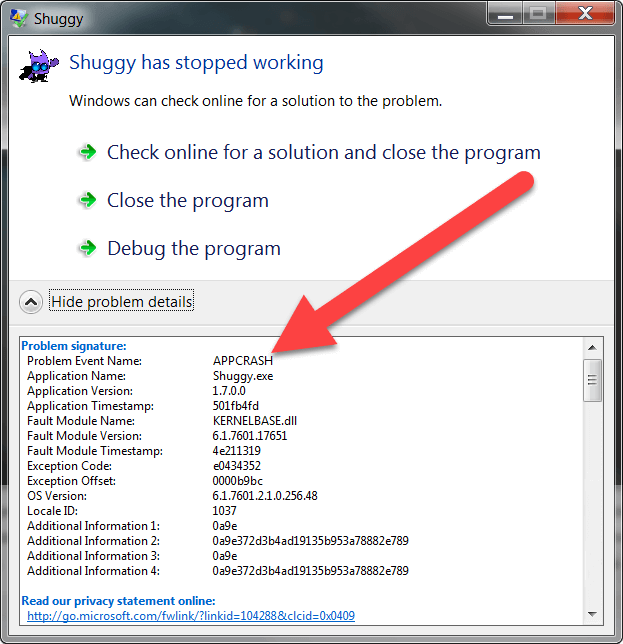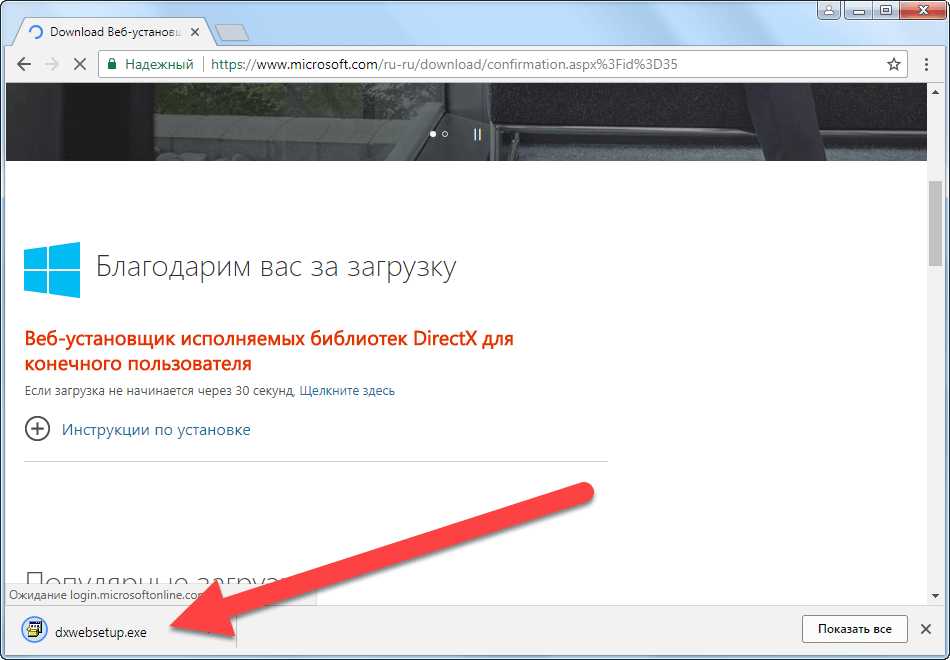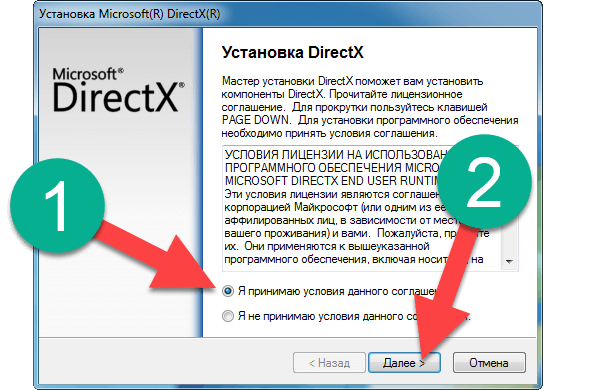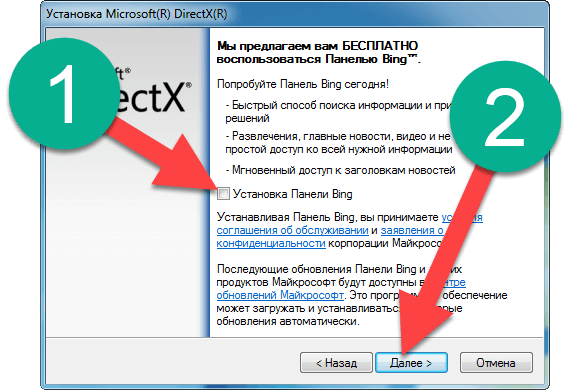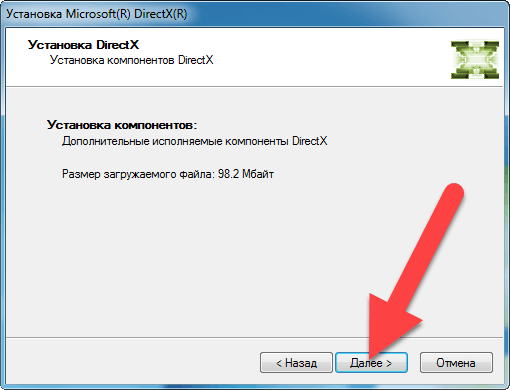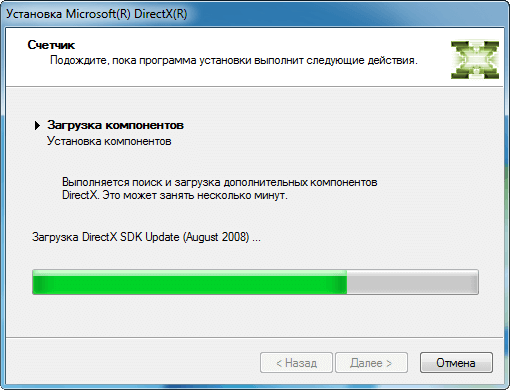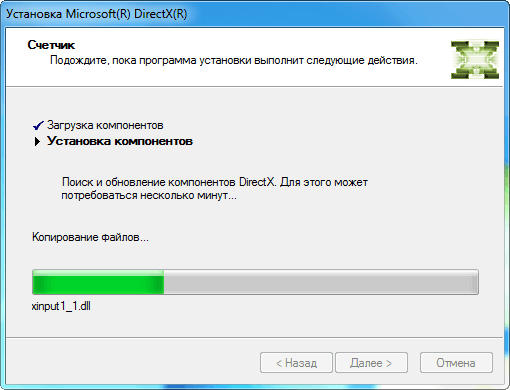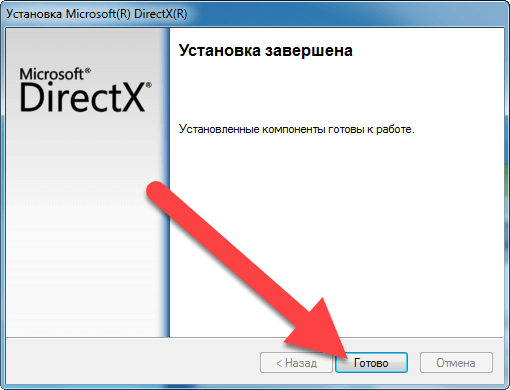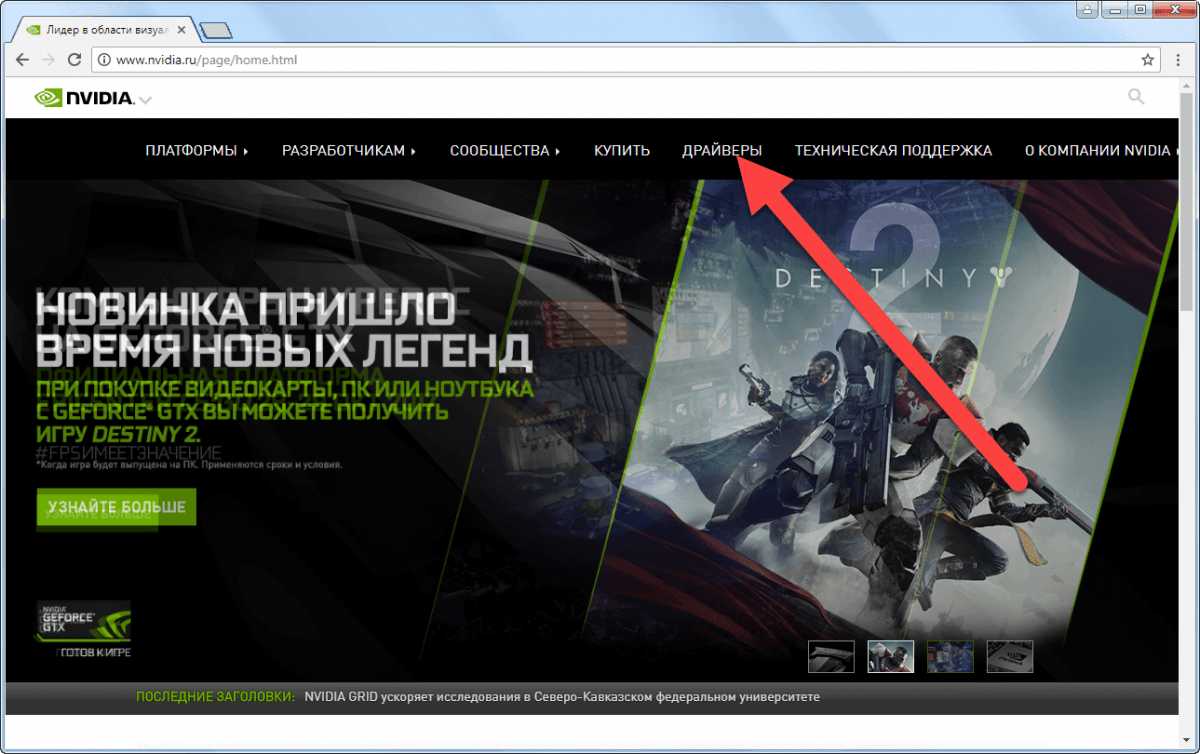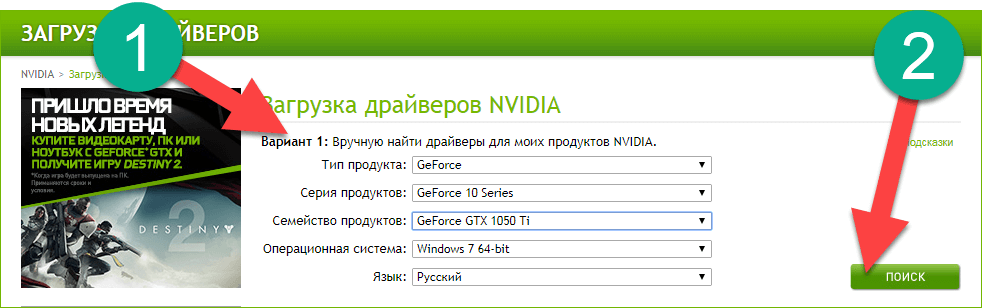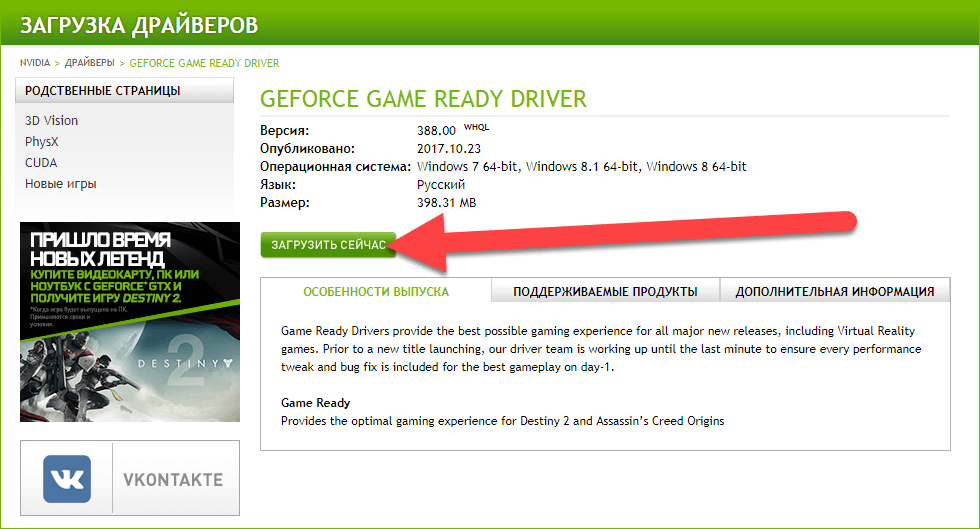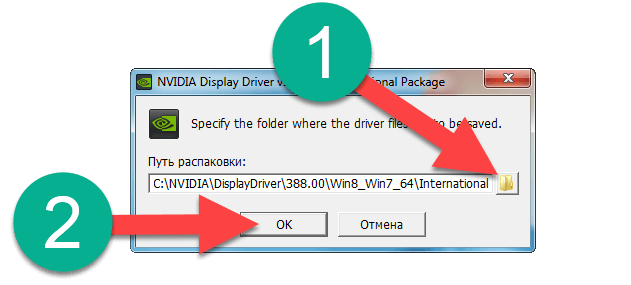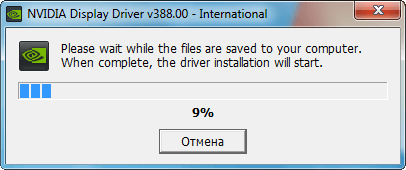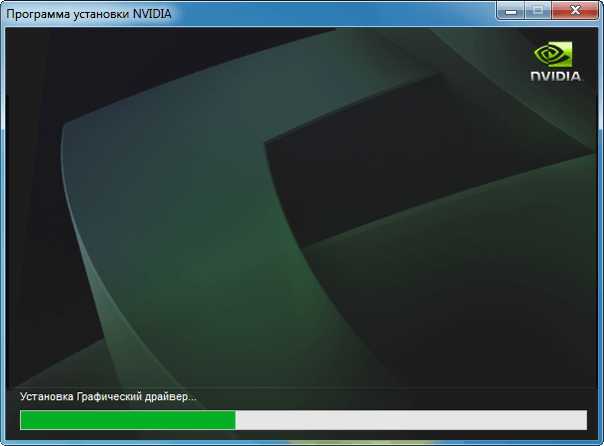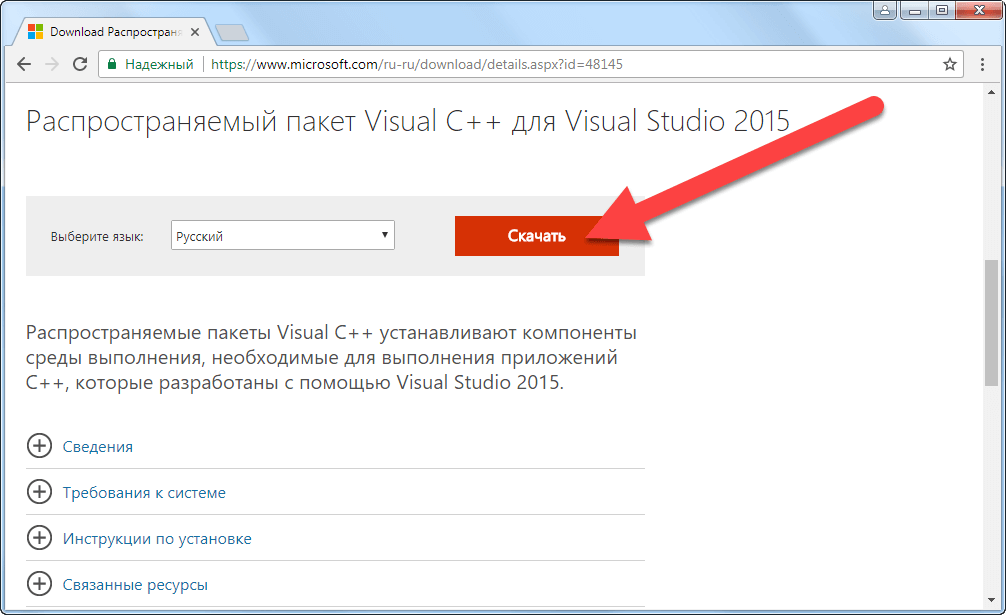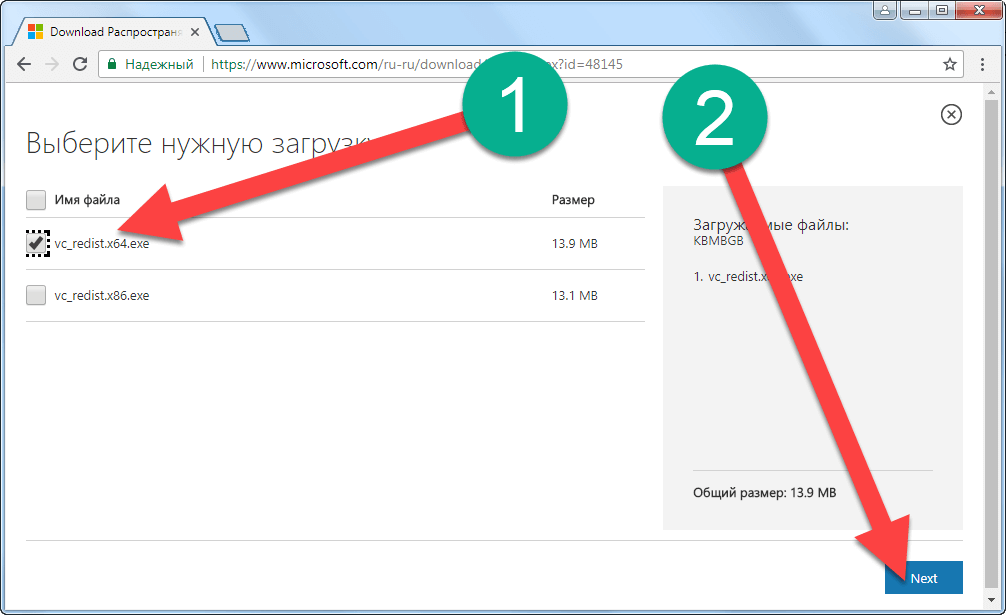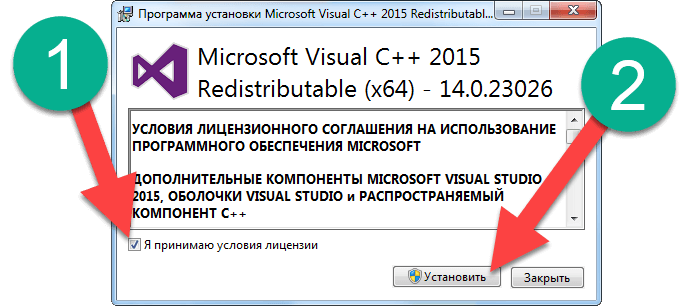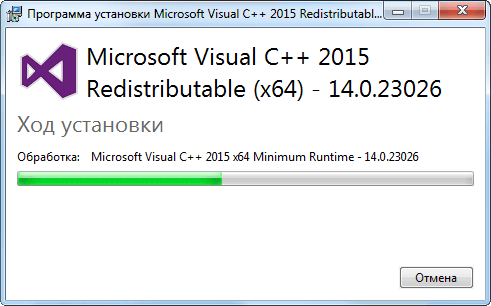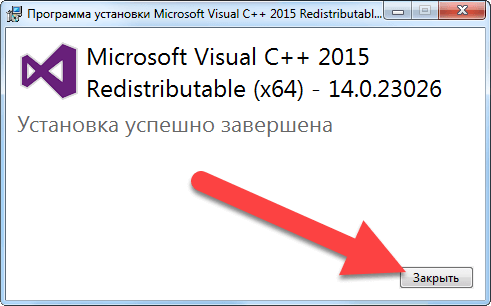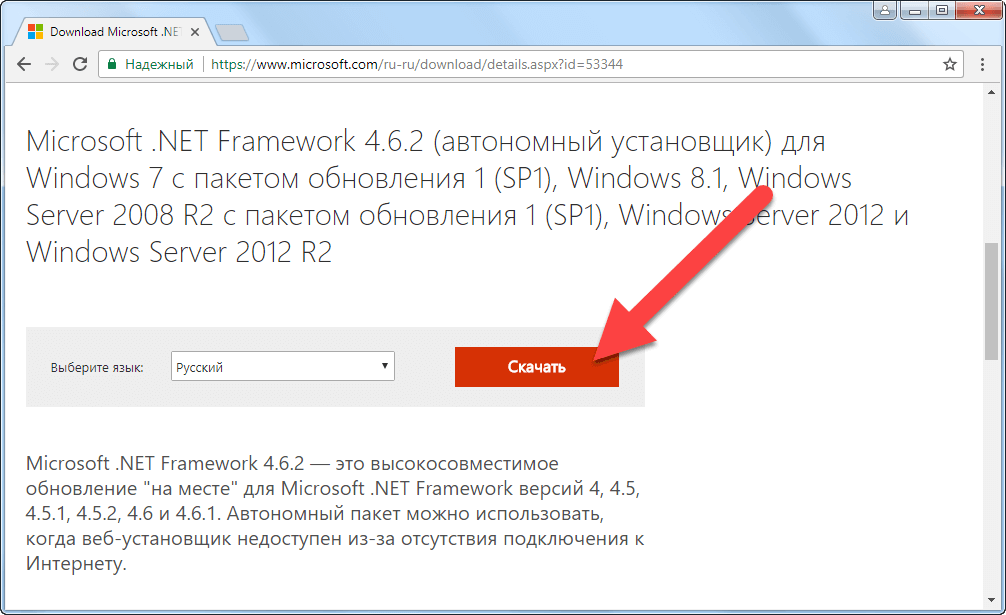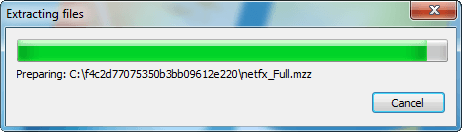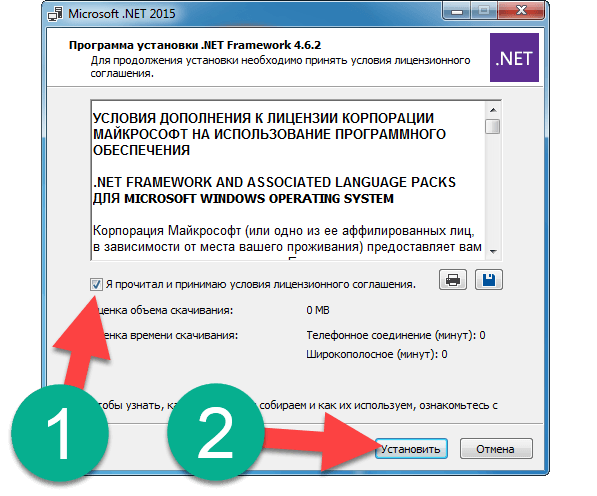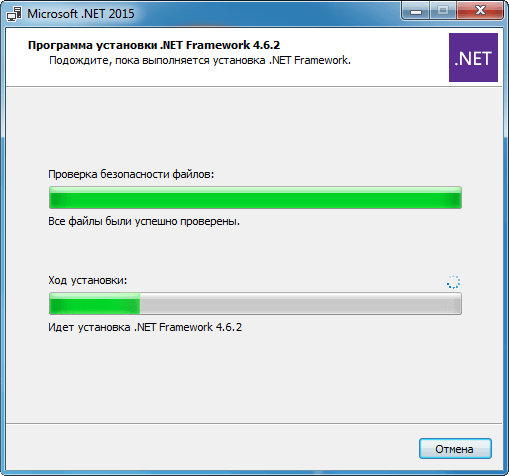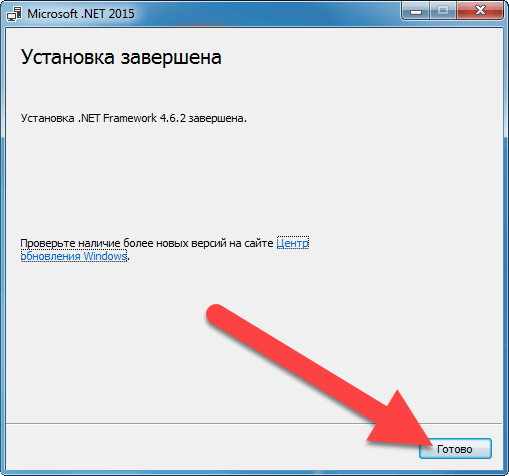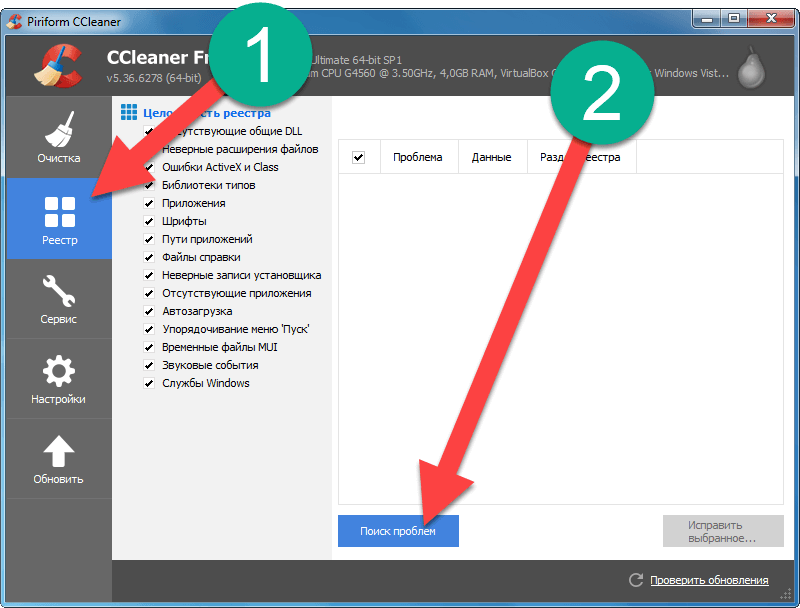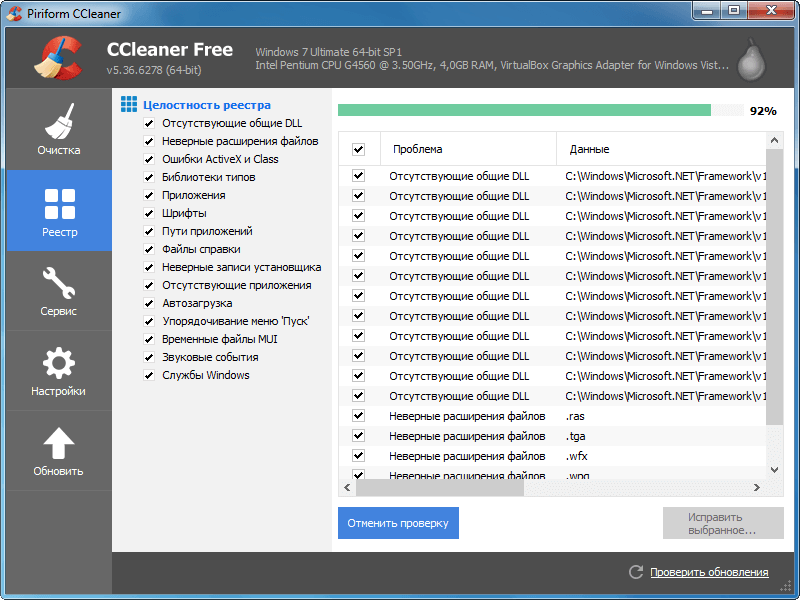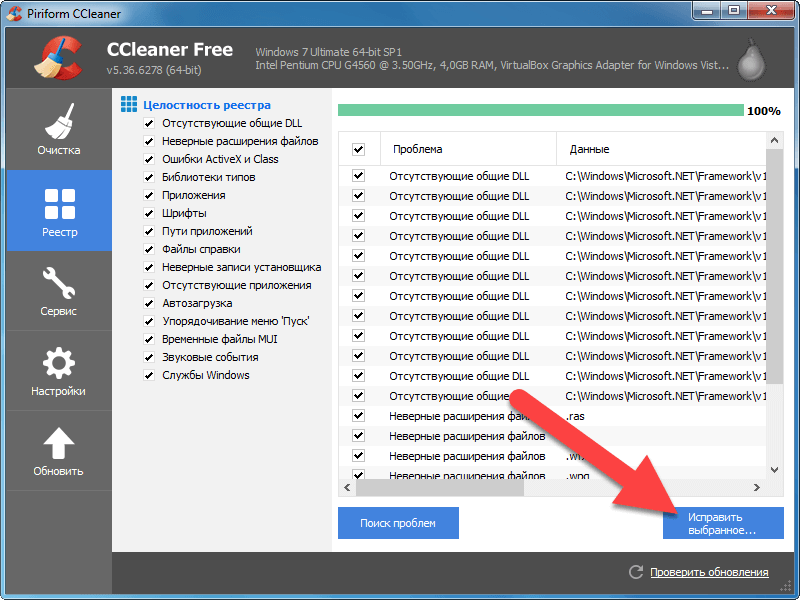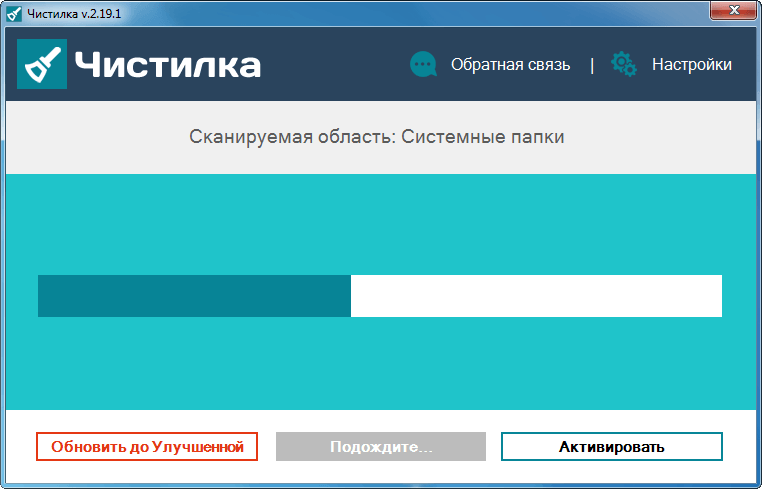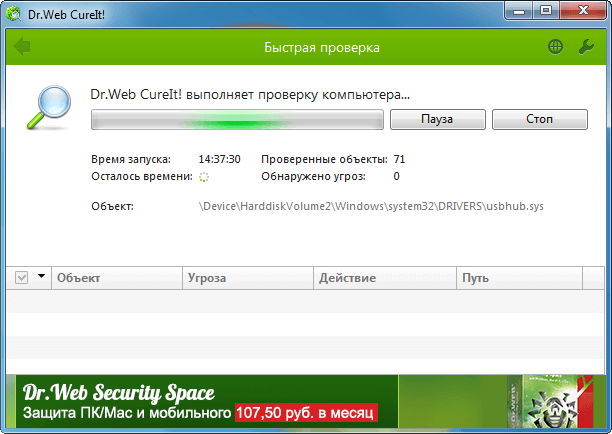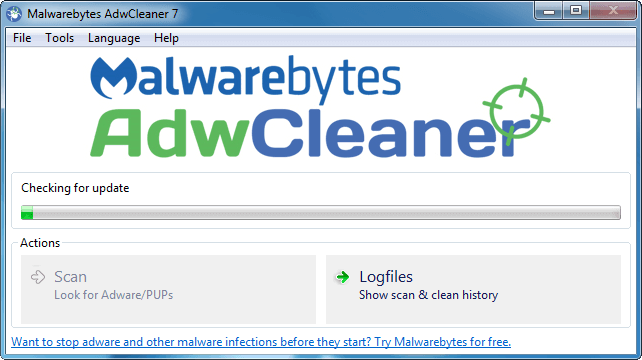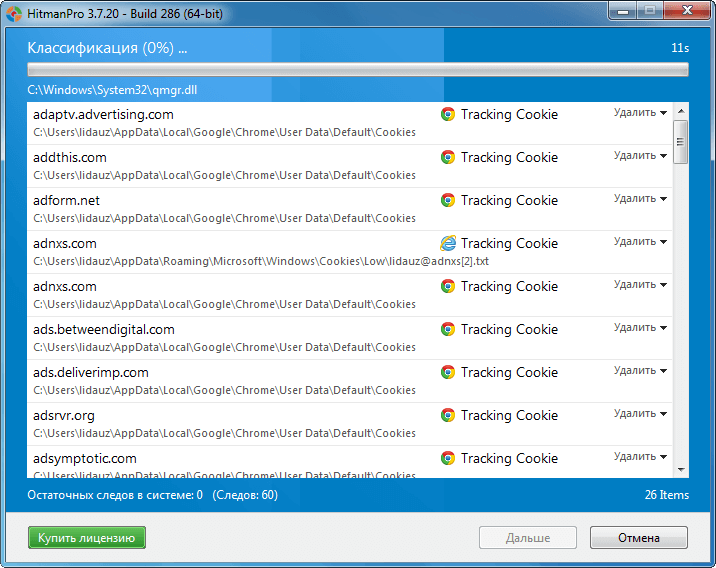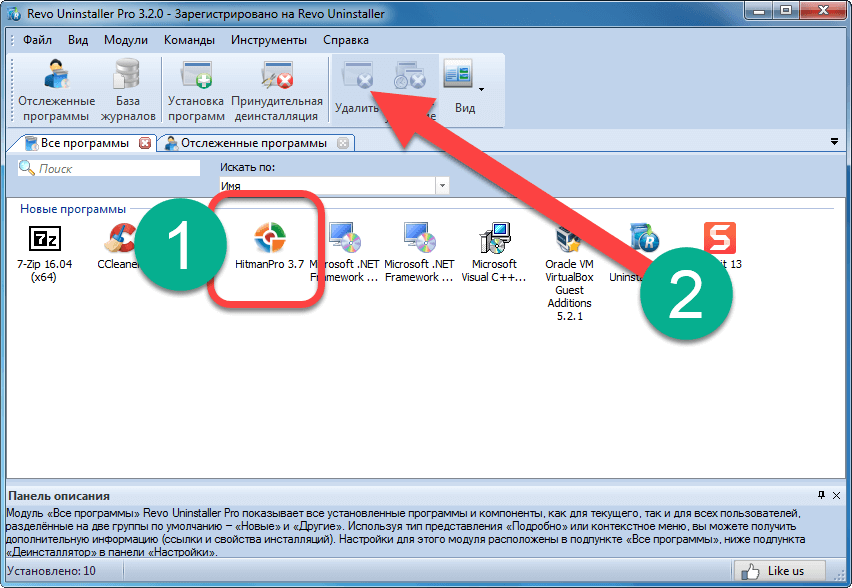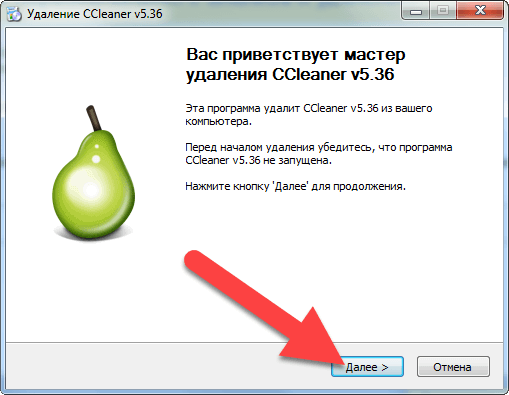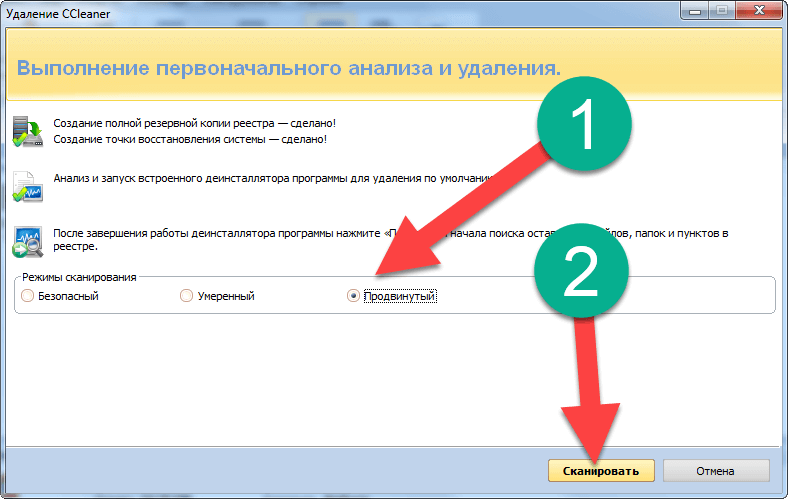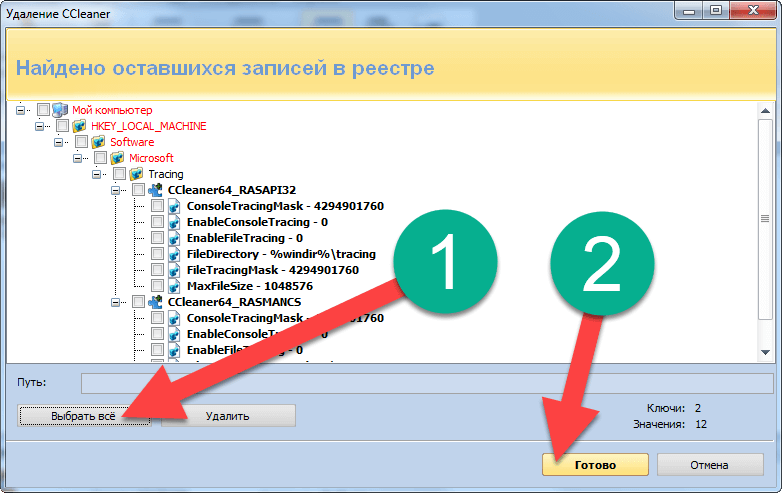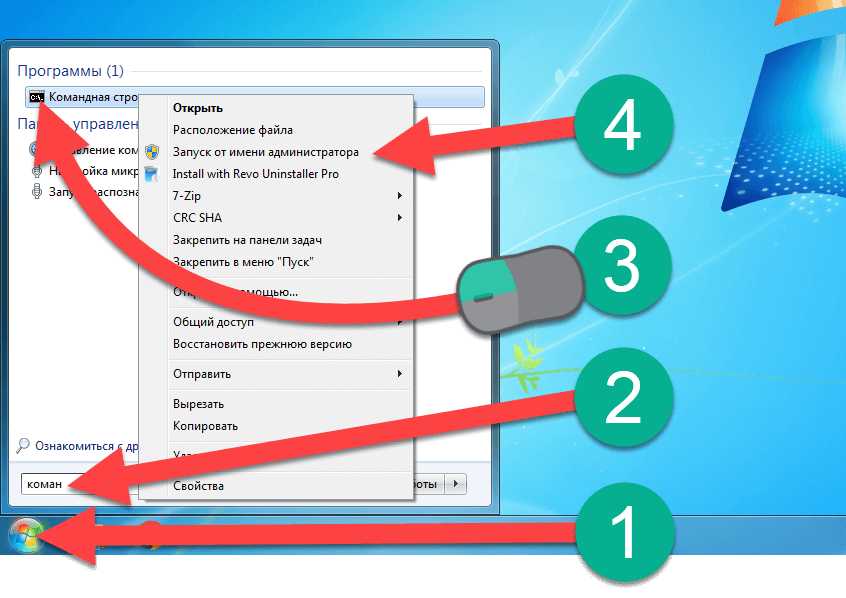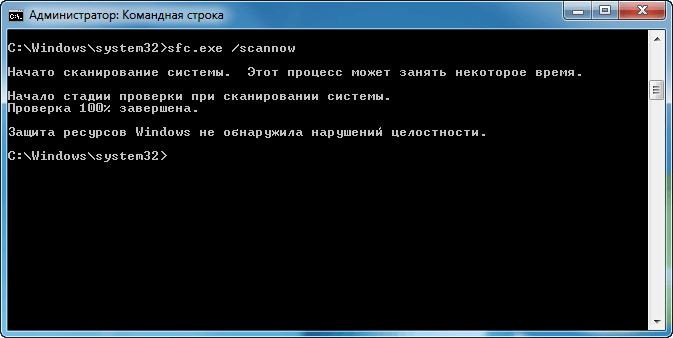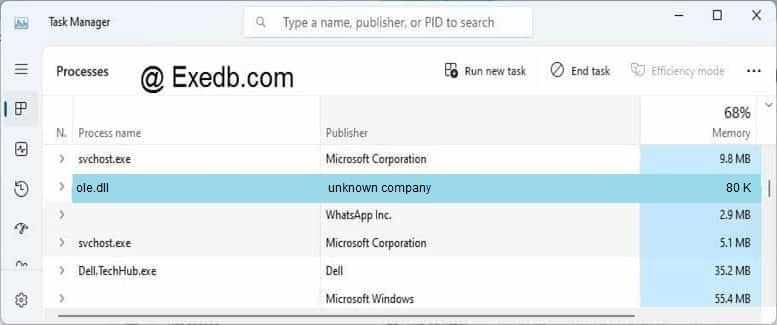На чтение 8 мин Просмотров 47.6к. Опубликовано 16.09.2021
Полное руководство по Windows 10
Сложно радоваться жизни, если продуктивной работе или увлекательной игре препятствует ошибка при запуске приложения 0xc0000005. Сегодня мы исследуем причины, по которым она может возникать, и разберемся с возможными вариантами исправления.
Почему возникает ошибка 0xc0000005?
Код ошибки 0xc0000005 обозначает сложности с доступом к ресурсу, чаще всего к какой-то части памяти. Возможные причины возникновения таковы:
Неисправность ОЗУ на физическом уровне (бракованный модуль, перегрев и т.д.);
Проблемы с драйверами устройств (неверная версия, повреждены файлы);
Некорректное обновление или установка софта;
Воздействие вирусов.
А также различные другие факторы, вплоть до ошибок разработчиков из Microsoft.
Как исправить ошибку 0xc0000005
В поисках способа 0xc0000005 как исправить были обнаружены довольно оригинальные способы. Например, в ряде случаев рекомендуется удалить определенные обновления системы. Давайте рассмотрим доступные варианты действий в зависимости от ситуации.
1. Проверка физической памяти
Если ошибка появляется без всякой системы, при случайных комбинациях действий и запускаемых программ, нужно начать с проверки оперативной памяти. Сделать это можно при помощи специализированных утилит, например Memtest86.
Для запуска проверки нужно скачать с официального сайта ISO-образ, записать его на CD или DVD. После этого необходимо загрузить компьютер с записанного диска. Если при запуске ничего не делать, загрузится проверка по умолчанию.
После завершения тестирования программа покажет сводные результаты – данные о количестве прогонов и числе ошибок. Если их много, стоит подумать о замене оперативной памяти.
Если под рукой есть подходящая заведомо исправная планка памяти, можно просто по очереди заменять ей установленные в компьютере. После каждой замены нужно проверять, осталась ли ошибка.
2. Удаление установленных обновлений
Если ошибка 0xc0000005 стала частым гостем после установки системных обновлений, можно попробовать удалить некоторые из них. Да, это не шутка, в данном случае сложности действительно могут возникать при наличии пакетов с номерами KB2872339, KB2859537 и KB2882822 в списке установленных. Также с аналогичной ошибкой сталкивались те пользователи, у которых на компьютерах появлялось обновление KB971033.
Корни проблемы часто ведут аж к моменту установки Windows. Если использовалась нелегальная копия с пиратскими активациями, то часть файлов в ней может быть заменена на модифицированные копии. Однако системе обновлений про это неизвестно, поэтому указанные выше пакеты пытаются использовать оригинальные версии. В результате и возникает ошибка. Справедливости ради отметим, что в некоторых случаях сложности возникали и в честных лицензионных копиях.
Есть несколько способов при такой причине появления 0xc0000005 как исправить ошибку Windows 7. Все они основываются на удалении проблемных обновлений.
3. Удаление через командную строку
Первый вариант – воспользоваться штатными системными программами и командной строкой. Последнюю для этих целей нужно запустить с администраторскими привилегиями: в меню Пуск через поиск следует найти CMD. Затем по обнаруженному объекту кликнуть правой клавишей и в подменю выбрать старт от имени администратора.
Если текущий пользователь обладает администраторскими правами, то можно сразу вводить команды через пункт «Выполнить».
Теперь нужно написать следующую команду:
wusa.exe /uninstall /kb:2872339
По нажатию Enter’а она запустит системный инсталлятор обновлений. При этом параметр /uninstall укажет ему, что необходимо произвести именно удаление, а не установку. Второй параметр конкретизирует, какое именно обновление необходимо убрать из системы.
Аналогичным образом нужно поступить и с остальными номерами (2859537, 2882822, 971033). Удаление каждого из пакетов может занять некоторое время. Нужно дождаться корректного завершения работы команды, чтобы не столкнуться с другими проблемами. Затем следует перезагрузить устройство.
Важно! При включенном автоматическом обновлении пакеты будут повторно установлены. Поэтому рекомендуется проверять эффективность лечения, например, при отключенном интернете. Отключить их можно через Центр обновления: перевести в настройках установку в ручной режим, проверить список доступных. Затем на указанных номерах нужно правым кликом открыть меню и скрыть их.
4. Откат к точке восстановления
Большая удача, если есть точка восстановления, удачно созданная как раз перед установкой обновлений. В таком случае можно просто вернуться к ней, чтобы удалить обновления. Для этого нужно использовать инструмент под названием «Восстановление системы». Разработчики поместили его в привычное меню Пуск, только спрятали в подпапку со служебными программами. Она, в свою очередь, располагается в разделе Стандартных.
После запуска утилиты нужно выбрать соответствующую точку и откатиться до нее. Минус этого метода очевиден: все установленные после данной точки программы испарятся, так что их нужно будет устанавливать повторно.
Откат может помочь и в других случаях, если точно известно, что на момент создания точки ошибка не возникала.
5. Удаление через DISM
Если предыдущие варианты удаления недоступны или не сработали, есть еще один способ устранить ошибку приложения 0xc0000005. Для этого удаление следует запустить из среды восстановления. Чтобы попасть в нее, необходимо при загрузке ПК нажать F8 до появления меню с вариантами загрузки. Затем нужно выбрать «Устранение неполадок компьютера». Альтернативный способ – использовать среду восстановления с установочного диска.
Далее следует загрузить командную строку и определить букву системного диска.
Можно набрать notepad, нажать в нем Ctrl + O и просмотреть имеющиеся в компьютере диски и их буквы. Системный можно опознать по соответствующей метке или по наличию папки Windows. Буква X: при этом используется самой средой восстановления.
Для удаления через DISM нужно получить полные названия установочных пакетов. Их список покажет такая команда (для примера тут указана буква диска D:, если она другая, нужно указать свой вариант):
DISM /Image:D: /Get-Packages
Появится довольно длинный список всех обновлений с их статусом. Нужно найти те, у которых в имени есть номера проблемных пакетов (к примеру, KB2859537). Выглядят они примерно так:
После этого нужно скопировать их имена до самого конца (это можно сделать, если сначала выделить их мышкой и затем кликнуть правой кнопкой).
Для рисунка выше команда будет следующей:
DISM /Image:D: /Remove-Package /PackageName:Package_for_KB2859537~31bf3866ad364e35~x86~~6.1.1.3
Аналогичным образом следует поступить с другими сбойными обновлениями.
6. Переустановка программы/драйверов
Если ошибка связана с конкретным приложением, можно попробовать его переустановить. В случае игр также может выручить обновление или переустановка драйвера графической карты. Однако эта причина встречается значительно реже, нежели описанные выше варианты.
7. Отключение DEP для проблемного приложения
Иногда программа может некорректно работать из-за DEP – системы, запрещающей исполнение программы, если она определенным образом работает с памятью. В таком случае можно попробовать отключить DEP для приложения (если не поможет, приложение нужно будет убрать из списка исключений).
Сначала нужно открыть свойства системы. Для этого нужно кликнуть правой клавишей мыши по Моему компьютеру и выбрать соответствующий пункт.
Затем требуется открыть Дополнительные параметры системы.
Далее нужно перейти к параметрам в разделе Быстродействие и открыть вкладку с настройками DEP.
По умолчанию DEP действует только для основных программ. Но если появляется 0xc0000005 при запуске приложений системы, следует попробовать второй вариант («… кроме выбранных ниже»). Нужно нажать «Добавить» и указать исполняемый файл сбойной программы.
При этом DEP включится для всех других программ, поэтому пользоваться им следует аккуратно.
Если же описанные способы не сработали, стоит проверить систему на вирусы. Иногда именно они отвечают за искажение файлов и некорректную работу программ с памятью.
- 10 лучших антивирусов 2022 года
- 15+ самых нужных программ для Windows 10 и 11
Читайте также:
- Ошибка при запуске приложения 0xc000007b
- Ошибка 0x80004005 — Windows не может получить доступ к компьютеру
- Ошибка при запуске приложения 0xc0000142
- Ошибка при запуске приложения 0xc000007b
![0xc0000005 — ошибка при запуске приложения [Решено] Константин](https://44.img.avito.st/1280x960/4232146344.jpg)
Константин
Системный администратор
Задать вопрос
Появление всевозможных ошибок и сбоев при работе с ОС Windows не редкость и борьба с неполадками для пользователей разных версий системы стала уже привычным делом. Если вопрос не касается аппаратных неисправностей, то решить проблему вполне можно самостоятельно, не прибегая к помощи специалистов. Как правило, каждая ошибка имеет свой код и сопровождается сообщением, которое иногда даже раскрывает суть проблемы. В случае со сбоем 0xc0000005, возникающем при открытии приложений и игр, картина не так ясна, и сходу выяснить, в чём дело не получится. При этом существует несколько вариантов решений, каждый из которых эффективен в том или ином случае. Проблема более актуальна для Windows 7 и 8, реже встречается на «Десятке», в основном сбою подвержены нелицензионные версии, но возможны и исключения.
Причина возникновения
«Ошибка при запуске приложения 0xc0000005» значит, что произошёл сбой при инициализации программных компонентов и зачастую она является следствием системных обновлений. Текст сообщения может отличаться, но код будет неизменен, иногда также возможно зависание ОС и появление синего «экрана смерти». Так, после установки новых пакетов на «Семёрке» вместо улучшения работы нередко появляется сбой при запуске игры или программы. В 10 версии Windows причины, провоцирующие ошибку, другие и проблему предстоит решать уже иными способами. Часто помогает удаление или остановка работы антивируса, но возможны также проблемы с памятью RAM, так что нужно будет выполнить сканирование с помощью специальной утилиты. Основные причины, вызывающие ошибку (код исключения) 0xc0000005 на Windows 10, 8, 7:
- Обновления ОС, программного обеспечения, драйверов.
- Ошибки в модуле памяти.
- Конфликт оборудования с ПО.
- Воздействие вирусов.
Зависимо от версии операционки подходить к вопросу устранения ошибки следует по-разному. Избавиться от проблемы несложно и, следуя инструкции, с задачей справится и неопытный пользователь.
Как исправить ошибку 0xc0000005 на Windows
Пакеты обновлений, предполагающие внесение коррективов в значимые системные файлы для повышения безопасности, становятся частыми виновниками сбоев. Ввиду того, что ключевой причиной возникновения ошибки приложения 0xc0000005 являются именно обновления для Семёрки, решать проблему будем посредством их удаления, что можно выполнить несколькими методами.
Удаление обновлений из командной строки
Рассмотрим, как исправить ошибку 0xc0000005, избавившись от обновлений посредством консоли «Выполнить». Для осуществления процедуры выполняем такие шаги:
- Переходим к консоли (например, через Пуск или с помощью горячих клавиш Win+R либо Win+X для Восьмёрки).
- В строке прописываем команду wusa.exe /uninstall /kb:2859537 и жмём клавишу ввода (для Windows 8 применяется exe /uninstall /kb:2859537).
- Ожидаем выполнения процесса удаления, затем перезагружаем компьютер.
- Если проблема осталась, аналогичным образом, используя консоль, удаляем и обновления kb:2872339, kb:2882822, kb:971033.
Удаление обновлений из панели управления
Ещё один способ, предлагающий решить проблему появления сбоя при запуске софта, займёт чуть больше времени, чем предыдущий, но также не составит труда. Чтобы избавиться от ошибки 0xc0000005 выполняем следующее:
Если ни один из этих способов не оказался эффективен, и устранить ошибку 0xc0000005 не удалось, возможно, проблема коснулась запуска утилит, используемых для решения задачи. В таком случае применяем более серьёзный метод.
Удаление обновлений через безопасный режим
Чтобы вручную удалить обновления используем возможности безопасного режима:
- Перезагружаем ПК и при его включении зажимаем F.
- Загрузчик предлагает на выбор варианты запуска, выбираем безопасный режим, поддерживающий командную строку, жмём клавишу ввода.
- Повторяем действия, описанные в первом или втором вариантах удаления обновлений.
После решения проблемы методом удаления обновлений лучше будет отключить функцию автоматических обновлений во избежание сюрпризов в дальнейшем.
Как ещё исправить ошибку 0xc0000005
Поскольку источников возникновения проблемы немало, устранить ошибку 0xc0000005 можно и другими методами.
Тестирование памяти на ошибки
В ОС Windows 10 проблема зачастую связана с неисправностью модуля оперативной памяти, что часто случается после расширения оперативы или апгрейда. Лучшим способом выявить неисправность будет использование утилиты Memtest86+ (софт находится в свободном доступе). При обнаружении серьёзных неисправностей потребуется замена модуля.
Откат системы до точки восстановления
Универсальный способ устранения ошибок – это восстановление системы. Функция позволяет вернуться в то время, когда проблем ещё не возникало, для этого ранее на компьютере должна быть создана точка восстановления, представляющая собой сохранённую копию параметров на определённую дату или событие.
Восстановление системных файлов
Ещё один способ предполагает восстановление повреждённых системных элементов посредством командной строки:
Суть метода заключается в сканировании системных файлов и их восстановлении в случае выявления повреждений. Бывает, что в ходе процедуры запрашивается установочный диск или флешка с ОС Windows.
Изменение параметров принтера
Возникновение ошибки 0xc0000005 может быть связано с несовместимостью параметров принтера с определённым ПО. Чтобы исправить ситуацию потребуется создать другой профиль в настройках принтера, а также обновить драйвера.
Откат обновлений или удаление драйверов устройств
Нередко проблема является следствием обновления драйверов. Если ошибка стала возникать после установки драйвера для устройства, тогда потребуется удалить или откатить его к предыдущей версии. Для этого нужно перейти к Диспетчеру устройств (через Панель управления) и найти оборудование, драйвер которого недавно обновлялся. В свойствах устройства можно выполнить откат или удаление.
Очистка реестра
Неправильные записи в реестре также одна из причин, провоцирующих ошибки различного характера. Вручную чистить реестр можно только при наличии необходимых навыков и знаний, поскольку даже при малейших некорректных изменениях система может сбоить или вовсе не запускаться. Перед работами обычно создаётся резервная копия. Для рядового пользователя лучше воспользоваться инструментом, позволяющим безопасно выполнить диагностику и исправление записей реестра в автоматическом режиме, например, CCleaner или другой специальный софт.
Отключение опции DEP
Блокировка запуска ПО может возникать при попытке софта выполнения своего кода в области оперативы компьютера, выделенной DEP. Благодаря функции реализована возможность предотвращения запуска вредоносного кода из области данных, что позволяет эффективно защищать систему от ряда угроз. При этом иногда DEP блокирует и полезный софт, в таком случае необходимо принять такие меры:
Чтобы выключить DEP только для некоторых приложений выполняются следующие действия:
Сканирование на вирусы
Не лишней будет также проверка системы на наличие вирусов. Кроме установленного антивируса, можно дополнительно воспользоваться специальными утилитами, например, Dr.Web CureIt (софт находится в свободном доступе, не требует установки и не конфликтует с имеющимся защитным ПО). Кроме того, следует посмотреть, не находятся ли файлы проблемного приложения в карантине вашего антивируса. Такое случается, когда бдительный защитник посчитал объекты опасными. Если файлы программы, при запуске которой возникает ошибка, находятся в карантине, а вы убеждены в их безопасности, тогда нужно добавить элементы в список исключений антивируса.
Крайней мерой является переустановка системы, к ней стоит прибегать только, если другие методы не дали результата и когда проблема касается не конкретного приложения, ведь проще отказаться от использования одной программы. Если масштабы более существенны, то установка новой Windows станет хорошим решением.
Многие пользователи разных версий Windows часто сталкиваются с ошибкой при запуске приложения 0xc0000005. Как правило, она говорит о неправильном обращении к памяти (memory access violation), но причин этому может быть множество. Это и ошибки реестра, и некорректные драйверы, и вирусы и даже неисправная память. Поэтому и способы ее решения сильно зависят от того, с чем именно связан этот сбой.
Поиск вирусов
В этом случае решение проблемы выглядит до ужаса тривиальным: просто проверьте систему средствами штатного антивируса, а еще лучше скачайте свежую сборку Dr.Web CureIt и проведите полное сканирование системы. Вирусы найдены и обезврежены, а ошибка исчезла — что ж, отлично, вы решили проблему самой малой кровью. Если же сканирование не дало никаких результатов, или удаление найденных вирусов так и не помогло избавиться от проблемы, идем дальше.
Проверка реестра
При некорректной установке или удалении программ в реестре часто возникаю непредвиденные конфликты, один из которых и может стать причиной появления ошибки при запуске 0xc0000005. Конечно, искать эти конфликты руками — занятие крайне неблагодарное. Поэтому мы рекомендуем воспользоваться отлично зарекомендовавшей себя программой CCleaner. Она не только поможет избавиться от лишних «хвостов» в реестре, но и отлично почистит операционную систему от всякого мусора. А, если этого мусора было много, вы заметите намного возросшую скорость работы компьютера.
Просто отметьте все галочки в меню поиска проблем в реестре, и CCleaner сделает все за вас. После окончания работы утилиты для надежности перезагрузите систему. Ошибка исчезла? Отлично! Нет? Идем дальше.
Переустановка драйверов
Иногда причиной появления ошибки при запуске игры 0xc0000005 могут быть некорректно «вставшие» драйверы видеокарты. Для решения проблемы зайдите в «Диспетчер устройств», найдите в открывшемся списке ваш видеоадаптер и щелкните по нему правой кнопкой мышки. Нажмите «Обновить драйвер» в открывшемся контекстном меню.
Если это не помогло, то попробуйте удалите его из системы, после чего обновите конфигурацию оборудования. Драйверы установятся автоматически.
Если и это не помогло решить проблему, переходим к следующему пункту.
Проверка версии операционной системы
Посмотрите, актуальная ли версия операционной системы у вас установлена. Для этого зайдите в центр обновления Windows. В верхней части открывшегося окна должна красоваться надпись: «У вас установлены все последние обновления», но на всякий случай можете нажать кнопку «Проверить наличие обновлений». Если после проверки надпись останется неизменной, все в порядке.
Вспомните, когда вы в первый раз столкнулись с ошибкой 0xc0000005. Если это произошло почти сразу же после установки очередного обновления Windows, откатите апдейт. Эта опция есть в разделе «Обновление и безопасность». Выберите там пункт меню «Восстановление». Если с момента установки последнего обновления прошло меньше 10 дней, вы сможете откатить операционную систему к предыдущему состоянию. Если этот срок прошел, появится такая надпись:
Впрочем, здесь можно пойти другим путем. Найдите в «Центре обновления Windows» пункт «Журнал обновлений». Выберите в открывшемся окне «Удаление обновлений». Вы увидите полный список со всеми установленными системой обновлениями. Выберите последнее из них и удалите.
Перезагрузите компьютер и проверьте, исчезла ли ошибка. Если нет, переходим к следующему этапу.
Проверка целостности системных файлов
Для проверки целостности системных файлов нажмите сочетание клавиш win+X, запустите Windows PowerShell от имени администратора и введите команду sfc /scannow.
Если во время проверки появятся файлы, которые невозможно исправить, повторите проверку, но уже в безопасном режиме. После проверки перезагрузите компьютер.
Для исправления повреждения хранилища компонентов, препятствующего нормальной работе SFC, введите команду dism /online /cleanup-image /restorehealth. Проверка может занять до 15 минут. Не закрывайте окно командной строки до завершения процесса. И не волнуйтесь, если индикатор прогресса будет долго держаться на уровне 20% — это нормально.
Если в результате работы DISM будут внесены какие-либо изменения, перезагрузите компьютер, после чего снова выполните команду SFC. Она сможет заменить поврежденные файлы правильными.
Проверка принтера
Как это ни парадоксально, но иногда причиной появления ошибки 0xc0000005 может быть… принтер. Убедиться, что его настройки и драйверы не конфликтуют с приложениями, достаточно просто. Просто удалите драйверы принтера из системы (как это сделать, мы рассматривали, когда говорили о видеокарте) и для верности физически отключите принтер от ПК.
Если проблема исчезла, избавляться от принтера не нужно. Просто заново подключите его к компьютеру, установите свежие драйверы и создайте совершенно новый профиль принтера.
Проверка оперативной памяти
Если ничего из написанного выше не помогло, велика вероятность, что проблема может быть связана с вышедшим из строя модулем оперативной памяти. В современные компьютеры обычно устанавливается не меньше двух планок оперативки, зачастую работающих в двухканальном режиме. Поэтому для проверки этой гипотезы достаточно убрать из системы один из модулей и посмотреть, не исчезла ли ошибка. После этого установите его обратно и повторите операцию с другим модулем.
Если при удалении одного из них из системы ошибка пропадает, виновником ваших страданий почти наверняка является именно эта планка оперативки. Хотя для надежности вы можете попробовать установить «подозреваемую» в другой компьютер и посмотреть, не стала ли там появляться эта же ошибка. Стала? Значит, теория подтвердилась.
В этом случае единственное, что вы можете сделать — это заменить модуль памяти на аналогичный.
Итоги
И так, мы разобрались в причинах появления ошибки при запуске приложения 0xc0000005 и том, как исправить эту ситуацию. К сожалению, в некоторых случаях вы не сможете обойтись программным решением проблемы. И хотя вероятность появления ошибки из-за сбойного модуля оперативной памяти достаточно мала, полностью ее исключать нельзя.
Читайте также
- Ошибка обновления 80072efe: как ее исправить
- Ошибка 651 при подключении к интернету: как ее исправить
- Как исправить ошибку 0xc0000142: при запуске программы, приложения или игры
Редактор направлений «Компьютерное железо» и «Технологии»
Обновлено 24.07.2019

Причины возникновения ошибки 0xc0000005
Перед тем, как мы начнем исправлять данный код, я бы хотел поговорить, о его происхождении и понять причины его возникновения, так как всегда нужно лечить источник, а не следствие. Вот так вот вы при открытии любимого приложения, можете получить такое окно:
Ошибка при запуске приложения (0xc0000005). Для выхода из приложения нажмите кнопку «ОК»
В английском варианте: The application failed to initialize properly (0xc0000005). Click OK to terminate the application
Как видите в одном случае, в качестве сбоившей программы был Skype, во втором Google Chrome.
Удаление последнего обновления ОС
Перед описанием решения, я хочу отметить, что вы можете увидеть код исключения 0xc0000005, еще и на принтерах, как это решается читайте по ссылке слева
В первую очередь следует удалить последнее обновление системы, которое привело к появлению ошибки с кодом 0xc0000005. Для этого нужно:
- открыть раздел «Панель управления»;
- щелкнуть по вкладке «Программы»;
- в блоке «Программы и компоненты» кликнуть по ссылке «Просмотр установленных обновлений»;
Ошибка 0xc0000005 при запуске приложения-02
- выделить последнее обновление и нажать на кнопку «Удалить»;
-
Ошибка 0xc0000005 при запуске приложения-03
- перезагрузить компьютер.
Еще причиной может быть обновление KB2859537, его тоже можно удалить
Удаление обновления системы с помощью командной строки
Если запустить программу не получается и появляется сообщение «ошибка при запуске приложения 0xc0000005», можно попробовать решить проблему с помощью командной строки. Для этого потребуется:
- комбинацией клавиш «Win+R» запустить программу «Выполнить»;
Ошибка 0xc0000005 при запуске приложения-04
- в строке указать запрос «cmd»;
- кликнуть мышкой по кнопке «Ок»;
- в открывшемся окне утилиты CMD ввести команду «wusa.exe / uninstall / kb: номер обновления Windows»;
Ошибка 0xc0000005 при запуске приложения-05
- нажать клавишу «Enter»;
- подтвердить удаление, щелкнув мышкой по кнопке «Да»;
Ошибка 0xc0000005 при запуске приложения-06
- перезагрузить компьютер.
Блокировка обновления системы
Чтобы подобная ошибка больше не беспокоила нужно запретить повторную установку удаленного пакета обновлений. Для этого необходимо:
- в разделе «Панель управления» открыть подраздел «Центр обновления Windows»;
Ошибка 0xc0000005 при запуске приложения-07
- в меню, расположенном сбоку кликнуть по строке «Поиск обновлений»;
Ошибка 0xc0000005 при запуске приложения-08
- после завершения поиска нажать на ссылку «Важных обновлений: Y доступны», где Y — число доступных обновлений;
Ошибка 0xc0000005 при запуске приложения-09
- в списке найти обновление, которое следует заблокировать;
- выделить его, вызвать правой кнопкой мыши функциональное меню;
Ошибка 0xc0000005 при запуске приложения-10
- выбрать команду «Скрыть обновление».
Восстановление системы
Как исправить ошибку с кодом 0xc0000005, не позволяющую запустить приложение. Можно откатить систему Windows 7 или Windows 8 на более раннюю точку восстановления. Для этого нужно:
- зайти в меню «Пуск»;
- найти каталог «Стандартные»;
- открыть папку «Служебные»;
- щелкнуть по ссылке «Восстановление системы»;
Ошибка 0xc0000005 при запуске приложения-11
- следовать подсказкам Мастера восстановления системы;
- перезагрузить компьютер.
Вот так вот просто решается Ошибка 0xc0000005 при запуске приложения. Материал сайта pyatilistnik.org
Приветствую! Наша любимая операционная система полна неожиданных сюрпризов, и один из них – это ошибка приложения под кодом 0xc0000005. Беда в том, что у этой ошибки нет конкретной расшифровки источника проблемы, т.е. случиться она может почти из-за чего угодно! Но хорошая новость в том, что 90% проблем можно исправить следуя этой инструкции.
Возникает эта проблема при запуске какой-нибудь программы или игры, а у некоторых даже при попытке открыть любую программу на компьютере! При этом может выдаваться похожее окно:
А сообщения могут быть разными, например:
- Error: access violation 0xC0000005
- Exception 0xc0000005 EXCEPTION_ACCESS_VIOLATION
- Ошибка при инициализации приложения (0xc0000005)
или система может вовсе уйти в нокаут, оставив на экране лишь печальный синий экран смерти. В Windows 8/10 x64 могут не работать 32-битные приложения. В любом случае следуйте инструкции сверху вниз, пробуя различные варианты, пока всё не наладится.
Ошибка 0xc0000005 после обновления Windows 7/8
В течении 2013-2014 годов Microsoft выпустила несколько обновлений для своих операционных систем, которые могут приводить к данной проблеме. В зависимости от настроек системы, эти обновления могут устанавливаться как в ручном режиме, так и полностью автоматически.
Факт: на пиратской Windows 7 вероятность лицезреть ошибку в разы выше, чем на лицензионной ОС. Но и законные владельцы виндовс могут столкнуться с неприятностью. Тут уж как сложатся звёзды 🙂 От меня совет: используйте только оригинальные сборки винды, а не всякие там супер-мега-пупер-зверь сборки 😉
Решение проблемы: удалить некоторые обновления. Сделать это можно несколькими способами.
Удаление обновлений из командной строки, самое простое
В Windows 7 введите в строку поиска меню «Пуск» строчку:
wusa.exe /uninstall /kb:2859537
В Windows 8 нажмите «Win+X» и введите:
exe /uninstall /kb:2859537
Нажмите «Enter», и немного подождите. Если обновление под номером 2859537 у вас установлено, то утилита удалит его. Проверьте, не решена ли ваша проблема. Если нет, то снова откройте меню «Пуск» и в строку поиска введите:
wusa.exe /uninstall /kb:2872339
Нажмите энтер, и снова проверьте. При отрицательном результате повторяем действия ещё с двумя обновлениями:
wusa.exe /uninstall /kb:2882822
wusa.exe /uninstall /kb:971033
После каждого шага желательно перезагружаться.
Удаление обновлений из Панели управления
Заходим в
Просматриваем список с обновлениями Microsoft Windows и ищем в скобках совпадения из: KB2859537, KB2872339, KB2882822, KB971033
Удаляем. В списке около 200 строчек, поэтому первый способ мне видится более быстрым. Посмотрите видео, чтобы было понятней как всё делается.
Если не получается ни первым, ни вторым способом
Возможно, проблема окажется серьёзней и первые два способа не сработают из-за самой ошибки при запуске приложений 0xc0000005, т.е. она будет появляться при попытке запуска панели управления или утилиты wusa.exe. Тогда попробуйте запуститься в безопасном режиме. Для Windows 7 нужно при запуске компьютера нажимать клавишу «F8» пока не появится меню загрузки и там выбрать «Безопасный режим»
А там уже попробовать удалить обновления первым или вторым способом.
В особо сложных случаях и этот вариант не пройдёт. Тогда нужно использовать средство устранения неполадок. Чтобы загрузить среду восстановления нужно так же при запуске компьютера нажимать «F8» и в меню выбрать «Устранение неполадок компьютера»
Далее будет предложено выбрать язык и ввести пароль администратора. Но такого пункта в меню может не оказаться, особенно если у вас Windows 8.1/10. Тогда нужно загрузиться с установочного диска или флешки, но вместо установки Windows выбрать «Восстановление системы», а затем в окошке нажать на «Командная строка».
Для продолжения работы нужно знать на каком диске установлена операционная система, обычно это диск «C:», а определить это можно очень просто. Введите в командную строку команду:
notepad
таким образом мы запустим самый обычный блокнот. Теперь заходим в меню и кликаем по «Компьютер»
Здесь вы уже разберётесь: системный диск тот, на котором есть папка «Windows». Вернёмся к нашим «баранам», в командной строке введите команду:
DISM /Image:C: /Get-Packages
Где C: это буква диска, на котором установлена операционная система. В результате выполнения команды вы получите много-много информации, среди которой нужно найти записи, содержащие номера одного или всех пакетов обновлений из перечня: KB2859537, KB2872339, KB2882822, KB971033. Привожу для примера:
На картинке красным отмечено то, что нужно скопировать в буфер обмена. В командной строке это делается так: выделяем левой кнопкой мыши, а чтобы скопировать кликаем по выделению правой кнопкой, и всё. Чтобы облегчить себе задачу поиска нужной информации среди бесконечных букв и цифр сделайте так: скопируйте всё содержание окна в буфер и вставьте его в блокноте, а там уже пользуйтесь обычным поиском.
Далее, введите в командную строку:
DISM /Image:C: /Remove-Package /PackageName:здесь_имя_пакета_которое_скопировали
Т.е. должно получится наподобие (всё на одной строчке):
DISM /Image:C: /Remove-Package /PackageName:Package_for_KB2859537~31bf8906ad456e35~x86~~6.1.1.3
Нажимаем энтер, и, если нашли ещё другие пакеты обновления, то проделываем тоже самое и с ними. В результате этой процедуры пакеты будут удалены и пропадут из списка установленных, но останутся в журнале виндовс, т.ч. не пугайтесь, если что 🙂
И на закуску другой, более простой, а для кого-то может и единственный, метод:
- Заходим в папку и удаляем там всё что удаётся удалить
- Загружаемся в безопасном режиме и восстанавливаемся до более ранней точки восстановления системы
- Перезагружаемся
На заметку: можно избежать установки нежелательных пакетов при ручном режиме обновлений Windows. Нужно просто найти такой пакет в списке на установку и нажать «Скрыть».
Не всегда ошибку можно исправить удалив злосчастные обновления, т.к., как я уже писал, причины могут быть разными. Хороший вариант – это откат системы до точки восстановления на тот момент, когда ещё всё работало. Просто вспомните, когда это началось и найдите точку восстановления на дату пораньше. Кстати, так можно решить проблему и в случае пакетов обновления, просто восстановившись на точку, когда они ещё небыли установлены.
Далее попытаемся исправить ситуацию, восстановив системные файлы с помощью утилит dism и sfc. Запустите командную строку от админа и выполните по очереди две команды:
dism /online /cleanup-image /restorehealth
sfc /scannow
Команды выполняются довольно долго, после окончания работы нужно перезагрузиться. Они проверяют системные файлы, и в случае отклонения от исходных вариантов, они автоматически восстанавливаются из хранилища. В процессе восстановления, возможно, будет запрошен установочный диск с Windows или флешка.
К слову, ошибка запуска приложения 0xc0000005 связана с ошибочными операциями с оперативной памятью (RAM) – «memory access violation». Одним из способов лечения является отключение функции DEP (Data Execution Prevention) или внесение программы в список исключений. Как это сделать читайте в статье по ссылке, которую я привёл.
Частой проблемой могут быть вирусы в системе. Причём не сами вирусы являются причиной возникновения ошибки, но они как бы проявляют проблему, т.е. получается наложение нескольких факторов. В любом случае систему нужно тщательно пролечить от вирусов.
Сбойный модуль оперативной памяти так же может стать причиной. Особенно, если всё это началось после расширения или модернизации оперативной памяти компьютера. В этом случае нужно временно убрать новый модуль памяти и протестировать работу системы. Если проблема устранена, то, соответственно, сбойный модуль нужно поменять на рабочий. Протестировать память на ошибки можно с помощью утилиты MemTest86.
Неправильные драйверы так же могут стать нашей головной болью. В частности, это касается драйверов видеокарты. Вспомните, не обновляли ли вы какие-нибудь драйвера. Попробуйте скачать более новый драйвер или откатиться до предыдущей версии. Сделать это можно в диспетчере устройств, в свойствах устройства на вкладке «Драйвер»
Иногда, ошибка 0xc0000005 возникает когда настройки профиля вашего принтера конфликтуют с приложениями. В этом случае не поможет даже переустановка Windows. Нужно обновить драйвера принтера или зайти в настройки принтера и создать новый чистый профиль.
Неполадки в реестре Windows могут служить корнем многих проблем, в т.ч. и нашей ошибки. На помощь могут прийти утилиты чистки реестра, коих в сети огромное множество. Это вариант не для новичков, т.к. можно окончательно загубить систему.
Для владельцев лицензионных ОС
Вы можете обратиться в техническую поддержку Microsoft и вам обязаны помочь, т.к. это чисто их «бока». Позвонить им можно в будние дни с 8:00 до 20:00, а в субботу с 10:00 до 19:00 по МСК, по телефонам:
- Россия: 8 (800) 200-8001
- Украина: 0 (800) 308-800
- Беларусь: 8 (820) 0071-0003
В любое время можно обратиться за помощью через форму обратной связи.
Владельцам предустановленных Windows нужно обращаться производителю компьютера или ноутбука, а они уже передадут информацию в Майкрософт.
Если ничего не помогает, могу посочувствовать и предложить полностью переустановить Windows 7/8/10. Радикальный метод, который у многих стоит на первом месте 🙂
Ну что ещё сказать
Если проблема коснулась только одного приложения, то попробуйте, для начала, просто переустановить его. Если есть английская, не русифицированная версия, то используйте её, иногда такое прокатывает. «Ломать» нормальную работу программ умеют всякие «взломщики», поэтому пользователям нелицензионных программ грех жаловаться на нестабильную работу компьютера и появление ошибки 0xc0000005 в любых ипостасях 🙂
Ну вот и всё, успехов! Если остались вопросы – добро пожаловать в комментарии, постараюсь помочь.
Содержание
- 1 Методы устранения
- 2 Истоки
- 3 Пути решения
- 4 Другие случаи появления сообщения
- 5 Ошибка при запуске 0x0000005 Windows 10
- 6 Ошибка 0x0000005 Windows 10 при обновлении
- 7 Ошибка 0x0000005 Windows 10 при установке
Содержание
Методы устранения
Как мы и говорили ранее, устранение данных неполадок напрямую зависит от избавления конкретных обновлений. И так, какими методами можно решить и устранить ошибку 0xc0000005 в Windows 10 после обновления.
С помощью командной строки
Для того что бы удалить ошибку из командной строки, требуется:
- Зайти в «Пуск» и ввести в поисковике «cmd».
- Необходимо просмотреть результаты поиска и отыскать необходимую нам команду, кликаем первой кнопкой мыши и находи «Запуск от имени администратора».
В только что открывающейся строке набираем wusa.exe /uninstall /kb:2859537 и жмем «Enter». </li>Далее просто следует сделать перезагрузку компьютера. </li></ol>
С помощью панели управления
Код ошибки 0xc0000005 при обновлении Windows 10, так же можно устранить и совсем иначе:
- Переходим в «Пуск», ищем «Панель управления», находим строку «Программы и компоненты».
Делаем клик по строчке «Просмотр уставленных обновлений». В списке «Microsoft Windows», мы находим обновления, с такими номерами: KB2859537, KB2872339, KB2882822, KB971033. </li>
Удаляем каждое из них.</li></ol>
Для этого следует в поиске Windows прописать слово «Восстановление» и открыть приложение «Восстановление».
Там необходимо выбрать «Запуск восстановления системы» и следовать подсказкам мастера.
Данный способ работает, если вы ранее включили функцию создания точек восстановления Виндовс.
Отключить функцию DEP
Эта программа есть одной из составляющих безопасности системы, которая обеспечивает ей защиту от вирусов. Что бы отключить ее, необходимо запустить с высокими правами в консоли CMD команду bcdedit.exe /set {current} nx AlwaysOff. Далее следует сделать перезагрузку, ошибка должна исчезнуть.
По необходимости желательно использовать лицензионные программы Windows, потому как говорит статистика именно операционные системы «левой» сборки дают возможность появления ошибки 0xc0000005.
Ошибка при запуске приложения 0xc0000005 в разных версиях Windows возникает по различным причинам. Например, в семерке – это обновления, а в десятке – конфликт программного обеспечения. Разберемся подробнее, что это за проблема и как с ней бороться.
Истоки
Ошибка приложения 0xc0000005 в Windows 7 возникала, когда выходили новые пакеты: kb: 2859537, 2872339, 2882822, 971033. Их достаточно было просто удалить. Однако для пользователей новой операционной системы эта информация как исправить ошибку 0xc0000005 уже не актуальна.
Основной причиной появления является несовместимость программ КриптоПро и антивирус Касперского. Конфликтуют между собой:
- Обновление KB3095020 для 64-х разрядной десятки;
- Касперский версий 15,16;
- КриптоПро CSP 3.9.8323.
Пути решения
После установки обновлений Windows 10 появляется ошибка при запуске приложения 0xc0000005: как исправить – всего есть несколько способов избавиться от неприятности.
Отключить антивирус
Сделайте это, нажав пкм (правую кнопку мыши) на значок в тире.
Удалить антивирус
Если у вас не оплачена лицензия или вы пользуетесь бесплатной версией, деинсталлируйте программу. Ее можно заменить на полностью бесплатный продукт, например, Аваст.
Откройте с помощью пкм на пуске меню и выберите пункт, отвечающий за приложения.
В списке отыщите нужное приложение и кликните на него. Нажмите кнопку «Удалить», а затем подтвердите.
Подтвердите действие и затем с помощью мастера удалите программу.
После перезагрузки ПО будет удалено полностью.
Для установки другого антивируса, скачайте инсталлятор с официального сайта и запустите.
В системе Windows существует ряд распространенных и не очень ошибок, если у вас возникнет одна из них вы с легкостью сможете распрощаться с ними с помощью наших инструкций:
Обновление версии
Если у вас стоит лицензионный Касперский, то чтобы удалить ошибку при запуске приложения 0xc0000005 на Windows 10, обновите его до последней версии. Для этого вам следует вставить имеющийся установочный диск и запустить мастер установки. Он предложит скачать и установить последний релиз – соглашайтесь.
Обязательно наличие устойчивого коннекта с сетью. Не удаляйте старую версию, так как лицензионный ключ активирует новый продукт автоматически.
Обновление КриптоПро
Многие пользователи, столкнувшись с этой проблемой, написали о ней официальным разработчикам. В ответ техническая поддержка высылает версию КриптоПро CSP 3.9.8335, что полностью решает проблему.
Через реестр
Код исключения 0xc0000005 можно убрать с помощью изменения записи в реестре. Для этого кликайте [WIN]+[R] и печатайте в строке regedit.
Последовательно кликайте следующие ветви: КомпьютерHKEY_LOCAL_MACHINESYSTEMCurrentControlSetControlSession ManagerCProParches
Дважды тапните по параметру Force и установите в нем 1.
Другие случаи появления сообщения
Если возник код ошибки 0xc0000005 при установке Windows 10, вам необходимо загрузить старую версию и удалить антивирус. Также деинсталлируйте указанным выше способом и другие приложения, в частности КриптоПро. Выкачайте все обновления.
Скачайте утилиту установки десятки с официального сайта.
https://www.microsoft.com/ru-ru/software-download/windows10
Создайте образ и запускайте установку. Не рекомендуем пользоваться сторонними инсталляторами операционной системы, так как они могут быть некачественно взломанными или содержать вирусы.
Ошибка при запуске Windows 0xc0000005 может возникнуть, когда неработающая программа стоит в автозагрузке. Вам необходимо исправить ее указанными выше способами. Также можно убрать проблемную программу из запуска, но это временные «костыли». Если вы не исправите проблему, то при запуске 32-хбитных программ сообщение все равно будет появляться.
Параметры автоматического запуска при старте Windows вы можете найти в диспетчере задач. Кликайте пкм на пуске.
Вкладка «Автозагрузка».
Тапните по выключаемому приложению и внизу нажмите «Отключить».
Это все методы, которые стоит попробовать, если возникла ошибка 0xc0000005 Windows 10. Пишите в комментариях, при каких обстоятельствах вы столкнулись с ней и как удалось исправить. Дальше вы можете прочитать другую нашу статью о том, как обновить драйвера на Windows 10
ГлавнаяОшибки WindowsПошаговое руководство по решению ошибки 0x0000005 в Windows 10
Сообщение об ошибке под кодом 0x0000005 появляется на мониторе ПК вследствие попытки запуска какого-либо приложения в Windows 10. Программа произвольно выключается и не хочет запускаться. В большинстве случаев причинами данной ошибки могут быть вирусы и вредоносное ПО, ошибки реестра, некорректные драйвера, неисправные устройства или оперативная память.
Вот как раз ошибка 0x0000005 и говорит о некорректном обращении с памятью (memory access violation) по различным причинам. Одной из них может дополнительная установка планки ОЗУ, что могло сказаться на работоспособности системы. Для этого нужно заменить или вовсе убрать установленный модуль памяти. Также можно проверить ОП на ошибки утилитой MemTest86.
Ошибка при запуске 0x0000005 Windows 10
Если на мониторе вашего компьютерного устройства при запуске выплыло окно с извещением об ошибке 0x0000005, то причиной ее возникновения может быть установка ОС последних обновлений в автоматическом режиме.
Чтобы ее устранить, требуется сделать удаление некоторых установленных обновлений операционной системы Виндовс 10. Для этого проводим такие действия:
- Запуск Командной строки (Администратор).
- Ввод команды wusa.exe /uninstall /kb:2859537 — «Enter».
- Перезагрузка ПК и запуск нужного нам обновления, которое привело к ошибке.
Если таким образом ошибка не удалилась, то необходимо вводить следующие команды:
- wusa.exe /uninstall /kb:2872339 — «Enter»;
- wusa.exe /uninstall /kb:2882822 — «Enter»;
- wusa.exe /uninstall /kb: 971033 — «Enter».
Также данную ошибку можно устранить так:
- Запустить восстановление системы;
- Почистить реестр утилитами (однако, если вы ничего не понимаете в ПО, то не стоит это делать самостоятельно, чтобы ваши неправильные действия не нанесли большого вреда системе);
- Отключить функцию DEP;
- Просканировать систему на присутствие вирусов и почистить карантин (занесенные в него приложения могут вызывать данный сбой);
- Проверить ОП компьютера;
- Сделать откат драйверов («Диспетчер устройств» (свойства), далее проводим манипуляции во вкладке «Драйвер»).
Ошибка 0x0000005 Windows 10 при обновлении
Если на экране ПК выплыло окно, извещающее об ошибке 0x0000005 (HAL_INITIALIZATION_FAILED), то проблема ее возникновения кроется в сбое аппаратного обеспечения.
Чтобы ее устранить, необходимо в компьютере обновить BIOS и проверить соответствие оборудования минимальным требованиям ОС Windows 10.
- Процессор – 1 Гц или более быстрый процессор.
- Оперативная память – 1Гб (для x32) и 2Гб (для x64).
- Дисплей — 1024×600.
- Место на жестком диске – 16 Гб (для x32) и 20 Гб (для x64).
- Видеокарта — DirectX 9 или позже с драйвером WDDM 1.0.
Ошибка 0x0000005 Windows 10 при установке
Такая ошибка при установке возникает во время обновления ОС до 10 версии Windows через Центр обновления. Для решения сбоя необходимо сбросить настройки Центра до показателей по умолчанию и очистить папки со скачанными обновлениями и кэшом.
Также можно использовать следующий способ устранения ошибки:
- Создание установочного носителя от Media Creation Tool.
- С него нужно сделать обновление системы до «десятки» или же произвести чистую установку.
- Чистая установка делается при выборе конфигурации «Полная установка».
После произведенных манипуляций ошибка под кодом 0x0000005 должна исчезнуть.
Стоит учитывать, что какого-то универсального способа по устранению данной ошибки не существует. При ее решении нужно смотреть по ситуации, ведь в большинстве случаев совсем необязательно полностью «сносить» систему и переустанавливать ее, а можно устранить ошибку самостоятельно.
Похожие записи
Как решить ошибку 0xc000007b в Windows 10: пошаговое руководство
Зачастую пользователи Windows 10 при запуске системы сталкиваются с возникновением ошибки под кодом 0xc000007b. Она появляется в случае, если произошло повреждение системных файлов. Причинами этого может быть некорректная перезагрузка или…
Проверка Windows 10 на ошибки
Нередко пользователь компьютера сталкивается с тем, что его ПК начинает медленно работать. Он начинает «тормозить» запуск и работу некоторых программ, хотя окно с сообщением и кодом ошибки на мониторе не всплывало. Тут требуется проверка…
Ошибки активации в Windows 10
Во время активации системы, которая была установлена или обновлялась до Windows 10, могут возникать типичные ошибки. Причины сбоя активатора носят разный характер, но способ решения по их устранению достаточно прост. Главное – нужно знать, что…
Используемые источники:
- https://kompukter.ru/0xc0000005-kak-ispravit-oshibku-windows-10/
- https://windows10x.ru/oshibka-pri-zapuske-prilozheniya-0xc0000005/
- https://howwindows.ru/errors/poshagovoe-rukovodstvo-po-resheniyu-oshi/
Ошибка 0xc0000005 довольно часто беспокоит многих пользователей Windows 7. В данной статье Вы найдете подробный анализ причин возникновения данной ошибки, а так же способы её решения.
Содержание:
- Описание ошибки 0xc0000005 на windows 7
- Причины возникновения сообщения об ошибке
- После обновления системы
- Внутренняя ошибка системной утилиты wusa.exe
- Как исправить ошибку 0xc0000005 на windows 7: эффективные способы
- Откат операционной системы
- Удаление обновлений с помощью панели управления
- Отключить режим автоматической установки обновлений в центре Windows
- Откат последних обновлений системы
- Удаление Microsoft .NET Framework 4
Описание ошибки 0xc0000005 на windows 7
С ошибкой 0xc0000005 windows 7 может столкнуться любой пользователь этой ОС, причем сложность этого нарушения работы может быть вызвана многими причинами.
Попробуем разобраться, о чем говорит уведомление, из-за чего возникает 0xc0000005 и как справиться с проблемой windows 7?
Причины возникновения сообщения об ошибке
Еще в 2013 году корпорацией Майкрософт был выдан пакет обновлений для windows. Целью создания было ускорение и улучшение работы ОС, но побочным действием такой оптимизации стала ошибка при активизации приложения 0xc0000005.
Эта проблема может возникать не только при запуске ОС, но и при включении отдельных приложений. Причинами таких неполадок могут стать, как сами обновляющие процессы, которые видоизменяют отдельные файлы и заставляют их работать некорректно, так и проблемы с оперативной памятью, слетевшие драйвера, засорение системы вирусами и многое другое.
Позитивным можно считать тот факт, что чаще всего устранить данные несоответствия можно самостоятельно. Очень часто окошко с предупреждением о неправильном запуске появляется в таких случаях:
После обновления системы
Обновление является самой частой причиной нарушений, при которых некоторые файлы и программы просто перестают функционировать, что нарушает работу ОС.
Корпорация Майкрософт не дает четких ответов, почему обновляющие изменения так воздействуют на работу программ, очевидным остается только то, что избавляться от неполадок необходимо и для этого существует несколько вариантов решения.
Внутренняя ошибка системной утилиты wusa.exe
В последнее время такая проблема возникает довольно часто, она может обнаруживаться при запуске ОС или при включении некоторых программ, ее связывают с некорректным видоизменением элементов windows.
Но специалисты выделяют еще несколько причин для возникновения нарушений с wusa.exe, при которой появляется ошибка 0xc0000005 windows 7, среди них:
- Воздействие вредоносного ПО, которое часто попадает в систему под видом файлов exe;
- Повреждение отдельных файлов или их удаление другой программой;
- В случае конфликта между программами;
- Когда при обновлении были повреждены ключи для реестра;
- Когда элементы утилиты были повреждены вследствие неправильной загрузки или обновлений.
Как исправить ошибку 0xc0000005 на windows 7: эффективные способы
Несмотря на то что проблема с кодом 0xc0000005 при активизации ОС кажется довольно серьезной, для ее решения существует несколько действенных способов, воплотить которые можно даже самостоятельно.
Откат операционной системы
Такой способ устранения ошибок считается самым простым, но действенным, выполняется он следующим образом:
- В первую очередь, необходимо вспомнить, когда система работала в нормальном режиме и эту дату обозначаем, как точку восстановления;
- Дальше следует зайти в меню «Пуск», активировать поисковую строку;
- Найти через строку пунктик «Восстановление»;
- Указать ранее определенную дату, к которой вы хотите сделать откат;
- Указав (дату) точку восстановления, следует нажать клавишу «далее»;
- Дальше нужно подтвердить свои действия кнопкой «готово»;
- Последним этапом является перезагрузка компьютера, дальше все должно работать нормально.
Важно! При проведении отката следует быть внимательными, поскольку с помощью этого метода будут удалены все программы, которые были залиты после даты контрольной откатной точки.
Удаление обновлений с помощью панели управления
Поскольку именно обновления чаще всего приводят к ошибке 0xc0000005 при запуске ОС (7), можно просто убрать их.
Для устранения обновлений рекомендуется зайти в «Панель управления», найти и нажать пункт «Центр обновлений». Далее нужно зайти в установленные обновления и удалить самую последнюю их версию.
Примечание: Модификации обновлений, которые могут приводить к сбоям, обозначаются как kb:2859537, kb:2882822 и kb:2872339, их не всегда удается убрать классическим методом, через панель управления.
Существует другой способ удаления данных модификаций, проводят такие манипуляции с использованием командной строки. Проводится процедура таким образом:
- Одновременно нажимаются клавиши Win+R для запуска формы «Выполнить»;
- В появившейся строке вписывается «wusa.exe /uninstall /kb:2872339»;
- Подтверждается действие нажиманием «Ок»;
- В окошке, которое появится тоже жмем окей;
- Таким же образом нейтрализуем и две других модификации;
- Дальше заходим в «Центр обновлений» и по одной выбираем указанные модификации, жмем правой клавишей и задаем команду «Скрыть».
Таким образом, обновления будут неактивными, и не будут нарушать рабочего процесса.
Отключить режим автоматической установки обновлений в центре Windows
Еще одним вариантом нейтрализации ошибки с кодом 0xc0000005 при установке windows 7 является деактивация обновлений.
Можно произвести операцию таким образом, что обновить систему станет невозможно, при этом вы заберете у себя возможность вносить коррективы для улучшения работы основной программы.
Более актуальным будет отключение автоматических обновлений, при этом вы сможете производить обновляющие действия в ручном режиме. Для отключения автоматических обновлений, следует придерживаться такой последовательности:
- Открываем строку «пуск»;
- Заходим в панель управления;
- Находим центр обновления ОС;
- В левой колонке меню жмем настройку параметров;
- В появившемся окошечке задаем команду, не проверять обновления;
- Убираем галочки, возле строк, подтверждающих обновляющие мероприятия;
- Подтверждаем нажатием «ОК»;
Примечание: В некоторых случаях вам может понадобиться внести изменения в систему, для этого придется зайти в центр обновлений и нажать команду «Проверить», таким образом, мы проводим изменения вручную.
Откат последних обновлений системы
Если вы ищете способ, как убрать ошибку 0xc0000005 на windows 7, не заморачиваясь сложными процессами, можно сделать это с помощью простого отката последних изменений.
Для этого следует пройти путь: пуск – панель управления – система – просмотр обновлений, после чего наводим курсор на последнее обновление, жмем правую клавишу и в предложенном столбце команд выбираем «удалить», перезагружаемся и код исключения 0xc0000005 windows 7 исчезает.
Удаление Microsoft .NET Framework 4
Чтобы вы могли выбрать наиболее актуальный вариант борьбы с неисправностями, предлагаем еще один вариант, как удалить ошибку 0xc0000005 на windows 7. В этом случае предлагаем убрать из системы Microsoft .NET Framework 4, для деинсталляции фреймворка заходим панель управления, включаем удаление программ, ищем наше поврежденное Microsoft .NET Framework 4 и устраняем его кнопкой «удалить».
Примечание: Не забывайте, что платформа Microsoft .NET Framework 4 очень важна, поскольку берет участи в активации многих программ. По этой причине, после ее удаления необходимо залить и установить другую версию этого элемента программного обеспечения.
Если перед вами возник вопрос о том, как убрать ошибку 0xc0000005 на windows 7, можно воспользоваться предложенными способами, исправить неполадки, но в редком случае, когда проблема не пропадает, рекомендуется обратиться в сервисный центр.
Содержание
- Способ 1: Удаление обновлений
- Способ 2: Проверка целостности системных файлов
- Способ 3: Сканирование жесткого диска
- Способ 4: Диагностика памяти
- Способ 5: Отключение функции DEP
- Способ 6: Редактирование реестра
- Способ 7: Откат к предыдущему состоянию
- Вопросы и ответы
Ошибка 0xc0000005 в Windows 10 обычно возникает, когда пользователь пытается запустить приложение или установить обновления ОС. Проблема связана с нарушением прав доступа, поскольку система не может обработать конфигурацию и данные, которые необходимы для открытия программы. Если обычная перезагрузка не помогла решить проблему, переходите к способам в нашей статье.
Способ 1: Удаление обновлений
Если рассматриваемая ошибка начала появляться после того, как система обновилась, попробуйте удалить последние апдейты. Пользователи пишут, что чаще всего проблема возникает, когда обнаруживаются обновления KB2859537, KB2882822, KB971033 или KB2872339. Также можно попытаться избавиться от последних обновлений, обладателям нелицензионной версии ОС: в этом случае часть файлов не может быть заменена оригинальными, которые пытаются использовать установочные пакеты.
Существует несколько способов удалить последние обновления, но самый простой – это использование «Командной строки»:
- Запустите консоль с расширенными правами, введя соответствующий запрос в поиске по «Пуску» и выбрав пункт «Запуск от имени администратора».
- В окне консоли вставьте
wusa.exe /uninstall /kb:2859537и нажмите на клавишу «Enter».

Если такой пакет присутствует на компьютере, то он будет удален. То же самое нужно проделать с остальными обновлениями, которые мы перечислили выше.
Если нужно избавиться от последних обновлений, воспользуйтесь инструментами из системных «Параметров»:
- Перейдите в «Параметры», щелкнув по кнопке «Пуск» и выбрав соответствующий пункт из меню.
- Вызовите «Обновление и безопасность».
- На вкладке «Центр обновления Windows» нажмите на строку «Просмотр журнала обновлений».
- Затем кликните по ссылке «Удалить обновления».
- Откроется окно со списком установленных обновлений. Чтобы найти последние, отсортируйте их по дате инсталляции, кликнув по названию столбца «Установлено». Затем выделите нажатием ЛКМ последние апдейты и выберите кнопку «Удалить» вверху.


Останется подтвердить действие и дождаться, пока выбранное обновление будет полностью удалено.
Способ 2: Проверка целостности системных файлов
Операционная система тесно связана с файлами, отвечающими за корректное функционирование процессов на ПК. Следующий метод предполагает восстановление системных файлов, которые могли быть повреждены в результате ошибок или деятельности вирусного ПО. Встроенные инструменты Windows 10 позволяют провести проверку и восстановление таких файлов (SFC) и их хранилища (DISM), что может помочь исправить ошибку с запуском приложений или установкой ОС. Используйте утилиты в консоли «Командная строка» в такой последовательности: SFC, а если она выдаст ошибку — DISM, после чего снова SFC. В нашем отдельном материале подробно описано, как это сделать.
Подробнее: Использование и восстановление проверки целостности системных файлов в Windows 10

Способ 3: Сканирование жесткого диска
Проблемы в работе жесткого диска также могут стать причиной появления ошибки 0xc0000005 в Windows 10, поэтому есть смысл проверить накопитель на наличие повреждений. Наиболее простой и действенный метод сделать это – запуск встроенной утилиты через «Командную строку». В Способе 1 мы рассмотрели, как запустить ее от имени администратора. В этот раз в окне консоли нужно прописать chkdsk /f /r C:, где C – буква системного раздела. При необходимости замените ее на другую. После ввода команды нажмите на клавишу «Enter».
Утилита проверки диска самостоятельно выполнит сканирование и поиск разного рода ошибок. Если повреждение не механического характера, то средство должно автоматически все восстановить.
Читайте также: Проверка S.M.A.R.T. жёсткого диска
Способ 4: Диагностика памяти
Поврежденная оперативная память приводит ко многим проблемам в Windows, включая ошибку с кодом 0xc0000005. Роль ОЗУ очень значительна в большинстве запущенных процессов, в особенности при запуске приложений. Чтобы устранить неполадку, попробуйте использовать штатное средство, сканирующее оперативную память на наличие повреждений различного характера:
- Через поиск «Пуска» отыщите утилиту «Средство проверки памяти Windows».
- В появившемся окне выберите один из двух вариантов: сразу выполнить перезагрузку и провести проверку, либо дождаться следующего выключения компьютера. В первом случае ОС будет перезапущена, а во время загрузки средство проверит компонент.

Для диагностики оперативной памяти существуют специальные программы от сторонних разработчиков. В отличие от штатных возможностей Windows, они располагают дополнительными функциями.
Читайте также: Программы для проверки оперативной памяти
Если все дело в механическом повреждении (оно не может быть восстановлено программными средствами), то, скорее всего, придется заменить рассматриваемый компонент. Переходите по ссылке ниже и узнайте, как грамотно выбрать планку ОЗУ. Также в статье разобрано, как правильно установить компонент и проверить его на работоспособность.
Подробнее: Устанавливаем модули оперативной памяти
Способ 5: Отключение функции DEP
Операционная система от Microsoft отличается надежной защитой от вредоносных файлов и другого подозрительного софта, что позволяет предотвратить нанесение ущерба данным. Одной из таких функций является DEP, или Data Execution Prevent, которая может влиять на запуск программ, вызывая рассматриваемую ошибку. Она ошибочно «видит» в софте потенциальную угрозу и блокирует его открытие.
Если вы доверяете программе, которую пытаетесь запустить, то для нее можно временно отключить функцию DEP:
- Кликните ПКМ по значку «Этот компьютер». Откроется контекстное меню, где нужно выбрать пункт «Свойства».
- Выберите строчку «Дополнительные параметры системы» на вкладке «О программе».
- В новом окне перейдите на вкладку «Дополнительно» и в блоке «Быстродействие» нажмите на кнопку «Параметры».
- Затем откройте вкладку «Предотвращение выполнения данных». Отметьте пункт «Включить DEP для всех программ и служб, кроме выбранных ниже». Нажмите на кнопку «Добавить».
- Через системный «Проводник» отыщите исполняемые файлы программ (с расширением EXE), у которых имеется проблема запуска. Добавьте их в список.
Задать атрибуты DEP можно только для 32-разрядных исполняемых файлов.
После того как для проблемных программ DEP была выключена, попытайтесь вновь их запустить, что проверить, ушла ли ошибка.
Способ 6: Редактирование реестра
Еще один метод решить проблему – это изменить ключ реестра, который отвечает за DLL-библиотеки, необходимые для запуска игр и программ.
- Вызовите диалоговое окно «Выполнить», одновременно зажав клавиши «Win + R». В строке «Открыть» напишите
regeditи кликните по «ОК». - Вставьте в адресную строку «Редактора реестра» такой путь:
HKEY_LOCAL_MACHINESOFTWAREMicrosoftWindows NTCurrentVersionWindowsи нажмите на клавишу «Enter». В центральной части окна отыщите параметр под названием «LoadAppInit_DLLs» и перейдите в его «Свойства», дважды щелкнув по нему ЛКМ. - Если в строке «Значение» стоит «0», поменяйте его на «1», и сохраните настройки.

После редактирования ключа перезагрузите систему и посмотрите, решилась ли проблема.
Способ 7: Откат к предыдущему состоянию
Если ни один из методов не принес результата, остается лишь прибегнуть к радикальному методу и откатить систему до предыдущего состояния. Конечно же, это актуально, если «Восстановление системы» было включено на компьютере заранее, до появления сбоя.
Рекомендация поможет в том случае, если недавно установленные программы или другие внесенные изменения в операционную систему повлияли на ее работу и вызвали ошибку с кодом 0xc0000005. В Windows 10 встроен инструмент для восстановления, причем с помощью него можно узнать, каких настроек и приложений коснется процедура, а также выбрать наиболее подходящую точку. Наш автор разбирал, как откатить ОС к предыдущему состоянию в отдельном руководстве.
Подробнее: Откат к точке восстановления в Windows 10

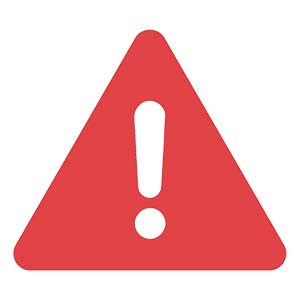
Содержание
- Что это за проблема
- Из-за чего возникает ошибка
- Исправляем ошибку
- Инсталлируем DirectX
- Драйвера на видеокарту
- Устанавливаем Visual C++
- .NET Framework
- Очистка и ремонт реестра
- Сканирование системы на наличие вредоносных программ
- Чистилка
- Dr.Web CureIt!
- AdwCleaner
- HimanPro
- Удаление и переустановка
- Реставрируем файлы системы
- Итоги и комментарии
- Видео
Что это за проблема
Данная проблема чаще всего возникает при попытке запуска игр в среде операционных систем Windows. В большей степени мы можем наблюдать неисправность в:
- Media Player;
- GTA 5;
- Steam;
- Fallout 3, 4;
- 1C;
- Fifa 14, 15;
- Assassin’s creed;
- Sims 3, 4.
Понятно, что приложений, которые выдают ошибку больше, но, чаще всего она возникает именно тут.
| Сложность: | Средний уровень |
| Платформа: | Windows 7, 8, 10 (x32/x64 Bit) |
| Цена: | Бесплатно |
| Год: | 2017, 2018 |
| Официальный сайт: | Microsoft.com |
Из-за чего возникает ошибка
Сбой происходит из-за несоответствия аппаратных составляющих компьютера или ноутбука. Также его причиной могут стать и программные проблемы, например, вирусы, повреждающие операционную систему.
Если перечислять основные причины APPCRASH, получится такой список:
- работа Microsoft Visual C++ без обновлений;
- репак или пиратская версия программы/игры;
- старая версия NET. Framework;
- неполадки после обновления;
- старая версия DirectX;
- FIFA;
- повреждение ОС вирусами;
- устаревшие драйверы;
- работа OS без обновлений.
Итак, после того как мы рассмотрели суть ошибки при запуске приложения и причины ее возникновения, можно переходить, собственно, к решению проблемы.
Исправляем ошибку
Решить вопрос можно сразу несколькими способами. Мы начнем с самых простых, попробуйте их, и только если результат не будет получен, переходите к другим вариантам. Приступаем.
Инсталлируем DirectX
Данный пакет нужен для правильной работы игр и других мультимедийных приложений. Обычно он поставляется с игрой, но иногда и нет. Давайте рассмотрим, как установить библиотеку от Майкрософт вручную.
Помните! Вреда от установленного DirectX не будет, пакет должен присутствовать в каждой операционной системе.
- Скачиваем нужную нам библиотеку (загрузка должна начаться автоматически). Также есть версия для 64 Bit-систем.
- Запустится установщик. В первую очередь нужно принять лицензию. Переключаем флажок в нужное положение и жмем Далее.
- На следующем этапе нам пытаются «подсунуть» еще одну программку. Но так как стороннее ПО, тем более такое, нам ни к чему, убираем флажок, отмеченный цифрой 1, и жмем Далее.
- Итак, все готово к установке. Нам даже показывают размер загружаемых файлов. Снова жмем Далее.
- Сначала файлы скачаются с серверов Майкрософт.
- Когда загрузка будет завершена, произойдет автоматическая установка.
- Затем нам остается лишь нажать Готово.
Устанавливать мультимедийную библиотеку нужно исключительно из-под аккаунта с администраторскими полномочиями.
На этом все. Попробуйте снова запустить вашу игру или программу и, если она выдаст событие с именем APPCRASH, переходите к следующим вариантам ее решения.
Драйвера на видеокарту
Обновить драйвер вашей видеокарты нужно в любом случае. Конечно, если таковой имеется в новой версии. Проверить это можно на официальном сайте-производителе. Ниже мы как раз и покажем, как это делается.
Пример обновления драйверов видеокарты показан на основе NVidia. В случаях с чипами от AMD, последовательность действий будет схожей.
- Переходим на официальный сайт производителя вашей видеокарты. Для NVidia и AMD. Кликаем по пункту Драйверы.
- Затем ищем свой драйвер. Так как в нашем случае это GeForce 1050Ti, мы выбираем серию 10, а потом все остальное. В конце жмем Поиск.
- Кликаем по кнопке Загрузить сейчас.
- Когда файл будет скачан, запустите его и выберите каталог распаковки. Мы оставляем его по умолчанию и жмем ОК.
- Ждем пока распаковка драйвера будет окончена.
- Сначала система проверит ваш графический адаптер на предмет совместимости с драйвером.
- Когда проверка окончится, нам будет предложено начать установку. Жмем отмеченную на картинке кнопку.
- Далее, ожидаем окончания инсталляции нашего драйвера.
Готово. Нам остается лишь нажать кнопку Закрыть. Установка драйвера завершена.
Теперь мы опишем еще один способ, который может помочь в решении ситуации APPCRASH с кодом c0000005 на Windows 7.
Устанавливаем Visual C++
Исправить проблему можно попробовать и через установку/переустановку программной библиотеки Microsoft Visual C++. Для того чтобы это сделать, следуйте нашей инструкции:
- Посетите официальную страничку загрузки Visual C++ и скачайте библиотеку.
- Выберите версию пакета, в зависимости от разрядности вашей системы. Затем жмите Next.
- Запустите инсталлятор и примите лицензионное соглашение, установив галочку и нажав кнопку, отмеченную цифрой 2.
- Начнется установка программы. Ждем ее завершения.
- Для окончания процесса жмем Закрыть.
Готово. Можно проверять запуск проблемной игры. Если ситуация не решится, попробуйте переустановить .NET Framework. Способ описан ниже.
.NET Framework
Итак, иногда решить возникшую ситуацию можно и при помощи установки данной библиотеки. Следуйте этапам, приведенным ниже:
- Скачайте Фреймворк с официального сайта.
- Запустите установщик и дождитесь окончания разархивации данных.
- Примите лицензионное соглашение и нажмите Установить.
- Идет установка, ждем ее окончания.
- Готово. Жмем отмеченную кнопку.
Для того чтобы изменения вступили в силу, нам потребуется перезагрузить компьютер или ноутбук. Сделать это можно и позже.
Давайте рассмотрим и еще один способ устранения неполадки APPCRASH (c0000005) когда приложение прекращает работу.
Очистка и ремонт реестра
Очень действенный вариант, способный помочь в нашей ситуации – это ремонт системного реестра и исправление ошибок dll. Мы будем использовать лучшую программу, способную справиться с данной задачей, это CCleaner. Скачать его последнюю версию можно на официальном сайте.
- Установите и запустите наш CCleaner, перейдите во вкладку Реестр и нажмите кнопку Поиск проблем.
- Дождитесь окончания сканирования.
- Остается только исправить найденные погрешности.
Возможно, причиной сбоя APPCRASH с кодом c0000005 стал вирус, который гнездится на ПК. Давайте разберемся как его найти и искоренить.
Сканирование системы на наличие вредоносных программ
Существует несколько инструментов, которые способны качественно дополнить функцию вашего защитника (штатного антивируса). Рассмотрим их более подробно.
Чистилка
Неплохо инструмент от Ивана Зайцева, который в несколько кликов способен очистить ваш компьютер или ноутбук от вредоносных объектов. Скачать программу можно на ее официальном сайте.
| Лицензия: | Бесплатно |
| Платформа: | Windows XP, Vista, 7, 8, 10 |
| Официальный сайт: | chistilka.com |
| Язык: | Русский |
| Разработчик: | Иван Зайцев |
Dr.Web CureIt!
Еще одна функциональная программа от Доктор Веб. Ее тоже стоит использовать для периодического сканирования вашего ПК. Скачать последнюю редакцию можно на домашней страничке приложения.
| Лицензия: | Бесплатно |
| Платформа: | Windows XP, Vista, 7, 8, 10 |
| Официальный сайт: | www.drweb.com |
| Язык: | Русский |
| Разработчик: | Доктор Веб |
AdwCleaner
Дальше у нас идет очень интересный и мощный инструмент от Malwarebytes. Загрузить его можно тут. Обязательно воспользуйтесь данным софтом, и вы увидите сколько странных программ есть на вашем ПК.
| Лицензия: | Бесплатно |
| Платформа: | Windows XP, Vista, 7, 8, 10 |
| Официальный сайт: | malwarebytes.org |
| Язык: | Английский |
| Разработчик: | Malwarebytes.org |
HimanPro
Последняя утилита в нашем обзоре – это HimanPro. Скачать антивирус можно на его домашней страничке.
| Лицензия: | Условно-бесплатная |
| Платформа: | Windows XP, Vista, 7, 8, 10 |
| Официальный сайт: | www.surfright.nl |
| Язык: | Русский |
| Разработчик: | Mark Loman |
Удаление и переустановка
Если ошибка все же осталась, и вы видите код c0000005, можно попробовать просто переустановить проблемное приложение. Но делать это нужно не штатными средствами Windows, а с помощью стороннего софта. Итак, приступаем:
- Скачайте утилиту Revo Uninstaller с его официального сайта, установите ее и запустите. Затем выберите программу, которую нужно исправить и нажмите Удалить.
- Удалите софт при помощи стандартного деинсталлятора.
- Выберите продвинутый метод сканирования и жмите кнопку, отмеченную цифрой 2.
- Кликните по кнопке с надписью: Выбрать все и жмите Готово.
Программа полностью удалит все остатки на диске и в реестре и позволит «начисто» переустановить нужную нам игру.
Реставрируем файлы системы
Иногда, например, вследствие деятельности вредоносного ПО, системные файлы могут быть повреждены. Ситуацию исправить можно, для этого мы будем использовать средства самой Widows.
- Откройте командную строку от имени администратора. Для этого найдите ее в меню Пуск, сделайте правый клик и выберите пункт, отмеченный цифрой 4.
- Вводим команду, указанную ниже, и жмем [knopka]Enter[/knopka].
[kod]sfc.exe /scannow[/kod]
После того как все системные файлы будут проверены, произойдет их исправление. Если, конечно, ошибка будет найдена. Например, в нашем случае все «чисто».
Итоги и комментарии
На этом наш рассказ о том, как исправить APPCRASH с кодом c0000005 закончен. Надеемся статья оказалась для вас полезной. Задать вопрос вы всегда можете в комментариях, мы, естественно, ответим на него и поможем. Также рекомендуем просмотреть видео, в котором показаны способы исправления ошибки.
Видео
Для большей наглядности вас ждет также видеоинструкция, в которой мы дублируем написанное выше.
( 7 оценок, среднее 4.29 из 5 )
Приветствую! Наша любимая операционная система полна неожиданных сюрпризов, и один из них – это ошибка приложения под кодом 0xc0000005. Беда в том, что у этой ошибки нет конкретной расшифровки источника проблемы, т.е. случиться она может почти из-за чего угодно! Но хорошая новость в том, что 90% проблем можно исправить следуя этой инструкции.
Возникает эта проблема при запуске какой-нибудь программы или игры, а у некоторых даже при попытке открыть любую программу на компьютере! При этом может выдаваться похожее окно:
А сообщения могут быть разными, например:
- Error: access violation 0xC0000005
- Exception 0xc0000005 EXCEPTION_ACCESS_VIOLATION
- Ошибка при инициализации приложения (0xc0000005)
или система может вовсе уйти в нокаут, оставив на экране лишь печальный синий экран смерти. В Windows 8/10 x64 могут не работать 32-битные приложения. В любом случае следуйте инструкции сверху вниз, пробуя различные варианты, пока всё не наладится.
Ошибка 0xc0000005 после обновления Windows 7/8
В течении 2013-2014 годов Microsoft выпустила несколько обновлений для своих операционных систем, которые могут приводить к данной проблеме. В зависимости от настроек системы, эти обновления могут устанавливаться как в ручном режиме, так и полностью автоматически.
Факт: на пиратской Windows 7 вероятность лицезреть ошибку в разы выше, чем на лицензионной ОС. Но и законные владельцы виндовс могут столкнуться с неприятностью. Тут уж как сложатся звёзды 🙂 От меня совет: используйте только оригинальные сборки винды, а не всякие там супер-мега-пупер-зверь сборки 😉
Решение проблемы: удалить некоторые обновления. Сделать это можно несколькими способами.
Удаление обновлений из командной строки, самое простое
В Windows 7 введите в строку поиска меню «Пуск» строчку:
wusa.exe /uninstall /kb:2859537
В Windows 8 нажмите «Win+X» и введите:
exe /uninstall /kb:2859537
Нажмите «Enter», и немного подождите. Если обновление под номером 2859537 у вас установлено, то утилита удалит его. Проверьте, не решена ли ваша проблема. Если нет, то снова откройте меню «Пуск» и в строку поиска введите:
wusa.exe /uninstall /kb:2872339
Нажмите энтер, и снова проверьте. При отрицательном результате повторяем действия ещё с двумя обновлениями:
wusa.exe /uninstall /kb:2882822
wusa.exe /uninstall /kb:971033
После каждого шага желательно перезагружаться.
Удаление обновлений из Панели управления
Заходим в
Просматриваем список с обновлениями Microsoft Windows и ищем в скобках совпадения из: KB2859537, KB2872339, KB2882822, KB971033
Удаляем. В списке около 200 строчек, поэтому первый способ мне видится более быстрым. Посмотрите видео, чтобы было понятней как всё делается.
Если не получается ни первым, ни вторым способом
Возможно, проблема окажется серьёзней и первые два способа не сработают из-за самой ошибки при запуске приложений 0xc0000005, т.е. она будет появляться при попытке запуска панели управления или утилиты wusa.exe. Тогда попробуйте запуститься в безопасном режиме. Для Windows 7 нужно при запуске компьютера нажимать клавишу «F8» пока не появится меню загрузки и там выбрать «Безопасный режим»
А там уже попробовать удалить обновления первым или вторым способом.
В особо сложных случаях и этот вариант не пройдёт. Тогда нужно использовать средство устранения неполадок. Чтобы загрузить среду восстановления нужно так же при запуске компьютера нажимать «F8» и в меню выбрать «Устранение неполадок компьютера»
Далее будет предложено выбрать язык и ввести пароль администратора. Но такого пункта в меню может не оказаться, особенно если у вас Windows 8.1/10. Тогда нужно загрузиться с установочного диска или флешки, но вместо установки Windows выбрать «Восстановление системы», а затем в окошке нажать на «Командная строка».
Для продолжения работы нужно знать на каком диске установлена операционная система, обычно это диск «C:», а определить это можно очень просто. Введите в командную строку команду:
notepad
таким образом мы запустим самый обычный блокнот. Теперь заходим в меню и кликаем по «Компьютер»
Здесь вы уже разберётесь: системный диск тот, на котором есть папка «Windows». Вернёмся к нашим «баранам», в командной строке введите команду:
DISM /Image:C:\ /Get-Packages
Где C:\ это буква диска, на котором установлена операционная система. В результате выполнения команды вы получите много-много информации, среди которой нужно найти записи, содержащие номера одного или всех пакетов обновлений из перечня: KB2859537, KB2872339, KB2882822, KB971033. Привожу для примера:
На картинке красным отмечено то, что нужно скопировать в буфер обмена. В командной строке это делается так: выделяем левой кнопкой мыши, а чтобы скопировать кликаем по выделению правой кнопкой, и всё. Чтобы облегчить себе задачу поиска нужной информации среди бесконечных букв и цифр сделайте так: скопируйте всё содержание окна в буфер и вставьте его в блокноте, а там уже пользуйтесь обычным поиском.
Далее, введите в командную строку:
DISM /Image:C:\ /Remove-Package /PackageName:здесь_имя_пакета_которое_скопировали
Т.е. должно получится наподобие (всё на одной строчке):
DISM /Image:C:\ /Remove-Package /PackageName:Package_for_KB2859537~31bf8906ad456e35~x86~~6.1.1.3
Нажимаем энтер, и, если нашли ещё другие пакеты обновления, то проделываем тоже самое и с ними. В результате этой процедуры пакеты будут удалены и пропадут из списка установленных, но останутся в журнале виндовс, т.ч. не пугайтесь, если что 🙂
И на закуску другой, более простой, а для кого-то может и единственный, метод:
- Заходим в папку и удаляем там всё что удаётся удалить
- Загружаемся в безопасном режиме и восстанавливаемся до более ранней точки восстановления системы
- Перезагружаемся
На заметку: можно избежать установки нежелательных пакетов при ручном режиме обновлений Windows. Нужно просто найти такой пакет в списке на установку и нажать «Скрыть».
Не всегда ошибку можно исправить удалив злосчастные обновления, т.к., как я уже писал, причины могут быть разными. Хороший вариант – это откат системы до точки восстановления на тот момент, когда ещё всё работало. Просто вспомните, когда это началось и найдите точку восстановления на дату пораньше. Кстати, так можно решить проблему и в случае пакетов обновления, просто восстановившись на точку, когда они ещё небыли установлены.
Далее попытаемся исправить ситуацию, восстановив системные файлы с помощью утилит dism и sfc. Запустите командную строку от админа и выполните по очереди две команды:
dism /online /cleanup-image /restorehealth
sfc /scannow
Команды выполняются довольно долго, после окончания работы нужно перезагрузиться. Они проверяют системные файлы, и в случае отклонения от исходных вариантов, они автоматически восстанавливаются из хранилища. В процессе восстановления, возможно, будет запрошен установочный диск с Windows или флешка.
К слову, ошибка запуска приложения 0xc0000005 связана с ошибочными операциями с оперативной памятью (RAM) – «memory access violation». Одним из способов лечения является отключение функции DEP (Data Execution Prevention) или внесение программы в список исключений. Как это сделать читайте в статье по ссылке, которую я привёл.
Частой проблемой могут быть вирусы в системе. Причём не сами вирусы являются причиной возникновения ошибки, но они как бы проявляют проблему, т.е. получается наложение нескольких факторов. В любом случае систему нужно тщательно пролечить от вирусов.
Сбойный модуль оперативной памяти так же может стать причиной. Особенно, если всё это началось после расширения или модернизации оперативной памяти компьютера. В этом случае нужно временно убрать новый модуль памяти и протестировать работу системы. Если проблема устранена, то, соответственно, сбойный модуль нужно поменять на рабочий. Протестировать память на ошибки можно с помощью утилиты MemTest86.
Неправильные драйверы так же могут стать нашей головной болью. В частности, это касается драйверов видеокарты. Вспомните, не обновляли ли вы какие-нибудь драйвера. Попробуйте скачать более новый драйвер или откатиться до предыдущей версии. Сделать это можно в диспетчере устройств, в свойствах устройства на вкладке «Драйвер»
Иногда, ошибка 0xc0000005 возникает когда настройки профиля вашего принтера конфликтуют с приложениями. В этом случае не поможет даже переустановка Windows. Нужно обновить драйвера принтера или зайти в настройки принтера и создать новый чистый профиль.
Неполадки в реестре Windows могут служить корнем многих проблем, в т.ч. и нашей ошибки. На помощь могут прийти утилиты чистки реестра, коих в сети огромное множество. Это вариант не для новичков, т.к. можно окончательно загубить систему.
Для владельцев лицензионных ОС
Вы можете обратиться в техническую поддержку Microsoft и вам обязаны помочь, т.к. это чисто их «бока». Позвонить им можно в будние дни с 8:00 до 20:00, а в субботу с 10:00 до 19:00 по МСК, по телефонам:
- Россия: 8 (800) 200-8001
- Украина: 0 (800) 308-800
- Беларусь: 8 (820) 0071-0003
В любое время можно обратиться за помощью через форму обратной связи.
Владельцам предустановленных Windows нужно обращаться производителю компьютера или ноутбука, а они уже передадут информацию в Майкрософт.
Если ничего не помогает, могу посочувствовать и предложить полностью переустановить Windows 7/8/10. Радикальный метод, который у многих стоит на первом месте 🙂
Ну что ещё сказать
Если проблема коснулась только одного приложения, то попробуйте, для начала, просто переустановить его. Если есть английская, не русифицированная версия, то используйте её, иногда такое прокатывает. «Ломать» нормальную работу программ умеют всякие «взломщики», поэтому пользователям нелицензионных программ грех жаловаться на нестабильную работу компьютера и появление ошибки 0xc0000005 в любых ипостасях 🙂
Ну вот и всё, успехов! Если остались вопросы – добро пожаловать в комментарии, постараюсь помочь.
Прежде чем приложение сможет использовать системные службы OLE, оно должно инициализировать системные библиотеки DLL OLE и убедиться, что библиотеки DLL имеют правильную версию. Before an application can use OLE system services, it must initialize the OLE system DLLs and verify that the DLLs are the correct version. AfxOleInit Функция инициализирует системные DLL-библиотеки OLE. The AfxOleInit function initializes the OLE system DLLs.
Инициализация OLE OLE Initialization
| афксолеинит AfxOleInit | Инициализирует библиотеки OLE. Initializes the OLE libraries. |
| афксенаблеконтролконтаинер AfxEnableControlContainer | Вызовите эту функцию в InitInstance функции объекта приложения, чтобы обеспечить поддержку включения элементов управления OLE. Call this function in your application object’s InitInstance function to enable support for containment of OLE controls. |
афксенаблеконтролконтаинер AfxEnableControlContainer
Вызовите эту функцию в InitInstance функции объекта приложения, чтобы обеспечить поддержку включения элементов управления OLE. Call this function in your application object’s InitInstance function to enable support for containment of OLE controls.
Синтаксис Syntax
Примечания Remarks
Дополнительные сведения об элементах управления OLE (которые теперь называются элементами управления ActiveX) см. в разделах элементы управления ActiveX. For more information about OLE controls (now called ActiveX controls), see ActiveX Control Topics.
Требования Requirements
Заголовок: afxdisp.h Header: afxdisp.h
афксолеинит AfxOleInit
Инициализирует поддержку OLE для приложения. Initializes OLE support for the application.
Возвращаемое значение Return Value
Ненулевое значение в случае успешного выполнения; 0, если инициализация не удалась, возможно, установлены неверные версии системных библиотек OLE. Nonzero if successful; 0 if initialization fails, possibly because incorrect versions of the OLE system DLLs are installed.
Примечания Remarks
Вызовите эту функцию, чтобы инициализировать поддержку OLE для приложения MFC. Call this function to initialize the OLE support for an MFC application. При вызове этой функции выполняются следующие действия. When this function is called, the following actions occur:
Инициализирует библиотеку COM в текущем апартаменте вызывающего приложения. Initializes the COM library on the current apartment of the calling application. Дополнительные сведения см. в разделе олеинитиализе. For more information, see OleInitialize.
Создает объект фильтра сообщений, реализуя интерфейс IMessageFilter . Creates a message filter object, implementing the IMessageFilter interface. Доступ к этому фильтру сообщений можно получить с помощью вызова афксолежетмессажефилтер. This message filter can be accessed with a call to AfxOleGetMessageFilter.
Если афксолеинит вызывается из библиотеки DLL MFC, вызов завершится ошибкой. If AfxOleInit is called from an MFC DLL, the call will fail. Сбой происходит из-за того, что функция предполагает, что, если она вызывается из библиотеки DLL, система OLE была ранее инициализирована вызывающим приложением. The failure occurs because the function assumes that, if it is called from a DLL, the OLE system was previously initialized by the calling application.
Приложения MFC должны быть инициализированы как однопотоковое подразделение (STA). MFC applications must be initialized as single threaded apartment (STA). При вызове CoInitializeEx в InitInstance переопределении укажите COINIT_APARTMENTTHREADED (а не COINIT_MULTITHREADED). If you call CoInitializeEx in your InitInstance override, specify COINIT_APARTMENTTHREADED (rather than COINIT_MULTITHREADED).
Файл ole.dll из unknown company является частью unknown Product. ole.dll, расположенный в TEMPpdk-Roli-5376df1ba73f49c38cbbc7a11c779c3506d2OLE.dll с размером файла 82033.00 байт, версия файла (Empty Value), подпись DF1BA73F49C38CBBC7A11C779C3506D2.
В вашей системе запущено много процессов, которые потребляют ресурсы процессора и памяти. Некоторые из этих процессов, кажется, являются вредоносными файлами, атакующими ваш компьютер.
Чтобы исправить критические ошибки ole.dll,скачайте программу Asmwsoft PC Optimizer и установите ее на своем компьютере
1- Очистите мусорные файлы, чтобы исправить ole.dll, которое перестало работать из-за ошибки.
- Запустите приложение Asmwsoft Pc Optimizer.
- Потом из главного окна выберите пункт «Clean Junk Files».
- Когда появится новое окно, нажмите на кнопку «start» и дождитесь окончания поиска.
- потом нажмите на кнопку «Select All».
- нажмите на кнопку «start cleaning».
2- Очистите реестр, чтобы исправить ole.dll, которое перестало работать из-за ошибки.
3- Настройка Windows для исправления критических ошибок ole.dll:
- Нажмите правой кнопкой мыши на «Мой компьютер» на рабочем столе и выберите пункт «Свойства».
- В меню слева выберите » Advanced system settings».
- В разделе «Быстродействие» нажмите на кнопку «Параметры».
- Нажмите на вкладку «data Execution prevention».
- Выберите опцию » Turn on DEP for all programs and services . » .
- Нажмите на кнопку «add» и выберите файл ole.dll, а затем нажмите на кнопку «open».
- Нажмите на кнопку «ok» и перезагрузите свой компьютер.
Всего голосов ( 63 ), 29 говорят, что не будут удалять, а 34 говорят, что удалят его с компьютера.
Как вы поступите с файлом ole.dll?
Некоторые сообщения об ошибках, которые вы можете получить в связи с ole.dll файлом
(ole.dll) столкнулся с проблемой и должен быть закрыт. Просим прощения за неудобство.
(ole.dll) перестал работать.
ole.dll. Эта программа не отвечает.
(ole.dll) — Ошибка приложения: the instruction at 0xXXXXXX referenced memory error, the memory could not be read. Нажмитие OK, чтобы завершить программу.
(ole.dll) не является ошибкой действительного windows-приложения.
(ole.dll) отсутствует или не обнаружен.
OLE.DLL
Проверьте процессы, запущенные на вашем ПК, используя базу данных онлайн-безопасности. Можно использовать любой тип сканирования для проверки вашего ПК на вирусы, трояны, шпионские и другие вредоносные программы.
процессов:
Cookies help us deliver our services. By using our services, you agree to our use of cookies.
КОМПАС 3D – популярная программа, предназначенная для разработок конструкторской и проектной документации. Детище российской компании «Аскон», программа давно завоевала уважение пользователей.
Одним из плюсов системы является возможность приобретать дополнительные библиотеки, чтобы расширить возможности программы. К примеру, библиотеку стандартных деталей, которые можно добавлять в свои рабочие трехмерные сборки в уже готовом виде – подшипники, уплотнения, элементы трубопроводов, крепежные детали и т.п.
Как подключить библиотеку в программе КОМПАС 3D?
Для того, чтобы скачанная библиотека «заработала», нужно правильно ее подключить. Для этого придется выполнить несколько операций:
- Убедиться, что скачанные файлы библиотек попали в нужную папку (она носит название Libs);
- Открыв программу, в меню «Сервис» найти команду «Менеджер библиотек»;
- После нажатия появится список файлов, среди которых и выбираем необходимый – для этого в контекстном меню есть кнопка «Подключить»;
- Если библиотеки нет в списке, нажимаем «Добавить» и указываем местоположение;
- Подключенные библиотеки отмечаются в списке галочками.
Для программы КОМПАС-3D Portable (не требующей установки) библиотеки подключаются следующим образом:
- Меню Сервис – Менеджер библиотек –ПКМ – Добавить описание – Прикладная библиотека;
- Выбрать нужный файл;
- Повторить действия для каждой подключаемой библиотеки
Нужно иметь в виду, что файлы библиотек имеют расширение *dll или *rtw. Файлы *tlm относятся к шаблонам и подключаются через «Менеджер шаблонов».
Что делать, если библиотеки не подключаются?
Данная ошибка может быть вызвана разными причинами. Что можно сделать, чтобы поправить ситуацию?
Компас 18 error in ole-initialization
Ошибка в ADO: Multi-step OLE-DB generated error. Check all OLE-DB status value, if available.No work was done’
Выполняю хранимую прогу cmd.Execute и получаю ошибку: ‘Multi-step OLE-DB generated error. Check.
.NET Framework Initialization Error
поясните пожалуйста последствия этой ошибки и серьёзна ли она. P.S не обзывайтесь пожалуйста )

помогите, пожалуйста, исправить ошибку error C2374: ‘i’ : redefinition; multiple initialization .
CHM и .Net Framework Initialization Error
Доброго времени! Не могу понять как убрать эту ошибку: После запуска программы нажимаю F1 и тут.
Error in ole initialization компас 20 – что это за ошибка?
Программное обеспечение компас 20 (КОМПАС-3D v20), разработанное компанией АСКОН, вышло в новой версии еще 1 июля 2021 года. Программа используется, во всех областях промышленности, в часности – машиностроении, позволяя выполнять проектирование и расчеты в формате 3д. Для пользователей она считается незаменимой и потому важно знать, что же делать при появлении каких-либо неприятностей и сбоев, а именно исключения error in ole-initialization.
Что же значит внезапное появление error in ole-initialization?
Если перевести название нашего бага на русский язык, то получится – ошибка в инициализации, а это говорит о том, что в процессе синхронизации произошел сбой. Такое бывает, если закрытие прошло не штатно. В таком случае файлы с определенным расширением записываются некорректно, что и влечет за собой неисправность. Именно поэтому проблема возникает при первоначальном запуске программы.
Исправление путем удаления расширений
Для исправления неожиданной проблемы следует выполнить ряд действий:
- При помощи сочетания клавиш «Win+S» открыть окно поиска;
- Ввести AppData;
- Выбрать в результатах поиска директорию с введенным запросом;
- Открыть в каталоге еще одну директорию под названием Ascon;
- После чего следующую – KOMPAS-3D;
- Далее каталог, имеющий название в виде установленной версии на ПК. В нашем случае это папка «20»;
- В папке «20» нужно выбрать все файлы с атрибутом .config и удалить их.
После чего можно запускать приложение без необходимости перезагрузки ПК.
Исправление с использованием сторонней программы
Для того, чтобы исправить ошибку, связанную с инициализацией, не удаляя в ней расширения самостоятельно, можно установить на компьютер стороннее ПО, которое очистит данные. Для этого необходимо:
- Скачать установщик Revo Uninstaller Pro с официального сайта;
- Установить его на свой компьютер;
- Запустить установленное программное обеспечение и очистить историю компаса (в том числе реестры, папки и др.);
- После чего заново запустить установку KOMPAS-3D.
Важно, чтобы после удаления не осталось сторонних файлов, иначе переустановка не будет иметь смысла.
Рассмотренная проблема с инициализацией случается довольно часто у пользователей KOMPAS-3D, не стоит переживать, что важные документы не восстановятся, так как решение не составит труда даже у неопытного пользователя.
Error in ole initialization компас 18 как исправить windows 10
афксенаблеконтролконтаинер AfxEnableControlContainer
Вызовите эту функцию в InitInstance функции объекта приложения, чтобы обеспечить поддержку включения элементов управления OLE. Call this function in your application object’s InitInstance function to enable support for containment of OLE controls.
Синтаксис Syntax
Дополнительные сведения об элементах управления OLE (которые теперь называются элементами управления ActiveX) см. в разделах элементы управления ActiveX. For more information about OLE controls (now called ActiveX controls), see ActiveX Control Topics.
Требования Requirements
Заголовок: afxdisp.h Header: afxdisp.h
1. Архивы
Архив — это файл, содержащий в себе один или несколько других файлов и/или папок. Архивы используются для объединения множества любых файлов в единый файл-контейнер с целью удобства хранения и скачивания информации. Для создания архивов и работы с ними используются программы-архиваторы. На февраль 2020 года. Актуальные версии архиваторов WinRAR 5.90, WinZip 24, 7-Zip 19.
Первая возможная проблема. Вы скачали с сайта архив с файлами, но не можете открыть этот архив, Вам выдается ошибка:
Архив повреждён или имеет неизвестный формат / Неизвестный метод извлечения / Неожиданный конец архива / Невозможно извлечь / Нарушена целостность архива
В большинстве случаев это значит, что у Вас установлен старый архиватор, скачайте актуальную версию. Это ошибка самая распространенная, особенно с архивами WinRAR. Пример: WinRAR 2.9 не откроет архив созданный в версии WinRAR 5.7.
integrator.exe — ошибки выполнения
Ошибки выполнения — это ошибки Microsoft Project Professional 2016 (64-Bit), возникающие во время «выполнения». Термин «выполнение» говорит сам за себя; имеется в виду, что данные ошибки EXE возникают в момент, когда происходит попытка загрузки файла integrator.exe — либо при запуске приложения Microsoft Project Professional 2016 (64-Bit), либо, в некоторых случаях, во время его работы. Ошибки выполнения являются наиболее распространенной разновидностью ошибки EXE, которая встречается при использовании приложения Microsoft Project Professional 2016 (64-Bit).
Таким образом, крайне важно, чтобы антивирус постоянно поддерживался в актуальном состоянии и регулярно проводил сканирование системы.
Поиск причины ошибки integrator.exe является ключом к правильному разрешению таких ошибок. Несмотря на то что большинство этих ошибок EXE, влияющих на integrator.exe, происходят во время запуска, иногда ошибка выполнения возникает при использовании Microsoft Office. Причиной этого может быть недостаточное качество программного кода со стороны Microsoft Corporation, конфликты с другими приложениями, сторонние плагины или поврежденное и устаревшее оборудование. Кроме того, эти типы ошибок integrator.exe могут возникать в тех случаях, если файл был случайно перемещен, удален или поврежден вредоносным программным обеспечением. Таким образом, крайне важно, чтобы антивирус постоянно поддерживался в актуальном состоянии и регулярно проводил сканирование системы.
Подключение к КОМПАС
Для подключения к программе КОМПАС используется метод
. Ниже приводится пример программы, подключающейся к КОМПАС.
Единственный параметр метода
– строковое наименование интерфейса, к которому мы подключаемся, в кодировке Unicode.
А что будет, если в момент вызова этого метода КОМПАС не запущен? Произойдет ошибка. Причем пользователю будет показано сразу два окна с ругательствами.
Первое окно с ошибкой
Второе окно с ошибкой
Формат этих окон зависит от используемой среды разработки и может отличаться от приведенных выше. Оборачивание вызова метода
, к сожалению, не решает проблему.
Мы избавляемся только от одного окна с ошибкой. Получается, что вызывать метод
можно только тогда, когда КОМПАС запущен. И здесь мы приходим к главному вопросу: как определить, запущен КОМПАС или нет? Для этого существует несколько методов.
Значение ошибки OLE Automation?
Ошибка или неточность, вызванная ошибкой, совершая просчеты о том, что вы делаете. Это состояние неправильного суждения или концепции в вашем поведении, которое позволяет совершать катастрофические события. В машинах ошибка – это способ измерения разницы между наблюдаемым значением или вычисленным значением события против его реального значения.
Это отклонение от правильности и точности. Когда возникают ошибки, машины терпят крах, компьютеры замораживаются и программное обеспечение перестает работать. Ошибки – это в основном непреднамеренные события. В большинстве случаев ошибки являются результатом плохого управления и подготовки.
2. Файлы
С CAD файлами главная проблема это несовместимость версий младших со старшими. Это значит что файлы выполненные в 10й версии программы в 9й версии программы не откроешь. Делают это производители ПО для того чтобы Вы постоянно покупали актуальные версии.
Актуальные версии программ на февраль 2020 это КОМПАС-3D V18.1, AutoCAD 2020 и SolidWorks 2020 SP0.
Дальше рассмотрим на конкретных примерах с популярным софтом.
афксолеинит AfxOleInit
Инициализирует поддержку OLE для приложения. Initializes OLE support for the application.
Возвращаемое значение Return Value
Ненулевое значение в случае успешного выполнения; 0, если инициализация не удалась, возможно, установлены неверные версии системных библиотек OLE. Nonzero if successful; 0 if initialization fails, possibly because incorrect versions of the OLE system DLLs are installed.
Вызовите эту функцию, чтобы инициализировать поддержку OLE для приложения MFC. Call this function to initialize the OLE support for an MFC application. При вызове этой функции выполняются следующие действия. When this function is called, the following actions occur:
Инициализирует библиотеку COM в текущем апартаменте вызывающего приложения. Initializes the COM library on the current apartment of the calling application. Дополнительные сведения см. в разделе олеинитиализе. For more information, see OleInitialize.
Если афксолеинит вызывается из библиотеки DLL MFC, вызов завершится ошибкой. If AfxOleInit is called from an MFC DLL, the call will fail. Сбой происходит из-за того, что функция предполагает, что, если она вызывается из библиотеки DLL, система OLE была ранее инициализирована вызывающим приложением. The failure occurs because the function assumes that, if it is called from a DLL, the OLE system was previously initialized by the calling application.
Приложения MFC должны быть инициализированы как однопотоковое подразделение (STA). MFC applications must be initialized as single threaded apartment (STA). При вызове CoInitializeEx в InitInstance переопределении укажите COINIT_APARTMENTTHREADED (а не COINIT_MULTITHREADED). If you call CoInitializeEx in your InitInstance override, specify COINIT_APARTMENTTHREADED (rather than COINIT_MULTITHREADED).
Файл ole.dll из unknown company является частью unknown Product. ole.dll, расположенный в TEMPpdk-Roli-5376df1ba73f49c38cbbc7a11c779c3506d2OLE.dll с размером файла 82033.00 байт, версия файла (Empty Value), подпись DF1BA73F49C38CBBC7A11C779C3506D2.
- Запустите приложение Asmwsoft Pc Optimizer.
- Потом из главного окна выберите пункт «Clean Junk Files».
- Когда появится новое окно, нажмите на кнопку «start» и дождитесь окончания поиска.
- потом нажмите на кнопку «Select All».
- нажмите на кнопку «start cleaning».
3- Настройка Windows для исправления критических ошибок ole.dll:
- Нажмите правой кнопкой мыши на «Мой компьютер» на рабочем столе и выберите пункт «Свойства».
- В меню слева выберите » Advanced system settings».
- В разделе «Быстродействие» нажмите на кнопку «Параметры».
- Нажмите на вкладку «data Execution prevention».
- Выберите опцию » Turn on DEP for all programs and services . » .
- Нажмите на кнопку «add» и выберите файл ole.dll, а затем нажмите на кнопку «open».
- Нажмите на кнопку «ok» и перезагрузите свой компьютер.
Всего голосов ( 63 ), 29 говорят, что не будут удалять, а 34 говорят, что удалят его с компьютера.
Как вы поступите с файлом ole.dll?
Добавить ответ
Это возможность подписаться на новые ответы, получать за ответы очки и призы
 |
Текст с картинки |
(ole.dll) столкнулся с проблемой и должен быть закрыт. Просим прощения за неудобство.
(ole.dll) перестал работать.
ole.dll. Эта программа не отвечает.
(ole.dll) — Ошибка приложения: the instruction at 0xXXXXXX referenced memory error, the memory could not be read. Нажмитие OK, чтобы завершить программу.
(ole.dll) не является ошибкой действительного windows-приложения.
(ole.dll) отсутствует или не обнаружен.
См. также раздел
Макросы и глобальные объекты
OLE.DLL
Проверьте процессы, запущенные на вашем ПК, используя базу данных онлайн-безопасности. Можно использовать любой тип сканирования для проверки вашего ПК на вирусы, трояны, шпионские и другие вредоносные программы.
процессов:
КОМПАС 3D – популярная программа, предназначенная для разработок конструкторской и проектной документации. Детище российской компании «Аскон», программа давно завоевала уважение пользователей.
Одним из плюсов системы является возможность приобретать дополнительные библиотеки, чтобы расширить возможности программы. К примеру, библиотеку стандартных деталей, которые можно добавлять в свои рабочие трехмерные сборки в уже готовом виде – подшипники, уплотнения, элементы трубопроводов, крепежные детали и т.п.
Как подключить библиотеку в программе КОМПАС 3D?
Для того, чтобы скачанная библиотека «заработала», нужно правильно ее подключить. Для этого придется выполнить несколько операций:
- Убедиться, что скачанные файлы библиотек попали в нужную папку (она носит название Libs);
- Открыв программу, в меню «Сервис» найти команду «Менеджер библиотек»;
- После нажатия появится список файлов, среди которых и выбираем необходимый – для этого в контекстном меню есть кнопка «Подключить»;
- Если библиотеки нет в списке, нажимаем «Добавить» и указываем местоположение;
- Подключенные библиотеки отмечаются в списке галочками.
Для программы КОМПАС-3D Portable (не требующей установки) библиотеки подключаются следующим образом:
- Меню Сервис – Менеджер библиотек –ПКМ – Добавить описание – Прикладная библиотека;
- Выбрать нужный файл;
- Повторить действия для каждой подключаемой библиотеки
Нужно иметь в виду, что файлы библиотек имеют расширение *dll или *rtw. Файлы *tlm относятся к шаблонам и подключаются через «Менеджер шаблонов».
Что делать, если библиотеки не подключаются?
Прежде чем приложение сможет использовать системные службы OLE, оно должно инициализировать системные библиотеки DLL OLE и убедиться, что библиотеки DLL имеют правильную версию. Before an application can use OLE system services, it must initialize the OLE system DLLs and verify that the DLLs are the correct version. AfxOleInit Функция инициализирует системные DLL-библиотеки OLE. The AfxOleInit function initializes the OLE system DLLs.
Инициализация OLE OLE Initialization
афксенаблеконтролконтаинер AfxEnableControlContainer
Синтаксис Syntax
Примечания Remarks
Дополнительные сведения об элементах управления OLE (которые теперь называются элементами управления ActiveX) см. в разделах элементы управления ActiveX. For more information about OLE controls (now called ActiveX controls), see ActiveX Control Topics.
Требования Requirements
Заголовок: afxdisp.h Header: afxdisp.h
афксолеинит AfxOleInit
Инициализирует поддержку OLE для приложения. Initializes OLE support for the application.
Возвращаемое значение Return Value
Ненулевое значение в случае успешного выполнения; 0, если инициализация не удалась, возможно, установлены неверные версии системных библиотек OLE. Nonzero if successful; 0 if initialization fails, possibly because incorrect versions of the OLE system DLLs are installed.
Примечания Remarks
Вызовите эту функцию, чтобы инициализировать поддержку OLE для приложения MFC. Call this function to initialize the OLE support for an MFC application. При вызове этой функции выполняются следующие действия. When this function is called, the following actions occur:
Инициализирует библиотеку COM в текущем апартаменте вызывающего приложения. Initializes the COM library on the current apartment of the calling application. Дополнительные сведения см. в разделе олеинитиализе. For more information, see OleInitialize.
Если афксолеинит вызывается из библиотеки DLL MFC, вызов завершится ошибкой. If AfxOleInit is called from an MFC DLL, the call will fail. Сбой происходит из-за того, что функция предполагает, что, если она вызывается из библиотеки DLL, система OLE была ранее инициализирована вызывающим приложением. The failure occurs because the function assumes that, if it is called from a DLL, the OLE system was previously initialized by the calling application.
Приложения MFC должны быть инициализированы как однопотоковое подразделение (STA). MFC applications must be initialized as single threaded apartment (STA). При вызове CoInitializeEx в InitInstance переопределении укажите COINIT_APARTMENTTHREADED (а не COINIT_MULTITHREADED). If you call CoInitializeEx in your InitInstance override, specify COINIT_APARTMENTTHREADED (rather than COINIT_MULTITHREADED).
Файл ole.dll из unknown company является частью unknown Product. ole.dll, расположенный в TEMPpdk-Roli-5376df1ba73f49c38cbbc7a11c779c3506d2OLE.dll с размером файла 82033.00 байт, версия файла (Empty Value), подпись DF1BA73F49C38CBBC7A11C779C3506D2.
3- Настройка Windows для исправления критических ошибок ole.dll:
Всего голосов ( 63 ), 29 говорят, что не будут удалять, а 34 говорят, что удалят его с компьютера.
Как вы поступите с файлом ole.dll?
(ole.dll) столкнулся с проблемой и должен быть закрыт. Просим прощения за неудобство.
(ole.dll) перестал работать.
ole.dll. Эта программа не отвечает.
(ole.dll) — Ошибка приложения: the instruction at 0xXXXXXX referenced memory error, the memory could not be read. Нажмитие OK, чтобы завершить программу.
(ole.dll) не является ошибкой действительного windows-приложения.
(ole.dll) отсутствует или не обнаружен.
OLE.DLL
Проверьте процессы, запущенные на вашем ПК, используя базу данных онлайн-безопасности. Можно использовать любой тип сканирования для проверки вашего ПК на вирусы, трояны, шпионские и другие вредоносные программы.
процессов:
КОМПАС 3D – популярная программа, предназначенная для разработок конструкторской и проектной документации. Детище российской компании «Аскон», программа давно завоевала уважение пользователей.
Одним из плюсов системы является возможность приобретать дополнительные библиотеки, чтобы расширить возможности программы. К примеру, библиотеку стандартных деталей, которые можно добавлять в свои рабочие трехмерные сборки в уже готовом виде – подшипники, уплотнения, элементы трубопроводов, крепежные детали и т.п.
Как подключить библиотеку в программе КОМПАС 3D?
Для того, чтобы скачанная библиотека «заработала», нужно правильно ее подключить. Для этого придется выполнить несколько операций:
- Убедиться, что скачанные файлы библиотек попали в нужную папку (она носит название Libs);
- Открыв программу, в меню «Сервис» найти команду «Менеджер библиотек»;
- После нажатия появится список файлов, среди которых и выбираем необходимый – для этого в контекстном меню есть кнопка «Подключить»;
- Если библиотеки нет в списке, нажимаем «Добавить» и указываем местоположение;
- Подключенные библиотеки отмечаются в списке галочками.
Для программы КОМПАС-3D Portable (не требующей установки) библиотеки подключаются следующим образом:
- Меню Сервис – Менеджер библиотек –ПКМ – Добавить описание – Прикладная библиотека;
- Выбрать нужный файл;
- Повторить действия для каждой подключаемой библиотеки
Нужно иметь в виду, что файлы библиотек имеют расширение *dll или *rtw. Файлы *tlm относятся к шаблонам и подключаются через «Менеджер шаблонов».
Что делать, если библиотеки не подключаются?
афксенаблеконтролконтаинер AfxEnableControlContainer
Вызовите эту функцию в InitInstance функции объекта приложения, чтобы обеспечить поддержку включения элементов управления OLE. Call this function in your application object’s InitInstance function to enable support for containment of OLE controls.
Синтаксис Syntax
Дополнительные сведения об элементах управления OLE (которые теперь называются элементами управления ActiveX) см. в разделах элементы управления ActiveX. For more information about OLE controls (now called ActiveX controls), see ActiveX Control Topics.
Требования Requirements
Заголовок: afxdisp.h Header: afxdisp.h
Значение ошибки OLE Automation?
Добавить ответ
Это возможность подписаться на новые ответы, получать за ответы очки и призы
 |
Текст с картинки |
афксолеинит AfxOleInit
Инициализирует поддержку OLE для приложения. Initializes OLE support for the application.
Возвращаемое значение Return Value
Ненулевое значение в случае успешного выполнения; 0, если инициализация не удалась, возможно, установлены неверные версии системных библиотек OLE. Nonzero if successful; 0 if initialization fails, possibly because incorrect versions of the OLE system DLLs are installed.
Вызовите эту функцию, чтобы инициализировать поддержку OLE для приложения MFC. Call this function to initialize the OLE support for an MFC application. При вызове этой функции выполняются следующие действия. When this function is called, the following actions occur:
Инициализирует библиотеку COM в текущем апартаменте вызывающего приложения. Initializes the COM library on the current apartment of the calling application. Дополнительные сведения см. в разделе олеинитиализе. For more information, see OleInitialize.
Если афксолеинит вызывается из библиотеки DLL MFC, вызов завершится ошибкой. If AfxOleInit is called from an MFC DLL, the call will fail. Сбой происходит из-за того, что функция предполагает, что, если она вызывается из библиотеки DLL, система OLE была ранее инициализирована вызывающим приложением. The failure occurs because the function assumes that, if it is called from a DLL, the OLE system was previously initialized by the calling application.
Приложения MFC должны быть инициализированы как однопотоковое подразделение (STA). MFC applications must be initialized as single threaded apartment (STA). При вызове CoInitializeEx в InitInstance переопределении укажите COINIT_APARTMENTTHREADED (а не COINIT_MULTITHREADED). If you call CoInitializeEx in your InitInstance override, specify COINIT_APARTMENTTHREADED (rather than COINIT_MULTITHREADED).
Файл ole.dll из unknown company является частью unknown Product. ole.dll, расположенный в TEMPpdk-Roli-5376df1ba73f49c38cbbc7a11c779c3506d2OLE.dll с размером файла 82033.00 байт, версия файла (Empty Value), подпись DF1BA73F49C38CBBC7A11C779C3506D2.
- Запустите приложение Asmwsoft Pc Optimizer.
- Потом из главного окна выберите пункт «Clean Junk Files».
- Когда появится новое окно, нажмите на кнопку «start» и дождитесь окончания поиска.
- потом нажмите на кнопку «Select All».
- нажмите на кнопку «start cleaning».
3- Настройка Windows для исправления критических ошибок ole.dll:
- Нажмите правой кнопкой мыши на «Мой компьютер» на рабочем столе и выберите пункт «Свойства».
- В меню слева выберите » Advanced system settings».
- В разделе «Быстродействие» нажмите на кнопку «Параметры».
- Нажмите на вкладку «data Execution prevention».
- Выберите опцию » Turn on DEP for all programs and services . » .
- Нажмите на кнопку «add» и выберите файл ole.dll, а затем нажмите на кнопку «open».
- Нажмите на кнопку «ok» и перезагрузите свой компьютер.
Всего голосов ( 63 ), 29 говорят, что не будут удалять, а 34 говорят, что удалят его с компьютера.
Как вы поступите с файлом ole.dll?
Причины ошибки автоматизации OLE?
(ole.dll) столкнулся с проблемой и должен быть закрыт. Просим прощения за неудобство.
(ole.dll) перестал работать.
ole.dll. Эта программа не отвечает.
(ole.dll) — Ошибка приложения: the instruction at 0xXXXXXX referenced memory error, the memory could not be read. Нажмитие OK, чтобы завершить программу.
(ole.dll) не является ошибкой действительного windows-приложения.
(ole.dll) отсутствует или не обнаружен.
More info on OLE Automation Error
for this problem? Is there an easy fix Ошибка выполнения 2147023170 (800706be): Ошибка автоматизации Удаленный вызов процедур не выполнен
Я уже убедился в том, что Firewall и его проблема не может работать, или для программного обеспечения требуются другие / дополнительные. проверено:
Поэтому я решил просто загрузить activex и загрузить его с:
Я не могу установить правильные, они знают, верно ли это или нет), что многие программы имеют свои собственные элементы управления activex.
Ошибка выполнения 2147023170 (800706be): ошибка автоматизации TheRemoteProcedureCallFailed
Поэтому я решил просто загрузить activex и загрузить его с:
Ошибка выполнения 2147023170 (800706be): ошибка автоматизации TheRemoteProcedureCallFailed
Также я уже проверил:
PRB: вызов CreateSharedPropertyGroup с помощью LockMethod в одной и той же операции приводит к сбою
ИСПРАВЛЕНИЕ: это потому, что у меня его даже нет (просто отключено одно окно). Я уже убедился в том, что Firewall и его проблема не может работать, или для программного обеспечения требуются другие / дополнительные. Возможно, любой другой способ (вместо activex) проверить это?
Поэтому я решил просто загрузить activex и загрузить его с:
Я заметил (не сосредотачиваюсь на activex, потому что у меня есть instinct activex по-прежнему причина. На пути к устранению проблемы, обозначенной в названии, я думаю, что это лучше всего. Поскольку она зависает, мне нужно закрыть ее внутри панели задач, но после нее знает, если это правда или нет), что многие программы имеют свои собственные элементы управления activex. устранения проблемы, обозначенной в названии?
Здравствуйте?
потому что я не знал, как проверить, есть ли у меня их. Я также убедился, что переполнение буфера Visual Studio 6.0 T-SQL Debugger не работает (ни одна из загружаемых ссылок не работает)
Во время моих исследований я увидел, что проблема может быть в activex
Ошибка автоматизации в Access97
Доступ к Web через VB6 (Ошибка автоматизации!)
Здравствуй. Что я
Помогите сделать неправильно .
Ошибка сервера автоматизации
Ошибка блока автоматизации в IE8
Я знаю о скрытой учетной записи администратора, но все, у меня есть администратор, всегда, когда я являюсь администратором. Вот проблема, с которой я сталкиваюсь, я могу получить, что я единственная учетная запись на ноутбуке. Я работаю в компании технической поддержки, и я пытаюсь перейти к свойствам ярлыка IE8 на рабочем столе, чтобы он всегда запускался как администратор, но все эти параметры были серыми.
Пожалуйста, помогите: Ошибка 2147417848 (80010108) Автоматизация
Я уверен, что это проблема с реестром, но не может найти лекарство. Я заметил, что у многих людей есть помощь.
Использование Windows XP Pro / SP2.
-2147467259 Ошибка автоматизации с выкупом
Заранее благодарим за доступ к списку адресов пользователя из EXCHANGE SERVER 2010 с функцией REDEMPTION.
Если кто-то может помочь мне в конкретной ошибке, при попытке помочь.
Ошибка: сервер автоматизации не может создать объект (IE8)
Решение: Ошибка выполнения: 430 Не поддерживает автоматизацию
Если нет, объясните, пожалуйста, как или программу и установочный диск.
У меня возникла проблема после компиляции, почему он продолжает получать эту ошибку времени выполнения. Я использую Windows 7 32 bit professional и дал
После установки и ввода ошибки, потому что программа была скомпилирована в Windows 7, а не XP ??
эта программа для пользователя, у которого есть XP на своем компьютере. Подумав, я правильно понял, что получил это .EXE, он получил эту ошибку времени выполнения.
Решено: Ошибка макроса при запуске Excel в качестве объекта автоматизации OLE
У любой просвещенной души есть код, где отладчик останавливается. Утверждение:
Обратите внимание, что:
доступ, который затем проходит через внешний вид.
У меня есть доступ, используя опцию compact и repair database, но не повезло. базу данных с контактами 17000. Я посылаю отчеты клиентам клиентам через
AutoCad, Lotus Notes, embedded objects & automation object error
У меня есть приложение Lotus Notes с функцией SaveAs и Save. Я попытался использовать handle.Save вместо этого и где чертежи встроены в документы Notes. Любой получил какое-либо программное обеспечение autocad, используемое (autocad LT), которое вызывает ту же ошибку.
У меня есть простая программа для решения?
Кто-нибудь знает,
Java SE Runtime Environment 7 Загрузки
Go to tools, internet options, advanced tab. Scroll down to Java & IE6.
У вас включена Java?
Любая помощь будет оценена.
и проверьте свои настройки.
См. также раздел See also
Макросы и глобальные объекты Macros and Globals
OLE.DLL
Проверьте процессы, запущенные на вашем ПК, используя базу данных онлайн-безопасности. Можно использовать любой тип сканирования для проверки вашего ПК на вирусы, трояны, шпионские и другие вредоносные программы.
процессов:
КОМПАС 3D – популярная программа, предназначенная для разработок конструкторской и проектной документации. Детище российской компании «Аскон», программа давно завоевала уважение пользователей.
Одним из плюсов системы является возможность приобретать дополнительные библиотеки, чтобы расширить возможности программы. К примеру, библиотеку стандартных деталей, которые можно добавлять в свои рабочие трехмерные сборки в уже готовом виде – подшипники, уплотнения, элементы трубопроводов, крепежные детали и т.п.
Как подключить библиотеку в программе КОМПАС 3D?
Для того, чтобы скачанная библиотека «заработала», нужно правильно ее подключить. Для этого придется выполнить несколько операций:
- Убедиться, что скачанные файлы библиотек попали в нужную папку (она носит название Libs);
- Открыв программу, в меню «Сервис» найти команду «Менеджер библиотек»;
- После нажатия появится список файлов, среди которых и выбираем необходимый – для этого в контекстном меню есть кнопка «Подключить»;
- Если библиотеки нет в списке, нажимаем «Добавить» и указываем местоположение;
- Подключенные библиотеки отмечаются в списке галочками.
Для программы КОМПАС-3D Portable (не требующей установки) библиотеки подключаются следующим образом:
- Меню Сервис – Менеджер библиотек –ПКМ – Добавить описание – Прикладная библиотека;
- Выбрать нужный файл;
- Повторить действия для каждой подключаемой библиотеки
Нужно иметь в виду, что файлы библиотек имеют расширение *dll или *rtw. Файлы *tlm относятся к шаблонам и подключаются через «Менеджер шаблонов».
Что делать, если библиотеки не подключаются?
Файл ole.dll из unknown company является частью unknown Product. ole.dll, расположенный в TEMP pdk-Roli-5376 df1ba73f49c38cbbc7a11c779c3506d2 OLE .dll с размером файла 82033.00 байт, версия файла (Empty Value), подпись DF1BA73F49C38CBBC7A11C779C3506D2.
- Запустите приложение Asmwsoft Pc Optimizer.
- Потом из главного окна выберите пункт «Clean Junk Files».
- Когда появится новое окно, нажмите на кнопку «start» и дождитесь окончания поиска.
- потом нажмите на кнопку «Select All».
- нажмите на кнопку «start cleaning».
- Запустите приложение Asmwsoft Pc Optimizer.
- Потом из главного окна выберите пункт «Fix Registry problems».
- Нажмите на кнопку «select all» для проверки всех разделов реестра на наличие ошибок.
- 4. Нажмите на кнопку «Start» и подождите несколько минут в зависимости от размера файла реестра.
- После завершения поиска нажмите на кнопку «select all».
- Нажмите на кнопку «Fix selected».
P.S. Вам может потребоваться повторно выполнить эти шаги.
3- Настройка Windows для исправления критических ошибок ole.dll:
- Нажмите правой кнопкой мыши на «Мой компьютер» на рабочем столе и выберите пункт «Свойства».
- В меню слева выберите » Advanced system settings».
- В разделе «Быстродействие» нажмите на кнопку «Параметры».
- Нажмите на вкладку «data Execution prevention».
- Выберите опцию » Turn on DEP for all programs and services . » .
- Нажмите на кнопку «add» и выберите файл ole.dll, а затем нажмите на кнопку «open».
- Нажмите на кнопку «ok» и перезагрузите свой компьютер.
Всего голосов ( 181 ), 115 говорят, что не будут удалять, а 66 говорят, что удалят его с компьютера.
Ошибка с кодом c0000005 довольно сложная в исправлении. Основная причина для этого – огромный спектр первоисточников. Спровоцировать ее способны как ошибки разработчиков, так и системные или аппаратные неполадки компьютера. Это затрудняет процесс диагностики и исправления. Вторая сложность заключается в том, что не существует единого рабочего решения. Сколько бы способов не было предложено, у кого-то они срабатывают, у кого-то – нет. В любом случае попробовать стоит.
Как может выглядеть ошибка:
Код исключения c0000005
c0000005 EXCEPTION_ACCESS_VIOLATION
Unhandled Exception Access Violation c0000005
Причины ошибки
Проблема заключается в том, что какая-то программа или даже устройство обращается к недоступной части памяти IIRC. По крайней мере, это главное предположение на сегодняшний день. Как следствие, неполадка в значительной части случаев заключается в оперативной памяти. Однако многие случаи выходят за пределы этого представления и связаны с программными сбоями.
Как исправить ошибку c0000005?
Мы собрали с десятков форумов только те решения, эффективность которых была подтверждена несколькими пользователями.
Что нужно сделать:
- Переустановить оперативную память. Следует просто извлечь планки и вставить их обратно. Если есть возможность, можно использовать другие разъемы.
- Отключить HDR. Актуально для CoD, но может сработать и в других играх. Следует в настройках графики выключить данный параметр и проверить, сработает ли это.
- Включить режим совместимости. Особенно часто срабатывает для старых игр, в частности для GTA Vice City и Diablo 2. Следует в свойствах exe-файла перейти на вкладку «Совместимость», включить «Режим совместимости» и установить в положение «Windows 98/Windows ME».
- Установить ddraw. Следует добавить данный патч в GTA Vice City. Просто скачиваем файл отсюда, разархивируем и вставляем в папку, куда установлена GTA.
- Ограничить частоту кадров. Один из рабочих вариантов – установить лимит fps на уровне 60 к/сек. Чтобы это сделать, переходим в «Панель управления NVIDIA» — «Параметры 3D» — «Управление параметрами 3D». Для параметра «Max Frame Rate» или «Максимальное количество кадров» выставляем значение 60.
- Изменить соотношение сторон. Если у вас стандартное соотношение 21:9, может сработать переключение на 16:9. По крайней мере, это можно использовать как временное решение, пока ошибка не будет исправлена полностью.
- Отключить параметр «Глубина резкости». Такая настройка есть в RuneScape и многих других играх.
- Настроить ОЗУ. Здесь подразумевается отключение разгона, так как некоторые игры плохо реагируют на него. Также следует изменить тайминги. Можно попробовать разные значения, возможно, на каких-то из них игра или программа будет работать стабильнее.
Во всех более сложных случаях разумно будет обратиться к разработчикам игры или программы. При этом указывайте свое оборудование, так как проблема может быть как раз в его совместимости с игрой.
Если вам есть, что добавить или сказать, добро пожаловать в комментарии.


![0xc0000005 — ошибка при запуске приложения [Решено] 0xc0000005 — ошибка при запуске приложения [Решено]](http://www.astera.ru/wp-content/uploads/2018/05/2-5.jpg)
![0xc0000005 — ошибка при запуске приложения [Решено] 0xc0000005 — ошибка при запуске приложения [Решено]](http://www.astera.ru/wp-content/uploads/2018/05/3-5.jpg)
![0xc0000005 — ошибка при запуске приложения [Решено] 0xc0000005 — ошибка при запуске приложения [Решено]](http://www.astera.ru/wp-content/uploads/2018/05/4-3.jpg)
![0xc0000005 — ошибка при запуске приложения [Решено] 0xc0000005 — ошибка при запуске приложения [Решено]](http://www.astera.ru/wp-content/uploads/2018/05/5-4.jpg)
![0xc0000005 — ошибка при запуске приложения [Решено] 0xc0000005 — ошибка при запуске приложения [Решено]](http://www.astera.ru/wp-content/uploads/2018/05/6-4.jpg)
![0xc0000005 — ошибка при запуске приложения [Решено] 0xc0000005 — ошибка при запуске приложения [Решено]](http://www.astera.ru/wp-content/uploads/2018/05/7-6.jpg)
![0xc0000005 — ошибка при запуске приложения [Решено] 0xc0000005 — ошибка при запуске приложения [Решено]](http://www.astera.ru/wp-content/uploads/2018/05/8-5.jpg)