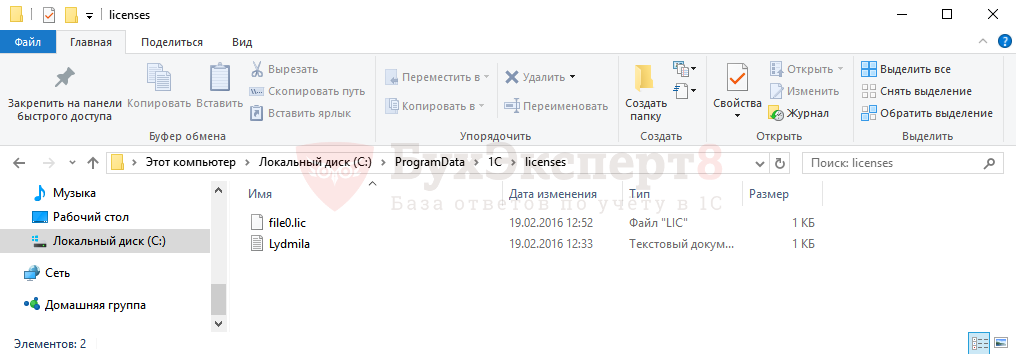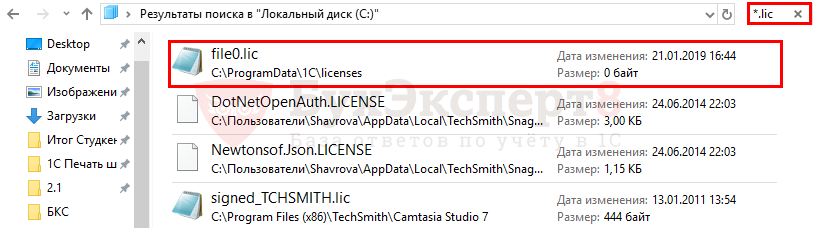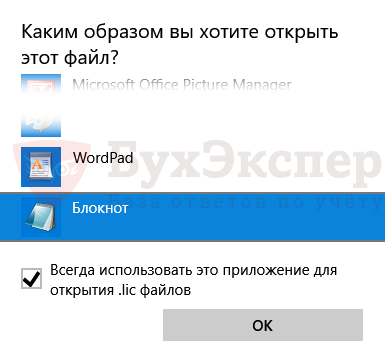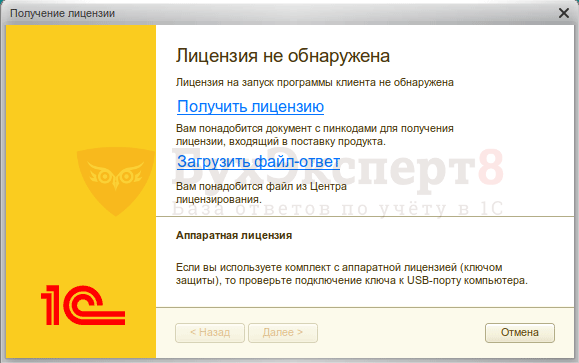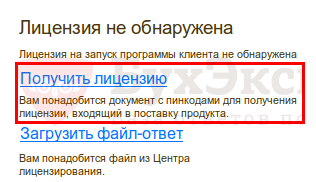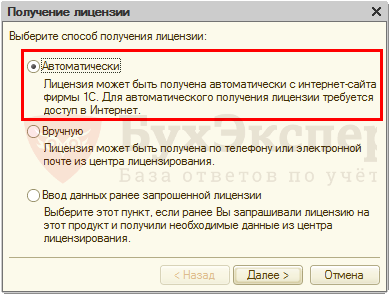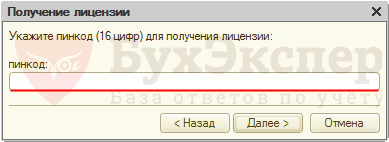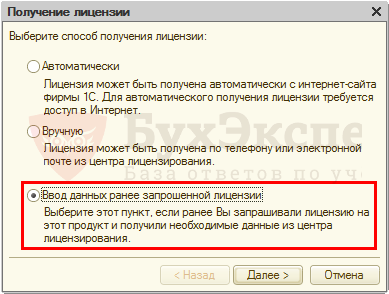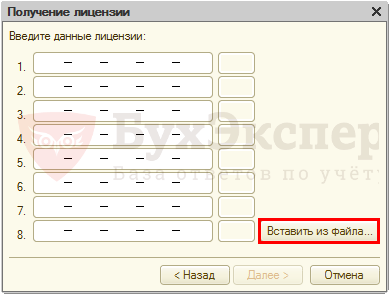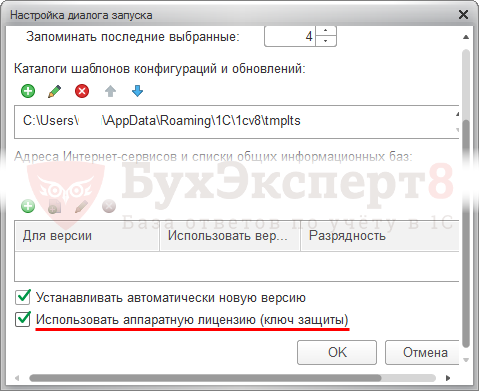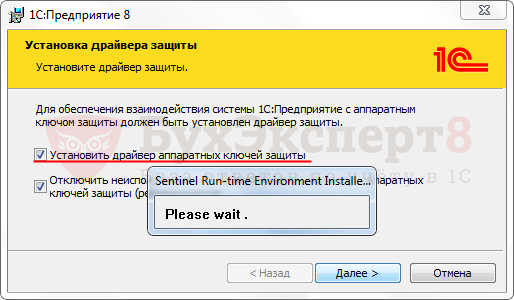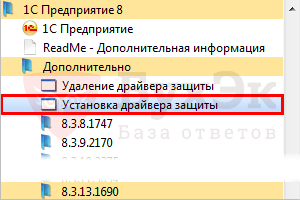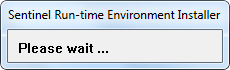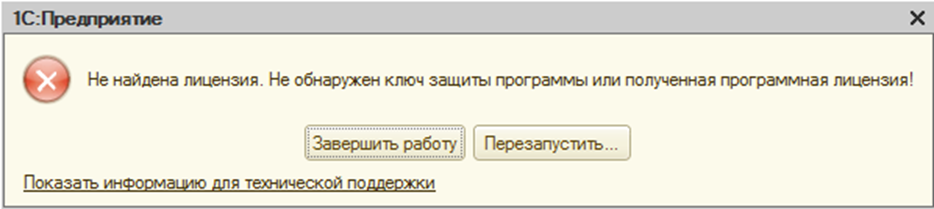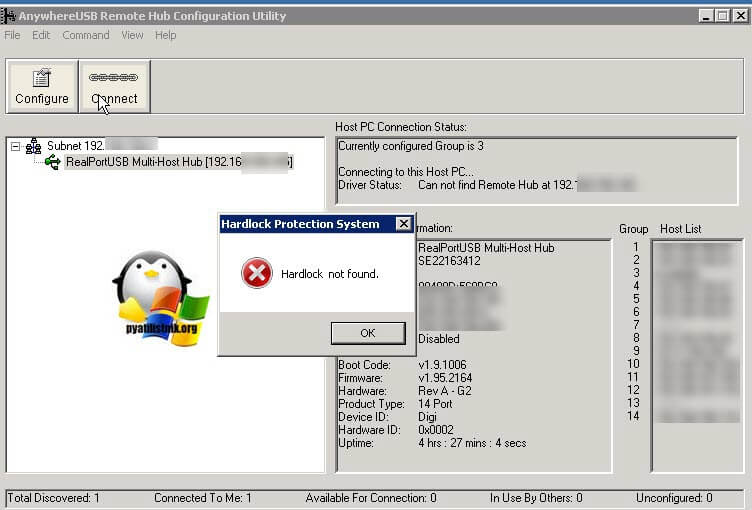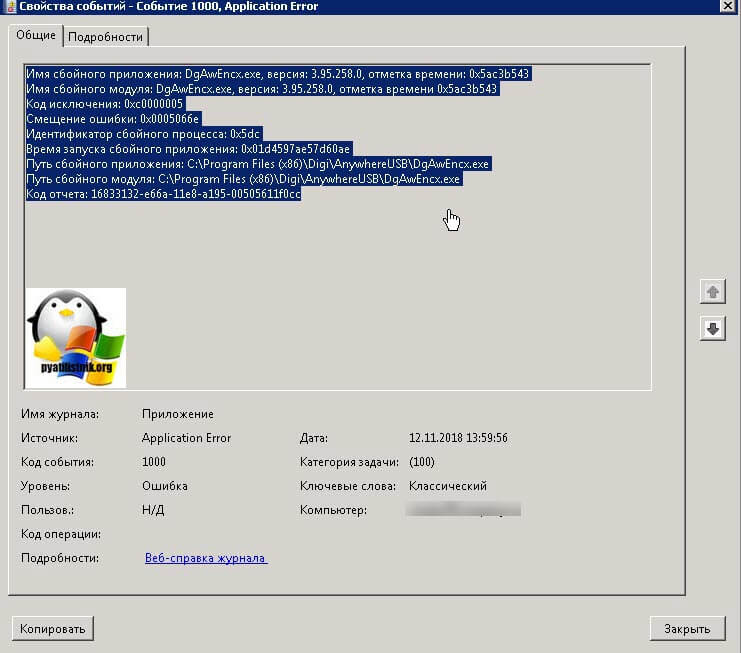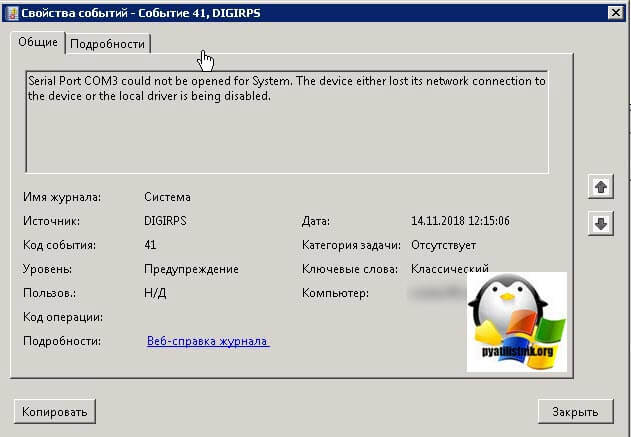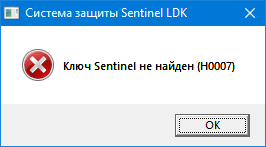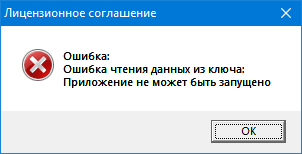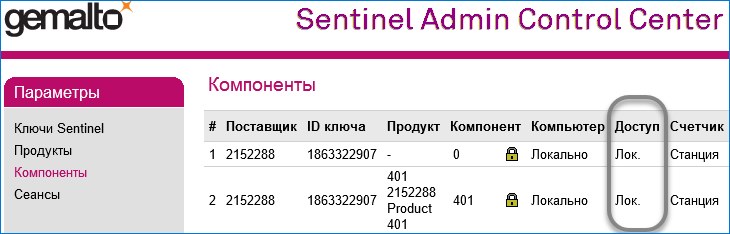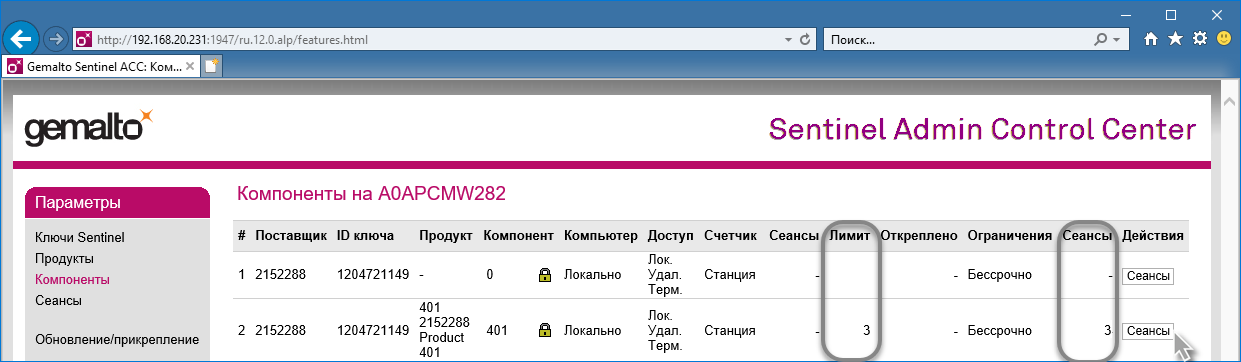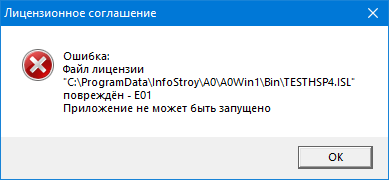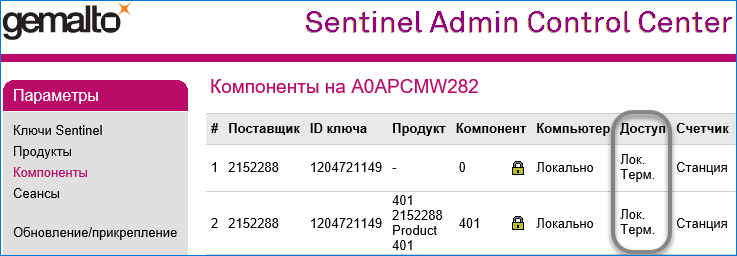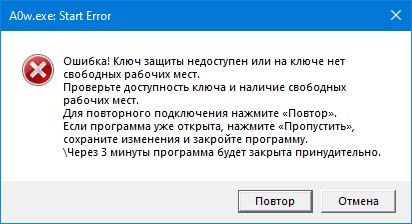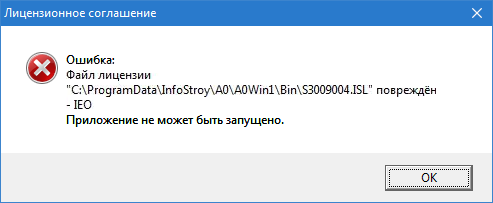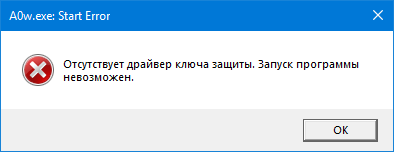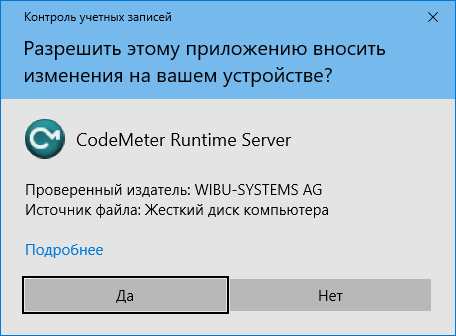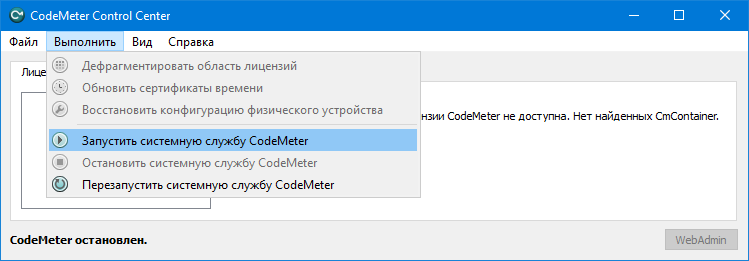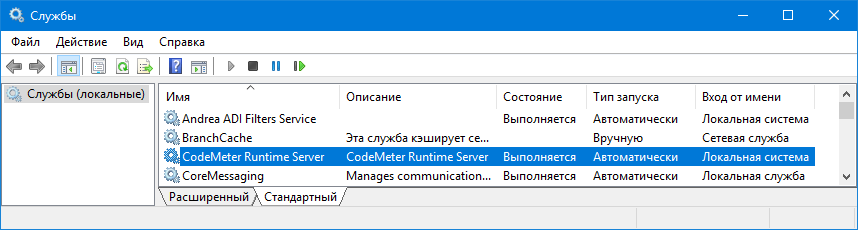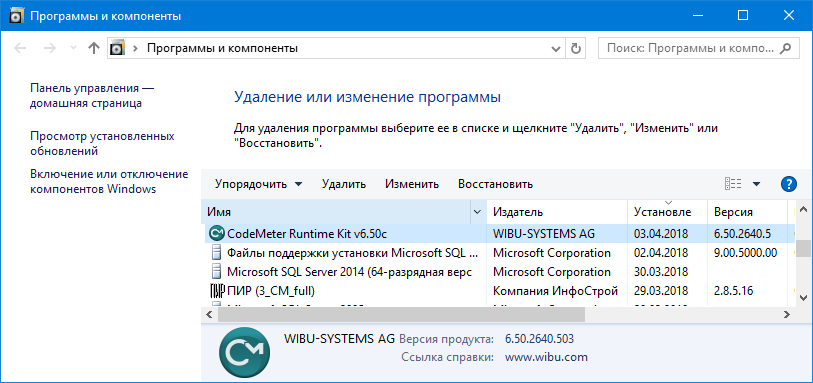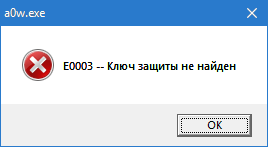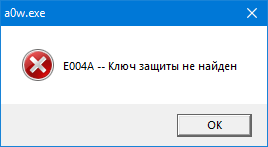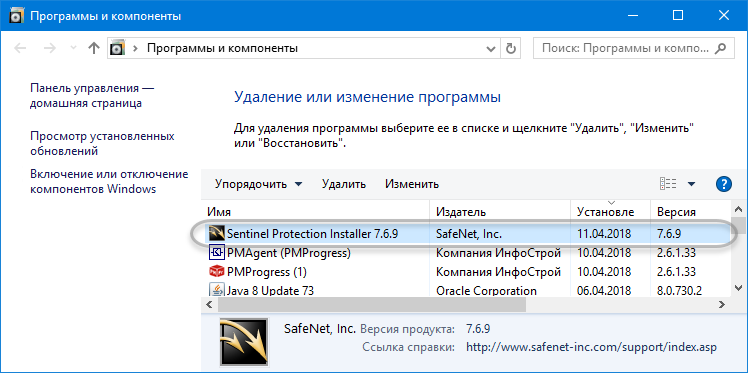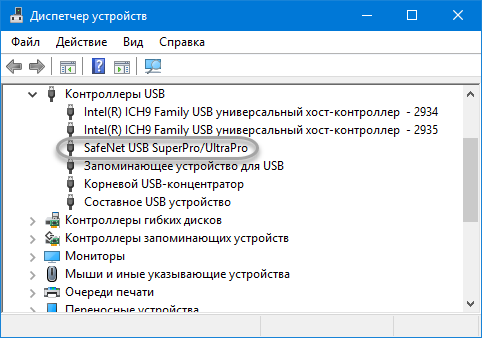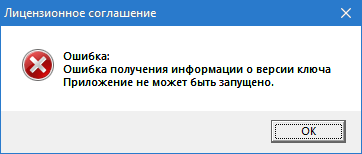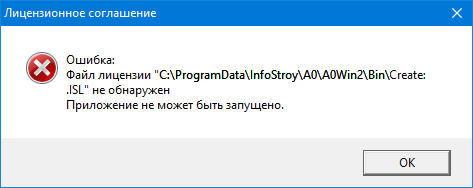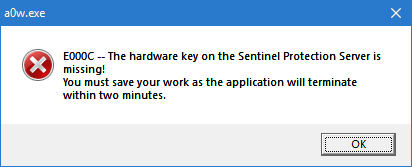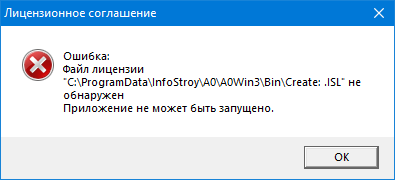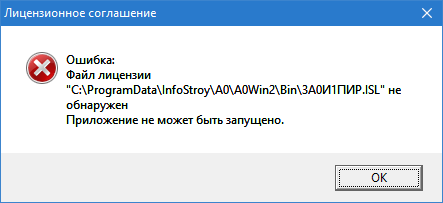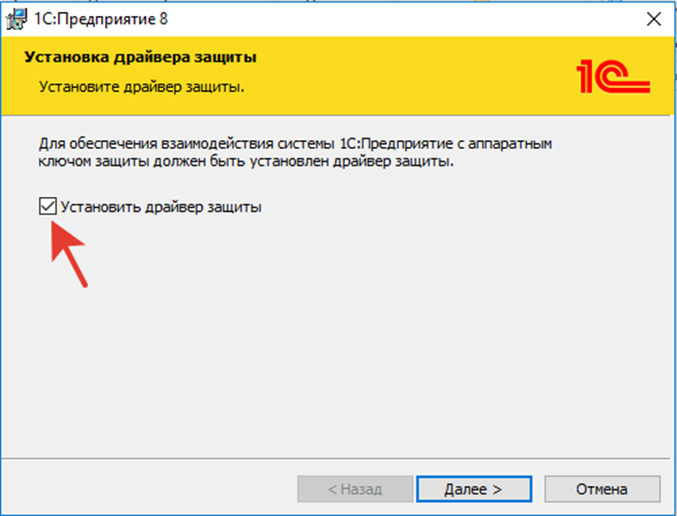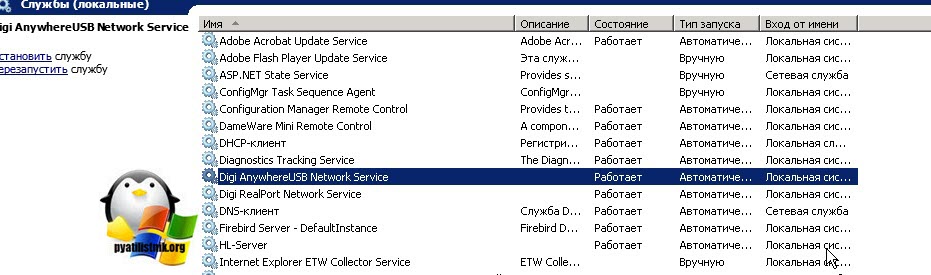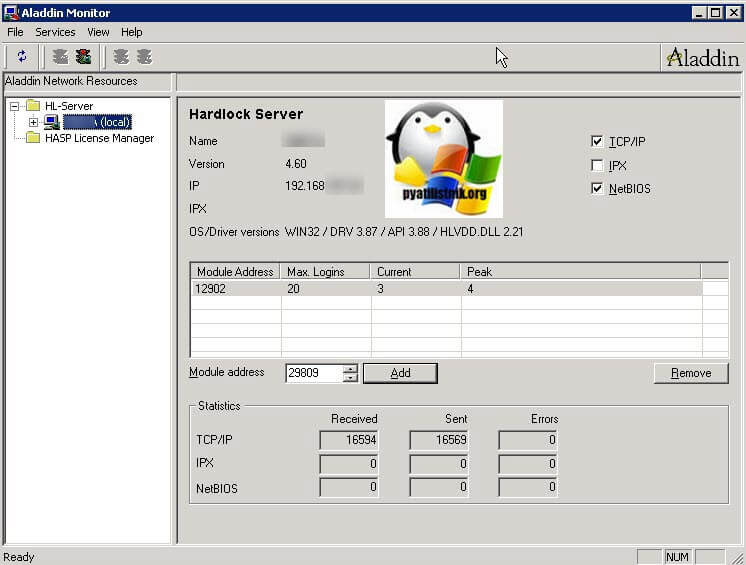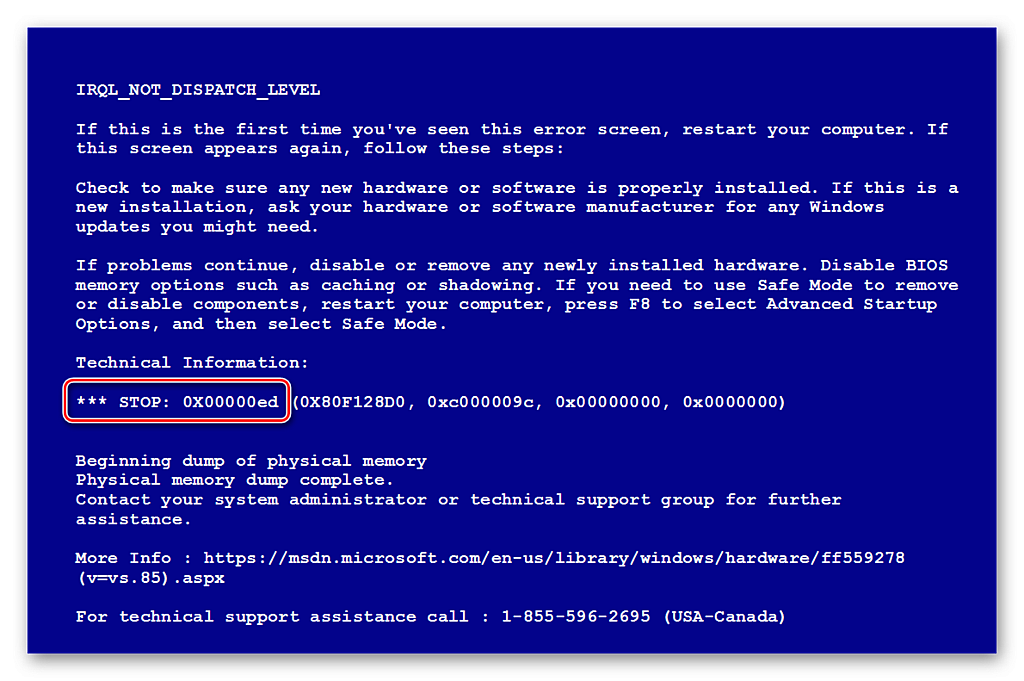Проверьте был ли установлен компонент «Программы ключа защиты»:
1) Запустите установщик КОМПАС-3D Setup.exe в режиме «Изменить»
2) Отметьте компонент «Программы ключа защиты» и нажмите кнопку «Установить»
Если компонент «Программы ключа защиты» установлен, но сообщение об отсутствии лицензии всё равно появляется:
На сообщении о переход в деморежим надо нажать кнопку «Подробности«.
В раскрывшемся поле будет указан код ошибки и её описание.
1. Код ошибки 33. Не установлен или не запущен драйвер Sentinel HASP
1.1 Код ошибки 7. Ключ защиты не обнаружен
2. Код ошибки 31. Лицензия на приложение не обнаружена
1. Код ошибки 33. Не установлен или не запущен драйвер Sentinel HASP
Так же отсутствие или остановленное состояние драйвера Sentinel HASP может быть причиной ошибки 7 в КОМПАС начиная с версии v17.
Решение:
Откройте утилиту windows «Службы«
Панель управления > Администрирование >Службы (Или поиском по слову Службы)
Найдите в списке Службу Sentinel LDK License Manager. Запустите её и при необходимости поменяйте тип запуска на Автоматический.
Если служба Sentinel LDK License Manager отсутствует переустановите драйвер Sentinel HASP
1) Загрузите архив драйвера:
Для КОМПАС-3D v21
https://sd7.ascon.ru/Public/Utils/Sentinel%20HASP/latest_driver/haspdinst_trial_v21.zip
Для КОМПАС-3D v21 Home
https://sd7.ascon.ru/Public/Utils/Sentinel%20HASP/latest_driver/haspdinst_trial_v21Home.zip
2) Распакуйте архив
3) Запустите файл сценария установки драйвера HASP_install.cmd от Администратора
Код ошибки 31. Лицензия на приложение не обнаружена
Откройте ACC на странице Продукты (Products) (Чтобы перейти в ACC браузером откройте страницу http://localhost:1947/products.html)
Если в списке НЕТ продукта ознакомительной версии соответствующей запускаемой версии КОМПАС:
Запустите файл haspdinst.exe из каталога HASP (подкаталогом в директории установки КОМПАС, по умолчанию C:\Program Files\ASCON\КОМПАС-3D VXX) в командной строке от администратора с параметром -i. Установшик драйвера из папки HASP содержит ознакомительную лицензию которая будет применена, драйвер текущей или выше версии предустановлен не будет.
(подробно о переустановки драйвера в командной строке во второй части статьи 700456)
Если в списке ЕСТЬ продукт ознакомительной версии соответствующей запускаемой версии КОМПАС:
Нажмите на кнопку Компоненты (Features) напротив соответствующего ознакомительного продукта.
В открывшейся странице компонентов ознакомительного продукта, в столбце Ограничения будет указана причина по которой компонент недоступен:
Просрочено (Expired) — Срок действия отсчитываемый с первого запуска данного компонента истёк (Переустановка программы не обновит истекшую ознакомительную лицензию)
Отключено на виртуальной машине (Disabled in VM) — Ознакомительная лицензия не доступна на виртуальных машинах.
Ошибка при использовании RDP (Код ошибки 27)
Ознакомительная лицензия не поддерживает работу по протоколу RDP.
очень прошу помочь в решение проблемы, т.к. производители софта ссылаются на hasp ключ, в техподдержке aladdin.ru (производители ключа) грешат на мою винду, когда предложил производителям хаспа приехать и за деньги помочь, мне сказали что такой услуги нет о.О
в общем сабж:
есть сервер, на котором стоит мускл (win server 2003 r2)
ставлю hasp hl manager на сервер, программу — клиент на другую машину (ХП про) — запускаю, выдаёт ошибку:
«error 7: не найден ключ защиты HASP HL!»
если ставить клиент на тот же сервер, то ключ видит, программу клиент запускает, все хорошо.
если хасп манагер поставить на ХП про, ключ воткнуть туда-же, запустить клиент с сервера, то стадию проверки ключа пройдет и ругнётся уже на базу, соответственно, с хп тоже цепляет ключ.
поставил свежий сервер 2003 р2, воткнул роль файл сервера, поставил мускл 2000, развернул хасп манагера, с клиента попытался законнектиться — результат тот же:
фаерволы никаие ессно не ставил на пустую машину, порты открывать негде
«error 7: не найден ключ защиты HASP HL!»
http://www.a4m.ru/support/FAQ/section…ION_ID=253
настроил нетхасп вот так как написано, вот что получилось, толку 0
может где что не так сделал…;
; NetHASP Configuration file syntax.
;
;
; Note:
;
; All text lines were commented.
; Remove comments in the lines you want to use.
;[NH_COMMON]
;
; Section-specific Keywords
;;
; You can set either of the following two Keywords to «Enabled»!
;
;;NH_IPX = Disabled ; Use the IPX protocol
;;NH_TCPIP = Enabled ; Use the TCP/IP protocol;
; General Keywords
;
;;NH_SESSION = <Num> ; See Adapting the Timeout Length
;;NH_SEND_RCV = <Num> ; in the HASP Programmer’s Guide.[NH_IPX]
;
; Section-specific Keywords for the IPX protocol.
;;;NH_USE_BROADCAST = Enabled or Disabled; Use IPX Broadcast mechanism.
; Default: Enabled;;NH_DATFILE_PATH = <path> ; Specify the location of the NetHASP
; License Manager’s address file.;
; General Keywords
;
;;NH_SESSION = <Num> ; See Adapting the Timeout Length
;;NH_SEND_RCV = <Num> ; in the HASP Programmer’s Guide.[NH_TCPIP]
;
; Section-specific Keywords for the TCP/IP protocol.
;;;NH_SERVER_ADDR = 192.168.100.150 ; IP addresses of all the NetHASP
; License Managers you want to search.
; Unlimited addresses and multiple
; lines are possible.
;
; Possible address format examples:
; IP address: 192.114.176.65
; Local Hostname: ftp.aladdin.co.ilNH_SERVER_ADDR = 127.0.0.1 ; Ensures that HASP LM will be found on local machine
; (on some systems broadcast is not visible locally);;NH_PORT_NUMBER = <Num> ; Set the TCP/IP port number. This is
; optional. The default number is 475.;;NH_USE_BROADCAST = Enabled; Use TCPI/IP Broadcast mechanism.
; Default: Enabled;
; General Keywords.
;
;;NH_SESSION = <Num> ; See Adapting the Timeout Length
;;NH_SEND_RCV = <Num> ; in the HASP Programmer’s Guide.
Приобретая программу 1С, в комплект поставки включается лицензия на данное программное обеспечение. Лицензия может быть представлена в виде:
1С: Предприятие поддерживает одновременное использование аппаратной лицензии и программной при работе с информационной базой.
Использование программной лицензии
При использовании программной лицензии файл лицензии сохраняется в специальной папке компьютера и имеет расширение *.lic. Файл с лицензией может располагаться в различных местах файловой системы:
Также могут быть и другие места хранения в зависимости от версии ОС Windows. Самый простой способ найти лицензию — через поиск по строке *.lic.
Поиск должен найти файл для 1C формата *.lic. Если нашлось несколько таких файлов, то, скорее всего, эти файлы остались от предыдущих активаций 1С, поскольку на каждую новую активацию 1C создается новый файл. Актуальным считается файл с самой свежей датой.
В файле содержится закодированная информация о количестве лицензий и данных компьютера и его параметрах.
Лицензия «привязывается» к компьютеру по параметрам:
Открыть файл можно с помощью программы Блокнот.
Файл однопользовательской лицензии для конфигурации 1С Бухгалтерия предприятия (базовая версия).
Лицензия не обнаружена — что делать
Изменение параметров компьютера (замена каких-либо комплектующих, устройств, установка другой операционной системы и т. п.) может привести к сообщениям, что лицензия 1С не обнаружена.
При этом указываем полученный при покупке 1С пинкод. Посмотреть пинкоды можно в конверте, который поставляется вместе с конфигурацией.
В открывшемся окне вставляем данные из файла.
Следуем шагам установщика по кнопке Далее до кнопки Готово и сохраняем полученную лицензию.
Использование аппаратного ключа защиты
Ошибка «Лицензия не обнаружена» может возникнуть и при использовании аппаратного ключа защиты программы. В этом случае, первое, что необходимо сделать — проверить, вставлен ли ключ в порт USB. Зачастую бывает, что ключ извлекли или пошевелили и компьютер его просто не видит.
При работе с сетевым ключом, могут быть и другие причины:
Флажок выставляется при установке платформы, когда происходит установка драйвера аппаратных ключей защиты. Необходимо проверить, возможно, при установке платформы его не установили.
Возможна ситуация, что сам ключ поврежден, что редко, но случается. В этом случае система его не будет видеть: светодиод ключа не будет светиться. В таком случае, необходимо обратиться в обслуживающий центр 1С и произвести замену ключа.
Помогла статья?
Получите еще секретный бонус и полный доступ к справочной системе БухЭксперт8 на 14 дней бесплатно
Похожие публикации
-
При запуске 1с БП 8.3 не обнаружена лицензия. Что делать.При удалении помеченного объекта выдает ссылку, что объект. Подскажите как.Добрый день! Возникла такая ситуация:в отчете по взносам сумма страховых.Прямой эфир прошёл 25 апреля 2018 г. Лектор: Климова М. А.
Карточка публикации
(5 оценок, среднее: 3,40 из 5)
Добавить комментарий Отменить ответ
Для отправки комментария вам необходимо авторизоваться.
Вы можете задать еще вопросов
Доступ к форме «Задать вопрос» возможен только при оформлении полной подписки на БухЭксперт8
Нажимая кнопку «Задать вопрос», я соглашаюсь с
регламентом БухЭксперт8.ру >>
Марина Аркадьевна, каждый раз восхищаюсь вашим умением так великолепно, доходчиво и понятно разъяснять все нюансы. И как же вы тонко умеете пошутить) Спасибо вам огромное!
Содержание
Вы можете задать еще вопросов
Доступ к форме «Задать вопрос» возможен только при оформлении полной подписки на БухЭксперт8
Нажимая кнопку «Задать вопрос», я соглашаюсь с
регламентом БухЭксперт8.ру >>
Не найдена лицензия. Не обнаружен ключ защиты программы или полученная программная лицензия — Решение
При запуске программы «1С Бухгалтерия» оператор может столкнуться с сообщением «Не найдена лицензия. Не обнаружен ключ защиты программы или полученная программная лицензия». Возникновение данной проблемы может быть связано со сменой конфигурации системы, вследствие чего «1С» опознала систему как качественно новую, или с неверными настройками самой «1С» (в частности, сетевыми настройками конфигурационного файла nethasp. ini). В данном материале я детально разберу причины данной ошибки, а также поясню, как её исправить.
Причины дисфункции
Подобная ситуация может возникнуть из-за следующих факторов:
Рассмотрим способы, позволяющие избавиться от ошибки «Не найдена лицензия. Не обнаружен ключ защиты программы или полученная программная лицензия» на пользовательских системах 1С:
Откройте данный файл и пропишите там IP-адреса клиентских ПК и имена менеджеров лицензий. Для этого в специализированном разделе [NH_COMMON] укажите:
Затем в разделе [NH_TCPIP] укажите IP-адрес сервера менеджера лицензий (должно выглядеть как NH_SERVER_ADDR = требуемый IP), и имя менеджеров лицензий (NH_SERVER_NAME = имя менеджера).
Предварительно наименование менеджера указывается в разделе [NHS_SERVER] в виде NHS_SERVERNAMES = имя 1, имя 2 и так далее.
После выполнения указанных операций ошибка может исчезнуть.
Заключение
Источники:
https://buhexpert8.ru/obuchenie-1s/oshibki-v-1s/litsenziya-ne-obnaruzhena-ne-obnaruzhen-klyuch-zashhity-programmy-1s-kak-ispravit. html
https://it-doc. info/ne-najdena-licenziya/
1С не видит лицензию на сервере по следующим причинам:
- На компьютере нет файла, он поврежден или находится не в той директории. Отличить его от прочих можно по расширению lic.
- Если пользователь внес в конфигурацию системы изменения, из-за чего ПК идентифицируется как чужой. Такое возможно если изменения вносились в название установленной операционной системы, ее версии или серийный номер или если было изменено сетевое имя ПК, модель материнской платы, объём ОЗУ, версия БИОСа, список процессоров, список сетевых плат и их МАС-адреса, список жёстких дисков и их разделов, перечень видеоадаптеров.
- В конфигурационном файле nethasp.ini не прописаны IP-адрес или имена менеджеров.
- Антивирус и (или) брандмауэр блокируют корректную работу сетевой версии «1С»
- Лицензия имеется, но не была активирована.
В качестве ключей защиты могут фигурировать либо распечатанные на бумаге пин-кодов лицензий 1С, либо аппаратная защита HASPUSB. Она представляет собой USB ключ, который похож на обычную флешку.
Уведомление о проблеме выдается в виде следующего сообщения:
Добрый день! Уважаемые читатели и гости крупного IT блога рунета Pyatilistnik.org. Продолжаем с вами заниматься устранением различных неполадок связанных с USB-ключами (Токенами). В прошлый раз я вам показал решение проблемы с работой токена и кодом 28.
Сегодня ко мне прилетела заявка от второй линии, о том, что перестала работать программа Smeta.ru, это такой строительный софт сметной документации. Зайдя в утилиту она показала ошибку «hardlock not found«, мол у вас ключик то не определен. Давайте разбираться в чем собственно дело.
И так опишу физическую инфраструктуру, для понимания картины. Есть терминальный сервер с Windows Server 2008 R2, на котором установлен программный комплекс Smeta.ru 9, данный сервер виртуальный и крутится на гипервизоре VMware ESXI 6.5, USB ключ SafeNet Inc. (Aladdin Knowledge Systems) и подключен по локальной сети, через оборудование Digi.
Ошибка hardlock not found выглядит вот таким образом и в клиентском приложении AnywhereUSB Remote Hub Configuration Utility, видно что соединение с хостом выдает ошибку «Can not find Remote Hub», о которой я уже писал и показывал, как она устраняется.
СКАЧАЛ ЛАУНЧЕР – УБИЛ КОМП
Начав изучать логи операционной системы, я обнаружил несколько сообщение с ошибками. Первое было «Код события 1000»
Второе событие выглядело вот так
Программа 1С используется там, где требуется оптимизация бухгалтерских расчётов. Это лицензионный софт и для его работы необходим специальный ключ, без которого программа не запустится. Иногда 1С не обнаруживает его, и тогда на экран выводится сообщение «Не обнаружен ключ защиты программы 1С». Причин появления ошибки существует несколько, но для начала стоит разобраться, что представляет собой система безопасности программы 1С.
Ключи бывают нескольких видов:
- Локальные (использует один клиент на одном ПК). Модель HASP-HL Basic, синий индикатор;
- Сетевые (используется сразу на многих ПК). Модель HASP-HL Net, красный индикатор;
- Серверные (этот ключ будет каждый раз загружаться на другие ПК в сети). Модель HASP-HL Pro, фиолетовый индикатор.
Для активации первых двух требуется инсталляция драйвера ключа защиты (на серверный ПК или машину для одного клиента соответственно). Затем нужно вставить ключ в USB-разъём, после чего 1С заработает.
Активировать сетевой ключ сложнее. Порядок действий:
- Выбор серверного ПК и установка на него драйвера HASP_LM_setup.zip;
- Инсталляция собственно сервера HASP_LM_setup.zip;
- Установка ключа защиты в USB-разъём и программы 1С на другие ПК в сети.
Причины появления ошибки «не обнаружен ключ защиты программы»
Вообще, все случаи её появления можно разделить на две категории:
- Когда стоит лицензионная версия 1С;
- Когда она отсутствует.
Во втором случае всё понятно: нет лицензии – выводится ошибка, так как сам по себе ключ означает, что на ПК стоит корректное ПО. Чтобы 1С запустилась, нужно установить лицензионный софт.
Причины, по которым ошибка 1С возникает на лицензионном ПО:
- Ключ отключён от сервера и соответственно недоступен в сети (допустим, его просто извлекли из USB-порта или отошло соединение). Решение: нужно вставить ключ в разъём USB.
- Нет доступа к серверному устройству, на котором установлен ключ. Решение: проверить сетевое подключение (возможно, неполадки с сервером).
- Недостаточно лицензий. Решение: увеличить число ключей. Вообще, память ключей рассчитана на определённое число лицензий (устройств, которые могут быть подключены к сети): 5, 10, 20, 50, 100, 300, 500.
- На сервер 1С оказывается высокая нагрузка, вследствие чего менеджер лицензий не успевает вовремя обрабатывать поступающую информацию и «выдавать» лицензию. Если в течение определённого времени центральный ПК не получает ответа – возникает ошибка 1С. Решение: нужно или снизить нагрузку на сервер (отключить от сети несколько компьютеров, чтобы менеджер лицензий успевал находить нужное устройство) или увеличить мощность аппаратных устройств.
Если на лицензионном ПО проблема не решается, то стоит обратиться к поставщику программы. Ключ мог выйти из строя и его бесплатную замену должна произвести компания, поставившая 1С.
Итог
Чаще всего ошибка 1С об отсутствии ключа выдаётся по причине нелицензионного ПО. Решить проблему на данном софте не получится.
Если вопрос касается лицензии, то в ряде случаев ошибка носит технический характер, и устранить проблему не сложно.
Что в первую очередь нужно проверить, если выводится ошибка «не обнаружен ключ защиты программы»:
- Стоит ли ключ в USB-разъёме;
- Активирована ли службы ключа на серверном устройстве (Hasp loader);
- Доступен ли сервер на локальном устройстве (порт 475). Чтобы проверить, требуется ввести telnet-команду (например, telnet 192.168.000.000 475).
Обычно все неполадки с программой 1С решаются в рабочем режиме, а причиной является человеческий фактор — невнимательность. Но если проблему не удаётся решить самостоятельно, рекомендуется обратиться к системному администратору.
Установка компаса не отвечает менеджер лицензий
Установка компаса не отвечает менеджер лицензий
Изначально надо локализовать причину.
На сообщении о переход в деморежим надо нажать кнопку «Подробности«.
В раскрывшемся поле будет указан код ошибки и её описание.
1. Код ошибки 33. Не установлен или не запущен драйвер Sentinel HASP
Так же отсутствие или остановленное состояние драйвера Sentinel HASP может быть причиной ошибки 7 в КОМПАС начиная с версии v17.
Решение:
Откройте утилиту windows «Службы»
Панель управления > Администрирование >Службы (Или поиском по слову Службы)
Найдите в списке Службу Sentinel LDK License Manager. Запустите её и при необходимости поменяйте тип запуска на Автоматический.
Если служба Sentinel LDK License Manager отсутствует переустановите драйвер hasp
Запустите файл haspdinst.exe из каталога HASP (подкаталогом в директории установки КОМПАС, по умолчанию C:\Program Files\ASCON\КОМПАС-3D VXX) в командной строке от администратора с параметром -i. Установшик драйвера из папки HASP содержит ознакомительную лицензию которая будет применена, драйвер текущей или выше версии предустановлен не будет.
(подробно о переустановки драйвера в командной строке во второй части статьи 700456)
Код ошибки 31. Лицензия на приложение не обнаружена
Откройте ACC на странице Продукты (Products) (Чтобы перейти в ACC браузером откройте страницу http://localhost:1947/products.html)
Если в списке НЕТ продукта ознакомительной версии соответствующей запускаемой версии КОМПАС:
Запустите файл haspdinst.exe из каталога HASP (подкаталогом в директории установки КОМПАС, по умолчанию C:\Program Files\ASCON\КОМПАС-3D VXX) в командной строке от администратора с параметром -i. Установшик драйвера из папки HASP содержит ознакомительную лицензию которая будет применена, драйвер текущей или выше версии предустановлен не будет.
(подробно о переустановки драйвера в командной строке во второй части статьи 700456)
Если в списке ЕСТЬ продукт ознакомительной версии соответствующей запускаемой версии КОМПАС:
Нажмите на кнопку Компоненты (Features) напротив соответствующего ознакомительного продукта.
В открывшейся странице компонентов ознакомительного продукта, в столбце Ограничения будет указана причина по которой компонент недоступен:
Просрочено ( Expired ) — Срок действия отсчитываемый с первого запуска данного компонента истёк (Переустановка программы не обновит истекшую ознакомительную лицензию)
Отключено на виртуальной машине ( Disabled in VM ) — Ознакомительная лицензия не доступна на виртуальных машинах.
Запустить КОМПАС-3D V10
Все новые темы
1.1. Ошибки ключа защиты Sentinel HL
1.1.1. Ключ Sentinel не найден (H0007) 
Возникает, когда программе не удается подключиться к ключу защиты.
В случае с локальным ключом:
Отсутствует ключ защиты в USB-порту компьютера.
Неисправны аппаратные средства (ключ защиты, USB-порт компьютера).
В случае с сетевым ключом:
На компьютере, где установлена программа:
Остановлена служба «Sentinel LDK License Manager».
Неправильно настроен поиск сетевого ключа.
На компьютере (сервере), где установлен сервер сетевого ключа:
Отсутствует ключ защиты в USB-порту.
Не установлен или неправильно настроен драйвер сетевого ключа.
Остановлена служба «Sentinel LDK License Manager».
Доступ к серверу сетевого ключа по сети блокируется антивирусом или сетевым экраном (например брандмауэром Windows).
Для :
Проверить наличие ключа защиты в USB-порту.
Переставить ключ защиты в другой USB-порт. При наличии возможности проверить воспроизводимость ошибки с другим ключом.
Для :
На компьютере, где установлена программа:
Проверить состояние службы «Sentinel LDK License Manager», при необходимости запустить вручную. Для автоматического запуска службы тип запуска должен быть «Автоматически».
На компьютере (сервере), где установлен сервер сетевого ключа:
Проверить наличие ключа защиты в USB-порту. При необходимости переставить ключ в другой USB-порт. При наличии возможности проверить воспроизводимость ошибки с другим ключом.
Произвести установку драйвера сетевого ключа согласно инструкции «Установка сервера сетевого ключа» и выполнить проверку доступности ключа.
Проверить состояние службы «Sentinel LDK License Manager», при необходимости запустить вручную. Для автоматического запуска службы тип запуска должен быть «Автоматически».
Убедиться, что доступ к серверу сетевого ключа по сети не блокируется антивирусом или сетевым экраном (например брандмауэром Windows) и выполнить проверку доступности ключа.
1.1.2. Ошибка чтения данных из ключа: Приложение не может быть запущено 
Возникает, когда программе не удается зачитать данные ключа защиты.
В случае с сетевым ключом:
Неправильно указан адрес сетевого ключа для данного экземпляра программы.
1.1.3. Unknown error (H0027) 
Возникает при запуске программы с локальным ключом через протокол RDP (Подключение к удаленному рабочему столу).
Локальный ключ не поддерживает работу по RDP (Подключение к удаленному рабочему столу). Варианты решения зависят от типа лицензии.
Если лицензия А0 «Персональная», в этом случае:
Вы можете забрать ключ домой и установить с ним программу на своем домашнем компьютере, затем выполнить перенос данных с рабочего компьютера.
Если вы сотрудник организации и локальных ключей у вас более одного, вы можете воспользоваться платной услугой «Объединение локальных ключей в 1 сетевой» со сменой лицензии на «Корпоративная», обратившись к поставщику программы.
Если лицензия А0 «Корпоративная» и ключ вставлен в вашем компьютере (локальный):
Вы можете забрать ключ домой и установить с ним программу на своем домашнем компьютере, затем выполнить перенос данных с рабочего компьютера.
Вы можете воспользоваться услугой «Перевод локального ключа в сетевой на 1 рабочее место», обратившись к поставщику программы.. Услуга оказывается только в рамках действующего ГО.
На скриншотах ниже показан состав компонентов и уровень доступа выбранного ключа.
Например, для локального ключа доступ только “Лок.” – локальный.
Для сетевого ключа доступ “Лок.” – локальный, “Удал.” – удаленный и “Терм.” – терминальный (RDP).
1.1.4. Ошибка чтения данных из ключа: Невозможно определить наличие ключа. Возможно, не установлен драйвер или отсутствует необходимая библиотека. Приложение не может быть запущено 
Возникает при запуске программы, если в системе отсутствует служебный файл «hasp_windows_2152288.dll».
Для восстановления файла «hasp_windows_2152288.dll» необходимо:
Извлечь из архива файл «hasp_windows_2152288.dll».
Поместить извлечённый файл в папку «C:\Windows\system32», для выполнения этой операции потребуются права администратора компьютера.
1.1.5. Функция не найдена (H0031) 
Возникает при запуске программы, если в используемом ключе эта программа отсутствует.
Может возникнуть в случае наличия и использования нескольких ключей с разным набором продуктов.
Для :
Проверить, что к USB-порту подключен требуемый и единственный ключ защиты.
Для :
На компьютере, где установлена программа, убедиться, что поиск ключа настроен правильно.
1.1.6. Unknown error (H0038) 
Возникает при запуске программы, когда количество пользователей, подключенных к ключу защиты, превышает лимит рабочих мест продукта в ключе.
Иначе, когда все рабочие места на ключе заняты, при запуске еще одного экземпляра продукта будет выдано это сообщение об ошибке.
Для
Лимит рабочих мест продукта в ключе указан в столбце «Количество текущих подключений продукта к ключу – в столбце «.
Ошибка: Файл лицензии “C:\ProgramData\InfoStroy\A0\A0win1\bin\********.ISL” поврежден – E01. Приложение не может быть запущено.
Возникает при запуске программы с локальным ключом через протокол RDP (Подключение к удаленному рабочему столу) в случае, когда локальный ключ поддерживает эту возможность, а версия программы – нет.
Для
Для работы ключа через протокол RDP в столбце «должны присутствовать опции «Лок.» – локальный и «Терм.» – терминальный (RDP).
Если обе опции для данного продукта присутствуют, нужно проверить версию программы: поддержка возможности работы с такой комбинацией опций реализована, начиная с версии 2.11.
При необходимости обновить версию программы.
1.2. Ошибки ключа защиты CodeMeter
Ошибка: Невозможно определить наличие ключа: Ошибка чтения данных из ключа: Не найдена запись в CMContainer, ошибка 200. Приложение не может быть запущено.
Возникает, когда программе не удается подключиться к ключу защиты.
В случае с локальным ключом:
Отсутствует ключ защиты в USB-порту компьютера.
Неисправны аппаратные средства (ключ защиты, USB-порт компьютера).
Не установлен или поврежден драйвер ключа.
В случае с сетевым ключом:
Отсутствует ключ защиты в USB-порту на компьютере (сервере), где установлен сервер сетевого ключа.
Служба сервера сетевого ключа остановлена.
Доступ к серверу сетевого ключа по сети блокируется антивирусом или сетевым экраном (например брандмауэром Windows).
Для :
Проверить наличие ключа защиты в USB-порту.
Переставить ключ защиты в другой USB-порт. При наличии возможности проверить воспроизводимость ошибки с другим ключом.
Убедиться, что драйвер ключа установлен и отображается в перечне установленных программ и компонентов Windows, пункт «CodeMeter Runtime Kit v*.*».
Исправный ключ при наличии драйвера должен отображаться в «Диспетчере устройств» Windows, в категории «Дисковые устройства», как «WIBU – CodeMeter-Stick USB Device» без восклицательных или предупреждающих знаков.
При необходимости переустановить драйвер ключа.
Для :
На компьютере (сервере), где установлен сервер сетевого ключа, выполнить рекомендации данные выше для локального ключа.
Убедиться, что служба сервера сетевого ключа запущена. Проверить состояние службы можно по инструкции.
Убедиться, что доступ к серверу сетевого ключа по сети не блокируется антивирусом или сетевым экраном (например брандмауэром Windows). Проверить доступность ключа CodeMeter можно по инструкции.
Ошибка! Ключ защиты недоступен или на ключе нет свободных рабочих мест. Проверьте доступность ключа и наличие свободных рабочих мест.
В процессе работы было потеряно соединение с ключом защиты.
При запуске программы все свободные рабочие места на ключе уже заняты. Пользователь может запустить программу, когда на ключе доступно хотя бы одно рабочее место данной программы.
Для :
Для дальнейшей работы подключите ключ защиты и нажмите «Повтор». Если ошибка повторяется и вы не знаете, что с ключом, то сохраните изменения и закройте программу. Затем обратитесь в техническую поддержку поставщика.
Для :
Для дальнейшей работы нажмите «Повтор». Если ошибка повторяется — нажмите «Пропустить», сохраните изменения и закройте программу. Затем обратитесь к вашему Администратору сети.
Ошибка: Файл лицензии “C:\ProgramData\InfoStroy\A0\A0win1\bin\0000xxxx.ISL” поврежден -IEO. Приложение не может быть запущено.
Данная ошибка может возникнуть после замены файла лицензии.
Для решения этой ошибки необходимо обращаться в службу технической поддержки Компании ИнфоСтрой.
Отсутствует драйвер ключа защиты. Запуск программы невозможен.
Драйвер ключа защиты «CodeMeter» установлен, но не запущена системная служба CodeMeter.
Драйвер ключа защиты «CodeMeter» не установлен или поврежден.
Запустить системную службу CodeMeter.
Запуск службы возможен только от имени учетной записи с правами администратора на этом компьютере.
Запуск службы будет произведен автоматически при запуске «CodeMeter Control Сenter», открыть который можно из контекстного меню значка «CodeMeter Control Сenter» в панели задач.
На запрос контроля учетных записей необходимо ответить «Да».
Запуск службы можно произвести вручную из окна «CodeMeter Control Сenter». Для этого в главном меню выбрать пункт «Выполнить» > «Запустить системную службу CodeMeter»
Во избежание подобных ошибок в будущем следует убедиться, что служба «CodeMeter Runtime Server» имеет тип запуска «Автоматически» и будет запускаться самостоятельно при загрузке компьютера.
Убедиться, что драйвер ключа установлен и отображается в перечне установленных программ и компонентов Windows, пункт «CodeMeter Runtime Kit v*.*».
При отсутствии драйвера ключа его необходимо установить по инструкции «Установка драйвера ключа CodeMeter».
Если драйвер ключа установлен, но ошибка остается, его следует удалить и заново установить по инструкции.
1.3. Ошибки ключа защиты Sentinel
E0003(E004A) – ключ защиты не найден
Возникает, когда программе не удается подключиться к ключу защиты.
В случае с локальным ключом:
Отсутствует ключ защиты в USB-порту компьютера.
Неисправны аппаратные средства (ключ защиты, USB-порт компьютера).
Не установлен или поврежден драйвер ключа.
Программа с локальным ключом (тип AllModes) запущена в режиме терминального доступа, например по RDP (Подключение к удаленному рабочему столу в ОС Windows) или аналогичному средству.
В случае с сетевым ключом:
Не предоставлено прав на изменение файла «SntlConfig.xml»
Отсутствует ключ защиты в USB-порту на компьютере (сервере), где установлен сервер сетевого ключа.
Служба сервера сетевого ключа остановлена.
Доступ к серверу сетевого ключа по сети блокируется антивирусом или сетевым экраном (например брандмауэром Windows).
При запуске программы все свободные рабочие места на ключе уже заняты. Пользователь может запустить программу, когда на ключе доступно хотя бы одно рабочее место данной программы.
Для :
Проверить наличие ключа защиты в USB-порту.
Переставить ключ защиты в другой USB-порт. При наличии возможности проверить воспроизводимость ошибки с другим ключом.
Убедиться, что драйвер ключа установлен и отображается в перечне установленных программ и компонентов Windows, пункт «Sentinel Protection Installer» (например, «Sentinel Protection Installer 7.6.9»).
Исправный ключ при наличии драйвера должен отображаться в «Диспетчере устройств» Windows, в категории «Контроллеры USB», как «SafeNet USB SuperPro/UltraPro» без восклицательных или предупреждающих знаков.
При отсутствии драйвера локального ключа «Sentinel» следует установить его по инструкции «Установка драйвера для локального ключа Sentinel». При необходимости переустановить драйвер ключа выполнить действия по инструкции «Переустановка драйвера ключа Sentinel».
Запустить программу с локальным ключом (тип AllModes) без использования терминального режима. Для работы в терминале необходим сетевой ключ.
Для :
Для работы с сетевым ключом необходимы права на изменение файла «SntlConfig.xml» для текущего пользователя (файл расположен в двух папках: «Система» и «Утилиты» программы «Пути к папкам приложения»).
На компьютере (сервере), где установлен сервер сетевого ключа, выполнить рекомендации данные выше для локального ключа.
Убедиться, что служба сервера сетевого ключа запущена.
Убедиться, что доступ к серверу сетевого ключа по сети не блокируется антивирусом или сетевым экраном (например брандмауэром Windows). Проверить доступность ключа «Sentinel» можно по инструкции.
Проверить, что количество свободных рабочих мест запускаемой программы на сетевом ключе не исчерпано. Как это сделать описано в инструкции Проверка доступности сетевого ключа Sentinel.
Ошибка получения информации о версии ключа.
Возникает по нескольким причинам:
В случае с локальным ключом:
На компьютере одновременно с программой, работающей с локальным ключом (тип AllModes), установлены и запущены службы сервера сетевого ключа «Sentinel».
Версия библиотеки SafeNet «sx32w.dll» не соответствует версии драйвера «Sentinel», установленного на компьютере.
В компьютере установлен еще один ключ марки «Sentinel» другого поставщика/программы.
В случае с сетевым ключом:
Версия библиотеки SafeNet «sx32w.dll» не соответствует версии драйвера «Sentinel», установленного на компьютере.
При использовании терминального доступа, аналогичного RDP (Подключение к удаленному рабочему столу) в ОС Windows, для запуска программы (тип NetShell) с сетевым ключом «Sentinel» требуется 2 свободных рабочих места.
Перейти в список служб ОС Windows и найти службы с наименованиями:
– «Sentinel Keys Server»;
– «Sentinel Protection Server»;
– «Sentinel Security Runtime».
Остановить указанные службы и выставить тип запуска в значение “Отключено”. Более правильное решение – выполнить изменение компонентов драйвера локального ключа «Sentinel».
Проверить наличие файла библиотеки «sx32w.dll» в системной папке:
– для 32-х разрядной системы
или – для 64-х разрядной системы.
При отсутствии данной библиотеки на компьютере ключ «Sentinel» не может прочитать файл лицензии, выдавая ошибку:
Убедиться, что версия библиотеки «sx32w.dll» соответствует версии драйвера «Sentinel», установленного на компьютере (сервере).
При необходимости заменить библиотеку «sx32w.dll» на нужную версию. Обе версии по-умолчанию входят в поставку, одна из них имеет название .
Версию драйвера «Sentinel» можно проверить в списке установленных программ компьютера, пункт «Sentinel Protection Installer» (например, «Sentinel Protection Installer 7.6.9»).
Таблица совместимости версий библиотеки и драйвера:
Ограничение производителя ключа защиты: на компьютере (сервере) может быть установлен только один ключ защиты (USB-устройство). Необходимо извлечь все сторонние ключи.
Для :
Убедиться, что версия библиотеки «sx32w.dll» соответствует версии драйвера «Sentinel», установленного на компьютере (сервере).
При необходимости заменить библиотеку «sx32w.dll» на нужную версию. Обе версии по-умолчанию входят в поставку, одна из них имеет название .
E000C – The hardware key on the Sentinel Protection Server is missing! You must save your work as the application will terminate within two minutes
Возникает, когда программа по какой-то причине теряет связь с ключом защиты. Предлагается сохранить данные, т.к. через две минуты работа программы будет принудительно завершена.
Для установок с сетевым ключом вызывается разрывами сетевого соединения в процессе работы программы.
Для :
Проверить наличие ключа защиты в USB-порту.
Переставить ключ защиты в другой USB-порт. При наличии возможности проверить воспроизводимость ошибки с другим ключом.
Для :
Убедиться, что служба сервера сетевого ключа запущена и доступна по сети.
Проверить наличие и стабильность сетевого соединения с сервером сетевого ключа.
Ошибка: Файл лицензии “C:\ProgramData\InfoStroy\A0\A0win1\bin\Create: .ISL” не обнаружен. Приложение не может быть запущено.
Возникает, когда на компьютере отсутствует или повреждена библиотека «sx32w.dll» драйвера ключа защиты Sentinel.
С правами локального администратора компьютера поместить файл библиотеки «sx32w.dll» в системный каталог:
для 32-разрядной операционной системы – C:\Windows\System32;
для 64-разрядной операционной системы – C:\Windows\SysWOW64.
E003C – ключ защиты не найден
Возникает, когда программе не удается подключиться к сетевому ключу защиты по адресу в файле «SntlConfig.xml».
Для :
1.4. Ошибки, не зависящие от типа ключа защиты
Ошибка: Файл лицензии “C:\ProgramData\InfoStroy\A0\A0win1\bin\0000xxxx.ISL” не обнаружен. Приложение не может быть запущено.
Возникает, когда в указанном каталоге отсутствует файл лицензии для найденного ключа защиты.
Имя файла *.ISL из текста сообщения соответствует найденному ключу защиты.
Перейти в каталог «Bin» по пути, указанному в тексте ошибки.
Скопировать в каталог «Bin» необходимые файлы лицензии.
Учет в управляющих компаниях ЖКХ, ТСЖ и ЖСК» не будет доступен. » Что в этом случае делать?
При запуске программы выдается сообщение: «СистемаЛицензирования: Не обнаружен ключ защиты».
- не установлен драйвер ключа защиты
Для устранения проблемы необходимо переустановить систему лицензирования. - ключ неисправен или не подключен к USB-порту компьютера
Для устранения проблемы необходимо:
- проверить наличие и исправность ключей.
Если ключ исправен, то внутри ключа горит индикатор. - проверить расположение ключей.
Основной и дополнительные ключи защиты программного продукта ВДГБ: Учет в управляющих компаниях ЖКХ, ТСЖ и ЖСК должны быть подключены к одному компьютеру.
1 – ключ защиты платформы 1С:Предприятие;
2 – основной ключ защиты;
3 – дополнительный ключ защиты
- на дополнительном рабочем месте некорректно указан компьютер с сервером лицензий
Для устранения проблемы необходимо установить/настроить систему лицензирования на дополнительном рабочем месте.
Как устранить ошибку и запустить программу?
Если сервер 1С не видит программную лицензию на пользовательских компьютерах надо сделать следующее:
- Перед тем как запустить программу следует отключить файрволл;
- Установить ПО Alladin monitor. Это необходимо для того, чтобы увидеть использование лицензий в сетевой программе. Данное ПО поможет удостовериться в том, что имеется установленная лицензия;
- Если используется аппаратная лицензия, то в окне информационных баз следует нажать «Настройка» и установить галочку напротив опции «Использование аппаратной лицензии», если она там отсутствует
- Отредактировать файл Nethasp.ini, который находится по пути:
- Далее надо активировать имеющуюся лицензию. Если появилось сообщение об отсутствии обнаруженной лицензии, в открывшемся окне нажать на «Да» и указать путь для установки лицензии (на локальный ПК или сервер).
- Следующий шаг – выбор опции первичное или повторное получение лицензии, либо ее обновление. Далее выбрать «Все пользователи компьютера» и установить видимость лицензии, затем выбрать способ ее получения – ручной, автоматический, на цифровом носителе. Заполнить регистрационную форму и сохранить данные в файле, который следует разместить в каталоге:
После выполнения указанных шагов ошибка может исчезнуть.
Если на ПК была установлена нова платформа, то файл с лицензией (расширение lic) следует скопировать в папку с установленной платформой.
Если на компьютере была переустановлена операционная система, например ОС Windows, или были переустановлены аппаратные комплектующие, то следует провести повторную активацию с применением резервного кода или переустановить программу полностью, включая драйвер защиты:
В случае использования сетевой многопользовательской конфигурации следует деактивировать неверно использованный многопользовательский пин-код и применить активировать 1С: Предприятие на каждом рабочем месте с применением однопользовательский код.
Если не удалось устранить ошибку, то обратитесь к нашим специалистам. Мы окажем техническую поддержку и помощь, установим необходимое программное обеспечение, у нас только лицензионное программное обеспечение.
Не обнаружен ключ защиты программы в 1С
В результате чего убили полтора дня рабочего времени.
Не обнаружен ключ защиты программы в 1С
1. Аппаратные ключи 1С 2. Программные ключи 1С
1. Аппаратные ключи 1С
В первую очередь стоит определить тип аппаратного ключа по маркировке в указанной области (ключ может отличаться как цветом, так и формой – с 2017 года фирма «1С» изменила дизайн ключей): 
Рисунок 2. Маркировка ключа программы 1С

Рисунок 3. Таблица соответствия вида ключа маркировке
В таблице выше не рассмотрены маркировки отраслевых решений и программ на платформе 1С:Предприятие 7.7.
Стоит отметить, что суммирование лицензий происходит при размещении на одном компьютере только ключей разных серий (ORGL8, ORGL8A и ORGL8B), соответственно ключи программы 1С одной серии не могут работать на одном компьютере (будет работать какой-то один).
Однопользовательские ключи предполагают локальную работу (соответственно, не работают в терминальном режиме, по сети) с программой и должны находиться непосредственно на том ПК, на котором происходит запуск программы. Для работы ключа необходима только установка драйвера ключа 1С HASP (идёт в комплекте с платформой).
В отличие от однопользовательских, многопользовательские ключи работают как локально, так и по сети (для чего дополнительно необходима установка менеджера лицензий 1С HASP LM). В случае проблем с доступностью ключа по сети, следует проверить работу службы HASP Loader и доступность порта 475.
Если после проделанных операций аппаратный ключ так и не определился, то есть вероятность, что он вышел из строя и требуется его замена, для чего необходимо обратиться к партнёру фирмы «1С».
2. Программные ключи 1С
Программные ключи 1С представляют собой файлы с расширением .lic, которые могут располагаться в различных местах файловой системы.
Программные лицензии, расположенные на сервере («1С:Предприятия» или терминальном), складываются без ограничений.
В процессе активации выполняется сбор ключевых параметров компьютера, для которого происходит получение лицензии. Перечень параметров, к которым происходит привязка программной лицензии можно уточнить на портале ИТС. Соответственно, при изменении хотя бы одного из ключевых параметров, механизм проверки выдаст сообщение об ошибке. Какие именно из параметров не соответствуют данным в лицензии, будет указано в журнале поиска ключа, например:
Рисунок 4. Журнал поиска ключа
Следует помнить о следующих особенностях выполнения проверки ключевой информации:
· анализируется только удаление устройств;
· нельзя уменьшать оперативную память;
· изменения анализируются по текущему состоянию в сравнении с состоянием на момент выполнения активации лицензии.
Требуется привести конфигурацию в соответствие с данными в лицензии или выполнить повторную активацию с использованием дополнительных пинкодов, входящих в состав поставки.
Специалист компании ООО «Кодерлайн» Болдонов Алексей Александрович
Вас могут заинтересовать следующие статьи:
Ключи защиты для 1С подразделяются на
1. Однопользовательские (обязательно должны физически быть подключены к компьютеру, на котором запускается 1С)
модель HASP HL Basic (синего цвета), данный ключ имеет маркировку H4 M1 ORGL8, не имеет встроенной памяти и персонального ID, не хранит в себе никаких параметров и настроек. Поставляется продуктами имеющими лицензию на одно рабочее место.
2. Многопользовательские (ключ находится в сети, 1С может запускаться на любых компьютера впределах локальной сети или домена)
Сетевые клиентские ключи включают серию HASP HL Net (красного цвета). Имеют внутреннюю память, в которой хранится количество лицензий, и уникальный ID. Существуют разновидности на 5, 10, 20, 50 и 100 пользователей. Имеет маркировку NETXX ORGL8, где ХX — количество лицензий (например NET5 ORGL8).
Существуют также ключи на 300 и 500 пользователей которые имеют маркировку NET250+ ORG8A и NET250+ ORG8B. Поставляются с продуктами имеющими лицензию на 5 рабочих мест, а также отдельно, в виде дополнительных клиентских лицензий.
3. Серверные (обязательно должны физически быть подключены локально к компьютеру, на котором установлен и работает сервер агента 1С Предприятие)
Ключи для сервера 1С Предприятие бывают только локальные. 32-битная версия имеет ключ защиты HASP HL Pro (фиолетового цвета), который имеет внутреннюю память и уникальный ID. Имеет маркировку ENSR8, поставляется вместе с лицензией на сервер 1С Предприятие.
Для 64-битного сервера используется ключ HASP HL Max (зеленого цвета) с внутренней памятью и уникальным ID. Имеет маркировку EN8SA и поддерживает также 32-битный сервер. Т.е. имея лицензию на 64-битный сервер можно, не меняя ключа, использовать 32-битную версию, но не наоборот.
Для работы однопользовательского и серверного ключа достаточно установить драйвер ключа защиты на локальной машине и вставить ключ защиты в локальный USB порт.
Для многопользовательского (сетевого) ключа защиты необходимо:
1. Установить драйвер ключа защиты на одну из машины в сети, которая будет являться сервером ключа —HASP4_driver_setup.zip
2. Установить сервер (службу) ключа защиты на эту же машину — HASP_LM_setup.zip
3. Вставить ключ защиты в сервер в USB порт
4. Установить 1С на клиентские машины
В общем случае, данных действий для работы 1С достаточно. В процессе запуска и дальнейшей работы 1С:Предприятие 8 на локальных машинах, система будет обращаться с помощью broadcast-запроса по порту 475 и искать ключ защиты. В случае не удачного поиска будет выдано сообщение „не обнаружен ключ защиты программы“ и работы 1С:Предприятие прервется.
Если вы столкнулись с сообщением „не обнаружен ключ защиты программы“ необходимо проверить:
1. наличие ключа защиты в порту usb сервера ключа
2. проверить запущен ли сервер ключа на сервере (процесс с именем „Hasp loader“)
3. проверить командой telnet доступность сервера ключа с локальной машины по порту 475 (например: telnet 192.168.100.100 475)
Недостатки конфигурации по умолчанию:
1. на broadcast уходит какое-то время
2. не все сервера отвечают на подобные пакеты
3. broadcast какая-никакая, но нагрузка на сеть
Для решения данной проблемы необходимо сделать следующее:
1. укажем конкретный адрес где искать сервер ключа (например: NH_SERVER_ADDR = 192.168.100.100)
2. запретим broadcast поиск (NH_USE_BROADCAST = Disabled)
3. и ограничим типы пакетов только TCP-протоколом (NH_TCPIP_METHOD = TCP)
Как показывает практика, скорость запуска 1С:Предприятие 8 после такой настройки возрастает заметно!
Но есть и кое-какие недостатки данного метода:
необходимо следить за тем, чтобы адрес сервера ключа защиты не изменился, иначе придется на всех локальных машинах перенастраивать файл nethasp.ini!
Хотел бы так же уточнить несколько моментов по работе с ключами, с которыми пришлось сталкиваться при работе:
1. Monitor HASP не показывает ключ
Сам по себе монитор может показать только наличие менеджера лицензий на том или ином адресе. Ключ он сможет увидеть только после того, как защищенное приложение успешно откроет хотя бы одну сессию с ключом. Кроме того, следует учитывать, что Aladdin Monitor работает только по протоколу UDP, порт 475. Таким образом, отсутствие данных о ключе в мониторе еще не означает, что ключ недоступен для приложения.
2. Два ключа защиты 1С HASP на одном компьютере
При установке двух и более ключей защиты программного обеспечения HASP на один компьютер следует учитывать, что:
- Ключи, имеющие разные серии, будут работать нормально. (по отношению к 1С: 1 серверный и 1 сетевой будут работать нормально)
- Ключи одной серии будут работать, если такая возможность была реализована разработчиком защищенного ПО. Если же разработчиком данная возможность не была реализована, то ключи, относящиеся к одной серии, не будут работать совместно на одном компьютере, будет виден только один из них: либо ближний к порту (в случае с LPT-ключами), либо размещенный на порту с младшим адресом (в случае с USB-ключами защиты программ HASP). (по отношению к 1С, — 2 локальный или 2 сетевых ключа на одном компьютере работать корректно, скорее всего не будут)
- не рекомендуется ставить вместе локальный и сетевой ключ, это связано с особенностью защиты 1С Предприятия: находя локальный ключ программа никогда не будет искать сетевой.
Возможные решения данной проблемы:
- Замена нескольких ключей защиты программ HASP на один, с бОльшим количеством лицензий (об этом хорошо написано тут: http://v8.1c.ru/predpriyatie/questions_licence.htm).
- Установка ключей защиты на разные компьютеры с последующей установкой и настройкой менеджеров лицензий при каждом ключе.
3. Два и более менеджеров лицензий (License Manager) в сети
При наличии двух и более сетевых ключей не всегда достаточно разнести их по разным компьютерам. Следует выполнить настройку менеджеров лицензий. Каждый менеджер лицензий должен иметь уникальное имя, которое следует явным образом сообщить защищаемой программе. Рекомендуется выполнить аналогичную настройку и в случае использования сервера терминалов, даже при одном сетевом ключе.
На машине где установлен ключ находим файл nhsrv.ini в папке с менеджером лицензий. За имя сервера лицензий отвечает параметр NHS_SERVERNAMES, оно может состоять из латинских букв и цифр и содержать не более 7 символов.
После чего на клиентских машинах желательно отредактировать файл nethasp.ini, явным образом указав адреса и имена менеджеров лицензий:
Ну вроде все нюансы описал, если чего вспомню, обязательно дополню! Всем пока!
Алгоритм устранения ошибки hardlock not found
Так как утилита AnywhereUSB Remote Hub Configuration Utility показывает, что ей не удалось произвести подключение ключа и она не смогла достучаться до оборудования, то пробуем перезапустить две службы :
- Digi AnywhereUSB Network Service
- Digi RealPort Network Service
Если эффекта не дало и в клиенте AnywhereUSB Remote Hub Configuration Utility у вас ключик не подключился, то придется производить перезагрузку сервера, после чего проверяем отсутствие проблем с запуском Смета и кодом ошибки hardlock not found.
Лично в моем случае, это помогло, и потом я выяснил из мониторинга, что перед этой проблемой был сетевой сбой и сбой на самой DigiAnywhere, она зависала, поэтому сервер и ловил ошибки с кодом события 1000 и 41.
Если у вас ключик в клиенте AnywhereUSB Remote Hub Configuration Utility подключен или локально, но Смета все так же не работает, то следует зайти в диспетчер устройств Windows и посмотреть нет ли там ошибок с оборудованием. У меня там оказалось, что у данного USB-токена бала ошибка с кодом 43 , ее я устранил в итоге.
КОМПАС — 3D исправляем ошибку деморежима
Еще наблюдал такую ситуацию, что на сервере был антивирус Касперского, после его удаления появилась ошибка hardlock not found, ключ в AKS Monitor виделся, лицензии были доступны, но смета не работала.
Почему Смета РУ не запускается
Позвоните в нашу Службу заботы по номеру +7 (495) 374 88 79 или отправьте запрос через мессенджер, нажав кнопку справа внизу.
О ключе защиты Смета РУ и драйверах
Лицензионная ПК Смета РУ имеет надежную программно-аппаратную систему идентификации пользователя. Система запускается подключением электронного ключа в порт-USB компьютера и функционирует через драйверы программы.
Sentinel HASP – это драйверы для электронного ключа Hardlock USB для программ Смета РУ и Система ПИР.
Ключ защиты выпускается как для одного компьютера, так и для локальной сети. Вместе с драйвером и руководством по установке они поставляются в комплекте при покупке программы.
В микросхему ключа прошита информация о пользовательских лицензиях к версиям и релизам программы, а также ко всем нормативным базам, индексам (закупленным в течение периода пользования).
Драйверы электронного ключа требуются для запуска полной версии программы и при работе взаимодействуют с некоторыми компонентами операционной системы. Периодические обновления ОС Windows могут повлиять на корректную работу драйверов и тогда их нужно переустановить.
Как обновить драйверы Смета РУ или заменить ключ защиты
Ниже приводим перечень причин, по которым ПК Смета РУ может не запуститься, а также способы восстановления работоспособности:
Подобные ошибки часто возникают у пользователей ОС Windows 7 и Windows 10 из-за несовместимости обновленных компонентов с установленными драйверами Hardlock HASP, Sentinel HASP.
Чтобы установить или обновить драйвер Sentinel HASP самостоятельно нужно обладать правами администратора; при этом условии:
- Скачайте и распакуйте архив;
- Запустите файл HASPUserSetup.exe;
- Следуйте подсказкам инсталлятора: он проведет процедуру установки автоматически;
- После завершения установки желательно перезагрузить компьютер.
Физическое повреждение Ключа защиты Смета РУ (перелом микросхемы, короткое замыкание схемы при сбое электропитания или при отключении Ключа при запущенной программе).
При физической поломке, лицензии на сметную программу переносятся на другой ключ (если удастся распознать код микросхемы). Его номер остается прежним и все лицензии без изменений продолжают действовать.
Заменить Ключ защиты стоит 3500 рублей.
Если код микросхемы распознать не получится, мы его блокируем и производим формирование нового пакета лицензий. Вы получаете новый лицензионный ключ, с прежними компонентами сметной программы.
Восстановить поврежденный Ключ защиты стоит 17700 рублей.
Примечание: нам понадобится Ваше письменное обращение и сломанный ключ.
Потеряли Ключ защиты Смета РУ (при переездах с объекта на объект, при уборке помещений и т.п.) Мы сформируем новый пакет лицензий и Вы получаете новый лицензионный ключ, с прежними компонентами сметной программы.
Новый Ключ защиты стоит 17700 рублей.
Примечание: нам понадобится Ваше письменное обращение.
Не исключено, что Вы могли приобрести нелицензионную версию программы. Мы, как официальный представитель ООО «СтройСофт», можем проверить Ваш пакет лицензий и проконсультировать по этому вопросу. Позвоните в нашу Службу заботы по номеру +7 (495) 374 88 79 или отправьте запрос через мессенджер, нажав кнопку справа внизу.
Купил на Горбушке Smeta.ru.
А установить не получается.
Инструкция по установке:
1.Устанавливать программу только на диск «С»
2. При выборе компонентов установки снять галочку «Драйвер сетевого ключа»
3. После установки программы обновить отчёты
4. Установить эмулятор ключа
5. Запустить программу и ввести пароль.
И инструкция по эмуляции:
Ключ эмулируеться только на 32 разрядном процессоре, на 64 разрядном процессоре эмуляция невозможна.
Установка эмулятора:
1. Из папки «HASPInstall» файл «Install»
2. Из папки «HASPInstall» файл «hinstall»
3. Из папки «Emul» файл «0019957»
4. Из папки «Emul» файл «install»
Появиться сообщение Обнаружено новое устройство «Aladdin USB Key»
ВСЕ ЭТО Я СДЕЛАЛ, НО ПРОГА НЕ РАБОТАЕТ.
Выдавала ошибку, я скачал обновленный драйвер теперь выдает ошибку «Hardlock API error code 19»
Поискал по нету, но решения проблемы так и не нашел.
Может кто-нибудь объяснить доступным языком что делать.
Да, еще есть два файла, тока хрен его знает как с ними работать:
Проверьте был ли установлен компонент «Программы ключа защиты»:
1) Запустите установщик КОМПАС-3D Setup.exe в режиме «Изменить»
2) Отметьте компонент «Программы ключа защиты» и нажмите кнопку «Установить»
Если компонент «Программы ключа защиты» установлен, но сообщение об отсутствии лицензии всё равно появляется:
На сообщении о переход в деморежим надо нажать кнопку «Подробности«.
В раскрывшемся поле будет указан код ошибки и её описание.
1. Код ошибки 33. Не установлен или не запущен драйвер Sentinel HASP
1.1 Код ошибки 7. Ключ защиты не обнаружен
2. Код ошибки 31. Лицензия на приложение не обнаружена
1. Код ошибки 33. Не установлен или не запущен драйвер Sentinel HASP
Так же отсутствие или остановленное состояние драйвера Sentinel HASP может быть причиной ошибки 7 в КОМПАС начиная с версии v17.
Решение:
Откройте утилиту windows «Службы«
Панель управления > Администрирование >Службы (Или поиском по слову Службы)
Найдите в списке Службу Sentinel LDK License Manager. Запустите её и при необходимости поменяйте тип запуска на Автоматический.
Если служба Sentinel LDK License Manager отсутствует переустановите драйвер Sentinel HASP
1) Загрузите архив драйвера:
Для КОМПАС-3D v20
https://sd7.ascon.ru/Public/Utils/Sentinel%20HASP/latest_driver/haspdinst_trial_v21.zip
Для КОМПАС-3D v20 Home
https://sd7.ascon.ru/Public/Utils/Sentinel%20HASP/latest_driver/haspdinst_trial_v21Home.zip
2) Распакуйте архив
3) Запустите файл сценария установки драйвера HASP_install.cmd от Администратора
Код ошибки 31. Лицензия на приложение не обнаружена
Откройте ACC на странице Продукты (Products) (Чтобы перейти в ACC браузером откройте страницу http://localhost:1947/products.html)
Если в списке НЕТ продукта ознакомительной версии соответствующей запускаемой версии КОМПАС:
Запустите файл haspdinst.exe из каталога HASP (подкаталогом в директории установки КОМПАС, по умолчанию C:Program FilesASCONКОМПАС-3D VXX) в командной строке от администратора с параметром -i. Установшик драйвера из папки HASP содержит ознакомительную лицензию которая будет применена, драйвер текущей или выше версии предустановлен не будет.
(подробно о переустановки драйвера в командной строке во второй части статьи 700456)
Если в списке ЕСТЬ продукт ознакомительной версии соответствующей запускаемой версии КОМПАС:
Нажмите на кнопку Компоненты (Features) напротив соответствующего ознакомительного продукта.
В открывшейся странице компонентов ознакомительного продукта, в столбце Ограничения будет указана причина по которой компонент недоступен:
Просрочено (Expired) — Срок действия отсчитываемый с первого запуска данного компонента истёк (Переустановка программы не обновит истекшую ознакомительную лицензию)
Отключено на виртуальной машине (Disabled in VM) — Ознакомительная лицензия не доступна на виртуальных машинах.
Ошибка при использовании RDP (Код ошибки 27)
Ознакомительная лицензия не поддерживает работу по протоколу RDP.
очень прошу помочь в решение проблемы, т.к. производители софта ссылаются на hasp ключ, в техподдержке aladdin.ru (производители ключа) грешат на мою винду, когда предложил производителям хаспа приехать и за деньги помочь, мне сказали что такой услуги нет о.О
в общем сабж:
есть сервер, на котором стоит мускл (win server 2003 r2)
ставлю hasp hl manager на сервер, программу — клиент на другую машину (ХП про) — запускаю, выдаёт ошибку:
«error 7: не найден ключ защиты HASP HL!»
если ставить клиент на тот же сервер, то ключ видит, программу клиент запускает, все хорошо.
если хасп манагер поставить на ХП про, ключ воткнуть туда-же, запустить клиент с сервера, то стадию проверки ключа пройдет и ругнётся уже на базу, соответственно, с хп тоже цепляет ключ.
поставил свежий сервер 2003 р2, воткнул роль файл сервера, поставил мускл 2000, развернул хасп манагера, с клиента попытался законнектиться — результат тот же:
фаерволы никаие ессно не ставил на пустую машину, порты открывать негде
«error 7: не найден ключ защиты HASP HL!»
http://www.a4m.ru/support/FAQ/section…ION_ID=253
настроил нетхасп вот так как написано, вот что получилось, толку 0
может где что не так сделал…;
; NetHASP Configuration file syntax.
;
;
; Note:
;
; All text lines were commented.
; Remove comments in the lines you want to use.
;[NH_COMMON]
;
; Section-specific Keywords
;;
; You can set either of the following two Keywords to «Enabled»!
;
;;NH_IPX = Disabled ; Use the IPX protocol
;;NH_TCPIP = Enabled ; Use the TCP/IP protocol;
; General Keywords
;
;;NH_SESSION = <Num> ; See Adapting the Timeout Length
;;NH_SEND_RCV = <Num> ; in the HASP Programmer’s Guide.[NH_IPX]
;
; Section-specific Keywords for the IPX protocol.
;;;NH_USE_BROADCAST = Enabled or Disabled; Use IPX Broadcast mechanism.
; Default: Enabled;;NH_DATFILE_PATH = <path> ; Specify the location of the NetHASP
; License Manager’s address file.;
; General Keywords
;
;;NH_SESSION = <Num> ; See Adapting the Timeout Length
;;NH_SEND_RCV = <Num> ; in the HASP Programmer’s Guide.[NH_TCPIP]
;
; Section-specific Keywords for the TCP/IP protocol.
;;;NH_SERVER_ADDR = 192.168.100.150 ; IP addresses of all the NetHASP
; License Managers you want to search.
; Unlimited addresses and multiple
; lines are possible.
;
; Possible address format examples:
; IP address: 192.114.176.65
; Local Hostname: ftp.aladdin.co.ilNH_SERVER_ADDR = 127.0.0.1 ; Ensures that HASP LM will be found on local machine
; (on some systems broadcast is not visible locally);;NH_PORT_NUMBER = <Num> ; Set the TCP/IP port number. This is
; optional. The default number is 475.;;NH_USE_BROADCAST = Enabled; Use TCPI/IP Broadcast mechanism.
; Default: Enabled;
; General Keywords.
;
;;NH_SESSION = <Num> ; See Adapting the Timeout Length
;;NH_SEND_RCV = <Num> ; in the HASP Programmer’s Guide.
Ошибка получения лицензии на приложение 33 компас windows 10
Обратите внимание: Вы видите только общедоступные статьи базы знаний. Чтобы получить доступ к другим статьям, зарегистрируйтесь в Личном кабинете.
> База знаний СТП > База знаний (FAQ) > Система лицензирования > Sentinel HASP (HASP SRM)
FAQ#700993: Отсутствует ознакомительная лицензия на КОМПАС-3D
Проблема:
Решение:
Изначально надо локализовать причину.
На сообщении о переход в деморежим надо нажать кнопку «Подробности«.
В раскрывшемся поле будет указан код ошибки и её описание.
1. Код ошибки 33. Не установлен или не запущен драйвер Sentinel HASP
Так же отсутствие или остановленное состояние драйвера Sentinel HASP может быть причиной ошибки 7 в КОМПАС начиная с версии v17.
Решение:
Откройте утилиту windows «Службы»
Панель управления > Администрирование >Службы (Или поиском по слову Службы)
Найдите в списке Службу Sentinel LDK License Manager. Запустите её и при необходимости поменяйте тип запуска на Автоматический.
Если служба Sentinel LDK License Manager отсутствует переустановите драйвер Sentinel HASP
1) Загрузите архив драйвера:
Для КОМПАС-3D v19
https://sd7.ascon.ru/Public/Utils/Sentinel%20HASP/latest_driver/haspdinst_trial_v19.zip
Для КОМПАС-3D v18.1 Home
https://sd7.ascon.ru/Public/Utils/Sentinel%20HASP/latest_driver/haspdinst_trial_v18Home.zip
2) Распакуйте архив
3) Запустите файл сценария установки драйвера HASP_install.cmd от Администратора
Код ошибки 31. Лицензия на приложение не обнаружена
Откройте ACC на странице Продукты (Products) (Чтобы перейти в ACC браузером откройте страницу http://localhost:1947/products.html)
Если в списке НЕТ продукта ознакомительной версии соответствующей запускаемой версии КОМПАС:
Запустите файл haspdinst.exe из каталога HASP (подкаталогом в директории установки КОМПАС, по умолчанию C:Program FilesASCONКОМПАС-3D VXX) в командной строке от администратора с параметром -i. Установшик драйвера из папки HASP содержит ознакомительную лицензию которая будет применена, драйвер текущей или выше версии предустановлен не будет.
(подробно о переустановки драйвера в командной строке во второй части статьи 700456)
Если в списке ЕСТЬ продукт ознакомительной версии соответствующей запускаемой версии КОМПАС:
Нажмите на кнопку Компоненты (Features) напротив соответствующего ознакомительного продукта.
В открывшейся странице компонентов ознакомительного продукта, в столбце Ограничения будет указана причина по которой компонент недоступен:
Просрочено ( Expired ) — Срок действия отсчитываемый с первого запуска данного компонента истёк (Переустановка программы не обновит истекшую ознакомительную лицензию)
Отключено на виртуальной машине ( Disabled in VM ) — Ознакомительная лицензия не доступна на виртуальных машинах.
Источник
Активировать ключ
Для активации лицензии в режиме реального времени Ваш компьютер должен быть подключен к сети Интернет.
ВНИМАНИЕ! Если Вы используете соединение с Интернет через прокси-сервер, пожалуйста, нажмите кнопку Настройки соединения. и укажите параметры Вашего прокси-сервера.
Введите Ваш код продукта и нажмите кнопку Далеe:
Замечание: кнопка Далее заблокирована до тех пор, пока не введен корректный код продукта.
Заполните регистрационную форму (обязательные поля — Имя, Фамилия, E-mail) и нажмите кнопку Зарегистрироваться:
В поле Поставщик укажите название магазина, Интернет-магазина или представительства АСКОН, в котором Вы приобрели наше ПО.
Для активации КОМПАC-3D Home поле Номер счета заполнять не нужно.
ВНИМАНИЕ! Если ранее Вы уже активировали ПО АСКОН по коду продукта, отметьте опцию Уже зарегистрированы , укажите email, который использовали в предыдущей активации, и нажмите кнопку Подтвердить .
Убедитесь, что все данные введены верно и нажмите кнопку Активировать:
Активация занимает некоторое время, обычно не больше минуты. По окончанию активации Вы получите сообщение
ВНИМАНИЕ! Если активация занимает слишком много времени или в процессе выполнения активации возникла ошибка, не пытайтесь выполнить активацию еще раз — сразу же обратитесь в Службу технической поддержки через Личный кабинет или по email support@ascon.ru.
В обращении обязательно укажите код продукта, подробно опишите возникшую проблему и приложите скриншот ошибки.
Перенести ключ
Перенос лицензии можно выполнить только если оба компьютера — источник и получатель лицензии — полноценно функционируют, и лицензия на компьютере-источнике не повреждена. Если Вы планируете заменить комплектующие компьютера или переставить ОС, настоятельно рекомендуем Вам предварительно перенести лицензию на другой компьютер, а затем «вернуть» ее обратно.
ВНИМАНИЕ! Перенос лицензий КОМПАС-3D Home до версии v17 для виртуальных машин невозможен (ни в качестве источника, ни в качестве получателя лицензии)!
ВНИМАНИЕ! На обоих компьютерах, участвующих в переносе лицензий, должен быть установлен драйвер Sentinel HASP последней версии. Информацию о том, как установить драйвер последней версии, Вы можете найти в статье базы знаний 700456.
ВНИМАНИЕ! До начала переноса лицензий выполните обновление библиотеки haspvlib_46707.dll на обоих компьютерах. Информацию о том, как обновить библиотеку, Вы можете найти в статье базы знаний 7001063.
Перенос лицензии происходит в три этапа.
На первом этапе Вы формируете идентификационный файл компьютера-получателя (*.ID).
На втором — при помощи этого идентификационного файла формируете файл переноса (*.h2h) на компьютере-источнике.
На третьем — активируете файл переноса на компьютере-получателе.
1. Формирование ID-файла получателя
Запустите утилиту активации на компьютере, на который хотите перенести лицензию (далее — компьютер-получатель ), выберите пункт Перенести ключ и нажмите кнопку Создать ID файл.
Замечание: если система не позволяет Вам сохранить ID-файл в каталоге по умолчанию, Вы можете выбрать любой другой каталог.
Скопируйте сохраненный файл (*.ID) на компьютер, на котором активирована лицензия, которую Вы хотите перенести (далее — компьютер-источник ).
2. Формирование файла переноса
Запустите утилиту активации на компьютере-источнике, выберите пункт Перенести ключ , отметьте ключ (ключи) которые следует перенести, нажмите кнопку Создать файл переноса и укажите ID-файл компьютера-получателя, который Вы сформировали и скопировали на предыдущем шаге.
Внимательно проверьте, что Вы выбрали нужный ключ и переносите файл на нужный компьютер-получатель — после того, как Вы нажмете кнопку Создать файл переноса , ключ будет откреплён от компьютера и перенести его можно будет только на компьютер с которой был снят ID файл!
Замечание: если система не позволяет Вам сохранить файл переноса в каталоге по умолчанию, Вы можете выбрать любой другой каталог.
3. Активация файла переноса
Запустите утилиту активации на компьютере-получателе, выберите пункт Перенести ключ и нажмите кнопку Применить файл переноса.
Активация занимает некоторое время, обычно не больше минуты. По окончанию активации Вы получите сообщение
ВНИМАНИЕ! Если в процессе переноса лицензии возникла ошибка, обратитесь в Службу технической поддержки через Личный кабинет или по email support@ascon.ru.
В обращении обязательно укажите код продукта, подробно опишите возникшую проблему, приложите скриншот ошибки и файлы *.ID и *.h2h .
Восстановить ключ
Для восстановления лицензии в режиме реального времени Ваш компьютер должен быть подключен к сети Интернет.
ВНИМАНИЕ! Если Вы используете соединение с Интернет через прокси-сервер, пожалуйста, нажмите кнопку Настройки соединения. и укажите параметры Вашего прокси-сервера.
Введите Ваш код продукта и нажмите кнопку Далеe:
Замечание: кнопка Далее заблокирована до тех пор, пока не введен корректный код продукта.
Убедитесь, что Вы ввели собираетесь восстановить именно ту лицензию, которую хотели, и нажмите кнопку Восстановить:
Замечание: восстановить можно только ту лицензию, которая уже была активирована именно на этом компьютере ранее. Лицензию, предназначенную для другого компьютера, восстановить невозможно — в этом случае необходимо использовать Перенос лицензии.
Восстановление занимает некоторое время, обычно не больше минуты. По окончанию активации Вы получите сообщение
ВНИМАНИЕ! Если в процессе восстановления возникла ошибка, обратитесь в Службу технической поддержки через Личный кабинет или по email support@ascon.ru.
В обращении обязательно укажите код продукта, подробно опишите возникшую проблему и приложите скриншот ошибки.
Активация по электронной почте
Активация по электронной почте происходит в два этапа. На первом этапе Вы формируете запрос на получение лицензии и отправляете его в Службу лицензирования по email activate@ascon.ru, на втором — активируете полученный файл ответа.
1. Формирование файла запроса
Выберите пункт Активация по почте, укажите Ваш код продукта и нажмите кнопку Далее:
Заполните регистрационную форму (обязательные поля — Имя, Фамилия, E-mail) и нажмите кнопку Далее:
В поле Поставщик укажите название магазина, Интернет-магазина или представительства АСКОН, в котором Вы приобрели наше ПО.
Для активации КОМПАC-3D Home поле Номер счета заполнять не нужно.
Замечание: если система не позволяет Вам сохранить файл запроса в каталоге по умолчанию, Вы можете выбрать любой другой каталог.
Отправьте сохраненный файл запроса (*.act) по электронной почте на адрес activate@ascon.ru:
Замечание: Вы можете отправить файл запроса (*.act) с любого компьютера, имеющего выход в Интернет.
Напоминаем, что обработка запросов на активацию по электронной почте производится по будням с 10 до 19 часов по московскому времени!
2. Активация файла ответа
Получив ответ от Службы лицензирования, сохраните файл ответа (*.v2c) на компьютер, с которого Вы снимали запрос на получение лицензии.
Запустите утилиту активации и выберите пункт Активация по почте, нажмите кнопку Применить файл активации и выберите сохраненный файл (*.v2c).
Активация занимает некоторое время, обычно не больше минуты. По окончанию активации Вы получите сообщение
Источник
Ошибка получения лицензии на приложение 33 компас windows 10
цели достигаются благодаря возможностям:
быстрого получения конструкторской и технологической документации, необходимой для выпуска изделий (сборочных чертежей, спецификаций, деталировок и т.д.),
передачи геометрии изделий в расчетные пакеты,
передачи геометрии в пакеты разработки управляющих программ для оборудования с ЧПУ,
создания дополнительных изображений изделий (например, для составления каталогов, создания иллюстраций к технической документации и т.д.).
ДОПОЛНИТЕЛЬНЫЕ МОДУЛИ ДЛЯ КОМПАС и КОМПАС-ГРАФИК [ Ссылки могут видеть только зарегистрированные пользователи. ].
Литература по работе с Компас [ Ссылки могут видеть только зарегистрированные пользователи. ]
В ЭТОЙ ТЕМЕ, ТОЛЬКО ОБСУЖДЕНИЯ И РЕШЕНИЕ ПРОБЛЕМ.
А для СПАСИБО. есть специальная кнопка.
Попробуйте так:
— удалить «Компас».
— очистить все системные файлы (то есть, удалить все драйверы хасп, все, что имет имя *hasp*), в том числе, и в реестре.
— отключить функцию DEP в boot.ini
— перегрузить машину.
— ТЩАТЕЛЬНО очистить реестр такими программами как RegCleaner и CCleaner.
— перегрузить машину.
— установить «Компас».
— проверить наличие драйвера Hasp ключа из меню «Пуск — Программы — Аскон — Компас 3D ** — Программы ключа защиты — Информация о драйвере ключа защиты»
— установить эмулятор HL Hasp.
— перегрузить машину.
— установить Дамп памяти ключа.
— перегрузить машину.
— работать в Компасе.
У меня стал только после проведения таких манипуляций. Спарведливо для Компас 3D V8 Plus. В некоторых случаях необходимо ставить фильтр от Компас 3D V7 Plus.
ДОПОЛНЕНИЕ:
Перед выплнением пункта «- установить эмулятор HL Hasp.»
необходимо установить менеджер лицензий и потом его запустить.
находится он здесь:»Program filesAsconKompas 3D V8 PlusHaspServerslmsetup.exe». Далее выполнять действия по тексту.
К стати, такой вопрос.
Кто нибудь сталкивался с такой приблудой, как «САПР-Альфа»? Есть ли официальная версия? Есть ли лекарство? Если «ДА», то где можно взять?
Могу предложить такой вариант.
Ставим программу Totall Unistall (или аналогичную). Теперь ставим тот компас который у вас был установлен раннее, допустим 7-я версия, ЧЕРЕЗ Total Unistall. Ставим эмуль тоже через Total Unistall. Далее жмем на удаление компаса в Total Unistall затем через него же удаляем эмуль аналогичным образом.
Теперь ставим Нужный Компас b эмуль (можно опять же через Total Unistall).
Тестировал на виртуальной машине.
Автор сего поста не несет ответственности за возможный вред принесенный действиями пользователя.
Добавлено через 5 минут
Если появятся сообщения о том, что удаляемые файлы возможно понадобятся, удаляем.
На время установки отключите все программы, дабы они не вносили изменений в систему во время проведения операции.
Не советую удалять измененные файлы и ключи через окошко изменения ВРУЧНУЮ, я так сделал и убил свою систему, видимо из-за того, что случайно удалил не конечный измененный файл, а папки его содержащие.
Кому помогло сообщите.
Сори за кривонаписанное, тороплюсь.
Коллеги. У меня в Компасе 7+ при создании ответвлений со стрелками и треугольниками у форм допусков иногда наблюдается разлет ответвлений от опорных и размерных линий под углом в разные стороны. Может что-нибудь подобное кто-нибудь наблюдал тоже, проясните: что делать?
Коллеги. При установке Библиотеки Материалы и сортаменты 1.2 с соблюдением всех известных требований Компас 7+ переходит в демо-режим. Никакими действиями не мог вернуть его в норму. Эта библиотека требует своего ключа!? Кто-нибудь сталкивался с подобным.
Добавлено через 19 минут
Такая же проблема при установке Библиотеки Материалы и сортаменты 1.3. Ключом для Компаса не ключуется.
Библиотеки взяты с сайта тех. поддержки [ Ссылки могут видеть только зарегистрированные пользователи. ].
А почему? Какие проблемы это может принести.
К стати, hl_mul_03d лечит и компас V8, и компас V8+.
компас V9 лечить не пробовал, так как только сел на V8+. Учитывая специфику работы, для меня переходы с одной версии на другую довольно болезненно сказываются. плюс еще — большая ценность информации.
ksys2 dll ошибка компас
В нашей базе содержится 66 разных файлов с именем ksys2.dll Эта страница содержит информацию об одном файле с конкретными атрибутами. Если вы хотите ознакомиться с общими сведениями о ksys2.dll, посетите страницу с общей информацией . You can also check most distributed file variants with name ksys2.dll.
Этот файл принадлежит продукту КОМПАС-3D V13 и разработан компанией ЗАО АСКОН. Описание этого файла — КОМПАС-3D. Этот файл — динамически подключаемая библиотека. Такая библиотека может загружаться и выполняться любым работающим процессом.
Файл ksys2.dll из ZAO ASCON является частью KOMPAS V13. ksys2.dll, расположенный в c:windowsinstaller$patchcache$managedd474e83a99161db42b0b3a12551d7c0713.0.1ksys2.dll с размером файла 1845064 байт, версия файла 13 SP1, подпись cc7e3ba53655580ca5562629486d158b.
В вашей системе запущено много процессов, которые потребляют ресурсы процессора и памяти. Некоторые из этих процессов, кажется, являются вредоносными файлами, атакующими ваш компьютер.
Как бесплатно получить лицензионный КОМПАС-3D (Способ работает. Смотри описание к видео!!!)
Чтобы исправить критические ошибки ksys2.dll,скачайте программу Asmwsoft PC Optimizer и установите ее на своем компьютере
1- Очистите мусорные файлы, чтобы исправить ksys2.dll, которое перестало работать из-за ошибки.
- Запустите приложение Asmwsoft Pc Optimizer.
- Потом из главного окна выберите пункт «Clean Junk Files».
- Когда появится новое окно, нажмите на кнопку «start» и дождитесь окончания поиска.
- потом нажмите на кнопку «Select All».
- нажмите на кнопку «start cleaning».
2- Очистите реестр, чтобы исправить ksys2.dll, которое перестало работать из-за ошибки.
3- Настройка Windows для исправления критических ошибок ksys2.dll:
- Нажмите правой кнопкой мыши на «Мой компьютер» на рабочем столе и выберите пункт «Свойства».
- В меню слева выберите » Advanced system settings».
- В разделе «Быстродействие» нажмите на кнопку «Параметры».
- Нажмите на вкладку «data Execution prevention».
- Выберите опцию » Turn on DEP for all programs and services . » .
- Нажмите на кнопку «add» и выберите файл ksys2.dll, а затем нажмите на кнопку «open».
- Нажмите на кнопку «ok» и перезагрузите свой компьютер.
Всего голосов ( 39 ), 24 говорят, что не будут удалять, а 15 говорят, что удалят его с компьютера.
Как вы поступите с файлом ksys2.dll?
Некоторые сообщения об ошибках, которые вы можете получить в связи с ksys2.dll файлом
(ksys2.dll) столкнулся с проблемой и должен быть закрыт. Просим прощения за неудобство.
(ksys2.dll) перестал работать.
ksys2.dll. Эта программа не отвечает.
(ksys2.dll) — Ошибка приложения: the instruction at 0xXXXXXX referenced memory error, the memory could not be read. Нажмитие OK, чтобы завершить программу.
Компас 3D как и где установит лицензию!
(ksys2.dll) не является ошибкой действительного windows-приложения.
(ksys2.dll) отсутствует или не обнаружен.
KSYS2.DLL
Проверьте процессы, запущенные на вашем ПК, используя базу данных онлайн-безопасности. Можно использовать любой тип сканирования для проверки вашего ПК на вирусы, трояны, шпионские и другие вредоносные программы.
процессов:
Cookies help us deliver our services. By using our services, you agree to our use of cookies.
Компас не запускается априори. Просто ничего не выдаёт. DirectX обновлял, C++ тоже. Версия официальная, но также была протестирована пиратиш-практиш. Результаты аналогичные.
Удалять папку в %appdata% асконовкусю пробовал, что, опять же, ничего не дало. Изначально в этом смысла не наблюдал.
Пробовал даже запускать портабельную версию компаса 3D. Там свои мороки, которых касаться не хочется.
По общим сведениям понятно, что программа ругается на c3d.dll, которую тоже удалять и ставить новую пытался.
Просмотрщик событий показывает следующее:
Это проблема есть на ноутбуке. Стоит стоковая Win 10. Драйвера в порядке, всё тип-топ. Не фурычит компас.
На стационаре с Win 10 такой проблемы нет, работает превосходно.
Даже на правах маразма копировал содержимое папки программы на стационаре и перезаливал на ноут. Как и полагается, — результата ноль.
Источник: window-10.ru
Пропадает лицензия на компас
Вы можете опубликовать сообщение сейчас, а зарегистрироваться позже. Если у вас есть аккаунт, войдите в него для написания от своего имени.
Примечание: вашему сообщению потребуется утверждение модератора, прежде чем оно станет доступным.
Сейчас на странице 0 пользователей
Нет пользователей, просматривающих эту страницу.
Сообщения
Я бы никогда подобные чертежи не отдал в производство. По ГОСТУ 2.307. Пример с валом из ГОСТА не очень удачный, потому что он явно симметричен. Для себя решил так: на несимметричной детали с симметричными элементами ось симметрии не ставлю, размеры для данных элементов проставляю один раз. ГОСТ 2.307
В таких старинных случаях технолог требовал поставить с допуском размеры 8 и 10, 5 до пазов, либо указать разность замеров этих размеров. Если в показанном примере нет уточняющих требований ТТ, то с какой симметрической точностью изготавливать? Вертикальная ось симметрии лишняя, т.к. деталь не симметрична.
Дано. Имеется сборка 7-этажного стояка кухонь. Сборка состоит из упрощенных 3D-моделей: подвала(К0), 7 кухонь с вентблоком(К1-К7), теплого чердака(ТЧ). На внешних стенах имеется по одному проточному отверстию из улицы в помещение.
За счет разности температур на улице и в помещении создаются потоки воздуха по траекториям: улица->входное проточное отверстие->помещение-> канал-спутник вентблока->сборная шахта вентблока-> теплый чердак->выходное проточное отверстие в атмосферу. Требуется.
Правильно задать граничные условия на заглушках проточных отверстий для максимально правильной симуляции потоков воздуха. Пример 1. Температура, влажность воздуха: на улице -2.3 C, 33%; на кухне 25.2 C, 31% Атмосферное давление на уровне проточного отверстия 4-го этажа — 97900 Pa, высота на уровнем моря 161 m. Известно, что при подъеме на каждые 8 м атмосферное давление падает на 100 Pa.
Следовательно, при подъеме на 1 м атмосферное давление падает на 100/8=12.5 Pa, соответственно, при уменьшении высоты 1 м — растет на 12.5 Pa. Поэтому давление на уровне моря = 97900+161*12.5=99913 Pa. Высота этажа 2.8 м, следовательно, 1 этаж дает 100/8*2.8=35 Pa.
Расчетное Атмосферное давление по этажам: подвал — 99560 этаж 1 — 99595 этаж 2 — 99630 этаж 3 — 99665 этаж 4 — 99700 этаж 5 – 99735 этаж 6 – 99770 этаж 7 – 99805 чердак — 99840 крыша — 99875 Установил ГУ как Давление окружающей среды(ДОС) (я не уверен, что так будет правильно). ДОС К0 99560 Pa (подвал) ДОС К1 99595 Pa (кухня 1-го этажа) ДОС К2 99630 Pa . ДОС К3 99665 Pa . ДОС К4 99700 Pa . ДОС К5 99735 Pa . ДОС К6 99770 Pa . ДОС К7 99805 Pa (кухня 7-го этажа) ДОС ТЧ1 99840 Pa (Теплый чердак, продуха) ДОС ТЧ2 99875 Pa (Теплый чердак, выходное отверстие в атмосферу) Расчет проходит довольно быстро, но результат не соответствует действительности, что и следовало ожидать. Как правильно задавать ГУ в данном конкретном случае? Как учесть(задать в ГУ) перепад температур на улице и в помещении?
а в каком ГОСТе это написано?
а запятую в строке «%», e$ убирали вместе с e$ ?
Возникла абсолютно такая же ситуация, подскажите как решили?
Всех приветствую! Последние 10 лет я работал в программе Компас 3д. Самоучка, далеко не самый прокаченный. Пару недель назад я наткнулся на ютубе на урок по работе с поверхностями в Компасе, после просмотра которого решил вернуться к проекту, который задумал уже давно, но не мог реализовать из-за отсутствия необходимых знаний в 3д-моделировании.
Две недели пролетели как один день, после чего я, так ничего и не добившись, принял волевое решение отказаться от Компаса и начать осваивать другую программу, которую не придется уговаривать делать то, для чего она конструктивно предназначена) Выбор мой пал на Siemens NX, которая понравилась интерфейсом и возможностями. В целом, учитывая наличие какого-никакого, но опыта работы в Компасе, уже спустя сутки даже получается работать.
Но есть ряд вопросов, на которые я не смог найти ответ ни в справке, ни в интернете. Буду очень признателен, если найдутся люди с опытом работы в NX и Компас, которые помогут выстроить некоторые аналогии между работой этих двух программ. Итак: 1. В Компасе в режиме создания эскизов есть крайне полезная функция — вспомогательная прямая.
Прямые эти могут быть и под углом, и касательными, и (чего не хватает больше всего) симметричными. В NX можно преобразовать обычную прямую (и не только прямую) во вспомогательную, но нужное положение ей нужно задавать указанием расстояния от нее до нужного объекта, что не всегда удобно. Симметрично отражать ее также нужно отдельной командой, что неудобно.
Есть ли в NX более простой и удобный способ задания вспомогательных прямых? 2. При создании в NX первой детали для своего проекта и последующей вставки этой детали в сборку я обнаружил, что элементы детали, не смотря на то что внешне она является цельной, на самом деле не соединены в одно целое и могут быть передвинуты относительно друг друга.
Стало очевидно, что все тела в детали, полученные в результате разных операций, нужно объединять. Однако команда Объединение почему-то не хочет этого делать, выдавая ошибку. В одном видеоуроке упоминалась похожая проблема, которую автор объяснил тем, что при выдавливании был указан некоторый допуск.
Из-за допуска разные элементы детали находились как бы на расстоянии друг от друга, и потому не могли быть объединены в одно тело. Автор решил проблему применением выдавливания в двух направлениях, где второе направление нужно было для того, чтобы перекрыть зазор. Вопрос: Так нужно делать всегда, или есть вариант проще?
3. В Компасе работая в сборке я могу создавать детали прямо в ней, редактируя и подгоняя их друг под друга. В NX функцию редактирования я нашел, а вот функцию создания детали на месте (в сборке) — нет. Она где-то есть, или нужно предварительно создавать пустые детали, добавляя их в сборку и далее строя уже в ней?
4. В одной из тем на данном форуме был комментарий, в котором автору темы рекомендовалось почитать про слои в NX. Я пытался найти, где бы про них почитать, но так и не нашел ничего дельного. Из справки толком ничего не ясно. Для чего же они всё-таки нужны, и как их создавать и использовать?
5. При создании смещенной плоскости в NX можно выбрать направление (не направление смещения, а именно направление самой плоскости). Как я понял, от этого зависит на какой из сторон этой плоскости будет создан эскиз. На что это влияет и почему это важно? 6. В видеоуроках на ютубе почти у всех авторов в окне NX очень много различных команд.
У меня NX одной из самых последних версий, и команд в нем в несколько раз меньше. Слышал, что была масштабная переработка интерфейса и что старый интерфейс можно как-то вернуть, но опять же — способы, которые я нашел в интернете, не работают. Нет соответствующих опций. Подскажите, что с этим можно сделать и на кого рассчитаны данные изменения.
Пока программа выглядит как нечто для базового обучения черчению, а не как мощный инструмент для инженера. 7. При добавлении в сборку в NX ранее созданной детали она вставляется на некотором расстоянии от базовой системы координат сборки и совместить их никак не получается. Почему это происходит и нужно ли об этом париться? Заранее спасибо всем откликнувшимся!
На этом станке вся перефирия запитана от одного бп, что является не самым удачным решением. На многих станках уже установлено минимум два бп, а то и три встречается.
Источник: cccp3d.ru
Не найдена лицензия. Не обнаружен ключ защиты программы или полученная программная лицензия; Решение
Не найдена лицензия. Не обнаружен ключ защиты программы или полученная программная лицензия — Решение
При запуске программы «1С Бухгалтерия» оператор может столкнуться с сообщением «Не найдена лицензия. Не обнаружен ключ защиты программы или полученная программная лицензия». Возникновение данной проблемы может быть связано со сменой конфигурации системы, вследствие чего «1С» опознала систему как качественно новую, или с неверными настройками самой «1С» (в частности, сетевыми настройками конфигурационного файла nethasp. ini). В данном материале я детально разберу причины данной ошибки, а также поясню, как её исправить.
Причины дисфункции
Подобная ситуация может возникнуть из-за следующих факторов:
Как исправить «Не найдена лицензия» в 1С
Рассмотрим способы, позволяющие избавиться от ошибки «Не найдена лицензия. Не обнаружен ключ защиты программы или полученная программная лицензия» на пользовательских системах 1С:
Откройте данный файл и пропишите там IP-адреса клиентских ПК и имена менеджеров лицензий. Для этого в специализированном разделе [NH_COMMON] укажите:
Затем в разделе [NH_TCPIP] укажите IP-адрес сервера менеджера лицензий (должно выглядеть как NH_SERVER_ADDR = требуемый IP), и имя менеджеров лицензий (NH_SERVER_NAME = имя менеджера).
Предварительно наименование менеджера указывается в разделе [NHS_SERVER] в виде NHS_SERVERNAMES = имя 1, имя 2 и так далее.
После выполнения указанных операций ошибка может исчезнуть.
Заключение
Рассматриваемая неполадка в первую очередь возникает по программным причинам – наблюдаются проблемы с драйверами или некоторыми системными компонентами. Следовательно, пути устранения заключается в программной переустановке устройства или служебного софта, а также в проверке состояния Виндовс.
Способ 1: Переустановка оборудования
Наиболее частый источник возникновения ошибки – единичный баг в работе ОС. В подобной ситуации самый эффективный вариант решения – переустановка устройства.
Способ 2: Установка другого драйвера
Часто ошибка с кодом 31 связана с неполадками ПО оборудования. Нередко причиной являются алгоритмы Виндовс, которые почему-то выбрали неподходящий софт.
Способ 3: Инсталляция драйверов вручную
Для некоторых специфических видов комплектующих (например, TV-тюнеров) в операционной системе нет подходящей версии софта, равно как и комплекта на серверах «Центра обновления Windows». Это означает, что программное обеспечение понадобится загрузить и инсталлировать самостоятельно.
Способ 4: Устранение неполадок Windows
Редким, но самым неприятным источником ошибки 31 являются неполадки с Виндовс, такие как повреждения её компонентов и активность вредоносного ПО. В подобной ситуации следует действовать так:
Таким образом, мы рассказали вам о причинах появления ошибки «Это устройство работает неправильно…» и методах, посредством которых можно её исправить. Как видим, никаких особенных знаний и навыков от при этом не требуется.
Мы рады, что смогли помочь Вам в решении проблемы.
Отблагодарите автора, поделитесь статьей в социальных сетях.
Стандартные изделия не обнаружена лицензия на каталог
КОМПАС 3D – популярная программа, предназначенная для разработок конструкторской и проектной документации. Детище российской компании «Аскон», программа давно завоевала уважение пользователей.
Одним из плюсов системы является возможность приобретать дополнительные библиотеки, чтобы расширить возможности программы. К примеру, библиотеку стандартных деталей, которые можно добавлять в свои рабочие трехмерные сборки в уже готовом виде – подшипники, уплотнения, элементы трубопроводов, крепежные детали и т. п.
Как подключить библиотеку в программе КОМПАС 3D?
Для того, чтобы скачанная библиотека «заработала», нужно правильно ее подключить. Для этого придется выполнить несколько операций:
Для программы КОМПАС-3D Portable (не требующей установки) библиотеки подключаются следующим образом:
Нужно иметь в виду, что файлы библиотек имеют расширение *dll или *rtw. Файлы *tlm относятся к шаблонам и подключаются через «Менеджер шаблонов».
Что делать, если библиотеки не подключаются?
Данная ошибка может быть вызвана разными причинами. Что можно сделать, чтобы поправить ситуацию?
1. КОМПАС-3D
2. Машиностроительная конфигурация
3. Приборостроительная конфигурация
4. Строительная конфигурация
5. КОМПАС-электрик
PDF-файлы с информацией об изменениях в программе находятся в папке RelNotes
Файлы активации предоставлены пользователями ru-board и mishania_1
Поддерживаемые операционные системы Windows:
Softline – платиновый партнер АСКОН
КОМПАС-3D V18
КОМПАС-Строитель V18
КОМПАС-Электрик V18.1
КОМПАС-График V18
APM FEM V18
Справочник конструктора
КОМПАС-Электрик Express V18.1
Pilot-ICE (система управления проектированием)
Информация о производителе
Корпорация АСКОН была создана еще в 1989 году, и с момента своего создания она обеспечивает интеграцию комплексных информационных систем для проектных организаций и промышленных предприятий. На сегодняшний день более 5000 предприятий пользуются программным обеспечением за рубежом и на территории нашего государства. В число пользователей АСКОН входят такие крупные организации, как ОАО «ЛУКОЙЛ», ОАО «Газпром», ОАО «АВТОВАЗ», «Zend The PHP Company» и много других.
Программное обеспечение разработчика:
Продукты АСКОН представлены в интернет-магазине store. softline. ru
Основные принципы лицензионной политики АСКОН
Программное обеспечение АСКОН необходимо приобретать по количеству пользователей, планирующих одновременно работать с программой. С одной лицензией ПО АСКОН одновременно может работать только один пользователь. Допускается использование ПО АСКОН в режиме плавающей лицензии (неограниченное число остановок, лимитированное количество одновременных пользователей), что позволяет оптимизировать затраты заказчика на приобретение базового и/или прикладного ПО АСКОН.
Продукты АСКОН имеют модульную структуру и состоят из базовой части (например, «КОМПАС-3D», «КОМПАС-График» и т. п.) и прикладных компонентов (многочисленных библиотек АСКОН, расширяющих функционал базового ПО). Библиотеки АСКОН приобретаются дополнительно к базовым продуктам.
В целях удобства приобретения ПО АСКОН доступны типовые комплекты продуктов. Типовой комплект включает в себя определенные наборы библиотек для работы специалиста по определенному виду деятельности. В типовой комплект не входит базовое ПО – его необходимо покупать отдельно (при приобретении типового комплекта предоставляется скидка на покупку базового ПО).
Способы поставки ПО АСКОН
Основным (стандартным) видом поставки программного обеспечения АСКОН является поставка электронной лицензии на право использования. Пользователю предоставляются ссылки для скачивания дистрибутивов ПО через личный кабинет на сайте АСКОН.
Ключ аппаратной защиты, печатный вариант лицензионного соглашения и другие сопроводительные документы поставляются физически.
Лицензирование для академических организаций
Учебные заведения могут приобретать программное обеспечение АСКОН на льготных условиях. Специальные цены действительны только для образовательных учреждений, имеющих следующие организационно-правовые формы:
Преподавателям предоставляются персональные лицензии системы «КОМПАС-3D» с набором библиотек и приложений для подготовки к занятиям и разработки методических пособий на домашних ПК. Лицензии для преподавателя предоставляются по официальному запросу.
Источник: kodyoshibok5.ru
Не найдено применимых лицензий приложений для Xbox Game Pass
Программа Xbox или консоль Xbox — одна из лучших, доступных сегодня для геймеров. С Xbox Game Pass игры вышли на новый уровень для игроков. Миллионы пользователей по всему миру используют Xbox Game Pass, чтобы играть в разные игры, которые им нравятся. К сожалению, некоторые пользователи видят, что при запуске игр в приложении Xbox не найдено применимых лицензий приложений для Xbox Game Pass. В этом руководстве у нас есть несколько решений, которые помогут вам исправить это и играть в игры как обычно. Эта ошибка может возникать из-за поврежденных или устаревших файлов игры, кеша Магазина Windows, кеша Xbox, ожидающих обновлений Магазина Windows и приложения Xbox и т. д.
Не найдено применимых лицензий приложений для Xbox Game Pass
1. Код ошибки 33. Не установлен или не запущен драйвер Sentinel HASP
1.1 Код ошибки 7. Ключ защиты не обнаружен
2. Код ошибки 31. Лицензия на приложение не обнаружена
1. Код ошибки 33. Не установлен или не запущен драйвер Sentinel HASP
Так же отсутствие или остановленное состояние драйвера Sentinel HASP может быть причиной ошибки 7 в КОМПАС начиная с версии v17.
Решение:
Откройте утилиту windows «Службы«
Панель управления > Администрирование >Службы (Или поиском по слову Службы)
Найдите в списке Службу Sentinel LDK License Manager. Запустите её и при необходимости поменяйте тип запуска на Автоматический.
Если служба Sentinel LDK License Manager отсутствует переустановите драйвер Sentinel HASP
1) Загрузите архив драйвера:
Для КОМПАС-3D v20
https://sd7.ascon.ru/Public/Utils/Sentinel%20HASP/latest_driver/haspdinst_trial_v21.zip
Для КОМПАС-3D v20 Home
https://sd7.ascon.ru/Public/Utils/Sentinel%20HASP/latest_driver/haspdinst_trial_v21Home.zip
2) Распакуйте архив
3) Запустите файл сценария установки драйвера HASP_install.cmd от Администратора
Код ошибки 31. Лицензия на приложение не обнаружена
Откройте ACC на странице Продукты (Products) (Чтобы перейти в ACC браузером откройте страницу http://localhost:1947/products.html)
Если в списке НЕТ продукта ознакомительной версии соответствующей запускаемой версии КОМПАС:
Запустите файл haspdinst.exe из каталога HASP (подкаталогом в директории установки КОМПАС, по умолчанию C:Program FilesASCONКОМПАС-3D VXX) в командной строке от администратора с параметром -i. Установшик драйвера из папки HASP содержит ознакомительную лицензию которая будет применена, драйвер текущей или выше версии предустановлен не будет.
(подробно о переустановки драйвера в командной строке во второй части статьи 700456)
Если в списке ЕСТЬ продукт ознакомительной версии соответствующей запускаемой версии КОМПАС:
Нажмите на кнопку Компоненты (Features) напротив соответствующего ознакомительного продукта.
В открывшейся странице компонентов ознакомительного продукта, в столбце Ограничения будет указана причина по которой компонент недоступен:
Просрочено (Expired) — Срок действия отсчитываемый с первого запуска данного компонента истёк (Переустановка программы не обновит истекшую ознакомительную лицензию)
Отключено на виртуальной машине (Disabled in VM) — Ознакомительная лицензия не доступна на виртуальных машинах.
Ошибка при использовании RDP (Код ошибки 27)
Ознакомительная лицензия не поддерживает работу по протоколу RDP.
очень прошу помочь в решение проблемы, т.к. производители софта ссылаются на hasp ключ, в техподдержке aladdin.ru (производители ключа) грешат на мою винду, когда предложил производителям хаспа приехать и за деньги помочь, мне сказали что такой услуги нет о.О
в общем сабж:
есть сервер, на котором стоит мускл (win server 2003 r2)
ставлю hasp hl manager на сервер, программу — клиент на другую машину (ХП про) — запускаю, выдаёт ошибку:
«error 7: не найден ключ защиты HASP HL!»
если ставить клиент на тот же сервер, то ключ видит, программу клиент запускает, все хорошо.
если хасп манагер поставить на ХП про, ключ воткнуть туда-же, запустить клиент с сервера, то стадию проверки ключа пройдет и ругнётся уже на базу, соответственно, с хп тоже цепляет ключ.
поставил свежий сервер 2003 р2, воткнул роль файл сервера, поставил мускл 2000, развернул хасп манагера, с клиента попытался законнектиться — результат тот же:
фаерволы никаие ессно не ставил на пустую машину, порты открывать негде
«error 7: не найден ключ защиты HASP HL!»
http://www.a4m.ru/support/FAQ/section…ION_ID=253
настроил нетхасп вот так как написано, вот что получилось, толку 0
может где что не так сделал…;
; NetHASP Configuration file syntax.
;
;
; Note:
;
; All text lines were commented.
; Remove comments in the lines you want to use.
;[NH_COMMON]
;
; Section-specific Keywords
;;
; You can set either of the following two Keywords to «Enabled»!
;
;;NH_IPX = Disabled ; Use the IPX protocol
;;NH_TCPIP = Enabled ; Use the TCP/IP protocol;
; General Keywords
;
;;NH_SESSION = <Num> ; See Adapting the Timeout Length
;;NH_SEND_RCV = <Num> ; in the HASP Programmer’s Guide.[NH_IPX]
;
; Section-specific Keywords for the IPX protocol.
;;;NH_USE_BROADCAST = Enabled or Disabled; Use IPX Broadcast mechanism.
; Default: Enabled;;NH_DATFILE_PATH = <path> ; Specify the location of the NetHASP
; License Manager’s address file.;
; General Keywords
;
;;NH_SESSION = <Num> ; See Adapting the Timeout Length
;;NH_SEND_RCV = <Num> ; in the HASP Programmer’s Guide.[NH_TCPIP]
;
; Section-specific Keywords for the TCP/IP protocol.
;;;NH_SERVER_ADDR = 192.168.100.150 ; IP addresses of all the NetHASP
; License Managers you want to search.
; Unlimited addresses and multiple
; lines are possible.
;
; Possible address format examples:
; IP address: 192.114.176.65
; Local Hostname: ftp.aladdin.co.ilNH_SERVER_ADDR = 127.0.0.1 ; Ensures that HASP LM will be found on local machine
; (on some systems broadcast is not visible locally);;NH_PORT_NUMBER = <Num> ; Set the TCP/IP port number. This is
; optional. The default number is 475.;;NH_USE_BROADCAST = Enabled; Use TCPI/IP Broadcast mechanism.
; Default: Enabled;
; General Keywords.
;
;;NH_SESSION = <Num> ; See Adapting the Timeout Length
;;NH_SEND_RCV = <Num> ; in the HASP Programmer’s Guide.
Ошибка получения лицензии на приложение 33 компас windows 10
Обратите внимание: Вы видите только общедоступные статьи базы знаний. Чтобы получить доступ к другим статьям, зарегистрируйтесь в Личном кабинете.
> База знаний СТП > База знаний (FAQ) > Система лицензирования > Sentinel HASP (HASP SRM)
FAQ#700993: Отсутствует ознакомительная лицензия на КОМПАС-3D
Проблема:
Решение:
Изначально надо локализовать причину.
На сообщении о переход в деморежим надо нажать кнопку «Подробности«.
В раскрывшемся поле будет указан код ошибки и её описание.
1. Код ошибки 33. Не установлен или не запущен драйвер Sentinel HASP
Так же отсутствие или остановленное состояние драйвера Sentinel HASP может быть причиной ошибки 7 в КОМПАС начиная с версии v17.
Решение:
Откройте утилиту windows «Службы»
Панель управления > Администрирование >Службы (Или поиском по слову Службы)
Найдите в списке Службу Sentinel LDK License Manager. Запустите её и при необходимости поменяйте тип запуска на Автоматический.
Если служба Sentinel LDK License Manager отсутствует переустановите драйвер Sentinel HASP
1) Загрузите архив драйвера:
Для КОМПАС-3D v19
https://sd7.ascon.ru/Public/Utils/Sentinel%20HASP/latest_driver/haspdinst_trial_v19.zip
Для КОМПАС-3D v18.1 Home
https://sd7.ascon.ru/Public/Utils/Sentinel%20HASP/latest_driver/haspdinst_trial_v18Home.zip
2) Распакуйте архив
3) Запустите файл сценария установки драйвера HASP_install.cmd от Администратора
Код ошибки 31. Лицензия на приложение не обнаружена
Откройте ACC на странице Продукты (Products) (Чтобы перейти в ACC браузером откройте страницу http://localhost:1947/products.html)
Если в списке НЕТ продукта ознакомительной версии соответствующей запускаемой версии КОМПАС:
Запустите файл haspdinst.exe из каталога HASP (подкаталогом в директории установки КОМПАС, по умолчанию C:Program FilesASCONКОМПАС-3D VXX) в командной строке от администратора с параметром -i. Установшик драйвера из папки HASP содержит ознакомительную лицензию которая будет применена, драйвер текущей или выше версии предустановлен не будет.
(подробно о переустановки драйвера в командной строке во второй части статьи 700456)
Если в списке ЕСТЬ продукт ознакомительной версии соответствующей запускаемой версии КОМПАС:
Нажмите на кнопку Компоненты (Features) напротив соответствующего ознакомительного продукта.
В открывшейся странице компонентов ознакомительного продукта, в столбце Ограничения будет указана причина по которой компонент недоступен:
Просрочено ( Expired ) — Срок действия отсчитываемый с первого запуска данного компонента истёк (Переустановка программы не обновит истекшую ознакомительную лицензию)
Отключено на виртуальной машине ( Disabled in VM ) — Ознакомительная лицензия не доступна на виртуальных машинах.
Источник
Активировать ключ
Для активации лицензии в режиме реального времени Ваш компьютер должен быть подключен к сети Интернет.
ВНИМАНИЕ! Если Вы используете соединение с Интернет через прокси-сервер, пожалуйста, нажмите кнопку Настройки соединения. и укажите параметры Вашего прокси-сервера.
Введите Ваш код продукта и нажмите кнопку Далеe:
Замечание: кнопка Далее заблокирована до тех пор, пока не введен корректный код продукта.
Заполните регистрационную форму (обязательные поля — Имя, Фамилия, E-mail) и нажмите кнопку Зарегистрироваться:
В поле Поставщик укажите название магазина, Интернет-магазина или представительства АСКОН, в котором Вы приобрели наше ПО.
Для активации КОМПАC-3D Home поле Номер счета заполнять не нужно.
ВНИМАНИЕ! Если ранее Вы уже активировали ПО АСКОН по коду продукта, отметьте опцию Уже зарегистрированы , укажите email, который использовали в предыдущей активации, и нажмите кнопку Подтвердить .
Убедитесь, что все данные введены верно и нажмите кнопку Активировать:
Активация занимает некоторое время, обычно не больше минуты. По окончанию активации Вы получите сообщение
ВНИМАНИЕ! Если активация занимает слишком много времени или в процессе выполнения активации возникла ошибка, не пытайтесь выполнить активацию еще раз — сразу же обратитесь в Службу технической поддержки через Личный кабинет или по email support@ascon.ru.
В обращении обязательно укажите код продукта, подробно опишите возникшую проблему и приложите скриншот ошибки.
Перенести ключ
Перенос лицензии можно выполнить только если оба компьютера — источник и получатель лицензии — полноценно функционируют, и лицензия на компьютере-источнике не повреждена. Если Вы планируете заменить комплектующие компьютера или переставить ОС, настоятельно рекомендуем Вам предварительно перенести лицензию на другой компьютер, а затем «вернуть» ее обратно.
ВНИМАНИЕ! Перенос лицензий КОМПАС-3D Home до версии v17 для виртуальных машин невозможен (ни в качестве источника, ни в качестве получателя лицензии)!
ВНИМАНИЕ! На обоих компьютерах, участвующих в переносе лицензий, должен быть установлен драйвер Sentinel HASP последней версии. Информацию о том, как установить драйвер последней версии, Вы можете найти в статье базы знаний 700456.
ВНИМАНИЕ! До начала переноса лицензий выполните обновление библиотеки haspvlib_46707.dll на обоих компьютерах. Информацию о том, как обновить библиотеку, Вы можете найти в статье базы знаний 7001063.
Перенос лицензии происходит в три этапа.
На первом этапе Вы формируете идентификационный файл компьютера-получателя (*.ID).
На втором — при помощи этого идентификационного файла формируете файл переноса (*.h2h) на компьютере-источнике.
На третьем — активируете файл переноса на компьютере-получателе.
1. Формирование ID-файла получателя
Запустите утилиту активации на компьютере, на который хотите перенести лицензию (далее — компьютер-получатель ), выберите пункт Перенести ключ и нажмите кнопку Создать ID файл.
Замечание: если система не позволяет Вам сохранить ID-файл в каталоге по умолчанию, Вы можете выбрать любой другой каталог.
Скопируйте сохраненный файл (*.ID) на компьютер, на котором активирована лицензия, которую Вы хотите перенести (далее — компьютер-источник ).
2. Формирование файла переноса
Запустите утилиту активации на компьютере-источнике, выберите пункт Перенести ключ , отметьте ключ (ключи) которые следует перенести, нажмите кнопку Создать файл переноса и укажите ID-файл компьютера-получателя, который Вы сформировали и скопировали на предыдущем шаге.
Внимательно проверьте, что Вы выбрали нужный ключ и переносите файл на нужный компьютер-получатель — после того, как Вы нажмете кнопку Создать файл переноса , ключ будет откреплён от компьютера и перенести его можно будет только на компьютер с которой был снят ID файл!
Замечание: если система не позволяет Вам сохранить файл переноса в каталоге по умолчанию, Вы можете выбрать любой другой каталог.
3. Активация файла переноса
Запустите утилиту активации на компьютере-получателе, выберите пункт Перенести ключ и нажмите кнопку Применить файл переноса.
Активация занимает некоторое время, обычно не больше минуты. По окончанию активации Вы получите сообщение
ВНИМАНИЕ! Если в процессе переноса лицензии возникла ошибка, обратитесь в Службу технической поддержки через Личный кабинет или по email support@ascon.ru.
В обращении обязательно укажите код продукта, подробно опишите возникшую проблему, приложите скриншот ошибки и файлы *.ID и *.h2h .
Восстановить ключ
Для восстановления лицензии в режиме реального времени Ваш компьютер должен быть подключен к сети Интернет.
ВНИМАНИЕ! Если Вы используете соединение с Интернет через прокси-сервер, пожалуйста, нажмите кнопку Настройки соединения. и укажите параметры Вашего прокси-сервера.
Введите Ваш код продукта и нажмите кнопку Далеe:
Замечание: кнопка Далее заблокирована до тех пор, пока не введен корректный код продукта.
Убедитесь, что Вы ввели собираетесь восстановить именно ту лицензию, которую хотели, и нажмите кнопку Восстановить:
Замечание: восстановить можно только ту лицензию, которая уже была активирована именно на этом компьютере ранее. Лицензию, предназначенную для другого компьютера, восстановить невозможно — в этом случае необходимо использовать Перенос лицензии.
Восстановление занимает некоторое время, обычно не больше минуты. По окончанию активации Вы получите сообщение
ВНИМАНИЕ! Если в процессе восстановления возникла ошибка, обратитесь в Службу технической поддержки через Личный кабинет или по email support@ascon.ru.
В обращении обязательно укажите код продукта, подробно опишите возникшую проблему и приложите скриншот ошибки.
Активация по электронной почте
Активация по электронной почте происходит в два этапа. На первом этапе Вы формируете запрос на получение лицензии и отправляете его в Службу лицензирования по email activate@ascon.ru, на втором — активируете полученный файл ответа.
1. Формирование файла запроса
Выберите пункт Активация по почте, укажите Ваш код продукта и нажмите кнопку Далее:
Заполните регистрационную форму (обязательные поля — Имя, Фамилия, E-mail) и нажмите кнопку Далее:
В поле Поставщик укажите название магазина, Интернет-магазина или представительства АСКОН, в котором Вы приобрели наше ПО.
Для активации КОМПАC-3D Home поле Номер счета заполнять не нужно.
Замечание: если система не позволяет Вам сохранить файл запроса в каталоге по умолчанию, Вы можете выбрать любой другой каталог.
Отправьте сохраненный файл запроса (*.act) по электронной почте на адрес activate@ascon.ru:
Замечание: Вы можете отправить файл запроса (*.act) с любого компьютера, имеющего выход в Интернет.
Напоминаем, что обработка запросов на активацию по электронной почте производится по будням с 10 до 19 часов по московскому времени!
2. Активация файла ответа
Получив ответ от Службы лицензирования, сохраните файл ответа (*.v2c) на компьютер, с которого Вы снимали запрос на получение лицензии.
Запустите утилиту активации и выберите пункт Активация по почте, нажмите кнопку Применить файл активации и выберите сохраненный файл (*.v2c).
Активация занимает некоторое время, обычно не больше минуты. По окончанию активации Вы получите сообщение
Источник
Ошибка получения лицензии на приложение 33 компас windows 10
цели достигаются благодаря возможностям:
быстрого получения конструкторской и технологической документации, необходимой для выпуска изделий (сборочных чертежей, спецификаций, деталировок и т.д.),
передачи геометрии изделий в расчетные пакеты,
передачи геометрии в пакеты разработки управляющих программ для оборудования с ЧПУ,
создания дополнительных изображений изделий (например, для составления каталогов, создания иллюстраций к технической документации и т.д.).
ДОПОЛНИТЕЛЬНЫЕ МОДУЛИ ДЛЯ КОМПАС и КОМПАС-ГРАФИК [ Ссылки могут видеть только зарегистрированные пользователи. ].
Литература по работе с Компас [ Ссылки могут видеть только зарегистрированные пользователи. ]
В ЭТОЙ ТЕМЕ, ТОЛЬКО ОБСУЖДЕНИЯ И РЕШЕНИЕ ПРОБЛЕМ.
А для СПАСИБО. есть специальная кнопка.
Попробуйте так:
— удалить «Компас».
— очистить все системные файлы (то есть, удалить все драйверы хасп, все, что имет имя *hasp*), в том числе, и в реестре.
— отключить функцию DEP в boot.ini
— перегрузить машину.
— ТЩАТЕЛЬНО очистить реестр такими программами как RegCleaner и CCleaner.
— перегрузить машину.
— установить «Компас».
— проверить наличие драйвера Hasp ключа из меню «Пуск — Программы — Аскон — Компас 3D ** — Программы ключа защиты — Информация о драйвере ключа защиты»
— установить эмулятор HL Hasp.
— перегрузить машину.
— установить Дамп памяти ключа.
— перегрузить машину.
— работать в Компасе.
У меня стал только после проведения таких манипуляций. Спарведливо для Компас 3D V8 Plus. В некоторых случаях необходимо ставить фильтр от Компас 3D V7 Plus.
ДОПОЛНЕНИЕ:
Перед выплнением пункта «- установить эмулятор HL Hasp.»
необходимо установить менеджер лицензий и потом его запустить.
находится он здесь:»Program filesAsconKompas 3D V8 PlusHaspServerslmsetup.exe». Далее выполнять действия по тексту.
К стати, такой вопрос.
Кто нибудь сталкивался с такой приблудой, как «САПР-Альфа»? Есть ли официальная версия? Есть ли лекарство? Если «ДА», то где можно взять?
Могу предложить такой вариант.
Ставим программу Totall Unistall (или аналогичную). Теперь ставим тот компас который у вас был установлен раннее, допустим 7-я версия, ЧЕРЕЗ Total Unistall. Ставим эмуль тоже через Total Unistall. Далее жмем на удаление компаса в Total Unistall затем через него же удаляем эмуль аналогичным образом.
Теперь ставим Нужный Компас b эмуль (можно опять же через Total Unistall).
Тестировал на виртуальной машине.
Автор сего поста не несет ответственности за возможный вред принесенный действиями пользователя.
Добавлено через 5 минут
Если появятся сообщения о том, что удаляемые файлы возможно понадобятся, удаляем.
На время установки отключите все программы, дабы они не вносили изменений в систему во время проведения операции.
Не советую удалять измененные файлы и ключи через окошко изменения ВРУЧНУЮ, я так сделал и убил свою систему, видимо из-за того, что случайно удалил не конечный измененный файл, а папки его содержащие.
Кому помогло сообщите.
Сори за кривонаписанное, тороплюсь.
Коллеги. У меня в Компасе 7+ при создании ответвлений со стрелками и треугольниками у форм допусков иногда наблюдается разлет ответвлений от опорных и размерных линий под углом в разные стороны. Может что-нибудь подобное кто-нибудь наблюдал тоже, проясните: что делать?
Коллеги. При установке Библиотеки Материалы и сортаменты 1.2 с соблюдением всех известных требований Компас 7+ переходит в демо-режим. Никакими действиями не мог вернуть его в норму. Эта библиотека требует своего ключа!? Кто-нибудь сталкивался с подобным.
Добавлено через 19 минут
Такая же проблема при установке Библиотеки Материалы и сортаменты 1.3. Ключом для Компаса не ключуется.
Библиотеки взяты с сайта тех. поддержки [ Ссылки могут видеть только зарегистрированные пользователи. ].
А почему? Какие проблемы это может принести.
К стати, hl_mul_03d лечит и компас V8, и компас V8+.
компас V9 лечить не пробовал, так как только сел на V8+. Учитывая специфику работы, для меня переходы с одной версии на другую довольно болезненно сказываются. плюс еще — большая ценность информации.
ksys2 dll ошибка компас
В нашей базе содержится 66 разных файлов с именем ksys2.dll Эта страница содержит информацию об одном файле с конкретными атрибутами. Если вы хотите ознакомиться с общими сведениями о ksys2.dll, посетите страницу с общей информацией . You can also check most distributed file variants with name ksys2.dll.
Этот файл принадлежит продукту КОМПАС-3D V13 и разработан компанией ЗАО АСКОН. Описание этого файла — КОМПАС-3D. Этот файл — динамически подключаемая библиотека. Такая библиотека может загружаться и выполняться любым работающим процессом.
Файл ksys2.dll из ZAO ASCON является частью KOMPAS V13. ksys2.dll, расположенный в c:windowsinstaller$patchcache$managedd474e83a99161db42b0b3a12551d7c0713.0.1ksys2.dll с размером файла 1845064 байт, версия файла 13 SP1, подпись cc7e3ba53655580ca5562629486d158b.
В вашей системе запущено много процессов, которые потребляют ресурсы процессора и памяти. Некоторые из этих процессов, кажется, являются вредоносными файлами, атакующими ваш компьютер.
Как бесплатно получить лицензионный КОМПАС-3D (Способ работает. Смотри описание к видео!!!)
Чтобы исправить критические ошибки ksys2.dll,скачайте программу Asmwsoft PC Optimizer и установите ее на своем компьютере
1- Очистите мусорные файлы, чтобы исправить ksys2.dll, которое перестало работать из-за ошибки.
- Запустите приложение Asmwsoft Pc Optimizer.
- Потом из главного окна выберите пункт «Clean Junk Files».
- Когда появится новое окно, нажмите на кнопку «start» и дождитесь окончания поиска.
- потом нажмите на кнопку «Select All».
- нажмите на кнопку «start cleaning».
2- Очистите реестр, чтобы исправить ksys2.dll, которое перестало работать из-за ошибки.
3- Настройка Windows для исправления критических ошибок ksys2.dll:
- Нажмите правой кнопкой мыши на «Мой компьютер» на рабочем столе и выберите пункт «Свойства».
- В меню слева выберите » Advanced system settings».
- В разделе «Быстродействие» нажмите на кнопку «Параметры».
- Нажмите на вкладку «data Execution prevention».
- Выберите опцию » Turn on DEP for all programs and services . » .
- Нажмите на кнопку «add» и выберите файл ksys2.dll, а затем нажмите на кнопку «open».
- Нажмите на кнопку «ok» и перезагрузите свой компьютер.
Всего голосов ( 39 ), 24 говорят, что не будут удалять, а 15 говорят, что удалят его с компьютера.
Как вы поступите с файлом ksys2.dll?
Некоторые сообщения об ошибках, которые вы можете получить в связи с ksys2.dll файлом
(ksys2.dll) столкнулся с проблемой и должен быть закрыт. Просим прощения за неудобство.
(ksys2.dll) перестал работать.
ksys2.dll. Эта программа не отвечает.
(ksys2.dll) — Ошибка приложения: the instruction at 0xXXXXXX referenced memory error, the memory could not be read. Нажмитие OK, чтобы завершить программу.
Компас 3D как и где установит лицензию!
(ksys2.dll) не является ошибкой действительного windows-приложения.
(ksys2.dll) отсутствует или не обнаружен.
KSYS2.DLL
Проверьте процессы, запущенные на вашем ПК, используя базу данных онлайн-безопасности. Можно использовать любой тип сканирования для проверки вашего ПК на вирусы, трояны, шпионские и другие вредоносные программы.
процессов:
Cookies help us deliver our services. By using our services, you agree to our use of cookies.
Компас не запускается априори. Просто ничего не выдаёт. DirectX обновлял, C++ тоже. Версия официальная, но также была протестирована пиратиш-практиш. Результаты аналогичные.
Удалять папку в %appdata% асконовкусю пробовал, что, опять же, ничего не дало. Изначально в этом смысла не наблюдал.
Пробовал даже запускать портабельную версию компаса 3D. Там свои мороки, которых касаться не хочется.
По общим сведениям понятно, что программа ругается на c3d.dll, которую тоже удалять и ставить новую пытался.
Просмотрщик событий показывает следующее:
Это проблема есть на ноутбуке. Стоит стоковая Win 10. Драйвера в порядке, всё тип-топ. Не фурычит компас.
На стационаре с Win 10 такой проблемы нет, работает превосходно.
Даже на правах маразма копировал содержимое папки программы на стационаре и перезаливал на ноут. Как и полагается, — результата ноль.
Источник: window-10.ru
Пропадает лицензия на компас
Вы можете опубликовать сообщение сейчас, а зарегистрироваться позже. Если у вас есть аккаунт, войдите в него для написания от своего имени.
Примечание: вашему сообщению потребуется утверждение модератора, прежде чем оно станет доступным.
Сейчас на странице 0 пользователей
Нет пользователей, просматривающих эту страницу.
Сообщения
Я бы никогда подобные чертежи не отдал в производство. По ГОСТУ 2.307. Пример с валом из ГОСТА не очень удачный, потому что он явно симметричен. Для себя решил так: на несимметричной детали с симметричными элементами ось симметрии не ставлю, размеры для данных элементов проставляю один раз. ГОСТ 2.307
В таких старинных случаях технолог требовал поставить с допуском размеры 8 и 10, 5 до пазов, либо указать разность замеров этих размеров. Если в показанном примере нет уточняющих требований ТТ, то с какой симметрической точностью изготавливать? Вертикальная ось симметрии лишняя, т.к. деталь не симметрична.
Дано. Имеется сборка 7-этажного стояка кухонь. Сборка состоит из упрощенных 3D-моделей: подвала(К0), 7 кухонь с вентблоком(К1-К7), теплого чердака(ТЧ). На внешних стенах имеется по одному проточному отверстию из улицы в помещение.
За счет разности температур на улице и в помещении создаются потоки воздуха по траекториям: улица->входное проточное отверстие->помещение-> канал-спутник вентблока->сборная шахта вентблока-> теплый чердак->выходное проточное отверстие в атмосферу. Требуется.
Правильно задать граничные условия на заглушках проточных отверстий для максимально правильной симуляции потоков воздуха. Пример 1. Температура, влажность воздуха: на улице -2.3 C, 33%; на кухне 25.2 C, 31% Атмосферное давление на уровне проточного отверстия 4-го этажа — 97900 Pa, высота на уровнем моря 161 m. Известно, что при подъеме на каждые 8 м атмосферное давление падает на 100 Pa.
Следовательно, при подъеме на 1 м атмосферное давление падает на 100/8=12.5 Pa, соответственно, при уменьшении высоты 1 м — растет на 12.5 Pa. Поэтому давление на уровне моря = 97900+161*12.5=99913 Pa. Высота этажа 2.8 м, следовательно, 1 этаж дает 100/8*2.8=35 Pa.
Расчетное Атмосферное давление по этажам: подвал — 99560 этаж 1 — 99595 этаж 2 — 99630 этаж 3 — 99665 этаж 4 — 99700 этаж 5 – 99735 этаж 6 – 99770 этаж 7 – 99805 чердак — 99840 крыша — 99875 Установил ГУ как Давление окружающей среды(ДОС) (я не уверен, что так будет правильно). ДОС К0 99560 Pa (подвал) ДОС К1 99595 Pa (кухня 1-го этажа) ДОС К2 99630 Pa . ДОС К3 99665 Pa . ДОС К4 99700 Pa . ДОС К5 99735 Pa . ДОС К6 99770 Pa . ДОС К7 99805 Pa (кухня 7-го этажа) ДОС ТЧ1 99840 Pa (Теплый чердак, продуха) ДОС ТЧ2 99875 Pa (Теплый чердак, выходное отверстие в атмосферу) Расчет проходит довольно быстро, но результат не соответствует действительности, что и следовало ожидать. Как правильно задавать ГУ в данном конкретном случае? Как учесть(задать в ГУ) перепад температур на улице и в помещении?
а в каком ГОСТе это написано?
а запятую в строке «%», e$ убирали вместе с e$ ?
Возникла абсолютно такая же ситуация, подскажите как решили?
Всех приветствую! Последние 10 лет я работал в программе Компас 3д. Самоучка, далеко не самый прокаченный. Пару недель назад я наткнулся на ютубе на урок по работе с поверхностями в Компасе, после просмотра которого решил вернуться к проекту, который задумал уже давно, но не мог реализовать из-за отсутствия необходимых знаний в 3д-моделировании.
Две недели пролетели как один день, после чего я, так ничего и не добившись, принял волевое решение отказаться от Компаса и начать осваивать другую программу, которую не придется уговаривать делать то, для чего она конструктивно предназначена) Выбор мой пал на Siemens NX, которая понравилась интерфейсом и возможностями. В целом, учитывая наличие какого-никакого, но опыта работы в Компасе, уже спустя сутки даже получается работать.
Но есть ряд вопросов, на которые я не смог найти ответ ни в справке, ни в интернете. Буду очень признателен, если найдутся люди с опытом работы в NX и Компас, которые помогут выстроить некоторые аналогии между работой этих двух программ. Итак: 1. В Компасе в режиме создания эскизов есть крайне полезная функция — вспомогательная прямая.
Прямые эти могут быть и под углом, и касательными, и (чего не хватает больше всего) симметричными. В NX можно преобразовать обычную прямую (и не только прямую) во вспомогательную, но нужное положение ей нужно задавать указанием расстояния от нее до нужного объекта, что не всегда удобно. Симметрично отражать ее также нужно отдельной командой, что неудобно.
Есть ли в NX более простой и удобный способ задания вспомогательных прямых? 2. При создании в NX первой детали для своего проекта и последующей вставки этой детали в сборку я обнаружил, что элементы детали, не смотря на то что внешне она является цельной, на самом деле не соединены в одно целое и могут быть передвинуты относительно друг друга.
Стало очевидно, что все тела в детали, полученные в результате разных операций, нужно объединять. Однако команда Объединение почему-то не хочет этого делать, выдавая ошибку. В одном видеоуроке упоминалась похожая проблема, которую автор объяснил тем, что при выдавливании был указан некоторый допуск.
Из-за допуска разные элементы детали находились как бы на расстоянии друг от друга, и потому не могли быть объединены в одно тело. Автор решил проблему применением выдавливания в двух направлениях, где второе направление нужно было для того, чтобы перекрыть зазор. Вопрос: Так нужно делать всегда, или есть вариант проще?
3. В Компасе работая в сборке я могу создавать детали прямо в ней, редактируя и подгоняя их друг под друга. В NX функцию редактирования я нашел, а вот функцию создания детали на месте (в сборке) — нет. Она где-то есть, или нужно предварительно создавать пустые детали, добавляя их в сборку и далее строя уже в ней?
4. В одной из тем на данном форуме был комментарий, в котором автору темы рекомендовалось почитать про слои в NX. Я пытался найти, где бы про них почитать, но так и не нашел ничего дельного. Из справки толком ничего не ясно. Для чего же они всё-таки нужны, и как их создавать и использовать?
5. При создании смещенной плоскости в NX можно выбрать направление (не направление смещения, а именно направление самой плоскости). Как я понял, от этого зависит на какой из сторон этой плоскости будет создан эскиз. На что это влияет и почему это важно? 6. В видеоуроках на ютубе почти у всех авторов в окне NX очень много различных команд.
У меня NX одной из самых последних версий, и команд в нем в несколько раз меньше. Слышал, что была масштабная переработка интерфейса и что старый интерфейс можно как-то вернуть, но опять же — способы, которые я нашел в интернете, не работают. Нет соответствующих опций. Подскажите, что с этим можно сделать и на кого рассчитаны данные изменения.
Пока программа выглядит как нечто для базового обучения черчению, а не как мощный инструмент для инженера. 7. При добавлении в сборку в NX ранее созданной детали она вставляется на некотором расстоянии от базовой системы координат сборки и совместить их никак не получается. Почему это происходит и нужно ли об этом париться? Заранее спасибо всем откликнувшимся!
На этом станке вся перефирия запитана от одного бп, что является не самым удачным решением. На многих станках уже установлено минимум два бп, а то и три встречается.
Источник: cccp3d.ru
Не найдена лицензия. Не обнаружен ключ защиты программы или полученная программная лицензия; Решение
Не найдена лицензия. Не обнаружен ключ защиты программы или полученная программная лицензия — Решение
При запуске программы «1С Бухгалтерия» оператор может столкнуться с сообщением «Не найдена лицензия. Не обнаружен ключ защиты программы или полученная программная лицензия». Возникновение данной проблемы может быть связано со сменой конфигурации системы, вследствие чего «1С» опознала систему как качественно новую, или с неверными настройками самой «1С» (в частности, сетевыми настройками конфигурационного файла nethasp. ini). В данном материале я детально разберу причины данной ошибки, а также поясню, как её исправить.
Причины дисфункции
Подобная ситуация может возникнуть из-за следующих факторов:
Как исправить «Не найдена лицензия» в 1С
Рассмотрим способы, позволяющие избавиться от ошибки «Не найдена лицензия. Не обнаружен ключ защиты программы или полученная программная лицензия» на пользовательских системах 1С:
Откройте данный файл и пропишите там IP-адреса клиентских ПК и имена менеджеров лицензий. Для этого в специализированном разделе [NH_COMMON] укажите:
Затем в разделе [NH_TCPIP] укажите IP-адрес сервера менеджера лицензий (должно выглядеть как NH_SERVER_ADDR = требуемый IP), и имя менеджеров лицензий (NH_SERVER_NAME = имя менеджера).
Предварительно наименование менеджера указывается в разделе [NHS_SERVER] в виде NHS_SERVERNAMES = имя 1, имя 2 и так далее.
После выполнения указанных операций ошибка может исчезнуть.
Заключение
Рассматриваемая неполадка в первую очередь возникает по программным причинам – наблюдаются проблемы с драйверами или некоторыми системными компонентами. Следовательно, пути устранения заключается в программной переустановке устройства или служебного софта, а также в проверке состояния Виндовс.
Способ 1: Переустановка оборудования
Наиболее частый источник возникновения ошибки – единичный баг в работе ОС. В подобной ситуации самый эффективный вариант решения – переустановка устройства.
Способ 2: Установка другого драйвера
Часто ошибка с кодом 31 связана с неполадками ПО оборудования. Нередко причиной являются алгоритмы Виндовс, которые почему-то выбрали неподходящий софт.
Способ 3: Инсталляция драйверов вручную
Для некоторых специфических видов комплектующих (например, TV-тюнеров) в операционной системе нет подходящей версии софта, равно как и комплекта на серверах «Центра обновления Windows». Это означает, что программное обеспечение понадобится загрузить и инсталлировать самостоятельно.
Способ 4: Устранение неполадок Windows
Редким, но самым неприятным источником ошибки 31 являются неполадки с Виндовс, такие как повреждения её компонентов и активность вредоносного ПО. В подобной ситуации следует действовать так:
Таким образом, мы рассказали вам о причинах появления ошибки «Это устройство работает неправильно…» и методах, посредством которых можно её исправить. Как видим, никаких особенных знаний и навыков от при этом не требуется.
Мы рады, что смогли помочь Вам в решении проблемы.
Отблагодарите автора, поделитесь статьей в социальных сетях.
Стандартные изделия не обнаружена лицензия на каталог
КОМПАС 3D – популярная программа, предназначенная для разработок конструкторской и проектной документации. Детище российской компании «Аскон», программа давно завоевала уважение пользователей.
Одним из плюсов системы является возможность приобретать дополнительные библиотеки, чтобы расширить возможности программы. К примеру, библиотеку стандартных деталей, которые можно добавлять в свои рабочие трехмерные сборки в уже готовом виде – подшипники, уплотнения, элементы трубопроводов, крепежные детали и т. п.
Как подключить библиотеку в программе КОМПАС 3D?
Для того, чтобы скачанная библиотека «заработала», нужно правильно ее подключить. Для этого придется выполнить несколько операций:
Для программы КОМПАС-3D Portable (не требующей установки) библиотеки подключаются следующим образом:
Нужно иметь в виду, что файлы библиотек имеют расширение *dll или *rtw. Файлы *tlm относятся к шаблонам и подключаются через «Менеджер шаблонов».
Что делать, если библиотеки не подключаются?
Данная ошибка может быть вызвана разными причинами. Что можно сделать, чтобы поправить ситуацию?
1. КОМПАС-3D
2. Машиностроительная конфигурация
3. Приборостроительная конфигурация
4. Строительная конфигурация
5. КОМПАС-электрик
PDF-файлы с информацией об изменениях в программе находятся в папке RelNotes
Файлы активации предоставлены пользователями ru-board и mishania_1
Поддерживаемые операционные системы Windows:
Softline – платиновый партнер АСКОН
КОМПАС-3D V18
КОМПАС-Строитель V18
КОМПАС-Электрик V18.1
КОМПАС-График V18
APM FEM V18
Справочник конструктора
КОМПАС-Электрик Express V18.1
Pilot-ICE (система управления проектированием)
Информация о производителе
Корпорация АСКОН была создана еще в 1989 году, и с момента своего создания она обеспечивает интеграцию комплексных информационных систем для проектных организаций и промышленных предприятий. На сегодняшний день более 5000 предприятий пользуются программным обеспечением за рубежом и на территории нашего государства. В число пользователей АСКОН входят такие крупные организации, как ОАО «ЛУКОЙЛ», ОАО «Газпром», ОАО «АВТОВАЗ», «Zend The PHP Company» и много других.
Программное обеспечение разработчика:
Продукты АСКОН представлены в интернет-магазине store. softline. ru
Основные принципы лицензионной политики АСКОН
Программное обеспечение АСКОН необходимо приобретать по количеству пользователей, планирующих одновременно работать с программой. С одной лицензией ПО АСКОН одновременно может работать только один пользователь. Допускается использование ПО АСКОН в режиме плавающей лицензии (неограниченное число остановок, лимитированное количество одновременных пользователей), что позволяет оптимизировать затраты заказчика на приобретение базового и/или прикладного ПО АСКОН.
Продукты АСКОН имеют модульную структуру и состоят из базовой части (например, «КОМПАС-3D», «КОМПАС-График» и т. п.) и прикладных компонентов (многочисленных библиотек АСКОН, расширяющих функционал базового ПО). Библиотеки АСКОН приобретаются дополнительно к базовым продуктам.
В целях удобства приобретения ПО АСКОН доступны типовые комплекты продуктов. Типовой комплект включает в себя определенные наборы библиотек для работы специалиста по определенному виду деятельности. В типовой комплект не входит базовое ПО – его необходимо покупать отдельно (при приобретении типового комплекта предоставляется скидка на покупку базового ПО).
Способы поставки ПО АСКОН
Основным (стандартным) видом поставки программного обеспечения АСКОН является поставка электронной лицензии на право использования. Пользователю предоставляются ссылки для скачивания дистрибутивов ПО через личный кабинет на сайте АСКОН.
Ключ аппаратной защиты, печатный вариант лицензионного соглашения и другие сопроводительные документы поставляются физически.
Лицензирование для академических организаций
Учебные заведения могут приобретать программное обеспечение АСКОН на льготных условиях. Специальные цены действительны только для образовательных учреждений, имеющих следующие организационно-правовые формы:
Преподавателям предоставляются персональные лицензии системы «КОМПАС-3D» с набором библиотек и приложений для подготовки к занятиям и разработки методических пособий на домашних ПК. Лицензии для преподавателя предоставляются по официальному запросу.
Источник: kodyoshibok5.ru
Не найдено применимых лицензий приложений для Xbox Game Pass
Программа Xbox или консоль Xbox — одна из лучших, доступных сегодня для геймеров. С Xbox Game Pass игры вышли на новый уровень для игроков. Миллионы пользователей по всему миру используют Xbox Game Pass, чтобы играть в разные игры, которые им нравятся. К сожалению, некоторые пользователи видят, что при запуске игр в приложении Xbox не найдено применимых лицензий приложений для Xbox Game Pass. В этом руководстве у нас есть несколько решений, которые помогут вам исправить это и играть в игры как обычно. Эта ошибка может возникать из-за поврежденных или устаревших файлов игры, кеша Магазина Windows, кеша Xbox, ожидающих обновлений Магазина Windows и приложения Xbox и т. д.
Не найдено применимых лицензий приложений для Xbox Game Pass
Если вы видите Подходящие лицензии приложений не найдены ошибка для Xbox Game Pass при запуске игр, вы можете исправить ее следующими способами.
- Сбросить кеш магазина Microsoft
- Выйти и войти в приложение Xbox
- Установите обновления для Microsoft Store, Xbox и связанных с ними программ.
- Восстановить приложение Xbox
- Перерегистрируйте приложения Магазина Windows
Давайте углубимся в детали каждого метода и исправим проблему.
Программы для Windows, мобильные приложения, игры — ВСЁ БЕСПЛАТНО, в нашем закрытом телеграмм канале — Подписывайтесь:)
1]Сбросить кеш магазина Microsoft
Сброс кэша Microsoft Store и его приложений помог многим исправить эту ошибку. Вам нужно сделать это с помощью wsreset.exe.
Чтобы сбросить кэш Microsoft Store,
- Запустите CMD от имени администратора, введите WSReset.exe, и нажмите Enter.
- Кроме того, в поле поиска «Пуск» вы можете ввести wsreset.exe. Вы увидите программу wsreset.exe. Щелкните его правой кнопкой мыши и выберите «Запуск от имени администратора».
- Откроется окно командной строки. Через некоторое время откроется Магазин Windows. Это сбросит кеш Магазина Windows.
Читать: приложения Microsoft Store не загружаются, не устанавливаются и не обновляются
2]Выйдите и войдите в приложение Xbox
Если wsreset.exe не устранил вашу проблему, вам необходимо выйти из своей учетной записи Xbox в программе Xbox и войти снова. Это может помочь вам исправить ошибку, которую вы видите при запуске игр на Xbox с помощью Xbox Game Pass.
3]Установите обновления для Microsoft Store, Xbox и связанных с ними программ.
Даже ожидающие обновления, повреждения или сбои в предыдущих обновлениях могут вызвать ошибку. Вам необходимо проверить наличие обновлений для Microsoft Store, Xbox и всех связанных с ними программ.
Чтобы обновить Microsoft Store,
- Откройте приложение Microsoft Store.
- Перейдите к библиотеке с левой панели.
- Нажмите кнопку «Получить обновления».
Это обновит все приложения Microsoft Store, ожидающие обновления, включая сам Microsoft Store и приложение Xbox.
4]Восстановите приложение Xbox.
Другой способ решить проблему — восстановить само приложение Xbox. Это устранит любые проблемы с приложением и позволит вам использовать его без проблем.
Чтобы восстановить приложение Xbox,
- Закройте приложение Xbox
- Щелкните правой кнопкой мыши приложение Xbox в меню «Пуск», наведите указатель мыши на «Дополнительно» и выберите «Настройки приложения».
- Прокрутите вниз и нажмите «Восстановить» в категории «Сброс».
Перезапустите приложение Xbox и попробуйте запустить игру и посмотрите, устранена ли ошибка.
5]Перерегистрируйте приложения Магазина Windows
Если ни одно из вышеперечисленных исправлений не помогло, вам необходимо перерегистрировать приложения Магазина Windows в качестве крайней меры.
Чтобы повторно зарегистрировать приложения Магазина Windows,
- Щелкните правой кнопкой мыши меню «Пуск» и выберите «Windows PowerShell (администратор)».
- Вам будет предложено запуститься от имени администратора. Нажмите Да
- Затем скопируйте/вставьте следующую команду и нажмите Enter
- Get-AppXPackage | Foreach
- После выполнения команды закройте окна и перезагрузите компьютер.
Теперь запустите Xbox и посмотрите, устранена ли ошибка.
Это различные способы, с помощью которых вы можете исправить ошибку «Не найдены применимые лицензии приложений» в приложении Xbox при запуске игры.
Как исправить отсутствие применимых лицензий приложений в Forza Horizon 5?
Если вы видите Подходящие лицензии приложений не найдены ошибка при запуске Forza Horizon 5, вы можете сбросить настройки Магазина Windows, восстановить приложение Xbox, выйти и снова войти в приложение Xbox, обновить Магазин Windows, Xbox и другие связанные приложения, а также повторно зарегистрировать приложения Магазина Windows.
Как исправить отсутствие применимых лицензий приложений Minecraft?
При запуске Minecraft на Xbox, если вы видите Подходящие лицензии приложений не найдены ошибка, вы можете сбросить настройки Магазина Windows, восстановить приложение Xbox, выйти и снова войти в приложение Xbox, обновить Магазин Windows, Xbox и другие связанные приложения, а также повторно зарегистрировать приложения Магазина Windows.
Как исправить отсутствие применимых лицензий приложений?
Если вы видите, что на Xbox не найдено применимых лицензий приложений, вы можете использовать следующие методы.
- Выйдите из системы и войдите в приложение Xbox и Microsoft Store.
- Сброс, прекращение или восстановление Магазина Windows и приложения Xbox
- Очистите кэш Магазина Windows с помощью команды wsreset.exe.
- Обновите все приложения Microsoft Store
Любой из вышеперечисленных методов может помочь вам решить проблему и позволить вам играть в любую игру, в которую вы пытаетесь играть, без каких-либо ошибок.
Связанное чтение: не удается загрузить или установить игры Xbox Game Pass на ПК.
Программы для Windows, мобильные приложения, игры — ВСЁ БЕСПЛАТНО, в нашем закрытом телеграмм канале — Подписывайтесь:)
Источник: zanz.ru
Приобретая программу 1С, в комплект поставки включается лицензия на данное программное обеспечение. Лицензия может быть представлена в виде:
1С: Предприятие поддерживает одновременное использование аппаратной лицензии и программной при работе с информационной базой.
Использование программной лицензии
При использовании программной лицензии файл лицензии сохраняется в специальной папке компьютера и имеет расширение *.lic. Файл с лицензией может располагаться в различных местах файловой системы:
Также могут быть и другие места хранения в зависимости от версии ОС Windows. Самый простой способ найти лицензию — через поиск по строке *.lic.
Поиск должен найти файл для 1C формата *.lic. Если нашлось несколько таких файлов, то, скорее всего, эти файлы остались от предыдущих активаций 1С, поскольку на каждую новую активацию 1C создается новый файл. Актуальным считается файл с самой свежей датой.
В файле содержится закодированная информация о количестве лицензий и данных компьютера и его параметрах.
Лицензия «привязывается» к компьютеру по параметрам:
Открыть файл можно с помощью программы Блокнот.
Файл однопользовательской лицензии для конфигурации 1С Бухгалтерия предприятия (базовая версия).
Лицензия не обнаружена — что делать
Изменение параметров компьютера (замена каких-либо комплектующих, устройств, установка другой операционной системы и т. п.) может привести к сообщениям, что лицензия 1С не обнаружена.
При этом указываем полученный при покупке 1С пинкод. Посмотреть пинкоды можно в конверте, который поставляется вместе с конфигурацией.
В открывшемся окне вставляем данные из файла.
Следуем шагам установщика по кнопке Далее до кнопки Готово и сохраняем полученную лицензию.
Использование аппаратного ключа защиты
Ошибка «Лицензия не обнаружена» может возникнуть и при использовании аппаратного ключа защиты программы. В этом случае, первое, что необходимо сделать — проверить, вставлен ли ключ в порт USB. Зачастую бывает, что ключ извлекли или пошевелили и компьютер его просто не видит.
При работе с сетевым ключом, могут быть и другие причины:
Флажок выставляется при установке платформы, когда происходит установка драйвера аппаратных ключей защиты. Необходимо проверить, возможно, при установке платформы его не установили.
Возможна ситуация, что сам ключ поврежден, что редко, но случается. В этом случае система его не будет видеть: светодиод ключа не будет светиться. В таком случае, необходимо обратиться в обслуживающий центр 1С и произвести замену ключа.
Помогла статья?
Получите еще секретный бонус и полный доступ к справочной системе БухЭксперт8 на 14 дней бесплатно
Похожие публикации
-
При запуске 1с БП 8.3 не обнаружена лицензия. Что делать.При удалении помеченного объекта выдает ссылку, что объект. Подскажите как.Добрый день! Возникла такая ситуация:в отчете по взносам сумма страховых.Прямой эфир прошёл 25 апреля 2018 г. Лектор: Климова М. А.
Карточка публикации
(5 оценок, среднее: 3,40 из 5)
Добавить комментарий Отменить ответ
Для отправки комментария вам необходимо авторизоваться.
Вы можете задать еще вопросов
Доступ к форме «Задать вопрос» возможен только при оформлении полной подписки на БухЭксперт8
Нажимая кнопку «Задать вопрос», я соглашаюсь с
регламентом БухЭксперт8.ру >>
Марина Аркадьевна, каждый раз восхищаюсь вашим умением так великолепно, доходчиво и понятно разъяснять все нюансы. И как же вы тонко умеете пошутить) Спасибо вам огромное!
Содержание
Вы можете задать еще вопросов
Доступ к форме «Задать вопрос» возможен только при оформлении полной подписки на БухЭксперт8
Нажимая кнопку «Задать вопрос», я соглашаюсь с
регламентом БухЭксперт8.ру >>
Не найдена лицензия. Не обнаружен ключ защиты программы или полученная программная лицензия — Решение
При запуске программы «1С Бухгалтерия» оператор может столкнуться с сообщением «Не найдена лицензия. Не обнаружен ключ защиты программы или полученная программная лицензия». Возникновение данной проблемы может быть связано со сменой конфигурации системы, вследствие чего «1С» опознала систему как качественно новую, или с неверными настройками самой «1С» (в частности, сетевыми настройками конфигурационного файла nethasp. ini). В данном материале я детально разберу причины данной ошибки, а также поясню, как её исправить.
Причины дисфункции
Подобная ситуация может возникнуть из-за следующих факторов:
Рассмотрим способы, позволяющие избавиться от ошибки «Не найдена лицензия. Не обнаружен ключ защиты программы или полученная программная лицензия» на пользовательских системах 1С:
Откройте данный файл и пропишите там IP-адреса клиентских ПК и имена менеджеров лицензий. Для этого в специализированном разделе [NH_COMMON] укажите:
Затем в разделе [NH_TCPIP] укажите IP-адрес сервера менеджера лицензий (должно выглядеть как NH_SERVER_ADDR = требуемый IP), и имя менеджеров лицензий (NH_SERVER_NAME = имя менеджера).
Предварительно наименование менеджера указывается в разделе [NHS_SERVER] в виде NHS_SERVERNAMES = имя 1, имя 2 и так далее.
После выполнения указанных операций ошибка может исчезнуть.
Заключение
Источники:
https://buhexpert8.ru/obuchenie-1s/oshibki-v-1s/litsenziya-ne-obnaruzhena-ne-obnaruzhen-klyuch-zashhity-programmy-1s-kak-ispravit. html
https://it-doc. info/ne-najdena-licenziya/
1С не видит лицензию на сервере по следующим причинам:
- На компьютере нет файла, он поврежден или находится не в той директории. Отличить его от прочих можно по расширению lic.
- Если пользователь внес в конфигурацию системы изменения, из-за чего ПК идентифицируется как чужой. Такое возможно если изменения вносились в название установленной операционной системы, ее версии или серийный номер или если было изменено сетевое имя ПК, модель материнской платы, объём ОЗУ, версия БИОСа, список процессоров, список сетевых плат и их МАС-адреса, список жёстких дисков и их разделов, перечень видеоадаптеров.
- В конфигурационном файле nethasp.ini не прописаны IP-адрес или имена менеджеров.
- Антивирус и (или) брандмауэр блокируют корректную работу сетевой версии «1С»
- Лицензия имеется, но не была активирована.
В качестве ключей защиты могут фигурировать либо распечатанные на бумаге пин-кодов лицензий 1С, либо аппаратная защита HASPUSB. Она представляет собой USB ключ, который похож на обычную флешку.
Уведомление о проблеме выдается в виде следующего сообщения:
Добрый день! Уважаемые читатели и гости крупного IT блога рунета Pyatilistnik.org. Продолжаем с вами заниматься устранением различных неполадок связанных с USB-ключами (Токенами). В прошлый раз я вам показал решение проблемы с работой токена и кодом 28.
Сегодня ко мне прилетела заявка от второй линии, о том, что перестала работать программа Smeta.ru, это такой строительный софт сметной документации. Зайдя в утилиту она показала ошибку «hardlock not found«, мол у вас ключик то не определен. Давайте разбираться в чем собственно дело.
И так опишу физическую инфраструктуру, для понимания картины. Есть терминальный сервер с Windows Server 2008 R2, на котором установлен программный комплекс Smeta.ru 9, данный сервер виртуальный и крутится на гипервизоре VMware ESXI 6.5, USB ключ SafeNet Inc. (Aladdin Knowledge Systems) и подключен по локальной сети, через оборудование Digi.
Ошибка hardlock not found выглядит вот таким образом и в клиентском приложении AnywhereUSB Remote Hub Configuration Utility, видно что соединение с хостом выдает ошибку «Can not find Remote Hub», о которой я уже писал и показывал, как она устраняется.
СКАЧАЛ ЛАУНЧЕР – УБИЛ КОМП
Начав изучать логи операционной системы, я обнаружил несколько сообщение с ошибками. Первое было «Код события 1000»
Второе событие выглядело вот так
Программа 1С используется там, где требуется оптимизация бухгалтерских расчётов. Это лицензионный софт и для его работы необходим специальный ключ, без которого программа не запустится. Иногда 1С не обнаруживает его, и тогда на экран выводится сообщение «Не обнаружен ключ защиты программы 1С». Причин появления ошибки существует несколько, но для начала стоит разобраться, что представляет собой система безопасности программы 1С.
Ключи бывают нескольких видов:
- Локальные (использует один клиент на одном ПК). Модель HASP-HL Basic, синий индикатор;
- Сетевые (используется сразу на многих ПК). Модель HASP-HL Net, красный индикатор;
- Серверные (этот ключ будет каждый раз загружаться на другие ПК в сети). Модель HASP-HL Pro, фиолетовый индикатор.
Для активации первых двух требуется инсталляция драйвера ключа защиты (на серверный ПК или машину для одного клиента соответственно). Затем нужно вставить ключ в USB-разъём, после чего 1С заработает.
Активировать сетевой ключ сложнее. Порядок действий:
- Выбор серверного ПК и установка на него драйвера HASP_LM_setup.zip;
- Инсталляция собственно сервера HASP_LM_setup.zip;
- Установка ключа защиты в USB-разъём и программы 1С на другие ПК в сети.
Причины появления ошибки «не обнаружен ключ защиты программы»
Вообще, все случаи её появления можно разделить на две категории:
- Когда стоит лицензионная версия 1С;
- Когда она отсутствует.
Во втором случае всё понятно: нет лицензии – выводится ошибка, так как сам по себе ключ означает, что на ПК стоит корректное ПО. Чтобы 1С запустилась, нужно установить лицензионный софт.
Причины, по которым ошибка 1С возникает на лицензионном ПО:
- Ключ отключён от сервера и соответственно недоступен в сети (допустим, его просто извлекли из USB-порта или отошло соединение). Решение: нужно вставить ключ в разъём USB.
- Нет доступа к серверному устройству, на котором установлен ключ. Решение: проверить сетевое подключение (возможно, неполадки с сервером).
- Недостаточно лицензий. Решение: увеличить число ключей. Вообще, память ключей рассчитана на определённое число лицензий (устройств, которые могут быть подключены к сети): 5, 10, 20, 50, 100, 300, 500.
- На сервер 1С оказывается высокая нагрузка, вследствие чего менеджер лицензий не успевает вовремя обрабатывать поступающую информацию и «выдавать» лицензию. Если в течение определённого времени центральный ПК не получает ответа – возникает ошибка 1С. Решение: нужно или снизить нагрузку на сервер (отключить от сети несколько компьютеров, чтобы менеджер лицензий успевал находить нужное устройство) или увеличить мощность аппаратных устройств.
Если на лицензионном ПО проблема не решается, то стоит обратиться к поставщику программы. Ключ мог выйти из строя и его бесплатную замену должна произвести компания, поставившая 1С.
Итог
Чаще всего ошибка 1С об отсутствии ключа выдаётся по причине нелицензионного ПО. Решить проблему на данном софте не получится.
Если вопрос касается лицензии, то в ряде случаев ошибка носит технический характер, и устранить проблему не сложно.
Что в первую очередь нужно проверить, если выводится ошибка «не обнаружен ключ защиты программы»:
- Стоит ли ключ в USB-разъёме;
- Активирована ли службы ключа на серверном устройстве (Hasp loader);
- Доступен ли сервер на локальном устройстве (порт 475). Чтобы проверить, требуется ввести telnet-команду (например, telnet 192.168.000.000 475).
Обычно все неполадки с программой 1С решаются в рабочем режиме, а причиной является человеческий фактор — невнимательность. Но если проблему не удаётся решить самостоятельно, рекомендуется обратиться к системному администратору.
Установка компаса не отвечает менеджер лицензий
Установка компаса не отвечает менеджер лицензий
Изначально надо локализовать причину.
На сообщении о переход в деморежим надо нажать кнопку «Подробности«.
В раскрывшемся поле будет указан код ошибки и её описание.
1. Код ошибки 33. Не установлен или не запущен драйвер Sentinel HASP
Так же отсутствие или остановленное состояние драйвера Sentinel HASP может быть причиной ошибки 7 в КОМПАС начиная с версии v17.
Решение:
Откройте утилиту windows «Службы»
Панель управления > Администрирование >Службы (Или поиском по слову Службы)
Найдите в списке Службу Sentinel LDK License Manager. Запустите её и при необходимости поменяйте тип запуска на Автоматический.
Если служба Sentinel LDK License Manager отсутствует переустановите драйвер hasp
Запустите файл haspdinst.exe из каталога HASP (подкаталогом в директории установки КОМПАС, по умолчанию C:Program FilesASCONКОМПАС-3D VXX) в командной строке от администратора с параметром -i. Установшик драйвера из папки HASP содержит ознакомительную лицензию которая будет применена, драйвер текущей или выше версии предустановлен не будет.
(подробно о переустановки драйвера в командной строке во второй части статьи 700456)
Код ошибки 31. Лицензия на приложение не обнаружена
Откройте ACC на странице Продукты (Products) (Чтобы перейти в ACC браузером откройте страницу http://localhost:1947/products.html)
Если в списке НЕТ продукта ознакомительной версии соответствующей запускаемой версии КОМПАС:
Запустите файл haspdinst.exe из каталога HASP (подкаталогом в директории установки КОМПАС, по умолчанию C:Program FilesASCONКОМПАС-3D VXX) в командной строке от администратора с параметром -i. Установшик драйвера из папки HASP содержит ознакомительную лицензию которая будет применена, драйвер текущей или выше версии предустановлен не будет.
(подробно о переустановки драйвера в командной строке во второй части статьи 700456)
Если в списке ЕСТЬ продукт ознакомительной версии соответствующей запускаемой версии КОМПАС:
Нажмите на кнопку Компоненты (Features) напротив соответствующего ознакомительного продукта.
В открывшейся странице компонентов ознакомительного продукта, в столбце Ограничения будет указана причина по которой компонент недоступен:
Просрочено ( Expired ) — Срок действия отсчитываемый с первого запуска данного компонента истёк (Переустановка программы не обновит истекшую ознакомительную лицензию)
Отключено на виртуальной машине ( Disabled in VM ) — Ознакомительная лицензия не доступна на виртуальных машинах.
Запустить КОМПАС-3D V10
Все новые темы
1.1. Ошибки ключа защиты Sentinel HL
1.1.1. Ключ Sentinel не найден (H0007) 
Возникает, когда программе не удается подключиться к ключу защиты.
В случае с локальным ключом:
Отсутствует ключ защиты в USB-порту компьютера.
Неисправны аппаратные средства (ключ защиты, USB-порт компьютера).
В случае с сетевым ключом:
На компьютере, где установлена программа:
Остановлена служба «Sentinel LDK License Manager».
Неправильно настроен поиск сетевого ключа.
На компьютере (сервере), где установлен сервер сетевого ключа:
Отсутствует ключ защиты в USB-порту.
Не установлен или неправильно настроен драйвер сетевого ключа.
Остановлена служба «Sentinel LDK License Manager».
Доступ к серверу сетевого ключа по сети блокируется антивирусом или сетевым экраном (например брандмауэром Windows).
Для :
Проверить наличие ключа защиты в USB-порту.
Переставить ключ защиты в другой USB-порт. При наличии возможности проверить воспроизводимость ошибки с другим ключом.
Для :
На компьютере, где установлена программа:
Проверить состояние службы «Sentinel LDK License Manager», при необходимости запустить вручную. Для автоматического запуска службы тип запуска должен быть «Автоматически».
На компьютере (сервере), где установлен сервер сетевого ключа:
Проверить наличие ключа защиты в USB-порту. При необходимости переставить ключ в другой USB-порт. При наличии возможности проверить воспроизводимость ошибки с другим ключом.
Произвести установку драйвера сетевого ключа согласно инструкции «Установка сервера сетевого ключа» и выполнить проверку доступности ключа.
Проверить состояние службы «Sentinel LDK License Manager», при необходимости запустить вручную. Для автоматического запуска службы тип запуска должен быть «Автоматически».
Убедиться, что доступ к серверу сетевого ключа по сети не блокируется антивирусом или сетевым экраном (например брандмауэром Windows) и выполнить проверку доступности ключа.
1.1.2. Ошибка чтения данных из ключа: Приложение не может быть запущено 
Возникает, когда программе не удается зачитать данные ключа защиты.
В случае с сетевым ключом:
Неправильно указан адрес сетевого ключа для данного экземпляра программы.
1.1.3. Unknown error (H0027) 
Возникает при запуске программы с локальным ключом через протокол RDP (Подключение к удаленному рабочему столу).
Локальный ключ не поддерживает работу по RDP (Подключение к удаленному рабочему столу). Варианты решения зависят от типа лицензии.
Если лицензия А0 «Персональная», в этом случае:
Вы можете забрать ключ домой и установить с ним программу на своем домашнем компьютере, затем выполнить перенос данных с рабочего компьютера.
Если вы сотрудник организации и локальных ключей у вас более одного, вы можете воспользоваться платной услугой «Объединение локальных ключей в 1 сетевой» со сменой лицензии на «Корпоративная», обратившись к поставщику программы.
Если лицензия А0 «Корпоративная» и ключ вставлен в вашем компьютере (локальный):
Вы можете забрать ключ домой и установить с ним программу на своем домашнем компьютере, затем выполнить перенос данных с рабочего компьютера.
Вы можете воспользоваться услугой «Перевод локального ключа в сетевой на 1 рабочее место», обратившись к поставщику программы.. Услуга оказывается только в рамках действующего ГО.
На скриншотах ниже показан состав компонентов и уровень доступа выбранного ключа.
Например, для локального ключа доступ только “Лок.” – локальный.
Для сетевого ключа доступ “Лок.” – локальный, “Удал.” – удаленный и “Терм.” – терминальный (RDP).
1.1.4. Ошибка чтения данных из ключа: Невозможно определить наличие ключа. Возможно, не установлен драйвер или отсутствует необходимая библиотека. Приложение не может быть запущено 
Возникает при запуске программы, если в системе отсутствует служебный файл «hasp_windows_2152288.dll».
Для восстановления файла «hasp_windows_2152288.dll» необходимо:
Извлечь из архива файл «hasp_windows_2152288.dll».
Поместить извлечённый файл в папку «C:Windowssystem32», для выполнения этой операции потребуются права администратора компьютера.
1.1.5. Функция не найдена (H0031) 
Возникает при запуске программы, если в используемом ключе эта программа отсутствует.
Может возникнуть в случае наличия и использования нескольких ключей с разным набором продуктов.
Для :
Проверить, что к USB-порту подключен требуемый и единственный ключ защиты.
Для :
На компьютере, где установлена программа, убедиться, что поиск ключа настроен правильно.
1.1.6. Unknown error (H0038) 
Возникает при запуске программы, когда количество пользователей, подключенных к ключу защиты, превышает лимит рабочих мест продукта в ключе.
Иначе, когда все рабочие места на ключе заняты, при запуске еще одного экземпляра продукта будет выдано это сообщение об ошибке.
Для
Лимит рабочих мест продукта в ключе указан в столбце «Количество текущих подключений продукта к ключу – в столбце «.
Ошибка: Файл лицензии “C:ProgramDataInfoStroyA0A0win1bin********.ISL” поврежден – E01. Приложение не может быть запущено.
Возникает при запуске программы с локальным ключом через протокол RDP (Подключение к удаленному рабочему столу) в случае, когда локальный ключ поддерживает эту возможность, а версия программы – нет.
Для
Для работы ключа через протокол RDP в столбце «должны присутствовать опции «Лок.» – локальный и «Терм.» – терминальный (RDP).
Если обе опции для данного продукта присутствуют, нужно проверить версию программы: поддержка возможности работы с такой комбинацией опций реализована, начиная с версии 2.11.
При необходимости обновить версию программы.
1.2. Ошибки ключа защиты CodeMeter
Ошибка: Невозможно определить наличие ключа: Ошибка чтения данных из ключа: Не найдена запись в CMContainer, ошибка 200. Приложение не может быть запущено.
Возникает, когда программе не удается подключиться к ключу защиты.
В случае с локальным ключом:
Отсутствует ключ защиты в USB-порту компьютера.
Неисправны аппаратные средства (ключ защиты, USB-порт компьютера).
Не установлен или поврежден драйвер ключа.
В случае с сетевым ключом:
Отсутствует ключ защиты в USB-порту на компьютере (сервере), где установлен сервер сетевого ключа.
Служба сервера сетевого ключа остановлена.
Доступ к серверу сетевого ключа по сети блокируется антивирусом или сетевым экраном (например брандмауэром Windows).
Для :
Проверить наличие ключа защиты в USB-порту.
Переставить ключ защиты в другой USB-порт. При наличии возможности проверить воспроизводимость ошибки с другим ключом.
Убедиться, что драйвер ключа установлен и отображается в перечне установленных программ и компонентов Windows, пункт «CodeMeter Runtime Kit v*.*».
Исправный ключ при наличии драйвера должен отображаться в «Диспетчере устройств» Windows, в категории «Дисковые устройства», как «WIBU – CodeMeter-Stick USB Device» без восклицательных или предупреждающих знаков.
При необходимости переустановить драйвер ключа.
Для :
На компьютере (сервере), где установлен сервер сетевого ключа, выполнить рекомендации данные выше для локального ключа.
Убедиться, что служба сервера сетевого ключа запущена. Проверить состояние службы можно по инструкции.
Убедиться, что доступ к серверу сетевого ключа по сети не блокируется антивирусом или сетевым экраном (например брандмауэром Windows). Проверить доступность ключа CodeMeter можно по инструкции.
Ошибка! Ключ защиты недоступен или на ключе нет свободных рабочих мест. Проверьте доступность ключа и наличие свободных рабочих мест.
В процессе работы было потеряно соединение с ключом защиты.
При запуске программы все свободные рабочие места на ключе уже заняты. Пользователь может запустить программу, когда на ключе доступно хотя бы одно рабочее место данной программы.
Для :
Для дальнейшей работы подключите ключ защиты и нажмите «Повтор». Если ошибка повторяется и вы не знаете, что с ключом, то сохраните изменения и закройте программу. Затем обратитесь в техническую поддержку поставщика.
Для :
Для дальнейшей работы нажмите «Повтор». Если ошибка повторяется — нажмите «Пропустить», сохраните изменения и закройте программу. Затем обратитесь к вашему Администратору сети.
Ошибка: Файл лицензии “C:ProgramDataInfoStroyA0A0win1bin000xxxx.ISL” поврежден -IEO. Приложение не может быть запущено.
Данная ошибка может возникнуть после замены файла лицензии.
Для решения этой ошибки необходимо обращаться в службу технической поддержки Компании ИнфоСтрой.
Отсутствует драйвер ключа защиты. Запуск программы невозможен.
Драйвер ключа защиты «CodeMeter» установлен, но не запущена системная служба CodeMeter.
Драйвер ключа защиты «CodeMeter» не установлен или поврежден.
Запустить системную службу CodeMeter.
Запуск службы возможен только от имени учетной записи с правами администратора на этом компьютере.
Запуск службы будет произведен автоматически при запуске «CodeMeter Control Сenter», открыть который можно из контекстного меню значка «CodeMeter Control Сenter» в панели задач.
На запрос контроля учетных записей необходимо ответить «Да».
Запуск службы можно произвести вручную из окна «CodeMeter Control Сenter». Для этого в главном меню выбрать пункт «Выполнить» > «Запустить системную службу CodeMeter»
Во избежание подобных ошибок в будущем следует убедиться, что служба «CodeMeter Runtime Server» имеет тип запуска «Автоматически» и будет запускаться самостоятельно при загрузке компьютера.
Убедиться, что драйвер ключа установлен и отображается в перечне установленных программ и компонентов Windows, пункт «CodeMeter Runtime Kit v*.*».
При отсутствии драйвера ключа его необходимо установить по инструкции «Установка драйвера ключа CodeMeter».
Если драйвер ключа установлен, но ошибка остается, его следует удалить и заново установить по инструкции.
1.3. Ошибки ключа защиты Sentinel
E0003(E004A) – ключ защиты не найден
Возникает, когда программе не удается подключиться к ключу защиты.
В случае с локальным ключом:
Отсутствует ключ защиты в USB-порту компьютера.
Неисправны аппаратные средства (ключ защиты, USB-порт компьютера).
Не установлен или поврежден драйвер ключа.
Программа с локальным ключом (тип AllModes) запущена в режиме терминального доступа, например по RDP (Подключение к удаленному рабочему столу в ОС Windows) или аналогичному средству.
В случае с сетевым ключом:
Не предоставлено прав на изменение файла «SntlConfig.xml»
Отсутствует ключ защиты в USB-порту на компьютере (сервере), где установлен сервер сетевого ключа.
Служба сервера сетевого ключа остановлена.
Доступ к серверу сетевого ключа по сети блокируется антивирусом или сетевым экраном (например брандмауэром Windows).
При запуске программы все свободные рабочие места на ключе уже заняты. Пользователь может запустить программу, когда на ключе доступно хотя бы одно рабочее место данной программы.
Для :
Проверить наличие ключа защиты в USB-порту.
Переставить ключ защиты в другой USB-порт. При наличии возможности проверить воспроизводимость ошибки с другим ключом.
Убедиться, что драйвер ключа установлен и отображается в перечне установленных программ и компонентов Windows, пункт «Sentinel Protection Installer» (например, «Sentinel Protection Installer 7.6.9»).
Исправный ключ при наличии драйвера должен отображаться в «Диспетчере устройств» Windows, в категории «Контроллеры USB», как «SafeNet USB SuperPro/UltraPro» без восклицательных или предупреждающих знаков.
При отсутствии драйвера локального ключа «Sentinel» следует установить его по инструкции «Установка драйвера для локального ключа Sentinel». При необходимости переустановить драйвер ключа выполнить действия по инструкции «Переустановка драйвера ключа Sentinel».
Запустить программу с локальным ключом (тип AllModes) без использования терминального режима. Для работы в терминале необходим сетевой ключ.
Для :
Для работы с сетевым ключом необходимы права на изменение файла «SntlConfig.xml» для текущего пользователя (файл расположен в двух папках: «Система» и «Утилиты» программы «Пути к папкам приложения»).
На компьютере (сервере), где установлен сервер сетевого ключа, выполнить рекомендации данные выше для локального ключа.
Убедиться, что служба сервера сетевого ключа запущена.
Убедиться, что доступ к серверу сетевого ключа по сети не блокируется антивирусом или сетевым экраном (например брандмауэром Windows). Проверить доступность ключа «Sentinel» можно по инструкции.
Проверить, что количество свободных рабочих мест запускаемой программы на сетевом ключе не исчерпано. Как это сделать описано в инструкции Проверка доступности сетевого ключа Sentinel.
Ошибка получения информации о версии ключа.
Возникает по нескольким причинам:
В случае с локальным ключом:
На компьютере одновременно с программой, работающей с локальным ключом (тип AllModes), установлены и запущены службы сервера сетевого ключа «Sentinel».
Версия библиотеки SafeNet «sx32w.dll» не соответствует версии драйвера «Sentinel», установленного на компьютере.
В компьютере установлен еще один ключ марки «Sentinel» другого поставщика/программы.
В случае с сетевым ключом:
Версия библиотеки SafeNet «sx32w.dll» не соответствует версии драйвера «Sentinel», установленного на компьютере.
При использовании терминального доступа, аналогичного RDP (Подключение к удаленному рабочему столу) в ОС Windows, для запуска программы (тип NetShell) с сетевым ключом «Sentinel» требуется 2 свободных рабочих места.
Перейти в список служб ОС Windows и найти службы с наименованиями:
– «Sentinel Keys Server»;
– «Sentinel Protection Server»;
– «Sentinel Security Runtime».
Остановить указанные службы и выставить тип запуска в значение “Отключено”. Более правильное решение – выполнить изменение компонентов драйвера локального ключа «Sentinel».
Проверить наличие файла библиотеки «sx32w.dll» в системной папке:
– для 32-х разрядной системы
или – для 64-х разрядной системы.
При отсутствии данной библиотеки на компьютере ключ «Sentinel» не может прочитать файл лицензии, выдавая ошибку:
Убедиться, что версия библиотеки «sx32w.dll» соответствует версии драйвера «Sentinel», установленного на компьютере (сервере).
При необходимости заменить библиотеку «sx32w.dll» на нужную версию. Обе версии по-умолчанию входят в поставку, одна из них имеет название .
Версию драйвера «Sentinel» можно проверить в списке установленных программ компьютера, пункт «Sentinel Protection Installer» (например, «Sentinel Protection Installer 7.6.9»).
Таблица совместимости версий библиотеки и драйвера:
Ограничение производителя ключа защиты: на компьютере (сервере) может быть установлен только один ключ защиты (USB-устройство). Необходимо извлечь все сторонние ключи.
Для :
Убедиться, что версия библиотеки «sx32w.dll» соответствует версии драйвера «Sentinel», установленного на компьютере (сервере).
При необходимости заменить библиотеку «sx32w.dll» на нужную версию. Обе версии по-умолчанию входят в поставку, одна из них имеет название .
E000C – The hardware key on the Sentinel Protection Server is missing! You must save your work as the application will terminate within two minutes
Возникает, когда программа по какой-то причине теряет связь с ключом защиты. Предлагается сохранить данные, т.к. через две минуты работа программы будет принудительно завершена.
Для установок с сетевым ключом вызывается разрывами сетевого соединения в процессе работы программы.
Для :
Проверить наличие ключа защиты в USB-порту.
Переставить ключ защиты в другой USB-порт. При наличии возможности проверить воспроизводимость ошибки с другим ключом.
Для :
Убедиться, что служба сервера сетевого ключа запущена и доступна по сети.
Проверить наличие и стабильность сетевого соединения с сервером сетевого ключа.
Ошибка: Файл лицензии “C:ProgramDataInfoStroyA0A0win1binCreate: .ISL” не обнаружен. Приложение не может быть запущено.
Возникает, когда на компьютере отсутствует или повреждена библиотека «sx32w.dll» драйвера ключа защиты Sentinel.
С правами локального администратора компьютера поместить файл библиотеки «sx32w.dll» в системный каталог:
для 32-разрядной операционной системы – C:WindowsSystem32;
для 64-разрядной операционной системы – C:WindowsSysWOW64.
E003C – ключ защиты не найден
Возникает, когда программе не удается подключиться к сетевому ключу защиты по адресу в файле «SntlConfig.xml».
Для :
1.4. Ошибки, не зависящие от типа ключа защиты
Ошибка: Файл лицензии “C:ProgramDataInfoStroyA0A0win1bin000xxxx.ISL” не обнаружен. Приложение не может быть запущено.
Возникает, когда в указанном каталоге отсутствует файл лицензии для найденного ключа защиты.
Имя файла *.ISL из текста сообщения соответствует найденному ключу защиты.
Перейти в каталог «Bin» по пути, указанному в тексте ошибки.
Скопировать в каталог «Bin» необходимые файлы лицензии.
Учет в управляющих компаниях ЖКХ, ТСЖ и ЖСК» не будет доступен. » Что в этом случае делать?
При запуске программы выдается сообщение: «СистемаЛицензирования: Не обнаружен ключ защиты».
- не установлен драйвер ключа защиты
Для устранения проблемы необходимо переустановить систему лицензирования. - ключ неисправен или не подключен к USB-порту компьютера
Для устранения проблемы необходимо:
- проверить наличие и исправность ключей.
Если ключ исправен, то внутри ключа горит индикатор. - проверить расположение ключей.
Основной и дополнительные ключи защиты программного продукта ВДГБ: Учет в управляющих компаниях ЖКХ, ТСЖ и ЖСК должны быть подключены к одному компьютеру.
1 – ключ защиты платформы 1С:Предприятие;
2 – основной ключ защиты;
3 – дополнительный ключ защиты
- на дополнительном рабочем месте некорректно указан компьютер с сервером лицензий
Для устранения проблемы необходимо установить/настроить систему лицензирования на дополнительном рабочем месте.
Как устранить ошибку и запустить программу?
Если сервер 1С не видит программную лицензию на пользовательских компьютерах надо сделать следующее:
- Перед тем как запустить программу следует отключить файрволл;
- Установить ПО Alladin monitor. Это необходимо для того, чтобы увидеть использование лицензий в сетевой программе. Данное ПО поможет удостовериться в том, что имеется установленная лицензия;
- Если используется аппаратная лицензия, то в окне информационных баз следует нажать «Настройка» и установить галочку напротив опции «Использование аппаратной лицензии», если она там отсутствует
- Отредактировать файл Nethasp.ini, который находится по пути:
- Далее надо активировать имеющуюся лицензию. Если появилось сообщение об отсутствии обнаруженной лицензии, в открывшемся окне нажать на «Да» и указать путь для установки лицензии (на локальный ПК или сервер).
- Следующий шаг – выбор опции первичное или повторное получение лицензии, либо ее обновление. Далее выбрать «Все пользователи компьютера» и установить видимость лицензии, затем выбрать способ ее получения – ручной, автоматический, на цифровом носителе. Заполнить регистрационную форму и сохранить данные в файле, который следует разместить в каталоге:
После выполнения указанных шагов ошибка может исчезнуть.
Если на ПК была установлена нова платформа, то файл с лицензией (расширение lic) следует скопировать в папку с установленной платформой.
Если на компьютере была переустановлена операционная система, например ОС Windows, или были переустановлены аппаратные комплектующие, то следует провести повторную активацию с применением резервного кода или переустановить программу полностью, включая драйвер защиты:
В случае использования сетевой многопользовательской конфигурации следует деактивировать неверно использованный многопользовательский пин-код и применить активировать 1С: Предприятие на каждом рабочем месте с применением однопользовательский код.
Если не удалось устранить ошибку, то обратитесь к нашим специалистам. Мы окажем техническую поддержку и помощь, установим необходимое программное обеспечение, у нас только лицензионное программное обеспечение.
Не обнаружен ключ защиты программы в 1С
В результате чего убили полтора дня рабочего времени.
Не обнаружен ключ защиты программы в 1С
1. Аппаратные ключи 1С 2. Программные ключи 1С
1. Аппаратные ключи 1С
В первую очередь стоит определить тип аппаратного ключа по маркировке в указанной области (ключ может отличаться как цветом, так и формой – с 2017 года фирма «1С» изменила дизайн ключей): 
Рисунок 2. Маркировка ключа программы 1С

Рисунок 3. Таблица соответствия вида ключа маркировке
В таблице выше не рассмотрены маркировки отраслевых решений и программ на платформе 1С:Предприятие 7.7.
Стоит отметить, что суммирование лицензий происходит при размещении на одном компьютере только ключей разных серий (ORGL8, ORGL8A и ORGL8B), соответственно ключи программы 1С одной серии не могут работать на одном компьютере (будет работать какой-то один).
Однопользовательские ключи предполагают локальную работу (соответственно, не работают в терминальном режиме, по сети) с программой и должны находиться непосредственно на том ПК, на котором происходит запуск программы. Для работы ключа необходима только установка драйвера ключа 1С HASP (идёт в комплекте с платформой).
В отличие от однопользовательских, многопользовательские ключи работают как локально, так и по сети (для чего дополнительно необходима установка менеджера лицензий 1С HASP LM). В случае проблем с доступностью ключа по сети, следует проверить работу службы HASP Loader и доступность порта 475.
Если после проделанных операций аппаратный ключ так и не определился, то есть вероятность, что он вышел из строя и требуется его замена, для чего необходимо обратиться к партнёру фирмы «1С».
2. Программные ключи 1С
Программные ключи 1С представляют собой файлы с расширением .lic, которые могут располагаться в различных местах файловой системы.
Программные лицензии, расположенные на сервере («1С:Предприятия» или терминальном), складываются без ограничений.
В процессе активации выполняется сбор ключевых параметров компьютера, для которого происходит получение лицензии. Перечень параметров, к которым происходит привязка программной лицензии можно уточнить на портале ИТС. Соответственно, при изменении хотя бы одного из ключевых параметров, механизм проверки выдаст сообщение об ошибке. Какие именно из параметров не соответствуют данным в лицензии, будет указано в журнале поиска ключа, например:
Рисунок 4. Журнал поиска ключа
Следует помнить о следующих особенностях выполнения проверки ключевой информации:
· анализируется только удаление устройств;
· нельзя уменьшать оперативную память;
· изменения анализируются по текущему состоянию в сравнении с состоянием на момент выполнения активации лицензии.
Требуется привести конфигурацию в соответствие с данными в лицензии или выполнить повторную активацию с использованием дополнительных пинкодов, входящих в состав поставки.
Специалист компании ООО «Кодерлайн» Болдонов Алексей Александрович
Вас могут заинтересовать следующие статьи:
Ключи защиты для 1С подразделяются на
1. Однопользовательские (обязательно должны физически быть подключены к компьютеру, на котором запускается 1С)
модель HASP HL Basic (синего цвета), данный ключ имеет маркировку H4 M1 ORGL8, не имеет встроенной памяти и персонального ID, не хранит в себе никаких параметров и настроек. Поставляется продуктами имеющими лицензию на одно рабочее место.
2. Многопользовательские (ключ находится в сети, 1С может запускаться на любых компьютера впределах локальной сети или домена)
Сетевые клиентские ключи включают серию HASP HL Net (красного цвета). Имеют внутреннюю память, в которой хранится количество лицензий, и уникальный ID. Существуют разновидности на 5, 10, 20, 50 и 100 пользователей. Имеет маркировку NETXX ORGL8, где ХX — количество лицензий (например NET5 ORGL8).
Существуют также ключи на 300 и 500 пользователей которые имеют маркировку NET250+ ORG8A и NET250+ ORG8B. Поставляются с продуктами имеющими лицензию на 5 рабочих мест, а также отдельно, в виде дополнительных клиентских лицензий.
3. Серверные (обязательно должны физически быть подключены локально к компьютеру, на котором установлен и работает сервер агента 1С Предприятие)
Ключи для сервера 1С Предприятие бывают только локальные. 32-битная версия имеет ключ защиты HASP HL Pro (фиолетового цвета), который имеет внутреннюю память и уникальный ID. Имеет маркировку ENSR8, поставляется вместе с лицензией на сервер 1С Предприятие.
Для 64-битного сервера используется ключ HASP HL Max (зеленого цвета) с внутренней памятью и уникальным ID. Имеет маркировку EN8SA и поддерживает также 32-битный сервер. Т.е. имея лицензию на 64-битный сервер можно, не меняя ключа, использовать 32-битную версию, но не наоборот.
Для работы однопользовательского и серверного ключа достаточно установить драйвер ключа защиты на локальной машине и вставить ключ защиты в локальный USB порт.
Для многопользовательского (сетевого) ключа защиты необходимо:
1. Установить драйвер ключа защиты на одну из машины в сети, которая будет являться сервером ключа —HASP4_driver_setup.zip
2. Установить сервер (службу) ключа защиты на эту же машину — HASP_LM_setup.zip
3. Вставить ключ защиты в сервер в USB порт
4. Установить 1С на клиентские машины
В общем случае, данных действий для работы 1С достаточно. В процессе запуска и дальнейшей работы 1С:Предприятие 8 на локальных машинах, система будет обращаться с помощью broadcast-запроса по порту 475 и искать ключ защиты. В случае не удачного поиска будет выдано сообщение „не обнаружен ключ защиты программы“ и работы 1С:Предприятие прервется.
Если вы столкнулись с сообщением „не обнаружен ключ защиты программы“ необходимо проверить:
1. наличие ключа защиты в порту usb сервера ключа
2. проверить запущен ли сервер ключа на сервере (процесс с именем „Hasp loader“)
3. проверить командой telnet доступность сервера ключа с локальной машины по порту 475 (например: telnet 192.168.100.100 475)
Недостатки конфигурации по умолчанию:
1. на broadcast уходит какое-то время
2. не все сервера отвечают на подобные пакеты
3. broadcast какая-никакая, но нагрузка на сеть
Для решения данной проблемы необходимо сделать следующее:
1. укажем конкретный адрес где искать сервер ключа (например: NH_SERVER_ADDR = 192.168.100.100)
2. запретим broadcast поиск (NH_USE_BROADCAST = Disabled)
3. и ограничим типы пакетов только TCP-протоколом (NH_TCPIP_METHOD = TCP)
Как показывает практика, скорость запуска 1С:Предприятие 8 после такой настройки возрастает заметно!
Но есть и кое-какие недостатки данного метода:
необходимо следить за тем, чтобы адрес сервера ключа защиты не изменился, иначе придется на всех локальных машинах перенастраивать файл nethasp.ini!
Хотел бы так же уточнить несколько моментов по работе с ключами, с которыми пришлось сталкиваться при работе:
1. Monitor HASP не показывает ключ
Сам по себе монитор может показать только наличие менеджера лицензий на том или ином адресе. Ключ он сможет увидеть только после того, как защищенное приложение успешно откроет хотя бы одну сессию с ключом. Кроме того, следует учитывать, что Aladdin Monitor работает только по протоколу UDP, порт 475. Таким образом, отсутствие данных о ключе в мониторе еще не означает, что ключ недоступен для приложения.
2. Два ключа защиты 1С HASP на одном компьютере
При установке двух и более ключей защиты программного обеспечения HASP на один компьютер следует учитывать, что:
- Ключи, имеющие разные серии, будут работать нормально. (по отношению к 1С: 1 серверный и 1 сетевой будут работать нормально)
- Ключи одной серии будут работать, если такая возможность была реализована разработчиком защищенного ПО. Если же разработчиком данная возможность не была реализована, то ключи, относящиеся к одной серии, не будут работать совместно на одном компьютере, будет виден только один из них: либо ближний к порту (в случае с LPT-ключами), либо размещенный на порту с младшим адресом (в случае с USB-ключами защиты программ HASP). (по отношению к 1С, — 2 локальный или 2 сетевых ключа на одном компьютере работать корректно, скорее всего не будут)
- не рекомендуется ставить вместе локальный и сетевой ключ, это связано с особенностью защиты 1С Предприятия: находя локальный ключ программа никогда не будет искать сетевой.
Возможные решения данной проблемы:
- Замена нескольких ключей защиты программ HASP на один, с бОльшим количеством лицензий (об этом хорошо написано тут: http://v8.1c.ru/predpriyatie/questions_licence.htm).
- Установка ключей защиты на разные компьютеры с последующей установкой и настройкой менеджеров лицензий при каждом ключе.
3. Два и более менеджеров лицензий (License Manager) в сети
При наличии двух и более сетевых ключей не всегда достаточно разнести их по разным компьютерам. Следует выполнить настройку менеджеров лицензий. Каждый менеджер лицензий должен иметь уникальное имя, которое следует явным образом сообщить защищаемой программе. Рекомендуется выполнить аналогичную настройку и в случае использования сервера терминалов, даже при одном сетевом ключе.
На машине где установлен ключ находим файл nhsrv.ini в папке с менеджером лицензий. За имя сервера лицензий отвечает параметр NHS_SERVERNAMES, оно может состоять из латинских букв и цифр и содержать не более 7 символов.
После чего на клиентских машинах желательно отредактировать файл nethasp.ini, явным образом указав адреса и имена менеджеров лицензий:
Ну вроде все нюансы описал, если чего вспомню, обязательно дополню! Всем пока!
Алгоритм устранения ошибки hardlock not found
Так как утилита AnywhereUSB Remote Hub Configuration Utility показывает, что ей не удалось произвести подключение ключа и она не смогла достучаться до оборудования, то пробуем перезапустить две службы :
- Digi AnywhereUSB Network Service
- Digi RealPort Network Service
Если эффекта не дало и в клиенте AnywhereUSB Remote Hub Configuration Utility у вас ключик не подключился, то придется производить перезагрузку сервера, после чего проверяем отсутствие проблем с запуском Смета и кодом ошибки hardlock not found.
Лично в моем случае, это помогло, и потом я выяснил из мониторинга, что перед этой проблемой был сетевой сбой и сбой на самой DigiAnywhere, она зависала, поэтому сервер и ловил ошибки с кодом события 1000 и 41.
Если у вас ключик в клиенте AnywhereUSB Remote Hub Configuration Utility подключен или локально, но Смета все так же не работает, то следует зайти в диспетчер устройств Windows и посмотреть нет ли там ошибок с оборудованием. У меня там оказалось, что у данного USB-токена бала ошибка с кодом 43 , ее я устранил в итоге.
КОМПАС — 3D исправляем ошибку деморежима
Еще наблюдал такую ситуацию, что на сервере был антивирус Касперского, после его удаления появилась ошибка hardlock not found, ключ в AKS Monitor виделся, лицензии были доступны, но смета не работала.
Почему Смета РУ не запускается
Позвоните в нашу Службу заботы по номеру +7 (495) 374 88 79 или отправьте запрос через мессенджер, нажав кнопку справа внизу.
О ключе защиты Смета РУ и драйверах
Лицензионная ПК Смета РУ имеет надежную программно-аппаратную систему идентификации пользователя. Система запускается подключением электронного ключа в порт-USB компьютера и функционирует через драйверы программы.
Sentinel HASP – это драйверы для электронного ключа Hardlock USB для программ Смета РУ и Система ПИР.
Ключ защиты выпускается как для одного компьютера, так и для локальной сети. Вместе с драйвером и руководством по установке они поставляются в комплекте при покупке программы.
В микросхему ключа прошита информация о пользовательских лицензиях к версиям и релизам программы, а также ко всем нормативным базам, индексам (закупленным в течение периода пользования).
Драйверы электронного ключа требуются для запуска полной версии программы и при работе взаимодействуют с некоторыми компонентами операционной системы. Периодические обновления ОС Windows могут повлиять на корректную работу драйверов и тогда их нужно переустановить.
Как обновить драйверы Смета РУ или заменить ключ защиты
Ниже приводим перечень причин, по которым ПК Смета РУ может не запуститься, а также способы восстановления работоспособности:
Подобные ошибки часто возникают у пользователей ОС Windows 7 и Windows 10 из-за несовместимости обновленных компонентов с установленными драйверами Hardlock HASP, Sentinel HASP.
Чтобы установить или обновить драйвер Sentinel HASP самостоятельно нужно обладать правами администратора; при этом условии:
- Скачайте и распакуйте архив;
- Запустите файл HASPUserSetup.exe;
- Следуйте подсказкам инсталлятора: он проведет процедуру установки автоматически;
- После завершения установки желательно перезагрузить компьютер.
Физическое повреждение Ключа защиты Смета РУ (перелом микросхемы, короткое замыкание схемы при сбое электропитания или при отключении Ключа при запущенной программе).
При физической поломке, лицензии на сметную программу переносятся на другой ключ (если удастся распознать код микросхемы). Его номер остается прежним и все лицензии без изменений продолжают действовать.
Заменить Ключ защиты стоит 3500 рублей.
Если код микросхемы распознать не получится, мы его блокируем и производим формирование нового пакета лицензий. Вы получаете новый лицензионный ключ, с прежними компонентами сметной программы.
Восстановить поврежденный Ключ защиты стоит 17700 рублей.
Примечание: нам понадобится Ваше письменное обращение и сломанный ключ.
Потеряли Ключ защиты Смета РУ (при переездах с объекта на объект, при уборке помещений и т.п.) Мы сформируем новый пакет лицензий и Вы получаете новый лицензионный ключ, с прежними компонентами сметной программы.
Новый Ключ защиты стоит 17700 рублей.
Примечание: нам понадобится Ваше письменное обращение.
Не исключено, что Вы могли приобрести нелицензионную версию программы. Мы, как официальный представитель ООО «СтройСофт», можем проверить Ваш пакет лицензий и проконсультировать по этому вопросу. Позвоните в нашу Службу заботы по номеру +7 (495) 374 88 79 или отправьте запрос через мессенджер, нажав кнопку справа внизу.
Купил на Горбушке Smeta.ru.
А установить не получается.
Инструкция по установке:
1.Устанавливать программу только на диск «С»
2. При выборе компонентов установки снять галочку «Драйвер сетевого ключа»
3. После установки программы обновить отчёты
4. Установить эмулятор ключа
5. Запустить программу и ввести пароль.
И инструкция по эмуляции:
Ключ эмулируеться только на 32 разрядном процессоре, на 64 разрядном процессоре эмуляция невозможна.
Установка эмулятора:
1. Из папки «HASPInstall» файл «Install»
2. Из папки «HASPInstall» файл «hinstall»
3. Из папки «Emul» файл «0019957»
4. Из папки «Emul» файл «install»
Появиться сообщение Обнаружено новое устройство «Aladdin USB Key»
ВСЕ ЭТО Я СДЕЛАЛ, НО ПРОГА НЕ РАБОТАЕТ.
Выдавала ошибку, я скачал обновленный драйвер теперь выдает ошибку «Hardlock API error code 19»
Поискал по нету, но решения проблемы так и не нашел.
Может кто-нибудь объяснить доступным языком что делать.
Да, еще есть два файла, тока хрен его знает как с ними работать: