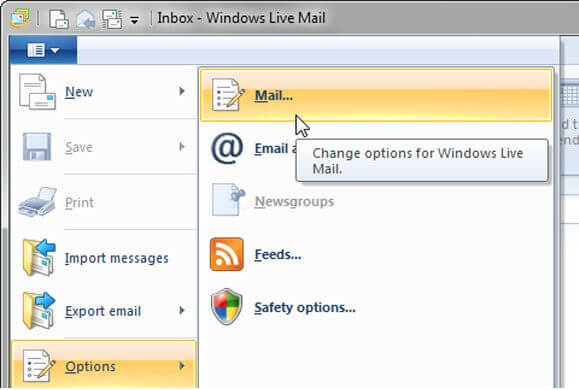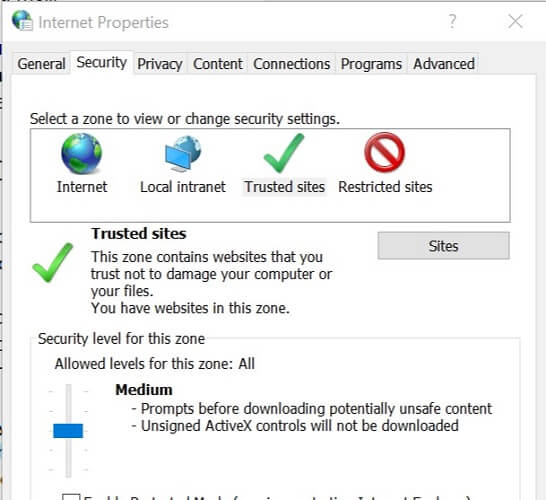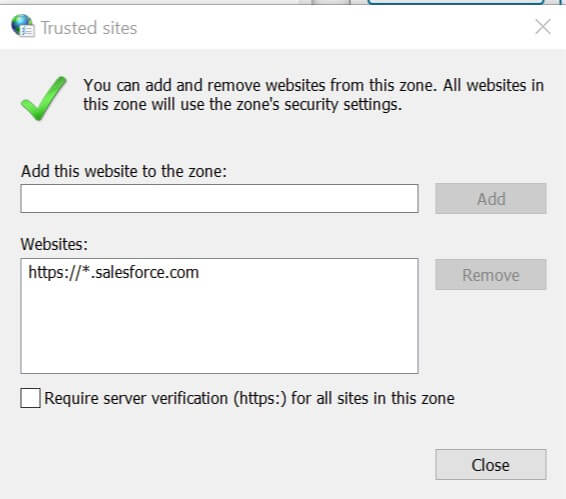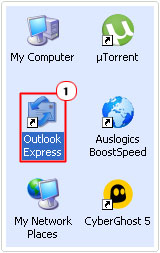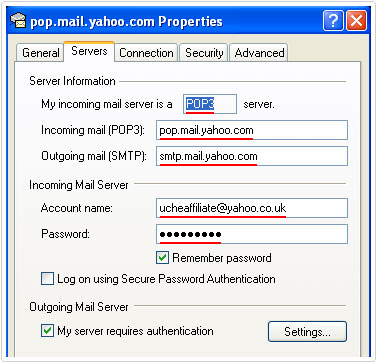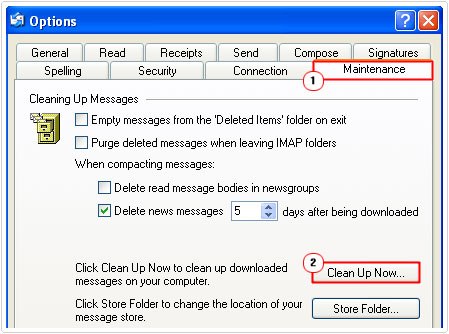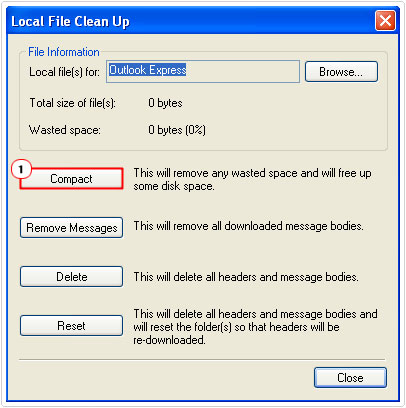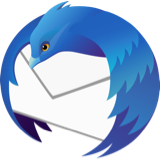Протокол SMTP используется для передачи электронной почты по интернету. Из сообщений об ошибках этого протокола можно узнать, почему не удалось доставить письма. Если входящие или исходящие письма возвращаются, в сообщениях о недоставке можно найти коды ошибок SMTP, которые помогут установить причину этого.
Сообщения об ошибках SMTP имеют указанный ниже формат. Каждая последующая цифра кода ошибки и кода статуса несет более подробную информацию.
| Код ответа | Код статуса | Текст ответа |
|---|---|---|
| xyz | x.y.z | Текстовое описание |
Ниже показан пример сообщения об ошибке SMTP. В нем указана причина ошибки и рекомендуемые действия по ее устранению.
Коды ответа
Коды ответа SMTP связаны с определенными компонентами почтового сервиса и могут указывать на различные проблемы, например:
- получатель не зарегистрирован в сервисе;
- сообщение помечено как спам, или в нем был обнаружен вирус;
- домен отправителя идентифицирован как источник спама;
- сообщение нарушает правила компании, например содержит номера кредитных карт или обсценную лексику.
Коды ответа, начинающиеся с цифр 4 и 5, свидетельствуют об ошибке, а остальные цифры указывают не ее тип. Если в начале кода стоит 4, это временная ошибка, которая не требует действий. Отправителю придется повторить попытку. Если код начинается с цифры 5, это свидетельствует о постоянной ошибке, которую нужно устранить.
Коды распространенных ошибок SMTP 400
Коды ошибки, которые начинаются на 4, означают временный сбой в работе сервера. Действие будет завершено при следующей попытке. Такие ошибки обычно связаны с сервером, получающим почту.
| Код ошибки | Описание |
|---|---|
| 421 | Сервис недоступен. Повторите попытку позже. |
| 450 | Действие не выполнено, так как недоступен почтовый ящик пользователя. |
| 451 | Письмо не отправлено из-за ошибки сервера. |
| 452 | Выполнение команды остановлено из-за нехватки места на сервере. |
| 455 | Сервер сейчас не может выполнить команду. |
Коды распространенных ошибок SMTP 500
| Код ошибки | Описание |
|---|---|
| 500 | Сервер не распознал команду из-за неправильного синтаксиса. |
| 501 | Неправильный синтаксис параметров или аргументов команды. |
| 502 | Команда не выполнена. |
| 503 | Неправильная последовательность команд на сервере. |
| 541 | Письмо отклонено по адресу получателя. |
| 550 | Команда не выполнена, так как недоступен почтовый ящик пользователя, или письмо отклонено сервером из-за подозрения на спам. |
| 551 | Почтовый ящик получателя недоступен на его сервере. |
| 552 | Письмо не отправлено из-за нехватки места в почтовом ящике получателя. |
| 553 | Выполнение команды остановлено, так как не найден почтовый ящик с указанным названием. |
| 554 | Действие не выполнено по неизвестной причине. |
После кода ошибки SMTP обычно указываются ещё три цифры. Это расширенный код статуса SMTP, который дает больше информации о причине сбоя. Вторая цифра в коде обозначает категорию ответа, а третья дает дополнительные сведения.
Код ответа 421 означает, что возникла временная ошибка в канале передачи, содержащем информационный запрос.
| Код ответа | Описание |
|---|---|
| x0z | Синтаксические ошибки |
| x1z | Ответы на запросы информации |
| x2z | Ошибки канала передачи |
| x3z | Неизвестная ошибка |
| x4z | Неизвестная ошибка |
| x5z | Статус почтовой системы |
Коды статуса
Первая цифра в коде статуса указывает на его класс, вторая – на предмет, а третья сообщает более подробные данные.
Код статуса 4.4.5 означает временную проблему с сетью или маршрутизацией, влияющую на статус протокола доставки почты.
| Код статуса | Описание |
|---|---|
| x.0.z | Неизвестно |
| x.1.z | Статус адресования |
| x.2.z | Статус почтового ящика |
| x.3.z | Статус почтовой системы |
| x.5.z | Статус протокола доставки почты |
| x.6.z | Статус содержимого сообщения или медиа |
| x.7.z | Статус безопасности или соответствия правилам |
Текст ответа
Последний раздел в сообщении об ошибке SMTP, содержащий ее описание.
Статьи по теме
- Информация об ошибках протокола SMTP
- Стандарт RFC 5321 – протокол SMTP
- Стандарт RFC 1893 – расширенные коды статуса почтовой системы
-
#1
Привет народ! Выручите с проблемкой. Есть сервер exchange 2010 SP3. Есть клиент Outlook 2010, перестал получать почту по pop3 протоколу. Настройки никакие не трогали, просто перестал проверять и все. Ошибка в outlook :
Задача — получение сообщила об ошибке (0x800CCC90): ‘Сервер входящей почты(POP3) обнаружил внутреннюю ошибку. Если вы продолжаете получать это сообщение, обратитесь к администратору сервера или поставщику услуг Интернета. Отклик сервера: -ERR Message corrupted’
Что можно попробовать, выручайте..
Lera
Активный участник
-
#2
Пароль верный вводите? Пароль не просрочен? Попробуйте поставить галку в Outlook «Использовать безопасную проверку пароля (SPA)»
-
#3
Все верно. Попробовал поставить другой почтовый клиент — Mozilla Thunderbird. Он при проверке дает такую же ошибку. Видимо дело на стороне сервера.
Код:
Команда RETR не выполнена. Ошибка получения сообщения. Почтовый сервер ответил: [B]Message corrupted[/B]
-
#5
Привет народ! Выручите с проблемкой. Есть сервер exchange 2010 SP3. Есть клиент Outlook 2010, перестал получать почту по pop3 протоколу. Настройки никакие не трогали, просто перестал проверять и все. Ошибка в outlook :
Посмотреть вложение 76
Что можно попробовать, выручайте..
Пересоздать учетную запись через Панель управления — почта
-
#6
Попробую пересоздать, больше ничего не остается. Интересно как узнать к какое письмо повреждено?
— -Подумал и добавил — —
Пересоздал учетную запись почты. Все равно не работает теперь ошибка другая:
Код:
Задача 'email@domain.kz (1) - получение' сообщила об ошибке (0x80042112) : 'Невозможно загрузить следующие сообщения с почтового сервера. Обратитесь к поставщику услуг Интернета или к администратору почтового сервера.
365773
367015
367070
...'
-
#8
Запустите в Exchange shell проверку и восстановление целостности ящика
Командлет позволяет найти и исправить следующие типы повреждений в ящиках Exchange:•SearchFolder – поиск и верификация списка папок
•AggregateCounts – проверка и исправление информации о количестве элементов в папках и их размере
•FolderView – неверное содержимое, отображаемое представлениями папок
•ProvisionedFolder – нарушения логической структуры папок
Код:
New-MailboxRepairRequest -Mailbox MAILBOX -CorruptionType ProvisionedFolder, SearchFolder, AggregateCounts, Folderview
-
#9
Полезная команда! Спасибо.
Выполнил
Код:
Оперативная проверка целостности на уровне почтового ящика для запроса c6c63f8c-093f-4b34-af8b-4bfe3e6e8080 началась:
База данных=DB
Почтовый ящик=7A9F4BF8-55BF-4276-A33C-265334D56D67
Отметки=Detect, Fix
Задачи=SearchFolder, View, AggregateCount, ProvisionedFid
Оперативная проверка целостности для запроса c6c63f8c-093f-4b34-af8b-4bfe3e6e8080 успешно выполнена.Хорошо что я залез в лог на Exchange. Увидел там ошибки от MSExchangeTransport event id 1018 и eventid 1035
Код:
Учетная запись "DOMAIN\user1" предоставила допустимые учетные данные, но она не имеет разрешений на отправку для соединителя приема SMTP "Client MAIL"; проверка подлинности не пройдена.и рядом ошибка
Код:
Сбой входящей проверки подлинности для соединителя приема Client MAIL. Ошибка: LogonDenied. Механизм проверки подлинности: Ntlm. Исходный IP-адрес клиента, который предпринял попытку проверки подлинности для Microsoft Exchange: [192.168.0.16].Это еще что за новости?
-
#10
Выгрузить ящик в PST, потом очистить его.
Выгрузить
Код:
New-MailboxExportRequest -Mailbox USERNAME -FilePath "\\server\bkp\user.pst"Очистить
Код:
Search-Mailbox [email]user@domain.ru[/email] -Deletecontent
-
#11
Видимо придется по этой ветке идти. Много искал но так и не нашел как лечить битые письма в exchange. Что ж всем большое спасибо за рекомендации.
← Вернуться в раздел «Программы»
forser
Цитата:
если не ошибаюсь, отображение количества писем в папках реализовано средствами программы
Похоже ошибаетесь. На 3.0.4 такого пока не появилось, продолжаю пользовать Extra Folder Columns.
Автор: forser
Дата сообщения: 28.05.2010 12:22
Syrax
Цитата:
Пока не совсем понял ,что делать с CSS, разберусь позже.
Можно вставить тот код в userChrome.css, находящемся в папке chrome профиля. Но, как по мне, удобней использовать Stylish.
Добавлено:
dimbat
Цитата:
Похоже ошибаетесь. На 3.0.4 такого пока не появилось, продолжаю пользовать Extra Folder Columns.
Хм… Но, в какой-то версии «тройки» эта «фича» присутствовала — так сказать, — «вернули» в функционал…
Автор: Syrax
Дата сообщения: 28.05.2010 12:45
forser
У меня в папке Mozilla Thunderbird нет файла userChrome.css. Или его нужно создать ?
Попробовал Stylish. Создал стиль, перезагрузился. Изменения произошли только с письмами внутри ящика — изменился шрифт на Arial. А там, где я говорил, письма по-прежнему отображаются нежирным.
P.S> Поигрался с Stylish и твоими настройками и понял, что они влияют только на письма внутри ящика.
Вот так получилось:

Автор: Diabolik
Дата сообщения: 28.05.2010 14:31
Имеется Thunderbird 2.0.0.4. Поменял компьютер вместе с ОС. Подскажите: как можно полностью перенести всю почту (ящики, настройки, аккаунт, адресную книгу, фильтры и все остальное необходимое) с одного компьютера на другой?
Автор: Syrax
Дата сообщения: 28.05.2010 14:50
Diabolik
Вообще элементарно ! Просто скопировать папку с птицей. Если папка с самой почтой сидит в Documents and Settings — исправить это недоразумение, переместив её в папку самой птицы. Например сюда: c:\Program Files\Mozilla Thunderbird\mail\
Как установить на новой машине: запустить из папки Mozilla Thunderbird запускающий файл с ключом. Вот так: thunderbird.exe /p. Появится диалог настройки ящика. Удалить ящик, который будет там по умолчанию, отказавшись от удаления файлов. Потом создать новый ящик с любым именем, указав наш путь (c:\Program Files\Mozilla Thunderbird\mail)
Если всё сделано правильно, птица откроется уже полностью настроенная, со всеми ящиками.
Автор: forser
Дата сообщения: 28.05.2010 23:04
Syrax
Цитата:
P.S> Поигрался с Stylish и твоими настройками и понял, что они влияют только на письма внутри ящика.
Да, все верно — данный код определяет стиль к списку писем. Каюсь, поспешил и ошибся… Вот этот код:
Код: #folderPaneHeader,
#folderTree treecol,
#folderTree {
background-color: #FCFCFC !important;
}
/* Папка с непрочтенными письмами */
#folderTree > treechildren::-moz-tree-cell-text(hasUnreadMessages-true) {
font-size: 9pt !important;
font-family: Arial !important;
color: #000 !important;
font-weight: bold !important;
}
/* Закрытая папка, содержащая подпапку с непрочтенными письмами */
#folderTree > treechildren::-moz-tree-cell-text(closed, subfoldersHaveUnreadMessages-true) {
font-size: 9pt !important;
font-family: Arial !important;
color: blue !important;
font-weight: bold !important;
}
/* Открытая папка, содержащая подпапку с непрочтенными письмами */
#folderTree > treechildren::-moz-tree-cell-text(open, subfoldersHaveUnreadMessages-true) {
font-size: 9pt !important;
font-family: Arial !important;
color: #000 !important;
font-weight: bold !important;
}
Автор: Nick222
Дата сообщения: 29.05.2010 18:24
forser
Спасибо огромное!
А можно ли и как таким же примерно образом менять стиль отображения имени почтовых ящиков (папок в корне дерева) — в которых есть письма, в которых есть непрочитанные письма?
Автор: forser
Дата сообщения: 29.05.2010 20:58
Nick222
Всегда пожалуйста…
Вообще-то, я не сторонник заводить кучу учетных записей. Имею только одну учетную и то объединил ее с «Локальной общей». Т. е., у меня всего одна учетка «Локальная общая», поэтому не задавался целью создавать под нее стиль… Но, ради интереса поковырял стиль учеток и обнаружил, что он не имеет свойств, связанных с прочитанными/непрочитанными письмами. Следовательно — не получится…
Добавлено:
Да, касательно одной учетки — IMAP принципиально не использую…
Автор: Nick222
Дата сообщения: 01.06.2010 18:33
Можно ли здесь спросить про Lighting — в соответствующей теме никто ничего не писал уже полгода, а я не пойму, как сделать задачу без даты и как прикрутить заметки?
Автор: Syrax
Дата сообщения: 01.06.2010 18:41
forser
Спасибо огромное за улучшенный код 

Теперь хотя бы папка с непрочитанными письмами видна хорошо. А вот сами непрочитанные письма, рядом, так и не выделяются жирным…
Ещё я не понял, зачем пункты:
— Закрытая папка, содержащая подпапку с непрочтенными письмами
— Открытая папка, содержащая подпапку с непрочтенными письмами
Как я с ними не играл, ничего не менялось…
Автор: forser
Дата сообщения: 01.06.2010 21:40
Syrax
Цитата:
Ещё я не понял, зачем пункты:
— Закрытая папка, содержащая подпапку с непрочтенными письмами
Если имеется какая-либо папка (А), содержащая вложенную папку/папки (В), то папке А можно задать определенный стиль — если она свернута (закрыта) и, естественно, не видно содержимого вложенной в нее папки В (а в нее (папку В) «попали», например, с помощью фильтра новые непрочтенные сообщения), то папка А будет выделена в соответствии с заданным для нее стилем.
Цитата:
— Открытая папка, содержащая подпапку с непрочтенными письмами
Ну, это не обязательно — если папка развернута (открыта), то содержимое вложенных папок и так будет видно…
Автор: vworld
Дата сообщения: 04.06.2010 09:51
бьюс с созданием фильтров…
работаю по imap с яндексом
создаю папку во входящих
создаю фильтр
запускаю фильтр
мне ответ…
Текущая команда не выполнена. Почтовый сервер ответил:[TRYCREATE] copy no such mailbox: INBOX^реклама
устал копать уже….подскажите кто знает что не так делаю или какие тут хитрости есть?
З.Ы, само собой все разрешилось — видимо у яндекса сложности были
Автор: shadow_member
Дата сообщения: 04.06.2010 12:46
Из врожденного любопытства заархивировал письмо средствами Thunderbird 3xx. Любопытство удовлетворил, как теперь «все вернуть взад»? Папка «Архивы» не удаляется. IMAP.
Автор: kuper2003
Дата сообщения: 06.06.2010 20:17
Цитата:
Цитата:как изменить тип сервера у уже созданного аккаунта, например с POP3 на IMAP или наоборот?
К сожалению, никак.
через редактор настроек сменить imap на mailbox
Добавлено:
имею версию 3.0.4 portable.
В настройках сервера стоит: загружать только заголовки, оставлять сообщения на сервере, пока я не удалю их. Почту получаю по POP3.
Прошу прощения если вопрос поднимался, никак не найду ответ, а у самого не получается. Нужно настроить клиента так, чтобы он показывал на сервере почтовые сообщения как новые, так и прочитаные (Видел вообще все сообщения на сервере по аналогии и с настройками центра соединений Бата)
На предмет чтобы отловить где в логах или папках отслеживаются принятые заголовки писем, пробовал перед получением делать архив всей папки Thunderbird. Затем получал заголовки новых писем. Затем возвращал всю папку из архива на старое место, затерев папку с принятыми заголовками. По идее в возвращенной обратно конфигурации Thunderbird должен снова обнаружить новые сообщения на сервере.
На практике- выдает «новых сообщений нет».
Где чего в настройках указано не так? или такая возможность (просмотр всех писем на сервере) возможна только на IMAP?
Добавлено:
Поковырял Thunderbird еще. Оказалось, что вместе с удалением письма из папок локального клиента, это письмо удаляется и из ящика на сервере. Или не видится на нем. В Бате вроде по другому. Удаление с локального ящика не влечет удаления письма с сервера если это явно не указано в настройках Бата.
Такова ли логика Thunderbird, удаляя письмо с локально ящика, оно убивается с ящика на сервере? И ничего нельзя сделать чтобы письмо оставалось на сервере?
Автор: 09vit09
Дата сообщения: 06.06.2010 21:52
А также тем у кого маленькая скорсть инета,есть настройки браузеров Мозилла и Опера,с ними страницы будут открываться гораздо быстрей!http://spam_detected/files/2xuoof8wd
Автор: forser
Дата сообщения: 06.06.2010 22:24
kuper2003
Цитата:
Поковырял Thunderbird еще. Оказалось, что вместе с удалением письма из папок локального клиента, это письмо удаляется и из ящика на сервере. Или не видится на нем.
У меня аналогичные настройки — получаю только заголовки писем. И, аналогично, — после перехода с Bat, разбирался с логикой работы Thunderbird и выяснил, что если удалить полученный заголовок из локальной папки (из почтовой базы), то письмо удаляется и на сервере (после очередного получения/проверки почты). Считаю это вполне логичным. Т. е., если не удалять заголовок, то письмо на сервере будет храниться до тех пор, пока его заголовок не будет удален.
Параллельно (для работы с заголовками) можно использовать Magic Mail Monitor — довольно-таки удобная программулина…
Автор: Diabolik
Дата сообщения: 07.06.2010 19:38
Syrax
Это перенесет только почту или настройки фильтов, адресную книгу и прочее? Можешь пошагово расписать?
Автор: kuper2003
Дата сообщения: 07.06.2010 21:04
Цитата:
И ничего нельзя сделать чтобы письмо оставалось на сервере?
Поигрался еще с настройками. Снял галку в настройках-параметры сервера- «пока я не удалю их». Письма на сервере остаются. Если удалить файлик состояния в соответсвующем ящике, в моей конфигурации «popstate.dat», то заголовки писем сыпятся вновь. Вроде то что мне и нужно было. Теперь осталось нарыть плагин совместимый с 3.0.4 который дубли писем прибивает в локальном ящике. Но в принципе перед процедурой повторного получения заголовков, можно из папки входящие, почту куда-нибудь преместить.
Автор: forser
Дата сообщения: 07.06.2010 21:23
kuper2003
Цитата:
Если удалить файлик состояния в соответсвующем ящике, в моей конфигурации «popstate.dat», то заголовки писем сыпятся вновь. Вроде то что мне и нужно было.
А смысл данного действа? Я, например, использую получение заголовков для корректного определения спама встроенным в Thunderbird спам-фильтром. Правда, стандартное сообщение о том, что загружен только заголовок письма я удалил, а оставил только ссылку на загрузку письма — опять же, — для того, чтобы «не путать» спам-фильтр. В результате, в данном случае, фильтр работает только с заголовками писем.
А для чего тебе понадобились данные манипуляции с заголовками, честно говоря, не могу понять…
Автор: kuper2003
Дата сообщения: 07.06.2010 21:53
Цитата:
А для чего тебе понадобились данные манипуляции с заголовками, честно говоря, не могу понять…
нужно было повторно получить почту из ящика на сервере, т.к. письмо в локальной папке было удалено. Web- интерфейса у ящика нет. Иным способом к содержимому ящика на сервере не добраться из этого же клиента. Это мой частный случай 
Автор: jason32
Дата сообщения: 14.06.2010 08:55
Thunderbird начал выводить ошибку: «Команда RETR не выполнена. Ошибка получения сообщения. Почтовый сервер pop.yandex.ru ответил: unable to retrieve message, contact system administrator.» Не нашел в сети действенного рецепта, кроме удаления всех писем с сервера — может есть?
Автор: Nick222
Дата сообщения: 14.06.2010 11:08
jason32
Зайдите на ящик через вэб-интерфейс и удалите письмо, которое уже получено и лежит там как непрочитанное — проблема исчезнет.
У меня такое было только что — ИМХО — глюки Яндекса…
Автор: Victor_VG
Дата сообщения: 14.06.2010 13:39
kuper2003
А телнет на что? Залезть им и всё что надо почистить. Ведь всё равно по большому счёту любой клиент это его оболочка, так почему бы не сделать ту же работу минуя её?
Автор: bio2008
Дата сообщения: 15.06.2010 00:54
Извеняюсь не в ту тему написал.
Автор: forser
Дата сообщения: 15.06.2010 08:27
bio2008, во-первых, ты не в нужную тему со своим вопросом, а во-вторых — все экстрасенсы в отпуске…
Автор: jason32
Дата сообщения: 17.06.2010 10:08
Nick222
Какие именно, там несколько 1500 таких? Это единственный способ?
PS Отметил как прочитанные письма за последний год(проблемы начались недавно) — ничего не поменялось. Как узнать то, какое письмо, не удаляя нафиг все подряд?
Автор: Victor_VG
Дата сообщения: 17.06.2010 10:43
jason32
Ну, например использовать сортировку по дате добавления и удалить явно отловленное. Тут смотреть надо чем пользуемся как инструментом для чистки, и чистить мусор.
Автор: jason32
Дата сообщения: 17.06.2010 10:49
Victor_VG
Я не пойму, как определить, что надо удалить. Меня категорически не устраивает сносить на сервере все письма, потому что видите ли почтовику одно из них не нравится.
PS Мощным усилием пометил ВСЕ письма как прочтенные, ноль реакции.
Автор: Nick222
Дата сообщения: 17.06.2010 10:54
jason32
Сто раз говорили — нельзя использовать протокол POP3 для хранения писем на сервере — он для этого не предназначен и даёт глюки — и почтовик, ИМХО, тут не при чём.
Хотите хранить письма на сервере — используйте IMAP (в Яндексе вроде можно переключить, а вот в ТВ придётся делать новый почтовый ящик — но письма никуда не должны пропасть, т.к. все снова закачаются с сервера).
Автор: jason32
Дата сообщения: 17.06.2010 11:21
Nick222
ну допустим, хотя это гильотина как средство от головной боли.
Перебил на IMAP, как отключить, но не удалять учетную запись с POP? Удалять пока не хочется, мало ли. Да и письма не все закачались.
Страницы: 123456789101112131415161718192021222324252627282930313233343536373839404142434445464748495051525354555657585960616263646566676869707172737475767778798081828384858687888990919293949596979899100101102103104105106107108109110111112113114115116117118119120121122123124125126127128129130131132133134135136137138139140141142143144145146147148149150151152153154155156157158159160161162163164165166167168169170171172173174175176177178179180181
Предыдущая тема: SAS.Планета
Форум Ru-Board.club — поднят 15-09-2016 числа. Цель — сохранить наследие старого Ru-Board, истории становления российского интернета. Сделано для людей.
Ошибка 0x800CCC90 — типичная ошибка Outlook. Эта ошибка указывает на то, что Outlook не удалось подключиться к почтовому серверу, который обрабатывает входящие и исходящие электронные письма и управляет ими. Сообщение об ошибке отображается в следующем формате:
«Произошла ошибка при входе на ваш почтовый сервер. Ваше имя пользователя было отклонено. »
Эта ошибка ограничивает вашу возможность отправлять и получать электронные письма в Outlook. Если вы в основном общаетесь на рабочем месте с помощью учетной записи Outlook, эта ошибка может значительно снизить производительность и производительность вашей работы. Поэтому желательно немедленно исправить это.
Решения
 Причины ошибок
Причины ошибок
Ошибка 0x800CCC90 вызвана несколькими причинами, включая, но не ограничиваясь:
- Проблемы с аутентификацией
- Сбой сервера POP 3
- Повреждение файла PST
- Проблемы с реестром — неверные записи
- Вирусная инфекция
Дополнительная информация и ручной ремонт
Чтобы устранить ошибку 0x800CCC90, попробуйте следующие методы:
Способ 1. Настройте параметры аутентификации
Чтобы устранить ошибку 0x800CCC90, настройте параметры аутентификации. Вот что вам нужно сделать:
- Сначала перейдите на вкладку «Инструменты» и выберите параметр «Учетные записи».
- Как только вы выберете опцию «Учетная запись», на экране компьютера появится окно с учетными записями в Интернете.
- Просто дважды щелкните на поле свойства учетной записи после этого перейдите на вкладку сервера и нажмите на нее.
- Установите флажок «Мой сервер требует аутентификации».
- Нажмите на кнопку «Применить», чтобы принять вкладку изменений, чтобы сохранить изменения и закрыть окно.
- Чтобы активировать сделанные изменения, перезапустите Outlook а затем попробуйте отправить электронную почту еще раз.
Способ 2 — загрузить инструмент восстановления PST
Если ошибка вызвана повреждением PST-файла, лучший способ исправить это — загрузить инструмент восстановления PST-файлов. Загрузите инструмент восстановления PST с надежного веб-сайта. Запустите его в своей системе, чтобы исправить проблемы с файлом PST и устранить ошибку 0x800CCC90.
Способ 3 — сканирование на вирусы
Другой способ исправить эту ошибку — выполнить сканирование на вирусы. Вирусы обычно проникают в компьютерные системы через фишинговые электронные письма или при загрузке вложений.
Вы можете этого не знать, но вирусы могут поражать ваш компьютер. Из-за вирусов также могут быть вызваны такие ошибки, как ошибка 0x800CCC90. Поэтому установите антивирус для сканирования и удаления ошибок на вашем компьютере.
Способ 4 — очистить реестр и удалить недопустимые записи
Из-за плохого обслуживания ПК в реестре могут храниться неправильно настроенные и недействительные записи реестра. Такие записи также могут привести к ошибкам Outlook. Таким образом, чтобы решить эту проблему, вы должны очистить реестр и сразу удалить эти записи. Загрузите очиститель реестра, чтобы исправить ошибку.
Независимо от того, вызвана ли ошибка вирусной инфекцией или проблемами реестра, рекомендуется загружать только Restoro. Это универсальное решение для устранения всех ошибок, связанных с ПК. Это программное обеспечение развернуто с 6 сканерами, включая очиститель реестра, антивирус и оптимизатор системы.
Он удобен в использовании и имеет простую навигацию. Он совместим со всеми версиями Windows. Всего за несколько щелчков мышью это программное обеспечение устраняет практически все типы ошибок, связанных с ПК, включая ошибку 0x800CCC90.
Открыть скачать Ресторо сегодня!
Расширенный ремонт системы Pro
Автоматизированное решение для ремонта ПК в один клик
С Advanced System Repair Pro вы можете легко
Замените поврежденные файлы
Восстановить производительность
Удалить вредоносные программы
СКАЧАТЬ
Advanced System Repair Pro совместим со всеми версиями Microsoft Windows, включая Windows 11.
Поделиться этой статьей:
Вас также может заинтересовать
Microsoft представила очередную версию своего флагманского продукта Windows 11, и мнения пользователей разделились. Некоторым пользователям это очень нравится, и они хотят обновиться, некоторым не нравится графическая переработка, через которую она прошла, но в целом я думаю, что Microsoft хорошо поработала над ней. Здесь, в этой статье, мы обсудим некоторые из новых функций, которые Windows привносит в таблицу, ну, по крайней мере, те, которые были показаны, я уверен, что есть еще много других, которые мы увидим после выпуска ОС.
Новое меню «Пуск»

Элементы управления Windows 11 Snap великолепны

11 Проводник Windows File

Приложение настроек ovberhaul

Вкладка виджетов возвращается в Windows 11

Приложение XBOX

Безопасность и TPM 2.0 в Windows 11

Узнать больше
Этот пост поможет вам исправить проблему синего экрана ATTEMPTED_WRITE_TO_READONLY_MEMORY с кодом ошибки 0x000000BE. Если вы столкнулись с такой ошибкой BSOD при попытке загрузить компьютер с Windows 10, обратите внимание, что существуют различные возможные причины этой ошибки. Это может быть вызвано ошибкой драйвера устройства, проблемами с оборудованием или какой-либо ошибкой в BIOS вашего компьютера. Ошибка синего экрана ATTEMPTED_WRITE_TO_READONLY_MEMORY с проверкой ошибок 0x000000BE появляется, когда драйвер пытается записать сегмент памяти только для чтения. Вы сможете увидеть имя драйвера в ошибке «Синий экран», если драйвер, вызвавший ошибку, может быть идентифицирован. Вы также можете увидеть его в памяти по адресу (PUNICODE_STRING) KiBugCheckDriver. В большинстве случаев такого рода ошибки обычно вызываются различными файлами, такими как iusb3hub.sys, ntkrnlpa exe или vhdmp.sys, ntoskrnl.exe, ntfs.sys, dxgkrnl.sys, tcpip.sys, atikmdag.sys и win32k. сис. Есть несколько возможных исправлений, которые вы можете попробовать решить эту проблему, но основная проблема заключается в загрузке Windows, поскольку ошибка возникает, как только вы загружаетесь на компьютер с Windows 10. Обратитесь к каждому из приведенных ниже вариантов, чтобы устранить ошибку синего экрана ATTEMPTED_WRITE_TO_READONLY_MEMORY.
Вариант 1. Попробуйте откатиться, обновить или отключить драйверы.
Первое, что вы можете сделать, чтобы исправить стоп-ошибку ATTEMPTED_WRITE_TO_READONLY_MEMORY, — это выполнить откат, обновить или отключить драйверы устройств. Скорее всего, после того, как вы обновили свой компьютер с Windows, ваш драйвер также нуждается в обновлении. С другой стороны, если вы только что обновили драйверы устройства, вам необходимо откатить драйверы до их предыдущих версий. В зависимости от того, что применимо к вам, следуйте приведенным ниже инструкциям.
- Откройте Диспетчер устройств из меню Win X.
- Затем найдите драйверы устройств и щелкните их правой кнопкой мыши, чтобы открыть окно «Свойства».
- После этого перейдите на вкладку «Драйвер» и нажмите кнопку «Удалить устройство».
- Следуйте опции экрана, чтобы полностью удалить его.
- Наконец, перезагрузите компьютер. Это просто переустановит драйверы устройства автоматически.
Примечание: Вы можете установить специальный драйвер на свой компьютер, если он у вас есть, или вы также можете найти его прямо на веб-сайте производителя.
Вариант 2. Попробуйте запустить средство диагностики памяти.
Средство диагностики памяти в окнах может помочь устранить ошибку «синего экрана» ATTEMPTED_WRITE_TO_READONLY_MEMORY, проверяя и автоматически исправляя любые проблемы с памятью. Чтобы запустить его, обратитесь к этим шагам:
- Нажмите клавиши Win + R, чтобы открыть Run и введите ехе и нажмите Enter, чтобы открыть средство диагностики памяти Windows.
- После этого он даст два варианта, таких как:
- Перезапустите сейчас и проверьте наличие проблем (рекомендуется)
- Проверьте проблемы при следующем запуске компьютера
- После перезагрузки компьютера выполните базовое сканирование, или вы также можете воспользоваться опциями «Advanced», такими как «Test mix» или «Pass count». Просто нажмите клавишу F10, чтобы начать тестирование.
Примечание: После того, как вы выберете предпочтительный вариант, ваш компьютер перезагрузится и проверит наличие проблем с памятью. Если он обнаружит какие-либо проблемы, он автоматически их исправит, а если проблем не обнаружено, то, скорее всего, это не проблема, связанная с памятью, поэтому вам следует попробовать другие варианты, указанные ниже.
Вариант 3 — Попробуйте обновить BIOS
Обновление BIOS может помочь вам исправить ошибку BSOD ATTEMPTED_WRITE_TO_READONLY_MEMORY, но, как вы знаете, BIOS является чувствительной частью компьютера. Хотя это программный компонент, функционирование аппаратного обеспечения во многом зависит от него. Таким образом, вы должны быть осторожны при изменении чего-либо в BIOS. Так что, если вы не знаете об этом много, лучше, если вы пропустите эту опцию и попробуете другие. Однако, если вы хорошо разбираетесь в навигации по BIOS, выполните следующие действия.
- Нажмите клавиши Win + R, чтобы открыть диалоговое окно «Выполнить».
- Далее введите «msinfo32”И нажмите Enter, чтобы открыть информацию о системе.
- Оттуда вы должны найти поле поиска в нижней части, где вы должны искать версию BIOS, а затем нажмите Enter.
- После этого вы должны увидеть разработчика и версию BIOS, установленную на вашем ПК.
- Перейдите на сайт производителя и загрузите последнюю версию BIOS на свой компьютер.
- Если вы используете ноутбук, убедитесь, что он включен, пока вы не обновите BIOS.
- Теперь дважды щелкните загруженный файл и установите новую версию BIOS на свой компьютер.
- Теперь перезагрузите компьютер, чтобы применить сделанные изменения.
Вариант 4. Попробуйте отключить параметры памяти BIOS.
Отключение параметров памяти BIOS, таких как кэширование и теневое копирование, может помочь вам исправить ошибку остановки ATTEMPTED_WRITE_TO_READONLY_MEMORY. Все, что вам нужно сделать, это сначала войти в BIOS, а затем с помощью клавиш со стрелками и ввода выбрать варианты. И если вы не можете его найти, поищите конкретные инструкции у вашего OEM-производителя, или вы также можете обратиться к инструкциям производителя вашей материнской платы.
Вариант 5. Попробуйте запустить средство устранения неполадок синего экрана.
Средство устранения неполадок с синим экраном — это встроенный инструмент в Windows 10, который помогает пользователям исправлять ошибки BSOD, такие как ATTEMPTED_WRITE_TO_READONLY_MEMORY. Его можно найти на странице средств устранения неполадок настроек. Чтобы использовать его, выполните следующие действия:
- Нажмите клавиши Win + I, чтобы открыть панель «Настройки».
- Затем перейдите в Обновление и безопасность> Устранение неполадок.
- Оттуда найдите опцию «Синий экран» с правой стороны, а затем нажмите кнопку «Запустить средство устранения неполадок», чтобы запустить средство устранения неполадок «Синий экран», а затем перейдите к следующим параметрам на экране. Обратите внимание, что вам может потребоваться загрузить ваш компьютер в безопасном режиме.
Узнать больше
- В настройках графики выберите r5apex.exe и измените предпочтение «Производительность графики» на «Классическое приложение», установите для него «Высокая производительность», а затем запустите игру от имени администратора, когда захотите играть.
- На панели управления Nvidia нажмите «Управление настройками 3D», выберите Apex Legends и измените его на «Предпочитать максимальную мощность».
- Вы также можете изменить «предварительно обработанные кадры» на 1, но это приведет к небольшому отставанию.
- Включение кеша шейдера может помочь улучшить FPS, но в некоторых системах это может вызвать дополнительные отрицательные изменения производительности.
- Если у вас есть возможность использовать G-Sync, используйте и ее (доступно только на некоторых мониторах и видеокартах).
- В диспетчере задач измените приоритет r5apex.exe на «Высокий» и закройте другие приложения.
- Обновите графические драйверы.
- Убедитесь, что ваш компьютер соответствует минимальным системным требованиям игр:
- ОС: 64-битная Windows 10
- Процессор: Intel Core i3-6300 3.8 ГГц / AMD FX-4350 4.2 ГГц четырехъядерный процессор
- Оперативная память: 6GB
- Графический процессор: NVIDIA GeForce GT 640 / Radeon HD 7700
- Оперативная память графического процессора: 1 ГБ
- ЖЕСТКИЙ ДИСК: минимум 30 ГБ свободного места
- Проверьте, соответствует ли ваша система рекомендуемым для игры требованиям к оборудованию:
- ОС: 64-битная Windows 10
- Процессор: Intel i5 3570K или аналогичный
- Оперативная память: 8GB
- Графический процессор: Nvidia GeForce GTX 970 / AMD Radeon R9 290
- Оперативная память графического процессора: 8 ГБ
- ЖЕСТКИЙ ДИСК: минимум 30 ГБ свободного места
- В игре попробуйте установить следующие настройки:
- Полноэкранный
- Отключить V-Sync
- Anti-Aliasing to Disabled / TSAA (небольшая разница в производительности)
- Использовать собственное разрешение
- Сохраняйте поле зрения на уровне 80-100
- Бюджет потоковой передачи текстур слишком высок
- Фильтрация текстур настолько низкая, насколько это возможно, при этом можно играть
- Минимальная окклюзия окружающей среды
- Оттенять все к низкому / самому низкому
- Низкая детализация модели
- Детализация эффектов низкая
- Объемное освещение / Динамические пятна теней отключено
- Рэгдоллы низкие
- Знаки ударов самые низкие
- Убедитесь, что другие приложения не размещают оверлеи (Discord, GeForce, Xbox Gaming)
- Очистите временные файлы и удалите другие игры, чтобы освободить место на компьютере для запуска игры.
- Не используйте такие продукты, как CCleaner, так как они могут удалить необходимые файлы с вашего компьютера.
- Закрытие Chrome, когда вы играете в игру или следуйте нашему руководству по оптимизации производительности Chrome
Узнать больше
Всем привет и добро пожаловать в наш блог с полезными советами и приемами, а также со статьями по решению проблем. На этот раз мы делаем что-то другое, вместо того, чтобы решать проблемы, на этот раз мы сосредотачиваемся на некоторых советах по качеству жизни, таких как сочетания клавиш в Windows 10.
| Клавиши быстрого доступа | Описание |
| Windows Key | Открывает / закрывает меню Пуск. |
| Клавиша Windows + стрелка вверх | Разворачивает выбранное окно. |
| Клавиша Windows + стрелка вниз | Уменьшает размер окна. (Восстановить.) |
| Клавиша Windows + M | Сворачивает все открытые окна. |
| Клавиша Windows + Shift + M | Открывает свернутые окна. |
| Клавиша Windows + вкладка | Показывает представление задач. |
| Windows Key + L | Блокирует экран. |
| Клавиша Windows + A | Открывает Центр поддержки. |
| Клавиша Windows + V | Открывает историю буфера обмена. |
| Windows Key + I | Открывает меню настроек. |
| Клавиша Windows + F | Открывает центр отзывов. |
| Клавиша Windows + H | Открывает панель инструментов диктовки. |
| Клавиша Windows + P | Открывает настройки проекции. |
| Ключ Windows +. (Клавиша Windows +;) | Открывает панель смайлов. |
| Клавиша Windows + C | Открывает Кортану в режиме прослушивания. |
| Клавиша Windows + C (Клавиша Windows + Q) | Открывает Windows Search. |
| Клавиша Windows + G | Открывает игровую панель Xbox. |
| Windows Key + X | Открывает дополнительное меню «Пуск». |
| Клавиша Windows + | Открывает приложение на панели задач относительно ввода числа. Например, если Chrome является четвертым приложением на панели задач, нажатие клавиши Windows + 4 откроет Chrome. |
| Клавиша Windows + Alt + | Открывает контекстное меню для приложения на панели задач относительно ввода числа. Например, если Chrome является четвертым приложением на панели задач, сочетание клавиш Windows + Alt + 4 откроет контекстное меню Chrome. |
| Клавиша Windows + D | Показывает / скрывает открытые приложения на рабочем столе. |
| Windows Key + E | Открывает проводник. |
| Клавиша Windows + U | Открывает легкость доступа в меню настроек. |
| Экран Windows + Печать | Делает снимок экрана рабочего стола. |
| Клавиша Windows + Control + F | Открывает окно «Найти компьютеры». |
| Клавиша Windows + Control + D | Создает виртуальный рабочий стол. |
| Клавиша Windows + Control + стрелка влево | Переключает на виртуальный рабочий стол слева. |
| Клавиша Windows + Control + стрелка вправо | Переключает на виртуальный рабочий стол справа. |
| Клавиша Windows + Control + F4 | Закрывает активный виртуальный рабочий стол. |
| Клавиша Windows + пробел | Переключение между установленными языками (для написания текста). |
Узнать больше
Если вы внезапно столкнулись с ошибкой остановки синего экрана PDC WATCHDOG TIMEOUT BSOD со значением проверки ошибки 0x0000014F, то, вероятно, это связано с системным компонентом, который не ответил в течение выделенного периода времени, что не позволяет системе выйти из режима ожидания с подключением. Такая ошибка синего экрана может быть вызвана как аппаратными, так и программными компонентами. Чтобы исправить эту стоп-ошибку, вот несколько возможных исправлений, которые вы можете попробовать, но прежде чем продолжить, убедитесь, что вы сначала создали точку восстановления системы и загрузили компьютер в безопасном режиме с поддержкой сети.
Вариант 1. Попробуйте откатиться, обновить или отключить драйверы.
Следующее, что вы можете сделать, чтобы исправить ошибку Stop PDC_WATCHDOG_TIMEOUT, — это выполнить откат, обновить или отключить драйверы устройств. Скорее всего, после того, как вы обновили свой компьютер с Windows, ваш драйвер также нуждается в обновлении. С другой стороны, если вы только что обновили драйверы устройства, вам необходимо откатить драйверы до их предыдущих версий. В зависимости от того, что применимо к вам, выполните следующие действия.
- Откройте Диспетчер устройств из меню Win X.
- После открытия диспетчера устройств найдите драйвер устройства с именем «IDE ATA / ATAPI контроллеры» и разверните его.
- Затем найдите запись SATA AHCI Controller и щелкните ее правой кнопкой мыши. Если вы давно не обновляли этот драйвер, выберите опцию «Обновить драйвер». С другой стороны, если вы только что обновили этот драйвер, выберите параметр «Удалить устройство».
- Далее, следуйте опциям на экране, чтобы обновить или удалить его.
- Наконец, перезагрузите компьютер. Он просто переустановит драйверы устройств автоматически, если вы решили их удалить.
Примечание: Вы можете установить специальный драйвер на свой компьютер, если он у вас есть, или вы также можете найти его прямо на веб-сайте производителя.
Вариант 2. Попробуйте отключить или отключить недавно установленное оборудование.
В этом варианте вам придется отключить или удалить оборудование, которое вы только что установили недавно, поскольку внешние устройства могут быть причиной появления ошибки «Синий экран смерти». Для этого просто отключите любое внешнее устройство, физически подключенное к вашему компьютеру, а затем проверьте, исправляет ли оно ошибку синего экрана PDC_WATCHDOG_TIMEOUT.
Вариант 3. Попробуйте запустить средство диагностики памяти.
Средство диагностики памяти в окнах может помочь устранить ошибку «синий экран» PDC_WATCHDOG_TIMEOUT, проверяя и автоматически исправляя любые проблемы с памятью. Чтобы запустить его, обратитесь к этим шагам:
- Нажмите клавиши Win + R, чтобы открыть Run и введите mdsched.exe и нажмите Enter, чтобы открыть средство диагностики памяти Windows.
- После этого он даст два варианта, таких как:
- Перезапустите сейчас и проверьте наличие проблем (рекомендуется)
- Проверьте проблемы при следующем запуске компьютера
- После перезагрузки компьютера выполните базовое сканирование, или вы также можете воспользоваться опциями «Advanced», такими как «Test mix» или «Pass count». Просто нажмите клавишу F10, чтобы начать тестирование.
Вариант 4 — Попробуйте обновить BIOS
Обновление BIOS может помочь вам исправить ошибку BSOD PDC_WATCHDOG_TIMEOUT, но, как вы знаете, BIOS является чувствительной частью компьютера. Хотя это программный компонент, функционирование аппаратного обеспечения во многом зависит от него. Таким образом, вы должны быть осторожны при изменении чего-либо в BIOS. Так что, если вы не знаете об этом много, лучше, если вы пропустите эту опцию и попробуете другие. Однако, если вы хорошо разбираетесь в навигации по BIOS, выполните следующие действия.
- Нажмите клавиши Win + R, чтобы открыть диалоговое окно «Выполнить».
- Далее введите «msinfo32”И нажмите Enter, чтобы открыть информацию о системе.
- Оттуда вы должны найти поле поиска в нижней части, где вы должны искать версию BIOS, а затем нажмите Enter.
- После этого вы должны увидеть разработчика и версию BIOS, установленную на вашем ПК.
- Перейдите на сайт производителя и загрузите последнюю версию BIOS на свой компьютер.
- Если вы используете ноутбук, убедитесь, что он включен, пока вы не обновите BIOS.
- Теперь дважды щелкните загруженный файл и установите новую версию BIOS на свой компьютер.
- Теперь перезагрузите компьютер, чтобы применить сделанные изменения.
Вариант 5. Попробуйте запустить средство устранения неполадок синего экрана.
Средство устранения неполадок Blue Screen — это встроенный инструмент в Windows 10, который помогает пользователям исправлять ошибки BSOD, такие как PDC_WATCHDOG_TIMEOUT. Его можно найти на странице устранения неполадок с настройками. Чтобы использовать это, обратитесь к этим шагам:
- Нажмите клавиши Win + I, чтобы открыть панель «Настройки».
- Затем перейдите в Обновление и безопасность> Устранение неполадок.
- Оттуда найдите опцию «Синий экран» с правой стороны, а затем нажмите кнопку «Запустить средство устранения неполадок», чтобы запустить средство устранения неполадок «Синий экран», а затем перейдите к следующим параметрам на экране. Обратите внимание, что вам может потребоваться загрузить ваш компьютер в безопасном режиме.
Узнать больше
iLivid — это менеджер загрузки видео для YouTube и других сторонних видео-сайтов. Менеджер загрузок iLivid обладает мощными функциями, которые делают его самым быстрым и простым способом загрузки размещенных файлов. iLivid включает в себя плагины XBMC, которые позволяют воспроизводить практически все популярные аудио и видео форматы с любым доступным протоколом и с любым типом мультимедиа: потоковая передача, компакт-диски, DVD и RAR, а также архивные файлы с жесткого диска.
Livid — это программа, разработанная Bandoo Media Inc. После установки она определяет автоматическую запись в реестре, которая позволяет программе запускаться при каждой загрузке для пользователя, который ее установил. Запланированная задача добавляется в Планировщик задач Windows, чтобы запускать программу в разное запланированное время. Программное обеспечение предназначено для подключения к Интернету и добавляет исключение брандмауэра Windows, чтобы сделать это без помех.
Несколько антивирусных сканеров обнаружили iLivid как возможное вредоносное ПО, поэтому их использование не рекомендуется.
О потенциально нежелательных приложениях
Вы когда-нибудь обнаруживали нежелательную программу, работающую на вашем компьютере, и задавались вопросом, как, черт возьми, она туда попала? Эти нежелательные программы, которые вкратце называются потенциально нежелательными программами или ПНП, обычно сопровождаются пакетом программного обеспечения при загрузке программы и могут вызвать серьезные проблемы у пользователей компьютеров. Термин «щенок» был фактически придуман для обозначения этого загружаемого дерьма как чего-то другого, кроме вредоносного программного обеспечения. Основная причина этого заключается в том, что большинство ПНП попадают на компьютеры пользователей не потому, что они, например, используют уязвимости в системе безопасности, а главным образом потому, что пользователи дают согласие на их установку — во многих случаях непреднамеренно. Тем не менее, очевидно, что ПНП по-прежнему являются плохой новостью для пользователей ПК, поскольку они могут быть действительно вредными для вашего компьютера во многих отношениях.
Как нежелательное программное обеспечение влияет на вас?
Щенки бывают разных форм; при этом многие из них классифицируются как рекламное ПО, которое всегда отображает раздражающую рекламу и рекламные баннеры на интернет-страницах, которые вы просматриваете. Кроме того, они представлены в виде надстроек и панелей инструментов для веб-браузера. Мало того, что они полностью заполняют пространство на экране вашего компьютера, но панели инструментов также могут манипулировать результатами поисковой системы, отслеживать ваши действия в Интернете, снижать эффективность вашего веб-браузера и замедлять ваше интернет-соединение. Щенки наносят неприятный укус, если их не остановить. Некоторые ПНП содержат кейлоггеры, дозвонщики и другое программное обеспечение для сбора ваших личных данных, что может привести к краже личных данных. Часто такое программное обеспечение отключает средства защиты и настройки безопасности, чтобы получить контроль над вашим компьютером, что делает этот компьютер уязвимым для сетевых хакеров и похитителей данных. Как минимум, ПНП замедляют работу вашего ПК с каждой добавленной программой.
Предотвращение нежелательных программ
• При установке чего-либо на рабочий стол всегда внимательно изучайте мелкий шрифт, включая лицензионное соглашение. Не принимайте условия использования связанных программ.
• При установке приложения выбирайте «выборочную» установку. В частности, сосредоточьтесь на тех крошечных полях, которые были отмечены по умолчанию, где вы можете «согласиться» получать рекламу или устанавливать комплекты программного обеспечения.
• Используйте блокировщик рекламы / всплывающих окон; Разверните продукты для защиты от вредоносных программ, такие как Safebytes Anti-malware. Эти программы установят стену между вашим компьютером и киберпреступниками.
• Избегайте установки приложений, которые вам действительно не нужны. Никогда не устанавливайте программы, которые кажутся подозрительными или вредоносными.
• Не загружайте программы из всплывающих окон, из интернет-рекламы, с файлообменников, а также из других ненадежных источников; будьте осторожны с любыми предустановленными нежелательными параметрами при загрузке программного обеспечения. Не заходите в блоги и сайты, рекламирующие пиратское ПО.
Не удается установить Safebytes Anti-malware из-за вируса? Сделай это!
Вредоносное ПО потенциально может нанести серьезный ущерб вашему персональному компьютеру. Некоторые вредоносные программы предназначены для вмешательства или предотвращения действий, которые вы хотите делать на своем компьютере. Он может не позволить вам загружать что-либо из сети или не позволит вам получить доступ к некоторым или всем интернет-сайтам, особенно к антивирусным сайтам. Если вы читаете эту статью, скорее всего, вы застряли с вирусной инфекцией, которая мешает вам загрузить и / или установить программу Safebytes Anti-Malware в вашей компьютерной системе. Есть несколько решений, которые вы можете попробовать обойти эту проблему.
Загрузите программное обеспечение в безопасном режиме с поддержкой сети
Если вредоносная программа настроена на автоматическую загрузку при запуске Microsoft Windows, переход в безопасный режим может заблокировать попытку. Поскольку в безопасном режиме запускается лишь самый минимум программ и служб, причин для возникновения конфликтов практически нет. Ниже приведены шаги, которые необходимо выполнить для загрузки в безопасном режиме компьютеров с Windows XP, Vista или 7 (посетите сайт Microsoft для получения инструкций на компьютерах с Windows 8 и 10).
1) После включения компьютера нажмите клавишу F8, когда начнется загрузка заставки Windows. Это должно вызвать меню Advanced Boot Options.
2) Выберите Safe Mode with Networking с помощью клавиш со стрелками и нажмите Enter.
3) Как только этот режим загрузится, у вас будет интернет. Теперь используйте ваш веб-браузер для загрузки и установки Safebytes Anti-malware.
4) Сразу после установки запустите полное сканирование и позвольте программе избавиться от обнаруженных угроз.
Переключиться на альтернативный браузер
Веб-вредоносное ПО может быть зависящим от среды, нацелено на конкретный интернет-браузер или атаковать определенные версии браузера. Если вам кажется, что к Internet Explorer прикреплено вредоносное ПО, переключитесь на другой интернет-браузер со встроенными функциями безопасности, например Chrome или Firefox, чтобы загрузить предпочитаемую антивирусную программу — Safebytes.
Запустите антивирус с вашего USB-накопителя
Другой вариант — сохранить и запустить средство защиты от вредоносных программ полностью с флэш-накопителя. Выполните следующие действия, чтобы исправить поврежденный компьютер с помощью USB-накопителя.
1) На компьютере без вирусов установите Safebytes Anti-Malware.
2) Вставьте USB-накопитель в незараженный компьютер.
3) Дважды щелкните значок «Установка» пакета программного обеспечения для защиты от вредоносных программ, чтобы запустить мастер установки.
4) Выберите букву флеш-накопителя в качестве места, когда мастер спросит вас, куда вы хотите установить антивирус. Следуйте инструкциям на экране, чтобы завершить процесс установки.
5) Отключите USB-накопитель. Теперь вы можете использовать этот портативный антивирус на зараженной компьютерной системе.
6) Дважды щелкните EXE-файл антивирусной программы на диске.
7) Запустите полное сканирование системы, чтобы выявить и удалить все виды вредоносных программ.
Поговорим о SafeBytes Security Suite!
Если вы хотите загрузить приложение для защиты от вредоносных программ для своего компьютера, тем не менее, на рынке есть различные инструменты, которые следует учитывать, вы не должны слепо доверять никому, независимо от того, бесплатная это программа или платная. Некоторые из них превосходны, некоторые достойны, а некоторые сами испортят ваш компьютер! Вы должны выбрать компанию, которая создает лучшее в отрасли антивирусное ПО и заслужила репутацию надежной компании. Среди немногих хороших программ SafeBytes Anti-Malware является наиболее рекомендуемым инструментом для людей, заботящихся о безопасности. Safebytes — одна из хорошо зарекомендовавших себя компаний, предлагающих решения для ПК, которые предлагают это комплексное приложение для защиты от вредоносных программ. Эта программа может легко идентифицировать, устранять и защищать ваш компьютер от самых передовых вредоносных атак, таких как шпионское ПО, рекламное ПО, троянские кони, программы-вымогатели, черви, ПНП и другие потенциально опасные программные приложения. Есть много удивительных функций, которые вы получите с этим продуктом безопасности. Вот некоторые популярные функции, присутствующие в этом программном обеспечении:
Реагирование на угрозы в реальном времени: SafeBytes обеспечивает полную безопасность вашей персональной машины в режиме реального времени. Он будет постоянно проверять ваш персональный компьютер на подозрительную активность и защищает ваш персональный компьютер от несанкционированного доступа.
Защита от вредоносного ПО: Это приложение для глубокой очистки от вредоносных программ гораздо глубже, чем большинство антивирусных инструментов, для очистки вашего компьютера. Признанный критиками антивирусный движок обнаруживает и отключает трудно удаляемые вредоносные программы, которые прячутся глубоко внутри вашего компьютера.
Веб-безопасность: Благодаря уникальной оценке безопасности SafeBytes сообщает вам, безопасен ли сайт для доступа к нему. Это гарантирует, что вы всегда будете уверены в своей онлайн-безопасности при просмотре сети.
Высокоскоростной модуль сканирования вредоносных программ: Safebytes Anti-Malware с его усовершенствованным механизмом сканирования предлагает сверхбыстрое сканирование, которое может быстро выявить любую активную онлайн-угрозу.
Наименьшее использование ЦП / памяти: SafeBytes обеспечивает полную защиту от онлайн-угроз при небольшой нагрузке на ЦП благодаря усовершенствованному механизму и алгоритмам обнаружения.
Круглосуточная техническая поддержка онлайн: Вы получите круглосуточную техническую поддержку, чтобы быстро решить любую проблему с вашим приложением безопасности.
Технические детали и удаление вручную (для опытных пользователей)
Если вы хотите вручную избавиться от iLivid без использования автоматизированного инструмента, это можно сделать, удалив программу из меню «Установка и удаление программ» Windows или, в случае расширений браузера, перейдя в диспетчер дополнений и расширений браузера. и удаление его. Также рекомендуется сбросить настройки браузера до заводских, чтобы исправить поврежденные настройки. Если вы решили вручную удалить системные файлы и записи реестра, используйте следующий список, чтобы точно знать, какие файлы нужно удалить, прежде чем выполнять какие-либо действия. Однако редактирование реестра — действительно сложная работа, которую должны пытаться решить только опытные пользователи компьютеров и профессионалы. Более того, некоторые вредоносные программы способны защитить от его удаления. Рекомендуется выполнять процесс удаления в безопасном режиме Windows.
Папки:
% Данных приложения% iLivid
Реестр:
Ключ HKEY_CURRENT_USERSoftwareiLivid Ключ HKEY_CURRENT_USERSOFTWAREMicrosoftWindowsCurrentVersionUninstalliLivid Ключ HKEY_CLASSES_ROOTSOFTWAREClassesApplicationsiLividSetupV1.exe HKEY_CLASSES_ROOT.torrent HKEY_CLASSES_ROOTiLivid.torrent HKEY_CLASSES_ROOTMagnetDefaultIcon HKEY_CLASSES_ROOTMagnetshellopencommand HKEY_CURRENT_USERSoftwareiLivid HKEY_CURRENT_USERSoftwareMicrosoftWindowsCurrentVersionExplorerFileExts.torrent HKEY_CURRENT_USERSoftwareMicrosoftWindowsCurrentVersionExplorerFileExts.torrentUserChoice HKEY_CURRENT_USERSoftwareMicrosoftWindowsCurrentVersionRun HKEY_CURRENT_USERSoftwareTrolltechOrganizationDefaultsQt Factory Cache 4.8com.trolltech.Qt.QImageIOHandlerFactoryInterface: C: Пользователи NAME AppDataLocaliLivid HKEY_CURRENT_USERSoftwareTrolltechOrganizationDefaultsQt Plugin Cache 4.8.falseC: Пользователи NAME AppDataLocaliLivid
Узнать больше
Если вы пытались обновить свой компьютер с Windows 10 и потерпели неудачу из-за кода ошибки 0x80240438, то вы попали в нужное место, так как этот пост даст вам несколько предложений, которые вы можете проверить, чтобы устранить эту ошибку. Вы можете столкнуться с кодом ошибки 0x80240438 не только в обновлениях Windows, но и в Microsoft Store. Это связано с тем, что механизм доставки обновлений Windows и Microsoft Store является общим и взаимозависимым. Вот почему многие коды ошибок Центра обновления Windows и Microsoft Store похожи. И поэтому исправить их тоже будет не так сложно, поскольку большинство методов в основном одинаковы. Когда вы сталкиваетесь с ошибкой такого рода в Центре обновления Windows или Магазине Microsoft, вы увидите на экране следующее сообщение об ошибке:
«С установкой обновлений возникли некоторые проблемы, но попытка будет повторена позже. Если вы продолжаете видеть это сообщение и хотите получить сведения, выполнив поиск в Интернете или обратившись в службу поддержки, вам поможет это — (0x80240438) ».
Чтобы устранить код ошибки 0x80240438, вот некоторые потенциальные исправления, которые необходимо проверить:
Вариант 1. Попробуйте запустить средство устранения неполадок Центра обновления Windows.
Средство устранения неполадок приложений Магазина Windows 10 поможет вам исправить код ошибки 0x80240438. Это отличный встроенный инструмент от Microsoft, который помогает пользователям устранять любые проблемы с установкой приложений. Так что стоит попробовать решить проблему. Этот встроенный инструмент также поможет вам исправить Магазин Windows 10, если он не работает. Чтобы использовать средство устранения неполадок Магазина Windows, выполните следующие действия.
- Нажмите клавиши Win + I еще раз, чтобы открыть панель настроек Windows.
- Перейдите в раздел «Обновление и безопасность», а затем в раздел «Устранение неполадок».
- В разделе «Устранение неполадок» с левой стороны прокрутите вниз, чтобы найти Центр обновления Windows, а затем нажмите «Запустить средство устранения неполадок» и следуйте инструкциям на экране, а затем посмотрите, устраняет ли он проблему.
Вариант 2. Попробуйте временно отключить антивирус и брандмауэр Защитника Windows.
Как уже упоминалось, ошибка может быть связана с антивирусной программой или брандмауэром Защитника Windows, установленным на вашем компьютере. Таким образом, отключение их или любого программного обеспечения безопасности, установленного на вашем компьютере, — это всегда хорошая идея, которую вы можете попробовать, когда у вас нет доступа к общему диску на вашем компьютере. Бывают случаи, когда вы сталкиваетесь с такими проблемами, как код ошибки 0x80240438, из-за вмешательства антивируса или программ безопасности. Таким образом, вы должны на время отключить как антивирусную программу, так и брандмауэр Защитника Windows и проверить, исправляет ли он ошибку или нет.
Вариант 3 — отключить прокси-сервер
Вы также можете попытаться отключить прокси-сервер для своей локальной сети, чтобы исправить код ошибки 0x80240438, особенно если ваш компьютер недавно подвергся атаке со стороны некоторых вредоносных или рекламных программ. В таких случаях существует вероятность того, что вредоносное или рекламное ПО изменило настройки вашей сети для создания навязчивой рекламы. Таким образом, вы должны отключить прокси-сервер, и вы можете сделать это, выполнив следующие действия:
- Нажмите клавиши Win + R, чтобы открыть диалоговое окно «Выполнить».
- Затем введите «inetcpl.cpl» в поле и нажмите Enter, чтобы открыть Свойства Интернета.
- После этого перейдите на вкладку «Подключения» и выберите настройки локальной сети.
- Оттуда. Снимите флажок «Использовать прокси-сервер» для вашей локальной сети, а затем убедитесь, что установлен флажок «Автоматически определять настройки».
- Теперь нажмите кнопку ОК и кнопку Применить.
- Перезагрузите компьютер.
Примечание: Если вы используете стороннюю прокси-службу, вы должны отключить ее.
Вариант 4. Попробуйте изменить политику «Отменить доступ, чтобы использовать все функции Центра обновления Windows».
- Начните с нажатия комбинации клавиш Win + R, чтобы открыть утилиту «Выполнить».
- Затем введите «gpedit.msc» в поле и нажмите «Ввод», чтобы открыть редактор групповой политики.
- Открыв редактор групповой политики, перейдите к этому параметру: Конфигурация пользователя> Административные шаблоны> Компоненты Windows> Центр обновления Windows.
- Затем дважды щелкните политику «Удалить доступ для использования всех функций Центра обновления Windows» и установите для ее переключателя значение «Не настроено». Как видите, этот параметр политики имеет следующее описание:
«Этот параметр позволяет вам удалить доступ к Центру обновления Windows. Если вы включите этот параметр, все функции Центра обновления Windows будут удалены. Это включает в себя блокировку доступа к веб-сайту Центра обновления Windows по адресу http://windowsupdate.microsoft.com, из гиперссылки Центра обновления Windows в меню «Пуск», а также в меню «Сервис» в Internet Explorer. Автоматическое обновление Windows также отключено; вы не будете ни получать уведомления, ни получать критические обновления из Центра обновления Windows. Этот параметр также запрещает диспетчеру устройств автоматически устанавливать обновления драйверов с веб-сайта Центра обновления Windows ».
Если вы включите этот параметр политики, вы можете настроить один из следующих параметров уведомлений:
- 0 = Не показывать никаких уведомлений: этот параметр удалит весь доступ к функциям Центра обновления Windows, и никакие уведомления отображаться не будут.
- 1 = Показывать уведомления о необходимости перезагрузки — этот параметр будет отображать уведомления о перезапусках, необходимых для завершения установки.
- Теперь вам нужно выйти из редактора групповой политики и перезагрузить компьютер, чтобы изменения вступили в силу.
Вариант 5. Попробуйте сбросить настройки папок Центра обновления Windows.
Сброс папок Центра обновления Windows также может помочь исправить ошибку как в Центре обновления Windows, так и в Магазине Microsoft. Все, что вам нужно сделать, это удалить содержимое как в папке SoftwareDistribution, так и сбросить папку Catroot2.
Вариант 6. Попробуйте загрузить и установить обновления Windows вручную.
Код ошибки 0x80240438 может быть связан с ошибкой Центра обновления Windows. Поэтому, если это не обновление функций, а только накопительное обновление, вы можете загрузить Центр обновления Windows и установить его вручную. Но сначала вам нужно выяснить, какое обновление не удалось, и для этого выполните следующие действия:
- Перейдите в Настройки и оттуда перейдите в Обновление и безопасность> Просмотреть историю обновлений.
- Затем проверьте, какое именно обновление не удалось. Обратите внимание, что обновления, которые не удалось установить, будут отображаться в столбце «Состояние» с меткой «Ошибка».
- После этого перейдите в Центр загрузки Microsoft и найдите это обновление по номеру КБ, а после того, как найдете его, загрузите, а затем установите его вручную.
Примечание: Вы также можете использовать каталог обновлений Microsoft — службу от Microsoft, которая предоставляет список обновлений программного обеспечения, которые можно распространять по корпоративной сети. С помощью этой службы вам может быть проще найти обновления программного обеспечения Microsoft, драйверы, а также исправления.
Узнать больше
Повреждение кучи в режиме ядра это сообщение об ошибке, которое выдает операционная система Windows при обнаружении синий экран смерти or Ошибка BSOD во время запуска ПК или запуска определенных программ, таких как видеоигры. В основном это вызвано конфликтами программного обеспечения, проблемами с драйверами (особенно с драйверами видеокарты) и неисправностями компьютерного оборудования. Хорошая новость заключается в том, что эту ошибку легко исправить. Выполните следующие шаги, чтобы исправить ошибку:
-
Откат драйвера видеокарты
Нажмите ⊞ ОКНА + X чтобы открыть секретное меню Windows и нажать на диспетчер устройств
Расширьте Видеоадаптеры раздел Щелкните правой кнопкой мыши на вашем графическом процессоре и выберите свойства
В окне свойств перейдите к водитель и нажмите Откат драйвера
Выберите причина для работы и нажмите ДА
Перезагружать ваш компьютер -
Обновите поврежденные и устаревшие драйверы
Как эта ошибка в основном связана с драйвером, обновление и исправление плохих драйверов может очень легко исправить. Как и на предыдущем шаге, вам нужно будет открыть диспетчер устройств и пройдите все драйвера и вручную Проверить наличие обновлений для каждого обновите по мере необходимости или Установите те, которые вы могли подумать, стали мошенниками. Если у вас недостаточно опыта с такого рода задачами устанавливать некоторые автоматическое решение для этой задачи вроде Исправление драйвера
-
Проверить наличие проблем с программным обеспечением
Если эта ошибка начала появляться после установки нового программного обеспечения, очень вероятно, что приложение вызывает проблемы. Пытаться удаление или отключение приложение, чтобы узнать, решит ли оно проблему. Вы также можете загрузить Windows в безопасный режим чтобы увидеть, произойдет ли там ошибка, если Windows работает нормально в безопасном режиме, скорее всего, проблема связана с программным обеспечением.
-
Запуск сканирования SFC
Нажмите ⊞ ОКНА + X , а затем выберите Командная строка (администратор)
В командной строке введите ПФС / SCANNOW и нажмите ENTER
Дождитесь завершения процесса и перезагрузите систему.
Узнать больше
Как вы знаете, Google Chrome — один из самых полезных веб-браузеров во всем мире. Однако он не лишен недостатков, так как при его использовании вы можете столкнуться с ошибками. Одна из этих ошибок — ошибка ERR_UNSAFE_PORT. Этот вид ошибки вызван тем, что доступ к данным осуществляется через не рекомендуемый порт. Когда вы столкнетесь с такой ошибкой в Chrome, вы увидите на экране следующее сообщение об ошибке:
«Веб-страница недоступна, Веб-страница по адресу может быть временно недоступен или, возможно, он постоянно переехал на новый адрес. Код ошибки: ERR_UNSAFE_PORT »
В этом посте вы узнаете, как исправить ошибку ERR_UNSAFE_PORT в Google Chrome на компьютере с Windows 10. Вы можете попытаться установить разрешенные порты или сбросить или переустановить Google Chrome. Для более подробной информации, обратитесь к приведенным ниже опциям.
Вариант 1. Попробуйте установить разрешенные порты.
- Для начала откройте Google Chrome.
- После этого перейдите на вкладку «Ярлык» и введите следующее после всего адреса в поле «Цель»: —explicitly-allowed-ports=xxx
- Это должно выглядеть так: «C:/Documents and Settings/User/Local Settings/Application Data/Google/Chrome/Applicationchrome.exe —explicitly-allowed-ports=6666».
- Теперь нажмите Apply и нажмите OK, чтобы сохранить сделанные изменения.
Вариант 2. Сбросить Chrome
Сброс Chrome также может помочь вам исправить ошибку. Это означает, что вы восстановите его настройки по умолчанию, отключив все расширения, надстройки и темы. Кроме того, будут сброшены настройки содержимого, а также удалены файлы cookie, кеш и данные сайта. Чтобы сбросить Chrome, вам нужно сделать следующее:
- Откройте Google Chrome, затем нажмите клавиши Alt + F.
- После этого нажмите на «Настройки».
- Далее, прокрутите вниз, пока не увидите опцию Advanced, как только вы ее увидите, нажмите на нее.
- После выбора опции «Дополнительно» перейдите к «Восстановить и очистить» и нажмите «Восстановить исходные настройки по умолчанию», чтобы сбросить Google Chrome.
- Теперь перезапустите Google Chrome
Вариант 3. Попробуйте очистить заново Chrome.
Есть случаи, когда программы оставляют файлы после того, как вы их удалили, и то же самое может случиться с Chrome, поэтому перед переустановкой Chrome вы должны убедиться, что вы удалили папку User Data. Для этого обратитесь к следующим шагам:
- Нажмите клавиши Win + R, чтобы открыть диалоговое окно «Выполнить».
- Затем введите «% USERPROFILE% AppDataLocalGoogleChromeUser Data» в поле и нажмите Enter, чтобы открыть папку «Данные пользователя».
- Оттуда переименуйте папку по умолчанию и назовите ее как-нибудь еще, например «Default.old».
- После этого снова установите Google Chrome и проверьте, исправлена ли проблема.
Узнать больше
Ошибка Magcore.dll — Что это?
Magcore.dll тип библиотеки динамических ссылок Этот файл связан с программным обеспечением, разработанным ArcSoft, известный разработчик мультимедийных приложений. Magcore.dll состоит из небольших программ, которые помогают без проблем загружать и запускать программное обеспечение, разработанное ArcSoft, в вашей системе. Этот файл фактически вступает в действие, когда вы используете определенные аудио- и видеофункции, встроенные в программы ArcSoft, например, конвертер ArcSoft Media. Тем не менее, вы можете столкнуться с кодом ошибки Magcore.dll, когда этот файл DLL не запускается и не загружает программы. Эта ошибка может помешать вам получить доступ к программам ArcSoft в вашей системе и причинить вам массу неудобств. Ошибка Magcore.dll часто отображается в любом из следующих форматов:
«Файл magcore.dll отсутствует»
«Не удается найти MagCore.dll»
«Не удается найти [PATH]magcore.dll»
«Не удалось запустить данное приложение, так как не найден MagCore.dll. Переустановка приложения может исправить ошибку ».
Решения
 Причины ошибок
Причины ошибок
Этот файл DLL, как известно, подвержен ошибкам. MagCore.dll ошибка возникает из-за нескольких причин, таких как:
- Отсутствует или поврежден файл MagCore.dll
- Аппаратный сбой
- Вирусная инфекция
- Проблемы с реестром
Если вы столкнулись с ошибкой MagCore.dll в вашей системе, желательно, чтобы исправить это сразу. Хотя это не смертельно, но если вы не почините его, вы не сможете получить доступ практически ко всем программам ArcSoft на вашем ПК.
Дополнительная информация и ручной ремонт
Вот некоторые из эффективных и простых ручных методов для устранения ошибки MagCore.dll на вашем компьютере:
Способ 1 — сканирование и удаление вредоносных программ
Ошибка MagCore.dll может быть вызвана вирусным или другим вредоносным ПО. Вредоносное ПО может легко повредить файлы DLL и маскироваться под файл MagCore.dll. Чтобы решить эту проблему, просто загрузите в свою систему мощный антивирус. Запустите его, чтобы проверить весь компьютер на наличие вирусов и сразу удалить их.
Способ 2 — обновить драйверы для аппаратных устройств
Как мы упоминали выше, ошибка может быть связана и с аппаратным сбоем. В такие времена рекомендуется обновлять драйверы аппаратных устройств. Например, если вы пытаетесь сыграть в 3D-видеоигру, и она не запускается, показывая сообщение об ошибке MagCore.dll, просто попробуйте обновить драйверы для вашей видеокарты. Драйверы можно обновить в Windows с помощью мастера обновления драйверов в диспетчере устройств.
Способ 3. Используйте восстановление системы, чтобы отменить последние системные изменения
После попытки использовать метод 1 и 2, если код ошибки по-прежнему сохраняется, следует выбрать метод 3. Используйте Восстановление системы Windows, утилита для отмены недавних системных изменений и приведения вашего ПК в нормальное предыдущее состояние до возникновения ошибки. Чтобы восстановить, просто перейдите в меню «Пуск» и введите «Восстановление системы». Теперь нажмите «Восстановление системы» и просто выберите точку в прошлом, называемую точкой восстановления, чтобы вернуть важные файлы и настройки Windows.
Способ 4 — восстановить реестр
Если основная причина кода ошибки MagCore.dll связана с проблемами реестра, просто восстановите реестр. Вы можете исправить это вручную, но это немного сложно и требует много времени. Вам может показаться трудным, если вы не являетесь техническим гением. Тем не менее, чтобы решить и восстановить его за считанные секунды, загрузите Restoro. Это мощный и удобный PC Fixer со встроенным очистителем реестра и несколькими другими многофункциональными сканерами. Запустите его, чтобы просканировать весь компьютер на наличие проблем с реестром. Утилита очистки реестра удаляет все плохие и недействительные записи, очищает пространство реестра и восстанавливает поврежденные файлы.
Открыть чтобы загрузить Restoro и исправить код ошибки MagCore.dll на вашем компьютере.
Узнать больше
Авторское право © 2022, ErrorTools, Все права защищены
Товарные знаки: логотипы Microsoft Windows являются зарегистрированными товарными знаками Microsoft. Отказ от ответственности: ErrorTools.com не аффилирован с Microsoft и не претендует на прямую аффилированность.
Информация на этой странице предоставлена исключительно в информационных целях.
Ремонт вашего ПК одним щелчком мыши
Имейте в виду, что наше программное обеспечение необходимо установить на ПК с ОС Windows. Откройте этот веб-сайт на настольном ПК и загрузите программное обеспечение для простого и быстрого устранения ваших проблем.
-
#1
Привет народ! Выручите с проблемкой. Есть сервер exchange 2010 SP3. Есть клиент Outlook 2010, перестал получать почту по pop3 протоколу. Настройки никакие не трогали, просто перестал проверять и все. Ошибка в outlook :
Задача — получение сообщила об ошибке (0x800CCC90): ‘Сервер входящей почты(POP3) обнаружил внутреннюю ошибку. Если вы продолжаете получать это сообщение, обратитесь к администратору сервера или поставщику услуг Интернета. Отклик сервера: -ERR Message corrupted’
Что можно попробовать, выручайте..
-
#2
Пароль верный вводите? Пароль не просрочен? Попробуйте поставить галку в Outlook «Использовать безопасную проверку пароля (SPA)»
-
#3
Все верно. Попробовал поставить другой почтовый клиент — Mozilla Thunderbird. Он при проверке дает такую же ошибку. Видимо дело на стороне сервера.
Код:
Команда RETR не выполнена. Ошибка получения сообщения. Почтовый сервер ответил: [B]Message corrupted[/B]-
#5
Привет народ! Выручите с проблемкой. Есть сервер exchange 2010 SP3. Есть клиент Outlook 2010, перестал получать почту по pop3 протоколу. Настройки никакие не трогали, просто перестал проверять и все. Ошибка в outlook :
Посмотреть вложение 76
Что можно попробовать, выручайте..
Пересоздать учетную запись через Панель управления — почта
-
#6
Попробую пересоздать, больше ничего не остается. Интересно как узнать к какое письмо повреждено?
— -Подумал и добавил — —
Пересоздал учетную запись почты. Все равно не работает теперь ошибка другая:
Код:
Задача 'email@domain.kz (1) - получение' сообщила об ошибке (0x80042112) : 'Невозможно загрузить следующие сообщения с почтового сервера. Обратитесь к поставщику услуг Интернета или к администратору почтового сервера.
365773
367015
367070
...'-
#8
Запустите в Exchange shell проверку и восстановление целостности ящика
Командлет позволяет найти и исправить следующие типы повреждений в ящиках Exchange:•SearchFolder – поиск и верификация списка папок
•AggregateCounts – проверка и исправление информации о количестве элементов в папках и их размере
•FolderView – неверное содержимое, отображаемое представлениями папок
•ProvisionedFolder – нарушения логической структуры папок
Код:
New-MailboxRepairRequest -Mailbox MAILBOX -CorruptionType ProvisionedFolder, SearchFolder, AggregateCounts, Folderview-
#9
Полезная команда! Спасибо.
Выполнил
Код:
Оперативная проверка целостности на уровне почтового ящика для запроса c6c63f8c-093f-4b34-af8b-4bfe3e6e8080 началась:
База данных=DB
Почтовый ящик=7A9F4BF8-55BF-4276-A33C-265334D56D67
Отметки=Detect, Fix
Задачи=SearchFolder, View, AggregateCount, ProvisionedFid
Оперативная проверка целостности для запроса c6c63f8c-093f-4b34-af8b-4bfe3e6e8080 успешно выполнена.Хорошо что я залез в лог на Exchange. Увидел там ошибки от MSExchangeTransport event id 1018 и eventid 1035
Код:
Учетная запись "DOMAINuser1" предоставила допустимые учетные данные, но она не имеет разрешений на отправку для соединителя приема SMTP "Client MAIL"; проверка подлинности не пройдена.и рядом ошибка
Код:
Сбой входящей проверки подлинности для соединителя приема Client MAIL. Ошибка: LogonDenied. Механизм проверки подлинности: Ntlm. Исходный IP-адрес клиента, который предпринял попытку проверки подлинности для Microsoft Exchange: [192.168.0.16].Это еще что за новости?
-
#10
Выгрузить ящик в PST, потом очистить его.
Выгрузить
Код:
New-MailboxExportRequest -Mailbox USERNAME -FilePath "\serverbkpuser.pst"Очистить
Код:
Search-Mailbox [email]user@domain.ru[/email] -Deletecontent-
#11
Видимо придется по этой ветке идти. Много искал но так и не нашел как лечить битые письма в exchange. Что ж всем большое спасибо за рекомендации.
by Tashreef Shareef
Tashreef Shareef is a software developer turned tech writer. He discovered his interest in technology after reading a tech magazine accidentally. Now he writes about everything tech from… read more
Updated on August 26, 2020
If your POP3 server or mail server is not configured properly, you may encounter the Windows Live Mail 0x800CCC90 error. The issue can be with your mail server or the mail client files may have been corrupted.
Several users have reported similar errors in the Microsoft community as well:
My husbands Windows Live Mail keeps showing this error message.
‘Unable to send or receive messages for the *** ***** account
An incorrect password was entered
The next time you send or receive messages, you’ll be asked to enter your user name and password for this account
Server error :0x800CCC90
If you are also troubled by this error, here are a couple of troubleshooting tips to help you resolve Windows Live Mail 0x800CCC90 error in no time.
How do I fix Windows Live Mail 0x800CCC90 error?
1. Delete multiple accounts
- Start the Windows Live Mail client.
- Open the account you want to remove.
- Right-click on its header and select Remove Account from the context menu.
- A pop-up will appear asking to confirm the action.
- Click on Yes to remove the account.
- Now repeat the steps with all the accounts but the one you use primarily.
- Close and launch the app again. Try accessing the account and check for any improvements.
2. Change Internet Options settings
- Press Windows Key + R to open Run.
- Type control and click OK open the Control Panel.
- Click on Network and Internet.
- Select Internet Options.
- On the Internet Properties window, open the Security tab.
- Select Trusted Sites under Select a zone to view or change security settings.
- Click on the Sites button.
- In the Trusted Sites window, add your URL with a wild card.
- Uncheck Require server verification (https:) for all the sites in this zone box.
- Click OK to save the changes.
- Start the Windows Live Mail app and add the account and check for any improvements.
You can’t open Control Panel? Take a look at this step-by-step guide to find a solution.
3. Repair Windows Live Mail client
- Press Windows Key + R to open Run.
- Type control and click OK to open Control Panel.
- On Control Panel, go to Programs > Programs and Features.
- Select Windows Essentials or Windows Live Mail if you have installed the app manually.
- Click on Change/Uninstall.
- This will open the Windows Live Mail repair tool and uninstaller.
- Click on the Repair all Windows Live Program option.
- Windows will now scan the Windows Live Mail files and try to repair them if required.
- Once the repair is done, close the Control Panel and start the email client. Check if the Windows Live Mail 0x800CCC90 error is resolved.
The Windows Live Mail 0x800CCC90 error usually occurs due to incorrect configuration or if the Windows Live Mail client is corrupted. Follow all the steps in this article to resolve the issue.
If you know of any other way to solve this problem, share it in the comments section below so that other users can try it, as well.
READ ALSO:
- How to transfer Live Mail files from Windows 7 to Windows 10
- How to Remove Duplicate Contacts From Windows Live Mail
- Windows Live Mail not working in Windows 10? We’ve got solutions
Newsletter
by Tashreef Shareef
Tashreef Shareef is a software developer turned tech writer. He discovered his interest in technology after reading a tech magazine accidentally. Now he writes about everything tech from… read more
Updated on August 26, 2020
If your POP3 server or mail server is not configured properly, you may encounter the Windows Live Mail 0x800CCC90 error. The issue can be with your mail server or the mail client files may have been corrupted.
Several users have reported similar errors in the Microsoft community as well:
My husbands Windows Live Mail keeps showing this error message.
‘Unable to send or receive messages for the *** ***** account
An incorrect password was entered
The next time you send or receive messages, you’ll be asked to enter your user name and password for this account
Server error :0x800CCC90
If you are also troubled by this error, here are a couple of troubleshooting tips to help you resolve Windows Live Mail 0x800CCC90 error in no time.
How do I fix Windows Live Mail 0x800CCC90 error?
1. Delete multiple accounts
- Start the Windows Live Mail client.
- Open the account you want to remove.
- Right-click on its header and select Remove Account from the context menu.
- A pop-up will appear asking to confirm the action.
- Click on Yes to remove the account.
- Now repeat the steps with all the accounts but the one you use primarily.
- Close and launch the app again. Try accessing the account and check for any improvements.
2. Change Internet Options settings
- Press Windows Key + R to open Run.
- Type control and click OK open the Control Panel.
- Click on Network and Internet.
- Select Internet Options.
- On the Internet Properties window, open the Security tab.
- Select Trusted Sites under Select a zone to view or change security settings.
- Click on the Sites button.
- In the Trusted Sites window, add your URL with a wild card.
- Uncheck Require server verification (https:) for all the sites in this zone box.
- Click OK to save the changes.
- Start the Windows Live Mail app and add the account and check for any improvements.
You can’t open Control Panel? Take a look at this step-by-step guide to find a solution.
3. Repair Windows Live Mail client
- Press Windows Key + R to open Run.
- Type control and click OK to open Control Panel.
- On Control Panel, go to Programs > Programs and Features.
- Select Windows Essentials or Windows Live Mail if you have installed the app manually.
- Click on Change/Uninstall.
- This will open the Windows Live Mail repair tool and uninstaller.
- Click on the Repair all Windows Live Program option.
- Windows will now scan the Windows Live Mail files and try to repair them if required.
- Once the repair is done, close the Control Panel and start the email client. Check if the Windows Live Mail 0x800CCC90 error is resolved.
The Windows Live Mail 0x800CCC90 error usually occurs due to incorrect configuration or if the Windows Live Mail client is corrupted. Follow all the steps in this article to resolve the issue.
If you know of any other way to solve this problem, share it in the comments section below so that other users can try it, as well.
READ ALSO:
- How to transfer Live Mail files from Windows 7 to Windows 10
- How to Remove Duplicate Contacts From Windows Live Mail
- Windows Live Mail not working in Windows 10? We’ve got solutions
Newsletter
Как исправить: Ошибка 0x800CCC92 для Windows Live Mail
0x800cccc92 является ошибкой Microsoft Outlook. Ошибка ограничивает вашу способность отправлять и получать электронные письма на ваш адрес электронной почты Outlook. Эта ошибка очень похожа на Ошибка Outlook коды 0x800cc90 и 0x800ccc91.
Сообщение об ошибке 0x800ccc92 часто отображается как:
«Получение сообщения об ошибке (0x800ccc92): ваш почтовый сервер отклонил ваш логин».
Эта ошибка довольно распространена и наблюдается многими пользователями Microsoft Outlook. Рекомендуется немедленно исправить эту ошибку, поскольку вы не только не можете отправлять и получать электронные письма через Outlook, но и данные в вашем Outlook становятся недоступными и нечитаемыми, а иногда Outlook неожиданно начинает зависать.
Причина ошибки 0x800CCC92 в Outlook:
- Неверное имя пользователя и пароль
- Поврежденный файл данных Outlook PST
- Outlook был назначен неверные настройки при настройке учетной записи.
- Негабаритный файл PST
- Регулярный сбой протоколов POP3 и SMTP сервера.
- Неправильная синхронизация между Outlook и сервером
- Почта Outlook, зараженная вирусами
Если вы продолжаете получать эту ошибку, проверьте свое имя пользователя и пароль, войдя на страницу электронной почты DNI со своим адресом электронной почты и паролем. Если вы не можете войти на страницу веб-почты DNI, возникла проблема с вашим именем пользователя и / или паролем!
Исправление ошибки Outlook Express 800ccc92:
Апрельское обновление 2020:
Теперь мы рекомендуем использовать этот инструмент для вашей ошибки. Кроме того, этот инструмент исправляет распространенные компьютерные ошибки, защищает вас от потери файлов, вредоносных программ, сбоев оборудования и оптимизирует ваш компьютер для максимальной производительности. Вы можете быстро исправить проблемы с вашим ПК и предотвратить появление других программ с этим программным обеспечением:
- Шаг 1: Скачать PC Repair & Optimizer Tool (Windows 10, 8, 7, XP, Vista — Microsoft Gold Certified).
- Шаг 2: Нажмите «Начать сканирование”, Чтобы найти проблемы реестра Windows, которые могут вызывать проблемы с ПК.
- Шаг 3: Нажмите «Починить все», Чтобы исправить все проблемы.
Сохранить размер файла данных Outlook
Файл PST увеличенного размера становится одной из основных причин ошибки в Microsoft Outlook, и ошибка Outlook 0x800CCC92 является одной из них. Чтобы не только защитить файл данных Outlook от ошибок, уменьшение или сжатие файла Outlook PST помогает оптимизировать производительность Outlook с точки зрения работы, индексации и т. Д. Поэтому всегда используйте указанные ручные методы Microsoft Outlook, чтобы минимизировать негабаритный файл PST. файл:
- архив
- компактный
- Трещина
- Инструмент усечения
Очистите почтовый ящик, если размер файла PST слишком велик.
Если размер файла PST превышает его предельный размер, вы можете столкнуться с рядом новых проблем. Это приводит к получению ошибки 0x800CCC92. Оптимизация PST-файла не только предотвращает повторение этой ошибки, но также повышает общую производительность приложения. Чтобы оптимизировать Microsoft Outlook, сделайте следующее:
Настройка автоматического архивирования в Outlook 2013
Откройте свой Outlook >> нажмите Файл >> нажмите Параметры
В окне параметров Outlook щелкните поле «Дополнительно».
В разделе «Автоархивирование» нажмите кнопку «Параметры автоматической архивации».
Установите опцию Запустить автоматическое архивирование, равную значению 14 days.
Оставьте все поле выделенным, как показано на скриншоте ниже, затем нажмите OK.
Сброс или обновление нового пароля для вашей учетной записи Outlook
Проверьте настройки Outlook и убедитесь, что учетные данные POP3 или SMTP, пароль и вся основная информация о сервере заполнены правильно или нет.
Если вы все еще получаете ошибку Outlook 0x800ccc92, возможно, ваш пароль был изменен. Войдите в учетную запись с подробными сведениями и, если они верны, просто используйте ту же информацию для входа, в противном случае сбросьте новый пароль для Microsoft Outlook после внесения изменений в свою учетную запись веб-почты.
Следуйте указанному пути для сброса пароля учетной записи Outlook:
Файл >> О программе >> Настройки учетной записи >> Выберите адрес электронной почты >> Изменить >> Обновить новый пароль
CCNA, веб-разработчик, ПК для устранения неполадок
Я компьютерный энтузиаст и практикующий ИТ-специалист. У меня за плечами многолетний опыт работы в области компьютерного программирования, устранения неисправностей и ремонта оборудования. Я специализируюсь на веб-разработке и дизайне баз данных. У меня также есть сертификат CCNA для проектирования сетей и устранения неполадок.
How Do I Fix Error 0x800CCC90 On Windows Live Mail
The error code 0x8000ccc90, means that Windows Live Mail received an invalid response from the POP3 server. This could be an issue with your mailserver or with the mail client itself if it is corrupt. Many people who asked this question on getting around with this particular error code are left scratching their heads because it’s not confirm where the issue/error is originating from.
However, i have successfully resolved this issue in the past but there is not a single method with which you’d be able to fix it so you will have to follow all steps if one doesn’t work, move on to the next one.
Without talking any further, let’s get started!
Step one is to make sure what your account settings are if they are up to date. The easiest way to do this is to call your ISP and get the settings mailed to you or have them written down (i prefer mail to avoid human error) – You’ll still be able to access your e-mails by getting into the webmail.
If you do not know how to get into webmail, go to www.google.com and type “isp name + webmail”, eg: comcast webmail
The way i find the settings is by entering them on Thunderbird and it picks up the settings itself by calling it’s database.
Step two is to confirm your mail account settings in Windows Live Mail by opening your account properties and matching them with the settings you’ve received. Check your Windows Live Mail settings, by going to the Accounts tab and selecting Properties. Make sure that the servers (incoming and outgoing) + the port numbers / SSL are correct. Check if issue is fixed now! if not, then
Step three would be to uninstall and reinstall Windows Live Mail, but before you do this make sure you backup your emails, contacts etc. by Exporting from the File Menu so you can import it later after reinstalling Windows Live Mail. To uninstall go to Control Panel -> Programs & Features -> Uninstall a Program – locate Windows Essentials and double click on it then select Remove one or more programs, select Windows Live Mail and uninstall it.
Once it is uninstalled, Click Here to download essentials and update to the latest version of WLM. Once it is re-installed, open and reconfigure the client then import the mails if you saved them earlier.
Personally, i am not a fan of Windows Live Mail due to the limited support and number of errors – if you were to ask me which client i’d recommend then it’s Thunderbird.
If you’ve still got issues, ask me below!
I receive error message Ox800CCC90 and Ox800CCC92 when I log…
hello,
Please refer to the following troubleshooting guide to correct this issue
Troubleshooting Outlook Express Error 0x800ccc90
Error Code: 0x800ccc90
This article explains how to handle error code 0x800ccc90
When you try to check your email, you get the following error message:
There was a problem logging onto your mail server. Your User Name was rejected. Account: ‘pop3.example.com’, Server: ‘pop3.example.com’, Protocol: POP3, Server Response: ‘-ERR’, Port: 110, Secure(SSL): No, Server Error: 0x800CCC90.
- Incorrect Email settings.
- Incorrect scan settings on anti-virus software (if any).
- Corrupted account settings.
Solution:
- Check your Outlook Express settings.
- Repair and Recover Outlook Express.
Important: If you have an anti-virus program installed on your computer and if you have set the anti-virus program to scan all emails automatically, then you need to change the settings in the anti-virus program to resolve this issue. To do that, you might need to turn off the option where it says «scan your email» or something like that. Refer your anti-virus manual for instructions.
Why am I not able to retrieve my emails any longer?
Inability to retrieve your mails could be due to some problems with settings. Read this article to know how to resolve the issue.
If you have problems retrieving email then, you can try a couple of things to fix this problem.
- Uncheck all the current settings you have (ex:-pop3 server settings, ssl settings etc.,)
- Close your Outlook.
- Reopen Outlook and turn all the settings back on.
The above steps refreshes your email settings. These steps should ideally take care of the problem.
If these don’t then, here’s how to ensure you have proper email settings.
- From your Outlook tool bar, click Tools ->Accounts.
- Incoming pop3 server name. (also check whether your email can be used under IMAP server and select the option appropriately)
- outgoing smtp server name.
- Log On using secure password XXXXX is unchecked.
- Account requires authentication is checked.
If you have no luck with the above steps then, delete the email account and profile and set it up again:
If you are not sure about how to set up an email account for Outlook, click here for the Setup guide.
Important: If your Outlook shows up some error message as shown below, click here to see the error list so that you can fix the problem accordingly
A corrupted Outlook Express! I need to repair and restore it.
How do I repair and recover Outlook Express?
It is really hard to pin point one particular cause for Outlook to get corrupted. There can be several reasons. This article will help you repair and recover Outlook Express.
If you have any of these problems:
- Improper shutdown
- Intrusion of anti-virus software due to improper configuration
- Corruption due to Virus or Malware, etc.,
Here’s what can you do to fix it:
- Scan your computer for any viruses or spyware.
- Restart your PC. Most of the time, this takes care of all the problems that were caused due to improper shutdown of outlook or any other problem.
- Closeall other programs and only open Outlook.
Do a disk clean up to delete all the files, here’s how you do it:
- From your task pane Click Start ->Programs ->Accessories ->System Tools.
- Select Disk Clean-up.
- Select your C: drive and clean it up.
- Create a new identity on Outlook, if the previous steps failed to work (By doing this, you would be able to start outlook with default settings. Good way to avoid damaged or corrupted files)
- Export all your email’s into a file so that you can import it into a new identity.
-
- From the outlook task pane, click Tools ->Accounts.
- Click on Mail tab.
- Select the account and click Export.
Key in the file name and select the path where the file needs to be stored.
- Repeat the above 3 steps if you have more than one account. (Ensure that you select different file names for each account)
- After you export all the accounts, click Close
- From the tool bar, click File ->Identities.
- Click Add New Identity.
- Type a name for a new identity. Click OK.
- Confirm «Yes» to switch to the new identity.
- Click Cancel to close the New Account Wizard as we have already have the account settings imported to a file earlier.
- Now, click Tools ->Accounts from the Outlook tool bar.
- Click on Import. (If you have imported more than one file earlier, repeat this step until you import all the files)
- After you do the above step, click on File ->Import ->Messages.
Select Microsoft Outlook Express 6 from the list of programs, click Next.
Select the name of identity to import, click OK.
- From the outlook task pane, click Tools ->Accounts.
- Type «%systemroot%inf» as shown below:
- Clicking OK would open the INF folder.
- Locate the file «MSOE50.inf».
- Right-click on the file and click Install. (This will reinstall the files that Outlook Express needs to proceed normally.)
- Reinstall Outlook Express. Here’s how you do it:
Go to Start ->Run.
Important: It will ask you to put your windows XP cd in the drive
How to Fix Error 0x800ccc92

automated tool(s)
above!
Check Microsoft Outlook Settings
The first thing you will want to do is check you’re POP3/SMTP and login settings, to ensure everything is setup correctly; this can be done, by doing the following:
1. First, ensure you’ve booted into your computer with administrative rights.
2. Then double click on the Microsoft Outlook Icon to load it up.
3. Once Microsoft Outlook loads up, click on Tools -> Accounts.
Tools -> Accounts» w >
4. This will bring up Internet Accounts, from here, click on the Mail Tab, then double click on your Mail Account.
5. When your Mail Properties applet loads up, click on the Servers Tab, then verify that the settings are correct.
Note: You should be able to find the server settings for your mail account online.
If any settings are found to be incorrect, then you can change them from here, such as your Account name, Password and Server Information.
Run Inbox Repair Tool
The PST repair tool is another thing you should look at, when all other methods fail to yield the desired result. You can download this tool from Microsoft’s Server.
The PST repair tool is designed to scan, detect and repair this particular error, with its built-in algorithm which enables it to effectively repair corrupt PST files in a matter of seconds.
This tool is operational and most versions of Windows, so that shouldn’t be much of an issue. Anyway, the instructions to access and utilise this tool are as follows:
1. All you need to do is access the following website: https://support.microsoft.com/en-us/kb/272227
2. The following web page gives you the option of automatically or manually starting inbox repair tool; for novices, you will want to choose the automated option.
Maintain PST Data Size
If the PST exceeds its size limit, then it can lead to a host of unique problems for you, with the error 0x800CCC92 being one of them. When you optimise the PST file it will not only prevent this error from reoccurring, but it will also improve the overall performance of the application. To optimise Microsoft Outlook, just do the following:
1. First, ensure you’ve booted into your computer with administrative rights.
2. Then double click on Microsoft Outlook Icon.
3. Once Microsoft Outlook is running, click on Tools -> Options.
4. From the Options applet, click on the Maintenance Tab, and then click on Clean up Now.
5. When the Local File Clean Up applet loads up, click on Compact.
Note: Alternatively, you can click on Remove Messages, to trim the number of emails in your Inbox.
Update Windows
Another method that has proven to fix this problem, although it’s more of a long shot than a sure-fire way of fixing this error 0x800ccc92, is to download the server service pack for Exchange.
For more information on how to access the appropriate pack, visit the following page: https://support.microsoft.com/en-us/kb/836993
Are you looking for a way to repair all the errors on your computer?
If the answer is Yes, then I highly recommend you check out Advanced System Repair Pro.
Which is the leading registry cleaner program online that is able to cure your system from a number of different ailments such as Windows Installer Errors, Runtime Errors, Malicious Software, Spyware, System Freezing, Active Malware, Blue Screen of Death Errors, Rundll Errors, Slow Erratic Computer Performance, ActiveX Errors and much more. Click here to check it out NOW!
One Comment
Recently I faced this issue and outcome of this is corrupt PST file. I am not a techno friendly user of Outlook. I tried free method to repair corrupt PST file but it does not work for me. On suggestion I opt for Stellar Outlook Toolkit to resolve the issue. After using the Outlook toolkit I can say it’s a perfect combination of all tools required to manage Outlook mailbox. All features at one place:
• Option to repair corrupt PST file
• Option to split and compact Oversized PST file
• Allows me to remove Outlook duplicate emails
• Backup my Outlook emails
• Options to recover lost Outlook password
After using this amazing toolkit I would suggest to every user to opt for this for successful management of Outlook
- Печать
Страницы: [1] 2 Все Вниз
Тема: [Решено] 3proxy, pop3, smtp ошибка подключения (Прочитано 67611 раз)
0 Пользователей и 1 Гость просматривают эту тему.

kostryukov
Настроил 3proxy
daemon
pop3p
allow * * * 25,110
tcppm -i192.168.0.1 25 pop.yandex.ru 587
tcppm -i192.168.0.1 110 pop.yandex.ru 110
auth strong
socks -p8888
users login:CL:password
allow * * * 5190
proxy -n
в почтовом клиенте указываю
имя сервера pop3 — 192.168.0.1
порт — 110
имя сервера smtp — 192.168.0.1
порт — 25
учетная запись username@yandex.ru
Жму Отправить/получить, вылетает запрос на ввод пароля, ввожу, а в ответ:
Команда USER не выполнена, почтовый сервер ответил — invalid user
что я не так делаю?
« Последнее редактирование: 03 Июня 2010, 14:46:37 от kostrukov »
у меня можно спросить=)

AnrDaemon
Сначала — что ты ПЫТАЕШЬСЯ сделать.
Потому что я вижу минимум три ошибки в твоём конфиге.
Хотите получить помощь? Потрудитесь представить запрошенную информацию в полном объёме.
Прежде чем [Отправить], нажми [Просмотр] и прочти собственное сообщение. Сам-то понял, что написал?…

kostryukov
пытаюсь получить/отправить почту с/на янедкс’а через 3proxy установленном в локальной сети
ошибки какие?

AnrDaemon
Запуск сервиса до настройки прав, перемешивание проксирования с туннелированием, перепутанные порты.
daemon
internal 192.168.0.1
auth iponly
allow * * * 25,110
tcppm 25 pop.yandex.ru 587
pop3p -p110
flush
auth strong
users login:CL:password
# Остальное отказываюсь комментировать — это просто бред
allow * * * 5190
socks -p8888
proxy -n
http://3proxy.ru/doc/3proxy_for_dummies.rtf
Хотите получить помощь? Потрудитесь представить запрошенную информацию в полном объёме.
Прежде чем [Отправить], нажми [Просмотр] и прочти собственное сообщение. Сам-то понял, что написал?…

kostryukov
как я понимаю — pop3p -p110 вообще не нужно, а достаточно портмаппинга, также как и в случае с smtp
если использовать pop3p, то в настройках нужно указывать имя пользователя почты в виде:
login@ yandex.ru@pop.yandex.ru
в моем приведенном конфиге, старт pop3p остался скорее от невнимательности, ибо пробывал оба варианта получения почты.
перепутанные порты.
где?
internal 192.168.0.1
согласен, удобнее
но одно, но, это не решает моей проблемы.
почтовый клиент и по моему конфигу подключался к pop/smtp яндекса, отсылал логин пароль — но, почему то либо пароль не отсылается. либо отсылается как то не так.
# Остальное отказываюсь комментировать — это просто бред
allow * * * 5190
socks -p8888
proxy -n
это не бред, а сокс для аськи, рабочий =)

AnrDaemon
как я понимаю — pop3p -p110 вообще не нужно, а достаточно портмаппинга, также как и в случае с smtp
если использовать pop3p, то в настройках нужно указывать имя пользователя почты в виде:
login@ yandex.ru@pop.yandex.ru
Конечно. Так даже удобнее, можно получать почту с любых серверов не теребя админа.
в моем приведенном конфиге, старт pop3p остался скорее от невнимательности, ибо пробывал оба варианта получения почты.
перепутанные порты.
где?
Там… если для вас всё работает нормально, не заморачивайтесь.
internal 192.168.0.1
согласен, удобнее
но одно, но, это не решает моей проблемы.
А в чём проблема?
почтовый клиент и по моему конфигу подключался к pop/smtp яндекса, отсылал логин пароль — но, почему то либо пароль не отсылается. либо отсылается как то не так.
Попробуйте мой конфиг и отпишитесь. У меня всё работает (с).
# Остальное отказываюсь комментировать — это просто бред
allow * * * 5190
socks -p8888
proxy -nэто не бред, а сокс для аськи, рабочий =)
Мэйби. (Обычно сокс прокси на 1080 сидит, кстати)
Хотите получить помощь? Потрудитесь представить запрошенную информацию в полном объёме.
Прежде чем [Отправить], нажми [Просмотр] и прочти собственное сообщение. Сам-то понял, что написал?…

kostryukov
А в чём проблема?
Жму Отправить/получить, вылетает запрос на ввод пароля, ввожу, а в ответ:
Команда USER не выполнена, почтовый сервер ответил — invalid user.
причем если использовать оутлук, то в ошибке значится команда PASS
Попробуйте мой конфиг и отпишитесь. У меня всё работает (с).
опробую конечно завтра, но подозреваю что не решится проблема — не вижу какихто изменений в конфиге, способствующих решению.
Обычно сокс прокси на 1080 сидит, кстати
именно по этому он и переехал на 8888, там в приведенном файле вроде о причинах написано

AnrDaemon
А в чём проблема?
Жму Отправить/получить, вылетает запрос на ввод пароля, ввожу, а в ответ:
Команда USER не выполнена, почтовый сервер ответил — invalid user.
причем если использовать оутлук, то в ошибке значится команда PASS
Значит либо имя либо пароль введены неверно.
Всегда можно проверить телнетом, если сомневаетесь в прямизне программ.
Попробуйте мой конфиг и отпишитесь. У меня всё работает (с).
опробую конечно завтра, но подозреваю что не решится проблема — не вижу какихто изменений в конфиге, способствующих решению.
Попробуете — отпишитесь.
Лучше даже запустить отдельный процесс только с
internal 192.168.0.1
auth iponly
allow * * * 25,110
tcppm 25 pop.yandex.ru 587
pop3p -p110
и смотреть в консоли, что происходит.
Хотите получить помощь? Потрудитесь представить запрошенную информацию в полном объёме.
Прежде чем [Отправить], нажми [Просмотр] и прочти собственное сообщение. Сам-то понял, что написал?…

kostryukov
Значит либо имя либо пароль введены неверно.
меняю имя сервера на pop.yandex.ru — и почта получается
на счет консоли, да, посмотрю

AnrDaemon
Кстати, повиснуть на приоритетных портах ( <1024 ) без рута не выйдет.
Хотите получить помощь? Потрудитесь представить запрошенную информацию в полном объёме.
Прежде чем [Отправить], нажми [Просмотр] и прочти собственное сообщение. Сам-то понял, что написал?…

kostryukov
о как
Не удалось войти на почтовый сервер. Имя пользователя не принято. Учетная запись: ‘pop.yandex.ru’, Сервер: ‘192.168.0.1’, Протокол: POP3, Ответ сервера: ‘-ERR [AUTH] Invalid user’, Порт: 110, Защита (SSL): Нет, Ошибка сервера: 0x800CCC90, Код ошибки: 0x800CCC91
конфиг такой:
internal 192.168.0.1
auth iponly
allow * * * 25,110
tcppm 25 smtp.yandex.ru 587
pop3p -p110
или такой
internal 192.168.0.1
auth iponly
allow * * * 25,110
tcppm 25 smtp.yandex.ru 587
tcppm 110 smtp.yandex.ru 110
в консоле ничего не происходит
а вот телнет на прокси:
telnet 192.168.0.1 110
Trying 192.168.0.1...
Connected to 192.168.0.1.
Escape character is '^]'.
+OK ubuntu Cyrus POP3 v2.2.13-Debian-2.2.13-19 server ready <1623623818.1275452483@ubuntu>
USER username
+OK Name is a valid mailbox
PASS 123456
-ERR [AUTH] Invalid login
и вот телнет без прокси
telnet pop.yandex.ru 110
Trying 93.158.134.37...
Connected to pop.yandex.ru.
Escape character is '^]'.
+OK POP Ya! v1.0na@7
USER username
+OK password, please.
PASS 123456
+OK 2 message(s) 57275 bytes.
Пользователь решил продолжить мысль [time]Wed Jun 2 06:51:47 2010[/time]:
ох черт, я же захожу на cyrus..
удалил cyrus postfix.
telnet 192.168.0.1 110
Trying 192.168.0.1...
telnet: Unable to connect to remote host: Connection refused
Кстати, повиснуть на приоритетных портах ( <1024 ) без рута не выйдет.
меняю порты на 2010 и 2025
результат тотже, немогу подключится
« Последнее редактирование: 02 Июня 2010, 09:03:00 от kostrukov »
у меня можно спросить=)

AnrDaemon
internal 192.168.0.1
auth iponly
allow * * * 3025,3110
tcppm 3025 smtp.yandex.ru 587
tcppm 3110 pop.yandex.ru 110
Пробуй телнет на 192.168.0.1:3110
Хотите получить помощь? Потрудитесь представить запрошенную информацию в полном объёме.
Прежде чем [Отправить], нажми [Просмотр] и прочти собственное сообщение. Сам-то понял, что написал?…

kostryukov
telnet 192.168.0.1:3110
telnet: could not resolve 192.168.0.1:3110/telnet: Name or service not known

AnrDaemon
Мда. Тяжко с вами.
«Телнет на 192.168.0.1:3110» вообще-то означает команду «telnet 192.168.0.1 3110»
192.168.0.1:3110 — общий формат записи хоста/порта, но telnet о ней не знает.
Хотите получить помощь? Потрудитесь представить запрошенную информацию в полном объёме.
Прежде чем [Отправить], нажми [Просмотр] и прочти собственное сообщение. Сам-то понял, что написал?…

kostryukov
извиняюсь, поторопился
Trying 192.168.0.1…
telnet: Unable to connect to remote host: Connection refused
- Печать
Страницы: [1] 2 Все Вверх
| Номер ошибки: | Ошибка 0x800CCC90 | |
| Название ошибки: | POP3_RESPONSE_ERROR | |
| Описание ошибки: | Client response invalid. | |
| Разработчик: | Microsoft Corporation | |
| Программное обеспечение: | Microsoft Outlook | |
| Относится к: | Windows XP, Vista, 7, 8, 10, 11 |
Описание «POP3_RESPONSE_ERROR»
«POP3_RESPONSE_ERROR» обычно является ошибкой (ошибкой), обнаруженных во время выполнения. Программисты работают через различные уровни отладки, пытаясь убедиться, что Microsoft Outlook как можно ближе к безошибочным. К сожалению, некоторые критические проблемы, такие как ошибка 0x800CCC90, часто могут быть упущены из виду.
После первоначального выпуска пользователи Microsoft Outlook могут столкнуться с сообщением «Client response invalid.» во время запуска программы. Когда появится ошибка, пользователи компьютеров смогут уведомить разработчика о наличии ошибки 0x800CCC90 через отчеты об ошибках. Затем Microsoft Corporation может исправить эти ошибки в исходном коде и подготовить обновление для загрузки. Эта ситуация происходит из-за обновления программного обеспечения Microsoft Outlook является одним из решений ошибок 0x800CCC90 ошибок и других проблем.
Что вызывает ошибку времени выполнения 0x800CCC90?
«POP3_RESPONSE_ERROR» чаще всего может возникать при загрузке Microsoft Outlook. Три распространенные причины, по которым ошибки во время выполнения, такие как всплывающее окно ошибки 0x800CCC90:
Ошибка 0x800CCC90 Crash — это типичная ошибка «POP3_RESPONSE_ERROR», которая приводит к полному завершению работы программы. Обычно это происходит, когда Microsoft Outlook не может обрабатывать предоставленный ввод или когда он не знает, что выводить.
«POP3_RESPONSE_ERROR» Утечка памяти — Ошибка 0x800CCC90 утечка памяти происходит и предоставляет Microsoft Outlook в качестве виновника, перетаскивая производительность вашего ПК. Возможные искры включают сбой освобождения, который произошел в программе, отличной от C ++, когда поврежденный код сборки неправильно выполняет бесконечный цикл.
Ошибка 0x800CCC90 Logic Error — логическая ошибка возникает, когда Microsoft Outlook производит неправильный вывод из правильного ввода. Это связано с ошибками в исходном коде Microsoft Corporation, обрабатывающих ввод неправильно.
POP3_RESPONSE_ERROR проблемы часто являются результатом отсутствия, удаления или случайного перемещения файла из исходного места установки Microsoft Outlook. Обычно, установка новой версии файла Microsoft Corporation позволяет устранить проблему, из-за которой возникает ошибка. Помимо прочего, в качестве общей меры по профилактике и очистке мы рекомендуем использовать очиститель реестра для очистки любых недопустимых записей файлов, расширений файлов Microsoft Corporation или разделов реестра, что позволит предотвратить появление связанных с ними сообщений об ошибках.
Распространенные проблемы POP3_RESPONSE_ERROR
Наиболее распространенные ошибки POP3_RESPONSE_ERROR, которые могут возникнуть на компьютере под управлением Windows, перечислены ниже:
- «Ошибка программы POP3_RESPONSE_ERROR. «
- «Недопустимая программа Win32: POP3_RESPONSE_ERROR»
- «Возникла ошибка в приложении POP3_RESPONSE_ERROR. Приложение будет закрыто. Приносим извинения за неудобства.»
- «К сожалению, мы не можем найти POP3_RESPONSE_ERROR. «
- «Отсутствует файл POP3_RESPONSE_ERROR.»
- «Проблема при запуске приложения: POP3_RESPONSE_ERROR. «
- «POP3_RESPONSE_ERROR не выполняется. «
- «POP3_RESPONSE_ERROR выйти. «
- «POP3_RESPONSE_ERROR: путь приложения является ошибкой. «
Проблемы Microsoft Outlook POP3_RESPONSE_ERROR возникают при установке, во время работы программного обеспечения, связанного с POP3_RESPONSE_ERROR, во время завершения работы или запуска или менее вероятно во время обновления операционной системы. При появлении ошибки POP3_RESPONSE_ERROR запишите вхождения для устранения неполадок Microsoft Outlook и чтобы HelpMicrosoft Corporation найти причину.
Истоки проблем POP3_RESPONSE_ERROR
Проблемы Microsoft Outlook и POP3_RESPONSE_ERROR возникают из отсутствующих или поврежденных файлов, недействительных записей реестра Windows и вредоносных инфекций.
В частности, проблемы с POP3_RESPONSE_ERROR, вызванные:
- Недопустимые разделы реестра POP3_RESPONSE_ERROR/повреждены.
- Вирус или вредоносное ПО, повреждающее POP3_RESPONSE_ERROR.
- Вредоносное удаление (или ошибка) POP3_RESPONSE_ERROR другим приложением (не Microsoft Outlook).
- Другая программа находится в конфликте с Microsoft Outlook и его общими файлами ссылок.
- Поврежденная установка или загрузка Microsoft Outlook (POP3_RESPONSE_ERROR).
Продукт Solvusoft
Загрузка
WinThruster 2022 — Проверьте свой компьютер на наличие ошибок.
Совместима с Windows 2000, XP, Vista, 7, 8, 10 и 11
Установить необязательные продукты — WinThruster (Solvusoft) | Лицензия | Политика защиты личных сведений | Условия | Удаление
Как исправить: Ошибка 0x800CCC92 для Windows Live Mail
0x800cccc92 является ошибкой Microsoft Outlook. Ошибка ограничивает вашу способность отправлять и получать электронные письма на ваш адрес электронной почты Outlook. Эта ошибка очень похожа на Ошибка Outlook коды 0x800cc90 и 0x800ccc91.
Сообщение об ошибке 0x800ccc92 часто отображается как:
«Получение сообщения об ошибке (0x800ccc92): ваш почтовый сервер отклонил ваш логин».
Эта ошибка довольно распространена и наблюдается многими пользователями Microsoft Outlook. Рекомендуется немедленно исправить эту ошибку, поскольку вы не только не можете отправлять и получать электронные письма через Outlook, но и данные в вашем Outlook становятся недоступными и нечитаемыми, а иногда Outlook неожиданно начинает зависать.
Причина ошибки 0x800CCC92 в Outlook:
- Неверное имя пользователя и пароль
- Поврежденный файл данных Outlook PST
- Outlook был назначен неверные настройки при настройке учетной записи.
- Негабаритный файл PST
- Регулярный сбой протоколов POP3 и SMTP сервера.
- Неправильная синхронизация между Outlook и сервером
- Почта Outlook, зараженная вирусами
Если вы продолжаете получать эту ошибку, проверьте свое имя пользователя и пароль, войдя на страницу электронной почты DNI со своим адресом электронной почты и паролем. Если вы не можете войти на страницу веб-почты DNI, возникла проблема с вашим именем пользователя и / или паролем!
Исправление ошибки Outlook Express 800ccc92:
Обновить:
Теперь мы рекомендуем использовать этот инструмент для вашей ошибки. Кроме того, этот инструмент исправляет распространенные компьютерные ошибки, защищает вас от потери файлов, вредоносных программ, сбоев оборудования и оптимизирует ваш компьютер для максимальной производительности. Вы можете быстро исправить проблемы с вашим ПК и предотвратить появление других программ с этим программным обеспечением:
- Шаг 1: Скачать PC Repair & Optimizer Tool (Windows 10, 8, 7, XP, Vista — Microsoft Gold Certified).
- Шаг 2: Нажмите «Начать сканирование”, Чтобы найти проблемы реестра Windows, которые могут вызывать проблемы с ПК.
- Шаг 3: Нажмите «Починить все», Чтобы исправить все проблемы.
Сохранить размер файла данных Outlook
Файл PST увеличенного размера становится одной из основных причин ошибки в Microsoft Outlook, и ошибка Outlook 0x800CCC92 является одной из них. Чтобы не только защитить файл данных Outlook от ошибок, уменьшение или сжатие файла Outlook PST помогает оптимизировать производительность Outlook с точки зрения работы, индексации и т. Д. Поэтому всегда используйте указанные ручные методы Microsoft Outlook, чтобы минимизировать негабаритный файл PST. файл:
- архив
- компактный
- Трещина
- Инструмент усечения
Очистите почтовый ящик, если размер файла PST слишком велик.
Если размер файла PST превышает его предельный размер, вы можете столкнуться с рядом новых проблем. Это приводит к получению ошибки 0x800CCC92. Оптимизация PST-файла не только предотвращает повторение этой ошибки, но также повышает общую производительность приложения. Чтобы оптимизировать Microsoft Outlook, сделайте следующее:
Настройка автоматического архивирования в Outlook 2013
Откройте свой Outlook >> нажмите Файл >> нажмите Параметры
В окне параметров Outlook щелкните поле «Дополнительно».
В разделе «Автоархивирование» нажмите кнопку «Параметры автоматической архивации».
Установите опцию Запустить автоматическое архивирование, равную значению 14 days.
Оставьте все поле выделенным, как показано на скриншоте ниже, затем нажмите OK.
Сброс или обновление нового пароля для вашей учетной записи Outlook
Проверьте настройки Outlook и убедитесь, что учетные данные POP3 или SMTP, пароль и вся основная информация о сервере заполнены правильно или нет.
Если вы все еще получаете ошибку Outlook 0x800ccc92, возможно, ваш пароль был изменен. Войдите в учетную запись с подробными сведениями и, если они верны, просто используйте ту же информацию для входа, в противном случае сбросьте новый пароль для Microsoft Outlook после внесения изменений в свою учетную запись веб-почты.
Следуйте указанному пути для сброса пароля учетной записи Outlook:
Файл >> О программе >> Настройки учетной записи >> Выберите адрес электронной почты >> Изменить >> Обновить новый пароль
CCNA, веб-разработчик, ПК для устранения неполадок
Я компьютерный энтузиаст и практикующий ИТ-специалист. У меня за плечами многолетний опыт работы в области компьютерного программирования, устранения неисправностей и ремонта оборудования. Я специализируюсь на веб-разработке и дизайне баз данных. У меня также есть сертификат CCNA для проектирования сетей и устранения неполадок.
Источник
Как исправить ошибку Windows Live Mail 0x800CCC90
| Номер ошибки: | Ошибка 0x800CCC90 | |
| Название ошибки: | Live Mail 0X800Ccc90 | |
| Описание ошибки: | Ошибка 0x800CCC90: Возникла ошибка в приложении Windows Live Mail. Приложение будет закрыто. Приносим извинения за неудобства. | |
| Разработчик: | Microsoft Corporation | |
| Программное обеспечение: | Windows Live Mail | |
| Относится к: | Windows XP, Vista, 7, 8 |
Признаки ошибки 0x800CCC90
- Появляется сообщение «Ошибка 0x800CCC90» и окно активной программы вылетает.
- Ваш компьютер часто прекращает работу после отображения ошибки 0x800CCC90 при запуске определенной программы.
- Отображается “Live Mail 0X800Ccc90”.
- Windows медленно работает и медленно реагирует на ввод с мыши или клавиатуры.
- Компьютер периодически «зависает» на несколько секунд.
Такие сообщения об ошибках 0x800CCC90 могут появляться в процессе установки программы, когда запущена программа, связанная с Microsoft Corporation (например, Windows Live Mail), при запуске или завершении работы Windows, или даже при установке операционной системы Windows. Отслеживание момента появления ошибки 0x800CCC90 является важной информацией при устранении проблемы.
Причины ошибки 0x800CCC90
- Поврежденная загрузка или неполная установка программного обеспечения Windows Live Mail.
- Повреждение реестра Windows Live Mail из-за недавнего изменения программного обеспечения (установка или удаление), связанного с Windows Live Mail.
- Вирус или вредоносное ПО, которые повредили файл Windows или связанные с Windows Live Mail программные файлы.
- Другая программа злонамеренно или по ошибке удалила файлы, связанные с Windows Live Mail.
Ошибки типа Ошибки во время выполнения, такие как «Ошибка 0x800CCC90», могут быть вызваны целым рядом факторов, поэтому важно устранить каждую из возможных причин, чтобы предотвратить повторение ошибки в будущем.
Совместима с Windows 2000, XP, Vista, 7, 8 и 10
Ошибки во время выполнения в базе знаний
Как исправить ошибку Windows Live Mail 0x800CCC90
Ниже описана последовательность действий по устранению ошибок, призванная решить проблемы Ошибка 0x800CCC90. Данная последовательность приведена в порядке от простого к сложному и от менее затратного по времени к более затратному, поэтому мы настоятельно рекомендуем следовать данной инструкции по порядку, чтобы избежать ненужных затрат времени и усилий.
Пожалуйста, учтите: Нажмите на изображение [ 

Шаг 1: Восстановить записи реестра, связанные с ошибкой 0x800CCC90
Редактирование реестра Windows вручную с целью удаления содержащих ошибки ключей Ошибка 0x800CCC90 не рекомендуется, если вы не являетесь специалистом по обслуживанию ПК. Ошибки, допущенные при редактировании реестра, могут привести к неработоспособности вашего ПК и нанести непоправимый ущерб вашей операционной системе. На самом деле, даже одна запятая, поставленная не в том месте, может воспрепятствовать загрузке компьютера!
В силу данного риска для упрощения процесса рекомендуется использовать программу для очистки реестра ОС. Программа для очистки реестра автоматизирует процесс поиска недопустимых записей реестра, отсутствующих ссылок на файлы (например, вызывающих ошибку Live Mail 0X800Ccc90) и неработающих ссылок в реестре. Перед каждым сканированием автоматически создается резервная копия с возможностью отмены любых изменений одним щелчком мыши, что обеспечивает защиту от возможности повреждения ПК.
Будучи серебряным партнером Microsoft, мы предоставляем программное обеспечение, которое поможет вам устранить следующие проблемы:
Предупреждение: Если вы не являетесь опытным пользователем ПК, мы НЕ рекомендуем редактирование реестра Windows вручную. Некорректное использование Редактора реестра может привести к серьезным проблемам и потребовать переустановки Windows. Мы не гарантируем, что неполадки, являющиеся результатом неправильного использования Редактора реестра, могут быть устранены. Вы пользуетесь Редактором реестра на свой страх и риск.
Перед тем, как вручную восстанавливать реестр Windows, необходимо создать резервную копию, экспортировав часть реестра, связанную с Ошибка 0x800CCC90 (например, Windows Live Mail):
- Нажмите на кнопку Начать.
- Введите «command» в строке поиска. ПОКА НЕ НАЖИМАЙТЕENTER!
- Удерживая клавиши CTRL-Shift на клавиатуре, нажмите ENTER.
- Будет выведено диалоговое окно для доступа.
- Нажмите Да.
- Черный ящик открывается мигающим курсором.
- Введите «regedit» и нажмите ENTER.
- В Редакторе реестра выберите ключ, связанный с Ошибка 0x800CCC90 (например, Windows Live Mail), для которого требуется создать резервную копию.
- В меню Файл выберите Экспорт.
- В списке Сохранить в выберите папку, в которую вы хотите сохранить резервную копию ключа Windows Live Mail.
- В поле Имя файла введите название файла резервной копии, например «Windows Live Mail резервная копия».
- Убедитесь, что в поле Диапазон экспорта выбрано значение Выбранная ветвь.
- Нажмите Сохранить.
- Файл будет сохранен с расширением .reg.
- Теперь у вас есть резервная копия записи реестра, связанной с Windows Live Mail.
Следующие шаги при ручном редактировании реестра не будут описаны в данной статье, так как с большой вероятностью могут привести к повреждению вашей системы. Если вы хотите получить больше информации о редактировании реестра вручную, пожалуйста, ознакомьтесь со ссылками ниже.
Мы не несем никакой ответственности за результаты действий, совершенных по инструкции, приведенной ниже — вы выполняете эти задачи на свой страх и риск.
Шаг 2: Проведите полное сканирование вашего компьютера на вредоносное ПО
Есть вероятность, что ошибка 0x800CCC90 может быть связана с заражением вашего компьютера вредоносным ПО. Эти вредоносные злоумышленники могут повредить или даже удалить файлы, связанные с Ошибки во время выполнения. Кроме того, существует возможность, что ошибка 0x800CCC90 связана с компонентом самой вредоносной программы.
Совет: Если у вас еще не установлены средства для защиты от вредоносного ПО, мы настоятельно рекомендуем использовать Emsisoft Anti-Malware (скачать). В отличие от других защитных программ, данная программа предлагает гарантию удаления вредоносного ПО.
Шаг 3: Очистить систему от мусора (временных файлов и папок) с помощью очистки диска (cleanmgr)
Со временем ваш компьютер накапливает ненужные файлы в связи с обычным интернет-серфингом и повседневным использованием компьютера. Если такие ненужные файлы иногда не удалять, они могут привести к снижению быстродействия Windows Live Mail или к ошибке 0x800CCC90, возможно вследствие конфликтов файлов или перегрузки жесткого диска. Удаление таких временных файлов при помощи утилиты Очистка диска может не только устранить ошибку 0x800CCC90, но и существенно повысить быстродействие вашего компьютера.
Совет: Хотя утилита Очистки диска является прекрасным встроенным инструментом, она удаляет не все временные файлы с вашего компьютера. Другие часто используемые программы, такие как Microsoft Office, Firefox, Chrome, Live Messenger, а также сотни других программ не поддаются очистке при помощи программы Очистка диска (включая некоторые программы Microsoft Corporation).
В силу недостатков менеджера очистки диска Windows (cleanmgr) мы настоятельно рекомендуем выполнять очистку вашего компьютера с помощью специального программного обеспечения для очистки жесткого диска / защиты конфиденциальности.
Будучи серебряным партнером Microsoft, мы предоставляем программное обеспечение для очистки временных файлов:
Как запустить Очистку диска (cleanmgr) (Windows XP, Vista, 7, 8 и 10):
- Нажмите на кнопку Начать.
- Введите «command» в строке поиска. ПОКА НЕ НАЖИМАЙТЕENTER!
- Удерживая клавиши CTRL-Shift на клавиатуре, нажмите ENTER.
- Будет выведено диалоговое окно для доступа.
- Нажмите Да.
- Черный ящик открывается мигающим курсором.
- Введите «cleanmgr» и нажмите ENTER.
- Программа Очистка диска приступит к подсчету занятого места на диске, которое вы можете освободить.
- Будет открыто диалоговое окно Очистка диска, содержащее флажки, которые вы можете выбрать. В большинстве случаев категория «Временные файлы» занимает большую часть дискового пространства.
- Установите флажки напротив категорий, которые вы хотите использовать для очистки диска, и нажмите OK.
Шаг 4: Обновите драйверы устройств на вашем компьютере
Ошибки 0x800CCC90 могут быть связаны с повреждением или устареванием драйверов устройств. Драйверы с легкостью могут работать сегодня и перестать работать завтра по целому ряду причин. Хорошая новость состоит в том, что чаще всего вы можете обновить драйверы устройства, чтобы устранить проблему с Ошибка 0x800CCC90.
В силу времязатратности и сложности процесса обновления драйверов мы настоятельно рекомендуем использовать программное обеспечение для обновления драйверов. Средство обновления драйверов обеспечивает установку правильных версий драйверов для вашего оборудования, а также создает резервную копию ваших текущих драйверов перед внесением любых изменений. Сохранение резервной копии драйвера обеспечивает уверенность в том, что вы можете откатить любой драйвер до предыдущей версии (при необходимости).
Будучи серебряным партнером Microsoft, мы предоставляем программное обеспечение, которое поможет вам обновить следующие драйверы:
Пожалуйста, учтите: Ваш файл Ошибка 0x800CCC90 может и не быть связан с проблемами в драйверах устройств, но всегда полезно убедиться, что на вашем компьютере установлены новейшие версии драйверов оборудования, чтобы максимизировать производительность вашего ПК.
Шаг 5: Используйте Восстановление системы Windows, чтобы «Отменить» последние изменения в системе
Восстановление системы Windows позволяет вашему компьютеру «отправиться в прошлое», чтобы исправить проблемы Ошибка 0x800CCC90. Восстановление системы может вернуть системные файлы и программы на вашем компьютере к тому времени, когда все работало нормально. Это потенциально может помочь вам избежать головной боли от устранения ошибок, связанных с 0x800CCC90.
Пожалуйста, учтите: использование восстановления системы не повлияет на ваши документы, изображения или другие данные.
Чтобы использовать Восстановление системы (Windows XP, Vista, 7, 8 и 10):
- Нажмите на кнопку Начать.
- В строке поиска введите «Восстановление системы» и нажмите ENTER.
- В окне результатов нажмите Восстановление системы.
- Введите пароль администратора (при появлении запроса).
- Следуйте инструкциям Мастера для выбора точки восстановления.
- Восстановить ваш компьютер.
Шаг 6: Удалите и установите заново программу Windows Live Mail, связанную с Ошибка 0x800CCC90
Инструкции для Windows 7 и Windows Vista:
- Откройте «Программы и компоненты», нажав на кнопку Пуск.
- Нажмите Панель управления в меню справа.
- Нажмите Программы.
- Нажмите Программы и компоненты.
- Найдите Windows Live Mail в столбце Имя.
- Нажмите на запись Windows Live Mail.
- Нажмите на кнопку Удалить в верхней ленте меню.
- Следуйте инструкциям на экране для завершения удаления Windows Live Mail.
Инструкции для Windows XP:
- Откройте «Программы и компоненты», нажав на кнопку Пуск.
- Нажмите Панель управления.
- Нажмите Установка и удаление программ.
- Найдите Windows Live Mail в списке Установленные программы.
- Нажмите на запись Windows Live Mail.
- Нажмите на кнопку Удалить справа.
- Следуйте инструкциям на экране для завершения удаления Windows Live Mail.
Инструкции для Windows 8:
- Установите указатель мыши в левой нижней части экрана для показа изображения меню Пуск.
- Щелкните правой кнопкой мыши для вызова Контекстного меню Пуск.
- Нажмите Программы и компоненты.
- Найдите Windows Live Mail в столбце Имя.
- Нажмите на запись Windows Live Mail.
- Нажмите Удалить/изменить в верхней ленте меню.
- Следуйте инструкциям на экране для завершения удаления Windows Live Mail.
После того, как вы успешно удалили программу, связанную с Ошибка 0x800CCC90 (например, Windows Live Mail), заново установите данную программу, следуя инструкции Microsoft Corporation.
Совет: Если вы абсолютно уверены, что ошибка 0x800CCC90 связана с определенной программой Microsoft Corporation, удаление и повторная установка программы, связанной с Ошибка 0x800CCC90 с большой вероятностью решит вашу проблему.
Шаг 7: Запустите проверку системных файлов Windows («sfc /scannow»)
Проверка системных файлов представляет собой удобный инструмент, включаемый в состав Windows, который позволяет просканировать и восстановить поврежденные системные файлы Windows (включая те, которые имеют отношение к Ошибка 0x800CCC90).
Чтобы запустить проверку системных файлов (Windows XP, Vista, 7, 8 и 10):
- Нажмите на кнопку Начать.
- Введите «command» в строке поиска. ПОКА НЕ НАЖИМАЙТЕENTER!
- Удерживая клавиши CTRL-Shift на клавиатуре, нажмите ENTER.
- Будет выведено диалоговое окно для доступа.
- Нажмите Да.
- Черный ящик открывается мигающим курсором.
- Введите «sfc /scannow» и нажмите ENTER.
- Проверка системных файлов начнет сканирование на наличие проблем Ошибка 0x800CCC90 и других системных файлов (проявите терпение — проверка может занять длительное время).
- Следуйте командам на экране.
Шаг 8: Установите все доступные обновления Windows
Microsoft постоянно обновляет и улучшает системные файлы Windows, связанные с Ошибка 0x800CCC90. Иногда для решения проблемы Ошибки во время выполнения нужно просто напросто обновить Windows при помощи последнего пакета обновлений или другого патча, которые Microsoft выпускает на постоянной основе.
Чтобы проверить наличие обновлений Windows (Windows XP, Vista, 7, 8 и 10):
- Нажмите на кнопку Начать.
- Введите «update» в строке поиска и нажмите ENTER.
- Будет открыто диалоговое окно Обновление Windows.
- Если имеются доступные обновления, нажмите на кнопку Установить обновления.
Шаг 9: Произведите чистую установку Windows
Предупреждение: Мы должны подчеркнуть, что переустановка Windows займет очень много времени и является слишком сложной задачей, чтобы решить проблемы 0x800CCC90. Во избежание потери данных вы должны быть уверены, что вы создали резервные копии всех важных документов, изображений, программ установки программного обеспечения и других персональных данных перед началом процесса. Если вы сейчас е создаете резервные копии данных, вам стоит немедленно заняться этим (скачать рекомендованное решение для резервного копирования [MyPCBackup]), чтобы защитить себя от безвозвратной потери данных.
Пожалуйста, учтите: Если проблема 0x800CCC90 не устранена после чистой установки Windows, это означает, что проблема Ошибки во время выполнения ОБЯЗАТЕЛЬНО связана с аппаратным обеспечением. В таком случае, вам, вероятно, придется заменить соответствующее оборудование, вызывающее ошибку 0x800CCC90.
Информация об операционной системе
Сообщения об ошибках 0x800CCC90 могут появляться в любых из нижеперечисленных операционных систем Microsoft Windows:
- Windows 10
- Windows 8
- Windows 7
- Windows Vista
- Windows XP
- Windows ME
- Windows 2000
Проблема с 0x800CCC90 все еще не устранена?
Обращайтесь к нам в любое время в социальных сетях для получения дополнительной помощи:
Об авторе: Джей Гитер (Jay Geater) является президентом и генеральным директором корпорации Solvusoft — глобальной компании, занимающейся программным обеспечением и уделяющей основное внимание новаторским сервисным программам. Он всю жизнь страстно увлекался компьютерами и любит все, связанное с компьютерами, программным обеспечением и новыми технологиями.
Источник
Содержание
- Ошибка сервера 0x800ccc90 код ошибки 0x800ccc92
- Как исправить: Ошибка 0x800CCC92 для Windows Live Mail
- Сохранить размер файла данных Outlook
- Очистите почтовый ящик, если размер файла PST слишком велик.
- Сброс или обновление нового пароля для вашей учетной записи Outlook
- How Do I Fix Error 0x800CCC90 On Windows Live Mail
- I receive error message Ox800CCC90 and Ox800CCC92 when I log…
- Troubleshooting Outlook Express Error 0x800ccc90
- Error Code: 0x800ccc90
- This article explains how to handle error code 0x800ccc90
- Why am I not able to retrieve my emails any longer?
- Inability to retrieve your mails could be due to some problems with settings. Read this article to know how to resolve the issue.
- A corrupted Outlook Express! I need to repair and restore it.
- How do I repair and recover Outlook Express?
- It is really hard to pin point one particular cause for Outlook to get corrupted. There can be several reasons. This article will help you repair and recover Outlook Express.
- How to Fix Error 0x800ccc92
- Check Microsoft Outlook Settings
- Run Inbox Repair Tool
- Maintain PST Data Size
- Update Windows
- One Comment
Ошибка сервера 0x800ccc90 код ошибки 0x800ccc92
Как исправить: Ошибка 0x800CCC92 для Windows Live Mail
0x800cccc92 является ошибкой Microsoft Outlook. Ошибка ограничивает вашу способность отправлять и получать электронные письма на ваш адрес электронной почты Outlook. Эта ошибка очень похожа на Ошибка Outlook коды 0x800cc90 и 0x800ccc91.
Сообщение об ошибке 0x800ccc92 часто отображается как:
«Получение сообщения об ошибке (0x800ccc92): ваш почтовый сервер отклонил ваш логин».
Эта ошибка довольно распространена и наблюдается многими пользователями Microsoft Outlook. Рекомендуется немедленно исправить эту ошибку, поскольку вы не только не можете отправлять и получать электронные письма через Outlook, но и данные в вашем Outlook становятся недоступными и нечитаемыми, а иногда Outlook неожиданно начинает зависать.
Причина ошибки 0x800CCC92 в Outlook:
- Неверное имя пользователя и пароль
- Поврежденный файл данных Outlook PST
- Outlook был назначен неверные настройки при настройке учетной записи.
- Негабаритный файл PST
- Регулярный сбой протоколов POP3 и SMTP сервера.
- Неправильная синхронизация между Outlook и сервером
- Почта Outlook, зараженная вирусами
Если вы продолжаете получать эту ошибку, проверьте свое имя пользователя и пароль, войдя на страницу электронной почты DNI со своим адресом электронной почты и паролем. Если вы не можете войти на страницу веб-почты DNI, возникла проблема с вашим именем пользователя и / или паролем!
Исправление ошибки Outlook Express 800ccc92:
Апрельское обновление 2020:
Теперь мы рекомендуем использовать этот инструмент для вашей ошибки. Кроме того, этот инструмент исправляет распространенные компьютерные ошибки, защищает вас от потери файлов, вредоносных программ, сбоев оборудования и оптимизирует ваш компьютер для максимальной производительности. Вы можете быстро исправить проблемы с вашим ПК и предотвратить появление других программ с этим программным обеспечением:
- Шаг 1: Скачать PC Repair & Optimizer Tool (Windows 10, 8, 7, XP, Vista — Microsoft Gold Certified).
- Шаг 2: Нажмите «Начать сканирование”, Чтобы найти проблемы реестра Windows, которые могут вызывать проблемы с ПК.
- Шаг 3: Нажмите «Починить все», Чтобы исправить все проблемы.
Сохранить размер файла данных Outlook
Файл PST увеличенного размера становится одной из основных причин ошибки в Microsoft Outlook, и ошибка Outlook 0x800CCC92 является одной из них. Чтобы не только защитить файл данных Outlook от ошибок, уменьшение или сжатие файла Outlook PST помогает оптимизировать производительность Outlook с точки зрения работы, индексации и т. Д. Поэтому всегда используйте указанные ручные методы Microsoft Outlook, чтобы минимизировать негабаритный файл PST. файл:
- архив
- компактный
- Трещина
- Инструмент усечения
Очистите почтовый ящик, если размер файла PST слишком велик.
Если размер файла PST превышает его предельный размер, вы можете столкнуться с рядом новых проблем. Это приводит к получению ошибки 0x800CCC92. Оптимизация PST-файла не только предотвращает повторение этой ошибки, но также повышает общую производительность приложения. Чтобы оптимизировать Microsoft Outlook, сделайте следующее:
Настройка автоматического архивирования в Outlook 2013
Откройте свой Outlook >> нажмите Файл >> нажмите Параметры
В окне параметров Outlook щелкните поле «Дополнительно».
В разделе «Автоархивирование» нажмите кнопку «Параметры автоматической архивации».
Установите опцию Запустить автоматическое архивирование, равную значению 14 days.
Оставьте все поле выделенным, как показано на скриншоте ниже, затем нажмите OK.
Сброс или обновление нового пароля для вашей учетной записи Outlook
Проверьте настройки Outlook и убедитесь, что учетные данные POP3 или SMTP, пароль и вся основная информация о сервере заполнены правильно или нет.
Если вы все еще получаете ошибку Outlook 0x800ccc92, возможно, ваш пароль был изменен. Войдите в учетную запись с подробными сведениями и, если они верны, просто используйте ту же информацию для входа, в противном случае сбросьте новый пароль для Microsoft Outlook после внесения изменений в свою учетную запись веб-почты.
Следуйте указанному пути для сброса пароля учетной записи Outlook:
Файл >> О программе >> Настройки учетной записи >> Выберите адрес электронной почты >> Изменить >> Обновить новый пароль
CCNA, веб-разработчик, ПК для устранения неполадок
Я компьютерный энтузиаст и практикующий ИТ-специалист. У меня за плечами многолетний опыт работы в области компьютерного программирования, устранения неисправностей и ремонта оборудования. Я специализируюсь на веб-разработке и дизайне баз данных. У меня также есть сертификат CCNA для проектирования сетей и устранения неполадок.
How Do I Fix Error 0x800CCC90 On Windows Live Mail
The error code 0x8000ccc90, means that Windows Live Mail received an invalid response from the POP3 server. This could be an issue with your mailserver or with the mail client itself if it is corrupt. Many people who asked this question on getting around with this particular error code are left scratching their heads because it’s not confirm where the issue/error is originating from.
However, i have successfully resolved this issue in the past but there is not a single method with which you’d be able to fix it so you will have to follow all steps if one doesn’t work, move on to the next one.
Without talking any further, let’s get started!
Step one is to make sure what your account settings are if they are up to date. The easiest way to do this is to call your ISP and get the settings mailed to you or have them written down (i prefer mail to avoid human error) – You’ll still be able to access your e-mails by getting into the webmail.
If you do not know how to get into webmail, go to www.google.com and type “isp name + webmail”, eg: comcast webmail
The way i find the settings is by entering them on Thunderbird and it picks up the settings itself by calling it’s database.
Step two is to confirm your mail account settings in Windows Live Mail by opening your account properties and matching them with the settings you’ve received. Check your Windows Live Mail settings, by going to the Accounts tab and selecting Properties. Make sure that the servers (incoming and outgoing) + the port numbers / SSL are correct. Check if issue is fixed now! if not, then
Step three would be to uninstall and reinstall Windows Live Mail, but before you do this make sure you backup your emails, contacts etc. by Exporting from the File Menu so you can import it later after reinstalling Windows Live Mail. To uninstall go to Control Panel -> Programs & Features -> Uninstall a Program – locate Windows Essentials and double click on it then select Remove one or more programs, select Windows Live Mail and uninstall it.
Once it is uninstalled, Click Here to download essentials and update to the latest version of WLM. Once it is re-installed, open and reconfigure the client then import the mails if you saved them earlier.
Personally, i am not a fan of Windows Live Mail due to the limited support and number of errors – if you were to ask me which client i’d recommend then it’s Thunderbird.
If you’ve still got issues, ask me below!
I receive error message Ox800CCC90 and Ox800CCC92 when I log…
hello,
Please refer to the following troubleshooting guide to correct this issue
Troubleshooting Outlook Express Error 0x800ccc90
Error Code: 0x800ccc90
This article explains how to handle error code 0x800ccc90
When you try to check your email, you get the following error message:
There was a problem logging onto your mail server. Your User Name was rejected. Account: ‘pop3.example.com’, Server: ‘pop3.example.com’, Protocol: POP3, Server Response: ‘-ERR’, Port: 110, Secure(SSL): No, Server Error: 0x800CCC90.
- Incorrect Email settings.
- Incorrect scan settings on anti-virus software (if any).
- Corrupted account settings.
- Check your Outlook Express settings.
- Repair and Recover Outlook Express.
Important: If you have an anti-virus program installed on your computer and if you have set the anti-virus program to scan all emails automatically, then you need to change the settings in the anti-virus program to resolve this issue. To do that, you might need to turn off the option where it says «scan your email» or something like that. Refer your anti-virus manual for instructions.
Why am I not able to retrieve my emails any longer?
Inability to retrieve your mails could be due to some problems with settings. Read this article to know how to resolve the issue.
If you have problems retrieving email then, you can try a couple of things to fix this problem.
- Uncheck all the current settings you have (ex:-pop3 server settings, ssl settings etc.,)
- Close your Outlook.
- Reopen Outlook and turn all the settings back on.
The above steps refreshes your email settings. These steps should ideally take care of the problem.
If these don’t then, here’s how to ensure you have proper email settings.
- From your Outlook tool bar, click Tools ->Accounts.

- Incoming pop3 server name. (also check whether your email can be used under IMAP server and select the option appropriately)
- outgoing smtp server name.
- Log On using secure password XXXXX is unchecked.
- Account requires authentication is checked.

If you have no luck with the above steps then, delete the email account and profile and set it up again:
If you are not sure about how to set up an email account for Outlook, click here for the Setup guide.
Important: If your Outlook shows up some error message as shown below, click here to see the error list so that you can fix the problem accordingly
A corrupted Outlook Express! I need to repair and restore it.
How do I repair and recover Outlook Express?
It is really hard to pin point one particular cause for Outlook to get corrupted. There can be several reasons. This article will help you repair and recover Outlook Express.
If you have any of these problems:
- Improper shutdown
- Intrusion of anti-virus software due to improper configuration
- Corruption due to Virus or Malware, etc.,
Here’s what can you do to fix it:
- Scan your computer for any viruses or spyware.
- Restart your PC. Most of the time, this takes care of all the problems that were caused due to improper shutdown of outlook or any other problem.
- Closeall other programs and only open Outlook.
Do a disk clean up to delete all the files, here’s how you do it:
- From your task pane Click Start ->Programs ->Accessories ->System Tools.
- Select Disk Clean-up.
- Select your C: drive and clean it up.
- Create a new identity on Outlook, if the previous steps failed to work (By doing this, you would be able to start outlook with default settings. Good way to avoid damaged or corrupted files)
- Export all your email’s into a file so that you can import it into a new identity.
-
- From the outlook task pane, click Tools ->Accounts.
- Click on Mail tab.
- Select the account and click Export.
Key in the file name and select the path where the file needs to be stored.
- Repeat the above 3 steps if you have more than one account. (Ensure that you select different file names for each account)
- After you export all the accounts, click Close
- From the tool bar, click File ->Identities.
- Click Add New Identity.
- Type a name for a new identity. Click OK.
- Confirm «Yes» to switch to the new identity.
- Click Cancel to close the New Account Wizard as we have already have the account settings imported to a file earlier.
- Now, click Tools ->Accounts from the Outlook tool bar.
- Click on Import. (If you have imported more than one file earlier, repeat this step until you import all the files)
- After you do the above step, click on File ->Import ->Messages.
Select Microsoft Outlook Express 6 from the list of programs, click Next.
Select the name of identity to import, click OK.
- From the outlook task pane, click Tools ->Accounts.
- Type «%systemroot%inf» as shown below:
- Clicking OK would open the INF folder.
- Locate the file «MSOE50.inf».
- Right-click on the file and click Install. (This will reinstall the files that Outlook Express needs to proceed normally.)
- Reinstall Outlook Express. Here’s how you do it:
Go to Start ->Run.
Important: It will ask you to put your windows XP cd in the drive
How to Fix Error 0x800ccc92

automated tool(s)
above!
Check Microsoft Outlook Settings
The first thing you will want to do is check you’re POP3/SMTP and login settings, to ensure everything is setup correctly; this can be done, by doing the following:
1. First, ensure you’ve booted into your computer with administrative rights.
2. Then double click on the Microsoft Outlook Icon to load it up.
3. Once Microsoft Outlook loads up, click on Tools -> Accounts.
Tools -> Accounts» w >
4. This will bring up Internet Accounts, from here, click on the Mail Tab, then double click on your Mail Account.
5. When your Mail Properties applet loads up, click on the Servers Tab, then verify that the settings are correct.
Note: You should be able to find the server settings for your mail account online.
If any settings are found to be incorrect, then you can change them from here, such as your Account name, Password and Server Information.
The PST repair tool is another thing you should look at, when all other methods fail to yield the desired result. You can download this tool from Microsoft’s Server.
The PST repair tool is designed to scan, detect and repair this particular error, with its built-in algorithm which enables it to effectively repair corrupt PST files in a matter of seconds.
This tool is operational and most versions of Windows, so that shouldn’t be much of an issue. Anyway, the instructions to access and utilise this tool are as follows:
1. All you need to do is access the following website: https://support.microsoft.com/en-us/kb/272227
2. The following web page gives you the option of automatically or manually starting inbox repair tool; for novices, you will want to choose the automated option.
Maintain PST Data Size
If the PST exceeds its size limit, then it can lead to a host of unique problems for you, with the error 0x800CCC92 being one of them. When you optimise the PST file it will not only prevent this error from reoccurring, but it will also improve the overall performance of the application. To optimise Microsoft Outlook, just do the following:
1. First, ensure you’ve booted into your computer with administrative rights.
2. Then double click on Microsoft Outlook Icon.
3. Once Microsoft Outlook is running, click on Tools -> Options.
4. From the Options applet, click on the Maintenance Tab, and then click on Clean up Now.
5. When the Local File Clean Up applet loads up, click on Compact.
Note: Alternatively, you can click on Remove Messages, to trim the number of emails in your Inbox.
Update Windows
Another method that has proven to fix this problem, although it’s more of a long shot than a sure-fire way of fixing this error 0x800ccc92, is to download the server service pack for Exchange.
For more information on how to access the appropriate pack, visit the following page: https://support.microsoft.com/en-us/kb/836993
Are you looking for a way to repair all the errors on your computer?
If the answer is Yes, then I highly recommend you check out Advanced System Repair Pro.
Which is the leading registry cleaner program online that is able to cure your system from a number of different ailments such as Windows Installer Errors, Runtime Errors, Malicious Software, Spyware, System Freezing, Active Malware, Blue Screen of Death Errors, Rundll Errors, Slow Erratic Computer Performance, ActiveX Errors and much more. Click here to check it out NOW!
Recently I faced this issue and outcome of this is corrupt PST file. I am not a techno friendly user of Outlook. I tried free method to repair corrupt PST file but it does not work for me. On suggestion I opt for Stellar Outlook Toolkit to resolve the issue. After using the Outlook toolkit I can say it’s a perfect combination of all tools required to manage Outlook mailbox. All features at one place:
• Option to repair corrupt PST file
• Option to split and compact Oversized PST file
• Allows me to remove Outlook duplicate emails
• Backup my Outlook emails
• Options to recover lost Outlook password
After using this amazing toolkit I would suggest to every user to opt for this for successful management of Outlook
Источник
For some reason I’m unable to ask a question or make a comment in the thunderbird support section. I’m logged in and have gone through all the subcategories, but it doesn’t bring up any option to post.
As can be seen by this post, I don’t have this problem posting to the firefox support forum.
For some reason I’m unable to ask a question or make a comment in the thunderbird support section. I’m logged in and have gone through all the subcategories, but it doesn’t bring up any option to post.
As can be seen by this post, I don’t have this problem posting to the firefox support forum.
Изменено John99
Выбранное решение
This is the solution that I found to the problem of «retr command failed»:
I noticed that I was able to get a few emails each time thunderbird would connect, before it got the error message. So I set the option for checking for new mail to 1 minute and left the computer on overnight. By the morning, it had gotten all the emails from the yahoo.verizon server.
Please also see additional information and alternative solutions in the my post under #answer-739827 ~J99
Прочитайте этот ответ в контексте
👍 0
Все ответы (5)
Hi somae,
Interesting I do not know the reason for that, unless you are using an old link that no longer works.
I will move this for you. The link stays the same but Thunderbird experts will now see your post. Please post further with details of the problem.
Whilst signed in to the site you will see and be able to reply at
- https://support.mozilla.org/questions/1066051
The problem I was having was: I kept getting disconnected from the yahoo.verizon mail server with the error message that the retr command had failed.
I followed the links in the help sections to https://support.mozilla.org/en-US/kb/cannot-receive-messages . There is no link for posting a question in that link.
I found a method to finally get all the messages after trying numerous suggestions that didn’t help.
Thanks for your help.
I will change the thread title to
- was can’t ask a question in thunderbird support
- now error message rtr command failed
somae said
<snip> …
I followed the links in the help sections to https://support.mozilla.org/en-US/kb/cannot-receive-messages . There is no link for posting a question in that link. …
I can reproduce that it appears to be a bug with our Support Site.
No time to follow up right now I should be somewhere else.
Please post back tomorrow for an update on that.
P.S.
Forum note: bug 1173187
Изменено John99
Выбранное решение
This is the solution that I found to the problem of «retr command failed»:
I noticed that I was able to get a few emails each time thunderbird would connect, before it got the error message. So I set the option for checking for new mail to 1 minute and left the computer on overnight. By the morning, it had gotten all the emails from the yahoo.verizon server.
Please also see additional information and alternative solutions in the my post under #answer-739827 ~J99
Изменено John99
Glad it sounds to be fixed for now.
I note I made a mistake and included rtr in the title and it should be retr so I wlll amend that.
I will mark your last answer as solving this thread.
If you have further issues it is probably best to post a new question.
There are other posts about this sort of problem including
- I can no longer read Yahoo verizon mail, RETR error, I can send /questions/1014416
- How to fix stalled pop 3 forwarding of existing yahoo inbox emails (getting below error message). {The RETR command did not succeed. Error retrieving a message. Mail server pop.mail.yahoo.com responded: problem retrieving message. } /questions/1006650 Solution commences
yahoo pop sucks is the short answer here. So much so I wrote a blog post on this very error. http://thunderbirdtweaks.blogspot.com.au/2013/04/the-retr-command-did-not-succeed-thank.html
At this point I would recommend you do three things. …
Forum Issue
The button you had problems with has currently been removed from the Help Article (KB) pages. Note there is an option on the top edge of all those pages Ask A Question that does work and will take you to /questions/new

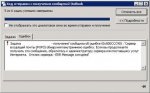
 Причины ошибок
Причины ошибок