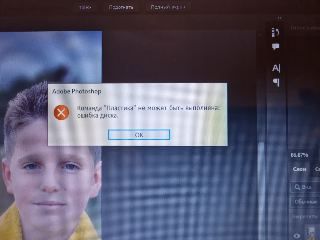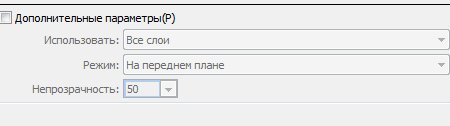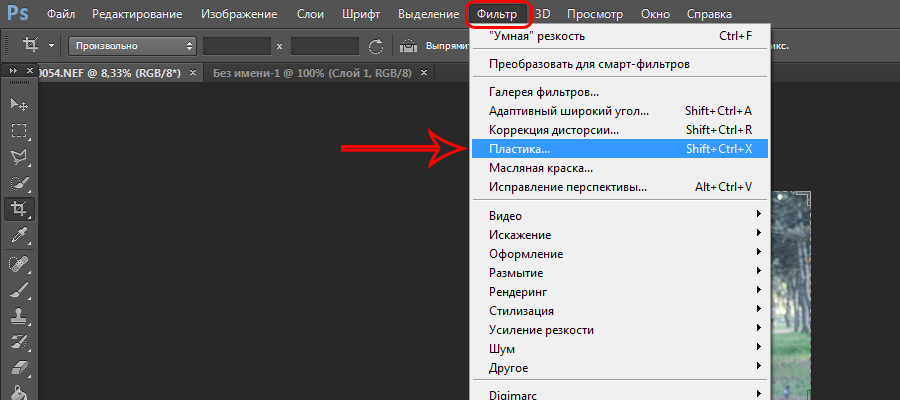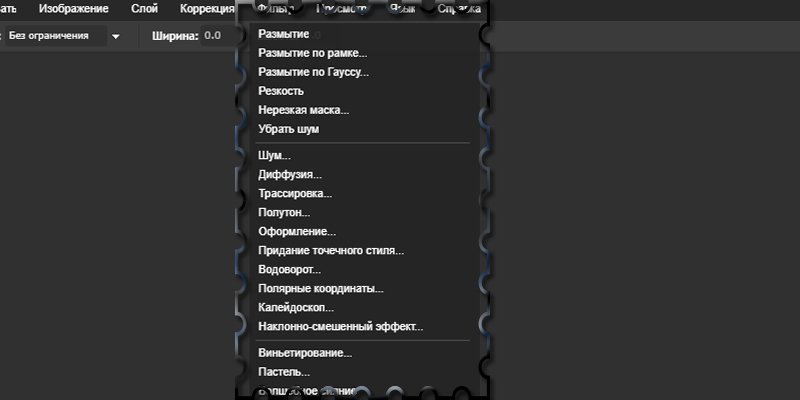Команда » Пластика» не может быть выполнена: ошибка диска
New Here
,
/t5/photoshop-ecosystem-discussions/%D0%BA%D0%BE%D0%BC%D0%B0%D0%BD%D0%B4%D0%B0-quot-%D0%BF%D0%BB%D0%B0%D1%81%D1%82%D0%B8%D0%BA%D0%B0-quot-%D0%BD%D0%B5-%D0%BC%D0%BE%D0%B6%D0%B5%D1%82-%D0%B1%D1%8B%D1%82%D1%8C-%D0%B2%D1%8B%D0%BF%D0%BE%D0%BB%D0%BD%D0%B5%D0%BD%D0%B0-%D0%BE%D1%88%D0%B8%D0%B1%D0%BA%D0%B0-%D0%B4%D0%B8%D1%81%D0%BA%D0%B0/td-p/13192373
Sep 11, 2022
Sep 11, 2022
Copy link to clipboard
Copied
Команда » Пластика» не может быть выполнена: ошибка диска.
Версия фотошопа 2022. Как устранить проблему?
- Follow
- Report
Community guidelines
Be kind and respectful, give credit to the original source of content, and search for duplicates before posting.
Learn more
Explore related tutorials & articles
4
Replies
4
Community Expert
,
/t5/photoshop-ecosystem-discussions/%D0%BA%D0%BE%D0%BC%D0%B0%D0%BD%D0%B4%D0%B0-quot-%D0%BF%D0%BB%D0%B0%D1%81%D1%82%D0%B8%D0%BA%D0%B0-quot-%D0%BD%D0%B5-%D0%BC%D0%BE%D0%B6%D0%B5%D1%82-%D0%B1%D1%8B%D1%82%D1%8C-%D0%B2%D1%8B%D0%BF%D0%BE%D0%BB%D0%BD%D0%B5%D0%BD%D0%B0-%D0%BE%D1%88%D0%B8%D0%B1%D0%BA%D0%B0-%D0%B4%D0%B8%D1%81%D0%BA%D0%B0/m-p/13193431#M671107
Sep 12, 2022
Sep 12, 2022
Copy link to clipboard
Copied
What are your computer specs? Graphics cards, RAM, Available HD space, scratch disk space, etc.
- Follow
- Report
Community guidelines
Be kind and respectful, give credit to the original source of content, and search for duplicates before posting.
Learn more
New Here
,
/t5/photoshop-ecosystem-discussions/%D0%BA%D0%BE%D0%BC%D0%B0%D0%BD%D0%B4%D0%B0-quot-%D0%BF%D0%BB%D0%B0%D1%81%D1%82%D0%B8%D0%BA%D0%B0-quot-%D0%BD%D0%B5-%D0%BC%D0%BE%D0%B6%D0%B5%D1%82-%D0%B1%D1%8B%D1%82%D1%8C-%D0%B2%D1%8B%D0%BF%D0%BE%D0%BB%D0%BD%D0%B5%D0%BD%D0%B0-%D0%BE%D1%88%D0%B8%D0%B1%D0%BA%D0%B0-%D0%B4%D0%B8%D1%81%D0%BA%D0%B0/m-p/13290461#M680254
Oct 23, 2022
Oct 23, 2022
Copy link to clipboard
Copied
In Response To kevin stohlmeyer
Graphic card Geforce Gt-740, Ddr3 8gb, space is more than 10gb on each drive (ssd-system and hdd-data)
- Follow
- Report
Community guidelines
Be kind and respectful, give credit to the original source of content, and search for duplicates before posting.
Learn more
Community Expert
,
/t5/photoshop-ecosystem-discussions/%D0%BA%D0%BE%D0%BC%D0%B0%D0%BD%D0%B4%D0%B0-quot-%D0%BF%D0%BB%D0%B0%D1%81%D1%82%D0%B8%D0%BA%D0%B0-quot-%D0%BD%D0%B5-%D0%BC%D0%BE%D0%B6%D0%B5%D1%82-%D0%B1%D1%8B%D1%82%D1%8C-%D0%B2%D1%8B%D0%BF%D0%BE%D0%BB%D0%BD%D0%B5%D0%BD%D0%B0-%D0%BE%D1%88%D0%B8%D0%B1%D0%BA%D0%B0-%D0%B4%D0%B8%D1%81%D0%BA%D0%B0/m-p/13291810#M680386
Oct 24, 2022
Oct 24, 2022
Copy link to clipboard
Copied
In Response To Pavel26749951lcf5
- Follow
- Report
Community guidelines
Be kind and respectful, give credit to the original source of content, and search for duplicates before posting.
Learn more
New Here
,
/t5/photoshop-ecosystem-discussions/%D0%BA%D0%BE%D0%BC%D0%B0%D0%BD%D0%B4%D0%B0-quot-%D0%BF%D0%BB%D0%B0%D1%81%D1%82%D0%B8%D0%BA%D0%B0-quot-%D0%BD%D0%B5-%D0%BC%D0%BE%D0%B6%D0%B5%D1%82-%D0%B1%D1%8B%D1%82%D1%8C-%D0%B2%D1%8B%D0%BF%D0%BE%D0%BB%D0%BD%D0%B5%D0%BD%D0%B0-%D0%BE%D1%88%D0%B8%D0%B1%D0%BA%D0%B0-%D0%B4%D0%B8%D1%81%D0%BA%D0%B0/m-p/13518046#M701356
Jan 24, 2023
Jan 24, 2023
Copy link to clipboard
Copied
LATEST
In Response To kevin stohlmeyer
У меня тоже ошибка. Видеокарта nvidia geforce gt 525m.
- Follow
- Report
Community guidelines
Be kind and respectful, give credit to the original source of content, and search for duplicates before posting.
Learn more
Если вы частый Adobe Photoshop пользователь, я уверен, что вы испугались ошибки рабочего диска. В моем случае он в основном всплывал, когда я пытался создать новый файл, однако несколько пользователей также столкнулись с ошибкой рабочего диска при редактировании на полпути. Поскольку это обычная проблема, давайте разберемся, что такое ошибка рабочего диска Photoshop и как ее исправить.
Что такое рабочий диск?
Проще говоря, рабочий диск – это пространство, которое Photoshop временно использует в качестве хранилища. Photoshop использует его для хранения частей файла, над которыми вы работаете, которые не помещаются в вашей оперативной памяти. Они часто помещаются в корневой каталог дисков хранения по умолчанию на вашем ПК.
Как найти свой рабочий диск
Adobe Photoshop по умолчанию использует жесткий диск, на котором установлена ваша операционная система. Однако, если вы работаете на общедоступном компьютере, вы можете быстро определить, какой том используется в качестве рабочего диска. Для этого откройте Photoshop и перейдите на вкладку «Правка» вверху. Теперь прокрутите вниз до «Настройки» и во всплывающем меню выберите «Рабочие диски».
Это покажет вам все тома, которые доступны вместе с активным томом рабочего диска (продолжайте читать, чтобы узнать больше).
Как заменить рабочие диски
Если вы часто сталкиваетесь с ошибками рабочего диска в Photoshop, первое решение – изменить том рабочего диска. Это можно сделать двумя способами. Во-первых, следуя тому же методу, о котором мы говорили до или при запуске. Вот как вы можете изменить рабочие диски в Photoshop.
- В Photoshop нажмите «Правка»> «Настройки»> «Рабочие диски». Теперь в окне настроек щелкните поле под Active? вариант слева. Здесь вы можете удалить диск по умолчанию, добавить несколько дисков или легко заменить рабочий диск. После этого нажмите ОК в правом верхнем углу, чтобы сохранить изменения.
2. Вы также можете изменить настройки рабочего диска при запуске Photoshop. Просто нажмите и удерживайте клавиши CTRL + ALT при открытии Photoshop. Это откроет параметр «Настройки рабочего диска». Первый рабочий диск будет томом ОС по умолчанию. На этой же вкладке вы можете назначить дисковые предпочтения, которые будут использоваться в случае нехватки памяти.
Способы исправить ошибку рабочего диска Adobe Photoshop
Список решений, которые, как мы обнаружили, работают для устранения ошибок рабочего диска, с которыми сталкиваются пользователи Adobe Photoshop.
- Выполните очистку локального диска для рабочего диска по умолчанию. В меню «Пуск» Windows найдите «Очистка диска» и выберите рабочий диск по умолчанию. В следующем окне выберите «Временные файлы», «Отчеты об ошибках», «Эскизы» и другие папки, которые, по вашему мнению, занимают ненужное место, и нажмите «ОК». Вы можете предварительно просмотреть свободное место вверху.
- Если вы работаете с несколькими слоями, при каждом редактировании вы также добавляете в историю содержимого (помогает отменить). Они также могут занимать много места. Чтобы очистить это, перейдите в «Правка» и выберите «Очистить». Нажмите «Все», чтобы очистить данные как из буфера обмена (сохраняет то, что вы копируете), так и из истории (шаги).
Примечание. После очистки данных вы не сможете вставить то, что копировали в последний раз, или просмотреть историю в своем проекте Photoshop.
- Дефрагментация дисков – это задача обслуживания, которая помогает поддерживать работоспособность вашего устройства. Он реорганизует данные на диске для повышения эффективности приложений. Поскольку Photoshop требует нефрагментированного пространства, этот метод может помочь. Чтобы оптимизировать диски, откройте Defragmenter из меню «Пуск», выберите рабочий диск и нажмите «Оптимизировать».
- Photoshop также создает временные файлы, такие как отчеты о сбоях. Мы можем удалить их с помощью команды «Выполнить». Нажмите кнопку Windows и клавишу R (). Затем введите% temp% и нажмите Enter, чтобы открыть папку с временными файлами. Найдите имя файла Photoshop или PST и удалите его.
- Другие методы, предлагаемые многими, такие как отключение автоматического восстановления или увеличение объема оперативной памяти для Photoshop. Однако я не рекомендую это, так как это также может повлиять на ваш общий рабочий процесс.
Обходной путь для ошибки рабочего диска Photoshop
Если вышеперечисленные методы сработали для вас, считайте, что вам повезло. По какой-то причине я все еще сталкивался с проблемой даже после того, как попробовал все уловки. Следовательно, обходной путь, который сработал для меня, также может вам помочь. Мы рассмотрим два метода.
Revo Деинсталлятор
Для первого метода мы будем использовать бесплатный деинсталлятор под названием Revo Деинсталлятор. Это позволяет пользователям выполнять несколько задач по очистке в одном месте, а также удалять оставшиеся ненужные файлы при удалении. Мы собираемся использовать функцию Junk Cleaner.
- Для начала загрузите Revo и выберите опцию Очистка нежелательных файлов на левой боковой панели. Затем нажмите «Сканировать сверху» и дождитесь завершения процесса. После отображения ненужных файлов нажмите «Удалить», и все готово.
Уловка недавнего проекта
- Если вы столкнулись с ошибкой рабочего диска при попытке создать новый документ, этот метод для вас. В большинстве случаев вы сможете открывать проекты из последних документов (запуск Photoshop).
После этого вы можете просто отрегулировать размер холста и продолжить работу. Что ж, это единственный метод, который сработал для меня, надеюсь, он сработает и для вас.
Заключительные замечания: устранение ошибки рабочего диска Photoshop
Это были несколько способов решить проблему с рабочим диском в Adobe Photoshop. Мы надеемся, что ваша проблема была решена, и теперь вы можете редактировать изображения как обычно.
Читайте также: 7 лучших альтернатив Photoshop для Android
Пластика(((
help me, please
Не работает у меня этот инструмент(((. Как только включаю его, фотошоп тут же прекращает работу и закрывается. Сначала думала, что ФШ у меня такой. Устанавливала и пробовала и другие скачать. Такая же ерунда(((. В чем причина??? Надо доделать фотографии, а там очень нужен этот инструмент….
позволю предположить что памяти мало в компьютере. Поэтому любые «тяжелые» инструменты и плагины будут вылетать. Как вариант, попробуйте закрыть все программы кроме фотошопа и попробуйте еще раз.
Мы так поняли, что это из за видеокарты… На буке она у меня слабая, видимо. На компьютер установила ФШ (там видеокарта хорошая, но места маловато) и пластика работает!!!
Посмотрите, много ли свободного пространства на том диске, где установлен Фотошоп. И не требуется ли дефрагментация диска.У меня свободно 150 ГБ на диске, как только диск заполняется, становится свободным 120 — Пластика иногда отказывается работать.
Понятно, значит не в этом причина. А ФШ лицензионный? У меня стоит СС с облачной оплатой, 300 рублей в месяц за полный пакет (ФШ, ЛР, еще что-то там, я только ФШ пользуюсь), зато никаких проблем. Обновляется и т. д. Красота.
А ссылку на такой ФШ можете дать??? А то весь мозг уже выел этот ФШ(((. Снимки надо обрабатывать, а никак (хоть и бесплатные съемки, а все равно не хочется долго их держать)…
Евгения, на оф. сайте Адоб. Ща поищу.
http://www.adobe.com/ru/Регистрируйтесь, потом в ЛК сделайте заказ. Там нормально, всё на русском языке, мне труда не составило. ФШ только на русском языке, если Вам надо английский, то не знаю как это сделать. В ФШ не будет англ.
Если мало видеопамяти, то предупреждение фш напишет один раз, а вылетать потом будет на очень многих плагинах. А в разделе трансформации warp не пользуетесь? Чуть дольше, но гораздо лучше пластики..
у меня даже мобильная версия оснащена пластикой) Скорее всего сборка неудачная
Я уже штук 5 разных версий перебрала(((. Везде такая ерунда(((. В последнем еще и маска не работает(((. Хочу попробовать на другом компе установить…
У меня так было, пока не переустановила новый фотошоп другой версии, а именно cs6. Так бывает, есть версии обрубленные, и с фильтрами на них проблема.
У меня тоже самое было, ничего не помогло. Поменяла комп, все работает.
попробуй как вариант обновить дрова графики, у меня так было с другим плагином.
Команда » Пластика» не может быть выполнена: ошибка диска
New Here
,
/t5/photoshop-ecosystem-discussions/%D0%BA%D0%BE%D0%BC%D0%B0%D0%BD%D0%B4%D0%B0-quot-%D0%BF%D0%BB%D0%B0%D1%81%D1%82%D0%B8%D0%BA%D0%B0-quot-%D0%BD%D0%B5-%D0%BC%D0%BE%D0%B6%D0%B5%D1%82-%D0%B1%D1%8B%D1%82%D1%8C-%D0%B2%D1%8B%D0%BF%D0%BE%D0%BB%D0%BD%D0%B5%D0%BD%D0%B0-%D0%BE%D1%88%D0%B8%D0%B1%D0%BA%D0%B0-%D0%B4%D0%B8%D1%81%D0%BA%D0%B0/td-p/13192373
Sep 11, 2022
Sep 11, 2022
Copy link to clipboard
Copied
Команда » Пластика» не может быть выполнена: ошибка диска.
Версия фотошопа 2022. Как устранить проблему?
- Follow
- Report
Community guidelines
Be kind and respectful, give credit to the original source of content, and search for duplicates before posting.
Learn more
4
Replies
4
Community Expert
,
/t5/photoshop-ecosystem-discussions/%D0%BA%D0%BE%D0%BC%D0%B0%D0%BD%D0%B4%D0%B0-quot-%D0%BF%D0%BB%D0%B0%D1%81%D1%82%D0%B8%D0%BA%D0%B0-quot-%D0%BD%D0%B5-%D0%BC%D0%BE%D0%B6%D0%B5%D1%82-%D0%B1%D1%8B%D1%82%D1%8C-%D0%B2%D1%8B%D0%BF%D0%BE%D0%BB%D0%BD%D0%B5%D0%BD%D0%B0-%D0%BE%D1%88%D0%B8%D0%B1%D0%BA%D0%B0-%D0%B4%D0%B8%D1%81%D0%BA%D0%B0/m-p/13193431#M671107
Sep 12, 2022
Sep 12, 2022
Copy link to clipboard
Copied
What are your computer specs? Graphics cards, RAM, Available HD space, scratch disk space, etc.
- Follow
- Report
Community guidelines
Be kind and respectful, give credit to the original source of content, and search for duplicates before posting.
Learn more
New Here
,
/t5/photoshop-ecosystem-discussions/%D0%BA%D0%BE%D0%BC%D0%B0%D0%BD%D0%B4%D0%B0-quot-%D0%BF%D0%BB%D0%B0%D1%81%D1%82%D0%B8%D0%BA%D0%B0-quot-%D0%BD%D0%B5-%D0%BC%D0%BE%D0%B6%D0%B5%D1%82-%D0%B1%D1%8B%D1%82%D1%8C-%D0%B2%D1%8B%D0%BF%D0%BE%D0%BB%D0%BD%D0%B5%D0%BD%D0%B0-%D0%BE%D1%88%D0%B8%D0%B1%D0%BA%D0%B0-%D0%B4%D0%B8%D1%81%D0%BA%D0%B0/m-p/13290461#M680254
Oct 23, 2022
Oct 23, 2022
Copy link to clipboard
Copied
In Response To kevin stohlmeyer
Graphic card Geforce Gt-740, Ddr3 8gb, space is more than 10gb on each drive (ssd-system and hdd-data)
- Follow
- Report
Community guidelines
Be kind and respectful, give credit to the original source of content, and search for duplicates before posting.
Learn more
Community Expert
,
/t5/photoshop-ecosystem-discussions/%D0%BA%D0%BE%D0%BC%D0%B0%D0%BD%D0%B4%D0%B0-quot-%D0%BF%D0%BB%D0%B0%D1%81%D1%82%D0%B8%D0%BA%D0%B0-quot-%D0%BD%D0%B5-%D0%BC%D0%BE%D0%B6%D0%B5%D1%82-%D0%B1%D1%8B%D1%82%D1%8C-%D0%B2%D1%8B%D0%BF%D0%BE%D0%BB%D0%BD%D0%B5%D0%BD%D0%B0-%D0%BE%D1%88%D0%B8%D0%B1%D0%BA%D0%B0-%D0%B4%D0%B8%D1%81%D0%BA%D0%B0/m-p/13291810#M680386
Oct 24, 2022
Oct 24, 2022
Copy link to clipboard
Copied
In Response To Pavel26749951lcf5
- Follow
- Report
Community guidelines
Be kind and respectful, give credit to the original source of content, and search for duplicates before posting.
Learn more
New Here
,
/t5/photoshop-ecosystem-discussions/%D0%BA%D0%BE%D0%BC%D0%B0%D0%BD%D0%B4%D0%B0-quot-%D0%BF%D0%BB%D0%B0%D1%81%D1%82%D0%B8%D0%BA%D0%B0-quot-%D0%BD%D0%B5-%D0%BC%D0%BE%D0%B6%D0%B5%D1%82-%D0%B1%D1%8B%D1%82%D1%8C-%D0%B2%D1%8B%D0%BF%D0%BE%D0%BB%D0%BD%D0%B5%D0%BD%D0%B0-%D0%BE%D1%88%D0%B8%D0%B1%D0%BA%D0%B0-%D0%B4%D0%B8%D1%81%D0%BA%D0%B0/m-p/13518046#M701356
Jan 24, 2023
Jan 24, 2023
Copy link to clipboard
Copied
LATEST
In Response To kevin stohlmeyer
У меня тоже ошибка. Видеокарта nvidia geforce gt 525m.
- Follow
- Report
Community guidelines
Be kind and respectful, give credit to the original source of content, and search for duplicates before posting.
Learn more
Команда » Пластика» не может быть выполнена: ошибка диска
New Here
,
/t5/photoshop-ecosystem-discussions/%D0%BA%D0%BE%D0%BC%D0%B0%D0%BD%D0%B4%D0%B0-quot-%D0%BF%D0%BB%D0%B0%D1%81%D1%82%D0%B8%D0%BA%D0%B0-quot-%D0%BD%D0%B5-%D0%BC%D0%BE%D0%B6%D0%B5%D1%82-%D0%B1%D1%8B%D1%82%D1%8C-%D0%B2%D1%8B%D0%BF%D0%BE%D0%BB%D0%BD%D0%B5%D0%BD%D0%B0-%D0%BE%D1%88%D0%B8%D0%B1%D0%BA%D0%B0-%D0%B4%D0%B8%D1%81%D0%BA%D0%B0/td-p/13192373
Sep 11, 2022
Sep 11, 2022
Copy link to clipboard
Copied
Команда » Пластика» не может быть выполнена: ошибка диска.
Версия фотошопа 2022. Как устранить проблему?
- Follow
- Report
Community guidelines
Be kind and respectful, give credit to the original source of content, and search for duplicates before posting.
Learn more
4
Replies
4
Community Expert
,
/t5/photoshop-ecosystem-discussions/%D0%BA%D0%BE%D0%BC%D0%B0%D0%BD%D0%B4%D0%B0-quot-%D0%BF%D0%BB%D0%B0%D1%81%D1%82%D0%B8%D0%BA%D0%B0-quot-%D0%BD%D0%B5-%D0%BC%D0%BE%D0%B6%D0%B5%D1%82-%D0%B1%D1%8B%D1%82%D1%8C-%D0%B2%D1%8B%D0%BF%D0%BE%D0%BB%D0%BD%D0%B5%D0%BD%D0%B0-%D0%BE%D1%88%D0%B8%D0%B1%D0%BA%D0%B0-%D0%B4%D0%B8%D1%81%D0%BA%D0%B0/m-p/13193431#M671107
Sep 12, 2022
Sep 12, 2022
Copy link to clipboard
Copied
What are your computer specs? Graphics cards, RAM, Available HD space, scratch disk space, etc.
- Follow
- Report
Community guidelines
Be kind and respectful, give credit to the original source of content, and search for duplicates before posting.
Learn more
New Here
,
/t5/photoshop-ecosystem-discussions/%D0%BA%D0%BE%D0%BC%D0%B0%D0%BD%D0%B4%D0%B0-quot-%D0%BF%D0%BB%D0%B0%D1%81%D1%82%D0%B8%D0%BA%D0%B0-quot-%D0%BD%D0%B5-%D0%BC%D0%BE%D0%B6%D0%B5%D1%82-%D0%B1%D1%8B%D1%82%D1%8C-%D0%B2%D1%8B%D0%BF%D0%BE%D0%BB%D0%BD%D0%B5%D0%BD%D0%B0-%D0%BE%D1%88%D0%B8%D0%B1%D0%BA%D0%B0-%D0%B4%D0%B8%D1%81%D0%BA%D0%B0/m-p/13290461#M680254
Oct 23, 2022
Oct 23, 2022
Copy link to clipboard
Copied
In Response To kevin stohlmeyer
Graphic card Geforce Gt-740, Ddr3 8gb, space is more than 10gb on each drive (ssd-system and hdd-data)
- Follow
- Report
Community guidelines
Be kind and respectful, give credit to the original source of content, and search for duplicates before posting.
Learn more
Community Expert
,
/t5/photoshop-ecosystem-discussions/%D0%BA%D0%BE%D0%BC%D0%B0%D0%BD%D0%B4%D0%B0-quot-%D0%BF%D0%BB%D0%B0%D1%81%D1%82%D0%B8%D0%BA%D0%B0-quot-%D0%BD%D0%B5-%D0%BC%D0%BE%D0%B6%D0%B5%D1%82-%D0%B1%D1%8B%D1%82%D1%8C-%D0%B2%D1%8B%D0%BF%D0%BE%D0%BB%D0%BD%D0%B5%D0%BD%D0%B0-%D0%BE%D1%88%D0%B8%D0%B1%D0%BA%D0%B0-%D0%B4%D0%B8%D1%81%D0%BA%D0%B0/m-p/13291810#M680386
Oct 24, 2022
Oct 24, 2022
Copy link to clipboard
Copied
In Response To Pavel26749951lcf5
- Follow
- Report
Community guidelines
Be kind and respectful, give credit to the original source of content, and search for duplicates before posting.
Learn more
New Here
,
/t5/photoshop-ecosystem-discussions/%D0%BA%D0%BE%D0%BC%D0%B0%D0%BD%D0%B4%D0%B0-quot-%D0%BF%D0%BB%D0%B0%D1%81%D1%82%D0%B8%D0%BA%D0%B0-quot-%D0%BD%D0%B5-%D0%BC%D0%BE%D0%B6%D0%B5%D1%82-%D0%B1%D1%8B%D1%82%D1%8C-%D0%B2%D1%8B%D0%BF%D0%BE%D0%BB%D0%BD%D0%B5%D0%BD%D0%B0-%D0%BE%D1%88%D0%B8%D0%B1%D0%BA%D0%B0-%D0%B4%D0%B8%D1%81%D0%BA%D0%B0/m-p/13518046#M701356
Jan 24, 2023
Jan 24, 2023
Copy link to clipboard
Copied
LATEST
In Response To kevin stohlmeyer
У меня тоже ошибка. Видеокарта nvidia geforce gt 525m.
- Follow
- Report
Community guidelines
Be kind and respectful, give credit to the original source of content, and search for duplicates before posting.
Learn more
Обновлено: 28.01.2023
Что значит переполнен первичный диск в Фотошопе
«Фотошоп» использует жёсткий диск ПК как временное рабочее пространство (своп) в ситуации, когда компьютер не имеет достаточное количество памяти (RAM) для выполнения рабочих операций. Обычно, в качестве рабочего жёсткого диска используется диск С, на котором установлена ОС Виндовс, а также сам «Фотошоп».
Решение проблемы «Первичный диск переполнен» в Фотошопе состоит в реализации шагов, которые мы рассмотрим ниже.
Подключите другие диски в настройках Фотошоп
Первый способ состоит в подключении других рабочих дисков в настройках редактора «Фотошоп».
- Запустите редактор, выберите «Редактирование» – «Установки» (Настройки) – «Производительность».
- И найдите там опцию «Рабочие диски».
- Поставьте галочки рядом с дисками, обладающими наибольшим объёмом (например, D).
- После чего нажмите на «Ок» и полностью перезагрузите систему.
Также учтите, что не рекомендуется устанавливать первичным диском для Фотошоп системный диск (обычно это С), или диск, который вы используете в качестве хранилища данных (не говоря уже о сетевых или съёмных дисках).
Увеличьте свободное пространство на диске С
Другим решением проблемы является удаление лишних файлов с диска С для увеличения объёма свободного места.
- Для этого можно воспользоваться стандартной системной утилитой для очистки диска (наведите курсор на диск С.
- Нажмите ПКМ, выберите «Свойства».
- После чего перейдите во вкладку «Общие» и выберите там «Очистка диска), так и внешними утилитами типа «CCleaner».
Удалите временные файлы Фотошоп
В некоторых случаях причиной ошибки «Первичный рабочий диск переполнен» является чрезвычайно раздутые временные файлы Фотошопа на жёстком диске. На ОС Виндовс временные файлы «Фотошопа» обычно имеют имя
Проведите дефрагментацию рабочего диска
Потому если на диске хватает свободного места, тогда вам будет необходимо выполнить его дефрагментацию. На Виндовс 10 это делается запуском Проводника, наведением курсора на рабочий диск, кликом ПКМ, и выбором опции «Свойства». Переходим на вкладку «Сервис», где жмём на «Оптимизировать». В открывшемся окне оптимизации вновь жмём на кнопку «Оптимизировать».
Проверьте размеры созданного вами файла
Убедитесь, что при работе с Фотошопом и размерами файла вы указали правильные единицы измерения, и не выбрали те же сантиметры вместо пикселей. Для решения проблемы будет достаточно нажать на «Clear» (очистка) после выбора инструмента обрезки (Crop Tool).
Заключение
Все, что вам нужно знать об ошибке рабочего диска Photoshop
Что такое рабочий диск?
Как найти свой рабочий диск
Adobe Photoshop по умолчанию использует жесткий диск, на котором установлена ваша операционная система. Однако, если вы работаете на общедоступном компьютере, вы можете быстро определить, какой том используется в качестве рабочего диска. Для этого откройте Photoshop и перейдите на вкладку «Правка» вверху. Теперь прокрутите вниз до «Настройки» и во всплывающем меню выберите «Рабочие диски».
Это покажет вам все тома, которые доступны вместе с активным томом рабочего диска (продолжайте читать, чтобы узнать больше).
Как заменить рабочие диски
- В Photoshop нажмите «Правка»> «Настройки»> «Рабочие диски». Теперь в окне настроек щелкните поле под Active? вариант слева. Здесь вы можете удалить диск по умолчанию, добавить несколько дисков или легко заменить рабочий диск. После этого нажмите ОК в правом верхнем углу, чтобы сохранить изменения.
2. Вы также можете изменить настройки рабочего диска при запуске Photoshop. Просто нажмите и удерживайте клавиши CTRL + ALT при открытии Photoshop. Это откроет параметр «Настройки рабочего диска». Первый рабочий диск будет томом ОС по умолчанию. На этой же вкладке вы можете назначить дисковые предпочтения, которые будут использоваться в случае нехватки памяти.
Список решений, которые, как мы обнаружили, работают для устранения ошибок рабочего диска, с которыми сталкиваются пользователи Adobe Photoshop.
- Выполните очистку локального диска для рабочего диска по умолчанию. В меню «Пуск» Windows найдите «Очистка диска» и выберите рабочий диск по умолчанию. В следующем окне выберите «Временные файлы», «Отчеты об ошибках», «Эскизы» и другие папки, которые, по вашему мнению, занимают ненужное место, и нажмите «ОК». Вы можете предварительно просмотреть свободное место вверху.
- Если вы работаете с несколькими слоями, при каждом редактировании вы также добавляете в историю содержимого (помогает отменить). Они также могут занимать много места. Чтобы очистить это, перейдите в «Правка» и выберите «Очистить». Нажмите «Все», чтобы очистить данные как из буфера обмена (сохраняет то, что вы копируете), так и из истории (шаги).
Примечание. После очистки данных вы не сможете вставить то, что копировали в последний раз, или просмотреть историю в своем проекте Photoshop.
- Другие методы, предлагаемые многими, такие как отключение автоматического восстановления или увеличение объема оперативной памяти для Photoshop. Однако я не рекомендую это, так как это также может повлиять на ваш общий рабочий процесс.
Обходной путь для ошибки рабочего диска Photoshop
Если вышеперечисленные методы сработали для вас, считайте, что вам повезло. По какой-то причине я все еще сталкивался с проблемой даже после того, как попробовал все уловки. Следовательно, обходной путь, который сработал для меня, также может вам помочь. Мы рассмотрим два метода.
Для первого метода мы будем использовать бесплатный деинсталлятор под названием Revo Деинсталлятор. Это позволяет пользователям выполнять несколько задач по очистке в одном месте, а также удалять оставшиеся ненужные файлы при удалении. Мы собираемся использовать функцию Junk Cleaner.
- Для начала загрузите Revo и выберите опцию Очистка нежелательных файлов на левой боковой панели. Затем нажмите «Сканировать сверху» и дождитесь завершения процесса. После отображения ненужных файлов нажмите «Удалить», и все готово.
Уловка недавнего проекта
- Если вы столкнулись с ошибкой рабочего диска при попытке создать новый документ, этот метод для вас. В большинстве случаев вы сможете открывать проекты из последних документов (запуск Photoshop).
После этого вы можете просто отрегулировать размер холста и продолжить работу. Что ж, это единственный метод, который сработал для меня, надеюсь, он сработает и для вас.
Заключительные замечания: устранение ошибки рабочего диска Photoshop
Это были несколько способов решить проблему с рабочим диском в Adobe Photoshop. Мы надеемся, что ваша проблема была решена, и теперь вы можете редактировать изображения как обычно.
Что делать, если не работает фильтр пластика в Фотошопе CS6:
Если вам для работы необходим этот пункт активированным, то установите значение непрозрачности – ноль. После этого вы не столкнётесь с тем, что не работает пластика в Фотошопе.
Что может пластика в Фотошопе
- Сдвигать
- Перемещать
- Поворачивать
- Отражать
- Делать вздутие и сморщивание
Где в Фотошопе пластика?
- На верхней панели меню найти вкладку Filter/Фильтр
- В выпадающем меню найти пункт Liquify/Пластика
Или просто нажмите комбинацию клавиш Shift + Ctrl + X.
Теперь вы знаете где находится пластика в Фотошопе CS6/CS5.
Как работает фильтр пластика в Фотошопе
Как работает фильтр пластика в Фотошопе:
После выставления необходимых значений приступайте к редактированию фото. Для этого просто наведите курсор на нужную область изображения и зажмите левую кнопку мыши. Двигайте курсором. Так происходят изменения на фото.
Пример изменения изображения на видео:
Вопросы, о том, как пользоваться пластикой в Фотошопе и как работает фильтр пластика в Фотошопе, задавайте ниже в комментариях. Мы всегда рады помочь!
Пластика в Фотошопе онлайн
Весь список фильтров в онлайн версии Фотошопа:
К сожалению, онлайн Фотошоп с фильтром пластика пока не выпустили. Поэтому сделать пластику лица в Фотошопе онлайн возможности нет.
При возникновении всплывающего окна с уведомлением «Первичный рабочий диск переполнен» во время использования каких-либо функций внутри Photoshop проще всего избавиться от ошибки, выполнив перезапуск. Для этого по возможности сохраните данные, кликните по крестику в правом углу окна и впоследствии заново откройте нужный документ.
Решением также вполне может стать закрытие и повторное открытие обрабатываемого документа, что приведет к удалению временных файлов. К сожалению, поможет это лишь в редких случаях, так как обычно ошибка полностью блокирует возможность сохранения.
Способ 2: Освобождение места на ПК
Подробнее: Очистка свободного места в Windows 7 и Windows 10
Отдельно стоит отметить, что очистку диска можно произвести прямо во время работы с Photoshop, несмотря на ошибку, тем самым предотвратив потерю важной информации. Для освобождения места вы можете прибегнуть к специальному софту, чтобы не тратить массу времени на самостоятельный поиск и удаление мусора.
Способ 3: Изменение настроек
Количество требуемого места на диске для сохранения временных файлов Фотошопа связано с настройками программы, отвечающими за производительность. Это можно использовать с целью предотвращения ошибки «Первичный рабочий диск переполнен», попросту снизив некоторые параметры до приемлемого уровня или отредактировав список локальных разделов.
-
На верхней панели разверните меню «Редактирование» и в самом конце списка выберите раздел «Настройки». Здесь необходимо перейти на страницу «Производительность».
После этого в «Истории и кэшировании» измените «Историю действий», выбрав значение до 50. Как правило, чем ниже данный параметр, тем меньше памяти требует программы при работе с файлами.
Данное решение по сути является дополнением ко второму способу и призвано лишь снизить требования к памяти. К сожалению, с помощью настроек невозможно сделать так, чтобы Photoshop работал без создания временных файлов.
Способ 4: Сброс и переустановка
Для этого достаточно во внутренних параметрах на вкладке «Основные» нажать кнопку «Сбрасывать установки при выходе» и подтвердить действие во всплывающем окне. После перезапуска все данные сбросятся, а ошибка, скорее всего, исчезнет.
Если сброса параметров оказалось недостаточно, что бывает довольно часто, в качестве альтернативы можно прибегнуть к более радикальному решению, выполнив удаление и повторную установку софта. Каждый этап был нами описан отдельно.
Подробнее: Правильное удаление и установка Adobe Photoshop на ПК
Мы рады, что смогли помочь Вам в решении проблемы.
Отблагодарите автора, поделитесь статьей в социальных сетях.
Опишите, что у вас не получилось. Наши специалисты постараются ответить максимально быстро.
Читайте также:
- Ноутбук не видит диск с windows
- Не могу создать простой том на жестком диске windows 10
- Возникает ошибка недостаточно места на диске из за того что заполнена папка temp
- Загрузочный диск нет опции восстановление системы
- Как проверить совместимость оперативной памяти между собой
Если вы частый Adobe Photoshop пользователь, я уверен, что вы испугались ошибки рабочего диска. В моем случае он в основном всплывал, когда я пытался создать новый файл, однако несколько пользователей также столкнулись с ошибкой рабочего диска при редактировании на полпути. Поскольку это обычная проблема, давайте разберемся, что такое ошибка рабочего диска Photoshop и как ее исправить.
Что такое рабочий диск?
Проще говоря, рабочий диск — это пространство, которое Photoshop временно использует в качестве хранилища. Photoshop использует его для хранения частей файла, над которыми вы работаете, которые не помещаются в вашей оперативной памяти. Они часто помещаются в корневой каталог дисков хранения по умолчанию на вашем ПК.
Как найти свой рабочий диск
Adobe Photoshop по умолчанию использует жесткий диск, на котором установлена ваша операционная система. Однако, если вы работаете на общедоступном компьютере, вы можете быстро определить, какой том используется в качестве рабочего диска. Для этого откройте Photoshop и перейдите на вкладку «Правка» вверху. Теперь прокрутите вниз до «Настройки» и во всплывающем меню выберите «Рабочие диски».
Это покажет вам все тома, которые доступны вместе с активным томом рабочего диска (продолжайте читать, чтобы узнать больше).
Как заменить рабочие диски
Если вы часто сталкиваетесь с ошибками рабочего диска в Photoshop, первое решение — изменить том рабочего диска. Это можно сделать двумя способами. Во-первых, следуя тому же методу, о котором мы говорили до или при запуске. Вот как вы можете изменить рабочие диски в Photoshop.
- В Photoshop нажмите «Правка»> «Настройки»> «Рабочие диски». Теперь в окне настроек щелкните поле под Active? вариант слева. Здесь вы можете удалить диск по умолчанию, добавить несколько дисков или легко заменить рабочий диск. После этого нажмите ОК в правом верхнем углу, чтобы сохранить изменения.

Способы исправить ошибку рабочего диска Adobe Photoshop
Список решений, которые, как мы обнаружили, работают для устранения ошибок рабочего диска, с которыми сталкиваются пользователи Adobe Photoshop.
- Выполните очистку локального диска для рабочего диска по умолчанию. В меню «Пуск» Windows найдите «Очистка диска» и выберите рабочий диск по умолчанию. В следующем окне выберите «Временные файлы», «Отчеты об ошибках», «Эскизы» и другие папки, которые, по вашему мнению, занимают ненужное место, и нажмите «ОК». Вы можете предварительно просмотреть свободное место вверху.
- Если вы работаете с несколькими слоями, при каждом редактировании вы также добавляете в историю содержимого (помогает отменить). Они также могут занимать много места. Чтобы очистить это, перейдите в «Правка» и выберите «Очистить». Нажмите «Все», чтобы очистить данные как из буфера обмена (сохраняет то, что вы копируете), так и из истории (шаги).
Примечание. После очистки данных вы не сможете вставить то, что копировали в последний раз, или просмотреть историю в своем проекте Photoshop.
- Дефрагментация дисков — это задача обслуживания, которая помогает поддерживать работоспособность вашего устройства. Он реорганизует данные на диске для повышения эффективности приложений. Поскольку Photoshop требует нефрагментированного пространства, этот метод может помочь. Чтобы оптимизировать диски, откройте Defragmenter из меню «Пуск», выберите рабочий диск и нажмите «Оптимизировать».
- Photoshop также создает временные файлы, такие как отчеты о сбоях. Мы можем удалить их с помощью команды «Выполнить». Нажмите кнопку Windows и клавишу R (). Затем введите% temp% и нажмите Enter, чтобы открыть папку с временными файлами. Найдите имя файла Photoshop или PST и удалите его.
- Другие методы, предлагаемые многими, такие как отключение автоматического восстановления или увеличение объема оперативной памяти для Photoshop. Однако я не рекомендую это, так как это также может повлиять на ваш общий рабочий процесс.
Обходной путь для ошибки рабочего диска Photoshop
Если вышеперечисленные методы сработали для вас, считайте, что вам повезло. По какой-то причине я все еще сталкивался с проблемой даже после того, как попробовал все уловки. Следовательно, обходной путь, который сработал для меня, также может вам помочь. Мы рассмотрим два метода.
Revo Деинсталлятор
Для первого метода мы будем использовать бесплатный деинсталлятор под названием Revo Деинсталлятор. Это позволяет пользователям выполнять несколько задач по очистке в одном месте, а также удалять оставшиеся ненужные файлы при удалении. Мы собираемся использовать функцию Junk Cleaner.
- Для начала загрузите Revo и выберите опцию Очистка нежелательных файлов на левой боковой панели. Затем нажмите «Сканировать сверху» и дождитесь завершения процесса. После отображения ненужных файлов нажмите «Удалить», и все готово.

- Если вы столкнулись с ошибкой рабочего диска при попытке создать новый документ, этот метод для вас. В большинстве случаев вы сможете открывать проекты из последних документов (запуск Photoshop).
После этого вы можете просто отрегулировать размер холста и продолжить работу. Что ж, это единственный метод, который сработал для меня, надеюсь, он сработает и для вас.
Заключительные замечания: устранение ошибки рабочего диска Photoshop
Это были несколько способов решить проблему с рабочим диском в Adobe Photoshop. Мы надеемся, что ваша проблема была решена, и теперь вы можете редактировать изображения как обычно.
Читайте также: 7 лучших альтернатив Photoshop для Android
Обновлено: 30.01.2023
Что значит переполнен первичный диск в Фотошопе
«Фотошоп» использует жёсткий диск ПК как временное рабочее пространство (своп) в ситуации, когда компьютер не имеет достаточное количество памяти (RAM) для выполнения рабочих операций. Обычно, в качестве рабочего жёсткого диска используется диск С, на котором установлена ОС Виндовс, а также сам «Фотошоп».
Решение проблемы «Первичный диск переполнен» в Фотошопе состоит в реализации шагов, которые мы рассмотрим ниже.
Подключите другие диски в настройках Фотошоп
Первый способ состоит в подключении других рабочих дисков в настройках редактора «Фотошоп».
- Запустите редактор, выберите «Редактирование» – «Установки» (Настройки) – «Производительность».
- И найдите там опцию «Рабочие диски».
- Поставьте галочки рядом с дисками, обладающими наибольшим объёмом (например, D).
- После чего нажмите на «Ок» и полностью перезагрузите систему.
Также учтите, что не рекомендуется устанавливать первичным диском для Фотошоп системный диск (обычно это С), или диск, который вы используете в качестве хранилища данных (не говоря уже о сетевых или съёмных дисках).
Увеличьте свободное пространство на диске С
Другим решением проблемы является удаление лишних файлов с диска С для увеличения объёма свободного места.
- Для этого можно воспользоваться стандартной системной утилитой для очистки диска (наведите курсор на диск С.
- Нажмите ПКМ, выберите «Свойства».
- После чего перейдите во вкладку «Общие» и выберите там «Очистка диска), так и внешними утилитами типа «CCleaner».
Удалите временные файлы Фотошоп
В некоторых случаях причиной ошибки «Первичный рабочий диск переполнен» является чрезвычайно раздутые временные файлы Фотошопа на жёстком диске. На ОС Виндовс временные файлы «Фотошопа» обычно имеют имя
Проведите дефрагментацию рабочего диска
Потому если на диске хватает свободного места, тогда вам будет необходимо выполнить его дефрагментацию. На Виндовс 10 это делается запуском Проводника, наведением курсора на рабочий диск, кликом ПКМ, и выбором опции «Свойства». Переходим на вкладку «Сервис», где жмём на «Оптимизировать». В открывшемся окне оптимизации вновь жмём на кнопку «Оптимизировать».
Проверьте размеры созданного вами файла
Убедитесь, что при работе с Фотошопом и размерами файла вы указали правильные единицы измерения, и не выбрали те же сантиметры вместо пикселей. Для решения проблемы будет достаточно нажать на «Clear» (очистка) после выбора инструмента обрезки (Crop Tool).
Заключение
Все, что вам нужно знать об ошибке рабочего диска Photoshop
Что такое рабочий диск?
Как найти свой рабочий диск
Adobe Photoshop по умолчанию использует жесткий диск, на котором установлена ваша операционная система. Однако, если вы работаете на общедоступном компьютере, вы можете быстро определить, какой том используется в качестве рабочего диска. Для этого откройте Photoshop и перейдите на вкладку «Правка» вверху. Теперь прокрутите вниз до «Настройки» и во всплывающем меню выберите «Рабочие диски».
Это покажет вам все тома, которые доступны вместе с активным томом рабочего диска (продолжайте читать, чтобы узнать больше).
Как заменить рабочие диски
- В Photoshop нажмите «Правка»> «Настройки»> «Рабочие диски». Теперь в окне настроек щелкните поле под Active? вариант слева. Здесь вы можете удалить диск по умолчанию, добавить несколько дисков или легко заменить рабочий диск. После этого нажмите ОК в правом верхнем углу, чтобы сохранить изменения.
2. Вы также можете изменить настройки рабочего диска при запуске Photoshop. Просто нажмите и удерживайте клавиши CTRL + ALT при открытии Photoshop. Это откроет параметр «Настройки рабочего диска». Первый рабочий диск будет томом ОС по умолчанию. На этой же вкладке вы можете назначить дисковые предпочтения, которые будут использоваться в случае нехватки памяти.
Список решений, которые, как мы обнаружили, работают для устранения ошибок рабочего диска, с которыми сталкиваются пользователи Adobe Photoshop.
- Выполните очистку локального диска для рабочего диска по умолчанию. В меню «Пуск» Windows найдите «Очистка диска» и выберите рабочий диск по умолчанию. В следующем окне выберите «Временные файлы», «Отчеты об ошибках», «Эскизы» и другие папки, которые, по вашему мнению, занимают ненужное место, и нажмите «ОК». Вы можете предварительно просмотреть свободное место вверху.
- Если вы работаете с несколькими слоями, при каждом редактировании вы также добавляете в историю содержимого (помогает отменить). Они также могут занимать много места. Чтобы очистить это, перейдите в «Правка» и выберите «Очистить». Нажмите «Все», чтобы очистить данные как из буфера обмена (сохраняет то, что вы копируете), так и из истории (шаги).
Примечание. После очистки данных вы не сможете вставить то, что копировали в последний раз, или просмотреть историю в своем проекте Photoshop.
- Другие методы, предлагаемые многими, такие как отключение автоматического восстановления или увеличение объема оперативной памяти для Photoshop. Однако я не рекомендую это, так как это также может повлиять на ваш общий рабочий процесс.
Обходной путь для ошибки рабочего диска Photoshop
Если вышеперечисленные методы сработали для вас, считайте, что вам повезло. По какой-то причине я все еще сталкивался с проблемой даже после того, как попробовал все уловки. Следовательно, обходной путь, который сработал для меня, также может вам помочь. Мы рассмотрим два метода.
Для первого метода мы будем использовать бесплатный деинсталлятор под названием Revo Деинсталлятор. Это позволяет пользователям выполнять несколько задач по очистке в одном месте, а также удалять оставшиеся ненужные файлы при удалении. Мы собираемся использовать функцию Junk Cleaner.
- Для начала загрузите Revo и выберите опцию Очистка нежелательных файлов на левой боковой панели. Затем нажмите «Сканировать сверху» и дождитесь завершения процесса. После отображения ненужных файлов нажмите «Удалить», и все готово.
Уловка недавнего проекта
- Если вы столкнулись с ошибкой рабочего диска при попытке создать новый документ, этот метод для вас. В большинстве случаев вы сможете открывать проекты из последних документов (запуск Photoshop).
После этого вы можете просто отрегулировать размер холста и продолжить работу. Что ж, это единственный метод, который сработал для меня, надеюсь, он сработает и для вас.
Заключительные замечания: устранение ошибки рабочего диска Photoshop
Это были несколько способов решить проблему с рабочим диском в Adobe Photoshop. Мы надеемся, что ваша проблема была решена, и теперь вы можете редактировать изображения как обычно.
Что делать, если не работает фильтр пластика в Фотошопе CS6:
Если вам для работы необходим этот пункт активированным, то установите значение непрозрачности – ноль. После этого вы не столкнётесь с тем, что не работает пластика в Фотошопе.
Что может пластика в Фотошопе
- Сдвигать
- Перемещать
- Поворачивать
- Отражать
- Делать вздутие и сморщивание
Где в Фотошопе пластика?
- На верхней панели меню найти вкладку Filter/Фильтр
- В выпадающем меню найти пункт Liquify/Пластика
Или просто нажмите комбинацию клавиш Shift + Ctrl + X.
Теперь вы знаете где находится пластика в Фотошопе CS6/CS5.
Как работает фильтр пластика в Фотошопе
Как работает фильтр пластика в Фотошопе:
После выставления необходимых значений приступайте к редактированию фото. Для этого просто наведите курсор на нужную область изображения и зажмите левую кнопку мыши. Двигайте курсором. Так происходят изменения на фото.
Пример изменения изображения на видео:
Вопросы, о том, как пользоваться пластикой в Фотошопе и как работает фильтр пластика в Фотошопе, задавайте ниже в комментариях. Мы всегда рады помочь!
Пластика в Фотошопе онлайн
Весь список фильтров в онлайн версии Фотошопа:
К сожалению, онлайн Фотошоп с фильтром пластика пока не выпустили. Поэтому сделать пластику лица в Фотошопе онлайн возможности нет.
При возникновении всплывающего окна с уведомлением «Первичный рабочий диск переполнен» во время использования каких-либо функций внутри Photoshop проще всего избавиться от ошибки, выполнив перезапуск. Для этого по возможности сохраните данные, кликните по крестику в правом углу окна и впоследствии заново откройте нужный документ.
Решением также вполне может стать закрытие и повторное открытие обрабатываемого документа, что приведет к удалению временных файлов. К сожалению, поможет это лишь в редких случаях, так как обычно ошибка полностью блокирует возможность сохранения.
Способ 2: Освобождение места на ПК
Подробнее: Очистка свободного места в Windows 7 и Windows 10
Отдельно стоит отметить, что очистку диска можно произвести прямо во время работы с Photoshop, несмотря на ошибку, тем самым предотвратив потерю важной информации. Для освобождения места вы можете прибегнуть к специальному софту, чтобы не тратить массу времени на самостоятельный поиск и удаление мусора.
Способ 3: Изменение настроек
Количество требуемого места на диске для сохранения временных файлов Фотошопа связано с настройками программы, отвечающими за производительность. Это можно использовать с целью предотвращения ошибки «Первичный рабочий диск переполнен», попросту снизив некоторые параметры до приемлемого уровня или отредактировав список локальных разделов.
-
На верхней панели разверните меню «Редактирование» и в самом конце списка выберите раздел «Настройки». Здесь необходимо перейти на страницу «Производительность».
После этого в «Истории и кэшировании» измените «Историю действий», выбрав значение до 50. Как правило, чем ниже данный параметр, тем меньше памяти требует программы при работе с файлами.
Данное решение по сути является дополнением ко второму способу и призвано лишь снизить требования к памяти. К сожалению, с помощью настроек невозможно сделать так, чтобы Photoshop работал без создания временных файлов.
Способ 4: Сброс и переустановка
Для этого достаточно во внутренних параметрах на вкладке «Основные» нажать кнопку «Сбрасывать установки при выходе» и подтвердить действие во всплывающем окне. После перезапуска все данные сбросятся, а ошибка, скорее всего, исчезнет.
Если сброса параметров оказалось недостаточно, что бывает довольно часто, в качестве альтернативы можно прибегнуть к более радикальному решению, выполнив удаление и повторную установку софта. Каждый этап был нами описан отдельно.
Подробнее: Правильное удаление и установка Adobe Photoshop на ПК
Мы рады, что смогли помочь Вам в решении проблемы.
Отблагодарите автора, поделитесь статьей в социальных сетях.
Опишите, что у вас не получилось. Наши специалисты постараются ответить максимально быстро.
Читайте также:
- Ноутбук не видит диск с windows
- Не могу создать простой том на жестком диске windows 10
- Возникает ошибка недостаточно места на диске из за того что заполнена папка temp
- Загрузочный диск нет опции восстановление системы
- Как проверить совместимость оперативной памяти между собой

Если вы не знаете, как устранить полную ошибку рабочих дисков в Photoshop, мы поможем вам и объясним все решения, которые вы можете использовать в 2021 году. Одна из самых распространенных ошибок в Photoshop во всех его версиях ( 2018, 2019, 2020, 2021…) относится к дискам виртуальной памяти. В частности, программа не позволяет выполнять определенные действия в интерфейсе, такие как добавление новых слоев, применение фильтров, перемещение объектов и элементов и т. Д.
Эта ошибка также влияет на выполнение программы, которая иногда не может быть инициализирована из-за проблем, связанных с виртуальной памятью Photoshop. В этом случае мы дадим решение этой общей проблемы с помощью ряда методов, которые мы подробно рассмотрим ниже.
Как устранить ошибку полного диска в фотошопе в 2021 году?
Если вы столкнулись с сообщением типа: «Не удалось выполнить команду, потому что рабочие диски заполнены», когда вы пытаетесь запустить Photoshop, продолжайте читать. Мы объясним несколько решений для этой конкретной ошибки. Решение зависит от источника проблемы, так как не существует единого способа исправить все.
Очистите виртуальную память в Photoshop
Если вы можете открыть программу, вы можете использовать этот метод. Чтобы очистить виртуальную память Photoshop, нам нужно будет щелкнуть меню «Правка», которое мы можем найти в верхней панели программы. Как только мы окажемся внутри, мы нажмем «Очистить»> «Все».
Photoshop автоматически удалит все элементы, которые были сохранены на виртуальных дисках, которые мы ранее выбрали.
Удалите системный кеш (Windows и Mac)
Второе решение – удалить кеш операционной системы. В Windows нам нужно будет ввести следующую команду в поле поиска в меню Пуск:
% темп%.
Затем мы увидим папку со всеми временными файлами, созданными во время сеанса. Мы удалим все внутри, чтобы удалить системный кеш. На Mac действовать аналогично. В этом случае нам нужно будет открыть Spotlight (Command + Space) и ввести следующую команду:
/ tmp
Теперь система откроет папку, и нам придется удалить все внутри нее.
Перезагрузите систему
Поскольку мы не можем получить доступ к параметрам программы, самое простое решение – выключить компьютер и снова включить его, чтобы очистить виртуальную память. Для этого желательно выбрать вариант «Завершение работы» вместо «Перезагрузка». Через 10 или 20 секунд мы можем перейти к включению компьютера, чтобы снова запустить Photoshop.
Измените диск виртуальной памяти Photoshop
Хотя сбой виртуальной памяти Photoshop обычно связан со свободным пространством на жестком диске, правда в том, что проблема может быть связана со скоростью чтения / записи. Эта проблема особенно часто встречается в механических жестких дисках, поэтому вам может потребоваться SSD или более качественный жесткий диск.
После подключения любого из этих дисков к компьютеру войдите в меню «Настройки» в Photoshop. Затем щелкните «Диски виртуальной памяти».
Наконец, мы выберем только что подключенный диск. Следует отметить, что накопитель должен иметь совместимый системный формат чтения / записи. В Windows совместимый формат – NTFS, а на Mac – APFS или macOS Plus с ведением журнала.
Что делать, если вы не можете открыть Photoshop?
Смена дисков виртуальной памяти возможна только через интерфейс Photoshop. Проблема в том, что некоторые ошибки, связанные с виртуальной памятью, не позволяют получить доступ к этому интерфейсу. Для этого нам придется принудительно выполнить настройки программы с помощью ряда команд.
В Windows нам придется при открытии программы зажать следующую комбинацию клавиш:
Ctrl + Alt
Чтобы принудительно выполнить настройки в Photoshop для Mac, нам нужно будет применить следующую комбинацию:
Command + Option
В обоих случаях программа включит вкладку «Диски виртуальной памяти». Процесс смены диска виртуальной памяти такой же.
Ошибка Scratch Disk теперь довольно распространена, и вы, возможно, знакомы с ней, если используете Adobe Photoshop CC 2019. Это препятствие, которое встает на пути вашего рабочего процесса и может помешать ему, если вы его не обойдете. Самое главное, что такую ошибку довольно легко исправить на вашем компьютере с Windows 10, но единственное требование — вы должны убедиться, что на нем установлен Photoshop CC 2019. В кратчайшие сроки с помощью Photoshop вы сможете избавиться от ошибки Scratch Disk на вашем компьютере.
И если вы также сталкиваетесь с такими проблемами на своем ПК, то вы попали в нужное место, как и в этом сообщении, мы расскажем вам, как исправить ошибку Scratch Disk Error в Photoshop CC 2019 в Windows 10. Ошибка Scratch Disk в основном связана с временным хранилищем вашего ПК, которое используется во время работы программы Photoshop. И есть несколько сообщений о таких проблемах, которые мы рассмотрим в этом посте. Итак, без лишних слов, давайте сразу перейдем к самой статье:
Оглавление
- 1 Как исправить ошибку рабочего диска в Photoshop CC 2019 в Windows 10
- 1.1 Что такое ошибка рабочего диска в Photoshop?
- 1.2 Как настроить рабочий диск в Photoshop CC 2019
- 1.3 Как очистить рабочий диск в PhotoShop CC 2019
Как исправить ошибку рабочего диска в Photoshop CC 2019 в Windows 10
Прежде чем мы перейдем к исправлению ошибки рабочего диска в Photoshop на вашем компьютере с Windows 10, лучше вкратце узнать, что такое ошибка рабочего диска.
Что такое ошибка рабочего диска в Photoshop?
Скретч-диск, как упоминалось выше, представляет собой виртуальный накопитель на вашем ПК с Windows, который действует как временное хранилище при использовании программного обеспечения Photoshop. Он хранит части проекта, над которыми вы работаете, и заставляет вас вернуться в ту же позицию при перезапуске приложения. Более того, вы можете использовать любой из нескольких разделов диска в качестве основного рабочего диска. Итак, вам может быть интересно, почему появляется ошибка? Ответ прост: если рабочий диск, установленный вами или по умолчанию, будет заполнен, вы получите ошибку рабочего диска.
Как настроить рабочий диск в Photoshop CC 2019
Во-первых, давайте разберемся, как можно настроить рабочий диск в программе Photoshop CC 2019:
- Откройте Photoshop и перейдите в меню «Правка».
- Выберите «Настройки» >> «Рабочие диски».
- Теперь выберите диск, который вы хотите выбрать в качестве рабочего диска. Щелкните ОК.
- Это оно!
Как очистить рабочий диск в PhotoShop CC 2019
Есть два эффективных способа очистить рабочий диск в Photoshop.
- Очистите свой жесткий диск: Если вы не используете внешний жесткий диск, вы можете удалить или переместить с жесткого диска ненужные файлы, которые вы хотите настроить или уже настроили как рабочий диск в Photoshop.
- Очистите временные файлы Photoshop: Если ничего не работает, то в крайнем случае вы можете удалить временные файлы Photoshop, перейдя в C: Users YOUR USERNAME AppData Local Temp. Он также содержит все временные файлы вашего компьютера.
Итак, вот это с моей стороны в этом посте. Надеюсь, вам понравился пост, и вы смогли исправить ошибку рабочего диска в Photoshop на компьютере с Windows 10. Сообщите нам в комментариях ниже, сработали ли вышеупомянутые методы для вас или нет. До следующего поста… Ура!
Сертифицированный специалист по цифровому маркетингу Six Sigma и Google, работавший аналитиком в ведущей ТНК. Энтузиаст технологий и автомобилей, который любит писать, играть на гитаре, путешествовать, кататься на велосипеде и отдыхать. Предприниматель и блоггер.