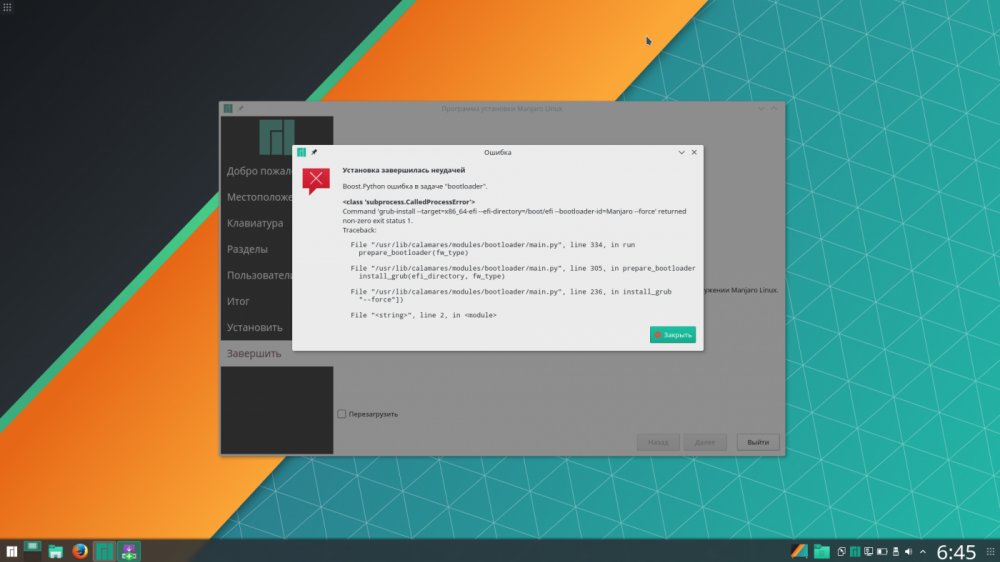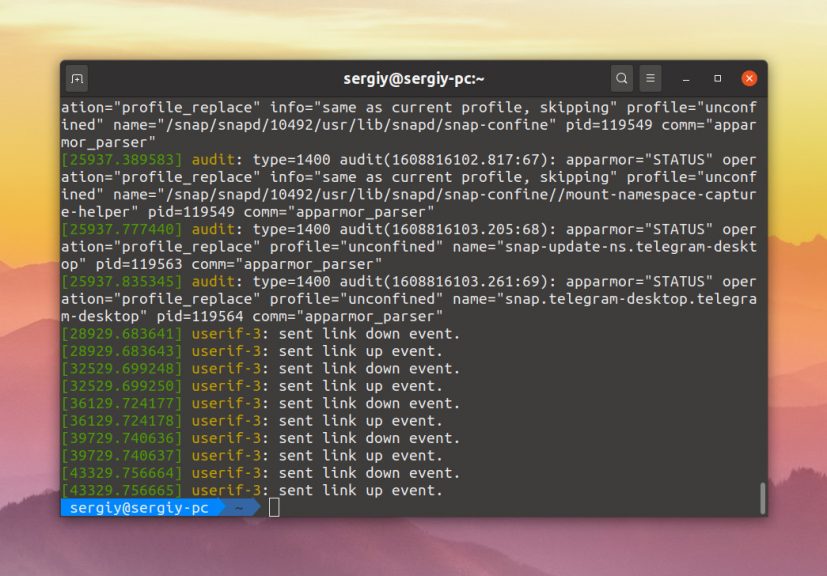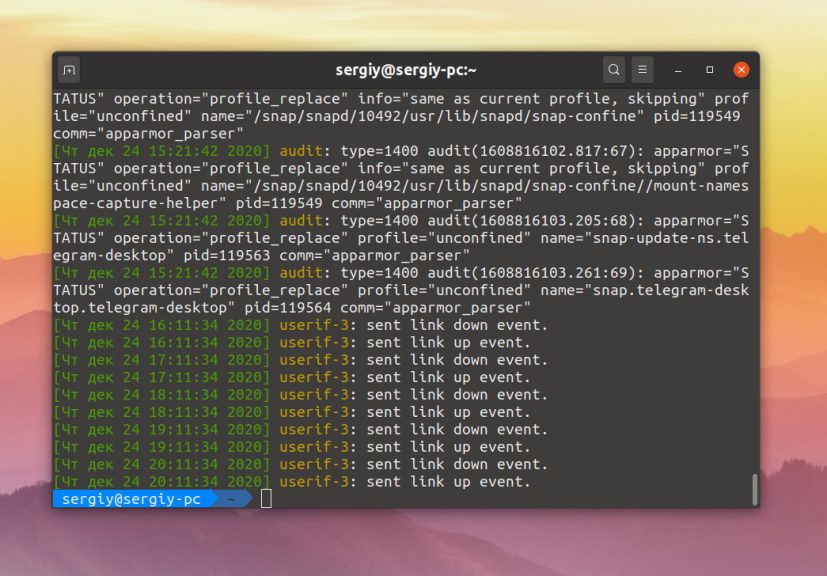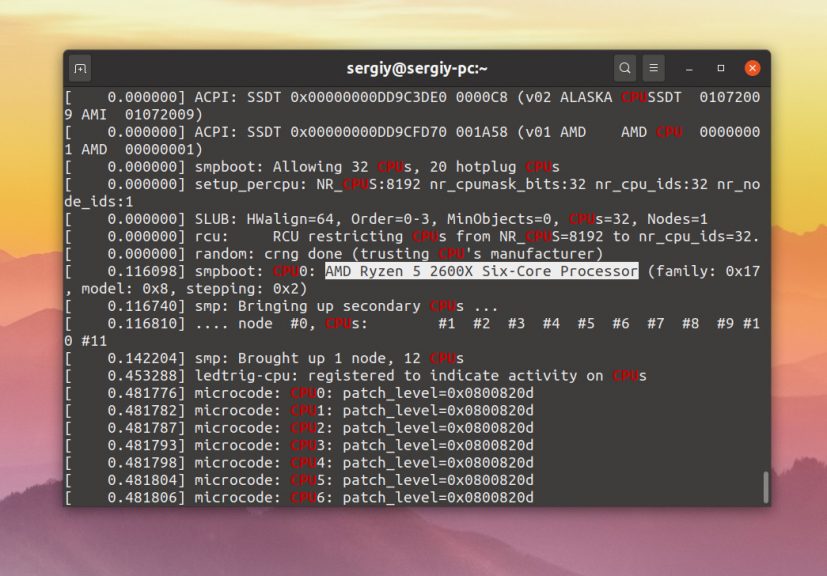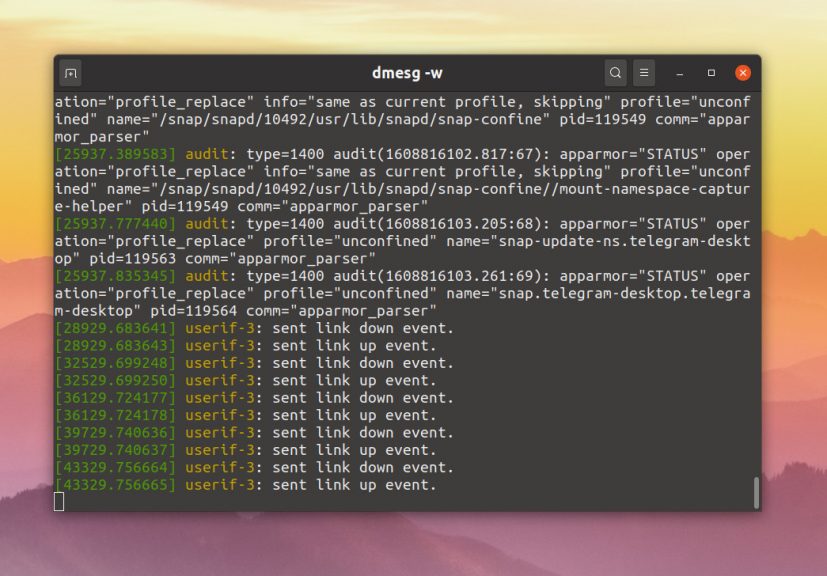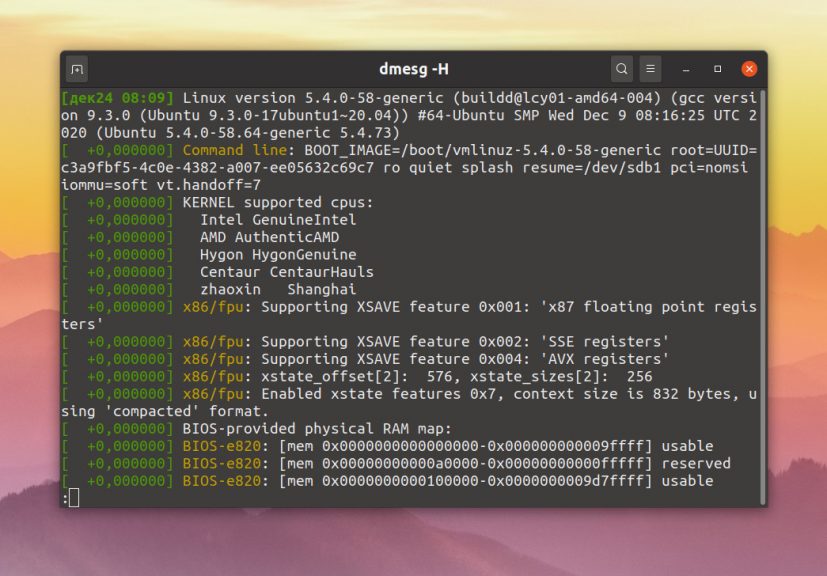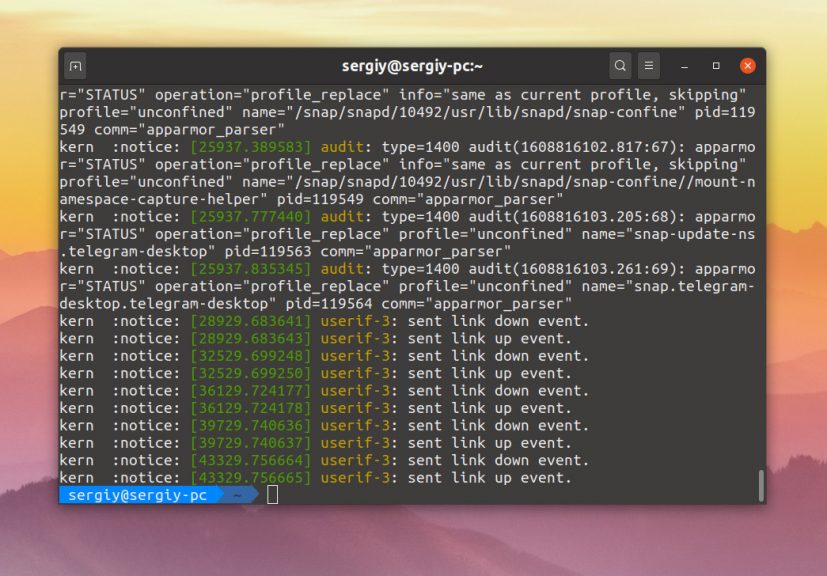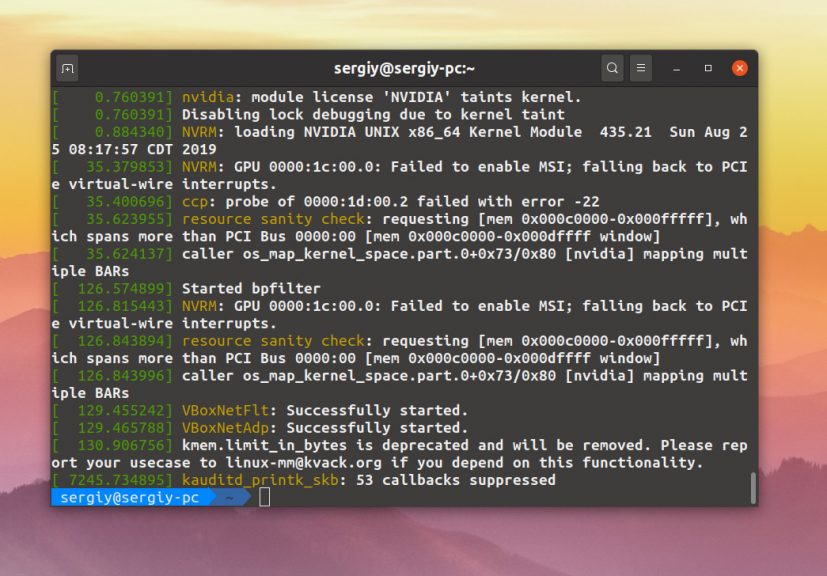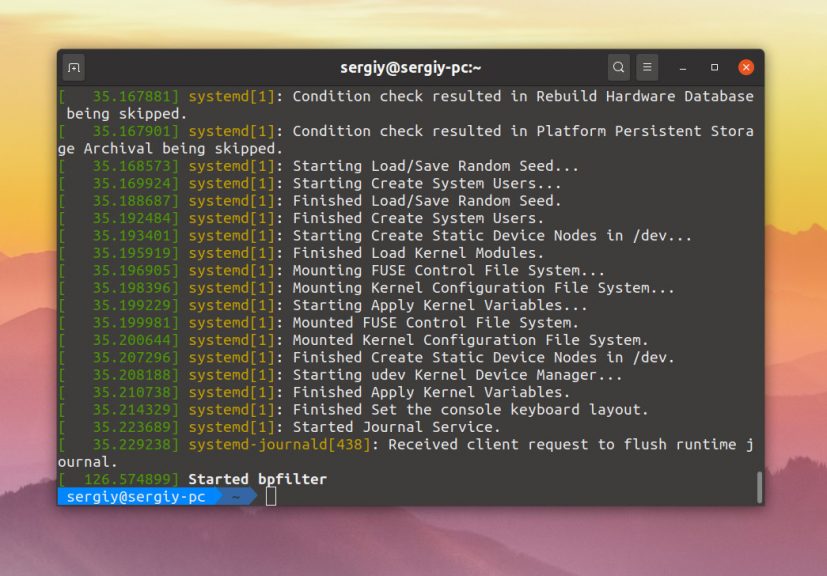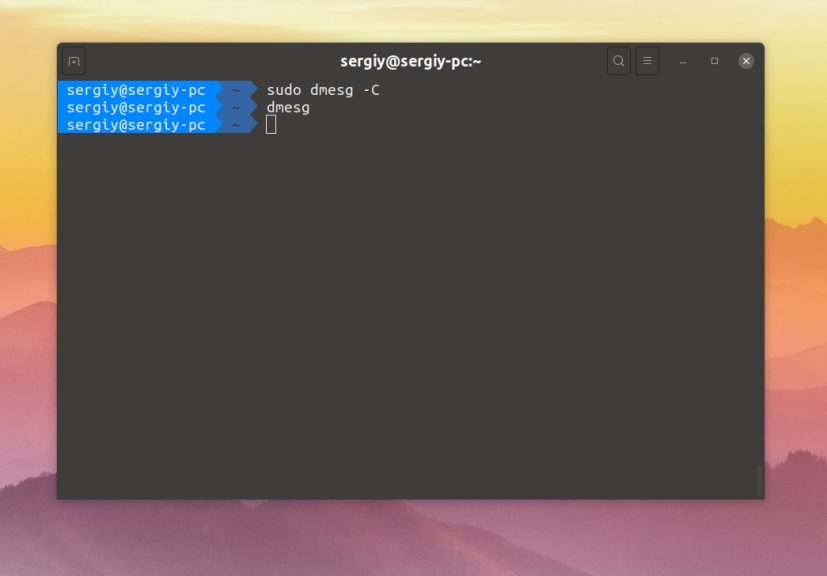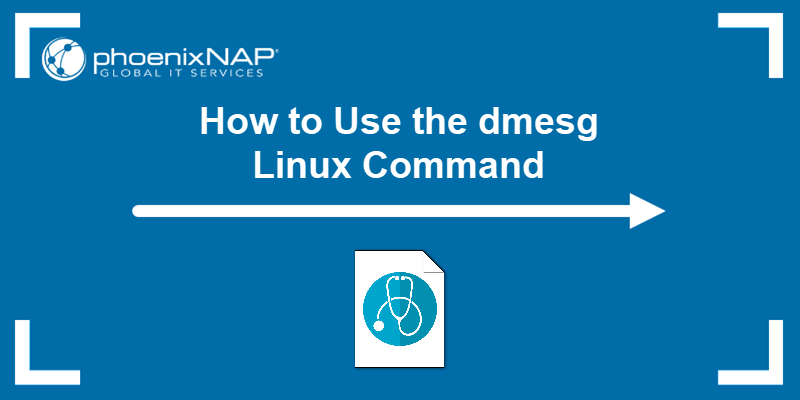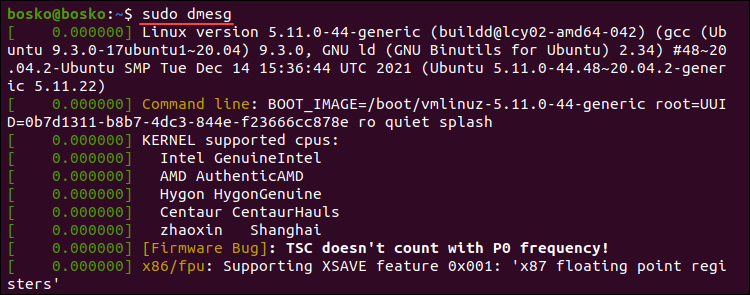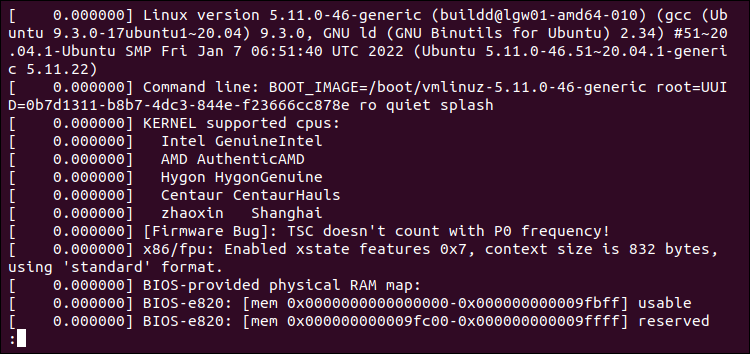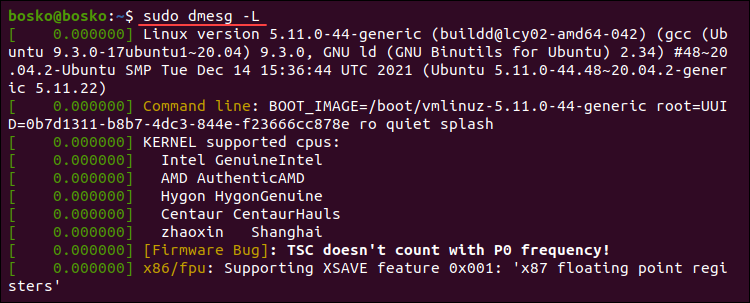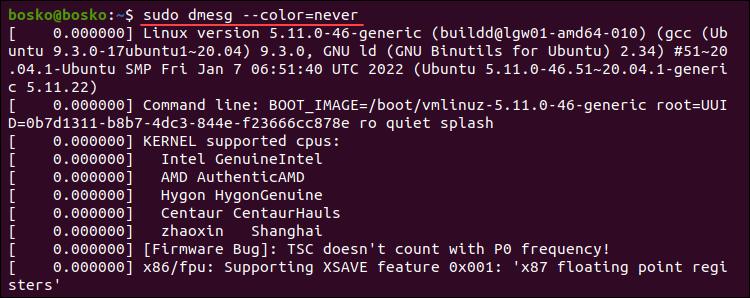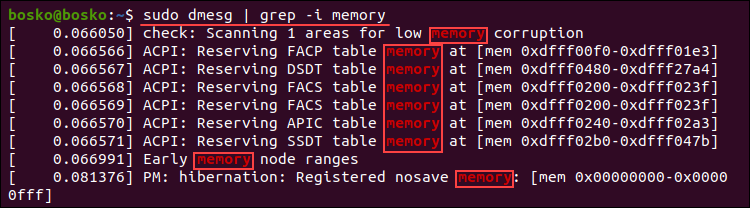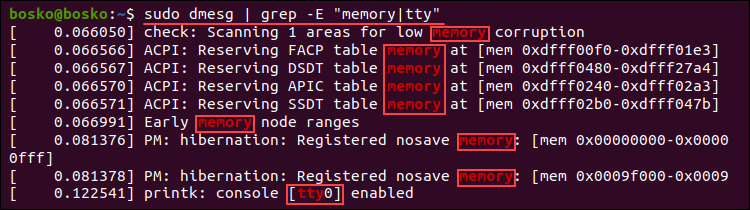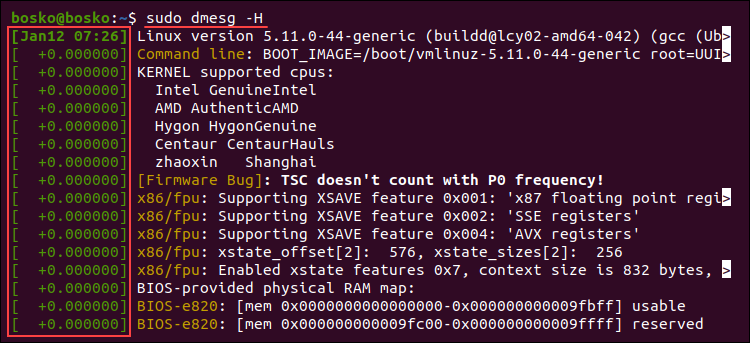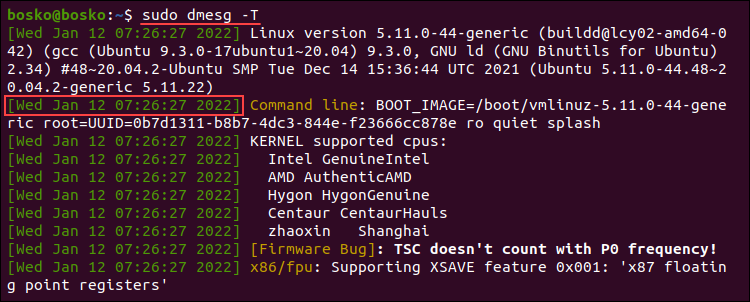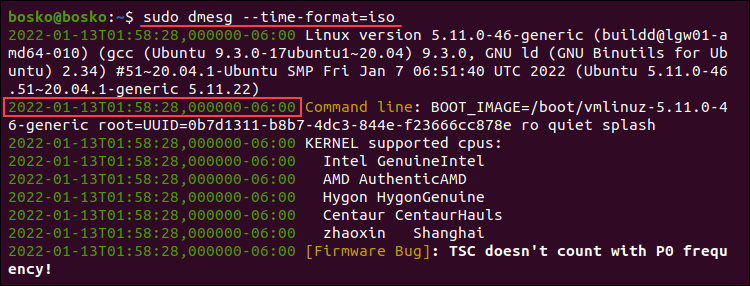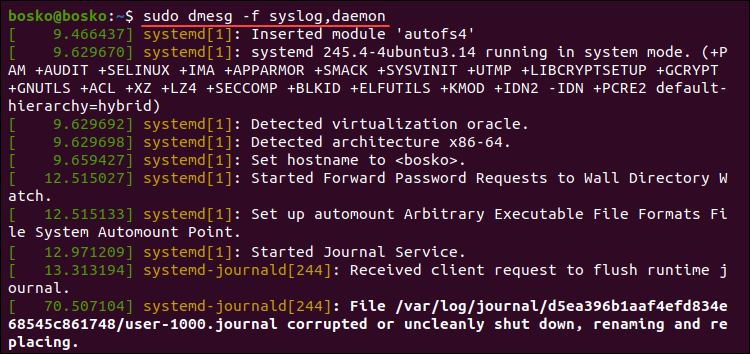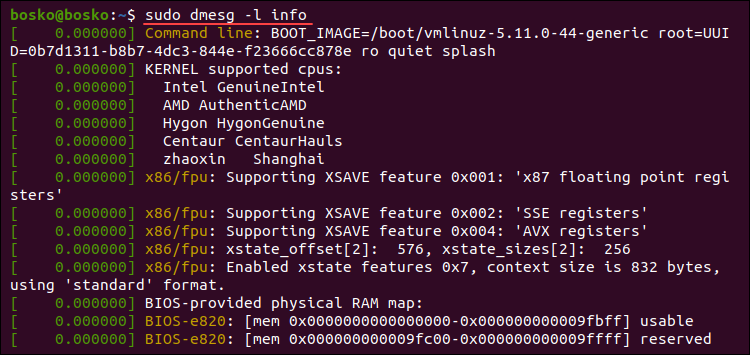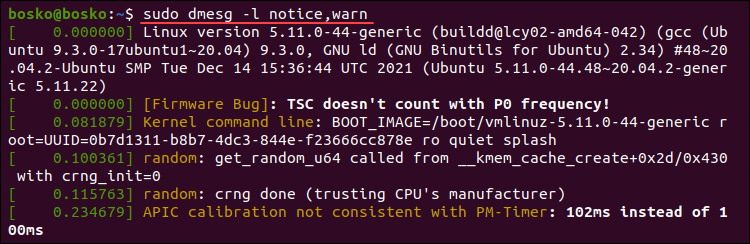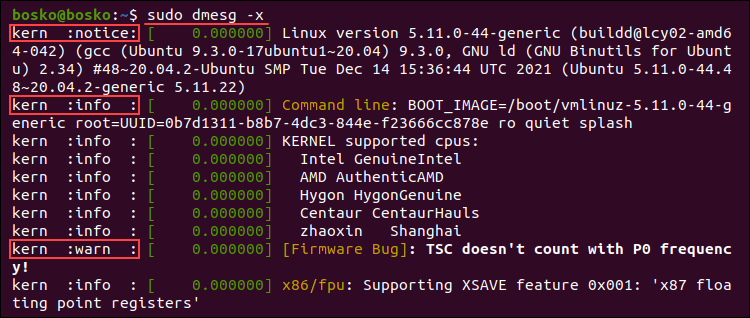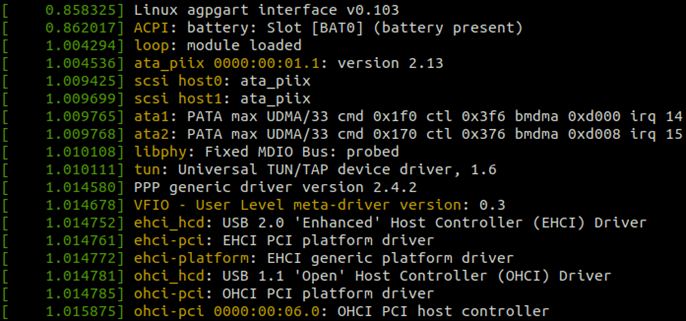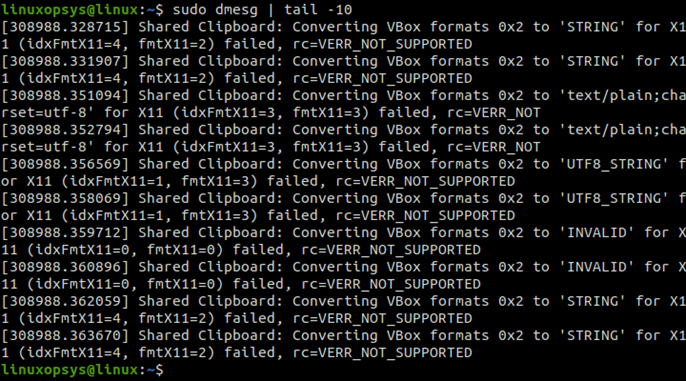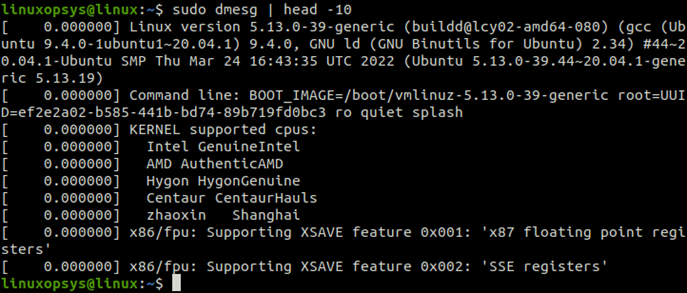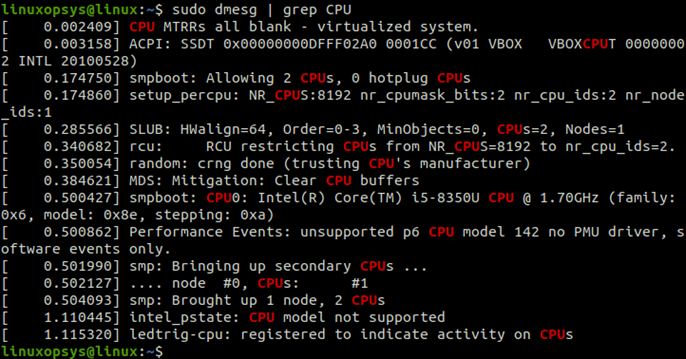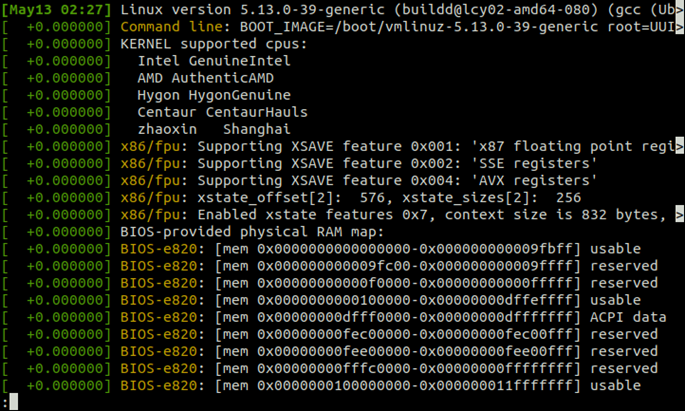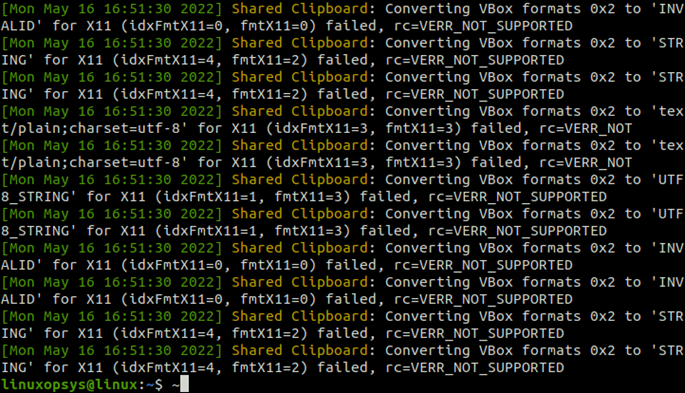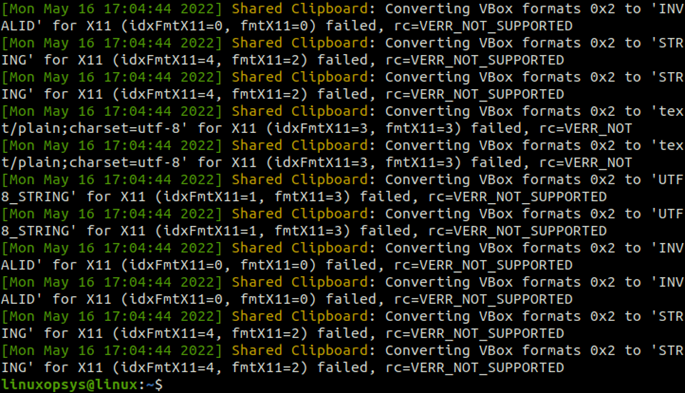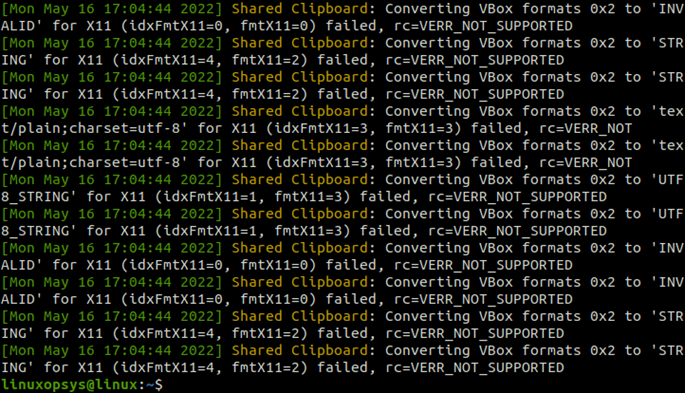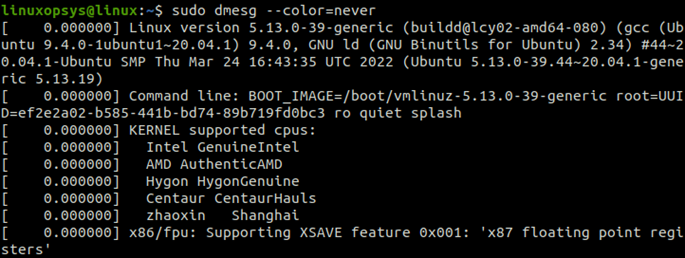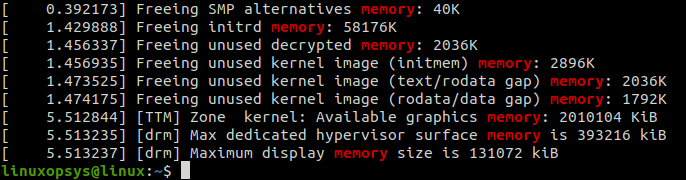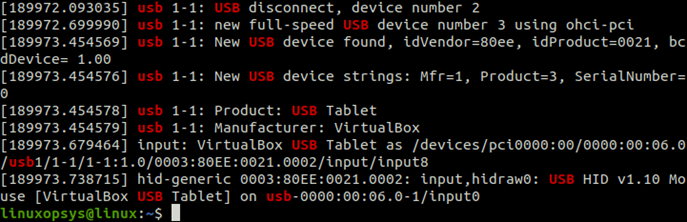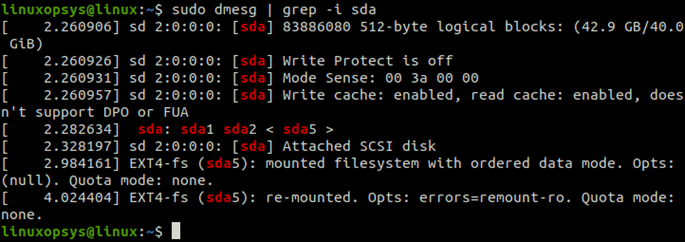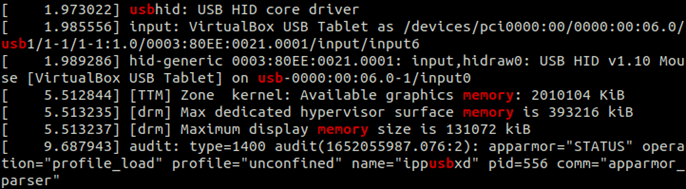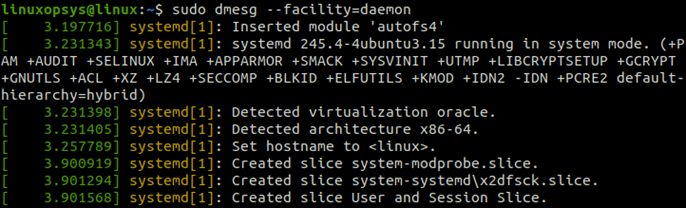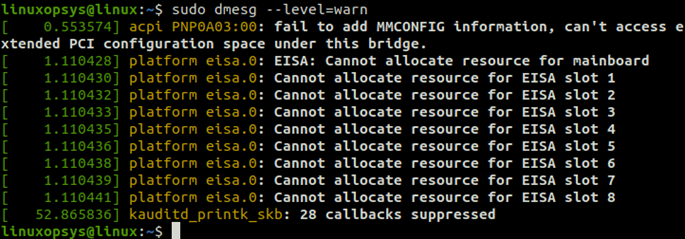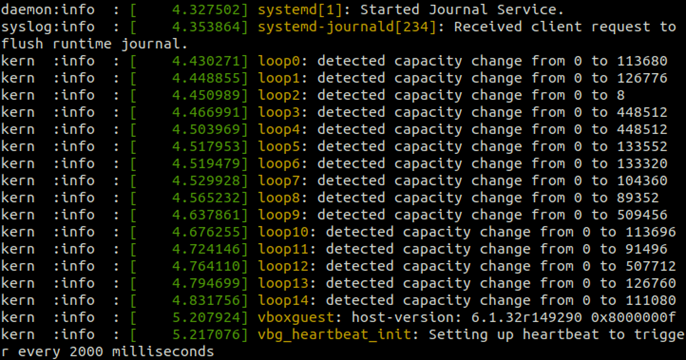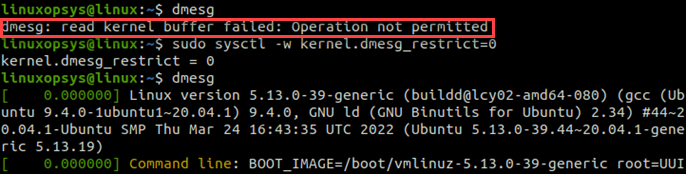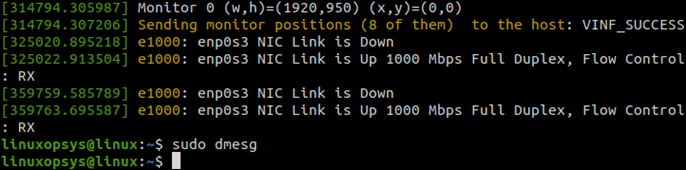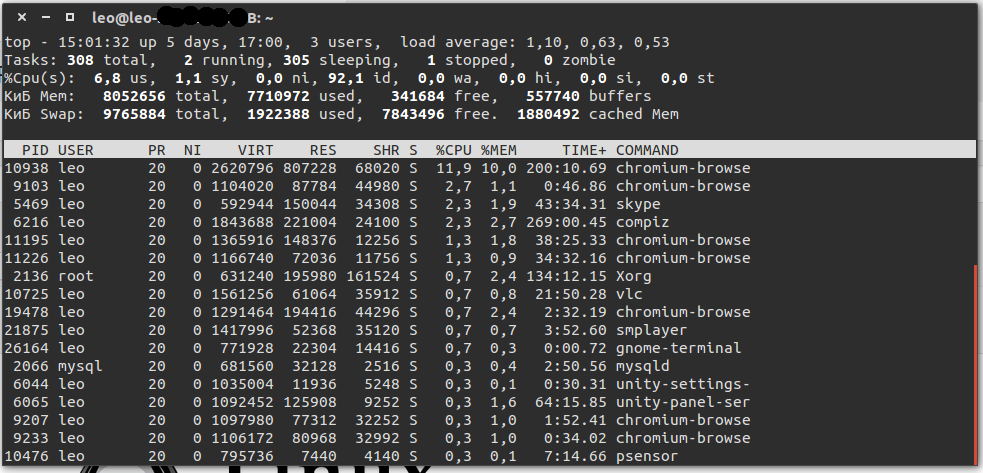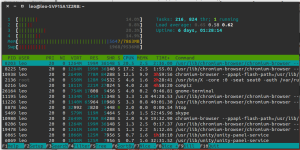Ошибки в Linux могут возникать из-за различных причин и могут проявляться в разных формах, таких как сообщения об ошибках в системных журналах, неожиданные завершения программ, неисправность оборудования.
Виды ошибок в операционной системе Линукс
Некоторые типичные примеры ошибок в Linux:
1. Ядра: это ошибки, связанные с работой ядра операционной системы Linux. Они могут быть вызваны неправильной работой драйверов оборудования, ошибками в коде ядра или другими проблемами. Такие ошибки могут привести к сбою системы или неожиданному завершению работы.
2. Файловой системы: связаны с работой файловых систем, таких как ext4, Btrfs, NTFS и другие. Они могут проявляться в виде поврежденных файлов, невозможности монтировать диски или других проблем. Ошибки файловой системы могут быть вызваны некорректным отключением диска, ошибками записи или другими причинами.
3. Сети: обозначают проблемы в работе сети, такие как невозможность подключения к сети, медленная скорость передачи данных или другие проблемы. Ошибки сети могут быть вызваны неправильными настройками сетевых параметров, неисправностью оборудования или другими причинами.
4. Приложений: могут проявляться в виде неожиданного завершения работы программы, невозможности открыть файлы или других проблем. Ошибки приложений могут быть вызваны ошибками в коде программы, некорректными настройками или другими причинами.
5. Оборудования: связанные с работой оборудования, такие как жесткие диски, видеокарты, звуковые карты и другие. Они могут проявляться в виде неисправности оборудования, проблем с драйверами или других причин. Ошибки оборудования могут привести к сбою системы или неожиданному завершению работы.
Как проверить Linux на ошибки
Есть несколько способов проверить Linux на ошибки, в зависимости от того, какой тип ошибки вы хотите проверить.
Проверка журналов системы
Команда dmesg покажет журнал сообщений ядра. Вы можете использовать флаг -T для просмотра временных меток в удобном для чтения формате: dmesg -T
Команда journalctl позволяет просмотреть журнал системных сообщений. Вы можете использовать флаг -p для просмотра сообщений только с определенным уровнем приоритета, например: journalctl -p err -b — покажет только ошибки за последнюю загрузку системы.
Проверка жесткого диска
smartctl позволяет проверить состояние жесткого диска и диагностировать возможные проблемы: smartctl -a /dev/sda. Замените /dev/sda на путь к вашему жесткому диску.
fsck запускает проверку и позволяет исправить ошибки файловой системы на жестком диске: sudo fsck /dev/sda1. Замените /dev/sda1 на путь к вашей файловой системе.
Проверка памяти
memtest86 делает возможным проверки памяти на наличие ошибок: загрузите ее с загрузочного диска или флешки и запустите тест.
stress позволяет нагрузить систему, проверяя стабильность работы компьютера: sudo stress -c 4 -i 2 -m 1 -t 60s. Эта команда запустит тест, в котором будет использоваться 4 ядра CPU, 2 входа/выхода и 1 МБ оперативной памяти в течение 60 секунд.
Проверка сетевого соединения
ping делает возможным проверку связи с другими компьютерами и устройствами в сети: ping google.com.
при помощи traceroute можно определить маршрут, который данные проходят на пути к указанному хосту: traceroute google.com.
Эти команды помогут вам начать проверку системы на ошибки в Linux. Однако, для полной диагностики могут потребоваться дополнительные инструменты и методы, в зависимости от типа проблемы, которую вы хотите проверить.
Ядро Linux, как и другие программы может и выводит различные информационные сообщения и сообщения об ошибках. Все они выводятся в буфер сообщения ядра, так называемый kernel ring buffer. Основная причина существования этого буфера — надо сохранить сообщения, которые возникают во время загрузки системы пока сервис Syslog ещё не запущен и не может их собирать.
Для получения сообщений из этого буфера можно просто прочитать файл /var/log/dmesg. Однако, более удобно это можно сделать с помощью команды dmesg. В этой статье мы рассмотрим как пользоваться dmesg. Разберемся с опциями утилиты, а также приведем примеры работы с ней.
Синтаксис команды dmesg очень простой. Надо набрать имя команды и если необходимо, то опции:
$ dmesg опции
Опции позволяют управлять выводом, добавлять или скрывать дополнительную информацию и делать просмотр сообщений более удобным. Вот они:
- -C, —clear — очистить буфер сообщений ядра;
- -c, —read-clear — вывести сообщения из буфера ядра, а затем очистить его;
- -d, —show-delta — выводит время прошедшее между двумя сообщениями;
- -f, —facility — выводить только сообщения от подсистем определенной категории;
- -H, —human — включить вывод, удобный для человека;
- -k, —kernel — отображать только сообщения ядра;
- -L, —color — сделать вывод цветным, автоматически включается при использовании опции -H;
- -l, —level — ограничить вывод указанным уровнем подробности;
- -P, —nopager — выводить информацию обычным текстом, не добавлять постраничную навигацию;
- -r, —raw — печатать сообщения как есть, не убирая служебные префиксы;
- -S, —syslog — использовать Syslog для чтения сообщений от ядра, по умолчанию используется файл /dev/kmsg;
- -T, —ctime — выводить время в удобном для человека формате;
- -t, —notime — не выводить время поступления сообщения;
- -u, —userspace — показывать только сообщения от программ из пространства пользователя;
- -w, —follow — после вывода всех сообщений не завершать программу, а ждать новых;
- -x, —decode — выводить категорию и уровень журналирования в удобном для чтения формате.
Это далеко не все опции, а только самые интересные. Если вы хотите посмотреть другие, воспользуйтесь такой командой:
man dmesg
Поддерживаемые категории журналирования:
- kern — сообщения от ядра;
- user — сообщения от программ пространства пользователя;
- mail — сообщения от сервисов почты;
- daemon — сообщения от системных служб;
- auth — сообщения безопасности и информации об авторизации пользователей;
- syslog — сообщения, отправляемые сервисом Syslogd;
- lpr — сообщения от служб печати.
А вот доступные уровни журналирования:
- emerg — ошибка привела к неработоспособности системы;
- alert — требуется вмешательство пользователя;
- crit — критическая ошибка;
- err — обычная ошибка;
- warn — предупреждение;
- notine — замечание;
- info — информация;
- debug — отладочное сообщение.
Примеры использования dmesg
Как вы уже поняли команда dmesg показывает не только сообщения от ядра, но и другие сообщения от системных служб, например, от системы инициализации systemd. Чтобы вывести вообще все сообщения выполните команду без опций:
dmesg
По умолчанию перед сообщением выводится только временной сдвиг от загрузки системы. Если вы хотите полную временную метку, используйте опцию -T:
dmesg -T
Во время загрузки ядро тестирует оборудование и выводит подробную информацию о нём в буфер сообщений ядра. Таким образом, с помощью dmesg можно посмотреть информацию об оборудовании, просто отфильтруйте нужные данные, например CPU:
dmesg | grep CPU
Для того чтобы выводить только сообщения от ядра, а не всё под ряд, используйте опцию -k:
dmesg -k
Теперь в выводе утилиты не будет сообщений от Systemd. Если вы хотите выводить все сообщения ядра в реальном времени, используйте опцию -w:
dmesg -w
Для того чтобы добавить цвет к выводу и включить постраничную навигацию вместо вывода текста одним большим куском используйте опцию -H:
dmesg -H
Для того чтобы вывести категорию сообщения и его уровень логирования используйте опцию -x:
dmesg -x
Если вас интересуют только ошибки, можно отсеять их по уровню журналирования:
dmesg -l crit,err
Или только информационные сообщения:
dmesg -l warn
Можно вывести только сообщения, которые попали сюда из пространства пользователя, для этого используйте опцию -u:
dmesg -u
Или же отфильтруйте категории user и daemon с помощью опции -f:
dmesg -f user,daemon
Аналогичным образом вы можете фильтровать и другие категории. Если вы хотите очистить буфер сообщений ядра, используйте опцию -C. При следующем запуске dmesg там будет пусто:
dmesg -C
Выводы
В этой небольшой статье мы разобрали как пользоваться dmesg. Теперь вы знаете за что отвечает эта утилита, а также какие опции можно использовать.
Обнаружили ошибку в тексте? Сообщите мне об этом. Выделите текст с ошибкой и нажмите Ctrl+Enter.
Статья распространяется под лицензией Creative Commons ShareAlike 4.0 при копировании материала ссылка на источник обязательна .
Об авторе
Основатель и администратор сайта losst.ru, увлекаюсь открытым программным обеспечением и операционной системой Linux. В качестве основной ОС сейчас использую Ubuntu. Кроме Linux, интересуюсь всем, что связано с информационными технологиями и современной наукой.
Introduction
The dmesg command is a Linux utility that displays kernel-related messages retrieved from the kernel ring buffer. The ring buffer stores information about hardware, device driver initialization, and messages from kernel modules that take place during system startup.
The dmesg command is invaluable when troubleshooting hardware-related errors, warnings, and for diagnosing device failure.
In this tutorial, you will learn how to use the dmesg command in Linux.
Prerequisites
- A computer system running Linux.
- A user account with administrator privileges.
The basic dmesg command syntax is:
dmesg [options]The table below lists the most commonly used dmesg options:
| Option | Description |
|---|---|
-C, --clear |
Clears the ring buffer. |
-c, --read-clear |
Prints the ring buffer contents and then clears. |
-f, --facility [list] |
Restricts output to the specified comma-separated facility [list]. |
-H, --human |
Enables a human-readable output. |
-L, --color[=auto|never|always] |
Adds color to the output. Omitting the [auto|never|always] arguments defaults to auto. |
-l, --level [list] |
Restricts the output to the specified comma-separated level list. |
--noescape |
Disables the feature of automatically escaping unprintable and potentially unsafe characters. |
-S, --syslog |
Instructs dmesg to use the syslog kernel interface to read kernel messages. The default is to use /dev/kmsg instead of syslog. |
-s, --buffer-size [size] |
Uses the specified buffer size to query the kernel ring buffer. The default value is 16392. |
-T, --ctime |
Prints human-readable timestamps. |
-t, --notime |
Instructs dmesg not to print kernel’s timestamps. |
--time-format [format] |
Prints timestamps using the specified [format]. The accepted formats are ctime, reltime, delta, and iso (a dmesg implementation of the ISO-8601 format). |
-w, --follow |
Keeps dmesg running and waiting for new messages. The feature is available only on systems with a readable /dev/kmsg file. |
-x, --decode |
Decodes the facility and level numbers to human-readable prefixes. |
-h, --help |
Displays the help file with all the available options. |
Linux dmesg Command Examples
The examples are common dmesg command use cases.
Display All Messages from Kernel Ring Buffer
Invoking dmesg without any options outputs the entire kernel buffer, without stops, and with no way to navigate the output.
sudo dmesgThe example above is a partial dmesg command output. For easier navigation and better readability, pipe the dmesg output into a terminal pager such as less, more, or use grep.
For example:
sudo dmesg | lessPiping dmesg into less allows you to use the search function to locate and highlight items. Activate search by pressing /. Navigate to the next screen using the Space bar, or reverse using the B key. Exit the output by pressing Q.
Display Colored Messages
By default, dmesg produces a colored output. If the output isn’t colored, use the -L option to colorize it.
sudo dmesg -LTo turn off colored outputs, append the --color=never option to dmesg. Run the following command:
sudo dmesg --color=neverThe default dmesg output is now uniform in color.
Display Messages as They Arrive
Monitor the kernel ring buffer in real-time using the --follow option. The option instructs the command to wait for new messages related to hardware or kernel modules after system startup.
Run the following dmesg command to enable real-time kernel ring buffer monitoring:
sudo dmesg --followThe command displays any new messages at the bottom of the terminal window. Stop the process using Ctrl+C.
Search for a Specific Term
When searching for specific issues or hardware messages, pipe the dmesg output into grep to search for a particular string or pattern.
For example, if you are looking for messages about memory, run the following command:
dmesg | grep -i memoryThe output shows all the lines from the buffer containing the memory string. The -i (ignore case) switch ignores care sensitivity.
Alternatively, if you are looking for buffer messages about USB, serial ports, network, or hard drives, run the following commands:
USB
dmesg | grep -i usbSerial Ports
dmesg | grep -i ttyNetwork
dmesg | grep -i ethHard Drives
sudo dmesg | grep -i sdaSearch for multiple terms at once by appending the -E option to grep and providing the search terms encased in quotations, separated by pipe delimiters. For example:
sudo dmesg | grep -E "memory|tty"The output prints all the messages containing any of the search terms.
Read and Clear dmesg Logs
The -c (--read-clear) option lets you clear the dmesg log after printing it. Clearing the buffer ensures you have only valid messages from the latest reboot.
Note: To save the entire log in a file before clearing it, redirect the output to a file with sudo dmesg > log_file.
Run the following command:
sudo dmesg -cRerunning dmesg has no output since the log has been cleared.
Enable Timestamps in dmesg Logs
Enable timestamps in dmesg output by appending it with the -H (--human) option, which produces a human-readable output and automatically pipes the output into a pager (less).
Run the following command:
sudo dmesg -HThe command adds a timestamp with the date and time resolved in minutes. The events in the same minute are labeled with seconds and nanoseconds.
Quit the pager by pressing Q.
Enable Human-Readable Timestamps
Enable human-readable timestamps using the -T (--ctime) option. The option removes the nanosecond accuracy from the output, but the timestamps are easier to follow.
sudo dmesg -TThe timestamps in the output are standard dates and time, and the resolution is in minutes. The same timestamp is prepended to each action that occurred in the same minute.
Note: Unlike the -H option, the -T option doesn’t automatically invoke less.
Choose Timestamp Format
Use the --time-format [format] option to choose the timestamp format. The available formats are:
ctimereltimedeltanotimeiso
For example, to use the iso format, run:
sudo dmesg --time-format=isoThe timestamp format is now YYYY-MM-DD<T>HH:MM:SS,<microseconds>←+><timezone offset from UTC>.
Note: The iso and ctime may show inaccurate time when the system is suspended and resumed.
Limit dmesg Output to a Specific Facility
Filter the dmesg output to a specific category using the -f option. The system groups messages in the kernel ring buffer into the following facilities (categories):
kern. Kernel messages.user. User-level messages.mail. Mail system messages.daemon. Messages about system daemons.auth. Authorization messages.syslog. Internalsyslogdmessages.lpr. Line printer subsystem messages.news. Network news subsystem messages.
For example, the following command limits the output to messages related to the syslog facility:
sudo dmesg -f syslogTo list messages from more than one facility, specify a comma-separated list of facilities. For example:
sudo dmesg -f syslog,daemonFilter Log Levels
The dmesg command associates each buffer message with a log level characterizing message importance. The available levels are:
emerg. Emergency messages.alert. Alerts requiring immediate action.crit. Critical conditions.err. Error messages.warn. Warning messages.notice. Normal but significant conditions.info. Informational messages.debug. Debugging-level messages.
Instruct dmesg to print only the messages matching a certain level using the -l option, followed by the level name. For example:
sudo dmesg -l infoThe example above extracts only informational messages from the log.
Combine multiple levels in a comma-separated list to retrieve messages from those levels. For example:
sudo dmesg -l notice,warnThe output combines messages from the specified log levels.
Combining Facility and Level
Explicitly show each buffer message’s facility and log level at the start of each line using the -x (decode) option.
For example:
sudo dmesg -xIn the example above, each line is prepended with the appropriate facility and log level.
Read dmesg Log File
Each time the system boots up, the messages from the kernel ring buffer are stored in the /var/log/dmesg file. The dmesg command shows the log file contents. If you have issues using the dmesg command, open the log file in a text editor to view the contents.
In the example below, we use the cat command to view the log file and pipe it into grep to search for a particular string occurring in the log:
cat dmesg | grep amdThe command outputs all amd string instances in the log file.
Check for a CD Drive
Check if a remote machine is equipped with a CD drive by inspecting the buffer message log. For example, the following command shows all messages about CD devices initialized on startup:
sudo dmesg | grep -iE 'cdrom|dvd|cd/rw|cd-rom'The results display information about the available CD-ROM drives, including the virtual CD-ROM drive on this machine.
Remove sudo Requirement
Removing the requirement for superuser privileges allows any user to run dmesg and view kernel ring buffer messages. Run the following command to remove the sudo requirement:
sudo sysctl -w kernel.dmesg_restrict=0After setting the restrictions to 0, any user on the system can run dmesg.
Conclusion
This guide explained how to use the Linux dmesg command to view and control the kernel ring buffer. The utility is convenient when troubleshooting kernel or hardware issues.
For further reading, we recommend our tutorial on updating the Linux kernel in Ubuntu or checking the Kernel version in Linux.
Introduction
The dmesg command is a Linux utility that displays kernel-related messages retrieved from the kernel ring buffer. The ring buffer stores information about hardware, device driver initialization, and messages from kernel modules that take place during system startup.
The dmesg command is invaluable when troubleshooting hardware-related errors, warnings, and for diagnosing device failure.
In this tutorial, you will learn how to use the dmesg command in Linux.
Prerequisites
- A computer system running Linux.
- A user account with administrator privileges.
The basic dmesg command syntax is:
dmesg [options]The table below lists the most commonly used dmesg options:
| Option | Description |
|---|---|
-C, --clear |
Clears the ring buffer. |
-c, --read-clear |
Prints the ring buffer contents and then clears. |
-f, --facility [list] |
Restricts output to the specified comma-separated facility [list]. |
-H, --human |
Enables a human-readable output. |
-L, --color[=auto|never|always] |
Adds color to the output. Omitting the [auto|never|always] arguments defaults to auto. |
-l, --level [list] |
Restricts the output to the specified comma-separated level list. |
--noescape |
Disables the feature of automatically escaping unprintable and potentially unsafe characters. |
-S, --syslog |
Instructs dmesg to use the syslog kernel interface to read kernel messages. The default is to use /dev/kmsg instead of syslog. |
-s, --buffer-size [size] |
Uses the specified buffer size to query the kernel ring buffer. The default value is 16392. |
-T, --ctime |
Prints human-readable timestamps. |
-t, --notime |
Instructs dmesg not to print kernel’s timestamps. |
--time-format [format] |
Prints timestamps using the specified [format]. The accepted formats are ctime, reltime, delta, and iso (a dmesg implementation of the ISO-8601 format). |
-w, --follow |
Keeps dmesg running and waiting for new messages. The feature is available only on systems with a readable /dev/kmsg file. |
-x, --decode |
Decodes the facility and level numbers to human-readable prefixes. |
-h, --help |
Displays the help file with all the available options. |
Linux dmesg Command Examples
The examples are common dmesg command use cases.
Display All Messages from Kernel Ring Buffer
Invoking dmesg without any options outputs the entire kernel buffer, without stops, and with no way to navigate the output.
sudo dmesgThe example above is a partial dmesg command output. For easier navigation and better readability, pipe the dmesg output into a terminal pager such as less, more, or use grep.
For example:
sudo dmesg | lessPiping dmesg into less allows you to use the search function to locate and highlight items. Activate search by pressing /. Navigate to the next screen using the Space bar, or reverse using the B key. Exit the output by pressing Q.
Display Colored Messages
By default, dmesg produces a colored output. If the output isn’t colored, use the -L option to colorize it.
sudo dmesg -LTo turn off colored outputs, append the --color=never option to dmesg. Run the following command:
sudo dmesg --color=neverThe default dmesg output is now uniform in color.
Display Messages as They Arrive
Monitor the kernel ring buffer in real-time using the --follow option. The option instructs the command to wait for new messages related to hardware or kernel modules after system startup.
Run the following dmesg command to enable real-time kernel ring buffer monitoring:
sudo dmesg --followThe command displays any new messages at the bottom of the terminal window. Stop the process using Ctrl+C.
Search for a Specific Term
When searching for specific issues or hardware messages, pipe the dmesg output into grep to search for a particular string or pattern.
For example, if you are looking for messages about memory, run the following command:
dmesg | grep -i memoryThe output shows all the lines from the buffer containing the memory string. The -i (ignore case) switch ignores care sensitivity.
Alternatively, if you are looking for buffer messages about USB, serial ports, network, or hard drives, run the following commands:
USB
dmesg | grep -i usbSerial Ports
dmesg | grep -i ttyNetwork
dmesg | grep -i ethHard Drives
sudo dmesg | grep -i sdaSearch for multiple terms at once by appending the -E option to grep and providing the search terms encased in quotations, separated by pipe delimiters. For example:
sudo dmesg | grep -E "memory|tty"The output prints all the messages containing any of the search terms.
Read and Clear dmesg Logs
The -c (--read-clear) option lets you clear the dmesg log after printing it. Clearing the buffer ensures you have only valid messages from the latest reboot.
Note: To save the entire log in a file before clearing it, redirect the output to a file with sudo dmesg > log_file.
Run the following command:
sudo dmesg -cRerunning dmesg has no output since the log has been cleared.
Enable Timestamps in dmesg Logs
Enable timestamps in dmesg output by appending it with the -H (--human) option, which produces a human-readable output and automatically pipes the output into a pager (less).
Run the following command:
sudo dmesg -HThe command adds a timestamp with the date and time resolved in minutes. The events in the same minute are labeled with seconds and nanoseconds.
Quit the pager by pressing Q.
Enable Human-Readable Timestamps
Enable human-readable timestamps using the -T (--ctime) option. The option removes the nanosecond accuracy from the output, but the timestamps are easier to follow.
sudo dmesg -TThe timestamps in the output are standard dates and time, and the resolution is in minutes. The same timestamp is prepended to each action that occurred in the same minute.
Note: Unlike the -H option, the -T option doesn’t automatically invoke less.
Choose Timestamp Format
Use the --time-format [format] option to choose the timestamp format. The available formats are:
ctimereltimedeltanotimeiso
For example, to use the iso format, run:
sudo dmesg --time-format=isoThe timestamp format is now YYYY-MM-DD<T>HH:MM:SS,<microseconds>←+><timezone offset from UTC>.
Note: The iso and ctime may show inaccurate time when the system is suspended and resumed.
Limit dmesg Output to a Specific Facility
Filter the dmesg output to a specific category using the -f option. The system groups messages in the kernel ring buffer into the following facilities (categories):
kern. Kernel messages.user. User-level messages.mail. Mail system messages.daemon. Messages about system daemons.auth. Authorization messages.syslog. Internalsyslogdmessages.lpr. Line printer subsystem messages.news. Network news subsystem messages.
For example, the following command limits the output to messages related to the syslog facility:
sudo dmesg -f syslogTo list messages from more than one facility, specify a comma-separated list of facilities. For example:
sudo dmesg -f syslog,daemonFilter Log Levels
The dmesg command associates each buffer message with a log level characterizing message importance. The available levels are:
emerg. Emergency messages.alert. Alerts requiring immediate action.crit. Critical conditions.err. Error messages.warn. Warning messages.notice. Normal but significant conditions.info. Informational messages.debug. Debugging-level messages.
Instruct dmesg to print only the messages matching a certain level using the -l option, followed by the level name. For example:
sudo dmesg -l infoThe example above extracts only informational messages from the log.
Combine multiple levels in a comma-separated list to retrieve messages from those levels. For example:
sudo dmesg -l notice,warnThe output combines messages from the specified log levels.
Combining Facility and Level
Explicitly show each buffer message’s facility and log level at the start of each line using the -x (decode) option.
For example:
sudo dmesg -xIn the example above, each line is prepended with the appropriate facility and log level.
Read dmesg Log File
Each time the system boots up, the messages from the kernel ring buffer are stored in the /var/log/dmesg file. The dmesg command shows the log file contents. If you have issues using the dmesg command, open the log file in a text editor to view the contents.
In the example below, we use the cat command to view the log file and pipe it into grep to search for a particular string occurring in the log:
cat dmesg | grep amdThe command outputs all amd string instances in the log file.
Check for a CD Drive
Check if a remote machine is equipped with a CD drive by inspecting the buffer message log. For example, the following command shows all messages about CD devices initialized on startup:
sudo dmesg | grep -iE 'cdrom|dvd|cd/rw|cd-rom'The results display information about the available CD-ROM drives, including the virtual CD-ROM drive on this machine.
Remove sudo Requirement
Removing the requirement for superuser privileges allows any user to run dmesg and view kernel ring buffer messages. Run the following command to remove the sudo requirement:
sudo sysctl -w kernel.dmesg_restrict=0After setting the restrictions to 0, any user on the system can run dmesg.
Conclusion
This guide explained how to use the Linux dmesg command to view and control the kernel ring buffer. The utility is convenient when troubleshooting kernel or hardware issues.
For further reading, we recommend our tutorial on updating the Linux kernel in Ubuntu or checking the Kernel version in Linux.
Хотя в современных Linux-системах ядро отличается достаточно высоким уровнем стабильности, вероятность серьезных системных ошибок, тем не менее, имеется всегда. Когда происходит неисправимая ошибка, имеет место состояние, называемое паникой ядра (kernel panic): стандартный обработчик выводит на экран информацию, которая должна помочь в устранении неисправности, и входит в бесконечный цикл.
Для диагностики и анализа причин сбоев ядра разработчиками компании RedHat был разработан специализированный инструмент — kdump. Принцип его работы можно кратко описать следующим образом. Создается два ядра: основное и аварийное (именно оно используется для сбора дампа памяти). При загрузке основного ядра под аварийное ядро выделяется определенный размер памяти. При помощи kexec во время паники основного ядра загружается аварийное и собирает дамп.
В этой статье мы подробно расскажем о том, как конфигурировать kdump и анализировать с его помощью системные ошибки. Мы рассмотрим особенности работы с kdump в OC Ubuntu; в других дистрибутивах процедуры настройки и конфигурирования kdump существенно отличаются.
Установка и настройка kdump
Установим kdump с помощью команды
$ sudo apt-get install linux-crashdump kdump-tools
Настройки kdump хранятся в конфигурационном файле /etc/default/kdump-tools
# kdump-tools configuration # --------------------------------------------------------------------------- # USE_KDUMP - controls kdump will be configured # 0 - kdump kernel will not be loaded # 1 - kdump kernel will be loaded and kdump is configured # KDUMP_SYSCTL - controls when a panic occurs, using the sysctl # interface. The contents of this variable should be the # "variable=value ..." portion of the 'sysctl -w ' command. # If not set, the default value "kernel.panic_on_oops=1" will # be used. Disable this feature by setting KDUMP_SYSCTL=" " # Example - also panic on oom: # KDUMP_SYSCTL="kernel.panic_on_oops=1 vm.panic_on_oom=1" # USE_KDUMP=1 # KDUMP_SYSCTL="kernel.panic_on_oops=1"
Чтобы активировать kdump, отредактируем этот файл и установим значение параметра USE_KDUMP=1.
Также в конфигурационном файле содержатся следующие параметры:
- KDUMP_KERNEL — полный путь к аварийному ядру;
- KDUMP_INITRD — полный путь к initrd аварийного ядра;
- KDUMP_CORE — указывает, где будет сохранен файл дампа ядра. По умолчанию дамп сохраняется в директории /var/crash (KDUMP_CORE=/var/crash);
- KDUMP_FAIL_CMD — указывает, какое действие нужно совершить в случае ошибки при сохранении дампа (по умолчанию будет выполнена команда reboot -f);
- DEBUG_KERNEL — отладочная версия работающего ядра. По умолчанию используются /usr/lib/debug/vmlinux-$. Если значение этого параметра не установлено, утилита makedumpfile создаст только дамп всех страниц памяти;
- MAKEDUMP_ARGS — содержит дополнительные аргументы, передаваемые утилите makedumpfile. По умолчанию этот параметр имеет значение ‘-c -d 31’, указывающую, что необходимо использовать сжатие и включать в дамп только используемые страницы ядра.
Установив все необходимые параметры, выполним команду update-grub и выберем install the package maintainer’s version.
Затем перезагрузим систему и убедимся в том, что kdump готов к работе:
$ cat/proc/cmdline BOOT_IMAGE=/boot/vmlinuz-3.8.0-35-generic root=UUID=bb2ba5e1-48e1-4829-b565-611542b96018 ro crashkernel=384 -:128M quiet splash vt.handoff=7
Обратим особое внимание на параметр crashkernel=384 -:128M. Он означает, что аварийное ядро будет использовать 128 Мб памяти при загрузке. Можно прописать в grub параметр crashkernel = auto: в этом случае память под аварийное ядро будет выделяться автоматически.
Для того, чтобы мы могли анализировать дамп с помощью утилиты crash, нам понадобится также файл vmlinux, содержащий отладочную информацию:
$ sudo tee /etc/apt/sources.list.d/ddebs.list << EOF deb http://ddebs.ubuntu.com/ $(lsb_release -cs) main restricted universe multiverse deb http://ddebs.ubuntu.com/ $(lsb_release -cs)-security main restricted universe multiverse deb http://ddebs.ubuntu.com/ $(lsb_release -cs)-updates main restricted universe multiverse deb http://ddebs.ubuntu.com/ $(lsb_release -cs)-proposed main restricted universe multiverse EOF $ sudo apt-key adv --keyserver keyserver.ubuntu.com --recv-keys ECDCAD72428D7C01 $ sudo apt-get update $ sudo apt-get install linux-image-$(uname -r)-dbgsym
По завершении установки еще раз проверим статус kdump:
$ kdump-config status
Если kdump находится в рабочем состоянии, на консоль будет выведено следующее сообщение:
current state: ready to kdump
Тестируем kdump
Вызовем панику ядра при помощи следующих команд:
echo c | sudo tee /proc/sysrq-trigger
В результате их выполнения система «зависнет».
После этого в течение нескольких минут будет создан дамп, который будет доступен в директории /var/crash после перезагрузки.
Информацию о сбое ядра можно просмотреть с помощью утилиты crash:
$ sudo crash /usr/lib/debug/boot/vmlinux-3.13.0-24-generic /var/crash/201405051934/dump.201405051934
crash 7.0.3
Copyright (C) 2002-2013 Red Hat, Inc.
Copyright (C) 2004, 2005, 2006, 2010 IBM Corporation
Copyright (C) 1999-2006 Hewlett-Packard Co
Copyright (C) 2005, 2006, 2011, 2012 Fujitsu Limited
Copyright (C) 2006, 2007 VA Linux Systems Japan K.K.
Copyright (C) 2005, 2011 NEC Corporation
Copyright (C) 1999, 2002, 2007 Silicon Graphics, Inc.
Copyright (C) 1999, 2000, 2001, 2002 Mission Critical Linux, Inc.
This program is free software, covered by the GNU General Public License,
and you are welcome to change it and/or distribute copies of it under
certain conditions. Enter "help copying" to see the conditions.
This program has absolutely no warranty. Enter "help warranty" for details.
GNU gdb (GDB) 7.6
Copyright (C) 2013 Free Software Foundation, Inc.
License GPLv3+: GNU GPL version 3 or later <http://gnu.org/licenses/gpl.html>
This is free software: you are free to change and redistribute it.
There is NO WARRANTY, to the extent permitted by law. Type "show copying"
and "show warranty" for details.
This GDB was configured as "x86_64-unknown-linux-gnu"...
KERNEL: /usr/lib/debug/boot/vmlinux-3.13.0-24-generic
DUMPFILE: /var/crash/201405051934/dump.201405051934 [PARTIAL DUMP]
CPUS: 4
DATE: Mon May 5 19:34:38 2014
UPTIME: 00:54:46
LOAD AVERAGE: 0.14, 0.07, 0.05
TASKS: 495
NODENAME: Ubuntu
RELEASE: 3.13.0-24-generic
VERSION: #46-Ubuntu SMP Thu Apr 10 19:11:08 UTC 2014
MACHINE: x86_64 (2675 Mhz)
MEMORY: 8 GB
PANIC: "Oops: 0002 [#1] SMP " (check log for details)
PID: 7826
COMMAND: "tee"
TASK: ffff8800a2ef8000 [THREAD_INFO: ffff8800a2e68000]
CPU: 2
STATE: TASK_RUNNING (PANIC)
crash>
На основе приведенного вывода мы можем заключить, что системному сбою предшествовало событие «Oops: 0002 [#1] SMP», произошедшее на CPU2 при выполнении команды tee.
Утилита crash обладает также широким спектром возможностей для диагностики причин краха ядра. Рассмотрим их более подробно.
Диагностика причин сбоя с помощью утилиты crash
Crash сохраняет информацию обо всех системных событиях, предшествовавших краху ядра. С ее помощью можно воссоздать состояние системы на момент сбоя: узнать, какие процессы были запущены на момент краха, какие файлы открыты и т.п. Эта информация помогает поставить точный диагноз и предупредить крахи ядра в будущем.
В утилите crash имеется свой набор команд:
$ crash> help * files mach repeat timer alias foreach mod runq tree ascii fuser mount search union bt gdb net set vm btop help p sig vtop dev ipcs ps struct waitq dis irq pte swap whatis eval kmem ptob sym wr exit list ptov sys q extend log rd task crash version: 7.0.3 gdb version: 7.6 For help on any command above, enter "help <command>". For help on input options, enter "help input". For help on output options, enter "help output". crash>
Для каждой этой команды можно вызвать краткий мануал, например:
crash> help set
Все команды мы описывать не будем (с детальной информацией можно ознакомиться в официальном руководстве пользователя от компании RedHat), а расскажем лишь о наиболее важных из них.
В первую очередь следует обратить внимание на команду bt (аббревиатура от backtrace — обратная трассировка). С ее помощью можно посмотреть детальную информацию о содержании памяти ядра (подробности и примеры использования см. здесь). Однако во многих случаях для определения причины системного сбоя бывает вполне достаточно команды log, выводящее на экран содержимое буфера сообщений ядра в хронологическом порядке.
Приведем фрагмент ее вывода:
[ 3288.251955] CPU: 2 PID: 7826 Comm: tee Tainted: PF O 3.13.0-24-generic #46-Ubuntu [ 3288.251957] Hardware name: System manufacturer System Product Name/P7P55D LE, BIOS 2003 12/16/2010 [ 3288.251958] task: ffff8800a2ef8000 ti: ffff8800a2e68000 task.ti: ffff8800a2e68000 [ 3288.251960] RIP: 0010:[<ffffffff8144de76>] [<ffffffff8144de76>] sysrq_handle_crash+0x16/0x20 [ 3288.251963] RSP: 0018:ffff8800a2e69e88 EFLAGS: 00010082 [ 3288.251964] RAX: 000000000000000f RBX: ffffffff81c9f6a0 RCX: 0000000000000000 [ 3288.251965] RDX: ffff88021fc4ffe0 RSI: ffff88021fc4e3c8 RDI: 0000000000000063 [ 3288.251966] RBP: ffff8800a2e69e88 R08: 0000000000000096 R09: 0000000000000387 [ 3288.251968] R10: 0000000000000386 R11: 0000000000000003 R12: 0000000000000063 [ 3288.251969] R13: 0000000000000246 R14: 0000000000000004 R15: 0000000000000000 [ 3288.251971] FS: 00007fb0f665b740(0000) GS:ffff88021fc40000(0000) knlGS:0000000000000000 [ 3288.251972] CS: 0010 DS: 0000 ES: 0000 CR0: 000000008005003b [ 3288.251973] CR2: 0000000000000000 CR3: 00000000368fd000 CR4: 00000000000007e0 [ 3288.251974] Stack: [ 3288.251975] ffff8800a2e69ec0 ffffffff8144e5f2 0000000000000002 00007fff3cea3850 [ 3288.251978] ffff8800a2e69f50 0000000000000002 0000000000000008 ffff8800a2e69ed8 [ 3288.251980] ffffffff8144eaff ffff88021017a900 ffff8800a2e69ef8 ffffffff8121f52d [ 3288.251983] Call Trace: [ 3288.251986] [<ffffffff8144e5f2>] __handle_sysrq+0xa2/0x170 [ 3288.251988] [<ffffffff8144eaff>] write_sysrq_trigger+0x2f/0x40 [ 3288.251992] [<ffffffff8121f52d>] proc_reg_write+0x3d/0x80 [ 3288.251996] [<ffffffff811b9534>] vfs_write+0xb4/0x1f0 [ 3288.251998] [<ffffffff811b9f69>] SyS_write+0x49/0xa0 [ 3288.252001] [<ffffffff8172663f>] tracesys+0xe1/0xe6 [ 3288.252002] Code: 65 34 75 e5 4c 89 ef e8 f9 f7 ff ff eb db 0f 1f 80 00 00 00 00 66 66 66 66 90 55 c7 05 94 68 a6 00 01 00 00 00 48 89 e5 0f ae f8 <c6> 04 25 00 00 00 00 01 5d c3 66 66 66 66 90 55 31 c0 c7 05 be [ 3288.252025] RIP [<ffffffff8144de76>] sysrq_handle_crash+0x16/0x20 [ 3288.252028] RSP <ffff8800a2e69e88> [ 3288.252029] CR2: 0000000000000000
В одной из строк вывода будет указано событие, вызвавшее системную ошибку:
[ 3288.251889] SysRq: Trigger a crash
С помощью команды ps можно вывести на экран список процессов, которые были запущены на момент сбоя:
crash> ps
PID PPID CPU TASK ST %MEM VSZ RSS COMM
0 0 0 ffffffff81a8d020 RU 0.0 0 0 [swapper]
1 0 0 ffff88013e7db500 IN 0.0 19356 1544 init
2 0 0 ffff88013e7daaa0 IN 0.0 0 0 [kthreadd]
3 2 0 ffff88013e7da040 IN 0.0 0 0 [migration/0]
4 2 0 ffff88013e7e9540 IN 0.0 0 0 [ksoftirqd/0]
7 2 0 ffff88013dc19500 IN 0.0 0 0 [events/0]
Для просмотра информации об использовании виртуальной памяти используется команда vm:
crash> vm
PID: 5210 TASK: ffff8801396f6aa0 CPU: 0 COMMAND: "bash"
MM PGD RSS TOTAL_VM
ffff88013975d880 ffff88013a0c5000 1808k 108340k
VMA START END FLAGS FILE
ffff88013a0c4ed0 400000 4d4000 8001875 /bin/bash
ffff88013cd63210 3804800000 3804820000 8000875 /lib64/ld-2.12.so
ffff880138cf8ed0 3804c00000 3804c02000 8000075 /lib64/libdl-2.12.so
Команда swap выведет на консоль информацию об использовании области подкачки:
crash> swap FILENAME TYPE SIZE USED PCT PRIORITY /dm-1 PARTITION 2064376k 0k 0% -1
Информацию о прерываниях CPU можно просмотреть с помощью команды irq:
crash> irq -s
CPU0
0: 149 IO-APIC-edge timer
1: 453 IO-APIC-edge i8042
7: 0 IO-APIC-edge parport0
8: 0 IO-APIC-edge rtc0
9: 0 IO-APIC-fasteoi acpi
12: 111 IO-APIC-edge i8042
14: 108 IO-APIC-edge ata_piix
Вывести на консоль список файлов, открытых на момент сбоя, можно с помощью команды files:
crash> files PID: 5210 TASK: ffff8801396f6aa0 CPU: 0 COMMAND: "bash" ROOT: / CWD: /root FD FILE DENTRY INODE TYPE PATH 0 ffff88013cf76d40 ffff88013a836480 ffff880139b70d48 CHR /tty1 1 ffff88013c4a5d80 ffff88013c90a440 ffff880135992308 REG /proc/sysrq-trigger 255 ffff88013cf76d40 ffff88013a836480 ffff880139b70d48 CHR /tty1
Наконец, получить в сжатом виде информацию об общем состоянии системы можно с помощью команды sys:
crash> sys
KERNEL: /usr/lib/debug/lib/modules/2.6.32-431.5.1.el6.x86_64/vmlinux
DUMPFILE: /var/crash/127.0.0.1-2014-03-26-12:24:39/vmcore [PARTIAL DUMP]
CPUS: 1
DATE: Wed Mar 26 12:24:36 2014
UPTIME: 00:01:32
LOAD AVERAGE: 0.17, 0.09, 0.03
TASKS: 159
NODENAME: elserver1.abc.com
RELEASE: 2.6.32-431.5.1.el6.x86_64
VERSION: #1 SMP Fri Jan 10 14:46:43 EST 2014
MACHINE: x86_64 (2132 Mhz)
MEMORY: 4 GB
PANIC: "Oops: 0002 [#1] SMP " (check log for details)
Заключение
Анализ и диагностика причин падения ядра представляет собой очень специфическую и сложную тему, которую невозможно уместить в рамки одной статьи. Мы еще вернемся к ней в следующих публикациях.
Для желающих узнать больше — несколько полезных ссылок:
- Документация kdump на сайте kernel.org
- Книга, целиком посвященная проблемам диагностики сбоев ядра
- Подробная документация для утилиты crash
Читателей, которые не могут оставлять комментарии здесь, приглашаем к нам в блог.
Ядро Linux, как и другие программы может и выводит различные информационные сообщения и сообщения об ошибках. Все они выводятся в буфер сообщения ядра, так называемый kernel ring buffer. Основная причина существования этого буфера — надо сохранить сообщения, которые возникают во время загрузки системы пока сервис Syslog ещё не запущен и не может их собирать.
Для получения сообщений из этого буфера можно просто прочитать файл /var/log/dmesg. Однако, более удобно это можно сделать с помощью команды dmesg. В этой статье мы рассмотрим как пользоваться dmesg. Разберемся с опциями утилиты, а также приведем примеры работы с ней.
Синтаксис команды dmesg очень простой. Надо набрать имя команды и если необходимо, то опции:
$ dmesg опции
Опции позволяют управлять выводом, добавлять или скрывать дополнительную информацию и делать просмотр сообщений более удобным. Вот они:
- -C, —clear — очистить буфер сообщений ядра;
- -c, —read-clear — вывести сообщения из буфера ядра, а затем очистить его;
- -d, —show-delta — выводит время прошедшее между двумя сообщениями;
- -f, —facility — выводить только сообщения от подсистем определенной категории;
- -H, —human — включить вывод, удобный для человека;
- -k, —kernel — отображать только сообщения ядра;
- -L, —color — сделать вывод цветным, автоматически включается при использовании опции -H;
- -l, —level — ограничить вывод указанным уровнем подробности;
- -P, —nopager — выводить информацию обычным текстом, не добавлять постраничную навигацию;
- -r, —raw — печатать сообщения как есть, не убирая служебные префиксы;
- -S, —syslog — использовать Syslog для чтения сообщений от ядра, по умолчанию используется файл /dev/kmsg;
- -T, —ctime — выводить время в удобном для человека формате;
- -t, —notime — не выводить время поступления сообщения;
- -u, —userspace — показывать только сообщения от программ из пространства пользователя;
- -w, —follow — после вывода всех сообщений не завершать программу, а ждать новых;
- -x, —decode — выводить категорию и уровень журналирования в удобном для чтения формате.
Это далеко не все опции, а только самые интересные. Если вы хотите посмотреть другие, воспользуйтесь такой командой:
man dmesg
Поддерживаемые категории журналирования:
- kern — сообщения от ядра;
- user — сообщения от программ пространства пользователя;
- mail — сообщения от сервисов почты;
- daemon — сообщения от системных служб;
- auth — сообщения безопасности и информации об авторизации пользователей;
- syslog — сообщения, отправляемые сервисом Syslogd;
- lpr — сообщения от служб печати.
А вот доступные уровни журналирования:
- emerg — ошибка привела к неработоспособности системы;
- alert — требуется вмешательство пользователя;
- crit — критическая ошибка;
- err — обычная ошибка;
- warn — предупреждение;
- notine — замечание;
- info — информация;
- debug — отладочное сообщение.
Примеры использования dmesg
Как вы уже поняли команда dmesg показывает не только сообщения от ядра, но и другие сообщения от системных служб, например, от системы инициализации systemd. Чтобы вывести вообще все сообщения выполните команду без опций:
dmesg
По умолчанию перед сообщением выводится только временной сдвиг от загрузки системы. Если вы хотите полную временную метку, используйте опцию -T:
dmesg -T
Во время загрузки ядро тестирует оборудование и выводит подробную информацию о нём в буфер сообщений ядра. Таким образом, с помощью dmesg можно посмотреть информацию об оборудовании, просто отфильтруйте нужные данные, например CPU:
dmesg | grep CPU
Для того чтобы выводить только сообщения от ядра, а не всё под ряд, используйте опцию -k:
dmesg -k
Теперь в выводе утилиты не будет сообщений от Systemd. Если вы хотите выводить все сообщения ядра в реальном времени, используйте опцию -w:
dmesg -w
Для того чтобы добавить цвет к выводу и включить постраничную навигацию вместо вывода текста одним большим куском используйте опцию -H:
dmesg -H
Для того чтобы вывести категорию сообщения и его уровень логирования используйте опцию -x:
dmesg -x
Если вас интересуют только ошибки, можно отсеять их по уровню журналирования:
dmesg -l crit,err
Или только информационные сообщения:
dmesg -l warn
Можно вывести только сообщения, которые попали сюда из пространства пользователя, для этого используйте опцию -u:
dmesg -u
Или же отфильтруйте категории user и daemon с помощью опции -f:
dmesg -f user,daemon
Аналогичным образом вы можете фильтровать и другие категории. Если вы хотите очистить буфер сообщений ядра, используйте опцию -C. При следующем запуске dmesg там будет пусто:
dmesg -C
Выводы
В этой небольшой статье мы разобрали как пользоваться dmesg. Теперь вы знаете за что отвечает эта утилита, а также какие опции можно использовать.
Обнаружили ошибку в тексте? Сообщите мне об этом. Выделите текст с ошибкой и нажмите Ctrl+Enter.
Статья распространяется под лицензией Creative Commons ShareAlike 4.0 при копировании материала ссылка на источник обязательна .
Об авторе
Основатель и администратор сайта losst.ru, увлекаюсь открытым программным обеспечением и операционной системой Linux. В качестве основной ОС сейчас использую Ubuntu. Кроме Linux, интересуюсь всем, что связано с информационными технологиями и современной наукой.
The ‘dmesg‘ command displays the messages from the kernel ring buffer. A system passes multiple runlevel from where we can get lot of information like system architecture, cpu, attached device, RAM etc. When computer boots up, a kernel (core of an operating system) is loaded into memory. During that period number of messages are being displayed where we can see hardware devices detected by kernel.
Read Also: 10 Linux Commands to Collect System and Hardware Information
The messages are very important in terms of diagnosing purpose in case of device failure. When we connect or disconnect hardware device on the system, with the help of dmesg command we come to know detected or disconnected information on the fly. The dmesg command is available on most Linux and Unix based Operating System.
Let’s throw some light on most famous tool called ‘dmesg’ command with their practical examples as discussed below. The exact syntax of dmesg as follows.
# dmseg [options...]
1. List all loaded Drivers in Kernel
We can use text-manipulation tools i.e. ‘more‘, ‘tail‘, ‘less‘ or ‘grep‘ with dmesg command. As output of dmesg log won’t fit on a single page, using dmesg with pipe more or less command will display logs in a single page.
[[email protected] ~]# dmesg | more [[email protected] ~]# dmesg | less
Sample Output
[ 0.000000] Initializing cgroup subsys cpuset [ 0.000000] Initializing cgroup subsys cpu [ 0.000000] Initializing cgroup subsys cpuacct [ 0.000000] Linux version 3.11.0-13-generic ([email protected]) (gcc version 4.8.1 (Ubuntu/Linaro 4.8.1-10ubuntu8) ) #20-Ubuntu SMP Wed Oct 23 17:26:33 UTC 2013 (Ubuntu 3.11.0-13.20-generic 3.11.6) [ 0.000000] KERNEL supported cpus: [ 0.000000] Intel GenuineIntel [ 0.000000] AMD AuthenticAMD [ 0.000000] NSC Geode by NSC [ 0.000000] Cyrix CyrixInstead [ 0.000000] Centaur CentaurHauls [ 0.000000] Transmeta GenuineTMx86 [ 0.000000] Transmeta TransmetaCPU [ 0.000000] UMC UMC UMC UMC [ 0.000000] e820: BIOS-provided physical RAM map: [ 0.000000] BIOS-e820: [mem 0x0000000000000000-0x000000000009fbff] usable [ 0.000000] BIOS-e820: [mem 0x00000000000f0000-0x00000000000fffff] reserved [ 0.000000] BIOS-e820: [mem 0x0000000000100000-0x000000007dc08bff] usable [ 0.000000] BIOS-e820: [mem 0x000000007dc08c00-0x000000007dc5cbff] ACPI NVS [ 0.000000] BIOS-e820: [mem 0x000000007dc5cc00-0x000000007dc5ebff] ACPI data [ 0.000000] BIOS-e820: [mem 0x000000007dc5ec00-0x000000007fffffff] reserved [ 0.000000] BIOS-e820: [mem 0x00000000e0000000-0x00000000efffffff] reserved [ 0.000000] BIOS-e820: [mem 0x00000000fec00000-0x00000000fed003ff] reserved [ 0.000000] BIOS-e820: [mem 0x00000000fed20000-0x00000000fed9ffff] reserved [ 0.000000] BIOS-e820: [mem 0x00000000fee00000-0x00000000feefffff] reserved [ 0.000000] BIOS-e820: [mem 0x00000000ffb00000-0x00000000ffffffff] reserved [ 0.000000] NX (Execute Disable) protection: active .....
Read Also: Manage Linux Files Effectively using commands head, tail and cat
2. List all Detected Devices
To discover which hard disks has been detected by kernel, you can search for the keyword “sda” along with “grep” like shown below.
[[email protected] ~]# dmesg | grep sda [ 1.280971] sd 2:0:0:0: [sda] 488281250 512-byte logical blocks: (250 GB/232 GiB) [ 1.281014] sd 2:0:0:0: [sda] Write Protect is off [ 1.281016] sd 2:0:0:0: [sda] Mode Sense: 00 3a 00 00 [ 1.281039] sd 2:0:0:0: [sda] Write cache: enabled, read cache: enabled, doesn't support DPO or FUA [ 1.359585] sda: sda1 sda2 < sda5 sda6 sda7 sda8 > [ 1.360052] sd 2:0:0:0: [sda] Attached SCSI disk [ 2.347887] EXT4-fs (sda1): mounted filesystem with ordered data mode. Opts: (null) [ 22.928440] Adding 3905532k swap on /dev/sda6. Priority:-1 extents:1 across:3905532k FS [ 23.950543] EXT4-fs (sda1): re-mounted. Opts: errors=remount-ro [ 24.134016] EXT4-fs (sda5): mounted filesystem with ordered data mode. Opts: (null) [ 24.330762] EXT4-fs (sda7): mounted filesystem with ordered data mode. Opts: (null) [ 24.561015] EXT4-fs (sda8): mounted filesystem with ordered data mode. Opts: (null)
NOTE: The ‘sda’ first SATA hard drive, ‘sdb’ is the second SATA hard drive and so on. Search with ‘hda’ or ‘hdb’ in the case of IDE hard drive.
3. Print Only First 20 Lines of Output
The ‘head’ along with dmesg will show starting lines i.e. ‘dmesg | head -20’ will print only 20 lines from the starting point.
[[email protected] ~]# dmesg | head -20 [ 0.000000] Initializing cgroup subsys cpuset [ 0.000000] Initializing cgroup subsys cpu [ 0.000000] Initializing cgroup subsys cpuacct [ 0.000000] Linux version 3.11.0-13-generic ([email protected]) (gcc version 4.8.1 (Ubuntu/Linaro 4.8.1-10ubuntu8) ) #20-Ubuntu SMP Wed Oct 23 17:26:33 UTC 2013 (Ubuntu 3.11.0-13.20-generic 3.11.6) [ 0.000000] KERNEL supported cpus: [ 0.000000] Intel GenuineIntel [ 0.000000] AMD AuthenticAMD [ 0.000000] NSC Geode by NSC [ 0.000000] Cyrix CyrixInstead [ 0.000000] Centaur CentaurHauls [ 0.000000] Transmeta GenuineTMx86 [ 0.000000] Transmeta TransmetaCPU [ 0.000000] UMC UMC UMC UMC [ 0.000000] e820: BIOS-provided physical RAM map: [ 0.000000] BIOS-e820: [mem 0x0000000000000000-0x000000000009fbff] usable [ 0.000000] BIOS-e820: [mem 0x00000000000f0000-0x00000000000fffff] reserved [ 0.000000] BIOS-e820: [mem 0x0000000000100000-0x000000007dc08bff] usable [ 0.000000] BIOS-e820: [mem 0x000000007dc08c00-0x000000007dc5cbff] ACPI NVS [ 0.000000] BIOS-e820: [mem 0x000000007dc5cc00-0x000000007dc5ebff] ACPI data [ 0.000000] BIOS-e820: [mem 0x000000007dc5ec00-0x000000007fffffff] reserved
4. Print Only Last 20 Lines of Output
The ‘tail’ along with dmesg command will print only 20 last lines, this is useful in case we insert removable device.
[[email protected] ~]# dmesg | tail -20 parport0: PC-style at 0x378, irq 7 [PCSPP,TRISTATE] ppdev: user-space parallel port driver EXT4-fs (sda1): mounted filesystem with ordered data mode Adding 2097144k swap on /dev/sda2. Priority:-1 extents:1 across:2097144k readahead-disable-service: delaying service auditd ip_tables: (C) 2000-2006 Netfilter Core Team nf_conntrack version 0.5.0 (16384 buckets, 65536 max) NET: Registered protocol family 10 lo: Disabled Privacy Extensions e1000: eth0 NIC Link is Up 1000 Mbps Full Duplex, Flow Control: None Slow work thread pool: Starting up Slow work thread pool: Ready FS-Cache: Loaded CacheFiles: Loaded CacheFiles: Security denies permission to nominate security context: error -95 eth0: no IPv6 routers present type=1305 audit(1398268784.593:18630): audit_enabled=0 old=1 auid=4294967295 ses=4294967295 res=1 readahead-collector: starting delayed service auditd readahead-collector: sorting readahead-collector: finished
5. Search Detected Device or Particular String
It’s difficult to search particular string due to length of dmesg output. So, filter the lines with are having string like ‘usb‘ ‘dma‘ ‘tty‘ and ‘memory‘ etc. The ‘-i’ option instruct to grep command to ignore the case (upper or lower case letters).
[[email protected] log]# dmesg | grep -i usb [[email protected] log]# dmesg | grep -i dma [[email protected] log]# dmesg | grep -i tty [[email protected] log]# dmesg | grep -i memory
Sample Output
[ 0.000000] Scanning 1 areas for low memory corruption [ 0.000000] initial memory mapped: [mem 0x00000000-0x01ffffff] [ 0.000000] Base memory trampoline at [c009b000] 9b000 size 16384 [ 0.000000] init_memory_mapping: [mem 0x00000000-0x000fffff] [ 0.000000] init_memory_mapping: [mem 0x37800000-0x379fffff] [ 0.000000] init_memory_mapping: [mem 0x34000000-0x377fffff] [ 0.000000] init_memory_mapping: [mem 0x00100000-0x33ffffff] [ 0.000000] init_memory_mapping: [mem 0x37a00000-0x37bfdfff] [ 0.000000] Early memory node ranges [ 0.000000] PM: Registered nosave memory: [mem 0x0009f000-0x000effff] [ 0.000000] PM: Registered nosave memory: [mem 0x000f0000-0x000fffff] [ 0.000000] please try 'cgroup_disable=memory' option if you don't want memory cgroups [ 0.000000] Memory: 2003288K/2059928K available (6352K kernel code, 607K rwdata, 2640K rodata, 880K init, 908K bss, 56640K reserved, 1146920K highmem) [ 0.000000] virtual kernel memory layout: [ 0.004291] Initializing cgroup subsys memory [ 0.004609] Freeing SMP alternatives memory: 28K (c1a3e000 - c1a45000) [ 0.899622] Freeing initrd memory: 23616K (f51d0000 - f68e0000) [ 0.899813] Scanning for low memory corruption every 60 seconds [ 0.946323] agpgart-intel 0000:00:00.0: detected 32768K stolen memory [ 1.360318] Freeing unused kernel memory: 880K (c1962000 - c1a3e000) [ 1.429066] [drm] Memory usable by graphics device = 2048M
6. Clear dmesg Buffer Logs
Yes, we can clear dmesg logs if required with below command. It will clear dmesg ring buffer message logs till you executed the command below. Still you can view logs stored in ‘/var/log/dmesg‘ files. If you connect any device will generate dmesg output.
[[email protected] log]# dmesg -c
7. Monitoring dmesg in Real Time
Some distro allows command ‘tail -f /var/log/dmesg’ as well for real time dmesg monitoring.
[[email protected] log]# watch "dmesg | tail -20"
Conclusion: The dmesg command is useful as dmesg records all the system changes done or occur in real time. As always you can man dmesg to get more information.
Kernel is one of the most important components of a Linux operation system. This core component controls system resources including CPU and memory. When your system boots up and then performs various operations, the kernel writes several messages to the ring buffer. Linux system administrators can display these operating system operation messages using the dmesg command.
In this tutorial, we will learn how to use the dmesg command in Linux.
Prerequisites
- A Linux computer with terminal access.
- Basic understanding of the Linux commands.
- Sudo or root user account privileges to execute the commands.
Linux Ring Buffer
When you start your Linux operating system, certain events occur, such as the kernel being loaded into the main memory. This process and all the processes after that write certain log messages to the ring buffer that system administrators use to troubleshoot device failure and system problems.
The Linux kernel ring buffer is a physical memory part that stores log messages generated by the kernel. It is a fixed size buffer and when it gets full the older logs are automatically deleted to make space for the new logs.
This buffer contains data such as device drive initialization messages, hardware messages, and kernel-related messages.
Dmesg, also known as display message, prints all the log messages that are stored in the ring buffer. The default command output contains various fields and messages that include logs produced by device drivers, hardware devices, and other critical system components. Dmesg can also be used to control the kernel ring buffer.
The Linux dmesg command lets you read the kernel log messages from the virtual files in the /proc/kmsg virtual file system. This log file can be opened by only one process at a time. This command will hang if you try to display the log file contents using the cat command while the Syslog process is running. The kernel log messages are stored to the /var/log/dmesg by the Syslog daemon.
The basic syntax of dmesg is:
sudo dmesg [options]Linux Dmesg Command Examples
The following examples will show you some of the most common use cases of this command.
Dmesg without any Options
By default, the dmesg command displays all the log messages that are stored in the kernel buffer:
sudo dmesgThe default output shows the following three parts of information:
- Time, which displays the number of seconds since the boot time when the message was created. If the displayed time is 1.004294, then it means the log message was created 1 second after the boot time.
- Device, which displays the component for which the message was created.
- Message, which displays the actual operation.
Retrieve Messages
By default, all the messages are displayed, but the list is very long. Use the following command to display the last 10 messages:
sudo dmesg | tail -10To display the first 10 messages in the kernel buffer, type:
sudo dmesg | head -10You can also use the cat command and grep command to show logs that match the specified component name or string:
cat dmesg | grep CPUAdd or Enable Timestamps
If the timestamp is enabled, then you can print timestamp in the dmesg output. Use the following command to check if the timestamp is enabled:
cat /sys/module/printk/parameters/timeIf the output of this command is Y, it means the timestamp is enabled. Use the following command to enable timestamp if it is disabled:
echo Y > /sys/module/printk/parameters/timeTo print kernel’s timestamps plus the number of seconds after the specified timestamp, use the -H option:
sudo dmesg -HThe timestamp is displayed in the first line of the output. The rest of the entries display the number of seconds after the specified timestamp. The -H option shows one screen output at a time, and you can display the next message by pressing Enter key.
Show Human Readable Timestamps
To display the complete human-readable timestamps, use the -T option:
sudo dmesg -TTimestamp Format
You can also specify the timestamp format based on your requirements. The supported timestamp format options are ctime, reltime, delta, notime, and iso. Use the following command to display the timestamp in the iso format:
sudo dmesg --time-format=isoYou can also use a custom date format for the timestamp:
sudo dmesg --ctimeColored Messages
You can enable or disable colored output in the dmesg command. Color is enabled in our system, so the color output is displayed by default. To display colored messages, use the following command:
sudo dmesg –-color=neverIf the color is disabled, then use the sudo dmesg —color=always command.
Watching Live Messages
To display new messages as they arrive, use the following command:
sudo dmesg --followSearch for Specific Terms
You can search for specific terms in the kernel ring buffer log messages using the grep command with dmesg. To search for messages about memory, type:
sudo dmesg | grep memoryTo search for messages about USB drive, type:
sudo dmesg | grep -i usbTo display messages about serial ports, type:
sudo dmesg | grep -i ttyTo search for messages about network connections, type:
sudo dmesg | grep -i eth0To search for messages about the hard drives, type:
sudo dmesg | grep -i sdaTo display messages about both USB and memory, type:
sudo dmesg | grep -E "usb|memory"To check for a CD Drive in your system, type:
sudo dmesg | grep -iE 'cdrom|dvd|cd/rw|cd-rom'Specific Facility
The default dmesg output includes log messages about all the system components. You can filter these messages based on the processes that initiated the messages:
- kern represents kernel messages.
- user represents user-level messages.
- mail represents mail system messages.
- daemon displays messages about the system daemons.
- auth displays user authorization messages.
- Syslog represents internal syslogd messages.
- lpr displays messages created by the line printer subsystem.
- news displays messages created by the network news subsystem.
Specify the appropriate facility name with the dmesg command to display messages that are created by a particular facility. For example, to show messages about daemon, use the following command:
sudo dmesg --facility=daemonLog Levels
Every message logged in the buffer has a level that represents the severity or significance of the message. The following log levels are supported:
- emerg shows emergency messages.
- alert shows system alerts that require immediate attention.
- crit shows critical system conditions.
- err shows application or system error logs.
- warn shows warning messages.
- notice shows normal but important messages.
- info shows only informational messages.
- debug shows debug level messages. System administrators can troubleshoot kernel issues using debug-level messages.
To display only the warnings, specify the log level as warn:
sudo dmesg --level=warnCombining Facility and Level
To display messages that include both log-level and facilities in human-readable output, use the -x option:
sudo dmesg -xRemove Sudo
In some Linux distributions, by default, non-root users may not run the dmesg command. You can remove this restriction to enable access for non-root users:
sudo sysctl -w kernel.dmesg_restrict=0Clear Dmesg Messages
Use the -c option to first print the dmesg output and then clear dmesg logs from the kernel ring buffer:
sudo dmesg -cTo clear all messages without printing the output, use the -C option:
sudo dmesg -CThe dmesg log messages are automatically written to the /var/log/kern.log and /var/log/dmesg files. Log messages from these files are available even if you clear the dmesg messages using -c or -C options.
Stop Dmesg from Logging to Console
You can disable the printing of log messages in the dmesg command console, use the -D option:
sudo dmesg -DTo enable the printing of log messages, use the –E option:
sudo dmesg -EThe Dmesg Command Options
The following table describes some of the most commonly used options of this command:
| Option | Description |
-C |
Clears the kernel ring buffer. |
-c |
Prints the kernel ring buffer messages before clearing. |
-f |
Restricts the output to a particular facility. |
-H |
Prints output in a human-readable format. |
-L |
Prints colored output. |
-l |
Restricts the output to a particular log level. |
-S |
Instructs dmesg to read kernel messages from Syslog. |
-s |
Specifies buffer size for the kernel ring buffer. |
-T |
Prints human-readable log message timestamps. |
-t |
Omits timestamps in dmesg output. |
--time-format |
Prints output in the specified time format. |
-w, --follow |
Updates dmesg output automatically. |
-x |
Prints facility and level combined output. |
Conclusion
In this tutorial, we learned how to use the dmesg command in Linux to print kernel ring buffer log messages on the user console. Try examples in this command to learn the command options and effectively use the dmesg command.
For more information, you can browse to dmesg man pages.
The ‘dmesg‘ command displays the messages from the kernel ring buffer. A system passes multiple runlevel from where we can get lot of information like system architecture, cpu, attached device, RAM etc. When computer boots up, a kernel (core of an operating system) is loaded into memory. During that period number of messages are being displayed where we can see hardware devices detected by kernel.
Read Also: 10 Linux Commands to Collect System and Hardware Information
The messages are very important in terms of diagnosing purpose in case of device failure. When we connect or disconnect hardware device on the system, with the help of dmesg command we come to know detected or disconnected information on the fly. The dmesg command is available on most Linux and Unix based Operating System.
Let’s throw some light on most famous tool called ‘dmesg’ command with their practical examples as discussed below. The exact syntax of dmesg as follows.
# dmseg [options...]
1. List all loaded Drivers in Kernel
We can use text-manipulation tools i.e. ‘more‘, ‘tail‘, ‘less‘ or ‘grep‘ with dmesg command. As output of dmesg log won’t fit on a single page, using dmesg with pipe more or less command will display logs in a single page.
[[email protected] ~]# dmesg | more [[email protected] ~]# dmesg | less
Sample Output
[ 0.000000] Initializing cgroup subsys cpuset [ 0.000000] Initializing cgroup subsys cpu [ 0.000000] Initializing cgroup subsys cpuacct [ 0.000000] Linux version 3.11.0-13-generic ([email protected]) (gcc version 4.8.1 (Ubuntu/Linaro 4.8.1-10ubuntu8) ) #20-Ubuntu SMP Wed Oct 23 17:26:33 UTC 2013 (Ubuntu 3.11.0-13.20-generic 3.11.6) [ 0.000000] KERNEL supported cpus: [ 0.000000] Intel GenuineIntel [ 0.000000] AMD AuthenticAMD [ 0.000000] NSC Geode by NSC [ 0.000000] Cyrix CyrixInstead [ 0.000000] Centaur CentaurHauls [ 0.000000] Transmeta GenuineTMx86 [ 0.000000] Transmeta TransmetaCPU [ 0.000000] UMC UMC UMC UMC [ 0.000000] e820: BIOS-provided physical RAM map: [ 0.000000] BIOS-e820: [mem 0x0000000000000000-0x000000000009fbff] usable [ 0.000000] BIOS-e820: [mem 0x00000000000f0000-0x00000000000fffff] reserved [ 0.000000] BIOS-e820: [mem 0x0000000000100000-0x000000007dc08bff] usable [ 0.000000] BIOS-e820: [mem 0x000000007dc08c00-0x000000007dc5cbff] ACPI NVS [ 0.000000] BIOS-e820: [mem 0x000000007dc5cc00-0x000000007dc5ebff] ACPI data [ 0.000000] BIOS-e820: [mem 0x000000007dc5ec00-0x000000007fffffff] reserved [ 0.000000] BIOS-e820: [mem 0x00000000e0000000-0x00000000efffffff] reserved [ 0.000000] BIOS-e820: [mem 0x00000000fec00000-0x00000000fed003ff] reserved [ 0.000000] BIOS-e820: [mem 0x00000000fed20000-0x00000000fed9ffff] reserved [ 0.000000] BIOS-e820: [mem 0x00000000fee00000-0x00000000feefffff] reserved [ 0.000000] BIOS-e820: [mem 0x00000000ffb00000-0x00000000ffffffff] reserved [ 0.000000] NX (Execute Disable) protection: active .....
Read Also: Manage Linux Files Effectively using commands head, tail and cat
2. List all Detected Devices
To discover which hard disks has been detected by kernel, you can search for the keyword “sda” along with “grep” like shown below.
[[email protected] ~]# dmesg | grep sda [ 1.280971] sd 2:0:0:0: [sda] 488281250 512-byte logical blocks: (250 GB/232 GiB) [ 1.281014] sd 2:0:0:0: [sda] Write Protect is off [ 1.281016] sd 2:0:0:0: [sda] Mode Sense: 00 3a 00 00 [ 1.281039] sd 2:0:0:0: [sda] Write cache: enabled, read cache: enabled, doesn't support DPO or FUA [ 1.359585] sda: sda1 sda2 < sda5 sda6 sda7 sda8 > [ 1.360052] sd 2:0:0:0: [sda] Attached SCSI disk [ 2.347887] EXT4-fs (sda1): mounted filesystem with ordered data mode. Opts: (null) [ 22.928440] Adding 3905532k swap on /dev/sda6. Priority:-1 extents:1 across:3905532k FS [ 23.950543] EXT4-fs (sda1): re-mounted. Opts: errors=remount-ro [ 24.134016] EXT4-fs (sda5): mounted filesystem with ordered data mode. Opts: (null) [ 24.330762] EXT4-fs (sda7): mounted filesystem with ordered data mode. Opts: (null) [ 24.561015] EXT4-fs (sda8): mounted filesystem with ordered data mode. Opts: (null)
NOTE: The ‘sda’ first SATA hard drive, ‘sdb’ is the second SATA hard drive and so on. Search with ‘hda’ or ‘hdb’ in the case of IDE hard drive.
3. Print Only First 20 Lines of Output
The ‘head’ along with dmesg will show starting lines i.e. ‘dmesg | head -20’ will print only 20 lines from the starting point.
[[email protected] ~]# dmesg | head -20 [ 0.000000] Initializing cgroup subsys cpuset [ 0.000000] Initializing cgroup subsys cpu [ 0.000000] Initializing cgroup subsys cpuacct [ 0.000000] Linux version 3.11.0-13-generic ([email protected]) (gcc version 4.8.1 (Ubuntu/Linaro 4.8.1-10ubuntu8) ) #20-Ubuntu SMP Wed Oct 23 17:26:33 UTC 2013 (Ubuntu 3.11.0-13.20-generic 3.11.6) [ 0.000000] KERNEL supported cpus: [ 0.000000] Intel GenuineIntel [ 0.000000] AMD AuthenticAMD [ 0.000000] NSC Geode by NSC [ 0.000000] Cyrix CyrixInstead [ 0.000000] Centaur CentaurHauls [ 0.000000] Transmeta GenuineTMx86 [ 0.000000] Transmeta TransmetaCPU [ 0.000000] UMC UMC UMC UMC [ 0.000000] e820: BIOS-provided physical RAM map: [ 0.000000] BIOS-e820: [mem 0x0000000000000000-0x000000000009fbff] usable [ 0.000000] BIOS-e820: [mem 0x00000000000f0000-0x00000000000fffff] reserved [ 0.000000] BIOS-e820: [mem 0x0000000000100000-0x000000007dc08bff] usable [ 0.000000] BIOS-e820: [mem 0x000000007dc08c00-0x000000007dc5cbff] ACPI NVS [ 0.000000] BIOS-e820: [mem 0x000000007dc5cc00-0x000000007dc5ebff] ACPI data [ 0.000000] BIOS-e820: [mem 0x000000007dc5ec00-0x000000007fffffff] reserved
4. Print Only Last 20 Lines of Output
The ‘tail’ along with dmesg command will print only 20 last lines, this is useful in case we insert removable device.
[[email protected] ~]# dmesg | tail -20 parport0: PC-style at 0x378, irq 7 [PCSPP,TRISTATE] ppdev: user-space parallel port driver EXT4-fs (sda1): mounted filesystem with ordered data mode Adding 2097144k swap on /dev/sda2. Priority:-1 extents:1 across:2097144k readahead-disable-service: delaying service auditd ip_tables: (C) 2000-2006 Netfilter Core Team nf_conntrack version 0.5.0 (16384 buckets, 65536 max) NET: Registered protocol family 10 lo: Disabled Privacy Extensions e1000: eth0 NIC Link is Up 1000 Mbps Full Duplex, Flow Control: None Slow work thread pool: Starting up Slow work thread pool: Ready FS-Cache: Loaded CacheFiles: Loaded CacheFiles: Security denies permission to nominate security context: error -95 eth0: no IPv6 routers present type=1305 audit(1398268784.593:18630): audit_enabled=0 old=1 auid=4294967295 ses=4294967295 res=1 readahead-collector: starting delayed service auditd readahead-collector: sorting readahead-collector: finished
5. Search Detected Device or Particular String
It’s difficult to search particular string due to length of dmesg output. So, filter the lines with are having string like ‘usb‘ ‘dma‘ ‘tty‘ and ‘memory‘ etc. The ‘-i’ option instruct to grep command to ignore the case (upper or lower case letters).
[[email protected] log]# dmesg | grep -i usb [[email protected] log]# dmesg | grep -i dma [[email protected] log]# dmesg | grep -i tty [[email protected] log]# dmesg | grep -i memory
Sample Output
[ 0.000000] Scanning 1 areas for low memory corruption [ 0.000000] initial memory mapped: [mem 0x00000000-0x01ffffff] [ 0.000000] Base memory trampoline at [c009b000] 9b000 size 16384 [ 0.000000] init_memory_mapping: [mem 0x00000000-0x000fffff] [ 0.000000] init_memory_mapping: [mem 0x37800000-0x379fffff] [ 0.000000] init_memory_mapping: [mem 0x34000000-0x377fffff] [ 0.000000] init_memory_mapping: [mem 0x00100000-0x33ffffff] [ 0.000000] init_memory_mapping: [mem 0x37a00000-0x37bfdfff] [ 0.000000] Early memory node ranges [ 0.000000] PM: Registered nosave memory: [mem 0x0009f000-0x000effff] [ 0.000000] PM: Registered nosave memory: [mem 0x000f0000-0x000fffff] [ 0.000000] please try 'cgroup_disable=memory' option if you don't want memory cgroups [ 0.000000] Memory: 2003288K/2059928K available (6352K kernel code, 607K rwdata, 2640K rodata, 880K init, 908K bss, 56640K reserved, 1146920K highmem) [ 0.000000] virtual kernel memory layout: [ 0.004291] Initializing cgroup subsys memory [ 0.004609] Freeing SMP alternatives memory: 28K (c1a3e000 - c1a45000) [ 0.899622] Freeing initrd memory: 23616K (f51d0000 - f68e0000) [ 0.899813] Scanning for low memory corruption every 60 seconds [ 0.946323] agpgart-intel 0000:00:00.0: detected 32768K stolen memory [ 1.360318] Freeing unused kernel memory: 880K (c1962000 - c1a3e000) [ 1.429066] [drm] Memory usable by graphics device = 2048M
6. Clear dmesg Buffer Logs
Yes, we can clear dmesg logs if required with below command. It will clear dmesg ring buffer message logs till you executed the command below. Still you can view logs stored in ‘/var/log/dmesg‘ files. If you connect any device will generate dmesg output.
[[email protected] log]# dmesg -c
7. Monitoring dmesg in Real Time
Some distro allows command ‘tail -f /var/log/dmesg’ as well for real time dmesg monitoring.
[[email protected] log]# watch "dmesg | tail -20"
Conclusion: The dmesg command is useful as dmesg records all the system changes done or occur in real time. As always you can man dmesg to get more information.
Kernel is one of the most important components of a Linux operation system. This core component controls system resources including CPU and memory. When your system boots up and then performs various operations, the kernel writes several messages to the ring buffer. Linux system administrators can display these operating system operation messages using the dmesg command.
In this tutorial, we will learn how to use the dmesg command in Linux.
Prerequisites
- A Linux computer with terminal access.
- Basic understanding of the Linux commands.
- Sudo or root user account privileges to execute the commands.
Linux Ring Buffer
When you start your Linux operating system, certain events occur, such as the kernel being loaded into the main memory. This process and all the processes after that write certain log messages to the ring buffer that system administrators use to troubleshoot device failure and system problems.
The Linux kernel ring buffer is a physical memory part that stores log messages generated by the kernel. It is a fixed size buffer and when it gets full the older logs are automatically deleted to make space for the new logs.
This buffer contains data such as device drive initialization messages, hardware messages, and kernel-related messages.
Dmesg, also known as display message, prints all the log messages that are stored in the ring buffer. The default command output contains various fields and messages that include logs produced by device drivers, hardware devices, and other critical system components. Dmesg can also be used to control the kernel ring buffer.
The Linux dmesg command lets you read the kernel log messages from the virtual files in the /proc/kmsg virtual file system. This log file can be opened by only one process at a time. This command will hang if you try to display the log file contents using the cat command while the Syslog process is running. The kernel log messages are stored to the /var/log/dmesg by the Syslog daemon.
The basic syntax of dmesg is:
sudo dmesg [options]Linux Dmesg Command Examples
The following examples will show you some of the most common use cases of this command.
Dmesg without any Options
By default, the dmesg command displays all the log messages that are stored in the kernel buffer:
sudo dmesgThe default output shows the following three parts of information:
- Time, which displays the number of seconds since the boot time when the message was created. If the displayed time is 1.004294, then it means the log message was created 1 second after the boot time.
- Device, which displays the component for which the message was created.
- Message, which displays the actual operation.
Retrieve Messages
By default, all the messages are displayed, but the list is very long. Use the following command to display the last 10 messages:
sudo dmesg | tail -10To display the first 10 messages in the kernel buffer, type:
sudo dmesg | head -10You can also use the cat command and grep command to show logs that match the specified component name or string:
cat dmesg | grep CPUAdd or Enable Timestamps
If the timestamp is enabled, then you can print timestamp in the dmesg output. Use the following command to check if the timestamp is enabled:
cat /sys/module/printk/parameters/timeIf the output of this command is Y, it means the timestamp is enabled. Use the following command to enable timestamp if it is disabled:
echo Y > /sys/module/printk/parameters/timeTo print kernel’s timestamps plus the number of seconds after the specified timestamp, use the -H option:
sudo dmesg -HThe timestamp is displayed in the first line of the output. The rest of the entries display the number of seconds after the specified timestamp. The -H option shows one screen output at a time, and you can display the next message by pressing Enter key.
Show Human Readable Timestamps
To display the complete human-readable timestamps, use the -T option:
sudo dmesg -TTimestamp Format
You can also specify the timestamp format based on your requirements. The supported timestamp format options are ctime, reltime, delta, notime, and iso. Use the following command to display the timestamp in the iso format:
sudo dmesg --time-format=isoYou can also use a custom date format for the timestamp:
sudo dmesg --ctimeColored Messages
You can enable or disable colored output in the dmesg command. Color is enabled in our system, so the color output is displayed by default. To display colored messages, use the following command:
sudo dmesg –-color=neverIf the color is disabled, then use the sudo dmesg —color=always command.
Watching Live Messages
To display new messages as they arrive, use the following command:
sudo dmesg --followSearch for Specific Terms
You can search for specific terms in the kernel ring buffer log messages using the grep command with dmesg. To search for messages about memory, type:
sudo dmesg | grep memoryTo search for messages about USB drive, type:
sudo dmesg | grep -i usbTo display messages about serial ports, type:
sudo dmesg | grep -i ttyTo search for messages about network connections, type:
sudo dmesg | grep -i eth0To search for messages about the hard drives, type:
sudo dmesg | grep -i sdaTo display messages about both USB and memory, type:
sudo dmesg | grep -E "usb|memory"To check for a CD Drive in your system, type:
sudo dmesg | grep -iE 'cdrom|dvd|cd/rw|cd-rom'Specific Facility
The default dmesg output includes log messages about all the system components. You can filter these messages based on the processes that initiated the messages:
- kern represents kernel messages.
- user represents user-level messages.
- mail represents mail system messages.
- daemon displays messages about the system daemons.
- auth displays user authorization messages.
- Syslog represents internal syslogd messages.
- lpr displays messages created by the line printer subsystem.
- news displays messages created by the network news subsystem.
Specify the appropriate facility name with the dmesg command to display messages that are created by a particular facility. For example, to show messages about daemon, use the following command:
sudo dmesg --facility=daemonLog Levels
Every message logged in the buffer has a level that represents the severity or significance of the message. The following log levels are supported:
- emerg shows emergency messages.
- alert shows system alerts that require immediate attention.
- crit shows critical system conditions.
- err shows application or system error logs.
- warn shows warning messages.
- notice shows normal but important messages.
- info shows only informational messages.
- debug shows debug level messages. System administrators can troubleshoot kernel issues using debug-level messages.
To display only the warnings, specify the log level as warn:
sudo dmesg --level=warnCombining Facility and Level
To display messages that include both log-level and facilities in human-readable output, use the -x option:
sudo dmesg -xRemove Sudo
In some Linux distributions, by default, non-root users may not run the dmesg command. You can remove this restriction to enable access for non-root users:
sudo sysctl -w kernel.dmesg_restrict=0Clear Dmesg Messages
Use the -c option to first print the dmesg output and then clear dmesg logs from the kernel ring buffer:
sudo dmesg -cTo clear all messages without printing the output, use the -C option:
sudo dmesg -CThe dmesg log messages are automatically written to the /var/log/kern.log and /var/log/dmesg files. Log messages from these files are available even if you clear the dmesg messages using -c or -C options.
Stop Dmesg from Logging to Console
You can disable the printing of log messages in the dmesg command console, use the -D option:
sudo dmesg -DTo enable the printing of log messages, use the –E option:
sudo dmesg -EThe Dmesg Command Options
The following table describes some of the most commonly used options of this command:
| Option | Description |
-C |
Clears the kernel ring buffer. |
-c |
Prints the kernel ring buffer messages before clearing. |
-f |
Restricts the output to a particular facility. |
-H |
Prints output in a human-readable format. |
-L |
Prints colored output. |
-l |
Restricts the output to a particular log level. |
-S |
Instructs dmesg to read kernel messages from Syslog. |
-s |
Specifies buffer size for the kernel ring buffer. |
-T |
Prints human-readable log message timestamps. |
-t |
Omits timestamps in dmesg output. |
--time-format |
Prints output in the specified time format. |
-w, --follow |
Updates dmesg output automatically. |
-x |
Prints facility and level combined output. |
Conclusion
In this tutorial, we learned how to use the dmesg command in Linux to print kernel ring buffer log messages on the user console. Try examples in this command to learn the command options and effectively use the dmesg command.
For more information, you can browse to dmesg man pages.
В любой живой системе неизбежны изменения и линукс здесь не исключение, когда обновляются пакеты, и такие важные части как драйвера и ядро ОС. Естественно, такие изменения могут приводить к ошибкам и сбоям, которые необходимо как-то находить и диагностировать, и для этого в Linux есть необходимые сподручные инструменты.
В свою очередь я пользуюсь двумя консольными утилитами:
dmesg (diagnostic message)
Просмотр и управление буфером сообщений ядра Linux. Любимый формат вызова:
sudo dmesg -H --level=err
Выводит сообщения уровня ошибки, приводя вывод в вид удобный для чтения, к примеру вот в такой, говорящий о наличии проблем с bluetooth:
[апр14 10:07] Bluetooth: hci0: AOSP capabilities length 1 too short
[апр14 15:13] Bluetooth: hci0: Opcode 0x203b failed: -2
[апр14 15:14] Bluetooth: hci0: command 0xfcf0 tx timeout
[ +0,000039] Bluetooth: hci0: Failed to read MSFT supported features (-110)
[ +2,016210] Bluetooth: hci0: command 0xfd53 tx timeout
[ +0,000000] Bluetooth: hci0: AOSP get vendor capabilities (-110)
[ +0,386195] Bluetooth: hci0: AOSP capabilities length 1 too short
[апр14 21:33] Bluetooth: hci0: AOSP capabilities length 1 too short
[апр14 23:22] Bluetooth: hci0: AOSP capabilities length 1 too short
[апр15 00:02] Bluetooth: hci0: AOSP capabilities length 1 too short
[апр15 09:27] Bluetooth: hci0: AOSP capabilities length 1 too short
[ +2,639139] Bluetooth: hci0: AOSP capabilities length 1 too short
[апр15 09:57] Bluetooth: hci0: AOSP capabilities length 1 too short
[апр15 11:29] Bluetooth: hci0: AOSP capabilities length 1 too short
[апр15 18:13] Bluetooth: hci0: AOSP capabilities length 1 too short
[апр15 18:14] Bluetooth: hci0: AOSP capabilities length 1 too short
[апр15 19:05] [drm:dc_dmub_srv_wait_idle [amdgpu]] *ERROR* Error waiting for DMUB idle: status=3
[ +3,111900] Bluetooth: hci0: AOSP capabilities length 1 too short
[ +34,771521] Bluetooth: hci0: AOSP capabilities length 1 too short
journalctl (journal control)
Просмотр systemd журнала загрузки Linux. Просмотр текущей сессии загрузки:
journalctl -b
И бывает нередко необходимо просмотреть как осущствлялась загрузка предыдущей сессии:
journalctl -b -1
Эти простые утилиты позволяют довольно эффективно провести начальную диагностику возможных проблем в системе. Надеюсь и вам они пригодятся и помогут в трудную минуту.
Обязательные поля помечены *
Каждый пользователь, рано или поздно сталкивается с определенными проблемами в своей операционной системе Linux. Это может быть просто неправильное использование команд или их непонимание, так и такие серьезные ошибки Linux, как отсутствие драйверов, неработоспособность сервисов зависание системы и так далее.
Эта статья ориентирована в первую очередь на новичков, которые не знают, что делать когда их будут поджидать проблемы linux, мы дадим общую концепцию и попытаемся показать в какую сторону двигаться дальше. Мы рассмотрим исправление ошибок в linux как простых, так и более сложных. Но давайте сначала определим, какие проблемы linux будем рассматривать, разобьем их на категории:
- Проблемы с командами в терминале
- Проблемы с программами
- Проблемы с драйверами и ядром
- Проблемы с графической оболочкой
- Проблемы с диском и файловой системой
Все это мы рассмотрим ниже, но сначала общее введение и немного теории.
Linux очень сильно отличается от WIndows, это заметно также при возникновении проблем Linux. Вот допустим, произошла ошибка в программе Windows, она полностью закрывается или выдает непонятное число с кодом ошибки и все, вы можете только догадываться или использовать поиск Google, чтобы понять что произошло. Но в Linux все совсем по-другому. Здесь каждая программа создает лог файлы, в которых мы можем при достаточном знании английского или даже без него, выяснить, что произошло. Более того, если программу запускать из терминала, то все ошибки linux и предупреждения мы увидим прямо в окне терминала. и сразу можно понять что нужно делать.
Причем вы сможете понять что произошло, даже не зная английского. Главным признаком ошибки есть слово ERROR (ошибка) или WARNING (предупреждение). Рассмотрим самые частые сообщения об ошибках:
- Permission Denied — нет доступа, означает что у программы нет полномочий доступа к определенному файлу или ресурсу.
- File or Directory does not exist — файл или каталог не существует
- No such file or Directory — нет такого файла или каталога
- Not Found — Не найдено, файл или ресурс не обнаружен
- Connection Refused — соединение сброшено, значит, что сервис к которому мы должны подключиться не запущен
- is empty — означает, что папка или нужный файл пуст
- Syntax Error — ошибка синтаксиса, обычно значит, что в конфигурационном файле или введенной команде допущена ошибка.
- Fail to load — ошибка загрузки, означает что система не может загрузить определенный ресурс, модуль или библиотеку (fail to load library) обычно также система сообщает почему она не может загрузить, permission denied или no such file и т д.
Сообщения об ошибках, кроме терминала, мы можем найти в различных лог файлах, все они находятся в папке /var/log, мы рассматривали за какие программы отвечают определенные файлы в статье просмотр логов linux. Теперь же мы подробнее рассмотрим где и что искать если linux выдает ошибку.
Проблемы с командами в терминале
Обычно проблемы с командами в терминале возникают не из-за ошибки linux или потому, что разработчики что-то недоработали, а потому, что вы ввели что-то неправильно или предали не те что нужно опции.
Если были переданы не те опции, то, скорее всего, программа покажет вам справку, ознакомившись с которой вы сможете очень быстро понять в чем проблема. Также справку выдают множество команд если их запустить без параметров.
Также довольно частой ошибкой при выполнении команд есть неиспользование команды sudo перед самой командой для предоставления ей прав суперпользователя. В таких случаях вы обычно получаете ошибку Permission Denied или просто уведомление, что не удалось открыть тот или иной файл или ресурс: can not open …, can not read … и так далее.
Если файла, которого вы передали в параметрах не существует, то вам будет об этом сказано соответствующим сообщением. Сообщения могут быть и более специфичные, в зависимости от ошибки, но в конце концов, вы можете воспользоваться переводчиком Google, чтобы понять смысл того, что хочет система.
Очень распространенной среди новичков ошибкой, есть no such file or directory при попытке выполнить файл, скачанный из интернета. Сразу кажется что это бред, ведь файл существует, но на самом деле оболочка ищет только файлы с флагом исполняемый, а поэтому пока вы не установите этот флаг для файла, он для оболочки существовать не будет.
Проблемы в программах
Если ни с того ни с сего закрывается или не так, как требуется работает, какая-нибудь графическая программа, решение проблем linux начинается из запуска ее через терминал. Для этого просто введите исполняемый файл программы и нажмите Enter. Обычно достаточно начать вводить имя программы с маленькой буквы и использовать автодополнение для завершения ввода названия.
В терминале программа, скорее всего, покажет почему она не работает. Также у многих программ поддерживается опция -v или —verbose. Вы можете попробовать использовать эту опцию, если первый запуск в терминале ничего не дал. Далее, когда уже есть сообщение об ошибке, вы можете попытаться исправить его сами, если поняли в чем дело или попытаться найти решение на формуме, скорее всего, другие пользователи уже решили вашу проблему. Но если нет, вы можете создать новую тему и описать там свою ошибку. Но без вывода программы в терминале вам вряд ли помогут.
Многие ошибки системы linux, связанные с графической оболочкой вы можете найти в файле ~/.xsession-errors в вашей домашней директории. Если оболочка работает медленно, зависает или не работают другие программы, но в других логах причин этому нет, возможно, ответ находится именно в этом файле.
Также ошибки linux могут возникать не только в обычных программах но и в работающих в фоне сервисах. Но их тоже можно решить, чтобы посмотреть сообщения, генерируемые сервисом, запущенным с помощью systemd, просто наберите команду просмотра состояния сервиса:
$ sudo systemctl status имя_сервиса
Дальше вы знаете, что делать с этой ошибкой, главное что у вас есть зацепка, а дальше все можно решить, ну или почти все.
Здесь, как и всегда большинство ошибок связано с тем, что что-то не установлено, какого-то файла нет или к чему-то невозможно получить доступ, тогда решение проблем linux не вызовет много забот.
Проблемы с драйверами и ядром
Проблемы с драйверами, модулями ядра или прошивками могут вызвать много неприятностей во время загрузки системы. Это может быть просто медленная загрузка системы, неработоспособность определенных устройств неправильная работа видео или полная невозможность запустить графическую подсистему. Исправление ошибок Linux начинается с просмотра логов.
Вы можете посмотреть все сообщения ядра с момента начала загрузки, выполнив команду чтобы узнать какую linux выдает ошибку:
sudo dmesg
Чтобы иметь возможность удобно листать вывод можно выполнить:
sudo dmesg | less
Или сразу выбрать все ошибки:
sudo dmesg | grep error
Дальше будет очень просто понять какого драйвера не хватает, что система не может загрузить или что нужно установить. Если возникает ошибка ввода-вывода linux, то, скорее всего, драйвер несовместим с вашим устройством, в таком случае, может помочь обновление ядра, чтобы получить самую новую версию драйвера. В некоторых случаях ядро может само предложить вариант решения проблемы прямо в сообщении об ошибке вплоть до того какую команду выполнить или какой файл скачать. Если же нет, вы все еще можете воспользоваться поиском для решения своей проблемы linux.
Проблемы с графической оболочкой
Когда проблемы linux касаются графической оболочки, то решить их новичкам не так уж просто. Больше всего потому что доступен только терминал. Графическая оболочка может просто зависнуть или вовсе не запускаться, например, после обновления.
При проблемах с графической оболочкой вы можете всегда переключиться в режим терминала с помощью сочетания клавиш Ctrl+Alt+F1. Далее, вам нужно ввести логин и пароль, затем можете вводить команды терминала.
Посмотреть логи графической оболочки вы можете в том же файле ~/.xsession-erros.
Если проблема наблюдается после обновления до новой версии, то можно очистить кеш и удалить папку с настройками, обычно это помогает.
Проблемы с диском и файловой системой
Самая частая проблема с диском у новичков — это переполнение диска. Если под диск выделить очень мало места, то он переполнится и система не сможет создавать даже временные файлы, а это приведет к тому что все если не зависнет, то, по крайней мере, не сможет нормально работать.
Если это случилось, вам, скорее всего, придется переключиться в режим терминала и удалить несколько файлов. Вы можете удалять файлы логов или кэша пакетного менеджера. Много файлов удалять не нужно, достаточно освободить несколько мегабайт, чтобы прекратились ошибки системы linux и нормально работала графическая оболочка, а затем уже в ней решать все проблемы linux.
Выводы
Теперь исправление ошибок Linux будет для вас немного проще. Ошибки системы linux довольно сложная тема и этой информации явно мало, если у вас остались вопросы или есть предложения по улучшению статьи пишите в комментариях!
Обнаружили ошибку в тексте? Сообщите мне об этом. Выделите текст с ошибкой и нажмите Ctrl+Enter.
Ядро Linux, как и другие программы может и выводит различные информационные сообщения и сообщения об ошибках. Все они выводятся в буфер сообщения ядра, так называемый kernel ring buffer. Основная причина существования этого буфера — надо сохранить сообщения, которые возникают во время загрузки системы пока сервис Syslog ещё не запущен и не может их собирать.
Для получения сообщений из этого буфера можно просто прочитать файл /var/log/dmesg. Однако, более удобно это можно сделать с помощью команды dmesg. В этой статье мы рассмотрим как пользоваться dmesg. Разберемся с опциями утилиты, а также приведем примеры работы с ней.
Синтаксис команды dmesg очень простой. Надо набрать имя команды и если необходимо, то опции:
$ dmesg опции
Опции позволяют управлять выводом, добавлять или скрывать дополнительную информацию и делать просмотр сообщений более удобным. Вот они:
- -C, —clear — очистить буфер сообщений ядра;
- -c, —read-clear — вывести сообщения из буфера ядра, а затем очистить его;
- -d, —show-delta — выводит время прошедшее между двумя сообщениями;
- -f, —facility — выводить только сообщения от подсистем определенной категории;
- -H, —human — включить вывод, удобный для человека;
- -k, —kernel — отображать только сообщения ядра;
- -L, —color — сделать вывод цветным, автоматически включается при использовании опции -H;
- -l, —level — ограничить вывод указанным уровнем подробности;
- -P, —nopager — выводить информацию обычным текстом, не добавлять постраничную навигацию;
- -r, —raw — печатать сообщения как есть, не убирая служебные префиксы;
- -S, —syslog — использовать Syslog для чтения сообщений от ядра, по умолчанию используется файл /dev/kmsg;
- -T, —ctime — выводить время в удобном для человека формате;
- -t, —notime — не выводить время поступления сообщения;
- -u, —userspace — показывать только сообщения от программ из пространства пользователя;
- -w, —follow — после вывода всех сообщений не завершать программу, а ждать новых;
- -x, —decode — выводить категорию и уровень журналирования в удобном для чтения формате.
Это далеко не все опции, а только самые интересные. Если вы хотите посмотреть другие, воспользуйтесь такой командой:
man dmesg
Поддерживаемые категории журналирования:
- kern — сообщения от ядра;
- user — сообщения от программ пространства пользователя;
- mail — сообщения от сервисов почты;
- daemon — сообщения от системных служб;
- auth — сообщения безопасности и информации об авторизации пользователей;
- syslog — сообщения, отправляемые сервисом Syslogd;
- lpr — сообщения от служб печати.
А вот доступные уровни журналирования:
- emerg — ошибка привела к неработоспособности системы;
- alert — требуется вмешательство пользователя;
- crit — критическая ошибка;
- err — обычная ошибка;
- warn — предупреждение;
- notine — замечание;
- info — информация;
- debug — отладочное сообщение.
Примеры использования dmesg
Как вы уже поняли команда dmesg показывает не только сообщения от ядра, но и другие сообщения от системных служб, например, от системы инициализации systemd. Чтобы вывести вообще все сообщения выполните команду без опций:
dmesg
По умолчанию перед сообщением выводится только временной сдвиг от загрузки системы. Если вы хотите полную временную метку, используйте опцию -T:
dmesg -T
Во время загрузки ядро тестирует оборудование и выводит подробную информацию о нём в буфер сообщений ядра. Таким образом, с помощью dmesg можно посмотреть информацию об оборудовании, просто отфильтруйте нужные данные, например CPU:
dmesg | grep CPU
Для того чтобы выводить только сообщения от ядра, а не всё под ряд, используйте опцию -k:
dmesg -k
Теперь в выводе утилиты не будет сообщений от Systemd. Если вы хотите выводить все сообщения ядра в реальном времени, используйте опцию -w:
dmesg -w
Для того чтобы добавить цвет к выводу и включить постраничную навигацию вместо вывода текста одним большим куском используйте опцию -H:
dmesg -H
Для того чтобы вывести категорию сообщения и его уровень логирования используйте опцию -x:
dmesg -x
Если вас интересуют только ошибки, можно отсеять их по уровню журналирования:
dmesg -l crit,err
Или только информационные сообщения:
dmesg -l warn
Можно вывести только сообщения, которые попали сюда из пространства пользователя, для этого используйте опцию -u:
dmesg -u
Или же отфильтруйте категории user и daemon с помощью опции -f:
dmesg -f user,daemon
Аналогичным образом вы можете фильтровать и другие категории. Если вы хотите очистить буфер сообщений ядра, используйте опцию -C. При следующем запуске dmesg там будет пусто:
dmesg -C
Выводы
В этой небольшой статье мы разобрали как пользоваться dmesg. Теперь вы знаете за что отвечает эта утилита, а также какие опции можно использовать.
Статья распространяется под лицензией Creative Commons ShareAlike 4.0 при копировании материала ссылка на источник обязательна .
Об авторе
Основатель и администратор сайта losst.ru, увлекаюсь открытым программным обеспечением и операционной системой Linux. В качестве основной ОС сейчас использую Ubuntu. Кроме Linux, интересуюсь всем, что связано с информационными технологиями и современной наукой.
I’m trying to find bugs that needs to be fixed in the Linux Kernel but I don’t know where to look. I watched the video «How to Submit Your First Linux Kernel Patch» by Greg Kroah-Hartman on Youtube, but he doesn’t really mention where to find bugs that needs to be fixed.
In the video, he briefly mentions mailing-list and looking at TODOs in the kernel code. Does anyone know where I can join the mailing-list? Also, I found the kernel Bugzilla, but according to Kernel.org only bugs from 2.6 are listed there. I actually signed up, but do I just find a bug there that interest me and try to fix it if it hasn’t already been fixed on the latest kernel? Does it matter if its already been assigned to someone?
It would be great if I can find a site where a list of all existing bugs are listed, then I can look for something that is low-priority and low-severity. I’m really looking for a bug that is relatively easy to fix, that way I can learn the ropes and work my way up.
Any advice, input, websites to read, etc. from anyone would be greatly appreciated. Thanks for reading/answering. =)
I’m trying to find bugs that needs to be fixed in the Linux Kernel but I don’t know where to look. I watched the video «How to Submit Your First Linux Kernel Patch» by Greg Kroah-Hartman on Youtube, but he doesn’t really mention where to find bugs that needs to be fixed.
In the video, he briefly mentions mailing-list and looking at TODOs in the kernel code. Does anyone know where I can join the mailing-list? Also, I found the kernel Bugzilla, but according to Kernel.org only bugs from 2.6 are listed there. I actually signed up, but do I just find a bug there that interest me and try to fix it if it hasn’t already been fixed on the latest kernel? Does it matter if its already been assigned to someone?
It would be great if I can find a site where a list of all existing bugs are listed, then I can look for something that is low-priority and low-severity. I’m really looking for a bug that is relatively easy to fix, that way I can learn the ropes and work my way up.
Any advice, input, websites to read, etc. from anyone would be greatly appreciated. Thanks for reading/answering. =)
Ядро Linux — это ядро операционной системы, которое контролирует доступ к системным ресурсам, таким как процессор, устройства ввода-вывода, физическая память и файловые системы. Ядро записывает различные сообщения в кольцевой буфер ядра в процессе загрузки и во время работы системы. Эти сообщения содержат различную информацию о работе системы.
Кольцевой буфер ядра — это часть физической памяти, которая содержит сообщения журнала ядра. Он имеет фиксированный размер, что означает, что после заполнения буфера старые записи журналов перезаписываются.
dmesg - Утилита командной строки используется для печати и управления кольцевого буфера ядра в Linux и других Unix-подобных операционных систем. Это полезно для изучения загрузочных сообщений ядра и устранения проблем, связанных с оборудованием.
Использование dmesg команды
Синтаксис dmesg команды следующий:
При вызове без каких-либо параметров dmesgзаписывает все сообщения из кольцевого буфера ядра в стандартный вывод:
dmesg
По умолчанию все пользователи могут запускать dmesg команду. Однако в некоторых системах доступ к ним dmesg может быть ограничен для пользователей без полномочий root. В этой ситуации при вызове dmesgвы получите сообщение об ошибке, как показано ниже:
dmesg: read kernel buffer failed: Operation not permitted
Параметр ядра kernel.dmesg_restrict указывает, могут ли непривилегированные пользователи dmesg просматривать сообщения из буфера журнала ядра. Чтобы снять ограничения, установите его на ноль:
sudo sysctl -w kernel.dmesg_restrict=0
Обычно выходные данные содержат много строк информации, так что только последняя часть выходных данных является видимой. Чтобы увидеть одну страницу за раз, перенаправьте вывод в утилиту пейджера, такую как less или more:
dmesg --color=always | less
--color=always Используется для сохранения цветного вывода.
Если вы хотите фильтровать сообщения буфера, используйте grep. Например, чтобы просмотреть только сообщения, связанные с USB, вы должны набрать:
dmesg | grep -i usb
dmesg /proc/kmsg виртуального файла. Этот файл предоставляет интерфейс к кольцевому буферу ядра и может быть открыт только одним процессом. Если syslogв вашей системе запущен процесс, и вы пытаетесь прочитать файл с помощью cat, или less, команда зависнет.
syslog Демон отвалов сообщения ядра /var/log/dmesg, так что вы можете использовать этот файл журнала:
cat /var/log/dmesg
Форматирование dmesg вывода
Команда dmesgпредоставляет ряд опций, которые помогут вам отформатировать и отфильтровать вывод.
Одна из наиболее часто используемых опций dmesg— это -H ( --human), которая обеспечивает удобочитаемый вывод. Эта опция направляет вывод команды в пейджер:
dmesg -H
Для печати удобочитаемых временных меток используйте опцию -T ( --ctime):
dmesg -T[Mon Oct 14 14:38:04 2019] IPv6: ADDRCONF(NETDEV_CHANGE): wlp1s0: link becomes ready
Формат --time-format <format> отметок времени также может быть установлен с помощью параметра, который может быть ctime, reltime, delta, notime или iso. Например, чтобы использовать дельта-формат, введите:
dmesg --time-format=deltaВы также можете объединить два или более вариантов:
dmesg -H -T
Чтобы просмотреть вывод dmesg команды в режиме реального времени, используйте параметр -w ( --follow):
dmesg --follow
Фильтрация dmesgвывода
Вы можете ограничить dmesg вывод данными объектами и уровнями.
Средство представляет процесс, который создал сообщение. dmesg поддерживает следующие возможности журнала:
kern— сообщения ядраuser— сообщения уровня пользователяmail— почтовая системаdaemon— системные демоныauth— сообщения безопасности / авторизацииsyslog— внутренние сообщения syslogdlpr— подсистема линейного принтераnews— подсистема сетевых новостей
Опция -f( --facility <list>) позволяет ограничить вывод определенными объектами. Опция принимает одно или несколько разделенных запятыми объектов.
Например, для отображения только сообщений ядра и системных демонов вы должны использовать:
dmesg -f kern,daemon
Каждое сообщение журнала связано с уровнем журнала, который показывает важность сообщения. dmesgподдерживает следующие уровни журнала:
emerg— система неработоспособнаalert— действие должно быть предпринято немедленноcrit— критические условияerr— условия ошибкиwarn— условия предупрежденияnotice— нормальное, но значимое состояниеinfo— информационныйdebug— сообщения уровня отладки
Опция -l( --level <list>) ограничивает вывод определенными уровнями. Опция принимает один или несколько уровней, разделенных запятыми.
Следующая команда отображает только сообщения об ошибках и критические сообщения:
dmesg -l err,crit
Очистка кольцевого буфера
Опция -C( --clear) позволяет очистить кольцевой буфер:
sudo dmesg -C
Только root или пользователи с привилегиями sudo могут очистить буфер.
Чтобы распечатать содержимое буфера перед очисткой, используйте параметр -c( --read-clear):
sudo dmesg -c
Если вы хотите сохранить текущие dmesg журналы в файле перед его очисткой, перенаправьте вывод в файл:
dmesg > dmesg_messages
Вывод
Команда dmesgпозволяет вам просматривать и контролировать кольцевой буфер ядра. Это может быть очень полезно при устранении проблем с ядром или оборудованием.
Введите man dmesg в своем терминале информацию о всех доступных dmesg опциях.
Если у вас в Windows хотя бы раз выпадал синий экран смерти (Blue Screen of Death, ака BSOD), то вы знаете, что после него создаётся так называемый дамп (dump) памяти, в который включается информация об ошибке, о сбойном адресе в памяти и какие процессы были в памяти на момент сбоя. Потом этот дамп можно прочитать утилитой Blue Screen View. В Linux есть похожая технология, созданная инженерами компании Red Hat, под названием KDump, а также утилиту для их чтения под названием Crash. О них пойдёт речь.
Хочу заранее предупредить, что на момент написания статьи, Crash не работал с ядрами выше 4.3. Имейте ввиду. Также хочу обратить внимание на то, что если у вас ядро установлено из Debian Backports — ставьте оттуда же и KDump. Иначе не будет работать.
Итак, есть Debian 8, ядро Linux 4.3, пара рук (желательно прямых), и немного времени на настройку. Устанавливаем:
sudo apt install kdump-tools, crash, linux-image-`uname -r`-dbg
Отладочные символы ядра (debugging symbols) весят много, на диске займут около 3 гигабайт (на корневом разделе). Во премя установки пакета kexec-tools, он спросит активировать или перезагрузку через него. Если вы ответите Да, то ваш компьютер вместо перезагрузки будет просто перезапускать ядро. Таким образом вы, к примеру, не сможете выйти в меню GRUB. Поэтому отвечаем Нет. Как и на вопрос о чтении файла /etc/default/grub. Теперь проводим настройку:
sudo nano /etc/default/kdump-tools
# kdump-tools configuration
# —————————————————————————
# USE_KDUMP — controls kdump will be configured
# 0 — kdump kernel will not be loaded
# 1 — kdump kernel will be loaded and kdump is configured
# KDUMP_SYSCTL — controls when a panic occurs, using the sysctl
# interface. The contents of this variable should be the
# «variable=value …» portion of the ‘sysctl -w ‘ command.
# If not set, the default value «kernel.panic_on_oops=1» will
# be used. Disable this feature by setting KDUMP_SYSCTL=» «
# Example — also panic on oom:
# KDUMP_SYSCTL=»kernel.panic_on_oops=1 vm.panic_on_oom=1″
#
USE_KDUMP=1
#KDUMP_SYSCTL=»kernel.panic_on_oops=1″
# —————————————————————————
# Kdump Kernel:
# KDUMP_KERNEL — A full pathname to a kdump kernel.
# KDUMP_INITRD — A full pathname to the kdump initrd (if used).
# If these are not set, kdump-config will try to use the current kernel
# and initrd if it is relocatable. Otherwise, you will need to specify
# these manually.
KDUMP_KERNEL=/var/lib/kdump/vmlinuz
KDUMP_INITRD=/var/lib/kdump/initrd.img
# —————————————————————————
# vmcore Handling:
# KDUMP_COREDIR — local path to save the vmcore to.
# KDUMP_FAIL_CMD — This variable can be used to cause a reboot or
# start a shell if saving the vmcore fails. If not set, «reboot -f»
# is the default.
# Example — start a shell if the vmcore copy fails:
# KDUMP_FAIL_CMD=»echo ‘makedumpfile FAILED.’; /bin/bash; reboot -f»
# KDUMP_DUMP_DMESG — This variable controls if the dmesg buffer is dumped.
# If unset or set to 1, the dmesg buffer is dumped. If set to 0, the dmesg
# buffer is not dumped.
KDUMP_COREDIR=»/var/crash»
#KDUMP_FAIL_CMD=»reboot -f»
#KDUMP_DUMP_DMESG=
# —————————————————————————
# Makedumpfile options:
# MAKEDUMP_ARGS — extra arguments passed to makedumpfile (8). The default,
# if unset, is to pass ‘-c -d 31’ telling makedumpfile to use compression
# and reduce the corefile to in-use kernel pages only.
#MAKEDUMP_ARGS=»-c -d 31″
# —————————————————————————
# Kexec/Kdump args
# KDUMP_KEXEC_ARGS — Additional arguments to the kexec command used to load
# the kdump kernel
# Example — Use this option on x86 systems with PAE and more than
# 4 gig of memory:
# KDUMP_KEXEC_ARGS=»—elf64-core-headers»
# KDUMP_CMDLINE — The default is to use the contents of /proc/cmdline.
# Set this variable to override /proc/cmdline.
# KDUMP_CMDLINE_APPEND — Additional arguments to append to the command line
# for the kdump kernel. If unset, it defaults to «irqpoll maxcpus=1 nousb»
#KDUMP_KEXEC_ARGS=»»
#KDUMP_CMDLINE=»»
#KDUMP_CMDLINE_APPEND=»irqpoll maxcpus=1 nousb systemd.unit=kdump-tools.service»
# —————————————————————————
# Architecture specific Overrides:
# —————————————————————————
# Remote dump facilities:
# SSH — username and hostname of the remote server that will receive the dump
# and dmesg files.
# SSH_KEY — Full path of the ssh private key to be used to login to the remote
# server. use kdump-config propagate to send the public key to the
# remote server
# HOSTTAG — Select if hostname of IP address will be used as a prefix to the
# timestamped directory when sending files to the remote server.
# ‘ip’ is the default.
# NFS — Hostname and mount point of the NFS server configured to receive
# the crash dump. The syntax must be {HOSTNAME}:{MOUNTPOINT}
# (e.g. remote:/var/crash)
#
# SSH=»»
#
# SSH_KEY=»»
#
# HOSTTAG=»hostname|[ip]»
#
# NFS=»»
#
Раскоментируем строку USE_KDUMP и ставим ей значение 1. Остальные параметры, в принципе, трогать необязательно. В строках KDUMP_KERNEL и KDUMP_INITRD можно указать путь к ядру и начальному рамдиску конкретного ядра, однако по умолчанию будет использоваться текущее загруженное ядро. По ссылке в конце статьи вы можете ознакомиться с прочими опциями. Теперь активируем перезагрузку компьютера после снятия дампа:
sudo nano /etc/sysctl.conf
Добавляем строки:
# Enable reboots on panic to allow kdump make dumps
kernel.hung_task_panic = 1
kernel.panic = 1
kernel.panic_on_io_nmi = 1
kernel.panic_on_oops = 1
kernel.panic_on_unrecovered_nmi = 1
kernel.softlockup_panic = 1
kernel.unknown_nmi_panic = 1
vm.panic_on_oom = 1
kernel.sysrq = 1
Сохраняем и применяем:
sudo sysctl -p
Теперь отредактируем GRUB:
sudo nano /etc/default/grub
В строку GRUB_CMDLINE_LINUX_DEFAULT дописываем crashkernel=128M@32M . Столько будет выделяться памяти для дампа. Теперь:
sudo update-grub
sudo reboot
Настало время проверить работу KDump. Для этого искусственно «повалим» ядро, или иными словами — вызовем Kernel Panic:
echo e | sudo tee /proc/sysrq-trigger
Если всё прошло успешно, система наглухо повиснет, экран возможно покроется разноцветными артефактами, KDump снимет дампа ядра и перезагрузит систему. После перезагрузки, дамп ядра и дамп последнего лога загрузки будут лежать в /var/crash. Давайте прочитаем:
sudo crash /usr/lib/debug/vmlinux-4.3.0-0.bpo.1-amd64 /var/crash/201604301449/dump.201604301449
crash 7.1.4
Copyright (C) 2002-2015 Red Hat, Inc.
Copyright (C) 2004, 2005, 2006, 2010 IBM Corporation
Copyright (C) 1999-2006 Hewlett-Packard Co
Copyright (C) 2005, 2006, 2011, 2012 Fujitsu Limited
Copyright (C) 2006, 2007 VA Linux Systems Japan K.K.
Copyright (C) 2005, 2011 NEC Corporation
Copyright (C) 1999, 2002, 2007 Silicon Graphics, Inc.
Copyright (C) 1999, 2000, 2001, 2002 Mission Critical Linux, Inc.
This program is free software, covered by the GNU General Public License,
and you are welcome to change it and/or distribute copies of it under
certain conditions. Enter «help copying» to see the conditions.
This program has absolutely no warranty. Enter «help warranty» for details.
GNU gdb (GDB) 7.6
Copyright (C) 2013 Free Software Foundation, Inc.
License GPLv3+: GNU GPL version 3 or later
This is free software: you are free to change and redistribute it.
There is NO WARRANTY, to the extent permitted by law. Type «show copying»
and «show warranty» for details.
This GDB was configured as «x86_64-unknown-linux-gnu»…
KERNEL: /usr/lib/debug/vmlinux-4.3.0-0.bpo.1-amd64
DUMPFILE: /var/crash/201604301449/dump.201604301449 [PARTIAL DUMP]
CPUS: 4
DATE: Sat Apr 30 14:48:42 2016
UPTIME: 00:11:27
LOAD AVERAGE: 0.41, 0.34, 0.33
TASKS: 402
NODENAME: Debian-PC
RELEASE: 4.3.0-0.bpo.1-amd64
VERSION: #1 SMP Debian 4.3.5-1~bpo8+1 (2016-02-23)
MACHINE: x86_64 (3192 Mhz)
MEMORY: 7.8 GB
PANIC: «sysrq: SysRq : Trigger a crash»
PID: 7930
COMMAND: «tee»
TASK: ffff88022fdd8f00 [THREAD_INFO: ffff88022cdd8000]
CPU: 3
STATE: TASK_RUNNING (SYSRQ)
В строке PANIC мы видим причину — искусственно вызванная паника. Утилита Crash имеет собственный набор команд, список которых можно получить командой help. Если вы введёте команду bt, то получите трассировку ядра:
PID: 7930 TASK: ffff88022fdd8f00 CPU: 3 COMMAND: «tee»
#0 [ffff88022cddbc38] machine_kexec at ffffffff810552d9
#1 [ffff88022cddbc90] crash_kexec at ffffffff810f667d
#2 [ffff88022cddbd58] oops_end at ffffffff81018c94
#3 [ffff88022cddbd78] no_context at ffffffff81060ce0
#4 [ffff88022cddbdd0] page_fault at ffffffff8158cbb8
[exception RIP: sysrq_handle_crash+18]
RIP: ffffffff813ba8f2 RSP: ffff88022cddbe88 RFLAGS: 00010286
RAX: 000000000000000f RBX: ffffffff81abf760 RCX: 0000000000000000
RDX: 0000000000000000 RSI: ffff88023bccdef8 RDI: 0000000000000063
RBP: 0000000000000063 R8: 00000000000000c2 R9: 0000000000000002
R10: ffff8800b4d8bd64 R11: 0000000000000002 R12: 0000000000000007
R13: 0000000000000000 R14: 0000000000000002 R15: 0000000000000008
ORIG_RAX: ffffffffffffffff CS: 0010 SS: 0018
#5 [ffff88022cddbe88] __handle_sysrq at ffffffff813bb04f
#6 [ffff88022cddbeb0] write_sysrq_trigger at ffffffff813bb48b
#7 [ffff88022cddbec0] proc_reg_write at ffffffff812355c3
#8 [ffff88022cddbed8] vfs_write at ffffffff811d0114
#9 [ffff88022cddbf10] sys_write at ffffffff811d0e72
#10 [ffff88022cddbf50] system_call_fast_compare_end at ffffffff8158a9f6
RIP: 00007f4c58050e50 RSP: 00007ffc558a4d38 RFLAGS: 00000246
RAX: ffffffffffffffda RBX: 0000000000000002 RCX: 00007f4c58050e50
RDX: 0000000000000002 RSI: 00007ffc558a4df0 RDI: 0000000000000003
RBP: 00007ffc558a4df0 R8: 0000000000000000 R9: 0000000000000001
R10: 00007ffc558a4ba0 R11: 0000000000000246 R12: 00007f4c5831b2a0
R13: 0000000000000002 R14: 0000000000000002 R15: 0000000000000000
ORIG_RAX: 0000000000000001 CS: 0033 SS: 002b
Конечно, не факт что вы сами в этом всё разберётесь, но вы можете показать эти данные более опытным людям, которые помогут вам определить причину сбоя.
Ссылки:
Статья на Habrahabr
Документация к KDump
Документация к Crash
Книга, посвящённая проблемам диагностики сбоев ядра
Содержание
Отчет о падении ядра
Введение
Отчет о падении ядра является частью содержимого оперативной памяти (RAM), которая копируется на диск всякий раз, когда выполнение ядра прерывается. Следующие события могут стать причиной остановки ядра:
-
Критическая ошибка ядра (Kernel Panic)
-
Незамаскированное прерывание (NMI)
-
Фатальная ошибка проверки машины (MCE)
-
Отказ оборудования
-
Ручное вмешательство
Некоторые из этих событий (паника, NMI) ядро обрабатывает автоматически и запускает механизм сохранения отчета через kexec. В других случаях требуется ручное вмешательство для захвата памяти. Всякий раз как что-то из перечисленного происходит, важно найти основную причину с целью предотвращения такого события снова. Причина может быть определена с помощью инспектирования содержимого памяти.
Механизм отчета о падении ядра
Когда происходит критическая ошибка ядра, ядро полагается на механизм kexec для быстрой перезагрузки новой копии ядра в предварительно зарезервированную секцию памяти, которая выделяется при загрузке системы. Это позволяет существующей памяти остаться нетронутой с целью безопасного копирования ее содержимого в файл.
Установка
Утилита сохранения отчета о падении ядра устанавливается следующей командой:
sudo apt-get install linux-crashdump
После этого потребуется перезагрузка.
Настройка
Никакой дальнейшей настройки не требуется чтобы разрешить механизм отчета о падении ядра.
Проверка
Для подтверждения, что механизм отчета о падении ядра доступен, надо проверить несколько вещей. Во-первых, убедитесь, что указан загрузочный параметр crashkernel. (заметьте, что строка внизу разделена на две для сохранения форматирования документа):
cat /proc/cmdline BOOT_IMAGE=/vmlinuz-3.2.0-17-server root=/dev/mapper/PreciseS-root ro crashkernel=384M-2G:64M,2G-:128M
Параметр crashkernel имеет следующий синтаксис:
crashkernel=<range1>:<size1>[,<range2>:<size2>,...][@offset]
range=start-[end] 'start' is inclusive and 'end' is exclusive.
Таким образом с параметром crashkernel, найденным в файле /proc/cmdline мы имеем:
crashkernel=384M-2G:64M,2G-:128M
Значение выше означает:
-
если оперативная память меньше 384МБ, то ничего не резервировать (это вариант «спасения»)
-
если оперативная память между 384МБ и 2ГБ (привилегированная), то зарезервировать 64МБ
-
если оперативная память больше 2ГБ, то зарезервировать 128МБ
Во-вторых, убедитесь, что ядро зарезервировало требуемую память для kdump ядра, выполнив:
dmesg | grep -i crash ... [ 0.000000] Reserving 64MB of memory at 800MB for crashkernel (System RAM: 1023MB)
Проверка механизма отчета о падении ядра
Проверка механизма отчета о падении ядра вызовет перезагрузку системы. В определенных ситуациях это может привести к потере данных если система будет сильно загружена. Если вы хотите проверить этот механизм, убедитесь, что система простаивает или загружена очень слабо.
Убедитесь, что механизм SysRQ включен, посмотрев значение параметра ядра /proc/sys/kernel/sysrq:
cat /proc/sys/kernel/sysrq
Если возвращается значение 0, свойство отключено. Включите его следующей командой:
sudo sysctl -w kernel.sysrq=1
Как только закончите с этим, вам придется стать суперпользователем (root), поскольку будет недостаточно использовать только sudo.
От имени пользователя root вам нужно выполнить команду echo c > /proc/sysrq-trigger. Если вы используете сетевое соединение, вы потеряете связь с системой. Именно поэтому лучше проводить тест с системной консоли. Это позволит сделать процесс отчета о падении ядра видимым.
Типичный вывод теста будет выглядеть следующим образом:
sudo -s [sudo] password for ubuntu: # echo c > /proc/sysrq-trigger [ 31.659002] SysRq : Trigger a crash [ 31.659749] BUG: unable to handle kernel NULL pointer dereference at (null) [ 31.662668] IP: [<ffffffff8139f166>] sysrq_handle_crash+0x16/0x20 [ 31.662668] PGD 3bfb9067 PUD 368a7067 PMD 0 [ 31.662668] Oops: 0002 [#1] SMP [ 31.662668] CPU 1 ....
Дальнейший вывод отрезан, но вы можете посмотреть перезагрузку системы и где-нибудь в журнале вы сможете найти следующую строчку:
Begin: Saving vmcore from kernel crash ...
После завершения система перезагрузится в нормальный рабочий режим. После чего вы сможете найти файл отчета о падении ядра в каталоге /var/crash:
ls /var/crash linux-image-3.0.0-12-server.0.crash
Ссылки
Отчет о падении ядра — обширная тема, требующая хорошего знания ядра линукс. Вы сможете найти больше информации по следующим ссылкам:
-
Анализ падений ядра линукс (Основано на дистрибутиве Fedora, однако предоставляет хороший критический анализ исследований отчетов падения ядра)
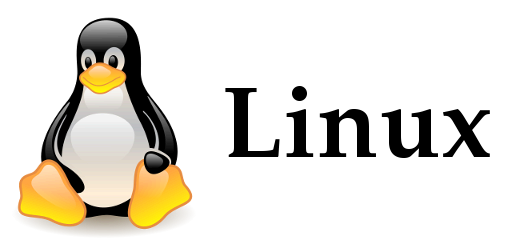
Log-файлы (журналы)
Все логи по умолчанию хоронятся в директории /var/log/ (ну так принято по стандарту иерархии файловой системы) и эти файлы — сведения о происходящих процессах в системе. Кстати, если вы поддерживайте систему, которая может быть интересна взломщикам, то настоятельно рекомендуется обзавестись системой дублирования логов, например, на туже почту. Взломщик будет думать, что все «зачистил» за собой, но доказательства его пребывания в системе останутся. Но речь не об этом..
Рассмотрим пример стандартных файлов в директории /var/log/, на примере ОС Debian Linux 7:
- /var/log/syslog — syslog является основным системным журналом и в нем сохраняются сообщения демонов и других программ, работающих в системе, например, dhclient, cron, init, xscreensaver, а также некоторые сообщения ядра. Этот журнал — первое место, откуда надо начинать просмотр при попытке отследить типичные системные ошибки
- /var/log/auth.log — содержит информацию системы авторизации, в том числе логины и механизм проверки подлинности, которые были использованы
- /var/log/daemon.log — содержит информацию о различных демонах/сервисах запущенных в системе. С помощью него можно находить проблемы во время падения системы
- /var/log/dmesg — в файле содержаться все сообщения ядра, начиная с этапа загрузки системы, а просмотреть содержимое этого файла можно используя команду dmesg
- /var/log/kern.log — файл журнала ядра, предоставляет подробный лог сообщений от ядра Linux, которые могут быть полезны при анализе и устранении неисправностей
- /var/log/messages — файл содержит глобальные настройки, в том числе сообщения, которые регистрируются при запуске системы
- /var/log/debug — журнал отладки, предоставляющий подробную отладочную информацию системы и приложений, которые используют syslogd для отладки
- /var/log/user.log — содержит информацию о всех журналах на уровне пользователя
- /var/log/btmp — файл содержит записи обо всех неудавшихся попытках регистрации пользователей в системе. Посмотреть неудачные попытки входа в систему можно с помощью команды lastb
- /var/log/faillog — в этом файле хранится число неудачных попыток входа в систему и их предельное число для каждой учётной записи. А если в консоли ввести команду faillog, то можно увидеть содержимое этого файла
- /var/log/mail.log, /var/log/mail.err, /var/log/mail.info, /var/log/mail.warn — файлы журналирующие почтовые события
- /var/log/lastlog — файл содержащий записи о предыдущих входах в систему
- var/log/apt — директория содержит информацию, которая пишется при установки/удалении пакета с помощью программы apt
- /var/log/alternatives.log — файл программы update-alternatives, которая является механизмом выбора предпочтительного ПО среди нескольких вариантов в таких дистрибутивах Linux, как Debian и Ubuntu
- /var/log/aptitude — файл программы aptitude содержащий информацию об установке/удалении пакетов
- /var/log/dbconfig-common — в случае использования утилиты dbconfig все действия будут журналироваться в файлах, в этой лиректории
- /var/log/dpkg.log — файл содержит информацию, которая пишется при установки/удалении пакета с помощью программы dpkg
- /var/log/fsck — если в вашей системе запускалась проверка файловой системы то она будет журналироваться в файлы находящиеся в этой директории
- /var/log/wtmp — файл содержит двоичные данные о времени регистрации и продолжительность работы всех пользователей системы. Он пользуется командой last для вывода списка регистрировавшихся пользователей
- /var/log/apache2 — если в вашей системе установлен apache, то в данной директории будут находиться журналы access_log и error_log
- /var/log/mysql.err и /var/log/mail.info — если у вас установлена СУБД MySQL, то в этих файлах будут журналироваться сведения о работе и об ошибках СУБД
Теперь приведем пример, что когда нам понадобится..
- Если у нас не запускается какая то служба, то имеет смысл посмотреть файл /var/log/syslog, хотя скажу сразу, туда логируется почти все, даже bind9, если таковой стоит, поэтому лучше смотреть этот файл при помощи «tail -f»:
tail -f /var/log/syslog
- Если есть какие-то проблемы с системой, то можно воспользоваться такими командами, как dmesg, messages, debug
- Все что касается почтовой службы, мы можем просматривать в файлах var/log/mail.log, /var/log/mail.err, /var/log/mail.info, /var/log/mail.warn, но если у вас установлен exim или postfix, то у них уже будут свои log-файлы в своих директориях
- Чтобы понять, кто и когда заходил в систему, можно ввести команду last, все неудачные попытки входа в систему можно увидеть при помощи команды lastb
- Если мы хотим проверить, нормально ли установилось то или иное приложение, то стоит заглянуть в файлы dpkg.log, apt или aptitude (ну все зависит от того, как вы ставили то или иное приложение)
На этом про логи, я думаю, достаточно..
Правки в файлах
Иногда бывает полезно выявлять факты изменения файлов в такой директории, как /etc, особенно, если администрированием сервера занимайтесь не только вы. Сделать это все можно при помощи команды find с параметром -mtime. Например, следующая команда покажет файлы, которые были изменение в течении последних двух суток:
find /etc -mtime 2
Более подробно поиск по различным временам описан тут.
Какова загрузка системы?(LoadAverage)
Вы наверное часто обращали внимание на такую строчку, как LoadAverage, которая показывает числа. Собственно эти числа отображают число блокирующих процессов на исполнение в определенный интервал времени, а именно 1 минута, 5 минут и 15 минут. Под блокирующим процессом подразумевается процесс, который ждет ресурсы для того, чтобы продолжить свою работу, а под ресурсами подразумевается ЦП, дисковая подсистема ввода вывода и сетевая подсистема ввода/вывода.
Не обязательно быть специалистом, чтобы понимать, что высокие показатели LA говорят о том, что система не справляется, например эти цифры могут говорить об аппаратных проблемах.
Чтобы посмотреть эти показания, достаточно воспользоваться командой top или uptime (о top мы поговорим несколько позднее)
[email protected]:~$ uptime 16:54:50 up 5 days, 18:54, 3 users, load average: 0,59, 0,77, 0,84
Большинство (как и я ) будут думать, что чем меньше эти числа, тем лучше, но нужно понимать, когда бить тревогу, если значения этих цифр начнет расти.
Отличная аналогия «на машинках» о том, что эти цифры обозначают приведена в статье на хабре, поэтому приведу краткую выдержку от туда: представим, что одноядерный процессор это однополосный мост, а мы управляем движением на этом мосту. Если мост перегружен, то машины ждут (ну или стоят в пробке). Собственно количество машин в очереди это и есть то число, которое вы видите. Пример можно увидеть на этих картинках из этой прекрасной статьи:
Исходя из того, что мы видим, можно понять, что Load Average равный 1,00 — идеальное значение, но это не так. Идеальным значением для меня можно считать 0,50 ну или на худой конец 0,70, так как должен сохраняться какой-то запас на случай внезапной нагрузки или нештатного поведения той или иной программы.
И имейте в виду, пример выше это пример для одноядерного процессора. Если у вас четырехядерный процессор или два двухядерных процессора, то идеальным LA для вас будет 2,00 или 2,80.
Теперь подытожим эту тему,
- Какое значение лучше смотреть? За минуту, 5 минут или 15 минут?
Если на одноядерном процессоре LA за 5 или 15 минут, то следует на это обратить внимание - Как понять сколько процессоров в системе?
ну тут все просто, нужно отфильтровать grep-ом вывод cpuinfo:[email protected]:~$ cat /proc/cpuinfo | grep 'cpu cores' cpu cores : 2 cpu cores : 2 cpu cores : 2 cpu cores : 2
Что происходит в системе (процессы)
Собственно. чтобы увидеть эти показатели, понять, где у нас есть проблемы, и вообще получить информацию о процессах воспользуемся утилитой top:
Рассмотрим по порядку, что есть что:
- Общая информация:
- текущем времени
- uptime времени (сколько система работает)
- количество пользовательских сессий (3 users)
- LoadAverage (ну о нем написан целый раздел)
- Статистика процессов:
- общее количество процессов в системе
- количество работающих в данный момент процессов
- количество спящих процессов (они работающие, просто «ждут» события)
- количество остановленных событий (я их останавливаю с помощью команды ctrl+z)
- количество процессов, ожидающих родительский процесс для передачи статуса завершения (0 zombie)
- Статистика использования CPU:
- 6,8 us — процент использования центрального процессора пользовательскими процессам
- 1.1 sy — процент использования центрального процессора системными процессами
- 0.0 ni — процент использования центрального процессора процессами с приоритетом, повышенным при помощи вызова nice
- 92.1 id (id это idle cpu time, т.е. время простоя CPU) — процент простоя процессора
- 0.0 wa — процент использования центрального процессора процессами, ожидающими завершения операций ввода-вывода (например чтение/запись на диск)
- 0.0 hi (hi это Hardware IRQ, т.е. аппаратные прерывания) — процент использования центрального процессора обработчиками аппаратных прерываний
- 0.0 si (si это Software Interrupts, т.е. программные прерывания) — процент использования центрального процессора обработчиками программных прерываний
- 0.0 st (st это Steal Time , т.е. заимствованное время) — количество ресурсов центрального процессора «заимствованных» у виртуальной машины гипервизором для других задач (таких, как запуск другой виртуальной машины); это значение будет равно нулю на не использующих виртуальные машины
- Статистика использования физической и swap памяти:
- общее количество памяти (total)
- количество используемой памяти (used)
- количество свободной памяти (free)
- количество памяти в кэше буферов (buffers)
- Список процессов, отсортированный по степени использования центрального процессора (по умолчанию), опишем столбцы:
- PID — идентификатор процесса
- USER — имя пользователя, который является владельцем процесса
- PR — приоритет процесса
- NI — значение «NICE», влияющие на приоритет процесса
- VIRT — объем виртуальной памяти, используемый процессом
- RES — объем физической памяти, используемый процессом
- SHR — объем разделяемой памяти процесса
- S — указывает на статус процесса: S=sleep (ожидает событий) R=running (работает) Z=zombie (ожидает родительский процесс)
- %CPU — процент использования центрального процессора данным процессом (0.3)
- %MEM — процент использования оперативной памяти данным процессом (0.7)
- TIME+ — общее время активности процесса (0:17.75)
- COMMAND — имя процесса (bb_monitor.pl)
Что нам тут интересно? Да интересно почти все :). Например, статистика CPU: высокие значения (более 80%) параметра wa говорят о простое из-за ввода вывода, что может говорить о проблемах с HDD. Кстати, если сложить все эти значения, то у вас получится 100%.
Что мы там можем делать в утилите top?
- Нажав на клавишу k мы можем убить процесс, достаточно будет ввести его PID
- нажав на клавишу u и введя имя пользователя мы можем увидеть все процессы определенного пользователя
- нажав на клавишу b или z и работающие процессы будут выделены цветом
Более подробнее о ключах top можно почитать в страницах man. Кстати, есть еще и отличный аналог утилиты top — htop:
ps — process status
Существует еще генератор снимков процессов ps. Подробнее о нем можно почитать его man, а ниже я приведу примеры использования этой команды:
- при помощи следующей команды мы можем выяснить, выполняется ли в данный момент программа apache:
ps -aux | grep apache
- набрав в терминале следующую команду мы можем получить всю информацию о всех процессах всех пользователей в системе:
ps aux
или
ps -ef
- чтобы увидеть дерево, отображающее иерархические отношения, можно запустить команду с данными параметрами:
ps axjf
- чтобы увидеть процессы определенного пользователя, можно запустить команду с такими параметрами:
ps -f -u www-data
- чтобы увидеть процессы с определенным id, нужно ввести следующее:
[email protected]:~$ ps -f -p 11947,11950,11957 UID PID PPID C STIME TTY TIME CMD www-data 11947 11943 0 июля30 ? 00:00:00 /usr/sbin/apache2 -k start www-data 11950 11943 0 июля30 ? 00:00:00 /usr/sbin/apache2 -k start www-data 11957 11943 0 июля30 ? 00:00:00 /usr/sbin/apache2 -k start
Этого я думаю достаточно. Есть еще масса интересных примеров на просторах интернета, например тут.
В заключение…
начиная писать эту статью, я не думал что все получится на столько громоздко, поэтому еще будет как минимум вторая или третья часть средств мониторинга linux систем.
Источники:
- http://cyberforby.blogspot.ru/2012/04/varlog.html
- http://rus-linux.net/nlib.php?name=/MyLDP/BOOKS/ubuntu_hacks_ru/ubuntuhack82.html
- http://www.thegeekstuff.com/2011/08/linux-var-log-files/
- https://help.ubuntu.com/community/LinuxLogFiles
- http://www.softpanorama.org/Tools/Find/selecting_files_by_age.shtml
- http://habrahabr.ru/post/216827/
- http://habrahabr.ru/post/71020/
- http://habrahabr.ru/post/49204/
- http://rus-linux.net/MyLDP/consol/komanda-top-v-linux.html
- http://linux.die.net/man/1/top
- http://linuxopen.ru/2010/01/21/15-primerov-ispolzovanija-v-linux.html
Содержание
- Kdump — диагностика и анализ причин сбоев ядра
- Установка и настройка kdump
- Тестируем kdump
- Диагностика причин сбоя с помощью утилиты crash
- Заключение
- Как посмотреть логи в Linux
- Расположение логов по умолчанию
- Просмотр логов в Linux
- Лог файлы Linux по порядку
- Основные лог файлы
- И другие журналы
- Чем просматривать — lnav
Kdump — диагностика и анализ причин сбоев ядра
Хотя в современных Linux-системах ядро отличается достаточно высоким уровнем стабильности, вероятность серьезных системных ошибок, тем не менее, имеется всегда. Когда происходит неисправимая ошибка, имеет место состояние, называемое паникой ядра (kernel panic): стандартный обработчик выводит на экран информацию, которая должна помочь в устранении неисправности, и входит в бесконечный цикл.
Для диагностики и анализа причин сбоев ядра разработчиками компании RedHat был разработан специализированный инструмент — kdump. Принцип его работы можно кратко описать следующим образом. Создается два ядра: основное и аварийное (именно оно используется для сбора дампа памяти). При загрузке основного ядра под аварийное ядро выделяется определенный размер памяти. При помощи kexec во время паники основного ядра загружается аварийное и собирает дамп.
В этой статье мы подробно расскажем о том, как конфигурировать kdump и анализировать с его помощью системные ошибки. Мы рассмотрим особенности работы с kdump в OC Ubuntu; в других дистрибутивах процедуры настройки и конфигурирования kdump существенно отличаются.
Установка и настройка kdump
Установим kdump с помощью команды
Настройки kdump хранятся в конфигурационном файле /etc/default/kdump-tools
Чтобы активировать kdump, отредактируем этот файл и установим значение параметра USE_KDUMP=1.
Также в конфигурационном файле содержатся следующие параметры:
- KDUMP_KERNEL — полный путь к аварийному ядру;
- KDUMP_INITRD — полный путь к initrd аварийного ядра;
- KDUMP_CORE — указывает, где будет сохранен файл дампа ядра. По умолчанию дамп сохраняется в директории /var/crash (KDUMP_CORE=/var/crash);
- KDUMP_FAIL_CMD — указывает, какое действие нужно совершить в случае ошибки при сохранении дампа (по умолчанию будет выполнена команда reboot -f);
- DEBUG_KERNEL — отладочная версия работающего ядра. По умолчанию используются /usr/lib/debug/vmlinux-$. Если значение этого параметра не установлено, утилита makedumpfile создаст только дамп всех страниц памяти;
- MAKEDUMP_ARGS — содержит дополнительные аргументы, передаваемые утилите makedumpfile. По умолчанию этот параметр имеет значение ‘-c -d 31’, указывающую, что необходимо использовать сжатие и включать в дамп только используемые страницы ядра.
Установив все необходимые параметры, выполним команду update-grub и выберем install the package maintainer’s version.
Затем перезагрузим систему и убедимся в том, что kdump готов к работе:
Обратим особое внимание на параметр crashkernel=384 -:128M. Он означает, что аварийное ядро будет использовать 128 Мб памяти при загрузке. Можно прописать в grub параметр crashkernel = auto: в этом случае память под аварийное ядро будет выделяться автоматически.
Для того, чтобы мы могли анализировать дамп с помощью утилиты crash, нам понадобится также файл vmlinux, содержащий отладочную информацию:
По завершении установки еще раз проверим статус kdump:
Если kdump находится в рабочем состоянии, на консоль будет выведено следующее сообщение:
Тестируем kdump
Вызовем панику ядра при помощи следующих команд:
В результате их выполнения система «зависнет».
После этого в течение нескольких минут будет создан дамп, который будет доступен в директории /var/crash после перезагрузки.
Информацию о сбое ядра можно просмотреть с помощью утилиты crash:
На основе приведенного вывода мы можем заключить, что системному сбою предшествовало событие «Oops: 0002 [#1] SMP», произошедшее на CPU2 при выполнении команды tee.
Утилита crash обладает также широким спектром возможностей для диагностики причин краха ядра. Рассмотрим их более подробно.
Диагностика причин сбоя с помощью утилиты crash
Crash сохраняет информацию обо всех системных событиях, предшествовавших краху ядра. С ее помощью можно воссоздать состояние системы на момент сбоя: узнать, какие процессы были запущены на момент краха, какие файлы открыты и т.п. Эта информация помогает поставить точный диагноз и предупредить крахи ядра в будущем.
В утилите crash имеется свой набор команд:
Для каждой этой команды можно вызвать краткий мануал, например:
Все команды мы описывать не будем (с детальной информацией можно ознакомиться в официальном руководстве пользователя от компании RedHat), а расскажем лишь о наиболее важных из них.
В первую очередь следует обратить внимание на команду bt (аббревиатура от backtrace — обратная трассировка). С ее помощью можно посмотреть детальную информацию о содержании памяти ядра (подробности и примеры использования см. здесь). Однако во многих случаях для определения причины системного сбоя бывает вполне достаточно команды log, выводящее на экран содержимое буфера сообщений ядра в хронологическом порядке.
Приведем фрагмент ее вывода:
В одной из строк вывода будет указано событие, вызвавшее системную ошибку:
С помощью команды ps можно вывести на экран список процессов, которые были запущены на момент сбоя:
Для просмотра информации об использовании виртуальной памяти используется команда vm:
Команда swap выведет на консоль информацию об использовании области подкачки:
Информацию о прерываниях CPU можно просмотреть с помощью команды irq:
Вывести на консоль список файлов, открытых на момент сбоя, можно с помощью команды files:
Наконец, получить в сжатом виде информацию об общем состоянии системы можно с помощью команды sys:
Заключение
Анализ и диагностика причин падения ядра представляет собой очень специфическую и сложную тему, которую невозможно уместить в рамки одной статьи. Мы еще вернемся к ней в следующих публикациях.
Читателей, которые не могут оставлять комментарии здесь, приглашаем к нам в блог.
Источник
Системные администраторы, да и обычные пользователи Linux, часто должны смотреть лог файлы для устранения неполадок. На самом деле, это первое, что должен сделать любой сисадмин при возникновении любой ошибки в системе.
Сама операционная система Linux и работающие приложения генерируют различные типы сообщений, которые регистрируются в различных файлах журналов. В Linux используются специальное программное обеспечение, файлы и директории для хранения лог файлов. Знание в каких файлах находятся логи каких программ поможет вам сэкономить время и быстрее решить проблему. В этой статье мы рассмотрим основные части системы логирования в Linux, файлы логов, а также утилиты, с помощью которых можно посмотреть логи Linux.
Расположение логов по умолчанию
Большинство файлов логов Linux находятся в папке /var/log/ вы можете список файлов логов для вашей системы с помощью команды ls:
Ниже мы рассмотрим 20 различных файлов логов Linux, размещенных в каталоге /var/log/. Некоторые из этих логов встречаются только в определенных дистрибутивах, например, dpkg.log встречается только в системах, основанных на Debian.
- /var/log/messages — содержит глобальные системные логи Linux, в том числе те, которые регистрируются при запуске системы. В этот лог записываются несколько типов сообщений: это почта, cron, различные сервисы, ядро, аутентификация и другие.
- /var/log/dmesg — содержит сообщения, полученные от ядра. Регистрирует много сообщений еще на этапе загрузки, в них отображается информация об аппаратных устройствах, которые инициализируются в процессе загрузки. Можно сказать это еще один лог системы Linux. Количество сообщений в логе ограничено, и когда файл будет переполнен, с каждым новым сообщением старые будут перезаписаны. Вы также можете посмотреть сообщения из этого лога с помощью команды dmseg.
- /var/log/auth.log — содержит информацию об авторизации пользователей в системе, включая пользовательские логины и механизмы аутентификации, которые были использованы.
- /var/log/boot.log — Содержит информацию, которая регистрируется при загрузке системы.
- /var/log/daemon.log — Включает сообщения от различных фоновых демонов
- /var/log/kern.log — Тоже содержит сообщения от ядра, полезны при устранении ошибок пользовательских модулей, встроенных в ядро.
- /var/log/lastlog — Отображает информацию о последней сессии всех пользователей. Это нетекстовый файл, для его просмотра необходимо использовать команду lastlog.
- /var/log/maillog /var/log/mail.log — журналы сервера электронной почты, запущенного в системе.
- /var/log/user.log — Информация из всех журналов на уровне пользователей.
- /var/log/Xorg.x.log — Лог сообщений Х сервера.
- /var/log/alternatives.log — Информация о работе программы update-alternatives. Это символические ссылки на команды или библиотеки по умолчанию.
- /var/log/btmp — лог файл Linux содержит информацию о неудачных попытках входа. Для просмотра файла удобно использовать команду last -f /var/log/btmp
- /var/log/cups — Все сообщения, связанные с печатью и принтерами.
- /var/log/anaconda.log — все сообщения, зарегистрированные при установке сохраняются в этом файле
- /var/log/yum.log — регистрирует всю информацию об установке пакетов с помощью Yum.
- /var/log/cron — Всякий раз когда демон Cron запускает выполнения программы, он записывает отчет и сообщения самой программы в этом файле.
- /var/log/secure — содержит информацию, относящуюся к аутентификации и авторизации. Например, SSHd регистрирует здесь все, в том числе неудачные попытки входа в систему.
- /var/log/wtmp или /var/log/utmp — системные логи Linux, содержат журнал входов пользователей в систему. С помощью команды wtmp вы можете узнать кто и когда вошел в систему.
- /var/log/faillog — лог системы linux, содержит неудачные попытки входа в систему. Используйте команду faillog, чтобы отобразить содержимое этого файла.
- /var/log/mysqld.log — файлы логов Linux от сервера баз данных MySQL.
- /var/log/httpd/ или /var/log/apache2 — лог файлы linux11 веб-сервера Apache. Логи доступа находятся в файле access_log, а ошибок в error_log
- /var/log/lighttpd/ — логи linux веб-сервера lighttpd
- /var/log/conman/ — файлы логов клиента ConMan,
- /var/log/mail/ — в этом каталоге содержатся дополнительные логи почтового сервера
- /var/log/prelink/ — Программа Prelink связывает библиотеки и исполняемые файлы, чтобы ускорить процесс их загрузки. /var/log/prelink/prelink.log содержит информацию о .so файлах, которые были изменены программой.
- /var/log/audit/— Содержит информацию, созданную демоном аудита auditd.
- /var/log/setroubleshoot/ — SE Linux использует демон setroubleshootd (SE Trouble Shoot Daemon) для уведомления о проблемах с безопасностью. В этом журнале находятся сообщения этой программы.
- /var/log/samba/ — содержит информацию и журналы файлового сервера Samba, который используется для подключения к общим папкам Windows.
- /var/log/sa/ — Содержит .cap файлы, собранные пакетом Sysstat.
- /var/log/sssd/ — Используется системным демоном безопасности, который управляет удаленным доступом к каталогам и механизмами аутентификации.
Просмотр логов в Linux
Чтобы посмотреть логи на Linux удобно использовать несколько утилит командной строки Linux. Это может быть любой текстовый редактор, или специальная утилита. Скорее всего, вам понадобятся права суперпользователя для того чтобы посмотреть логи в Linux. Вот команды, которые чаще всего используются для этих целей:
Я не буду останавливаться подробно на каждой из этих команд, поскольку большинство из них уже подробно рассмотрены на нашем сайте. Но приведу несколько примеров. Просмотр логов Linux выполняется очень просто:
Смотрим лог /var/log/dmesg, с возможностью прокрутки:
Источник
Лог файлы Linux по порядку
Невозможно представить себе пользователя и администратора сервера, или даже рабочей станции на основе Linux, который никогда не читал лог файлы. Операционная система и работающие приложения постоянно создают различные типы сообщений, которые регистрируются в различных файлах журналов. Умение определить нужный файл журнала и что искать в нем поможет существенно сэкономить время и быстрее устранить ошибку.

Журналирование является основным источником информации о работе системы и ее ошибках. В этом кратком руководстве рассмотрим основные аспекты журналирования операционной системы, структуру каталогов, программы для чтения и обзора логов.
Основные лог файлы
Все файлы журналов, можно отнести к одной из следующих категорий:
Большинство же лог файлов содержится в директории /var/log .
- /var/log/syslog или /var/log/messages содержит глобальный системный журнал, в котором пишутся сообщения с момента запуска системы, от ядра Linux, различных служб, обнаруженных устройствах, сетевых интерфейсов и много другого.
- /var/log/auth.log или /var/log/secure — информация об авторизации пользователей, включая удачные и неудачные попытки входа в систему, а также задействованные механизмы аутентификации.
- /var/log/dmesg — драйвера устройств. Одноименной командой можно просмотреть вывод содержимого файла. Размер журнала ограничен, когда файл достигнет своего предела, старые сообщения будут перезаписаны более новыми. Задав ключ —level= можно отфильтровать вывод по критерию значимости.
- /var/log/alternatives.log — Вывод программы update-alternatives , в котором находятся символические ссылки на команды или библиотеки по умолчанию.
- /var/log/anaconda.log — Записи, зарегистрированные во время установки системы.
- /var/log/audit — Записи, созданные службой аудита auditd .
- /var/log/boot.log — Информация, которая пишется при загрузке операционной системы.
- /var/log/cron — Отчет службы crond об исполняемых командах и сообщения от самих команд.
- /var/log/cups — Все, что связано с печатью и принтерами.
- /var/log/faillog — Неудачные попытки входа в систему. Очень полезно при проверке угроз в системе безопасности, хакерских атаках, попыток взлома методом перебора. Прочитать содержимое можно с помощью команды faillog .
- var/log/kern.log — Журнал содержит сообщения от ядра и предупреждения, которые могут быть полезны при устранении ошибок пользовательских модулей встроенных в ядро.
- /var/log/maillog/ или /var/log/mail.log — Журнал почтового сервера, используемого на ОС.
- /var/log/pm-powersave.log — Сообщения службы экономии заряда батареи.
- /var/log/samba/ — Логи файлового сервера Samba , который используется для доступа к общим папкам Windows и предоставления доступа пользователям Windows к общим папкам Linux.
- /var/log/spooler — Для представителей старой школы, содержит сообщения USENET. Чаще всего бывает пустым и заброшенным.
- /var/log/Xorg.0.log — Логи X сервера. Чаще всего бесполезны, но если в них есть строки начинающиеся с EE, то следует обратить на них внимание.
Для каждого дистрибутива будет отдельный журнал менеджера пакетов.
- /var/log/yum.log — Для программ установленных с помощью Yum в RedHat Linux.
- /var/log/emerge.log — Для ebuild -ов установленных из Portage с помощью emerge в Gentoo Linux.
- /var/log/dpkg.log — Для программ установленных с помощью dpkg в Debian Linux и всем семействе родственных дистрибутивах.
И немного бинарных журналов учета пользовательских сессий.
- /var/log/lastlog — Последняя сессия пользователей. Прочитать можно командой last .
- /var/log/tallylog — Аудит неудачных попыток входа в систему. Вывод на экран с помощью утилиты pam_tally2 .
- /var/log/btmp — Еже один журнал записи неудачных попыток входа в систему. Просто так, на всякий случай, если вы еще не догадались где следует искать следы активности взломщиков.
- /var/log/utmp — Список входов пользователей в систему на данный момент.
- /var/log/wtmp — Еще один журнал записи входа пользователей в систему. Вывод на экран командой utmpdump .
И другие журналы
Так как операционная система, даже такая замечательная как Linux, сама по себе никакой ощутимой пользы не несет в себе, то скорее всего на сервере или рабочей станции будет крутится база данных, веб сервер, разнообразные приложения. Каждое приложения или служба может иметь свой собственный файл или каталог журналов событий и ошибок. Всех их естественно невозможно перечислить, лишь некоторые.
- /var/log/mysql/ — Лог базы данных MySQL.
- /var/log/httpd/ или /var/log/apache2/ — Лог веб сервера Apache, журнал доступа находится в access_log , а ошибки — в error_log .
- /var/log/lighthttpd/ — Лог веб сервера lighttpd.
В домашнем каталоге пользователя могут находится журналы графических приложений, DE.
/.xsession-errors — Вывод stderr графических приложений X11.
/.xfce4-session.verbose-log — Сообщения рабочего стола XFCE4.
Чем просматривать — lnav
Почти все знают об утилите less и команде tail -f . Также для этих целей сгодится редактор vim и файловый менеджер Midnight Commander. У всех есть свои недостатки: less неважно обрабатывает журналы с длинными строками, принимая их за бинарники. Midnight Commander годится только для беглого просмотра, когда нет необходимости искать по сложному шаблону и переходить помногу взад и вперед между совпадениями. Редактор vim понимает и подсвечивает синтаксис множества форматов, но если журнал часто обновляется, то появляются отвлекающие внимания сообщения об изменениях в файле. Впрочем это легко можно обойти с помощью .
Недавно я обнаружил еще одну годную и многообещающую, но слегка еще сыроватую, утилиту — lnav, в расшифровке Log File Navigator.

Установка пакета как обычно одной командой.
Навигатор журналов lnav понимает ряд форматов файлов.
- Access_log веб сервера.
- CUPS page_log
- Syslog
- glog
- dpkg.log
- strace
- Произвольные записи с временными отметками
- gzip, bzip
- Журнал VMWare ESXi/vCenter
Что в данном случае означает понимание форматов файлов? Фокус в том, что lnav больше чем утилита для просмотра текстовых файлов. Программа умеет кое что еще. Можно открывать несколько файлов сразу и переключаться между ними.
Программа умеет напрямую открывать архивный файл.
Показывает гистограмму информативных сообщений, предупреждений и ошибок, если нажать клавишу . Это с моего syslog-а.
Кроме этого поддерживается подсветка синтаксиса, дополнение по табу и разные полезности в статусной строке. К недостаткам можно отнести нестабильность поведения и зависания. Надеюсь lnav будет активно развиваться, очень полезная программа на мой взгляд.
Источник
Команда dmesg предназначена для задействования одноименной утилиты, осуществляющей вывод сообщений ядра ОС. В процессе загрузки и функционирования операционной системы ее ядро генерирует множество сообщений, которые позволяют диагностировать различные проблемы с аппаратным и программным обеспечением. Если говорить более предметно, ядро Linux записывает сообщения в кольцевой буфер (область памяти фиксированного размера, в которой осуществляется перезапись устаревших сообщений при добавлении новых), а утилита использует специальный файл /proc/kmesg для доступа к содержимому этого буфера. Данная команда может оказаться крайне полезной в процессе диагностики состояния устройств системы, поэтому ее стоит использовать в первую очередь при возникновении любых аппаратных сбоев.
Базовый синтаксис команды выглядит следующим образом:
$ dmesg [параметры]
Стоит отметить, что в некоторых дистрибутива команда может исполняться лишь от лица пользователя root (что вполне логично, ведь диагностика системы — дело системного администратора). Вообще, утилита может принимать большое количество различных параметров, но чаще всего используется без них. Наиболее полезными ее параметрами являются такие, как параметр -T, позволяющий выводить понятные человеку метки времени, параметры -k и -u, позволяющие выводить лишь сообщения, относящиеся к пространству ядра и пространству пользователя соответственно, параметр -c, позволяющий очистить содержимое кольцевого буфера ядра после вывода, параметр -w, позволяющий вместо завершения работы утилиты ожидать новые сообщения, а также параметры —level и —facility, позволяющие указать приоритет и источник интересующих пользователя сообщений.
В качестве приоритетов сообщений могут использоваться следующие идентификаторы:
| Идентификатор | Значение |
emerg |
Сообщения о событиях, сделавших систему неработоспособной |
alert |
Сообщения о событиях, на которые пользователь должен немедленно отреагировать |
crit |
Сообщения о критических событиях |
err |
Сообщения об ошибках |
warn |
Предупреждения |
notice |
Сообщения о важных событиях |
info |
Информационные сообщения |
debug |
Отладочные сообщения |
В качестве источников сообщений — следующие идентификаторы:
| Идентификатор | Значение |
kern |
Сообщения от ядра ОС |
user |
Сообщения из пространства пользователя |
mail |
Сообщения от подсистемы отправки электронной почты |
daemon |
Сообщения от системных служб (демонов) |
auth |
Сообщения от системы безопасности/авторизации |
syslog |
Сообщения от службы системных журналов (для внутреннего использования) |
lpr |
Сообщения от подсистемы печати |
news |
Сообщения от подсистемы сетевых новостей |
Также нередко для фильтрации вывода dmesg используются такие утилиты, как grep, head, tail, less и more поэтому для продуктивной работы с утилитой dmesg не помешает ознакомиться и с их функциями.
Примеры использования
Вывод всех сообщений ядра ОС
Для вывода всех сообщений ядра ОС может использоваться утилита dmesg без каких-либо параметров:
# dmesg[ 0.000000] microcode: microcode updated early to revision 0xd0, date = 2010-09-30[ 0.000000] Linux version 4.18.0-2-amd64 ([email protected]) (gcc version 7.3.0 (Debian 7.3.0-29)) #1 SMP Debian 4.18.10-2 (2018-10-07)…
Далее будет выведено большое количество системных сообщений, многие из которых могут представлять интерес, особенно в случае неполадок.
Если вам нужно постепенно изучить все сообщения, вы можете воспользоваться утилитами less и more:
# dmesg | more[ 0.000000] microcode: microcode updated early to revision 0xd0, date = 2010-09-30[ 0.000000] Linux version 4.18.0-2-amd64 ([email protected]) (gcc version 7.3.0 (Debian 7.3.0-29)) #1 SMP Debian 4.18.10-2 (2018-10-07)…--More--
# dmesg | less[ 0.000000] microcode: microcode updated early to revision 0xd0, date = 2010-09-30[ 0.000000] Linux version 4.18.0-2-amd64 ([email protected]) (gcc version 7.3.0 (Debian 7.3.0-29)) #1 SMP Debian 4.18.10-2 (2018-10-07)…:
Утилита less позволяет проматывать сообщения как вперед, так и назад, утилита more — только вперед.
Вывод важных сообщений
Для вывода исключительно важных сообщений следует использовать соответствующие приоритеты:
# dmesg --level=emerg,alert,crit,err,warn[ 0.032000] core: PEBS disabled due to CPU errata[ 0.036206] mtrr: your CPUs had inconsistent variable MTRR settings[ 0.053809] pci 0000:00:01.0: ASPM: current common clock configuration is broken, reconfiguring[ 0.088573] pci 0000:03:00.0: [Firmware Bug]: disabling VPD access (can't determine size of non-standard VPD format)…
Очевидно, что теперь в выводе отражены лишь явные проблемы с аппаратным обеспечением, которые в моем случае были решены ядром самостоятельно.
Вывод сообщений, относящихся к определенным устройствам
Для вывода всех сообщений, относящихся к определенным устройствам, достаточно отфильтровать вывод утилиты с помощью утилиты grep:
# dmesg | grep dvb[ 13.019352] dvbdev: DVB: registering new adapter (Mantis DVB adapter)[ 13.143788] dvb-usb: found a 'Mygica T230 DVB-T/T2/C' in warm state.[ 13.384098] dvb-usb: will pass the complete MPEG2 transport stream to the software demuxer.[ 13.384305] dvbdev: DVB: registering new adapter (Mygica T230 DVB-T/T2/C)[ 13.944318] rc rc0: lirc_dev: driver dvb_usb_cxusb registered at minor = 0, scancode receiver, no transmitter[ 13.944319] dvb-usb: schedule remote query interval to 100 msecs.[ 13.944509] dvb-usb: Mygica T230 DVB-T/T2/C successfully initialized and connected.
Это информация обо всех подключенных к компьютеру DVB-картах. Аналогичным образом можно получить все сообщения, относящиеся к устройствам других типов.
Вывод всех сообщений из пространства пользователя
Для вывода всех сообщений из пространства пользователя достаточно воспользоваться параметром -u утилиты dmesg:
# dmesg -u[ 7.483329] systemd[1]: systemd 239 running in system mode. (+PAM +AUDIT +SELINUX +IMA +APPARMOR +SMACK +SYSVINIT +UTMP +LIBCRYPTSETUP +GCRYPT +GNUTLS +ACL +XZ +LZ4 +SECCOMP +BLKID +ELFUTILS +KMOD -IDN2 +IDN -PCRE2 default-hierarchy=hybrid)[ 7.500111] systemd[1]: Detected architecture x86-64.[ 7.527333] systemd[1]: Set hostname to <debian>.…
Очевидно, что это сообщения от менеджера инициализации systemd.