Find out four effective solutions to solve DISM issues
by Matthew Adams
Matthew is a freelancer who has produced a variety of articles on various topics related to technology. His main focus is the Windows OS and all the things… read more
Updated on
- Seeing the Elevated permissions are required message when trying to run the DISM command can stop you from repairing your PC.
- This issue can be resolved by running the DISM command with administrator privileges.
XINSTALL BY CLICKING THE DOWNLOAD FILE
To fix Windows PC system issues, you will need a dedicated tool
SPONSORED
Fortect is a tool that does not simply clean up your PC, but has a repository with several millions of Windows System files stored in their initial version. When your PC encounters a problem, Fortect will fix it for you, by replacing bad files with fresh versions. To fix your current PC issue, here are the steps you need to take:
- Download Fortect and install it on your PC.
- Start the tool’s scanning process to look for corrupt files that are the source of your problem
- Right-click on Start Repair so the tool could start the fixing algorythm
- Fortect has been downloaded by 0 readers this month, rated 4.4 on TrustPilot
The Deployment Image Servicing and Management (DISM) is a command-line utility you can access within the Command Prompt.
However, the Dism command doesn’t always work for some users. The Command Prompt might sometimes display this error message after users enter the Dism command:
Error: 740 Elevated permissions are required to run DISM. Use an elevated Command Prompt to complete these tasks.
That message drops more than a subtle hint as to how to resolve Elevated permissions are required to run DISM in Windows 10/11. You need to open an elevated Command Prompt (one with administrative rights) to utilize Deployment Image Servicing. So, fixing error 740 is straightforward.
What is an elevated permission?
A user is said to have elevated permission when additional capabilities beyond those of a standard user are assigned to that user.
The administrator account has elevated privileges compared to a standard user.
How do I raise permissions to run DISM?
- What is an elevated permission?
- How do I raise permissions to run DISM?
- 1. Select the Run the Command Prompt as an administrator option
- 2. Select the Run new task option
- 3. Open an elevated Command Prompt with Run
- 4. Set up a Command Prompt shortcut
- How and why are elevated permissions used?
1. Select the Run the Command Prompt as an administrator option
1. First you need to open Windows 10’s search box. To do that, press the Windows key + S keyboard shortcut.
2. Type Command Prompt in the search utility then select Run as administrator from the right side, under the result.
3. Click Yes on the UAC dialog box that might open. An Administrator: Command Prompt window will then open.
4. Type in the Deployment Image Servicing command.
5. Press the Enter key to run the command. The Elevated permissions are required to run DISM issue should no longer appear.
If you are encountering the Elevated permissions are required to run DISM issue, the first thing you need to try is run the command-line tool you want to run DISM on with administrator rights.
Some users complained that they can’t access the Command Prompt as administrators. If that’s also your case, don’t worry, we got your back!
2. Select the Run new task option
- Alternatively, you can open an elevated Command Prompt via Task Manager. Right-click the taskbar in Windows 10 to select the Task Manager option.
- Next, click File.
- Select the Run new task option to open the window shown directly below.
- Enter cmd in the Open text box.2
- Select the Create this task with administrative privileges option.
- Click OK to open an elevated Command Prompt.
- How to Make Yourself an Administrator in Windows 10
- 5 Ways to Fix Invoke this Utility Running in Elevated Mode
- How to Run a Program Without Admin Rights in Windows 10
- You Need Administrator Permission to Delete on Windows 10
3. Open an elevated Command Prompt with Run
- Run is an accessory you can open an elevated Command Prompt with. To do so, open the Win + X menu by right-clicking the Start menu.
- Select Run to open it. Enter cmd in the Run box.
- Press the Ctrl + Shift + Enter hotkey.
- Select the Yes option on the UAC dialog box.
Note: If your Win+X menu is not working normally, have a look at our detailed guide on this topic.
4. Set up a Command Prompt shortcut
- You can also set up a desktop shortcut that will open an elevated Command Prompt when you click it. To do that, right-click the desktop and select Shortcut.
- Enter cmd.exe in the Type the location of the text box.
- Click the Next button.
- The shortcut title will be cmd.exe by default, but you can change it to an alternative of your preference.
- Click the Finish button.
- Next, right-click the cmd.exe desktop shortcut and select Properties.
- Select the Shortcut tab in the snapshot directly below.
- Click the Advanced button.
- Select Run this administrator option.
- Click the OK button to exit Advanced Properties.
- Click the Apply option.
- Select OK to close the window and fix error 740 DISM.
How and why are elevated permissions used?
The CMD starts by default with limited rights and this is nothing but a security measure designed to prevent users from running commands that can irreversibly damage their PCs.
While you won’t have any trouble executing most commands in standard mode, there are specific lines that require administrative privileges (aka elevated permissions).
To put it shortly, you will need to run Command Prompt as administrator if you wish to perform SFC or DISM scans, for example. But the list is obviously longer than that.
So what happens if you try to run such a command without admin rights?
That’s easy and you’ve probably seen this behavior already (otherwise, you wouldn’t be here.) The Command prompt will display an error message and urge you to activate elevate permissions.
Let’s see some examples:
- You must be an administrator running a console session in order to use the SFC utility.
- Access Denied as you do not have sufficient privileges or the disk may be locked by another process.
- You have to invoke this utility running in elevated mode and make sure the disk is unlocked.
- Elevated permissions are required to run DISM. Use an elevated command prompt to complete these tasks.
Finally, setting the two instances apart is extremely easy as the title of the elevated Command Prompt window will be marked as Administrator and get you straight to the system root level, while the standard cmd.exe opens to your user’s folder and is simply marked as Command Prompt.
These are the best solutions to try out in order to fix error 740: elevated permissions are required to run DISM. use an elevated command prompt to complete these tasks.
Sometimes, the Run as Administrator option will not work. In this case, we recommend that you remove the problematic application that causes this issue.
Alternatively, if you get access denied while using an administrator account, make sure to refer to our dedicated guide on this issue.
Don’t forget to leave us a comment in the section found below this guide.
Looking for easy solutions to fix the ‘Elevated Permissions are required to run DISM’ (Error 740)?
DISM is a command-line tool that helps configure and install Windows features, create files, run programs, and repair Windows. This tool supports a variety of features and also is capable of replacing other deployment tools like ImageX.
Unfortunately, it is common for users to run into errors while using DISM. This can be frustrating, especially when you are trying to open, create, or delete files on your PC in a hurry. One such DISM error that does not allow users to access files is the DISM error 740. This error suggests that the users need to have local administrative ownership if they want to access a file.
Error 740 occurs when the User Account Control (UAC) section of your PC detects your profile as a “user” instead of an “administrator”. As a result, UAC does not allow you to open programs that can be accessed by administrators only.
If you have been facing this error on your PC, we got you covered.
This guide will walk you through the process of fixing the “Elevated Permissions are required to run DISM” error in a few simple steps.
Let’s get started.
- 1. Run Command Prompt as an Administrator.
- 2. Disable User Account Controls.
- 3. Repair the Registry.
- 4. Enable the Run New Task Option.
- 5. Set Up a Command Prompt Shortcut.
- 6. Open Elevated Command Prompt with Run.
1. Run Command Prompt as an Administrator.
It is common to experience DISM error 740 when you are trying to run a command in the Command Prompt. A simple solution to this is to run the commands in elevated Command Prompt, as it gives administrative rights to the users.
To run Command Prompt as an administrator, follow the steps mentioned below:
- Type Command Prompt in the search bar.
- Select Run as Administrator on the right panel.
- This will open a new window to confirm the operation. Select Yes to run Command Prompt as an administrator.
- You can now type the Deployment Image Servicing command in the Command Prompt and hit Enter.
This will enable you to execute all the commands in Command Prompt.
However, if you want to open a particular program, follow the steps mentioned below.
- Locate the icon of the application on your PC’s desktop.
- Right-click the icon and select Run as an administrator option.
Doing so will solve the error and you will be able to run the program.
2. Disable User Account Controls.
As mentioned earlier, UAC (User Account Control) analyzes your profile and determines if you are a user or an administrator. You can simply disable User Account Controls to access all the programs and files on your computer.
To disable User Account Controls, follow the steps mentioned below:
- Type Control Panel in the search bar and hit Enter.
- In the Control Panel window, type UAC in the search box on the top right corner.
- Click on “Change User Account Control Settings” to open a new window.
- In the new window, move the blue scale down to the last option to solve the error.
- Finally, select Yes to change User Account Control settings on your PC.
Disabling User Account Controls will give you administrative rights on your PC. If the problem persists, try the method mentioned below.
3. Repair the Registry.
A corrupted registry can also cause DISM error 740 in your PC. To solve this issue, you need to download and run a Registry Cleaner on your PC.
A registry cleaner can run scans through the registry and identify the corrupted files that you need to remove from your PC. Some of the best registry cleaners are listed below:
- Advanced SystemCare
- CCleaner
- RegClean Pro
Using a third-party registry cleaner will remove all the redundant items and keep the system error-free. Moreover, it will also increase the speed of your computer.
4. Enable Run New Task Option.
A Task Manager provides information about the general status of the computer. If you have been facing the DISM error 740 on your PC, you can open Elevated Command Prompt through Task Manager to get the administrative rights.
To do so, follow the steps mentioned below:
- Type Task Manager in the search bar and hit Enter to open the application.
- Select File from the menu bar and click on Run new task to open a dialogue box.
- Type cmd in the box and select the “Create this task with administrative privileges” option.
- Now, select OK to open the elevated Command Prompt.
Hopefully, you will now be able to execute all the commands without any issue.
5. Set Up a Command Prompt Shortcut.
Opening Elevated Command Prompt through Task Manager might seem like a time-consuming or complex process. To simplify it, you can create a shortcut for elevated Command Prompt on your desktop.
This shortcut will allow you to open an elevated Command Prompt simply by clicking it.
To create a shortcut, follow the steps mentioned below:
- Right-click the desktop and select the New option.
- Click on Shortcut and type cmd.exe in the text box.
- Click Next and name the shortcut Elevated Command Prompt.
- Hit Enter to create a shortcut.
- Right-click the shortcut and select the Properties option.
- Click on Advanced and select Run as administrator option.
- Now click OK to save the changes.
- Click Apply and then select OK to close the window.
This method will help you access Command Prompt with administrative rights through a single click. You can then run commands without any error.
6. Open Elevated Command With Run.
Windows offers several ways to open Command Prompt with administrative privileges. Another easy way to open Command Prompt as an administrator is through the Run dialogue. This will give you the administrative rights to execute commands successfully.
To open elevated Command Prompt using the Run dialogue box, follow the steps mentioned below:
- Press the Windows + X keys simultaneously and select the Run option.
- Type cmd in the dialogue box and press Ctrl+Shift+Enter simultaneously.
- Doing so will open an elevated Command Prompt. You can try running commands now to see if the problem has been solved.
Hopefully, this will solve the issue and you will be able to execute commands without any errors.
This brings us to the end of our guide on How to Fix Elevated Permissions are required to run DISM (Error 740). We hope this guide helped you solve the error in your PC. Moreover, we have also provided solutions for DISM error 1009 in Windows 10. If you have been experiencing the Initialization error, don’t forget to read through the guide. In case of queries, feel free to drop them down in the comment section below.
If this guide helped you, please share it.
-
Zainab Falak is a staff writer for Saint and an expert in Microsoft Windows, having authored more than 200 posts. She has a Bachelors in Actuarial Sciences and her passion for computers extends to exploring various aspects, from UI customization to the Windows registry and exploring error codes. Twitter
LinkedIn
Join 50,000+ subscribers
Stay updated on the latest discounts, exclusive promos, and news articles from Saint.
Skip to content
Elevated permission is when a user is granted the right to do more than a standard user. A standard user is someone who has “zero administrative” privileges in any capacity. In this article, we shall discuss how to resolve the “Error 740: Elevated permissions are required to run DISM”. Here are some guides relating to WDS. BOOTP Vendor Extensions and DHCP Options. For more details on Automatic IP Assignment: Dynamic Host Configuration Protocol (DHCP), and Preparation failed: Error during connect in the default daemon configuration on Windows, the docker client must be run with elevated privileges.
Why was the DSM Error 740 Prompted?
This error was prompted when I ran a script to check for the features in the image. As you can see from the error below, the solution was also given. You may also be interested in these: How to install Dynamic Host Configuration Protocol on Windows Server 2019, and how to configure Post-deployment of Dynamic Host Configuration Protocol.
article 1: Error: 740
- Elevated permissions are required to run DISM. Use an elevated command prompt to complete these tasks.Fix Elevated permissions are required to run DISM
To resolve this issue, right-click on the script as select run as an Administrator as shown below.
On the User Account Control (UAC) warning page that appears, simply click on “Yes” and that is all.
Please see DISM Error 87: The package is unknown, Error 183: The specified image is currently being serviced by another DISM operation, Error code 15601: How to resolve DISM unspecified error when removing preinstalled packages, and How to Change User Account Type in Windows 10.
Running a program as an administrator means that the program has more access to the computer when it runs: It has elevated privileges. This is often necessary in Windows to ensure that certain programs run properly.
I hope you found this blog post helpful on Error 740: Elevated permissions are required to run DISM. Please let me know in the comment session if you have any questions.
Владельцы компьютеров с ОС Виндовс 7, 8.1 и 10 не раз видели ошибку «Запрошенная операция требует повышения» с кодом 740. В «десятке» доступ к папкам максимально защищен, поэтому такого рода сбой здесь происходит чаще. Для нормальной работы ОС в нее встроены софты SFC и DISM. Для запуска утилиты DISM требуется более высокий уровень разрешений Windows 10, работа которой заключается в модификации образов ОС, добавлении драйверов, обновлении пакетов и других действиях.
Система обслуживания образов и часть Командной строки применятся при выполнении операций, связанных с модернизацией образа Винды. Софт требуется для просмотра, инсталляции и деинсталляции, настройки компонентов копии в формате WIM. В седьмой версии Виндовса и выше программа установлена по умолчанию.
Регулярные неполадки на устройстве провоцируют проблемы при запуске гаджета. Для устранения сбоев используют средство обнаружения и устранения неполадок – SFC. Утилита анализирует их целостность, заменяет недееспособные или отсутствующие файлы на рабочие объекты. Если инструмент не справляется с задачей, то сначала в ход идет ДИСМ для восстановления образа, а после – SFC для его наладки.
Функции инструмента:
- подготовка образа ОС;
- включение и отключение компонентов внутри копий;
- инсталляция и изменение образов;
- обновление копий до последнего издания;
- добавление и удаление драйверов внутри WIM-образов;
- создание копий сепаративных данных и другие опции.
Софт помогает проводить проверку, сканирует, восстанавливает файлы образов Винды, уменьшает размеры инсталлированных объектов, добавляет апдейты к «десятке».
Как запустить и работать с DISM
Для пользования программным обеспечением применяют специальные опции, чтобы модернизировать образ «десятки». Применяют их в такой последовательности, как описано в инструкции ниже.
CheckHealth
Функция отображает информацию о поврежденных компонентах операционной системы. Но повреждения в локальном образе программа не устраняет, а только указывает на них. Для задействования софта пользователю нужно выполнить следующее:
- Открыть Пуск.
- Ввести в строку: cmd.
- Нажать «Ok».
- Щелкнуть ПКМ по результату с отметкой от имени Администратора.
- В Командной строке ввести: DISM /Online /Cleanup-Image /CheckHealth.
Утилита помогает отсканировать системные образы Винды для выявления неполадок. Процедура занимает несколько минут.
ScanHealth
Для более углубленного сканирования на предмет обнаружения поврежденных образов системы применяют представленную опцию. Операция может занимать по времени до 10 минут.
Для проведения углубленного сканирования нужно следовать алгоритму:
- Открыть Пуск.
- Ввести в поисковой строке команду: cmd.
- Нажать «Ok».
- Запустить Командную строку (требуются права Администратора).
- Ввести путь: DISM /Online /Cleanup-Image /ScanHealth.
- Нажать «Enter».
RestoreHealth
Софт выполняет расширенное сканирование, проводит автоматическое устранение поврежденных элементов. Для запуска программного обеспечения юзеру потребуется следовать пунктам плана:
- Открыть Пуск.
- Запустить Командную строку с администраторскими правами.
- Ввести: DISM /Online /Cleanup-Image /RestoreHealth.
- Нажать «Ok».
Для работы софта требуется вспомогательная утилита – Центр обновления Windows, чтобы загрузить и отремонтировать все неисправные элементы в локальном образе ОС.
RestoreHealth и Source
Приложение позволяет провести автоматизированную регенерацию проблемных файлов ОС. Перед восстановлением неисправных объектов пользователю нужно выполнить резервную копию файлов с установочного диска. Рабочая копия должна соответствовать по версии, редакции, языку операционке, которая имеется на устройстве.
Для того чтобы воспользоваться опцией, юзеру нужно следовать пошаговому плану:
- Зайти в Пуск.
- Набрать: cmd, нажать «Ok».
- Ввести значение: DISM /Online /Cleanup-Image /RestoreHealth /Source:repairSourceinstall.wim.
- Тапнуть кнопку «Ok».
После выполнения всех действий юзер увидит процесс сканирования ОС, который займет от 10 до 20 минут. По завершению на экране появится соответствующее сообщение.
Использование DISM с файлом install.ESD
Технология ESD используется для загрузки приобретенных приложений от «Майкрософт». Скачанные файлы хранятся в зашифрованном виде. Опцией могут пользоваться только лица, которые имеют доступ к внутренним линиям корпорации. Технология не рассчитана на обычных пользователей, хотя на официальном сайте разработчика имеется несколько софтов ESD в открытом доступе.
Если юзер обновил систему до последней версии Виндовса, тогда есть вероятность того, что установочные файлы могли сохраниться на жестком диске.
Пошаговая инструкция:
- Кликнуть Пуск.
- Найти и открыть Командную строку.
- Ввести: DISM /Online /Cleanup-Image /RestoreHealth /Source:C:$Windows.~BTSourcesInstall.esd.
- Кликнуть «Ok».
Программное обеспечение ДИСМ по завершении работ создает журнал с подробным описанием процесса обнаружения и исправления проблем.
Быстрая и мощная усовершенствованная программа DISM в операционной системе Windows 10 позволяет управлять устройствами, запущенными процессами, задействованными операциями без появления сбоев. С помощью софта создать новый образ ОС невозможно, программа предполагает работу с уже установленными файлами в системе. Любой пользователь может применить инструмент для устранения распространенных проблем со скрытым образом восстановления на ПК.
Find out four effective solutions to solve DISM issues
by Matthew Adams
Matthew is a freelancer who has produced a variety of articles on various topics related to technology. His main focus is the Windows OS and all the things… read more
Updated on November 2, 2022
Reviewed by
Vlad Turiceanu
Passionate about technology, Windows, and everything that has a power button, he spent most of his time developing new skills and learning more about the tech world. Coming… read more
- Seeing the Elevated permissions are required message when trying to run the DISM command can stop you from repairing your PC.
- This issue can be resolved by running the DISM command with administrator privileges.
XINSTALL BY CLICKING THE DOWNLOAD FILE
This software will repair common computer errors, protect you from file loss, malware, hardware failure and optimize your PC for maximum performance. Fix PC issues and remove viruses now in 3 easy steps:
- Download Restoro PC Repair Tool that comes with Patented Technologies (patent available here).
- Click Start Scan to find Windows issues that could be causing PC problems.
- Click Repair All to fix issues affecting your computer’s security and performance
- Restoro has been downloaded by 0 readers this month.
The Deployment Image Servicing and Management (DISM) is a command-line utility you can access within the Command Prompt.
However, the Dism command doesn’t always work for some users. The Command Prompt might sometimes display this error message after users enter the Dism command:
Error: 740 Elevated permissions are required to run DISM. Use an elevated Command Prompt to complete these tasks.
That message drops more than a subtle hint as to how to resolve Elevated permissions are required to run DISM in Windows 10/11. You need to open an elevated Command Prompt (one with administrative rights) to utilize Deployment Image Servicing. So, fixing error 740 is straightforward.
What is an elevated permission?
A user is said to have elevated permission when additional capabilities beyond those of a standard user are assigned to that user.
The administrator account has elevated privileges compared to a standard user.
How do I raise permissions to run DISM?
- What is an elevated permission?
- How do I raise permissions to run DISM?
- 1. Select the Run the Command Prompt as an administrator option
- 2. Select the Run new task option
- 3. Open an elevated Command Prompt with Run
- 4. Set up a Command Prompt shortcut
- How and why are elevated permissions used?
1. Select the Run the Command Prompt as an administrator option
1. First you need to open Windows 10’s search box. To do that, press the Windows key + S keyboard shortcut.
2. Type Command Prompt in the search utility then select Run as administrator from the right side, under the result.
3. Click Yes on the UAC dialog box that might open. An Administrator: Command Prompt window will then open.
4. Type in the Deployment Image Servicing command.
5. Press the Enter key to run the command. The Elevated permissions are required to run DISM issue should no longer appear.
If you are encountering the Elevated permissions are required to run DISM issue, the first thing you need to try is run the command-line tool you want to run DISM on with administrator rights.
Some users complained that they can’t access the Command Prompt as administrators. If that’s also your case, don’t worry, we got your back!
2. Select the Run new task option
- Alternatively, you can open an elevated Command Prompt via Task Manager. Right-click the taskbar in Windows 10 to select the Task Manager option.
- Next, click File.
- Select the Run new task option to open the window shown directly below.
- Enter cmd in the Open text box.2
- Select the Create this task with administrative privileges option.
- Click OK to open an elevated Command Prompt.
- How to Make Yourself an Administrator in Windows 10
- 5 Ways to Fix Invoke this Utility Running in Elevated Mode
- How to Run a Program Without Admin Rights in Windows 10
- You Need Administrator Permission to Delete on Windows 10
3. Open an elevated Command Prompt with Run
- Run is an accessory you can open an elevated Command Prompt with. To do so, open the Win + X menu by right-clicking the Start menu.
- Select Run to open it. Enter cmd in the Run box.
- Press the Ctrl + Shift + Enter hotkey.
- Select the Yes option on the UAC dialog box.
Some PC issues are hard to tackle, especially when it comes to corrupted repositories or missing Windows files. If you are having troubles fixing an error, your system may be partially broken.
We recommend installing Restoro, a tool that will scan your machine and identify what the fault is.
Click here to download and start repairing.
Note: If your Win+X menu is not working normally, have a look at our detailed guide on this topic.
4. Set up a Command Prompt shortcut
- You can also set up a desktop shortcut that will open an elevated Command Prompt when you click it. To do that, right-click the desktop and select Shortcut.
- Enter cmd.exe in the Type the location of the text box.
- Click the Next button.
- The shortcut title will be cmd.exe by default, but you can change it to an alternative of your preference.
- Click the Finish button.
- Next, right-click the cmd.exe desktop shortcut and select Properties.
- Select the Shortcut tab in the snapshot directly below.
- Click the Advanced button.
- Select Run this administrator option.
- Click the OK button to exit Advanced Properties.
- Click the Apply option.
- Select OK to close the window and fix error 740 DISM.
How and why are elevated permissions used?
The CMD starts by default with limited rights and this is nothing but a security measure designed to prevent users from running commands that can irreversibly damage their PCs.
While you won’t have any trouble executing most commands in standard mode, there are specific lines that require administrative privileges (aka elevated permissions).
To put it shortly, you will need to run Command Prompt as administrator if you wish to perform SFC or DISM scans, for example. But the list is obviously longer than that.
So what happens if you try to run such a command without admin rights?
That’s easy and you’ve probably seen this behavior already (otherwise, you wouldn’t be here.) The Command prompt will display an error message and urge you to activate elevate permissions.
Let’s see some examples:
- You must be an administrator running a console session in order to use the SFC utility.
- Access Denied as you do not have sufficient privileges or the disk may be locked by another process.
- You have to invoke this utility running in elevated mode and make sure the disk is unlocked.
- Elevated permissions are required to run DISM. Use an elevated command prompt to complete these tasks.
Finally, setting the two instances apart is extremely easy as the title of the elevated Command Prompt window will be marked as Administrator and get you straight to the system root level, while the standard cmd.exe opens to your user’s folder and is simply marked as Command Prompt.
These are the best solutions to try out in order to fix error 740: elevated permissions are required to run DISM. use an elevated command prompt to complete these tasks.
Sometimes, the Run as Administrator option will not work. In this case, we recommend that you remove the problematic application that causes this issue.
Alternatively, if you get access denied while using an administrator account, make sure to refer to our dedicated guide on this issue.
Don’t forget to leave us a comment in the section found below this guide.
Still having issues? Fix them with this tool:
SPONSORED
If the advices above haven’t solved your issue, your PC may experience deeper Windows problems. We recommend downloading this PC Repair tool (rated Great on TrustPilot.com) to easily address them. After installation, simply click the Start Scan button and then press on Repair All.
Newsletter
Find out four effective solutions to solve DISM issues
by Matthew Adams
Matthew is a freelancer who has produced a variety of articles on various topics related to technology. His main focus is the Windows OS and all the things… read more
Updated on November 2, 2022
Reviewed by
Vlad Turiceanu
Passionate about technology, Windows, and everything that has a power button, he spent most of his time developing new skills and learning more about the tech world. Coming… read more
- Seeing the Elevated permissions are required message when trying to run the DISM command can stop you from repairing your PC.
- This issue can be resolved by running the DISM command with administrator privileges.
XINSTALL BY CLICKING THE DOWNLOAD FILE
This software will repair common computer errors, protect you from file loss, malware, hardware failure and optimize your PC for maximum performance. Fix PC issues and remove viruses now in 3 easy steps:
- Download Restoro PC Repair Tool that comes with Patented Technologies (patent available here).
- Click Start Scan to find Windows issues that could be causing PC problems.
- Click Repair All to fix issues affecting your computer’s security and performance
- Restoro has been downloaded by 0 readers this month.
The Deployment Image Servicing and Management (DISM) is a command-line utility you can access within the Command Prompt.
However, the Dism command doesn’t always work for some users. The Command Prompt might sometimes display this error message after users enter the Dism command:
Error: 740 Elevated permissions are required to run DISM. Use an elevated Command Prompt to complete these tasks.
That message drops more than a subtle hint as to how to resolve Elevated permissions are required to run DISM in Windows 10/11. You need to open an elevated Command Prompt (one with administrative rights) to utilize Deployment Image Servicing. So, fixing error 740 is straightforward.
What is an elevated permission?
A user is said to have elevated permission when additional capabilities beyond those of a standard user are assigned to that user.
The administrator account has elevated privileges compared to a standard user.
How do I raise permissions to run DISM?
- What is an elevated permission?
- How do I raise permissions to run DISM?
- 1. Select the Run the Command Prompt as an administrator option
- 2. Select the Run new task option
- 3. Open an elevated Command Prompt with Run
- 4. Set up a Command Prompt shortcut
- How and why are elevated permissions used?
1. Select the Run the Command Prompt as an administrator option
1. First you need to open Windows 10’s search box. To do that, press the Windows key + S keyboard shortcut.
2. Type Command Prompt in the search utility then select Run as administrator from the right side, under the result.
3. Click Yes on the UAC dialog box that might open. An Administrator: Command Prompt window will then open.
4. Type in the Deployment Image Servicing command.
5. Press the Enter key to run the command. The Elevated permissions are required to run DISM issue should no longer appear.
If you are encountering the Elevated permissions are required to run DISM issue, the first thing you need to try is run the command-line tool you want to run DISM on with administrator rights.
Some users complained that they can’t access the Command Prompt as administrators. If that’s also your case, don’t worry, we got your back!
2. Select the Run new task option
- Alternatively, you can open an elevated Command Prompt via Task Manager. Right-click the taskbar in Windows 10 to select the Task Manager option.
- Next, click File.
- Select the Run new task option to open the window shown directly below.
- Enter cmd in the Open text box.2
- Select the Create this task with administrative privileges option.
- Click OK to open an elevated Command Prompt.
- How to Make Yourself an Administrator in Windows 10
- 5 Ways to Fix Invoke this Utility Running in Elevated Mode
- How to Run a Program Without Admin Rights in Windows 10
- You Need Administrator Permission to Delete on Windows 10
3. Open an elevated Command Prompt with Run
- Run is an accessory you can open an elevated Command Prompt with. To do so, open the Win + X menu by right-clicking the Start menu.
- Select Run to open it. Enter cmd in the Run box.
- Press the Ctrl + Shift + Enter hotkey.
- Select the Yes option on the UAC dialog box.
Some PC issues are hard to tackle, especially when it comes to corrupted repositories or missing Windows files. If you are having troubles fixing an error, your system may be partially broken.
We recommend installing Restoro, a tool that will scan your machine and identify what the fault is.
Click here to download and start repairing.
Note: If your Win+X menu is not working normally, have a look at our detailed guide on this topic.
4. Set up a Command Prompt shortcut
- You can also set up a desktop shortcut that will open an elevated Command Prompt when you click it. To do that, right-click the desktop and select Shortcut.
- Enter cmd.exe in the Type the location of the text box.
- Click the Next button.
- The shortcut title will be cmd.exe by default, but you can change it to an alternative of your preference.
- Click the Finish button.
- Next, right-click the cmd.exe desktop shortcut and select Properties.
- Select the Shortcut tab in the snapshot directly below.
- Click the Advanced button.
- Select Run this administrator option.
- Click the OK button to exit Advanced Properties.
- Click the Apply option.
- Select OK to close the window and fix error 740 DISM.
How and why are elevated permissions used?
The CMD starts by default with limited rights and this is nothing but a security measure designed to prevent users from running commands that can irreversibly damage their PCs.
While you won’t have any trouble executing most commands in standard mode, there are specific lines that require administrative privileges (aka elevated permissions).
To put it shortly, you will need to run Command Prompt as administrator if you wish to perform SFC or DISM scans, for example. But the list is obviously longer than that.
So what happens if you try to run such a command without admin rights?
That’s easy and you’ve probably seen this behavior already (otherwise, you wouldn’t be here.) The Command prompt will display an error message and urge you to activate elevate permissions.
Let’s see some examples:
- You must be an administrator running a console session in order to use the SFC utility.
- Access Denied as you do not have sufficient privileges or the disk may be locked by another process.
- You have to invoke this utility running in elevated mode and make sure the disk is unlocked.
- Elevated permissions are required to run DISM. Use an elevated command prompt to complete these tasks.
Finally, setting the two instances apart is extremely easy as the title of the elevated Command Prompt window will be marked as Administrator and get you straight to the system root level, while the standard cmd.exe opens to your user’s folder and is simply marked as Command Prompt.
These are the best solutions to try out in order to fix error 740: elevated permissions are required to run DISM. use an elevated command prompt to complete these tasks.
Sometimes, the Run as Administrator option will not work. In this case, we recommend that you remove the problematic application that causes this issue.
Alternatively, if you get access denied while using an administrator account, make sure to refer to our dedicated guide on this issue.
Don’t forget to leave us a comment in the section found below this guide.
Still having issues? Fix them with this tool:
SPONSORED
If the advices above haven’t solved your issue, your PC may experience deeper Windows problems. We recommend downloading this PC Repair tool (rated Great on TrustPilot.com) to easily address them. After installation, simply click the Start Scan button and then press on Repair All.
Newsletter
Содержание
- Запрошенная операция требует повышения — Код 740
- 1. Запуск программы от имени админа
- 2. Изменить владельца диска
- 3. Отключить одобрение администратора
- 4. Отключить UAC
- Для запуска утилиты DISM требуется более высокий уровень разрешений Windows 10
- Что такое DISM
- Как запустить и работать с DISM
- CheckHealth
- ScanHealth
- RestoreHealth
- RestoreHealth и Source
- Использование DISM с файлом install.ESD
- Что делать в случае возникновения ошибки «Запрошенная операция требует повышения»
- Что за ошибка, почему возникает?
- Как исправить ошибку
- Запуск от имени Администратора
- Режим «Суперпользователя»
- Проверка компьютера на вирусы
- Запуск установщика вручную
- Режим совместимости
- Отключение UAC-контроля
- Запуск одной программы из другой
Запрошенная операция требует повышения — Код 740
При открытии некоторых файлов, папок или при запуске программ, вам может выдать ошибку «Запрошенная операция требует повышения«. Эта ошибка известна также, как «Невозможно выполнить файл» с кодом 740 и описанием CreateProcess, и служит для мер безопасности в Windows. Чтобы преодолеть эту ошибку, Вам нужны более высокие привилегии в системе. Эту ошибку можно встретить в Windows 7 и Windows 8.1, но чаще всего, она появляется в Windows 10, так как система более защищена в плане доступа к папкам, в особенности диска C:. Также ошибка может появится, когда вы скачали какой-либо файл и пытаетесь запустить его. Давайте разберем, как решить проблему.
1. Запуск программы от имени админа
Когда вы пытаетесь запустить программу или получить доступ к определенному файлу, но сталкиваетесь с ошибкой сбоя 740, то простейшим решением будет запустить программу от имени администратора. Найдите ярлык программы, которая вам выдает ошибку. Это может быть и установщик, который вы скачали. Далее нажмите по нему правой кнопкой мыши и выберите «Свойства«. Перейдите во вкладку «Совместимость» и установите галочку «Запускать эту программу от имени администратора«.
Совет: Если вы нажмете ниже «Изменить параметров для всех пользователей» (выше рисунок), то вы сделаете возможность, чтобы запускали все пользователи.
2. Изменить владельца диска
Следующий способ, чтобы исправить ошибку «Запрошенная операция требует повышения» с кодом 740, будет заключаться в изменении владельца диска. Вы должны быть загружены с учетной записью, которая имеет права администратора. Нажмите правой кнопкой мыши на диске и выберите «Свойства«.
В новом окне перейдите в вкладку «Безопасность» и ниже нажмите на «Дополнительно«.
Далее нажмите в графе Владелец на «Изменить«. В новом окне нажмите на «Дополнительно». В следующем окне нажмите справа на «Поиск» и вам снизу выдаст список всех пользователей в системе. Выберите свою учетную запись и нажмите OK. Не торопитесь закрывать все, смотрите ниже.
Когда вы нажмете OK в предыдущих двух окнах, то в последнем оставшимся окне поставьте галочку «Заменить владельца контейнеров и объектов«. Применить и OK.
3. Отключить одобрение администратора
Ошибка «Невозможно выполнить файл» или «Запрошенная операция требует повышения» с кодом события 740 может появится после обновления системы Windows до последней версии. Это может произойти, так как при обновлении системы иногда по умолчанию включается опция «Утверждение администратором для встроенного администратора» . Следовательно, ваш компьютер будет запрашивать разрешение каждый раз, когда вы делаете все, что требует административного доступа, независимо от типа вашей учетной записи. Таким образом, для решения этой проблемы вам просто нужно отключить опцию «Утверждение администратором для встроенного администратора«.
Нажмите Win+R и введите gpedit.msc, чтобы открыть редактор групповых политик. В редакторе перейдите «Конфигурация компьютера» > «Конфигурация Windows» > «Параметры безопасности» > «Локальные политики» > «Параметры безопасности«. С правой стороны найдите «Контроль учетных записей: режим одобрения администратором для встроенной учетной записи администратора» и нажмете по этой графе два раза. В новом окне выберите «Отключен«, применить и OK. перезагрузите ПК, чтобы изменения вступили в силу.
4. Отключить UAC
Настройки UAC (контроля учетных записей) могут быть причиной этой ошибки. Следовательно, вы можете отключить контроль учетных записей и проверить. Для этого нажмите Win+R и введите UserAccountControlSettings.
Далее перетяните ползунок в самый низ «Никогда не уведомлять«. Тем самым вы отключите контроль учетных записей (UAC). Проверьте решает ли это ошибку с правами повышения в Windows.
Для запуска утилиты DISM требуется более высокий уровень разрешений Windows 10
Владельцы компьютеров с ОС Виндовс 7, 8.1 и 10 не раз видели ошибку «Запрошенная операция требует повышения» с кодом 740. В «десятке» доступ к папкам максимально защищен, поэтому такого рода сбой здесь происходит чаще. Для нормальной работы ОС в нее встроены софты SFC и DISM. Для запуска утилиты DISM требуется более высокий уровень разрешений Windows 10, работа которой заключается в модификации образов ОС, добавлении драйверов, обновлении пакетов и других действиях.
Что такое DISM
Система обслуживания образов и часть Командной строки применятся при выполнении операций, связанных с модернизацией образа Винды. Софт требуется для просмотра, инсталляции и деинсталляции, настройки компонентов копии в формате WIM. В седьмой версии Виндовса и выше программа установлена по умолчанию.
Регулярные неполадки на устройстве провоцируют проблемы при запуске гаджета. Для устранения сбоев используют средство обнаружения и устранения неполадок – SFC. Утилита анализирует их целостность, заменяет недееспособные или отсутствующие файлы на рабочие объекты. Если инструмент не справляется с задачей, то сначала в ход идет ДИСМ для восстановления образа, а после – SFC для его наладки.
- подготовка образа ОС;
- включение и отключение компонентов внутри копий;
- инсталляция и изменение образов;
- обновление копий до последнего издания;
- добавление и удаление драйверов внутри WIM-образов;
- создание копий сепаративных данных и другие опции.
Софт помогает проводить проверку, сканирует, восстанавливает файлы образов Винды, уменьшает размеры инсталлированных объектов, добавляет апдейты к «десятке».
Как запустить и работать с DISM
Для пользования программным обеспечением применяют специальные опции, чтобы модернизировать образ «десятки». Применяют их в такой последовательности, как описано в инструкции ниже.
CheckHealth
Функция отображает информацию о поврежденных компонентах операционной системы. Но повреждения в локальном образе программа не устраняет, а только указывает на них. Для задействования софта пользователю нужно выполнить следующее:
- Ввести в строку: cmd.
- Нажать «Ok».
- Щелкнуть ПКМ по результату с отметкой от имени Администратора.
- В Командной строке ввести: DISM /Online /Cleanup-Image /CheckHealth.
Утилита помогает отсканировать системные образы Винды для выявления неполадок. Процедура занимает несколько минут.
ScanHealth
Для более углубленного сканирования на предмет обнаружения поврежденных образов системы применяют представленную опцию. Операция может занимать по времени до 10 минут.
Для проведения углубленного сканирования нужно следовать алгоритму:
- Ввести в поисковой строке команду: cmd.
- Нажать «Ok».
- Запустить Командную строку (требуются права Администратора).
- Ввести путь: DISM /Online /Cleanup-Image /ScanHealth.
- Нажать «Enter».
RestoreHealth
Софт выполняет расширенное сканирование, проводит автоматическое устранение поврежденных элементов. Для запуска программного обеспечения юзеру потребуется следовать пунктам плана:
- Запустить Командную строку с администраторскими правами.
- Ввести: DISM /Online /Cleanup-Image /RestoreHealth.
- Нажать «Ok».
Для работы софта требуется вспомогательная утилита – Центр обновления Windows, чтобы загрузить и отремонтировать все неисправные элементы в локальном образе ОС.
RestoreHealth и Source
Приложение позволяет провести автоматизированную регенерацию проблемных файлов ОС. Перед восстановлением неисправных объектов пользователю нужно выполнить резервную копию файлов с установочного диска. Рабочая копия должна соответствовать по версии, редакции, языку операционке, которая имеется на устройстве.
Для того чтобы воспользоваться опцией, юзеру нужно следовать пошаговому плану:
- Ввести значение: DISM /Online /Cleanup-Image /RestoreHealth /Source:repairSourceinstall.wim.
- Тапнуть кнопку «Ok».
После выполнения всех действий юзер увидит процесс сканирования ОС, который займет от 10 до 20 минут. По завершению на экране появится соответствующее сообщение.
Использование DISM с файлом install.ESD
Технология ESD используется для загрузки приобретенных приложений от «Майкрософт». Скачанные файлы хранятся в зашифрованном виде. Опцией могут пользоваться только лица, которые имеют доступ к внутренним линиям корпорации. Технология не рассчитана на обычных пользователей, хотя на официальном сайте разработчика имеется несколько софтов ESD в открытом доступе.
Если юзер обновил систему до последней версии Виндовса, тогда есть вероятность того, что установочные файлы могли сохраниться на жестком диске.
- Найти и открыть Командную строку.
- Ввести: DISM /Online /Cleanup-Image /RestoreHealth /Source:C:$Windows.
BTSourcesInstall.esd.
Программное обеспечение ДИСМ по завершении работ создает журнал с подробным описанием процесса обнаружения и исправления проблем.
Быстрая и мощная усовершенствованная программа DISM в операционной системе Windows 10 позволяет управлять устройствами, запущенными процессами, задействованными операциями без появления сбоев. С помощью софта создать новый образ ОС невозможно, программа предполагает работу с уже установленными файлами в системе. Любой пользователь может применить инструмент для устранения распространенных проблем со скрытым образом восстановления на ПК.
Что делать в случае возникновения ошибки «Запрошенная операция требует повышения»
Ошибка «Запрошенная операция требует повышения», возникает при запуске приложения. При этом у пользователя не получится открыть программу, пока неполадка не будет устранена. Сделать это можно несколькими способами. Но для начала нужно разобраться почему возникает данная ошибка.
Что за ошибка, почему возникает?
При открытии новой программы или игры в Windows 7, 8, 10 на экране может отобразиться ошибка с кодом 740 или «Запрошенная операция требует повышения». Сообщение говорит о том, что приложение пытается получить доступ к определенным файлам. При этом обычно элементы находятся на системном диске, поэтому доступ к ним ограничен.
Во время запуска, приложение открывается со стандартными правами. Но, чтобы получить информацию с некоторых файлов, нужны права администратора. Такая особенность была создана для ограничения прав некоторых пользователей при необходимости. Именно по этой причине использование некоторых команд (например, runas, route add, ipconfig registerdns и др.) в командной строке вызывают сбой с кодом 740.
Ошибка может возникать и при наличии вирусов. Например, зараженная программа пытается получить доступ к системным файлам, но не для открытия. Данное вредоносное ПО имеет своей целью изменить или удалить системную информацию, что повлечет за собой неисправности в работе всей системы.
Поэтому, если на экране высветилась ошибка с кодом 740, необходимо разобраться с причиной ее появление. Если причина только в ограниченном доступе, следует предоставить нужные права для открытия программы.
Как исправить ошибку
Исправить проблему ограниченного доступа с ошибкой «Запрошенная операция требует повышения» можно несколькими методами. Рекомендуется внимательно относиться к приложениям, которые были скачены из непроверенного источника.
Запуск от имени Администратора
Для предоставления прав определенному приложению, необходимо запустить его от имени администратора. Для этого следует нажать правой кнопкой мыши и выбрать из списка соответствующую команду. После этого на экране появится окно с предупреждением о выполнении операции. Система обозначит источник приложения и попросит подтверждения его запуска с правами администратора.
Режим «Суперпользователя»
В ОС Windows есть возможность предоставить права суперпользователя, чтобы избавиться от ошибки с кодом 740. Такая особенность позволяет проводить множество операций в самой программе. Также, с данными правами у пользователя есть возможность работать из командной строки.
Для перехода в режим суперпользователя, необходимо перейти в меню «Пуск» и нажать правой клавишей мыши на «Мой компьютер». После этого выбрать из списка команду «Управление». Откроется окно, в котором следует найти раздел «Локальные пользователи». Раскрыв данную вкладку, нужно выбрать «Пользователи».
В правой части окна будут отображены все пользователи, которые могут войти в систему. Теперь, следует предоставить активному пользователю правами суперпользователя. Для этого нажать правой клавишей мыши на нем и выбрать команду «Свойства».
На экране появится окно, где следует остановиться на вкладке «Общие». Затем нужно включить или отключить некоторые функции, как показано на изображении. После этого можно сохранять изменения.
Проверка компьютера на вирусы
Если приложение было скачано из непроверенного источника, рекомендуется просканировать компьютер на наличие вирусов. К этому также стоит прибегнуть, если раньше проблем с открытием документов не возникло.
Для проверки компьютера на вредоносное ПО понадобится обычная антивирусная программа. Если она не установлена на компьютере, стоит приобрести ее, чтобы в дальнейшем не возникало различного рода ошибок, в том числе не появлялся запрос повышения операции.
Запуск установщика вручную
Часто, скаченное приложение запускается с самого браузера. Это приводит к тому, что программа не имеет доступа к необходимым файлам, даже если имеются права администратора или суперпользователя.
В таком случае, рекомендуется открывать установщик непосредственно из места его загрузки на жестком диске. Проверить куда загружаются файлы можно в настройках браузера. Также, во вкладке со скаченными объектами пользователь может открыть папку с нужной программой.
Режим совместимости
Программа может не запускаться из-за наличия или отсутствия метки совместимости. Чтобы это проверить необходимо перейти в свойства файла, нажав на нем правой клавишей мыши. В открытом окне следует перейти во вкладку «Совместимость». В нижней части находится нужная функция, ее значение необходимо изменить.
В некоторых случаях помогает отключение, а затем включение данного параметра.
Отключение UAC-контроля
UAC-контроль отвечает за проверку прав доступа программы. Данную функцию можно отключить, но делать это рекомендуется только в крайних случаях.
Параметр находится в панели управления, в разделе учетных записей. Необходимо нажать на изменение параметров контроля и опустить ползунок до «Не уведомлять».
Сделать это можно и через командную строку. Понадобится ввести команду UserAccountControlSettings.
Запуск одной программы из другой
Запуск некоторых программ напрямую зависит от других. Например, игры часто открываются через специальный лаунчер. Тогда, приложение обращается к другому, которому и требуются права администратора. Для устранения ошибки в таком случае, следует предоставить полный доступ именно для второго приложения.
При открытии некоторых файлов, папок или при запуске программ, вам может выдать ошибку «Запрошенная операция требует повышения«. Эта ошибка известна также, как «Невозможно выполнить файл» с кодом 740 и описанием CreateProcess, и служит для мер безопасности в Windows. Чтобы преодолеть эту ошибку, Вам нужны более высокие привилегии в системе. Эту ошибку можно встретить в Windows 7 и Windows 8.1, но чаще всего, она появляется в Windows 10, так как система более защищена в плане доступа к папкам, в особенности диска C:. Также ошибка может появится, когда вы скачали какой-либо файл и пытаетесь запустить его. Давайте разберем, как решить проблему.
1. Запуск программы от имени админа
Когда вы пытаетесь запустить программу или получить доступ к определенному файлу, но сталкиваетесь с ошибкой сбоя 740, то простейшим решением будет запустить программу от имени администратора. Найдите ярлык программы, которая вам выдает ошибку. Это может быть и установщик, который вы скачали. Далее нажмите по нему правой кнопкой мыши и выберите «Свойства«. Перейдите во вкладку «Совместимость» и установите галочку «Запускать эту программу от имени администратора«.
Совет: Если вы нажмете ниже «Изменить параметров для всех пользователей» (выше рисунок), то вы сделаете возможность, чтобы запускали все пользователи.
2. Изменить владельца диска
Следующий способ, чтобы исправить ошибку «Запрошенная операция требует повышения» с кодом 740, будет заключаться в изменении владельца диска. Вы должны быть загружены с учетной записью, которая имеет права администратора. Нажмите правой кнопкой мыши на диске и выберите «Свойства«.
В новом окне перейдите в вкладку «Безопасность» и ниже нажмите на «Дополнительно«.
Далее нажмите в графе Владелец на «Изменить«. В новом окне нажмите на «Дополнительно». В следующем окне нажмите справа на «Поиск» и вам снизу выдаст список всех пользователей в системе. Выберите свою учетную запись и нажмите OK. Не торопитесь закрывать все, смотрите ниже.
Когда вы нажмете OK в предыдущих двух окнах, то в последнем оставшимся окне поставьте галочку «Заменить владельца контейнеров и объектов«. Применить и OK.
3. Отключить одобрение администратора
Ошибка «Невозможно выполнить файл» или «Запрошенная операция требует повышения» с кодом события 740 может появится после обновления системы Windows до последней версии. Это может произойти, так как при обновлении системы иногда по умолчанию включается опция «Утверждение администратором для встроенного администратора» . Следовательно, ваш компьютер будет запрашивать разрешение каждый раз, когда вы делаете все, что требует административного доступа, независимо от типа вашей учетной записи. Таким образом, для решения этой проблемы вам просто нужно отключить опцию «Утверждение администратором для встроенного администратора«.
Нажмите Win+R и введите gpedit.msc, чтобы открыть редактор групповых политик. В редакторе перейдите «Конфигурация компьютера» > «Конфигурация Windows» > «Параметры безопасности» > «Локальные политики» > «Параметры безопасности«. С правой стороны найдите «Контроль учетных записей: режим одобрения администратором для встроенной учетной записи администратора» и нажмете по этой графе два раза. В новом окне выберите «Отключен«, применить и OK. перезагрузите ПК, чтобы изменения вступили в силу.
4. Отключить UAC
Настройки UAC (контроля учетных записей) могут быть причиной этой ошибки. Следовательно, вы можете отключить контроль учетных записей и проверить. Для этого нажмите Win+R и введите UserAccountControlSettings.
Далее перетяните ползунок в самый низ «Никогда не уведомлять«. Тем самым вы отключите контроль учетных записей (UAC). Проверьте решает ли это ошибку с правами повышения в Windows.
Смотрите еще:
- Ваша учетная запись отключена. Обратитесь к администратору
- Как создать локальную учетную запись Пользователя В Windows 10
- Как создать Учетную Запись Майкрософт для Windows 10
- Не удается получить доступ к сайту и найти DNS-адрес сервера
- Файл C:windowssystem32configsystemprofiledesktop недоступен в Windows 10
[ Telegram | Поддержать ]
Компьютерные ошибки — обычное явление, и пользователи Windows 10 сообщают об ошибке «CreateProcess Failed Code 740» в Windows 10. Так что же это за ошибка и как мы можем исправить ее в Windows 10?
Как исправить запрошенную операцию требует ошибки повышения прав?
Сообщение об ошибке Createprocess Failed Code 740 может помешать запуску определенных приложений, и, говоря об этой ошибке, вот некоторые похожие проблемы, о которых сообщили пользователи:
- Невозможно выполнить файл. Createprocess fail code 740 — Это сообщение может появиться, если ваш антивирус взаимодействует с вашей системой. Просто отключите антивирус или переустановите его, и проблема будет решена.
- Ошибка 740 Запрошенная операция требует повышения прав Windows 10 — эта проблема может возникнуть, если у вас нет необходимых прав для запуска определенных приложений. Чтобы это исправить, просто запустите приложение от имени администратора.
- Код ошибки Createprocess 740 Windows 10, 8, 7 — эта проблема может возникнуть в любой версии Windows, но вы должны быть в состоянии исправить ее с помощью одного из наших решений.
- Программа установки не может выполнить файл. Createprocess не удалось выполнить код 740. В некоторых случаях приложение, которое вы пытаетесь запустить, может быть несовместимо с Windows 10, но это можно исправить с помощью режима совместимости.
Решение 1. Проверьте свой антивирус

Наличие хорошего антивируса очень важно, если вы хотите защитить свой компьютер от сетевых угроз, однако ваш антивирус может иногда мешать работе вашей системы и вызывать различные ошибки.
Иногда ваш антивирус может мешать работе ваших приложений и вызывать появление Createprocess Failed Code 740.
Вы хотите проверить, не блокирует ли ваш брандмауэр некоторые приложения? Следуйте простым шагам из этого руководства, чтобы узнать.
Чтобы устранить эту проблему, рекомендуется открыть настройки антивируса и отключить некоторые антивирусные функции. Если это не поможет, возможно, вам придется отключить весь антивирус или в некоторых случаях даже полностью удалить антивирус.
Для пользователей Norton у нас есть специальное руководство о том, как полностью удалить его с вашего ПК. Существует также аналогичное руководство для пользователей McAffe.
Если вы используете какое-либо антивирусное решение и хотите полностью удалить его с ПК, обязательно ознакомьтесь с этим удивительным списком лучших программ для удаления, которые вы можете использовать прямо сейчас.
Если удаление антивируса решает проблему, вам следует подумать о переходе на другое антивирусное решение. Если вам нужен надежный антивирус, который не будет вмешиваться в вашу систему каким-либо образом, вам определенно стоит подумать об использовании Bullguard .
Хотите заменить свой антивирус на лучший? Вот список с нашими лучшими выборами.
Решение 2. Запустите нужное приложение от имени администратора.
Пользователи сообщают, что эта ошибка возникает, когда у вас недостаточно прав для запуска определенного приложения в Windows 10, и если у вас есть эта ошибка на вашем компьютере, убедитесь, что вы используете учетную запись администратора в Windows 10.
Кроме того, вы всегда можете запустить нужное приложение как администратор, чтобы решить эту проблему. Для этого выполните следующие простые шаги:
- Найдите приложение, которое дает вам « CreateProcess Failed Code 740», и щелкните его правой кнопкой мыши .
- Выберите « Запуск от имени администратора» из меню.
Ничего не происходит, когда вы нажимаете на Запуск от имени администратора? Не волнуйтесь, у нас есть правильное решение для вас.
Ваше приложение должно запуститься без проблем. Как видите, это простой обходной путь, но единственным недостатком является то, что вам придется повторять этот процесс каждый раз, когда вы хотите запустить это конкретное приложение.
Конечно, вы можете установить постоянный запуск определенного приложения в качестве администратора , выполнив следующие инструкции:
- Найдите приложение, которое выдает ошибку «CreateProcess Failed Code 740», и щелкните его правой кнопкой мыши .
- Выберите Свойства из списка.
- Когда откроется окно « Свойства» , перейдите на вкладку « Совместимость ».
- Убедитесь, что вы отметили «Запускать эту программу от имени администратора» .
- Нажмите Apply и OK, чтобы сохранить изменения.
После того, как вы это сделаете, установленное приложение всегда будет запускаться с правами администратора, и ошибка «Createprocess Failed Code 740» будет исправлена.
Решение 3 — отключить контроль учетных записей
Контроль учетных записей предназначен для информирования вас о внесении каких-либо изменений в компьютер, для которых могут потребоваться права администратора. Эти изменения включают в себя установку нового программного обеспечения или изменение системных настроек.
Некоторые пользователи скажут, что отключение контроля учетных записей пользователей сопряжено с небольшим риском для безопасности, поскольку вы не будете получать уведомления, если вы устанавливаете новое программное обеспечение или вносите какие-либо изменения, связанные с системой. Чтобы отключить контроль учетных записей, сделайте следующее:
- Нажмите Windows Key + S и введите контроль учетной записи пользователя . Выберите « Изменить настройки контроля учетных записей» из списка.
- Переместите ползунок полностью вниз и нажмите кнопку ОК .
После того, как вы отключите контроль учетных записей, проблема должна быть решена, и вы больше не увидите ошибку Createprocess Failed Code 740.
Большинство пользователей не знают, что делать, когда ключ Windows перестает работать. Проверьте это руководство и будьте на шаг впереди.
Хотите узнать больше о том, как управлять контролем учетных записей в Windows? Проверьте это всестороннее руководство.
Решение 4. Запустите приложение в режиме совместимости.
Иногда ошибка Createprocess Failed Code 740 может появляться, если приложение, которое вы пытаетесь запустить, не полностью совместимо с Windows 10. Однако вы можете обойти эту проблему, используя функцию режима совместимости.
Если вы не знаете, режим совместимости — это функция Windows, которая позволяет запускать устаревшее программное обеспечение, которое обычно не полностью совместимо с Windows 10. Чтобы запустить нужное приложение в режиме совместимости, вам просто нужно сделать следующее:
- Найдите приложение, которое выдает эту ошибку, щелкните ее правой кнопкой мыши и выберите « Свойства» в меню.
- Когда откроется окно « Свойства» , перейдите на вкладку « Совместимость ». Теперь установите флажок Запустить эту программу в режиме совместимости для и выберите нужную версию Windows. Нажмите Apply и OK, чтобы сохранить изменения.
После внесения этих изменений попробуйте снова запустить приложение. Если проблема все еще возникает, вы можете попробовать использовать другие параметры совместимости.
Решение 5 — Создайте новую учетную запись администратора
По словам пользователей, ошибка Createprocess Failed Code 740 может появиться, если у вас нет прав администратора при попытке запустить определенное приложение. Однако вы можете решить эту проблему, просто создав новую учетную запись администратора.
Это довольно просто сделать, и вы можете сделать это, выполнив следующие действия:
- Откройте приложение «Настройки» . Вы можете сделать это с помощью сочетания клавиш Windows + I.
- После запуска приложения «Настройки» перейдите в раздел « Учетные записи ».
- Теперь перейдите к Семье и другим людям на левой панели. На правой панели нажмите кнопку Добавить кого-то еще на эту кнопку ПК .
- Выберите У меня нет информации для входа этого человека .
- Выберите Добавить пользователя без учетной записи Microsoft .
- Введите имя пользователя для новой учетной записи и нажмите « Далее» .
Если у вас возникли проблемы с открытием приложения «Настройка», обратитесь к этой статье, чтобы решить эту проблему.
Windows не позволит вам добавить новую учетную запись пользователя? Выполните несколько простых шагов и создайте или добавьте, сколько учетных записей вы хотите!
После этого вы создадите новую учетную запись пользователя. Имейте в виду, что эта новая учетная запись еще не имеет прав администратора, поэтому вам необходимо преобразовать ее в учетную запись администратора. Для этого выполните следующие действия:
- Выберите « Настройки» > « Аккаунты»> «Семья и другие люди» .
- Найдите учетную запись, которую вы только что создали, выберите ее и выберите Изменить тип учетной записи .
- Установите тип учетной записи « Администратор» и нажмите « ОК» .
Теперь у вас есть новый готовый административный аккаунт. Просто переключитесь на эту новую учетную запись и попробуйте запустить приложение оттуда. Если этот метод работает, вам, возможно, придется переместить все ваши личные файлы в новую учетную запись и начать использовать ее вместо старой.
Узнайте все, что нужно знать об учетной записи администратора и как вы можете включить / отключить ее прямо здесь!
Если предыдущий метод кажется немного утомительным, вы должны знать, что вы можете легко создать новую учетную запись администратора с помощью командной строки . Для этого просто выполните следующие простые шаги:
- Нажмите Windows Key + X, чтобы открыть меню Win + X. Теперь выберите Командную строку (Admin) или Powershell (Admin) из списка.
- Когда откроется командная строка, выполните следующие команды:
Конечно, не забудьте заменить WindowsReport на имя учетной записи, которую вы хотите использовать. После выполнения этих двух команд вы успешно создадите новую учетную запись администратора на своем ПК.
Этот метод предназначен для опытных пользователей, которые имеют хоть какой-то опыт работы с командной строкой. Если вы хотите, вы все равно можете использовать первый и более длинный метод, но если вы спешите, вы можете попробовать второй метод.
Если у вас возникли проблемы с доступом к командной строке от имени администратора, то вам лучше ознакомиться с этим руководством.
Решение 6 — Установите последние обновления
Если вы продолжаете получать ошибку Createprocess Failed Code 740 на своем компьютере, вы можете исправить ее, просто установив последние обновления.
Microsoft часто выпускает новые обновления для Windows, и если у вас возникла эта проблема, вы можете исправить ее с помощью обновления Windows.
По умолчанию Windows устанавливает недостающие обновления автоматически, но вы можете проверить наличие обновлений самостоятельно, выполнив следующие действия:
- Откройте приложение «Настройки» .
- Когда откроется приложение «Настройки» , перейдите в раздел « Обновление и безопасность ».
- Теперь нажмите кнопку Проверить наличие обновлений .
Теперь Windows загрузит доступные обновления и автоматически установит их в фоновом режиме . После установки обновлений проблема должна быть окончательно решена.
Возникли проблемы при обновлении Windows? Проверьте это руководство, которое поможет вам решить их в кратчайшие сроки.
Ошибка «CreateProcess Failed Code 740» затрагивает широкий спектр приложений, и пользователи сообщают о «CreateProcess Failed Code 740» при попытке запуска таких игр, как Sleeping Dogs или CrossFire.
Как видите, эта ошибка может повлиять практически на любое установленное приложение на вашем компьютере, и мы надеемся, что наши решения помогут вам решить эту проблему.
Как всегда, для получения дополнительных предложений и вопросов, обратитесь к разделу комментариев ниже.
ЧИТАЙТЕ ТАКЖЕ:
- Была выполнена только часть ReadProcessMemory или WriteProcessMemory [FIX]
- Процесс обновления Windows 10 (wuauserv) вызывает высокую загрузку ЦП [FIX]
- Процесс не находится в режиме фоновой обработки [Fix]
Примечание редактора : этот пост был первоначально опубликован в марте 2016 года и с тех пор был полностью переработан и обновлен для обеспечения свежести, точности и полноты.
При запуске программ, установщиков или игр (а также действиях «внутри» запущенных программ) вы можете столкнуться с сообщением об ошибке «Запрошенная операция требует повышения». Иногда указывается код сбоя — 740 и информация наподобие: CreateProcess Failed или Error Creating Process. Причем в Windows 10 ошибка появляется чаще, чем в Windows 7 или 8 (по причине того, что по умолчанию в Windows 10 многие папки защищены, включая Program Files и корень диска C).
В этой инструкции — подробно о возможных причинах ошибки, вызывающих сбой с кодом 740, что означает «Запрошенная операция требует повышения» и о том, как исправить ситуацию.
Простейший способ устранения проблемы
Как многие, наверное, знают, в системе имеется специальная строка контекстного меню для запуска программ и приложений от имени администратора. Что самое интересное, даже самому админу ее приходится использовать в случае возникновения проблем.
На самом деле, эта команда и активирует скрытую учетную запись «суперадминистратора». При этом даже на стадии обычной инсталляции очень вероятно появление сообщения с текстом «Запрошенная операция требует повышения». В этом случае, как уже понятно, сначала нужно установить программу с использованием строки запуска исполняемого файла от имени администратора, а если система в дальнейшем будет выдавать такое предупреждение, точно так же придется запускать и уже инсталлированное приложение.
Причины ошибки «Запрошенная операция требует повышения» и как её исправить
Как можно понять из заголовка сбоя, ошибка имеет отношения к правам, с которыми запускается программа или процесс, однако эта информация не всегда позволяет исправить ошибку: так как сбой возможен и при условиях, когда ваш пользователь является администратором в Windows и сама программа также запущена от имени администратора.
Далее рассмотрим наиболее часто встречающиеся случаи, когда возникает сбой 740 и о возможных действиях в таких ситуациях.
Ошибка после скачивания файла и его запуска
Если вы только что загрузили какой-то файл программы или установщик (например, веб-установщик DirectX с сайта Майкрософт), запускаете его и видите сообщение наподобие Error creating process. Reason: Запрошенная операция требует повышения, с большой вероятностью дело в том, что вы запустили файл прямо из браузера, а не вручную из папки загрузок.
Что при этом происходит (при запуске из браузера):
- Файл, который для работы требует запуска от имени администратора запускается браузером от имени обычного пользователя (потому что некоторые браузера по-другому не умеют, например, Microsoft Edge).
- Когда начинают выполняться операции, требующие прав администратора, появляется сбой.
Решение в данном случае: запустить загруженный файл из папки, куда он был загружен вручную (из проводника).
Примечание: если вышеописанное не сработает, нажмите по файлу правой кнопкой мыши и выберите «Запустить от имени Администратора» (только если уверены в том, что файл надежный, иначе рекомендую сначала проверить его в в VirusTotal), так как возможно причина ошибки в необходимости доступа к защищенным папкам (чего не могут делать программы, запущенная с правами обычного пользователя).
О в параметрах совместимости программы
Иногда с теми или иными целями (например, для более простой работы с защищенными папками Windows 10, 8 и Windows 7) пользователь добавляет в параметры совместимости программы (открыть их можно так: правый клик по exe файлу приложения — свойства — совместимость) о.
Обычно это не вызывает проблем, но, если, к примеру, обратиться к этой программе из контекстного меню проводника (как раз таким образом я добился сообщения в архиваторе) или из другой программы вы можете получить сообщение «Запрошенная операция требует повышения». Причина в том, что проводник по умолчанию запускает элементы контекстного меню с правами простого пользователя и «не может» запустить приложение с о.
Решение — зайти в свойства .exe файла программы (обычно указан в сообщении об ошибке) и, если на вкладке «Совместимость» установлена вышеуказанная отметка, снять её. Если отметка неактивна, нажмите кнопку «Изменить параметры запуска для всех пользователей» и снимите её там.
Примените настройки и снова попробуйте запуск программы.
Важное примечание: Если же отметка не установлена, попробуйте, наоборот, установить её — это может исправить ошибку в некоторых случаях.
Запуск одной программы из другой программы
Ошибки «требует повышения» с кодом 740 и сообщениями CreateProcess Failed или Error Creating Process могут быть вызваны тем, что программа, запущенная не от имени администратора, пробует запустить другую программу, которой требуются права администратора для работы.
Далее — несколько возможных примеров.
- Если это самописный установщик игры с торрента, который, помимо прочего устанавливает vcredist_x86.exe, vcredist_x64.exe или DirectX, при запуске установки указанных дополнительных компонентов может возникать описываемая ошибка.
- Если это какой-то лаунчер, запускающий другие программы, то он также может вызвать указанный сбой при запуске чего-либо.
- Если какая-то программа запускает сторонний исполняемый модуль, который должен сохранить результат работы в защищенной папке Windows, это может вызывать ошибку 740. Пример: какой-либо конвертер видео или изображений, который запускает ffmpeg, а итоговый файл должен быть сохранен в защищенную папку (например, в корень диска C в Windows 10).
- Аналогичная проблема возможна при использовании некоторых .bat или .cmd файлов.
- Отказаться от установки дополнительных компонентов в установщике или же запустить их установку вручную (обычно исполняемые файлы находятся в той же папке, где и исходный файл setup.exe).
- Запустить «исходную» программу или командный файл от имени администратора.
- В файлах bat, cmd и в собственных программах, если вы разработчик, использовать не путь к программе, а такую конструкцию для запуска: cmd /c start путь_к_программе (в данном случае будет вызван запрос UAC при необходимости). См. Как создать bat файл.
Учетная запись администратора
Второе решение ошибки «Запрошенная операция требует повышения
«, которое мы рассмотрим, это активация учётной записи администратора, встроенной в систему Windows , и выполнение нужных операций из под пользователя Администратор. Данный способ не очень желателен, так как после входа в систему под учётной записью Администратор юзеру станет доступно большее количество функций и возможностей, которые, с одной стороны, абсолютно не нужны рядовым пользователям ПК, а с другой — могут навредить системе и её компонентам при бесконтрольном использовании.
Тем не менее, возможность активации встроенной учётной записи Администратор есть, и данную возможность нужно рассмотреть. Приведём три способа активации пользователя Супер Администратор.
Активация Администратора через утилиту Локальные пользователи и группы
Чтобы вызвать окно настроек пользователей, запускаем программу Выполнить из Пуск
—
Все программы
—
Стандартные
—
ВыполнитьСлужебныеWin
и
R
и выполняем команду
lusrmgr.msc
(сокращённо от
local user manager
, что с английского и означает «управление локальными пользователями»)
В левой части открывшегося окна переходим в папку Пользователи , после чего в основной области окна находим пользователя Администратор
, который будет помечен кружочком со стрелочкой, указывающей вниз. Эта иконка означает, что данная учётная запись отключена и находится в неактивном состоянии.
Щёлкаем по строчке Администратор правой кнопкой мышки и открываем Свойства записи. В окне Свойства: Администратор на вкладке Общие находим пункт Отключить учетную запись и снимаем у этого пункта флаг-галку. Нажимаем кнопку OK .
В дальнейшем для отключения встроенного администратора нужно будет просто снять галку в этом же месте.
Активация Администратора через утилиту Локальная политика безопасности
Для перехода к настройкам локальной политики безопасности компьютера также запускаем программу Выполнить из Пуск
—
Все программы
—
Стандартные
—
Выполнить
(в Windows 10 утилита Выполнить находится в каталоге
Служебные
) либо одновременным нажатием кнопок
Win
и
R
и выполняем команду
secpol.msc
(от английского
security policy
— «политика безопасности»)
В открывшемся окне в левом древовидном списке параметров разворачиваем ветку Локальные политики и выделяем курсором пункт Параметры безопасности . Теперь в правой части окна находим пункт Учетные записи: Состояние учетной записи «Администратор» , щёлкаем по нему правой кнопкой мыши и переходим к Свойствам
В открывшемся окне на вкладке Параметры локальной безопасности активируем вариант Включен и нажимаем кнопку OK .
Для деактивации учётной записи администратора нужно, соответственно, переключить флаг-галку в положение Отключен.
Активация Администратора из командной строки
Последний способ активации встроенной в Windows учётной записи администратора, который мы рассмотрим, будет выполняться в командной строке. Ввиду необходимости работы с консолью Windows этот вариант не самый популярный, но, на самом деле, он даже быстрее двух предыдущих.
Для начала запускаем командную строку от имени администратора
. Сделать это можно как привычным вызовом меню по правой кнопке мыши на ярлыке, так и следующим образом на примере Windows 10: правой кнопкой мышки нажимаем на кнопку Пуск в левом нижнем углу монитора и в открывшемся списке выбираем пункт
Командная строка (администратор)
Net user Администратор /active:yes
В ответ мы должны получить уведомление от консоли о том, что Команда выполнена успешно
. Если вместо этого командная строка отвечает, что «
Не найдено имя пользователя. Для вызова дополнительной справки наберите NET HELPMSG 2221.
«, это означает, что мы используем версию операционной системы, предназначенную для другого языка.
В таком случае активируем администратора другой командой:
Net user Administrator /active:yes
Впоследствии для отключения пользователя Администратор нужно использовать одну из следующих команд. Для русскоязычной версии системы:
Net user Администратор /active:no
Для англоязычной версии системы:
Net user Administrator /active:no
Далее, независимо от выбора способа активации пользователя Администратор, нам нужно перезагрузить компьютер . При запуске системы после перезагрузки нам будет предложено на выбор несколько пользователей для входа в ОС, среди которых выбираем активированную нами ранее запись Администратор.
Дополнительная информация
Прежде всего, для того, чтобы проделать любые из перечисленных выше действий по исправлению ошибки «Запрошенная операция требует повышения», ваш пользователь должен иметь права администратора или же у вас должен быть пароль от учетной записи пользователя, являющегося администратором на компьютере (см. Как сделать пользователя администратором в Windows 10).
И в заключение пара дополнительных вариантов, если вам так и не удалось справится с ошибкой:
- Если ошибка происходит при сохранении, экспорте файла, попробуйте указать в качестве места сохранения какую-либо из пользовательских папок (Документы, Изображения, Музыка, Видео, Рабочий стол).
- Данный способ опасен и крайне нежелателен (только на свой страх и риск, я не рекомендую), но: полное отключение UAC в Windows может помочь решить проблему.
Варианты устранения ошибки с кодом 740
Чтобы избавиться от вышеупомянутой неполадки при запуске программы или открытии файла, можно прибегнуть к нескольким способам решения проблемы — попробовать запустить приложение с правами администратора, изменить настройки системного диска или отключить одобрение администратора и функцию контроля учетных записей. Рассмотрим каждый доступный метод в подробностях.
Способ №1: Запуск приложения с привилегиями администратора
Один из самых простых способов решить проблему — запустить программу с правами администратора. Для этого нам понадобится осуществить следующие операции:
- Кликаем по ярлыку программы, которая выдает ошибку, и из контекстного меню выбираем пункт «Свойства».
Решение проблемы «Запрошенная операция требует повышения»
Как правило, эта ошибка носит код 740 и появляется при попытке установки каких-либо программ или любых других, требующих для инсталляции одну из системных директорий Windows.
Она же может появиться и при попытке первого открытия уже установленной программы. Если учетной записи не хватает прав, чтобы самостоятельно провести установку/запустить ПО, пользователь без труда сможет выдать их. В редких ситуациях это происходит даже в учетной записи Администратора.
Способ 1: Ручной запуск установщика
Этот метод касается, как вы уже поняли, только скачанных файлов. Часто после загрузки мы открываем файл сразу из браузера, однако при появлении рассматриваемой ошибки советуем вручную зайти в то место, куда скачали его, и запустить инсталлятор оттуда самостоятельно.
Все дело в том, что запуск установщиков из браузера происходит с правами обычного пользователя даже несмотря на то, что учетка носит статус «Администратор». Возникновение окна с кодом 740 — достаточно редкая ситуация, ведь большинству программ достаточно прав обычного юзера, поэтому разобравшись с проблемным объектом можно снова продолжить открывать инсталляторы через браузер.
Способ 2: Запуск с правами администратора
Чаще всего этот вопрос легко урегулировать, выдав установщику или уже установленному EXE-файлу права администратора. Для этого просто кликните по файлу правой кнопкой мыши и выберите пункт «Запуск от имени администратора».
Этот вариант помогает запустить работу установочного файла. Если же инсталляция уже была произведена, но программа не стартует или же окно с ошибкой появляется более одного раза, выдаем ей постоянный приоритет на запуск. Для этого открываем свойства EXE-файла или его ярлыка:
Переключаемся на вкладку «Совместимость» где ставим галочку рядом с пунктом «Запускать эту программу от имени администратора». Сохраняем на «ОК» и пробуем открыть ее.
Возможен и обратный ход, когда эту самую галочку нужно не установить, а снять, чтоб программа смогла открыться.
Другие способы решения проблемы
В некоторых случаях не удается запустить программу, требующую повышенных прав, если та открывается через другую программу, не имеющую их. Проще говоря, конечная программа запускается через лаунчер с отсутствием администраторских прав. Такая ситуация также не представляет особой сложности в решении, но она может быть не единственной. Поэтому в дополнение к ней мы разберем и другие возможные варианты:
- Когда программа хочет запустить установку других компонентов и из-за этого всплывает рассматриваемая ошибка, оставьте лаунчер в покое, зайдите в папку с проблемным ПО, найдите там установщик компонента и начните его установку вручную. Например, лаунчер не может начать инсталляцию DirectX — перейдите в папку, откуда он пытается его установить, и запустите EXE-файл ДиректИкс вручную. То же самое будет касаться любого другого компонента, название которого фигурирует в сообщении об ошибке.
- При попытке старта работы установщика через BAT-файл ошибка также возможна. В этом случае его можно без проблем отредактировать «Блокнотом» или специальным редактором, кликнув по файлу ПКМ и выбрав его через меню «Открыть с помощью…». В батнике найдите строчку с адресом программы, и вместо прямого пути к ней используйте команду:
cmd /c start ПУТЬ_ДО_ПРОГРАММЫ
- Если неполадка возникает в результате работы ПО, одной из функций которой является сохранение файла любого формата в защищенную папку Windows, измените путь в ее настройках. Например, программа делает log-report или редактор фото/видео/аудио пытается сохранить вашу работу в корневую либо другую защищенную папку диска С. Дальнейшие действия будут понятны — откройте ее с правами администратора или поменяйте путь сохранения на другое место.
- Иногда помогает отключение UAC. Метод крайне нежелателен, но если очень нужно поработать в какой-то программе, может пригодиться.
Подробнее: Как отключить UAC в Windows 7 / Windows 10В завершение хочется сказать о безопасности такой процедуры. Выдавайте повышенные права только той программе, в чистоте которой уверены. Вирусы любят проникать именно в системные папки Windows, и необдуманными действиями вы можете лично пропустить их туда. Перед установкой/открытием рекомендуем проверить файл через установленный антивирус или хотя бы через специальные сервисы в интернете, подробнее о которых вы можете прочитать по ссылке ниже.
Отблагодарите автора, поделитесь статьей в социальных сетях.
Как исправить ошибку
Исправить проблему ограниченного доступа с ошибкой «Запрошенная операция требует повышения» можно несколькими методами. Рекомендуется внимательно относиться к приложениям, которые были скачены из непроверенного источника.
Запуск от имени Администратора
Для предоставления прав определенному приложению, необходимо запустить его от имени администратора. Для этого следует нажать правой кнопкой мыши и выбрать из списка соответствующую команду. После этого на экране появится окно с предупреждением о выполнении операции. Система обозначит источник приложения и попросит подтверждения его запуска с правами администратора.
Режим «Суперпользователя»
В ОС Windows есть возможность предоставить права суперпользователя, чтобы избавиться от ошибки с кодом 740. Такая особенность позволяет проводить множество операций в самой программе. Также, с данными правами у пользователя есть возможность работать из командной строки.
Для перехода в режим суперпользователя, необходимо перейти в меню «Пуск» и нажать правой клавишей мыши на «Мой компьютер». После этого выбрать из списка команду «Управление». Откроется окно, в котором следует найти раздел «Локальные пользователи». Раскрыв данную вкладку, нужно выбрать «Пользователи».
В правой части окна будут отображены все пользователи, которые могут войти в систему. Теперь, следует предоставить активному пользователю правами суперпользователя. Для этого нажать правой клавишей мыши на нем и выбрать команду «Свойства».
На экране появится окно, где следует остановиться на вкладке «Общие». Затем нужно включить или отключить некоторые функции, как показано на изображении. После этого можно сохранять изменения.
Проверка компьютера на вирусы
Если приложение было скачано из непроверенного источника, рекомендуется просканировать компьютер на наличие вирусов. К этому также стоит прибегнуть, если раньше проблем с открытием документов не возникло.
Для проверки компьютера на вредоносное ПО понадобится обычная антивирусная программа. Если она не установлена на компьютере, стоит приобрести ее, чтобы в дальнейшем не возникало различного рода ошибок, в том числе не появлялся запрос повышения операции.
Запуск установщика вручную
Часто, скаченное приложение запускается с самого браузера. Это приводит к тому, что программа не имеет доступа к необходимым файлам, даже если имеются права администратора или суперпользователя.
В таком случае, рекомендуется открывать установщик непосредственно из места его загрузки на жестком диске. Проверить куда загружаются файлы можно в настройках браузера. Также, во вкладке со скаченными объектами пользователь может открыть папку с нужной программой.
Режим совместимости
Программа может не запускаться из-за наличия или отсутствия метки совместимости. Чтобы это проверить необходимо перейти в свойства файла, нажав на нем правой клавишей мыши. В открытом окне следует перейти во вкладку «Совместимость». В нижней части находится нужная функция, ее значение необходимо изменить.
В некоторых случаях помогает отключение, а затем включение данного параметра.
Отключение UAC-контроля
UAC-контроль отвечает за проверку прав доступа программы. Данную функцию можно отключить, но делать это рекомендуется только в крайних случаях.
Параметр находится в панели управления, в разделе учетных записей. Необходимо нажать на изменение параметров контроля и опустить ползунок до «Не уведомлять».
Сделать это можно и через командную строку. Понадобится ввести команду UserAccountControlSettings.
Запуск одной программы из другой
Запуск некоторых программ напрямую зависит от других. Например, игры часто открываются через специальный лаунчер. Тогда, приложение обращается к другому, которому и требуются права администратора. Для устранения ошибки в таком случае, следует предоставить полный доступ именно для второго приложения.
Запрошенная операция требует повышения. Код 740
Как можно все-таки запустить установку?
Ответ
Появление на экране компьютера с ОС Windows 10 сообщения об ошибке “Запрошенная операция требует повышения” с кодом 740 при попытке установки или запуске программ, связано с пользовательскими правами, под которыми запускается процесс запускаемого файла. Причём, что интересно, проблема может появиться как у пользователей, работающих под ограниченной учетной записью, так и администраторов.
В английской версии Windows ошибка выглядит так:
Сама по себе данная ошибка вызывается механизмом контроля учетных записей пользователя (User Account Control). Рассмотрим, как это обойти, не трогая настройки UAC (ползунок или политики).
Что вызывает ошибку 740 во время выполнения?
Вполне вероятно, что при загрузке Windows вы столкнетесь с «Windows Error Code 740». Мы рассмотрим основные причины ошибки 740 ошибок:
Ошибка 740 Crash — это очень популярная ошибка выполнения ошибки 740, которая приводит к завершению работы всей программы. Это возникает, когда Windows не реагирует на ввод должным образом или не знает, какой вывод требуется взамен.
Утечка памяти «Windows Error Code 740» — последствия утечки памяти Windows связаны с неисправной операционной системой. Повреждение памяти и другие потенциальные ошибки в коде могут произойти, когда память обрабатывается неправильно.
Ошибка 740 Logic Error — Компьютерная система создает неверную информацию или дает другой результат, даже если входные данные являются точными. Когда точность исходного кода Microsoft Corporation низкая, он обычно становится источником ошибок.
Microsoft Corporation проблемы файла Windows Error Code 740 в большинстве случаев связаны с повреждением, отсутствием или заражением файлов Windows. Для устранения неполадок, связанных с файлом Microsoft Corporation, большинство профессионалов ПК заменят файл на соответствующую версию. Помимо прочего, в качестве общей меры по профилактике и очистке мы рекомендуем использовать очиститель реестра для очистки любых недопустимых записей файлов, расширений файлов Microsoft Corporation или разделов реестра, что позволит предотвратить появление связанных с ними сообщений об ошибках.
Проблема с запуском скачанного файла
Сообщение о невозможности запуска может появиться на экране при попытке открыть в браузере только что скачанный из Интернета исполняемый файл. Уровень доверия сайта, с которого вы скачали файл, при это не имеет значение (т.е. тут не дело в фильтре SmartScreen).
В том случае, если запуск программы из браузера блокируется, попробуйте запустить его из оболочки проводника Windows прямо из папки загрузок (если при ручном запуске также появится ошибка, попробуйте щелкнуть по файлы ПКМ и запустить его от имени администратора).
Запустить от имени администратора
Самое простое и в то же время верное решение ошибки о недостатке прав пользователя — запуск программы от имени администратора. Для начала разберём, как запустить программу от имени администратора .
Здесь всё очень просто: щёлкаем правой кнопкой мышки по ярлыку программы или по исполнительному файлу и выбираем пункт Запуск от имени администратора .
В меню Пуск системы Windows 10 операция будет выглядеть следующим образом: щёлкаем правой кнопкой мыши по нужному приложению, в контекстном меню наводим курсор на строку Дополнительно и выбираем пункт Запуск от имени администратора .
Кроме этого в некоторых программах кнопка запуска от имени администратора интегрирована в сам интерфейс, как например в программе КриптоПро CSP, о которой говорилось в статье Прописать сертификат закрытого ключа в реестр КриптоПро При подобном запуске программ и игр ошибка «Запрошенная операция требует повышения» появляться не должна. Однако, если нам часто приходится работать с программой или программами, которые требуют запуска от имени администратора, каждый раз вызывать эту функцию, нажимая правой кнопки мышки, не очень удобно. Чтобы программа запускалась от имени администратора при её вызове двойным щелчком или клавишей Enter, нам необходимо настроить её ярлык или сам исполнительный файл с расширением *.exe. Для этого нажимаем правой кнопкой мыши на ярлык приложения и открываем Свойства . В открывшемся окне переходим на вкладку Совместимость . Теперь ищем в нижней части окна пункт Запускать эту программу от имени администратора и устанавливаем напротив него флаг-галку. Жмём кнопку OK .
Настройка ярлыка закончена, каждый последующий запуск программы привычным двойным щелчком будет вызывать это приложение с повышенными правами. Для аналогичной настройки ярлыка в меню пуск Windows 10 необходимо сначала из меню Дополнительно вызвать опцию Перейти к расположению файла , где уже щёлкнуть правой кнопкой мышки по самому ярлыку и настроить его по примеру выше. Ярлыки всех программ, закреплённых в меню Пуск Windows 10 можно найти в следующем каталоге:
Метка совместимости файла
В том случае, если ошибка 740 о необходимости запуска программы с повышенными привилегиями возникает при попытке запустить исполняемый файл из проводника Windows (или через ярлык приложения), проверьте в свойствах файла на вкладке Совместимость не включена ли опция Выполнять эту программу от имени администратора. В этом случае при попытке запуска такого приложения под обычным пользователем, проводник не сможе выполнить повышение привилегий пользователя до администратора, чего требует параметры файла.
Решение простое – снять отметку в свойствах файла. Если чекбокс недоступен, нужно сначала нажать на кнопку «Изменить параметры для все пользователей» и отключить опцию там.
Удаление «учетки» администратора
Самым действенным методом является удаление «учетки» админа. Не надо пугаться, ведь ничего страшного в этом нет.
Итак, заходим в меню компьютера и выбираем раздел управления (например, Windows 7), где в разделе локальных юзеров выбираем строку «Пользователи». Теперь справа заходим в свойства записи администратора и ставим галочку напротив строки удаления. После данной процедуры автоматически будет активирована запись «суперадминистратора», а вход в нее можно будет произвести даже без перезагрузки системы (просто применить команду смены пользователя при выходе из системы).
Запуск одной программы из другой
Файл может не открываться и по другим причинам – например, когда одно приложение требует для работы запуска другого, которое требует прав администратора для работы:
в некоторых случаях приложения запускают другие в процессе установки (например, вместе с играми устанавливается пакет DirectX или Microsoft Visual C++);
Разобраться с проблемой можно, запустив не отрывающийся файл вручную, отдельно от приложения. Так, инсталляция DirectX возможна из той же папки, в которой находится игра. Для этого снова придётся запускать файлы от имени администратора.
С ошибкой 740 сталкиваются и при сохранении (. ) различных файлов – аудио, видео, изображений и документов, попробуйте сохранить такие файлы в каталоги профиля пользователя (Рабочий стол, Документы и пр.).
CreateProcess: Error 261, 267
Для данных сбоев нужно попробовать сделать персональное разрешение для папки, куда устанавливаются программы. Ведь именно при установке утилит и софта можно встретить данные конфликты (Error 261, 267).
- Кликните по папке, куда собираетесь установить софт правой кнопкой мышки.
- Выбираете «Свойства» и «Безопасность».
- Выбираете своего администратора и жмете «Изменить».
- Ставите в столбике «Разрешить» галочку, напротив «Полный доступ».
- Жмем ОК.
- Автор: Алексей
- Распечатать
Оцените статью:
- 5
- 4
- 3
- 2
- 1
(12 голосов, среднее: 3.2 из 5)
Поделитесь с друзьями!
Отключение UAC как крайняя мера
Если ошибку не получилось исправить ни одним из вышеуказанных способов, можно отключить отвечающую за проверку прав службу (UAC – что крайне не рекомендуется. ). Для этого выполняют следующие действия:
- Перейти в меню «Пуск».
- Открыть «Панель управления».
- Войти в категорию учётных записей.
- Выбрать изменение параметров контроля и установить ползунок на значении «Не уведомлять».
Операцию можно выполнить быстрее с помощью командной строки. В ней вводится команда UserAccountControlSettings, открывающая окно изменения параметров.
Решение проблемы «Запрошенная операция требует повышения»
Как правило, эта ошибка носит код 740 и появляется при попытке установки каких-либо программ или любых других, требующих для инсталляции одну из системных директорий Windows.
Она же может появиться и при попытке первого открытия уже установленной программы. Если учетной записи не хватает прав, чтобы самостоятельно провести установку/запустить ПО, пользователь без труда сможет выдать их. В редких ситуациях это происходит даже в учетной записи Администратора.
Способ 1: Ручной запуск установщика
Этот метод касается, как вы уже поняли, только скачанных файлов. Часто после загрузки мы открываем файл сразу из браузера, однако при появлении рассматриваемой ошибки советуем вручную зайти в то место, куда скачали его, и запустить инсталлятор оттуда самостоятельно.
Все дело в том, что запуск установщиков из браузера происходит с правами обычного пользователя даже несмотря на то, что учетка носит статус «Администратор». Возникновение окна с кодом 740 — достаточно редкая ситуация, ведь большинству программ достаточно прав обычного юзера, поэтому разобравшись с проблемным объектом можно снова продолжить открывать инсталляторы через браузер.
Способ 2: Запуск с правами администратора
Чаще всего этот вопрос легко урегулировать, выдав установщику или уже установленному EXE-файлу права администратора. Для этого просто кликните по файлу правой кнопкой мыши и выберите пункт «Запуск от имени администратора».
Этот вариант помогает запустить работу установочного файла. Если же инсталляция уже была произведена, но программа не стартует или же окно с ошибкой появляется более одного раза, выдаем ей постоянный приоритет на запуск. Для этого открываем свойства EXE-файла или его ярлыка:
Переключаемся на вкладку «Совместимость» где ставим галочку рядом с пунктом «Запускать эту программу от имени администратора». Сохраняем на «ОК» и пробуем открыть ее.
Возможен и обратный ход, когда эту самую галочку нужно не установить, а снять, чтоб программа смогла открыться.
Совместимость
Часто пользователи «десятки» добавляют специальную опцию – запуск от имени администратора, которая задается в свойствах файла. Правой кнопкой мышки вызывается контекстное меню, из него выбираются «Свойства». Во вкладке «Совместимость» устанавливается маркер напротив соответствующей опции.
Однако такой шаг часто является неоправданным. Проводник по умолчанию открывает все файлы с правами стандартного юзера. Открыть файлы от админа самостоятельно он не может. Установленный маркер напротив «Запускать от имени администратора» вызывает конфликт.
Решением будет – убрать маркер с этой опции. Если он неактивный, перейдите в настройки ниже (отмечены на скриншоте стрелочкой) – «Изменить параметры для всех пользователей».
Хотя в некоторых случаях, если маркер не установлен, а файл все равно запускается с ошибкой, целесообразно включить эту опцию.
Looking for easy solutions to fix the ‘Elevated Permissions are required to run DISM’ (Error 740)?
DISM is a command-line tool that helps configure and install Windows features, create files, run programs, and repair Windows. This tool supports a variety of features and also is capable of replacing other deployment tools like ImageX.
Unfortunately, it is common for users to run into errors while using DISM. This can be frustrating, especially when you are trying to open, create, or delete files on your PC in a hurry. One such DISM error that does not allow users to access files is the DISM error 740. This error suggests that the users need to have local administrative ownership if they want to access a file.
Error 740 occurs when the User Account Control (UAC) section of your PC detects your profile as a “user” instead of an “administrator”. As a result, UAC does not allow you to open programs that can be accessed by administrators only.
If you have been facing this error on your PC, we got you covered.
This guide will walk you through the process of fixing the “Elevated Permissions are required to run DISM” error in a few simple steps.
Let’s get started.
- 1. Run Command Prompt as an Administrator.
- 2. Disable User Account Controls.
- 3. Repair the Registry.
- 4. Enable the Run New Task Option.
- 5. Set Up a Command Prompt Shortcut.
- 6. Open Elevated Command Prompt with Run.
1. Run Command Prompt as an Administrator.
It is common to experience DISM error 740 when you are trying to run a command in the Command Prompt. A simple solution to this is to run the commands in elevated Command Prompt, as it gives administrative rights to the users.
To run Command Prompt as an administrator, follow the steps mentioned below:
- Type Command Prompt in the search bar.
- Select Run as Administrator on the right panel.
- This will open a new window to confirm the operation. Select Yes to run Command Prompt as an administrator.
- You can now type the Deployment Image Servicing command in the Command Prompt and hit Enter.
This will enable you to execute all the commands in Command Prompt.
However, if you want to open a particular program, follow the steps mentioned below.
- Locate the icon of the application on your PC’s desktop.
- Right-click the icon and select Run as an administrator option.
Doing so will solve the error and you will be able to run the program.
2. Disable User Account Controls.
As mentioned earlier, UAC (User Account Control) analyzes your profile and determines if you are a user or an administrator. You can simply disable User Account Controls to access all the programs and files on your computer.
To disable User Account Controls, follow the steps mentioned below:
- Type Control Panel in the search bar and hit Enter.
- In the Control Panel window, type UAC in the search box on the top right corner.
- Click on “Change User Account Control Settings” to open a new window.
- In the new window, move the blue scale down to the last option to solve the error.
- Finally, select Yes to change User Account Control settings on your PC.
Disabling User Account Controls will give you administrative rights on your PC. If the problem persists, try the method mentioned below.
3. Repair the Registry.
A corrupted registry can also cause DISM error 740 in your PC. To solve this issue, you need to download and run a Registry Cleaner on your PC.
A registry cleaner can run scans through the registry and identify the corrupted files that you need to remove from your PC. Some of the best registry cleaners are listed below:
- Advanced SystemCare
- CCleaner
- RegClean Pro
Using a third-party registry cleaner will remove all the redundant items and keep the system error-free. Moreover, it will also increase the speed of your computer.
4. Enable Run New Task Option.
A Task Manager provides information about the general status of the computer. If you have been facing the DISM error 740 on your PC, you can open Elevated Command Prompt through Task Manager to get the administrative rights.
To do so, follow the steps mentioned below:
- Type Task Manager in the search bar and hit Enter to open the application.
- Select File from the menu bar and click on Run new task to open a dialogue box.
- Type cmd in the box and select the “Create this task with administrative privileges” option.
- Now, select OK to open the elevated Command Prompt.
Hopefully, you will now be able to execute all the commands without any issue.
5. Set Up a Command Prompt Shortcut.
Opening Elevated Command Prompt through Task Manager might seem like a time-consuming or complex process. To simplify it, you can create a shortcut for elevated Command Prompt on your desktop.
This shortcut will allow you to open an elevated Command Prompt simply by clicking it.
To create a shortcut, follow the steps mentioned below:
- Right-click the desktop and select the New option.
- Click on Shortcut and type cmd.exe in the text box.
- Click Next and name the shortcut Elevated Command Prompt.
- Hit Enter to create a shortcut.
- Right-click the shortcut and select the Properties option.
- Click on Advanced and select Run as administrator option.
- Now click OK to save the changes.
- Click Apply and then select OK to close the window.
This method will help you access Command Prompt with administrative rights through a single click. You can then run commands without any error.
6. Open Elevated Command With Run.
Windows offers several ways to open Command Prompt with administrative privileges. Another easy way to open Command Prompt as an administrator is through the Run dialogue. This will give you the administrative rights to execute commands successfully.
To open elevated Command Prompt using the Run dialogue box, follow the steps mentioned below:
- Press the Windows + X keys simultaneously and select the Run option.
- Type cmd in the dialogue box and press Ctrl+Shift+Enter simultaneously.
- Doing so will open an elevated Command Prompt. You can try running commands now to see if the problem has been solved.
Hopefully, this will solve the issue and you will be able to execute commands without any errors.
This brings us to the end of our guide on How to Fix Elevated Permissions are required to run DISM (Error 740). We hope this guide helped you solve the error in your PC. Moreover, we have also provided solutions for DISM error 1009 in Windows 10. If you have been experiencing the Initialization error, don’t forget to read through the guide. In case of queries, feel free to drop them down in the comment section below.
If this guide helped you, please share it.
Join 50,000+ subscribers
Stay updated on the latest discounts, exclusive promos, and news articles from Saint.
Владельцы компьютеров с ОС Виндовс 7, 8.1 и 10 не раз видели ошибку «Запрошенная операция требует повышения» с кодом 740. В «десятке» доступ к папкам максимально защищен, поэтому такого рода сбой здесь происходит чаще. Для нормальной работы ОС в нее встроены софты SFC и DISM. Для запуска утилиты DISM требуется более высокий уровень разрешений Windows 10, работа которой заключается в модификации образов ОС, добавлении драйверов, обновлении пакетов и других действиях.
Система обслуживания образов и часть Командной строки применятся при выполнении операций, связанных с модернизацией образа Винды. Софт требуется для просмотра, инсталляции и деинсталляции, настройки компонентов копии в формате WIM. В седьмой версии Виндовса и выше программа установлена по умолчанию.
Регулярные неполадки на устройстве провоцируют проблемы при запуске гаджета. Для устранения сбоев используют средство обнаружения и устранения неполадок – SFC. Утилита анализирует их целостность, заменяет недееспособные или отсутствующие файлы на рабочие объекты. Если инструмент не справляется с задачей, то сначала в ход идет ДИСМ для восстановления образа, а после – SFC для его наладки.
Функции инструмента:
- подготовка образа ОС;
- включение и отключение компонентов внутри копий;
- инсталляция и изменение образов;
- обновление копий до последнего издания;
- добавление и удаление драйверов внутри WIM-образов;
- создание копий сепаративных данных и другие опции.
Софт помогает проводить проверку, сканирует, восстанавливает файлы образов Винды, уменьшает размеры инсталлированных объектов, добавляет апдейты к «десятке».
Как запустить и работать с DISM
Для пользования программным обеспечением применяют специальные опции, чтобы модернизировать образ «десятки». Применяют их в такой последовательности, как описано в инструкции ниже.
CheckHealth
Функция отображает информацию о поврежденных компонентах операционной системы. Но повреждения в локальном образе программа не устраняет, а только указывает на них. Для задействования софта пользователю нужно выполнить следующее:
- Открыть Пуск.
- Ввести в строку: cmd.
- Нажать «Ok».
- Щелкнуть ПКМ по результату с отметкой от имени Администратора.
- В Командной строке ввести: DISM /Online /Cleanup-Image /CheckHealth.
Утилита помогает отсканировать системные образы Винды для выявления неполадок. Процедура занимает несколько минут.
ScanHealth
Для более углубленного сканирования на предмет обнаружения поврежденных образов системы применяют представленную опцию. Операция может занимать по времени до 10 минут.
Для проведения углубленного сканирования нужно следовать алгоритму:
- Открыть Пуск.
- Ввести в поисковой строке команду: cmd.
- Нажать «Ok».
- Запустить Командную строку (требуются права Администратора).
- Ввести путь: DISM /Online /Cleanup-Image /ScanHealth.
- Нажать «Enter».
RestoreHealth
Софт выполняет расширенное сканирование, проводит автоматическое устранение поврежденных элементов. Для запуска программного обеспечения юзеру потребуется следовать пунктам плана:
- Открыть Пуск.
- Запустить Командную строку с администраторскими правами.
- Ввести: DISM /Online /Cleanup-Image /RestoreHealth.
- Нажать «Ok».
Для работы софта требуется вспомогательная утилита – Центр обновления Windows, чтобы загрузить и отремонтировать все неисправные элементы в локальном образе ОС.
RestoreHealth и Source
Приложение позволяет провести автоматизированную регенерацию проблемных файлов ОС. Перед восстановлением неисправных объектов пользователю нужно выполнить резервную копию файлов с установочного диска. Рабочая копия должна соответствовать по версии, редакции, языку операционке, которая имеется на устройстве.
Для того чтобы воспользоваться опцией, юзеру нужно следовать пошаговому плану:
- Зайти в Пуск.
- Набрать: cmd, нажать «Ok».
- Ввести значение: DISM /Online /Cleanup-Image /RestoreHealth /Source:repairSourceinstall.wim.
- Тапнуть кнопку «Ok».
После выполнения всех действий юзер увидит процесс сканирования ОС, который займет от 10 до 20 минут. По завершению на экране появится соответствующее сообщение.
Использование DISM с файлом install.ESD
Технология ESD используется для загрузки приобретенных приложений от «Майкрософт». Скачанные файлы хранятся в зашифрованном виде. Опцией могут пользоваться только лица, которые имеют доступ к внутренним линиям корпорации. Технология не рассчитана на обычных пользователей, хотя на официальном сайте разработчика имеется несколько софтов ESD в открытом доступе.
Если юзер обновил систему до последней версии Виндовса, тогда есть вероятность того, что установочные файлы могли сохраниться на жестком диске.
Пошаговая инструкция:
- Кликнуть Пуск.
- Найти и открыть Командную строку.
- Ввести: DISM /Online /Cleanup-Image /RestoreHealth /Source:C:$Windows.~BTSourcesInstall.esd.
- Кликнуть «Ok».
Программное обеспечение ДИСМ по завершении работ создает журнал с подробным описанием процесса обнаружения и исправления проблем.
Быстрая и мощная усовершенствованная программа DISM в операционной системе Windows 10 позволяет управлять устройствами, запущенными процессами, задействованными операциями без появления сбоев. С помощью софта создать новый образ ОС невозможно, программа предполагает работу с уже установленными файлами в системе. Любой пользователь может применить инструмент для устранения распространенных проблем со скрытым образом восстановления на ПК.
Содержание
- Запрошенная операция требует повышения — Код 740
- 1. Запуск программы от имени админа
- 2. Изменить владельца диска
- 3. Отключить одобрение администратора
- 4. Отключить UAC
- Для запуска утилиты DISM требуется более высокий уровень разрешений Windows 10
- Что такое DISM
- Как запустить и работать с DISM
- CheckHealth
- ScanHealth
- RestoreHealth
- RestoreHealth и Source
- Использование DISM с файлом install.ESD
- Что делать в случае возникновения ошибки «Запрошенная операция требует повышения»
- Что за ошибка, почему возникает?
- Как исправить ошибку
- Запуск от имени Администратора
- Режим «Суперпользователя»
- Проверка компьютера на вирусы
- Запуск установщика вручную
- Режим совместимости
- Отключение UAC-контроля
- Запуск одной программы из другой
Запрошенная операция требует повышения — Код 740
При открытии некоторых файлов, папок или при запуске программ, вам может выдать ошибку «Запрошенная операция требует повышения«. Эта ошибка известна также, как «Невозможно выполнить файл» с кодом 740 и описанием CreateProcess, и служит для мер безопасности в Windows. Чтобы преодолеть эту ошибку, Вам нужны более высокие привилегии в системе. Эту ошибку можно встретить в Windows 7 и Windows 8.1, но чаще всего, она появляется в Windows 10, так как система более защищена в плане доступа к папкам, в особенности диска C:. Также ошибка может появится, когда вы скачали какой-либо файл и пытаетесь запустить его. Давайте разберем, как решить проблему.
1. Запуск программы от имени админа
Когда вы пытаетесь запустить программу или получить доступ к определенному файлу, но сталкиваетесь с ошибкой сбоя 740, то простейшим решением будет запустить программу от имени администратора. Найдите ярлык программы, которая вам выдает ошибку. Это может быть и установщик, который вы скачали. Далее нажмите по нему правой кнопкой мыши и выберите «Свойства«. Перейдите во вкладку «Совместимость» и установите галочку «Запускать эту программу от имени администратора«.
Совет: Если вы нажмете ниже «Изменить параметров для всех пользователей» (выше рисунок), то вы сделаете возможность, чтобы запускали все пользователи.
2. Изменить владельца диска
Следующий способ, чтобы исправить ошибку «Запрошенная операция требует повышения» с кодом 740, будет заключаться в изменении владельца диска. Вы должны быть загружены с учетной записью, которая имеет права администратора. Нажмите правой кнопкой мыши на диске и выберите «Свойства«.
В новом окне перейдите в вкладку «Безопасность» и ниже нажмите на «Дополнительно«.
Далее нажмите в графе Владелец на «Изменить«. В новом окне нажмите на «Дополнительно». В следующем окне нажмите справа на «Поиск» и вам снизу выдаст список всех пользователей в системе. Выберите свою учетную запись и нажмите OK. Не торопитесь закрывать все, смотрите ниже.
Когда вы нажмете OK в предыдущих двух окнах, то в последнем оставшимся окне поставьте галочку «Заменить владельца контейнеров и объектов«. Применить и OK.
3. Отключить одобрение администратора
Ошибка «Невозможно выполнить файл» или «Запрошенная операция требует повышения» с кодом события 740 может появится после обновления системы Windows до последней версии. Это может произойти, так как при обновлении системы иногда по умолчанию включается опция «Утверждение администратором для встроенного администратора» . Следовательно, ваш компьютер будет запрашивать разрешение каждый раз, когда вы делаете все, что требует административного доступа, независимо от типа вашей учетной записи. Таким образом, для решения этой проблемы вам просто нужно отключить опцию «Утверждение администратором для встроенного администратора«.
Нажмите Win+R и введите gpedit.msc, чтобы открыть редактор групповых политик. В редакторе перейдите «Конфигурация компьютера» > «Конфигурация Windows» > «Параметры безопасности» > «Локальные политики» > «Параметры безопасности«. С правой стороны найдите «Контроль учетных записей: режим одобрения администратором для встроенной учетной записи администратора» и нажмете по этой графе два раза. В новом окне выберите «Отключен«, применить и OK. перезагрузите ПК, чтобы изменения вступили в силу.
4. Отключить UAC
Настройки UAC (контроля учетных записей) могут быть причиной этой ошибки. Следовательно, вы можете отключить контроль учетных записей и проверить. Для этого нажмите Win+R и введите UserAccountControlSettings.
Далее перетяните ползунок в самый низ «Никогда не уведомлять«. Тем самым вы отключите контроль учетных записей (UAC). Проверьте решает ли это ошибку с правами повышения в Windows.
Для запуска утилиты DISM требуется более высокий уровень разрешений Windows 10
Владельцы компьютеров с ОС Виндовс 7, 8.1 и 10 не раз видели ошибку «Запрошенная операция требует повышения» с кодом 740. В «десятке» доступ к папкам максимально защищен, поэтому такого рода сбой здесь происходит чаще. Для нормальной работы ОС в нее встроены софты SFC и DISM. Для запуска утилиты DISM требуется более высокий уровень разрешений Windows 10, работа которой заключается в модификации образов ОС, добавлении драйверов, обновлении пакетов и других действиях.
Что такое DISM
Система обслуживания образов и часть Командной строки применятся при выполнении операций, связанных с модернизацией образа Винды. Софт требуется для просмотра, инсталляции и деинсталляции, настройки компонентов копии в формате WIM. В седьмой версии Виндовса и выше программа установлена по умолчанию.
Регулярные неполадки на устройстве провоцируют проблемы при запуске гаджета. Для устранения сбоев используют средство обнаружения и устранения неполадок – SFC. Утилита анализирует их целостность, заменяет недееспособные или отсутствующие файлы на рабочие объекты. Если инструмент не справляется с задачей, то сначала в ход идет ДИСМ для восстановления образа, а после – SFC для его наладки.
- подготовка образа ОС;
- включение и отключение компонентов внутри копий;
- инсталляция и изменение образов;
- обновление копий до последнего издания;
- добавление и удаление драйверов внутри WIM-образов;
- создание копий сепаративных данных и другие опции.
Софт помогает проводить проверку, сканирует, восстанавливает файлы образов Винды, уменьшает размеры инсталлированных объектов, добавляет апдейты к «десятке».
Как запустить и работать с DISM
Для пользования программным обеспечением применяют специальные опции, чтобы модернизировать образ «десятки». Применяют их в такой последовательности, как описано в инструкции ниже.
CheckHealth
Функция отображает информацию о поврежденных компонентах операционной системы. Но повреждения в локальном образе программа не устраняет, а только указывает на них. Для задействования софта пользователю нужно выполнить следующее:
- Ввести в строку: cmd.
- Нажать «Ok».
- Щелкнуть ПКМ по результату с отметкой от имени Администратора.
- В Командной строке ввести: DISM /Online /Cleanup-Image /CheckHealth.
Утилита помогает отсканировать системные образы Винды для выявления неполадок. Процедура занимает несколько минут.
ScanHealth
Для более углубленного сканирования на предмет обнаружения поврежденных образов системы применяют представленную опцию. Операция может занимать по времени до 10 минут.
Для проведения углубленного сканирования нужно следовать алгоритму:
- Ввести в поисковой строке команду: cmd.
- Нажать «Ok».
- Запустить Командную строку (требуются права Администратора).
- Ввести путь: DISM /Online /Cleanup-Image /ScanHealth.
- Нажать «Enter».
RestoreHealth
Софт выполняет расширенное сканирование, проводит автоматическое устранение поврежденных элементов. Для запуска программного обеспечения юзеру потребуется следовать пунктам плана:
- Запустить Командную строку с администраторскими правами.
- Ввести: DISM /Online /Cleanup-Image /RestoreHealth.
- Нажать «Ok».
Для работы софта требуется вспомогательная утилита – Центр обновления Windows, чтобы загрузить и отремонтировать все неисправные элементы в локальном образе ОС.
RestoreHealth и Source
Приложение позволяет провести автоматизированную регенерацию проблемных файлов ОС. Перед восстановлением неисправных объектов пользователю нужно выполнить резервную копию файлов с установочного диска. Рабочая копия должна соответствовать по версии, редакции, языку операционке, которая имеется на устройстве.
Для того чтобы воспользоваться опцией, юзеру нужно следовать пошаговому плану:
- Ввести значение: DISM /Online /Cleanup-Image /RestoreHealth /Source:repairSourceinstall.wim.
- Тапнуть кнопку «Ok».
После выполнения всех действий юзер увидит процесс сканирования ОС, который займет от 10 до 20 минут. По завершению на экране появится соответствующее сообщение.
Использование DISM с файлом install.ESD
Технология ESD используется для загрузки приобретенных приложений от «Майкрософт». Скачанные файлы хранятся в зашифрованном виде. Опцией могут пользоваться только лица, которые имеют доступ к внутренним линиям корпорации. Технология не рассчитана на обычных пользователей, хотя на официальном сайте разработчика имеется несколько софтов ESD в открытом доступе.
Если юзер обновил систему до последней версии Виндовса, тогда есть вероятность того, что установочные файлы могли сохраниться на жестком диске.
- Найти и открыть Командную строку.
- Ввести: DISM /Online /Cleanup-Image /RestoreHealth /Source:C:$Windows.
BTSourcesInstall.esd.
Программное обеспечение ДИСМ по завершении работ создает журнал с подробным описанием процесса обнаружения и исправления проблем.
Быстрая и мощная усовершенствованная программа DISM в операционной системе Windows 10 позволяет управлять устройствами, запущенными процессами, задействованными операциями без появления сбоев. С помощью софта создать новый образ ОС невозможно, программа предполагает работу с уже установленными файлами в системе. Любой пользователь может применить инструмент для устранения распространенных проблем со скрытым образом восстановления на ПК.
Что делать в случае возникновения ошибки «Запрошенная операция требует повышения»
Ошибка «Запрошенная операция требует повышения», возникает при запуске приложения. При этом у пользователя не получится открыть программу, пока неполадка не будет устранена. Сделать это можно несколькими способами. Но для начала нужно разобраться почему возникает данная ошибка.
Что за ошибка, почему возникает?
При открытии новой программы или игры в Windows 7, 8, 10 на экране может отобразиться ошибка с кодом 740 или «Запрошенная операция требует повышения». Сообщение говорит о том, что приложение пытается получить доступ к определенным файлам. При этом обычно элементы находятся на системном диске, поэтому доступ к ним ограничен.
Во время запуска, приложение открывается со стандартными правами. Но, чтобы получить информацию с некоторых файлов, нужны права администратора. Такая особенность была создана для ограничения прав некоторых пользователей при необходимости. Именно по этой причине использование некоторых команд (например, runas, route add, ipconfig registerdns и др.) в командной строке вызывают сбой с кодом 740.
Ошибка может возникать и при наличии вирусов. Например, зараженная программа пытается получить доступ к системным файлам, но не для открытия. Данное вредоносное ПО имеет своей целью изменить или удалить системную информацию, что повлечет за собой неисправности в работе всей системы.
Поэтому, если на экране высветилась ошибка с кодом 740, необходимо разобраться с причиной ее появление. Если причина только в ограниченном доступе, следует предоставить нужные права для открытия программы.
Как исправить ошибку
Исправить проблему ограниченного доступа с ошибкой «Запрошенная операция требует повышения» можно несколькими методами. Рекомендуется внимательно относиться к приложениям, которые были скачены из непроверенного источника.
Запуск от имени Администратора
Для предоставления прав определенному приложению, необходимо запустить его от имени администратора. Для этого следует нажать правой кнопкой мыши и выбрать из списка соответствующую команду. После этого на экране появится окно с предупреждением о выполнении операции. Система обозначит источник приложения и попросит подтверждения его запуска с правами администратора.
Режим «Суперпользователя»
В ОС Windows есть возможность предоставить права суперпользователя, чтобы избавиться от ошибки с кодом 740. Такая особенность позволяет проводить множество операций в самой программе. Также, с данными правами у пользователя есть возможность работать из командной строки.
Для перехода в режим суперпользователя, необходимо перейти в меню «Пуск» и нажать правой клавишей мыши на «Мой компьютер». После этого выбрать из списка команду «Управление». Откроется окно, в котором следует найти раздел «Локальные пользователи». Раскрыв данную вкладку, нужно выбрать «Пользователи».
В правой части окна будут отображены все пользователи, которые могут войти в систему. Теперь, следует предоставить активному пользователю правами суперпользователя. Для этого нажать правой клавишей мыши на нем и выбрать команду «Свойства».
На экране появится окно, где следует остановиться на вкладке «Общие». Затем нужно включить или отключить некоторые функции, как показано на изображении. После этого можно сохранять изменения.
Проверка компьютера на вирусы
Если приложение было скачано из непроверенного источника, рекомендуется просканировать компьютер на наличие вирусов. К этому также стоит прибегнуть, если раньше проблем с открытием документов не возникло.
Для проверки компьютера на вредоносное ПО понадобится обычная антивирусная программа. Если она не установлена на компьютере, стоит приобрести ее, чтобы в дальнейшем не возникало различного рода ошибок, в том числе не появлялся запрос повышения операции.
Запуск установщика вручную
Часто, скаченное приложение запускается с самого браузера. Это приводит к тому, что программа не имеет доступа к необходимым файлам, даже если имеются права администратора или суперпользователя.
В таком случае, рекомендуется открывать установщик непосредственно из места его загрузки на жестком диске. Проверить куда загружаются файлы можно в настройках браузера. Также, во вкладке со скаченными объектами пользователь может открыть папку с нужной программой.
Режим совместимости
Программа может не запускаться из-за наличия или отсутствия метки совместимости. Чтобы это проверить необходимо перейти в свойства файла, нажав на нем правой клавишей мыши. В открытом окне следует перейти во вкладку «Совместимость». В нижней части находится нужная функция, ее значение необходимо изменить.
В некоторых случаях помогает отключение, а затем включение данного параметра.
Отключение UAC-контроля
UAC-контроль отвечает за проверку прав доступа программы. Данную функцию можно отключить, но делать это рекомендуется только в крайних случаях.
Параметр находится в панели управления, в разделе учетных записей. Необходимо нажать на изменение параметров контроля и опустить ползунок до «Не уведомлять».
Сделать это можно и через командную строку. Понадобится ввести команду UserAccountControlSettings.
Запуск одной программы из другой
Запуск некоторых программ напрямую зависит от других. Например, игры часто открываются через специальный лаунчер. Тогда, приложение обращается к другому, которому и требуются права администратора. Для устранения ошибки в таком случае, следует предоставить полный доступ именно для второго приложения.
Если вы пытаетесь открыть папку, запустить программу или удалить файл, но вместо этого вы видите сообщение об ошибке «Ошибка (740), запрошенная операция требует повышения прав» на вашем компьютере с Windows 10, этот пост должен помочь. Обязательно внимательно следите за каждым из приведенных ниже вариантов.
Вариант 1. Всегда запускайте программу от имени администратора.
Некоторые приложения требуют прав администратора, прежде чем их можно будет открыть. Поэтому, если вы получаете сообщение об ошибке «Ошибка (740), запрошенная операция требует повышения прав», когда вы пытаетесь открыть определенное приложение на вашем компьютере, вы должны попробовать открыть его от имени администратора. С другой стороны, если вы уже используете учетную запись администратора или являетесь членом группы администраторов, этот вариант может не работать для вас, поэтому просто переходите к следующему, но если вы используете только обычную учетную запись, тогда Следуй этим шагам:
- Сначала щелкните правой кнопкой мыши приложение, которое вы пытаетесь открыть, и выберите «Свойства».
- После этого перейдите на вкладку «Совместимость» и установите флажок «Запускать эту программу от имени администратора».
- Затем нажмите кнопки «Применить» и «ОК» и посмотрите, откроется ли приложение без проблем.
Вариант 2. Попробуйте изменить права доступа к папке.
Если при открытии папки вы столкнулись с ошибкой 740, попробуйте изменить права доступа к папке.
- Сначала щелкните папку правой кнопкой мыши и выберите «Свойства».
- Далее перейдите на вкладку «Безопасность» и нажмите кнопку «Дополнительно».
- После этого установите флажок «Заменить все записи разрешений дочернего объекта на наследуемые записи разрешений этого объекта», а затем нажмите кнопки «Применить» и «ОК», чтобы сохранить внесенные изменения.
Вариант 3. Попробуйте отключить UAC
Настройки контроля учетных записей или контроля учетных записей могут быть теми, которые ответственны за ошибку 740, поэтому вам нужно отключить контроль учетных записей и затем проверить, вызывает ли она ошибку или нет. Для этого просто найдите «Изменить настройки управления учетными записями пользователей» в окне поиска на панели задач, а затем перетащите синюю полосу вниз и нажмите кнопку «ОК», чтобы сохранить внесенные изменения.
Вариант 4. Выберите параметр Поднять без запроса в редакторе групповой политики.
В редакторе групповой политики есть опция, которая позволяет отключить приглашение UAC. Отключение параметра «Поднять без запроса» может помочь в устранении ошибки 740, а для ее отключения выполните следующие действия.
- Нажмите клавиши Win + R, чтобы открыть диалоговое окно «Выполнить».
- Затем введите «gpedit.msc» в поле и нажмите Enter, чтобы открыть редактор групповой политики.
- Далее перейдите по следующему пути:
Конфигурация компьютера> Параметры Windows> Параметры безопасности> Локальные политики> Параметры безопасности
- Оттуда перейдите в папку «Параметры безопасности», где вы найдете политику под названием «Контроль учетных записей: поведение запроса на повышение прав для администраторов в режиме одобрения администратором». Дважды щелкните по нему, чтобы открыть его параметры.
- Теперь выберите параметр «Поднять без запроса» в раскрывающемся меню и нажмите «ОК».
Вам нужна помощь с вашим устройством?
Наша команда экспертов может помочь
Специалисты Troubleshoot.Tech всегда готовы помочь вам!
Замените поврежденные файлы
Восстановить производительность
Удалить вредоносные программы
ПОЛУЧИТЬ ПОМОЩЬ
Специалисты Troubleshoot.Tech работают со всеми версиями Microsoft Windows, включая Windows 11, с Android, Mac и другими.
Поделиться этой статьей:
Вас также может заинтересовать
Если вы вдруг не можете запустить или открыть Google Chrome или не можете загрузить веб-страницы, то, скорее всего, файлы в Chrome были повреждены или какой-то плагин занимает много ресурсов, поэтому вы сталкиваетесь с сообщением об ошибке, в котором говорится , «Google Chrome перестал работать». И когда вы попытаетесь проверить диспетчер задач, вы увидите, что Chrome действительно требует много ресурсов, однако, когда вы проверяете панель задач, как ни странно, вы ничего не увидите. Если в настоящее время вы сталкиваетесь с этой проблемой в Chrome на ПК с Windows 10, воспользуйтесь приведенными ниже параметрами.
Вариант 1. Убейте процесс Google Chrome в диспетчере задач.
Если вы не можете открыть Chrome, возможно, его процесс работает в фоновом режиме, и вы не видите окна браузера. В этом случае вам, возможно, придется принудительно закрыть браузер, а затем попытаться открыть его снова.
- Сначала щелкните правой кнопкой мыши на панели задач, затем выберите Диспетчер задач. И если диспетчер задач не отвечает, вы можете просто использовать клавиши Alt + Ctrl + Del, а затем выбрать диспетчер задач.
- После открытия диспетчера задач в разделе «Процессы» найдите процесс Google Chrome, который, скорее всего, будет называться «chrome.exe».
- Щелкните правой кнопкой мыши процесс Google Chrome и выберите опцию Завершить задачу.
- Теперь попробуйте снова открыть Google Chrome.
Вариант 2. Попробуйте проверить, не блокирует ли ваша антивирусная программа Google Chrome.
Бывают случаи, когда из-за ложного срабатывания программа безопасности или антивирусная программа может блокировать Chrome, поэтому он не открывается должным образом. Таким образом, вы можете просто временно отключить программу безопасности, а затем проверить, можете ли вы сейчас открыть Chrome или нет.
Вариант 3 — удалить профиль пользователя в Chrome
Вы также можете попробовать удалить папку профиля пользователя в Chrome. Для этого выполните следующие действия:
- Нажмите клавиши Win + R, чтобы открыть диалоговое окно «Выполнить».
- Затем скопируйте и вставьте% USERPROFILE% AppDataLocalGoogleChromeUser DataИ нажмите Enter.
- Оттуда найдите папку с именем «Папка по умолчанию», а затем скопируйте папку на другой диск в качестве резервной копии.
- После создания копии папки удалите папку по умолчанию.
- Затем снова откройте Google Chrome и выберите «Настройки»> «Дополнительно»> «Сброс».
Вариант 4 — отключить расширения в Chrome
Есть случаи, когда проблемы в браузере вызваны или вызваны неким проблемным расширением. Чтобы выяснить, какое из ваших расширений вызывает проблему, сначала отключите их все, а затем включите их один за другим.
- Щелкните трехточечный значок меню, расположенного в правом верхнем углу экрана.
- Затем нажмите на опцию Дополнительные инструменты и перейдите в Расширения.
- Оттуда вы увидите список всех установленных расширений в Chrome.
- Отключите все эти расширения и перезапустите браузер.
- Теперь включите их один за другим, чтобы выяснить, кто из них является виновником. Вы также можете удалить расширения, которые вы больше не используете.
Вариант 5. Запустите инструмент очистки Chrome.
Вы также можете попробовать запустить средство проверки и удаления вредоносных программ в Chrome. Это встроенный инструмент, который поможет вам избавиться от нежелательных всплывающих окон, баннеров, рекламы, необычных стартовых страниц, панелей инструментов и вредоносных программ. Таким образом, это может помочь вам решить проблему в Chrome.
Вариант 6. Попробуйте переустановить Chrome.
Если запуск инструмента «Сканер вредоносных программ и очистки» в Chrome не помог вам, вы можете попробовать переустановить его. Для этого выполните следующие действия:
- Откройте приложение «Настройки» и выберите «Система»> «Приложения и функции».
- Оттуда найдите Chrome и удалите его с компьютера.
- Затем перейдите на официальный сайт Google Chrome, загрузите его последнюю версию и установите его.
Узнать больше
SearchApp от Blpsearch — это браузер-угонщик, который в настоящее время нацелен на браузеры Google Chrome. Он предлагается в качестве инструмента, расширяющего возможности поиска в Интернете. В приложении «Поиск» также есть другие замечательные инструменты, которые позволяют быстро искать в Интернете из окна новой вкладки.
Это расширение изменило вашу домашнюю страницу и поиск в новой вкладке на blpsearch. Во время установки вы увидите дополнительную рекламу и спонсорские ссылки, отображаемые во время сеансов просмотра. Он собирает информацию о просмотрах пользователей и использует ее для лучшего обслуживания спонсируемого контента.
О браузере угонщиков
Взлом браузера означает, что вредоносный код контролирует и изменяет настройки вашего веб-браузера без вашего разрешения. Существует множество причин, по которым вы можете столкнуться с захватом интернет-браузера; однако коммерческая, маркетинговая и рекламная кампании являются ключевыми причинами их создания. Как правило, злоумышленники будут принудительно посещать веб-сайты по своему усмотрению либо для увеличения веб-трафика, генерирующего более высокие доходы от рекламы, либо для получения комиссии за каждого посетившего их пользователя. Тем не менее, это не так наивно. Ваша интернет-безопасность находится под угрозой, и это также очень раздражает. В худшем случае ваш браузер может быть взломан для загрузки вредоносного программного обеспечения, которое нанесет большой ущерб вашему компьютеру или ноутбуку.
Узнайте, как определить угон браузера
Симптомы взлома вашего интернет-браузера включают: домашняя страница вашего браузера внезапно изменилась; закладка и новая вкладка также изменены; были изменены конфигурации браузера по умолчанию и / или ваш веб-движок по умолчанию изменен; нежелательные новые панели инструментов добавляются в ваш веб-браузер; вы наблюдаете, как в ваших браузерах или на экране появляется множество рекламных объявлений; у вашего браузера есть проблемы со стабильностью или частые ошибки; Невозможность перехода на определенные сайты, особенно сайты антивирусного ПО и другие сайты с программным обеспечением для компьютерной безопасности.
Как это заражает ваш персональный компьютер
Угонщики браузера могут тем или иным образом проникнуть на ПК, например, через обмен файлами, загрузку и электронную почту. Многие взломы интернет-браузеров происходят из дополнительных приложений, т. е. панелей инструментов, вспомогательных объектов браузера (BHO) или расширений, добавляемых в веб-браузеры для предоставления им дополнительных возможностей. Некоторые угонщики браузеров распространяются на компьютерах пользователей, используя обманчивую стратегию распространения программного обеспечения, известную как «комплектация» (обычно через условно-бесплатное и бесплатное ПО). Примерами популярных угонщиков браузера являются Fireball, GoSave, Ask Toolbar, CoolWebSearch, RocketTab и Babylon Toolbar. Угонщики браузера могут записывать нажатия клавиш пользователя для сбора потенциально важной информации, что может привести к проблемам с конфиденциальностью, вызвать нестабильность в системах, резко нарушить работу пользователя и, в конечном итоге, замедлить работу системы до такой степени, что она станет непригодной для использования.
Как исправить взлом браузера
Единственное, что вы можете попытаться удалить угонщик браузера, — это обнаружить вредоносное программное обеспечение в списке «Установка и удаление программ» панели управления Windows. Может быть, а может и не быть. Когда это произойдет, удалите его. Тем не менее, некоторых угонщиков будет труднее найти или удалить, поскольку они могут быть связаны с определенными важными компьютерными файлами, которые позволяют ему работать как необходимый процесс операционной системы. Вы должны думать о выполнении ручных исправлений только в том случае, если вы технически подкованы, потому что есть негативные последствия, связанные с манипуляциями с системным реестром и файлом HOSTS. Установка и запуск антивирусного программного обеспечения на пораженном компьютере может автоматически стереть угонщики браузера и другие вредоносные программы. Safebytes Anti-Malware оснащен передовым механизмом защиты от вредоносных программ, который поможет вам в первую очередь предотвратить заражение браузера угонщиками и устранить любые существующие проблемы. Вместе с инструментом защиты от вредоносных программ оптимизатор ПК, такой как Restoro, может помочь вам автоматически избавиться от всех связанных файлов и изменений в реестре компьютера.
Что делать, если вы не можете установить анти-вредоносные программы?
Вредоносное ПО может нанести серьезный ущерб вашему персональному компьютеру. Некоторые вредоносные программы делают все возможное, чтобы помешать вам загрузить или установить что-либо на ваш компьютер, особенно антивирусные программы. Если вы читаете это сейчас, возможно, вы поняли, что заражение вредоносным ПО является причиной заблокированного сетевого трафика. Итак, как действовать, если вам нужно скачать и установить антивирусное приложение, такое как Safebytes? Есть несколько шагов, которые можно предпринять, чтобы обойти эту проблему.
Установите антивирус в безопасном режиме с поддержкой сети
В безопасном режиме вы можете изменить настройки Windows, удалить или установить какую-либо программу, а также избавиться от вредоносных программ, которые трудно удалить. В случае, если вредоносное ПО препятствует подключению к Интернету и влияет на ваш компьютер, запуск его в безопасном режиме позволяет загрузить антивирус и запустить сканирование, ограничивая при этом потенциальный ущерб. Чтобы загрузиться в безопасном режиме, нажмите клавишу «F8» на клавиатуре прямо перед тем, как появится загрузочный экран Windows; Или сразу после нормальной загрузки Windows запустите MSConfig, проверьте безопасную загрузку на вкладке «Загрузка» и нажмите «Применить». Находясь в безопасном режиме, вы можете попытаться установить антивирусное программное обеспечение без помех со стороны вредоносных программ. После установки запустите сканер вредоносных программ, чтобы устранить большинство стандартных заражений.
Используйте альтернативный браузер для загрузки программного обеспечения безопасности
Некоторые вредоносные программы нацелены только на определенные веб-браузеры. Если это ваша ситуация, используйте другой веб-браузер, так как он может обойти вирус. Если вы подозреваете, что ваш Internet Explorer был захвачен вирусом или иным образом скомпрометирован киберпреступниками, наиболее эффективным вариантом будет переключиться на альтернативный веб-браузер, такой как Google Chrome, Mozilla Firefox или Apple Safari, чтобы загрузить свой выбранная программа безопасности — Safebytes Anti-Malware.
Установите антивирус на флешку
Вот еще одно решение, которое использует портативное антивирусное программное обеспечение USB, которое может сканировать вашу систему на наличие вредоносных программ без необходимости установки. Выполните эти простые шаги, чтобы очистить зараженный компьютер с помощью портативного антивируса.
1) На чистом ПК загрузите и установите Safebytes Anti-Malware.
2) Подключите флешку к USB-порту на чистом компьютере.
3) Запустите программу установки, дважды щелкнув исполняемый файл загруженного приложения с расширением .exe.
4) Выберите флэш-накопитель в качестве места, когда мастер спросит вас, где вы хотите установить приложение. Следуйте инструкциям, чтобы завершить процесс установки.
5) Перенесите USB-накопитель с чистого компьютера на зараженный компьютер.
6) Запустите программу Safebytes Anti-malware непосредственно с флешки, дважды щелкнув значок.
7) Нажмите «Сканировать сейчас», чтобы запустить сканирование зараженного компьютера на вирусы.
Защитите свой компьютер от вредоносных программ с помощью SafeBytes Security Suite
Если вы хотите загрузить программу защиты от вредоносных программ для своего ПК, на рынке есть различные инструменты, но вы просто не можете слепо доверять кому-либо, независимо от того, платная это программа или бесплатная. Некоторые из них превосходны, некоторые — нормального типа, а некоторые сами испортят ваш компьютер! При поиске программного обеспечения для защиты от вредоносных программ выберите то, которое предлагает надежную, эффективную и полную защиту от всех известных компьютерных вирусов и вредоносных программ. Что касается вариантов коммерческих инструментов, большинство людей выбирают известные бренды, такие как SafeBytes, и вполне довольны этим. Антивредоносное ПО SafeBytes — это мощный и высокоэффективный инструмент защиты, созданный, чтобы помочь пользователям любого уровня компьютерной грамотности выявлять и устранять вредоносные угрозы с их компьютеров. Благодаря своей передовой технологии это программное обеспечение защищает ваш персональный компьютер от инфекций, вызванных различными типами вредоносных программ и других угроз, включая шпионское ПО, рекламное ПО, компьютерные вирусы, черви, троянские кони, клавиатурные шпионы, потенциально нежелательные программы (ПНП) и программы-вымогатели. . Антивредоносное ПО SafeBytes предлагает множество улучшенных функций, которые отличают его от всех остальных. Ниже перечислены некоторые функции, которые могут вам понравиться в SafeBytes.
Защита от вредоносных программ мирового класса: Используя усовершенствованный и сложный алгоритм, этот инструмент устранения вредоносных программ может эффективно выявлять и устранять вредоносные программы, скрывающиеся на вашем компьютере.
Активная защита: SafeBytes обеспечивает круглосуточную защиту вашего компьютера, ограничивая атаки вредоносных программ в режиме реального времени. Это программное обеспечение всегда отслеживает ваш компьютер на предмет подозрительной активности и регулярно обновляется, чтобы быть в курсе последних угроз.
Фильтрация веб-сайтов: SafeBytes проверяет и присваивает уникальный рейтинг безопасности каждому посещаемому вами веб-сайту и блокирует доступ к веб-страницам, которые считаются фишинговыми, тем самым защищая вас от кражи личных данных или заведомо содержащих вредоносное ПО.
Легкий: SafeBytes — это легкое и удобное решение для защиты от вирусов и вредоносных программ. Поскольку она использует минимальные ресурсы компьютера, эта программа оставляет мощность компьютера именно там, где она принадлежит: вам.
Фантастическая техническая поддержка: Вы можете получить круглосуточную поддержку высокого уровня, если используете их платное программное обеспечение. Подводя итог, SafeBytes Anti-Malware обеспечивает превосходную защиту в сочетании с очень низким использованием системных ресурсов, а также отличным обнаружением и предотвращением вредоносных программ. После установки SafeBytes Anti-Malware вам больше не нужно беспокоиться о вредоносных программах или любых других проблемах безопасности. Поэтому, когда вам нужны расширенные функции защиты и обнаружения угроз, покупка SafeBytes Anti-Malware может стоить долларов!
Технические детали и удаление вручную (для опытных пользователей)
Если вы не хотите использовать автоматизированный инструмент и предпочитаете удалить SearchApp вручную, вы можете сделать это, перейдя в меню «Установка и удаление программ Windows» на панели управления и удалив программу-нарушитель; в случае расширения браузера вы можете удалить его, перейдя в диспетчер дополнений/расширений браузера. Возможно, вы также захотите полностью сбросить настройки своего интернет-браузера по умолчанию. Чтобы обеспечить полное удаление, вручную проверьте жесткий диск и реестр на наличие всего следующего и удалите или сбросьте значения по мере необходимости. Но имейте в виду, что это часто сложная задача, и только компьютерные профессионалы могут выполнить ее безопасно. Кроме того, некоторые вредоносные программы способны воспроизводить или предотвращать удаление. Процедуру удаления желательно проводить в безопасном режиме.
файлы:
%Documents and Settings%All UsersApplication DataBlpsearch.com %program files %internet explorerBlpsearch.comrandom.mof %program files (x86)%common filesspeechengines %programData%подозрительные папки %windows%system32drivermessy code.dll %AppData%blpsearch.comпанель инструментов uninstallStatIE.dat %app data%Blpsearch.comn Blpsearch.com
Реестр:
HKEY_LOCAL_MACHINESOFTWAREMicrosoftMATSWindowsInstallerEAF386F0-7205-40F2-8DA6-1BABEEFCBE8914.07.30.07.52.18 ProductName=Blpsearch.com
HKEY_LOCAL_MACHINESOFTWAREWow6432NodeMicrosoftTracingMuvic_RASAPI32
HKEY_LOCAL_MACHINESOFTWAREWow6432NodeMicrosoftTracingMuvic_RASMANCS
HKEY_LOCAL_MACHINESOFTWAREWow6432NodeMicrosoftWindowsCurrentVersionUninstallEAF386F0-7205-40F2-8DA6-1BABEEFCBE89DisplayName=Blpsearch.com
HKEY_USERSS-1-5-21-3825580999-3780825030-779906692-1001SoftwareMicrosoftWindowsCurrentVersionUninstallf25211-852e-4d10-b6f5-50b1338a9271DisplayName=Blpsearch.com
Узнать больше
Я часто переключаюсь между своими настольными динамиками и наушниками, и поэтому я очень часто использую полосу регулировки громкости для регулировки уровня звука, чтобы он не был слишком громким, и каждый раз, когда я устанавливаю его, я получаю раздражающий BEEP в конце. Лично вас это может не беспокоить, и вы, возможно, захотите оставить это, поскольку это может быть полезной функцией, чтобы сообщить вам, насколько громко громко, но если вы регулируете громкость несколько раз во время разговора, это может стать очень неприятно слышать это каждый раз. , особенно при переключении на наушники и он пищит в уши. В этом руководстве я покажу вам, как убрать звуковой сигнал, чтобы его больше не было слышно при регулировке громкости. Обратите внимание, что звуковой сигнал является частью звуковой схемы Windows, и вы можете либо удалить определенный звук с помощью полностью бесшумной волны, либо просто отключить все звуки предупреждений Windows.
- Откройте Windows настройки и перейти в система> звук
- in системный звук, перейдите в правую часть экрана и нажмите на панель управления звуком
- В разделе панель управления звуком нажмите на Звуки таб
- В разделе звуки, нажмите вкладку раскрывающегося меню под звуковой схемой и выберите нет звуков.
Вот так! Вы успешно удалили раздражающий звуковой сигнал каждый раз, когда настраиваете громкость в Windows 10.
Узнать больше
Этот пост поможет вам решить конкретную проблему, когда ваш компьютер с Windows 10 даже не позволяет вам включить его, и он появляется, как только он начинает загружать операционную систему, и отображает сообщение об ошибке, которое гласит: «Данные конфигурации загрузки для вашего ПК отсутствует или содержит ошибки, код ошибки 0xc0000185». С другой стороны, он также может отображать другое сообщение об ошибке, в котором говорится: «Операционная система не может быть загружена, поскольку требуемый файл отсутствует или содержит ошибки». Существуют различные предложения, которые вы можете попробовать устранить эту ошибку. Вы можете проверить физическое состояние вашего оборудования или восстановить данные конфигурации загрузки, использовать автоматическое восстановление при загрузке или восстановление системы, или, что еще лучше, перезагрузить компьютер с Windows 10. Поскольку ваш компьютер не загружается, вам придется либо попытаться открыть экран «Дополнительные параметры запуска», либо загрузить Windows 10 в безопасном режиме, либо использовать загрузочный носитель Windows 10 для загрузки компьютера.
Вариант 1 — попробуйте восстановить файлы BCD
Первое, что вы можете сделать, чтобы решить проблему, — это перестроить данные конфигурации загрузки или файлы BCD.
- Вы можете начать с загрузки среды установки Windows 10 с установочного носителя.
- После этого нажмите «Восстановить компьютер» и на синем экране выберите «Устранение неполадок», а затем выберите меню «Дополнительные параметры».
- Оттуда выберите Командную строку и, как только вы откроете ее, введите каждую из команд, приведенных ниже по порядку.
- bootrec / FixMbr
- bootrec / FixBoot
- bootrec / ScanOS
- bootrec / RebuildBcd
- Как только вы закончите выполнение команд, приведенных выше, введите «exit», чтобы закрыть окно командной строки, а затем перезагрузите компьютер и посмотрите, исправлен ли в нем код ошибки 0xc000014c.
Вариант 2. Попробуйте запустить автоматическое восстановление при загрузке.
В этом случае вам нужно загрузить свой компьютер с дополнительными параметрами запуска, а затем запустить восстановление автоматического запуска и дождаться завершения процесса.
Вариант 3. Попробуйте запустить восстановление системы в расширенных параметрах запуска.
Поскольку вы, вероятно, не можете загрузиться на свой компьютер с Windows 10, вы можете попытаться снова запустить Восстановление системы в разделе Дополнительные параметры запуска.
- Загрузите компьютер в окне «Дополнительные параметры запуска».
- Оттуда вы увидите некоторые варианты устранения неполадок, когда вы не можете войти в Windows обычным способом.
- Теперь выберите Устранение неполадок> Дополнительные параметры> Командная строка.
- После этого введите «rstrui”И нажмите Enter, чтобы выполнить команду, которая запустит процесс восстановления системы.
Вариант 4. Попробуйте выполнить установку с восстановлением, создав установочный носитель Windows 10.
- Нажмите ссылке а затем нажмите кнопку Загрузить инструмент сейчас.
- Затем нажмите «Использовать инструмент для создания установочного носителя (USB-накопитель, DVD или файл ISO)…» и следуйте приведенным ниже инструкциям на экране.
- Теперь выберите вариант файла ISO на шаге 5.
- После этого у вас должен появиться файл ISO.
- Затем перейдите в папку, в которую вы загрузили файл ISO.
- Затем щелкните правой кнопкой мыши ISO-файл Windows 10 и выберите параметр «Открыть с помощью», а затем выберите «Проводник».
- Теперь нажмите «setup.exe» и следуйте инструкциям, появляющимся на экране. При появлении запроса вы должны выбрать «Ничего» (чистая установка) или «Сохранить только личные файлы». Обратите внимание, что вы не должны выбирать «Сохранять личные файлы, приложения и настройки Windows, так как это на самом деле не работает.
Вариант 5 — попробуйте физически проверить оборудование
Вам также следует проверить физическое состояние оборудования вашего компьютера. Вы можете удалить пыль с аппаратных компонентов, таких как сетевая карта компьютера. Возможно, вы захотите использовать небольшую воздуходувку или мягкую ткань и аккуратно запустить компоненты. Убедитесь, что вы не повредите какие-либо детали влагой и не нанесете вреда любым цепям во время выполнения этой задачи.
Узнать больше
Diablo изменила способ создания ролевых игр в жанре экшн и стала домашней работой для многих разработчиков. Diablo 3 — третье продолжение серии, и, к радости многих игроков по всему миру, оно принесло несколько интересных вещей в жанре, таких как объединение с другими друзьями для совместной борьбы с полчищами демонов, вводя столь необходимый элемент многопользовательской игры. К сожалению, иногда мы получаем сообщение об ошибке, что Diablo 3 не может подключиться или что соединение с игровым сервером было потеряно. Продолжайте читать и пробуйте предоставленные решения по мере их появления, чтобы решить эту проблему и продолжить игру.
Узнать больше
Что такое ошибка Stop 7B?
Ошибка остановки 7B — это синий экран кода ошибки смерти, который возникает во время установки Windows XP или после установки. Сообщение об ошибке отображается в одном из следующих форматов:
- STOP: 0x0000007B (параметр1, параметр2, параметр3, параметр4)
- INACCESSIBLE_BOOT_DEVICE
- «Обнаружена проблема, и Windows была закрыта для предотвращения повреждений»
- Программа установки обнаружила фатальную ошибку, которая не позволяет продолжить.
- Установка не может быть продолжена. Выключите или перезагрузите компьютер прямо сейчас.
Решения
 Причины ошибок
Причины ошибок
Для этой ошибки нет конкретной причины. Ошибка остановки 7B может быть вызвана по нескольким причинам. К ним относятся:
- Вирусы загрузочного сектора
- Проблемы с драйверами устройства
- Плохая установка Windows XP
- Коррупция реестра
Если вы столкнулись с этим кодом ошибки на своем ПК, рекомендуется исправить его сразу же, особенно потому, что это синий экран смертельной ошибки, который может вызвать серьезные повреждения вашей системы. Это может привести к сбою системы, сбою и потере ценных данных.
Дополнительная информация и ручной ремонт
Здесь мы перечислили для вас лучшие решения для ремонта ПК, чтобы устранить и исправить стоп-ошибку 7B.
Причина: вирусы загрузочного сектора
Решение: Стоп-ошибка 7B может возникнуть при заражении вирусом загрузочного сектора. Если причина в этом, то сначала загрузите в свою систему мощный антивирус. После загрузки запустите его, чтобы проверить компьютер на вирусную инфекцию. Немедленно удаляйте вирусы, если они обнаружены. Однако, если вирус слишком мощный, антивирус может не удалить его. В таком случае вам придется переразметить и отформатировать жесткий диск, а затем переустановить Windows XP.
Причина: проблемы с драйвером устройства
Решение: Если загрузочный контроллер настроен неправильно или драйвер не обновлен, может возникнуть ошибка Stop 7B. Когда это произойдет, просто перезагрузите систему и нажмите F8, чтобы перейти к дополнительным параметрам загрузки. Здесь выберите опцию «Последняя удачная конфигурация». После этого загрузитесь в Windows, а затем выполните восстановление системы. Теперь перейдите в меню «Пуск» и введите «Диспетчер устройств» в поле поиска. Чтобы получить доступ к окну диспетчера устройств, вам может быть предложено ввести пароль администратора, введите его, чтобы продолжить. Теперь перейдите в диспетчер устройств и выполните откат драйвера, чтобы переустановить драйверы, вызывающие эту ошибку остановки. Следуя этим простым шагам, вы можете легко решить проблемы с драйверами и конфигурацией устройств.
Причина: плохая установка Windows XP
Решение: В этом случае вам нужно будет выполнить Восстановление запуска Windows. Это можно сделать, загрузив Windows XP с компакт-диска. Просто нажмите Enter на экране настройки Windows, когда будет предложено. Затем нажмите R, чтобы восстановить установку Windows XP. Эта процедура копирует исходные файлы Windows поверх поврежденных.
Причина: повреждение реестра
Решение: Иногда стоп-ошибка 7B также вызывается повреждением реестра. В этом случае рекомендуется загрузить и запустить программу Restoro для сканирования и восстановления ПК. Restoro — мощный, продвинутый и многофункциональный очиститель реестра. Он развертывается с помощью интуитивно понятных алгоритмов, которые обнаруживают проблемы и ошибки реестра, такие как Stop error 7B, в вашей системе за считанные секунды. Он стирает беспорядок с вашего жесткого диска, восстанавливает поврежденные файлы и поврежденный реестр. Это безопасно, эффективно и без ошибок. Он также совместим со всеми версиями Windows. В дополнение к этому, в него также встроены другие утилиты, такие как антивирус, оптимизатор системы, элементы управления Active X и сканер идентификатора класса.
Открыть чтобы загрузить Restoro и решить немедленно остановить ошибку 7B на вашем компьютере!
Узнать больше
Проблема с внезапными перезагрузками системы для принудительного обновления Windows 10 на компьютере была уменьшена с помощью Active Hours. Эта функция ведет учет часов, в течение которых система остается активной, и предотвращает установку обновлений в такие часы. Например, когда для завершения установки обновления требуется перезагрузка системы, Active Hours задерживает обновление и позволяет вам завершить то, что вы делаете на своем компьютере. Таким образом, если вы еще не слышали об этой функции, то сейчас самое время это сделать, прочитайте этот пост, чтобы настроить и использовать часы активности на вашем компьютере с Windows 10. Есть три способа настроить часы активности. Первый предназначен для обычных пользователей, тогда как остальные два метода предназначены для пользователей, которые разбираются в реестре Windows и групповой политике. Чтобы начать, обратитесь к каждому данному варианту ниже.
Вариант 1. Настройте часы активности в настройках Windows 10.
- Перейдите в Настройки> Обновление и безопасность. Оттуда нажмите на опцию «Изменить активные часы» в разделе Центра обновления Windows.
- Затем вы можете выбрать время («Время начала» и «Время окончания»), в течение которого может произойти перезапуск.
- После этого нажмите на кнопку Сохранить и выйдите.
Примечание: Имейте в виду, что введенные вами значения указывают часы, в течение которых ваша система используется, а именно АКТИВНО. Это важно для периода интервала вашего активного часа, и он может составлять от 1 до 18 часов, поскольку вы не можете выйти за пределы 18 часов. Кроме того, нет возможности настроить разные часы активности в разные дни, а также нельзя указать разные часы активности для выходных и будних дней. С другой стороны, Windows 10 также предлагает пользователям возможность переопределить часы активности. Все, что вам нужно сделать, это перейти в «Настройки»> «Обновление и безопасность»> «Центр обновления Windows»> «Параметры перезагрузки». Оттуда вы можете выбрать пользовательское время перезагрузки, когда ваш компьютер перезагрузится для установки обновлений, но это только одноразовая настройка.
Вариант 2 — настроить часы активности с помощью редактора реестра
- Нажмите клавиши Win + R, чтобы открыть служебную программу «Выполнить», введите в поле «Regedit» и нажмите «Ввод» или нажмите «ОК», чтобы открыть редактор реестра.
- Затем перейдите к этому пути реестра: HKEY_LOCAL_MACHINESOFTWAREMicrosoftWindowsUpdateUXSettings
- В указанном пути реестра вы можете выбрать «ActiveHoursStart» и «ActiveHoursEnd».
Примечание: В редакторе реестра нет дополнительных настроек, но вы можете изменить настройки времени активности удаленного компьютера с помощью редактора реестра.
Вариант 3 — настройка часов активности с помощью групповой политики
Обратите внимание, что этот параметр доступен для версий Windows 10 Pro и Education или Enterprise. В основном он используется компьютерами в бизнесе или через удаленный доступ. Чтобы начать, выполните следующие действия:
- Нажмите клавиши Win + R, чтобы запустить «Выполнить» и введите «gpedit.msc»И нажмите« Ввод »или« ОК », чтобы открыть редактор групповой политики.
- Затем перейдите к этому параметру групповой политики: Политика локального компьютера> Конфигурация компьютера> Административные шаблоны> Компоненты Windows> Обновления Windows.
- Оттуда найдите политику с надписью «Отключить автоматический перезапуск для обновлений в активные часы» и дважды щелкните по ней. Это откроет новое окно.
- Нажмите кнопку «Включено», чтобы активировать часы работы. У вас также есть возможность выбрать активные часы, как и в первом приведенном выше варианте. Он работает просто отлично, кроме случаев, когда следующие политики не переопределяют:
- Нет автоматического перезапуска с вошедшими в систему пользователями для запланированных автоматических установок обновлений.
- Всегда автоматически перезагружаться в назначенное время.
- Поскольку групповая политика позволяет сократить диапазон активных часов, вы можете настроить его, если хотите, чтобы он составлял менее 18 часов. Просто найдите параметр политики с надписью «Указать диапазон активных часов для автоматического перезапуска. Минимум 8 часов ».
- После установки «Активных часов» нажмите кнопки «Применить» и «ОК», чтобы сохранить внесенные изменения.
Узнать больше
Если вы вдруг заметили, что ваша экранная клавиатура в Windows 10 по какой-то причине стала полностью белой или прозрачной, то вы попали в нужное место, так как этот пост расскажет вам, что вы можете сделать, чтобы решить эту проблему на вашем компьютере. . Как вы знаете, экранная клавиатура включена в Windows 10 и имеет исполняемый файл с именем «osk.exe». Экранная клавиатура является частью функции Ease of Access в Windows 10, которая позволяет пользователям перемещаться по компьютеру с помощью мыши вместо физической клавиатуры. Однако бывают случаи, когда вы можете столкнуться с некоторыми проблемами при использовании экранной клавиатуры. Одна из проблем, о которых недавно сообщалось, заключается в том, что экранная клавиатура становится прозрачной или отображает только границы, но у вас нет доступа к ней. Вы также не сможете полностью убрать его из вида. Чтобы решить эту проблему, есть несколько предложений, которые вы можете проверить. Вы можете попробовать проверить кнопку Fade или запустить средство устранения неполадок сенсорной клавиатуры Windows. Вы также можете перезапустить его процесс в диспетчере задач. Для получения более подробной информации обратитесь к каждому из приведенных ниже вариантов.
Вариант 1. Попробуйте проверить кнопку Fade.
Первое, что вы можете сделать, это проверить кнопку Fade на экранной клавиатуре. Вы можете найти его в правом нижнем углу клавиатуры. Если он включен, то это, вероятно, причина, по которой ваша экранная клавиатура прозрачна, так как позволяет ей исчезать в фоновом режиме. Таким образом, вы должны отключить его, чтобы решить проблему.
Вариант 2. Попробуйте запустить средство устранения неполадок сенсорной клавиатуры Windows.
Следующая опция, которую вы можете проверить, — запуск средства устранения неполадок сенсорной клавиатуры Windows. Это средство устранения неполадок поможет вам определить проблему и устранит ее автоматически.
Вариант 3 — Попробуйте перезапустить процесс экранной клавиатуры через Диспетчер задач
Следующее, что вы можете сделать, это перезапустить процесс экранной клавиатуры в диспетчере задач. Просто следуйте инструкциям ниже.
- Сначала нажмите клавиши Ctrl + Shift + Esc, чтобы открыть диспетчер задач.
- Затем перейдите на вкладку «Процессы» и найдите параметр «Доступность экранной клавиатуры».
- Найдя его, щелкните стрелку раскрывающегося списка рядом с ним, щелкните правой кнопкой мыши параметр «Экранная клавиатура» и выберите «Завершить задачу», чтобы завершить процесс.
- После этого нажмите клавиши Win + R, чтобы запустить утилиту «Выполнить», и введите в поле «osk.exe», а затем нажмите Enter, чтобы открыть экранную клавиатуру.
Узнать больше
Если вы не можете открыть какой-либо веб-сайт и вместо этого получили сообщение об ошибке ERR QUIC PROTOCOL ERROR в Google Chrome, читайте дальше, поскольку этот пост поможет вам решить проблему. Когда вы столкнетесь с такой ошибкой в Chrome, вы увидите следующее сообщение об ошибке:
«Этот сайт недоступен. Возможно, веб-страница по адресу [URL-адрес веб-сайта] временно недоступна или она постоянно перемещена на новый веб-адрес, ERR_QUIC_PROTOCOL_ERROR»
Этот вид сообщения об ошибке появляется, когда URL не работает. Однако, если вы уверены, что сайт не работает, и по-прежнему видите это сообщение об ошибке, устраните неполадки, используя приведенные ниже рекомендации.
Вариант 1. Попробуйте отключить протокол QUIC.
QUIC — это экспериментальный сетевой протокол транспортного уровня, который присутствует в Google Chrome для установления соединения между двумя конечными точками через UDP. Поэтому, если есть какие-либо проблемы на стороне разработки, вы, скорее всего, столкнетесь с ERR_QUIC_PROTOCOL_ERROR в своем браузере Google Chrome, когда попытаетесь открыть любой веб-сайт. Таким образом, вам необходимо отключить протокол QUIC, чтобы устранить ошибку. Как? Просто следуйте инструкциям ниже.
- Откройте браузер Google Chrome.
- Теперь введите «хром: // флаги /”В адресной строке и нажмите Enter.
- После этого найдите протокол Experimental QUIC, который должен быть установлен по умолчанию.
- Затем разверните раскрывающееся меню и выберите «Отключить».
- Перезапустите Google Chrome и посмотрите, исправлена ли ошибка.
Вариант 2 — отключить VPN
Как уже упоминалось, если вы используете VPN, это может быть причиной того, что вы получаете ошибку Центра обновления Windows 0x800F0922, поэтому наиболее очевидная вещь, которую нужно сделать, — это отключить VPN и попытаться запустить Центр обновления Windows еще раз. И если вы используете программное обеспечение VPN, которое работает с их программным обеспечением, вы можете просто полностью выйти или выйти из его учетной записи. С другой стороны, если вы используете встроенный в Windows 10 VPN, вы можете просто отключить его или удалить все созданные вами настройки. Хотя понятно, что вам, возможно, придется использовать VPN-соединение для подключения к рабочей сети, вам действительно нужно отключить его, по крайней мере, до тех пор, пока Центр обновления Windows не перестанет зависать с ошибкой 0x800F0922. Будет лучше, если вы сделаете это, когда не работаете.
Вариант 3 — отключить прокси-сервер
Вы также можете попытаться отключить прокси-сервер, чтобы исправить ошибку ERR_QUIC_PROTOCOL_ERROR в Chrome. Обратитесь к этим шагам, чтобы сделать это:
- Нажмите клавиши Win + R, чтобы открыть диалоговое окно «Выполнить».
- Затем введите «inetcpl.cpl» в поле и нажмите Enter, чтобы открыть Свойства Интернета.
- После этого перейдите на вкладку «Подключения» и выберите настройки локальной сети.
- Оттуда. Снимите флажок «Использовать прокси-сервер» для вашей локальной сети, а затем убедитесь, что установлен флажок «Автоматически определять настройки».
- Теперь нажмите кнопку ОК и кнопку Применить.
- Перезагрузите компьютер.
Примечание: Если вы используете стороннюю прокси-службу, вы должны отключить ее.
Узнать больше
MIME-тип MP4 — это тип видео, который в основном настраивается в IIS или в информационной консоли Интернета. Это тот, который указывает веб-браузеру использовать видеоприложение по умолчанию при запуске файлов MP4 с веб-сайтов. MIME, что расшифровывается как многоцелевые расширения электронной почты Интернета, которые предлагают способ идентификации файлов в Интернете на основе их формата и характера. Например, когда значение заголовка типа содержимого, такое как MP4, определено в ответе HTTP, браузер можно настроить так, чтобы он открывал файл с помощью соответствующего подключаемого модуля. Однако есть некоторые серверы, которые не имеют связанного типа MIME для поддержки файлов MP4, и поэтому они не могут воспроизводить эти файлы. В таких случаях вы столкнетесь с ошибкой «Неподдерживаемый тип видео или неверный путь к файлу», особенно при использовании браузера Internet Explorer в Windows 10. Чтобы решить эту проблему, вам, возможно, придется настроить тип MP4 MIME в IIS, но вы можете обнаружите, что IIS не включен в Windows 10, поэтому вам нужно сначала включить или включить его. Для получения дополнительных сведений см. Следующие инструкции ниже.
Шаг 1 — Включить IIS:
- Откройте Панель управления и выберите «Программы»> «Программы и компоненты».
- Оттуда выберите «Включить или отключить функции Windows», чтобы установить флажок.
- После этого выберите «Инструменты веб-управления», разверните его меню и найдите «Консоль управления IIS».
- Нажмите кнопку ОК, а затем подождите пару секунд, чтобы Windows успешно применила внесенные изменения.
Шаг 2. Настройте тип MP4 MIME в IIS:
- Перейдите в Панель управления и оттуда, зайдите в Администрирование.
- Далее нажмите «Диспетчер информационных служб Интернета» в списке указанных опций.
- После подтверждения откроется консоль IIS, где вам нужно будет щелкнуть имя сервера IIS, расположенного на левой панели. Это включит несколько опций в центральном разделе подробностей.
- Теперь дважды щелкните по значку с надписью «MIME Types».
- После этого вы должны увидеть ссылку «Добавить» на правой панели. Нажмите на ссылку, чтобы открыть диалоговое окно конфигурации.
- Затем введите «.mp4» в поле «Расширение имени файла» и введите «video / mp4» в текстовое поле MIME-типа.
- Нажмите кнопку ОК, чтобы сохранить внесенные изменения. Это должно исправить ошибку «Неподдерживаемый тип видео или неверный путь к файлу» на вашем компьютере с Windows 10.
Шаг 3 — Сбросьте ваши браузеры:
Mozilla Firefox
- Откройте Firefox и щелкните значок в виде трех составных линий, расположенный в правом верхнем углу браузера.
- Затем выберите значок вопросительного знака в раскрывающемся меню.
- Затем выберите «Информация об устранении неполадок» в раскрывающемся меню.
- После этого нажмите кнопку «Сброс Firefox», расположенную в правом верхнем углу недавно открытой веб-страницы.
- Теперь выберите «Сброс Firefox» в появившемся всплывающем окне подтверждения.
Google Chrome
- Откройте Google Chrome, затем нажмите клавиши Alt + F.
- После этого нажмите на «Настройки».
- Далее, прокрутите вниз, пока не увидите опцию Advanced, как только вы ее увидите, нажмите на нее.
- После выбора опции «Дополнительно» перейдите к «Восстановить и очистить» и нажмите «Восстановить исходные настройки по умолчанию», чтобы сбросить Google Chrome.
- Теперь перезапустите Google Chrome.
Internet Explorer
- Запустите Internet Explorer.
- Далее нажмите значок гаечного ключа для Настройки.
- Затем нажмите Свойства обозревателя.
- После этого перейдите на вкладку «Дополнительно».
- Оттуда, нажмите кнопку сброса. Это вернет настройки Internet Explorer к их настройкам по умолчанию.
- Теперь нажмите OK, чтобы сохранить сделанные изменения.
Узнать больше
Авторское право © 2022, ErrorTools, Все права защищены
Товарные знаки: логотипы Microsoft Windows являются зарегистрированными товарными знаками Microsoft. Отказ от ответственности: ErrorTools.com не аффилирован с Microsoft и не претендует на прямую аффилированность.
Информация на этой странице предоставлена исключительно в информационных целях.
Ремонт вашего ПК одним щелчком мыши
Имейте в виду, что наше программное обеспечение необходимо установить на ПК с ОС Windows. Откройте этот веб-сайт на настольном ПК и загрузите программное обеспечение для простого и быстрого устранения ваших проблем.

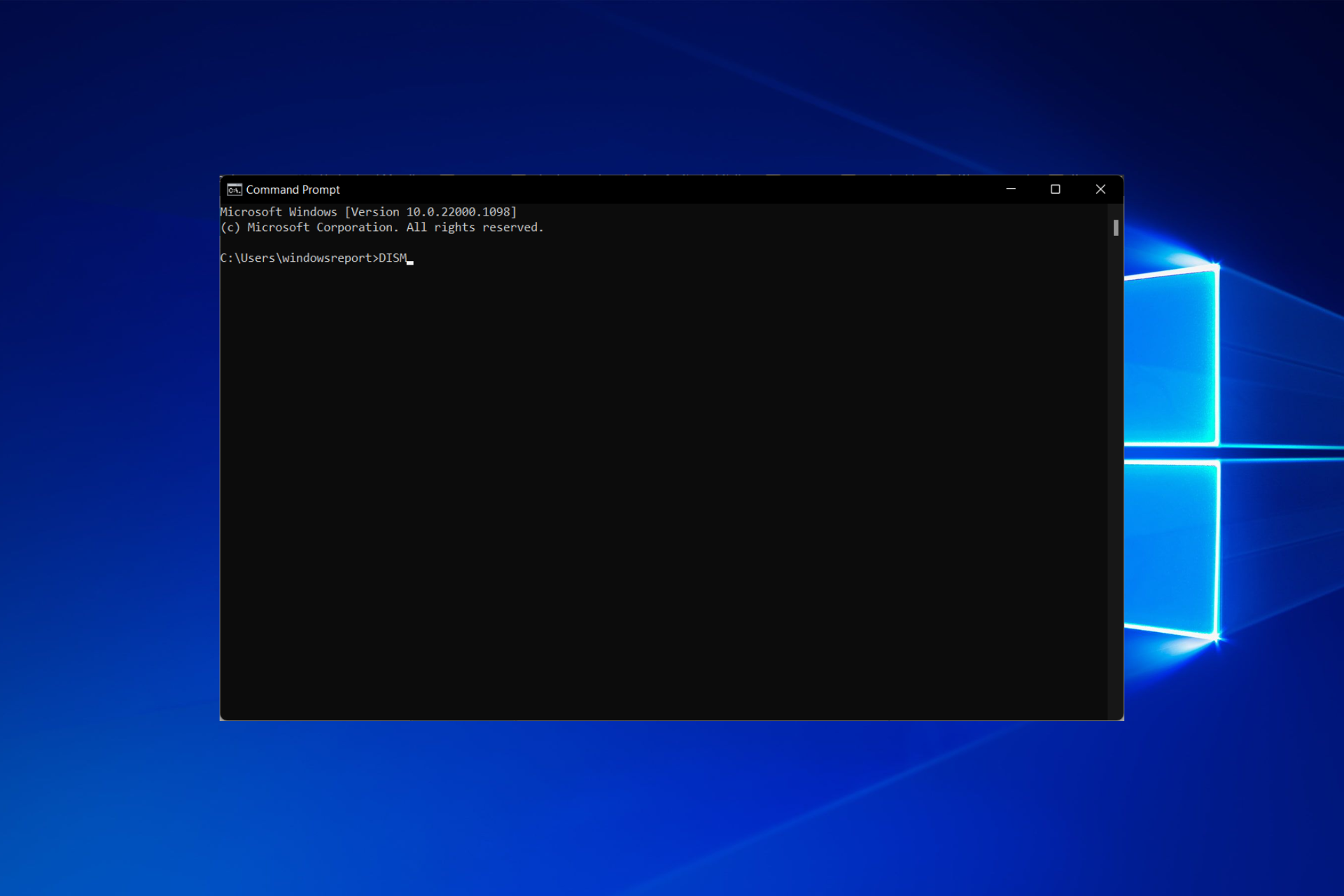

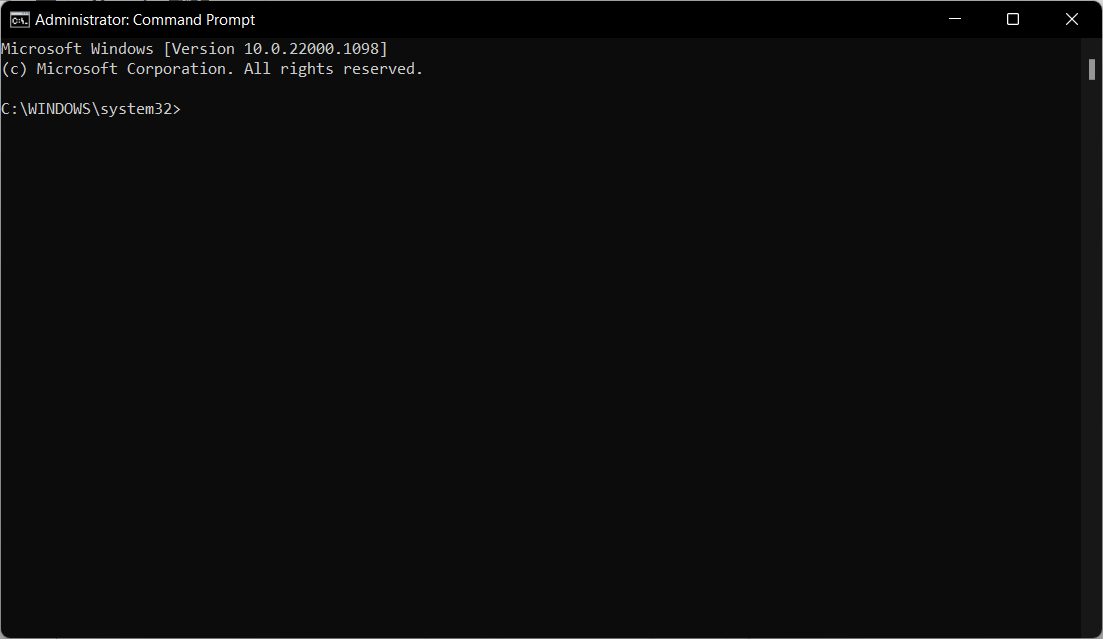
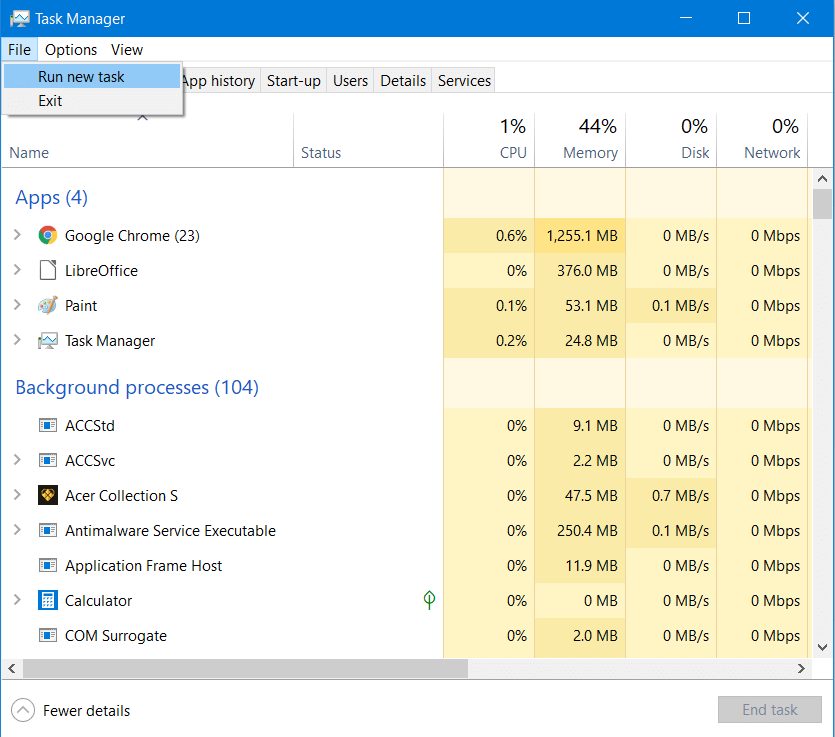
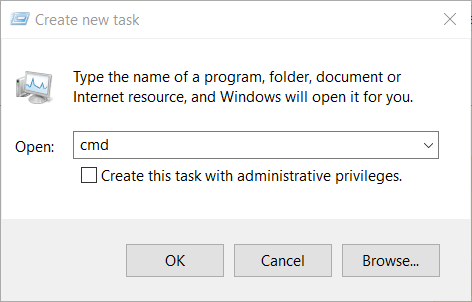
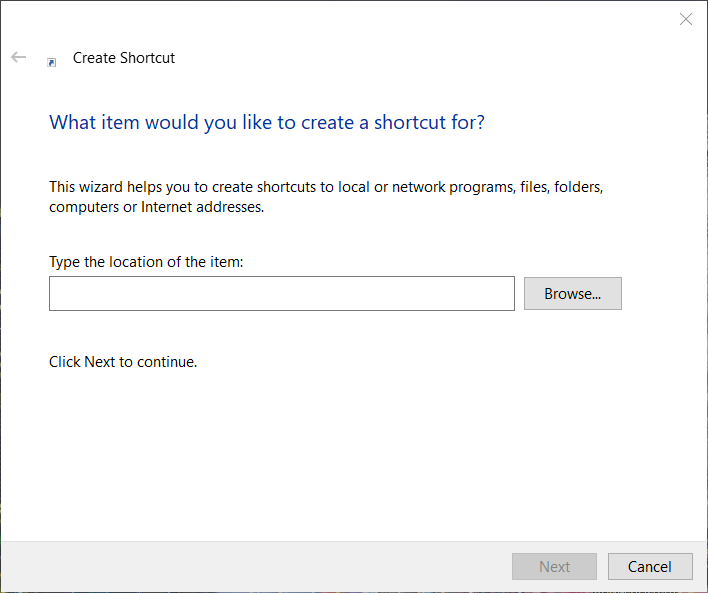
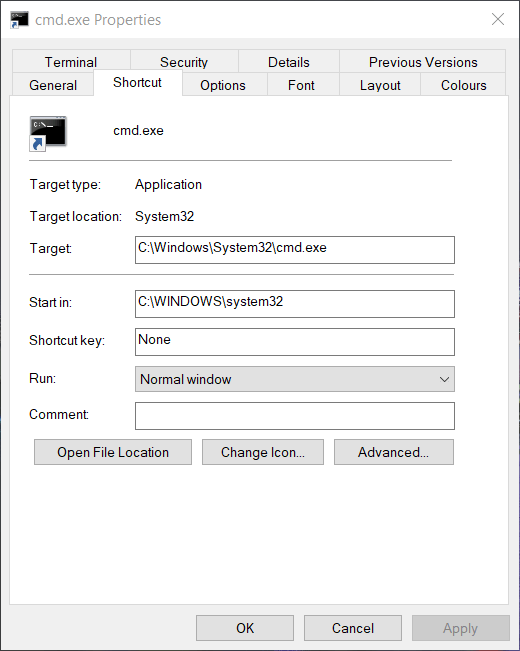
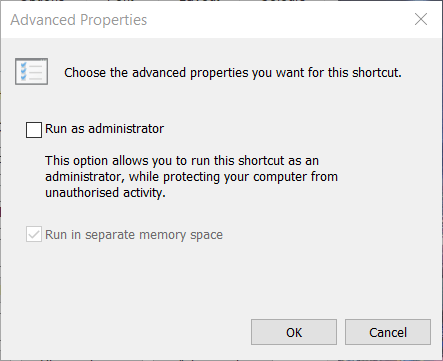




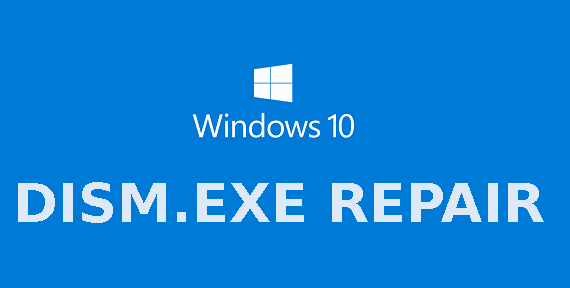
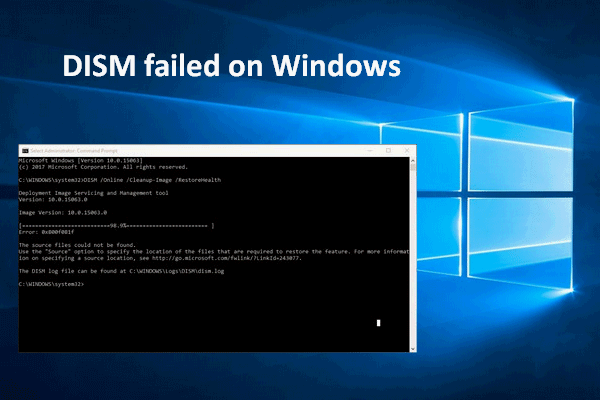
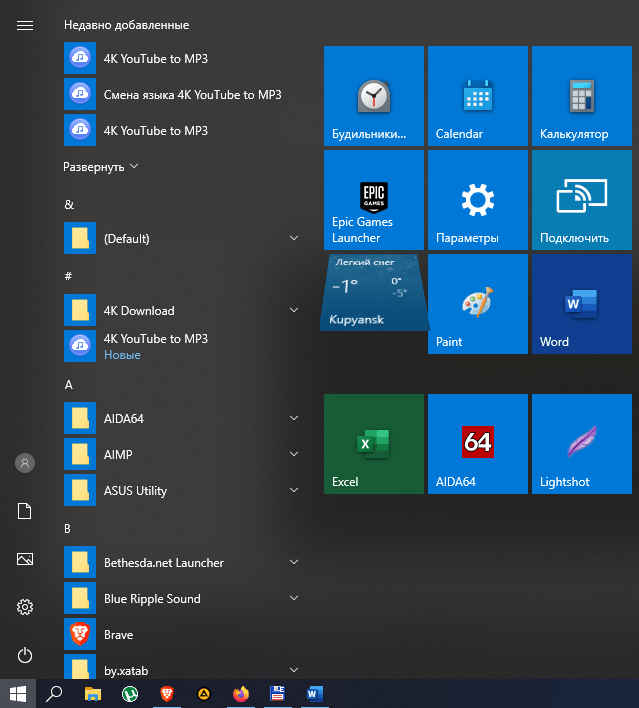
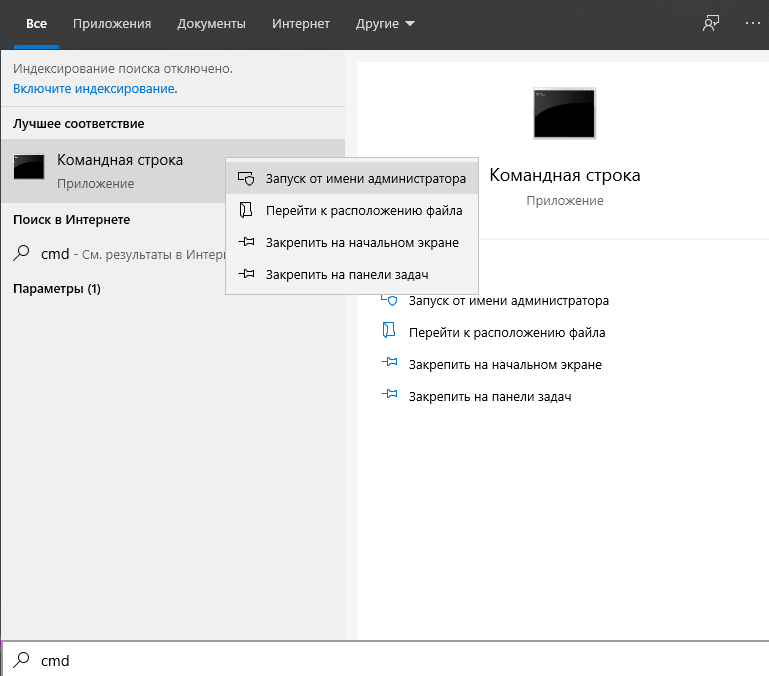



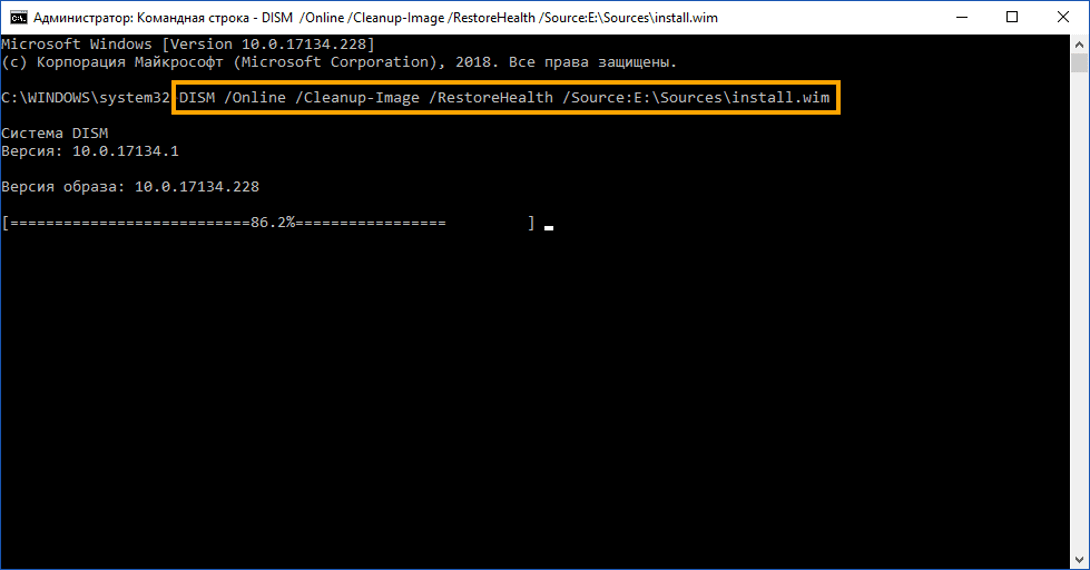
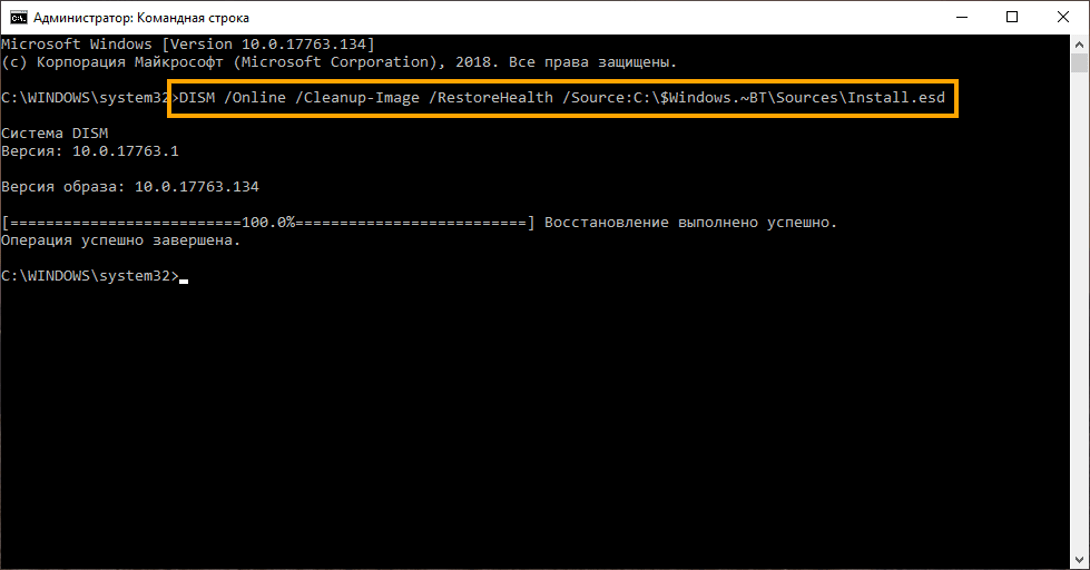






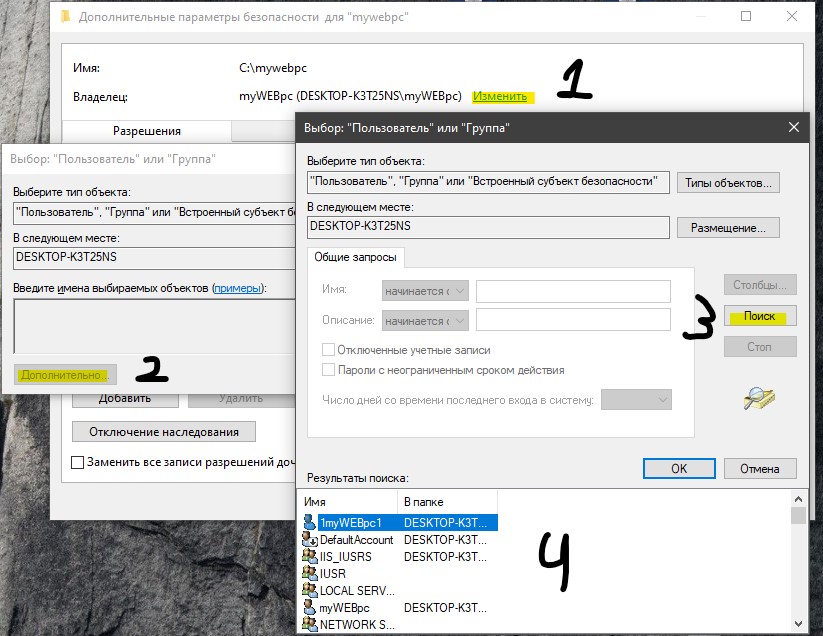









































 Причины ошибок
Причины ошибок