Дорогие пользователи! У нас появился новый форум на платформе tp-link.community (Сообщество)
Форум доступен по ссылке https://community.tp-link.com/ru
Если при регистрации в Сообществе Вы укажете адрес электронный почты, который используете на данном форуме, то Ваши данные будут перенесены на форум Сообщества автоматически.
Также, если на форуме Сообщества Ваш никнейм будет занят, то Вам предложат сменить его или оставить, но с приставкой «_RU».
Подробнее Вы можете прочитать тут: https://community.tp-link.com/ru/home/f … pic/501542
Убедительная просьба не дублировать темы на старом/новом форуме.
-
brat
- Сообщения: 6
- Зарегистрирован: 24 мар 2012, 01:46
Re: Разрывы связи (disconnection)
maximus07 писал(а):подскажите пожалуйста TD-W8951ND настроен в режиме роутера с помощью CD с комплекта провайдер ЮТК. ноут бук работает нормально без проблем. купил смартфон samsung I9001 соединяется все нормально где-то через 2-3 минуты на телефоне ошибка сеть недоступна я уже думал что-то в телефоне Wi-Fi некорректно работает принес другой телефон samsung s5830 все тоже самое. прошил роутер прошивкой TD-W8951ND_V1_111125 до того стояла TD-W8951ND_V1_100723 проблема сохранилась может что-то в настройках роутера не так или что-то изменить надо незнаю в ручную не понимаю как настроить если кто встречался с данной проблемой помогите!!!
Ну у меня «отваливался» ВайФай, перепрошил, вроде перестал «отваливаться», поганяю его ещё, тогда смогу точно сказать, помогла ли перепрошивка…
-
vodkin
- Сообщения: 2
- Зарегистрирован: 06 апр 2012, 00:37
Re: Разрывы связи (disconnection)
Сообщение
vodkin » 07 апр 2012, 09:59
после прошивки всё стало в норме
дальше видно будет
-
Bersh
- Сообщения: 1
- Зарегистрирован: 21 сен 2012, 22:59
- Страна: Украина
Re: Разрывы связи (disconnection)
Сообщение
Bersh » 21 сен 2012, 23:10
1)Model:TD-W8951ND ver 1.0
2)1.0.0 Build 111125 Rel.28251
3)Украина
4)Укртелеком
5)PPPoE
6)20 Mb/s
7)Lan
8)Несколько раз в час
9)Да
10)В основном роутер показывает что подключен но интернета нет
11)Нет
Log:
Код: Выделить всё
9/21/2012 21:7:33> netMakeChannDial: err=-3000 rn_p=804e2af0
9/21/2012 21:7:41> Last errorlog repeat 2 Times
9/21/2012 21:7:42> netMakeChannDial: err=-3000 rn_p=804e2af0
9/21/2012 21:7:53> Last errorlog repeat 15 Times
9/21/2012 21:7:53> netMakeChannDial: err=-3000 rn_p=804e2af0
9/21/2012 21:7:54> netMakeChannDial: err=-3000 rn_p=804e2af0
9/21/2012 21:8:6> Last errorlog repeat 4 Times
9/21/2012 21:8:10> netMakeChannDial: err=-3000 rn_p=804e2af0
9/21/2012 21:8:19> Last errorlog repeat 20 Times
9/21/2012 21:8:23> netMakeChannDial: err=-3000 rn_p=804e2af0
9/21/2012 21:8:32> Last errorlog repeat 7 Times
9/21/2012 21:8:40> netMakeChannDial: err=-3000 rn_p=804e2af0
9/21/2012 21:8:44> Last errorlog repeat 2 Times
Код: Выделить всё
SNR Margin: 10.0 12.8 db
Line Attenuation: 37.6 22.9 db
Data Rate: 12360 1776 kbps
POWER: 14.1 14.3 dbm
CRC: 1695 1495
-
Dmitriy
- Модератор
- Сообщения: 2716
- Зарегистрирован: 19 авг 2011, 14:59
- Страна: Россия
- Откуда: Москва
- Контактная информация:
Re: Разрывы связи (disconnection)
Сообщение
Dmitriy » 25 сен 2012, 15:55
Bersh писал(а):1)Model:TD-W8951ND ver 1.0
2)1.0.0 Build 111125 Rel.28251
3)Украина
4)Укртелеком
5)PPPoE
6)20 Mb/s
7)Lan
8)Несколько раз в час
9)Да
10)В основном роутер показывает что подключен но интернета нет
11)НетLog:
Код: Выделить всё
9/21/2012 21:7:33> netMakeChannDial: err=-3000 rn_p=804e2af0 9/21/2012 21:7:41> Last errorlog repeat 2 Times 9/21/2012 21:7:42> netMakeChannDial: err=-3000 rn_p=804e2af0 9/21/2012 21:7:53> Last errorlog repeat 15 Times 9/21/2012 21:7:53> netMakeChannDial: err=-3000 rn_p=804e2af0 9/21/2012 21:7:54> netMakeChannDial: err=-3000 rn_p=804e2af0 9/21/2012 21:8:6> Last errorlog repeat 4 Times 9/21/2012 21:8:10> netMakeChannDial: err=-3000 rn_p=804e2af0 9/21/2012 21:8:19> Last errorlog repeat 20 Times 9/21/2012 21:8:23> netMakeChannDial: err=-3000 rn_p=804e2af0 9/21/2012 21:8:32> Last errorlog repeat 7 Times 9/21/2012 21:8:40> netMakeChannDial: err=-3000 rn_p=804e2af0 9/21/2012 21:8:44> Last errorlog repeat 2 TimesКод: Выделить всё
SNR Margin: 10.0 12.8 db Line Attenuation: 37.6 22.9 db Data Rate: 12360 1776 kbps POWER: 14.1 14.3 dbm CRC: 1695 1495
Линия, конечно, не очень, но не так критично, чтобы разрывы раз в час шли. Если Вы говорите, что роутер остаётся показывать, что интернет подключен, то проверьте во время проблемы, ping mail.ru, ping 77.88.21.11, будут ли ответы/потери.
-
adamovrd
- Сообщения: 1
- Зарегистрирован: 03 окт 2012, 22:37
- Страна: Russia
Re: Разрывы связи (disconnection)
Сообщение
adamovrd » 03 окт 2012, 22:49
1. Model: TD-W8951ND
2. ver. 4.0 (сегодня перепрошил на самую новую с сайта, проблема не исчезла)
3. Россия
4. Петерстар
5. PPPoE
6. 11 Мбит/с
7. LAN
8. Вчера и позавчера были раза три в день, сейчас каждые 10 минут. (до этого вообще не было, после покупки и месяца не прошло)
9. Да.
10. Разрывы происходят непосредственно на роутере
11. Нет.
Лог по спойлером.
Last errorlog repeat 3 Times
10/3/2012 22:32:26> Call drop because echo reply not received in time
10/3/2012 22:32:27> netMakeChannDial: err=-3000 rn_p=80662fb0
10/3/2012 22:32:33> Last errorlog repeat 9 Times
10/3/2012 22:32:33> ppp_ready: ch:806b56b4, iface:805ed9d0
10/3/2012 22:32:33> SNMP TRAP 3: link up
10/3/2012 22:32:33> Accept() fail
10/3/2012 22:32:33> Accept() fail
10/3/2012 22:32:34> netMakeChannDial: err=-3000 rn_p=80662fb0
10/3/2012 22:32:36> Last errorlog repeat 39 Times
10/3/2012 22:32:36> dynDNSOrgLogin:Error = -8, retCode
10/3/2012 22:32:38> netMakeChannDial: err=-3000 rn_p=80662fb0
10/3/2012 22:32:39> Last errorlog repeat 5 Times
10/3/2012 22:32:40> netMakeChannDial: err=-3000 rn_p=80662fb0
10/3/2012 22:33:13> Last errorlog repeat 111 Times
10/3/2012 22:33:13> netMakeChannDial: err=-3000 rn_p=80662fb0
10/3/2012 22:33:13> Last errorlog repeat 1 Times
10/3/2012 22:33:15> netMakeChannDial: err=-3000 rn_p=80662fb0
-
Dmitriy
- Модератор
- Сообщения: 2716
- Зарегистрирован: 19 авг 2011, 14:59
- Страна: Россия
- Откуда: Москва
- Контактная информация:
Re: Разрывы связи (disconnection)
Сообщение
Dmitriy » 04 окт 2012, 13:22
adamovrd писал(а):1. Model: TD-W8951ND
2. ver. 4.0 (сегодня перепрошил на самую новую с сайта, проблема не исчезла)
3. Россия
4. Петерстар
5. PPPoE
6. 11 Мбит/с
7. LAN
8. Вчера и позавчера были раза три в день, сейчас каждые 10 минут. (до этого вообще не было, после покупки и месяца не прошло)
9. Да.
10. Разрывы происходят непосредственно на роутере
11. Нет.
Лог по спойлером.Last errorlog repeat 3 Times
10/3/2012 22:32:26> Call drop because echo reply not received in time
10/3/2012 22:32:27> netMakeChannDial: err=-3000 rn_p=80662fb0
10/3/2012 22:32:33> Last errorlog repeat 9 Times
10/3/2012 22:32:33> ppp_ready: ch:806b56b4, iface:805ed9d0
10/3/2012 22:32:33> SNMP TRAP 3: link up
10/3/2012 22:32:33> Accept() fail
10/3/2012 22:32:33> Accept() fail
10/3/2012 22:32:34> netMakeChannDial: err=-3000 rn_p=80662fb0
10/3/2012 22:32:36> Last errorlog repeat 39 Times
10/3/2012 22:32:36> dynDNSOrgLogin:Error = -8, retCode
10/3/2012 22:32:38> netMakeChannDial: err=-3000 rn_p=80662fb0
10/3/2012 22:32:39> Last errorlog repeat 5 Times
10/3/2012 22:32:40> netMakeChannDial: err=-3000 rn_p=80662fb0
10/3/2012 22:33:13> Last errorlog repeat 111 Times
10/3/2012 22:33:13> netMakeChannDial: err=-3000 rn_p=80662fb0
10/3/2012 22:33:13> Last errorlog repeat 1 Times
10/3/2012 22:33:15> netMakeChannDial: err=-3000 rn_p=80662fb0
Проверяйте сразу параметры линии. http://forum.tp-linkru.ru/viewtopic.php?f=2&t=1669
-
brat
- Сообщения: 6
- Зарегистрирован: 24 мар 2012, 01:46
Re: Разрывы связи (disconnection)
Сообщение
brat » 08 ноя 2012, 16:14
Вообщем не долго я радовался…
ВайФай так и продолжает отваливаться, если его никто не юзает ((
Подскажите как решить эту проблему?
-
npopok
- Сообщения: 147
- Зарегистрирован: 24 ноя 2011, 14:05
- Страна: Россия
- Откуда: 123
- Контактная информация:
Re: Разрывы связи (disconnection)
Сообщение
npopok » 20 ноя 2012, 17:48
brat писал(а):Вообщем не долго я радовался…
ВайФай так и продолжает отваливаться, если его никто не юзает((
Подскажите как решить эту проблему?
Да wifi не должен отваливаться. От настроек это точно не зависит, максимум можно каналы поперебирать, а так СЦ.
за плечами 3 года настройки tp-link’ов
-
m_x_m
- Сообщения: 1
- Зарегистрирован: 14 дек 2012, 20:43
- Страна: Беларусь
Re: Разрывы связи (disconnection)
Сообщение
m_x_m » 14 дек 2012, 20:53
1. Model: TD-W8951ND.
2. 5.0.0 Build 120522 Rel.23978.
3. Беларусь.
4. ByFly.
5. PPPoE.
6. 3 Мбит/с.
7. wi-fi, LAN.
8. При подключении по wi-fi любого устройства модем идет в перезагрузку.
9. независит от нагрузки.
10. роутер вперезагружается.
11. —
Суть в том, что модем настроен, интернет работает и раздает на компы по LAN, но как только подключаешься по wi-fi модем сразу виснет и в перезагрузку… неважно от того подключаюсь ли я по ноутбуку или по телефону, реакция модема одинаковая. Может брак и стоит менять или проблемы со всем модельным рядом? И может все же настройки не верны?
1/1/2000 0:29:11> netMakeChannDial: err=-3000 rn_p=80543d40
1/1/2000 0:29:11> Last errorlog repeat 1 Times
1/1/2000 0:29:11> netMakeChannDial: err=-3000 rn_p=80543d40
1/1/2000 0:29:11> netMakeChannDial: err=-3000 rn_p=80543d40
1/1/2000 0:29:22> Last errorlog repeat 8 Times
1/1/2000 0:29:23> netMakeChannDial: err=-3000 rn_p=80543d40
1/1/2000 0:29:23> netMakeChannDial: err=-3000 rn_p=80543d40
1/1/2000 0:29:23> Last errorlog repeat 1 Times
1/1/2000 0:29:23> netMakeChannDial: err=-3000 rn_p=80543d40
-
weara
- Сообщения: 1
- Зарегистрирован: 25 дек 2012, 11:20
- Страна: Россия
Re: Разрывы связи (disconnection)
Сообщение
weara » 25 дек 2012, 12:01
1. TD-W8951ND_V4
2. 4.0.0 Build 120313 Rel.21391
3. Россия.
4. Ростелеком(Архангельск).
5. PPPoE
6. 4mb.
7. 3 по LAN и 2 по WI FI (Одновременно все в сети не часто)
8. Каждую минуту, раз в час, или может пол дня проработать без проблем.
9. Да
10. В момент разрыва связи гаснут 2 индикатора — ADSL и та, что рядом, мигающая при передаче данных.
11. Подскажите пожалуйста, как ответить на этот вопрос, не понял.
Код: Выделить всё
Лог:
12/25/2012 11:38:3> netMakeChannDial: err=-3000 rn_p=80664b40
12/25/2012 11:38:3> Last errorlog repeat 11 Times
12/25/2012 11:38:4> netMakeChannDial: err=-3000 rn_p=80664b40
12/25/2012 11:38:14> Last errorlog repeat 20 Times
12/25/2012 11:38:33> netMakeChannDial: err=-3000 rn_p=80664b40
12/25/2012 11:38:36> Last errorlog repeat 2 Times
12/25/2012 11:39:16> netMakeChannDial: err=-3000 rn_p=80664b40
12/25/2012 11:39:21> Last errorlog repeat 2 Times
12/25/2012 11:39:25> netMakeChannDial: err=-3000 rn_p=80664b40
12/25/2012 11:39:32> Last errorlog repeat 26 Times
12/25/2012 11:39:36> netMakeChannDial: err=-3000 rn_p=80664b40
12/25/2012 11:39:43> Last errorlog repeat 2 Times
12/25/2012 11:40:7> netMakeChannDial: err=-3000 rn_p=80664b40
12/25/2012 11:40:18> Last errorlog repeat 2 Times
Эти ошибки висят в логе постоянно.Код: Выделить всё
Параметры линии:
Входящий трафик Исходящий трафик
Отношение сигнал/шум : 28.1 22.8 db
Затухание линии : 25.1 17.1 db
Скорость передачи данных : 4094 573 kbps
Максимальная скорость : 18292 1109 kbps
CRC : 20 0
Всегда примерно такие, но в момент разрыва, несколько раз замечал [color=#BF8000]Отношение сигнал/шум : -7 -2 db [/color](примерно)
Код: Выделить всё
Ошибки WLAN - беспокоят:
Интерфейс : Ethernet ADSL WLAN
Статистика передачи Статистика приема
Количество переданных кадров 5732 Количество полученных кадров 4826
Количество ошибок при передаче 0 Количество ошибок при приеме 1801
Количество непереданных кадров 0 Количество неполученных кадров 1801
Ошибки постоянны, а порой, число ошибок доходит до полутора миллионов.
Перепрошивал официальными прошивками, каждой пользовался 1-2 дня, но ничего хорошего.
Настривал через IE. Рекомендации читал. Пробовал свои варианты настроек… Толку нет.
Посоветуйте пожалуйста, что делать?
Если потребуются ещё какая-либо информация — добавлю.
Успешно сдайте бесплатный сертификационный экзамен в Академии «Инфинет» и получите статус сертифицированного инженера Инфинет.
Пройти сертификационный экзамен
Вкладка «Состояние устройства» открывается по умолчанию сразу после входа в систему. На ней отображаются значения основных параметров устройства в режиме реального времени.
Элементы управления для настройки параметров обновления статистики находятся в левом нижнем углу страницы «Состояние устройства»:
Чтобы обновить статистику устройства вручную, нажмите кнопку «Обновить«.
Чтобы установить автоматическое обновление статистики, задайте периодичность обновления в секундах в поле «Интервал обновления (сек)», а затем установите флажок «Автообновление». Значение интервала обновления должно быть выражено целым числом в диапазоне 0-65535. При нулевом значении интервала обновление будет происходить в режиме реального времени.
Вкладка «Состояние устройства» содержит следующие индикаторы и разделы:
- «Индикатор ЦП» – отображает процент загрузки центрального процессора
- «Индикаторы использования памяти»:
- Память (энергозависимая память для хранения данных в течение текущей сессии до перезагрузки системы) – в режиме реального времени отображает значения общего доступного объема памяти и объема памяти, используемого запущенными в настоящий момент процессами.
- Flash (энергонезависимая память) – в режиме реального времени отображает значения общего доступного объема памяти и объема памяти, используемого ОС WANFleX и файлами конфигурации.
- «Статистика по интерфейсам» – показывает основные параметры всех настроенных на устройстве интерфейсов (физических и логических)
- «Статистика линков для интерфейса rf5.0»- показывает основные параметры всех соединений устройства с соседними устройствами через радиоинтерфейс
- «Статистика коммутатора» – показывает счетчики коммутируемых пакетов, а также счетчики отброшенных пакетов с делением на группы в зависимости от причины, по которой они были отброшены.
Статистика по интерфейсам
Таблица в разделе «Статистика по интерфейсам» содержит следующие параметры:
Чтобы обнулить показания всех счетчиков статистики устройства одновременно, нажмите кнопку «Сбросить все счетчики« справа под таблицей в разделе «Статистика по интерфейсам»:
ПРЕДОСТЕРЕЖЕНИЕ
При нажатии кнопки «OK» во всплывающем диалоговом окне все данные статистики о работе устройства будут потеряны. Если вы не уверены, что хотите удалить всю статистику работы устройства за предыдущие периоды без возможности восстановления, нажмите кнопку «Отмена».
Номер текущей версии ПО отображается в правом верхнем углу раздела «Статистика по интерфейсам» (например, MINTv1.90.8).
Статистика линков для интерфейса rf5.0
В разделе «Статистика линков для интерфейса rf5.0» представлена информация о параметрах соединений радиоинтерфейса устройства:
- Имя и ID узла
- Уровень шума
- Количество установленных соединений
- Состояние ATPC (вкл. / выкл.)
- Состояние авторегулировки битрейта (вкл. / выкл.)
- Параметры режимов Polling или TDMA.
Таблица в разделе «Статистика линков для интерфейса rf5.0» содержит следующие параметры:
Для получения схематической карты топологии MINT сети с отображением активных и альтернативных маршрутов до каждого узла сети (относительно текущего) нажмите кнопку «Схема сети» справа под таблицей в разделе «Статистика линков для интерфейса rf5.0».
ВНИМАНИЕ
Карта доступна на платформах H08, H09, H11.
Схематическая карта топологии позволяет визуально оценить связность и сложность топологии сети и отследить переключение маршрутов, в том числе для мобильных объектов.
Интерфейс радио Ведущего устройства отмечен прямоугольником, ведомые устройства отмечены овалами. Название устройства, выделенное красным, сигнализирует о проблемах в его работе. Соединения на карте представлены в виде стрелок, указывающих преимущественное направление передачи данных. Стрелки имеют следующие цветовые отличия:
- Синий — беспроводное соединение, чем толще линия, тем выше загрузка канала связи.
- Жёлтый — соединение PRF.
- Зелёный — перемычка join между интерфейсами радио и prf.
- Красный — указывает на перерывы в работе канала связи.
Пунктирными линиями изображены резервные маршруты.
Возможно получение дополнительной информации для каждого узла сети. Для этого необходимо выбрать узел и дважды кликнуть по нему правой кнопкой мыши, откроется окно ввода командной строки (rcmd).
Более подробная информация об опциях в данном инструменте описана в разделе «Выполнить команду».
В версии программного обеспечения «TDMA» в разделе «Статистика линков для интерфейса rf5.0» доступна дополнительная информация:
- о состоянии беспроводного соединения
- угол отклонения луча от главного направления антенны в сторону абонентского терминала в колонке «Расстояние» (только для модели R5000-Qmxb семейства InfiMAN 2×2, в которой используется технология формирования луча)
Статистика коммутатора
В разделе «Статистика коммутатора» в режиме реального времени отображается вся статистика с момента последнего обновления конфигурации, включая данные о количестве одноадресных, широковещательных пакетов и пакетов «флуда», коммутируемых в пределах каждой группы коммутации и внутри ядра системы (внутренний трафик):
Под таблицей в реальном времени отображается суммарное количество пакетов по каждой из категорий: «Всего передано», «Всего отброшено», «Проигнорировано».
Кроме того, в данном разделе в режиме реального времени отображается вся статистика по отброшенным пакетам, начиная с момента последнего обновления конфигурации. В зависимости от причин отбрасывания, пакеты учитываются одним из семи отдельных счетчиков: «STP», «Недоступен», «Firewall», «Возможна петля», «Discard», «MAC limit» и «Пересылка назад», в отдельной строке для каждой группы коммутации и для ядра:
Чтобы обнулить показания всех счетчиков данного раздела одновременно, нажмите кнопку «Сбросить все счетчики« справа под таблицей в разделе «Статистика коммутатора».
Таблицы в разделе «Статистика коммутатора» содержат следующие параметры:
Чтобы открыть системный журнал нажмите кнопку «Показать сист. журнал« в правом нижнем углу вкладки «Состояние устройства».
Внизу страницы появится область просмотра системного журнала устройства:
Справа над областью просмотра системного журнала расположены кнопки управления разделом «Системный журнал».
Чтобы уменьшить или увеличить размер области просмотра системного журнала, воспользуйтесь кнопками 
Чтобы удалить все записи системного журнала, нажмите кнопку «Очистить сист. журнал«.
Чтобы скрыть область просмотра системного журнала, нажмите кнопку «Скрыть сист. журнал«.
Расширенная статистика по интерфейсам
Набор инструментов для сбора расширенной статистики по интерфейсам позволяет получать полную информацию о каждом интерфейсе устройства и статистике его работы. Для каждого типа интерфейса применяется свой набор инструментов.
Чтобы получить доступ к расширенной статистике по интерфейсам, щелкните мышью по строке с соответствующим интерфейсом в разделе «Статистика по интерфейсам».
General Statistics (Основная статистика)
Инструмент «General Statistics» показывает информацию по интерфейсам, такую как режим работы, текущее состояние интерфейса, статистика работы на прием и на передачу и т.п. Конкретный перечень параметров определяется типом интерфейса.
Для интерфейсов Ethernet доступна информация о состоянии интерфейса, поддерживаемых режимах работы, а также статистика по входящим и исходящим данным.
Статистика по входящим и исходящим данным включает следующие параметры:
| Параметр | Описание |
|---|---|
| Receive statistics | Статистика на приём данных |
| Packets | Общее количество принятых пакетов |
| Bytes | Количество принятых байт неповреждённых пакетов |
| Load (kbps) | Загрузка канала связи в Кбит/с |
| Load (pps) | Загрузка канала связи в пакетах в секунду |
| Frame size (bytes) | Размер фрейма в байтах |
|
CRC errors |
Количество принятых пакетов с нарушением контрольной суммы |
|
Pause packets |
Количество пакетов, передача которых была приостановлена |
| Overruns | Пакеты отброшенные из-за переполнения очереди |
|
Runts |
Количество принятых слишком коротких пакетов с некорректным FCS |
|
Short packets |
Количество принятых слишком коротких пакетов с корректным FCS |
| Alignment errors | Количество повреждённых пакетов у которых не сходится число октетов |
|
Long packets |
Количество принятых пакетов с длинной превышающей максимально допустимую и корректным FCS |
|
Transmit statistics |
Статистика по исходящим пакетам |
|
Packets |
Общее количество отправленных пакетов |
|
Bytes |
Количество отправленных байт неповреждённых пакетов |
| Load (kbps) | Загрузка канала связи в Кбит/с |
| Load (pps) | Загрузка канала связи в пакетах в секунду |
| Frame size (bytes) | Размер фрейма в байтах |
|
CRC errors |
Количество принятых пакетов с нарушением контрольной суммы |
|
Excessive deferrals |
Количество пакетов, при отправке которых возникла задержка из-за занятой среды передачи |
|
Late collisions |
Количество коллизий, возникших после того, как первые 512 байт пакета уже были отправлены |
|
Multiple collisions |
Количество пакетов, отправленных после более чем одной коллизии |
|
Single collisions |
Количество пакетов, отправленных после одной коллизии |
|
Excessive collisions |
Количество пакетов, отброшенных после 16 попыток отправки окончившихся коллизией |
| Queue overflow | Пакеты отброшенные из-за переполнения очереди |
Для радио интерфейса отображается информация о статусе самого интерфейса и режиме DFS, статистика по входящим и исходящим данным.
Параметры отображаемые в статистике по входящим и исходящим данным:
| Параметр | Описание |
|---|---|
| Receive statistics | Статистика на приём данных |
| Broadcast Rate | Текущий битрейт для пакетов broadcast и multicast на базовой станции, зависит от скорости подключения самого медленного абонента |
| Bytes Received | Количество принятых байт с учетом заголовков |
| Packets Received OK | Количество принятых корректных пакетов |
| Load (kbps) | Загрузка канала связи в Кбит/с |
| Load (pps) | Загрузка канала связи в пакетах в секунду |
| Frame size (bytes) | Размер фрейма в байтах |
| RX Medium Load |
Время, затраченное на приём фреймов (%) |
| Total Medium Busy | Время, в течение которого среда передачи была занята (приёмом или передачей) (%) |
| Duplicate Received | Количество принятых дублирующих пакетов |
| FIFO Overrun |
Число случаев переполнения очередей в радиоканале при приеме |
| CRC Errors | Количество принятых пакетов с нарушением контрольной суммы |
| Noise Floor | Уровень шума на входе, измеряется раз в 10 секунд |
| Noise Floor Threshold | Пороговый уровень шума для радиоинтерфейса |
| Scrambled frames | Количество принятых скремблированных фреймов |
| Scramble errors | Количество ошибок дескремблирования |
| Rx Cap (Mbps) | Предел пропускной способности для UL (Мбит/с) — только в версии с поддержкой TDMA |
|
Transmit statistics |
Статистика по исходящим пакетам |
|
Voice Mode |
Наличие/отсутствие голосового трафика. Если есть, то автоматически включается режим приоритетной обработки голосовых пакетов |
| Bytes Transmitted | Количество переданных байт с учетом заголовков |
| Packets Transmitted OK | Количество корректных переданных пакетов |
| Load (kbps) | Загрузка беспроводного канала (кбит/с) |
| Load (pps) | Загрузка беспроводного канала (пакетов/с) |
| Frame size (bytes) | Размер фрейма (байт) |
| TX Medium Load | Время, затраченное на передачу фреймов (%) |
| Frame Time Used | Cредняя заполняемость фрейма передачи (%) — только в версии с поддержкой TDMA |
| Total Retries |
Общее количество переповторов |
| Aggr Subframe Retries | Количество пакетов в агрегате, отброшенных из-за издержек протокола при передаче |
| Aggr Full Retries | Количество переданных дублей агрегатов |
| FIFO Underrun | Количество случаев опоздания записи очередного пакета в очередь при передаче в радиоканал |
| Excessive Retries | Количество пакетов, которые не были переданы даже за максимальное количество переповторов |
| Max aggr frames | Максимальное число пакетов в агрегате, зафиксированное системой |
| Max aggr bytes | Максимальное число байт в агрегате, зафиксированное системой |
| Scrambled frames | Количество отправленных скремблированных фреймов |
| Tx queue overflow | Переполнение очереди на передачу данных |
| Tx Cap (Mbps) | Предел пропускной способности для DL (Мбит/с) — только в версии с поддержкой TDMA |
Для псевдо-радио интерфейса отображается информация о родительском интерфейсе, значении MTU, фрагментированных пакетах, а также некоторые данные о загрузке канала связи.
| Параметр | Описание |
|---|---|
| Receive statistics | Статистика на приём данных |
| Packets | Количество принятых корректных пакетов |
| Fragmented | Количество принятых фрагментированных кадров |
| Fragments | Количество принятых фрагментов кадров |
| Load (kbps) | Загрузка канала связи в Кбит/с |
| Load (pps) | Загрузка канала связи в пакетах в секунду |
| Frame size (bytes) | Размер фрейма в байтах |
| Scattered fragments | Количество кадров, где был потерян один или несколько фрагментов, не удалось собрать целый кадр |
| Corrupted packets | Количество кадров с неправильной длиной или структурой |
|
Transmit statistics |
Статистика по исходящим пакетам |
| Packets | Количество корректных переданных пакетов |
| Fragmented | Количество отправленных фрагментированных кадров |
| Fragments | Количество отправленных фрагментов кадров |
| Load (kbps) | Загрузка беспроводного канала (кбит/с) |
| Load (pps) | Загрузка беспроводного канала (пакетов/с) |
| Frame size (bytes) | Размер фрейма (байт) |
| Double encapsulated packets |
Количество кадров с двойной инкапсуляцией |
| Out of fragbufs | Количество ошибок, возникших в результате нехватки буфера для сборки кадров из-за слишком большого количества источников фрагментов (соседей) |
Для интерфейса SVI доступно текущее состояние интерфейса, статистика работы на прием и на передачу.
Чтобы вернуться на страницу «Состояние устройства», нажмите кнопку «Закрыть» в левом нижнем углу окна «General Statistics».
Чтобы обнулить все счетчики на данной странице, нажмите кнопку «Сбросить«.
Чтобы отключить автоматическое обновление статистики, снимите флажок «Автообновление», установленный по умолчанию.
Modulation Statistics
Инструмент «Modulation Statistics» позволяет получить информацию по типам модуляции, такую как статистика работы на прием и передачу для различных схем кодирования.
Данная статистика доступна в версии программного обеспечения с поддержкой «TDMA».
Чтобы вернуться на страницу «Состояние устройства», нажмите кнопку «Закрыть» в левом нижнем углу окна «Modulation Statistics».
Чтобы обнулить все счетчики на данной странице, нажмите кнопку «Сбросить«.
Чтобы отключить автоматическое обновление статистики, снимите флажок «Автообновление», установленный по умолчанию.
Errors/Drops/SNR/EVM
Инструмент «Errors/Drops/SNR/EVM» позволяет получить информацию по количеству ошибок, повторов и отброшенных пакетов при передаче для каждого установленного линка. В данном окне доступна информация об уровне SNR для каждой поляризации сигнала удалённого и локального устройства. Кроме того, в данном разделе указана расчётная пропускная способность на каждого абонента в Мбит/с. Нижние значения отображают гарантированную пропускную способность при наихудшем сценарии, когда все абоненты активно передают. Верхние значения отображают пропускную способность при наилучшем сценарии, когда данные передаются только выбранным абонентом.
Значение EVM измеряется не на рабочей модуляции, а на минимально возможной. При включенной функции misoctl и отсутствии функции VBR на ведомом устройстве минимально возможная модуляция использует один поток данных. При отключении misoctl или включении VBR для передачи данный будут использованы оба канала, в следствие чего значения параметра EVM будут отображены для каждой модуляции.
Чтобы вернуться на страницу «Состояние устройства», нажмите кнопку «Закрыть» в левом нижнем углу окна «Errors/Drops/SNR/EVM».
Чтобы обнулить все счетчики на данной странице, нажмите кнопку «Сбросить«.
Чтобы отключить автоматическое обновление статистики, снимите флажок «Автообновление», установленный по умолчанию.
Radio Scanner
Инструмент «Radio Scanner» позволяет проанализировать состояние и оценить эффективность использования радиочастотной среды на текущей центральной частоте при текущей ширине канала без разрыва беспроводного соединения и отображает параметры радиоизлучения по каждому из источников в радиоканале.
| Параметр | Описание |
|---|---|
| Count |
|
| MAC |
|
| Type |
|
| Level |
|
| Bitrate |
|
| Length |
|
| Name |
|
| SID |
|
| Freq |
|
| Total sources |
|
| Total packets |
|
| Skipped packets |
|
| CRC errors |
|
| Pulses |
|
Сокращения для обозначения каждого типа узла, которые отображаются в строке интерфейса:
ВНИМАНИЕ
Если значения частоты или ширины канала изменились с момента запуска утилиты Radio Scanner, поля «Bandwidth» и «Frequency» подсвечиваются красным цветом. Данная ситуация возможна при наличии нескольких профилей в настройках канала связи абонентской станции. В процессе поиска сектора базовой станции абонентская станция перебирает все доступные профили с отличающимися параметрами, подсвечивая их красным.
Чтобы вернуться на страницу «Состояние устройства», нажмите кнопку «Закрыть» в левом нижнем углу окна «Radio Scanner».
Чтобы отключить автоматическое обновление статистики, снимите флажок «Автообновление», установленный по умолчанию.
QoS Statistics (Статистика QoS)
Инструмент «QoS Statistics» отображает статистику по очередям приоритетов MINT на интерфейсе.
QoS характеризует общую производительность сети, которая зависит от таких параметров сети связи как частота появления ошибок, полоса пропускания, пропускная способность, время задержки, джиттер и т.п. Для обеспечения гарантированного качества обслуживания определенным приложениям, пользователям или потокам данных используются различные механизмы приоритизации трафика.
Приоритет – один из параметров, который определяет очередность обработки пакетов, проходящих через каждое устройство InfiNet в сети MINT. Каждому каналу может быть назначен приоритет (например, P01, P02 … P16).
После того как приоритет назначен, он автоматически распознается каждым узлом сети MINT. Значение приоритета соответствует определенной очереди на устройстве. Попав в очередь, каждый пакет включается в расписание в соответствии с алгоритмом распределения очередей, установленном на устройстве. QM-менеджер поддерживает два алгоритма назначения очередей — на основе строгой приоритизации и на основе взвешенной приоритизации.
Строгая приоритизация означает, что пакеты из очереди с более низким приоритетом не обрабатываются до тех пор, пока не будут обработаны все пакеты из очереди с более высоким приоритетом.
Взвешенная приоритизация использует весовые коэффициенты для каждой очереди интерфейса и позволяет последовательно обрабатывать пакеты из различных очередей в определенном соотношении, зависящем от весовых коэффициентов (например, 4 пакета из очереди с приоритетом 1, затем 1 из очереди с приоритетом 2 и т.д.).
Каждый канал также характеризуется параметром задержки. Этот параметр определяет максимальный промежуток времени, в течение которого пакет может оставаться в канале. Если пакет ожидает в очереди канала дольше указанного времени задержки, он будет отброшен. Время задержки может быть задано при настройке параметров логического канала (Подробнее о настройках параметров логических каналов см. раздел «Контроль трафика»).
Прозрачная приоритизация пакетов – функция WANFleX, которая позволяет QM-менеджеру прозрачно устанавливать соответствие приоритетов 802.1p/TOS/DSCP приоритетам MINT для более простого развертывания сетей.
Для корректной работы этой функции убедитесь, что в разделе «Параметры QoS» вкладки «Основные настройки» установлены флажки «Dot1p метки» и «IP ToS».
В разделе «QoS statistics» отображается количество пакетов в каждой очереди приоритетов и количество потерянных пакетов:
Чтобы вернуться на страницу «Состояние устройства», нажмите кнопку «Закрыть» в левом нижнем углу окна «QoS Statistics».
Чтобы обнулить все счетчики на данной странице, нажмите кнопку «Сбросить«.
Чтобы отключить автоматическое обновление статистики, снимите флажок «Автообновление», установленный по умолчанию.
LLDP Information
Инструмент «LLDP Information» позволяет получить информацию по протоколу обнаружения канального уровня.
Чтобы вернуться на страницу «Состояние устройства», нажмите кнопку «Закрыть» в левом нижнем углу окна «LLDP Information».
Чтобы отключить автоматическое обновление статистики, снимите флажок «Автообновление», установленный по умолчанию.
Network Address Table (Таблица сетевых адресов)
Инструмент «Network Address Table» показывает таблицу сетевых адресов интерфейса.
Чтобы вернуться на страницу «Состояние устройства», нажмите кнопку «Закрыть» в левом нижнем углу окна «Network Address Table».
Чтобы отключить автоматическое обновление статистики, снимите флажок «Автообновление», установленный по умолчанию.
Расширенная диагностика линка
После того, как соединение между устройством и его удаленным соседом установлено, может быть проведена расширенная диагностика и оптимизация беспроводного соединения.
Чтобы получить доступ к набору инструментов «Расширенная диагностика линка», щелкните мышью по строке соответствующего беспроводного соединения в разделе «Статистика линков для интерфейса rf5.0».
В появившемся диалоговом окне можно выбрать один из пяти инструментов диагностики: «Тесты производительности», «Юстировка антенны», «Графики статистики», «Выполнить команду» и «Рестарт линка».
Тесты производительности
Инструмент «Тесты производительности» выполняет тестирование пропускной способности беспроводного соединения в заданной полосе пропускания канала на текущей частоте без разрыва беспроводного соединения.
Инструмент генерирует трафик между устройствами и показывает пропускную способность канала для трафика с выбранным приоритетом. Чтобы протестировать полную пропускную способность канала, установите для тестового трафика наивысший приоритет 0. В этом случае передача любого другого трафика на время тестирования останавливается, генерируемый трафик заполняет весь канал, а в окне «Тесты производительности» отображаются значения полной пропускной способности канала, достижимой при текущих настройках для каждого из битрейтов.
ВНИМАНИЕ
Все результаты даны в килобитах в секунду, а уровень переповторов указан красным цветом.
Тест производительности для программного обеспечения с поддержкой технологии Polling и TDMA несколько отличаются. В ПО с поддержкой технологии Polling есть два вида теста: с градацией по битрейту и тест в режиме «Использовать MINT». При активации режима «Использовать MINT» тест производит 8 проверок на устройствах по установленному битрейту. В случае с программным обеспечением с поддержкой технологии TDMA тест на основе градации по битрейту отсутствует. Обе версии программного обеспечения поддерживают двухстороннюю проверку.
Чтобы запустить или остановить процесс тестирования, используйте кнопки «Запустить тесты» или «Остановить тесты» соответственно в левом нижнем углу окна «Тесты производительности».
Чтобы вернуться на страницу «Состояние устройства», нажмите кнопку «Выйти из теста«.
Каждой строке соответствует определенный битрейт, который может быть выбран или исключен из участия в тесте производительности путем установки или снятия флажка в правой части соответствующей строки. Чтобы выбрать или исключить из участия в тесте все битрейты одновременно, установите или снимите соответственно флажок «Выбрать все».
Чтобы настроить параметры тестирования, используйте элементы управления под полосками индикации:
- Поле ввода «Длительность, сек.» – позволяет устанавливать продолжительность тестирования для одного битрейта в секундах.
- Флажок «Двунаправленный» – позволяет выбрать режим тестирования производительности — двунаправленный (флажок установлен), однонаправленный (флажок снят).
- Флажок «Использовать MINT» — проводится 8 проверок на устройствах по установленному битрейту.
- Поле ввода «Priority (0-16)» – позволяет задать значение приоритета тестового трафика. По умолчанию установлено значение 16 (самый низкий приоритет из возможных).
-
Поле «Размер пакета» — позволяет установить требуемый размер в байтах.
-
Поле «Скорость потока» — устанавливает ограничение на скорость передачи данных при выполнении теста в Мбит\с.
Битрейты, используемые инструментом «Тесты производительности», соответствуют ширине канала, установленной на устройстве (5/10/20/40 МГц). Чтобы выполнить тестирование для битрейтов, связанных с другой шириной канала, измените настройки ширины канала на обоих устройствах тестируемого соединения (Раскрывающийся список «Ширина канала (МГц)» в разделе «Настройки линка» вкладки «Основные настройки»).
Пример вывода результатов:
Двунаправленный тест производительности на битрейте 180 Мбит/с при ширине канала 40 МГц:
Юстировка антенны
Графический инструмент «Юстировка антенны» позволяет визуализировать характеристики сигнала по обе стороны соединения, чтобы сделать процесс юстировки антенны более точным и простым.
От точности юстировки антенны на соседнее устройство зависит качество работы соединения.
Чтобы запустить или остановить процесс тестирования, используйте кнопки «Запустить тест» или «Остановить тест» соответственно в левом нижнем углу окна «Тест юстировки».
Чтобы вернуться на страницу «Состояние устройства», нажмите кнопку «Выйти из теста«.
После запуска теста юстировка антенны может контролироваться с помощью графических и тестовых индикаторов. Индикаторы локального и удаленного устройств отображаются на одной странице, что позволяет контролировать процесс юстировки по обе стороны беспроводного соединения.
Для каждой из сторон (локальной и удаленной) имеется по два индикатора: один отображает характеристики сигнала для вертикальной поляризации антенны, другой – для горизонтальной. Это позволяет контролировать процесс юстировки одновременно и в вертикальной, и в горизонтальной поляризации для обоих устройств.
Описание графических индикаторов:
Основной индикатор — это «Показатель входного сигнала». Чем выше этот индикатор, тем сильнее входной сигнал.
Шкала уровня входного сигнала в dB показывает уровень входного сигнала по отношению к шуму и помехам в дБ.
Показатель входного сигнала может изменять свое положение вдоль шкалы «Кросс-поляризация», дБ, показывая какое влияние на сигнал оказывает соответствующая антенна (насколько сигналы с вертикальной и горизонтальной поляризацией влияют друг на друга). Чем больше значение по этой шкале (чем дальше «Показатель входного сигнала» от нулевой отметки), тем меньше антенны влияют друг на друга.
Верхняя часть индикатора «Показатель входного сигнала» может располагаться в Зоне «хорошего» сигнала (черная), в Зоне «плохого» сигнала (красная) или где-то между ними. Это означает, что сигнал хороший, плохой или средний соответственно. В процессе юстировки рекомендуется добиться попадания верхней части индикатора в черную зону.
В нижней части индикатора «Показатель входного сигнала» может появляться небольшая красная полоска – «Показатель переповторов», который указывает на наличие переповторов пакетов и отражает их процентное отношение к общему числу переданных пакетов.
В течение теста юстировки, «Показатель входного сигнала» может менять свое положение относительно обеих осей, отражая изменения характеристик принимаемого сигнала. Когда верхняя часть индикатора меняет положение, она оставляет за собой розовые и голубые отметки, показывающие соответственно Максимальный и Минимальный уровень сигнала, зафиксированные в данной точке. Это позволяет отслеживать историю изменений уровня сигнала.
Чтобы удалить все данные, сохраненные с момента нажатия на кнопку «Запустить тест«, нажмите на кнопку «Очистить историю» в левой нижней части страницы «Тест юстировки».
Описание текстовых индикаторов:
- «RSSI, дБм» – индикатор мощности принимаемого радиосигнала в дБм, оптимальный уровень мощности от -60 до -40.
- «CINR, дБ» — индикатор уровня входного сигнала по отношению к шуму и помехам в дБ, следует стремиться к значению >=28.
- «Crosstalk, дБ» — показывает какое влияние на сигнал оказывает соответствующая антенна (насколько сигналы с вертикальной и горизонтальной поляризацией влияют друг на друга) в дБ, оптимальным является абсолютное значение >20.
- «EVM, dB» – индикатор качества входного сигнала в дБ. Его абсолютное значение должно быть как можно выше – не менее 21 дБ.
- «Повторы, %» — процент повторов переданных пакетов (только для ПО с поддержкой технологии Polling).
- «Битрейт Tx, кб/с» – текущий битрейт для удаленного и локального устройств в Кбит/с.
Основные рекомендации по использованию инструмента «Юстировка антенны»:
- Рекомендуется начинать юстировку антенны с поиска максимального уровня сигнала при минимально возможном битрейте. Впоследствии, автоматические механизмы MINT будут устанавливать оптимальное значение битрейта при включении режима автоматической регулировки битрейта.
- Уровень входного сигнала (CINR) должен быть в диапазоне от 12 дБ до 50 дБ.
- Если уровень сигнала более 50 дБ, рекомендуется снизить выходную мощность.
- Если максимальный уровень сигнала менее 12 дБ, рекомендуется уменьшить ширину канала (например, с 20 МГц до 10 МГц).
- В некоторых случаях уровень сигнала менее 12 дБ может быть достаточным для работы беспроводного соединения. В этом случае следует ориентироваться на количество повторов и EVM. Если количество повторов близко к нулю, а абсолютное значение EVM более 21 («Показатель входного сигнала» зеленый), то беспроводное соединение в данный момент работает нормально. Однако, необходимо учитывать, что такое соединение может работать нестабильно и не исключен разрыв соединения.
- Количество повторов должно быть менее 10% при большой загрузке канала, в идеале оно должно равняться нулю.
- Верхняя часть индикатора «Показатель входного сигнала» должна быть расположена в черной зоне.
- Качество сигнала должно быть хорошим: абсолютное значение EVM должно быть более 21 дБ.
- Входные сигналы двух антенн устройства должны иметь одинаковые значения по шкале «Кросс-поляризация», т.е. индикаторы «Показатель входного сигнала» должны располагаться симметрично по отношению к отметке 0 дБ.
Все указанные рекомендации применимы как для настройки локального, так и удаленного устройства.
Примеры соединений:
- Хорошее соединение
- Плохое соединение
Графики статистики
Инструмент «Графики статистики» разработан на основе быстрого и гибкого инструмента “Dygraphs” – библиотеки диаграмм JavaScript с открытым кодом.
Инструмент «Графики статистики» позволяет отслеживать параметры устройства, представленные на диаграммах. Доступные режимы: отслеживание в режиме реального времени, отображение журнала регистрации данных за день или за месяц. Выбрать удобный режим можно в раскрывающемся списке, расположенном по центру в верхней части страницы «Графики статистики». По умолчанию система отображает журнал регистрации данных за день.
Все диаграммы поддерживают синхронное масштабирование для удобства пользователя: масштабирование определенной области на одной из диаграмм приводит к автоматическому масштабированию всех остальных диаграмм для отображения данных за тот же период времени.
Критичные события, такие как разрыв соединения или изменение частоты, отмечаются небольшими красными индикаторами округлой формы в нижней части диаграммы у горизонтальной оси. Чтобы получить подробную информацию о таком событии, наведите мышь на соответствующий красный индикатор:
Указания по работе с диаграммами:
- Выделите область диаграммы для выбора масштаба
- Удерживайте кнопку «Shift» и с помощью мыши перетаскивайте изображение для прокрутки внутри диаграммы
- Двойной щелчок по любой из диаграмм возвращает масштаб диаграмм по умолчанию.
Отслеживаемые параметры:
Диаграмма «RX/TX Ref. Level» показывает зафиксированные уровни сигналов – зеленая кривая на входе, а синяя кривая — на выходе устройства. Красные линии показывают разрывы соединения. По умолчанию для построения графиков используется измерение SNR. Чтобы использовать измерение RSSI, выберите в раскрывающемся списке в левом верхнем углу соответствующий параметр.
Диаграмма «RX/TX Retries» показывает процент переповторов, что позволяет быстро оценить качество соединения. Зеленая кривая показывает процент переповторов на входе, а синяя кривая — на выходе устройства. Красные линии показывают разрывы соединения.
Диаграмма «RX/TX Bitrate» показывает динамику изменения максимальных используемых битрейтов для данного соединения — на локальном устройстве (синяя кривая) и на удаленном устройстве (зеленая кривая). Диаграмма позволяет оценить общее качество связи соединения.
Диаграмма «RX/TX Load» показывает реальную нагрузку на канал, как в режиме реального времени, так и за определенный период. Желтая кривая показывает общую нагрузку, зеленая кривая показывает уровень нагрузки на входе, а синяя – на выходе устройства.
Выполнить команду
Инструмент «Выполнить команду» позволяет одному узлу MINT выполнять команды на другом узле или сразу на всех узлах MINT в данной сети на канальном уровне, используя CLI-команды ОС WANFleX.
Чтобы запустить команду или последовательность команд, набранную в поле ввода «Команда», нажмите кнопку «Выполнить» в левом нижнем углу страницы. Несколько команд можно группировать в одну строку, разделяя их символом «;» (точка с запятой). Ознакомиться с полным перечнем и описанием CLI-команд ОС WANFleX можно в Руководстве по ОС WANFleX.
Для удобства пользователя в инструменте «Выполнить команду» в правой части экрана расположены кнопки, соответствующие наиболее часто используемым CLI-командам ОС WANFleX:
- Кнопка «Системная информация» запускает выполнение последовательности команд «system version»; «system uptime»; «system cpu»
- Кнопка «Системная конфигурация» запускает выполнение последовательности команд «system uptime; config show».
- Кнопка «Системный журнал» запускает выполнение команды «system log show». В окне отображения информации появятся записи системного журнала устройства
- Кнопка «License info» запускает выполнение команды «license –show«, позволяя посмотреть текущую лицензию
- Кнопка «Reset all counters» обнуляет статистику изделия
- Кнопка «Таблица маршрутизации» запускает выполнение команды «netstat -r»
- Кнопка «Статистика коммутатора» запускает выполнение команды «switch statistics»
-
Кнопка «IGMP Statistics» запускает выполнение команды «switch igmp-snooping dump name», выводит список IGMP-узлов (клиентов), подписанных на группу multicast по всем группам
-
Кнопка «Radio statistics» запускает выполнение команд «rf radio cap; rf radio stat1 full; muffer stat», выводя информацию о всех подключениях через радиоинтерфейс
-
Кнопка «Таблица интерфейсов» запускает выполнение команд «ifconfig -a; netstat -i; lldp report», отображая статистику по всем интерфейсам
- Кнопка «Состояние линка» запускает выполнение команды «mint map detail», для получения информации о текущих связях данного узла
- Кнопка «Radio Scanner» запускает выполнение команды «muffer rf5.0 -t5 -p mac3«, включающую режим анализа MAC-адресов с целью оценки количества и интенсивности работы в эфире абонентов с различными MAC-адресами. Длительность анализа 5 секунд.
- Кнопка «Traffic Monitor» запускает выполнение команды «ipstat traf detail«, которая выводит информацию о потоках данных, проходящих через маршрутизатор.
При нажатии одной из вышеперечисленных кнопок выполняемая команда (или последовательность команд) автоматически вводится в поле ввода «Команда«, а результаты выполнения команд выводятся в окне отображения информации.
ВНИМАНИЕ
Любые CLI-команды ОС WANFleX могут быть выполнены с использованием инструмента «Выполнить команду»
Чтобы стереть последовательность команд в поле ввода «Команда» и все результаты в области над полем ввода «Команда«, нажмите кнопку «Очистить«.
Чтобы прервать выполнение команды в процессе обработки, нажмите кнопку «Остановить выполнение«.
Чтобы вернуться на страницу «Состояние устройства», нажмите кнопку «Закрыть«.
В области отображения результатов текст может быть представлен в виде текста без форматирования, либо в виде текста с форматированием, в котором IP-адреса отображаются в виде гиперссылок для удобства перехода по ним к окнам настройки удаленных устройств.
Чтобы выбрать режим отображения информации в области отображения результатов без форматирования или с форматированием, установите или снимите флажок «Без выделения» соответственно.
Чтобы загрузить файл конфигурации на удаленное устройство, нажмите кнопку «Загрузка конфигурации» и выберите файл конфигурации для загрузки.
Чтобы перезагрузить удаленное устройство, нажмите кнопку «Перезагрузить уд. устр-во«. На экране появится всплывающее диалоговое окно для подтверждения или отмены операции.
Администратором может быть задан «Ключ» для удаленного доступа к устройству:
- «guestKey STRING» (задает Ключ для гостевого доступа в режиме просмотра без изменения конфигурации устройства)
- «fullKey STRING» (задает Ключ для полного доступа к узлу),
где «STRING» – определенная администратором последовательность символов, задающая Ключ (подробнее о CLI-командах см. Руководство ОС WANFleX, .
Чтобы получить гостевой или полный доступ к удаленному узлу, на котором установлен Ключ, введите соответствующую последовательность символов в поле ввода Ключ.
Чтобы выполнить последовательность команд с базовой станции на всех соединенных с ней абонентских устройствах сети, установите флажок «Отправить всем» и нажмите кнопку «Выполнить«.
Рестарт линка
Инструмент «Рестарт линка» позволяет перезапускать беспроводное соединение.
Чтобы перезапустить беспроводное соединение щелкните мышью по строке соответствующего беспроводного соединения в разделе «Статистика линков для интерфейса rf5.0» и, выбрав в появившемся диалоговом окне опцию «Рестарт линка», нажмите кнопку «ОК«.
В случае успешного выполнения операции строка соответствующего беспроводного соединения в разделе «Статистика линков для интерфейса rf5.0» исчезнет и появится вновь только после восстановления беспроводного соединения.
Расширенная статистика коммутатора
Инструмент «Расширенная статистика коммутатора» позволяет собирать полную информацию и расширенную статистику по каждой коммутационной группе устройства.
Чтобы получить доступ к инструменту «Расширенная статистика коммутатора», щелкните мышью по строке соответствующей группы коммутации или ядра в разделе «Статистика коммутатора».
В появившемся диалоговом окне можно выбрать один из двух инструментов статистики: «Switch DB statistics» или «Switch VLAN statistics».
Switch DB Statistics
Инструмент «Switch DB Statistics» собирает полную информацию и расширенную статистику для каждой группы коммутации, включая ядро:
Чтобы вернуться на страницу «Состояние устройства», нажмите кнопку «Закрыть» в левом нижнем углу окна «Switch DB Statistics».
Чтобы включить автоматическое обновление статистики, установите флажок «Автообновление«, снятый по умолчанию.
Switch VLAN Statistics
Инструмент «Switch VLAN Statistics» собирает полную информацию и расширенную статистику для каждой виртуальной локальной сети (VLAN), созданной в выбранной группе коммутации:
Чтобы вернуться на страницу «Состояние устройства», нажмите кнопку «Закрыть» в левом нижнем углу окна «Switch VLAN Statistics».
Чтобы включить автоматическое обновление статистики, установите флажок «Автообновление«, снятый по умолчанию.
Скорость потока
В данной статье описываются методы решения трех наиболее распространенных ошибок, возникающих при работе в беспроводных сетях:
- Не удается подключиться к WiFi сети
- Медленно работает WiFi
- Слабый уровень безопасности WiFi сети
Для поиска и решения проблем лучше использовать профессиональный прибор. В нашем случаем мы воспользуется анализатором WiFi сетей AirCheck G2 — это мощный инструмент для устранения неполадок, который предоставляет возможность выявления и решения многих связанных с Wi-Fi проблем.
Чтобы понять, как лучше всего использовать AirCheck G2 для устранения неполадок, важно понять, какими конкретными функциями он обладает. К ним относятся:
- Просмотр полного списка доступных беспроводных сетей в диапазонах 2,4 и 5 ГГц и сведений о них;
- Получение списка точек доступа;
- Подключение к точке доступа (даже защищенной), получение IP-адреса и проверка связи на уровне IP;
- Измерение уровней сигнала и помех в каждом канале;
- Измерение уровней сигнала и помех для канала, используемого конкретной точкой доступа;
- Определение того, перегружен ли канал;
- Отображение того, разрешают ли помехи в канале или блокируют работу WLAN;
- Проведение обследование помещения (AirMapper);
- Тестирование Ethernet
Проблема 1. Не удается подключиться к WiFi сети
Проблемы с точкой доступа
1. Проверка доступности сети
- В главном меню выберите пункт»Сети» (Networks), чтобы просмотреть список видимых SSID (рис. 2);
- Выберите нужную сеть для получения дополнительной информации о ней;
- Убедитесь, что нужная точка доступа есть в списке. Если тестер ее не отображает — перезапустите точку доступа. Если она по-прежнему не отображается, возможно точка доступа неправильно настроена (например, неверный SSID), неисправна или не подключена к сети;
- Для проверки питания точки доступа можно воспользоваться режимом тестирования «Ethernet» на главном экране. Он позволяет определить напряжение PoE (Power over Ethernet) от устройств 802.3af — 802.3at на сетевом кабеле;
- Убедитесь, что для точки доступа достаточно отношения сигнал-шум (SNR). Чем больше значение соотношения Сигнал/Шум (SNR) тем большей пропускной способностью бужет обладать беспроводная сеть. При этом стоит учитывать:
- 10 дБ SNR — минимально допустимое значение соотношения Сигнал/Шум;
- 20 дБ — SNR, обеспечивающее надежную связь,
- 30 дБ и выше — высокое качество связи.
- Если SNR слишком низкое, возможно, точка доступа находится слишком далеко или что-то блокирует сигнал.
Рисунок 2 — Список видимых SSID
2. Проверка конфигурации точки доступа
- В главном меню AirCheck G2 выберите «Сети/SSID/Точка доступа» или «Точки доступа»;
- Сведения о точке доступа позволяют убедиться, что последняя поддерживает корректный режим 802.11 (802.11a/b/g/n/ac) и правильную безопасность (Open, WEP, WPA, WPA2 и т. д.). Необходимо убедиться, что клиентское устройство соответствует указанным параметрам. Стот также обратить внимание, что 802.11 не будет поддерживать предыдущий режим, если он не работает в режиме устаревшей поддержки. Например, на рис. 3 показана точка доступа, поддерживающая стандарт 802.11ac;
- Если имя SSID не отображается, возможно, точка доступа настроена так, чтобы не транслировать его. AirCheck G2 отобразит точку доступа, которая не транслирует свой SSID, как [Скрытая]. Клиенты по-прежнему могут подключаться к точке доступа, но они должны быть настроены со скрытым значением имени SSID;
- Если точка доступа использует фильтрацию адресов управления доступом к среде (MAC), убедитесь, что включены MAC-адреса всех клиентских устройств. Обычно точка доступа настраивается при помощи утилиты управления беспроводной сетью или веб-страницы, которая позволяет управлять точкой доступа. В Windows можно получить MAC-адрес клиентского ПК, перейдя в командную строку и введя: ipconfig /all.
Рисунок 3 — Точка доступа, поддерживающая стандарт 802.11ac
3. Проблемы с помехами в WiFi сети
- В главном меню AirCheck выберите пункт «Каналы», чтобы просмотреть помехи в каждом канале (рис. 4). Синяя часть столбцов показывает количество сигналов 802.11 в канале, а серая часть показывает количество помех в канале;
- Выберите нужный канал и просмотрите его сведения, чтобы проконтролировать изменение его характеристик с течением времени (рис. 5).
- В случае обнаружения высокого процента помех, необходимо попытаться найти и устранить из причину. Распространенными источниками помех на частоте 2,4 ГГц являются микроволновые печи, устройства Bluetooth®, устройства ZigBee, видеокамеры, беспроводные телефоны, игровые контроллеры и многое другое;
- Чтобы избежать влияния помех на канал, можно рассмотреть возможность использования другого канала или даже другого диапазона (например, диапазона 5 ГГц вместо диапазона 2,4 ГГц);
Рисунок 4 — Помехи в канале
Рисунок 5 — Изменение характеристик канала во времени
- Если помехи исходят от других точек доступа, стоит подкорректировать мощности передачи точек доступа таким образом, чтобы зоны покрытия не перекрывались.
4. Подключение к точке доступа WiFi
- Из главного меню прибора, перейдите в режим «Сети», выберите нужную сеть и подключитесь к ней. Можно также зайти в меню «Точки доступа» выбрать нужную точку доступа и подключиться к ней;
- В первом случае подключение будет осуществлено к определенной сети по имени SSID. Во втором случае — через указанную точку доступа;
- Тест подключения покажет: возможно ли подключение к точке доступа, включая аутентификацию, присвоение IP-адреса и возможность отправки и получения сообщения PING. (Некоторые из этих элементов настраиваются в профиле AirCheck.);
- После завершения проверки соединения кнопка F1 предоставляет дополнительные параметры проверки. Для сетевых тестов она позволяет выполнить тест роуминга. Тестер будет подключаться к различным точкам доступа, по ходу перемещения по объекту. Для тестов подключения к точке доступа клавиша F1 позволит выполнить тест диапазона, который покажет изменение диапазона этой точки доступа вследствие перемещения по объекту;
- Клавиша «Журнал» (F2) предоставляет сведения о попытках подключения, которые могут помочь в дальнейшем устранении неполадок;
- Ошибка подключения может быть связана с неправильными настройками безопасности. Например, соединение не будет установлено, если точка доступа фильтрует MAC-адреса, а MAC-адрес AirCheck отсутствует в списке утвержденных MAC-адресов.
Проблемы с WiFi клиентом
Ниже приведен список шагов, которые можно использовать для решения проблем клиента:
- В главном меню AirCheck G2 выберите режим «Клиенты», чтобы быстро просмотреть сведения о клиенте. В данном режиме тестер позволяет оценить уровень сигнала, увидеть MAC-адрес и имя точки доступа, канал, SSID, тип и определить каналы и частоты, на которых клиент выполняет зондирование (рис. 6).
- Точка доступа: посмотрите на экран состояния точки доступа (обычно доступный через браузер на компьютере в сети или утилиту управления), чтобы узнать, назначила ли точка доступа клиентскому устройству IP-адрес;
- ПК: перезапустите клиентскую систему и повторите попытку;
- ПК: убедитесь, что WLAN активна. (Windows обычно отображает значок утилиты WLAN на панели задач.) Щелкните значок WLAN или его эквивалент в других системах, чтобы просмотреть состояние WLAN. Убедитесь, что клиент подключен к правильной сети (При наличии нескольких локальных сетей пользователь может подключиться к неправильному SSID.);
- ПК: убедитесь, что клиент имеет правильные сетевые настройки, включая настройки общего доступа к файлам/принтерам;
- ПК: убедитесь, что клиентское устройство имеет правильные настройки безопасности;
- ПК: чтобы повторно инициализировать сетевое программное обеспечение в Windows можно выполнить «Восстановление соединения». Это иногда проясняет проблемы;
- ПК: убедитесь, что брандмауэр на стороне клиента не блокирует обмен данными.
Рисунок 6 — Тестирование в режиме «Клиенты»
Другие проблемы с сетью
Если клиенты и точки доступа работают правильно, но подключение к сети по-прежнему недоступно, причиной может быть какой-то другой сетевой элемент, например брандмауэр.
В этом случае AirCheck G2 предоставляет возможность проведения эхо-тестирования устройств в локальной беспроводной сети или в Интернете, чтобы убедиться, что они доступны. (См. рис. 7.)
AirCheck G2 автоматически предоставит адреса шлюза и DHCP-сервера для тестирования — другие адреса, включая URL-адреса, можно загрузить через AirCheck G2 Manager и отобразить на тестовом экране.
Рисунок 7 — Эхо-тестирования устройств сети
Проблема 2. Медленно работает WiFi
Существует несколько возможных причин медленных сетей, включая слабый сигнал, помехи, перегрузку и смешанную работу сети.
Слабый WiFi сигнал
- На главном экране тестера AirCheck выберите «Сети/SSID/Точка доступа» или «Точки доступа».
- Проверьте уровни сигнала точек доступа. Просмотрите графическое отображение уровня сигнала или выберите точку доступа, чтобы получить числовую информацию об уровне сигнала и соотношении сигнал-шум (SNR). Чем больше значение соотношения Сигнал/Шум (SNR) тем большей пропускной способностью будет обладать беспроводная сеть. При этом стоит учитывать:
- 10 дБ SNR — минимально допустимое значение соотношения Сигнал/Шум;
- 20 дБ — SNR, обеспечивающее надежную связь,
- 30 дБ и выше — высокое качество связи.
- Если отношение сигнал/шум слишком низкое, рассмотрите возможность:
- перемещения клиента ближе к точке доступа;
- изменение местоположения точки доступа;
- повышения уровня мощности точки доступа;
- устранения препятствий распространению сигнала от дочки доступа к клиенту;
- установки дополнительной точки доступа;
- использования канала с меньшими помехами;
- перехода на диапазон 2,4 ГГц при использовании диапазона 5 ГГц;
- замены на 802.11n с большей дальностью действия;
- использования повторителя.
Помехи
- Выберите пункт «Каналы» в главном меню прибора, чтобы просмотреть помехи в каждом канале;
- Выберите Сети/SSID/Канал, чтобы отслеживать ресурс, используемый рассматриваемой точкой доступа. Это покажет, какуя часть испольуемого канала занимается полезным сигналом, а какая шумами;
- Желательно найти и устранить причину помех. Распространенными источниками на частоте 2,4 ГГц являются микроволновые печи, устройства Bluetooth®, устройства ZigBee, видеокамеры, беспроводные телефоны, игровые контроллеры и многое другое;
- Если помехи исходят от других точек доступа, рассмотрите возможность уменьшения мощности передачи точки доступа, чтобы зоны покрытия не перекрывались.
Перегруженная сеть
- Зайдите в меню «Каналы», чтобы просмотреть активность канала;
- Точка обозначает точку доступа. Несколько точек доступа на одном и том же канале нежелательны, но допустимы (а иногда и неизбежны), если общее использование этого канала относительно низкое (например, менее 50%);
- Выделите Channel/Select для графического просмотра;
- Если канал перегружен, но другие каналы доступны, перенастройте точку доступа, чтобы использовать менее загруженный канал.
Смешанная сеть
Сеть, сконфигурированная с сочетанием точек доступа 802.11b и 802.11g, работает медленнее, чем сеть с точками доступа только 802.11g. Точно так же 802.11n работает медленнее, если он должен обеспечивать обратную совместимость с 802.11b и g.
- Выберите «Сети/SSID/Точка доступа» или «Точки доступа»;
- Просмотрите режимы, используемые в каждом канале. На рис. 3 показан пример точки доступа, поддерживающей как 802.11g, так и b;
- В случае, если принято решение не поддерживать старые технологии (в целях повышения производительности), измените конфигурацию точки доступа, чтобы она больше не поддерживала их.
Проблема 3. Слабый уровень безопасности WiFi сети
Шифрование
- Откройте меню «Сети» на главном экране прибора AirCheck G2;
- Просмотрите значки безопасности рядом с сетями (см. рис. 2). Зеленый значок открытого замка указывает на незащищенную сеть, а желтый значок замка указывает на безопасность WEP или Cisco LEAP, которая менее безопасна, чем другие протоколы. Красный значок блокировки указывает на более безопасные протоколы, такие как WPA или WPA2.
Запуск автотестов в AirCheck G2
- AirCheck G2 выполняет основные тесты Wi-Fi, определяет соответствие/не соответствие беспроводной среды заданным ранее критериям, а также выявляет распространенные проблемы — для любого уровня квалификации технического специалиста (рис. 8);
- Качество беспроводной среды — проверяет использование сетей Wi-Fi и других сетей по каналам, а также помехи в совмещенных каналах (рис. 9);
- Качество сети. Подключитесь к определенной сети, чтобы проверить покрытие, помехи, безопасность и возможность подключения к ней (рис. 10).
Рисунок 8 — Результаты автотеста
Рисунок 9 — Качество беспроводной среды
Рисунок 10 — Качество сети
Другие советы по устранению ошибок в WiFi сети
Здесь перечислены некоторые другие распространенные проблемы, влияющие на работу WLAN.
- На клиентских устройствах и точках доступа должна быть установлена самая последняя версия прошивки;
- Если вы потеряете пароли, хранящиеся в точке доступа, вам может потребоваться восстановить заводские настройки точки доступа по умолчанию, хотя для этого потребуются дополнительные действия по настройке.
Если описанные выше рекомендации не помогли в решении проблемы, вероятнее всего вы столкнулись с более сложной задачей, для решения которой потребуются более сложные инструменты. AirCheck может помочь в этом благодаря своей способности сохранять информацию о сеансе устранения неполадок. Это может предоставить ценную информацию другим инструментам, которым может понадобиться помощь в решении проблемы. Поскольку многие проблемы с беспроводной сетью могут носить периодический характер, это также позволяет зафиксировать проблему для последующего анализа. Сравнивая результаты сеансов до и после принятия мер, вы также можете убедиться, что предпринятые вами действия действительно решили проблему. Наконец, сохраненная информация о сеансе обеспечивает полезную основу на случай возникновения проблем в будущем.
 Вступайте в Telegram канал проекта NetworkGuru, чтобы не пропустить интересные статьи и вебинары.
Вступайте в Telegram канал проекта NetworkGuru, чтобы не пропустить интересные статьи и вебинары.
См. также:
В этом примере показано, как измерить пакетный коэффициент ошибок ссылки IEEE® 802.11n™ HT с помощью сквозной симуляции с исчезновением, TGn образовывают канал и аддитивный белый Гауссов шум модели.
Введение
В этом примере сквозная симуляция используется, чтобы определить пакетный коэффициент ошибок для 802.11n ссылка HT [1] с исчезающим каналом по выбору точек ОСШ. В каждой точке ОСШ несколько пакетов передаются через канал, демодулируемый и восстановленный PSDUs. PSDUs сравниваются с переданными, чтобы определить количество пакетных ошибок и следовательно пакетного коэффициента ошибок. Пакетное обнаружение, синхронизируя синхронизацию, несущая частота возместила коррекцию, и отслеживание фазы выполняются получателем. Обработка для каждого пакета получена в итоге в следующей схеме.
Этот пример также демонстрирует, как цикл parfor может использоваться вместо цикла for, когда симуляция каждого ОСШ указывает, чтобы ускорить симуляцию. parfor, как часть Parallel Computing Toolbox™, выполняет обработку для каждого ОСШ параллельно, чтобы уменьшать общее время симуляции.
Настройка формы волны
802.11n передача HT симулирована в этом примере. Объект настройки формата HT содержит формат определенная настройка передачи. Объект создается с помощью функции wlanHTConfig. Свойства объекта содержат настройку. В этом примере объект сконфигурирован для пропускной способности канала на 20 МГц, 2 антенн передачи, 2 потоков времени пробела и никакого блочного кодирования времени пробела.
% Create a format configuration object for a 2-by-2 HT transmission cfgHT = wlanHTConfig; cfgHT.ChannelBandwidth = 'CBW20'; % 20 MHz channel bandwidth cfgHT.NumTransmitAntennas = 2; % 2 transmit antennas cfgHT.NumSpaceTimeStreams = 2; % 2 space-time streams cfgHT.PSDULength = 1000; % PSDU length in bytes cfgHT.MCS = 15; % 2 spatial streams, 64-QAM rate-5/6 cfgHT.ChannelCoding = 'BCC'; % BCC channel coding
Настройка канала
В этом примере модель канала N-LOS TGn используется с Моделью-B профиля задержки. Для Модели-B, когда расстояние между передатчиком и получателем больше или равно пяти метрам, модель является NLOS. Это описано далее в wlanTGnChannel.
% Create and configure the channel tgnChannel = wlanTGnChannel; tgnChannel.DelayProfile = 'Model-B'; tgnChannel.NumTransmitAntennas = cfgHT.NumTransmitAntennas; tgnChannel.NumReceiveAntennas = 2; tgnChannel.TransmitReceiveDistance = 10; % Distance in meters for NLOS tgnChannel.LargeScaleFadingEffect = 'None';
Параметры симуляции
Поскольку каждый ОСШ указывает в векторном snr много пакетов генерируются, проходятся канал и демодулируются, чтобы определить пакетный коэффициент ошибок.
Количеством пакетов, протестированных в каждой точке ОСШ, управляют два параметра:
-
maxNumPEsмаксимальное количество пакетных ошибок, симулированных в каждой точке ОСШ. Когда количество пакетных ошибок достигает этого предела, симуляция в этой точке ОСШ завершена. -
maxNumPacketsмаксимальное количество пакетов, симулированных в каждой точке ОСШ, и ограничивает продолжительность симуляции, если пакетный предел погрешности не достигнут.
Числа, выбранные в этом примере, приведут к очень короткой симуляции. Для значимых результатов мы рекомендуем увеличить числа.
maxNumPEs = 10; % The maximum number of packet errors at an SNR point maxNumPackets = 100; % Maximum number of packets at an SNR point
Установите остающиеся переменные для симуляции.
% Get the baseband sampling rate fs = wlanSampleRate(cfgHT); % Get the OFDM info ofdmInfo = wlanHTOFDMInfo('HT-Data',cfgHT); % Set the sampling rate of the channel tgnChannel.SampleRate = fs; % Indices for accessing each field within the time-domain packet ind = wlanFieldIndices(cfgHT);
Обработка точек ОСШ
Поскольку каждый ОСШ указывает, что много пакетов тестируются и пакетный вычисленный коэффициент ошибок.
Для каждого пакета происходят выполняющие шаги обработки:
-
PSDU создается и кодируется, чтобы создать одну пакетную форму волны.
-
Форма волны передается посредством различной реализации модели канала TGn.
-
AWGN добавляется к полученной форме волны, чтобы создать желаемый средний ОСШ на поднесущую после демодуляции OFDM. коммуникация. AWGNChannel сконфигурирован, чтобы обеспечить правильный ОСШ. Настройка составляет нормализацию в канале количеством, получают антенны и шумовую энергию в неиспользованных поднесущих, которые удалены во время демодуляции OFDM.
-
Пакет обнаруживается.
-
Крупное смещение несущей частоты оценивается и корректируется.
-
Прекрасная синхронизация синхронизации устанавливается. L-STF, L-LTF и выборки L-SIG обеспечиваются для прекрасной синхронизации, чтобы допускать пакетное обнаружение в запуске или конце L-STF.
-
Прекрасное смещение несущей частоты оценивается и корректируется.
-
HT-LTF извлечен из синхронизируемой полученной формы волны. HT-LTF является демодулируемым OFDM, и оценка канала выполняется.
-
Поле данных HT извлечено из синхронизируемой полученной формы волны. PSDU восстанавливается с помощью извлеченного поля и оценки канала.
Цикл parfor может использоваться, чтобы параллелизировать обработку точек ОСШ, поэтому для каждой точки ОСШ, что канал AWGN создается и конфигурируется с коммуникацией. AWGNChannel. Чтобы включить использование параллельных вычислений для увеличенной скорости комментируют ‘для’ оператора и не комментируют ‘parfor’ оператор ниже.
S = numel(snr); packetErrorRate = zeros(S,1); %parfor i = 1:S % Use 'parfor' to speed up the simulation for i = 1:S % Use 'for' to debug the simulation % Set random substream index per iteration to ensure that each % iteration uses a repeatable set of random numbers stream = RandStream('combRecursive','Seed',0); stream.Substream = i; RandStream.setGlobalStream(stream); % Create an instance of the AWGN channel per SNR point simulated awgnChannel = comm.AWGNChannel; awgnChannel.NoiseMethod = 'Signal to noise ratio (SNR)'; % Normalization awgnChannel.SignalPower = 1/tgnChannel.NumReceiveAntennas; % Account for energy in nulls awgnChannel.SNR = snr(i)-10*log10(ofdmInfo.FFTLength/ofdmInfo.NumTones); % Loop to simulate multiple packets numPacketErrors = 0; n = 1; % Index of packet transmitted while numPacketErrors<=maxNumPEs && n<=maxNumPackets % Generate a packet waveform txPSDU = randi([0 1],cfgHT.PSDULength*8,1); % PSDULength in bytes tx = wlanWaveformGenerator(txPSDU,cfgHT); % Add trailing zeros to allow for channel filter delay tx = [tx; zeros(15,cfgHT.NumTransmitAntennas)]; %#ok<AGROW> % Pass the waveform through the TGn channel model reset(tgnChannel); % Reset channel for different realization rx = tgnChannel(tx); % Add noise rx = awgnChannel(rx); % Packet detect and determine coarse packet offset coarsePktOffset = wlanPacketDetect(rx,cfgHT.ChannelBandwidth); if isempty(coarsePktOffset) % If empty no L-STF detected; packet error numPacketErrors = numPacketErrors+1; n = n+1; continue; % Go to next loop iteration end % Extract L-STF and perform coarse frequency offset correction lstf = rx(coarsePktOffset+(ind.LSTF(1):ind.LSTF(2)),:); coarseFreqOff = wlanCoarseCFOEstimate(lstf,cfgHT.ChannelBandwidth); rx = helperFrequencyOffset(rx,fs,-coarseFreqOff); % Extract the non-HT fields and determine fine packet offset nonhtfields = rx(coarsePktOffset+(ind.LSTF(1):ind.LSIG(2)),:); finePktOffset = wlanSymbolTimingEstimate(nonhtfields,... cfgHT.ChannelBandwidth); % Determine final packet offset pktOffset = coarsePktOffset+finePktOffset; % If packet detected outwith the range of expected delays from the % channel modeling; packet error if pktOffset>15 numPacketErrors = numPacketErrors+1; n = n+1; continue; % Go to next loop iteration end % Extract L-LTF and perform fine frequency offset correction lltf = rx(pktOffset+(ind.LLTF(1):ind.LLTF(2)),:); fineFreqOff = wlanFineCFOEstimate(lltf,cfgHT.ChannelBandwidth); rx = helperFrequencyOffset(rx,fs,-fineFreqOff); % Extract HT-LTF samples from the waveform, demodulate and perform % channel estimation htltf = rx(pktOffset+(ind.HTLTF(1):ind.HTLTF(2)),:); htltfDemod = wlanHTLTFDemodulate(htltf,cfgHT); chanEst = wlanHTLTFChannelEstimate(htltfDemod,cfgHT); % Extract HT Data samples from the waveform htdata = rx(pktOffset+(ind.HTData(1):ind.HTData(2)),:); % Estimate the noise power in HT data field nVarHT = htNoiseEstimate(htdata,chanEst,cfgHT); % Recover the transmitted PSDU in HT Data rxPSDU = wlanHTDataRecover(htdata,chanEst,nVarHT,cfgHT); % Determine if any bits are in error, i.e. a packet error packetError = any(biterr(txPSDU,rxPSDU)); numPacketErrors = numPacketErrors+packetError; n = n+1; end % Calculate packet error rate (PER) at SNR point packetErrorRate(i) = numPacketErrors/(n-1); disp(['SNR ' num2str(snr(i))... ' completed after ' num2str(n-1) ' packets,'... ' PER: ' num2str(packetErrorRate(i))]); end
SNR 25 completed after 11 packets, PER: 1 SNR 35 completed after 45 packets, PER: 0.24444 SNR 45 completed after 100 packets, PER: 0.01
Постройте пакетный коэффициент ошибок по сравнению с результатами ОСШ
figure; semilogy(snr,packetErrorRate,'-ob'); grid on; xlabel('SNR [dB]'); ylabel('PER'); title('802.11n 20MHz, MCS15, Direct Mapping, 2x2 Channel Model B-NLOS');
Дальнейшее исследование
Количеством пакетов, протестированных в каждой точке ОСШ, управляют два параметра; maxNumPEs и maxNumPackets. Для значимых результатов рекомендуется, чтобы эти значения были больше, чем представленные в этом примере. Увеличение числа симулированных пакетов позволяет PER согласно различным сценариям быть сравненным. Попытайтесь изменить схему кодирования передачи в LDPC и сравните пакетный коэффициент ошибок. Как пример, фигура ниже была создана путем выполнения примера для maxNumPEs: 200 и maxNumPackets: 10000, с четырьмя различными настройками; 1×1 и 2×2 с BCC и кодированием LDPC.
Приложение
Этот пример использует следующие функции помощника:
-
helperFrequencyOffset.m
-
htNoiseEstimate.m
Выбранная библиография
-
Станд. IEEE 802.11™-2012 Стандарт IEEE для Информационных технологий — Телекоммуникаций и обмена информацией между системами — Локальными сетями и городскими компьютерными сетями — Конкретными требованиями — Часть 11: Беспроводное Среднее управление доступом (MAC) LAN и Физический уровень (PHY) Спецификации.
Об отчете ошибок Aironet Current
Этот отчет панели главного уровня по ошибкам беспроводного устройства отображает информацию по всем ошибкам передачи и получения беспроводных точек доступа (WAP). Если WAP поддерживает несколько радиоканалов, например, устройства 802.11g и 802.11n, значения ошибок для каждого радиоканала указываются в отдельных столбцах.
Также можно щелкнуть ссылку на имя устройства (WAP) в верхней части отчета для получения доступа к панели состояния устройства. Для получения дополнительной информации, смотрите Рекомендации по работе с панелью Состояние устройства.
Если используется подключаемый модуль WhatsUp Flow Monitor с WhatsUp Gold, можно щелкнуть значок для перехода к нижним уровням отчетов Flow Monitor по конкретному источнику и целевой информации о беспроводном устройстве и его участниках обмена данными.
Следующая информация о беспроводном клиенте доступна в этом отчете по умолчанию:
- . Стандартным значением является назначенный станцией уникальный МАС-адрес. Связанный OID имеет значение 1.2.840.10036.1.1.1.1.
- . Отображает используемые радиочастоты WAP. Связанный OID имеет значение 1.3.6.1.4.1.9.9.272.1.1.2.1.1.1.
Ошибки при приеме
- . Отображает количество неполученных подтверждений протокола контроля передачи (ACK), когда они ожидались. Связанный OID имеет значение 1.2.840.10036.2.2.1.9.
- . Отображает количество раз обнаружения ошибки последовательности проверки кадров (FCS) в полученном блоке данных протокола MAC (MPDU). Связанный OID имеет значение 1.2.840.10036.2.2.1.12.
- . Отображает количество раз, когда были получены кадры с вложенным полем протокола WEP поля Управление кадром, установленным на единицу, и со значением WEPOn для ключа, сопоставленного с МАС-адресом передатчика (TA). Это указывает на то, что кадр не был зашифрован или отброшен, так как получающая станция (STA) не использует параметр конфиденциальности. Связанный OID имеет значение 1.2.840.10036.2.2.1.14.
- . Отображает количество раз получения кадром ошибок проверки циклическим кодом проверки подлинности сообщения (MAC CRC). Связанный OID имеет значение 1.3.6.1.4.1.9.9.272.1.2.1.1.1.2.
- . Отображает количество раз, когда получены кадры сигналов предупреждения или пробного отклика, для которых идентификатор беспроводной сети (SSID) в кадре не совпадает с любым из поддерживаемых SSID. Связанный OID имеет значение 1.3.6.1.4.1.9.9.272.1.2.1.1.1.3.
Ошибки при передаче
- . Отображает количество раз, когда Блок данных службы MAC (MDSU) не передал успешно из-за того, что количество попыток передачи превысило лимит dot11ShortRetryLimit или dot11LongRetryLimit. Связанный OID имеет значение 1.2.840.10036.2.2.1.3.
- . Отображает количество раз, когда Блок данных службы MAC (MSDU) успешно передал после одной повторной передачи. Связанный OID имеет значение 1.2.840.10036.2.2.1.4.
- . Отображает количество раз, когда Блок данных службы MAC (MSDU) успешно передал после одной или более повторной передачи. Связанный OID имеет значение 1.2.840.10036.2.2.1.5.
- . Отображает количество раз, когда передача кадра была отложена из-за ошибок определения энергии. Связанный OID имеет значение 1.3.6.1.4.1.9.9.272.1.2.1.1.1.1.
Для настройки этого отчета панели в WhatsUp Gold:
- В заголовке окна области отчета панели щелкните . Открывается диалоговое окно Настройка отчета.
- Введите или выберите необходимую информацию:
- . Введите заголовок отчета панели. Это имя появится в строке заголовка окна области отчета панели.
- . Выберите устройство для отчета, нажав кнопку обзора ().
- Нажмите для сохранения изменений.


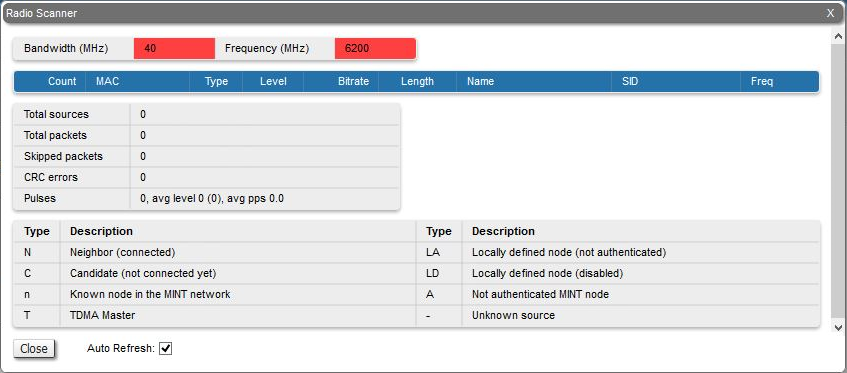
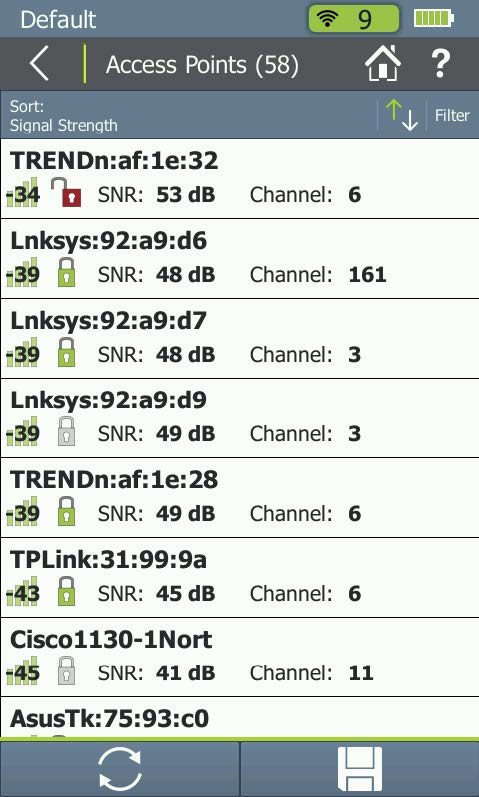
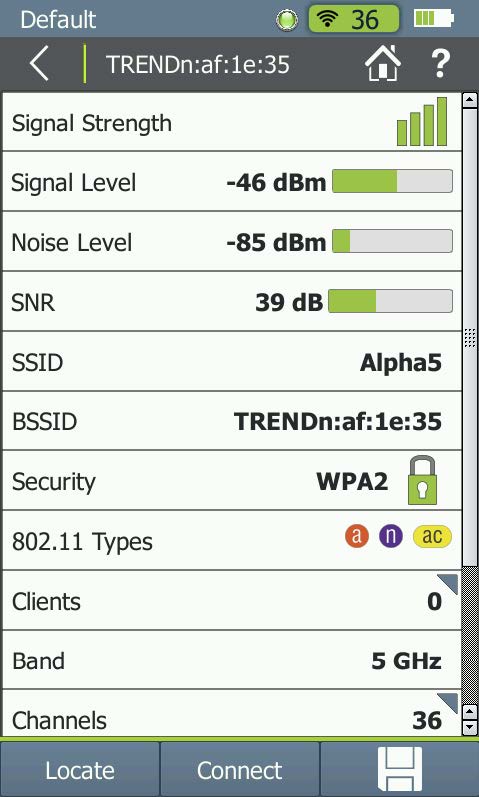
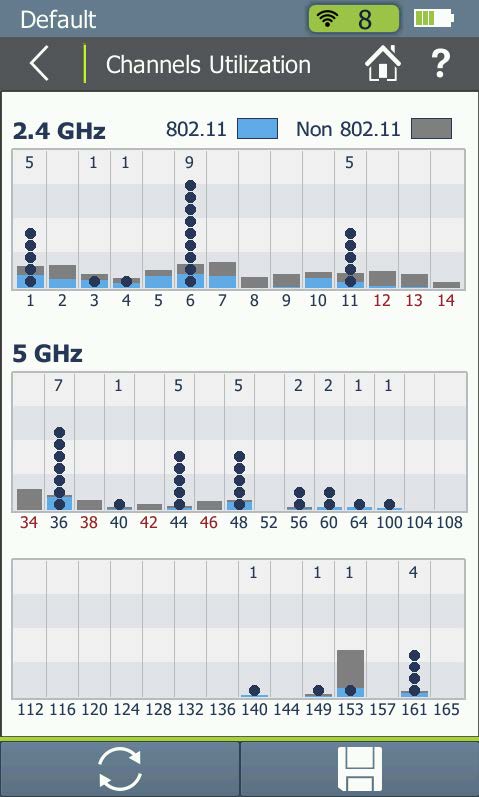
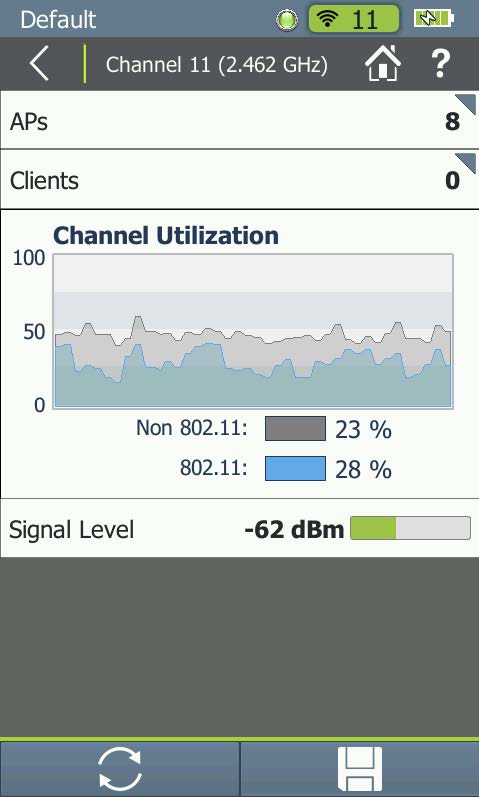
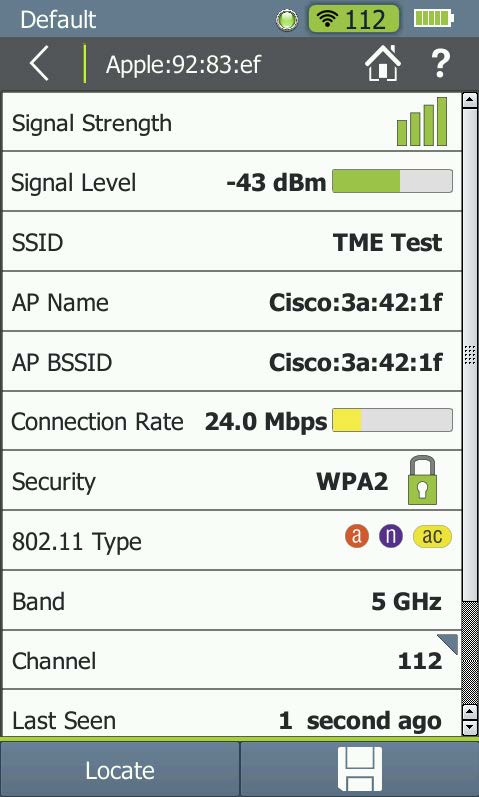
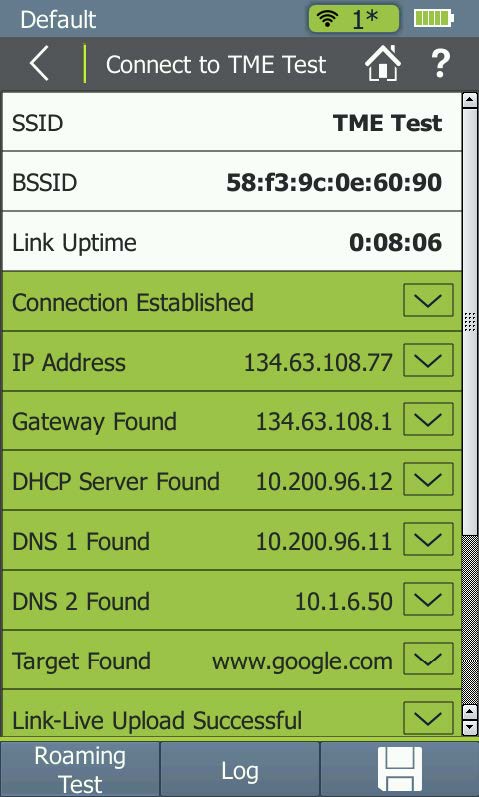
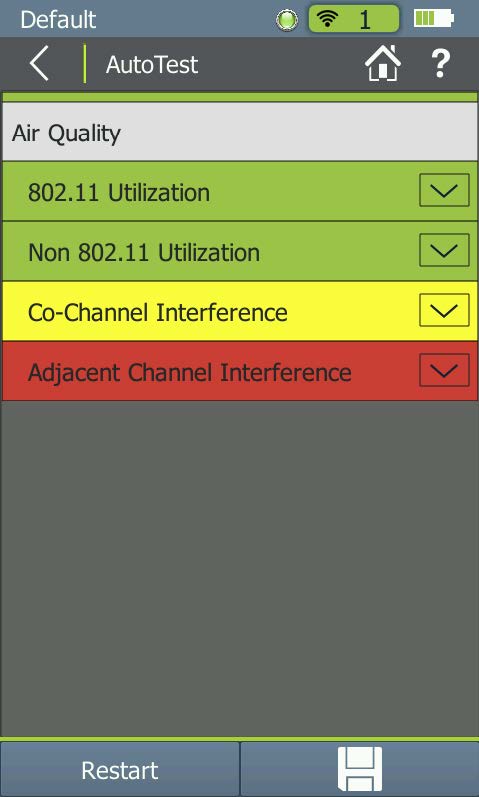
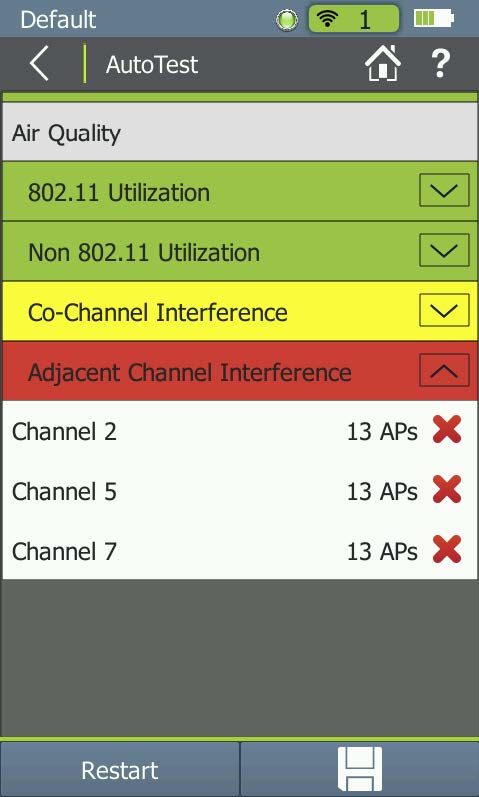
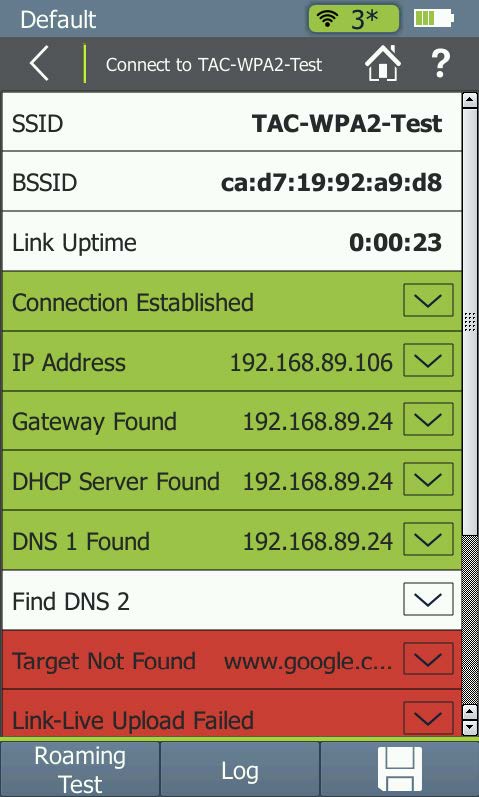
 Вступайте в Telegram канал проекта NetworkGuru, чтобы не пропустить интересные статьи и вебинары.
Вступайте в Telegram канал проекта NetworkGuru, чтобы не пропустить интересные статьи и вебинары.

