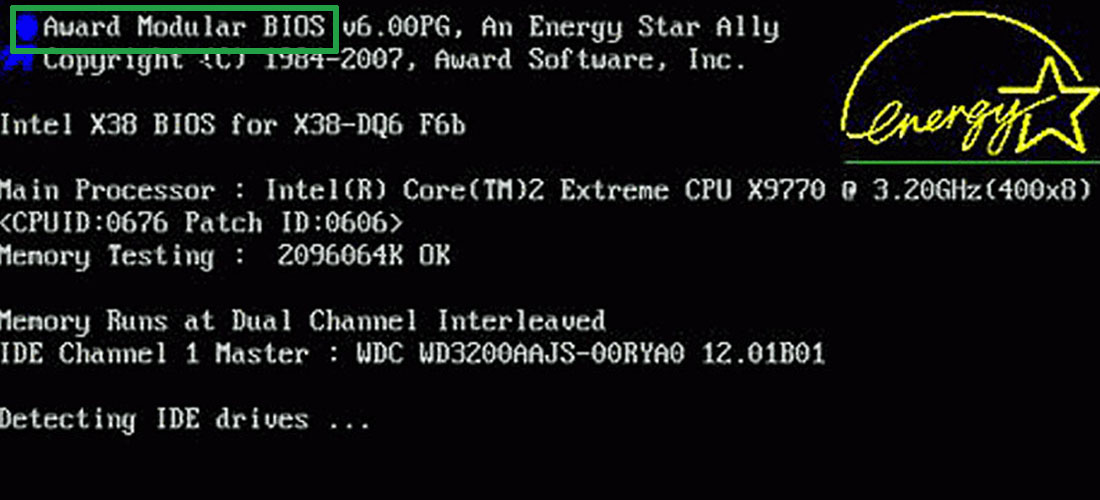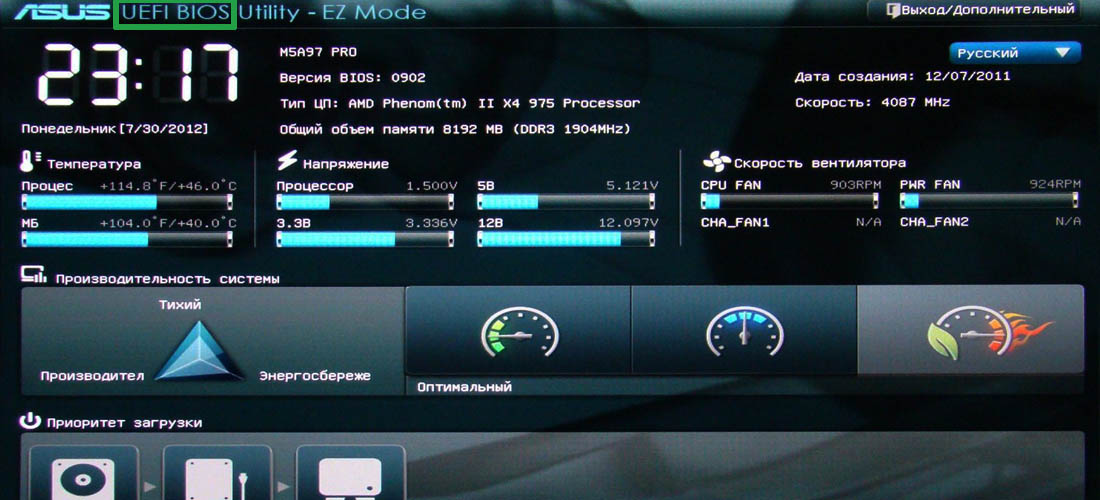About Lenovo
-
Our Company
-
News
-
Investor Relations
-
Sustainability
-
Product Compliance
-
Product Security
-
Lenovo Open Source
-
Legal Information
-
Jobs at Lenovo
Shop
-
Laptops & Ultrabooks
-
Tablets
-
Desktops & All-in-Ones
-
Workstations
-
Accessories & Software
-
Servers
-
Storage
-
Networking
-
Laptop Deals
-
Outlet
Support
-
Drivers & Software
-
How To’s
-
Warranty Lookup
-
Parts Lookup
-
Contact Us
-
Repair Status Check
-
Imaging & Security Resources
Resources
-
Where to Buy
-
Shopping Help
-
Track Order Status
-
Product Specifications (PSREF)
-
Forums
-
Registration
-
Product Accessibility
-
Environmental Information
-
Gaming Community
-
LenovoEDU Community
-
LenovoPRO Community
©
Lenovo.
|
|
|
|
Обновлено: 09.04.2023
Неисправности комьютеров Как найти дефект в компьютере Сигналы BIOS и POST Прошивка BIOS компьютера Схемы компьютеров и их блоков
Какие типовые неисправности в компьютерах?
Профессиональные мастера как правило знают все типовые дефекты и виды их проявления. Тем не менее кратко перечислим проявления для тех кто впервые попал на страницы форума:
- не включается (нет реакции на кнопку вкл.)
- не включается (есть реакция на кнопку вкл.)
- после включения выдает сигнал ошибки (пищит)
- после включения сразу отключается
- не загружается операционная система
- периодически отключается в процессе работы
- не функционирует какое-либо устройство
Как найти неисправный элемент?
В двух словах не возможно указать всю методику поиска неисправности. Во первых необходимо определить неисправный блок. Для этого требуется понимать аппаратное устройство ПК, взаимную связь его отдельных блоков(модулей) внутри системного блока либо внешних устройств:
- Блок питания
- Материнская плата
- Процессор
- Оперативная память
- Жёсткий диск
- Видеокарта
- Звуковая карта
- DVD-привод
- Внешние устройства
Что такое сигналы BIOS и POST?
Большинство мастеров знают, что БИОС-ы cовременных компютеров производят самотестирование при включениии. Обнаруженные ошибки сигнализируют звуковым сигналом и через внутреннюю программу POST (англ. Power-On Self-Test) — самотестирование при включении.
Как перепрошить BIOS?
Существует три основных способа обновления БИОС материнской платы:
- внутренним ПО самого БИОС-а
- специальной утилитой из DOS или Windows
- прошить чип БИОС-а программатором
Где скачать схему компьютера?
На сайте уже размещены схемы и сервисные мануалы. Это схемы на блоки питания, материнские платы, различные интерфейсы, и прочие. Они находятся в самих темах и отдельных разделах:
ОПИСАНИЕ НОУТБУК LENOVO G500
Процессор
Intel® Core™ i3 / i5 / i7 3-го поколения
Intel® Core™ i3 2-го поколения
Intel® Pentium™ 2030M
Intel® Pentium™ 2020M
Intel® Celeron™ 1005M
Операционная система
Windows 8
Windows 8 Pro
Оперативная память
до 16 ГБ DDR3 1600 МГц с поддержкой двухканального режима
Жесткий диск
320 ГБ / 500 ГБ / 750 ГБ / 1 ТБ (5400 об/мин)
Аккумулятор
5 часов
Габариты
377 x 250 x 33 мм
Видеокарта
Intel HD Graphics
AMD Radeon HD8750 (2 ГБ)
AMD Radeon HD8570 (2 ГБ)
AMD Radeon HD8570 (1 ГБ)
Вес
2,6 кг
Встроенные интерфейсы связи
802.11b/g/n Wi-Fi, Bluetooth, 10/100 Mbps LAN
Разъемы
1 x USB 2.0; 2 x USB 3.0, устройство считывания карт памяти (SD/MMC), наушники, микрофон, HDMI
Дисплей/Разрешение
15,6-дюймовый дисплей стандарта HD (1366 x 768) со светодиодной подсветкой
Звук
Стереофонические динамики с поддержкой технологии Dolby Advanced Audio для воспроизведения звука с эффектом полного присутствия
Камера
Камера с матрицей CMOS и фиксированным фокусом
Вот проблема с ноутбуком нету дров на вай фай и тормозит экран т.е на видео карту пробовал те что предоставляет производитель не катят и что делать теперь?
задавайте вопросы по этой модели ноутбука буду отвечать чем смогу тем помогу
1. Ссылка через пост выше.
2. По DevID.
3. Драйвера на звук, видео, сеть, чипсет можно найти на оф. сайтах производителей этих устройств.
скачай программу driver genius professional, она большинство драйверов автоматом найдет и обновит, прога платная, но в сети есть взломанные версии
нигде не могу найти инфу по оперативке, сколько в него максмум впихнуть можно?
у меня леново G455 не включается монитор ноутбука. читал что так иногда бывает если не срабатывает включение монитора при открытии крышки. подскажите где найти эту кнопку и можно ли ее сделать самостоятельно ?
у меня леново G455 не включается монитор ноутбука. читал что так иногда бывает если не срабатывает включение монитора при открытии крышки. подскажите где найти эту кнопку и можно ли ее сделать самостоятельно ?
Давайте по-порядку. Что у вас происходит при включении ноутбука?
У меня ideapad Z580. Стояла Win7 HB переставил на ультимэйт, но на Д диск(предвадительно скинув дрова на C и форматнув). Можно ли как нибудь вытянуть интерфейс управления медиа кнопками из HB? Просто было оч удобно(всплывало окошко, напр при нажатии Fn + F5 открывалось окошко с выбором что включить: WiFi или BT) в новой винде этого нету, может надо какой нить софт от леново установить чтоб появился интерфейс?
И кстати, у меня на жестком были сетапы дров на все и несколько прог от леново
Как правило, сигналы БИОСА 1 длинный 3 коротких гудка сразу после включения компьютера означают наличие неисправности, обнаруженной процедурой проверки аппаратного обеспечения POST. Если вы столкнулись с такой ситуацией, то, разумеется, в ней нет ничего хорошего, однако, очень часто эту проблему можно решить и заставить компьютер снова работать в нормальном режиме. Но, прежде чем предпринимать какие-либо действия по «реанимации» компьютера, необходимо выяснить, с чем же связан данный сигнал, и в каких случаях он подается.
Примерно то же значение имеет данная комбинация звуков и на материнских платах, оснащенных BIOS от Award или American Megetrends(AMI) – неисправность или отсутствие графического адаптера. Впрочем, если вы используете компьютер с материнской платой серверного типа с AMI BIOS, то значение сигнала будет несколько иным. В этом случае подобным образом BIOS будет сигнализировать вам об использовании оперативной памяти неправильного типа.
Не слишком выбивается из данного ряда и AST BIOS, в которой один длинный и три коротких гудка означают, что обнаружены проблемы с видеопамятью. А вот в Quadtel BIOS подобный сигнал зарезервирован для несколько иной цели – сигнализации о неисправности в периферийных контроллерах.
Наверное, почти каждый пользователь компьютера замечал, что при запуске раздается характерный звук, похожий на писк. В большинстве случаев, если все хорошо, прозвучит один короткий звуковой сигнал. Таким образом, система информирует нас о состоянии ПК еще во время запуска, до загрузки Windows.
BIOS (Basic Input/Output System – базовая система ввода/вывода) – программа системного уровня и расположенная в микропроцессоре BIOS. Предназначенная для первоначального запуска компьютера, загружается первой после включения компьютера.
При запуске системы, BIOS производит запуск компьютера и процедуру самотестирования (Power-On Self Test – POST) производится общая диагностика системы и если есть проблемы, компьютер издаст определенную последовательность сигналов, которые вам останется только расшифровать.
Если вы не слышите никаких звуков, то вполне возможно, что у вас отсутствует динамик на материнской плате. В случае неисправности компьютера, отсутствие динамика немного усложняет поиск проблемы, но не является критическим.
В современных материнских платах, динамик начали делать встроенный. На более старых моделях, динамик подключался к плате.
Производитель BIOS
У каждого производителя BIOS, своя последовательность и расшифровка звуковых сигналов. Прежде чем приступать к расшифровке, необходимо узнать производителя.
Способ 1
Самый простой способ определить фирму – в момент загрузки, обычно указывается производитель и версия BIOS.
Способ 2
Можно зайти в BIOS во время запуска и найти пункт «System Information» или с помощью программы Everest (Aida) в Windows. В обоих случаях, будет указана вся информация.
Сейчас все современные компьютеры выходят с обновленным BIOS под названием UEFI.
Теперь, когда, мы знаем производителя БИОС, нам не составит труда расшифровать звуковые сигналы.
Далее я собрал звуковые сигналы самых популярных производителей, таких как: AMI BIOS, Award BIOS, Phoenix BIOS и т.д.
AMI BIOS
Сигнал
Значение (расшифровка)
Ошибок не обнаружено
Ошибка четности оперативной памяти
Неисправность первых 64 Кбайт оперативной памяти
Неисправен системный таймер
Неисправность контроллера клавиатуры
Неисправность системной платы
Неправильная контрольная сумма BIOS
Ошибка записи в СМОS-память
1 длинный 2 коротких
1 длинный 3 коротких
2 длинных 2 коротких
Ошибка контроллера гибких дисков
Неисправен блок питания или системная плата
AWARD BIOS
Сигнал
Значение (расшифровка)
Ошибок не обнаружено
Непрерывный или короткий повторяющийся
Неисправен блок питания или замыкание в цепях питания
1 длинный или длинный повторяющийся
Ошибка оперативной памяти
1 длинный 2 коротких
Видеоадаптер не обнаружен или ошибка видеопамяти
1 длинный 3 коротких
Ошибка видеоадаптера или ошибка клавиатуры
Ошибка контроллера клавиатуры
1 длинный 9 коротких
Ошибка чтения BIOS или неисправна микросхема BIOS
Обнаружена некритическая ошибка.
Неисправен блок питания или системная плата
Phoenix BIOS
Звуковые сигналы Phoenix BIOS состоят из нескольких серий коротких гудков, которые следуют с некоторым интервалом. Например, сигнал с кодом 1-2-3 будет звучать так: один короткий гудок, пауза, два коротких гудка, пауза, три коротких гудка.
Сигнал
Значение (расшифровка)
Ошибка при чтении данных из микросхемы встроенной памяти СМОS
Ошибка контрольной суммы микросхемы CMOS
Ошибка на системной плате
Ошибка контроллера DМА системной платы
Ошибка чтения или записи данных в один из каналов DМА
Ошибка в оперативной памяти
Ошибка первых 64 Кбайт основной памяти
Ошибка тестирования оперативной памяти
Ошибка системной платы
Ошибка тестирования оперативной памяти
Ошибка одного из битов первых 64 Кбайт оперативной памяти
Ошибка в первом канале DMA
Ошибка во втором канале DМА
Ошибка при обработке прерываний
Ошибка контроллера прерываний материнской платы
Ошибка контроллера клавиатуры
Ошибка при тестировании видеопамяти
Ошибка при поиске видеопамяти
Ошибка системного таймера
Ошибка контроллера клавиатуры
Ошибка центрального процессора
Ошибка тестирования оперативной памяти
Ошибка системного таймера
Ошибка часов реального времени
Ошибка последовательного порта
Ошибка параллельного порта
Ошибка математического сопроцессора
Ошибка в работе адаптеров, имеющих собственный BIOS
Ошибка при подсчете контрольной суммы BIOS
Ошибка в работе оперативной памяти
Ошибка контроллера клавиатуры
Ошибки при тестировании оперативной памяти
Ошибка при проверке уведомления об авторском праве ROM BIOS
Ошибка при обработке непредвиденных прерываний
IBM BIOS
Сигнал
Значение (расшифровка)
Ошибок не обнаружено
1 сигнал и пустой экран
Неисправна материнская плата (ошибка контроллера клавиатуры), неконтакт оперативной памяти
1 длинный, 1 короткий
Неисправна материнская плата
1 длинный, 2 коротких
Неисправна видеосистема (Mono/CGA)
1 длинный, 3 коротких
Неисправна видеосистема (EGA/VGA)
Неисправности связаны с блоком питания или материнской платой
Неисправен блок питания или системная плата
Неисправны блок питания, материнская плата, или динамик
AST BIOS
Сигнал
Значение (расшифровка)
Ошибка при проверке регистров процессора. Неисправность процессора
Ошибка буфера клавиатурного контроллера. Неисправность клавиатурного контроллера.
Ошибка сброса клавиатурного контроллера. Неисправность клавиатурного контроллера или системной платы.
Ошибка связи с клавиатурой.
Ошибка клавиатурного ввода.
Ошибка системной платы.
Несовпадение контрольной суммы ПЗУ BIOS. Неисправна микросхема ПЗУ BIOS.
Ошибка системного таймера. Системная микросхема таймера неисправна.
Ошибка микросхемы системной логики (чипсета).
Ошибка регистра управления питанием в энергонезависимой памяти.
Ошибка контроллера DMA 0. Неисправна микросхема контроллера DMA канала 0.
1 длинный, 1 короткий
Ошибка контроллера DMA 1. Неисправна микросхема контроллера DMA канала 1.
1 длинный, 2 коротких
Ошибка гашения обратного хода кадровой развёртки. Возможно, неисправен видеоадаптер.
1 длинный, 3 коротких
Ошибка в видеопамяти. Неисправна память видеоадаптера.
1 длинный, 4 коротких
Ошибка видеоадаптера. Неисправен видеоадаптер.
1 длинный, 5 коротких
Ошибка памяти 64K.
1 длинный, 6 коротких
Не удалось загрузить векторы прерываний. BIOS не смог загрузить векторы прерываний в память
1 длинный, 7 коротких
Не удалось инициализировать видеоподсистему.
1 длинный, 8 коротких
Compaq BIOS
Сигнал
Значение (расшифровка)
Ошибок не обнаружено
1 длинный + 1 короткий
Ошибка контрольной суммы памяти CMOS BIOS. Возможно, сел аккумулятор ROM.
1 длинный + 2 коротких
Ошибка инициализации видеокарты. Проверьте правильность установки видеокарты.
7 сигналов (1 длинный, 1 с, 1?, 1 короткий, пауза, 1 длинный, 1 короткий, 1 короткий)
Неисправность видеокарты AGP. Проверьте правильность установки.
1 длинный постоянный
Ошибка оперативной памяти, попробуйте перезагрузиться.
1 короткий + 2 длинных
Неисправность оперативной памяти. Перезагрузитесь через Reset.
DELL BIOS
Как и в случае с Phoenix BIOS, у DELL BIOS используется аналогичная система сигналов. Например, 1-3-1-1 будет звучать так: один звуковой сигнал, пауза, три звуковых сигнала, пауза, один звуковой сигнал, пауза, один звуковой сигнал.
Сигнал
Значение (расшифровка)
Не подключена видеокарта
Ошибка контрольной суммы ПЗУ BIOS
Ошибка обновления DRAM
Ошибка клавиатуры 8742
Ошибка ОЗУ на линии xxx
Ошибка ОЗУ на младшем бите xxx
Ошибка ОЗУ на старшем бите xxx
Quadtel BIOS
Сигнал
Значение (расшифровка)
1 короткий сигнал
Ошибок не обнаружено
2 коротких сигнала
CMOS RAM повреждена. Заменить IC, если это возможно
1 длинный, 2 коротких сигнала
Ошибка видеоадаптера. Неисправен видеоадаптер. Переустановите видеоадаптер или замените адаптер, если это возможно
1 длинный, 3 коротких сигнала
Один или несколько из периферийных контроллеров неисправен. Замените контроллеры и проведите повторное тестирование
UEFI BIOS
Сигнал
Значение (расшифровка)
Загрузка прошла успешно
Имеются не критичные ошибки.
Ошибку выдал контроллер клавиатуры
1 короткий + 1 длинный
Неисправна оперативная память
1 длинный + 2 коротких
Об ошибке сигнализирует видеокарта
1 длинный + 3 коротких
1 длинный + 9 коротких
Ошибка при чтении из ПЗУ
Непрерывные короткие сигналы
Неисправность блока питания или оперативной памяти
Непрерывные длинные гудки
Попеременные длинный и короткий сигналы
Сигнализирует о проблемах с блоком питания
Всем удачи!
Возможно вам так же будет интересно:
Возможность определять ошибки с помощью звуковых сигналов появилась еще во времена первых моделей компьютеров, когда о существовании звуковых карт не было известно. Таким образом, люди ориентировались на системный динамик.
Когда включается компьютер, в автоматическом режиме начинают тестироваться все его главные компоненты. При отсутствии неисправностей можно услышать короткий звук из системного динамика. Дальше начинает загружаться «операционка».
При определении каких-нибудь дефектов или неисправного устройства, сигнал будет отличаться последовательностью, длительностью и частотой. Конечно, многое зависит от разработчиков BIOS. Каким образом расшифровать звуковое послание? Сделать это очень просто: определите компанию-разработчика. Можно посмотреть в меню «БИОСа». Как правило, это Phoenix-Award или AMI .
Расшифровка звуковых сигналов BIOS
Итак, переходим к POST-сигналам Phoenix-Award:
— звука нет. Это говорит о том, что материнская плата не подключена к блоку питания;
— непрерывный звук. Проблемы с БП. Поможет замена детали;
— короткий звук. Проблем нет. Система загрузится и вы сможете начать работу;
— два коротких. Ошибки не большие. С помощью CMOS Setup Utility можно решить проблему. Также посмотрите, как закреплены шлейфы на винчестере и системной плате;
— три длинных. Проблемы с контроллером клавиатуры. Поможет перезагрузка компьютера или покупка новой «материнки»;
— длинный и короткий. Ошибка при чтении модулей оперативной памятью. Здесь доступны такие варианты: или проверка подключения, или замена;
— длинный и два коротких. Проблема с графическим адаптером. Что делать, вы, наверное, догадались;
-длинный и три коротких. Значит, не инициализирована клавиатура;
-длинный и девять коротких сигналов. Невозможно прочитать информацию из памяти. Решить проблему удастся с помощью перегрузки компьютера или прошивкой микросхемы памяти (когда есть поддержка данного режима);
— длинный и все время повторяющийся. Значит, модули памяти установлены неправильно;
— короткий повторяющийся. Что-то случилось с блоком питания. Нужно очистить устройство от пыли. Если не поможет, остается только замена.
Теперь расшифруем AMI BIOS:
— звука нет. К БП не подсоединена материнская плата;
— короткий звук. Все ОК;
— два коротких. Неправильно определяется четность «оперативки». Лечение: перезагружаете компьютер или проверяете установку модулей памяти. Если не поможет, остается их замена;
— три коротких сигнала. Основная память не определяется (первые 64 Кбайт). Помощь: аналогично предыдущему пункту;
— четыре коротких. Проблемы с системным таймером. Как вариант, замените «материнку»;
— пять коротких. Ошибки в центральном процессоре. Помощь: замена этой детали;
— шесть коротких. Проблемы с контроллером клавиатуры. Смотрите разъемы этого устройства на системной плате;
— семь коротких. Из строя вышла «материнка»;
— восемь коротких. Подвел графический адаптер;
— девять коротких. Неправильно определяется контрольная сумма памяти BIOS;
— десять коротких. Ошибка записи информации в CMOS-память. Решение: покупка CMOS или «материнки»;
— одиннадцать коротких. Беда с кэш-память. Выход из ситуации: замена соответствующих модулей;
— один длинный и два коротких. Дела плохи у видеокарты. Проблема или в соединении с монитором, или в разъеме на устройстве. Поэтому нельзя исключать его замену;
— длинный и три коротких. Решение: аналогично предыдущему случаю;
— один длинный и восемь коротких. Неисправна видеоплата или отсутствует контакт с монитором.
Phoenix BIOS:
— 113. Не читается/записывается информация CMOS. Нужно использовать новую микросхему CMOS-памяти или системную плату. Как вариант, слабый заряд аккумулятора, от которого работает CMOS- микросхема;
— 114. Проблема с содержимым BIOS. Решение: замена или перепрошивка этой микросхемы;
— 121. Материнская плата дала сбой. Отключите на несколько минут компьютер или используйте новую системную плату;
— 122. Не определен контроллер DMA. Решение: нужна новая «материнка»;
— 123. Значит, барахлит канал DMA. Поможет замена системной платы;
— 131. Оперативная память накрылась;
— 133. Не определяются первые 64 Кбайт «оперативки». Спасут компьютер новые модули;
— 134. Читайте пункт выше;
— 141. Вышла из строя материнская плата;
— 142. Не работает «оперативка»;
— 143. Проблема с системным таймером. Придется использовать новую материнскую плату;
— 144. Неисправен порт ввода/вывода. Причиной может быть проблемы с каким-нибудь периферийным устройством;
— 311. Проблема со вторым каналом DMA. Нужно заменить «материнку»;
— 312. Проблема с первым каналом DMA. Решение: читай пункт выше;
— 314. Отказала материнская плата. Если отключение компьютера не поможет, покупаете уже известную деталь;
— 324. Проблема с контроллером клавиатуры;
— 334. Недоступно тестирование видеопамяти;
— 421. Неисправен системный таймер;
— 423. Не работает линия А20. Значит, проблемы с контроллером клавиатуры;
— 424. Не действует защищенный режим. Виновником может оказаться такая деталь как центральный процессор. Решение: замена;
— 431. Не получается протестировать «оперативку»;
— 434. Сбой часов. Этот звуковой сигнал означает проблему с материнской платой;
— 441. Не тестируется последовательный порт;
— 442. Не тестируется параллельный порт;
— 443. Проблема с математическим сопроцессором.
И напоследок, «» — это пауза между звуковыми сигналами.
Информация оказалась полезной? Поделитесь статьей с читателями своего блога:
На различных моделях Lenovo методы входа в Биос на ноутбуке могут отличаться. Для начала попробуйте стандартный способ входа – при запуске персонального компьютера нужно нажать кнопку F2 на клавиатуре, иногда перед этим зажав клавишу Fn. Далее произойдёт вызов меню параметров ПК.
Но этот способ не всегда рабочий. Для некоторых моделей Lenovo БИОС не загружается при нажатии F2 или Fn+F2 – например, Lenovo Legion Y520, Lenovo G70, G50-30 или G500. Если вы пытались войти в bios вышеописанным методом, и у вас не получилось, следующая инструкция для вас:
- На боковой грани ноутбука (там, где располагается обычно гнездо зарядки) либо прямо возле кнопки питания должна быть специальная маленькая клавиша с изогнутой стрелочкой. Она называется Novo Button, One Key Recovery или One Key Rescue System. Вам нужно выключить ноутбук и нажать на неё.
- Если вы нажали правильную кнопку, ноутбук запустится, а на экране вы увидите, что мы переходим в специальное меню запуска:
- Normal Startup (обычная загрузка);
- Bios Setup (параметры);
- System Recovery (системное восстановление);
- Boot Menu (загрузочное меню).
- Как вы уже, скорее всего, догадались, чтобы зайти в биос на Lenovo, нужно перейти в пункт BiosSetup. После того как вы его выберете, вы увидите, что ноут зашёл в биос и можете настроить его по своему усмотрению.
Открываем BIOS на ноутбуке Lenovo с помощью клавиши на клавиатуре
Ничего сложного в этом нет. Чаще всего используется клавиша F2. Ее нужно активно нажимать сразу после включения ноутбука (после нажатия на кнопку включения).
Сразу должно открыться меню BIOS. На моем ноутбуке оно выглядит примерно вот так:
Редко, но бывает, что необходимо нажимать сочетание клавиш Fn+F2. Это зависит от модели ноутбука.
В итоге так же должно появится необходимое нам меню с настройками. Кстати, сменить порядок загрузки можно на вкладке «Boot».
Я не знаком со всеми ноутбуками от Lenovo, у них очень много моделей. Но мне кажется, что на каждом есть эта кнопка со стрелкой. Насколько я понял, называется она Recovery. Чаще всего находится возле кнопки включения, или на боковой грани.
На некоторых новых моделях (например, на Lenovo IdeaPad 320-15IAP), эта кнопка утоплена в корпус, и нажать на нее можно только чем-то острым и тонким. Там просто отверстие.
Пользоваться этой кнопкой очень просто. Выключаем ноутбук, и нажимаем на кнопку «Recovery» (со стрелкой). Ноутбук включится, и появится Novo Button Menu. Нам нужно выбрать «BIOS Setup». Так же с этого меню можно запустить восстановление системы и зайти в загрузочное меню, о котором я писал в начале статьи.
Выбираем «BIOS Setup» и попадаем в необходимое нам меню.
Комбинации клавиш
К счастью, компания Леново почти для всех моделей своих ноутбуков установила единую комбинацию клавиш: Fn + F2, где Fn — особая «функциональная» кнопка, располагающаяся обычно в левом нижнем углу.
Значительно реже для того, чтобы зайти в БИОС, приходится использовать другую комбинацию Fn + F1 или просто нажать клавишу Delete (Del).
В целом порядок действий пользователя сводится к двум шагам:
- Открыть меню «Пуск» и, нажав на виртуальную кнопку питания, выбрать один из вариантов — выключение или перезагрузку.
- Снова включить ноутбук Леново или дождаться, пока он запустится после перезагрузки, и воспользоваться одной из перечисленных выше комбинаций клавиш, чтобы зайти в БИОС — это не сложнее, чем разобраться в преимуществах UEFI Boot.
Если всё выполнено верно, юзер увидит перед собой меню BIOS. Теперь он может настроить БИОС, установить очерёдность загрузки операционной системы и выполнить иные требуемые манипуляции — если потребуется, предварительно введя пароль.
Совет: если ноутбук Леново запускается слишком быстро или не получается войти в BIOS после перезагрузки, имеет смысл выключить его с помощью физической кнопки, нажав и подержав её несколько секунд.
Теперь, дав ноутбуку Lenovo немного «отдохнуть», следует снова запустить его — и не забыть вовремя воспользоваться одной из перечисленных выше комбинаций, позволяющих зайти в БИОС.
Владельцы ноутбуков Леново линейки ThinkPad, а также некоторых других моделей, могут зайти в BIOS, не используя комбинации клавиш — достаточно применить специальную кнопку NOVO, располагающуюся рядом с кнопкой питания или на торце устройства.
Выключив ноутбук Lenovo, следует нажать на NOVO и подержать её несколько секунд; выбрав в появившемся окне пункт BIOS Setup, юзер сможет наконец зайти в БИОС — и продолжить работу в базовой системе ввода-вывода.
Совет: иногда вместо кнопки NOVO на корпусе устройства находится специальное отверстие, около которого размещена та же пиктограмма. В этом случае открыть меню BIOS можно, вставив в разъём специальную скрепку для Айфона или смартфона или обычную канцелярскую и слегка надавив на контакт в течение двух-трёх секунд.
Способы как войти в BIOS на ноутбуке Леново
Владельцы ноутбуков Леново линейки ThinkPad, а также некоторых других моделей, могут зайти в BIOS, не используя комбинации клавиш — достаточно применить специальную кнопку NOVO, располагающуюся рядом с кнопкой питания или на торце устройства.
Выключив ноутбук Lenovo, следует нажать на NOVO и подержать её несколько секунд; выбрав в появившемся окне пункт BIOS Setup, юзер сможет наконец зайти в БИОС — и продолжить работу в базовой системе ввода-вывода.
Совет: иногда вместо кнопки NOVO на корпусе устройства находится специальное отверстие, около которого размещена та же пиктограмма. В этом случае открыть меню BIOS можно, вставив в разъём специальную скрепку для Айфона или смартфона или обычную канцелярскую и слегка надавив на контакт в течение двух-трёх секунд.
Некоторые модели Lenovo имеют специальную кнопку Novo для замены ключа настройки BIOS. Он, как правило, расположен рядом с разъемом питания с логотипом. Если у вас есть кнопка Novo на вашем ноутбуке, вы можете ввести BIOS намного легче. Все, что вам нужно сделать, это нажать кнопку «Ново», когда ваш ноутбук выключен . Затем ноутбук включится автоматически и покажет вам меню. Вы можете выбрать «BIOS Setup» в меню для входа в BIOS.
Вот вам клавиши для входа в BIOS для разных моделей ноутбуков Lenovo.
Модель Lenovo Ключ настройки BIOS Серия Ideapad N F2 Серия Ideapad P F2 на логотипе Lenovo Серия Ideapad S Новая кнопка, некоторые модели: F2 Серия Ideapad U Новая кнопка, некоторые модели: F2 Серия Ideapad V F2 Серия Ideapad Y F2 Серия Ideapad Z Новая кнопка, некоторые модели: F2 Серия B Новая кнопка, некоторые модели: F2 Серия E Новая кнопка, некоторые модели: F2 Edge Series Кнопка Ново Серия Flex Кнопка Ново Серия G F2 Серия K F1 Серия M F1 Серия N F2 Серия S Кнопка Ново Серия V F1 Серия Y Кнопка Ново Серия Z Кнопка Ново Серия йоги Кнопка «Ново», некоторые модели: F2 / (Fn + F2) ThinkPad Yoga 12 F1
Этот способ подойдет для версий Windows 8/8.1/10.
Перед тем, как приступить к первому пункту данного способа, попробуйте, зажав клавишу Shift, перезагрузить ваше устройство через меню Пуск. Если таким образом вы попали в меню Выбор действий, то сразу переходите к шагу 4 данного способа.
Нажмите сочетание клавиш Windows
+ i для перехода в параметры системы;
В этом окне выбираем раздел Обновление и безопасность
Далее переходим на вкладку Восстановление системы и в пункте Особые варианты загрузки нажимаем кнопку Перезагрузить сейчас, после чего вы попадете в меню Выбор действий
Выберите пункт Поиск и устранение неисправностей.
Далее выбираем пункт Дополнительные параметры
Параметры встроенного ПО UEFI
И уже в последнем меню выбрать кнопку перезагрузить. После этого ваше устройство само перейдет в настройки BIOS.
ВНИМАНИЕ! Если ни один из этих способов не подошел, то, предварительно отключив от сети ноутбук и отсоединив аккумулятор, открыть его корпус (нижнюю крышку) и вытащить плоскую батарейку из материнской платы на 10-15 минут. Это сбросит настройки БИОС. Далее возвращайте все обратно и, при включении, снова попробуйте первые 2 способа.
Способы входа в BIOS [Lenovo]
Некоторые модели ноутбуков Lenovo оснащены специальными кнопками на корпусе устройства для входа в BIOS. Речь идет, например, об этих: g505, v580c, b50, b560, g50, g500, g505s, g570, g570e, g580, g700, z500, z580, Z50, B70 и другие.
Располагается кнопка Recovery на корпусе устройства, рядом с кнопкой включения (на некоторых моделях это кнопка находится сбоку).
3) Кнопка ThinkVantage
У ряда моделей ноутбуков Lenovo нет никаких кнопок вовсе, но есть небольшое отверстие на боковой стороне устройства (как правило там, где подключается питание).
Два секрета запуска Bios
Но если у вас так и не получилось запустить BIOS одним из вышеописанных способов, и на ноутбуке установлена операционная система Windows 8.1 и выше, откроем вам два секрета запуска.
- Нужно включить ПК. В запущенном компьютере на рабочем столе тянем указатель мышки в нижний правый угол рабочего стола (вызываем боковое меню).
- Нам открывается меню, где мы выбираем пункты «Параметры» — «Обновление и восстановление» — «Восстановление».
- Здесь, в разделе «Особые варианты загрузки», кликаем на кнопку «Перезагрузить сейчас».
- Далее откроется синий экран с плитками. Открываем плитку «Диагностика», нажав на которую вы попадёте в дополнительные параметры.
- Нужно открыть пункт «Параметры встроенного ПО UEFI» и нажать кнопку «Перезагрузить». Готово! Вы в БИОСе!
Второй секрет. Многие пользователи Win 8.1 при попытке входа в Биос допускают ошибку. Все знают, как попасть в BIOS — нужно нажать определённую кнопку на клавиатуре. Для этого пользователь жмёт на «Завершение работы», ожидает, пока ноутбук выключится, а затем жмет кнопку для входа в Биос, но компьютер запускается по-старому – идёт загрузка ОС.
Вся проблема в том, что операционная система Windows 8.1 работает изначально с функцией быстрого запуска, которая основана на режиме сна – войдите в Биос, не отключая ПК, а перезагружая его.
Несколько полезных советов:
- После того как вход в Bios был осуществлён, перейдите к различным настройкам параметров системы и её загрузки в самом БИОСе. Будьте очень внимательны и осторожны, и лучше не трогайте то, чего не знаете, так как есть риск сделать что-то не так и совсем потерять свой компьютер. А после внесения всех изменений зайдите в раздел «Exit» («Выход») и выберите пункт «Save & exit» («Сохранить и выйти»). После этого ноутбук будет перезагружен, и при новом запуске все настройки, которые вам до этого пришлось установить, будут уже учтены.
- Если вышеописанные способы входа в Биос на ноутбуке Lenovo не работают, попробуйте при запуске устройства зажать и удерживать клавишу F12 вплоть до запуска BIOS’a – на некоторых моделях Леново этот способ работает.
- Очень редко, но всё же бывает – в кое-каких моделях работает клавиша F1 (нужно нажать её несколько раз, пока ноутбук включается).
- Производители рекомендуют настраивать параметры ПК в Биосе только с полностью заряженным аккумулятором ноутбука, так как если в процессе настройки ваш ноутбук отключится из-за того, что разрядился, то это, скорее всего, вызовет кое-какие проблемы системы в дальнейшем.
- Перед тем как выйти из БИОСа, обязательно сохраняйте все изменения, чтобы не сбились.
Помните, что настройка Bios – это очень серьёзное действие, требующее максимального понимания процесса и большой внимательности к деталям. Вы должны знать, что при неверной настройке некоторые компоненты системы могут работать некорректно, что приносит дополнительные сложности в эксплуатации. И если вы сомневаетесь в том, что знаете, как правильно нужно делать – лучше вызвать квалифицированных специалистов, это сохранит и деньги, и время, и нервы. Надеемся, что данная статья помогла вам разобраться с тем, как зайти в Bios.
Читайте также:
- 1с erp обмен с розницей
- Тип кода штрих кода 1с
- Лучший браузер для поиска картинок
- Фотошоп иван васильевич меняет профессию
- Программа которая старит лицо на андроид
Блог повелителя ИТ-активов Александра Бабаева
Установка или переустановка Windows на платной основе, продвижение сообществ вк, статьи по ремонту и обслуживанию компьютера.
Bios. Таблицы звуковых сигналов.
Зачем нужен BIOS:
1. При загрузке компьютера он проверяет наличие основного оборудования и его работоспособность. Если «сгорели», к примеру, оперативная память, процессор или иное необходимое для работы ПК устройство, BIOS подаст сигнал особым звуком (для каждого компонента набор сигналов будет разным).
2. BIOS загружает загрузчик, который в свою очередь загружает ОС.
3. BIOS позволяет ОС взаимодействовать с периферийным оборудованием.
4. BIOS позволяет настраивать многие компоненты оборудования, следить за их состоянием, параметрами работы. Там сохраняются сделанные пользователем настройки, например актуальная дата и время, позволяет включать-выключать встроенное в материнскую плату оборудование.
Для определения вида BIOS я рекомендую посмотреть на момент загрузки, обычно в верхней левой части экрана есть информация о производителе и версии BIOS, либо зайти в настройки BIOS, как правило нажимая несколько раз на клавишу Delete после включения ПК.
UEFI (BIOS)
Описание ошибки
Загрузка прошла успешно
Имеются не критичные ошибки.
Ошибку выдал контроллер клавиатуры
1 короткий + 1 длинный
Неисправна оперативная память
1 длинный + 2 коротких
Об ошибке сигнализирует видеокарта
1 длинный + 3 коротких
1 длинный + 9 коротких
Ошибка при чтении из ПЗУ
Непрерывные короткие сигналы
Неисправность блока питания или оперативной памяти
Непрерывные длинные гудки
Попеременные длинный и короткий сигналы
Сигнализирует о проблемах с блоком питания
IBM BIOS.

| Последовательность звуковых сигналов | Описание ошибки Bios |
| 1 короткий | Успешный POST |
| 1 сигнал и пустой экран | Неисправна видеосистема |
| 2 коротких | Не подключен монитор |
| 3 длинных | Неисправна материнская плата (ошибка контроллера клавиатуры) |
| 1 длинный 1 короткий | Неисправна материнская плата |
| 1 длинный 2 коротких | Неисправна видеосистема (Mono/CGA) |
| 1 длинный 3 коротких | Неисправна видеосистема (EGA/VGA) |
| Повторяющийся короткий | Неисправности связаны с блоком питания или материнской платой |
| Непрерывный | Проблемы с блоком питания или материнской платой |
| Отсутствует | Неисправны блок питания, материнская плата, или динамик |
Award BIOS
| Последовательность звуковых сигналов | Описание ошибки |
| 1 короткий | Успешный POST |
| 2 коротких | Обнаружены незначительные ошибки. На экране монитора появляется предложение войти в программу CMOS Setup Utility и исправить ситуацию. Проверьте надежность крепления шлейфов в разъемах жесткого диска и материнской платы. |
| 3 длинных | Ошибка контроллера клавиатуры |
| 1 короткий 1 длинный | Ошибка оперативной памяти (RAM) |
| 1 длинный 2 коротких | Ошибка видеокарты |
| 1 длинный 3 коротких | Ошибка видеопамяти |
| 1 длинный 9 коротких | Ошибка при чтении из ПЗУ |
| Повторяющийся короткий | Проблемы с блоком питания; Проблемы с ОЗУ |
| Повторяющийся длинный | Проблемы с ОЗУ |
| Повторяющаяся высокая-низкая частота | Проблемы с CPU |
| Непрерывный | Проблемы с блоком питания |
AMI BIOS
| Последовательность звуковых сигналов | Описание ошибки |
| 1 короткий | Ошибок не обнаружено, ПК исправен |
| 2 коротких | Ошибка чётности RAM или вы забыли выключить сканер или принтер |
| 3 коротких | Ошибка в первых 64 КБ RAM |
| 4 коротких | Неисправность системного таймера |
| 5 коротких | Проблемы с процессором |
| 6 коротких | Ошибка инициализации контроллера клавиатуры |
| 7 коротких | Проблемы с материнской платой |
| 8 коротких | Ошибка памяти видеокарты |
| 9 коротких | Контрольная сумма BIOS неверна |
| 10 коротких | Ошибка записи в CMOS |
| 11 коротких | Ошибка кэша, расположенного на системной плате |
| 1 длинный 1 короткий | Проблемы с блоком питания |
| 1 длинный 2 коротких | Ошибка видеокарты (Mono-CGA) |
| 1 длинный 3 коротких | Ошибка видеокарты (EGA-VGA) |
| 1 длинный 4 коротких | Отсутствие видеокарты |
| 1 длинный 8 коротких | Проблемы с видеокартой или не подключён монитор |
| 3 длинных | Оперативная память — тест чтения/записи завершен с ошибкой. Переустановите память или замените исправным модулем. |
| Отсутствует и пустой экран | Неисправен процессор. Возможно изогнута(сломана) контактная ножка процессора. Проверьте процессор. |
| Непрерывный звуковой сигнал | Неисправность блока питания либо перегрев компьютера |
AST BIOS
| Последовательность звуковых сигналов | Описание ошибки |
| 1 короткий | Ошибка при проверке регистров процессора. Неисправность процессора |
| 2 коротких | Ошибка буфера клавиатурного контроллера. Неисправность клавиатурного контроллера. |
| 3 коротких | Ошибка сброса клавиатурного контроллера. Неисправность клавиатурного контроллера или системной платы. |
| 4 коротких | Ошибка связи с клавиатурой. |
| 5 коротких | Ошибка клавиатурного ввода. |
| 6 коротких | Ошибка системной платы. |
| 9 коротких | Несовпадение контрольной суммы ПЗУ BIOS. Неисправна микросхема ПЗУ BIOS. |
| 10 коротких | Ошибка системного таймера. Системная микросхема таймера неисправна. |
| 11 коротких | Ошибка чипсета. |
| 12 коротких | Ошибка регистра управления питанием в энергонезависимой памяти. |
| 1 длинный | Ошибка контроллера DMA 0. Неисправна микросхема контроллера DMA канала 0. |
| 1 длинный 1 короткий | Ошибка контроллера DMA 1. Неисправна микросхема контроллера DMA канала 1. |
| 1 длинный 2 коротких | Ошибка гашения обратного хода кадровой развёртки. Возможно, неисправен видеоадаптер. |
| 1 длинный 3 коротких | Ошибка в видеопамяти. Неисправна память видеоадаптера. |
| 1 длинный 4 коротких | Ошибка видеоадаптера. Неисправен видеоадаптер. |
| 1 длинный 5 коротких | Ошибка памяти 64K. |
| 1 длинный 6 коротких | Не удалось загрузить векторы прерываний. BIOS не смог загрузить векторы прерываний в память |
| 1 длинный 7 коротких | Не удалось инициализировать видеооборудование. |
| 1 длинный 8 коротких | Ошибка видеопамяти. |
Compaq BIOS
| Звуки | Описание |
| 1 короткий | Ошибок нет. Нормальная загрузка системы. |
| 1 длинный 1 короткий | Ошибка контрольной суммы памяти CMOS BIOS. Возможно сел аккумулятор ROM. |
| 2 коротких | Глобальная ошибка. |
| 1 длинный 2 коротких | Ошибка инициализации видеокарты. Проверьте правильность установки видеокарты. |
| 7 сигналов | Неисправность видеокарты AGP. Проверьте правильность установки. |
| 1 длинный постоянный | Ошибка оперативной памяти, попробуйте перезагрузиться. |
| 1 короткий 2 длинных | Неисправность оперативной памяти. Перезагрузитесь через Reset. |
Quadtel BIOS
| Последовательность звуковых сигналов | Описание ошибки |
| 1 короткий | Ошибок не обнаружено, ПК исправен |
| 2 коротких | CMOS RAM повреждена. Заменить IC если это возможно |
| 1 длинный 2 коротких | Ошибка видеоадаптера. Неисправен видеоадаптер. Переустановите или замените адаптер |
| 1 длинный 3 коротких | Один или несколько из периферийных контроллеров неисправен. Замените контроллеры и проведите повторное тестирование |
Далее: Beep-коды представлены последовательностью звуковых сигналов. Например, 1-1-2 означает 1 звуковой сигнал, пауза, 1 звуковой сигнал, пауза, и 2 звуковых сигнала.
Dell BIOS
| Последовательность звуковых сигналов | Описание ошибки |
| 1-2 | Не подключена видеокарта |
| 1-2-2-3 | Ошибка контрольной суммы ПЗУ BIOS |
| 1-3-1-1 | Ошибка обновления DRAM |
| 1-3-1-3 | Ошибка клавиатуры 8742 |
| 1-3-3-1 | Неисправна память |
| 1-3-4-1 | Ошибка ОЗУ на линии xxx |
| 1-3-4-3 | Ошибка ОЗУ на младшем бите xxx |
| 1-4-1-1 | Ошибка ОЗУ на старшем бите xxx |
Phoenix BIOS

Звуковые сигналы Phoenix BIOS состоят из нескольких серий коротких гудков, которые следуют с некоторым интервалом. Например, сигнал с кодом 1-2-3 будет звучать так: один короткий гудок, пауза, два коротких гудка, пауза, три коротких гудка.
Сигнал
Значение (расшифровка)
Ошибка при чтении данных из микросхемы встроенной памяти СМОS
Ошибка контрольной суммы микросхемы CMOS
Ошибка на системной плате
Ошибка контроллера DМА системной платы
Ошибка чтения или записи данных в один из каналов DМА
Ошибка в оперативной памяти
Ошибка первых 64 Кбайт основной памяти
Ошибка тестирования оперативной памяти
Ошибка системной платы
Ошибка тестирования оперативной памяти
Ошибка одного из битов первых 64 Кбайт оперативной памяти
Ошибка в первом канале DMA
Ошибка во втором канале DМА
Ошибка при обработке прерываний
Ошибка контроллера прерываний материнской платы
Ошибка контроллера клавиатуры
Ошибка при тестировании видеопамяти
Ошибка при поиске видеопамяти
Ошибка системного таймера
Ошибка контроллера клавиатуры
Ошибка центрального процессора
Ошибка тестирования оперативной памяти
Ошибка системного таймера
Ошибка часов реального времени
Ошибка последовательного порта
Ошибка параллельного порта
Ошибка математического сопроцессора
Ошибка в работе адаптеров, имеющих собственный BIOS
Ошибка при подсчете контрольной суммы BIOS
Ошибка в работе оперативной памяти
Ошибка контроллера клавиатуры
Ошибки при тестировании оперативной памяти
Ошибка при проверке уведомления об авторском праве ROM BIOS
Ошибка при обработке непредвиденных прерываний
Последовательность звуковых сигналов, описание ошибок без таблицы:
1-1-2 Ошибка при тесте процессора. Процессор неисправен. Замените процессор
1-1-3 Ошибка записи/чтения данных в/из CMOS-памяти.
1-1-4 Обнаружена ошибка при подсчете контрольной суммы содержимого BIOS.
1-2-1 Ошибка инициализации материнской платы.
1-2-2 или 1-2-3 Ошибка инициализации контроллера DMA.
1-3-1 Ошибка инициализации схемы регенерации оперативной памяти.
1-3-3 или 1-3-4 Ошибка инициализации первых 64 Кбайт оперативной памяти.
1-4-1 Ошибка инициализации материнской платы.
1-4-2 Ошибка инициализации оперативной памяти.
1-4-3 Ошибка инициализации системного таймера.
1-4-4 Ошибка записи/чтения в/из одного из портов ввода/вывода.
2-1-1 Обнаружена ошибка при чтении/записи 0-го бита (в шестнадцатеричном представлении) первых 64 Кбайт ОЗУ
2-1-2 Обнаружена ошибка при чтении/записи 1-го бита (в шестнадцатеричном представлении) первых 64 Кбайт ОЗУ
2-1-3 Обнаружена ошибка при чтении/записи 2-го бита (в шестнадцатеричном представлении) первых 64 Кбайт ОЗУ
2-1-4 Обнаружена ошибка при чтении/записи 3-го бита (в шестнадцатеричном представлении) первых 64 Кбайт ОЗУ
2-2-1 Обнаружена ошибка при чтении/записи 4-го бита (в шестнадцатеричном представлении) первых 64 Кбайт ОЗУ
2-2-2 Обнаружена ошибка при чтении/записи 5-го бита (в шестнадцатеричном представлении) первых 64 Кбайт ОЗУ
2-2-3 Обнаружена ошибка при чтении/записи 6-го бита (в шестнадцатеричном представлении) первых 64 Кбайт ОЗУ
2-2-4 Обнаружена ошибка при чтении/записи 7-го бита (в шестнадцатеричном представлении) первых 64 Кбайт ОЗУ
2-3-1 Обнаружена ошибка при чтении/записи 8-го бита (в шестнадцатеричном представлении) первых 64 Кбайт ОЗУ
2-3-2 Обнаружена ошибка при чтении/записи 9-го бита (в шестнадцатеричном представлении) первых 64 Кбайт ОЗУ
2-3-3 Обнаружена ошибка при чтении/записи 10-го бита (в шестнадцатеричном представлении) первых 64 Кбайт ОЗУ
2-3-4 Обнаружена ошибка при чтении/записи 11-го бита (в шестнадцатеричном представлении) первых 64 Кбайт ОЗУ
2-4-1 Обнаружена ошибка при чтении/записи 12-го бита (в шестнадцатеричном представлении) первых 64 Кбайт ОЗУ
2-4-2 Обнаружена ошибка при чтении/записи 13-го бита (в шестнадцатеричном представлении) первых 64 Кбайт ОЗУ
2-4-3 Обнаружена ошибка при чтении/записи 14-го бита (в шестнадцатеричном представлении) первых 64 Кбайт ОЗУ
2-4-4 Обнаружена ошибка при чтении/записи 15-го бита (в шестнадцатеричном представлении) первых 64 Кбайт ОЗУ
3-1-1 Ошибка инициализации второго канала DMA.
3-1-2 или 3-1-4 Ошибка инициализации первого канала DMA.
3-2-4 Ошибка инициализации контроллера клавиатуры.
3-3-4 Ошибка инициализации видеопамяти.
3-4-1 Возникли серьёзные проблемы при попытке обращения к монитору.
3-4-2 Не удается инициализировать BIOS видеоплаты.
4-2-1 Ошибка инициализации системного таймера.
4-2-2 Тестирование завершено.
4-2-3 Ошибка инициализации контроллера клавиатуры.
4-2-4 Критическая ошибка при переходе центрального процессора в защищенный режим.
4-3-1 Ошибка инициализации оперативной памяти.
4-3-2 Ошибка инициализации первого таймера.
4-3-3 Ошибка инициализации второго таймера.
4-4-1 Ошибка инициализации одного из последовательных портов.
4-4-2 Ошибка инициализации параллельного порта.
4-4-3 Ошибка инициализации математического сопроцессора.
Длинные, непрекращающиеся сигналы — неисправна материнская плата.
Звук сирены с высокой на низкую частоту — неисправна видеокарта, проверить электролитические емкости, на утечку или заменить все на новые, заведомо исправные.
Непрерывный сигнал — не подключен (неисправен) кулер CPU.
Ошибка «Error 1962: No operating system found» на Lenovo — как исправить
Одна из типичных проблема при загрузке фирменного ПК, ноутбука или моноблока Lenovo — ошибка 1962 с сообщением «No operating system found. Boot sequence will automatically repeat». В действительности, ошибка общая и для компьютеров других марок, но только на Lenovo используются именно эти код и формулировка, а потому пользователь не всегда может найти решение проблемы (на других компьютерах чаще сообщается: Boot Failure и An operating system wasn’t found, Reboot and select proper boot device).
В этой инструкции подробно о причинах ошибки 1962 на моноблоках, компьютерах и ноутбуках Lenovo и о простых (при условии исправности оборудования) способах её исправить и вернуть штатную загрузку Windows 10, 8.1 или Windows 7 на устройстве.
О чем сообщает ошибка 1962 No operating system found и каковы её причины
При включении компьютера или ноутбука Lenovo, он проверяет параметры загрузки, записанные в БИОС/UEFI, и пробует начать загрузку операционной системы, например, Windows 10. В случае, если при установленных параметрах загрузки (режим загрузки, порядок устройств) не удается найти соответствующую операционную систему, вы получаете сообщение об Error 1962 «No operating system found» или, по-русски, «Не найдена операционная система».
Примечание: приведенные далее возможные причины появления ошибки 1962 не учитывают вариант с пустым отформатированным диском без операционной системы, для него такое сообщение будет естественным и всё, что требуется — установить нужную ОС.
Возможные причины такой ошибки:
Соответственно, прежде чем приступать к действиям по исправлению проблемы, рекомендую вспомнить, что делалось с компьютером или ноутбуком перед появлением ошибки: иногда для того, чтобы он загрузился достаточно лишь отключить недавно подключенную флешку или внешний жесткий диск, поправить кабель SATA, если вы чистили устройство от пыли или что-то подобное, столь же простое.
Исправление ошибки 1962 на ноутбуке, моноблоке или ПК Lenovo
Первый шаг по исправлению «Error 1962» — проверить параметры загрузки в БИОС/UEFI на вашем Lenovo.
Проверка параметров загрузки
В зависимости от марки и возраста вашего компьютера Lenovo, пункты в меню могут слегка отличаться, но логика везде сохраняется одна и та же: CSM и Legacy — это поддержка режима загрузки Legacy для дисков MBR, Enabled означает «Включено», «Disabled» — выключено, пункты с «UEFI» в названиях в параметрах загрузки имеют отношение к режиму загрузки UEFI для Windows 10 и 8.1 (с завода система устанавливается именно в этом режиме, но если вы устанавливали ОС вручную, вы могли сделать это и в Legacy). Если что-то останется непонятным, задавайте вопросы, постараюсь ответить.
Если вы не знаете, какие параметры выставлять в параметрах загрузки, можете попробовать и вариант Legacy и вариант UEFI, не забыв проверить устройства в порядке загрузки (обычно на Lenovo пункт «Primary Boot Sequence».
Есть и еще один метод, если вы не знаете, какие параметры выбрать, а аппаратная конфигурация ноутбука или моноблока не менялась после покупки:
Поврежденный загрузчик Windows
Эта же ошибка может быть вызвана поврежденным загрузчиком системы. На эту тему есть отдельные инструкции на сайте:
Если и эти пункты не помогли, то, вполне возможно, что дело в аппаратных проблемах.
Аппаратные проблемы, которые могут вызывать Error 1962 на Lenovo
К аппаратным проблемам в контексте рассматриваемой ошибки можно отнести:
Надеюсь, один из методов поможет вам исправить проблему. Если же нет, подробно опишите ситуацию, все производившиеся действия и что предшествовало появлении ошибки в комментариях, я постараюсь помочь.
Что делать, если появился синий экран на ноутбуке
Синий экран смерти – название сообщения о том, что возникла критическая ошибка, из-за которой системе пришлось останавливать свою работу в аварийном режиме. Многие считают, что это означает полную гибель техники. Но нет, любую ситуацию можно исправить.
Некорректная работа драйверов – проблема, с которой сталкивается большая часть пользователей. Но есть причины и других разновидностей:
Необходимо помнить о том, какой код был характерен для ошибки. Это помогает понять быстрее, к какой разновидности относится проблема, если синий экран не даёт работать дальше.
Вирусы и защитное ПО
Наконец, несколько слов о вирусах и антивирусном программном обеспечении. То, что вирусы могут вызвать подобные явления, не удивляет никого. Само собой разумеется, что систему следует проверить на наличие угроз. Если загрузка оказывается невозможной ни в одном из режимов, можно посоветовать воспользоваться программой Kaspersky Rescue Disk, которая при записи на съемный носитель позволяет загрузиться именно с него. Но, как бы странно это ни звучало, сами антивирусы в не меньшей степени способны провоцировать появление синих экранов. Яркий пример тому – хваленый бесплатный антивирус Avast!, за которым замечены такие огрехи. Его следует удалить целиком и полностью, используя для этого «родную» утилиту разработчика или программы-деинсталляторы, а затем установить другое защитное ПО.
Устранение неисправностей
Сначала надо открыть «Диспетчер задач». Для этого используют стандартные решения. Пользователь выбирает меню «Файл». Затем переходит к Новой Задаче, и к Проводнику. В водной строке пишут команду explorer. exe.
Если подобное решение сразу не помогает – осуществляют перезагрузку устройства, с помощью клавиши F8. После этого появляется загрузочное меню, где больше всего интересует вариант с «Безопасным режимом». Его выбирают клавиатурой, даже если синий экран появлялся раньше.
Остаётся нажать Enter, чтобы система была своевременно перезагружена. Проверяют, исчезла проблема или ещё остаётся. Снова в безопасный режим входят, если предыдущие действия оказались безрезультатными.
И далее пытаются совершить такие действия:
Когда загрузка компьютера заканчивается чёрным экраном, ни на что не реагирующим – действия будут аналогичными.
Что делать при появлении синего экрана смерти
Другое дело – когда появляется экран того же цвета, но становятся видными дополнительные сообщения об ошибках.
Вот лишь некоторые причины, ставшие самыми распространёнными с практической точки зрения:
Описание кодовых обозначений ошибок
Код для режима ядра точно столкнулся с какой-либо неисправностью, если при появлении синего экрана ясно видны сообщения, также содержащие обозначения ошибок. Например, устройство загрузки стало недоступным, если появилась такая комбинация – 0x0000007B.
Благодаря таким обозначениям проще понять, какая ошибка появилась, как действовать для моментального устранения проблемы. Обычно это набор из 16 знаков. Лучше всего запоминать его, либо записывать где-то, чтобы потом сверять со списками. Ошибки BSOD – вот специальное меню, где потом можно искать расшифровки. Большинство ошибок связаны с программной, либо аппаратной частью, если у ноутбука появился голубой или синий экран.
Бывает так, что разные неисправности аппаратного и программного типа вызывают один и тот же код.
Синий экран с ошибками
Часто приходится видеть от наших клиентов ошибку типа INACCESSIBLE_BOOT_DEVICE, данная информация говорит о наличии проблем с устройством загрузки (0x00000108)
. Устройствами провоцируемыми подобное, могут быть как жесткий диск, так и ОЗУ. Накопитель же является второстепенным звеном
при поиске и устранению неисправности
, так как ошибки связанные с хранением информации на носителе дают о себе знать путем вывода
сообщения на черном экране
. RAM используют другую технологию хранения данных, а именно динамическую. Так если выключить ноутбук и вынуть планки памяти, то после изменения их слотов – это никак не повлияет на работоспособность аппарата. Но в процессе включения, мультиконтроллер опрашивает все имеющиеся компоненты на положительный сигнал и
передает информацию в БИОС
, который в свою очередь записывает все полученные сведения в ОЗУ. Если память имеет физические ошибки, исправить которые невозможно (
только путем полной замены
), то сведения не запишутся в полной форме и
возникновение синего экрана с ошибками неизбежно. Причем при каждом новом включении код ошибки может меняться и в некоторых случаях система может загрузиться и работать до тех пор, пока не будет необходимости записать информацию на поврежденный сектор. Для тестирования оперативной памяти следует воспользоваться утилитой MemTest86 v4.20
, меню программы отображено на скриншоте:
Интерфейс программы выглядит достаточно просто, но имеет свои преимущества, как абсолютно чистое сканирование с 100% точностью. В дополнительных сведениях отражено количество памяти
в Cache L1, L2, L3 для ЦП, скорость чтения и записи в мб/с,
режим работы Dual Channel
или Triple Chan. Количество найденных проблем можно посмотреть в колонке Errors, если утилита обнаружит хотя бы одну неисправность – единственным решением будут полная замена устройства RAM. Но ввиду последних нововведений таких компаний как ASUS, ACER, LENOVO, началось производство материнских плат с впаянными типами памяти, заменить которую простым способом просто невозможно. Для
выполнения диагностики
и замены комплектующих изделий, рекомендует обратиться в
сервис по ремонту ноутбуков на дому в Самаре
с бесплатным выездом мастера до места назначения и предварительной диагностикой устройств. По статистике нашего сервиса
проблемы связанные с синим экраном в 87% случаев, решаются в бытовых условиях, не прибегая к сложным манипуляциям с оборудованием сервисного центра. Мы работаем ежедневно и без выходных, с ценами на ремонт и услуги вы можете ознакомиться на нашем сайте или уточнить у оператора по номеру, звонок для жителей города Самары бесплатный.
Порядок действий для устранения ошибки
Когда с кодом ошибки всё стало ясно – приступают к прямым действиям, направленным на устранение проблемы.
Следующие методы давно проверены на практике владельцами разных ноутбуков:
Для устранения аппаратных неполадок инструкция будет несколько другой:
Рекомендуется проводить полную чистку ноутбука. При любых подозрениях модули меняются. Тестирование ячеек ОЗУ тоже нельзя назвать лишним действием для тех, кому интересно, как убрать синий экран.
О запуске подходящих конфигураций
Запуск последней рабочей конфигурации предполагает прохождение таких шагов:
Синий экран на ноутбуке при включении
В случае когда стоп-ошибка возникает при включении ноутбука и операционная система не запускается, поступите следующим образом:
Если это не помогло, снова проделайте первые два пункта, затем выберите «Безопасный режим». После загрузки операционки верните её в прежнее состояние при помощи функции восстановления системы.
Вышеизложенные методы не помогли – у вашего ноутбука, скорее всего, проблемы с аппаратным обеспечением, и он нуждается в ремонте. Отнесите его в мастерскую, где специалисты окажут квалифицированную помощь.
14 298
Откат драйвера, помощь при восстановлении системы
Но для этого требуется заранее создать точку, при которой работа ещё оставалась стабильной. Обычно выбирают определённую дату, которая получает название «контрольной». Тогда упрощается возврат к конфигурации, остающейся в действии на тот момент.
Установочный носитель обязателен для выхода в нормальный режим. При его наличии выполняются такие действия:
Дальнейшие действия должны соответствовать подсказкам, которые даёт сама операционная система. После этого начинается стандартный откат к версии, которая некоторое время назад функционировала стабильно.
Что нужно делать для защиты от проблемы дальше?
Следующие рекомендации помогут устранить проблемы при дальнейшей эксплуатации:
Некоторые данные просто удаляются, если всё заполнено. Регулярные проверки антивирусами тоже помогают избавляться от лишних компонентов.
О вирусах
Обычно это вредоносные коды и другие элементы, целенаправленно воздействующие на систему. Они часто переписывают системные файлы и заменяют их своими собственными файлами. Для проверки берут системный сканер, но многие ситуации требуют более мощных инструментов. Kaspersky Rescue Disk – одна из бесплатных утилит, которую можно назвать оптимальным решением. Она загружается ещё до того, как система начинает свою работу. После этого при включении ноутбука синий экран появляться не должен.
Действия с драйверами
Основными же сбоями с появлением синего экрана при включении ноутбука система обязана как раз драйверам. В большинстве случаев это касается управляющего ПО для видеокарт, поскольку именно они задействованы в загрузке системы.
В этой ситуации драйвер нужно либо обновить, либо удалить устройство полностью и произвести перезагрузку. Если же причина в сбойном обновленном драйвере, следует выполнить его откат. Для апдейта лучше использовать автоматизированные программы наподобие Driver Booster, но в этом случае нужно загрузить системы в режиме безопасного старта с сетевыми драйверами. Для восстановления старой версии драйвера подойдет и обычный «Диспетчер устройств».
Сбои у системных компонентов
Восстановление может не сработать, если проблема появилась именно в системе. Лучше всего применять загрузки в режиме Safe Mode. Тогда при старте просто нажимают клавишу F8, чтобы перейти к выбору соответствующих функций. Процесс перезапуска занимает 5-10 минут. Затем можно запустить сканирование, чтобы дождаться результатов. Системные файлы восстанавливаются автоматически при нарушении целостности. Затем синий экран на ноутбуке пропадает.
Что такое BSOD
Аббревиатура происходит от английского предложения «Blue screen of death». На экране устройства появляются белые буквы на фоне голубого или синего цвета. После этого устройство может зависнуть, выключиться или перезагружаться. Порой после перезагрузки гаджет загружается, но позже синий экран на ноутбуке появится снова. Фактически это значит, что произошел критический сбой в работе, и Виндовс не может продолжать работу. Подобное явление может наблюдаться в любой версии ОС – от самой новой Windows 10 до ее старых версий.
Причиной появления синего экрана смерти могут быть неполадки в работе драйвера, поломка аппаратных составляющих, вредоносные приложения, изменение настроек или результат установки приложений.
На разных ОС экран с ошибками визуально может отличаться. В Windows 7 и XP – это голубой фон с текстом и буквенно-цифровым кодом в конце. У Windows 8 и десятки может содержаться не только текст, но и быть грустный смайлик. Иногда экран просто синий без надписей. Что делать пользователю, если он столкнулся с проблемой – написано ниже.
При некорректной установке обновлений
Иногда проблема возникает в связи с тем, что обновления установлены некорректно, либо загружены не до конца. Не важно, включён автоматический поиск нужных компонентов, или установка производилась в ручном режиме.
В этом случае открывают Панель управления и смотрят, какие обновления устанавливались последними. Придётся каждый раз удалять компонент отдельно, а потом заново ставить. И каждый раз операционная система требует перезагрузки. Спустя некоторое время есть большая вероятность найти элемент, с которым и связана такая проблема, как синий экран смерти на ноутбуке.
Если не хочется тратить время на ручное решение проблемы – допустим откат системы до одной из предыдущих версий. Но если установка обновлений автоматическая – то при следующем запуске они снова будут интегрированы в систему.
Но можно просто выяснить, какое приложение дало сбой в первый раз. Чтобы потом избежать ошибок.
Источники:
https://it88.ru/tablitsa-zvukov-bios/
https://remontka. pro/error-1962-no-operating-system-found-lenovo/
https://jgtexport. ru/problemy/lenovo-sinij-ekran-2.html