Does your Kodi return this message, “Kodi SMB operation not permitted” when accessing your media?
You are not alone! Kodi can be a great way to enjoy your favorite movies, podcasts, TV shows, and music.
However, Kodi users may find that they are experiencing interference with their networks.
Read on if this is the case for you and find out how to fix this error.
To clear the “Kodi SMB Operation Not permitted” message, first ensure that the SMB protocol is correct. Set SMB V1 as the minimum protocol and the maximum to SMB V3. If this doesn’t work, you can add a username and password if you haven’t already done that.
The following are some of the major causes of your Kodi error message. We’ll also take a close look at the solutions for fixing the error.
Reasons Your Kodi SMB Operations Are Not Permitted
Many reasons may cause the “Kodi SMB Operations Are Not Permitted” message.
Here are some reasons:
- You have set the maximum SMB protocol to SMB V1.
- You have not set up your username and password.
- The password protection for sharing is on.
- Media streaming is off.
- The source path is incorrect or doesn’t exist.
- The VPN setting is restricting performance.
How to Fix SMB Operation Not Permitted Error on Your Kodi
It’s now easier to fix this error successfully after troubleshooting and identifying the source of the problem. Here are some quick fixes you can try:
Solution #1: Check the SMB Protocol Settings
Setting the SMB protocol correctly is fundamental if you want your Kodi to function without issues.
So, check the SMB settings first before trying any other solution. Kodi version 19 doesn’t support SMB V1for security purposes, so change the setting to a higher version.
Ensure that the minimum protocol version is set to SMB V1 and the maximum protocol version to SMB V3.
To check or change the SMB settings, follow these few steps:
- Open Kodi from your device
- Select services under the settings menu
- Click the SMB client and ensure you set the protocols to SMB V1 for minimum and SMB V2 for maximum.
Solution #2: Turn the Media Streaming Option to On
After installing or upgrading Kodi software, you may find that the media streaming option is automatically set to off.
So, ensure to check this setting and set it to on.
- Open Network and Sharing Center;
- Go to advanced sharing settings under the “All Networks tab” and click on change on your Kodi.
- You’ll find a “media streaming option” and click on the “Choose media streaming options” link.
- When you click the link, you’ll see “Media streaming is not turned on.”
- Click on the “turn on media streaming” option and click OK.
Solution #3: Set a Username and Password
The earlier Kodi versions did require a username and password. So, if you have upgraded your Kodi to version 19, Kodi likely needs you to set up your user account.
Also, this version does not support network browsing, requiring a username and password.
- Go to libraries and select your source.
- Select the file option, and you’ll see a list of sources.
- Scroll down and choose “Add network location.”
- From there, you can add your username and password.
Solution #4: Turn off Password Protected for Sharing
The password protection for sharing can sometimes cause the Kodi SMB Operation Not permitted error.
If this password is set to ON, turn it off and see if your Kodi will clear this error.
- From your Kodi’s Network and Sharing Center, select the “All Networks tab.”
- Scroll down to “password protected sharing.”
- The default option is set to “Turn on password protected sharing.”
- Turn it off by selecting the “Turn off password protected sharing” and save changes.
Your Kodi should now be able to access your media sources without any errors.
An incorrect source path can result in the Kodi Operation Not permitted SMB message.
If you used the source path before, confirm that the address is correct.
This is because you might have changed your media source on your device without knowing.
- Select your source from the library, for example, music
- Select file option
- Click and hold on the existing path and then select edit source
- You’ll see a list of your sources on the browse for share window
- Browse the list to locate your source and select OK after editing the path
If the error is still there, you can also add a new source manually or use the device name or IP address.
Step #1: Scroll down the list of your sources on the browse for share window
Step #2: Select “Add a network location.”
Step #3: Select server name and key in the IP address or the device name
Step #4: Your new path should now reflect on the browse for share window
Solution #6: Turn off the VPN
Sometimes your VPN settings can interfere with Kodi’s performance. This can happen, especially if you install it or change its settings.
However, VPN is a good protection tool against threats and cybercrimes.
It helps encrypt your data on internet traffic and hide your location and Ip address. So, it’s good to have one installed.
But in this case, you don’t need to enable the VPN when using Kodi. Also, check other protection settings that may hinder your Kodi’s performance.
Do the above solutions fix your problem? If not, it’s always good to try all-purpose solutions for software.
Solution #7: Reboot Your Device or Unplug from Power
Sometimes it can only take a quick reboot to your system to quickly fix your problems. So, reboot your device to allow the Kodi program to refresh.
Rebooting can also help clear some load in the cache, thereby improving the functionality of the Kodi.
Instead of rebooting, you can also prefer unplugging your device’s power cord from the wall outlet. Wait for 10 to 15 seconds for you to plug in your power cable.
Solution #8: Uninstall and Reinstall the Kodi Software
If you’re still receiving the SMB operation not permitted error, it’s time to uninstall the software.
Sometimes bugs can mess up with the normal functioning of programs. So, try the uninstall and reinstall option and fix your problem once and for all.
When you uninstall the software, the system will clear the cache too. This means that if there were a bug causing the error, it would be removed from the device.
When reinstalling the software, ensure you have the updated version. This helps your software to improve performance and provides you with enhanced features.
Ensure to install updates regularly to keep your software updated to eliminate and patch issues with your Kodi.
Solution #9: The Last Resort- Reach out to Kodi Customer Care
If all these solutions haven’t cleared the error message, contact Kodi Customer Care.
According to Kodi, the best way to seek help from Kodi support is by using their active community support forum.
You will receive solutions from other Kodi users and the Kodi support team on the forum.
A remedy for the "SMB operation not permitted" problem on Kodi can't be the same for everyone.
Therefore, it’s a good idea to experiment with different options to determine what works best for you.
To fix the “SMB operation not permitted error,” change the SMB protocol to SMB V1 and SMB V3 for minimum and maximum protocols, respectively. Also, set the media streaming option on and turn off the “password protected for sharing.” You can also update your media source and add a username and password.
Read Next: Can You Put Kodi on Xbox 360?
Bottom Line
The “Kodi SMB operation not permitted” error is a common complaint among its users. The good thing is that you can fix this error quickly.
We hope that these quick fixes will clear the error and allow you to continue enjoying your music, videos, or movies.
Kevin has over five years of experience working in various Tech startups and providing Technical solutions. He has contributed to many Tech publications and websites.
Kodi is one of the most versatile open-source media players. It offers you a great performance completely free of any charges. You can set it up easily on your device and use it to open media files. You can use Kodi to open any videos, images and music on your device. However, many users have complained about not being able to stream shows with it. The Server Message Block (SMB) shares access to files with the Kodi app. So, the “Kodi SMB operation not permitted” message indicates an access-related issue.
It has various possible causes, so you might have to try out various fixes. Try out the ones listed below to fix the SMB issues within a short time.
7 Methods to Fix the Kodi SMB Problem
The problem with the SMB might have something to do with its protocol settings. You can also change other settings in Kodi to fix the problem.
Apart from that, you must also look for the cause of the issue outside the software. Installation issues are yet another possible cause of the “Kodi SMB operation not permitted” issue.
- Reboot Your System
A restart is all it sometimes takes to fix the problems on your PC. So, you must try that before moving on to other viable solutions. Apart from refreshing your system, this will also refresh the app. You might find that the problem has been resolved after restarting.
Regardless of the device, you can either turn it off or restart it directly. Switch off your device for at least 30 seconds if you choose the former. Then, check whether Kodi can access the file you want to run on it.
- Enable Media Sharing
Are you unable to stream a media file on Kodi? The “Kodi SMB operation not permitted” message might indicate disabled media sharing. So, you must check whether you have turned off this option on your device. Even if you have not done so intentionally, it happens after you install Kodi.
Open the Start menu on your PC and go to the Network and Sharing Center using the search bar. Then, navigate to the advanced sharing settings and view the All Networks tab. You should find the media streaming options there. Open the “choose media streaming options” to check whether this feature is enabled.
Do you find the “media streaming is not turned on” option selected there? Then, change the selection to “turn on media streaming” and click on OK.
- Disable Your VPN
A VPN can be very useful to you for protecting your online privacy. However, it can also create issues with the specific functions of your device. Among other things, it can sometimes cause the Kodi SMB operation not to be a permitted issue.
So, you must consider disabling the VPN for a while if you are using one. Launch your VPN app and turn it off before trying to stream the file on Kodi.
Does the app run the stream without any issue this time? If yes, then you might have to disable VPN every time you use Kodi.
- Change the SMB Protocol Settings
SMB protocol settings play a key role in Kodi’s performance on your device. So, you must make sure that your device has the optimal SMB protocol settings. If it does not, then that explains the Kodi SMB operation not permitted message. The latest version of Kodi does not support SMBv1 and requires SMBv2 or newer protocols.
Launch the app, go to its Settings menu and open the Services section there. Click on the SMB Client option to check the maximum and minimum protocol versions. Set SMBv1 as the minimum and SMBv3 as the maximum one. Exit the Settings and check whether the app can stream the media file this time.
- Create an Account
As you might know, the latest Kodi version does not support network browsing. So, you need an account to add a file source to the app. Create one if you have not done that yet. Then, you must use your Kodi credentials to enter the network location in the app.
Open your Kodi library and go to the Files section there. This section will contain all the sources you have added to the app. Add a new source for the file after clicking on “Add network location”. You must enter your Kodi username and password to proceed with this task. Also, you should not face the Kodi SMB operation not permitted issue after this.
- Correct the Source Path
You might sometimes end up entering the wrong source in Kodi. As a result, you may see the Kodi SMB operation not permitted or other error messages on screen. All you need to do in such cases is to input the right source. So, go to the Library and open the Files section there to view your sources.
Click on hold on the source for the file that you are unable to play. Click on the Edit Source option and browse the right source for the file. Click on OK to save the new path and check on the problem after adding it.
- Reinstall Kodi
You must consider reinstalling the app if none of the previous methods worked. Thus, it should fix any installation errors that it might have. So, delete the app and erase all its data from your device. Then, download and install it from the Microsoft Store or the official Kodi website.
Proceed with the installation and run the app once you are done. Add the source for a file as mentioned previously and try to play it. Reinstalling Kodi should effectively fix the SMB issue that you have been facing.
Contact the Support Team
Do the SMB issues persist even after you reinstall Kodi? You must explain the problem to the support team right away. They should be able to provide you with a long-lasting solution to the issue. Also, they have many viable alternatives to Kodi SMB error.
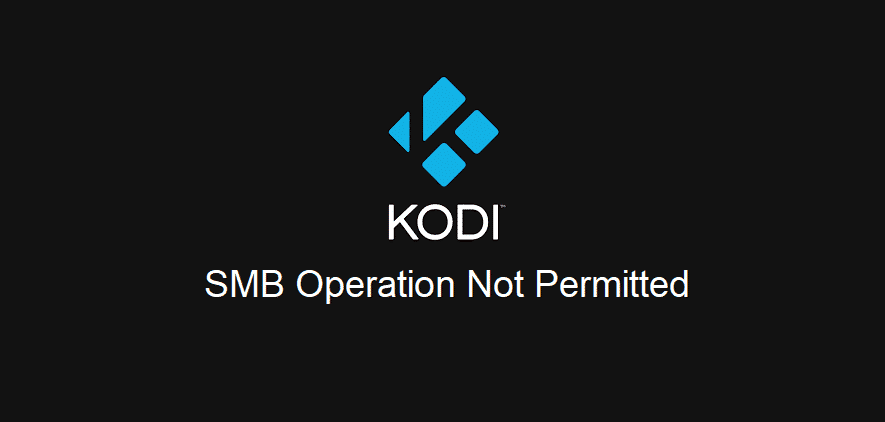
For everyone who has a huge collection of movies, TV shows, photos, and music, would know that it gets hard to manage everything. For this purpose, they often use Kodi, which is the open-source tool for this management.
However, Kodi users often complain about Kodi SMB operation not permitted issue. With this article, we are sharing the troubleshooting methods to get rid of this error!
1) The Version
If you don’t know, SMB is the client-server protocol that is used by Windows for sharing different resources over the network. It is widely available on Windows systems and is pretty easy to set up. However, it’s also usable on different operating systems. That being said, if you have the error, keep in mind that SMB V1 is never supported by Kodi.
In case you are using the SMB V1, the error is highly likely to occur. To get rid of the issue, the users need to use SMB V2 or higher for proper functionality.
2) Account
We have already established that users need to use SMB V2 or higher with Kodi. However, it requires the users to have an account with password protection. This is because it doesn’t support network browsing anymore. If you don’t already have a user account, you need to create the user account with the password.
3) VPN
People often use VPNs to ensure protection from external factors such as cyber threats. However, when you are using SMB with Kodi, using VPN will restrict the performance. For this purpose, if you have switched on the VPN, you need to switch it off. Besides, you don’t need to use a VPN with Kodi anyways. In addition to VPN, the users also need to switch off the firewall or protection tools because they can hinder the performance.
4) Media Streaming
If the error still persists, you need to tweak the media streaming settings. In simpler words, SMB operation not permitted error can be resolved by switching on the media streaming. If you don’t know how to switch on media streaming, we have outlined the steps in this section;
- Open the network and sharing center on Kodu through “All Networks” tab
- In this tab, you will find the media streaming option, so click on it
- It will show “media streaming is not switched on,” so hit the “turn on media streaming” button
- Then, press the OK button, and media streaming will be switched on
5) Password Protection For Sharing
The password protection is no needed for Kodi to work properly. However, in the majority of cases, people don’t even know how to switch off password protection sharing. In that case, we are sharing the steps that you can follow, such as;
- Open the “All Networks” tab on Kodi and scroll down to password protected sharing
- By default, it’s switched on, so you need to change it to “turn off password protected sharing.”
- Once you choose the new settings, hit at the save changes button at the bottom of the screen, and the error will be resolved for sure
Hello reader! I’m back again with yet another troubleshooting procedure for Kodi. And this time, I’ll cover the Kodi SMB not working error.
Habitual SMB users on Kodi need no explanation about SMB. However, for the benefit of the new SMB users, I’ll glance through SMB for Kodi.
Server Message Block (SMB) or Windows File Sharing is a client-server protocol Windows uses to share resources over a local network. All the Windows PCs are equipped with SMB and a home user can easily set it up. What makes SMB the best network protocol is its versatility. It can be accessed by any operating system to stream content on any Network Attached Storage (NAS) or other external remote hardware.
In the following sections, you will learn:
- How to access local files on Kodi via SMB?
- How to fix the Kodi SMB not working issue?
- Bonus Kodi SMB tips
- SMB alternatives for Kodi
- Frequently Asked Questions About Kodi SMB
How to access local files on Kodi via SMB?
There are two basic ways to add a remote media folder to Kodi via SMB. You need to give the folder containing media files Read/Write permission to add the Source Folder to Kodi.
Note: SMB v1 is no longer supported on Kodi. Make sure you are using SMB v2 or higher.
SMB v1 had security issues on Windows and was thus slashed off Windows. The only available option to access shares was to input the IP address or the device name with the path.
To enable browsing SMB shares again, Kodi v19.1 implemented the WS-Discovery protocol (a multicast delivery protocol to access files on a local network). Follow these steps to add a share to Kodi with Windows Network (SMB).
Step 1:
Go to Settings and select File manager
Step 2:
Select Browse source
Step 3:
Select Browse for new shares
Step 4:
From the list of options, choose Windows Network (SMB)
Step 5:
Now, navigate to the source folder path and select it
Step 6:
Hit OK to add the folder to Kodi
If the Windows Network (SMB) method doesn’t work for you, try adding the source folder with the device’s IP address or name. Here’s how to do it!
To add a source folder using the IP address or device name, follow these steps.
Step 1:
Reserve a static IP address for your hardware.
To create a static IP address, add the MAC address of the device to the router’s Reservation list after logging in.
Step 2:
Under Browse for new shares list in Kodi, select Add network location
Step 3:
In the Add network location window, set the protocol to Windows Network (SMB)
Step 4:
Select Server name and input the reserved static IP address of the hardware or the device name (use any one of the two methods)
Step 5:
In the Shared folder field, type in the name of the folder you would like to add as it is saved in the device along with the drive location letter (for IP address method) or just type in the folder name without drive location letter (for device name method)
Step 6:
Type in the username and password if prompted in the same window
Step 7:
Hit OK to complete adding the source media folder
Your share will appear in the Browse for new shares list. Depending on the method you used, you would either see the IP address or the device name for the share.
Before we get started with troubleshooting, make sure you are using SMBv2 or higher. These steps might help you fix the SMB not working error on Kodi 19.
Step 1:
Open Kodi on your PC and go to Settings
Step 2:
Go to Services
Step 3:
On the left pane, select SMB client. If you don’t see the SMB client option on the left pane, make sure you have enabled the Expert settings.
Step 4:
Under SMB client, set the Minimum protocol version to SMB v1 if it is set as None or other
Step 5:
Check the Maximum protocol version and change it to SMB v3. Some Kodi users suggest using SMBv1 for maximum requirement but it is considered to be not as secure as the SMBv3.
Step 6:
Go back to the Library to update the share path
Step 7:
Select a media type and go to files
Step 8:
If you have an existing path in the selected media type, click and hold and select Edit source. Otherwise, select the Add [media type] option
Step 9:
In the Add [media type source] window, click on Browse
Step 10:
If you have the shares added to Kodi, select one. Otherwise, go to Add network location.
Step 11:
Follow the above steps to add a share using the IP address or device name. Make sure to use the same username and password as that of your computer.
This will resolve the ‘Operation not permitted’ error and SMB will be up and running on Kodi in no time. You can now easily access old SMB network locations with the set username and password.
Bonus Kodi SMB Tips
If the above troubleshooting method doesn’t fix the Kodi SMB not working issue, try these fixes.
- Turn on the Use legacy security option under SMB client and restart the system and check the folder you are looking for.
- Change the WINS server under SMB client to the same IP address as your router and retry
- If all the above methods fail, downgrade to Kodi v18. Go to Settings > File manager > Add source > Windows Network (SMB) > WORKGROUP. Under WORKGROUP, you’ll see all the SMB compliant devices connected to your network. Select a device and add the share. You might have to compromise on the new features though.
If you are an avid Kodi streamer, you might want to check out the Best Kodi tips.
SMB alternatives
SMB has been the standard client-server protocol on Windows and DOS since 1992. However, there are quite a few SMB alternatives you might want to consider to enable sharing local files to Kodi. Check them out!
Univention Corporate Server
UCS is an integrated identity and infrastructure management system used to administer users and applications. It is compatible with Windows, Mac OS X, and Linux. It uses Extensive Directory functions to allow integration in Windows.
NQE
NQE is one of the best embedded implementations of the SMB protocol. It is also known as Common Internet File System (CIFS) which is a network file system protocol for providing shared access to files and printers between devices on the same network. With the help of CIFS, you can edit, add, and remove files from the Kodi library.
FAQs
To add a share on Kodi, go to Settings > File manager > Browse source > Browse for new shares > Windows Network (SMB). Finally, navigate to the folder path and hit OK.
Which is better: SMB or NFS?
SMB and NFS are network protocols used to access files over a network. With NFS, every user on an authenticated system can access a specific share as it uses the host-based authentication system. This is not possible with SMB as it uses user-based authentication, by which it is possible to separate multiple users from a single authenticated machine and enable file and printer sharing to all users at once. SMB is the ideal solution for Windows servers, whereas unencrypted NFS is the first-choice protocol for the Linux OS.
Does Windows 10 use SMB?
Currently, SMBv1, SMBv2, and SMBv3 work with Windows. However, the configuration requirements might vary from server to server.
Fix ‘Kodi SMB not working’ error
SMB not working has been a pressing issue on Kodi recently, especially after the release of Kodi 19. Kodi 18 didn’t have any issues with SMB but a lot of Kodi 19 users had trouble with using Kodi for folder share.
The above troubleshooting method should help you fix this burning issue. If not, contact Kodi support. Let us know in the comments section down below if this method worked for you.
I recently purchased a Firestick 4K so I could move the old firestick to the bedroom.
I say that because I’ve been using Kodi Leia 18.9 on the old firestik and it’s been talking to the SMB share drive on my PC for years.
But with the new firestick 4K, I have installed Leia 18.9 but no matter what I do, I can’t seem to connect to my media folder. I get the same errors.
Using «Add Network Location…» or «Windows network (SMB)» i get the exact same result.
Operation not permitted.
Followed by Unable to Connect
Yet I could connect on the older Firestick, no problem






