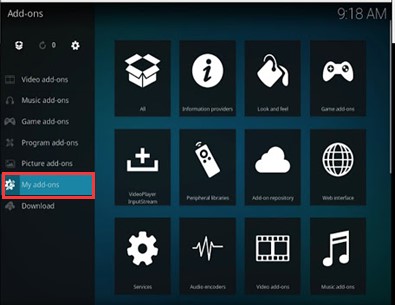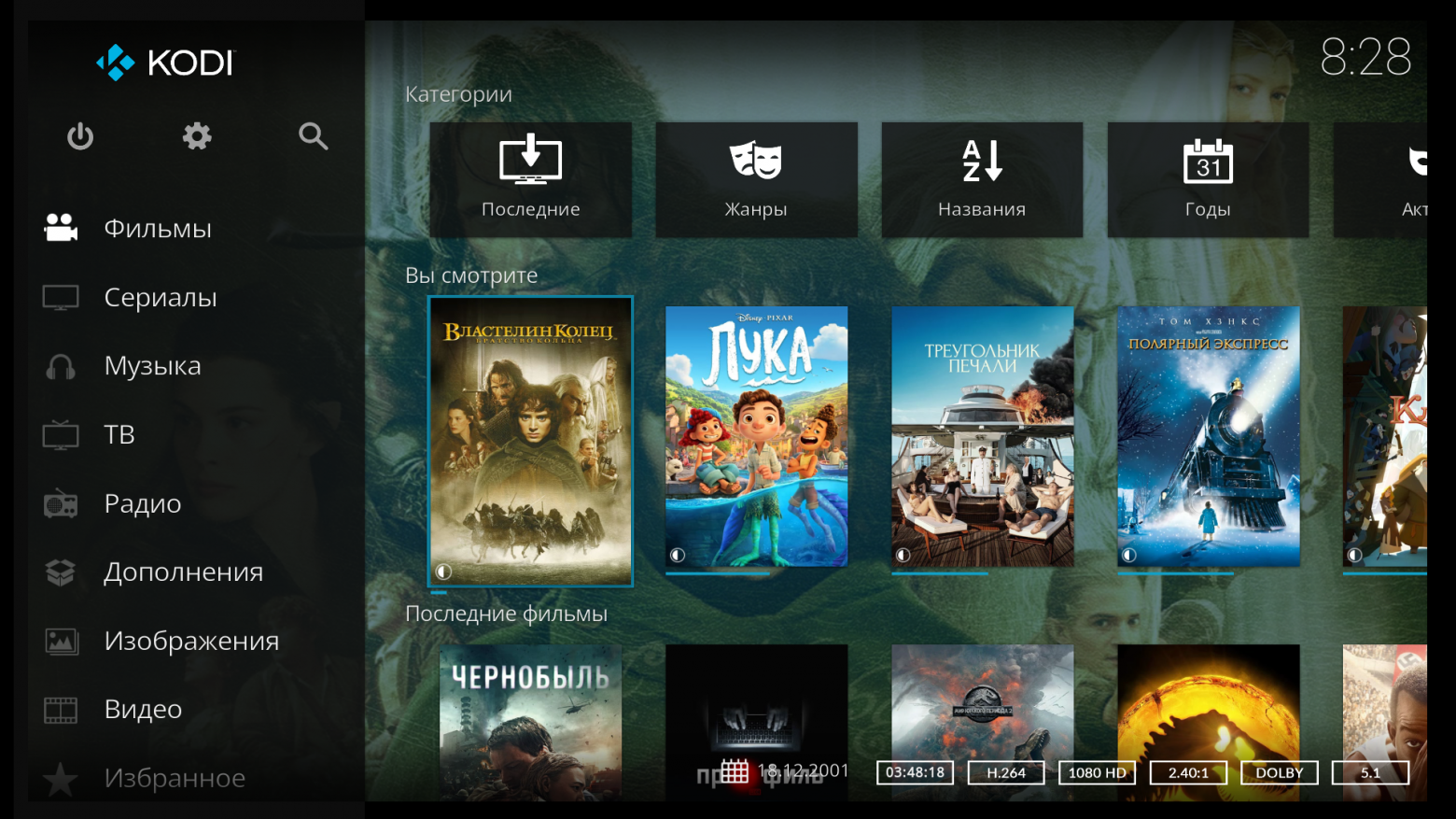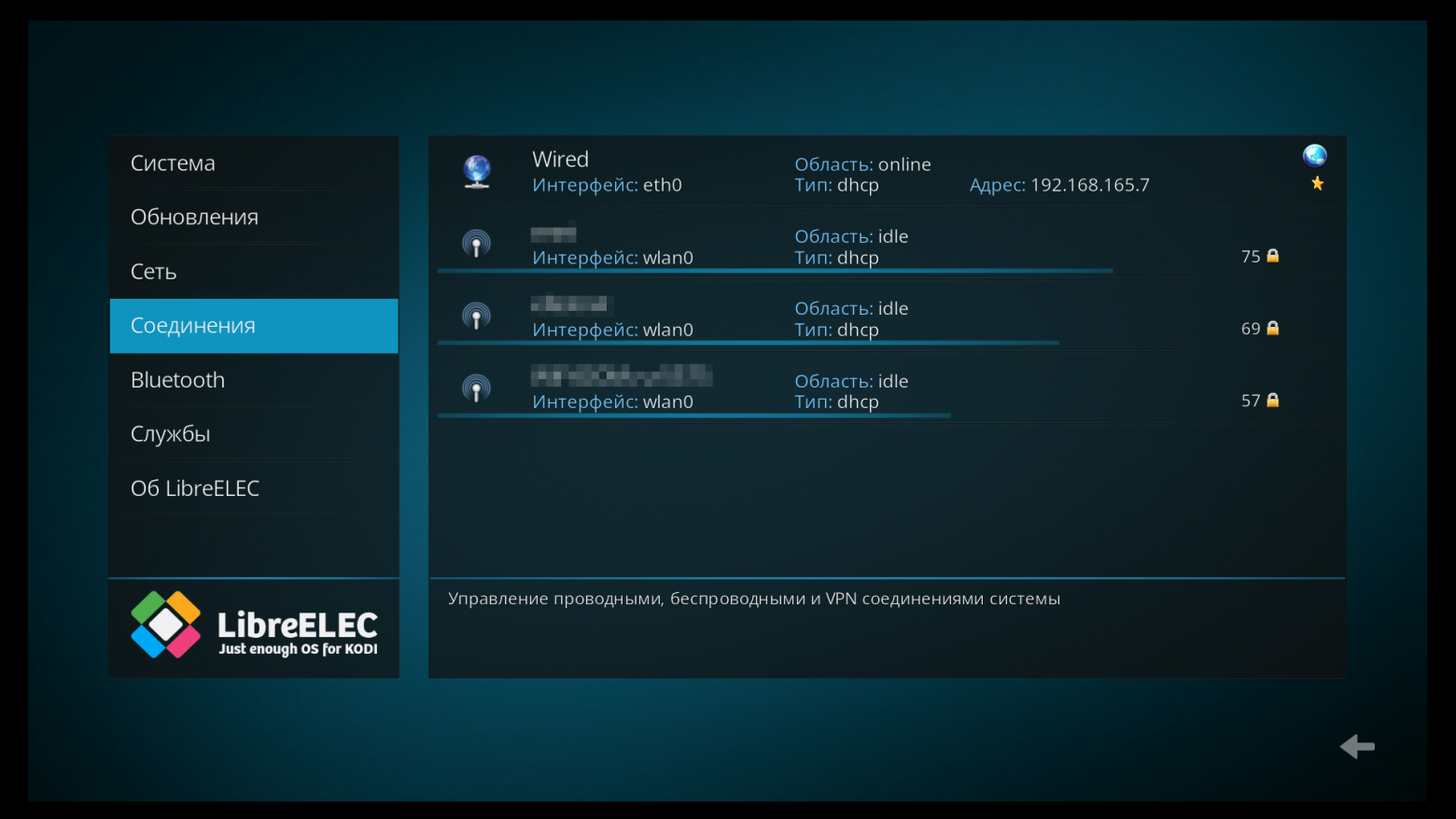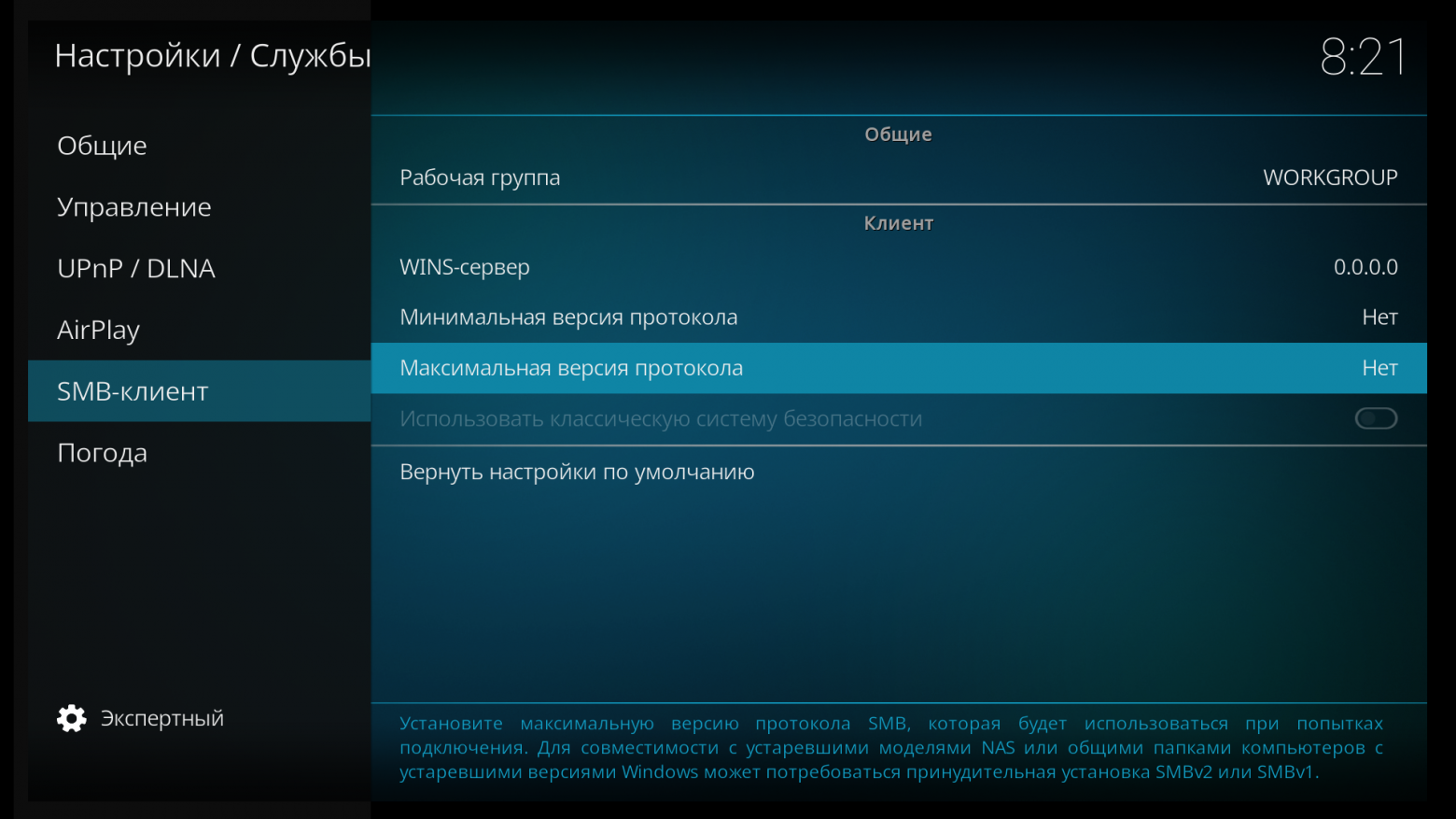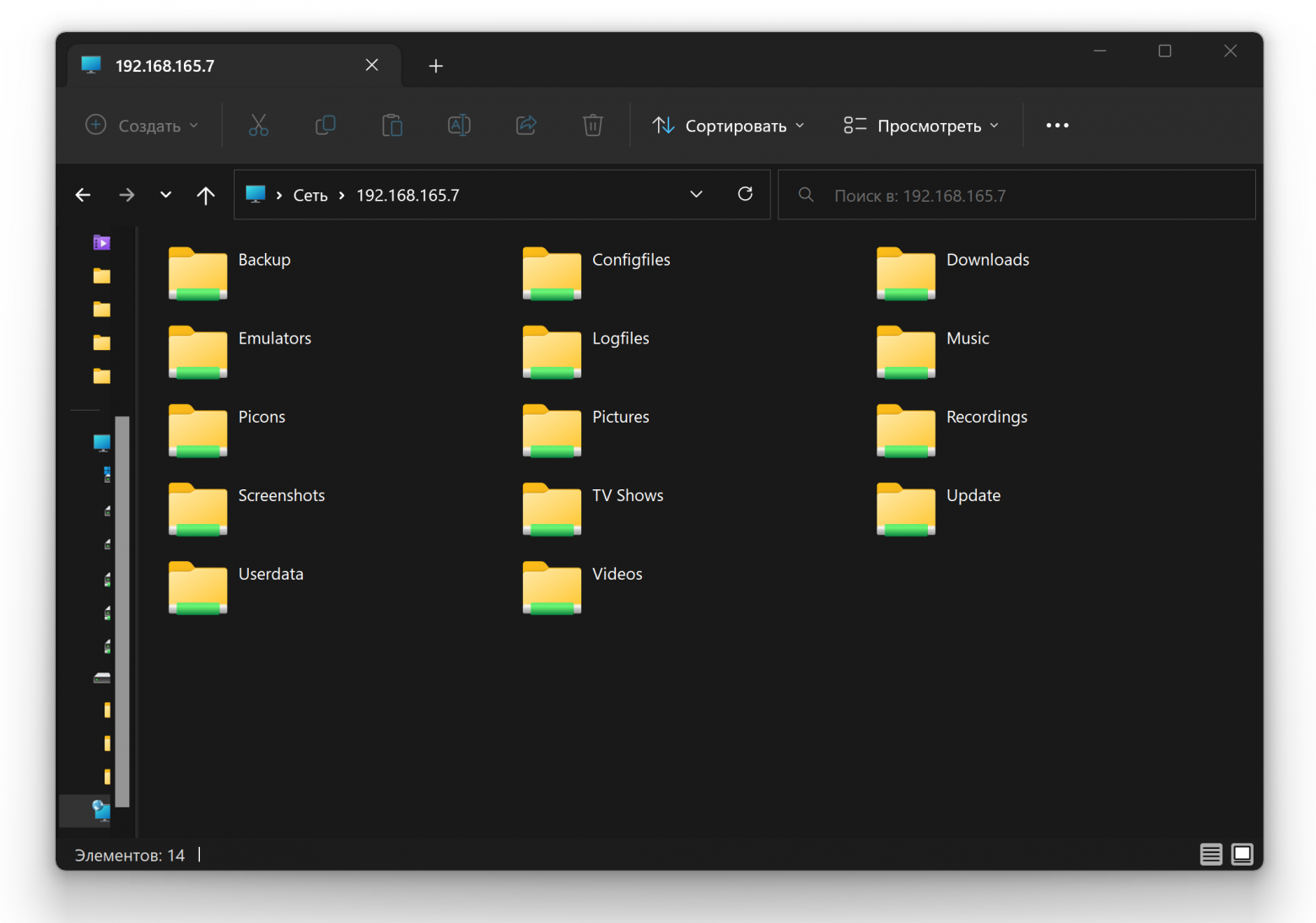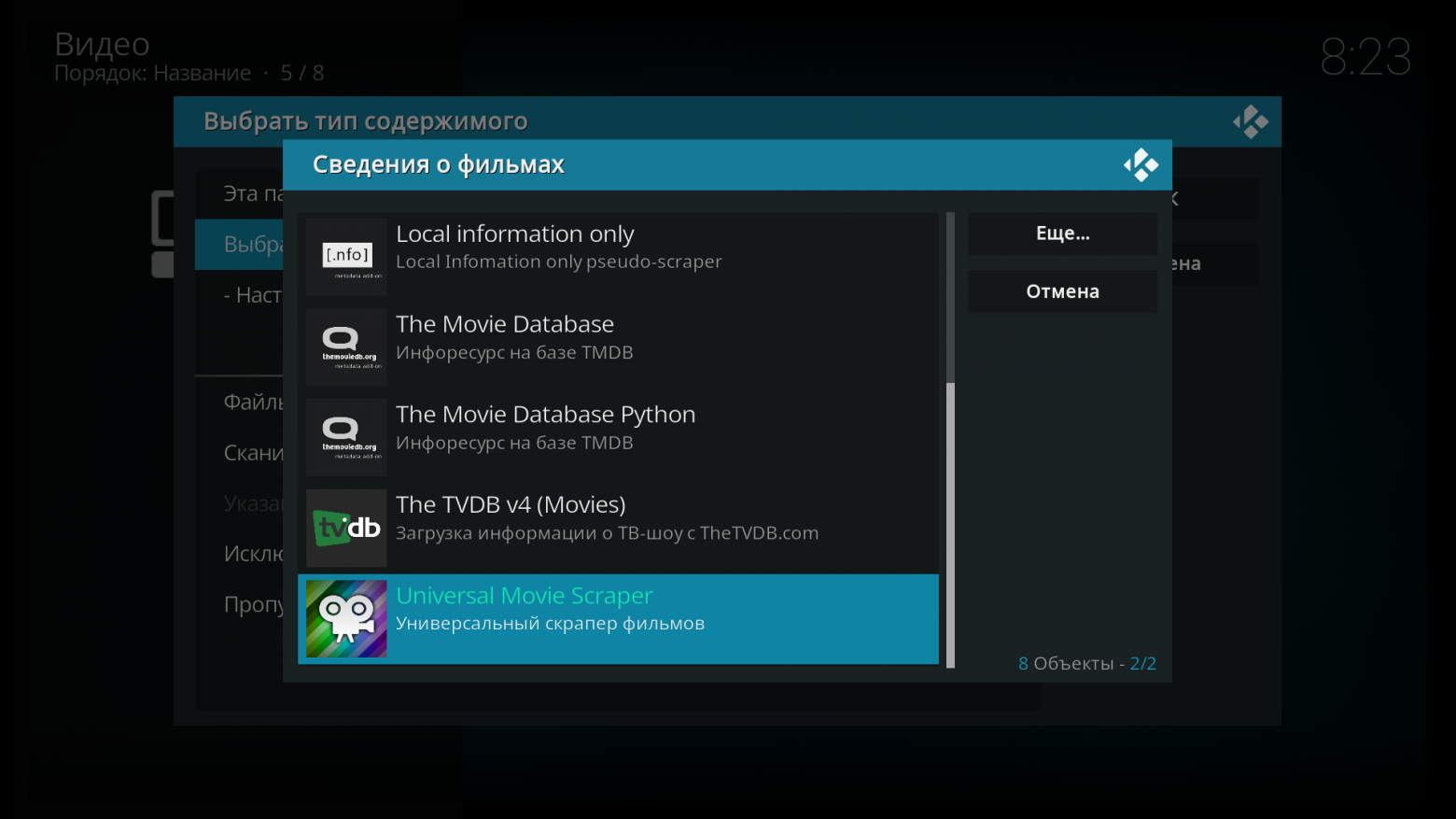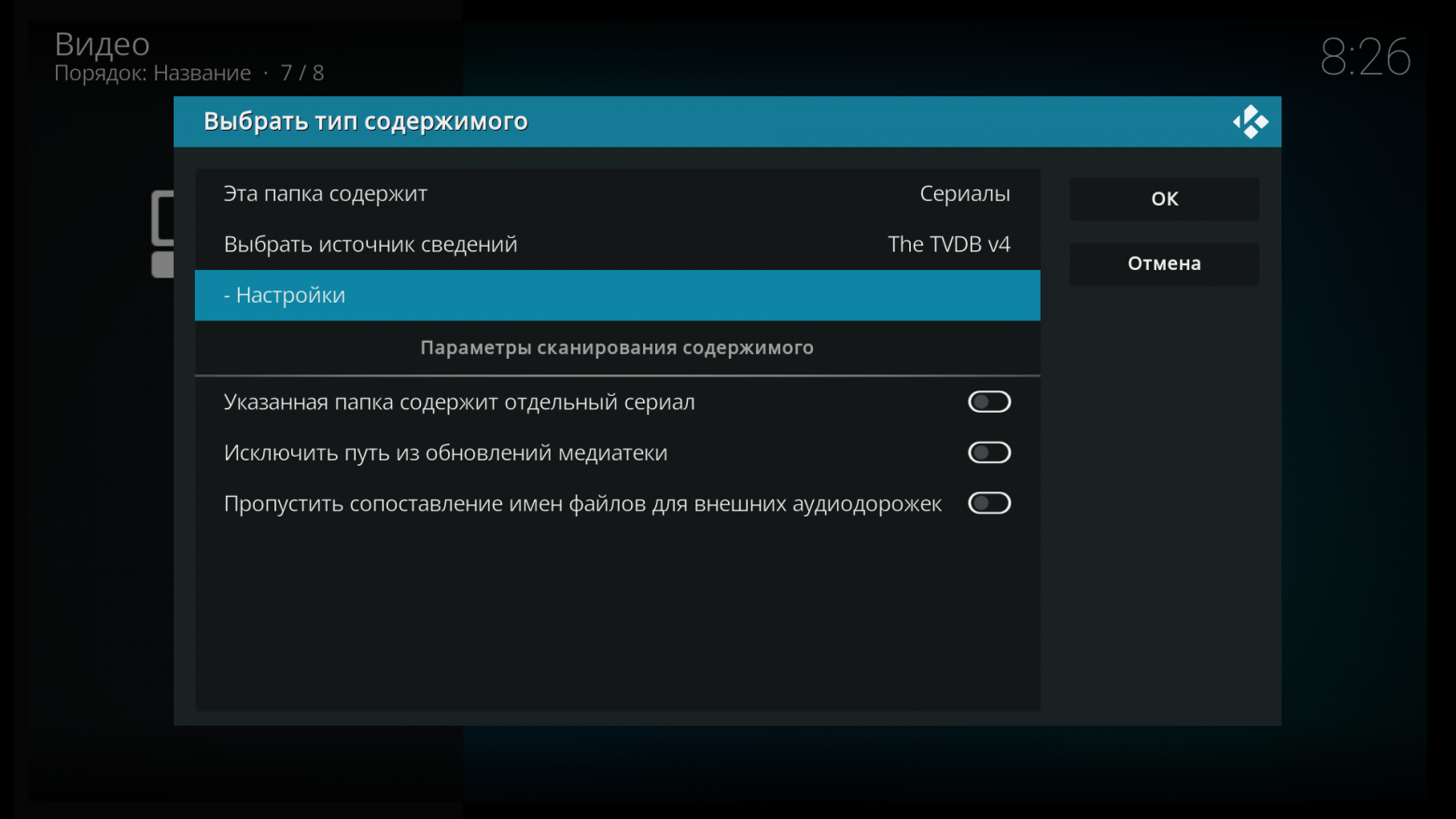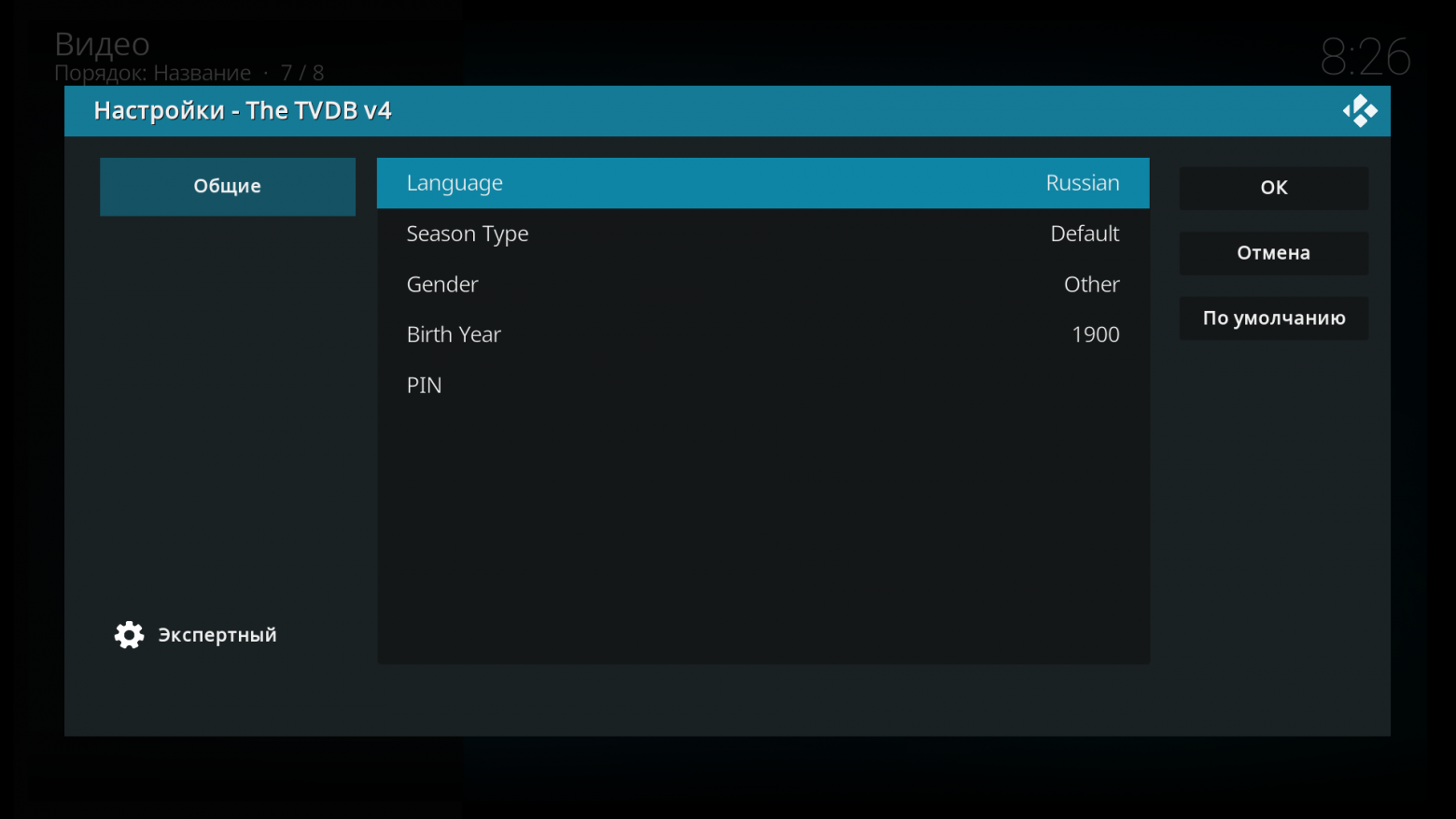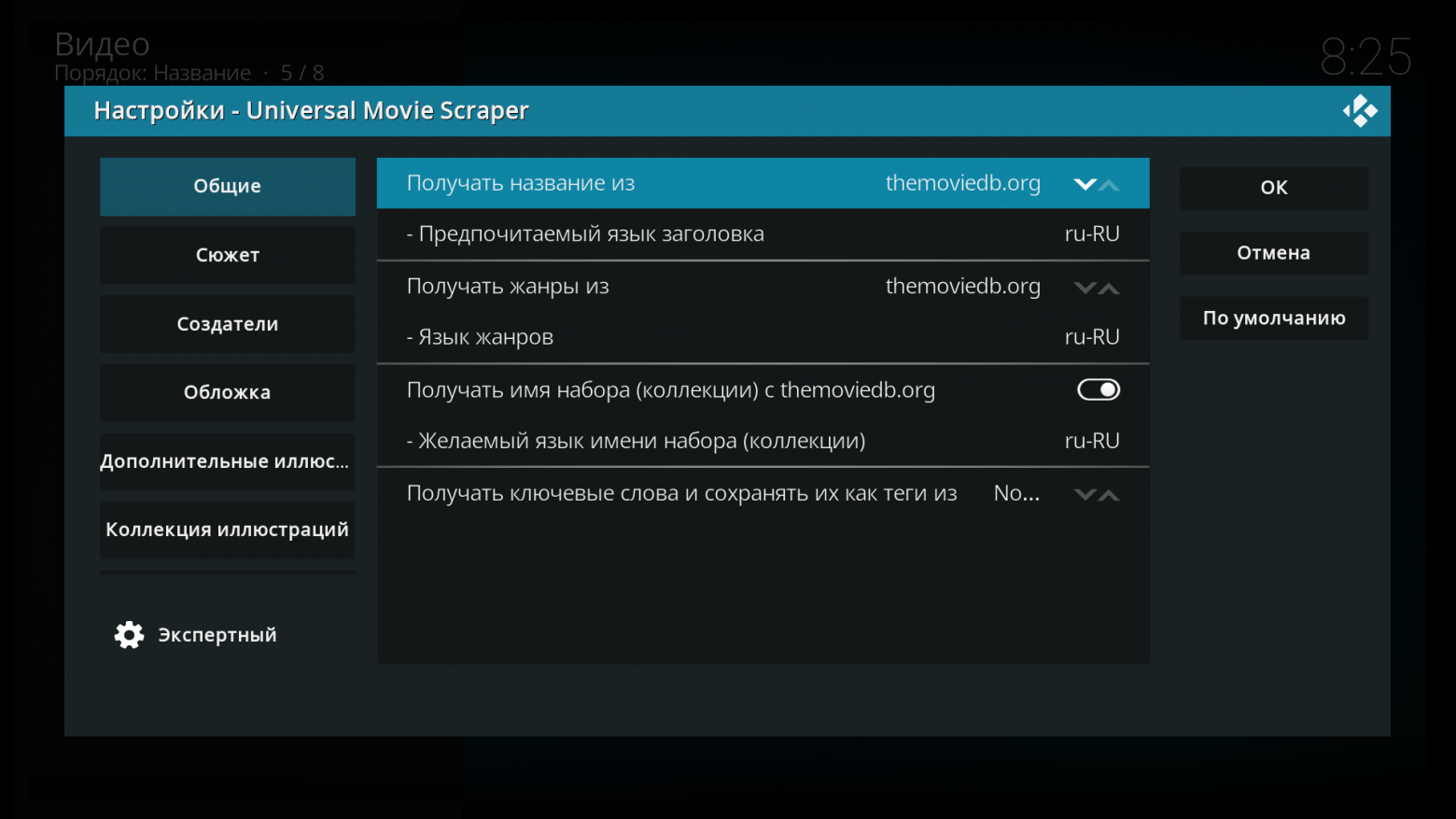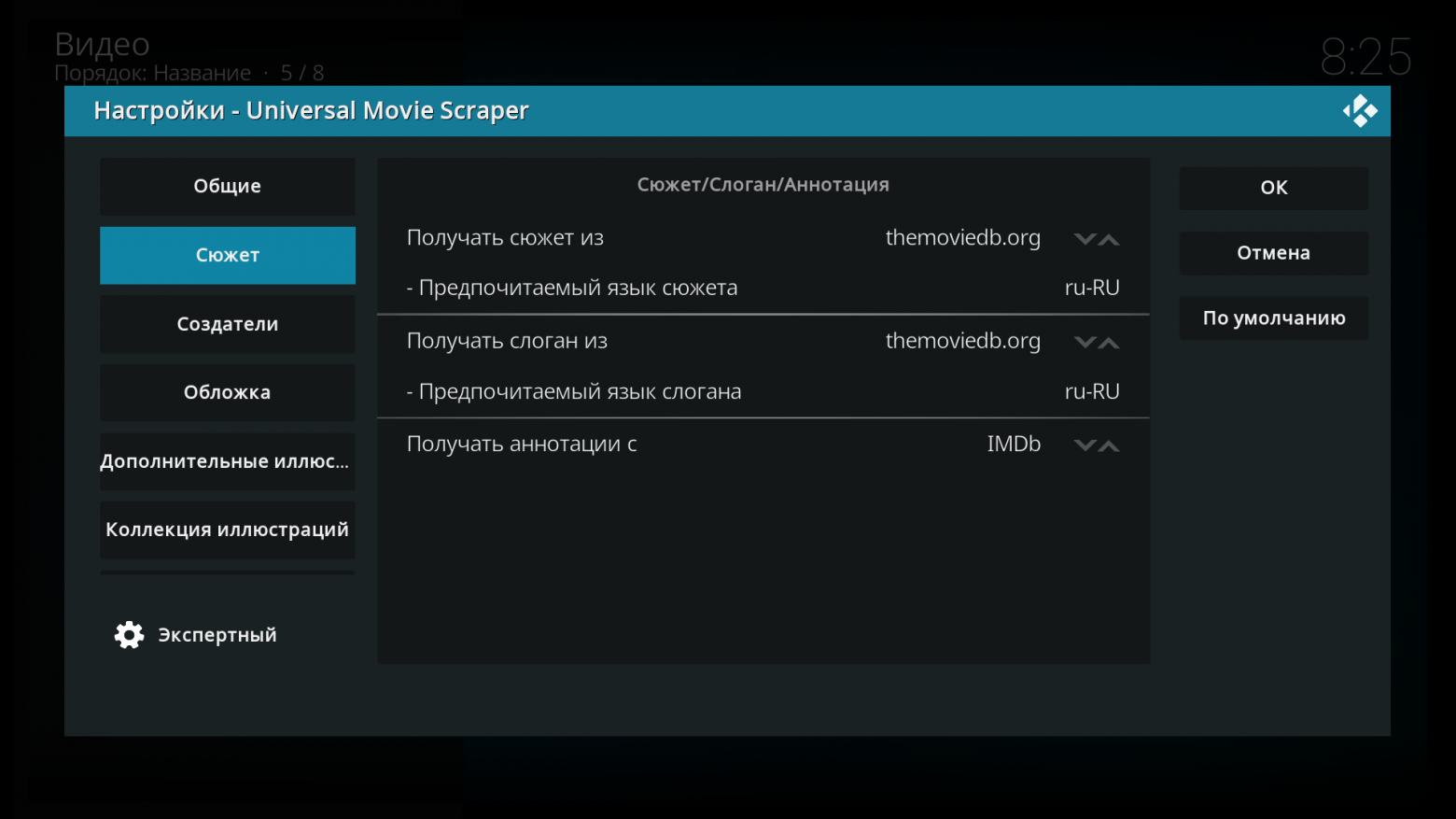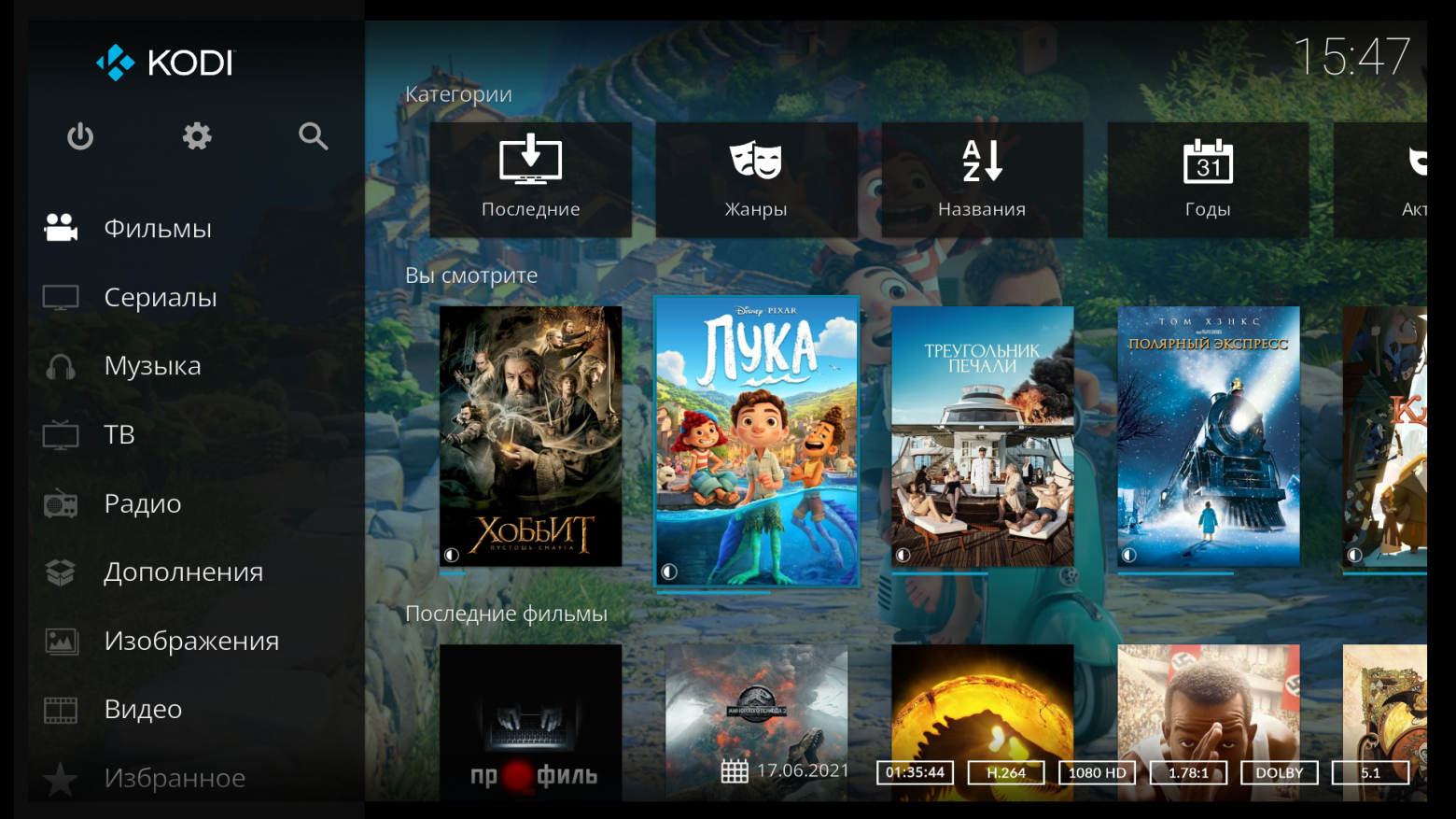Цитата:
Сообщение от Nikmedber

Вчера и сегодня какая то проблема с авторизацией. Вводишь логин и пароль, все в порядке. Избранное в наличие, но проходит минут 10-20 и авторизация теряется. Возможно проблема только у меня, возможно что-то провайдер чудит. Прокси и впн не стоит.
Скорей всего что-то мутят на стороне сервера. Возможно это связано с тем, что в новых версиях приложения авторизация идет по коду и они хотят запретить старый способ авторизации.
Цитата:
Сообщение от Nikmedber

Т.е. в ручную когда добавлял серии в папке the.rookie.s02e13.strm.
А когда эпизод добавился в Filmix, эпизоды получили название серия.14.strm(второй сезон)
Сейчас провел эксперимент. Удалил сериал из раздела Сериал. Удалил сериал из папки TV Shows. И снова добавил с помощью ADD To Lib. Первый и второй сезон в папке TV Shows теперь именуется
1×01.Название серии на русском
Так первый и второй сезон до 13 серии. Плюс второй сезон до 14 серии именуется так.
серия.1.strm
Получается что Filmix отдает разные названия и с этим ничего не сделать?
Или все же скрапер или дополнение ADD ToLib не правильно работает
Имя в формате для скрапера формируется при наличии параметра atl=True в момент загрузки каталога или при установленном параметре. Вроде удалось воспроизвести такую ситуацию. Последовательность действий:
1. Находясь в окне списка сезонов сериала захожу в настройки дополнения и включаю имена в формате Add to Lib.
2. Захожу в папку с сериями и имена в правильном формате.
3. Добавляю эпизоды, добавляются с правильными именами.
В данном случае в момент загрузки серий сезона для каталога параметр atl не был указан для папки сезона, имена сформировались из-за установленного параметра в настройках дополнения.
Если открыть файл «tvs.pack», то в нем будет строка «plugin://plugin.video.filmix/serials/128517-novobranec-2018/episodes/?s=2&t=LostFilm». Если после добавления эпизодов снять флаг в настройках, при следующем обращении Add To Lib получит имена в обычном формате. Что у Вас и произошло.
Если включить формирование имен Add To Lib до запуска дополнений или в списке сериалов, то на этапе формирования списка серий параметр atl будет установлен и в момент добавления серий в Add To Lib он сохранится. В таком случае отключения параметра в настройках дополнения имена будут формироваться в формате для скрапера из-за наличия параметра в пути. При этом в «tvs.pack» путь будет выглядеть так: «plugin://plugin.video.filmix/serials/128517-novobranec-2018/episodes/?atl=True&s=2&t=LostFilm»
Надеюсь понятно объяснил.
Как итог, желательно включать формирование имен Add To Lib до входа в дополнение, тогда все должно корректно отработать.
__________________
Репозиторий: https://vlmaksime.github.io/repository.vlmaksime/
-
Home
-
Partition Magic
- Quick Fix the Kodi Couldn’t Connect to Network Server Error
By Amy | Follow |
Last Updated
Recently, Kodi couldn’t connect to network server error is heatedly discussed. Many people wonder why the error occurs and how to fix it. Today, MiniTool would focus on this error and provide you with several solutions.
Fix 1: Check the Internet Connection
As the error message “This could be due to the network not being connected” indicates, the “couldn’t connect to network server” error might occur due to the connection of Internet. Hence, you should check if there is something go wrong with your Internet connection when encountering the error.
Tip: No matter you use a Fire TV/Stick, Android TV Box, or computer, they must be connected to Kodi via Wi-Fi.
To check the errors with network configuration, you can run Windows Network Diagnostics utility. During the running process, it troubleshoots issues and detect errors.
Recommended reading: Easily Fix Windows Was Unable to Connect to This Network Error
Fix 2: Utilize VPN
If you don’t utilize VPN is likely that your Internet Service Provider (ISP), government, or app developer access your activity and block your traffic directed to the specific IP address. Based on that, you are recommended to utilize a VPN to avoid the Kodi couldn’t connect to network server error.
Fix 3: Check the Running Status of the Source
If you add the URL but it doesn’t work properly, it might result in Kodi unable to connect to the network server error. Besides, Kodi will keep changing URLs when a domain is shot down. Hence, you need to know the new URL for the add-ons you want to install.
You are able to check the status of URL by searching the link in a web browser. If it works properly, you can see a page containing the add-on. On the contrary, if it is closed or down, you will see a page containing an error message.
Fix 4: Update Add-ons
The outdated Kodi version is also responsible for the Kodi couldn’t connect to network server firestick error. Though Kodi can update itself automatically in most cases, it sometimes may have errors. Given to that fact, you should check the updates manually.
Step 1: Launch Kodi to access its main interface and then click Add-ons.
Step 2: In the expanded menu, click My add-ons to continue.
Step 3: Click the Check for Updates option. Then Kodi will install the latest version automatically.
Step 4: After installation, restart Kodi.
Fix 5: Reinstall Kodi
If the “couldn’t connect to network server Kodi” error still persists after executing the above fixes, try reinstalling Kodi. This method is simple and effective. Firstly, uninstall Kodi and delete all files of Kodi. Usually, you can find it in C:UsersfredeAppDataRoamingKodi. After uninstallation, restart your computer. Then, click here to download and install Kodi. Finally, run Kodi to see if the error is solved completely.
Are you still looking for methods for the Kodi couldn’t connect to network server error? Here are 5 available fixes. All of them are easy to operate. You can try them one by one until the error is fixed successfully.
About The Author
Position: Columnist
Having writing articles about computer tech for a long time, I am rather experienced especially on the aspect of computer optimization, PC enhancement, as well as tech terms explanation. The habit of looking through tech forums makes me a great computer issues collector. And then, many articles related to these issues are released, which benefit plenty of users. Professional, effective, and innovative are always the pursuit of an editing worker.
Здравствуйте.
Пользовался вашими плагинами уже тысячелетиями. Когда что-то ломалось, со временем чинилось то самой собой, то благодаря Вашим исправлениям.
В последние несколько месяцев не работаю два хедлайнера: Filmix.net, Tree.tv
Zona.Mobi — показывает фильмы, но сериалы не запускает.
Я мало понимаю python, а уж тем-более те сложные алгоритмы, которые реализованы Вами, чтобы получить видеопоток. Но все равно, позволю себе спросить: Почему бы не попробовать использовать nodejs-браузер для получении ссылки?
Речь о phantomjs, виртуальный браузер сам зайдет на Tree.tv, его javascript-движок отработает все алгоритмы «защиты» tree.tv и из памяти браузера можно будет достать нужные данные.
Подразумевается, что из python будет осуществлен системный вызов к командной оболочке Unix На которой уже установлен casperjs и phantomjs.
На старт браузера и подключению к сайту, должно уходить около 3 секунд.
У виртуального браузера «плоховато» с поддержкой воспроизведения мультимедия. Там могут отсутствовать функции, но для них можно написать заглушки.
Поддержка ОСей без nodejs и установленных на ней пакетов из npm — пропадает.
Камень преткновения: Отсутствие поддержки воспроизведения видео в виртуальном браузере.
Я сам ответил на свои вопрос: почему не используется вирутальный браузер или есть шанс / необходимость?
Уровень сложности
Простой
Время на прочтение
3 мин
Количество просмотров 15K
Kodi — это мультимедийный центр со свободным кодом, который в том числе позволяет представить все локальные файлы с фильмами в виде своего собственного домашнего кинотеатра с описанием и постерами. Kodi стал для меня аналогом ТВ-приставки любого оператора связи, только без ежемесячной оплаты и с возможностью работы без интернета.
The Movie Database (TMDB) — это популярная редактируемая пользователями база данных фильмов и сериалов, которая содержит описания большинства фильмов и обложки на русском языке.
При помощи своего парсера Kodi может получать информацию из названия файла, а затем скачивать все описания с TMDB и оформлять как на скриншоте ниже.
Блокировка доступа пользователям из России к TMDB произошла примерно в апреле 2022 года, но я разбираюсь с этим сейчас, потому что актуальным для меня стало только теперь, а конкретного решения проблемы коди не скачивает обложки, не работает скрепер я не нашёл.
TL;DR
Решение: отредактируйте hosts, текстовый файл, в котором находятся данные доменов и их IP по адресу\\192.168.XXX.XXX\Configfiles\hosts.conf:
108.157.4.61 themoviedb.org
65.9.49.79 www.themoviedb.org
108.157.4.61 api.themoviedb.org
89.187.169.39 image.tmdb.orgИли пропишите в настройках сетевого соединения DNS 9.9.9.9 и 149.112.112.112.
Получите доступ к Kodi по сети
Убедитесь, что оба компьютера находятся в одной локальной сети, а затем определите IP-адрес компьютера с Kodi. В моём случае это \\192.168.165.7\для Windows или smb://192.168.165.7/ для Linux.
IP-адрес Kodi вы можете посмотреть на роутере или на вкладке Соединения.
На компьютере, с которого вы хотите получить доступ, откройте проводник или файловый менеджер и выберите пункт «Сеть». Выберите целевой компьютер с Kodi из списка устройств в сети и подключитесь к нему, используя его IP-адрес. Теперь вы можете просматривать и манипулировать файлами на целевом компьютере.
Найдите файл hosts.conf
hosts.conf — это файл конфигурации для системы управления доменными именами (DNS). Он содержит список ассоциаций между доменными именами и IP-адресами. В данном случае будем использовать его для переопределения доступа к TMDB на уровне системы.
Отредактируйте hosts, текстовый файл \\192.168.XXX.XXX\Configfiles\hosts.conf, внеся в него следующие записи:
108.157.4.61 themoviedb.org
65.9.49.79 www.themoviedb.org
108.157.4.61 api.themoviedb.org
89.187.169.39 image.tmdb.orgНастройте штатный скрепер Kodi
Установите плагин скрепера. Вы можете найти плагины скрепера в официальном репозитории Kodi или в сторонних источниках.
Настройте плагин скрепера. Укажите, какие источники информации вы хотите использовать (IMDb, TMDb или другие). У IMDb проблема в том что не все описания на русском.
Выберите тип содержимого для вашей папки и настройте скрепер. в Universal Movie Scraper очень много настроек, поэтому можно выбрать какой-нибудь другой.
Протестируйте работу скрепера с обязательной перезагрузкой Kodi
Отсканируйте файлы в вашей библиотеке. Скрепер будет использовать информацию из выбранных источников, чтобы сопоставить фильмы с их метаданными.
Просмотрите информацию о фильмах в Kodi. Метаданные, такие как название, год выпуска, жанры, актеры, описание и постер, будут доступны в вашей библиотеке после обновления.
После перезагрузки Kodi скачает информацию с названием и актерами, но не обложки. Обложки с русскими названиями скачиваются только после ещё одной перезагрузки.
Итоги
При помощи своего парсера Kodi может идентифицировать фильм по названию файла, а затем скачать описание, обложку, актёров и многое другое с TMDB.
Автор: Михаил Шардин,
30 января 2023 г.
Попробуйте наш инструмент устранения неполадок
Выберите операционную систему
Выберите язык програмирования (опционально)
‘>
Kodi — это бесплатное и мощное программное обеспечение для медиаплеера, которое дает нам фантастический опыт просмотра видео. Мы можем использовать его для просмотра видео во всех форматах . Кроме того, мы можем использовать его для прослушивания музыки и управления нашими фотографиями. Одна не очень хорошая вещь в Kodi — она может внезапно перестать работать. Это может прекратиться, когда вы смотрите свои любимые видео. Может отображаться сообщение об ошибке «Поток недоступен». Но не волнуйтесь. Вы не единственный, кто сталкивается с этой проблемой. Об этом сообщили многие пользователи. Вы можете заставить его снова работать с одним из решений в этом посте.
Есть несколько причин, по которым Kodi не работает. Здесь я перечисляю восемь распространенных методов решения проблемы. Возможно, вам не придется пробовать их все. Просто двигайтесь вниз в верхней части списка, пока не найдете тот, который вам подходит. Все шаги применимы к Windows 10, 8, 8.1 и 7.
Способ 1: Обновите DirectX
Способ 2: Используйте VPN
Способ 3: Обновить дополнения
Метод 4: Удалить надстройки
Метод 5: Отключить аппаратное ускорение
Метод 6: Переустановите Kodi
Метод 7: Посмотреть видео
Метод 8: Очистить кэш
Метод 1. Обновите DirectX
DirectX разработан Microsoft, который в основном обрабатывает мультимедийные задачи, особенно игры и видео. Если есть проблемы, вы не можете смотреть видео или играть в игры.
Прежде чем вы загрузите последнюю версию DirectX, вы можете проверить текущую версию DirectX, установленную на вашем компьютере.
1) На клавиатуре нажмите Win + R (Клавиша с логотипом Windows и клавиша R) одновременно, чтобы вызвать команду запуска. Тип dxdiag затем щелкните Хорошо . Это нужно для открытия DirectX Disgnostic Tool.
2) Когда появится окно средства диагностики DirectX, вы увидите версию DirectX в Система таб. На следующем снимке экрана версия DirectX — DirectX 12.
Обновите DirectX до последней версии
Все операционные системы Windows включают DirectX. Microsoft обновит DirectX и выпустит новые версии через Центр обновления Windows. Таким образом, вы можете обновить DirectX, загрузив и установив последнее обновление Windows. Возможно, вы знаете, как загрузить и установить Центр обновления Windows. Но если нет, могут помочь следующие шаги:
1) Откройте Центр обновления Windows:
Если вы используете Windows 7, 8 и 8.1, выполните следующие действия:
а) На клавиатуре нажмите Win + R (Клавиша с логотипом Windows и клавиша R) одновременно, чтобы вызвать команду запуска. Тип панель управления затем щелкните Хорошо . Это открыть Панель управления .
б) Просмотр небольшими значками, щелкните Центр обновления Windows .
Если вы используете Windows 10, выполните следующие действия:
а) На клавиатуре нажмите Win + R (Логотип Windows и клавиша R) одновременно, чтобы вызвать команду запуска. Тип ms-настройки: windowsupdate и нажмите Хорошо .
2) Нажмите Проверить обновления . Затем Windows проверит наличие обновлений. После этого вы увидите количество важных и необязательных обновлений. Вы можете нажать на любой из них, чтобы проверить, доступно ли обновление для DirectX.
ВАЖНЫЙ: Каждая версия Windows имеет собственную поддерживаемую версию DirectX. За Windows 10 , последняя поддерживаемая версия DirectX 12 . За Windows 8 , последняя поддерживаемая версия DirectX 11.1 . За Windows 8.1 , последняя поддерживаемая версия — DirectX 11.2. Для Windows 7 последняя поддерживаемая версия DirectX 11.1 . Если вы хотите установить более новую версию для Windows 8, Windows 8.1 и Windows 7, вам необходимо обновить операционную систему.
Метод 2: используйте VPN
Почему вам следует использовать VPN?
Если вы столкнетесь с Нет доступных потоков ошибка или невозможно просто воспроизвести видео с помощью Kodi, видеоконтент может быть заблокирован вашим интернет-провайдером или атакован хакерами.
Kodi — отличный программный медиаплеер, который позволяет вам смотреть любые понравившиеся видео бесплатно. Но иногда, если вы используете надстройки для просмотра видео с авторскими правами, ваш интернет-провайдер может обнаружить это и подумать, что это нарушает законы об авторских правах (в разных странах действуют разные законы об авторских правах). Тогда они заблокируют контент. Хакеры, которым не нравится такое поведение, также могут захотеть заблокировать контент. Поэтому, когда вы используете Kodi для просмотра видео, рекомендуется использовать VPN.
VPN может защитить вашу конфиденциальную информацию от того, чтобы ее могли легко узнать интернет-провайдеры или хакеры. С помощью VPN ваш провайдер или хакер не сможет узнать, кто вы и что делаете. Это означает, что вы в безопасности, когда используете Kodi для просмотра любых видео, даже видео с авторскими правами.
Я не рекомендую смотреть видео бесплатно, если это необходимо. Мы должны уважать труд других людей, верно? 🙂
Используйте NordVPN
Если вы не уверены, какому продукту можно доверять, можете использовать NordVPN , поэтому вам не придется тратить много времени на дальнейший поиск.
1) Скачать NordVPN на свой компьютер (вы можете получить скидку 75%, если купите продукт прямо сейчас).
2) Запустите NordVPN и откройте его.
3) Подключитесь к серверу, выбрав страну, к которой вы хотите подключиться.
4) Проверьте, работает ли Kodi.
Купон СОВЕТ : Получить Код купона NordVPN перед покупкой!
Метод 3: обновить надстройки
Если вы установили надстройки, чтобы пользоваться дополнительными функциями, такими как известные Exodus и Covenant. Вы, Kodi, не работает, возможно, из-за надстроек. Если вы только что установили одно дополнение, ничего страшного. Вам просто нужно его обновить. Но если вы установили несколько надстроек, вам может потребоваться некоторое время, чтобы обновить их все.
Метод 4: удалить надстройки
Если проблема возникает после установки одной конкретной надстройки, она, вероятно, может быть причиной. В этом случае удаление надстройки может решить проблему. Если вы установили несколько надстроек и не уверены, какая именно из них является причиной, удалите их одну за другой и посмотрите, решится ли проблема.
Метод 5: отключить аппаратное ускорение
Аппаратное ускорение включено по умолчанию в Kodi, что позволяет улучшить производительность видео. Когда Kodi перестанет работать, вы можете попробовать отключить аппаратное ускорение. Следуйте инструкциям ниже.
Заметка: У вас должна быть возможность случайным образом использовать Kodi для отключения аппаратного ускорения.
1) Открыть Код .
2) Щелкните значок кнопка настройки (значок шестеренки) .
3) Нажмите Настройки плеера .
4) Щелкните значок кнопка настройки (значок шестеренки) три раза, пока не увидите, что он изменится на Эксперт .
5) Нажмите Видео .
6) Нажмите кнопку рядом с Разрешить аппаратное ускорение чтобы отключить эту функцию.
7) Перезапустите Kodi и проверьте, сохраняется ли проблема.
Kodi — это стороннее программное обеспечение с открытым исходным кодом. Это может быть немного нестабильно. Иногда он может зависать, зависать или не отвечать. Если через некоторое время проблема не исчезнет, попробуйте установить последнюю версию Kodi:
1) Перейдите в страница загрузки .
2) Щелкните значок МАГАЗИН ОКОН кнопка.
3) Следуйте инструкциям на экране, чтобы загрузить приложение.
Метод 7: проверьте видео
Если вы не можете смотреть какие-то видео в Интернете, ссылку можно удалить. Поэтому проверьте, доступна ли ссылка. Если ссылка, к сожалению, удалена, вам может потребоваться найти другую ссылку, чтобы посмотреть видео.
Метод 8: очистить кеш надстройки
Надстройка может сохранять кеш каждый раз, когда вы его используете. Слишком большой объем кеша может вызвать беспорядочную работу Kodi. Очистка кеша может решить множество проблем.
Следующие шаги предназначены для вашей справки по очистке кеша:
1) Открыть Код .
2) Нажмите Дополнения .
3) Нажмите Дополнения для видео .
4) Выберите надстройку, которую вы использовали для удаления кеша.
Надеюсь, что эти методы помогут вам исправить неработающую проблему Kodi. Если у вас есть какие-либо вопросы, прокомментируйте их ниже, я буду рад услышать любые идеи и предложения. Спасибо за чтение.