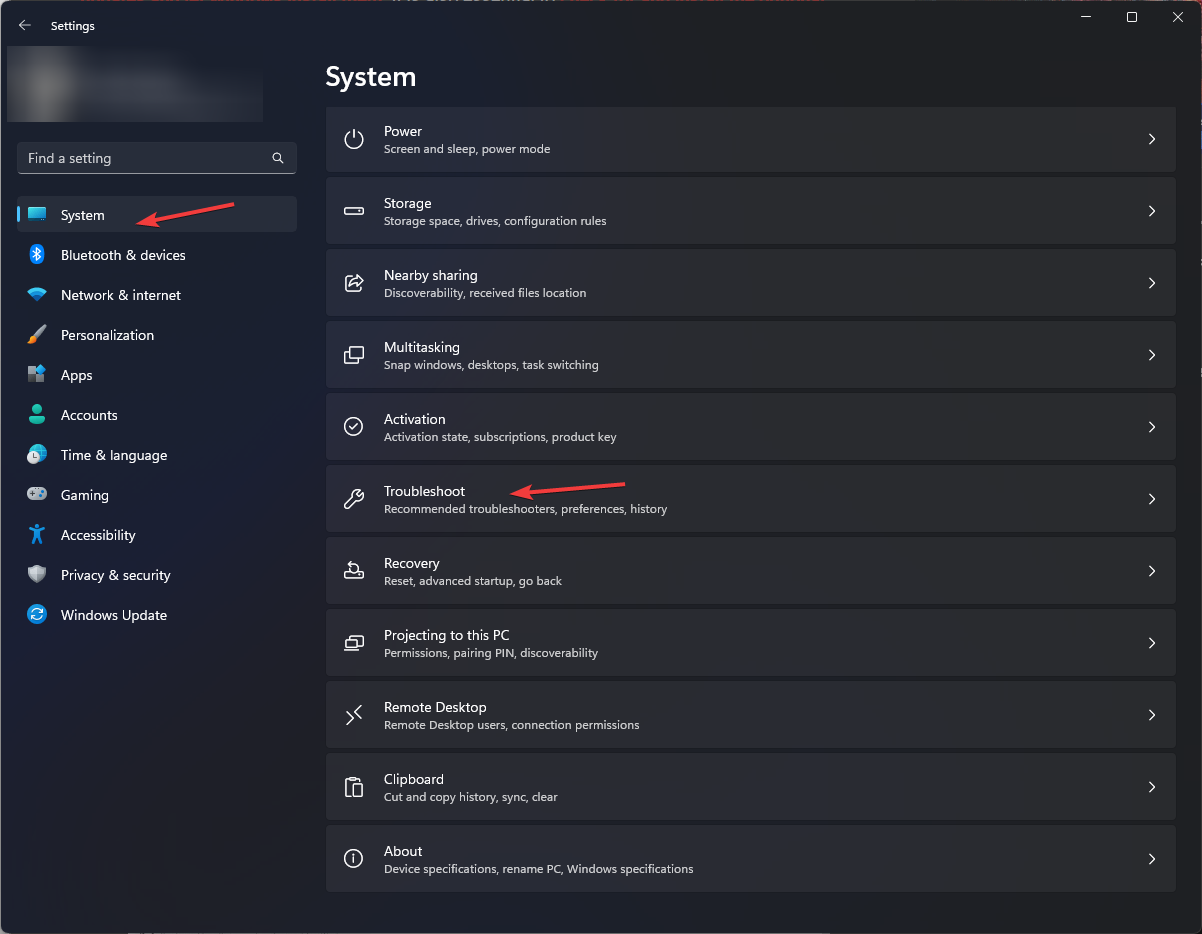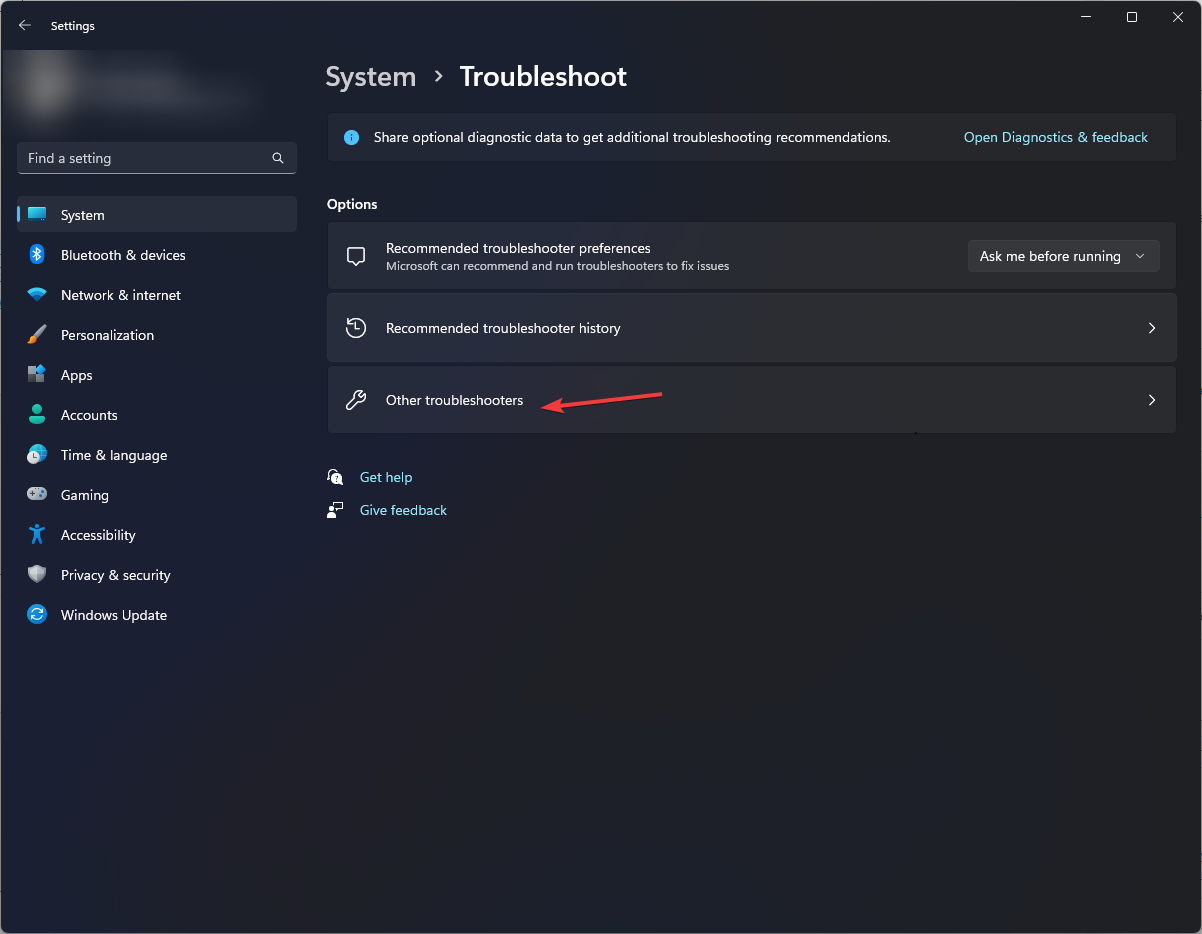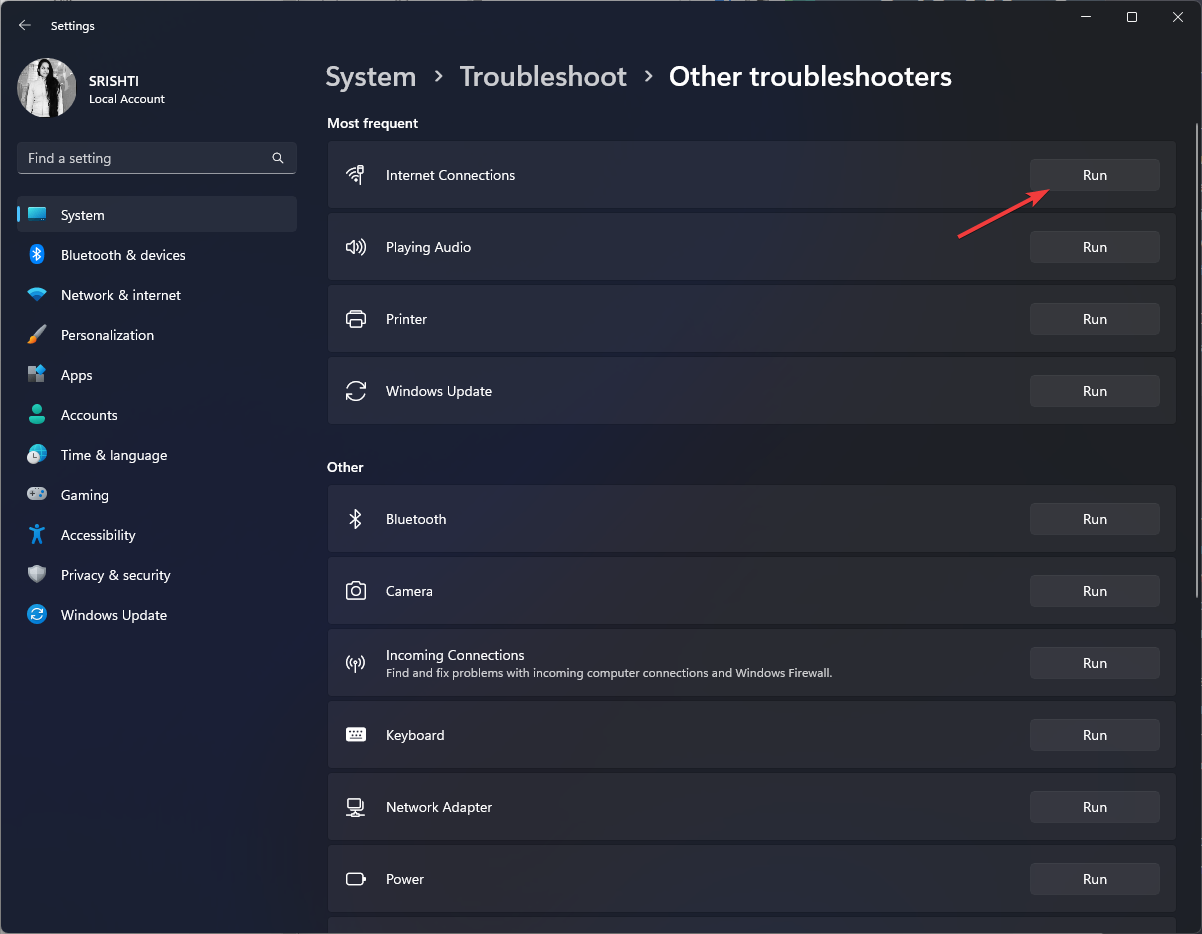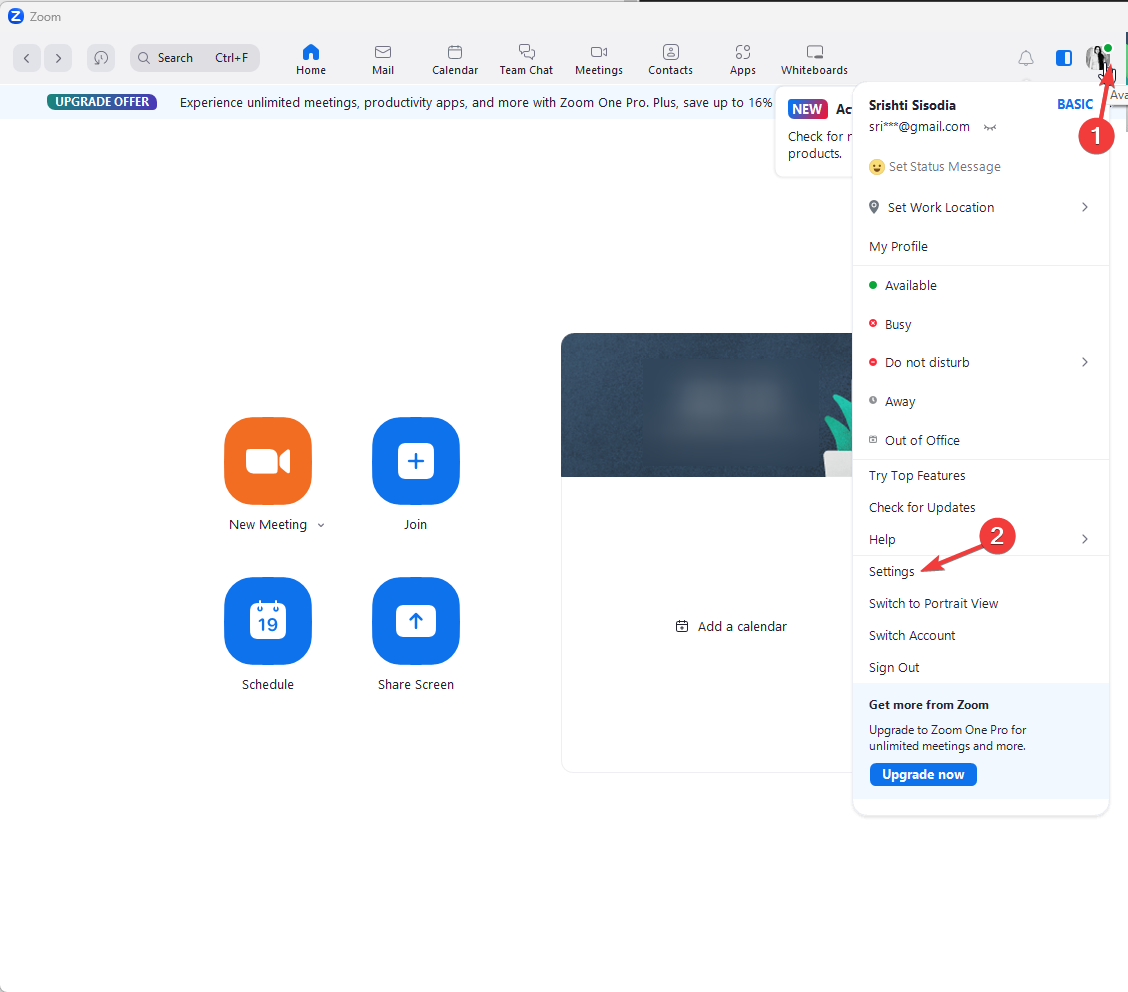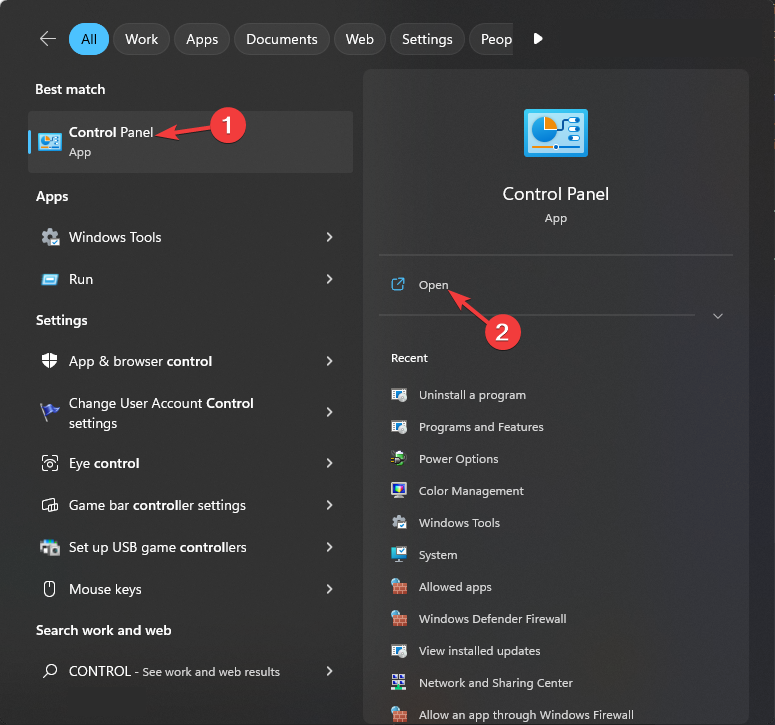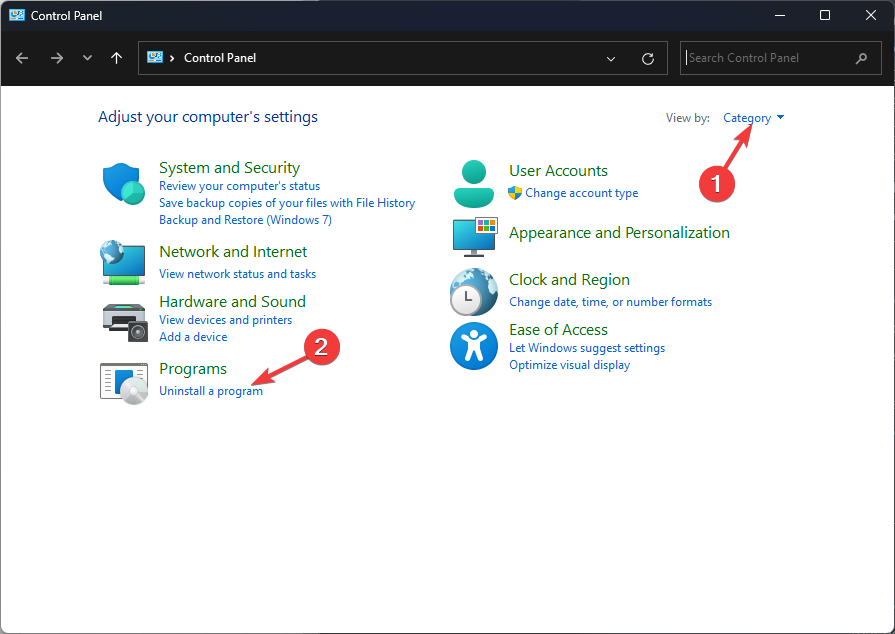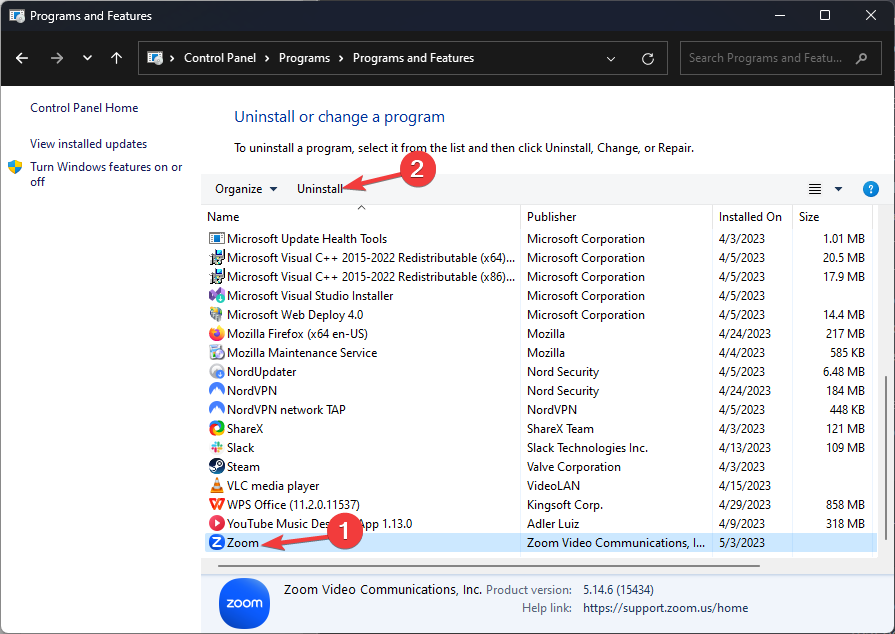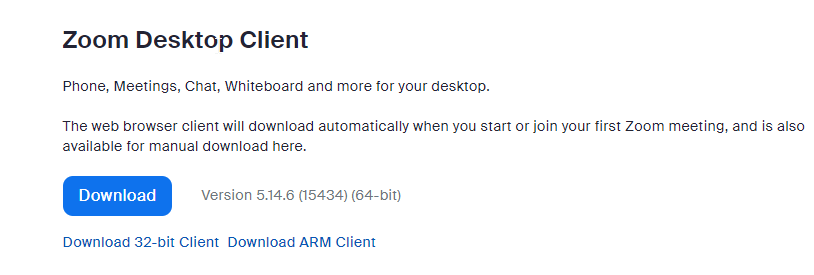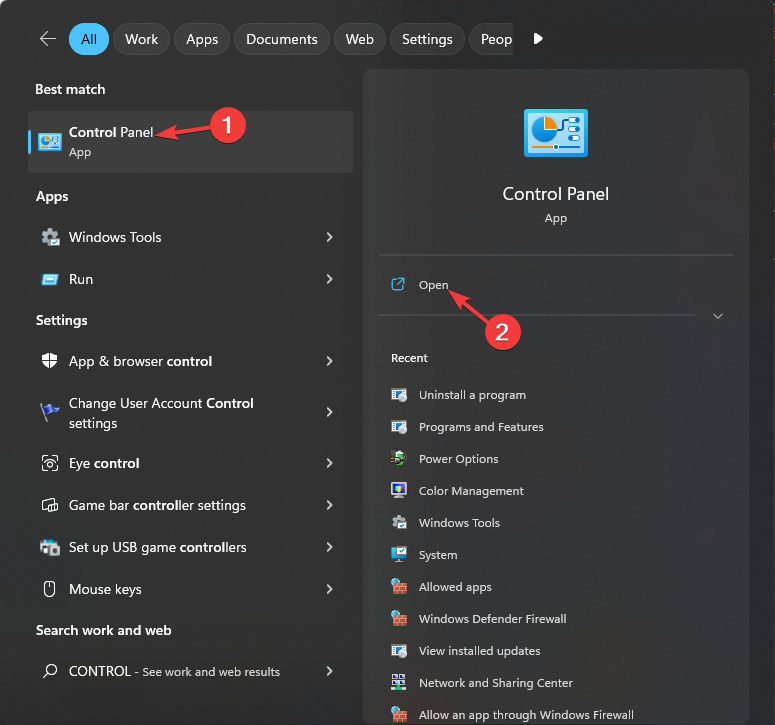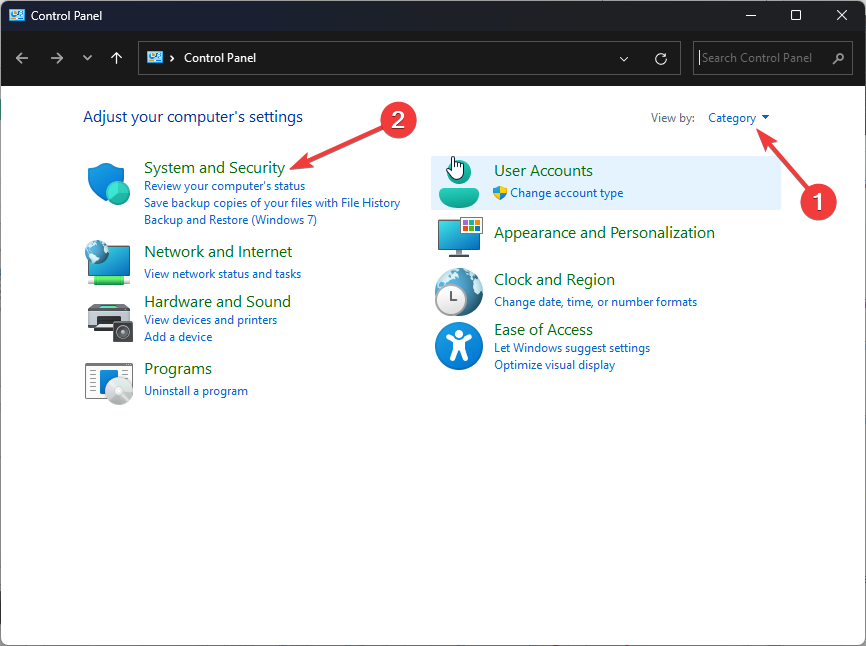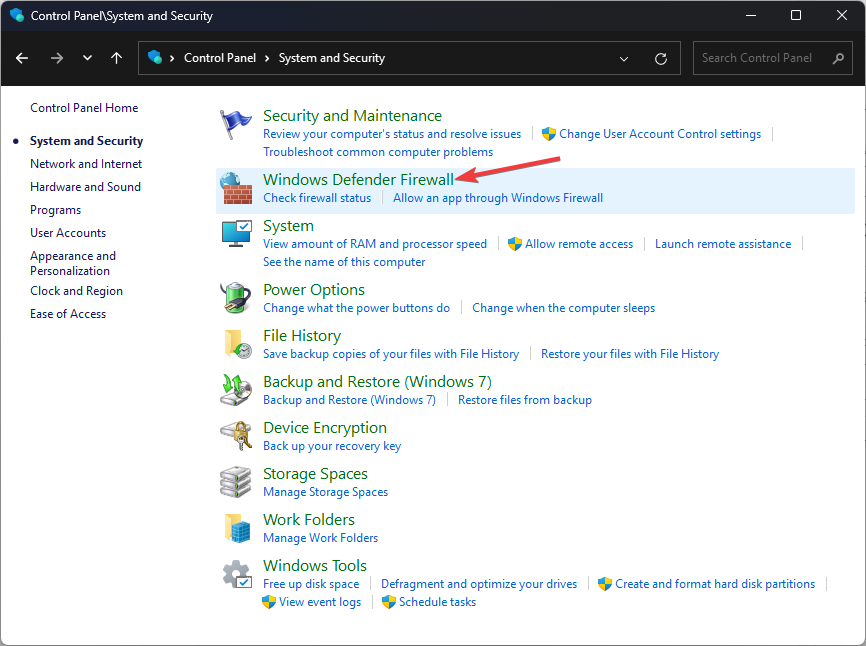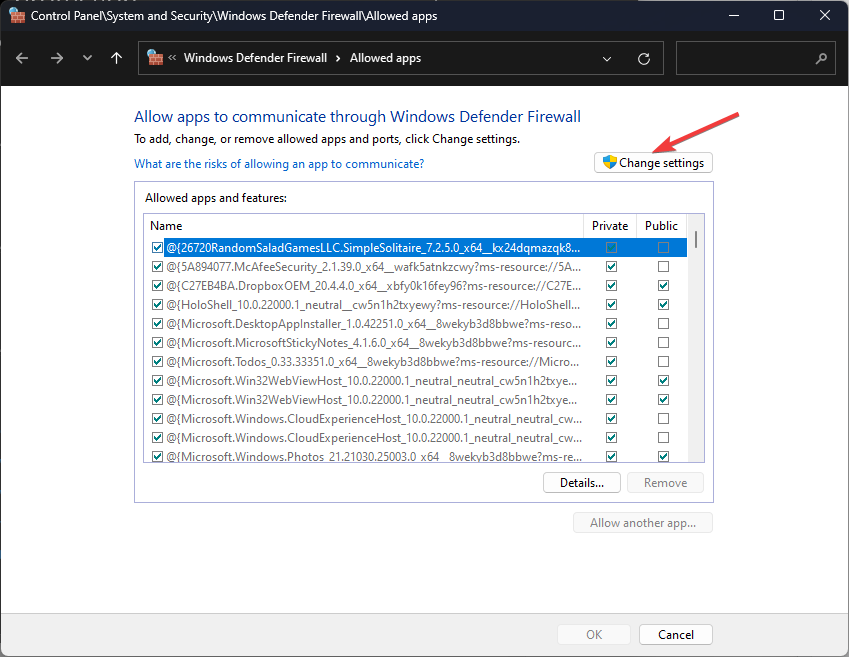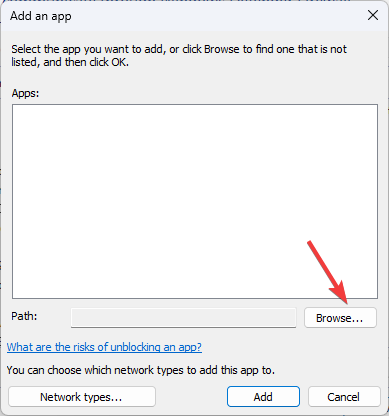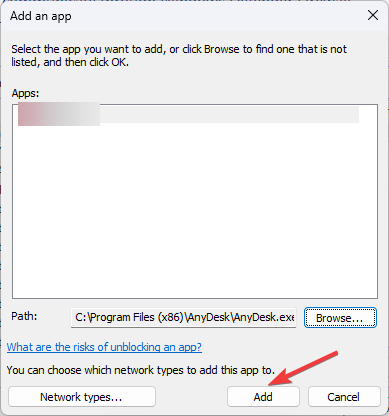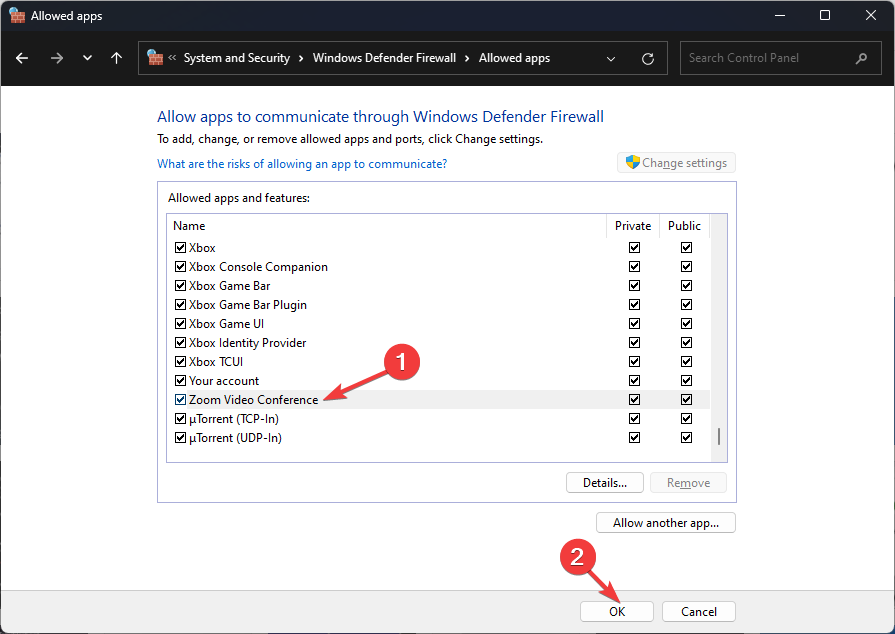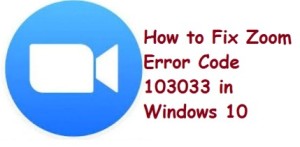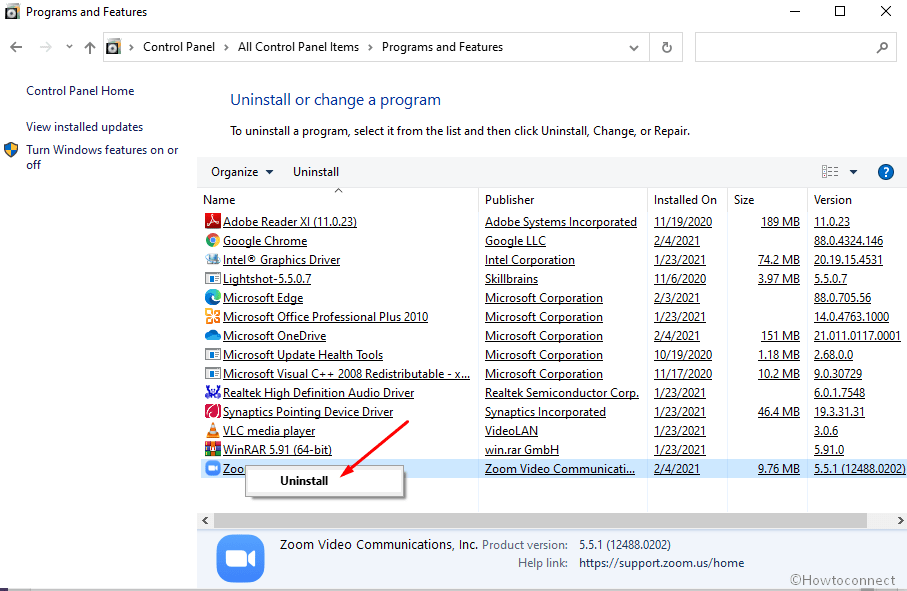Ошибка 103033 в Zoom не только мешает работать, но и радикально озадачивает. В первую очередь, тем, что обычными методами — перезапуском приложения, перезагрузкой компа или смартфона и т.д. — она не устраняется.
По крайней мере, так вот сходу.
Тем не менее устранять её тоже как-то надо. И сейчас расскажем, что для этого делать и как. Итак,..
ошибка 103033 в Zoom — как устранить?
Значит, ни в справочнике в самом приложении, ни на официальном сайте сервиса Zoom информации об этом почему-то еще нет (ну или мы её так и не нашли), но ошибка с кодом 103033 на самом деле означает, что «This email has been denied by the webinar host«. То бишь, что «этот адрес электронной почты был отклонён организатором конференции«.
А если еще точнее, то ошибка 103033 в Zoom возникает по любой из трех следующих причин:
- электронную почту (и учетную запись) участника организатор внёс в «черный список» конференции (участник заблокирован);
- электронную почту (и учетную запись) пользователя организатор не внёс в «белый список» конференции (пользователь не внесен в списк участников конференции);
- пользователь не залогинился (не вошел в свою учетную запись Zoom) и пытается зайти в конференцию, куда допускаются только зарегистрированные участники.
Следовательно, если Zoom выдает ошибку 103033 и конференцию зайти не получается, то первым делом следует связаться с организатором и попросить его/её внести вас в список участников и/или исключить из «черного списка».
Не пропустите: ПРОБЛЕМЫ ZOOM: О САМЫХ «ПОПУЛЯРНЫХ» И О ТОМ, КАК ИХ УСТРАНЯТЬ
Если же пользователь совсем новичок и пытается зайти в конференцию вообще без учетной записи, то надо подсказать ему/ей, что:
- необходимо сначала зарегистрироваться в Zoom;
- затем прислать организатору конференции адрес электронной почты, который указан в учетной записи Zoom;
- дождаться, когда организатор конференции внесёт этот адрес в список участников, и затем подключиться к конференции обычным способом.
Но помимо этого нужно также учитывать, что ошибка 103033 может быть вызвана и другими причинами. Поэтому, если с почтой и с учеткой всё в порядке, то далее проверяем, что может мешать нормальной работе приложения Zoom, в частности:
- проверяем состояние подключения компьютера или смартфона к интернету;
- проверяем настройки антивируса и брандмауэра Windows и/или добавляем Zoom в списки исключений;
- перезапускаем Zoom, перезагружаем комп/смартфон и роутер;
- переустанавливаем приложение Zoom (удаляем его полностью, затем скачиваем с официального сайта и ставим заново).
Должно заработать.
[irp]
Make sure your internet connection is stable
by Srishti Sisodia
Srishti Sisodia is an electronics engineer and writer with a passion for technology. She has extensive experience exploring the latest technological advancements and sharing her insights through informative… read more
Updated on
- This error could appear if the meeting ID is incorrect, or your internet connection is weak.
- To fix this, contact the meeting host to confirm the details, clear the Zoom cache or reinstall the app.
Many of our readers complained about encountering the Zoom error code 103033 while trying to join a meeting. This issue usually occurs if your email ID is not registered or skipped during registration. Here are our solutions to fix the problem right after explaining the potential causes.
What causes the Zoom error code 103033?
There can be various reasons behind this Zoom error; some of them are mentioned here:
- Zoom server issues – If the Zoom server is down or there is an internal bug, you may see this error. Check the server status to be sure.
- Internet connectivity – The internet connection should be stable to use these communication apps. If not, you may see this error. Try troubleshooting your network connection.
- Your email ID is not registered – If your email ID was skipped at the time of registration, you may not be able to access the meeting. Contact the meeting host.
- Outdated app – Keeping apps like Zoom up to date is essential, as an obsolete app could cause various problems. Check for updates and ensure you have the latest version.
So, these are the causes of the error code; let us jump into the solutions.
What can I do to fix the Zoom error code 103033?
Before engaging in advanced troubleshooting steps, you should consider performing the following checks:
- Restart the Zoom app
- Contact your Meeting host.
- Try checking the server status to ensure Zoom is operational.
- Check the meeting ID and the time of the meeting.
- Restart your router.
- Try using a VPN and try to join the meeting. If you are able to attend it that means it could be a geo-restriction error.
If these minor tweaks didn’t help, move to the detailed troubleshooting steps.
1. Run the Internet Connections troubleshooter
- Press Windows + I to open the Settings app.
- Go to System, then click Troubleshoot.
- Click Other troubleshooters.
- Locate Internet Connections and click Run.
- Follow the onscreen instructions to complete the process.
2. Clear the Zoom app cache
- Launch the Zoom app.
- Go to the Profile picture and click Settings.
- Click Zoom Apps.
- Under Zoom Apps Local App Data & Cookies, click the Clear button.
- Now restart the Zoom app and try to attempt to join the meeting.
- Can Viber be Hacked? [Prevention Guide]
- 10 Best Quillbot Alternatives for Paraphrasing: Rephrase Tools
- Can Snapchat be Hacked? [Prevention Guide]
- Twitter Uh Oh, an Error Was Encountered: How to Fix It
3. Reinstall Zoom
- Press the Windows key, type control panel, and click Open.
- Select View by as Category, and click Uninstall a program.
- Click Zoom and select Uninstall.
- Now go to the Zoom website and click Download.
- Double-click the file to begin the installation.
- Follow the onscreen instructions to complete the process.
4. Add Zoom to the Firewall exception list
- Press the Windows key, type control panel, and click Open.
- Select View by as Category and click System & Security.
- Click Windows Defender Firewall.
- Now click Allow an app or feature through Windows Defender Firewall.
- Click Change settings.
- Select Allow another app.
- Click the Browse option and select Zoom.
- Next, click the Add option.
- Make sure for the Zoom Video Conference app, Private and Public options are select
- Click OK to close the window.
If this doesn’t work for you, then you can disable the firewall temporarily and try to connect again.
If nothing worked for you, you must go to the Zoom Support page and select the appropriate category and register your query.
So, these are methods you can follow to fix the Zoom error code 103033 so that you can join the webinar or meeting without any further issues.
If you have any questions or suggestions, feel free to mention them in the comments section below.
Столкнувшись с ошибкой, многие люди думают, что ничего не могут с этим поделать. Хорошая новость заключается в том, что технические проблемы характерны для многих устройств и приложений. С помощью нескольких методов устранения неполадок вы можете решить проблему самостоятельно или дождаться восстановления службы.
Zoom – это онлайн-инструмент, который может быть подвержен различным ошибкам подключения и проблемам с сервером. Проблемы могут возникнуть, когда вы используете мобильное приложение Zoom или настольное приложение на ПК с Windows 10 или компьютере Mac. Пользователи, получающие доступ к Zoom через свои веб-браузеры, также могут быть затронуты.
Присоединяясь к видеовстречам Zoom или участвуя в них, вы можете столкнуться с такими кодами ошибок, как 3038, 103033 и 1142. Если вы хотите решить проблему и вернуться к видеоконференции Zoom, вы можете попробовать одно из решений, перечисленных ниже.
ПРЕДЛОЖЕНИЯ НА СЕГОДНЯ: ознакомьтесь с этими ограниченными по времени предложениями для ноутбуков с Windows на сайте Walmart & Амазонка!
Когда вы видите Код ошибки зума 3038, вы также можете столкнуться с сообщением об ошибке, «Встреча Zoom истекла». Он указывает на просроченный веб-семинар или токен встречи, который вы пытаетесь использовать для присоединения к видеоконференции.
Код ошибки зума 103033 покажет сообщение об ошибке, «Организатору вебинара было отказано в получении вашего электронного письма». Это означает, что организатор встречи Zoom, к которой вы пытаетесь присоединиться, не принимает ваш адрес электронной почты. В некоторых случаях вы можете увидеть сообщение об ошибке «Покинуть встречу: на встрече возникла проблема. (Код ошибки: 103033) ». Это может быть реальный случай с хостом или может быть неизвестная проблема с сервером, которая вызывает ошибку в зависимости от вашего устройства.
Видя Код ошибки зума 1142 отобразит сообщение об ошибке, «Невозможно присоединиться к собранию. В настоящее время эта встреча недоступна из (название страны) (код ошибки: 1142) ». Это означает, что запланированная встреча Zoom, к которой вы пытаетесь получить доступ, недоступна в вашей стране или была ограничена только определенной аудиторией.
Итак, как исправить коды ошибок Zoom 3038, 103033 и 1142, когда вы не можете участвовать в собраниях Zoom? Давайте посмотрим на решения ниже.
Метод №1 – Подтвердите токен масштабирования или детали на своем хосте.
Свяжитесь с организатором вашего звонка Zoom и снова попросите действительный токен и детали встречи. Проверьте, совпадает ли он с токеном, к которому вы пытаетесь присоединиться. Вы также можете попросить организатора принять вас, когда вы захотите принять участие в видеоконференции Zoom.
Метод # 2 – перезапустите приложение Zoom
Закройте приложение Zoom или веб-сайт Zoom и закройте браузер.
Подождите 3 минуты, прежде чем перезапустить приложение или браузер.
Теперь попробуйте принять участие в вызове Zoom, если можете присоединиться.
Метод № 3 – Используйте VPN или прокси-сервер
Если на вашем устройстве есть VPN-сервер, включите его и попробуйте войти в вызов по видеоконференции Zoom. Если вы можете присоединиться к собранию, это означает, что это может быть ошибка географического ограничения или некоторые ограничения вашего интернет-провайдера или текущего подключения к Интернету. Обязательно выберите страну, в которой доступен Zoom.
Если у вас его нет, вы можете легко создать учетную запись и подписаться на премиум-сервис VPN. Ознакомьтесь с этими популярными VPN-сервисами, которые вы можете попробовать прямо сейчас.
Метод №4 – переустановите приложение Zoom.
Вы можете попробовать установить новую версию приложения Zoom, чтобы устранить проблему. Сначала удалите приложение Zoom на своем устройстве. Зайдите в раздел Store и найдите Zoom. Теперь установите приложение. Попробуйте снова присоединиться к собранию Zoom.
Метод № 5 – Обратитесь в службу поддержки клиентов Zoom
Если ни одно из вышеперечисленных решений не работает, вы можете связаться со службой поддержки клиентов Zoom и сообщить о проблеме, с которой вы столкнулись. Перейти к https://support.zoom.us/hc/en-us в браузере и щелкните «Связаться со службой поддержки», чтобы создать отчет.
Что еще вы сделали, чтобы попытаться исправить упомянутые выше проблемы с масштабированием? Вы можете поделиться с нами своими методами в разделе комментариев ниже.
НУЖЕН НОВЫЙ НОУТБУК ДЛЯ ВСТРЕЧИ ZOOM? Ознакомьтесь с этими ограниченными по времени предложениями на ноутбуках с Windows 10/11 на сайте Walmart & Амазонка!
If you have done or doing work from home then definitely you have heard the name Zoom. Maybe you too, are using this application, to take video conferencing or webinars. Zoom is a very popular application as it provides many features that the users like, but, nowadays Zoom Error Code 103033 is bothering the users.
Users have been reporting this error code for the past few days. If you too getting this error code and a quite frustrated about its solution, then this article will solve your problem. But, firstly you should know what is this error code, and why this appears.
What is Zoom Error Code 103033, and why does this appear?
Zoom Error Code 103033 means “Your webinar host has been denied your Email”. In other words, if the webinar host does not accept or deny your email then you will get this error code on your screen. Sometimes, this can also appear due to some bug in your PC.
Sometimes, if you are going to join a hosted webinar with an Email address that is not registered, then in this case too, you can face this error code in front of you. Another reason is, if you have any bug in your application, then you can also face this error.
How to fix Zoom Error Code 103033
There can be many reasons behind this error code like if you are requesting to join a webinar but to join the webinar, prior registration is required, then in this case too, you could get the Zoom Error Code 103033. But do not worry, first check this case, and if still having the issue, then go with the below-mentioned solutions.
Contact the Host
Check by contacting the host of the webinar, if they are rejecting or denying your request to join the webinar. You can also check if any pre-registration is required to join the webinar or not.
Contact the Zoom Support
If you have contacted the meeting host and he/she doesn’t find any solution to fix this error code, then you can contact Zoom Support for further assistance.
Zoom Support Website- https://support.zoom.us/hc/en-us
Uninstall and Reinstall The Zoom Application
Sometimes, uninstalling and re-installing any application fixes many of the issues. So like other apps, you can uninstall and re-install the Zoom application too.
You can uninstall it from the Control panel and then reinstall it again. I hope this will fix your problem.
Ever since the COVID pandemic started, the Zoom application has been on a boom. It is now one of the most reliable platforms for holding work or personal meetings, online classes, and webinars. However, occasionally, you may run into an error or two like Zoom error code 103033.
This Zoom problem usually indicates that the host of the webinar or meeting has denied your email access to the meeting. However, it can also be caused by few other factors, for example, certain bugs with the application. Similarly, if the host skipped the email during registration in a webinar that requires prior email registration, you might get the same error. Zoom did address this issue in a recent update, though.
Here is how to fix Zoom Error Code 103033 in Windows 10 –
1] Contact the webinar host
The first thing you should do is contact the meeting host to see if they happened to mistakenly deny your access request. Furthermore, you can ask them and verify whether your email was skipped or not registered for a particular webinar. In most cases, the host should be able to get you the answer for Zoom Error Code 103033.
2] Reinstall the app to fix Zoom Error Code 103033
Suppose some conflicts or superficial bugs are causing this zoom issue then uninstalling and reinstalling the app might be a solution. Windows 10 offers a simple method for the removal so nothing to worry about; only follow the steps –
- To uninstall Zoom app:
- Click the – Search from the taskbar.
- Type – control.
- Press – Enter.
- Once Control Panel appears on the screen, select – Program & Features.
- Right-click on – Zoom.
- Click – Uninstall.
- If prompted, click on – Yes and confirm.
- Once you uninstalled the app, you can go to the official website of Zoom and reinstall the same.
3] Get in touch with Zoom support
If you don’t get an answer or solution from the webinar host and by uninstalling Zoom, you can contact Zoom support. They should be able to check the problem out and recommend the right solution.
Methods list
1] Contact the webinar host
2] Reinstall the app
3] Get in touch with Zoom support
That’s all!!
Repair any Windows problems such as Blue/Black Screen, DLL, Exe, application, Regisrty error and quickly recover system from issues using Reimage.