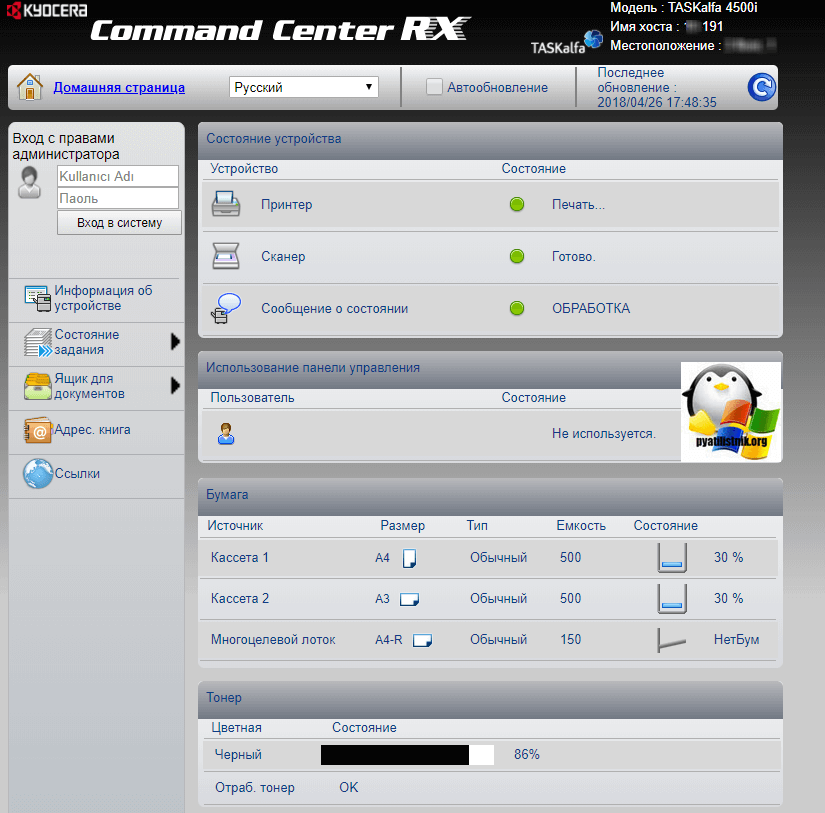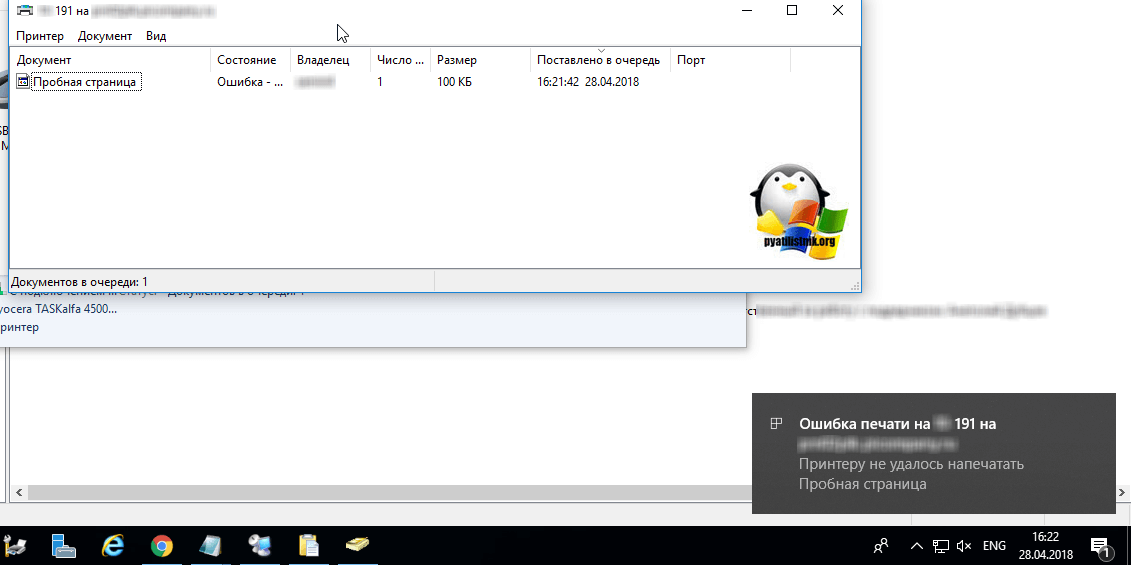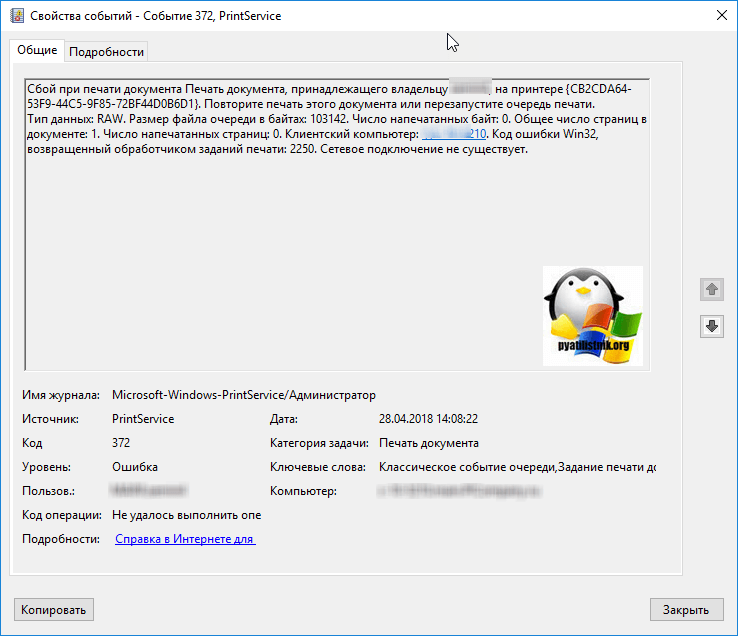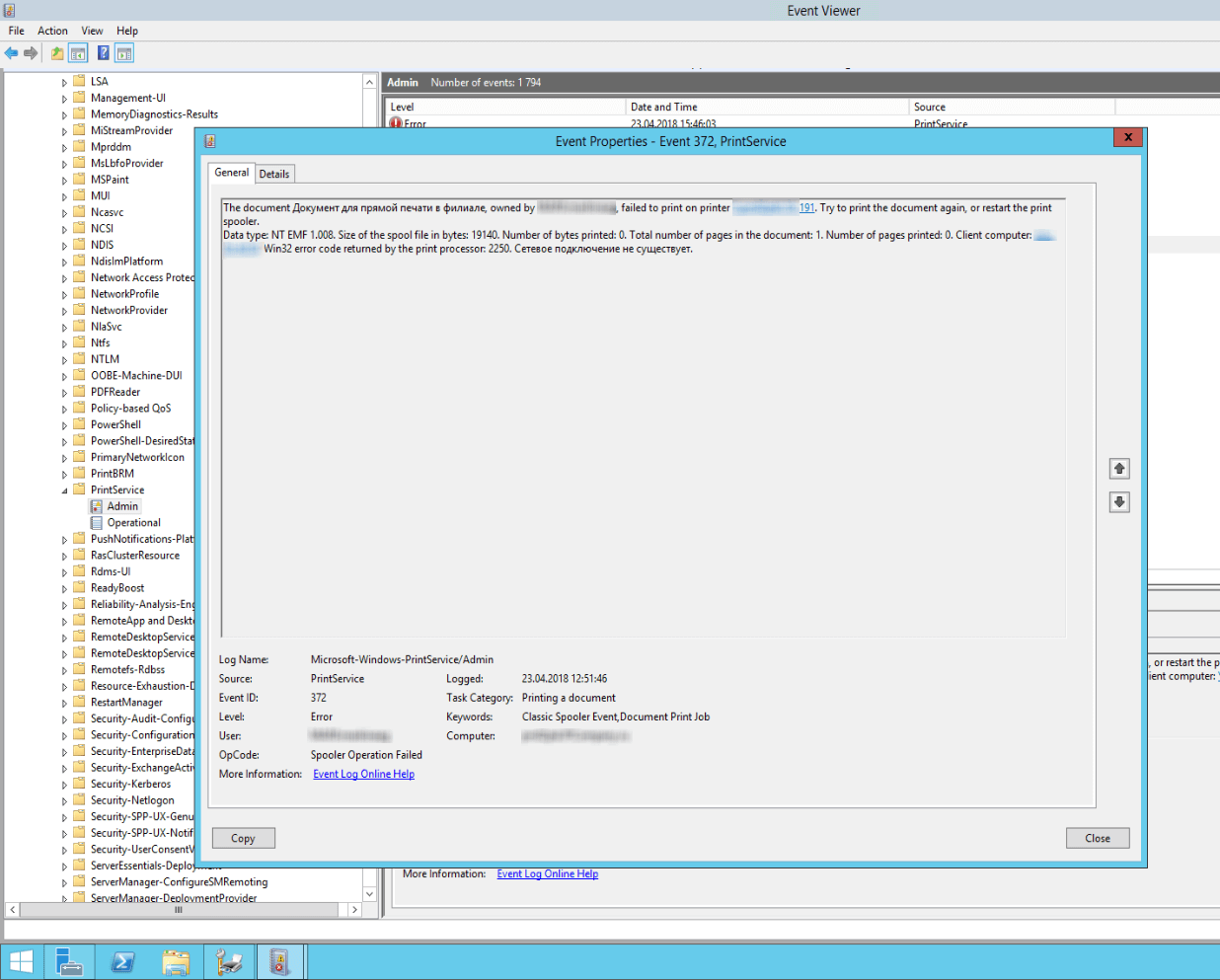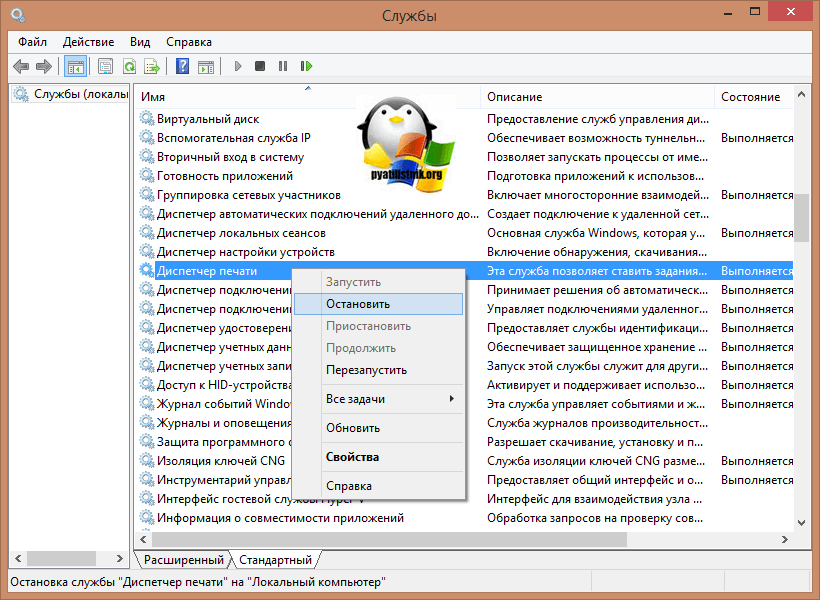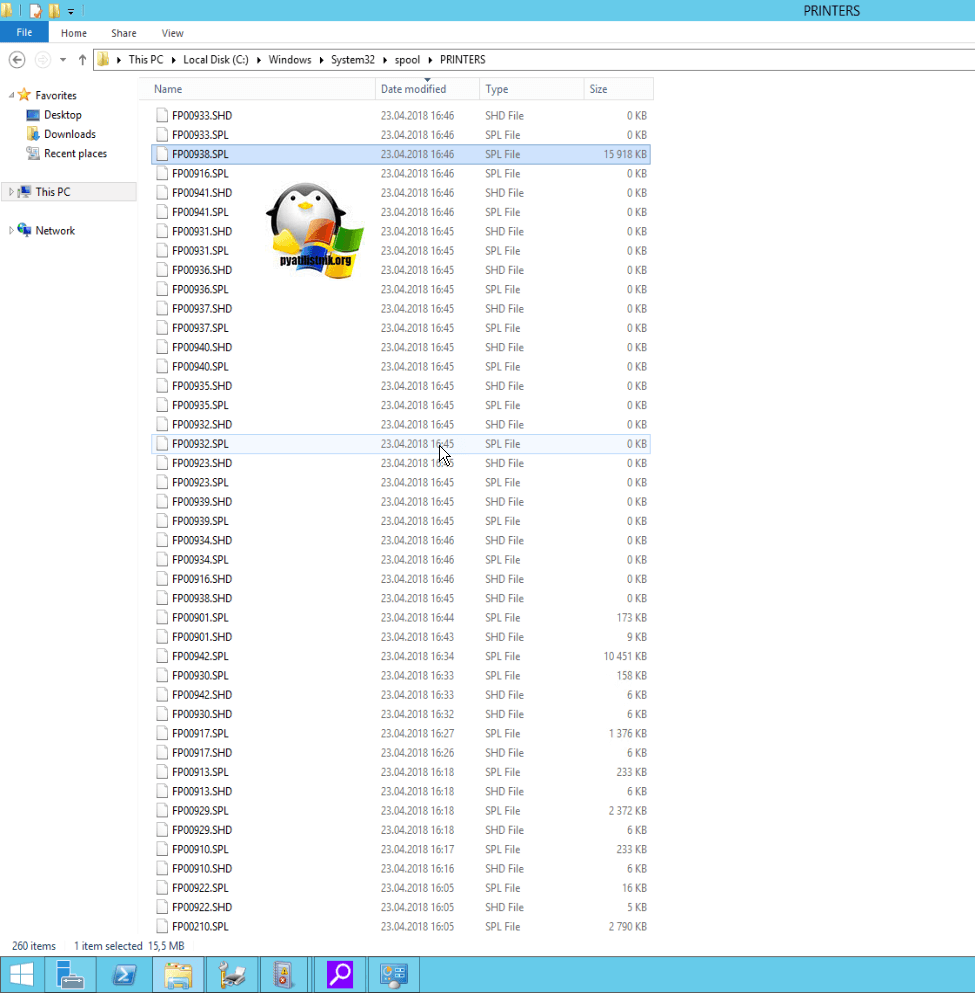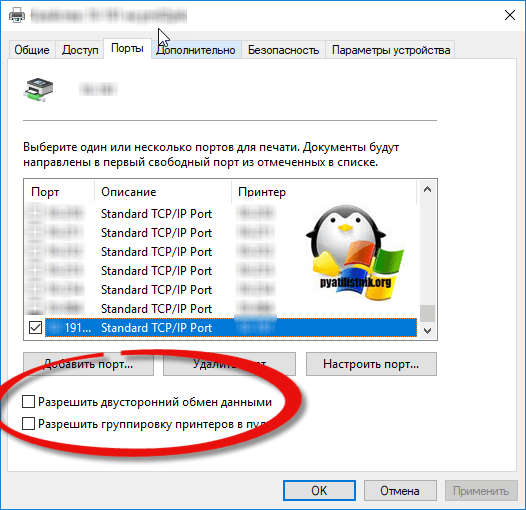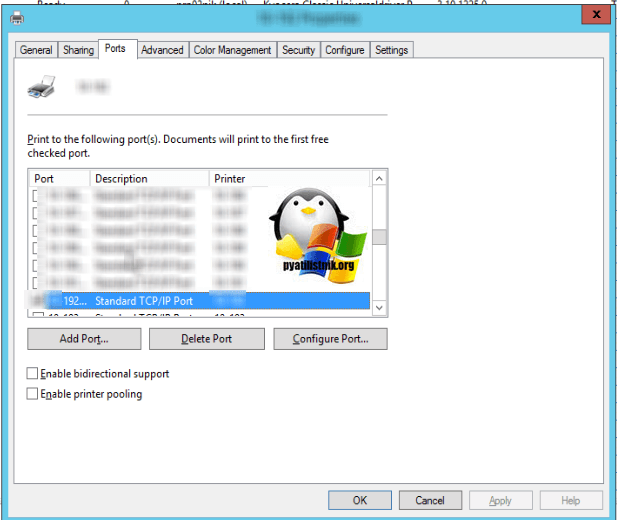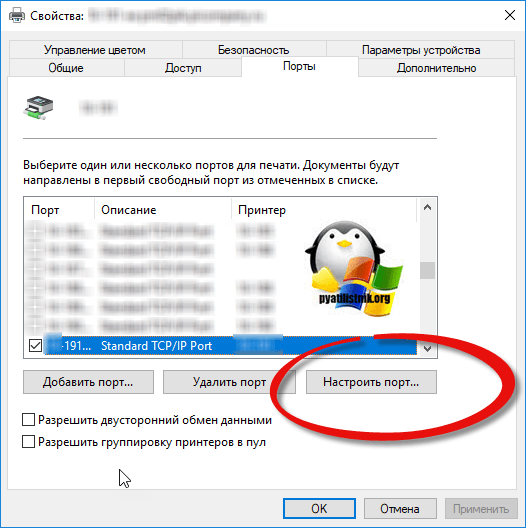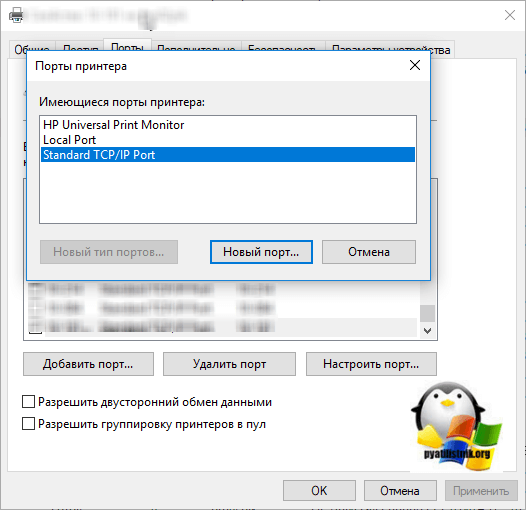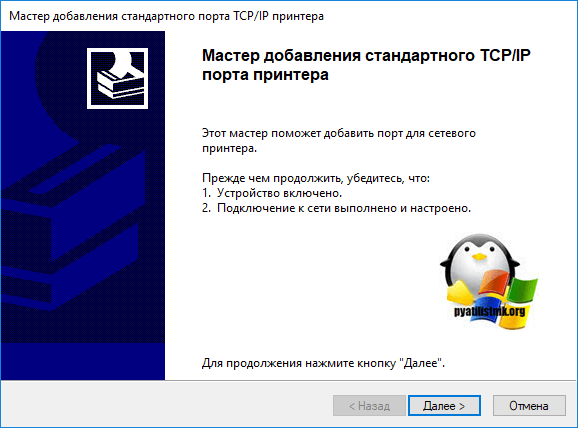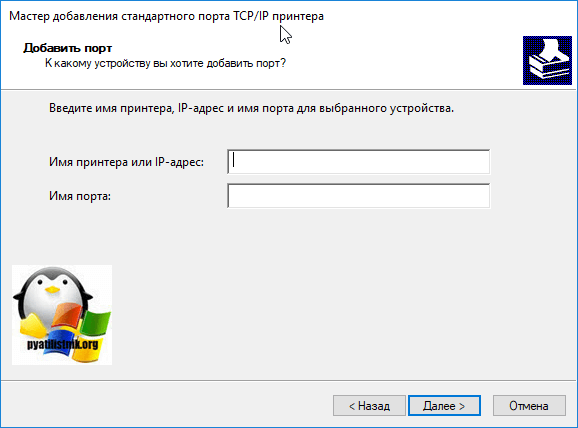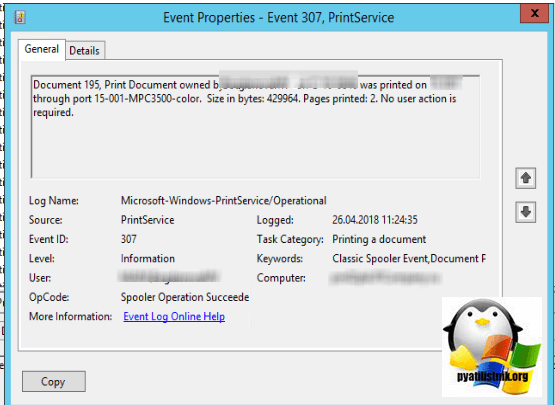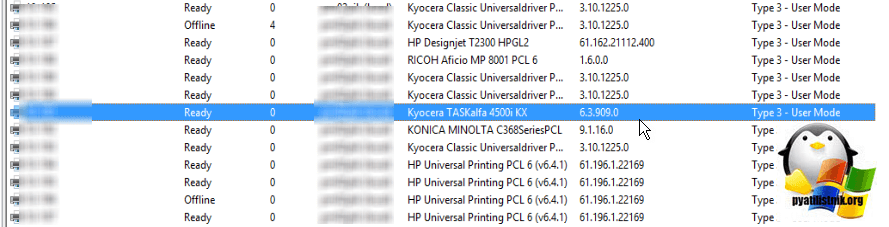Обновлено 29.04.2018
Добрый день! Уважаемые читатели и гости блога Pyatilistnik.org. Продолжаем нашу войну с печатающими машинами, в прошлый раз я вам подробно объяснил, что делать если не идет печать на принтер, довольно частая проблема, сегодня я вам расскажу еще один интересный случай, в котором при отправке документа на печать, задание виснет в очередях, после чего выскакивает ошибка: Код события 372: сбой при печати документа. Данную проблему наблюдал на как на Winows 10, так и на Windows 7. Давайте покажу как я ее решил.
Описание ошибки Event ID 372
И так, давайте подробнее опишу свою инфраструктуру. Есть сервер печати, принтеры в организации настроены, через групповую политику. Есть сетевой принтер, модель KYOCERA TASKalfa 4500i.
При попытке отправить на него документ на печать, задание зависает в очереди документов, и не идет печать с компьютера на принтер. Через некоторое время появляется статус ошибка и появляется всплывающее push уведомление в Windows 10 fall creators update, о том что:
есть ошибка печати на принтере. Принтеру не удалось напечатать.
Если изучить логи операционной системы, то там можно обнаружить вот такое сообщение об ошибке в ветке:
Имя журнала: Microsoft-Windows-PrintService/Администратор
Сбой печати документа. Печать документа, принадлежащего владельцу .. на принтере. Повторите печать этого документа или перезапустите очередь печати. Тип данных: RAW. Размер файла очереди в байтах: 103142. Число напечатанных байт: 0. Общее число страниц в документе: 1. Число напечатанных страниц: 0. Клиентский компьютер. Код ошибки Win32, возвращенный обработчиком заданий печати: 2250. Сетевое подключение не существует.
На сервере я обнаружил вот такое сообщение:
Давайте разберем как снова заставить ваше устройство печатать по сети и избавиться от ошибок с кодом Event ID 372.
Как решить ошибку «не идет печать на принтер»
Я находил на Microsoft описание этой проблемы (https://docs.microsoft.com/en-us/previous-versions/windows/it-pro/windows-server-2008-R2-and-2008), но там расписано очень поверхностно и то, что мне не помогло.
Давайте начнем с самого простого:
- Во первых попробуйте отменить задание на печать с оснастке очередей
- Если это не помогает, то перезапустите ваш диспетчер печати, это такая служба в Windows, которая отвечает за это.
- Если это не помогло и вы продолжаете получать ошибки с кодом 372, то попробуйте почистить папку spooler на клиентской операционной машине и на сервере. Делается это просто, вы останавливаете службу диспетчера печати (как это делать подробно описал по ссылке выше, про перезапуск)
Далее в Windows 10 и других версиях есть папка C:WindowsSystem32spoolPRINTERS
Тут будут файлы двух типов, с разрешением SPL и SHD, об этом подробно по ссылке слева, но если в двух словах, то это ваши задания которые не отработали и лежат в виде файлов на диске. Удаляем тут все и запускаем ваш диспетчер печати.
В большинстве случаев это помогает.
- Кто до сих пор не печатает, то пробуем снять галку «Разрешить двусторонний обмен данными». Перезапустите службу печати на сервере и можно на клиенте, но мне помогало и без этого. Бывают случаи, что на Windows 10 1709, такое действие делает успешность печати 50 на 50, у кого-то печатает у кого-то нет, если это ваш случай идем ниже.
В английской версии «Разрешить двусторонний обмен данными» называется Enable bidirectionsl support.
- Если вы до сих пор видите, что идет печать но принтер не печатает, а потом виснет ваше задание, то делаем вот что пересоздаем порт печати вашего принтера, в моем случае это KYOCERA TASKalfa 4500i.
Для этого открываем оснастку «Управление печатью», можно с сервера, либо через мега удобную консоль mmc. Находим нужный вам принтер на вкладке порты.
Не забудьте записать текущий ip адрес или dns имя принтера
Нажимаем на кнопку «Настроить порт»
Выбираем тип порта Standard TCP/IP Port и нажимаем «Новый порт»
У вас откроется мастер добавления стандартного TCP/IP порта принтера. Нажимаем далее.
Задаем имя порта, оно может быть любым, учтите его потом изменить нельзя, и ip адрес или DNS имя. После чего нажимаем далее. Завершаем настройку и привязываем ваш принтер к новому порту. Ошибка Event ID 372
Сбой печати документа. Печать документа, принадлежащего владельцу .. на принтере. Повторите печать этого документа или перезапустите очередь печати. Тип данных: RAW. Размер файла очереди в байтах: 103142. Число напечатанных байт: 0. Общее число страниц в документе: 1. Число напечатанных страниц: 0. Клиентский компьютер. Код ошибки Win32, возвращенный обработчиком заданий печати: 2250. Сетевое подключение не существует.
у вас пропадет и ваше устройство без перезагрузки диспетчера печати начнет нормально функционировать.
После того как все заработает вы на сервере печати увидите события с кодом Event ID 307, о том, что все работает.
Надеюсь вам помогла данная заметка устранить ваши зависшие задания, кстати советую еще почитать о возможных мерах решения проблем вот в этих статьях, полезно будет для клиентских ОС.
Дополнительно для KYOCERA TASKalfa 4500i
Так же советую вам использовать на вашем сервере печати по возможности самые свежие драйвера, в моем случае это 6.3.909.0 для KYOCERA TASKalfa 4500i. Еще как вариант это обновить его прошивку.
На чтение 5 мин. Просмотров 2k. Опубликовано 03.09.2019
Win32 error code : ошибка, которая может возникнуть при попытке печати локально или из служб терминалов.
Всякий раз, когда возникает эта проблема, вы не можете печатать документы, даже если принтер отображается в Windows. При возникновении этой проблемы диалоговое окно с сообщением об ошибке не появляется, но программа просмотра событий регистрирует его со следующими сведениями:
Документ без названия. Блокнот, принадлежащий blin, не смог распечатать на принтере 041hp4050 (перенаправлено 4). Попробуйте распечатать документ еще раз или перезапустите диспетчер очереди печати. Тип данных: RAW. Размер файла спула в байтах: 23044. Количество напечатанных байтов: 0. Общее количество страниц в документе: 1. Количество напечатанных страниц: 0. Клиентский компьютер: ноутбук. Код ошибки Win32, возвращенный процессором печати: 5. Доступ запрещен.
Это особенно частая проблема для платформ Windows Server. Это может быть связано с драйвером принтера, недостаточной оперативной памятью или с диспетчером очереди, получающим недопустимые данные.
Диспетчер очереди печати Windows обычно является источником этой проблемы. Ниже приведено несколько возможных решений проблемы « Код ошибки Win32 ».
Содержание
- Наличие ошибок Win32 на вашем компьютере? Вот как вы можете их исправить
- 1. Запустите средство устранения неполадок принтера
- 2. Назначьте разрешение диспетчеру очереди печати
- 3. Перезапустите диспетчер очереди печати.
- 4. Очистите каталог диспетчера очереди печати.
- 5. Установите новый драйвер принтера
- Запустите средство устранения неполадок принтера
- Назначить разрешение для диспетчера очереди печати
- Перезапустите диспетчер очереди печати
- Очистить каталог диспетчера очереди печати
- Установите новый драйвер принтера
1. Запустите средство устранения неполадок принтера
Средство устранения неполадок принтера, включенное в Windows, – это первое, что вы должны открыть, чтобы исправить проблемы с принтером. Это не всегда помогает, но, тем не менее, может устранить многочисленные проблемы с принтером.
Диспетчер очереди печати – одна из вещей, которую проверяет средство устранения неполадок. Вот как вы можете открыть средство устранения неполадок печати в Windows 10.
- Нажмите кнопку Cortana и введите «устранение неполадок» в поле поиска.
- Нажмите «Устранение неполадок», чтобы открыть окно непосредственно ниже.

- Выберите «Принтер» и нажмите кнопку «Запустить средство устранения неполадок , чтобы открыть окно, расположенное ниже.

- Тогда вам также нужно выбрать принтер для устранения неполадок, если у вас есть несколько принтеров. Выберите принтер и нажмите кнопку Далее .
– ТАКЖЕ ПРОЧИТАЙТЕ: 6 лучших программ для управления принтером для оптимизации производительности
2. Назначьте разрешение диспетчеру очереди печати
В частности, это исправление службы терминалов для ошибки « код ошибки Win32 ». Это разрешение использует служебную программу командной строки Cacls.exe для назначения разрешения диспетчеру очереди печати. Вы можете сделать это следующим образом.
- Сначала откройте командную строку от имени администратора.
- Введите C “C:” w/o ’в командной строке и нажмите клавишу Enter.

- Введите «CDWindowsSystem32Spool», чтобы перейти в папку «Спул», а затем нажмите кнопку «Ввод».

- Введите ‘Cacls.exe ПРИНТЕРЫ/e/g users: C’ в окне подсказки и нажмите клавишу возврата.

- Затем перезапустите ОС Windows.
ТАКЖЕ ЧИТАЙТЕ: как исправить проблемы с печатью в Windows 10
3. Перезапустите диспетчер очереди печати.
В журнале просмотра событий об ошибке « Код ошибки Win32 » указывается, что необходимо перезапустить диспетчер очереди печати. Так что это еще одно потенциальное решение, подтвержденное некоторыми для работы. Вот как вы можете перезапустить спулер в Windows.
- Нажмите клавишу Win + R, чтобы открыть Run.
- Введите “cmd” в текстовом поле “Выполнить”, а затем нажмите кнопку ОК .
- Введите «net stop spooler» в окне командной строки и нажмите Enter, чтобы отключить службу диспетчера очереди печати.

- Введите «net start spooler» и нажмите клавишу «Return», чтобы перезапустить службу.
4. Очистите каталог диспетчера очереди печати.
- Если приведенное выше разрешение не помогает, вы можете сделать еще один шаг, очистив каталог спулера. Сначала остановите службу диспетчера очереди печати через командную строку, как описано выше.
- Затем введите «del% systemroot% System32spoolprinters */Q» в окне подсказки и нажмите клавишу «Return».

- Перезапустите спулер, введя «net start spooler» в командной строке.
5. Установите новый драйвер принтера
Так как ошибка « Win32 error code » может быть связана с драйвером принтера, его замена на свежую и обновленную также может решить проблему.
Вы можете загрузить новый драйвер с веб-сайта производителя принтера.Вот как вы можете установить новый драйвер принтера в Windows:
- Сначала введите «Системная информация» в поле поиска Windows. и затем выберите, чтобы открыть System Info.
- Нажмите Сводная информация о системе в окне «Сведения о системе», в котором указаны сведения о типе системы, указывающие, является ли ваш ноутбук или компьютер 64 (x64) или 32-разрядным (x86). Эта информация понадобится вам для загрузки совместимого драйвера принтера.

- Вам также понадобится информация о модели принтера, которая обычно указана на принтере. Если нет, обратитесь к руководству по эксплуатации принтера.
- Затем откройте веб-сайт производителя вашего принтера.
- Откройте раздел загрузки или драйверов на веб-сайте производителя принтера.
- Введите модель вашего принтера в поле поиска драйверов сайта или выберите его в раскрывающемся меню.
- Затем загрузите обновление драйвера принтера. Убедитесь, что 64- или 32-разрядный драйвер подходит для вашей платформы.

- Нажмите кнопку Загрузить , чтобы сохранить драйвер принтера в Windows.
- После загрузки драйвера нажмите Запустить в диалоговом окне Загрузка завершена. После этого вам может понадобиться извлечь некоторые файлы в папку.
- Установите драйвер принтера через диспетчер устройств. Нажмите горячую клавишу Win + R, чтобы открыть Run, и введите «devmgmt.msc», чтобы открыть окно, расположенное ниже.

- Нажмите правой кнопкой мыши на свой принтер в списке и выберите Обновить драйвер , чтобы открыть окно ниже.

- Выберите параметр Просмотреть мой компьютер для поиска драйверов и нажмите Разрешить выбирать из списка драйверов устройств на моем компьютере .

- Нажмите кнопку Иметь диск и нажмите Обзор , чтобы выбрать папку, в которую вы распаковали файлы драйвера.
- Нажмите INI-файл в извлеченной папке драйвера и нажмите кнопку Открыть .
- Нажмите ОК в окне «Установить с диска».
Ситуация. ИМеется Windows 2003 Server x64. Пользователи, работающие в терминальном режиме жалуются, что задания печати, отсылаемые на принтера, подключенные по сети с нескольких персоналок, иногда пропадают. Приходится повторно, а иногда и более раз, отсылать задание на печать. При этом никаких сообщений об ошибках не выдается.
В журнале событий Windows были пойманы ошибки типа:
Тип события: Ошибка
Источник события: Print
Категория события: Отсутствует
Код события: 6161
Дата: 27.05.2009
Время: 14:03:08
Пользователь: SERVEROKUser
Компьютер: SERVER
Описание:
Сбой при печати документа ДубльГИС владельца Гыук на принтере \OFFICEhp LaserJet 1320 PCL 6. Тип данных: NT EMF 1.008. Размер файла очереди в байтах: 0. Число напечатанных байтов: 0. Общее число страниц в документе: 0. Число напечатанных страниц: 0. Клиентский компьютер: \SERVER. Код ошибки Win32, возвращенной процессором печати: 259. Дополнительные данные отсутствуют.
На одном из форумов посоветовали отключить опцию «Включить дополнительные свойства печати» в свойствах принтера на закладке «Дополнительно».
Пока помогло.
Исправить код ошибки Win32, возвращаемый процессором печати
Win32 error code : ошибка, которая может возникнуть при попытке печати локально или из служб терминалов.
Всякий раз, когда возникает эта проблема, вы не можете печатать документы, даже если принтер отображается в Windows. При возникновении этой проблемы диалоговое окно с сообщением об ошибке не появляется, но программа просмотра событий регистрирует его со следующими сведениями:
Документ без названия. Блокнот, принадлежащий blin, не смог распечатать на принтере 041hp4050 (перенаправлено 4). Попробуйте распечатать документ еще раз или перезапустите диспетчер очереди печати. ??Тип данных: RAW. Размер файла спула в байтах: 23044. Количество напечатанных байтов: 0. Общее количество страниц в документе: 1. Количество напечатанных страниц: 0. Клиентский компьютер: ноутбук. Код ошибки Win32, возвращенный процессором печати: 5. Доступ запрещен.
Это особенно частая проблема для платформ Windows Server. Это может быть связано с драйвером принтера, недостаточной оперативной памятью или с диспетчером очереди, получающим недопустимые данные.
Диспетчер очереди печати Windows обычно является источником этой проблемы. Ниже приведено несколько возможных решений проблемы « Код ошибки Win32 ».
1. Запустите средство устранения неполадок принтера
Средство устранения неполадок принтера, включенное в Windows, – это первое, что вы должны открыть, чтобы исправить проблемы с принтером. Это не всегда помогает, но, тем не менее, может устранить многочисленные проблемы с принтером.
Диспетчер очереди печати – одна из вещей, которую проверяет средство устранения неполадок. Вот как вы можете открыть средство устранения неполадок печати в Windows 10.
– ТАКЖЕ ПРОЧИТАЙТЕ: 6 лучших программ для управления принтером для оптимизации производительности
2. Назначьте разрешение диспетчеру очереди печати
В частности, это исправление службы терминалов для ошибки « Код ошибки Win32 ». Это разрешение использует служебную программу командной строки Cacls. exe для назначения разрешения диспетчеру очереди печати. Вы можете сделать это следующим образом.
ТАКЖЕ ЧИТАЙТЕ: как исправить проблемы с печатью в Windows 10
3. Перезапустите диспетчер очереди печати.
В журнале просмотра событий об ошибке « Код ошибки Win32 » указывается, что необходимо перезапустить диспетчер очереди печати. Так что это еще одно потенциальное решение, подтвержденное некоторыми для работы. Вот как вы можете перезапустить спулер в Windows.
4. Очистите каталог диспетчера очереди печати.
5. Установите новый драйвер принтера
Так как ошибка « Win32 error code » может быть связана с драйвером принтера, его замена на свежую и обновленную также может решить проблему.
Вы можете загрузить новый драйвер с веб-сайта производителя принтера. Вот как вы можете установить новый драйвер принтера в Windows:
«Ошибка 5. Отказано в доступе» – причины возникновения и способы устранения
Если вы ловко решаете все возникающие проблемы при работе с компьютером, тогда вас вряд ли испугает возникновение на экране сообщения «Ошибка 5. Отказано в доступе». К сожалению, большая часть современных пользователей ПК не являются суперпрофессионалами, поэтому любая нестандартная ситуация, возникающая во время работы с компьютерной техникой, способна выбить их из колеи. Если вы новичок и вам пришлось столкнуться с проблемой, связанной с системной ошибкой 5, когда отказано в доступе, предлагаем приступить к практическим действиям, не дожидаясь помощи профессионального компьютерщика со стороны.
Как устранить ошибку 5 в Windows.
Что собой представляет системная ошибка 5
Такая системная проблема возникает, когда пользователь пытается запустить какую-то службу, программу или открыть папку. Однако в этот момент на экране появляется окошко, в котором сообщается о невозможности выполнения заданной команды. В сообщении может быть приписка, что у вас нет прав администратора для совершения таких действий. Такая ошибка может возникать, даже когда на компьютере одна учётная запись, когда пользователь точно входит с правами администратора. Предлагаем разобраться, что провоцирует такую проблему, а также ознакомиться с рекомендациями, как её самостоятельно устранить.
Почему возникает «System Error Code 5. Отказано в доступе»
При работе в Windows 7 «Ошибка 5. Отказано в доступе» создаёт определённые сложности для пользователей, препятствуя выполнению всевозможных действий. Возникает она по причине якобы отсутствующих прав доступа. Однако тут же возникает вопрос, а как же они могут отсутствовать, если вы работаете в системе под учётной записью «Администратора»?
Опытные компьютерщики уверяют, что такая ситуация случается, когда наблюдается сбой механизма учётных записей. Спровоцировать такой сбой могут различные негативные обстоятельства. Однако в качестве самой распространённой причины возникновения такого сбоя выступают злополучные вирусы. По этой причине полезно следить, чтобы на компьютере было установлено необходимое программное обеспечение, в частности, антивирусник, а его базы были всегда актуальными.
Как исправить ошибку
Теперь разберёмся, как исправить ошибку 5. Не существует какого-то одного универсального способа. Мы предложим несколько вариантов действий, вы должны начать с одного из них. Если же он не принесёт желаемого результата, тогда следует перейти к иным предлагаемым вариантам. Предлагаем ознакомиться с инструкцией, как осуществляется запуск от имени администратора. Сразу оговоримся, что такой способ отлично подходит, когда вам приходится работать с инсталляционными файлами. Если же ваши действия распространяются на директории, вам вряд ли удастся получить позитивный результат.
Если предстоит установить какую-либо новую программу на компьютер, вы заранее закачиваете инсталляционный файл. Далее, не торопитесь «по традиции» кликать по нему левой клавишей мышки, чтобы не допустить сбоя, не вызвать код ошибки 5. В любом случае нужно кликнуть по клавише мышки, но только правой. После этого возникнет контекстное меню, в котором необходимо выбрать параметр «Запуск от имени администратора», кликнуть по нему. Далее процесс инсталляции будет осуществляться в привычном режиме. Если вы установили пароль для операционной системы, тогда потребуется ввести его на одном из этапов инсталляции.
Если же проблема возникает не в тот момент, когда вы приняли решение установить новое программное обеспечение на ПК, а когда вы пытаетесь открыть какую-либо папку, тогда предлагаем поступить несколько иначе. Итак, предлагаем выполнить для предоставления доступа к папке такие шаги:
Часто после выполнения таких нехитрых последовательных действий в Windows 10 или 7, проблема исчезает. При работе с директориями вы уже не столкнётесь с проблемами и пугающими окнами. Если же вы и после выполнения таких действий, продолжаете сталкиваться с неисправностью, тогда предлагаем вам выполнить ещё кое-какие действия, подразумевающие внесение изменений в параметры учётных записей пользователей. Не пугайтесь, этот предлагаемый метод не влечёт никаких сложностей, он до удивления прост, но весьма эффективен.
Изначально нам нужно попасть в «Панель управления». Сделать это несложно, если кликнуть по меню «Пуск», а затем переориентировать взгляд на правую часть открывшегося меню. Там легко найти строку «Панель управления», остаётся только просто на неё кликнуть.
В открывшемся новом окне перейдите на «Учётные записи пользователей». Теперь предстоит найти строку «Изменение параметров контроля учётных записей».
На экране вы обнаружите ползунок, легко перемещающийся вверх или вниз при помощи мышки. Нужно переместить ползунок в самый низ, именно там находится отметка, сопровождающаяся параметром «Никогда не уведомлять». Чтобы все изменения вступили в силу, нажмите на кнопку перезагрузки.
Как только операционная система запустится заново, проверьте, устранилась ли проблема. К сожалению, если после всех ваших действий вы всё равно продолжаете наблюдать ошибку, вам придётся переустановить операционную систему, поскольку причина возникновения сбоя находится гораздо глубже, соответственно, чтобы обнаружить и устранить её, необходимы глубокие технические знания.
Безусловно, переустановка операционной системы займёт время, но именно она позволит не только избавиться от ошибки 5, но и устранить другие системные глюки, а также распрощаться с уже проникшими на ваш компьютер вирусами. Итак, мы уверены, что, вооружившись этой информацией, вы сможете самостоятельно решить проблему, связанную с отказом в доступе.
Источники:
Https://generd. ru/fix/ispravit-kod-oshibki-win32-vozvrashhaemyj-proczessorom-pechati/
Https://nastroyvse. ru/opersys/win/oshibka-5-otkazano-v-dostupe. html
На чтение 5 мин. Просмотров 2.4k. Опубликовано
Win32 error code : ошибка, которая может возникнуть при попытке печати локально или из служб терминалов.
Всякий раз, когда возникает эта проблема, вы не можете печатать документы, даже если принтер отображается в Windows. При возникновении этой проблемы диалоговое окно с сообщением об ошибке не появляется, но программа просмотра событий регистрирует его со следующими сведениями:
Документ без названия. Блокнот, принадлежащий blin, не смог распечатать на принтере 041hp4050 (перенаправлено 4). Попробуйте распечатать документ еще раз или перезапустите диспетчер очереди печати. Тип данных: RAW. Размер файла спула в байтах: 23044. Количество напечатанных байтов: 0. Общее количество страниц в документе: 1. Количество напечатанных страниц: 0. Клиентский компьютер: \ ноутбук. Код ошибки Win32, возвращенный процессором печати: 5. Доступ запрещен.
Это особенно частая проблема для платформ Windows Server. Это может быть связано с драйвером принтера, недостаточной оперативной памятью или с диспетчером очереди, получающим недопустимые данные.
Диспетчер очереди печати Windows обычно является источником этой проблемы. Ниже приведено несколько возможных решений проблемы « Код ошибки Win32 ».
Содержание
- Наличие ошибок Win32 на вашем компьютере? Вот как вы можете их исправить
- 1. Запустите средство устранения неполадок принтера
- 2. Назначьте разрешение диспетчеру очереди печати
- 3. Перезапустите диспетчер очереди печати.
- 4. Очистите каталог диспетчера очереди печати.
- 5. Установите новый драйвер принтера
Наличие ошибок Win32 на вашем компьютере? Вот как вы можете их исправить
- Запустите средство устранения неполадок принтера
- Назначить разрешение для диспетчера очереди печати
- Перезапустите диспетчер очереди печати
- Очистить каталог диспетчера очереди печати
- Установите новый драйвер принтера
1. Запустите средство устранения неполадок принтера
Средство устранения неполадок принтера, включенное в Windows, – это первое, что вы должны открыть, чтобы исправить проблемы с принтером. Это не всегда помогает, но, тем не менее, может устранить многочисленные проблемы с принтером.
Диспетчер очереди печати – одна из вещей, которую проверяет средство устранения неполадок. Вот как вы можете открыть средство устранения неполадок печати в Windows 10.
- Нажмите кнопку Cortana и введите «устранение неполадок» в поле поиска.
- Нажмите «Устранение неполадок», чтобы открыть окно непосредственно ниже.

- Выберите «Принтер» и нажмите кнопку «Запустить средство устранения неполадок , чтобы открыть окно, расположенное ниже.

- Тогда вам также нужно выбрать принтер для устранения неполадок, если у вас есть несколько принтеров. Выберите принтер и нажмите кнопку Далее .
– ТАКЖЕ ПРОЧИТАЙТЕ: 6 лучших программ для управления принтером для оптимизации производительности
2. Назначьте разрешение диспетчеру очереди печати
В частности, это исправление службы терминалов для ошибки « код ошибки Win32 ». Это разрешение использует служебную программу командной строки Cacls.exe для назначения разрешения диспетчеру очереди печати. Вы можете сделать это следующим образом.
- Сначала откройте командную строку от имени администратора.
- Введите C “C:” w/o ’в командной строке и нажмите клавишу Enter.

- Введите «CDWindowsSystem32Spool», чтобы перейти в папку «Спул», а затем нажмите кнопку «Ввод».

- Введите ‘Cacls.exe ПРИНТЕРЫ/e/g users: C’ в окне подсказки и нажмите клавишу возврата.

- Затем перезапустите ОС Windows.
ТАКЖЕ ЧИТАЙТЕ: как исправить проблемы с печатью в Windows 10
3. Перезапустите диспетчер очереди печати.
В журнале просмотра событий об ошибке « Код ошибки Win32 » указывается, что необходимо перезапустить диспетчер очереди печати. Так что это еще одно потенциальное решение, подтвержденное некоторыми для работы. Вот как вы можете перезапустить спулер в Windows.
- Нажмите клавишу Win + R, чтобы открыть Run.
- Введите “cmd” в текстовом поле “Выполнить”, а затем нажмите кнопку ОК .
- Введите «net stop spooler» в окне командной строки и нажмите Enter, чтобы отключить службу диспетчера очереди печати.

- Введите «net start spooler» и нажмите клавишу «Return», чтобы перезапустить службу.
4. Очистите каталог диспетчера очереди печати.
- Если приведенное выше разрешение не помогает, вы можете сделать еще один шаг, очистив каталог спулера. Сначала остановите службу диспетчера очереди печати через командную строку, как описано выше.
- Затем введите «del% systemroot% System32spoolprinters */Q» в окне подсказки и нажмите клавишу «Return».

- Перезапустите спулер, введя «net start spooler» в командной строке.
5. Установите новый драйвер принтера
Так как ошибка « Win32 error code » может быть связана с драйвером принтера, его замена на свежую и обновленную также может решить проблему.
Вы можете загрузить новый драйвер с веб-сайта производителя принтера.Вот как вы можете установить новый драйвер принтера в Windows:
- Сначала введите «Системная информация» в поле поиска Windows. и затем выберите, чтобы открыть System Info.
- Нажмите Сводная информация о системе в окне «Сведения о системе», в котором указаны сведения о типе системы, указывающие, является ли ваш ноутбук или компьютер 64 (x64) или 32-разрядным (x86). Эта информация понадобится вам для загрузки совместимого драйвера принтера.

- Вам также понадобится информация о модели принтера, которая обычно указана на принтере. Если нет, обратитесь к руководству по эксплуатации принтера.
- Затем откройте веб-сайт производителя вашего принтера.
- Откройте раздел загрузки или драйверов на веб-сайте производителя принтера.
- Введите модель вашего принтера в поле поиска драйверов сайта или выберите его в раскрывающемся меню.
- Затем загрузите обновление драйвера принтера. Убедитесь, что 64- или 32-разрядный драйвер подходит для вашей платформы.

- Нажмите кнопку Загрузить , чтобы сохранить драйвер принтера в Windows.
- После загрузки драйвера нажмите Запустить в диалоговом окне Загрузка завершена. После этого вам может понадобиться извлечь некоторые файлы в папку.
- Установите драйвер принтера через диспетчер устройств. Нажмите горячую клавишу Win + R, чтобы открыть Run, и введите «devmgmt.msc», чтобы открыть окно, расположенное ниже.

- Нажмите правой кнопкой мыши на свой принтер в списке и выберите Обновить драйвер , чтобы открыть окно ниже.

- Выберите параметр Просмотреть мой компьютер для поиска драйверов и нажмите Разрешить выбирать из списка драйверов устройств на моем компьютере .

- Нажмите кнопку Иметь диск и нажмите Обзор , чтобы выбрать папку, в которую вы распаковали файлы драйвера.
- Нажмите INI-файл в извлеченной папке драйвера и нажмите кнопку Открыть .
- Нажмите ОК в окне «Установить с диска».
The driver that is built-in Windows Vista is provided by HP originally. Maybe some components are blocked by User Account Control function in Windows Vista or by some security programs. Following the steps to remove the existed driver, and then reinstall with high privilege would help you to resolve this issue.
Remove the driver
==================
1. Click the «Start» button, type PRINTER in the search box and press Enter.
2. Find the icons which are related to HP Officejet G55, and delete them.
3. Right-click on the blank part of the window, and choose «Run as administrator»->»Server Properties».
4. On the Drivers tab, select the listed printer and click the Remove button. Please then select Remove driver and driver package.
Reinstall the driver with high privilege.
==================
1. Click the «Start» button, type PRINTER in the search box and press Enter.
2. Right-click on the blank part of the window, and choose «Run as administrator»->»Add a printer».
3. Choose «Add a local printer».
4. Choose «Using an existing port»->»LPT1: (Printer port)». Click «Next».
5. In the «Manufacture» list, select «HP», and in the «Printers» list, select «HP Officejet G55». Click «Next».
6. Define the printer name, and then continue the installation.
7. Select to whether the printer will be shared or not.
8. Printer a test page.
Is the issue resolved?
If the issue persists, try to connect the printer to another computer if it is possible. If the same issue occurs, the printer has problem. You have to contact HP for hardware support.
http://h10025.www1.hp.com/ewfrf/wc/contacthp?lc=en&cc=us&lang=en&product=57742&dlc=en
Hope the above suggestions help.
You should upgrade or use an alternative browser.
-
#1
I am using windows xp professional and have a network printer installed which
is going through a hp jet direct. After quite a few documnets print the queue
gets locked up and nothing else will print. I look in the system log and
this is what I see under error:
The document Crystal Reports — kstrip.rpt owned by Guest failed to print.
Win32 error code returned by the print processor: 259 (0x103).
I appreciate any insite you can offer
-
- Apr 17, 2004
-
- 1,199
-
- 0
-
- 19,280
-
#2
You want «insite» or «insight»? Are all your documents in *.rpt formats?
Your printing app may not support «rpt» files as printable files. Check the
setup for this system.
—
Some days you’re the windshield,
some days you’re the bug.
«tangent» wrote:
> I am using windows xp professional and have a network printer installed which
> is going through a hp jet direct. After quite a few documnets print the queue
> gets locked up and nothing else will print. I look in the system log and
> this is what I see under error:
>
> The document Crystal Reports — kstrip.rpt owned by Guest failed to print.
> Win32 error code returned by the print processor: 259 (0x103).
>
> I appreciate any insite you can offer
Guest
Guest
-
#3
259 is generaly some network related error. Disable Bidirectional in print
properties ports tab
—
Alan Morris
Windows Printing Team
Search the Microsoft Knowledge Base here:
http://support.microsoft.com/default.aspx?scid=fh;[ln];kbhowto
«Byte» <Byte@discussions.microsoft.com> wrote in message
news:4C481912-FA64-4443-ABEE-D4408BD7706C@microsoft.com…
> You want «insite» or «insight»? Are all your documents in *.rpt formats?
> Your printing app may not support «rpt» files as printable files. Check
the
> setup for this system.
> —
> Some days you’re the windshield,
> some days you’re the bug.
>
>
> «tangent» wrote:
>
> > I am using windows xp professional and have a network printer installed
which
> > is going through a hp jet direct. After quite a few documnets print the
queue
> > gets locked up and nothing else will print. I look in the system log
and
> > this is what I see under error:
> >
> > The document Crystal Reports — kstrip.rpt owned by Guest failed to
print.
> > Win32 error code returned by the print processor: 259 (0x103).
> >
> > I appreciate any insite you can offer
Similar threads
- Advertising
- Cookies Policies
- Privacy
- Term & Conditions
Ситуация. ИМеется Windows 2003 Server x64. Пользователи, работающие в терминальном режиме жалуются, что задания печати, отсылаемые на принтера, подключенные по сети с нескольких персоналок, иногда пропадают. Приходится повторно, а иногда и более раз, отсылать задание на печать. При этом никаких сообщений об ошибках не выдается.
В журнале событий Windows были пойманы ошибки типа:
Тип события: Ошибка
Источник события: Print
Категория события: Отсутствует
Код события: 6161
Дата: 27.05.2009
Время: 14:03:08
Пользователь: SERVEROK\User
Компьютер: SERVER
Описание:
Сбой при печати документа ДубльГИС владельца Гыук на принтере \\OFFICE\hp LaserJet 1320 PCL 6. Тип данных: NT EMF 1.008. Размер файла очереди в байтах: 0. Число напечатанных байтов: 0. Общее число страниц в документе: 0. Число напечатанных страниц: 0. Клиентский компьютер: \\SERVER. Код ошибки Win32, возвращенной процессором печати: 259. Дополнительные данные отсутствуют.
На одном из форумов посоветовали отключить опцию «Включить дополнительные свойства печати» в свойствах принтера на закладке «Дополнительно».
Пока помогло.