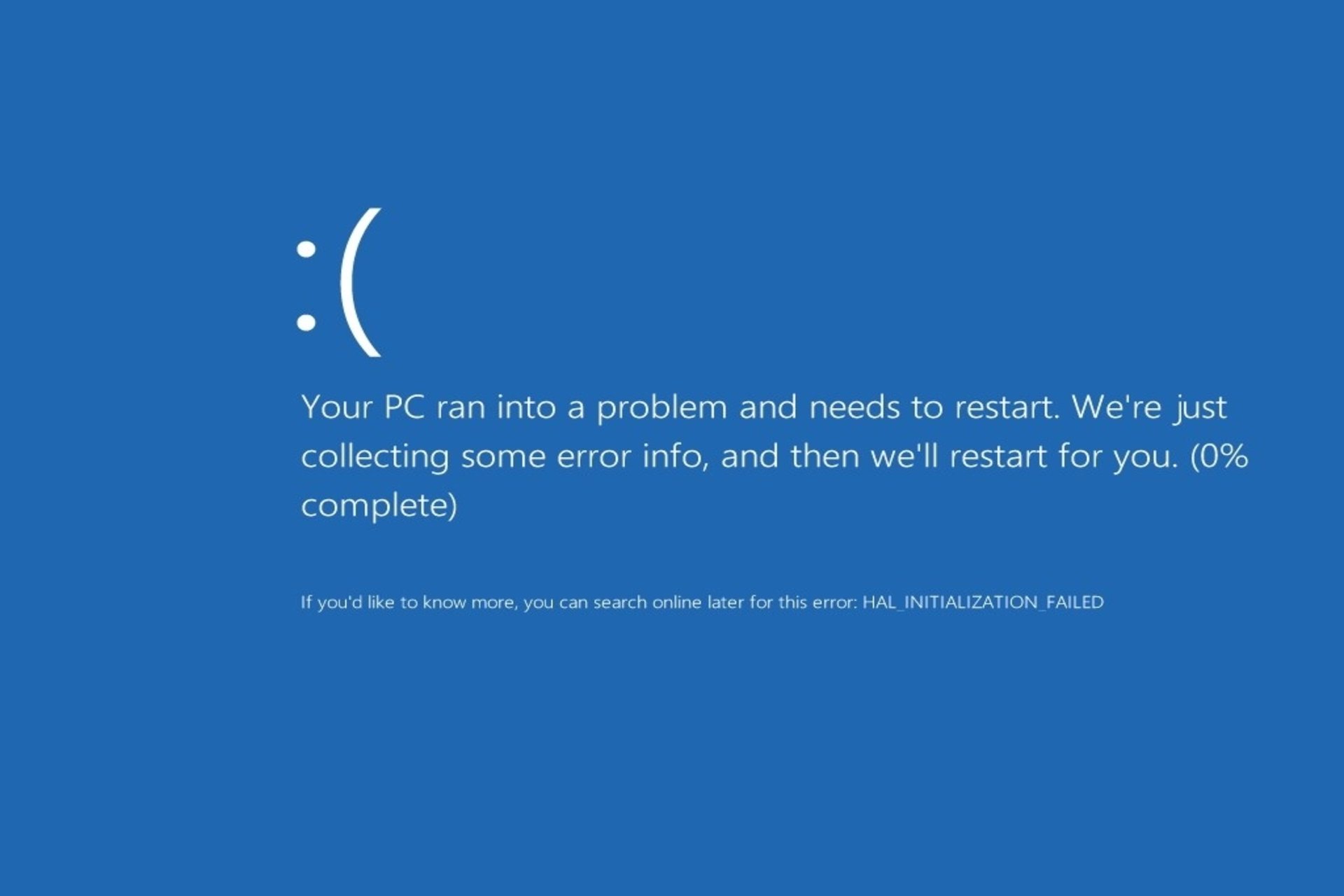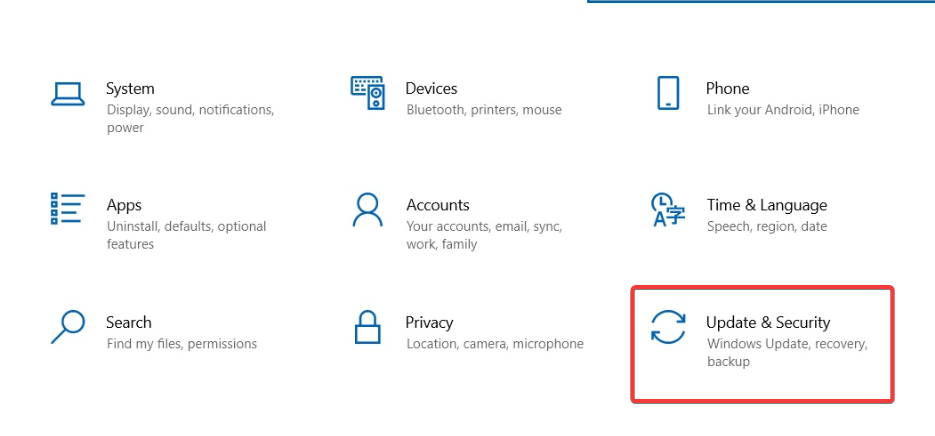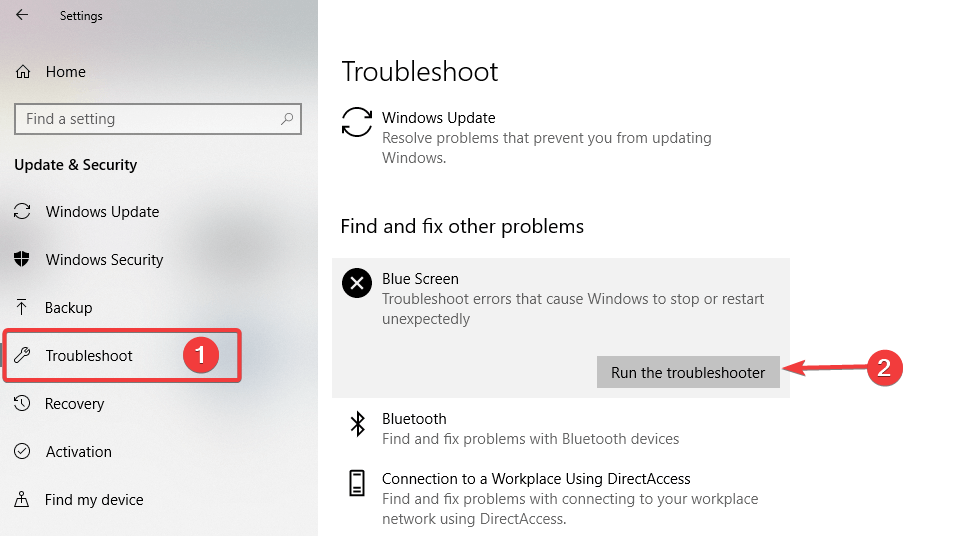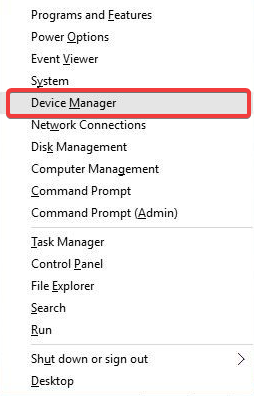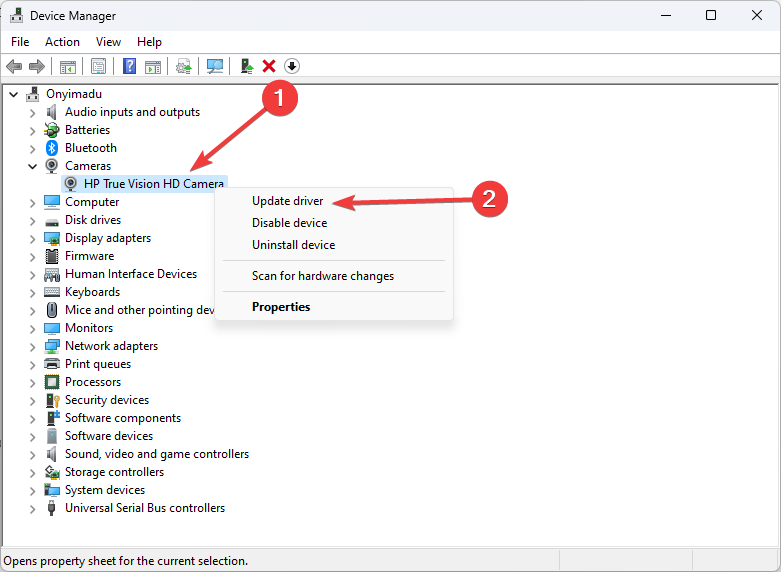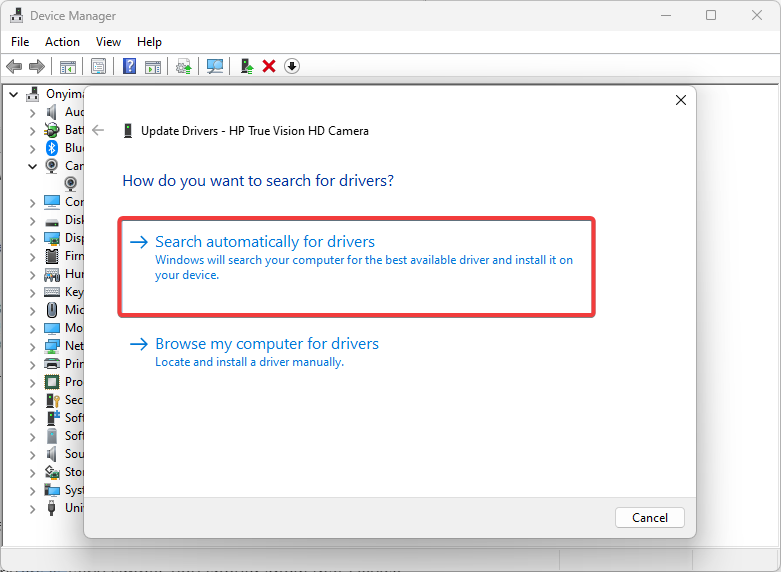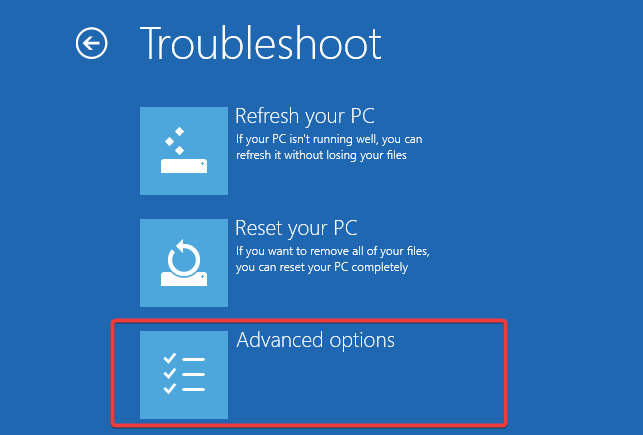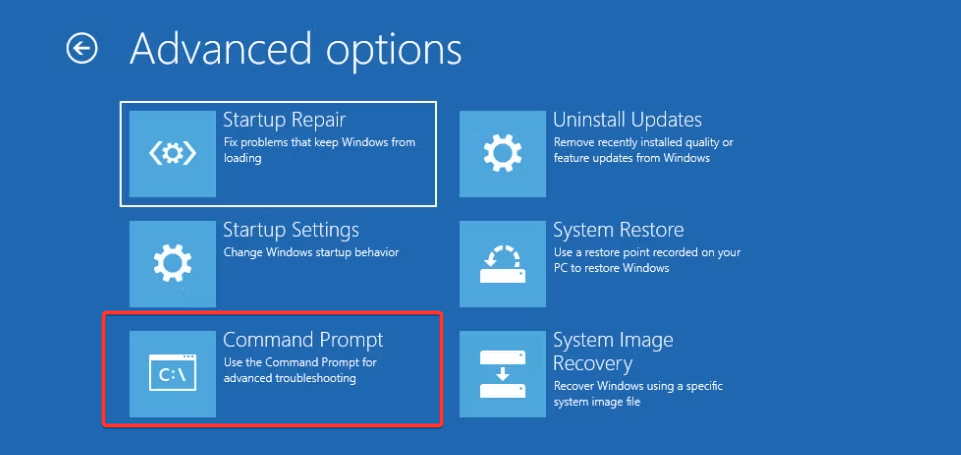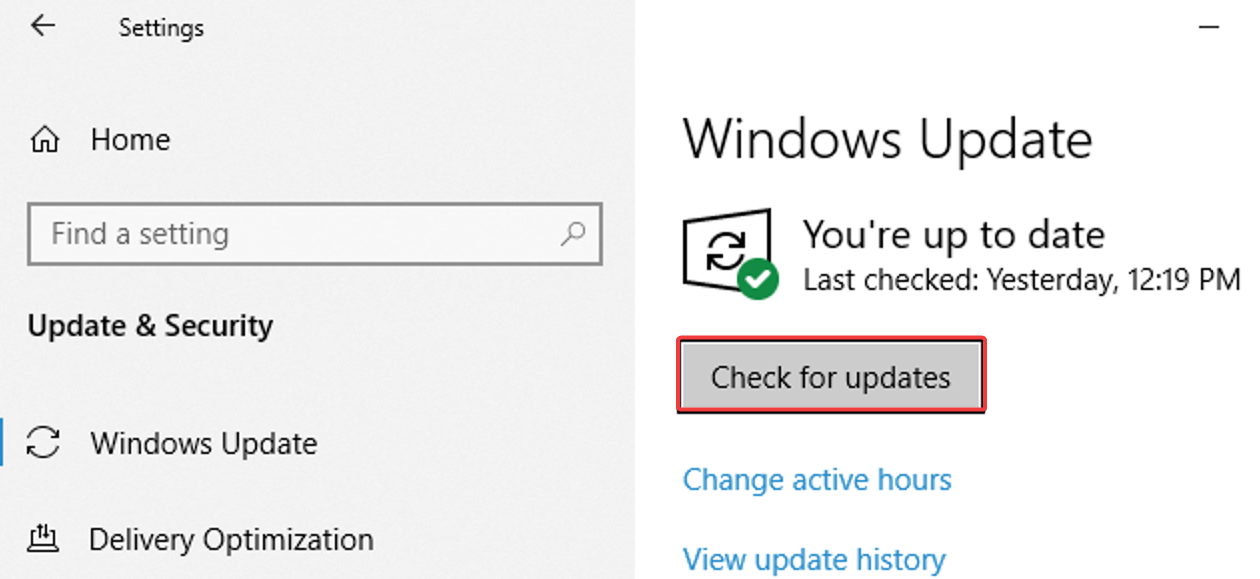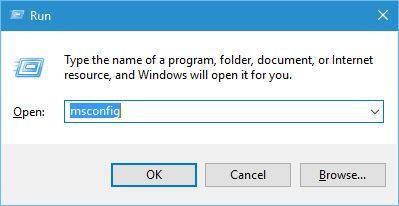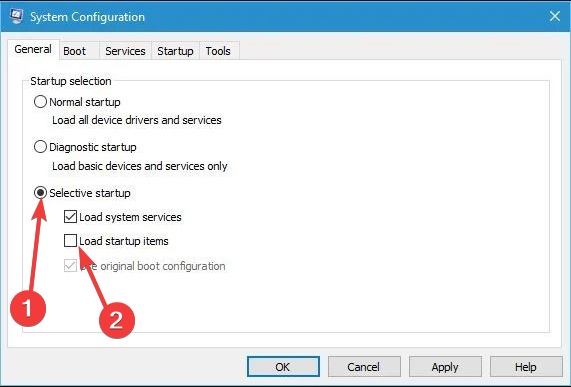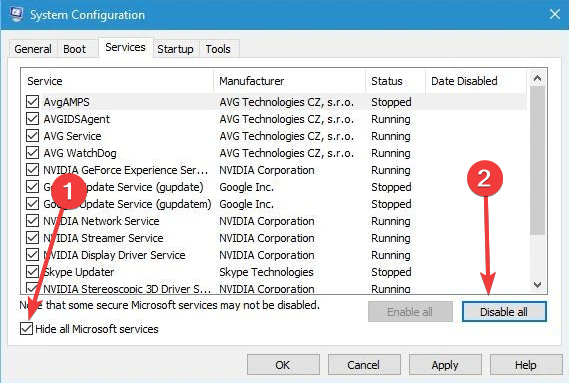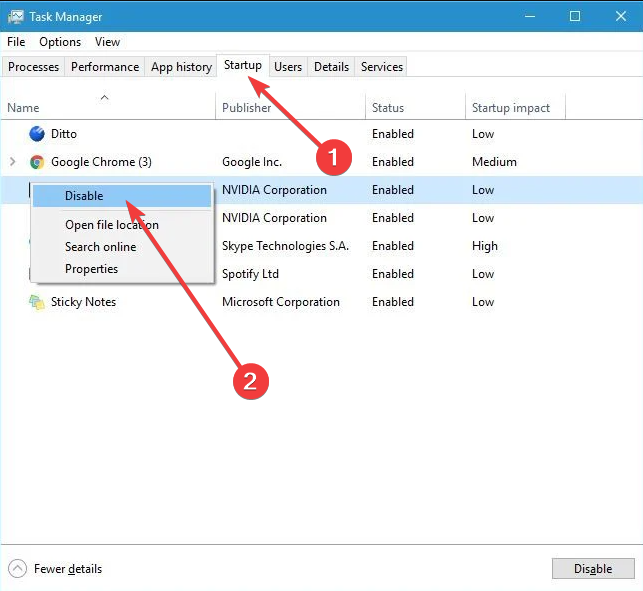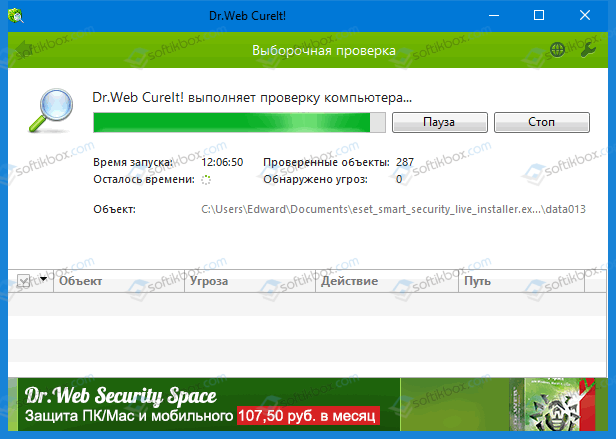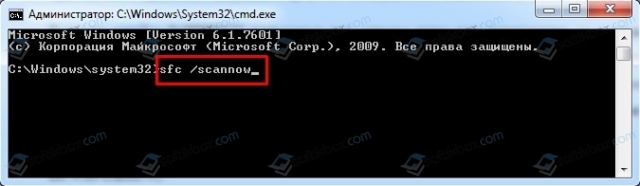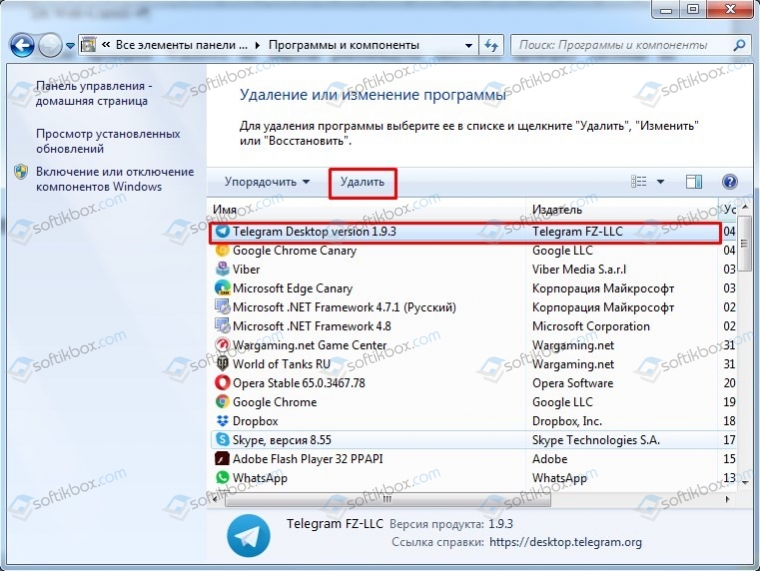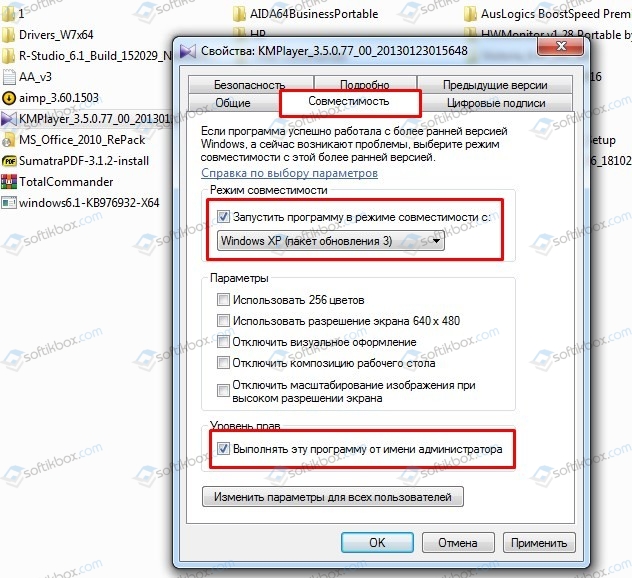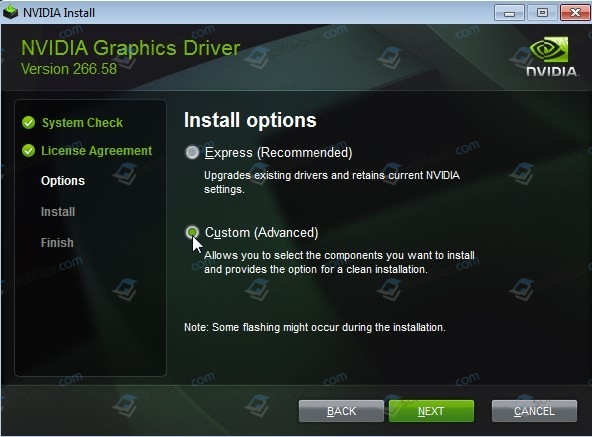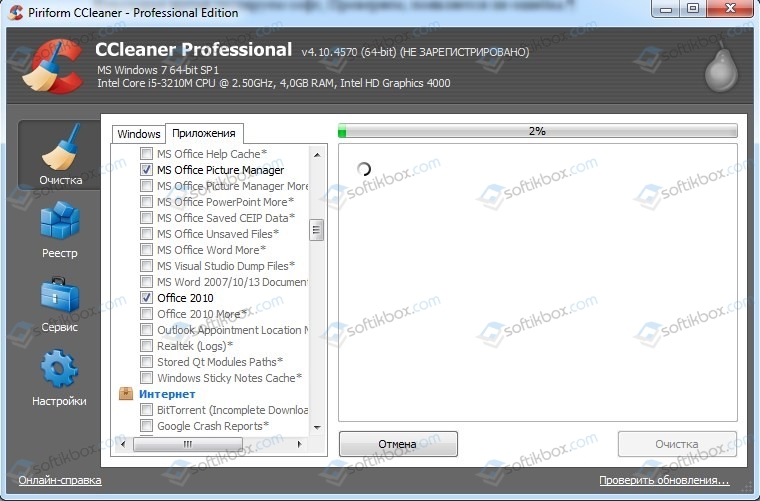На чтение 9 мин. Просмотров 2.8k. Опубликовано
Ошибки типа «синий экран смерти», такие как WHEA_INTERNAL_ERROR, могут быть весьма проблематичными, поэтому важно исправить их как можно скорее. Эта ошибка не так распространена, но, поскольку она может быть настолько серьезной, сегодня мы покажем, что вам нужно исправить ее в Windows 10.
Как исправить ошибку BSoD WHEA_INTERNAL_ERROR
- Загрузите последние версии драйверов
- Запустите средство устранения неполадок BSOD
- Запустите сканирование SFC
- Запустить DISM
- Проверьте жесткий диск
- Установите последние обновления Windows 10
- Удалить проблемные приложения
- Обновите свой BIOS
- Проверьте ваше оборудование
Действия по устранению ошибки WHEA INTERNAL ERROR
Решение 1. Загрузите последние версии драйверов .
Драйверы являются основной частью вашей операционной системы, особенно потому, что Windows 10 использует их для связи со всем вашим оборудованием. Если некоторые драйверы несовместимы с вашей операционной системой, или они просто устарели или содержат ошибки, вы получите ошибку BSoD WHEA_INTERNAL_ERROR, и ваша система выйдет из строя.
Чтобы предотвратить появление этой ошибки, важно обновить драйверы, и вы можете сделать это просто с помощью диспетчера устройств:
-
Нажмите клавиши Windows Key + X на клавиатуре, чтобы открыть меню Power User. Выберите Диспетчер устройств из списка.
-
Когда откроется Диспетчер устройств , найдите устройство, которое вы хотите обновить, щелкните его правой кнопкой мыши и выберите Обновить программное обеспечение драйвера .
-
Выберите Автоматический поиск обновленного программного обеспечения драйвера и подождите, пока Windows 10 загрузит соответствующий драйвер для вашего устройства.
- Повторите эти шаги для всех драйверов, которые вы хотите обновить.
Хотя использование диспетчера устройств для обновления драйверов довольно просто, вы должны знать, что диспетчер устройств не всегда загружает последние версии драйверов. Если вы хотите убедиться, что у вас установлены последние версии драйверов, мы советуем вам загрузить их вручную. Для этого просто посетите веб-сайт производителя оборудования и загрузите последние версии драйверов для вашего устройства. Помните, что вам, возможно, придется обновить все драйверы, чтобы исправить эту ошибку.
Обновлять драйверы автоматически
Поиск драйверов самостоятельно может занять много времени. Поэтому мы советуем вам использовать инструмент, который сделает это автоматически. Использование автоматического средства обновления драйверов, безусловно, избавит вас от необходимости поиска драйверов вручную и всегда будет поддерживать вашу систему в курсе последних версий драйверов.
Модуль обновления драйверов Tweakbit (одобрен Microsoft и Norton Antivirus) поможет вам автоматически обновлять драйверы и предотвращать повреждение ПК, вызванное установкой неправильных версий драйверов. После нескольких тестов наша команда пришла к выводу, что это наиболее автоматизированный решение.
Вот краткое руководство о том, как его использовать:
-
Загрузите и установите средство обновления драйверов TweakBit
-
После установки программа начнет сканирование вашего компьютера на наличие устаревших драйверов автоматически. Driver Updater проверит установленные вами версии драйверов по своей облачной базе данных последних версий и порекомендует правильные обновления. Все, что вам нужно сделать, это дождаться завершения сканирования.
-
По завершении сканирования вы получите отчет обо всех проблемных драйверах, найденных на вашем ПК. Просмотрите список и посмотрите, хотите ли вы обновить каждый драйвер по отдельности или все сразу. Чтобы обновить один драйвер за раз, нажмите ссылку «Обновить драйвер» рядом с именем драйвера. Или просто нажмите кнопку «Обновить все» внизу, чтобы автоматически установить все рекомендуемые обновления.
Не e: Некоторые драйверы необходимо устанавливать в несколько этапов, поэтому вам придется нажимать кнопку «Обновить» несколько раз, пока не будут установлены все его компоненты.
Решение 2. Запустите средство устранения неполадок BSOD .
Если обновление драйверов не помогло устранить ошибку BSoD WHEA_INTERNAL_ERROR, мы попробуем воспользоваться инструментом устранения неполадок. В Windows 10 имеется встроенное средство устранения неполадок, которое может помочь вам в решении различных проблем, в том числе ошибок BSOD. Итак, мы можем попробовать и посмотреть, повезет ли нам.
Вот как запустить средство устранения неполадок Windows 10:
- Откройте приложение Настройки и перейдите в раздел Обновление и безопасность .
- Выберите «Устранение неполадок» в меню слева.
-
Выберите BSOD на правой панели и нажмите Запустить средство устранения неполадок .
- Подождите, пока процесс закончится.
Решение 3. Запустите сканирование SFC
Следующим средством устранения неполадок, которое мы собираемся попробовать, является средство проверки системных файлов. Этот инструмент сканирует ваш компьютер на наличие потенциальных проблем и разрешает их автоматически (если это возможно). Таким образом, если ошибка WHEA_INTERNAL_ERROR вызвана повреждением системного файла, сканирование SFC с этим справится.
Вот как запустить сканер SFC в Windows 10:
- Щелкните правой кнопкой мыши кнопку «Пуск» и откройте Командную строку (Admin).
-
Введите следующую строку и нажмите Enter: sf c/scannow
- Подождите, пока процесс не будет завершен (это может занять некоторое время).
- Если решение найдено, оно будет применено автоматически.
- Теперь закройте командную строку и перезагрузите компьютер.
Решение 4. Запустите DISM .
И третье средство устранения неполадок, которое мы собираемся попробовать здесь, это DISM. Этот инструмент повторно развертывает образ системы и устраняет возможные проблемы на этом пути. Таким образом, возможно, что запуск DISM также разрешит ошибку WHEA_INTERNAL_ERROR.
Мы рассмотрим как стандартные, так и процедуры, которые используют установочный носитель ниже:
- Стандартный способ
- Щелкните правой кнопкой мыши Пуск и откройте командную строку (администратор).
-
Вставьте следующую команду и нажмите Enter:
-
-
DISM/Online/Cleanup-Image/RestoreHealth
-
DISM/Online/Cleanup-Image/RestoreHealth
-
- Подождите, пока сканирование не закончится.
- Перезагрузите компьютер и попробуйте обновить снова.
- С установочного носителя Windows
- Вставьте установочный носитель Windows.
- Щелкните правой кнопкой мыши меню «Пуск» и выберите в меню «Командная строка» («Администратор»).
-
В командной строке введите следующие команды и нажмите Enter после каждого:
- dism/online/cleanup-image/scanhealth
- dism/online/cleanup-image/restorehealth
-
Теперь введите следующую команду и нажмите Enter:
- DISM/Online/Cleanup-Image/RestoreHealth /source:WIM:X:SourcesInstall.wim:1/LimitAccess
- Обязательно измените значение X с буквой подключенного диска при установке Windows 10.
- После завершения процедуры перезагрузите компьютер.
Решение 5. Проверьте жесткий диск
Ошибки BSoD могут быть вызваны поврежденными файлами на вашем жестком диске, и для решения этой проблемы рекомендуется запустить сканирование chkdsk. Чтобы запустить сканирование chkdsk, вам нужно сделать следующее:
- Введите Расширенный запуск (перезагрузите компьютер, удерживая клавишу Shift ).
- Выберите Устранение неполадок> Дополнительные параметры .
- Выберите Командная строка в списке параметров.
-
Когда появится командная строка, введите следующие строки и нажмите Enter после каждой строки, чтобы запустить ее:
-
bootrec.exe/rebuildbcd
- bootrec.exe/fixmbr
- bootrec.exe/fixboot
-
bootrec.exe/rebuildbcd
-
Некоторые пользователи также рекомендуют запускать дополнительные команды chkdsk . Для выполнения этих команд вам необходимо знать буквы дисков для всех разделов жесткого диска. В командной строке вы должны ввести следующее (но не забудьте использовать буквы, которые соответствуют разделам вашего жесткого диска на вашем ПК):
-
chkdsk/r c:
- c hkdsk/r d:
Это только наш пример, так что имейте в виду, что вы должны выполнять команду chkdsk для каждого раздела жесткого диска, который у вас есть.
-
chkdsk/r c:
- Перезагрузите компьютер и проверьте, решена ли проблема.
Решение 6. Установите последние обновления Windows 10 .
Ошибки Blue Screen of Death часто бывают вызваны проблемами с аппаратным или программным обеспечением, и если в вашей операционной системе есть проблемы с определенным аппаратным или программным обеспечением, мы настоятельно рекомендуем вам использовать Центр обновления Windows и загрузить последние обновления для Windows 10. Новые обновления выпускаются часто, и многие из этих обновлений повышают вашу безопасность, но эти обновления также содержат множество исправлений ошибок, связанных как с аппаратным, так и программным обеспечением, поэтому важно загружать последние обновления, чтобы обеспечить безопасность, стабильность и бесплатность вашего ПК. из ошибок BSoD.
- ЧИТАЙТЕ ТАКЖЕ: исправлено: ошибка IRQL_UNEXPECTED_VALUE в Windows 10
Решение 7. Удалите проблемные приложения .
Сторонние приложения часто могут приводить к появлению ошибок Blue Screen of Death, поэтому важно, чтобы вы находили и удаляли эти приложения.Ошибки, такие как WHEA_INTERNAL_ERROR, часто бывают вызваны антивирусными программами, поэтому мы советуем вам удалить все антивирусные программы, кроме Защитника Windows. Помните, что удаление антивируса может не решить эту проблему, поэтому рекомендуется использовать специальное средство удаления, чтобы полностью удалить все файлы и записи реестра, связанные с вашим антивирусным программным обеспечением. У большинства антивирусных компаний есть эти инструменты, доступные для загрузки, поэтому обязательно загрузите один из них для своей антивирусной программы.
Помимо удаления антивирусного программного обеспечения, вы также можете выполнить чистую загрузку, чтобы найти проблемное приложение. Чтобы выполнить чистую загрузку, сделайте следующее:
-
Нажмите Windows Key + R и введите msconfig . Нажмите Enter или нажмите ОК .
-
Когда откроется окно Конфигурация системы , нажмите Выборочный запуск и снимите флажок Загружать элементы запуска .
-
Перейдите на вкладку Сервисы . Установите флажок Скрыть все службы Microsoft и нажмите кнопку Отключить все .
- Нажмите Применить и ОК , чтобы сохранить изменения.
-
Нажмите Ctrl + Shift + Esc , чтобы открыть Диспетчер задач .
- Перейдите на вкладку Автозагрузка , щелкните правой кнопкой мыши каждую запись в списке и выберите в меню Отключить .
- После отключения всех запускаемых приложений закройте Диспетчер задач и перезагрузите компьютер.
Когда ваш компьютер перезагрузится, проверьте, не появляется ли снова ошибка BSoD. Если ошибка не появляется, это означает, что ее вызвало одно из отключенных приложений или служб. Чтобы найти приложение, вызвавшее эту ошибку, повторите те же действия, но на этот раз попробуйте включить службы и приложения по одному, пока не найдете приложение, вызвавшее проблему.
Решение 8. Обновите BIOS
Немногие пользователи утверждают, что им удалось исправить ошибку BSoD WHEA_INTERNAL_ERROR путем обновления своего BIOS. При обновлении BIOS вы иногда разблокируете новые функции материнской платы, а также позволяете ей работать с другим оборудованием. Обновление BIOS – это довольно продвинутая функция, поэтому мы советуем вам ознакомиться с руководством по материнской плате для получения подробных инструкций. Имейте в виду, что вы можете нанести вред вашему компьютеру, если не обновите BIOS должным образом, поэтому будьте особенно осторожны.
Решение 9. Проверьте свое оборудование
Ошибки BSoD часто бывают вызваны вашим оборудованием, поэтому всегда полезно проверить, правильно ли работает ваше оборудование. Несколько пользователей сообщили, что эта проблема была исправлена после замены материнской платы, поэтому обязательно проверьте свою материнскую плату. Стоит отметить, что почти любой аппаратный компонент может вызвать появление этой ошибки, поэтому мы советуем вам тщательно проверить ваше оборудование.
WHEA_INTERNAL_ERROR Ошибка Blue Screen of Death обычно вызвана устаревшим BIOS или вашим оборудованием, но вы можете легко исправить это, используя одно из наших решений.
Примечание редактора . Этот пост был первоначально опубликован в июне 2016 года и с тех пор был полностью переработан и обновлен для обеспечения свежести, точности и полноты.
Running the Blue Screen troubleshooter is often effective
by Milan Stanojevic
Milan has been enthusiastic about technology ever since his childhood days, and this led him to take interest in all PC-related technologies. He’s a PC enthusiast and he… read more
Updated on
- A corrupted element in your system usually causes the WHEA internal error in Windows 10.
- One option to solve this could require performing some actions involving your drivers.
- Your particular problem might need scanning a specific part of your PC, and our article will guide your every step.
- An advanced tool could also make BSoD WHEA internal error disappear, so check all our recommendations.
Blue Screen of Death, also known as the WHEA internal error, can be problematic for Windows 10 systems.
Therefore it’s essential to fix them as soon as possible. Unfortunately, this error isn’t that common, but since it can be so severe, today, we’ll show you have to fix it on Windows 10.
Is WHEA’s uncorrectable error serious?
Yes, a WHEA uncorrectable error is considered a severe issue, as it indicates a hardware problem on your computer that is preventing it from functioning correctly.
Different elements, including the following, typically cause this type of error:
- Hardware failures – This error is usually caused by hardware failures such as hard drive failures, memory failures, or problems with the processor.
- Overheating – Overheating can cause the components of the computer to malfunction and cause this error.
- Driver issues – Outdated or corrupted drivers can also cause the WHEA uncorrectable error.
- Power supply problems – Power fluctuations or issues with the power supply can also cause this error.
- Virus or malware – A virus or malware infection can damage the system files and cause this error.
- Software conflicts – Conflicts between software programs can also cause the WHEA uncorrectable error.
Users may experience this BSOD problem in several shades, including WHEA internal error on HP, with the boot loop, or with the stop code. Regardless, the solutions below should help.
How can I fix WHEA Internal Error?
1. Run the BSOD Troubleshooter
- Press Windows + I and go to the Update & Security section.
- Select Troubleshoot from the menu on the left, then Blue Screen from the right pane, and click Run the troubleshooter.
- Wait for the process to finish.
Windows 10 features a handy built-in troubleshooter that can help you with various issues, including BSOD errors.
2. Use a third-party BSoD fixer
An advanced professional tool can keep your PC in top shape by optimizing Registry, repairing virus damage, recovering damaged files, or offering real-time malware protection.
This software is based on a powerful technology that can fix Windows errors that cause various programs to crash and can also repair and prevent BSoD WHEA internal errors.
3. Run the SFC scan
- Right-click the Start Menu, and open Command Prompt (Admin).
- Enter the following code and press Enter:
sfc/scannow - Wait until the process is done (it may take a while).
- If the solution is found, it will automatically be applied.
- Now, close the Command Prompt and restart your computer.
The System File Checker scans your computer for potential issues and resolves them automatically (if possible).
So, if a corrupt system file causes the WHEA_INTERNAL_ERROR error, the SFC scan will deal with it.
4. Update drivers
4.1 Manual updates
- Press Windows Key + X on your keyboard and select Device Manager from the list.
- When the Device Manager opens, locate the device you want to update, right-click it, and choose Update Driver Software.
- Select Search automatically for updated driver software and wait for Windows 10 to download the appropriate driver for your device.
- Repeat these steps for all drivers that you want to update.
Drivers constitute a significant part of your operating system, mainly because Windows 10 relies on them to communicate with all your hardware.
If specific drivers aren’t compatible with your operating system, or if they are just outdated or buggy, you’ll get a WHEA_INTERNAL_ERROR BSoD error, and your system will crash.
4.2 Automatic updates
When this happens, the issue might be that the device is malfunctioning or that the OS is attempting to install the incorrect driver.
Searching for drivers on your own can be time-consuming. So, we advise you to use a tool that will do this for you automatically.
Using an automatic driver updater will save you from the hassle of manually searching for drivers and keep your system updated with the latest drivers.
After installing the utility, you only need to scan your PC. It will detect outdated drivers and request your permission to update them; this process will be done thoroughly and securely.
- Fix: Video Scheduler Internal Error [Windows 10 & 11]
- Security Settings Blocked Self-signed Application [Fix]
- Bugcheck 0x0000012B: How to Fix This BSoD
- Stop Error Code 0x0000008E: How to Fix it
- 0x000000ED BSOD: Unmountable Boot Volume [Error Fix]
5. Run DISM
5.1 The standard way
- Right-click the Start Menu, and open Command Prompt (Admin).
- Paste the following command and press Enter:
DISM /Online /Cleanup-Image /RestoreHealth - Wait until the scan is finished.
- Then, restart your computer and try updating again.
This tool re-deploys the system image and resolves potential issues along the way. So, it’s possible that running DISM will also fix the WHEA_INTERNAL_ERROR error.
5.2 Using the Windows installation media
- Insert your Windows installation media.
- Right-click the Start menu and, from the menu, choose the Command Prompt (Admin).
- In the command line, type the following commands and press Enter after each:
dism /online /cleanup-image /scanhealthdism /online /cleanup-image /restorehealth - Now, type the following command and press Enter:
DISM /Online /Cleanup-Image /RestoreHealth /source:WIM:X:SourcesInstall.wim:1 /LimitAccess - Make sure to change an X value with the letter of the mounted drive with Windows 10 installation.
- After the procedure is finished, restart your computer.
6. Check and repair the hard drive
- Restart your computer while holding the Shift key.
- Choose Troubleshoot, then click Advanced Options.
- Select Command Prompt from the list of options.
- When Command Prompt appears, enter the following lines and press Enter after each line to run it:
bootrec.exe /rebuildbcdbootrec.exe /fixmbrbootrec.exe /fixboot - Some users are also suggesting that you need to run additional chkdsk commands as well.
- To perform these commands, you must know the drive letters for all your hard drive partitions. For example, in Command Prompt, you should enter the following:
chkdsk /r c:chkdsk /r d: - Restart your computer and check if the issue is resolved.
This is our example, so keep in mind that you have to perform the chkdsk command for every hard drive partition you have.
Corrupted files on your hard drive can cause BSoD errors, and to fix this issue, it’s advised to run a chkdsk scan.
7. Install the latest Windows 10 updates
- Press Windows + I, then click on Update & Security.
- Click on Check for updates.
Blue Screen of Death errors are often caused by hardware or software issues, and if your operating system has problems with specific hardware or software.
We strongly advise using Windows Update and downloading the latest Windows 10 updates.
New updates are released frequently, and many of these updates improve your security, but these updates also introduce many bug fixes related to hardware and software.
Therefore you must download the latest updates to keep your PC safe, stable, and free from Windows stop code WHEA internal error.
8. Remove the problematic applications
- Press Windows Key + R, insert the code below, then press Enter or click OK:
msconfig - When the System Configuration window opens, click on Selective startup and uncheck Load startup items.
- Go to the Services tab. Check Hide all Microsoft services and click the Disable all button.
- Click Apply and OK to save changes.
- Press Ctrl + Shift + Esc to open Task Manager.
- Go to the Startup tab, right-click each entry on the list, and choose Disable from the menu.
- Once you disable all startup applications, close Task Manager and restart your PC.
When your PC restarts, check if the BSoD, also known as the WHEA internal error boot loop error, appears again.
If the error doesn’t appear, it means that one of the disabled applications or services was causing it.
To find which application caused this error, repeat the same steps, but this time try enabling services and applications one by one until you find the one that caused the problem.
Third-party applications can often cause Blue Screen of Death errors to appear; therefore, you must locate and remove those applications.
Antivirus programs often cause errors such as WHEA_INTERNAL_ERROR; therefore, we advise you to remove all antivirus programs except Windows Defender.
9. Update your BIOS
Few users claim that they managed to fix the WHEA_INTERNAL_ERROR BSoD error by updating their BIOS.
When you update BIOS, you sometimes unlock new features of your motherboard and allow it to work with different hardware.
Updating BIOS is a somewhat advanced feature; therefore, we advise you to check your motherboard manual for detailed instructions.
Bear in mind that you can cause damage to your computer if you don’t update BIOS properly, so be extra cautious.
Outdated BIOS or your hardware usually causes the WHEA internal error in Windows 10, but you can quickly fix it using one of our solutions.
We’d like to hear more from you on this matter, so drop us a comment in the dedicated section below.
Ошибки типа «синий экран смерти», такие как WHEA_INTERNAL_ERROR, могут быть весьма проблематичными, поэтому важно исправить их как можно скорее. Эта ошибка не столь распространена, но, поскольку она может быть настолько серьезной, сегодня мы покажем, что вы должны исправить ее в Windows 10.
- Загрузите последние версии драйверов
- Запустите средство устранения неполадок BSOD
- Запустите сканирование SFC
- Запустите DISM
- Проверьте жесткий диск
- Установите последние обновления Windows 10
- Удалить проблемные приложения
- Обновите свой BIOS
- Проверьте ваше оборудование
Действия по устранению ошибки WHEA INTERNAL ERROR
Решение 1 — Загрузите последние версии драйверов
Драйверы являются основной частью вашей операционной системы, особенно потому, что Windows 10 использует их для связи со всем вашим оборудованием. Если некоторые драйверы несовместимы с вашей операционной системой, или они просто устарели или содержат ошибки, вы получите ошибку BSoD WHEA_INTERNAL_ERROR, и ваша система выйдет из строя.
Чтобы предотвратить появление этой ошибки, важно обновить драйверы, и вы можете сделать это просто с помощью диспетчера устройств:
- Нажмите Windows Key + X на клавиатуре, чтобы открыть меню Power User. Выберите диспетчер устройств из списка.
- Когда откроется диспетчер устройств, найдите устройство, которое вы хотите обновить, щелкните его правой кнопкой мыши и выберите « Обновить драйвер» .
- Выберите Поиск автоматически для обновления программного обеспечения драйвера и подождите, пока Windows 10 загрузит соответствующий драйвер для вашего устройства.
- Повторите эти шаги для всех драйверов, которые вы хотите обновить.
Хотя использование диспетчера устройств для обновления драйверов довольно просто, вы должны знать, что диспетчер устройств не всегда загружает последние версии драйверов. Если вы хотите убедиться, что у вас установлены последние версии драйверов, мы рекомендуем вам загрузить их вручную. Для этого просто посетите веб-сайт производителя вашего оборудования и загрузите последние версии драйверов для вашего устройства. Помните, что вам, возможно, придется обновить все драйверы, чтобы исправить эту ошибку.
Обновлять драйверы автоматически
Поиск драйверов самостоятельно может занять много времени. Поэтому мы советуем вам использовать инструмент, который сделает это автоматически. Использование автоматического обновления драйверов, безусловно, избавит вас от необходимости искать драйверы вручную и всегда будет поддерживать вашу систему в курсе последних версий драйверов.
Модуль обновления драйверов Tweakbit (одобрен Microsoft и Norton Antivirus) поможет вам автоматически обновлять драйверы и предотвратить повреждение ПК, вызванное установкой неправильных версий драйверов. После нескольких тестов наша команда пришла к выводу, что это лучшее автоматизированное решение.
Вот краткое руководство о том, как его использовать:
- Загрузите и установите программу обновления драйверов TweakBit
- После установки программа начнет сканирование вашего компьютера на наличие устаревших драйверов автоматически. Driver Updater проверит установленные вами версии драйверов по своей облачной базе данных последних версий и порекомендует правильные обновления. Все, что вам нужно сделать, это дождаться завершения сканирования.
- По завершении сканирования вы получите отчет обо всех проблемных драйверах, найденных на вашем ПК. Просмотрите список и посмотрите, хотите ли вы обновить каждый драйвер по отдельности или все сразу. Чтобы обновить один драйвер за раз, нажмите ссылку «Обновить драйвер» рядом с именем драйвера. Или просто нажмите кнопку «Обновить все» внизу, чтобы автоматически установить все рекомендуемые обновления.
Не е: некоторые драйверы необходимо устанавливать в несколько этапов, поэтому вам придется нажимать кнопку «Обновить» несколько раз, пока не будут установлены все его компоненты.
Решение 2. Запустите средство устранения неполадок BSOD
Если обновление драйверов не устранило ошибку BSoD WHEA_INTERNAL_ERROR, мы попробуем воспользоваться инструментом устранения неполадок. В Windows 10 имеется удобное встроенное средство устранения неполадок, которое может помочь вам в решении различных проблем, в том числе ошибок BSOD. Итак, мы можем попробовать и посмотреть, повезет ли нам.
Вот как запустить средство устранения неполадок Windows 10:
- Откройте приложение «Настройки» и перейдите в раздел « Обновление и безопасность ».
- Выберите « Устранение неполадок» в меню слева.
- Выберите BSOD на правой панели и нажмите Запустить средство устранения неполадок .
- Дождитесь окончания процесса.
Решение 3 — Запустите сканирование SFC
Следующее средство устранения неполадок, которое мы собираемся попробовать, — это средство проверки системных файлов. Этот инструмент сканирует ваш компьютер на наличие потенциальных проблем и разрешает их автоматически (если это возможно). Таким образом, если ошибка WHEA_INTERNAL_ERROR вызвана повреждением системного файла, сканирование SFC с этим справится.
Вот как запустить сканер SFC в Windows 10:
- Щелкните правой кнопкой мыши кнопку «Пуск» и откройте командную строку (Admin).
- Введите следующую строку и нажмите Enter: sf c / scannow
- Подождите, пока процесс не будет завершен (это может занять некоторое время).
- Если решение найдено, оно будет применено автоматически.
- Теперь закройте командную строку и перезагрузите компьютер.
Решение 4 — Запустите DISM
И третье средство устранения неполадок, которое мы собираемся попробовать здесь, это DISM. Этот инструмент повторно развертывает образ системы и устраняет возможные проблемы на этом пути. Таким образом, возможно, что запуск DISM также разрешит ошибку WHEA_INTERNAL_ERROR.
Мы расскажем вам как о стандартной, так и о процедуре, которая использует установочный носитель ниже:
- Стандартный способ
- Щелкните правой кнопкой мыши Пуск и откройте командную строку (Admin).
- Вставьте следующую команду и нажмите Enter:
-
- DISM / Online / Cleanup-Image / RestoreHealth
- DISM / Online / Cleanup-Image / RestoreHealth
-
- Подождите, пока сканирование не закончится.
- Перезагрузите компьютер и попробуйте обновить снова.
- С установочного носителя Windows
- Вставьте установочный носитель Windows.
- Щелкните правой кнопкой мыши меню «Пуск» и выберите в меню «Командная строка» («Администратор»).
- В командной строке введите следующие команды и нажмите Enter после каждого:
- dism / online / cleanup-image / scanhealth
- dism / online / cleanup-image / restorehealth
- Теперь введите следующую команду и нажмите Enter:
- DISM / Online / Cleanup-Image / RestoreHealth /source:WIM:X:SourcesInstall.wim:1 / LimitAccess
- Обязательно измените значение X с буквой подключенного диска при установке Windows 10.
- После завершения процедуры перезагрузите компьютер.
Решение 5 — Проверьте жесткий диск
Ошибки BSoD могут быть вызваны поврежденными файлами на вашем жестком диске, и для решения этой проблемы рекомендуется запустить сканирование chkdsk. Чтобы запустить сканирование chkdsk, вам нужно сделать следующее:
- Войдите в расширенный запуск (перезагрузите компьютер, удерживая клавишу Shift ).
- Выберите « Устранение неполадок»> «Дополнительные параметры» .
- Выберите Командная строка из списка параметров.
- Когда появится командная строка, введите следующие строки и нажмите Enter после каждой строки, чтобы запустить ее:
- bootrec.exe / rebuildbcd
- bootrec.exe / fixmbr
- bootrec.exe / fixboot
- bootrec.exe / rebuildbcd
- Некоторые пользователи также рекомендуют запускать дополнительные команды chkdsk . Для выполнения этих команд вам необходимо знать буквы дисков для всех разделов вашего жесткого диска. В командной строке вы должны ввести следующее (но не забудьте использовать буквы, которые соответствуют разделам вашего жесткого диска на вашем ПК):
- chkdsk / rc:
- c hkdsk / rd:
Это только наш пример, так что имейте в виду, что вы должны выполнять команду chkdsk для каждого раздела жесткого диска, который у вас есть.
- chkdsk / rc:
- Перезагрузите компьютер и проверьте, решена ли проблема.
Решение 6. Установите последние обновления Windows 10
Ошибки Blue Screen of Death часто бывают вызваны проблемами с аппаратным или программным обеспечением, и если в вашей операционной системе есть проблемы с определенным аппаратным или программным обеспечением, мы настоятельно рекомендуем вам использовать Центр обновления Windows и загрузить последние обновления для Windows 10. Новые обновления выпускаются часто, и многие из этих обновлений повышают вашу безопасность, но эти обновления также содержат множество исправлений ошибок, связанных как с аппаратным, так и программным обеспечением, поэтому важно загружать последние обновления, чтобы обеспечить безопасность, стабильность и бесплатность вашего ПК. из ошибок BSoD.
Решение 7 — Удалить проблемные приложения
Сторонние приложения часто могут приводить к появлению ошибок Blue Screen of Death, поэтому важно, чтобы вы находили и удаляли эти приложения. Ошибки, такие как WHEA_INTERNAL_ERROR, часто бывают вызваны антивирусными программами, поэтому мы советуем вам удалить все антивирусные программы, кроме Защитника Windows. Помните, что удаление антивируса может не решить эту проблему, поэтому рекомендуется использовать специальное средство удаления, чтобы полностью удалить все файлы и записи реестра, связанные с вашим антивирусным программным обеспечением. У большинства антивирусных компаний есть эти инструменты, доступные для загрузки, поэтому обязательно загрузите один из них для своей антивирусной программы.
Помимо удаления антивирусного программного обеспечения, вы также можете выполнить чистую загрузку, чтобы найти проблемное приложение. Чтобы выполнить чистую загрузку, сделайте следующее:
- Нажмите Windows Key + R и введите msconfig . Нажмите Enter или нажмите ОК .
- Когда откроется окно « Конфигурация системы», нажмите « Выборочный запуск» и снимите флажок «Загрузить элементы запуска» .
- Перейдите на вкладку « Услуги ». Установите флажок Скрыть все службы Microsoft и нажмите кнопку Отключить все .
- Нажмите Apply и OK, чтобы сохранить изменения.
- Нажмите Ctrl + Shift + Esc, чтобы открыть диспетчер задач .
- Перейдите на вкладку « Автозагрузка », щелкните правой кнопкой мыши каждую запись в списке и выберите « Отключить» в меню.
- После того, как вы отключите все запускаемые приложения, закройте диспетчер задач и перезагрузите компьютер.
Когда ваш компьютер перезагрузится, проверьте, не появляется ли снова ошибка BSoD. Если ошибка не появляется, это означает, что причиной было одно из отключенных приложений или служб. Чтобы найти приложение, вызвавшее эту ошибку, повторите те же действия, но на этот раз попробуйте включить службы и приложения по одному, пока не найдете приложение, вызвавшее проблему.
Решение 8 — Обновите свой BIOS
Немногие пользователи утверждают, что им удалось исправить ошибку BSoD WHEA_INTERNAL_ERROR путем обновления своего BIOS. При обновлении BIOS вы иногда разблокируете новые функции материнской платы, а также позволяете ей работать с другим оборудованием. Обновление BIOS — это довольно сложная функция, поэтому мы советуем вам ознакомиться с руководством по материнской плате для получения подробных инструкций. Имейте в виду, что вы можете повредить компьютер, если не обновите BIOS должным образом, поэтому будьте особенно осторожны.
Решение 9 — Проверьте ваше оборудование
Ошибки BSoD часто бывают вызваны вашим оборудованием, поэтому всегда полезно проверить, правильно ли работает ваше оборудование. Несколько пользователей сообщили, что эта проблема была исправлена после замены материнской платы, поэтому обязательно сначала проверьте свою материнскую плату. Стоит отметить, что почти любой аппаратный компонент может вызвать появление этой ошибки, поэтому мы советуем вам тщательно проверить ваше оборудование.
Если у вас все еще есть проблемы с вашим оборудованием или вы просто хотите избежать их в будущем, мы настоятельно рекомендуем вам загрузить этот инструмент (на 100% безопасный и протестированный нами), чтобы исправить различные проблемы с ПК, такие как сбой оборудования, но также потеря файлов и вредоносных программ.
WHEA_INTERNAL_ERROR Ошибка «Синий экран смерти» обычно вызывается устаревшим BIOS или вашим оборудованием, но вы можете легко исправить это, используя одно из наших решений.
Примечание редактора: этот пост был первоначально опубликован в июне 2016 года и с тех пор был полностью переработан и обновлен для обеспечения свежести, точности и полноты.
| Номер ошибки: | Ошибка 0x122 | |
| Название ошибки: | WHEA_INTERNAL_ERROR | |
| Описание ошибки: | The WHEA_INTERNAL_ERROR bug check has a value of 0x00000122. This bug check indicates that an internal error in the Windows Hardware Error Architecture (WHEA) has occurred. Errors can result from a bug in the implementation of a platform-specific hardware | |
| Шестнадцатеричный код: | 0x00000122 | |
| Разработчик: | Microsoft Corporation | |
| Программное обеспечение: | Windows Operating System | |
| Относится к: | Windows XP, Vista, 7, 8, 10, 11 |
Основными причинами ошибок 0x122 типа BSOD («синий экран смерти»), связанных с 0x00000122, являются отсутствие или повреждение драйвера для Windows 10 или драйвера режима ядра, неисправное оборудование, а также заражение вредоносным ПО. Возникновение подобных проблем является раздражающим фактором, однако их легко устранить, заменив файл 0x122, из-за которого возникает проблема.
Ошибки WHEA_INTERNAL_ERROR
Ошибки WHEA_INTERNAL_ERROR обычно связаны с синим экраном смерти (BSOD) или ошибкой «Stop»:
- «Windows неожиданно завершает работу из-за проблемы с WHEA_INTERNAL_ERROR. «
- «: (Ошибка из WHEA_INTERNAL_ERROR вызвала проблему, и ваш компьютер должен перезагрузиться. «
- «СТОП 0x000000D1: IRQL_NOT_LESS_EQUAL — WHEA_INTERNAL_ERROR»
- «STOP 0x0000001E: KMODE_EXCEPTION_NOT_HANDLED – WHEA_INTERNAL_ERROR»
- 0×00000050: СТРАНИЦА_FAULT_IN_NONPAGED_AREA — WHEA_INTERNAL_ERROR
Установка аппаратного или программного обеспечения, связанная с турбоналогом, может вызвать ошибки BSOD WHEA_INTERNAL_ERROR. Во время установки Windows могут возникнуть ошибки WHEA_INTERNAL_ERROR, во время работы программы, связанной с WHEA_INTERNAL_ERROR, во время загрузки драйвера устройства, связанного с Microsoft Corporation, или во время запуска/завершения работы. Документирование случаев BSOD WHEA_INTERNAL_ERROR является ключевым для определения причины проблемы и сообщения о них Microsoft Corporation для исправлений.
Источник ошибок WHEA_INTERNAL_ERROR
Ошибки Blue Screen WHEA_INTERNAL_ERROR часто вызваны связанными проблемами с оборудованием, программным обеспечением, драйвером устройства или прошивкой. Связанное с Microsoft Corporation оборудование или сам Windows может привести к этим проблемам.
В частности, ошибки, связанные с WHEA_INTERNAL_ERROR, создаются:
- Плохо настроенные, устаревшие или поврежденные драйверы устройств (WHEA_INTERNAL_ERROR).
- Повреждение реестра Windows из-за недавнего изменения программного обеспечения (установка или удаление), связанного с WHEA_INTERNAL_ERROR.
- Заражение вредоносными программами повреждено файл WHEA_INTERNAL_ERROR или связанные с ним файлы Windows.
- WHEA_INTERNAL_ERROR конфликтует после установки оборудования, связанного с Microsoft Corporation.
- Поврежденные или удаленные системные файлы после установки программного обеспечения или драйверов, связанных с Windows.
- Синий экран WHEA_INTERNAL_ERROR вызван повреждениями жесткого диска.
- Повреждение ОЗУ от ошибки WHEA_INTERNAL_ERROR STOP.
Продукт Solvusoft
Загрузка
WinThruster 2023 — Проверьте свой компьютер на наличие ошибок.
Совместима с Windows 2000, XP, Vista, 7, 8, 10 и 11
Установить необязательные продукты — WinThruster (Solvusoft) | Лицензия | Политика защиты личных сведений | Условия | Удаление
04.01.2020
Просмотров: 2790
Об ошибке 0x00000122 в сети написано достаточно много. К примеру, на официальном сайте Майкрософт указано, что синий экран смерти WHEA_INTERNAL_ERROR появляется при повреждении драйверов. На отечественных и зарубежных форумах пользователи отмечают, что ошибка 0x00000122 появляется при запуске Windows Media Player, после установки игр, при разгоне видеокарты и повреждении её драйверов. Поскольку точной причины ошибки 0x00000122: WHEA_INTERNAL_ERROR не установлено, рекомендуем включить малый дамп памяти и проанализировать полученный файл с помощью программы BlueScreenView.
Читайте также: Как исправить синий экран смерти 0x00000121: DRIVER_VIOLATION на Windows 7?
Решение ошибки 0x00000122: WHEA_INTERNAL_ERROR
Если с помощью программы BlueScreenView вам удалось определить сбойный файл, то можно ввести в поисковике название файла и найти, какой программе или драйверу он принадлежит. Далее, по ситуации: переустановка, удаление или откат.
Если же ошибка 0x00000122 появляется при запуске игры или приложения, то в первую очередь нужно проверить систему на вирусы. Для этого стоит использовать антивирус с обновленными вирусными базами или лечащую утилиту Dr.Web Curelt. Она позволит просканировать систему максимально глубоко и не требует установки. Распространяется утилита на бесплатной основе.
После проверки Windows на вирусы рекомендуем запустить проверку системы на целостность файлов и переустановить сбойный софт. Для проверки Windows 7 на целостность системных файлов стоит запустить командную строку с правами Администратора и ввести sfc /scannow.
Если нарушений целостности не было обнаружено, то рекомендуем переустановить программу, при запуске которой появляется ошибка 0x00000122. Для этого нужно удалить софт через «Панель управления», «Программы и компоненты».
Далее, если для вас программа очень важна, нужно переустановить её с правами Администратора и в режиме совместимости. Для этого нужно нажать на установочном файле программы правой кнопкой мыши и выбрать «Свойства». Появится небольшое окно. Переходим во вкладку «Совместимость» и ставим нужные отметки.
Некоторое время тестируем софт. Проверяем, появляется ли ошибка.
Также на зарубежных форумах указано, что BSOD 0x00000122: WHEA_INTERNAL_ERROR появляется при повреждении драйвера видеокарты, а также сетевого драйвера. Однако простое удаление ПО не поможет исправить ошибку. Драйвера для видеокарты нужно удалить в безопасном режиме, а затем запустить программу NVidia для удаления остатков ПО с ПК. Только затем нужно перейти на сайт производителя видеокарты и скачать актуальные драйвера, которые соответствуют версии и разрядности Windows. Установку также делаем с помощью программы от NVidia.
Точно также нужно сделать и с драйверами для сетевой карты. Обязательно после удаления ПО нужно почистить систему от мусора и остатков старых файлов. Сделать это можно и с помощью программы CCleaner.
Также может потребоваться обновление всех драйверов. Лучше вручную и по очереди обновлять установленное программное обеспечение. После каждого обновления нужно перезагрузить систему, чтобы изменения вступили в силу. Так вы узнаете, исчезла ли ошибка 0x00000122: WHEA_INTERNAL_ERROR и не появился ли новый BSOD.
В случае, если исправить ошибку 0x00000122 WHEA_INTERNAL_ERROR вышеуказанными способами не удалось, стоит откатить систему до более раннего состояния с помощью контрольной точки или воспользоваться установочным диском и выполнить восстановление Windows или полную переустановку.