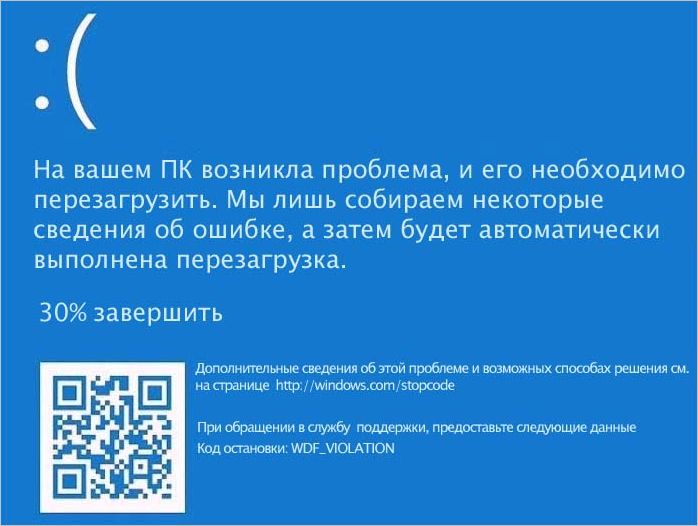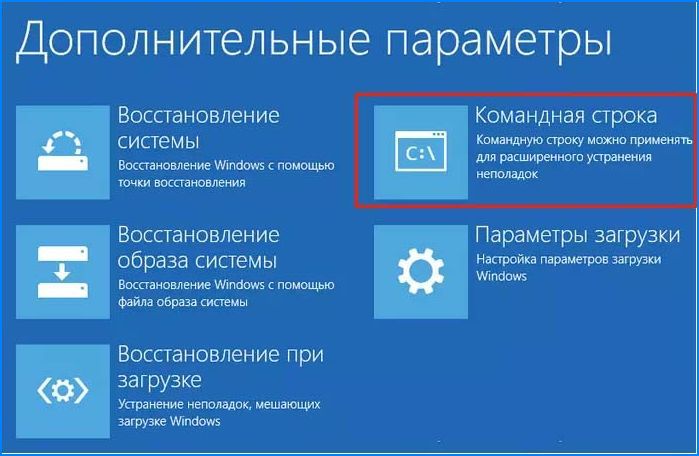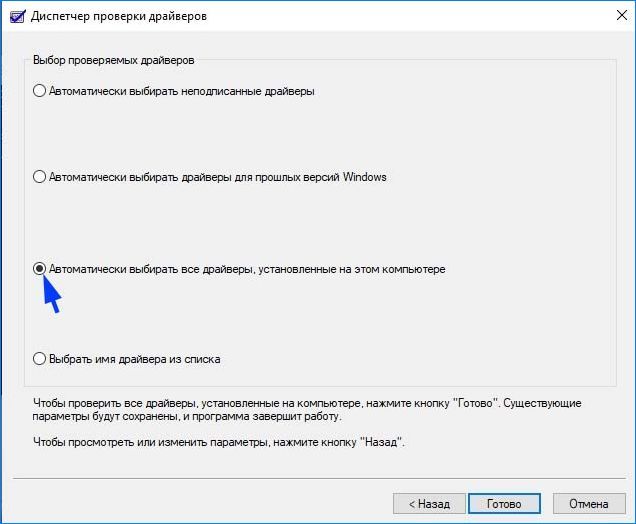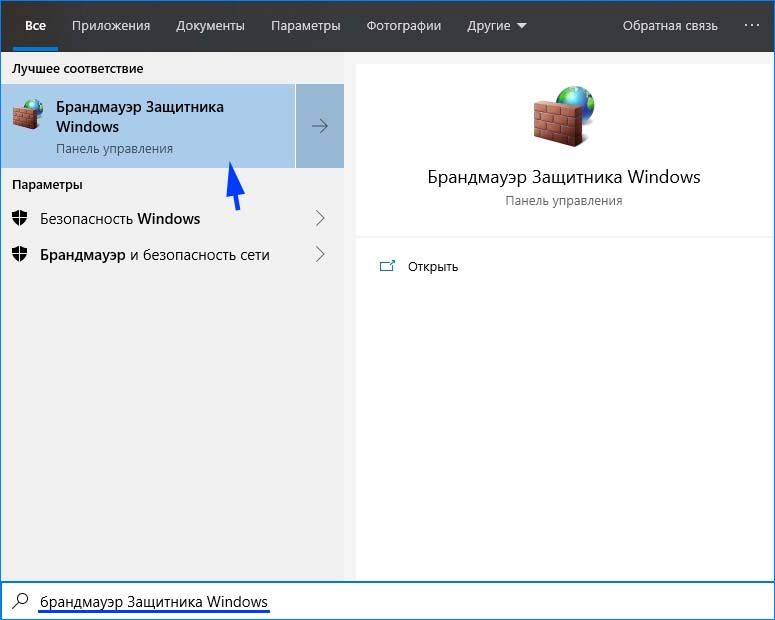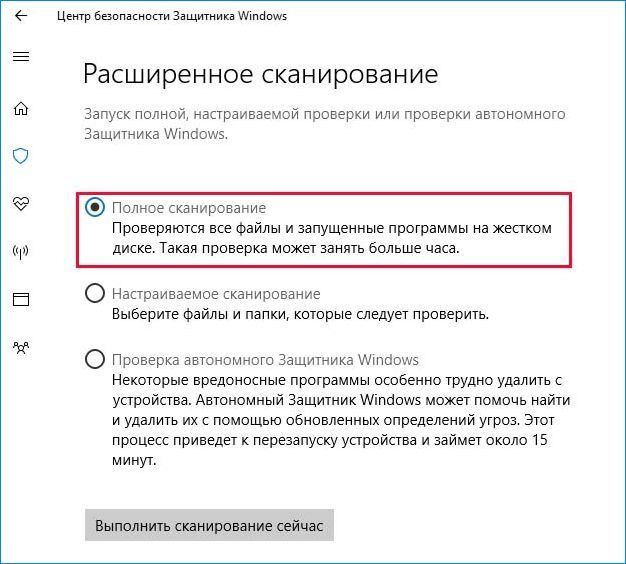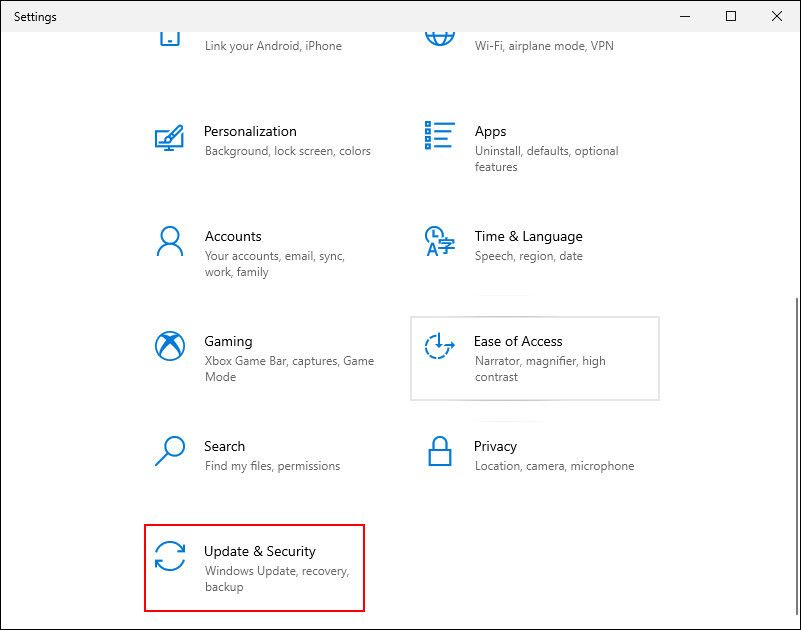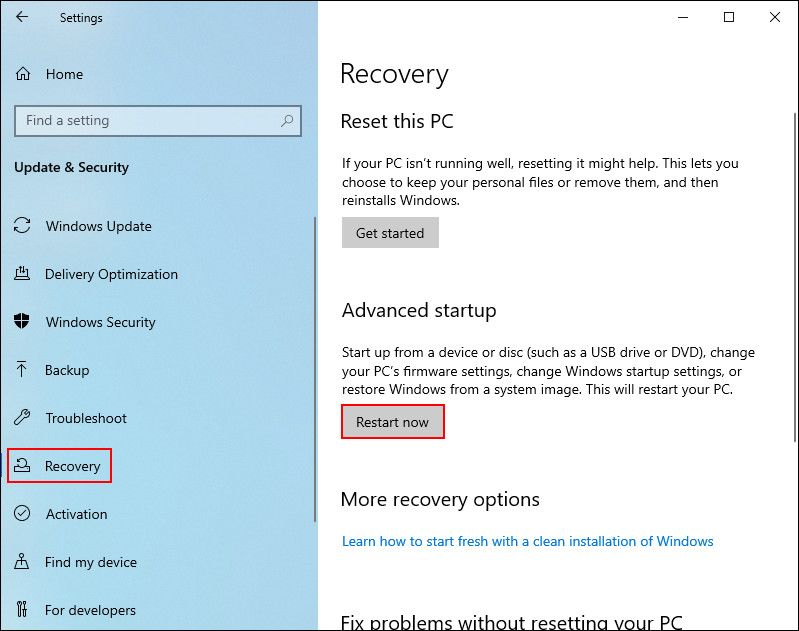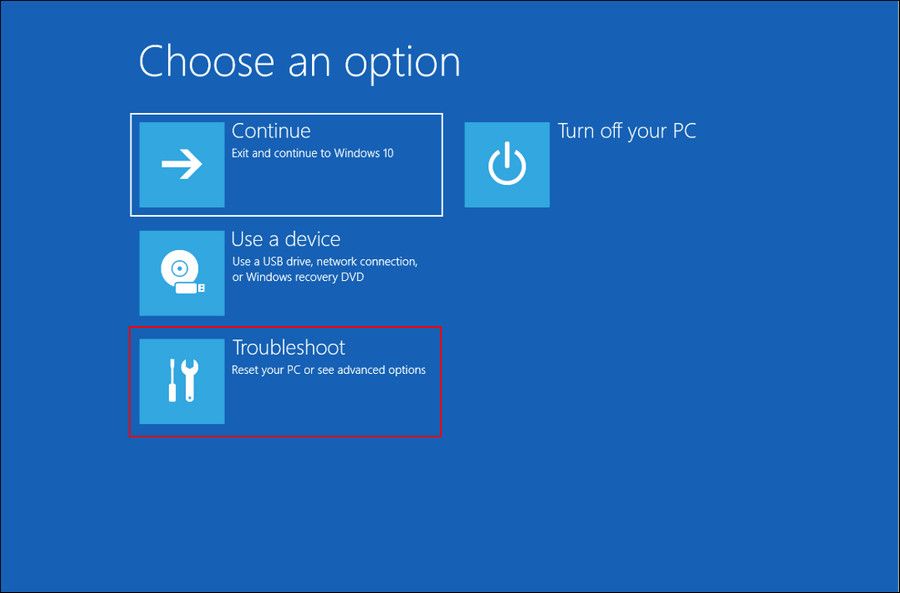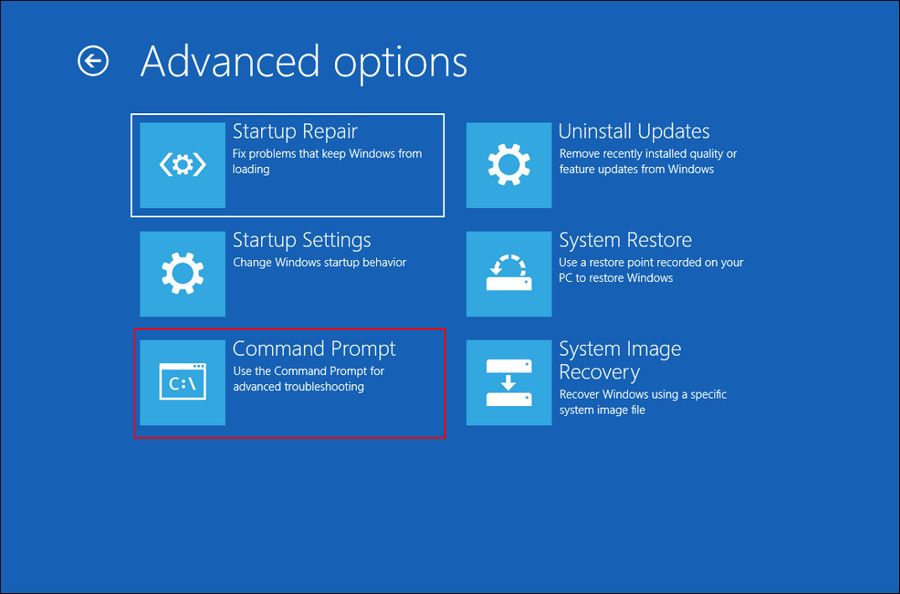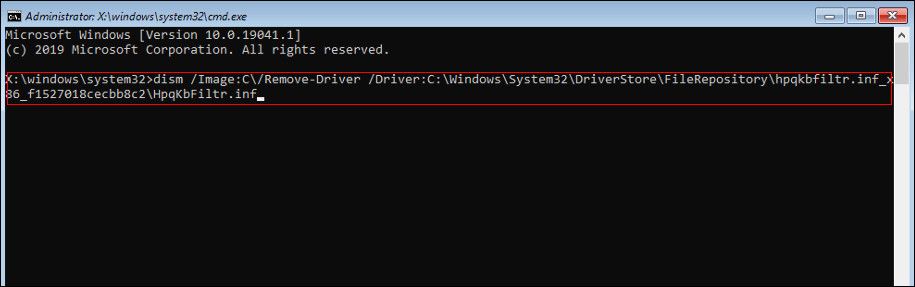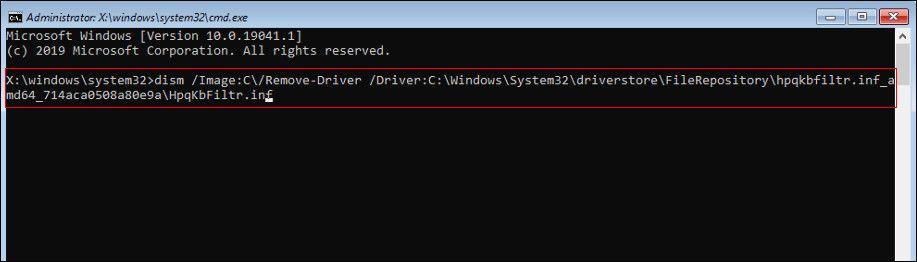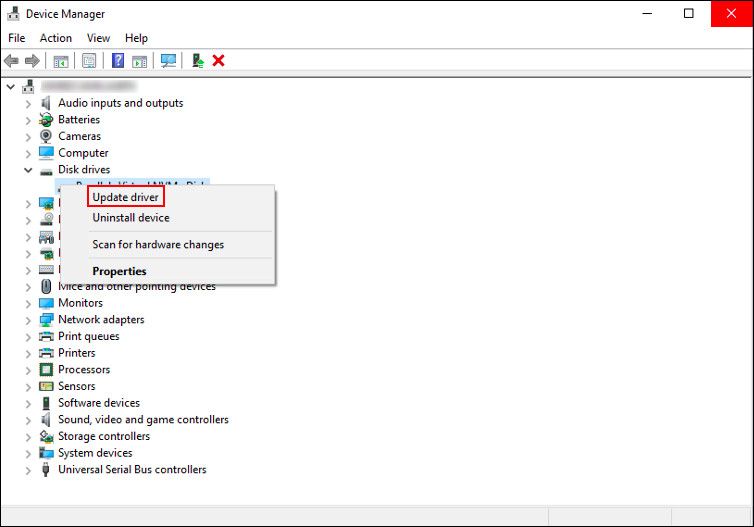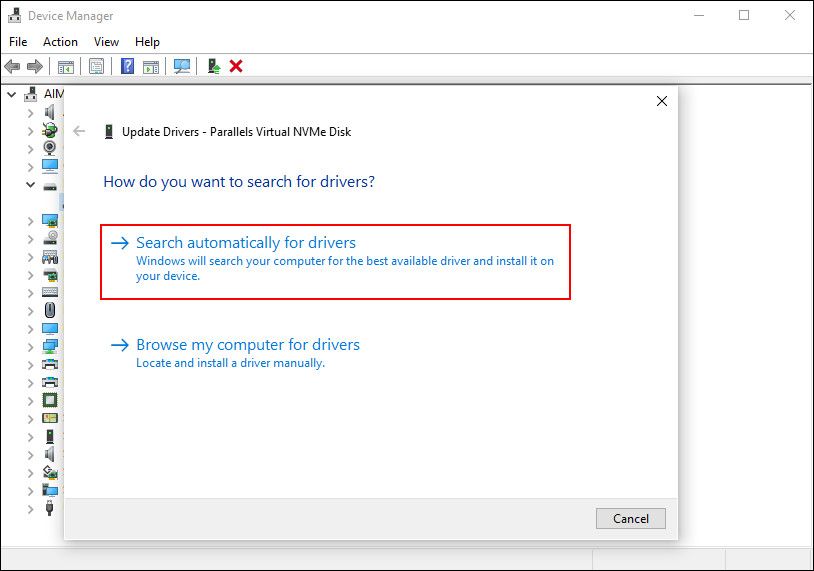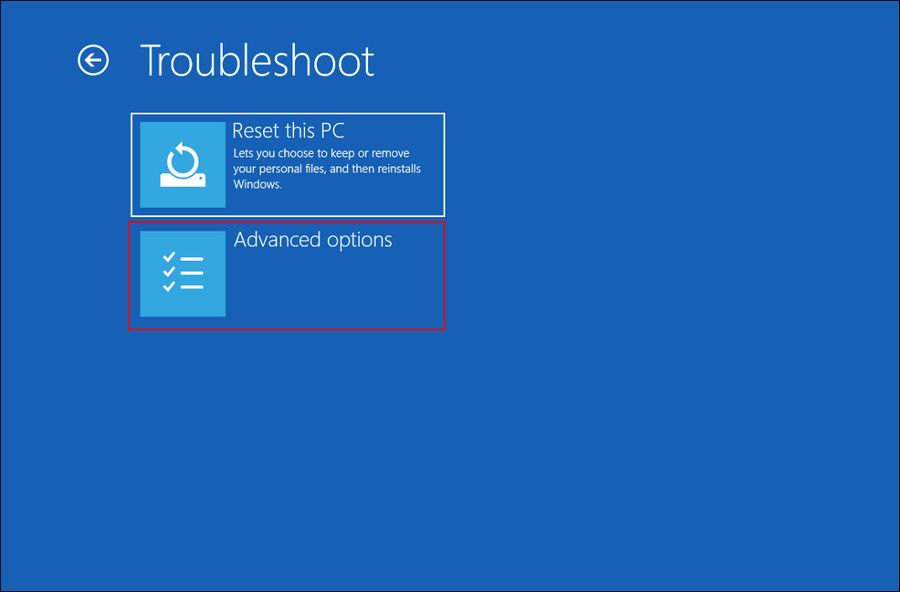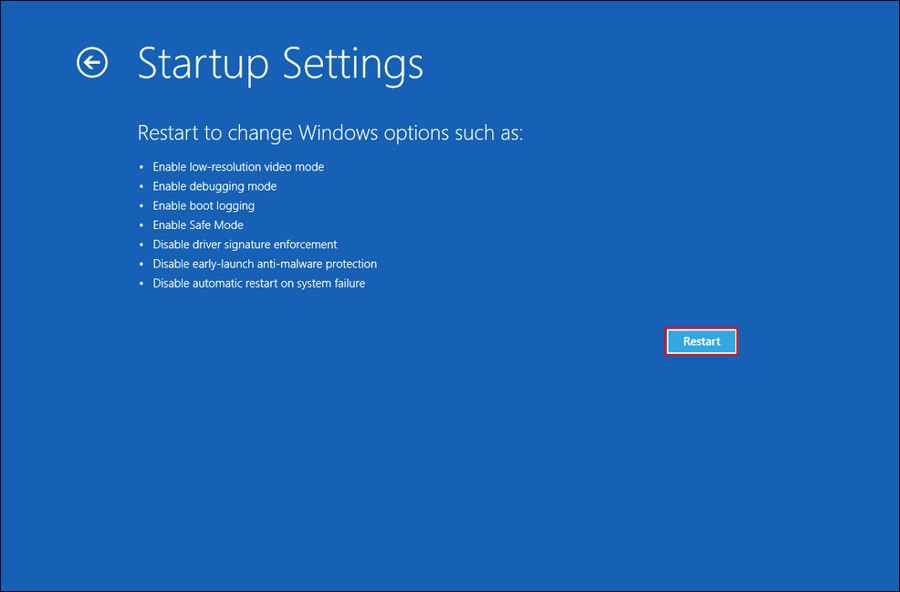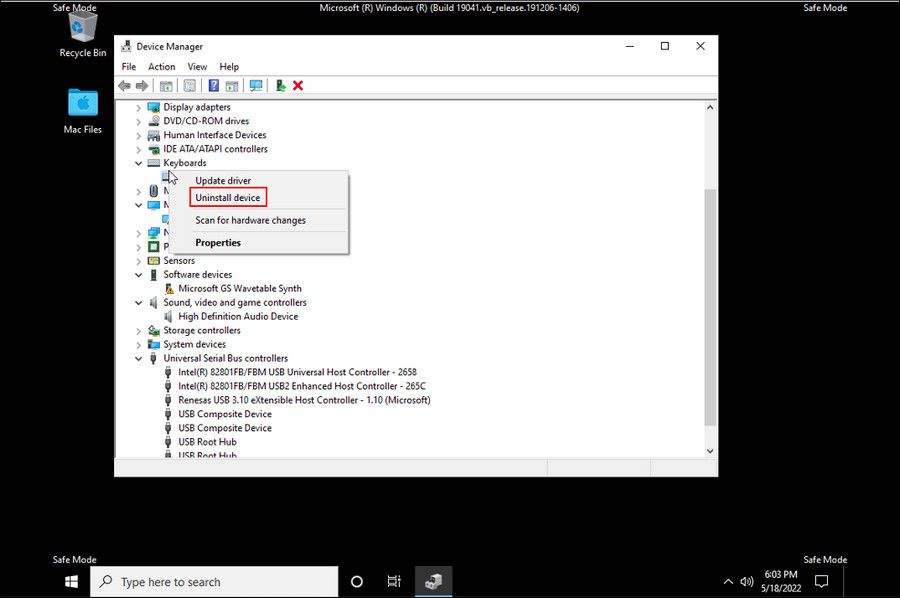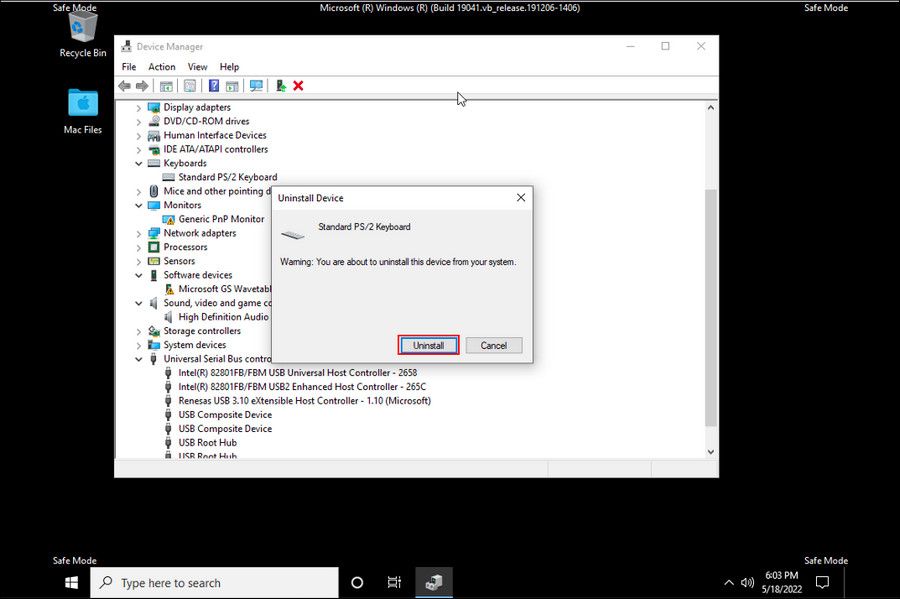Ошибка WDF_Violation в Windows 10 во многих случаях возникает после подключения внешних устройств к компьютеру. Система реагирует синим экраном не дождавшись ответа в допустимом промежутке времени от клавиатуры или мыши после их подключении, при попытке синхронизации iOS-устройств с iTunes и прочее. Иногда из-за нее не удается загрузить систему, поскольку прерывает ее запуск до появления экрана блокировки. Узнаем подробнее, как ее исправить в Windows 10.
Причины ошибки
С ошибкой WDF_Violation можно столкнуться по следующим причинам:
- Повреждены системные файлы.
- Компьютер заражен вирусами или вредоносным ПО.
- Образование сбойных секторов на жестком диске.
- Неисправные или устаревшие драйвера.
- Повреждение разделов в системном реестре.
Отключение HpqKbFiltr.sys (для пользователей HP)
Как оказалось, причиной синего экрана является драйвер HpqKbFiltr.sys. Попробуйте его отключить.
Обычно после возникновения синего экрана WDF_Violation в ходе следующей загрузки должно отобразится окно аварийного восстановления системы. Нажмите на кнопку «Дополнительные параметры». Если нет, используйте загрузочный диск с Windows для загрузки в среду восстановления.
Перейдите в раздел: Поиск и устранение неполадок – Дополнительные параметры – Командная строка.
Введите команды, подтверждая каждую на Enter:
c:
cd Windows
cd system32
cd drivers
ren HpqKbFiltr.sys HpqKbFiltr.sys.old
После перезагрузки Windows ошибка с кодом WDF_Violation должна исчезнуть.
Обновление драйверов
В большинстве случаев причиной ошибки являются устаревшие или поврежденные драйверы. В первую очередь нужно обновить драйвера материнской платы и всех интегрированных на нее устройств, дискретной видеокарты, сетевой карты, Bluetooth и подключаемого по USB адаптера Wi-Fi (при наличии). По отзывам пользователей, последние два устройства чаще вызывают синий экран с кодом остановки WDF_Violation.
Существует два способа обновления: автоматически или вручную. При использовании автоматического режима требуется подключение к интернету для доступа Windows к своей базе данных. Если этот вариант не работает, нужно перейти на сайт изготовителя, загрузить программное обеспечение в доступное место и установить его оттуда. Посмотрите один из примеров обновления сетевой карты:
Откройте Диспетчер устройств командой devmgmt.msc из окна «Выполнить» (Win + R).
Разверните вкладку Сетевые адаптеры, щелкните правой кнопкой мыши на устройстве и выберите «Обновить».
В следующем окне система запросит, каким путем хотите это сделать. Выберите второй вариант (поиск драйверов на этом компьютере) и продолжайте.
Укажите папку (расположение) файла драйвера после нажатия на кнопку Обзор, в которую он был ранее загружен из сайта производителя. После следуйте инструкциям до завершения установки. Таким образом, нужно обновить все оборудование.
После перезагрузите ПК и проверьте, устранена ли проблема.
Средство проверки драйверов
Неправильное взаимодействие системы с аппаратными модулями может привести к синему экрану WDF_Violation. Поэтому для выявления несоответствий попробуйте использовать встроенный инструмент Майкрософт.
В поле системного поиска наберите «командная строка», при отображении результата щелкните на «Запуск от имени администратора».
В консоли выполните команду:
verifier
На первом экране выберите «Создать стандартные настройки» и продолжите.
В следующем отметьте опцию «Автоматически выбрать все драйверы, установленные на этом компьютере» и щелкните на «Готово». Теперь инструмент проверит Windows на наличие ошибок.
После завершения перезагрузите компьютер.
Если сканирование было прервано ошибкой WDF_Violation, перезагрузите компьютер в среду восстановления. Для этого включите компьютер и при появлении логотипа Windows отключите его нажатием на кнопку питания на системном блоке. Повторите так 3 раза, на следующий возникнет экран аварийного восстановления системы. Щелкните на Дополнительные параметры. Затем перейдите по пути: Поиск и устранение неисправностей – Дополнительные параметры и выберите Командную строку. Для отмены сканирования выполните команду verifier /bootmode resetonbootfail, затем закройте командную строку и щелкните на «Восстановление при загрузке»,
Проверка системы на наличие вредоносных программ
Иногда ошибку WDF_Violation могут вызвать вредоносные программы или вирусы. Они запускают специальные скрипты, работающие в фоновом режиме, которые могут извлекать данные или вносить изменения в настройки.
Если на компьютере отсутствует сторонний антивирус, выполните проверку систему Защитником Windows. В поле системного поиска введите «Брандмауэр Защитника Windows», при отображении искомого результата щелкните на «Открыть».
В открывшемся окне щелкните на «Проверить» и запустите «Полное сканирование».
После завершения перезагрузите систему. Выполните то действие, которое вызывало ошибку WDF_Violation.
Отключение всех внешних устройств
Пользователям удавалось устранить синий экран после отключения всех внешних устройств. Вполне возможно, что в одном из них время от времени происходит сбой, что приводит к ошибке WDF_Violation.
Выключите компьютер, отсоедините кабель питания, затем отключите все устройства (включая мышь). Если используете ноутбук, извлеките батарею. После нажмите и удерживайте кнопку питания в течение 5-10 секунд. Подождите 5 минут, прежде чем включить ПК.
Если синий экран не возникает, подключите устройства по одному, пока не обнаружите проблемное. После попробуйте обновить его драйвер, чтобы устранить проблему.
Ошибка нарушения WDF приводит к тому, что ПК не отвечает и отправляет его в цикл автоматического восстановления. Эта проблема довольно распространена на ноутбуках HP, но также может возникать и на других устройствах, из-за чего пользователи не знают, что делать дальше. Эта проблема вызвана многими проблемами, такими как устаревшие драйверы, несоответствия системных файлов и поврежденный драйвер клавиатуры.
Мы перечислили некоторые эффективные методы устранения неполадок, которые могут восстановить работоспособность вашего ПК с Windows. Мы предлагаем вам сначала изучить каждый метод, чтобы определить, что может быть причиной проблемы с вашей стороны, а затем выполнить соответствующие шаги.
1 Удалите драйвер клавиатуры HP
Если вы являетесь пользователем устройства HP, то первое, что вы должны сделать после получения ошибки WDF_VIOLATION, — это проверить драйвер клавиатуры на наличие проблем. Почти во всех случаях, когда устройства HP демонстрируют этот специфический синий экран смерти, виноваты драйверы клавиатуры.
Таким образом, прежде чем мы перейдем к более системным методам устранения неполадок, мы предлагаем попробовать удалить драйвер клавиатуры HP и посмотреть, имеет ли это значение. Если вы не являетесь пользователем устройства HP, вы можете перейти к следующему способу ниже.
-
Нажмите Win + I, чтобы открыть настройки Windows.
-
Перейдите к разделу «Обновление и безопасность».
-
Выберите «Восстановление» на левой панели и нажмите кнопку «Перезагрузить сейчас» в правой части окна. Это загрузит вашу систему в состояние восстановления.
-
В следующем окне нажмите «Устранение неполадок».
-
Перейдите в Дополнительные параметры > Командная строка.
-
Если вы используете 32-разрядную версию Windows, введите следующую команду в командной строке и нажмите Enter, чтобы выполнить ее.
dism /Image:C /Remove-Driver /Driver: C:WindowsSystem32DriverStoreFileRepositoryhpqkbfiltr.inf_x86_f1527018cecbb8c2HpqKbFiltr.inf -
Те из вас, кто использует 64-битную версию Windows, должны выполнить следующую команду:
dism /Image:C: /Remove-Driver /Driver:c:WindowsSystem32driverstoreFileRepositoryhpqkbfiltr.inf_amd64_714aca0508a80e9aHpqKbFiltr.inf -
После того, как командная строка выполнит команды, выйдите из среды восстановления и перезагрузите компьютер.
Надеюсь, после перезагрузки вы больше не получите BSOD.
2 Проверьте систему на несоответствия
Другой распространенной причиной ошибок «Синий экран смерти» в Windows являются несоответствия и проблемы с повреждением в системе. Обычно это происходит, когда вредоносное ПО или вирус искажают важные системные файлы, делая их неисправными и бесполезными. Это может привести к сбоям системы, BSOD и ошибкам приложений.
Тем не менее, хорошая новость заключается в том, что Microsoft упаковала Windows с кучей утилит для устранения неполадок. Утилита, которую мы будем использовать для устранения системных несоответствий, — это средство проверки системных файлов.
SFC специально разработан для сканирования системы на наличие проблем, включая критические файлы. Если он обнаружит какие-либо проблемы, он попытается исправить их, не требуя особого участия пользователя. Вы можете попробовать запустить утилиту SFC через командную строку и посмотреть, будет ли это иметь значение.
Пока вы это делаете, мы также рекомендуем вам запустить утилиту Check Disk. Он проверит ваш жесткий диск на наличие потенциальных проблем и исправит все найденные.
3 Обновите или удалите драйверы
Драйверы вашего устройства также могут быть устаревшими, что делает их несовместимыми с системой и приводит к синему экрану смерти.
В этом методе мы сначала попытаемся обновить драйверы и посмотреть, исправит ли это BSOD. Если это не поможет, мы продолжим удаление драйвера Bluetooth в безопасном режиме, который, по словам других затронутых пользователей, также может быть виновником.
1 Обновите драйверы
Чтобы обновить устаревшие или поврежденные драйверы, мы будем использовать утилиту диспетчера устройств. Чтобы продолжить, выполните следующие действия:
-
Введите «Диспетчер устройств» в области поиска на панели задач и нажмите «Открыть».
-
В открывшемся окне найдите разделы оборудования и любые драйверы с желтым восклицательным знаком на них.
-
Щелкните правой кнопкой мыши эти драйверы и выберите «Обновить драйвер» в контекстном меню.
-
В следующем диалоговом окне нажмите «Автоматический поиск драйверов» и подождите, пока система выполнит поиск доступных обновлений драйверов.
-
Если какие-либо обновления обнаружены, не торопитесь, чтобы установить их и проверить, решена ли проблема.
2 Удалите драйвер Bluetooth
Некоторым пользователям удалось решить эту проблему, удалив драйвер Bluetooth с устройства, поэтому мы рекомендуем вам попробовать.
В этом методе мы будем удалять драйвер Bluetooth через диспетчер устройств в безопасном режиме.
Вот что вам нужно сделать:
-
Щелкните значок Windows на панели задач и нажмите кнопку питания.
-
Удерживая клавишу Shift, нажмите «Перезагрузить».
-
В следующем окне выберите «Устранение неполадок» > «Дополнительные параметры».
-
Нажмите «Параметры запуска », а затем нажмите кнопку «Перезагрузить ».
-
После перезагрузки нажмите 4 или F4 на клавиатуре, чтобы запустить безопасный режим.
-
Перейдя в безопасный режим, перейдите в Диспетчер устройств.
-
Найдите свой драйвер Bluetooth и щелкните его правой кнопкой мыши.
-
Выберите Удалить устройство из контекстного меню.
-
Если появится запрос на подтверждение, снова выберите «Удалить ».
Если вы считаете, что другой драйвер также может быть причиной проблемы, вы можете выполнить те же действия и для него. После выхода из безопасного режима вы устанавливаете последние версии драйверов с официального сайта производителя.
4 Перезагрузите компьютер
Наконец, у нас есть метод, который устраняет почти все проблемы: сброс ОС. Сброс вернет вашу систему в состояние, в котором вы ее впервые купили, и вы потеряете приложения или программы, которые вы установили позже.
Если вы пока не хотите выполнять полный сброс, вы также можете попробовать восстановить свою систему до предыдущего рабочего состояния с помощью утилиты восстановления системы.
Ошибка WDF_VIOLATION устранена
Мы надеемся, что один из описанных выше способов устранения неполадок помог вам. Чтобы избежать подобных проблем в будущем, своевременно устанавливайте обновления системы и драйверов. Это убережет вас от нескольких BSOD, которые случайным образом появляются в Windows.
Источник записи: www.makeuseof.com
Попробуйте наш инструмент устранения неполадок
Выберите операционную систему
Выберите язык програмирования (опционально)
Driver Easy немедленно исправляет ошибку синего экрана WDF_VIOLATION в Windows 10!
WDF_VIOLATION (где WDF означает Платформа драйверов Windows ) в Windows 10 обычно указывает на то, что Windows обнаружила ошибку в драйвере на основе фреймворка. Менее вероятно, что эта ошибка вызвана вашим оборудованием. Таким образом, решения этой проблемы не так уж трудно найти.
В этом посте мы покажем вам некоторые эффективные методы решения проблемы синего экрана смерти WDF_VIOLATION в Windows 10. Возможно, вам не придется пробовать их все; просто работайте вниз, пока не найдете тот, который работает для вас.
Способ 1: Обновите драйверы устройств
Способ 2: Использовать средство проверки драйверов
Способ 3: Восстановить системные файлы
ВАЖНЫЙ: Вам нужно будет войти в Windows на проблемном компьютере, чтобы попробовать любое из этих решений. Если вы не можете войти в Windows, включите и выключите компьютер 3 раза, чтобы выполнить жесткую перезагрузку и перезапустите его в безопасном режиме , затем попробуйте эти решения.
1: Обновите драйверы устройств
Как уже упоминалось, в большинстве случаев WDF_VIOLATION обычно вызывается определенными драйверами, драйверами дисплея или видео. Поэтому самый простой способ сделать это — обновить драйверы устройств для вашего ПК.
Есть два способа получить нужные драйверы для ваших устройств: вручную или автоматически.
Ручное обновление драйвера — Вы можете обновить свои драйверы вручную, зайдя на веб-сайт производителя и выполнив поиск самого последнего правильного драйвера. Обратите внимание, что вам всегда следует обращаться к производителю ПК, если вы являетесь пользователем ноутбука.
Автоматическое обновление драйверов – Если у вас нет времени, терпения или навыков работы с компьютером для обновления драйверов вручную, вместо этого вы можете сделать это автоматически с помощью Драйвер Легкий .Driver Easy автоматически распознает вашу систему и найдет нужные драйверыдля вашей системы и вашего варианта Windows 10, и он загрузит и установит их правильно:
один) Скачать и установите драйвер Easy.
2) Запустите Driver Easy и нажмите Сканировать сейчас кнопка. Затем Driver Easy просканирует ваш компьютер и обнаружит проблемные драйверы.

3) Нажмите на Обновлять кнопка рядом с отмеченными устройствами для автоматической загрузки драйверов, то вы можете установить их вручную (это можно сделать в БЕСПЛАТНОЙ версии).
Или нажмите Обновить все для автоматической загрузки и установки правильной версии всех отсутствующих или устаревших драйверов в вашей системе (для этого требуется Про версия — вам будет предложено обновить, когда вы нажмете Обновить все ).

2: Используйте средство проверки драйверов
Предупреждение : вы должны быть в группе администраторов на компьютере, чтобы использовать Driver Verifier. В середине сеанса ваш компьютер может крушение . Таким образом, его необходимо использовать, когда вы сделали резервную копию всех ваших важных данных и файлов.
Верификатор драйвера — это инструмент, предоставляемый Microsoft для мониторинга драйверов режима ядра Windows и графических драйверов для обнаружения недопустимых действий функций, которые могут нанести вред системе. Чтобы активировать его:
1) На клавиатуре нажмите Ключ Windows и Икс в то же время, затем выберите Командная строка (администратор) .

Когда будет предложено предоставить разрешение администратора, нажмите да .

2) Тип верификатор в окне командной строки. Затем нажмите Входить .

3) Выберите Создать стандартные настройки а затем нажмите Следующий продолжать.

4) Выберите Автоматически выбирать все драйверы, установленные на этом компьютере . Затем нажмите Заканчивать кнопку, чтобы начать проверку.

Когда процесс обнаружения завершится, просто следуйте инструкциям, чтобы избавиться от исправленной ошибки синего экрана WDF_VIOLATION.
Исправление 3: восстановить системные файлы
Ошибка синего экрана WDF_Violation может быть вызвана отсутствием, повреждением или повреждением системных файлов на вашем компьютере. Чтобы убедиться, что это так, вы должны запустить восстановление Windows.
Есть два способа исправить возможные проблемы с системными файлами:
- Восстановите и замените поврежденные системные файлы с помощью Reimage
- Запустить сканирование SFC
Восстановление и замена поврежденных системных файлов с помощью Reimage
Переизображение это инструмент, специализирующийся на ремонте Windows. С участием Переизображение , предварительно просканирует операционную систему вашего компьютера на наличие вирусов, вредоносных программ, отсутствующих, поврежденных или поврежденных файлов, затем удалит все найденные проблемные файлы и заменит их новыми здоровыми файлами. Это похоже на чистую переустановку вашей операционной системы, за исключением того, что вы не потеряете никаких пользовательских данных и всех программ, настройки точно такие же, как и до ремонта.
Вот как использовать Reimage для восстановления Windows:
один) Скачать и установить Reimage.
2) Откройте Reimage и нажмите да .

3) Подождите, пока Reimage выполнит сканирование вашего ПК. Процесс может занять пару минут.

4) После завершения сканирования вы получите сводку проблем, обнаруженных на вашем компьютере. Если вам нужно продолжить работу с функцией восстановления, вам потребуется приобрести полную версию.

5) Перезагрузите компьютер, чтобы изменения вступили в силу.
6) Проверьте свой компьютер, чтобы убедиться, что WDF_нарушение BSOD проблема была исправлена.
Исправление 3: Запустите восстановление Windows
Ошибка синего экрана WDF_Violation может быть вызвана отсутствием, повреждением или повреждением системных файлов на вашем компьютере. Чтобы убедиться, что это так, вы должны запустить восстановление Windows.
Есть два способа исправить возможные проблемы с системными файлами:
- Восстановите и замените поврежденные системные файлы с помощью Reimage
- Запустить сканирование SFC
Восстановите и замените поврежденные системные файлы с помощью Reimage
Переизображение это инструмент, специализирующийся на ремонте Windows. С участием Переизображение , предварительно просканирует операционную систему вашего компьютера на наличие вирусов, вредоносных программ, отсутствующих, поврежденных или поврежденных файлов, затем удалит все найденные проблемные файлы и заменит их новыми здоровыми файлами. Это похоже на чистую переустановку вашей операционной системы, за исключением того, что вы не потеряете никаких пользовательских данных и всех программ, настройки точно такие же, как и до ремонта.
Вот как использовать Reimage для восстановления Windows:
один) Скачать и установить Reimage.
2) Откройте Reimage и нажмите да .

3) Подождите, пока Reimage выполнит сканирование вашего ПК. Процесс может занять пару минут.

4) После завершения сканирования вы получите сводку проблем, обнаруженных на вашем компьютере. Если вам нужно продолжить работу с функцией восстановления, вам потребуется приобрести полную версию.

5) Перезагрузите компьютер, чтобы изменения вступили в силу.
6) Проверьте свой компьютер, чтобы убедиться, что WDF_нарушение BSOD проблема была исправлена.
Запустить сканирование SFC
Проверка системных файлов ( SFC ) — это удобная функция Windows, которая помогает сканировать системные файлы и восстанавливать отсутствующие или поврежденные системные файлы (в том числе связанные с BSOD ). К запустить сканирование SFC :
1) На клавиатуре нажмите кнопку Windows logo key и введите команда . Затем щелкните правой кнопкой мыши Командная строка и нажмите Запустить от имени администратора .

2) Нажмите да когда будет предложено подтвердить.
3) В окне командной строки введите sfc/scannow и нажмите Входить .

SFC потребуется некоторое время, чтобы заменить поврежденные системные файлы новыми, если он их обнаружит, поэтому наберитесь терпения.
4) Перезагрузите компьютер, чтобы изменения вступили в силу.
5) Проверьте свой компьютер, чтобы убедиться, что WDF_нарушение BSOD проблема была исправлена.
- BSOD
| Номер ошибки: | Ошибка 0x10D | |
| Название ошибки: | WDF_VIOLATION | |
| Описание ошибки: | The WDF_VIOLATION bug check has a value of 0x0000010D. This indicates that Kernel-Mode Driver Framework (KMDF) detected that Windows found an error in a framework-based driver. | |
| Шестнадцатеричный код: | 0x0000010D | |
| Разработчик: | Microsoft Corporation | |
| Программное обеспечение: | Windows Operating System | |
| Относится к: | Windows XP, Vista, 7, 8, 10, 11 |
Проблемы 0x10D с 0x0000010D, которые приводят к ошибке типа «синий экран» (BSOD) чаще всего возникают из-за повреждённых или отсутствующих драйверов устройства для Windows 10 или из-за неисправного оборудования. В большинстве случаев скачивание и замена файла 0x10D позволяет решить проблему.
Типичные ошибки WDF_VIOLATION
Большинство ошибок %% knowledgebase_file_name%%, с которыми вам придется столкнуться, связано с ошибками типа «синий экран» (также известными как «BSOD» или «ошибка ОСТАНОВКИ»), которые появляются в Windows XP, Vista, 7, 8 и 10:
- «Windows неожиданно завершает работу из-за проблемы с WDF_VIOLATION. «
- «:( Ваш компьютер столкнулся с проблемой и нуждается в перезагрузке. Мы соберем необходимую информацию и осуществим перезагрузку. Если вам нужна дополнительная информация, вы можете позже поискать в Интернете по названию ошибки: WDF_VIOLATION.»
- «STOP 0x0000000A: IRQL_NOT_LESS_EQUAL – WDF_VIOLATION»
- «STOP 0x0000001E: KMODE_EXCEPTION_NOT_HANDLED – WDF_VIOLATION»
- «STOP 0×00000050: PAGE_FAULT_IN_NONPAGED_AREA – WDF_VIOLATION»
Большинство ошибок WDF_VIOLATION BSOD происходят после новой установки нового оборудования или программного обеспечения (Windows). Эти синие экраны WDF_VIOLATION могут появляться во время установки программы, в то время как программа, связанная с WDF_VIOLATION (например, Windows), во время загрузки драйвера Microsoft Corporation или во время запуска или завершения работы Windows. Запись ошибок Blue Screen WDF_VIOLATION, связанных с Windows, имеет решающее значение для обнаружения неисправностей и ретрансляции обратно в Microsoft Corporation для вариантов ремонта.
Источники проблем WDF_VIOLATION
Проблемы BSOD, связанные с WDF_VIOLATION, обычно создаются соответствующим оборудованием, программным обеспечением, драйверами устройств или микропрограммным обеспечением. Эти ошибки WDF_VIOLATION могут быть связаны с аппаратными проблемами Microsoft Corporation или Windows во многих случаях.
В частности, проблемы WDF_VIOLATION, вызванные:
- Устаревшие, поврежденные или неправильно настроенные драйверы устройств Microsoft Corporation/Windows.
- Поврежденный или недопустимый реестр WDF_VIOLATION из Windows или изменение, связанное с оборудованием.
- Вредоносные программы или заражение вирусами повреждают WDF_VIOLATION.
- Установка оборудования, связанная с NewMicrosoft Corporation, создает конфликты WDF_VIOLATION.
- Поврежденные или удаленные системные файлы после установки программного обеспечения или драйверов, связанных с Windows.
- BSOD WDF_VIOLATION, созданный поврежденным жестким диском.
- Ошибка остановки файла WDF_VIOLATION в связи с повреждением оперативной памяти (RAM).
Продукт Solvusoft
Загрузка
WinThruster 2023 — Проверьте свой компьютер на наличие ошибок.
Совместима с Windows 2000, XP, Vista, 7, 8, 10 и 11
Установить необязательные продукты — WinThruster (Solvusoft) | Лицензия | Политика защиты личных сведений | Условия | Удаление
WDF_Violation is a bluescreen bug causing startup problems and blank screen errors that can affect both Windows 10 and Windows 11. If you’re unable to access your login screen due to this bug, follow our step-by-step solutions below. These methods range from easy fixes that quickly restore access to your Windows 11/10 desktop, along with diagnostic tools that reliably identify the root cause of WDF violation and other similar bluescreen errors.
Content
- What Does the WDF_Violation Error Mean?
- 1. Uninstall Recent Updates and Any Latest Software
- 2. Use Different Windows Recovery Environment (RE) Options
- 3. Using WinDbg Commands
- 4. Using BlueScreenView Freeware Tool
- Frequently Asked Questions
Also read: How to Fix «Unexpected Store Exception» Error in Windows
What Does the WDF_Violation Error Mean?
In Windows, WDF violation falls under a special category of blue screen of death (BSOD) bugs called «Stop code» errors. You can identify each one of them by a unique hexadecimal code (base 16) starting with 0x, followed by a string of eight different characters.
Based on this format, WDF violation stop code has a value of 0x0000010D. This specifically refers to the Kernel Mode Driver Framework (KMDF) detecting an error in a framework-based driver. KMDF in Windows is primarily concerned with plug and play applications, memory access, and power management (hence, the failed startups and blank screens due to WDF violation).
In order to troubleshoot this unique bluescreen error, proceed as shown here.
Also read: How to Fix Windows Update Error 0x80073701
1. Uninstall Recent Updates and Any Latest Software
If you discovered the WDF violation issue after a specific update to your Windows device, you’re possibly dealing with incompatible files and drivers that need to be uninstalled along with the update/software. As you may be encountering a black screen, you’ll have to restart the device in «Safe mode». There are two distinct ways to do that:
Also read: Dual Boot Menu Not Showing in Windows? Here’s How to Fix It
Initiate Safe Mode
- For your Windows 11/10 device, force a full shutdown with the Power button.
- After a few seconds, restart the device in «Safe mode» using the assigned boot keys for your Windows laptop or PC. For Dell, it is F2 or F12. It is F2 or Del for Acer, ESC or F10 for HP, and so forth. Check your PC manufacturer’s website to know your exact boot keys.
- Alternatively, you can long press the Power button on your laptop/PC for several seconds to turn it off. Then quickly press it again to turn it on.
- As soon as you get a sign that Windows is booting, hold the Power button once again to turn off your device.
- Then one more time, quickly restart the computer using the Power button. You have to do this mundane activity 2-3 times before Windows detects something is wrong with your device startup.
- For both methods, you will be greeted by a «Windows Recovery Environment» (RE) which is basically a solution blue screen. From here, go down the path: «Troubleshoot-> Advanced Options-> Start-up Settings-> Restart.»

- After the restart, you will see a number of options in «Start-up Settings» where you have to choose a number. Choose 4 — 6 or F4 — F6 to restart your device in «Safe mode».

Also read: 6 Ways to Stop Windows Updates
Remove Recent Updates/Apps
- The «Safe mode» desktop is just like a regular Windows desktop but many essential features such as a wallpaper and display/sound tools are absent.

- Even with a «Safe mode» desktop, you can always access the Control Panel from a quick Windows search. Here go to «Programs-> Programs and features-> View installed updates.»

- Select the most recent update that you believe may have caused the WDF violation issue. Right-click to uninstall it.

- Likewise, if you suspect a recent Windows program to have caused the error, uninstall the program in «Safe mode».
- Once done, you will need to exit the «Safe mode».
- Use the Windows search menu to open an app called «System Configuration.»
- Select the «Boot» tab and uncheck the «Safe boot» option.

- Now restart the Windows PC and you should be able to launch your regular Windows desktop.
Also read: How to Create a Windows 10 Recovery Drive
2. Use Different Windows Recovery Environment (RE) Options
Whether or not you were able to regain access to your regular Windows desktop after uninstalling the updates/programs in «Safe mode», the Windows Recovery Environment (RE) offers everything you need to fix the device issues.
- If you’re still unable to access the Windows 11/10 desktop, continue to start the system in «Safe mode» like we showed you above.
- Otherwise, select «Change advanced startup options» from the search menu.

- Click «Restart now» next to «Advanced startup» to initiate a solution blue screen. After that, follow the methods one by one as described below.

Also read: What Are Windows PE Bootable Recovery Disks?
Startup Repair
- Going to «Troubleshoot-> Advanced options-> Startup repair,» you will be able to launch this repair tool that addresses all the startup problems which prevent Windows from loading.
- It will immediately starts diagnostics and quickly go to a black screen mode to attempt repairs.
- Once the «Startup repair» is complete, shut down your system and restart.

System Restore
From the above «Advanced options» menu, you can also choose «System restore». It is a very handy tool to recover any PC errors due to recent file corruptions. The aim here is to return your device to an earlier state of configuration where the recent errors were absent. To perform «System restore» using a previous restore point on your device, follow this detailed guide.
Factory Image Restore
The WDF violation error should not resurface after a «Startup repair» or «System restore». But in case you are still encountering this error, there is a last option called «Factory image restore.» This setting can also be accessed from the solution blue screen under «Troubleshoot.»
Note: before performing factory image restore, it is advisable to have your device repaired by a competent and authorized person. That said, if you’re encountering any problems due to this lengthy procedure, just turn off your laptop or PC using the «Power» button.

Each PC or laptop has its own unique support assist program to help you go back to the device factory settings. If you’re doing this procedure on your own, be patient as the entire process can consume many hours or even a few days.

The factory image restore, as name suggests, is the nuclear option and you should not use it for casual bugs but only persistent, long-term system errors. If you had migrated from Windows 10 to Windows 11 on your computer, the factory image restore will again downgrade it to Windows 10.
Also read: What Does System Restore Do in Windows?
3. Using WinDbg Commands
There can be many causes of WDF violation, such as power state failure, fatal CPU errors, and framework-based driver issues. According to Microsoft, one of the best ways to solve the problem is to use a diagnostics tool called WinDbg which can be downloaded here for Windows 11 and Windows 10.
The full installation details of WinDbg have been covered in this tutorial, which does not take very long.
Use !Analyze
- After downloading and installing WinDbg, go down a path «C:-> Program Files (x86)-> Windows Kits-> 10-> Debuggers-> x64,» and double-click the WinDbg application file shown below.

- A program wizard will open. You need to click «File-> Open Executable» and proceed to the next important step.

- Find the Notepad.exe file in your system folders and open it in WinDbg as all the default code will be copy-pasted in Notepad.

- You can see a small command-line at the bottom of the Notepad window. Enter the following code:
!Analyzewhose aim is to display complete information about the current bug check.
Also read: How to Install Unsigned Drivers in Windows

- While you can apply the complete «!Analyze» extension, just the small command will generate an output. If there are no errors on your device due to framework-based drivers of KMDF, you should see a status «no export Analyze found.»

- However in case there is an error, you will notice a failure in the process with the name of a module/driver.

- In the following example, the error has been traced to a Dynamic Link Library (DLL) file called ntdll.dll, which can be easily found on your PC or laptop.

Note: It is not safe to manually uninstall System32 drivers like ntdll.dll as they are used in booting, display, and other essential PC operations. Also don’t ever download them from DLL download websites unless you wish to experiment with viruses!
The best way to replace a corrupted ntdll.dll or similar Windows update errors is to run DISM command line in administrator mode.
- The following command will scan all your system files and replace any needed with the latest ones from official sources.
DISM /Online /Cleanup-Image /RestoreHealth

Also read: How to Fix «The Parameter Is Incorrect» Error in Windows
Parameter Analysis
- If you can’t find the responsible framework-based driver using
!Analyze, then you’ll need to diagnose the exact cause of WDF violation which requires a whole bunch of parameters. Check the table called «WDF_Violation Parameters» for more details. - The exact parameters can be also found using a log file generated in WinDbg using the code:
kd> !wdfkd.wdflogdump <WDF_Driver_Name>.

- Always start with «Parameter 1» which indicates the specific error code you see when you encounter the bluescreen due to WDF violation. We will study a few examples below.

- If this Parameter is 0x2, it points to a system error due to hardware which can be fixed by a simple «Startup repair» as mentioned earlier.
- If the Parameter 1 error is 0x4, then use the following command:
ln Address ln /D Address, where «Address» refers to the location on your PC where the error file is saved, mentioned as «the caller’s address» shown above in Parameter 3.

- For Parameter 1 value as 0x7, use the code:
!wdfkd.wdfhandle Parameter 2 extension command. The Parameter 2 extension command will be mentioned as the handle of the framework object on your bug screen.

- Refer to the entire list of Parameter 1 values, and compare them with the additional data in Parameter 2 and Parameter 3 to get to the bottom of the bug.
Also read: How to Fix the Critical Process Died Error in Windows
4. Using BlueScreenView Freeware Tool
If you don’t want to learn WinDbg or its commands, there is a relatively easy diagnostics freeware tool called BlueScreenView which gives an exact picture of blue screen errors including WDF violation. You can download its Zip file and run the executable directly, or do a proper installation on your Windows 10/11 PC. The software has been tested malware-free.

- Launch the BlueScreenView executable directly from within the zipped folder.

- If there are any recent bluescreen errors on your system, it will leave a «Dump» file which will give you the full details of the error source.

Also read: How to Use SetupDiag to Fix Windows Update Problems
Frequently Asked Questions
Can uninstalling Bluetooth remove WDF violation?
While WDF violation is a bluescreen issue, there is no benefit to uninstalling your Bluetooth drivers — unless it’s the actual cause identified by WinDbg. Some online sources have incorrectly advised to removing the Bluetooth drivers which may do more harm than good. In any case, we don’t recommend removing any drivers manually as that’s what DISM.exe is for.
Can WDF violation be caused by hardware issues?
WDF violation issues are caused by errors in KMDF, a special category of driver framework. This means it’s primarily a software issue, not hardware. However, certain hardware peripherals such as USB drive, SD card, or external webcam may contribute to the error. But again the root cause is due to their drivers not being compatible with your hardware.
What are the symptoms of WDF violation in Windows?
Even if you did not notice the blue screen stop code error for WDF violation or in Event Viewer, your PC may still have the error due to this bug without you knowing it. Some of the possible symptoms of WDF violation in Windows are slow PC speeds and frequent crashes, although these symptoms can also refer to other kinds of bluescreen errors.
Image credit: Flickr | All screenshots by Sayak Boral
Sayak Boral
Sayak Boral is a technology writer with over eleven years of experience working in different industries including semiconductors, IoT, enterprise IT, telecommunications OSS/BSS, and network security. He has been writing for MakeTechEasier on a wide range of technical topics including Windows, Android, Internet, Hardware Guides, Browsers, Software Tools, and Product Reviews.
Subscribe to our newsletter!
Our latest tutorials delivered straight to your inbox