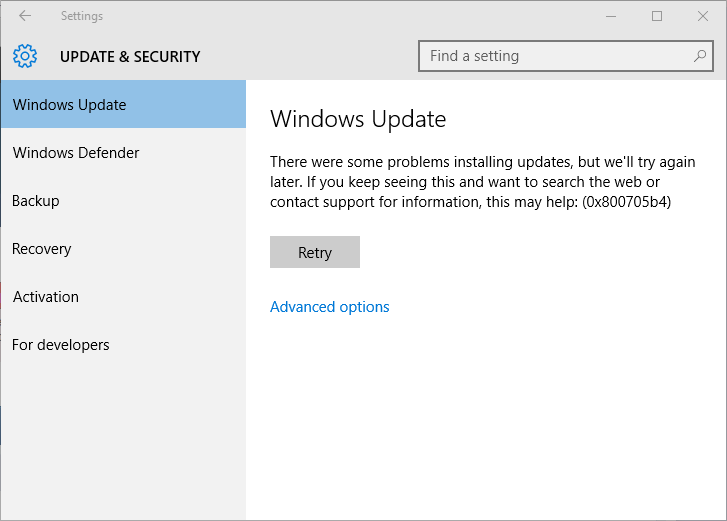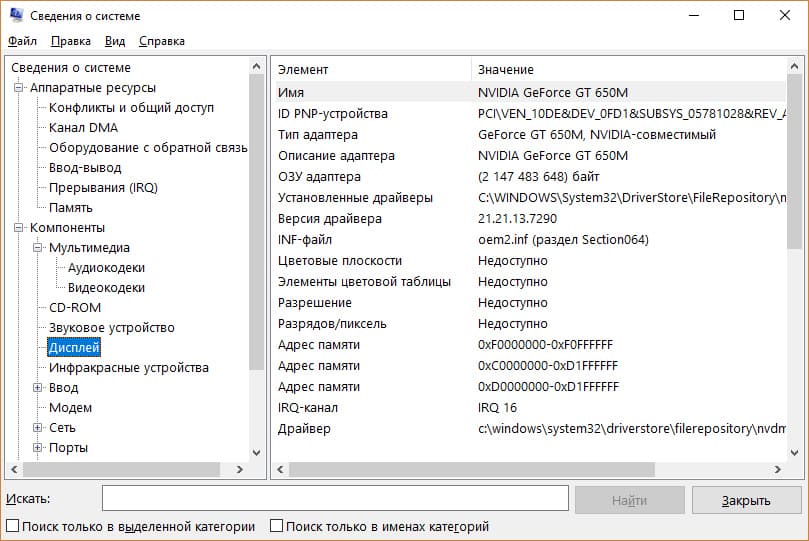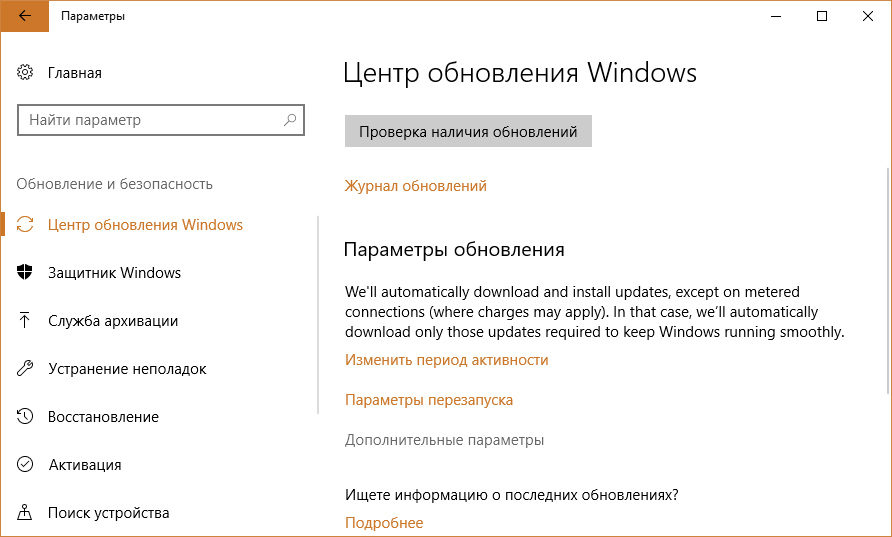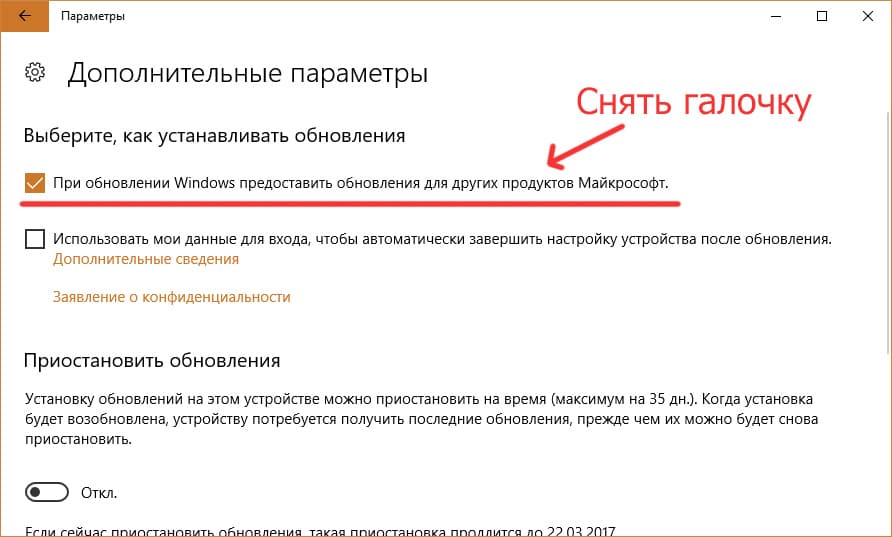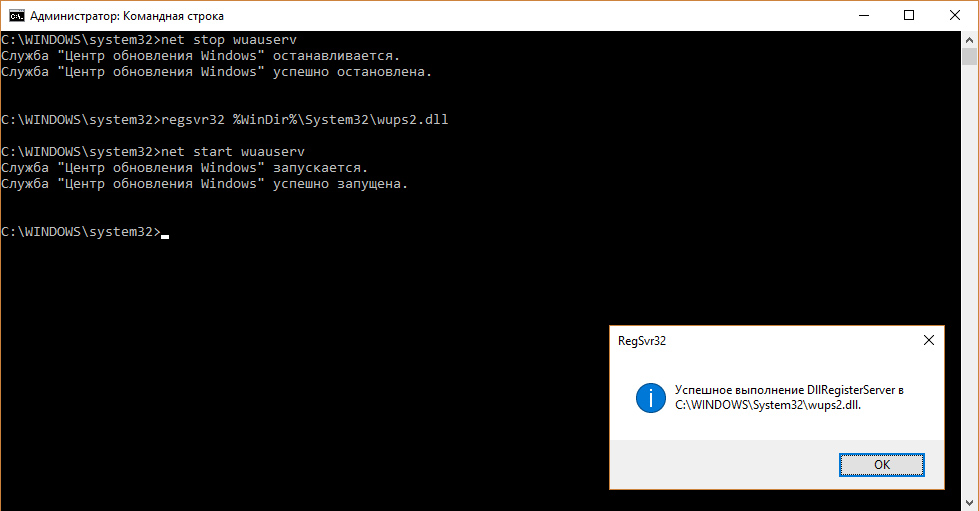В данной статье рассмотрим пример ошибки активации Windows (любых версий) с кодом — 0x800705b4 и рассмотрим как можно ее исправить.
1) Попробуйте отключить антивирус на время активации системы.
2) Примите и установите все актуальные обновления.
3) Проверьте, корректно ли задано время и дата в системе. Задайте автоматические настройки синхронизации времени и даты с сервером Майкрософт.
4) Если вышеуказанные рекомендации не помогли, в этом случае произведите активацию Windows по телефону, можете воспользоваться следующими инструкциями:
— Активировать Windows 10 по телефону
— Активировать Windows 11 по телефону
— Активировать Windows Server по телефону
Код ошибки 0x800705b4 — Что это?
Код ошибки 0x800705b4 — это ошибка, которая появляется, когда компьютер нестабилен, и очень важные системные файлы не будут отвечать или они начнут пропадать. Это произойдет, если компьютер не обслуживается должным образом. Проблема должна быть решена немедленно, чтобы избежать дальнейшего повреждения или потери данных. Этот код ошибки можно рассматривать как одну из наиболее серьезных проблем с компьютером, которые могут возникнуть.
Общие симптомы включают в себя:
- Произойдет сбой при установке обновлений и отобразится сообщение об ошибке.
- Код ошибки 0x800705b4 отобразится сам.
- После обновления системы компьютер не сможет установить новые драйверы.
Решения
 Причины ошибок
Причины ошибок
Ошибка обновления Windows 10 0x800705b4 может быть вызвана, когда пользователь хочет обновить свою систему Windows, когда важные реестры или файлы DLL отсутствуют или повреждены. Это также может произойти, когда пользователь пытается установить или удалить программы неправильным образом или может быть заражен троянским вирусом. Кроме того, этот код ошибки будет отображаться, если драйверы ПК либо устарели, либо установлены неправильно. Это может быть ошибка реестра, сбой обновления операционной системой или даже сбой автоматического обновления устройства.
Дополнительная информация и ручной ремонт
Существует несколько способов устранить появление кода ошибки 0x800705b4 на устройствах Windows. Если вы не знакомы с исправлением кодов ошибок на компьютере или у вас возникли проблемы с исправлением этого, попробуйте обратиться к специалисту по Windows, чтобы помочь с исправлением ошибки. Компьютер должен работать в режиме администратора независимо от того, какие шаги вы предпринимаете или какими методами вы пользуетесь. В зависимости от того, какую версию Windows вы используете, шаги для каждого метода могут немного отличаться, но основной процесс останется прежним.
Способ первый: исправление с помощью обновлений
Запустите компьютер в безопасном режиме, чтобы начать устранение неполадок с кодом ошибки 0x800705b4. Когда компьютер запускается, нажмите F8 — это переведет компьютер в безопасный режим.
Теперь вам нужно будет вручную обновить устаревшие драйверы вашего компьютера. Для этого нажмите Пуск. Затем введите «Диспетчер устройств» в поле поиска, чтобы узнать, есть ли устаревшие или поврежденные драйверы.
Метод второй: запустить сканирование SFC
Это позволит пользователям находить в Windows файлы, которые повреждены, повреждены или утеряны.
- Запустите командную строку. Для этого нажмите «Пуск» и введите cmd в поле поиска, чтобы увидеть значок. Щелкните правой кнопкой мыши и выберите Запуск от имени администратора. Если будет предложено, введите пароль администратора.
- При просмотре командной строки введите «sfc / scannnow» и нажмите клавишу ВВОД. Это будет сканировать все защищенные системные файлы и исправить поврежденные файлы. Не закрывайте командную строку, пока это не будет сделано.
Метод третий: восстановление системы
Это наиболее эффективный способ исправить любую проблему или состояние системы. Резервное копирование системы жизненно важно при выполнении этого.
Нажмите кнопку «Пуск», а затем введите «восстановление системы» в поле поиска. Щелкните правой кнопкой мыши на «Восстановление системы» и выберите «Запуск от имени администратора». Это также можно найти в панели управления. Теперь вы выберете момент времени для восстановления системы. Вы сможете выбрать рекомендуемое или конкретное восстановление в зависимости от ситуации. Теперь вы можете просмотреть точку восстановления и нажать кнопку «Готово».
Способ четвертый: для Windows 10
- Возможно, вам потребуется обновить Защитника Windows в центре безопасности. Чтобы найти это, нажмите Пуск, Настройки, Обновление и безопасность, Защитник Windows.
- Перейдите в раздел «Обновления Windows» и нажмите «Дополнительные параметры». Нажмите на опцию, которая будет получать обновления для других продуктов Microsoft.
- Перезагрузите компьютер, а затем снова проверьте наличие обновлений. Этот процесс обновления сможет быть выполнен без проблем. Когда появится сообщение «Ваше устройство обновлено», вам нужно будет еще раз щелкнуть «Дополнительные параметры» и проверить параметры обновления.
- Проверьте наличие обновлений еще раз, и теперь правильные обновления должны быть в состоянии загружаться и устанавливаться правильно.
Метод пятый: использование автоматизированного инструмента
Если вы хотите всегда иметь в своем распоряжении утилиту для исправления этих Windows 10 и других связанных с ними проблем, когда они возникают, Загрузить и установить мощный автоматизированный инструмент.
Вам нужна помощь с вашим устройством?
Наша команда экспертов может помочь
Специалисты Troubleshoot.Tech всегда готовы помочь вам!
Замените поврежденные файлы
Восстановить производительность
Удалить вредоносные программы
ПОЛУЧИТЬ ПОМОЩЬ
Специалисты Troubleshoot.Tech работают со всеми версиями Microsoft Windows, включая Windows 11, с Android, Mac и другими.
Поделиться этой статьей:
Вас также может заинтересовать
Aro2012 — это программа для оптимизации ПК, которая обычно поставляется в комплекте с другим программным обеспечением. Даже несмотря на то, что Aro2012 не представляет никакой угрозы, программы, поставляемые с ним, могут представлять проблему для вашего компьютера.
От автора: ARO — это расширенная утилита для восстановления и оптимизации, разработанная для улучшения и обслуживания компьютеров под управлением операционной системы Windows (как 32-, так и 64-разрядной). ARO фокусируется на поиске ошибок, которые скрываются в реестре Windows, выявлении беспорядка на ПК и веб-браузере, который может снижать производительность ПК, а также на обеспечении на компьютерах установленных и актуальных решений безопасности. Благодаря усовершенствованному механизму сканирования ARO предоставляет возможности глубокого сканирования для выявления и исправления ошибок реестра. ARO также ищет и удаляет «ненужные» файлы, которые со временем накапливаются и могут снизить производительность ПК.
После установки Aro2012 создает загрузочную запись, которая позволяет запускать его каждый раз при запуске компьютера. Он также добавляет планировщик задач, который позволяет запускать его в разное время.
О потенциально нежелательных приложениях
Вы когда-нибудь находили нежелательную программу в своей компьютерной системе и размышляли, как она туда попала, если вы уверены, что не загружали ее намеренно и никогда не давали разрешения на установку? PUA / PUP (потенциально нежелательное приложение / потенциально нежелательная программа) — это часть программного обеспечения, которое поставляется в комплекте с бесплатным/условно-бесплатным программным обеспечением, и вы соглашаетесь установить его на свой компьютер. Это программы, которые вам определенно не нужны на вашем компьютере, поскольку они не предоставляют никаких полезных услуг. Термин ПНП был впервые придуман, чтобы обозначить эту загружаемую хрень как нечто иное, чем вредоносное программное обеспечение. Причина в том, что большинство ПНП попадают в ПК не потому, что они проскальзывают, например, через дыры в системе безопасности, а потому, что пользователи установили их сами — 100% непреднамеренно, разумеется. ПНП могут и не быть вредоносными программами, но, тем не менее, они представляют опасность для вашего ноутбука или компьютера. В лучшем случае эти типы нежелательных программ практически не приносят никакой пользы, а в худшем они могут нанести серьезный вред вашему компьютеру.
Что делают щенки на вашем компьютере?
Большинство потенциально нежелательных программ представляют собой рекламное ПО, целью которого обычно является размещение множества надоедливых всплывающих окон, баннеров, купонов и выгодных предложений на просматриваемых веб-страницах. ПНП также бывают в виде нежелательных панелей инструментов или плагинов для браузера. Мало того, что они полностью занимают место на экране вашего компьютера, панели инструментов также могут манипулировать результатами поисковой системы, отслеживать ваши действия в Интернете, снижать общую производительность вашего интернет-браузера и замедлять ваше интернет-соединение до минимума. Они могут казаться невиновными, но ПНП, как правило, являются шпионскими программами. И в подавляющем большинстве случаев конечные пользователи не будут знать, что они устанавливают нежелательную программу. Это программы, которые не делают для вас ничего полезного; помимо того, что они занимают место на вашем жестком диске, они также замедляют работу вашего компьютера, часто изменяют настройки без вашего разрешения, и список неприятных функций можно продолжать и продолжать.
Как избежать вредоносного ПО
• Прочтите мелкий шрифт, чтобы лицензионное соглашение с конечным пользователем (EULA), которое вы принимаете, относится только к программе, которую вы действительно собираетесь загрузить.
• Всегда выбирайте «Выборочную» или «Расширенную» установку и никогда не нажимайте вслепую кнопку «Далее», что позволит вам снять отметку с любых нежелательных программ «подшивки».
• Иметь надежную антивирусную программу, такую как Safebytes Anti-malware, которая может защитить ваш компьютер от ПНП. Как только вы устанавливаете это ПО, защита от вредоносных программ и ПНП уже включена.
• Избегайте установки бесплатного приложения, которое вы не будете использовать. В настоящее время «бесплатное программное обеспечение» на самом деле не является бесплатным — это бессмыслица, связанная с «ненужным».
• Не загружайте программное обеспечение из всплывающих окон, онлайн-рекламы, веб-сайтов для обмена файлами, а также из других ненадежных источников; обратите внимание на любые предустановленные нежелательные параметры при загрузке программы. Избегайте посещения блогов и сайтов, поддерживающих пиратские программы.
Что делать, если вы не можете установить анти-вредоносные программы?
Практически все вредоносные программы по своей сути небезопасны, но одни виды вредоносных программ наносят гораздо больший ущерб вашему компьютеру, чем другие. Некоторые вредоносные программы предназначены для вмешательства или предотвращения действий, которые вы хотели бы делать на своем компьютере. Он вполне может не разрешить вам загружать что-либо из сети или не позволит вам получить доступ к некоторым или всем веб-сайтам, особенно к антивирусным сайтам. Если вы читаете это, скорее всего, вы застряли с заражением вредоносным ПО, которое не позволяет загрузить и установить программу Safebytes Anti-Malware на свой компьютер. Хотя проблему такого типа будет сложнее решить, вы можете предпринять некоторые действия.
Установить в безопасном режиме
Если вредоносная программа настроена на загрузку при запуске Windows, то загрузку в безопасном режиме следует избегать. Когда вы запускаете компьютер в безопасном режиме, загружаются только минимальные необходимые приложения и службы. Чтобы запустить компьютеры с Windows XP, Vista или 7 в безопасном режиме с загрузкой сетевых драйверов, следуйте приведенным ниже инструкциям.
1) При включении / запуске нажимайте клавишу F8 с интервалом в 1 секунду. Это должно вызвать меню Advanced Boot Options.
2) С помощью клавиш со стрелками выберите Безопасный режим с сетевым подключением и нажмите ENTER.
3) После загрузки этого режима у вас должен быть доступ в Интернет. Теперь получите необходимое приложение для удаления вирусов с помощью интернет-браузера. Чтобы установить программу, следуйте инструкциям мастера установки.
4) Сразу после установки выполните полное сканирование и дайте программному обеспечению избавиться от обнаруженных угроз.
Загрузите антивирусную программу в другом интернет-браузере
Веб-вирусы могут быть специфичными для среды, нацеливаться на конкретный интернет-браузер или атаковать определенные версии браузера. Если вам кажется, что к Internet Explorer подключен троян, переключитесь на другой интернет-браузер со встроенными функциями безопасности, например Chrome или Firefox, чтобы загрузить свою любимую антивирусную программу — Safebytes.
Установите и запустите антивирусное ПО с диска Thumb
Другой вариант — создать переносную антивирусную программу на USB-накопителе. Примите эти меры, чтобы использовать флэш-накопитель для очистки поврежденной системы.
1) Используйте другой безвирусный компьютер для загрузки Safebytes Anti-Malware.
2) Вставьте USB-накопитель в тот же компьютер.
3) Дважды щелкните значок «Установка» антивирусного программного обеспечения, чтобы запустить мастер установки.
4) Выберите USB-накопитель в качестве места назначения для сохранения файла программного обеспечения. Следуйте инструкциям на экране, чтобы завершить процесс установки.
5) Теперь вставьте перьевой диск в поврежденный компьютер.
6) Запустите Safebytes Anti-malware прямо с флешки, дважды щелкнув значок.
7) Просто нажмите «Сканировать сейчас», чтобы запустить сканирование зараженного компьютера на вирусы.
SafeBytes Anti-Malware: легкая защита от вредоносных программ для ПК с Windows
Хотите установить самое лучшее программное обеспечение для защиты от вредоносных программ на свой ноутбук или компьютер? Существует множество доступных приложений, которые доступны в платных и бесплатных версиях для систем Windows. Некоторые из них превосходны, некоторые — нормального типа, а некоторые сами испортят ваш компьютер! Вам нужно выбрать продукт, который заработал хорошую репутацию и обнаруживает не только вирусы, но и другие виды вредоносных программ. В список приложений, настоятельно рекомендуемых отраслевыми экспертами, входит SafeBytes Anti-Malware, самая надежная программа для Microsoft Windows. SafeBytes можно охарактеризовать как мощное антивирусное приложение, работающее в режиме реального времени, которое помогает обычному пользователю защитить свой компьютер от вредоносных угроз. Используя свою выдающуюся систему защиты, это программное обеспечение быстро обнаружит и избавится от большинства угроз безопасности, включая рекламное ПО, вирусы, угонщики браузера, программы-вымогатели, трояны, черви и ПНП. SafeBytes имеет множество замечательных функций, которые могут помочь вам защитить ваш компьютер от вредоносных атак и повреждений. Некоторые из них приведены ниже:
Активная защита: SafeBytes обеспечивает круглосуточную защиту вашего персонального компьютера, мгновенно ограничивая атаки вредоносных программ. Он будет постоянно контролировать ваш ноутбук или компьютер на предмет хакерской активности, а также обеспечивает пользователям превосходную защиту брандмауэра.
Самая надежная защита от вредоносных программ: Благодаря признанному критиками ядру вредоносных программ SafeBytes обеспечивает многоуровневую защиту, которая предназначена для обнаружения и удаления вирусов и вредоносных программ, которые скрыты глубоко в вашем компьютере.
Чрезвычайно быстрое сканирование: Очень быстрый механизм сканирования вредоносных программ SafeBytes сокращает время сканирования и продлевает срок службы батареи. В то же время он будет эффективно обнаруживать и удалять зараженные компьютерные файлы или любые интернет-угрозы.
Фильтрация веб-сайтов: Благодаря своему уникальному рейтингу безопасности SafeBytes уведомляет вас о том, безопасен ли веб-сайт или нет, чтобы получить к нему доступ. Это гарантирует, что вы всегда будете уверены в своей онлайн-безопасности при просмотре веб-страниц.
Минимальное использование ЦП и ОЗУ: Это легкое программное обеспечение, которое будет работать в фоновом режиме и не повлияет на производительность вашего компьютера.
Премиум поддержка: Служба поддержки доступна 24 x 7 x 365 дней по электронной почте и в чатах, чтобы ответить на ваши вопросы.
Технические детали и удаление вручную (для опытных пользователей)
Чтобы удалить Aro 2012 вручную, перейдите в список «Установка и удаление программ» на панели управления и выберите программу, от которой вы хотите избавиться. Для подключаемых модулей веб-браузера перейдите в диспетчер дополнений/расширений веб-браузера и выберите надстройку, которую вы хотите отключить или удалить. Также рекомендуется сбросить ваш веб-браузер до состояния по умолчанию, чтобы исправить поврежденные настройки. Чтобы обеспечить полное удаление, найдите следующие записи реестра на своем компьютере и удалите их или соответствующим образом сбросьте значения. Имейте в виду, что только профессиональные пользователи должны пытаться редактировать реестр вручную, потому что удаление любого критического системного файла приводит к серьезной проблеме или, возможно, к сбою ПК. Кроме того, некоторые вредоносные программы имеют возможность защиты от его удаления. Рекомендуется выполнять эту задачу в безопасном режиме.
файлы:
Поиск и удаление ARO2013_tbt.exe CleanSchedule.exe soref.dll AROSS.dll CheckForV4.dll aro.exe
Реестр:
Поиск и удаление: CURRENT_USER / ARORНапоминание
Узнать больше

Список предстоящих фильмов
Шан-Чи и легенда о десяти кольцах, Сентябрь 3, 2021 трейлер
Веном: Да будет бойня, Октябрь 15, 2021 трейлер
Вечные, Ноябрь 5, 2021 трейлер
Человек-паук: Нет дороги домой, Декабрь 17, 2021 трейлер
Морбиус, 28 января, 2022 трейлер
Бэтмен, 4 марта 2022 трейлер
Доктор Стрэндж в Мультивселенной Безумия, 25 марта 2022
Тор: Любовь и гром, 6 мая 2022
DC Лига супер-питомцев, 22 мая 2022
Черная пантера: Ваканда навсегда, Июль 8, 2022
Черный Адам, Июль 29, 2022 трейлер
Человек-паук: Через стихи-пауки 2, Октябрь 7, 2022
Вспышка, Ноябрь 4, 2022
Чудеса, Ноябрь 11, 2022
Аквамен и Затерянное Королевство, Декабрь 16, 2022
Узнать больше
Microsoft запретила России загружать ISO-файлы для Windows 10 и Windows 11, а также инструменты установки без каких-либо объяснений или причин.
Если вы подключитесь через VPN к российскому серверу и попытаетесь загрузить ISO-файлы или инструменты установки, вы получите сообщение об ошибке 404 и объяснение: Файл или каталог не найден или Возникла проблема с вашим запросом.
В настоящее время вы все еще можете загрузить инструмент для создания Windows 11 Media, но после запуска он выдаст ошибку 0x80072F8F-0x20000 с текстом: «По какой-то неизвестной причине этот инструмент не запустился на вашем компьютере».
Люди в России по-прежнему могут скачивать файлы, если они подключаются через VPN и заходят на сервер, расположенный за пределами России.
Microsoft не опубликовала никаких объяснений, почему это происходит, это может быть техническая проблема или это может быть сделано намеренно.
Другие истории Microsoft против России
С начала российской военной операции на Украине Microsoft вводит ограничения в отношении России, начиная с приостановки всех продаж в марте, в следующем месяце, в апреле, Microsoft начала приостанавливать учетные записи разработчиков на GitHub, связанные с компаниями, находящимися под санкциями, и приостановка была даже в том случае, если разработчик не работает в данной компании или ушел из нее.
В начале этого месяца Microsoft уволила 400 сотрудников в России, поскольку они начали сокращать операции в стране, но также заявила, что продолжит предоставлять услуги всем подрядчикам и клиентам в России, поэтому эта внезапная блокировка загрузок является неожиданной и это противоречит их заявлению.
Узнать больше
Привет всем, в сегодняшних советах и рекомендациях мы сосредоточимся на том, чтобы предоставить вам различные решения о том, как решить Ошибка устройства не перенесено который появляется после выполнения обновления Windows. Иногда, к сожалению, обновления наших операционных систем могут познакомить нас с различными проблемами, которые выглядят пугающими, но на самом деле они решаемы и совсем не так страшны. В конце концов, кого бы не тревожило это сообщение, особенно когда это происходит посреди работы.

-
Обновите драйвер
Вы всегда должны сначала попробовать это, если устройство не распознается, попробуйте обновить его драйвер и посмотрите, исчезнет ли проблема. Чтобы обновить драйвер, нам нужно сначала определить, какое устройство не было перенесено должным образом. Мы сделаем это с помощью поисковой системы в Интернете, такой как, например, Google. Итак, откройте выбранный вами браузер, перейдите в поисковую систему (например, Google) и введите в поле поиска первую строку из сообщения об ошибке, да, это страшное. Вам сообщат, какое устройство вышло из строя и не было перенесено должным образом, теперь мы найдем устройство и обновим его драйверы. Для этого нажмите WINDOWS + X на клавиатуре, чтобы открыть секретное меню Windows и выбрать диспетчер устройств.
Найдите устройство в диспетчере устройств, щелкните правой кнопкой мыши на нем и выберите свойства, Перейти к События Вкладка и убедитесь, что на устройстве есть проблемы с переносом.
Теперь у вас есть 3 варианта обновления драйвера: вы можете сделать это вручную, автоматически или с помощью установщика драйвера. Мы рассмотрим все 3 варианта, чтобы вы могли выбрать наиболее подходящий.ВАРИАНТ 1: Вручную.
Закрыть что собой представляет Объекты перейдите на сайт производителя устройства и скачать последняя версия драйвера, если там нет драйверов, единственный исполняемый установщик для устройства пропустите этот шаг и попробуйте другой 2. После того, как вы загрузили пакет драйверов с веб-сайта, щелкните правой кнопкой мыши на устройстве и выберите обновить драйвер.
Теперь навигации в папку, в которую вы загрузили пакет драйверов, и обновите драйвер. Перезагружать вашей системы.ВАРИАНТ 2: Автоматическое обновление.
Закрыть что собой представляет Объекты вкладка, щелкните правой кнопкой мыши на устройстве и выберите Удалить.
После удаления устройства перезапуск ваша система, и Windows автоматически найдет и установит последнюю версию драйвера для устройства.ВАРИАНТ 3: Через установщик драйвера.
Если вы загрузили .EXE или установщик исполняемого драйвера с веб-сайта производителя устройства, попробуйте установить его, если установка не удалась, попробуйте использовать Режим совместимости для установщика. Перейдите туда, где находится установщик, щелкните правой кнопкой мыши на нем и выберите свойства. Перейдите на Вкладка совместимости и попробуйте установить его с помощью права администратора в Windows 8 Режим.Перезагрузите систему после этого шага. Это должно решить проблемы, однако, если проблема не устранена, выполните следующие действия.
-
Проверьте поврежденные системные файлы
Нажмите WINDOWS + X на клавиатуре, чтобы открыть скрытое системное меню и выбрать Командная строка (администратор)
В командной строке введите: ПФС / SCANNOW и нажмите ВОЙТИ.
Процесс сканирования и восстановления файлов займет около 15 минут. Оставьте его до конца, не перезагружайте, не работайте на компьютере и не выключайте его, пока процесс активен, и только после его завершения перезагружайте систему. -
Обновите Windows.
Если ваша Windows иногда не обновляется, эту проблему можно решить, обновив ее до последней версии.
Нажмите on Начало , а затем настройки.
Когда откроется экран настроек, найдите и нажмите «Обновление и безопасность».
Перейдите в Центр обновления Windows и нажмите СКАЧАТЬ или нажмите Проверить наличие обновлений для последнего исправления Windows.
-
Сбросить BIOS до заводских настроек.
Иногда неправильная настройка BIOS может вызвать проблемы в самой Windows и помешать ей обнаруживать устройства PnP, создавая эту ошибку. Может помочь восстановление BIOS до заводских настроек.
Выключите компьютер и снова включите его. Нажмите delete, f12, f11 или любую другую клавишу, чтобы перейти в BIOS. (клавиша по умолчанию — удалить, но иногда производители сопоставляют ее с другой. Как только ваш экран включится, вы увидите в нижнем сообщении, какую клавишу нужно нажать, чтобы войти в BIOS). К сожалению, поскольку каждый BIOS может быть другим, мы не можем описать пошаговое руководство для каждого, но вам нужно найдите вариант, где вы загрузить настройки BIOS по умолчанию, нажмите здесь Сохранить и выйти. Ваш компьютер перезагрузится и загрузится в Windows, проверьте, сохраняется ли проблема. -
Обновление BIOS
BIOS может вызывать проблемы с некоторыми устройствами PnP при установке новейшего обновления Windows. Если возврат BIOS к заводским настройкам не увенчался успехом, попробуйте выполнить обновление. Перейти к вашей сайт производителя материнской платы, найдите обновление и прочтите пошаговое руководство так как обновление BIOS отличается от версии к версии и от производителя к производителю. После завершения обновления перезагрузить компьютер и, надеюсь, ошибка исчезла.
-
Выполните восстановление системы
Если ничего не помогло, выполните восстановление системы, чтобы вернуть Windows в состояние до установки обновления и когда все работало нормально. нажимать WINDOWS + R на клавиатуре, чтобы открыть диалоговое окно запуска.
В диалоговом окне запуска введите панель управления и нажмите вводить чтобы войти в панель управления, найдите восстановление и нажмите на на ней.
Внутри восстановление экран нажмите «Открыть восстановление системы».
Выберите дату, когда все работало в порядке, лучше всего будет дату до обновления Windows и откатите его.
Нажмите на дату, а затем на «Далее».
Узнать больше
Что такое ошибка 0xe0434f4d?
Ошибка 0xe0434f4d отображается, когда на удаленном компьютере запущен экземпляр SQL Server 2005, но его не удается инициализировать. При запуске плана эта ошибка отображается в окне состояния на SQL Server. Кроме того, эта ошибка может возникнуть при запуске командлета Update-OffilineAddressBook в Microsoft Exchange Server.
Решения
 Причины ошибок
Причины ошибок
Ошибка 0xe0434f4d может возникнуть по двум причинам. Первый, когда Служба системного помощника не работает должным образом, и второй, когда у вас нет разрешения на запуск обновления. Другими причинами являются случаи, когда безопасность .NET Framework 2.0 не позволяет запускать sqlplanlaunch из общей сети. Другой причиной является то, что автономная адресная книга (OAB) не найдена на сервере контроллера домена конфигурации, который использует сервер создания автономной адресной книги.
Дополнительная информация и ручной ремонт
Если вы не знали, сервер создания автономной адресной книги является сервером почтовых ящиков, и для устранения ошибки 0xe0434f4d вам необходимо реплицировать объект автономной адресной книги на сервер контроллера домена конфигурации. Для этого выполните следующие действия:
- Перейдите к началу и нажмите Все программы, затем перейдите и нажмите Microsoft Exchange Server 2010. Нажмите на консоль управления Exchange.
- В консоли управления Exchange перейдите в раздел «Настройка сервера» и нажмите «Почтовый ящик».
- В деталях перейдите на сервер почтовых ящиков, который генерирует автономную адресную книгу, щелкните его правой кнопкой мыши, затем перейдите в Свойства.
- В окне «Свойства» выберите «Настройка системы» и найдите имя контроллера домена в поле с надписью «Серверы контроллера домена, используемые Exchange».
Убедитесь, что объект автономной адресной книги воспроизводится в Конфигурация контроллера домена Сервер. Для этого выполните следующие действия:
- Перейдите в Пуск и нажмите Выполнить. Введите Adsiedit.msc в поле Открыть и нажмите Enter. Щелкните правой кнопкой мыши «Редактировать ADSI» и выберите «Подключиться к».
- Найдите список для чтения. Выберите хорошо известный контекст именования, а оттуда выберите Контекст именования по умолчанию. В окне Выберите или введите домен или сервер введите FQDN (полное доменное имя) сервера Configuration Domain Controller, который был определен на шаге 1, и нажмите OK.
- Разверните Конфигурацию [dc.domain.com], разверните CN = Конфигурация, DC = домен, DC = com, разверните CN = Службы, разверните CN = Первая организация и разверните CN = Контейнер списков адресов
- Нажмите CN = Offline Address Lists и убедитесь, что объект OAB указан в области сведений.
Когда сервер создания автономной адресной книги получит это, он подключится к серверу контроллера домена конфигурации и найдет объект автономной адресной книги. Если сервер создания автономной адресной книги не может найти объект автономной адресной книги, командлет возвращает ошибку. В SQL Server следует изменить разрешения .NET, чтобы разрешить доступ к приложению sqlplanlaunch для запуска из общего администрирования. Для этого выполните следующие действия:
- На ArchiveIQ Server откройте систему из панели управления и запишите имя компьютера
- На SQL Server войдите в систему как администратор и откройте командную строку
- В командной строке введите ‘C: windowsmicrosoft.netframeworkv2.0.50727caspol.ece –m –ag l — URL-адрес файла: \ [Имя компьютера архива IQServer] AlQRemote $ * FullTrust и нажмите Enter. Введите yes и снова нажмите Enter, чтобы подтвердить изменения разрешений.
Узнать больше
WeatherBlink — это расширение для Google Chrome, Mozilla и Internet Explorer. Это позволяет пользователям проверять погоду в любой точке мира в любое время. Это может показаться удобной функцией, однако эта панель инструментов также отображает нежелательную рекламу, захватывает домашнюю страницу вашего браузера, собирает личные данные о ваших привычках просмотра веб-страниц, посещениях и кликах. От автора: доступ к местным прогнозам погоды, метеорологическим радарам, отчетам об аллергии и пыльце, а также мировым новостям о погоде — все в одном удобном месте! Это расширение настраивает вашу страницу «Новая вкладка» на WeatherBlink™ для предоставления этих функций.
Будьте готовы с мгновенными прогнозами погоды. Получите БЕСПЛАТНЫЙ и точный прогноз погоды одним щелчком мыши!
О браузере угонщиков
Взлом браузера — это очень распространенный тип онлайн-мошенничества, когда настройки вашего веб-браузера изменяются, чтобы заставить его делать то, чего вы не собираетесь. Угонщики браузера могут делать больше, чем просто изменять домашние страницы. Он перенаправляет вас на спонсируемые интернет-сайты и вставляет рекламу в интернет-браузер, что помогает его создателю получать доход от рекламы. Многие люди считают, что такие сайты являются законными и безвредными, но это не так. Практически каждый угонщик браузера представляет реальную угрозу вашей онлайн-безопасности, и необходимо отнести их к категории угроз конфиденциальности. В худшем случае ваш интернет-браузер может быть взломан, чтобы открыть ваш компьютер для множества дополнительных компьютерных инфекций.
Признаки взлома браузера
Ниже приведены некоторые симптомы, указывающие на то, что вас угнали:
1. изменена домашняя страница браузера
2. закладка и новая вкладка также изменены
3. По умолчанию онлайн-поисковая система изменена
4. вы видите новые ненужные панели инструментов
5. вы замечаете много всплывающих окон на экране компьютера.
6. веб-страницы загружаются очень медленно и часто не полностью
7. вы запретили доступ к определенным веб-страницам, например, к веб-сайту фирмы, занимающейся защитой от вредоносных программ, такой как SafeBytes.
Итак, как именно угонщик браузера заражает компьютер?
Угонщик браузера может быть установлен на ваш компьютер, когда вы переходите на зараженный веб-сайт, щелкаете вложение электронной почты или загружаете что-либо с веб-сайта для обмена файлами. Они также поступают из дополнительных приложений, также называемых вспомогательными объектами браузера (BHO), расширениями браузера или панелями инструментов. Иногда вы могли ошибочно принять угонщика браузера как часть пакета программного обеспечения (обычно бесплатного или условно-бесплатного). Типичные примеры угонщиков браузера включают CoolWebSearch, Conduit, RocketTab, OneWebSearch, Coupon Server, Searchult.com, Snap.do и Delta Search.
Советы по удалению угонщиков браузера
Определенный захват браузера можно легко остановить, обнаружив и удалив соответствующее вредоносное приложение с панели управления. Однако определенных угонщиков сложнее найти или устранить, поскольку они могут ассоциировать себя с определенными важными системными файлами, которые позволяют ему работать как необходимый процесс операционной системы. Вам следует подумать о выполнении ручного ремонта, только если вы технически подкованный человек, потому что есть возможные риски, связанные с возиться с системным реестром и файлом HOSTS.
Как можно устранить вредоносное ПО, блокирующее сайты или предотвращающее загрузку
Вредоносное ПО потенциально может вызвать несколько различных типов повреждений ПК, сетей и данных. Некоторые вредоносные программы делают все возможное, чтобы помешать вам загрузить или установить что-либо на свой компьютер, особенно приложения для защиты от вредоносных программ. Если вы читаете это, вы, вероятно, заразились вирусом, который не позволяет вам загрузить программное обеспечение безопасности, такое как Safebytes Anti-Malware. Есть несколько исправлений, которые вы можете попытаться обойти с этой проблемой.
Запустите Windows в безопасном режиме
Безопасный режим на самом деле является уникальной базовой версией Windows, в которой загружаются только основные службы для противодействия загрузке вредоносных программ, а также других проблемных программ. В случае, если вредоносное ПО блокирует доступ к Интернету и влияет на ваш компьютер, запуск его в безопасном режиме позволяет загрузить антивирус и запустить диагностическое сканирование, ограничивая при этом возможные повреждения. Чтобы запустить компьютер в безопасном режиме, нажмите клавишу «F8» на клавиатуре прямо перед появлением экрана с логотипом Windows; Или после нормальной загрузки Windows запустите MSCONFIG, отметьте Safe Boot на вкладке Boot и нажмите Apply. После перезапуска в безопасном режиме с загрузкой сетевых драйверов вы можете загружать, устанавливать и обновлять антивирусное программное обеспечение оттуда. На этом этапе вы можете запустить сканирование на наличие вредоносных программ, чтобы удалить компьютерные вирусы и вредоносное ПО без какого-либо вмешательства со стороны другого приложения.
Переключиться на альтернативный браузер
Некоторые вредоносные программы могут быть нацелены на уязвимости определенного браузера, которые блокируют процесс загрузки. Наиболее эффективное решение, позволяющее избежать этой проблемы, — выбрать браузер, известный своими функциями безопасности. Firefox имеет встроенную защиту от фишинга и вредоносного ПО, чтобы обеспечить вашу безопасность в сети.
Установить антивирус на флешку
Чтобы эффективно удалить вредоносное ПО, вы должны под другим углом подойти к проблеме запуска антивирусной программы на зараженном компьютере. Примите эти меры, чтобы запустить антивирус на зараженном компьютере.
1) Загрузите Safebytes Anti-Malware или Windows Defender Offline на компьютерную систему без вирусов.
2) Подключите USB-накопитель к чистому ПК.
3) Дважды щелкните значок «Установка» антивирусной программы, чтобы запустить мастер установки.
4) При появлении запроса выберите расположение USB-накопителя в качестве места, в котором вы хотите хранить файлы программного обеспечения. Следуйте инструкциям по активации.
5) Отключите флешку. Теперь вы можете использовать этот портативный антивирус на зараженном компьютере.
6) Дважды щелкните значок Safebytes Anti-malware на флэш-диске, чтобы запустить программу.
7) Нажмите кнопку «Сканировать сейчас», чтобы начать поиск вирусов.
SafeBytes Anti-Malware: легкая защита от вредоносных программ для компьютера с Windows
Вы хотите установить лучшее программное обеспечение для защиты от вредоносных программ для вашей компьютерной системы? На рынке доступно множество приложений, которые доступны в платных и бесплатных версиях для компьютеров Microsoft Windows. Некоторые из них хороши, некоторые — в порядке, а некоторые сами повредят ваш компьютер! Вы должны быть осторожны, чтобы не выбрать неправильное приложение, особенно если вы покупаете платное приложение. В список рекомендуемых программ входит SafeBytes AntiMalware. SafeBytes имеет очень хороший послужной список высококачественного обслуживания, и клиенты, кажется, очень им довольны. SafeBytes можно охарактеризовать как мощное антишпионское приложение, работающее в режиме реального времени, которое помогает обычному конечному пользователю компьютера защитить свой компьютер от вредоносных интернет-угроз. Используя свою передовую технологию, это приложение может помочь вам избавиться от множества типов вредоносных программ, включая компьютерные вирусы, ПНП, трояны, черви, программы-вымогатели, рекламное ПО и угонщики браузера. SafeBytes имеет множество функций, которые могут помочь вам защитить ваш компьютер от вредоносных атак и повреждений. Ниже приведены некоторые из замечательных:
Защита от вредоносных программ: Благодаря признанному критиками механизму защиты от вредоносных программ SafeBytes обеспечивает многоуровневую защиту, предназначенную для поиска и устранения вирусов и вредоносных программ, скрытых глубоко в операционной системе вашего компьютера.
Реагирование на угрозы в реальном времени: SafeBytes обеспечивает круглосуточную защиту вашего ПК от вторжений вредоносных программ в режиме реального времени. Он будет регулярно контролировать ваш ноутбук или компьютер на предмет активности хакеров, а также предоставляет пользователям сложную защиту с помощью брандмауэра.
Быстрое многопоточное сканирование: Высокоскоростной механизм сканирования вредоносных программ SafeBytes сокращает время сканирования и продлевает срок службы батареи. В то же время он эффективно обнаруживает и избавляется от зараженных компьютерных файлов или любых интернет-угроз.
Интернет-безопасность: Safebytes присваивает всем сайтам уникальную оценку безопасности, которая помогает вам понять, безопасен ли веб-сайт, который вы собираетесь посетить, для просмотра или известен ли он как фишинговый.
Низкое использование ЦП / памяти: SafeBytes известен своим минимальным влиянием на ресурсы компьютера и высокой скоростью обнаружения множества угроз. Он работает тихо и эффективно в фоновом режиме, поэтому вы можете постоянно использовать свой компьютер или ноутбук на полную мощность.
Служба поддержки 24 / 7: Вы получите круглосуточную техническую поддержку, которая позволит оперативно решить любую проблему с вашим инструментом безопасности.
Технические детали и удаление вручную (для опытных пользователей)
Чтобы удалить WeatherBlink вручную, перейдите в список «Установка и удаление программ» на панели управления и выберите программу, от которой вы хотите избавиться. Для подключаемых модулей интернет-браузера перейдите в диспетчер дополнений/расширений вашего браузера и выберите подключаемый модуль, который вы хотите удалить или отключить. Возможно, вы также захотите сбросить настройки интернет-браузера. Наконец, проверьте свой жесткий диск на наличие всего следующего и очистите реестр вручную, чтобы удалить оставшиеся записи приложений после удаления. Помните, что только опытные пользователи должны пытаться редактировать реестр вручную, потому что неправильное удаление файла приводит к серьезной проблеме или, возможно, к сбою ПК. Кроме того, некоторые вредоносные программы способны воспроизводить или предотвращать удаление.
Рекомендуется выполнять этот процесс удаления вредоносных программ в безопасном режиме.
файлы:
C:Program FilesWeatherBlink C:ProgramDataWeatherBlink C:UsersYOUR_USERAppDataRoamingWeatherBlink
Реестр:
Ключ HKLMSOFTWAREClassesWeatherBlink.DynamicBarButton Ключ HKLMSOFTWAREClassesWeatherBlink.FeedManager Ключ HKLMSOFTWAREClassesWeatherBlink.HTMLMenu Ключ HKLMSOFTWAREClassesWeatherBlink.HTMLPanel Ключ HKLMSOFTWAREClassesWeatherBlink.MultipleButton Ключ HKLMSOFTWAREClassesWeatherBlink.PseudoTransparentPlugin Ключ HKLMSOFTWAREClassesWeatherBlink.Radio Ключ HKLMSOFTWAREClassesWeatherBlink.RadioSettings Ключ HKLMSOFTWAREClassesWeatherBlink.ScriptButton Ключ HKLMSOFTWAREClassesWeatherBlink.SettingsPlugin Ключ HKLMSOFTWAREClassesWeatherBlink.SkinLauncher Ключ HKLMSOFTWAREClassesWeatherBlink.SkinLauncherSettings Ключ HKLMSOFTWAREClassesWeatherBlink .ThirdPartyInstaller Key HKLMSOFTWAREClassesWeatherBlink.ToolbarProtector Key HKLMSOFTWAREClassesWeatherBlink.UrlAlertButton Key HKLMSOFTWAREClassesWeatherBlink.XMLSessionPlugin Key HKLMSOFTWAREMicrosoftWindowsCurrentVersionExplorerBrowser Helper Objects9b9dcae3-be34-424c-8d73-75e305a9e091 Key HKLMSOFTWAREMicrosoftWindowsCurrentVersionExplorerBrowser Helper OBJE ctsdc9051c2-8f55-479a-97a4-747980d9047f Ключ HKLMSOFTWAREMicrosoftWindowsCurrentVersionUninstallWeatherBlinkbar Удалить ключ Firefox HKLMSOFTWAREMicrosoftWindowsCurrentVersionUninstallWeatherBlinkbar Удалить ключ Internet Explorer [электронная почта защищена]/Plugin Key HKLMSOFTWAREWeatherBlink Key HKLMSOFTWAREMicrosoftWindowsCurrentVersionRunValue: WeatherBlink Область поиска Данные монитора: C:PROGRA~1WEATHE~2bar.bingcsrchmn.exe Ключ HKLMSOFTWAREMicrosoftWindowsCurrentVersionRunValue: WeatherBlink Browser Plugin Данные загрузчика: C:PROGRA~1WEATHE~2bar.bingcbrmon.exe
Узнать больше
Проблема с обновлением Windows может возникнуть, если конфигурация службы обновления Windows не настроена должным образом, или эта ошибка также может возникать при поврежденной установке Windows. Прежде чем пробовать какое-либо из приведенных решений этой ошибки, попробуйте сначала чистой загрузки ваша Windows и выключить любое стороннее служебное приложение. Если этот метод не помог, перейдите к предоставленным решениям.
-
Изменить тип запуска службы UOS на автоматический
UOS или служба Update Orchestrator необходимы для правильного обновления Windows. Если эта служба каким-либо образом включена вручную, это может быть причиной ошибки, поскольку она может привести к несовместимости между модулями ОС. В этом случае автоматическая настройка решит проблему. нажимать CTRL + SHIFT + ESC на клавиатуре, чтобы вызвать диспетчер задач, и нажмите на вкладку службы. В службах найдите службу оркестратора, щелкните правой кнопкой мыши на нем и из списка типов запуска выберите автоматически. Нажмите на ОТНОСИТЬСЯ и перезагружать твой компьютер.
-
Попробуй исправить в командной строке
Если описанный выше метод не удался, попробуйте решить проблему с помощью командной строки. нажимать ⊞ ОКНА + X вызвать секретное меню и запустить командная строка (администратор)
В командной строке напишите эти строки одну за другой по мере их завершения:
чистые стоповые бит
net stop wuauserv
net stop appidsvc
net stop cryptsvc
Ren% systemroot% SoftwareDistribution SoftwareDistribution.bak
Ren% systemroot% system32catroot2 catroot2.bak
Чистые стартовые биты
Чистый старт
Чистый запуск приложений
Чистый старт cryptsvc
После всего этого перезагружать вашей системе и проверьте, правильно ли работают обновления. -
Попробуй исправить через редактор реестра
Нажмите ⊞ ОКНА + R принести запустить и ввести его RegEdit, нажмите ENTER
найдите Компьютер \ HKEY_LOCAL_MACHINE \ SYSTEM \ CurrentControlSet \ Services \ UsoSvc
в правой части найдите ключ НАЧАТЬ и изменить его значение на 2
Rэлектронная загрузка Ваша система -
Попробуйте с новой учетной записью пользователя
Если случайно данные учетной записи пользователя повреждены, это может быть причиной этой ошибки. Создать новый администратор Учетная запись пользователя
выключать ваш компьютер ON и войдите с помощью новый аккаунт -
Выполнить сканирование SFC
Нажмите ⊞ ОКНА + X , а затем выбрать командная строка (администратор)
печатать: ПФС / SCANNOW
Это может занять некоторое время, расслабьтесь, дайте ему закончиться и попробуйте еще раз обновить Windows
Вот и все, учитывая эту конкретную ошибку, мы, безусловно, надеемся, что вам удалось исправить ее с помощью любого из предложенных решений!
Узнать больше
Если вы геймер, вы могли столкнуться с СОЗДАНИЕ РУЧКИ CID or ОШИБКА ВИДЕО TDR ошибки с кодом ошибки 0x00000016 во время игры. Эти типы Stop-ошибок как-то связаны с драйвером видеокарты. Возможно, драйвер вашей видеокарты нуждается в обновлении или он поврежден. В любом случае вы можете попробовать исправить эту ошибку, используя приведенные ниже решения, но прежде чем продолжить, обязательно сначала создайте точку восстановления системы, чтобы вы могли легко вернуться к предыдущему состоянию вашего компьютера в случае, если что-то не пойдет. как и ожидалось.
Вариант 1. Попробуйте проверить, включена ли ваша видеокарта, и также обновите ее.
Хотя проблема довольно серьезная, исправление может быть таким же простым, как включение графической карты, если она окажется отключенной. Может быть какая-то странная причина, по которой ваша видеокарта отключается сама. Таким образом, лучший и первый вариант, который вы можете попробовать, это проверить, включена видеокарта или нет. Для этого выполните следующие действия:
- Нажмите клавиши Win + R, чтобы открыть диалоговое окно «Выполнить».
- Затем введите «devmgmt.MSC”И нажмите Enter, чтобы открыть диспетчер устройств.
- После открытия диспетчера устройств найдите вариант своей видеокарты в списке драйверов устройств. Как только вы его нашли, проверьте, включен он или нет. Если он не включен, вы должны увидеть серую стрелку, указывающую вниз. Щелкните карту правой кнопкой мыши и выберите «Включено».
- Затем еще раз щелкните правой кнопкой мыши графическую карту и выберите параметр «Обновить программное обеспечение драйвера», а затем выберите параметр «Автоматический поиск обновленного программного обеспечения драйвера».
Вариант 2 — переустановите драйверы видеокарты
- Нажмите Win + R, чтобы открыть «Выполнить», затем введите «devmgmt.msc» в поле и нажмите Enter, чтобы открыть диспетчер устройств.
- Оттуда найдите адаптеры дисплея и удалите каждый из драйверов видеокарты, щелкнув по ним правой кнопкой мыши и выбрав опцию «Удалить устройство».
- После удаления драйверов видеокарты закройте Диспетчер устройств и нажмите Win + R, чтобы снова запустить «Выполнить».
- После этого введите «appwiz.cpl» в поле и нажмите Enter, чтобы открыть «Программы и компоненты» в Панели управления.
- Затем найдите любую программу, связанную с производителями ваших графических процессоров, такими как Nvidia, AMD или Intel. Щелкните правой кнопкой мыши любую запись, связанную с графическим процессором, и нажмите «Удалить», чтобы удалить их, а затем следуйте следующим инструкциям на экране, которые появятся после этого.
- Теперь перезагрузите компьютер.
- После перезагрузки компьютера перейдите на веб-сайт производителя графического процессора и загрузите последнюю версию драйвера для вашей модели видеокарты, а затем установите ее.
- Перезагрузите компьютер еще раз. Это должно решить проблему.
Вариант 3. Попробуйте переустановить игру.
Если обновление и переустановка драйвера видеокарты не помогли, попробуйте переустановить игру, в которой вы получаете СОЗДАНИЕ РУЧКИ CID or ОШИБКИ ВИДЕО TDR.
Вариант 4. Удалите недавно установленные программы.
Скорее всего, некоторые программы, которые вы только что установили, могут вызывать ошибку BSOD. Таким образом, вам необходимо удалить программу, чтобы решить проблему.
- В поле поиска введите «control» и нажмите «Панель управления» (приложение для ПК) среди результатов поиска.
- После этого выберите «Программы и компоненты» из списка, который предоставит вам список всех программ, установленных на вашем компьютере.
- Оттуда найдите соответствующую программу и выберите ее, а затем удалите ее.
Примечание: Если вы загрузили приложение из Магазина Windows, вы можете просто щелкнуть его правой кнопкой мыши в списке приложений, а затем удалить. Кроме того, вы также можете проверить аппаратные компоненты вашего компьютера, которые могут не поддерживать саму операционную систему. Вы можете отключить все внешние устройства, такие как USB-накопители, сканеры, принтеры и т. Д., А затем перезагрузить компьютер. После этого снова добавьте устройства одно за другим и проверьте, исправлена ли ошибка BSOD.
Вариант 5. Попробуйте отключить функцию сна монитора.
Бывают случаи, когда функция сна вашего монитора также может вызывать ошибки BSOD, такие как СОЗДАНИЕ РУЧКИ CID or ВИДЕО TDR ошибки. Также бывают случаи, когда видеокарта работает в фоновом режиме, а дисплей переходит в спящий режим, а затем снова включается, но вы сталкиваетесь с такой ошибкой синего экрана. Вот почему вы можете попробовать отключить спящий режим монитора вашего компьютера.
Вариант 6. Запустите средство устранения неполадок синего экрана
Средство устранения неполадок синего экрана — это встроенный инструмент в Windows 10, который помогает пользователям исправлять ошибки BSOD, такие как СОЗДАНИЕ РУЧКИ CID or ВИДЕО TDR ошибки. Его можно найти на странице средств устранения неполадок настроек. Чтобы использовать его, выполните следующие действия:
- Нажмите клавиши Win + I, чтобы открыть панель «Настройки».
- Затем перейдите в Обновление и безопасность> Устранение неполадок.
- Оттуда найдите опцию «Синий экран» с правой стороны, а затем нажмите кнопку «Запустить средство устранения неполадок», чтобы запустить средство устранения неполадок «Синий экран», а затем перейдите к следующим параметрам на экране. Обратите внимание, что вам может потребоваться загрузить ваш компьютер в безопасном режиме.
Вариант 7. Попробуйте запустить утилиту Chkdsk.
Запуск утилиты CHKDSK также может помочь вам решить проблему СОЗДАНИЕ РУЧКИ CID or ВИДЕО TDR ошибки. Если на вашем жестком диске есть проблемы с целостностью, обновление действительно не удастся, поскольку система будет думать, что он неисправен, и именно здесь на помощь приходит служебная программа CHKDSK. Утилита CHKDSK исправляет ошибки жесткого диска, которые могут быть причиной проблемы.
- Откройте командную строку с правами администратора.
- После открытия командной строки выполните следующую команду и нажмите Enter:
CHKDSK / F / R
- Дождитесь завершения процесса и перезагрузите компьютер.
Узнать больше
Диспетчер очереди печати HP не работает — что это?
Если у вас есть принтер HP, то вы можете столкнуться с этой ошибкой. Диспетчер очереди печати HP не работает ошибки не означает, что с вашим принтером что-то не так. Это указывает на проблемы с драйвером принтера.
Решения
 Причины ошибок
Причины ошибок
Может быть несколько причин, из-за того, что диспетчер очереди печати HP не запускает код ошибки, например:
- Неправильная или неудачная установка драйвера принтера
- Неверные записи реестра
Хотя это не критический код ошибки, поскольку он не представляет серьезной угрозы для вашего компьютера, тем не менее, рекомендуется устранить его, поскольку он может причинить вам много неудобств, особенно если вы хотите время от времени вынимать распечатки. .
Дополнительная информация и ручной ремонт
Вот несколько способов, которыми вы можете попытаться устранить ошибку HP Printer Spooler Not Running в вашей системе: 1. Переустановите драйвер принтера HP в вашей системе.
- Просто зайдите в панель управления и затем нажмите на опцию диспетчера устройств
- После того, как вы нажмете на нее, вы увидите панель сведений со списком устройств. Теперь просто нажмите на принтер, чтобы переустановить драйвер.
- Дважды щелкните по нему, чтобы открыть диалоговое окно свойств
- После этого нажмите на вкладку драйвера, а затем нажмите обновить драйвер
После обновления драйвера попробуйте использовать принтер, чтобы убедиться, что он работает. Иногда вы можете встретить всплывающее окно со следующим сообщением: «Драйвер установлен правильно, устройство готово к использованию, однако вы можете не видеть принтер под панелью принтера. Это вызывает проблемы с реестром. 2. Чтобы решить проблемы с реестром, установите Restoro в вашей системе. Это очень функциональный очистки реестра интегрирован с мощным антивирусом. Это помогает решить проблемы с реестром, вредоносное ПО и гарантирует оптимизацию системы. Этот многофункциональный инструмент является ответом на все ваши проблемы, связанные с ПК. Restoro — это программное обеспечение для ремонта ПК следующего поколения, которое расширяет возможности использования и помогает пользователям ПК эффективно устранять ошибки. Его простая навигация и удобный интерфейс делают его настолько простым в использовании, что даже начинающие пользователи могут также обойти его и исправить проблемы без каких-либо хлопот или трудностей. Это умный и интуитивно понятный встроенный очиститель реестра, который удаляет все ненужные и устаревшие файлы с жесткого диска. Сюда входят ненужные файлы, история Интернета, неверные ключи реестра и файлы из удаленных старых версий программы. Иногда файлы удаленных программ мешают вам обновлять новые версии программ, что приводит к неудачной установке драйвера. Тем не менее, с помощью этого помощника все такие файлы удаляются за считанные секунды, после чего вы готовы переустановить драйвер. Этот очиститель реестра очищает ваш жесткий диск от мусора и оптимизирует скорость вашей системы, значительно снижая время загрузки вашего ПК. Total System Care можно использовать во всех версиях Windows. Чтобы исправить ошибку, из-за которой диспетчер очереди печати HP не работает на вашем компьютере, просто нажмите здесь. установить Ресторо. Запустите его, чтобы найти ошибку и исправить ее за считанные секунды. После устранения проблемы обновите драйвер принтера. Вы увидите, что драйвер был успешно обновлен, и принтер HP также появится на панели принтера. Установив Restoro в своей системе, вы также можете решить несколько других проблем, таких как ошибки конфиденциальности, вызванные вредоносными программами и вирусными инфекциями. С этим инструментом вам не нужно будет загружать и запускать в вашей системе отдельный антивирус.
Узнать больше
Что такое Вавилон?
Babylon — это самоиздаваемый компьютерный словарь и программа перевода. Babylon — это инструмент, используемый для перевода и преобразования валют, единиц измерения и времени, а также для получения другой контекстной информации. Программа также использует агент преобразования текста в речь, поэтому пользователи слышат правильное произношение слов и текста. Программное обеспечение для перевода Babylon добавляет панель инструментов Babylon, идентифицированную как угонщик браузера. Эта панель инструментов может изменить домашнюю страницу браузера. Он добавляет запланированную задачу, файл запуска и ключи реестра, которые позволяют запускать его в любое время. Для программного обеспечения также добавлено исключение брандмауэра Windows, позволяющее ему подключаться к Интернету без содержимого.
О браузере угонщиков
Взлом браузера на самом деле является разновидностью нежелательного программного обеспечения, обычно надстройки или расширения браузера, которое вызывает изменения в настройках браузера. Угонщики браузера будут делать на вашем компьютере ряд вещей. Часто злоумышленники принудительно заходят на сайты по своему выбору либо для увеличения целевого трафика, приносящего более высокий доход от рекламы, либо для получения комиссии за каждого посещающего их пользователя. Это может показаться безобидным, но большинство этих веб-сайтов не являются законными и могут представлять значительный риск для вашей безопасности в Интернете. Кроме того, угонщики могут сделать всю зараженную систему уязвимой — другие вредоносные программы и вирусы воспользуются этими возможностями, чтобы легко проникнуть на ваш компьютер.
Признаки вредоносного ПО для угонщиков браузера
Есть несколько симптомов взлома браузера. Вот некоторые из них: главная страница вашего браузера внезапно меняется; на ваши любимые страницы добавляются новые закладки, указывающие на порносайты; были изменены настройки браузера по умолчанию и / или ваша поисковая система по умолчанию изменена; нежелательные новые панели инструментов добавляются в ваш интернет-браузер; вы замечаете много всплывающих окон на экране компьютера; ваш веб-браузер становится вялым, глючит, часто дает сбои; вы не можете посещать определенные сайты, например, домашние страницы антивирусного программного обеспечения.
Как это заражает ваш компьютер
Угонщики браузера могут использовать загрузку с диска или сети обмена файлами или, возможно, вложение электронной почты, чтобы добраться до целевой компьютерной системы. Они также могут исходить от любого BHO, расширения браузера, панели инструментов, надстройки или подключаемого модуля со злым умыслом. Иногда вы могли случайно принять угонщик браузера как часть пакета программного обеспечения (обычно бесплатного или условно-бесплатного). Примеры известных угонщиков браузера включают Fireball, GoSave, Ask Toolbar, CoolWebSearch, Babylon Toolbar и RocketTab. Существование любого угонщика браузера в вашей системе значительно ухудшит работу в Интернете, отслеживает ваши действия в Интернете, что приводит к проблемам с конфиденциальностью, создает проблемы со стабильностью системы и, наконец, приводит к замедлению работы вашего ПК или его почти непригодному для использования состоянию.
Советы по удалению угонщика браузера
Некоторые угонщики можно легко удалить, удалив бесплатное программное обеспечение, с которым они были включены, или удалив любые надстройки, которые вы недавно добавили в свою компьютерную систему. К сожалению, большинство программных пакетов, используемых для взлома веб-браузера, специально разработаны таким образом, чтобы их было трудно удалить или обнаружить. И нельзя отрицать тот факт, что ручное исправление и удаление может быть довольно сложной задачей для неопытного пользователя ПК. Кроме того, существует множество рисков, связанных с манипуляциями с файлами реестра ПК. Приложение для защиты от вредоносных программ чрезвычайно эффективно, когда дело доходит до обнаружения и устранения угонщиков браузера, которые не замечает обычная антивирусная программа. Чтобы избавиться от любого угонщика браузера с вашего ПК, вы можете загрузить этот первоклассный инструмент для удаления вредоносных программ — Safebytes Anti-Malware.
Что делать, если вы не можете установить Safebytes Anti-Malware?
Практически все вредоносные программы по своей сути небезопасны, но некоторые типы вредоносных программ наносят гораздо больший ущерб вашему компьютеру, чем другие. Некоторые типы вредоносных программ изменяют настройки браузера, добавляя прокси-сервер или изменяя конфигурацию DNS компьютера. В таких случаях вы не сможете посещать некоторые или все веб-сайты и, следовательно, не сможете загрузить или установить необходимое программное обеспечение безопасности, чтобы избавиться от инфекции. Итак, что делать, если вредоносное ПО не позволяет загрузить или установить Anti-Malware? Несмотря на то, что решить эту проблему сложнее, вы можете предпринять некоторые действия.
Загрузите Windows в безопасном режиме
Если вредоносная программа настроена на запуск при запуске Windows, загрузка в безопасном режиме должна предотвратить ее. Когда вы запускаете свой ноутбук или компьютер в безопасном режиме, загружается минимум необходимых приложений и служб. Чтобы запустить компьютеры с Windows XP, Vista или 7 в безопасном режиме с загрузкой сетевых драйверов, следуйте приведенным ниже инструкциям.
1) После включения компьютера нажмите клавишу F8, прежде чем начнется загрузка заставки Windows. Это должно вызвать меню Advanced Boot Options.
2) С помощью клавиш со стрелками выберите Безопасный режим с сетевым подключением и нажмите ENTER.
3) После загрузки этого режима у вас должен появиться интернет. Теперь используйте обычный интернет-браузер и перейдите по адресу https://safebytes.com/products/anti-malware/, чтобы загрузить Safebytes Anti-Malware.
4) Сразу после установки выполните полное сканирование и дайте программе возможность удалить обнаруженные угрозы.
Получить антивирусное программное обеспечение, используя другой браузер
Определенные вредоносные программы могут быть нацелены на уязвимости определенного браузера, препятствующие процессу загрузки. Лучший способ решить эту проблему — выбрать веб-браузер, который хорошо известен своими мерами безопасности. Firefox включает в себя встроенную защиту от фишинга и вредоносного ПО, чтобы обеспечить вашу безопасность в сети.
Установите программное обеспечение безопасности на флешку
Другой вариант — сохранить и запустить антивирусную программу полностью с флэш-накопителя. Попробуйте эти простые действия, чтобы очистить зараженный компьютер с помощью портативного антивируса.
1) Используйте другой безвирусный компьютер для загрузки Safebytes Anti-Malware.
2) Установите USB-накопитель на тот же компьютер.
3) Дважды щелкните исполняемый файл, чтобы запустить мастер установки.
4) В ответ на вопрос выберите место для перьевого диска в качестве места, в котором вы хотите хранить файлы программного обеспечения. Выполните инструкции на экране, чтобы завершить процесс установки.
5) Извлеките флешку. Теперь вы можете использовать это портативное анти-вредоносное ПО на зараженном компьютере.
6) Дважды щелкните файл антивирусного программного обеспечения EXE на диске.
7) Нажмите кнопку «Сканировать сейчас», чтобы запустить проверку на вирусы.
Если все ранее упомянутые методы не могут помочь вам в загрузке и установке антивирусной программы, то у вас нет другого выбора, кроме как переустановить операционную систему компьютера, чтобы стереть все данные, включая вредоносные программы, которые препятствуют антивирусной защите. -установка вредоносного ПО. Если вам неясно, какой метод лучше всего подходит для вас, просто позвоните по телефону 1-844-377-4107, чтобы поговорить с нашими компьютерными специалистами, которые проведут вас через весь процесс, чтобы исправить вашу зараженную компьютерную систему.
SafeBytes AntiMalware Обзор
Сегодня антивирусная программа может защитить ваш компьютер от различных интернет-угроз. Но как выбрать лучшее из бесчисленного множества приложений для защиты от вредоносных программ, доступных на рынке? Возможно, вы знаете, что существует несколько компаний и продуктов, занимающихся защитой от вредоносных программ, на которые стоит обратить внимание. Некоторые из них хорошо справляются с устранением вредоносных программ, в то время как многие сами наносят вред вашему компьютеру. При поиске антивирусной программы выберите ту, которая обеспечивает надежную, эффективную и полную защиту от всех известных компьютерных вирусов и вредоносных программ. Что касается коммерческих вариантов приложений, многие выбирают популярные бренды, такие как SafeBytes, и их это вполне устраивает. Safebytes входит в число хорошо зарекомендовавших себя фирм, занимающихся компьютерными решениями, которые предлагают комплексную программу защиты от вредоносных программ. Когда вы установите это программное обеспечение, сложная система защиты SafeBytes позаботится о том, чтобы никакие вирусы или вредоносные программы не могли проникнуть через ваш компьютер. Антивредоносное ПО SafeBytes предоставляет множество улучшенных функций, которые отличают его от всех остальных. Ниже приведены некоторые из замечательных функций, включенных в инструмент. Оптимальная защита от вредоносных программ. Благодаря усовершенствованному и сложному алгоритму этот инструмент для удаления вредоносных программ может эффективно обнаруживать и удалять вредоносные программы, скрывающиеся в вашей компьютерной системе. Активная защита в режиме реального времени: SafeBytes предлагает полностью автоматическую защиту в режиме реального времени и настроена на мониторинг, блокировку и уничтожение всех компьютерных угроз при первой встрече. Они очень эффективны в выявлении и устранении многочисленных угроз, поскольку регулярно обновляются с новыми обновлениями и мерами безопасности. Веб-фильтрация: благодаря уникальному показателю безопасности SafeBytes уведомляет вас о том, является ли сайт безопасным или нет для его посещения. Это гарантирует, что вы всегда будете уверены в своей онлайн-безопасности при просмотре всемирной паутины. Легкий вес: Эта программа не «тяжелая» для ресурсов компьютера, поэтому вы не заметите каких-либо проблем с производительностью, когда SafeBytes работает в фоновом режиме. Круглосуточное руководство: вы можете получить бесплатную круглосуточную техническую помощь от своих ИТ-специалистов по любым вопросам, связанным с продуктом или проблемами безопасности ПК. SafeBytes разработала отличное решение для защиты от вредоносных программ, которое поможет вам справиться с новейшими компьютерными угрозами и вирусными атаками. Нет никаких сомнений в том, что ваша компьютерная система будет защищена в режиме реального времени, как только вы начнете использовать это программное обеспечение. Поэтому, если вы ищете комплексную антивирусную программу, которая по-прежнему проста в использовании, SafeBytes Anti-Malware — это именно то, что вам нужно!
Технические детали и удаление вручную (для опытных пользователей)
Если вы хотите удалить Babylon вручную без использования автоматизированного инструмента, это можно сделать, удалив программу из меню «Установка и удаление программ» Windows или, в случае расширений браузера, перейдя в диспетчер дополнений и расширений браузера. и удаление его. Вероятно, вы также захотите сбросить настройки браузера. Чтобы обеспечить полное удаление, вручную проверьте жесткий диск и реестр на наличие всего следующего и удалите или сбросьте значения соответственно. Обратите внимание, что это предназначено только для опытных пользователей и может быть затруднено из-за неправильного удаления файла, вызывающего дополнительные ошибки ПК. Кроме того, некоторые вредоносные программы способны воспроизводить или предотвращать удаление. Рекомендуется делать это в безопасном режиме. Следующие файлы, папки и записи реестра создаются или изменяются Babylon.
файлы:
$APPDATABabylonToolbarBabylonToolbar $APPDATABabylonToolbar $PROGRAMFILESBabylonToolbarBabylonToolbar $PROGRAMFILESBabylonToolbar
Реестр:
ключ HKEY_CLASSES_ROOT с именем Babylon.dskBnd.
ключ HKEY_CLASSES_ROOT с именем Babylon.dskBnd ключ HKEY_CLASSES_ROOT с именем bbylnApp.appCore.
ключ HKEY_CLASSES_ROOT с именем bbylnApp.appCore ключ HKEY_CLASSES_ROOT с именем bbylntlbr.bbylntlbrHlpr.
ключ HKEY_CLASSES_ROOT с именем bbylntlbr.bbylntlbrHlpr ключ HKEY_CLASSES_ROOT с именем bbylntlbr.xtrnl» ключ HKEY_CLASSES_ROOT с именем bbylntlbr.xtrnl ключ HKEY_CLASSES_ROOT с именем escort.escortIEPane.
ключ HKEY_CLASSES_ROOT с именем escort.escortIEPane ключ HKEY_CLASSES_ROOT с именем escort.escrtBtn.
ключ HKEY_CLASSES_ROOT с именем esrv.BabylonESrvc.
ключ HKEY_CLASSES_ROOT с именем esrv.BabylonESrvc ключ 09C554C3-109B-483C-A06B-F14172F1A947 в HKEY_CLASSES_ROOTTypeLib.
key 2EECD738-5844-4a99-B4B6-146BF802613B at HKEY_CLASSES_ROOTCLSID.
ключ 2EECD738-5844-4a99-B4B6-146BF802613B в HKEY_LOCAL_MACHINESOFTWAREMicrosoftWindowsCurrentVersionExplorerBrowser Вспомогательные объекты.
key 3718D0AF-A3B8-4F5E-86F3-FAD8D02043BE at HKEY_CLASSES_ROOTInterface.
key 4E1E9D45-8BF9-4139-915C-9F83CC3D5921 at HKEY_CLASSES_ROOTTypeLib.
key 6E8BF012-2C85-4834-B10A-1B31AF173D70 at HKEY_CLASSES_ROOTTypeLib.
key 706D4A4B-184A-4434-B331-296B07493D2D at HKEY_CLASSES_ROOTInterface.
key 78868069-5D96-4B47-BE52-3D625EE3D7CB at HKEY_CLASSES_ROOTInterface.
key 78888F8B-D5E4-43CE-89F5-C8C18223AF64 at HKEY_CLASSES_ROOTInterface.
key 8B8558F6-DC26-4F39-8417-34B8934AA459 at HKEY_CLASSES_ROOTInterface.
key 94C0B25D-3359-4B10-B227-F96A77DB773F at HKEY_CLASSES_ROOTInterface.
key 98889811-442D-49dd-99D7-DC866BE87DBC at HKEY_CLASSES_ROOTCLSID.
key 9E393F82-2644-4AB6-B994-1AD39D6C59EE at HKEY_CLASSES_ROOTInterface.
key A3A2A5C0-1306-4D1A-A093-9CECA4230002 at HKEY_CLASSES_ROOTInterface.
key AD25754E-D76C-42B3-A335-2F81478B722F at HKEY_CLASSES_ROOTAppID.
key AD25754E-D76C-42B3-A335-2F81478B722F at HKEY_CLASSES_ROOTTypeLib.
key B0B75FBA-7288-4FD3-A9EB-7EE27FA65599 at HKEY_CLASSES_ROOTInterface.
key B12E99ED-69BD-437C-86BE-C862B9E5444D at HKEY_CLASSES_ROOTTypeLib.
key B173667F-8395-4317-8DD6-45AD1FE00047 at HKEY_CLASSES_ROOTInterface.
key B8276A94-891D-453C-9FF3-715C042A2575 at HKEY_CLASSES_ROOTCLSID.
key BDB69379-802F-4eaf-B541-F8DE92DD98DB at HKEY_CLASSES_ROOTAppID.
key BFE569F7-646C-4512-969B-9BE3E580D393 at HKEY_CLASSES_ROOTInterface.
key C2434722-5C85-4CA0-BA69-1B67E7AB3D68 at HKEY_CLASSES_ROOTInterface.
key C2996524-2187-441F-A398-CD6CB6B3D020 at HKEY_CLASSES_ROOTInterface.
key C8D424EF-CB21-49A0-8659-476FBAB0F8E8 at HKEY_CLASSES_ROOTInterface.
key D7EE8177-D51E-4F89-92B6-83EA2EC40800 at HKEY_CLASSES_ROOTTypeLib.
key E047E227-5342-4D94-80F7-CFB154BF55BD at HKEY_CLASSES_ROOTInterface.
key E3F79BE9-24D4-4F4D-8C13-DF2C9899F82E at HKEY_CLASSES_ROOTInterface.
key E46C8196-B634-44a1-AF6E-957C64278AB1 at HKEY_CLASSES_ROOTCLSID.
key E77EEF95-3E83-4BB8-9C0D-4A5163774997 at HKEY_CLASSES_ROOTInterface.
key FFB9ADCB-8C79-4C29-81D3-74D46A93D370 at HKEY_CLASSES_ROOTCLSID.
ключ BabylonToolbar в программном обеспечении HKEY_CURRENT_USERS.
ключевой BabylonToolbar на HKEY_LOCAL_MACHINESOFTWARE.
ключ dhkplhfnhceodhffomolpfigojocbpcb в HKEY_LOCAL_MACHINESOFTWAREGooglechromeExtensions.
ключ escort.DLL в HKEY_CLASSES_ROOTAppID.
ключ esrv.EXE на HKEY_CLASSES_ROOTAppID.
Узнать больше
Авторское право © 2023, ErrorTools, Все права защищены
Товарный знак: логотипы Microsoft Windows являются зарегистрированными товарными знаками Microsoft. Отказ от ответственности: ErrorTools.com не имеет отношения к Microsoft и не претендует на прямую связь.
Информация на этой странице предоставлена исключительно в информационных целях.
Обновлено 16.12.2019

Ошибка обновления 0x800705b4
И так у моего приятеля есть Windowsw 10 релиз 1511, уведев, что Microsoft выпустила новую версию своей операционной системы, он попытлся до него обновиться и в момент скачивания, он получил ошибку 0x800705b4.
При попытке повторить скачивание обновления, ошибка воспроизводилась.
Как исправить ошибку 0x800705b4
Сразу покажу, в чем проблема у данной заразы. Все дело в том, что в вашей системе поврежден ряд, системных файлов и компонентов Windows, которые требуют восстановления, чем мы и займемся.
В моем случае и в 99% это поврежденные файлы, которые лечатся утилитой sfc. Откройте командную строку cmd от имени администратора.
Как видите по результатам сканирования систмеы, у меня появилось предупреждение.
Программа защиты ресурсов Windows обнаружила поврежденные файлы, но ек может восстановить некоторые из них. Подробные сведения см. в файле CBS.Log, который находится по следующему пути: windir\Logs\CBS.log. Например, в настоящее время не поддерживается для автономного обслуживания
Наши опасения подтвердились и ошибка обновления Windows 10 обнаружена, повреждены системные файлы. В итоге ошибка windows 0x800705b4 исправляется одной командой:
Если найдутся какие либо проблемы, то выполните команду по восстановлению:
dism /online /Cleanup-Image /RestoreHealth
Если данная команда не помогла, то попробуйте перерегистрировать библиотеку wups2.dll.
- net stop wuauserv (Производим остановку службы обновления Windows 10).
- regsvr32 %WinDir%\Sistem32\wups2.dll.
- net start wuauserv (Производим запуск службы обновления Windows 10)
Заходим снова в центр обновления Windows и пробуем найти свежие апдейты. Как видите у меня все завелось.
Альтернативные причины ошибки 0x800705b4
И так рассмотрим альтернативные методы решения.
- Проверьте не идет ли в этот момент скачивания каких либо данных в браузере или раздаче торрента, которая отъедает всю скорость вашего интернет соединения.
- Ваш роутер может подвиснуть или на нем может зависнуть сессия, особенно на старых Dir-100. Как лечится, простой перезагрузкой.
- Бывает небольшой процент ситуаций, что вам необходимо выключить все ваши внешние устройства, принтеры, флешки, съемные диски
- Попробуйте отключить антивирус
- Попробуйте обновить драйвера устройства, может быть проблема в кривом драйвере.
- Воспользуйтесь утилитой Windows Update Troubleshooter (Средство устранения неполадок Центра обновления)
https://support.microsoft.com/ru-ru/help/4027322/windows-update-troubleshooter
Либо с моего сайта, скопировав ссылку в браузер https://cloud.mail.ru/public/5Fr4/5Nauv83fT
Запускаете ее и следуете по мастеру устранения проблем, по результатам которого либо у вас исправиться ошибка 0x800705b4, либо вы получите новую, которую можно исправить соответствующими методами, однозначной ошибки нет, все зависит от конфигурации. Выбираете «Центр обновления Windows»
У вас начнется поиск проблем.
Как видите утилита отработала, исправила код ошибки 0x800705b4 и предлагает скачать обновление Windows 10.
Надеюсь, что данная заметка вам помогла обновиться до последних заплаток безопасности.
Ошибка 0xc000000f может посетить вас достаточно внезапно — при запуске вашей ОС Windows. Именно в тот, момент, когда вы того наименее ожидаете. Особо заметных симптомов, предвещающих появление этой проблемы, нет. Просто, однажды, вам компьютер, при очередном запуске системы, укажет вам следующую информацию:
Не удалось запустить Windows. Возможно, это произошло из-за недавнего изменения конфигурации оборудования или программного обеспечения. Чтобы устранить ошибку:
Вставьте загрузочный диск Windows и перезагрузите компьютер.
Выберите параметры языка, а затем нажмите кнопку «Далее».
Выберите пункт «Восстановить компьютер».Если этот диск отсутствует, обратитесь за помощью к системному администратору или изготовителю компьютера.
Состояние: 0xc000000f
Сведения: Сбой меню загрузки, поскольку требуемое устройство недоступно.
Причины возникновения ошибки
За списком причин далеко идти не придется, так как в сообщении ошибки уже многое становится ясным. Такие ошибки, как 0xc000000f появляются в основном из-за того, что-то произошло с Загрузчиком Windows, что и привело к невозможности загрузить ОС, или из-за каких-то неполадок с диском компьютера. Существует ряд и других причин, но их очень сложно определить без помощи технического специалиста.
Итак, для решения проблемы и выполнения большинства методов, которые будут описаны ниже, вам необходимо заиметь для себя Диск восстановления с операционной системой Windows, так как с помощью него мы будет пробовать провести восстановление.
Для этого просто перейдите по этой ссылке на официальный сайт Microsoft и прочитайте их официальную статью на тему «Создание диска восстановления системы». Как только у вас на руках появится диск восстановления, тогда переходите к методам ниже.
Методы решения
Метод №1 Отключение всей периферии
Следующий совет может показаться достаточно странным, но некоторые пользователи утверждают, что отключение от их компьютера периферии, т.е. мыши, колонок, геймпадов и прочей не критически важного оборудования для системы, помогло им преодолеть ошибку 0xc000000f.
Такое может быть связано с тем, что на компьютере есть неисправно рабочий драйвер для определенного устройства и он то не дает системе нормально загрузиться. Отключите от своего ПК все ненужное для его запуска(за исключением, пожалуй, монитора) и попробуйте снова загрузиться в ОС Windows.
Метод №2 Загрузка последней удачной конфигурации
Очевидно, что теперешнее состояние вашей системы — это ее не самое стабильное состояние. В этом случае можно попробовать очень просто решение — загрузка последней удачной конфигурации. С помощью этого варианта загрузки вы можно восстановить свою систему к ее первоначальному, рабочему состоянию.
Для загрузки последней удачной конфигурации сделайте следующее:
- Перезагрузите ваш компьютер.
- Пока система не вошла в фазу загрузки, нажимайте кнопку F8 для входа в Меню дополнительных вариантов загрузки Windows.
- Выберите пункт «Загрузка последней удачной конфигурации (с работоспособными параметрами)».
Признаться честно, такой метод решение проблем с загрузкой редко приносит какие-то плоды, но попробовать исправить им ошибку 0xc000000f стоит.
Метод №3 Восстановление запуска
Следующий метод потребует от вас использования уже упомянутого диска восстановления, через который вам потребуется загрузиться. Итак, сделайте следующее:
- Итак, для начала вам нужно будет загрузиться через диск восстановления. Для этого пройдите в BIOS и выставьте на первый приоритет загрузки не на жесткий диск, а на DVD-RW или флеш-носитель(смотря что вы использовали при создании диска восстановления).
- Как только справитесь с выставление приоритетов, вставьте в систему средство восстановления и перезагрузитесь.
- Вместо загрузки с жесткого диска, вы попадете в Восстановительную среду. Выберите нужный вам устанавливаемый язык, формат времени, денежных единиц, и метод ввода. Затем нажмите «Далее».
- Нажмите на кнопку «Восстановление системы».
- Выберите свою операционную систему и нажмите «Далее».
- Перед вами появится меню выбора средства восстановления. Выберите пункт «Восстановление запуска».
После этого начнется процесс сканирования и попыток исправить найденные неполадки. Как только он закончится, то перезагрузите свой компьютер и проверьте наличие ошибки 0xc000000f.
Метод №4 Восстановление загрузчика
Как уже было сказано в начале статьи, ошибка 0xc000000f может быть вызвана повреждениями Загрузчика Windows. Если это является причиной проблемы, то вы можете попробовать выполнить восстановление загрузчика. Для этого сделайте следующее:
- Снова загрузитесь в Среду восстановления, как это уже было показано в предыдущем методе.
- Доберитесь до меню выбора средства восстановления. В этот раз выберите пункт «Командная строка».
- Введите в командную строку команду Bootrec.exe и нажмите Enter.
- Перед вами появится список команд для Bootrec.exe, которые вы можете выполнить. Мы рекомендуем ввести команды bootrec /fixmbr, bootrec /fixboot, bootsect /nt60 ALL /force /mbr, exit, нажимая Enter после каждой из них.
После выполнения этих команд, перезагрузите свой компьютер и проверьте, осталась ли еще ошибка 0xc000000f при загрузке Windows.
Метод №5 Проверка и исправление проблем диска с помощью утилиты Hiren’s BootCD
Вот этот метод уже немного посложнее всех предыдущих, относительно. Вам нужно будет создать еще один загрузочный диск, но только теперь с утилитой Hiren’s BootCD. Данное программное обеспечение может выполнить проверку вашего жесткого диска и исправить найденные на нем проблемы, если такие будут на нем присутствовать.
- Пройдите по этой ссылке и скачайте последнюю версию Hiren’s BootCD. Как только загрузите утилиту, вам нужно будет записать ее на диск или USB-хранилище.
- Теперь вам нужно загрузить свою систему через записанный диск, как вы это уже делали ранее с Средством восстановления.
- При загрузке с этого диска, перед вами появится меню программы Hiren’s BootCD. Выберите пункт «Dos Programs»(программы DOS).
- Теперь выберите шестой пункт меню под названием «Hard Disk Tools…»(приложения для Жесткого диска).
- Выберите первый пункт с именем «HDAT2 4.53 (Test/Repair Bad Sectors)»(Тестирование и исправление плохих секторов).
- Перед вами появится меню диска. Выберите ваш диск(если не знаете какой ваш, то просто отталкивайтесь от объема).
- Теперь выберите опцию «Check and Repair Bad Sectors»(Найти и исправить плохие сектора).
- После выбора этой опции, начнется процесс проверки вашего диска. Он может длиться от нескольким минут до нескольких часов. Дождитесь его окончания. Как только он будет завершен, выставьте приоритет загрузки в своем BIOS на старое значение, т.е. первый приоритет на жесткий диск, и извлеките диск или флешку с Hiren’s BootCD из вашего компьютера.
Мы надеемся, что методы, которые мы описали для вас выше, помогли вам справиться с ошибкой 0xc000000f при загрузке Windows. Если же нет, то остается еще два варианта: переустановка Windows и визит в сервисный центр, так как что-то могло случиться с вашим жестким диском.
-
Причины неисправности
-
Решение проблемы
-
Проверка интернета и службы DNS
-
Драйвер графического адаптера
-
Прямая загрузка и перезапуск Центра Обновления Windows
Каждому пользователю новой операционной системы от Microsoft приходилось сталкиваться с ошибками и неисправностями, которые с трудом преодолевались. Сейчас на повестке дня, относительно новая неисправность: “0x800705b4 Windows 10 ошибка обновления”. Она возникает при стандартной попытке обновления ОС.
Причины неисправности
Ошибка обновления Windows 10 0x800705b4 может проявиться из-за ряда неизвестных причин, но в основном все сводится к трем основным:
- В процессе обновления произошел сбой в работе интернета. Служба DNS прекратила работу и появилось уведомление “0x800705b4 Windows Update”.
- Windows 10 была установлена, но драйвер графического адаптера не обновился до последней версии.
- Изменялись дополнительные параметры Центра Обновления Windows.
Не исключены и другие причины появления ошибки. Но перед тем как их искать, пройдитесь по трем указанным.
Решение проблемы
Устранить неисправность нужно вручную. Пройдитесь по порядку по трем указанным причинам для решения проблемы.
Проверка интернета и службы DNS
Проверьте стабильность работы интернета:
- Визуально осмотрите кабель, коннекторы должны плотно прилегать к гнездам.
- Возможно произошел сбой в предоставлении IP-адреса. Сопоставьте данные текущего IP-адреса с данными от поставщика услуг интернет.
- Откройте “Выполните” (Win+R) и выполните команду
ncpa.cpl
- Нажмите “Свойства” сетевого соединения и перейдите в “IP версии 4”.
- Проверьте правильность введенных данных или попробуйте “Получить IP-адрес автоматически”.
- Если сетевые данные выставлены в роутере, то проверяйте в настройках самого роутера.
- Откройте “Выполните” (Win+R) и выполните команду
- Также помогает использование альтернативных DNS. Установите:
- “Предпочитаемый DNS-сервер” – 8.8.8.8
- “Альтернативный DNS-сервер” – 8.8.4.4.
Драйвер графического адаптера
Возможно ваш драйвер видеокарты порядком устарел и стал причиной ошибки 0x800705b4. Попробуйте обновить драйвер до актуальной версии. Чтобы узнать информацию о модели видеокарты и версию используемого драйвера:
- нажмите Win+R и выполните
msinfo32
- откройте “Компоненты” → “Дисплей”.
Обновляйте драйвер, загрузив дистрибутив из надежных источников:
- Используйте официальные сайты Nvidia или AMD.
- Или работайте с проверенными программами, например Driver Pack Solution.
После обновления драйвера, перезагрузите компьютер.
Прямая загрузка и перезапуск Центра Обновления Windows
Попробуйте отключить обновления для других приложений:
- Нажмите Win+I → Центр обновления Windows → Дополнительные параметры.
- Снимите галочку с указанного пункта.
- Перезагрузите Windows. Зайдите в Центр обновления и нажмите “Обновить”. Должно получится. Установите все найденные компоненты (даже если их немного).
- Перезагрузите компьютер.
- Нажмите правой кнопкой мыши по пуск и откройте “Командная строка (Администратор)”. Поочередно выполните команду перерегистрации библиотеки Windows Update:
net stop wuauserv
regsvr32 %WinDir%\System32\wups2.dll
net start wuauserv
- Подключите обратно “предоставление обновления для других продуктов Windows” и проверьте на наличие ошибки.
Microsoft дала комментарии по поводу данной неисправности. Поддержка рекомендует периодически проверять возможность обновления и ждать, пока ошибка 0x800705b4 не исчезнет самостоятельно. Возможно, это удастся через несколько дней.

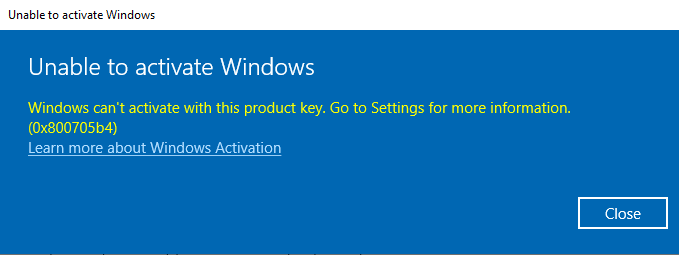
 Причины ошибок
Причины ошибок





 Перезагрузите систему после этого шага. Это должно решить проблемы, однако, если проблема не устранена, выполните следующие действия.
Перезагрузите систему после этого шага. Это должно решить проблемы, однако, если проблема не устранена, выполните следующие действия.