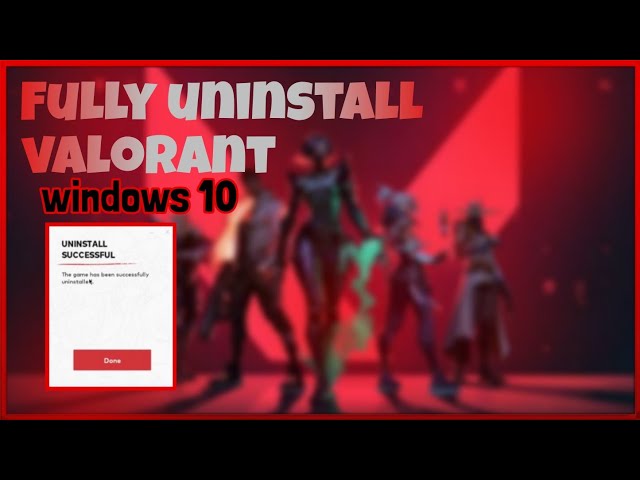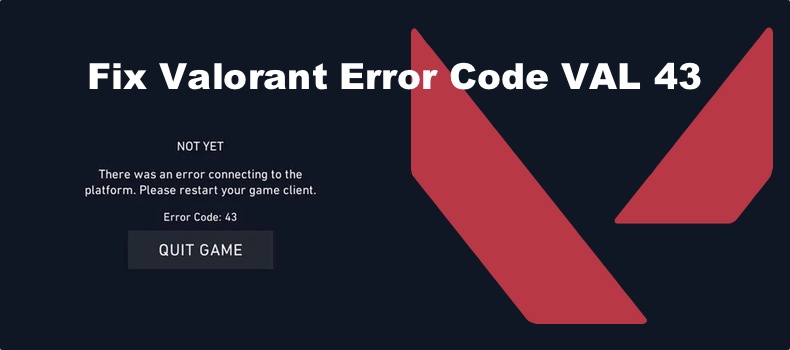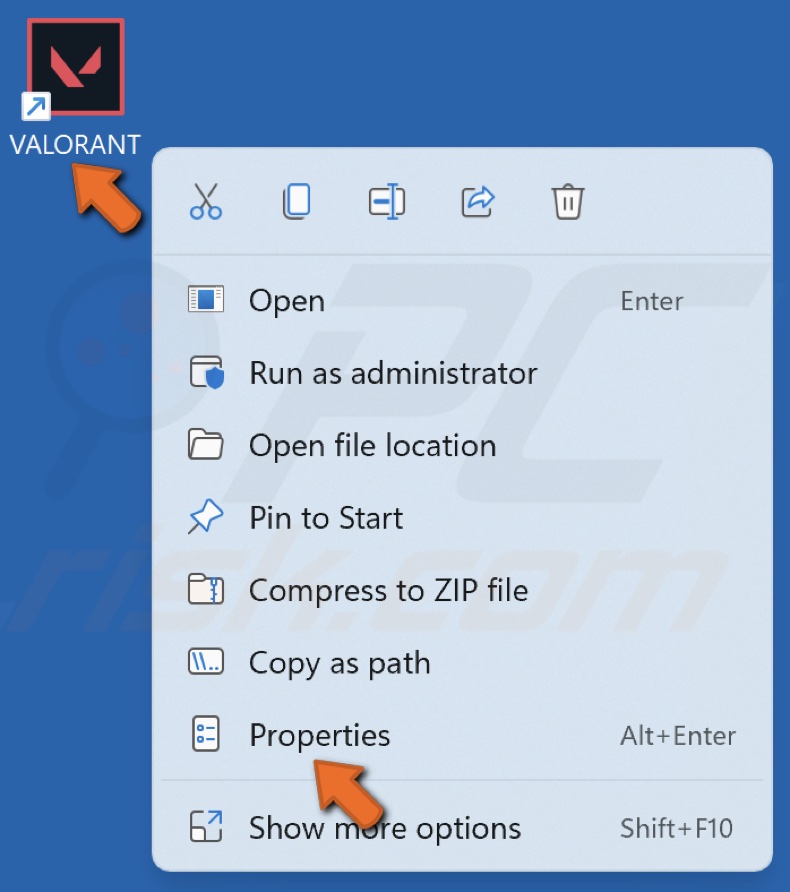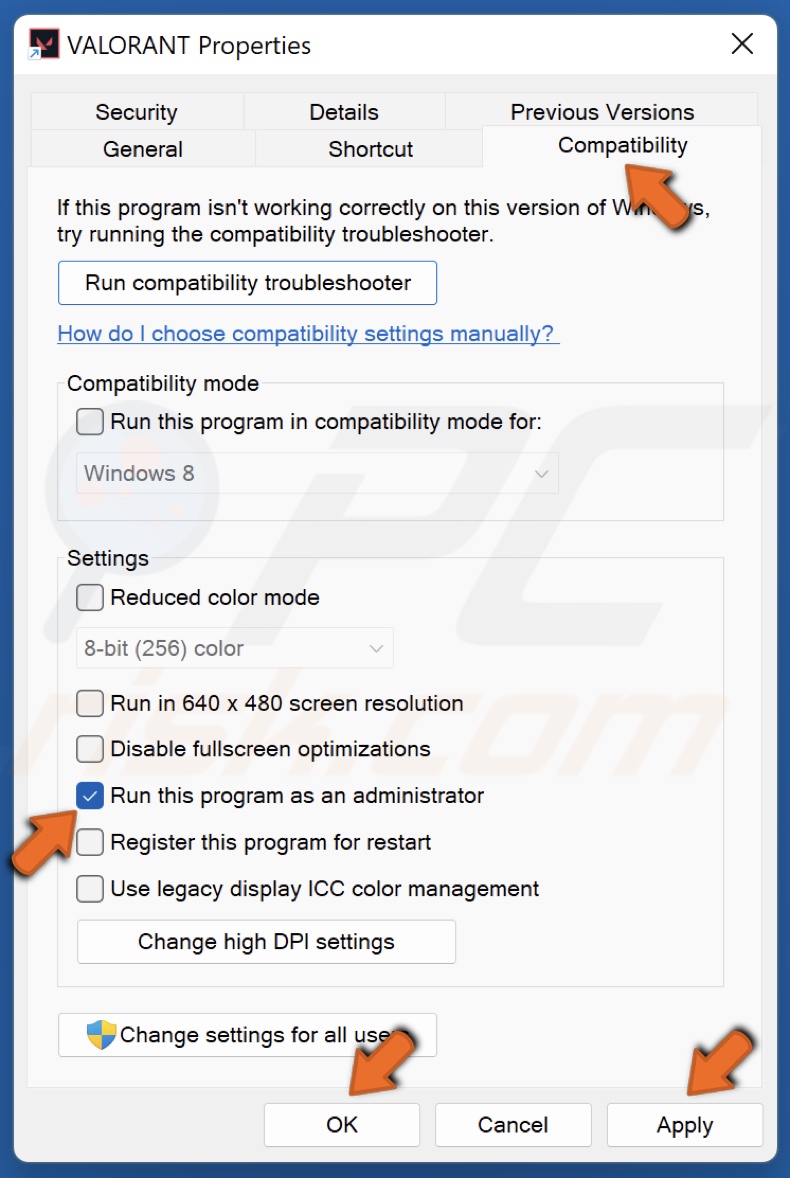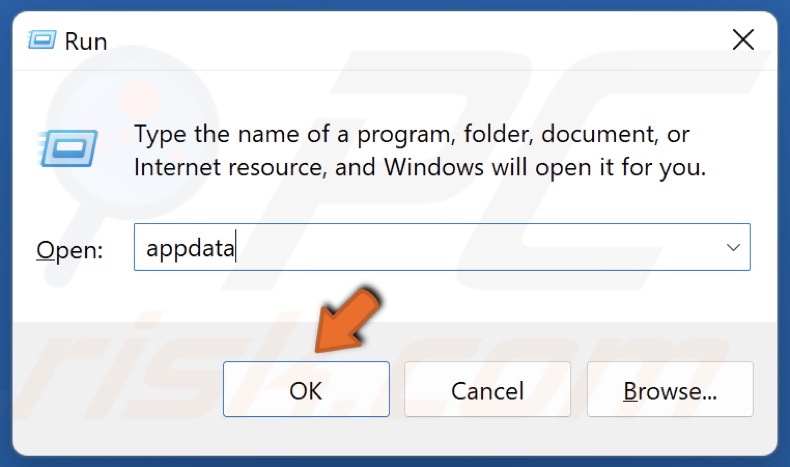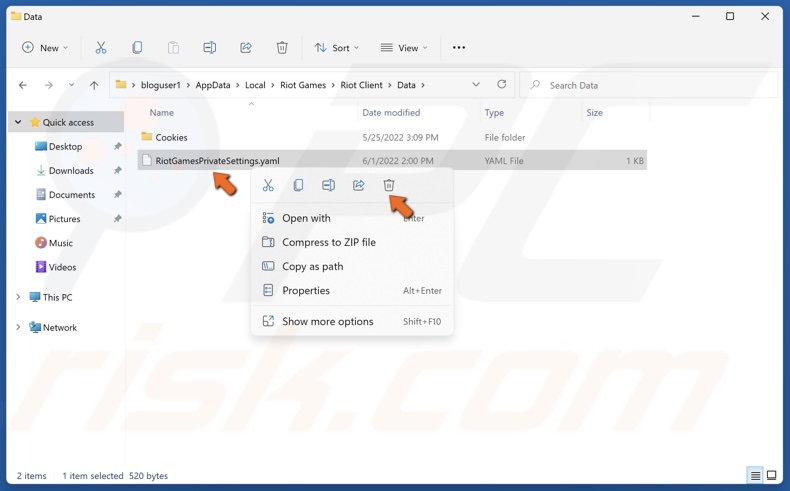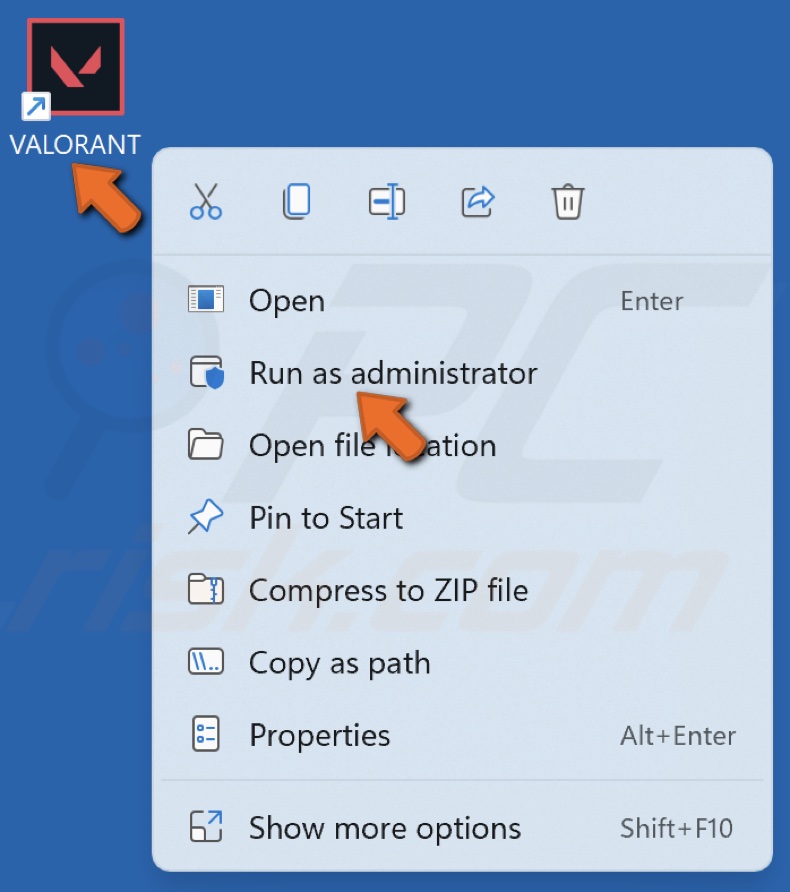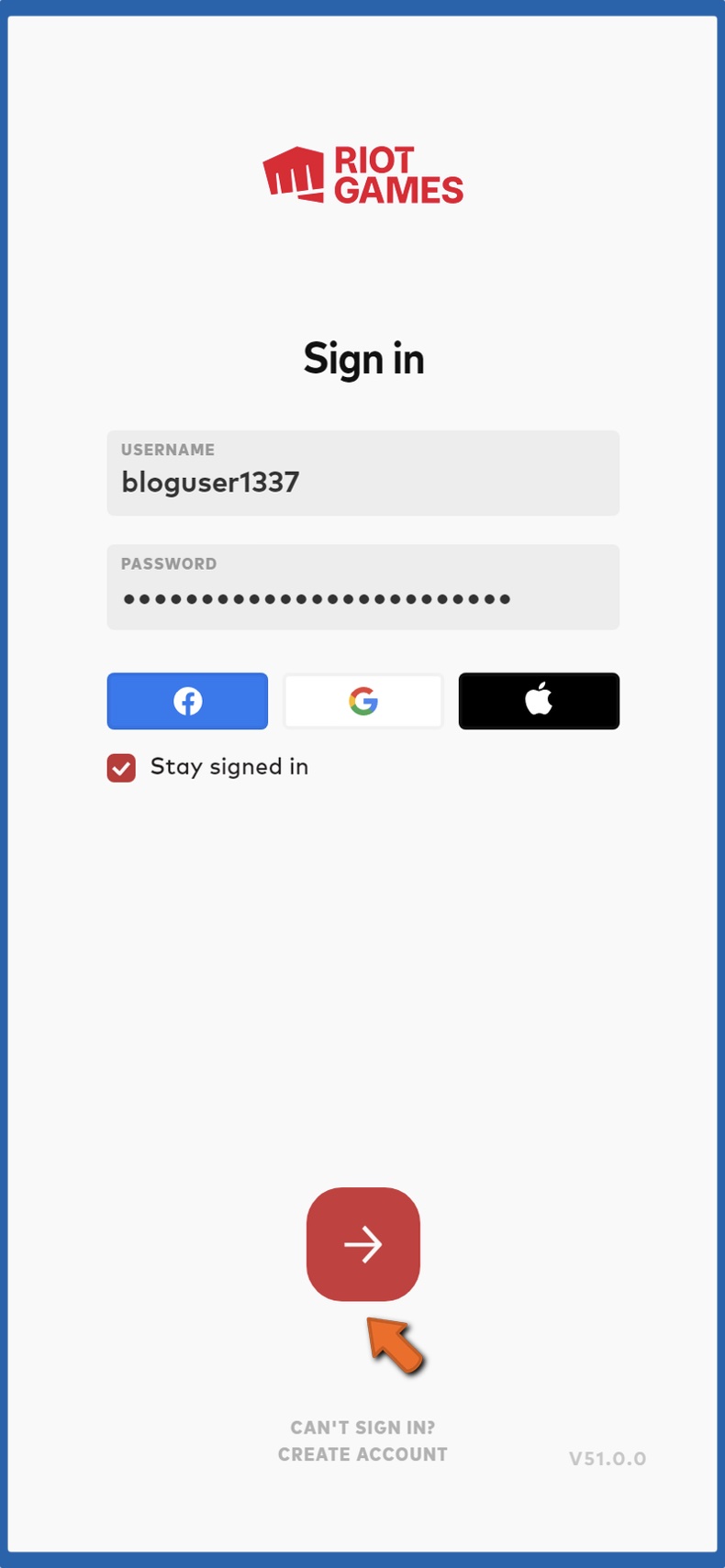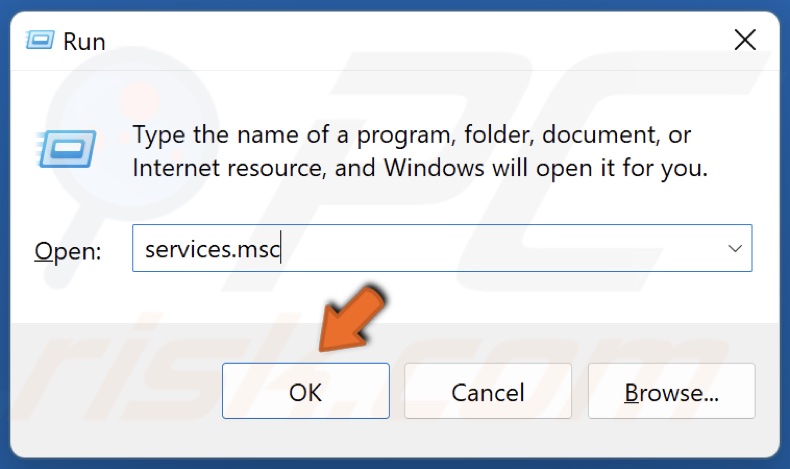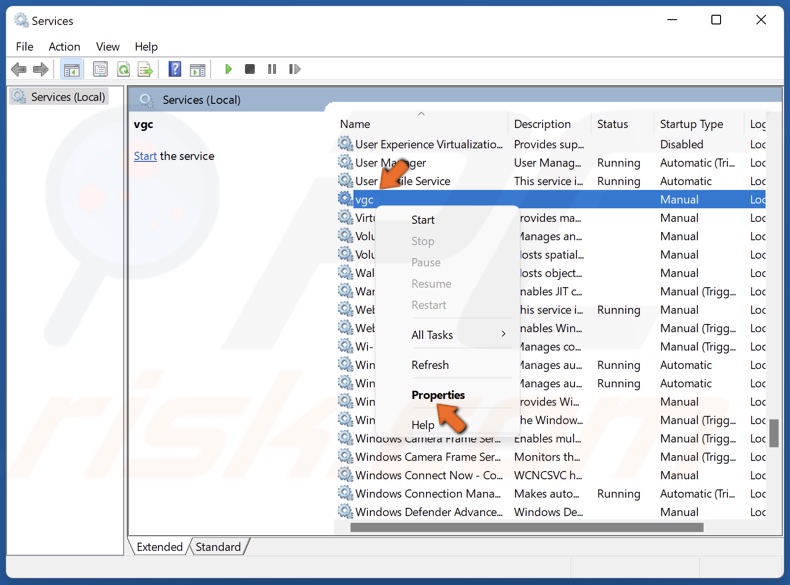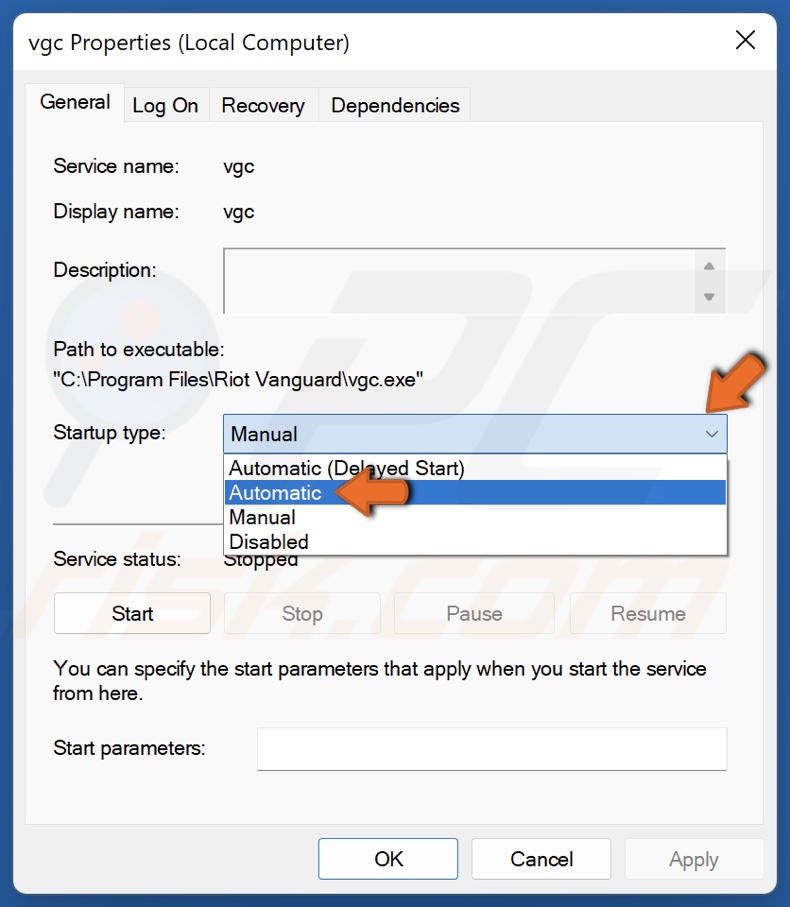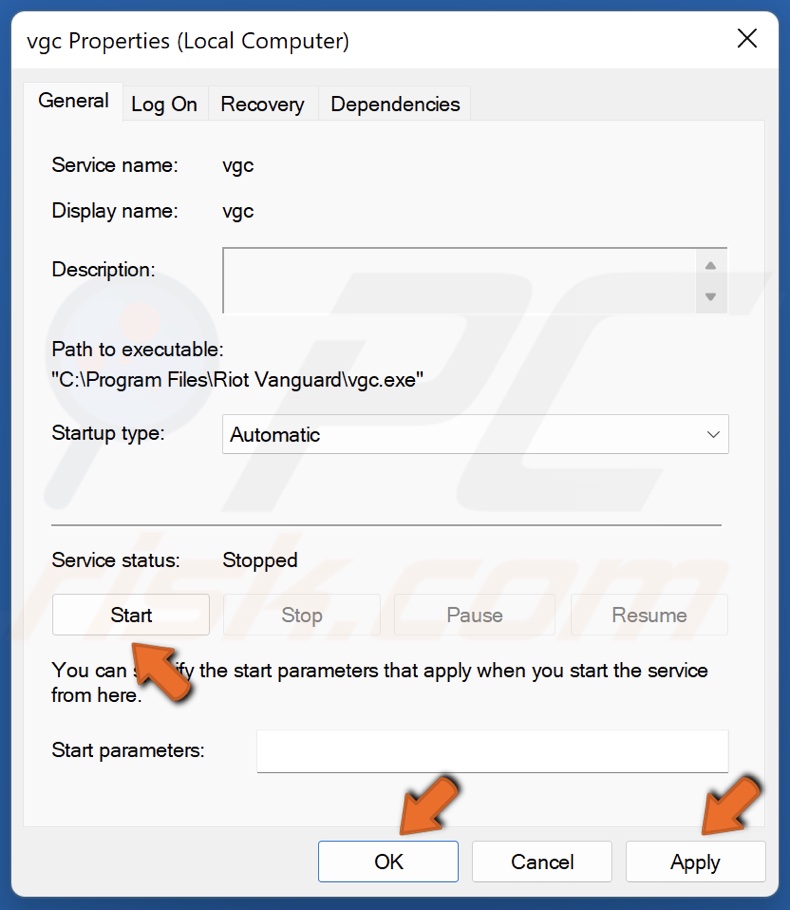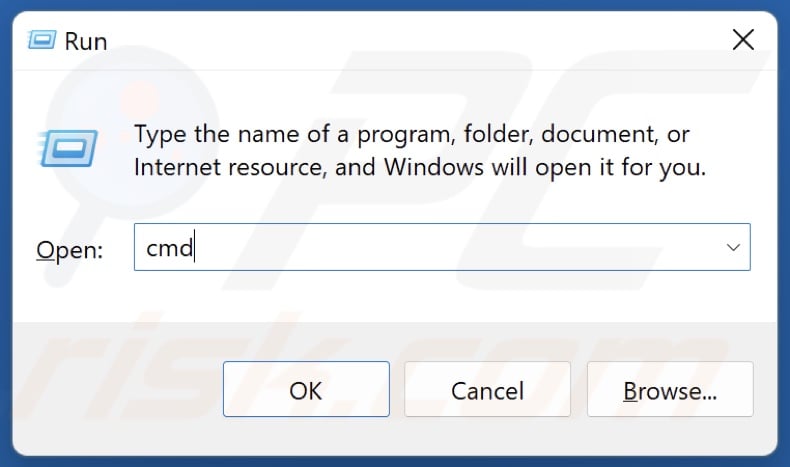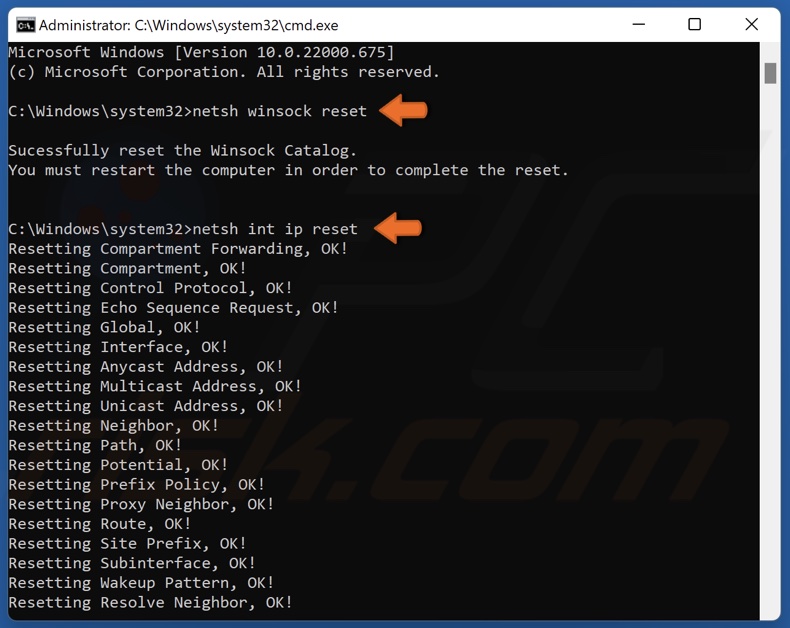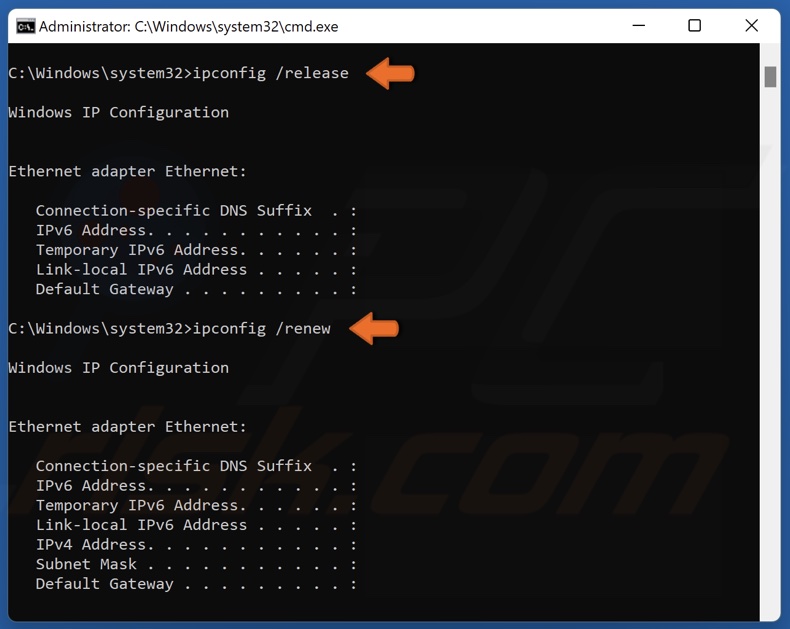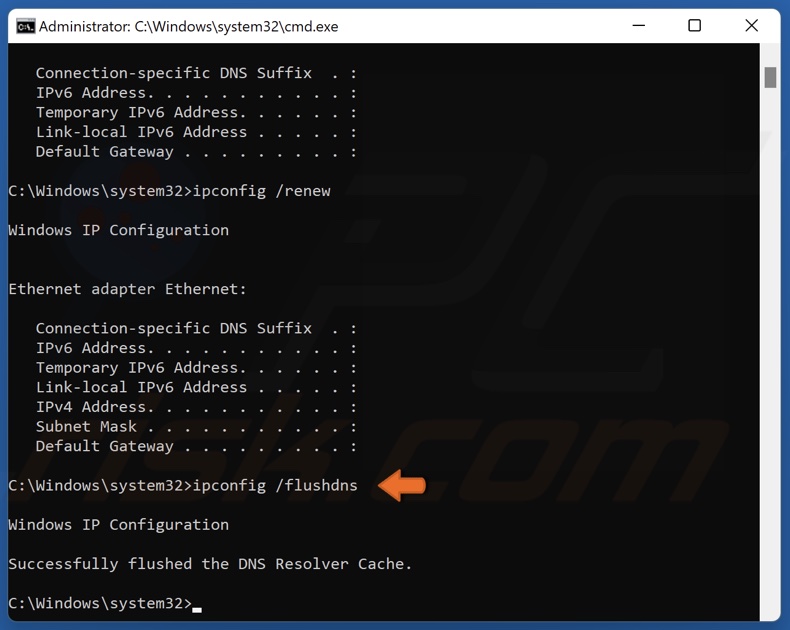Facing errors in any online multiplayer game is common, and Valorant is no different. Any player encountering an error in-game requires some effort to fix the issue. While playing Valorant, one may face multiple errors within the game, which will be displayed on the screen in the form of an error code.
These error codes are denoted by numbers to make it more convenient for the player base to identify and fix the issues they face. While some are very simple to deal with, others can be complicated to resolve when encountered.
This article will focus on Val 43 “system has timed out” error, detailing a few methods players can follow to fix the issue.

How to fix Val 43 error in Valorant
The connection error can occur due to various reasons like Riot servers beings down or under maintenance. However, if that isn’t the case, the issue could be on the end of the Riot Client. Listed below are some standard solutions that players can use to resolve the Val 43 error in Valorant:
Solution 1: Restarting the game
The easiest solution to fix this error is to restart the game completely. Restarting the game causes the system to attempt to reconnect to Riot servers. If that doesn’t work, you can restart the game again and make sure no other programs are running in the background.
Solution 2: Restarting the system
In case the solution mentioned above doesn’t work, you can try to restart your entire system. Restarting the PC will also cause Riot Vanguard to restart, which may resolve the issue.
Solution 3: Reinstalling the game
Reinstalling the entire game can be helpful as it will remove all the corrupted files from your system and replace them with new ones. To reinstall the game, you must first uninstall it from your system. After uninstalling, you can go ahead and use the Riot Client to install the game back into your system.
Solution 4: Contacting ISP to solve the problem
If the problem persists, players can contact their ISP (Internet Service Provider). Sometimes, the ISP can mistakenly cause network issues that might prevent them from connecting to Riot servers.
If none of the recommended solutions work, players can contact Valorant support to determine the cause of the problem and fix them.
Note: Suggestions on possible fixes can be left in the comment section below, as it might help other readers deal with this issue.
Edited by Yasho Amonkar
Thank You!
GIF
❯
«Валорант» представляет собой достаточно популярный игровой сервис, который был выпущен в 2019 году, но уже успел обрести своих фанатов и постоянных геймеров. Этот ресурс относится к тактическим шутерам. Однако иногда в «Валорант» возникает ошибка VAL 43. Чтобы справиться с проблемой, важно установить причины ее возникновения и выполнить простые действия.
Содержание
- Причины возникновения
- Способы решения
- Очистка файлов AppData
- Добавление античита в запуск
- Прочие способы
Причины возникновения
Главной причиной появления проблемы считается нарушение подключения к серверам Riot. Чаще всего это связано с профилактическим обслуживанием таких ресурсов. Получить информацию об этом удастся через Твиттер разработчика или воспользоваться сайтом status.riotgames.com. К другим факторам, которые приводят к появлению ошибки, относят следующее:
- Сбои настроек игрового приложения. Проблема обычно связана с файлом, который автоматически создается после перезагрузки игры. Он находится в каталоге AppData.
- Нарушения в работе Vanguard. Это программа представляет собой античит, который обязательно требуется включать. Обычно служба функционирует в фоновом режиме, потому пользователи часто автоматически отключают ее. Это приводит к возникновению ошибки.
Способы решения
Чтобы справиться с ошибкой VAL 43 в «Валорант», требуется выполнить целый ряд несложных действий.
Очистка файлов AppData
Клиент Riot обладает специальными настройками, которые сохраняются в виде файла в каталоге AppData. Для устранения ошибки VAL 43 его достаточно удалить. При повторном запуске софта этот объект создается заново. Теоретически это должно устранить ошибку. Итак, для устранения проблемы требуется выполнить следующее:
- Вызвать командную строку, одновременно нажав клавиши «Win + R».
- Вписать команду «%AppData%».
- Зайти в папку «Local».
- Перейти в каталог «Data».
- Удалить в папке файл, который называется «RiotClientPrivateSettings.yaml».
- После удаления попытаться запустить лаунчер от имени администратора. На этом этапе требуется проверить, удалось ли справиться с проблемой. Если сделать это не получилось, стоит переходить дальше.
Добавление античита в запуск
Vanguard представляет собой античит от Riot, который обеспечивает защиту геймеров от действий недобросовестных пользователей.
Программа ставится вместе с игрой и отличается автономной работой. Однако иногда встречаются ситуации, когда сервис не включается самостоятельно или произвольно отключается пользователем через перечень скрытых значков. Чтобы перезапустить софт, рекомендуется сделать следующее:
- Вызвать окно сервисов в командной строке.
- Нажать букву «V» внутри окна.
- Активировать сервис «vqc».
- Двойным нажатием запустить свойства ресурса и автоматически перенастроить тип запуска.
- Заново загрузить игру.
Прочие способы
Довольно часто пользователи тратят время на сложные решения, однако иногда справиться с проблемой помогает банальная перезагрузка устройства. Перед этим требуется попытаться выключить и включить клиент. Если это не помогает, можно перезагружать девайс.
Если это не дало нужных результатов, можно попытаться деинсталлировать Riot Vanguard. Это стоит сделать через значок в трее. Для удаления ресурса рекомендуется выполнить следующее:
- Зайти в «Панель управления».
- Найти пункт «Программа и функции».
- Кликнуть правой кнопкой мыши на «Riot Vanguard» и нажать на «Uninstall» для его удаления.
После этого требуется выполнить перезагрузку ПК и перезапуск игрового клиента. Это даст возможность автоматически переустановить Riot Vanguard. Затем нужно снова перезагрузить ПК и запустить «Valorant». После входа в систему код ошибки появляться не должен.
Еще одной причиной появления ошибки считается многозадачность. Код Valorant 43 появляется при нажатии на «Alt-tab» для переключения между вкладками на ПК. Это происходит, когда клиент не может попасть в главное меню и постоянно высвечивает сообщение об ошибке.
Если перечисленные варианты не дали нужных результатов и проблема продолжает возникать, требуется обратиться в службу поддержки ресурса. Также рекомендуется следить за страницей софта в Твиттере. Тут можно получать информацию о проблемах, которые связаны с сервером.
«Valorant» представляет собой популярный ресурс, который считается востребованным у многих пользователей. При этом иногда они сталкиваются с ошибкой под кодом 43. Чтобы справиться с проблемой, требуется установить причины ее появления.
Нашли опечатку? Выделите текст и нажмите Ctrl + Enter
Поделись с друзьями:
Твитнуть
Поделиться
Поделиться
Отправить
Класснуть
Вотсапнуть
Запинить
Валорант набирает популярность среди игроков, а значит с каждым днем все больше людей подключается к серверам с разных устройств. Игра требовательна к ресурсам компьютера, так что возникновение ошибок неизбежно. К счастью, разработчики добавили коды ошибок к сообщению, так что вычислить проблему становится гораздо проще.
Для начала следует понять, что же это за ошибка. На самом деле — это системный таймаут. То есть выскакивает она тогда, когда есть сложность с подключением к серверу, в большинстве случае, официальные. Если на сервере устанавливается обновление, проводится его обслуживание или к нему невозможно подключится, то выскакивает валорант код ошибки вал 43.
Понятное дело, что самое простое решение это подождать, пока проблемы не уйдут. Делать это лучше с выключенной игрой и закрытым клиентом. Если клиент будет открыт, он начнет обмен информацией с сервером и может сам получить ошибку из-за его недоступности. В случае, если вы знаете, что в это же время кому-то удалось подключиться, то проделайте несколько вещей:
- Перезагрузите компьютер и роутер;
- Запустите игру с правами администратора;
- Проверьте соединение с интернетом.
Стандартные советы, когда ошибка связана с подключением. Если же все работает, то стоит также полностью отключить антивирус, после чего закрыть клиент и саму игру. Запустите их заново и попробуйте подключиться к серверу.
Причины возникновения
Если на серверах ведутся работы или у вас установлен нестабильный или слабый интернет, то причины понятны. То же самое и с различными сбоями интернета у провайдера. Но бывает и так, что все хорошо, но выскакивает ошибка, связанная с сервером. В этом случае нужно проверить еще кое-что.
Такое сбой происходит из-за сворачивания и переключения окон. Когда вы используйте сочетание клавиш Alt+Tab или другим образом переключайтесь на другое приложение, игра может подвиснуть. Обычно происходит из-за того, что она не может загрузиться обратно в главное меню. В этом случае помогает перезапуск клиента, но что делать с сворачиваниями, пока что не ясно.
Попробуйте не сворачивать игру и не переключаться на другие окна. Если ошибка пропала, то остается только ждать патча от разработчиков. Можно написать в техподдержку, скинуть им всю требующуюся информацию .Они могут посоветовать способы решения проблемы в данном конкретном случае.
How to Fix Valorant Error Code VAL 43 on Windows 11
Valorant players often experience error code VAL 43 when they try to open the game client. In most cases, this error occurs due to connectivity issues. Follow the instructions in this article to fix this error.
There was an error connecting to the platform. Please restart your game client.
Error Code: 43
Error code 43 translates to “A system has timed out.” Riot Games recommends restarting the Riot client, but that doesn’t always work.
What Causes VAL 43?
Error code VAL 43 can occur because Riot servers are down or under maintenance. Go to Riot Games Service Status website to find out if the service is experiencing issues.
If there are no issues with Riot’s servers, the problem could be on the client-side. Error code 43 is known to occur more frequently after the release of a new update.
Riot client settings. Error code VAL 43 may occur due to your Riot client game settings found in the AppData directory.
Riot Vanguard Service. The Vanguard service (vgc) ensures that the anti-cheat protection is running before launching the game. If the service isn’t running, you won’t be able to launch Valorant.
If you’re getting Error code 43, try restarting the game, forcing the game to reconnect to Riot’s servers. Restarting your PC could also help as this will also force Riot Vanguard to restart. Reinstalling Valorant will remove all corrupted files from the system and replace them with good ones.
If the tips mentioned above didn’t help you fix the error, apply the fixes we have included below.
Video Guide on How to Fix Valorant Error Code VAL 43
Table of Contents:
- Introduction
- Method 1. Run Valorant as an Administrator
- Method 2. Delete Riot Client Settings File in AppData
- Method 3. Start the VGC Service
- Method 4. Reset TCP/IP Settings and Flush DNS Cache
- Video Guide on How to Fix Valorant Error Code VAL 43
Method 1. Run Valorant as an Administrator
1. Right-click the Valorant desktop shortcut and select Properties.
2. Select the Compatibility tab.
3. Mark the Run this program as an administrator checkbox.
4. Click Apply and click OK.
[Back to Table of Contents]
Method 2. Delete Riot Client Settings File in AppData
1. Hold down Windows+R keys to open Run.
2. In the Run dialog box, type in AppData and click OK.
3. Navigate to C:\Users\USERNAME\AppData\Local\Riot Games\Riot Client\Data
4. Right-click the RiotGamesPrivateSettings.yaml file and click Delete.
5. Right-click the Valorant desktop shortcut and click Run as an administrator.
6. Enter your login credentials and click the login button.
[Back to Table of Contents]
Method 3. Start the VGC Service
1. Hold down Windows+R keys to open Run.
2. In the Run dialog box, type in services.msc and click OK.
3. In the services window, scroll through the list and find vgc.
4. Right-click it and click Properties.
5. Open the Startup type drop-down menu and select Automatic.
6. In the Service status section, click Start.
7. Click Apply and click OK.
8. Close the services window, right-click the Valorant desktop shortcut and click Run as an administrator.
[Back to Table of Contents]
Method 4. Reset TCP/IP Settings and Flush DNS Cache
1. Hold down Windows+R keys to open Run.
2. In the Run dialog box, type in CMD and hold down Ctrl+Shift+Enter keys to open Command Prompt as an administrator.
3. In the Command Prompt window, type in the commands below and press the Enter key after typing in each one.
netsh winsock reset
netsh int ip reset
ipconfig /release
ipconfig /renew
ipconfig /flushdns
4. Close the Command Prompt and restart your PC.
[Back to Top]
The error code VAL 43 or the valorant error 43 appears when players are trying to open up the game client. It tends out to be one of the most annoying errors that you might experience while playing Valorant as it is often related to connectivity issues. In addition to that, it may also be due to the Valorant servers being unreachable. The error code is accompanied by the “There was an error connecting to the platform. Please restart your game client” error message.
The error message basically means that your Valorant game client was not able to reach Riot servers. Now, this could be due to your connectivity issues or at times an issue with the Riot servers in which case you should check out their Twitter handle or head to the Riot Games Service Status website. Following are some of the reasons which may result in the said issue:
- Riot Client Settings — As it turns out, in some cases the issue can be triggered by your Riot client game settings that are stored in the AppData directory. In such a scenario, you will have to delete the file, which is automatically created again after a restart, and then run the client as an administrator.
- Vanguard Service — Riot uses the Vanguard service to ensure that the anti-cheat is running before you run the game. If the service is not running in the background, you will not be able to launch the client and maybe prompted with the mentioned error message.
- Riot Connectivity Issues — As we have mentioned above, the error code can also sometimes appear due to the Riot servers being down. In such cases, you have no choice but to wait for the Riot tech team to resolve the issue.
Now that we have gone through the possible causes of the issue, let us get into the different solutions that you can implement to get it fixed.
1. Restart your PC
As it turns out, the first thing that you should do when you face the said error message is to restart your system. Before you restart your PC, however, try restarting the game client as the error message states to see if that bears any fruits. In case that does not work out, just go ahead and restart your PC to see if that resolves the issue. There have been users who tried everything from deleting the settings file and more just to find out that the issue simply required a simple reboot. Therefore, rebooting should be your first priority. If that does not work out, then move on to the next solutions.
2. Log In to the Play Valorant Website
In some cases, you can resolve the mentioned error message by simply logging into the dedicated Valorant website created by Riot. This has reportedly fixed the issue for several players who were stuck on the error code. To do this, follow the below instructions:
- In your browser window, head to the Play Valorant website by clicking here.
- Once there, click on the red Play Now button in the top-right corner.
Play Valorant Website - This will prompt you to either create an account or sign in. Click on the Sign In button and then provide your login credentials.
Signing in to Play Valorant - Once you have successfully signed in, close the browser window and then try opening up the game. See if that resolves the issue.
3. Delete Riot Client Settings File in the AppData Directory
As we have mentioned above, the error message in some cases can appear due to your Riot Client private settings that are stored in the AppData directory of your Windows operating system. In such a case, what you have to do is simply delete the file. This is completely safe as it is automatically created again when you launch the client again. However, you may lose your saved settings so be aware of that. Follow the instructions down below to do this:
- First of all, open up the Run dialog box by pressing the Windows key + R.
- Then, in the Run dialog box, type %AppData% and press Enter. This will open up Windows Explorer and take you to the Roaming folder inside the AppData directory automatically which is hidden by default.
Run Dialog Box - You will have to one directory back using the arrow keys in the top-left corner or backspace to actually be in the AppData folder.
AppData Directory - There, navigate to Local > Riot Games > Riot Client > Data.
- In the Data folder, delete the RiotClientPrivateSettings.yaml file.
Riot Client Data Directory - Once you have done that, close the Windows Explorer window and run Valorant as an administrator. To do this, just right-click on it and choose the Run as an administrator option from the drop-down menu.
- See if that resolves the issue.
4. Make sure the VGC Service is Running
Riot makes use of its own game security software that ensures the highest integrity of competitive gameplay in its game. This security software or anti-cheat, if you will, is called Vanguard. When you install Valorant or any other Riot game, this is automatically installed alongside. The service responsible for making sure that the software is running is called VGC.
Thus, you have to make sure that the service is running when you face the Valorant error code 43. To do this, follow the instructions down below:
- Make sure that your Valorant and Riot Client is closed. To ensure this, open up the Task Manager and look for any Valorant or Riot processes and end them.
- Then, open up the Run dialog box by hitting the Windows key + R keys together.
- When the Run dialog box opens up, type in services.msc and press the Enter key. This shall bring up the Windows Services window.
Run Dialog Box - From the list of the services, look for vgc. To make this search easier, press the V key inside the Services window as it will take you down to the services starting from the letter V.
Windows Services - Double-click on the service once found to open up the Properties window. Change the Startup type to Automatic and then start the service by clicking the Start button.
VGC Service Properties - Once you have done that and the service is running, run your game again to see if the issue persists.
Kevin Arrows
Kevin Arrows is a highly experienced and knowledgeable technology specialist with over a decade of industry experience. He holds a Microsoft Certified Technology Specialist (MCTS) certification and has a deep passion for staying up-to-date on the latest tech developments. Kevin has written extensively on a wide range of tech-related topics, showcasing his expertise and knowledge in areas such as software development, cybersecurity, and cloud computing. His contributions to the tech field have been widely recognized and respected by his peers, and he is highly regarded for his ability to explain complex technical concepts in a clear and concise manner.