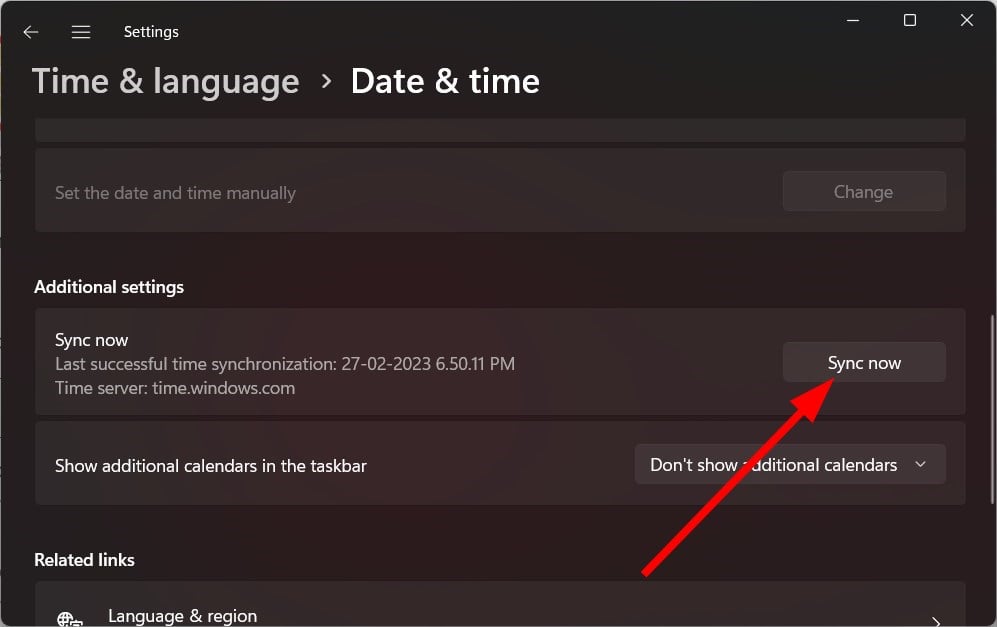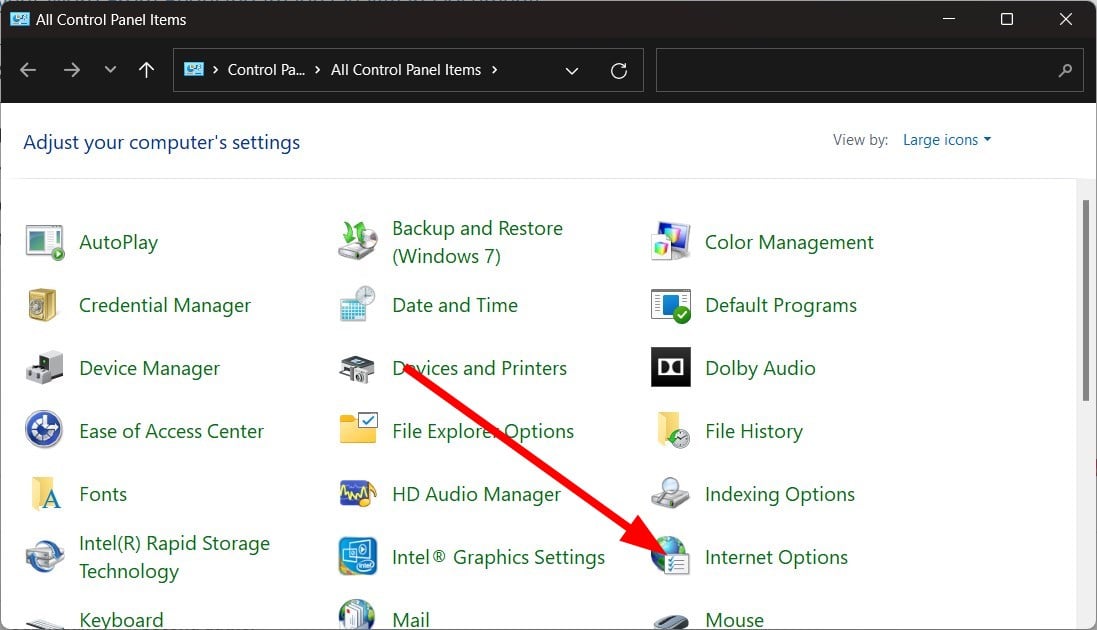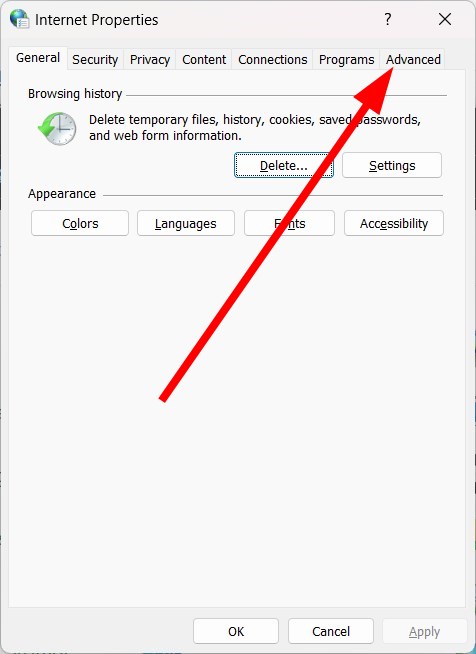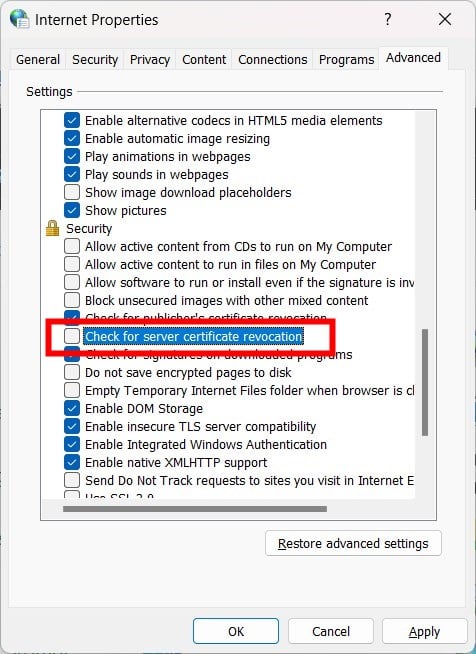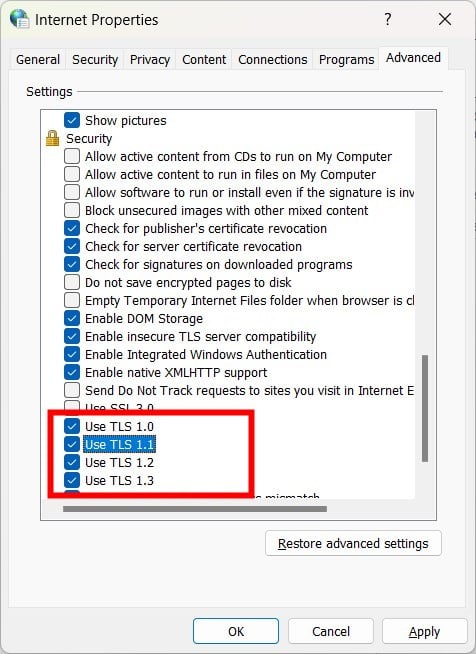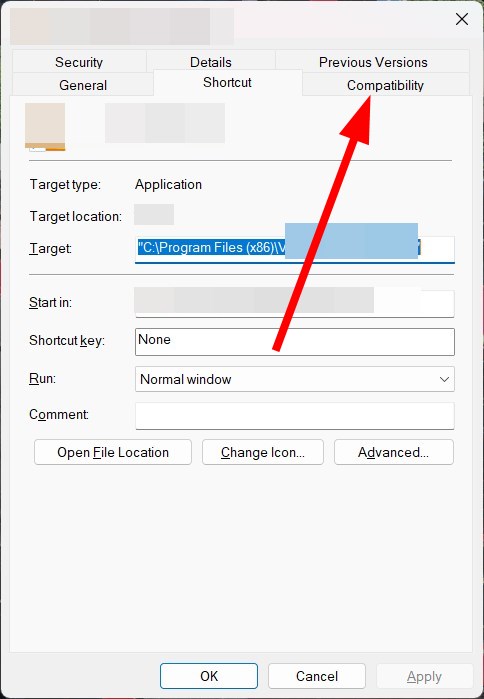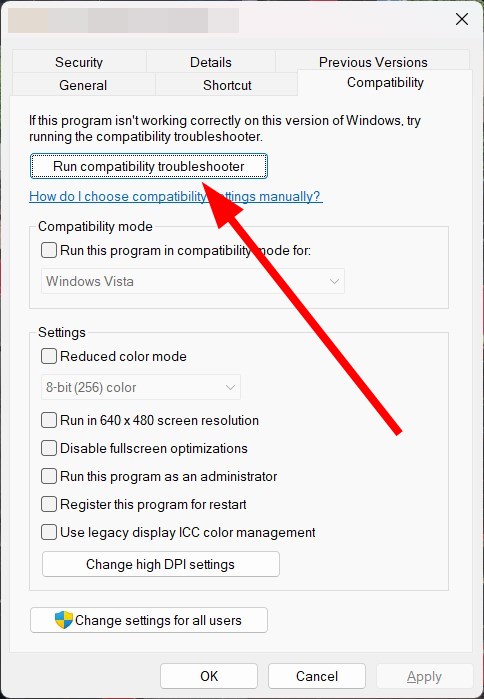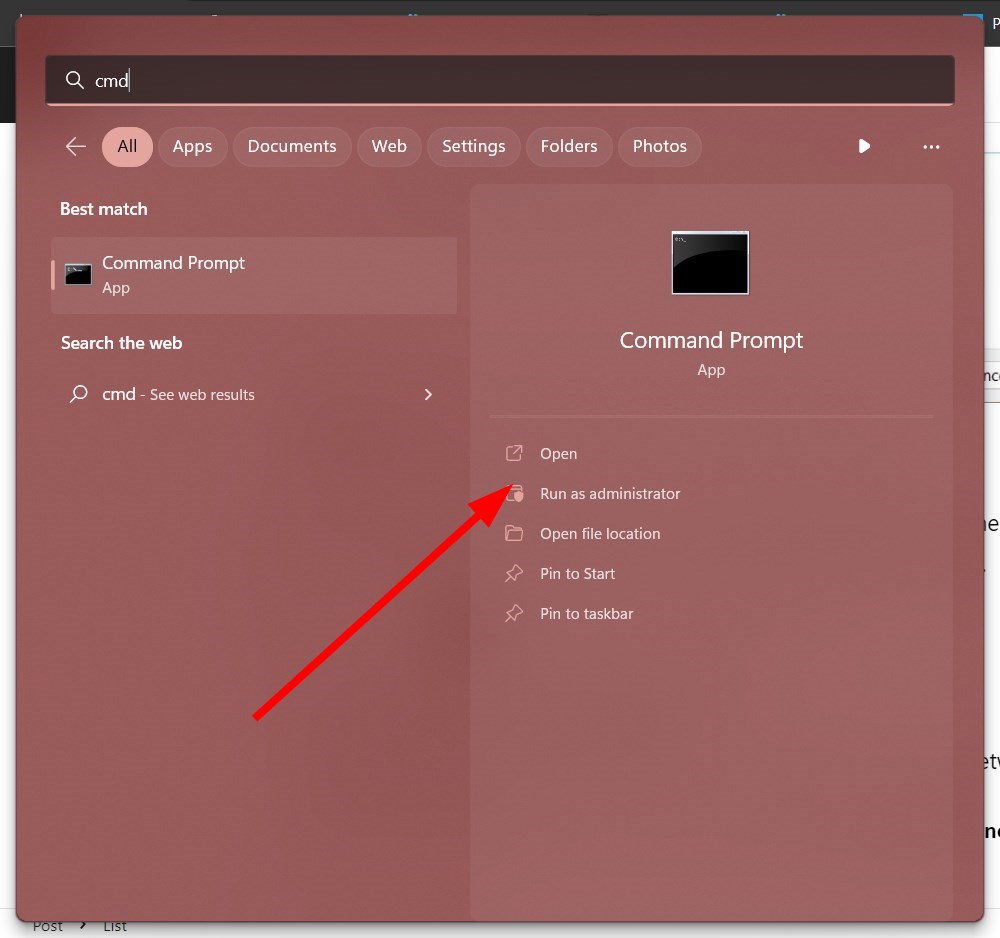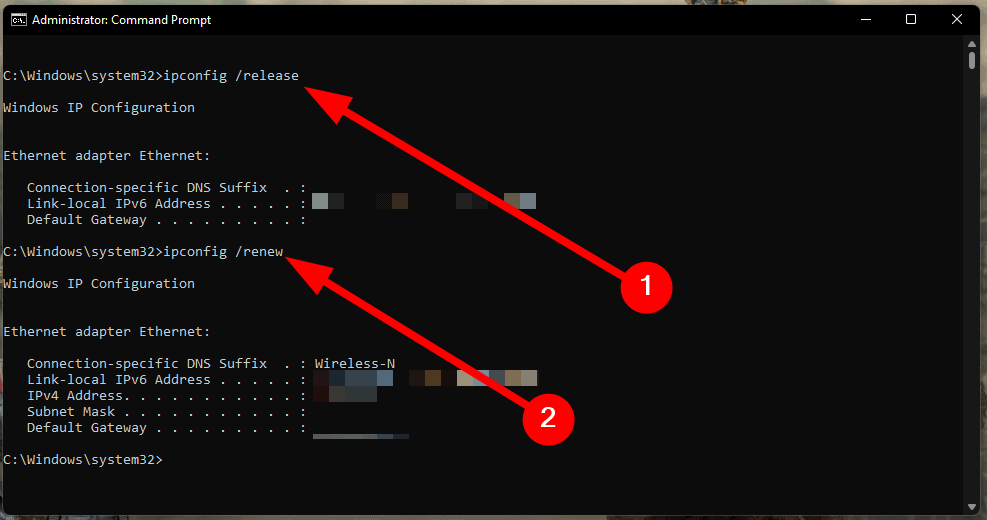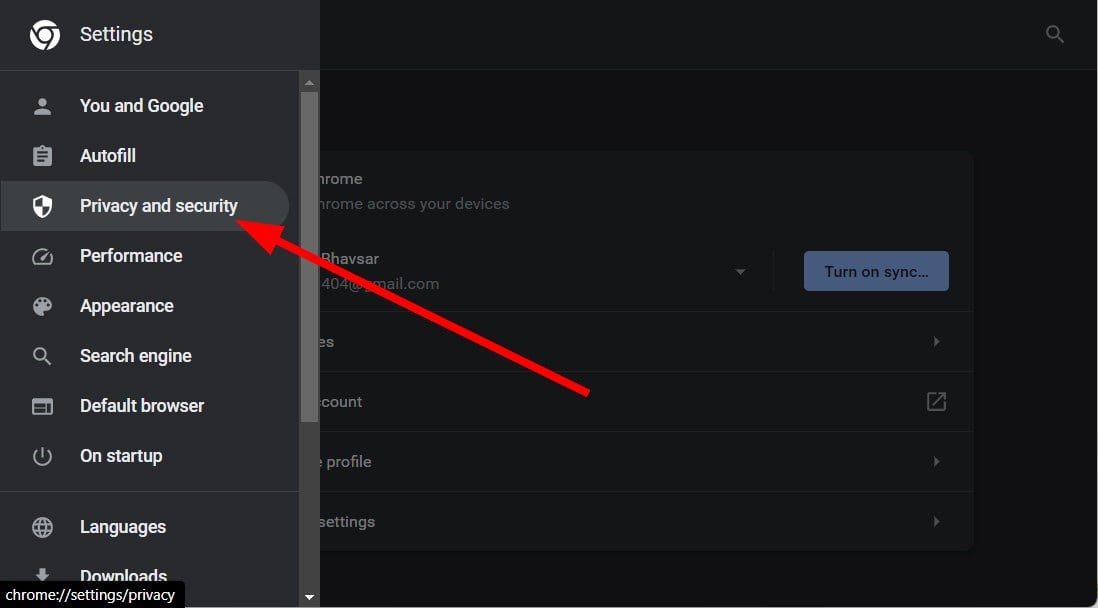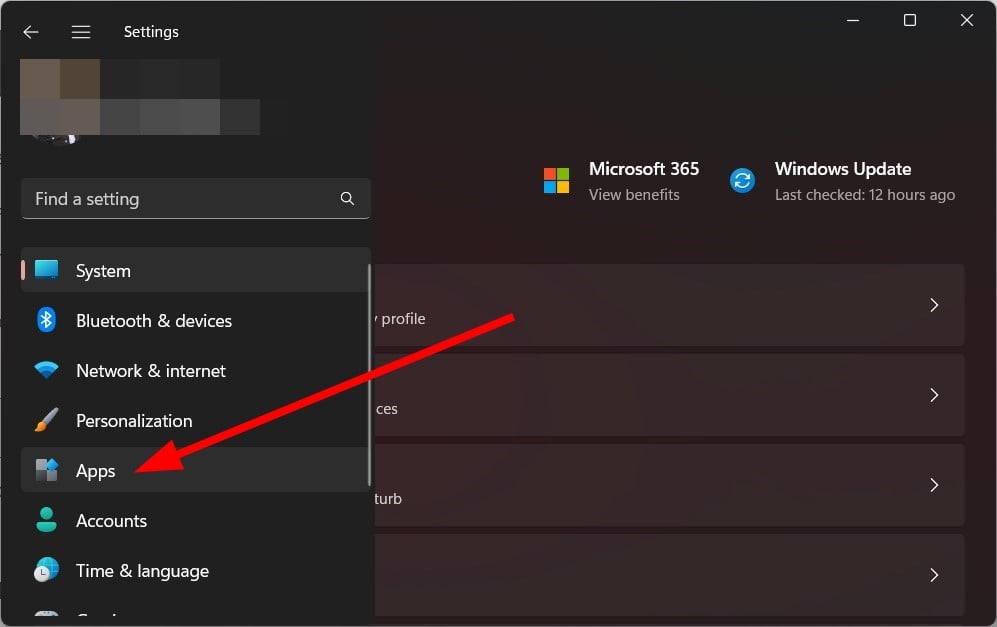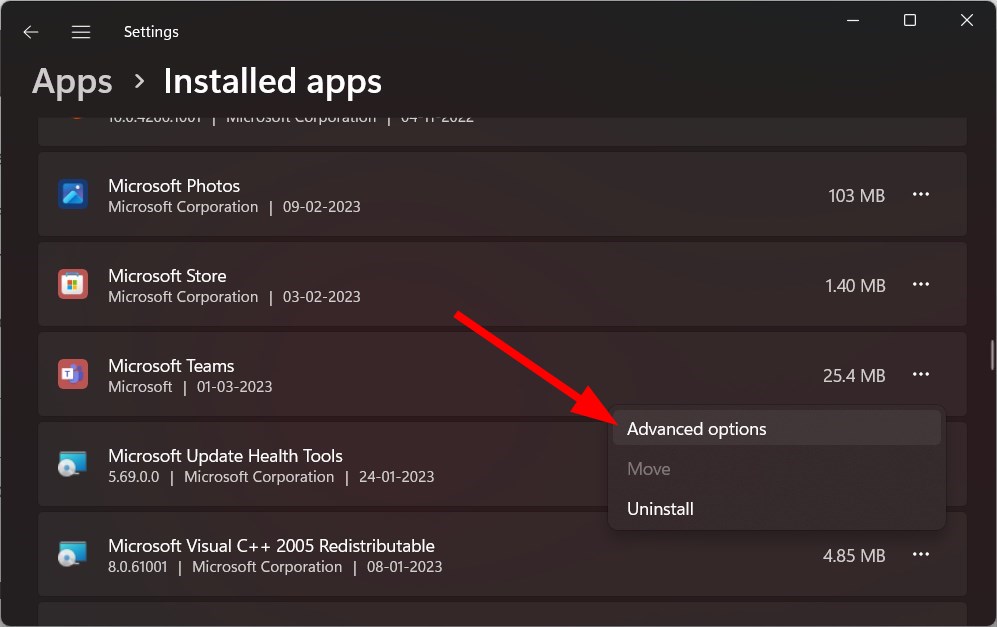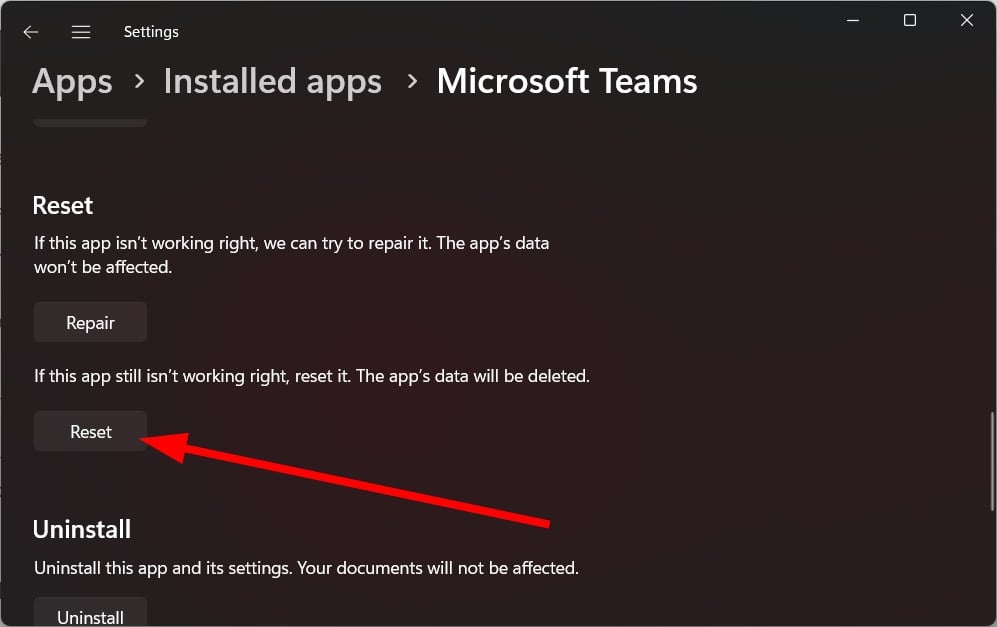После обновления системы до Windows 11 пользователям не удавалось получить доступ к Microsoft Teams из-за ошибки caa70007, которая в основном возникала при запуске приложения. В статье предоставлено несколько решений, которые способствуют ее исправлению.
При попытке подключится к собранию участники могут столкнуться с различными сообщениями об ошибках, одни из которых блокируют запуск приложения, другие останавливают на этапе входа в систему. В этой инструкции сосредоточимся на относительно новом коде ошибки Microsoft Teams, который чаще встречается в Windows 11. А именно при запуске программа выбрасывает на экран сообщение «К сожалению, возникла проблема, код ошибки caa70007» и предоставляет возможность пользователю ее перезапустить. Также бывают случаи, когда сообщение возникает на этапе подключения к собранию. Эта неисправность может произойти по нескольким причинам, которые обычно связаны с нестабильным подключением к интернету или неправильными настройками даты и времени.
Примечание: Если нужно немедленно подключиться к конференции, попробуйте получить доступ к Microsoft Teams из браузера (www.microsoft.com/ru-ru/microsoft-teams/log-in), а затем вернитесь и исправьте ошибку, когда появится свободное время.
Способы устранения ошибки
Первое и самое простое, что сможете сделать для исправления ошибки caa70007, — это перезапустить маршрутизатор / модем, затем перезагрузить компьютер. В девяти случаев из десяти перезагрузкой устройств решается большинство проблем, связанных со входом в Microsoft Teams, но если не удалось ее решить, попробуйте два другие способы.
Очистка кеша Microsoft Team
Для очистки кеша приложения выполните следующие шаги. Откройте служебную программу «Выполнить» нажатием на клавиши Windows + R. Введите %appdata%\Microsoft\teams\Cache и нажмите на Enter.
Команда откроет окно проводника в том месте, где находится один из кешей платформы. Выделите содержимое папки сочетанием Ctrl + A, щелкните правой кнопкой мыши по выделенному для вызова контекстного меню и выберите «Удалить». После очистки содержимого Cache повторите эти шаги со следующими подкаталогами по пути:
| %appdata%\Microsoft\teams\ | application cache\cache |
| blob_storage | |
| databases | |
| GPUcache | |
| IndexedDB | |
| Local Storage | |
| tmp |
После очистки содержимого указанных локаций перезагрузите компьютер и снова попытайтесь войти в свою учетную запись Microsoft Teams.
Сброс и обновление IP-адреса
Если продолжаете сталкиваться с ошибкой caa70007 при запуске Microsoft Teams попробуйте обновить IP-адрес.
Для этого с помощью поискового запроса «cmd» вызовите командную строку, предоставив ей доступ администратора.
В консоли наберите команду ipconfig /release и подтвердите ее нажатием на Enter. Эта команда сбросит DHCP сетевого подключения. Затем выполните команду для обновления IP: ipconfig /renew
После завершения закройте консоль, и перезагрузите компьютер.
Проверка даты и времени
Убедитесь, что для даты и времени установлено значение «Автоматически». Есть случаи, когда ручная настройки этих значений препятствует работе платформы, выбрасывая ошибку caa70007.
Для этого откройте приложение «Параметры», перейдите на вкладку настройки времени и языка на левой панели.
В разделе «Дата и время» проверьте, что переключатель «Установить время автоматически» находится в положении «Включен».
Set the correct time and data or clear the browser cache
by Sagar Naresh
Sagar is a web developer and technology journalist. Currently associated with WindowsReport and SamMobile. When not writing, he is either at the gym sweating it out or playing… read more
Updated on
- Microsoft Teams error code Caa70007 pops up when you are trying to log in to the platform.
- This could be because of a corrupt browser cache or Microsoft Teams cache.
- You can release and renew the IP or run the compatibility troubleshooter to resolve the issue.
Several users are coming across an error code Caa70007. While some know the meaning of it, others don’t. For the latter, the error code Caa70007 is associated with Microsoft Teams. It usually pops up when you try to log in to Teams with your credentials.
The complete error message reads We are sorry – we’ve run into an issue, Error code caa70007. You are in the right place if you also get this error with Microsoft Teams. Because in this guide, we will give you many practical solutions to resolve the problem.
Why am I getting the Microsoft Teams Caa70007 error?
As explained above, you will encounter the error code Caa70007 when logging into Microsoft Teams. This error message pops up on the login screen itself. This also happens when you try to launch the Microsoft Teams app.
This issue occurs when the application is having some issues or there is some server problem. The login process could also be at fault here. Some users reported this issue triggered by incorrect time or network settings.
How can I fix the error code Caa70007?
- Why am I getting the Microsoft Teams Caa70007 error?
- How can I fix the error code Caa70007?
- 1. Clear Teams cache
- 2. Set the correct date and time
- 3. Turn off the Server Certification Revocation
- 4. Enable all TLS Internet Options
- 5. Use the Compatibility Troubleshooter
- 6. Renew IP address
- 7. Clear the browser cache
- 8. Reset Microsoft Teams
1. Clear Teams cache
- Open the Run dialog by pressing the Win + R keys.
- Type %appdata%\Microsoft\teams and press Enter.
- Delete all files from the folders Cache, tmp, and GPUCache.
- Restart your computer.
- Launch Microsoft Teams and check if this fixes the issue or not.
Such petty issues are often caused by corrupt cache files associated with the program. You can quickly clear the cache files for Microsoft Teams and check whether this fixes the Caa70007 error message.
2. Set the correct date and time
- Press the Win + I keys to open the Settings menu.
- Select Time & language from the left pane.
- Click Date and Time on the right.
- Toggle on the Set time automatically option.
- Hit the Sync now button as well
.
You will encounter the Caa70007 error with Microsoft Teams when the time and date on your PC are incorrect. Several users have recommended checking the time and date settings to resolve the issue.
- Here’s how you can recognize a phishing attack on Teams
- How to Join a Microsoft Teams Meeting Without an Account
3. Turn off the Server Certification Revocation
- Open the Start menu by pressing the Win key.
- Open Control Panel.
- Click on Internet Options.
- Switch to the Advanced tab.
- Under the Security section, uncheck the Check for Server Certification revocation.
- Click Apply and OK.
- Restart your PC.
- Launch the Teams app after the PC boots up and check whether this fixes the issue.
4. Enable all TLS Internet Options
- Open the Start menu by pressing the Win key.
- Open Control Panel.
- Click on Internet Options.
- Click on the Advanced tab.
- Under the Security section, check the boxes for Use TLS 1.0, Use TLS 1.1, Use TLS 1.2, and Use TLS 1.3.
- Click Apply and OK.
- Restart your PC.
5. Use the Compatibility Troubleshooter
- Right-click on the Microsoft Teams icon.
- Select Properties.
- Switch to the Compatibility tab.
- Click on the Run compatibility troubleshooter button.
- Select the Try recommended settings option.
- Restart your PC.
- Launch Microsoft Teams and check if this fixes the issue or not.
Compatibility troubleshooter will help you run the Caa70007 error message as well.
6. Renew IP address
- Open the Start menu by pressing the Win key.
- Open Command Prompt as an admin.
- Type the below command to release the current IP address of your network and press Enter.
ipconfig /release - Execute the below command to renew the IP address.
ipconfig /renew - Restart your PC.
As the Caa70007 error is also associated with the network issue, you can try running the above commands to release and renew the IP.
7. Clear the browser cache
- Launch your web browser.
- Click on the 3-dot menu icon.
- Click on Settings.
- Select Privacy and Security.
- Click on Clear browsing data.
- Check the boxes for Browsing history, Cookies and other site data, and Cached images and files.
- Hit the Clear data button.
- Restart the browser and check if this resolves the issue or not.
You can try clearing the browser cache if you are accessing Microsoft Teams via a web browser. However, the browser cache can often cause multiple issues if corrupt.
Also, if that doesn’t help, you can check out our guide that lists some of the best browsers you can use on your Windows 11 PC.
8. Reset Microsoft Teams
- Press the Win + I keys to open Windows Settings.
- Click on Apps on the left pane.
- Select Installed apps.
- Locate Microsoft Teams and click on the 3-dot icon next to it.
- Select Advanced options.
- Scroll down, and under Reset, click on the Reset button.
At last, if nothing works, you can try resetting the Microsoft Teams application. Also, you can try reinstalling the application on your PC, and hope it fixes the Caa70007 error.
We have a guide to help you fix the Caa20003 error message with Microsoft Teams. You can also check out our guide, which lists some solutions to fix the Caa70004 error code.
For users coming across the Microsoft Teams error code Caa20002, you can refer to our dedicated guide and resolve the issue. Also, read the guide to fix the Caa5004b error.
In the comments below, let us know which of the above solutions resolved the issue for you.
Код ошибки caa70007 обычно появляется, когда пользователи запускают Microsoft Teams. Но это также может произойти, если процесс входа в систему застрял и не удался. Эта проблема обычно вызвана неправильными настройками сети. Если вы ищете решение этой проблемы, попробуйте исправления, которые мы перечислили в этом руководстве.
Как исправить ошибку Microsoft Teams caa70007
Очистить кеш
Очистка кеша — одно из возможных решений для исправления ошибки caa70007. Возможно, все эти файлы, хранящиеся в папке Cache, мешают вам запускать команды или входить в свою учетную запись.
- Щелкните правой кнопкой мыши значок Teams на панели задач, если он там виден. Выбирать Покидать.
- Затем введите % appdata% \ Microsoft \ команд в строке поиска Windows.
- Найдите и откройте папки с кешем ниже. Удалите все файлы, хранящиеся в этих папках.
- \\% appdata% \ Microsoft \ team \ кеш приложения \ cache.
- \\% appdata% \ Microsoft \ team \ blob_storage.
- \\% appdata% \ Microsoft \ team \ баз данных.
- \\% appdata% \ Microsoft \ team \ GPUcache.
- \\% appdata% \ Microsoft \ team \ IndexedDB.
- \\% appdata% \ Microsoft \ team \ Локальное хранилище.
- \\% appdata% \ Microsoft \ team \ tmp.
- Кроме того, очистите кеш вашего браузера если вы также вошли в Teams в своем браузере.
- Перезагрузите компьютер. Снова запустите команду и проверьте, исчезла ли ошибка.
Установите дату и время на автоматический
Неиспользование правильных настроек даты и времени для вашего текущего местоположения может вызвать код ошибки caa70007.
- Перейти к Настройки → выбрать Время и язык.
- Затем нажмите на Настройки даты и времени.
- Включите следующие две опции:
- Установите время автоматически.
- Установить часовой пояс автоматически.
- Перезагрузите компьютер и снова запустите Teams.
Обновите свой IP-адрес
Некоторые пользователи решили эту проблему, освободив свой IP-адрес.
- Тип cmd в строке поиска Windows щелкните правой кнопкой мыши командную строку и запустите ее от имени администратора.
- Затем введите следующие команды и нажимайте Enter после каждой:
- ipconfig / release
- ipconfig / обновить
- Снова запустите команды и повторите действие, вызвавшее ошибку caa70007.
Отключить отзыв сертификата сервера
С другой стороны, другие пользователи решили проблему, отключив опцию отзыва сертификата сервера.
- Тип ‘настройки интернета‘В строке поиска Windows и откройте настройки интернета.
- Затем нажмите на Передовой вкладка и прокрутите вниз до Безопасность.
- Снимите флажок с опции, называемой Проверить, не отозван ли сертификат сервера.
- Перезагрузите компьютер и снова запустите Teams.
Включить все параметры TLS
Кроме того, другие пользователи исправили ошибку CAA70007, включив все параметры TLS. Они доступны под настройки интернета → Передовой → Безопасность. Просто установите все флажки TLS и перезапустите Teams.
Запустите средство устранения неполадок совместимости
Еще одно решение для исправления кода ошибки CAA70007 — запустить средство устранения неполадок совместимости.
- Щелкните правой кнопкой мыши значок Microsoft Teams и выберите Характеристики.
- Затем перейдите в Совместимость → Запустите средство устранения неполадок совместимости.
- Выбирать Попробуйте рекомендуемые настройки.
Кроме того, вы также можете переключиться на Режим совместимости с Windows 8.
Переименуйте криптопапку
Некоторые пользователи предположили, что переименование папки Crypto может исправить эту ошибку. По-видимому, иногда команды могут не использовать кэшированный токен.
- Введите следующий путь в строку поиска Windows и нажмите Enter:
- % localappdata% \ Packages \ Microsoft. AAD.BrokerPlugin_cw5n1h2txyewy \ AC \ Microsoft.
- Затем щелкните правой кнопкой мыши папку CryptnetUrlCache и переименуйте ее в CryptnetUrlCache_Old.
- Снова запустите команды. Приложение создаст новую папку с новым токеном.
Восстановите профиль пользователя
Если профиль пользователя был поврежден или текущие настройки были установлены неправильно, попробуйте восстановить профиль. Самое быстрое решение — просто удалить проблемный профиль и создать новый.
Команды Microsoft является одним из наиболее популярных приложений, когда речь идет о видеоконференцсвязи и удаленном или офисном управлении рабочей группой. Вы можете сотрудничать со своими коллегами или членами организации, используя различные инструменты совместной работы, доступные в Microsoft Teams.
Но по мере того, как вы продолжаете получить доступ к приложению на вашем компьютере или мобильном устройстве иногда могут возникать такие проблемы, как коды ошибок Microsoft Teams caa70004 и caa70007. Эти проблемы возникают, когда вы пытаетесь открыть приложение или веб-сайт MS Teams и войти в свою учетную запись. Большинство пользователей Интернета получают ошибку входа в браузеры Google Chrome и Microsoft Edge.
Для кода ошибки Microsoft Team caa70004 вы увидите сообщение об ошибке,
«Сожалеем, у нас возникла проблема.
Код ошибки – caa70004
Есть более постоянный способ входа в Microsoft Teams. Если у вас возникли проблемы с завершением процесса, поговорите со своим ИТ-администратором ».
Код ошибки команды Microsoft caa70007 покажет сообщение об ошибке,
«Сожалеем, у нас возникла проблема.
Код ошибки – caa70007
Есть более постоянный способ входа в Microsoft Teams. Если у вас возникли проблемы с завершением процесса, поговорите со своим ИТ-администратором ».
Проблемы с настольным приложением или веб-сайтом MS Teams не являются чем-то новым, но есть также способы решить и исправить проблемы. Для кодов ошибок caa70004 и caa70007 вы можете устранить проблему на своем ПК с Windows 10/11, используя приведенные ниже советы по устранению неполадок.
Чтобы помочь вам устранить неполадки с кодом ошибки Microsoft Teams caa70004 или caa70007 на вашем ПК с Windows 10 и Windows 11, следуйте каждому из приведенных ниже методов по одному и проверяйте, устраняет ли он проблему или нет.
ПРЕДЛОЖЕНИЯ НА СЕГОДНЯ: ознакомьтесь с этими удивительными предложениями на ноутбуках с Windows, идеально подходящими для использования с Microsoft Teams, на сайте Амазонка & Walmart!
Метод №1 – Запустите MS Teams в режиме совместимости
- Найдите приложение Microsoft Teams на своем ПК с Windows 10/11.
- Щелкните его правой кнопкой мыши и выберите «Свойства».
- Перейдите на вкладку «Совместимость».
- В режиме совместимости установите флажок «Запустить эту программу в режиме совместимости».
- Выберите Windows 8.
- Щелкните ОК.
Метод № 2 – Очистите кеш в приложении Microsoft Teams для Windows
- Во-первых, вам нужно выйти из приложения Microsoft Teams.
- Зайдите в свой профиль.
- Выберите Выйти.
- Теперь введите в проводнике следующее:% appdata% Microsoft team.
- Поочередно очищайте следующий кеш:
- % appdata% Microsoft team кеш приложения cache.
- % appdata% Microsoft team blob_storage.
- % appdata% Microsoft team баз данных.
- % appdata% Microsoft team GPUcache.
- % appdata% Microsoft team IndexedDB.
- % appdata% Microsoft team Локальное хранилище.
- % appdata% Microsoft team tmp.
- Перезагрузите компьютер с Windows 10/11.
Метод № 3 – запуск команды от имени администратора
- Перейдите к значку приложения Microsoft Teams и щелкните его правой кнопкой мыши.
- Выберите Запуск от имени администратора.
- Теперь попробуйте получить доступ к приложению и проверьте, сохраняется ли ошибка.
Метод №4 – Обновите свой IP-адрес
- Запустите командную строку на вашем ПК с Windows 10/11.
- Обязательно запускайте его от имени администратора.
- Введите и введите следующее в командной строке по одному:
- ipconfig / release
- ipconfig / обновить
- Перезагрузите компьютер.
Метод № 5 – сбросить настройки параметров обозревателя
- Откройте опцию поиска на вашем ПК с Windows 10/11.
- Ищите Свойства обозревателя.
- В окне «Свойства обозревателя» или «Свойства» перейдите на вкладку «Дополнительно».
- Щелкните кнопку Сброс.
- Щелкните ОК.
Метод № 6 – Включите или включите использование настроек TLS в настройках обозревателя.
- Перейдите в окно “Свойства обозревателя”.
- Перейдите на вкладку Advanced.
- В разделе «Настройки» прокрутите вниз и установите флажки рядом с «Использовать TLS 1.0», «Использовать TLS 1.1» и «Использовать TLS 1.2».
- Щелкните ОК.
Метод № 7 – Установите автоматическую дату и время
- Щелкните кнопку “Пуск”.
- Перейти к настройкам.
- Выберите Время и язык.
- Выберите дату и время.
- Теперь найдите параметр «Установить время автоматически» и переключите кнопку в положение «Вкл.».
- Перезагрузите компьютер с Windows 10/11.
Метод № 8 – Отключить отзыв сертификата сервера
- Перейдите в окно “Свойства обозревателя”.
- Перейдите на вкладку “Дополнительно”.
- Прокрутите вниз и найдите Проверка отзыва сертификата сервера.
- Снимите флажок рядом с ним.
- Щелкните ОК.
Какое из вышеперечисленных решений помогло вам устранить неполадки и исправить ошибку Microsoft Teams на ПК? Вы можете поделиться ими с нами в разделе комментариев ниже.
После обновления системы до Windows 11 пользователям не удавалось получить доступ к Microsoft Teams из-за ошибки caa70007, которая в основном возникала при запуске приложения. В статье предоставлено несколько решений, которые способствуют ее исправлению.
При попытке подключится к собранию участники могут столкнуться с различными сообщениями об ошибках, одни из которых блокируют запуск приложения, другие останавливают на этапе входа в систему. В этой инструкции сосредоточимся на относительно новом коде ошибки Microsoft Teams, который чаще встречается в Windows 11. А именно при запуске программа выбрасывает на экран сообщение «К сожалению, возникла проблема, код ошибки caa70007» и предоставляет возможность пользователю ее перезапустить. Также бывают случаи, когда сообщение возникает на этапе подключения к собранию. Эта неисправность может произойти по нескольким причинам, которые обычно связаны с нестабильным подключением к интернету или неправильными настройками даты и времени.
Примечание: Если нужно немедленно подключиться к конференции, попробуйте получить доступ к Microsoft Teams из браузера (www.microsoft.com/ru-ru/microsoft-teams/log-in), а затем вернитесь и исправьте ошибку, когда появится свободное время.
Способы устранения ошибки
Первое и самое простое, что сможете сделать для исправления ошибки caa70007, — это перезапустить маршрутизатор / модем, затем перезагрузить компьютер. В девяти случаев из десяти перезагрузкой устройств решается большинство проблем, связанных со входом в Microsoft Teams, но если не удалось ее решить, попробуйте два другие способы.
Очистка кеша Microsoft Team
Для очистки кеша приложения выполните следующие шаги. Откройте служебную программу «Выполнить» нажатием на клавиши Windows + R. Введите %appdata%MicrosoftteamsCache и нажмите на Enter.
Команда откроет окно проводника в том месте, где находится один из кешей платформы. Выделите содержимое папки сочетанием Ctrl + A, щелкните правой кнопкой мыши по выделенному для вызова контекстного меню и выберите «Удалить». После очистки содержимого Cache повторите эти шаги со следующими подкаталогами по пути:
| %appdata%Microsoftteams | application cachecache |
| blob_storage | |
| databases | |
| GPUcache | |
| IndexedDB | |
| Local Storage | |
| tmp |
После очистки содержимого указанных локаций перезагрузите компьютер и снова попытайтесь войти в свою учетную запись Microsoft Teams.
Сброс и обновление IP-адреса
Если продолжаете сталкиваться с ошибкой caa70007 при запуске Microsoft Teams попробуйте обновить IP-адрес.
Для этого с помощью поискового запроса «cmd» вызовите командную строку, предоставив ей доступ администратора.
В консоли наберите команду ipconfig /release и подтвердите ее нажатием на Enter. Эта команда сбросит DHCP сетевого подключения. Затем выполните команду для обновления IP: ipconfig /renew
После завершения закройте консоль, и перезагрузите компьютер.
Проверка даты и времени
Убедитесь, что для даты и времени установлено значение «Автоматически». Есть случаи, когда ручная настройки этих значений препятствует работе платформы, выбрасывая ошибку caa70007.
Для этого откройте приложение «Параметры», перейдите на вкладку настройки времени и языка на левой панели.
В разделе «Дата и время» проверьте, что переключатель «Установить время автоматически» находится в положении «Включен».
Код ошибки caa70007 обычно появляется, когда пользователи запускают Microsoft Teams. Но это также может произойти, если процесс входа в систему застрял и не удался. Эта проблема обычно вызвана неправильными настройками сети. Если вы ищете решение этой проблемы, попробуйте исправления, которые мы перечислили в этом руководстве.
Очистить кеш
Очистка кеша — одно из возможных решений для исправления ошибки caa70007. Возможно, все эти файлы, хранящиеся в папке Cache, мешают вам запускать команды или входить в свою учетную запись.
- Щелкните правой кнопкой мыши значок Teams на панели задач, если он там виден. Выбирать Покидать.
- Затем введите % appdata% Microsoft команд в строке поиска Windows.
- Найдите и откройте папки с кешем ниже. Удалите все файлы, хранящиеся в этих папках.
- \% appdata% Microsoft team кеш приложения cache.
- \% appdata% Microsoft team blob_storage.
- \% appdata% Microsoft team баз данных.
- \% appdata% Microsoft team GPUcache.
- \% appdata% Microsoft team IndexedDB.
- \% appdata% Microsoft team Локальное хранилище.
- \% appdata% Microsoft team tmp.
- Кроме того, очистите кеш вашего браузера если вы также вошли в Teams в своем браузере.
- Перезагрузите компьютер. Снова запустите команду и проверьте, исчезла ли ошибка.
Установите дату и время на автоматический
Неиспользование правильных настроек даты и времени для вашего текущего местоположения может вызвать код ошибки caa70007.
- Перейти к Настройки → выбрать Время и язык.
- Затем нажмите на Настройки даты и времени.
- Включите следующие две опции:
- Установите время автоматически.
- Установить часовой пояс автоматически.
- Перезагрузите компьютер и снова запустите Teams.
Обновите свой IP-адрес
Некоторые пользователи решили эту проблему, освободив свой IP-адрес.
- Тип cmd в строке поиска Windows щелкните правой кнопкой мыши командную строку и запустите ее от имени администратора.
- Затем введите следующие команды и нажимайте Enter после каждой:
- ipconfig / release
- ipconfig / обновить
- Снова запустите команды и повторите действие, вызвавшее ошибку caa70007.
Отключить отзыв сертификата сервера
С другой стороны, другие пользователи решили проблему, отключив опцию отзыва сертификата сервера.
- Тип ‘настройки интернета‘В строке поиска Windows и откройте настройки интернета.
- Затем нажмите на Передовой вкладка и прокрутите вниз до Безопасность.
- Снимите флажок с опции, называемой Проверить, не отозван ли сертификат сервера.
- Перезагрузите компьютер и снова запустите Teams.
Включить все параметры TLS
Кроме того, другие пользователи исправили ошибку CAA70007, включив все параметры TLS. Они доступны под настройки интернета → Передовой → Безопасность. Просто установите все флажки TLS и перезапустите Teams.
Запустите средство устранения неполадок совместимости
Еще одно решение для исправления кода ошибки CAA70007 — запустить средство устранения неполадок совместимости.
- Щелкните правой кнопкой мыши значок Microsoft Teams и выберите Характеристики.
- Затем перейдите в Совместимость → Запустите средство устранения неполадок совместимости.
- Выбирать Попробуйте рекомендуемые настройки.
Кроме того, вы также можете переключиться на Режим совместимости с Windows 8.
Переименуйте криптопапку
Некоторые пользователи предположили, что переименование папки Crypto может исправить эту ошибку. По-видимому, иногда команды могут не использовать кэшированный токен.
- Введите следующий путь в строку поиска Windows и нажмите Enter:
- % localappdata% Packages Microsoft. AAD.BrokerPlugin_cw5n1h2txyewy AC Microsoft.
- Затем щелкните правой кнопкой мыши папку CryptnetUrlCache и переименуйте ее в CryptnetUrlCache_Old.
- Снова запустите команды. Приложение создаст новую папку с новым токеном.
Восстановите профиль пользователя
Если профиль пользователя был поврежден или текущие настройки были установлены неправильно, попробуйте восстановить профиль. Самое быстрое решение — просто удалить проблемный профиль и создать новый.
Set the correct time and data or clear the browser cache
by Sagar Naresh
Sagar is a web developer and technology journalist. Currently associated with WindowsReport and SamMobile. When not writing, he is either at the gym sweating it out or playing… read more
Updated on March 3, 2023
Reviewed by
Alex Serban
After moving away from the corporate work-style, Alex has found rewards in a lifestyle of constant analysis, team coordination and pestering his colleagues. Holding an MCSA Windows Server… read more
- Microsoft Teams error code Caa70007 pops up when you are trying to log in to the platform.
- This could be because of a corrupt browser cache or Microsoft Teams cache.
- You can release and renew the IP or run the compatibility troubleshooter to resolve the issue.
XINSTALL BY CLICKING THE DOWNLOAD FILE
Fortect is a tool that does not simply cleans up your PC, but has a repository with several millions of Windows System files stored in their initial version. When your PC encounters a problem, Fortect will fix it for you, by replacing bad files with fresh versions. To fix your current PC issue, here are the steps you need to take:
- Download Fortect and install it on your PC.
- Start the tool’s scanning process to look for corrupt files that are the source of your problem
- Right-click on Start Repair so the tool could start the fixing algorythm
- Fortect has been downloaded by 0 readers this month.
Several users are coming across an error code Caa70007. While some know the meaning of it, others don’t. For the latter, the error code Caa70007 is associated with Microsoft Teams. It usually pops up when you try to log in to Teams with your credentials.
The complete error message reads We are sorry – we’ve run into an issue, Error code caa70007. You are in the right place if you also get this error with Microsoft Teams. Because in this guide, we will give you many practical solutions to resolve the problem.
Why am I getting the Microsoft Teams Caa70007 error?
As explained above, you will encounter the error code Caa70007 when logging into Microsoft Teams. This error message pops up on the login screen itself. This also happens when you try to launch the Microsoft Teams app.
This issue occurs when the application is having some issues or there is some server problem. The login process could also be at fault here. Some users reported this issue triggered by incorrect time or network settings.
How can I fix the error code Caa70007?
- Why am I getting the Microsoft Teams Caa70007 error?
- How can I fix the error code Caa70007?
- 1. Clear Teams cache
- 2. Set the correct date and time
- 3. Turn off the Server Certification Revocation
- 4. Enable all TLS Internet Options
- 5. Use the Compatibility Troubleshooter
- 6. Renew IP address
- 7. Clear the browser cache
- 8. Reset Microsoft Teams
1. Clear Teams cache
- Open the Run dialog by pressing the Win + R keys.
- Type %appdata%Microsoftteams and press Enter.
- Delete all files from the folders Cache, tmp, and GPUCache.
- Restart your computer.
- Launch Microsoft Teams and check if this fixes the issue or not.
Such petty issues are often caused by corrupt cache files associated with the program. You can quickly clear the cache files for Microsoft Teams and check whether this fixes the Caa70007 error message.
2. Set the correct date and time
- Press the Win + I keys to open the Settings menu.
- Select Time & language from the left pane.
- Click Date and Time on the right.
- Toggle on the Set time automatically option.
- Hit the Sync now button as well
.
You will encounter the Caa70007 error with Microsoft Teams when the time and date on your PC are incorrect. Several users have recommended checking the time and date settings to resolve the issue.
- Microsoft Purview might be too intrusive, IT admins agree
- AADSTS51004 error on Teams: how to fix it
3. Turn off the Server Certification Revocation
- Open the Start menu by pressing the Win key.
- Open Control Panel.
- Click on Internet Options.
- Switch to the Advanced tab.
- Under the Security section, uncheck the Check for Server Certification revocation.
- Click Apply and OK.
- Restart your PC.
- Launch the Teams app after the PC boots up and check whether this fixes the issue.
4. Enable all TLS Internet Options
- Open the Start menu by pressing the Win key.
- Open Control Panel.
- Click on Internet Options.
- Click on the Advanced tab.
- Under the Security section, check the boxes for Use TLS 1.0, Use TLS 1.1, Use TLS 1.2, and Use TLS 1.3.
- Click Apply and OK.
- Restart your PC.
5. Use the Compatibility Troubleshooter
- Right-click on the Microsoft Teams icon.
- Select Properties.
- Switch to the Compatibility tab.
- Click on the Run compatibility troubleshooter button.
- Select the Try recommended settings option.
- Restart your PC.
- Launch Microsoft Teams and check if this fixes the issue or not.
Compatibility troubleshooter will help you run the Caa70007 error message as well.
6. Renew IP address
- Open the Start menu by pressing the Win key.
- Open Command Prompt as an admin.
- Type the below command to release the current IP address of your network and press Enter.
ipconfig /release - Execute the below command to renew the IP address.
ipconfig /renew - Restart your PC.
Some PC issues are hard to tackle, especially when it comes to missing or corrupted system files and repositories of your Windows.
Be sure to use a dedicated tool, such as Fortect, which will scan and replace your broken files with their fresh versions from its repository.
As the Caa70007 error is also associated with the network issue, you can try running the above commands to release and renew the IP.
7. Clear the browser cache
- Launch your web browser.
- Click on the 3-dot menu icon.
- Click on Settings.
- Select Privacy and Security.
- Click on Clear browsing data.
- Check the boxes for Browsing history, Cookies and other site data, and Cached images and files.
- Hit the Clear data button.
- Restart the browser and check if this resolves the issue or not.
You can try clearing the browser cache if you are accessing Microsoft Teams via a web browser. However, the browser cache can often cause multiple issues if corrupt.
Also, if that doesn’t help, you can check out our guide that lists some of the best browsers you can use on your Windows 11 PC.
8. Reset Microsoft Teams
- Press the Win + I keys to open Windows Settings.
- Click on Apps on the left pane.
- Select Installed apps.
- Locate Microsoft Teams and click on the 3-dot icon next to it.
- Select Advanced options.
- Scroll down, and under Reset, click on the Reset button.
At last, if nothing works, you can try resetting the Microsoft Teams application. Also, you can try reinstalling the application on your PC, and hope it fixes the Caa70007 error.
We have a guide to help you fix the Caa20003 error message with Microsoft Teams. You can also check out our guide, which lists some solutions to fix the Caa70004 error code.
For users coming across the Microsoft Teams error code Caa20002, you can refer to our dedicated guide and resolve the issue. Also, read the guide to fix the Caa5004b error.
In the comments below, let us know which of the above solutions resolved the issue for you.
Still experiencing issues?
SPONSORED
If the above suggestions have not solved your problem, your computer may experience more severe Windows troubles. We suggest choosing an all-in-one solution like Fortect to fix problems efficiently. After installation, just click the View&Fix button and then press Start Repair.
Microsoft Teams has a significant number of users, mainly from healthcare, frontline workers, and education. It’s popular for its unique features and services.
But sometimes, Microsoft Teams shows errors, and the Error Caa70007 is one of them. It hinders the user from logging in to the application. It’s frustrating when you encounter it at a crucial moment. It feels unable to enter your own house.
The issue appears when the application gets stuck or the sign-in process fails. We’ve found that users have a hard time finding accurate solutions. I’ve researched extensively on this matter and found the reasons and proper solutions to this problem.
This article will help you thoroughly to learn about the error, the reasons behind it, and the complete solutions to your problem. Let’s start.
Error Caa70007 appears in Microsoft Teams while opening the Teams application or logging in to the apps. Teams show We are sorry – we’ve run into an issue message while you encounter this issue.
Also, it can occur when the Microsoft Teams application gets stuck or loses connection while logging in. You can receive this error code and message if your login process fails.
Users face this problem mainly for an inaccurate date and time. Additionally, incorrect network settings, cache, temporary files, and security protocols can hamper or block your communication between the Teams and Microsoft server.
We’ve seen users having difficulty logging in after experiencing the error. There are various reasons and solutions which may differ from user to user. Knowing the cause will help you a lot in determining the fix. Read the complete article to learn about the reason and the solutions.
Follow our guide on Microsoft Teams Lock Files.
What Causes Error Caa70007 in Microsoft Teams?
Error Caa7007 can happen due to caches, temporary files, and IP problems. Additionally, faulty date and time, device or software incompatibility, corrupted profile, TLS, and server certification revocation issues can create problems in Microsoft Teams login.
You can understand better and acquire knowledge by reading the reasons in detail. Consider reading the article to learn about the cause.
Here are the reasons behind Microsoft Teams error Caa7007:
Cache Issue
Cache files in browsers and Teams applications contain various old data and information. They can be corrupted and create crashes.
Users can face error Caa7007 due to bugs and script problems. Temporary files in appdata can hamper the connection during log-in.
Temporary Files Problem
Temporary files gather data and information about various programs over time. They keep storing new data, and corrupted files can create errors in Teams.
Associated Microsoft program’s temporary files can affect the usual connection of the Teams. Not clearing the temp folder can create issues while logging in to the apps.
Old IP Issue
IP addresses can create problems with the internet connection. They can block or disrupt servers and connections. If the contract is expired, the IP may not work. Having an old IP address hampers the connection in Microsoft Teams.
Incompatibility Problem
Your current device can be old and face compatibility issues with the latest Teams version. Also, Windows plays a role in software compatibility. With your current settings in the device, Windows, or software, the Teams may become incompatible with your device.
Incorrect Date and Time
Microsoft Teams applications don’t sync correctly with an incorrect date and time. Microsoft servers can block your connection if you use inaccurate dates and times based on your location. It will lead to you being unable to log in to the apps.
Disabled TLS Option
TLS or Transport Layer Security helps to secure the data while transferring in a connection. Your current connection may be unstable and has security issues. TLS option is disabled, and Teams are unwilling to transfer your data with the risk of breaching and attacks on your personal information.
Server Certification Revocation Issue
The server certification revocation option revokes the TLS and SSL if any sign of compromisation is found. Your current connection can be insecure, and server certification revocation will try to secure your communication. Keeping it enabled will stop the connection between Teams and the server.
Corrupted Profile
User profile stores personal data and documentation of your used applications. Your current profile may be corrupted and won’t let you access the Teams and connection.
Once you read about the reasons above, it will benefit you to apply the best solutions depending on your circumstances. Find all the effortless solutions to your error Caa70007 problem from the below passage.
Follow our guide to Fix Microsoft Teams Chat Messages Not Showing Up.
How to Fix Microsoft Teams Error Caa70007?
You can fix Microsoft Teams error Caa70007 by clearing the browser and Teams cache and deleting the temporary files. Also, renewing IP addresses, using compatibility troubleshooting, enabling TLS options, and disabling server certification revocation can fix the error Caa7007.
Additionally, changing the date and time, creating a new profile, and renaming the crypto folder can solve your problem. There are further fixes for the Microsoft Teams error. The following solutions will help to overcome the application error. Read the full article to learn about them.
Here are the ways to fix Microsoft Teams error Caa70007:
1. Clear Browser Cache
Browser cache stores data, information, scripts, and files of different web pages. The cache files can cause crashes and errors due to outdated and corrupted data. Clear the browser cache to avoid the chance of any errors.
Here is the procedure to clear the browser cache:
Once you have cleared all the browsing data, open Microsoft Teams and check if the error appears again.
2. Clear Microsoft Teams Cache
Clear the Cache files in Microsoft Teams if the issue persists after clearing the browsing data. You need to access the appdata for deleting the app’s cache files. Follow the steps to remove the cache files.
Here are the steps to clear cache files in Microsoft Teams:
3. Remove the temporary Files from Your PC
Temporary files in your system can cause errors in different programs. Associated Microsoft applications temporary files can affect your Microsoft Teams connection. Delete all the temporary files from your PC to remove the possibility of any errors.
Here are the ways to delete temporary files from your PC:
- Launch the Run dialog box or press Win + R.
- Type %temp% and press OK.
- Delete all the folders and files inside the temp folder.
- Open Microsoft Teams and try to log in.
Now, you should be able to log in if some temporary files on your device block the connection.
4. Run Microsoft Teams as an Administrator
Microsoft Teams won’t work correctly if necessary permission isn’t given. Firewalls or other networks can block the connection of your apps. Run your Microsoft Teams apps with the administration to provide full access.
Here is the procedure to run Microsoft Teams as an administrator:
- Search Microsoft Teams from the Windows search box.
- Right-click on the apps name.
- Press on Run as administrator.
- Log in and check if the issue is solved for you.
5. Release and Renew IP Address
Renewing an IP address allows your computer to request an IP address from a DHCP server. Before renewing the IP address, you need to release it. Users have mentioned that releasing and renewing IP addresses fixed their problem with the Teams error Caa70007.
Here are the processes to release and renew an IP address:
Your old IP address will be changed to a new address. IP issues are common, and the above steps should fix the connection problem. Follow the procedure below if you are still facing the issue.
Have some time to spare? Check out our latest fix for Microsoft Teams Error Code CAA20002.
6. Run Compatibility Troubleshooter
You can face compatibility issues with Microsoft Teams on your device. The apps won’t run due to incorrect settings and are incompatible with your current PC. You need to run compatibility troubleshooting to detect and fix the problem.
Here is the process of running the compatibility troubleshooter:
It will detect the issues with Microsoft Teams and run with recommended settings for the best compatibility.
7. Set Date and Time to Automatic
Incorrect dates and times can affect the performance of online applications. You may face a log-in problem using different dates and times based on your current locations. Change the settings to automatic to get the accurate date and time.
Here are the steps to change the date and time to automatic:
- Search Settings from the Windows search menu.
- Select the Time & Language options.
- Go to the Date & time tab.
- Enable Set time automatically and Set timezone automatically.
Enabling the time and timezone options to automatic will sync the date and time, and you should log in to your Microsoft Teams application.
8. Enable All TLS Options
TLS or Transport Layer Security is an encryption protocol to keep your data secure when transferred over the network. It can block the attacks and keep your confidential data safe if it detects any insecurity in the network connection. Users have mentioned that the Caa70007 issue is fixed after enabling all TLS options.
Here is the process to enable all TLS options:
- Search Internet Options from the search bar.
- Go to the Advanced tab.
- Scroll the Settings list and go to Security.
- Check all the boxes labeled as TLS.
- Restart your computer.
- Open Microsoft Teams to check if the issue is solved.
9. Disable Server Certification Revocation
Server certification revocation is the process of invaliding the TLS/SSL before its scheduled expiration date. If the private key shows any sign of compromisation, it revokes the certificate to maintain secure communication.
Users have found it helpful and fixed the error by disabling the server certification revocation option. Follow the steps to disable the settings.
Here are the steps to disable server certification revocation:
- Go to the Internet Options by searching from the Windows search bar.
- Tap on the Advanced tab.
- Scroll the Settings list.
- Go to the Security section.
- Uncheck the Check for Server Certification revocation options.
- Restart your PC.
- Open Microsoft Teams again and see if your problem is solved.
Check out the easiest way to Green Screen with Microsoft Teams.
10. Rename the Crypto Folder
The crypto folder is a common Windows 8.1 folder that contains various hidden keys. The folder can create issues with the Microsoft Teams cache token Users have suggested that renaming the crypto folder works as a fix for them.
Here is the procedure to rename the crypto folder:
- Open the Run command prompt by pressing the Win + R key together.
- Paste %localappdata%PackagesMicrosoft.AAD.BrokerPlugin_cw5n1h2txyewyACMicrosoft and press the Enter button.
- Rename the CryptnetUrlCache to CryptnetUrlCache_Old.
- Launch the Teams applications.
11. Create a New Profile
Your user profile can be corrupted, and you may fail to log in to the Teams application. Users have suggested creating a new profile to avoid the issue.
Here are the steps to create a new profile:
Log in to your Microsoft Teams with the new profile. Look for the error if it’s still appearing while logging in.
12. Contact Support
All the solutions above should solve your problem without any doubt. But, if the issue remains for you, contact Microsoft support for further instructions. They will happily guide you on your issue.
But before that, go through our epic guide on Microsoft Teams Can’t Change Status from Offline.
Frequently Asked Questions
Why is Teams stuck on loading?
You can suffer loading issues for a bad internet connection. Also, shared or slow internet can hinder from completing the logging process.
Where is Ms teams cache located?
Microsoft Teams cache is located at %appdata%Microsoftteams directory. You can directly go to the location by pasting it in the Run.
Does clearing Teams cache delete conversations?
Clearing the cache files doesn’t affect your conversation. Also, it doesn’t delete your files in OneDrive and Sharepoint.
Conclusions
Microsoft is well-known for its service and best support. They provide the most exemplary support in connecting Teams and servers.
It’s pathetic when the users are stuck in the sign-in menu and can’t log in to the application and get an error code.
In this article, I’ve provided the solutions to your Microsoft Teams error, and I hope you’ve successfully logged in and used the application without difficulties.
Cheers!


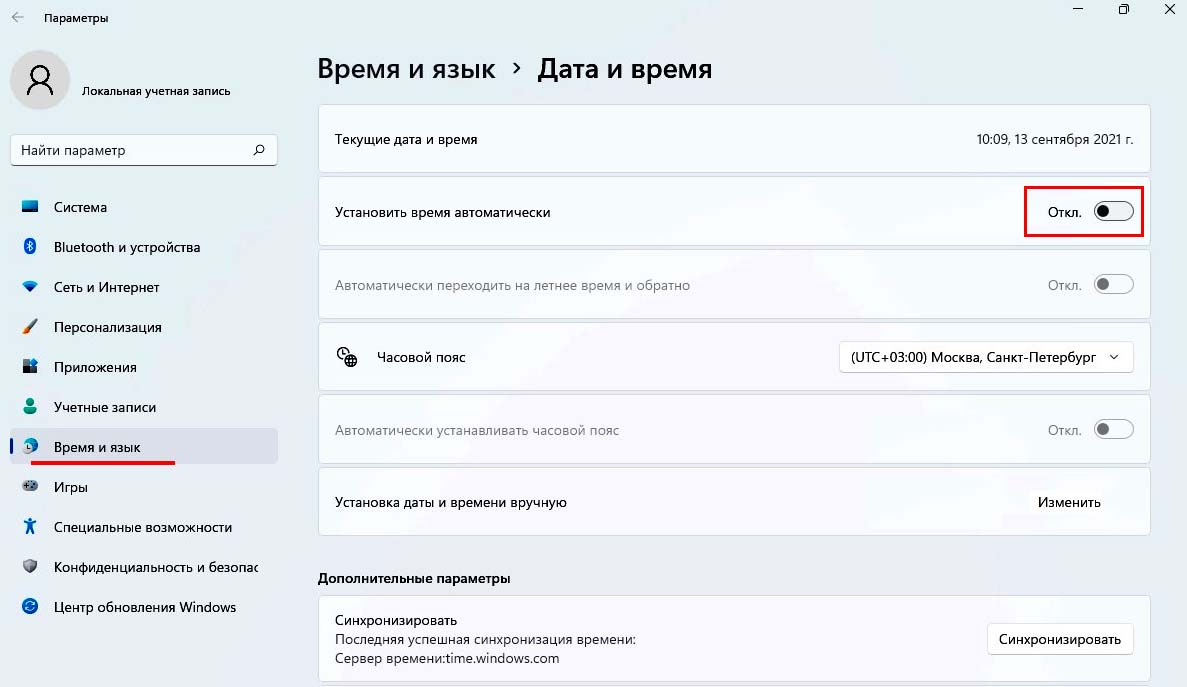
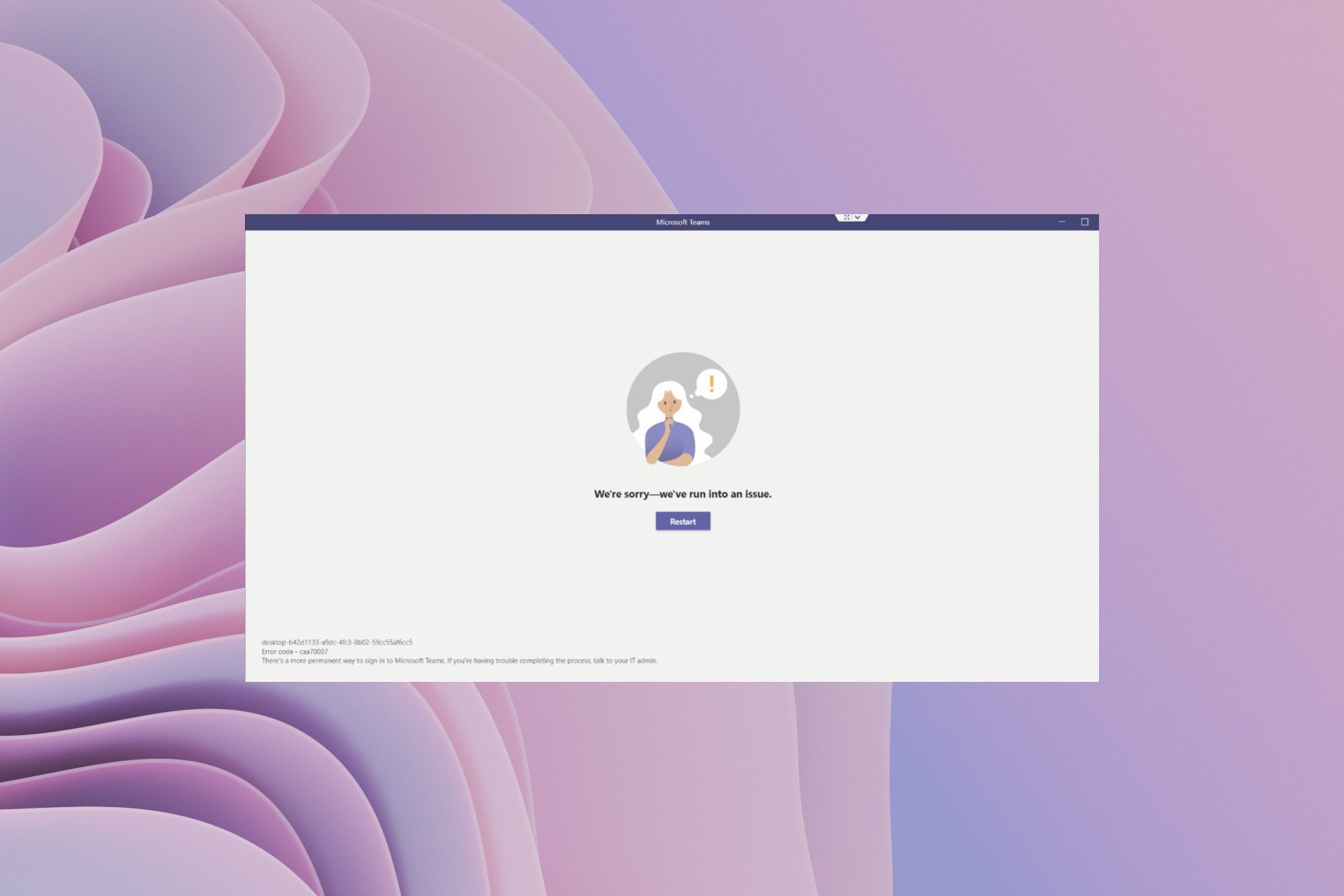
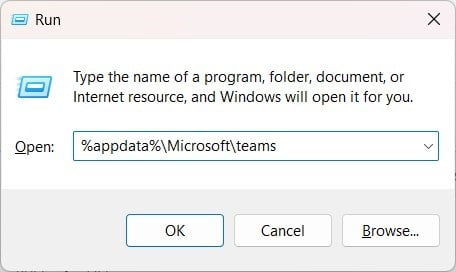
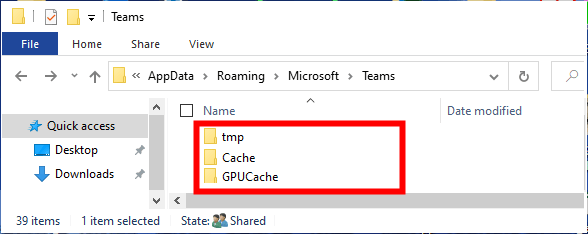
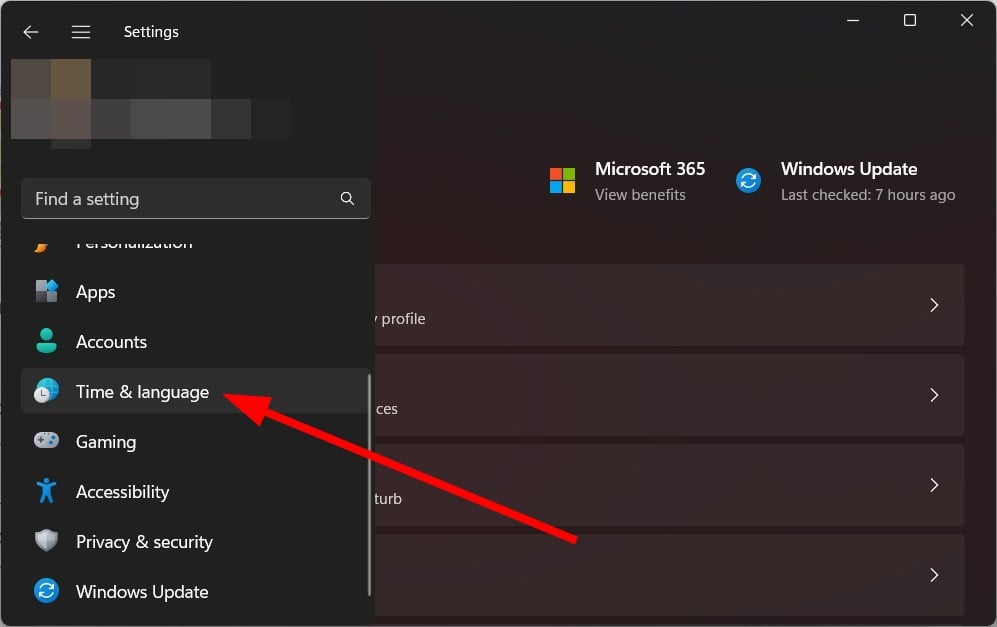
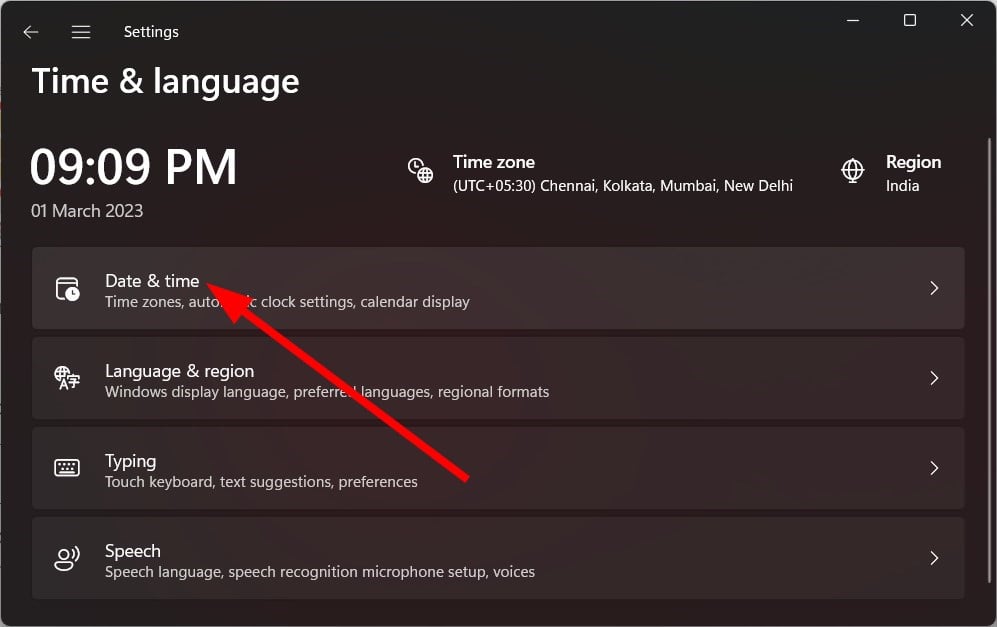

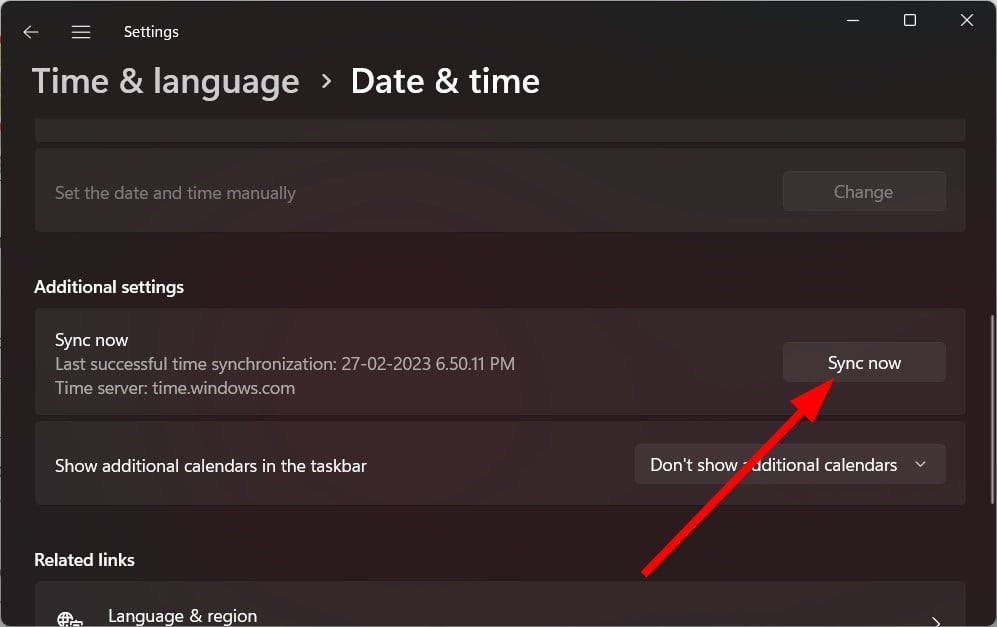 .
.