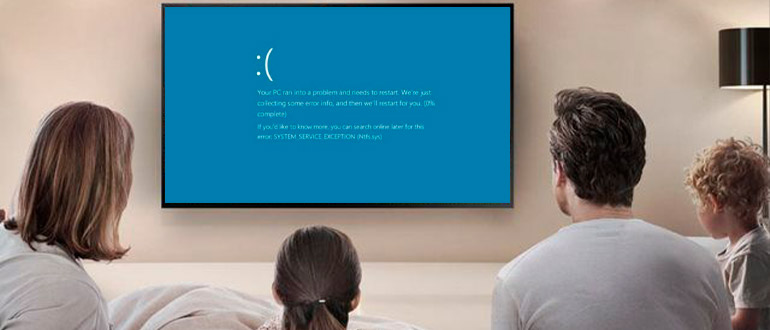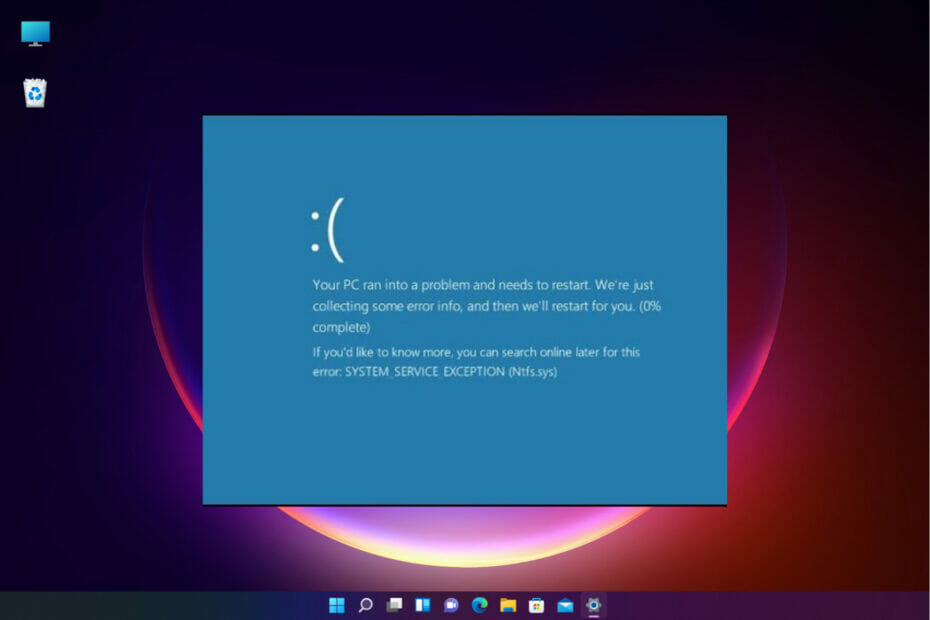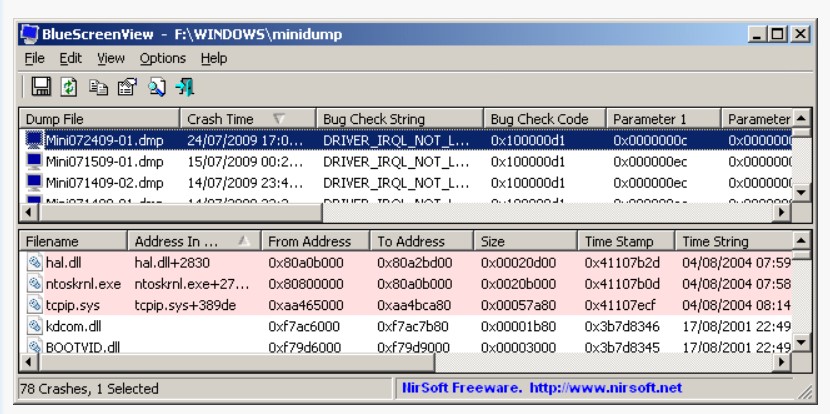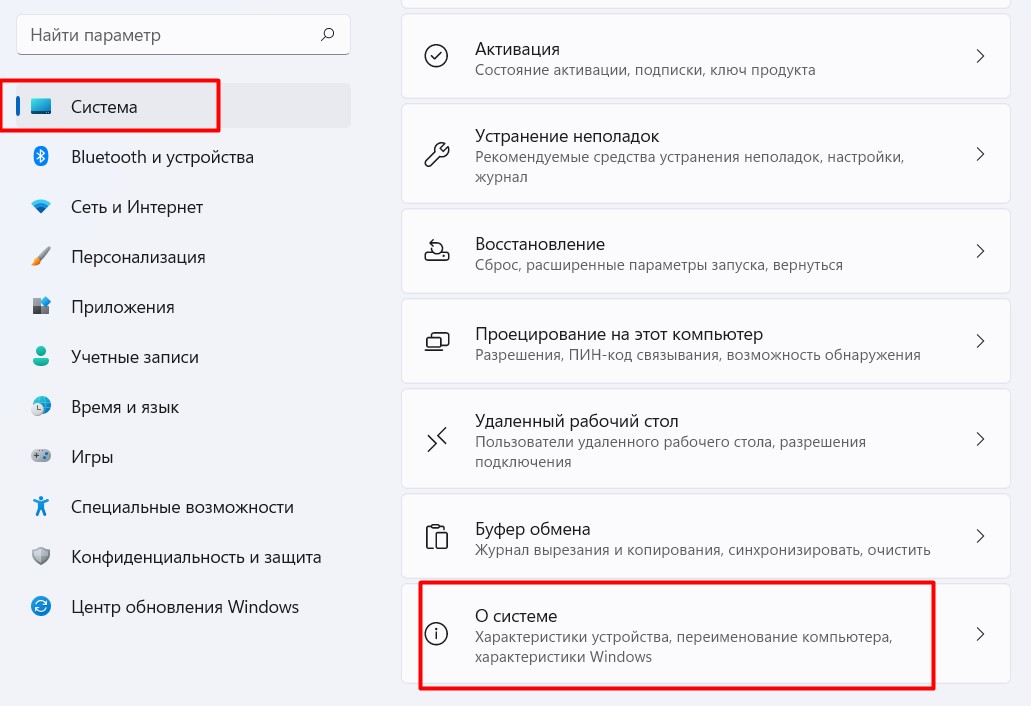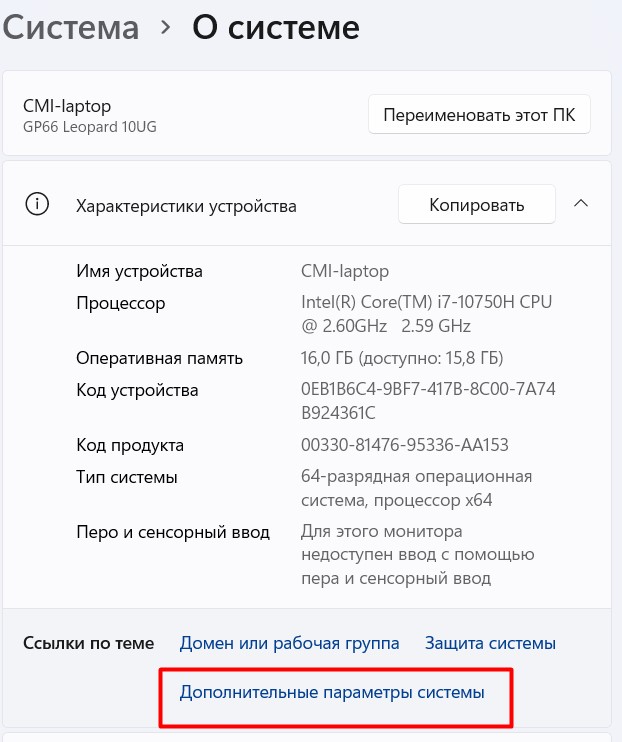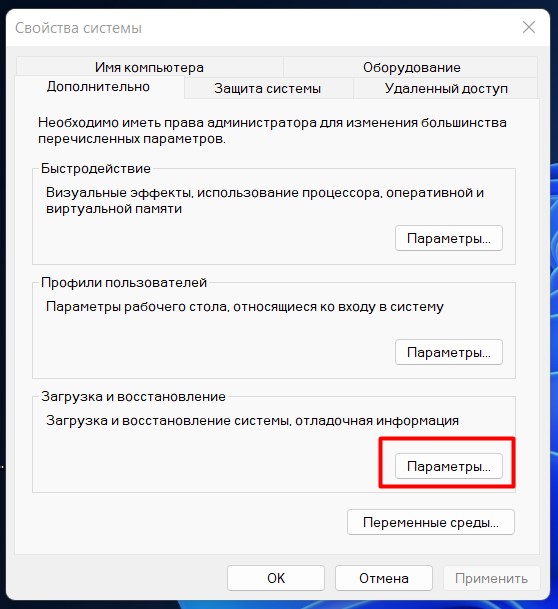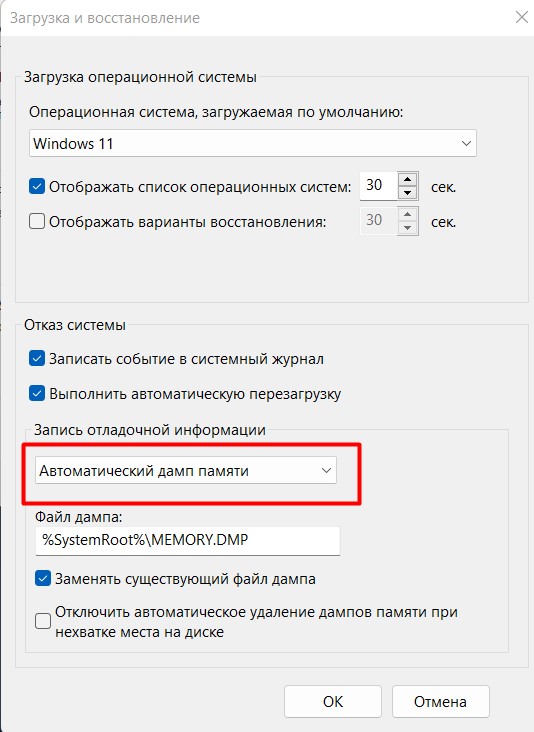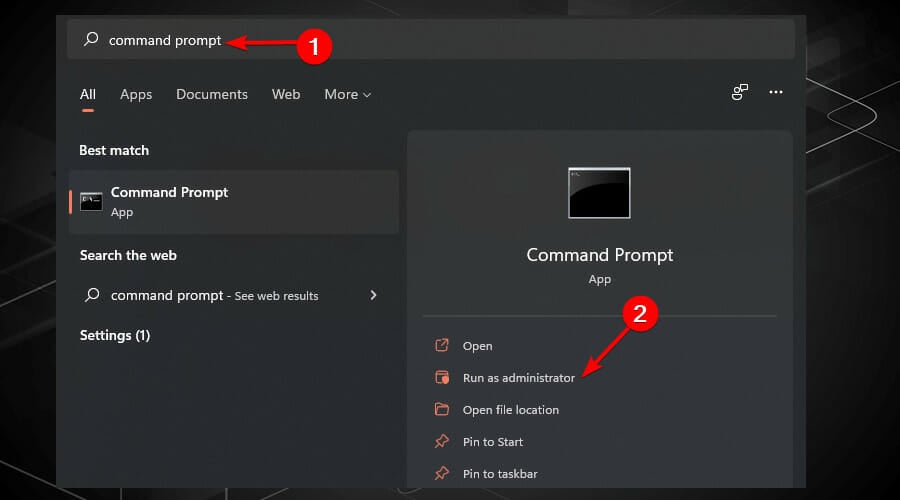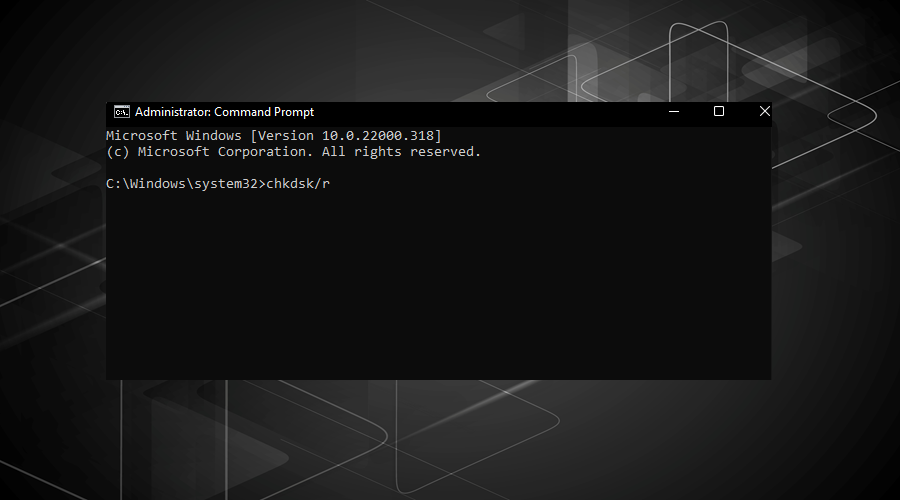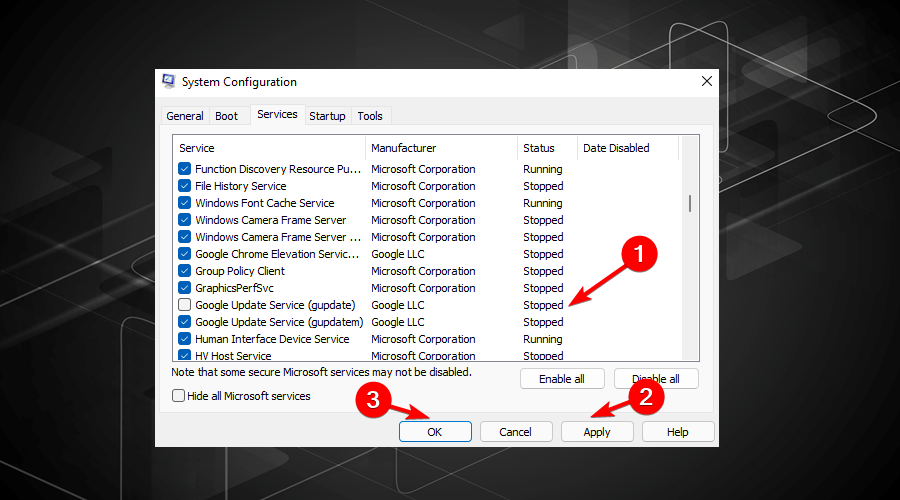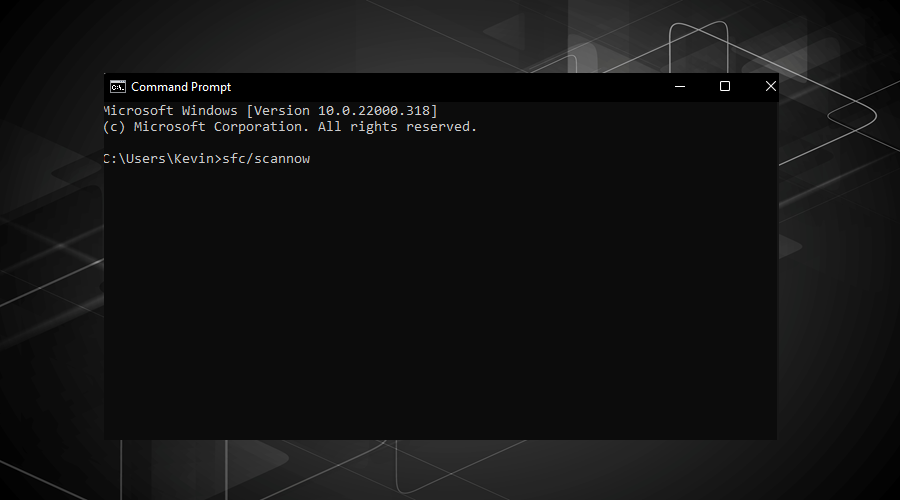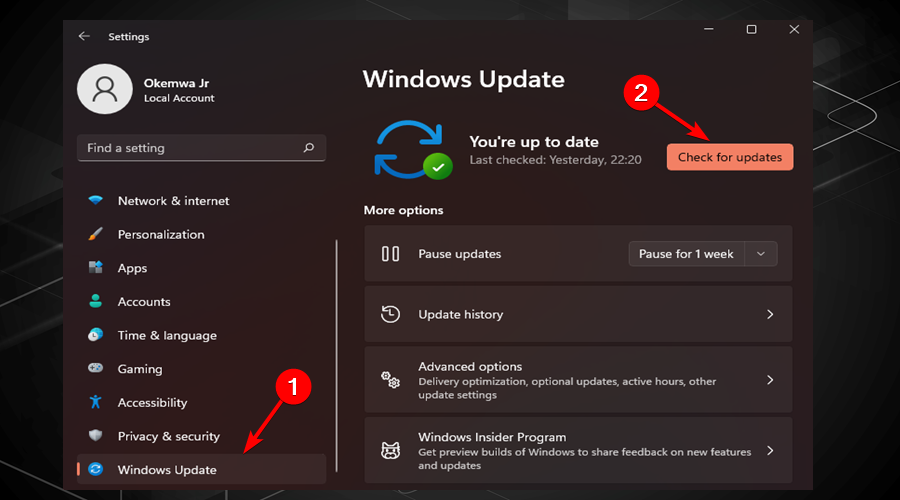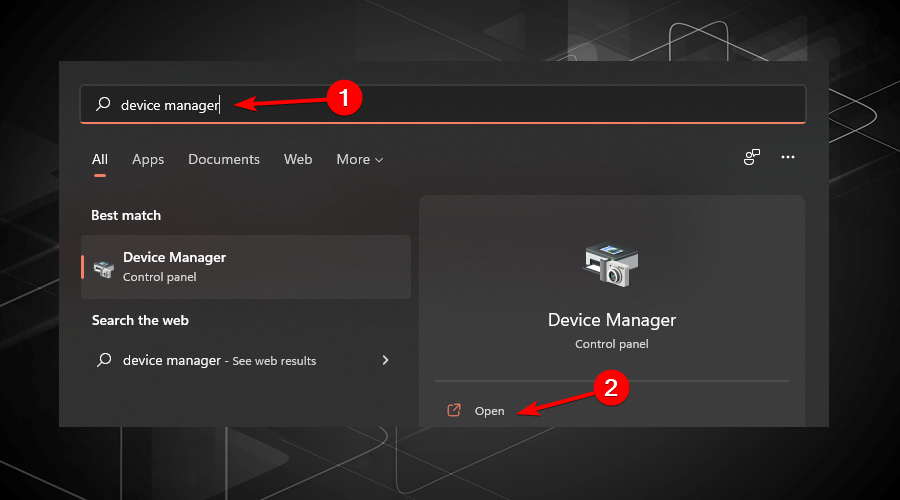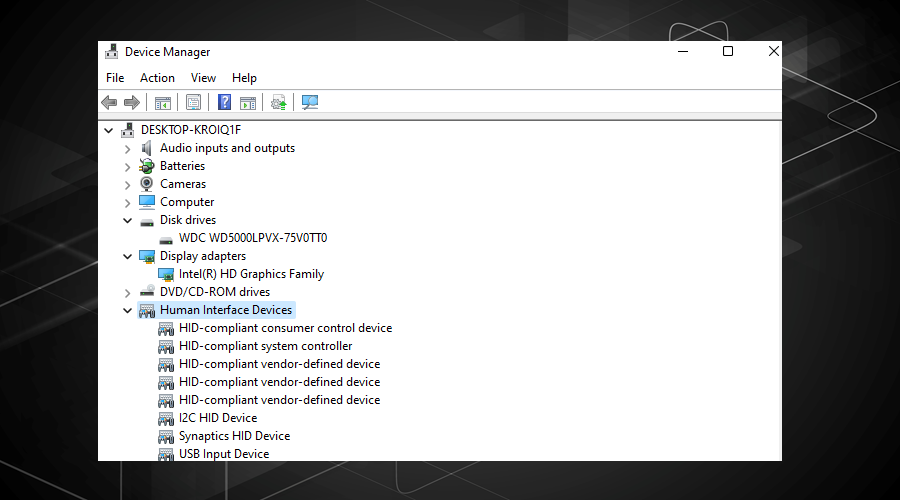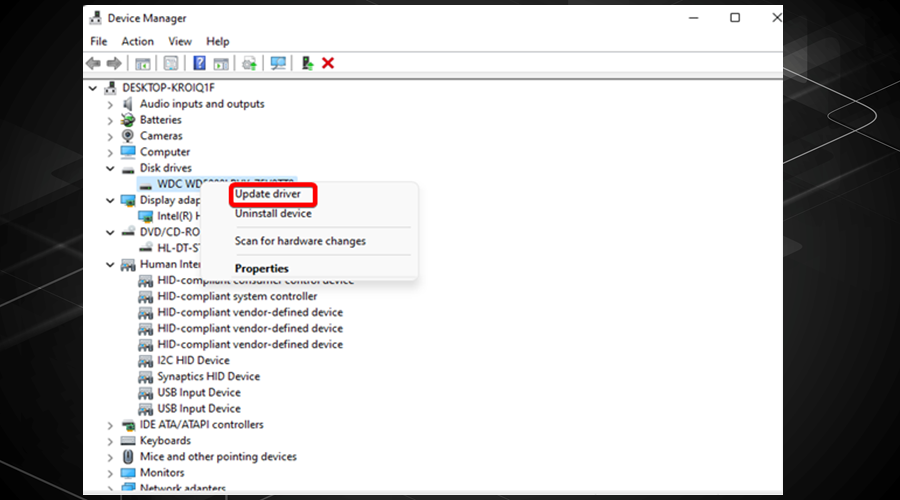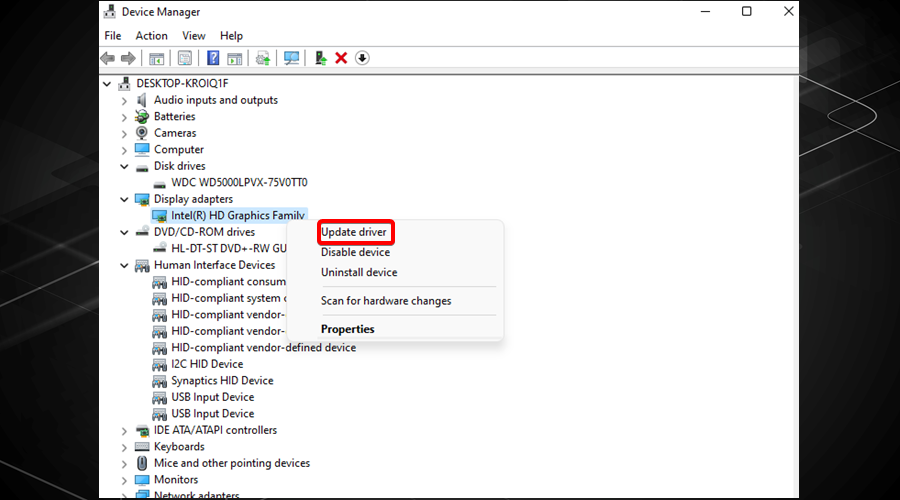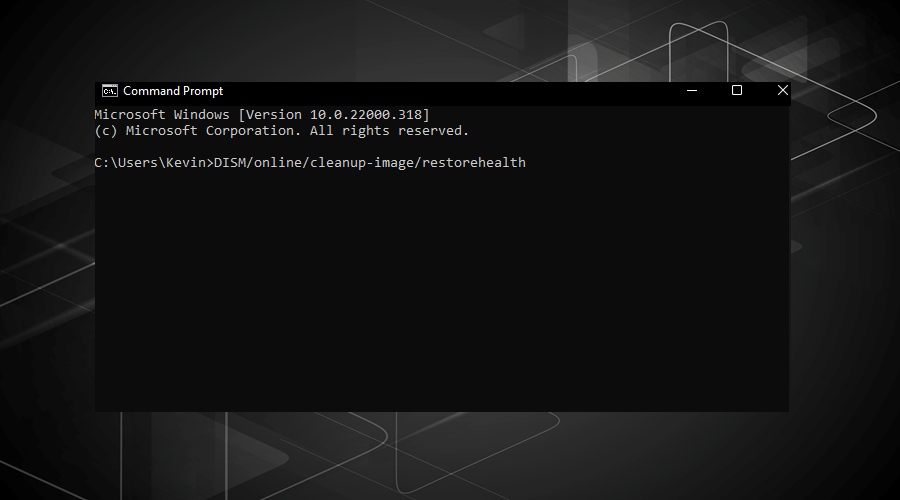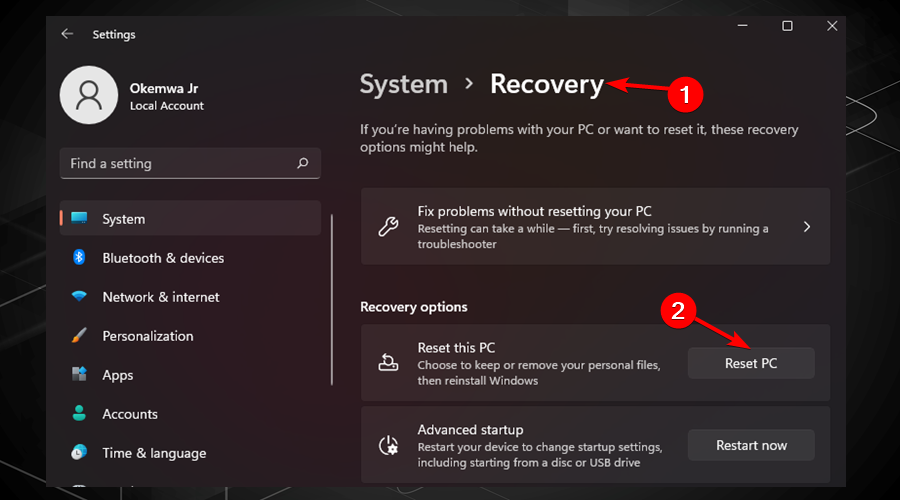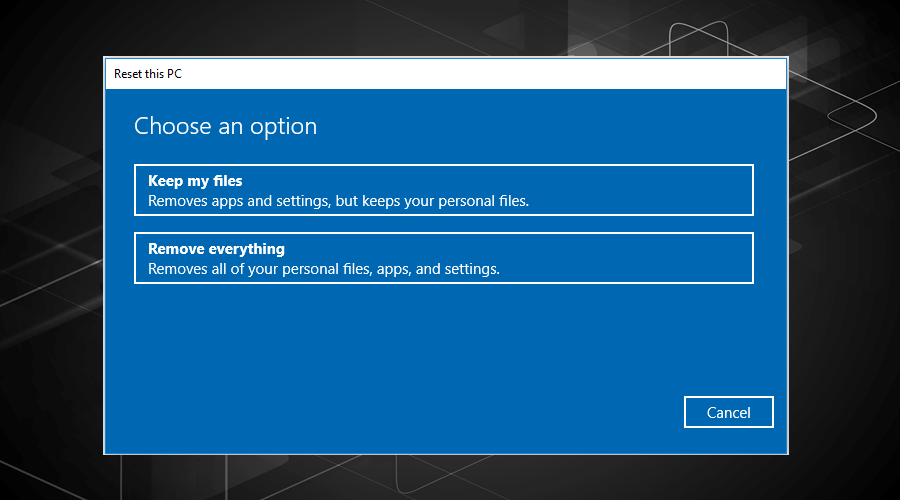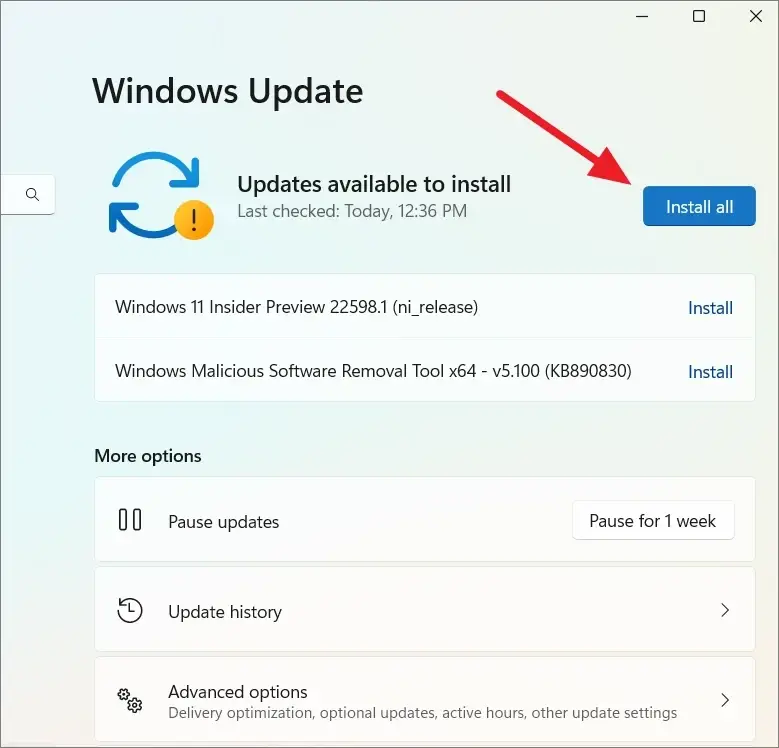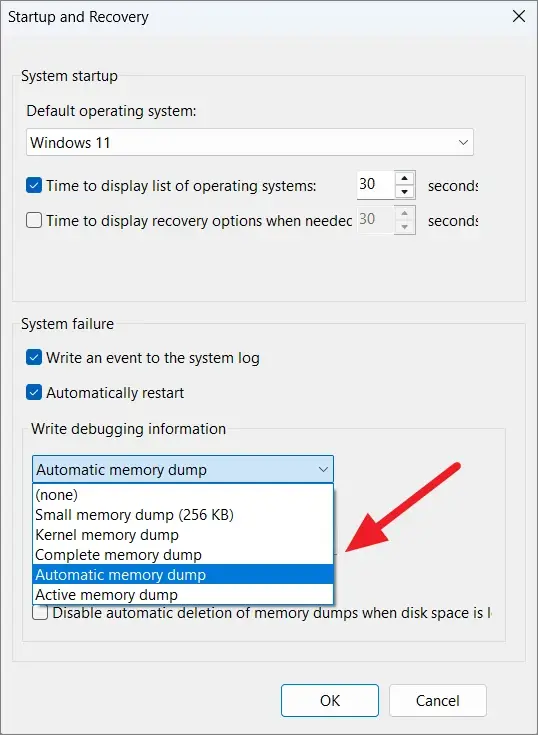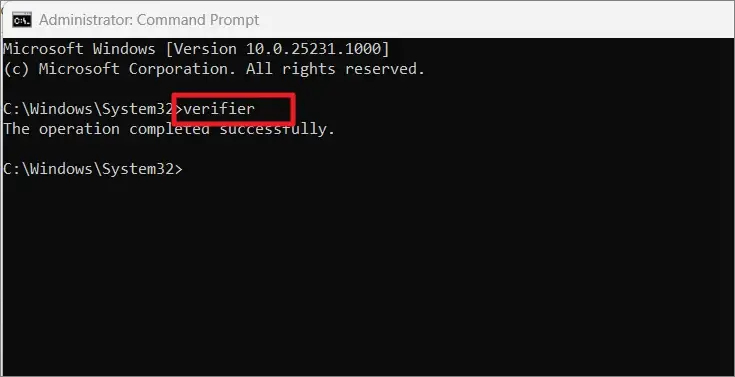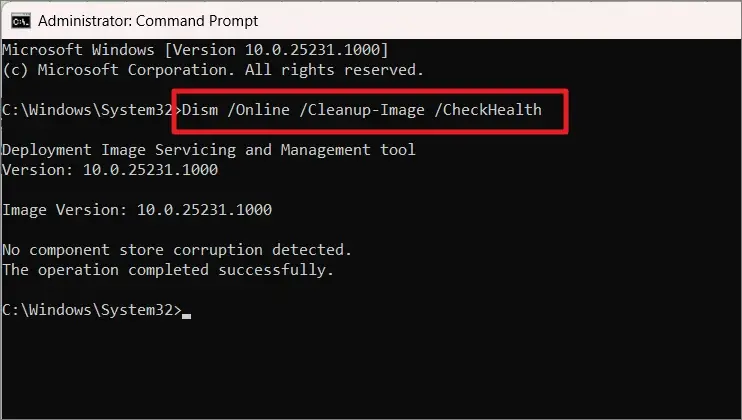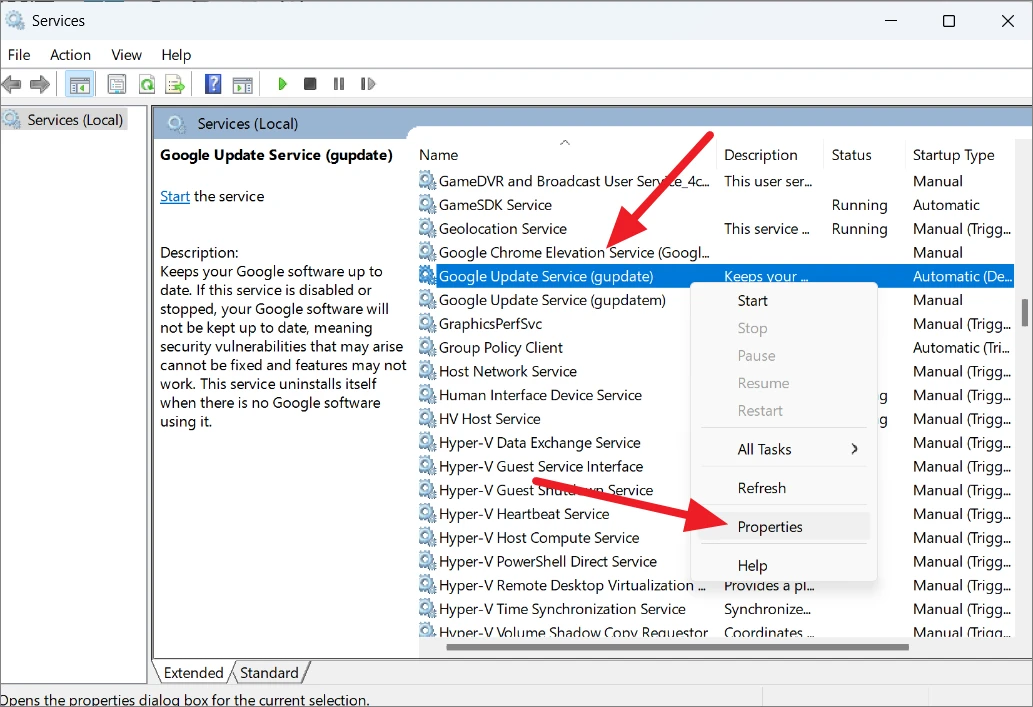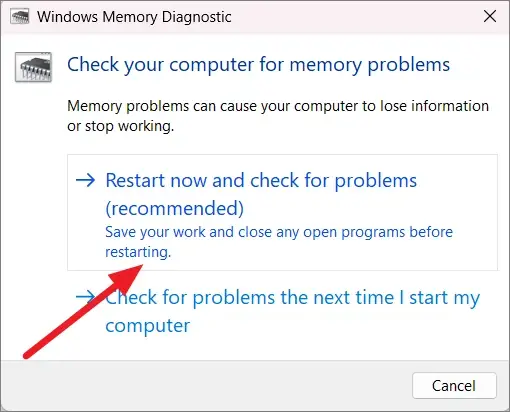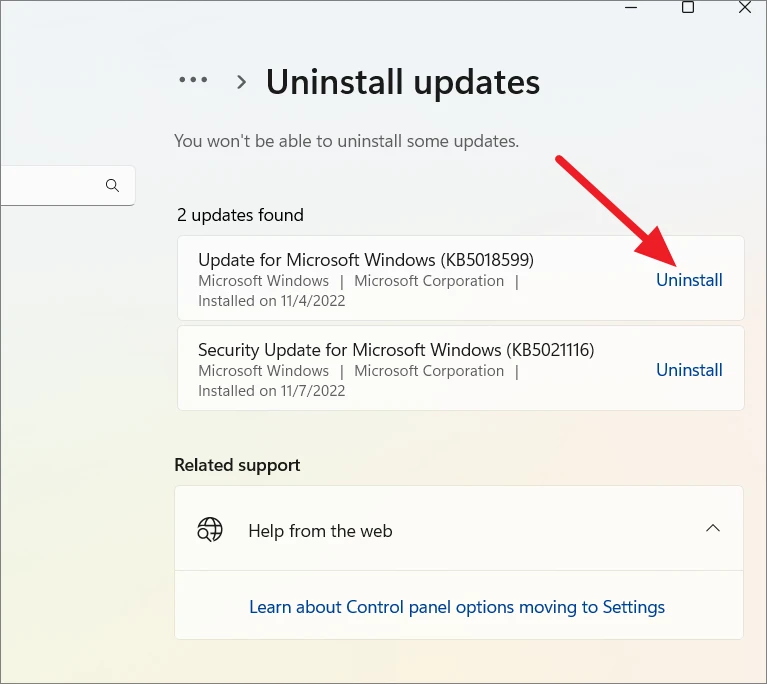Совсем недавно получили письмо, что у пользователя возникла ошибка SYSTEM_SERVICE_EXCEPTION с синим экраном смерти на Windows 11. Подобное мы нередко встречали на «десятке», но в новой версии Windows еще не видел. На самом деле ничего удивительного нет – все механизмы здесь наследуются от старой версии, и пути решения должны быть такими же.
Главная причина этой ошибки – неправильная работа драйверов. Но не все так просто, я бы даже сказал, что однозначного решения нет вообще, поэтому придется погрузиться в систему с головой и покопаться. Если после перезагрузки проблема повторяется вновь и вновь – попытайтесь выделить определенный сценарий ее появления. Если же все совсем плохо, возможно, проще будет переустановить винду заново или подумать о замене какого-то железа (хорошо, если у вас компьютер, а не ноутбук).
Содержание
- Главный путь поиска виновника
- Включение дампов памяти
- Частные случаи – как исправить?
- Дополнительные советы
- Задать вопрос автору статьи
Главный путь поиска виновника
Иногда, возле этой ошибки SYSTEM_SERVICE_EXCEPTION указывается системный файл .sys, который и вызвал сбой. Иногда есть еще какие-то дополнительные сведения, например, код остановки. Рекомендую ознакомиться с этой информацией и уже плясать от нее, скорее всего попадете куда нужно.
Ели же информации вообще никакой не имеется, придется устанавливать виновника вручную.
- Скачиваем программу BlueScreenView (как аналог можно использовать и WhoCrashed) и запускаем ее. Ссылки на скачку находятся в самом низу страницы, там же при желании доступны файлы русского перевода (просто складываем в папку программы).
- BlueScreenView позволяет просматривать дампы падений Windows, выявляя тем самым виновников. В верхней части выбираем последний сбой (по дате и времени аварии), а в нижней уже смотрим сами файлы виновники.
Задача этого шага – найти тот самый файл, который выбивает синий экран. Надеюсь, вы справились. Далее рекомендую продолжить чтение этой статьи, или же просто поискать свою ошибку в интернете конкретно по этому файлу.
Если у вас BlueScreenView не отображает ничего – скорее всего у вас в системе отключено создание дампов. Решение – включаем дампы (раздел ниже), вызываем ошибку, по новой используем BlueScreenView.
Включение дампов памяти
На многих системах по умолчанию создание дампов отключено, а значит выявить ошибку просто так не получится. Поэтому предлагаю сначала включить их, а уже после попытаться заново создать условия для появления вашей ошибки.
- Открываем «Параметры – Система – О системе».
- «Дополнительные параметры системы».
- Сразу же на вкладке «Дополнительно» в разделе «Загрузка и восстановление» выбираем «Параметры».
- Убеждаемся, что создание дампов включено.
Частные случаи – как исправить?
Здесь предлагаю пробежаться по основным случаям появления ошибки (по файлам-виновникам) и методике их исправления. Если у вас что-то выходит из этого списка – пожалуйста, напишите подробно о том, что удалось найти в комментарии к этой статьи. Попробуем дополнить статью вместе и помочь другим читателям.
- atikmdag.sys, dxgkrnl.sys, nvlddmkm.sys. Проблема в драйверах видеокарты. Полностью удаляем их и устанавливаем заново с официального сайта. В моей практике был интересный случай, когда на ноутбуке драйвера с официального сайта Nvidia выбивали ошибку. Уж думал, что пора менять видеокарту, но спасли драйвера с сайта-производителя ноутбука (они были старые, но работали идеально).
- ks.sys. Ошибка проявлялась в Skype, но может возникать и в любой другой программе, которая использует веб-камеру или микрофон. Решение – последовательно меняем драйвера от звуковой карты и камеры.
- netio.sys. Проблемы сети. Меняем драйвера на обычную сетевую карту и Wi-Fi адаптер (смотря что используете).
Если вы выявили другой файл – ищем его назначение в интернете. После успешного решения рекомендую написать комментарий в этой статье, чтобы дополнить список.
Дополнительные советы
- Если вы пытаетесь выявить ошибку, а компьютер продолжает вылетать – загружайтесь в безопасном режиме (когда в начале загрузки компьютера бешено жмем кнопку F8).
- Если ошибка появляется сразу же после установки антивирусов, каких-то программ и игр (особенно нелицензионных) – пробуем удалить их.
- Проверяем наличие последних обновлений. Windows 11 еще молодая система, и с новым железом у нее могут быть проблемы.
System Service Exception stop code is caused by faulty drivers
by Vladimir Popescu
Being an artist his entire life while also playing handball at a professional level, Vladimir has also developed a passion for all things computer-related. With an innate fascination… read more
Updated on
- The System Service Exception Windows 11 error occurs when one installs or updates a faulty device driver or software.
- You can try to solve it by either updating your system drivers or uninstalling recently downloaded applications.
- When the stop code appears, it forces you to reboot your device immediately causing you to lose all your unsaved data.
XINSTALL BY CLICKING THE DOWNLOAD FILE
Fix all BSoD events and keep them away:
SPONSORED
Fortect is a tool that checks your Windows OS for bad or corrupted system files. Once found, it can replace these versions with a fresh one from its repository with original Windows System files. Thus, it will restore your system to a fully functional state.Here is how to do it in 3 easy steps:
- Download and Install Fortect on your PC
- Launch the tool and Start scanning to find broken files that are causing the problems
- Right-click on Start Repair to fix issues affecting your computer’s security and performance
- Fortect has been downloaded by 0 readers this month, rated 4.4 on TrustPilot
The System Service Exception in Windows 11 is a part of the BSOD errors, alongside many others, like Bad Pool Header and System Thread Exception Not Handled.
These errors are quite frustrating and annoying. Whenever they occur, your device automatically restarts causing you to lose all the unsaved data and information. Things were no different for Windows 10 users facing the same System Service Exception error.
Windows OS comes with security features that are in place for different system processes. As such, it is able to ensure that only the right codes get to run at a specific time and by the right processes.
What is blue screen Windows 11 SYSTEM_SERVICE_EXCEPTION?
In the event that your operating system is faced with the system service exception error, a blue screen error will appear in return. This is a common issue that sends a stop code to your system ultimately forcing it to reboot.
The error code is a major setback that is unplanned and can cause you to lose a lot of unsaved data. However, there are a couple of fixes that you could use to ensure that you do not encounter this again.
Note that the majority of the BSODs that occur are closely related to system issues that are responsible for the occurrence of the error. It may cause your system to crash, ultimately leading it to shut down completely.
Here are some more examples of this error:
- SYSTEM_SERVICE_EXCEPTION in Windows 10
- This error usually occurs in Windows 10 and you may apply similar solutions to get rid of it
- SYSTEM_SERVICE_EXCEPTION in Windows 7
- BSODs caused by this problem are also a common sight in Windows 7
- SYSTEM_SERVICE_EXCEPTION 00000000`c0000005
- This is just one of the error codes that come with this problem
- SYSTEM_SERVICE_EXCEPTION 0x0000003b
- Another error code that goes along with the SYSTEM_SERVICE_EXCEPTION error
- SYSTEM_SERVICE_EXCEPTION netio.sys in Windows 10
- That’s another error code that goes along with the SYSTEM_SERVICE_EXCEPTION error
- SYSTEM_SERVICE_EXCEPTION Blue Screen
- As you already know, this error is always followed by a Blue Screen of Death
- SYSTEM_SERVICE_EXCEPTION on VirtualBox
- This problem occurs on virtual machines too
What causes System Service Exception BSOD error?
The System Service Exception error appears when a faulty device driver or software is installed or updated. In most cases, the name of the file that caused the error to occur is highlighted in the parentheses just after the stop code.
In return, this acts as a road map and guides you on the action you should take when troubleshooting. The error can appear when you use outdated drivers or a malicious app that attempts to access and run Windows-protected code.
Some of the other reasons that cause the error to occur include corrupted Windows 11 system files, bugs in updates or malware, and cyberattacks.
However, we have come up with a list of methods that will help you bypass this error.
How do I fix System Service Exception in Windows 11?
- What is blue screen Windows 11 SYSTEM_SERVICE_EXCEPTION?
- How do I fix System Service Exception in Windows 11?
- 1. Run CHKDSK
- 2. Disable Google update services
- 3. Remove corrupted files
- 4. Update your system drivers
- 5. Uninstall recently downloaded applications
- 6. Run the DISM tool
- 7. Reset Windows 11
1. Run CHKDSK
- Type Command Prompt in your Start menu search bar, then right-click the best match and select Run as administrator.
- Then, key in the following code and press Enter. The command will scan your system for errors and fix any issues along the way:
chkdsk /r - Restart your device and check whether the issue has been resolved
By running Windows Check Disk using the Command Prompt, you will be able to verify the file system and, at the same time, fix issues with the files, thus getting rid of the stop code System Service Exception in Windows 11.
2. Disable Google update services
- Open the Run dialog box by pressing the Windows + R keyboard shortcut.
- In the Run box, key in the following command and press Enter:
msconfig - Click on Services. Then, uncheck Google Update Service, click on the Apply, then OK.
- Reboot your system and check for the error, it should be fixed.
3. Remove corrupted files
- Right-click on the Start button and choose Command Prompt (Admin).
- After opening the Command Prompt, key in the following command and press Enter:
sfc /scannow
- This will scan the system files and all the errors get fixed automatically.
Missing or corrupt files in your system contribute to most of the errors and issues that affect your Windows system. Therefore, they could possibly be responsible for this error.
As such, you will need to run the SFC scan to fix the corrupted and missing system files. It is a built-in tool that helps scan your device and fix the system files.
Besides the built-in tool, there are also automated repair solutions that can take care of your Windows system files automatically.
4. Update your system drivers
Through the Windows Update, you are able to ensure that your system drivers are up to date. Therefore, when you automate the process they are less likely to get outdated.
Update your old or broken drivers using the next guided steps below and resolve BSOD errors.
- Go to the Settings app and click on Windows Update. Then select Check for updates.
2. Now, type Device Manager in the Start menu search bar and select the option that pops up.
3. Scroll down the list and check for an error symbol. If there is nothing, your driver status is likely not the source of the issue.
4. If there is a yellow alert symbol, open the section using the dropdown arrow, then right-click the problem-driver and select Update driver.
5. Select Search automatically for updated driver software to let Windows automate the update process for you.
6. Choose Update driver for GPU.
7. Then, reboot your device and check if the problem has been resolved.
If your graphics card driver is out of date, there’s a chance you’ll encounter this issue. So, the obvious solution, in this case, is to update your GPU drivers.
However, if you are not sure how to do that, just follow the instructions from above. The majority of users face this challenge because they are using outdated drivers.
Nevertheless, there are times when it is impossible to make the update. Windows might end up using the wrong driver version. You can also use Outbyte Driver Updater to help remedy this situation.
5. Uninstall recently downloaded applications
If you are experiencing the System Service Exception error in Windows 11, this may be as a result of installing a new application.
Users that have complained about this issue before reported that the error occurred after installing new antivirus software. Some also said that the issue occurred after installing a VPN.
Therefore, if it began immediately after you installed a new application means that it is the main cause of the error. A workaround to this issue would be uninstalling all the applications that you have recently installed and checking whether the issue has been resolved.
You can use our guide on how to uninstall apps on Windows 11 PC in that regard. It’s up to you to use the Start Menu, Settings, or other methods to achieve your goal.
- Fix BAD POOL CALLER error in a few easy steps
- Fix: Touchpad Clicks but Doesn’t Move on Windows 11
- How to Change the Hyper-V Display Resolution [Windows 11 Guide]
6. Run the DISM tool
- Type Command Prompt in the Start menu search bar, then right-click and select Run as administrator to open an elevated Command Prompt.
- Type the following commands individually and press Enter after each:
DISM /Online /Cleanup-Image /CheckHealthDISM /Online /Cleanup-Image /ScanHealthDISM /Online /Cleanup-Image /RestoreHealth - Wait for the command to complete. The process can take up to 20 minutes, depending on your system’s health.
- When the process completes, type the following command and press Enter:
- Then, restart your device and check whether this fix has resolved the error.
You can also use the System File Checker (SFC) to check for missing or corrupt Windows system files in your operating system. SFC is quite similar to the CHKDSK tool, but it specifically scans system files while the latter scans the entire drive for errors.
7. Reset Windows 11
- Go to Settings. then click on Recovery, then select Reset this PC. Your system restarts as soon as you hit the button, so make sure you back up any important files beforehand.
- Your system will restart, then you may select Keep my files or Remove everything.
As a last resort, if none of the above methods worked for you, then you will need to reset Windows 11. This will allow you to refresh your system files and fix the Windows 11 BSOD System Service Exception.
Before you leave, do check some quick tips to boost performance in Windows 11 and make your PC run faster than ever.
We hope that the methods that we have highlighted above were able to get you over the hump. Which of our methods helped you solve the problem? Share your thoughts with us in the comments section below.
Как исправить ошибку 0x0000003b в Windows 11/10/7
В данном материале приведены способы, позволяющие исправить ошибку 0x0000003b, так называемая system service exception в Windows 11/10/7. Ошибка не является повторяющейся, но если она мешает открыть рабочий стол, то у вас несколько вариантов загрузки, а какие именно смотрите ниже:
Первый способ — обновить/переустановить графический драйвер.
Для выявления и исправления причины появления system service exception, выполните следующие действия:
Шаг 1. Нажмите Win + R и введите «devmgmt.msc», чтобы открыть диспетчер устройств;
Шаг 2. Откройте «Видеоадаптеры»;
Шаг 3. Выберите вашу видекарту и кликниет по ней правой кнопкой мыши, затем «свойства» и «драйвер» ;
Шаг 4. В разделе «Драйвер» нажмите «Обновить драйвер»;

Шаг 6. Выполняйте все необходимые шаги согласно инструкций системы.
Способ второй — используйте Центр обновления Windows
Ошибка system service exception также может быть связана с версией системы Windows. В настройках Windows мы можем проверить, требуется ли какое-либо обновление. Win + I, чтобы открыть настройки, затем выберите ОБНОВЛЕНИЕ и БЕЗОПАСНОСТЬ для проверки.
Способ третий — восстановление файловой целостности
Этот метод делает возможным првоерку файлов системы и восстанавливает все при необходимости. Для устранения последствий system service exception все шаги будут реализовываться в «Командной строке» ОС Windows, следуйте следующей инстркции:
Шаг 1. Нажмите Win + R и введите «cmd», чтобы открыть диспетчер устройств;
— Поочередно вводим необходимые команды:
DISM.exe /Online /Cleanup-image /Restorehealth
sfc /scannow
chkdsk /f
Учтите, что выполнение обработка команды занимает определенное время. Наша рекомендация не прерывать их работу и дождаться окончания всего процесса — выполнения операций и комад для проверки целостности файлов в ОС Windows.
По завершении ваш ПК необходимо перезагрузить.
Способ четвертый — устранить проблему при помощи Driver Booster
Все сложности в работе ПК связанные с драйверами, в том числе ошибку 0x0000003b или system service exception могут быть с легкостью устранены Driver Booster. Нащш продукт поможет вам в автоматическом режиме обновлять все драйверы на вашем ПК при помощи расширенной базы данных драйверов, с Driver Booster вам не придется тратить драгоценное временя на подбор необходимого драйвера — просто скачайте и запустите Driver Booster, он автоматически начнет подбор нужных драйверов на ваш компьютер, после чего вам будет показан список устаревшего ПО. Затем вы можете указать, какие именно драйвера обновить.
Советы, которые вам также могут понравиться:
Как исправить ошибку DPC WATCHDOG VIOLATION в ОС Windows
Windows 10 работает медленно? Актуальные в 2023 способы исправления ситуации
Удаление встроенных в Windows 10 приложений
System Service Exception error could occur due to faulty driver updates or wrong hardware, software. Developers try to code different apps and programs. But when there is a memory leak or faulty code, you are left with BSoD (Blue Screen of Death) error.
The computer keeps restarting with a blue screen and an error code. The typical types of errors are.
SYSTEM_SERVICE_EXCEPTION Windows 10
This error usually occurs in Windows 10 and you may apply similar solutions to get rid of it.
SYSTEM_SERVICE_EXCEPTION Windows 7
BSODs caused by this problem are also a common sight in Windows 7
SYSTEM_SERVICE_EXCEPTION 00000000`c0000005
This is just one of the error codes that come with this problem
SYSTEM_SERVICE_EXCEPTION 0x0000003b
Another error code that goes along with the SYSTEM_SERVICE_EXCEPTION error
SYSTEM_SERVICE_EXCEPTION netio.sys Windows 10
That’s another error code that goes along with the SYSTEM_SERVICE_EXCEPTION error
SYSTEM_SERVICE_EXCEPTION Blue Screen
As you already know, this error is always followed by a Blue Screen of Death
SYSTEM_SERVICE_EXCEPTION VirtualBox
This problem occurs on virtual machines too
Source: windowsreport.com
Though this kind of error has reduced in Windows 11, sometimes you still have to face the system service exception error in the new OS too.
- Initial Steps to Solve BSoD Error
- Understanding the Windows 11 Blue Screen System Service Exception error
- Causes of the Blue Screen System Service Exception error in Windows 11
- Troubleshooting the Blue Screen System Service Exception error
- Updating drivers and system components
- Seeking professional help
Initial Steps to Solve BSoD Error
Login to your system using the Safe Mode, if you are unable to login to Windows 11 desktop.
- First update all your drivers and Windows 11 system.
- Uninstall recently installed software apps and programs.
- Check if the problem arises after a latest Windows 11 update. Uninstall it and check again.
Run Driver Verifier tool.
In some cases corrupt drivers or uninstalled instances can cause issues. You can use this tool to check the compatibility of the drivers. Create automatic memory dump to check for errors.
After that, ensure that the ‘Dump file’ value is set to %SystemRoot%\MEMORY.DMP.
Open Command Prompt in elevated mode and type verifier.
Select standard settings in the pop-up window. Automatically check all drivers installed on the system.
After restart the Driver verifier will run in the background. It will also log info to the debugger in the minidump file.
When the BSoD error is encountered, it will write to the dump file of the fault driver details. You can uninstall the driver or update it.
Once you run the Driver Verifier tool, it can cause a BSoD error. The solution itself can cause the issue. There are several way to disable the verifier or stop driver BSoD loop.
Disable Driver Verifier Tool in Windows 11
You can make use of Safe Mode and open the command prompt. Then type the following commands.
verifier /reset
Then restart your computer.
You could also run the verifier tool again and delete all existing settings.
Another way is to enter the Windows Recovery environment. Then enter Safe mode and enable command prompt and enter the relevant commands.
System Restore is another method
If you have created system restore point, then you can revert back to the last point. No files will be deleted. But the recent updates or apps may get uninstalled. After logging back in, you can install them again.
Conflicting Third-party Apps and Programs
- McAfee
- BitDefender
- Virtual Clone Drive
- Cisco VPN
- Xsplit Broadcaster
- Asus GameFirst Service
- MSI Live Update, etc.
Try to uninstall these programs and check if the system service exception error is gone in Windows 11. Then you can install an alternate anti-virus or app.
Run the following cmds in Powershell.
DISM/online/cleanup-image/restorehealth
sfc/scannow
It should restore any corrupt system files.
- Disable Windows Biometric Service if no related devices are connected. Then restart the service if it is required.
- Disable Webcam in the Device Manager and restart the computer.
- Disable Google Update Service.
- Perform Startup Repair using Windows 11 Installation disc or USB key.
- Run Windows Memory diagnostic tool.
- This will check the RAM for any errors. Type Windows Memory diagnostic in the search box and press Enter.
Click Restart and automatically check for problems.
Understanding the Windows 11 Blue Screen System Service Exception error
This error occurs when the system has an issue with a specific driver or application and cannot continue to boot properly.
The blue screen will usually indicate the source of the problem and can help diagnose the issue.
It is important to understand this error as it can be difficult to troubleshoot without knowing what caused it.
Causes of the Blue Screen System Service Exception error in Windows 11
It can be caused by many different things, such as an outdated driver, corrupted files, malware, or hardware incompatibility.
If you are getting this error, it might be due to a third-party driver that has been installed on your system which may have become corrupted or incompatible with Windows 11.
It could also be due to viruses and other malicious software that may have damaged important system files.
In addition, if the computer’s hardware isn’t up to date, it can cause the Blue Screen System Service Exception error.
To fix this issue, you should scan your computer for any malware or viruses using anti-malware software; update all of your drivers; and make sure that your hardware is up to date.
Once these steps have been taken, then you can restart your computer and hopefully the error will disappear.
Troubleshooting the Blue Screen System Service Exception error
First, it is important to make sure that your operating system and all drivers are up to date.
If they are not, you should update them to the latest version.
Additionally, you should check if any recently installed programs or hardware are causing the issue.
If they are, you should uninstall them and see if the issue resolves itself.
Furthermore, it is also a good idea to run a virus and malware scan on your computer in order to rule out any malicious software as a possible cause of the error.
Finally, if none of these solutions work, you may need to reinstall your operating system in order to resolve the issue.
Updating drivers and system components
This error is often caused by outdated or corrupt drivers, so updating them can often be the best way to fix the issue.
To do this, you will need to go into Device Manager, select each driver, and then click ‘Update Driver’ from the context menu.
You should also make sure that any other system components such as BIOS, firmware or software are up to date as well.
Doing this regularly can help keep your computer running smoothly and reduce the chances of future Blue Screen errors.
It is important to note that some drivers may require an internet connection in order to be updated properly.
Additionally, it is always recommended to backup your data before attempting any driver updates or software installations.
Seeking professional help
If you are having trouble with the Blue Screen System Service Exception error in Windows 11, then it is best to seek professional help.
A qualified technician or computer specialist can diagnose the issue and recommend the appropriate solution.
They will be able to identify the cause of the problem and offer advice on how to fix it.
The technician may also be able to replace any faulty hardware or software components that are causing the issue.
It is important to note that attempting to repair this type of error yourself may lead to further damage and should only be attempted if you have experience in computer repairs.
Seeking professional help for this kind of error will ensure that your system is fixed quickly and correctly so that you can continue using your computer without interruption.
Palla Sridhar is the writer and admin for WindowsTechIt.com. His primary focus is to write comprehensive how-tos and solutions guides for Windows 11, 10, Skype, Outlook, HDMI, Redmi, Facebook, Google, Tech Apps and LinkedIn.
Ошибка SYSTEM_SERVICE_EXCEPTION в Windows 11 может произойти по нескольким причинам, включая проблемы с драйверами, несовместимость аппаратного обеспечения или ошибки в системных файлах.
Чтобы исправить эту ошибку, вы можете попробовать следующие действия:
- Обновите драйверы: Попробуйте обновить драйверы для всех устройств, подключенных к вашему компьютеру. Для этого вы можете использовать встроенный менеджер устройств или загрузить последние версии драйверов с сайта производителя устройства.
- Удалите недавно установленные приложения: Если вы заметили, что ошибка SYSTEM_SERVICE_EXCEPTION появилась после установки какого-то приложения, то попробуйте его удалить и проверить, решит ли это проблему.
- Проверьте наличие вредоносного ПО: Вредоносное ПО также может вызывать ошибки SYSTEM_SERVICE_EXCEPTION. Проверьте свою систему на наличие вирусов и другого вредоносного ПО, используя антивирусное программное обеспечение.
- Проверьте жесткий диск: Попробуйте выполнить проверку жесткого диска, чтобы убедиться, что нет поврежденных секторов или других проблем. Для этого можно воспользоваться встроенной утилитой проверки диска.
- Проверьте оперативную память: Ошибка SYSTEM_SERVICE_EXCEPTION также может быть связана с проблемами оперативной памяти. Попробуйте выполнить проверку памяти, используя встроенную утилиту Windows Memory Diagnostic.
- Переустановите Windows: Если все вышеперечисленные методы не помогли исправить ошибку SYSTEM_SERVICE_EXCEPTION, то попробуйте переустановить операционную систему. Переустановка Windows может помочь решить многие проблемы, связанные с ошибками в системных файлах или драйверах.
В любом случае, прежде чем принимать какие-либо меры, не забудьте сделать резервную копию всех важных данных на вашем компьютере.