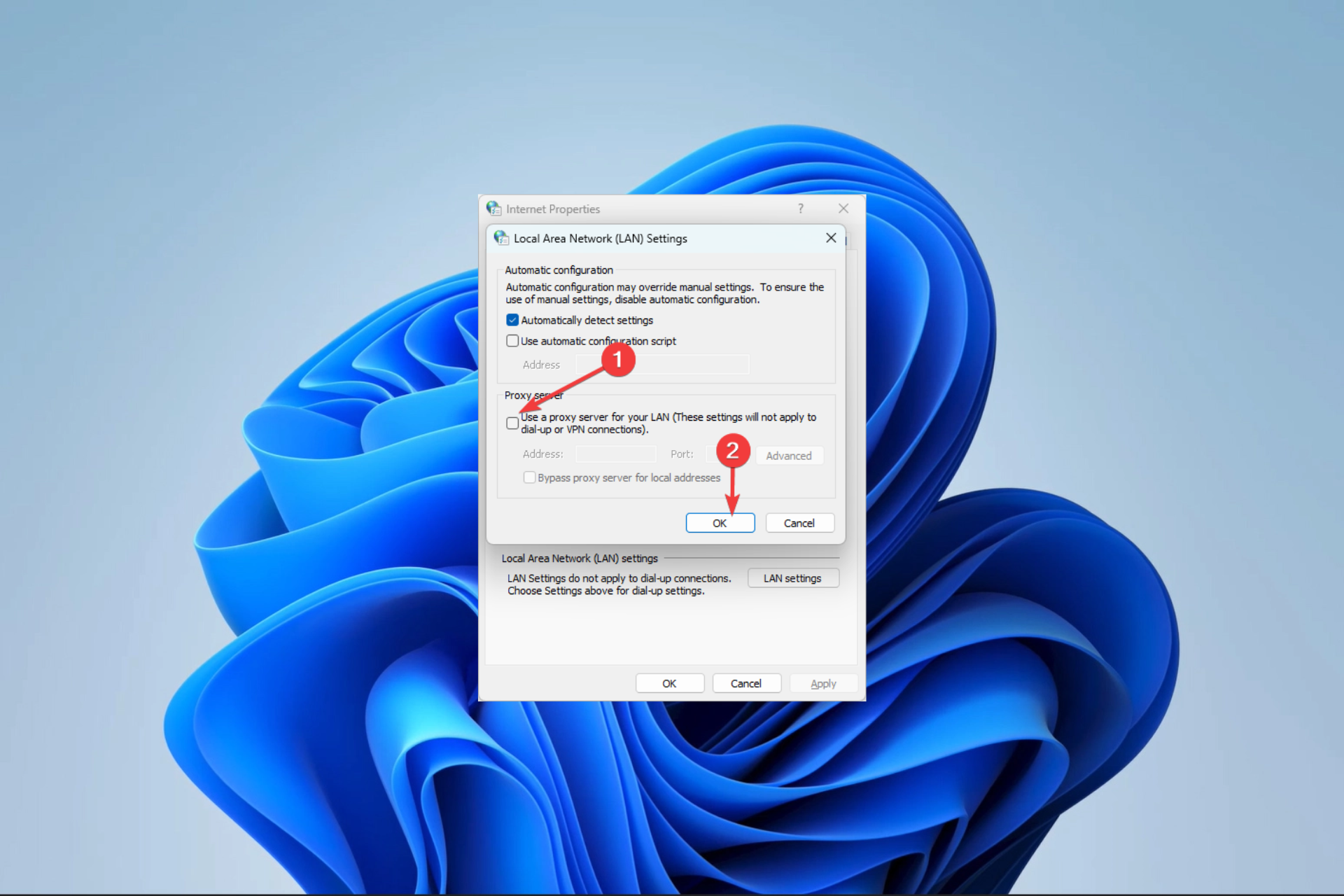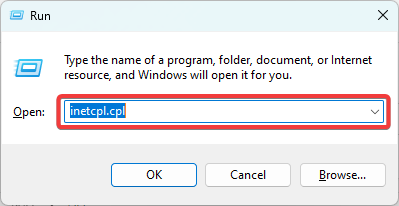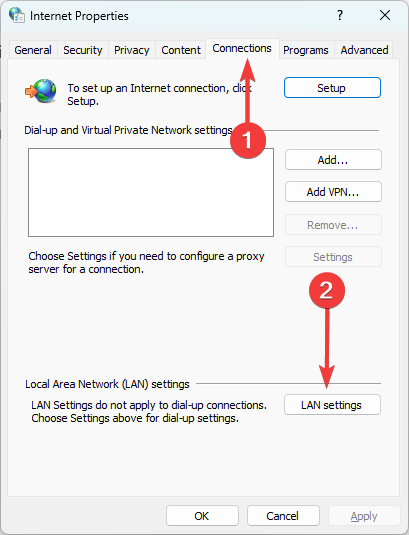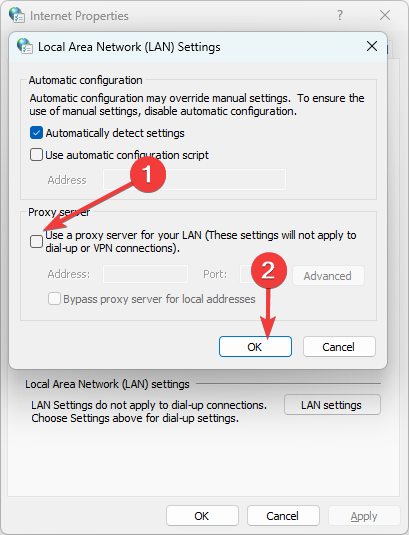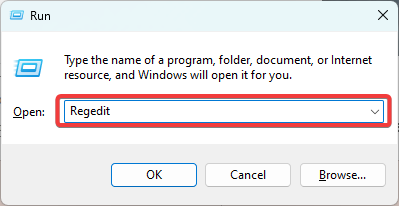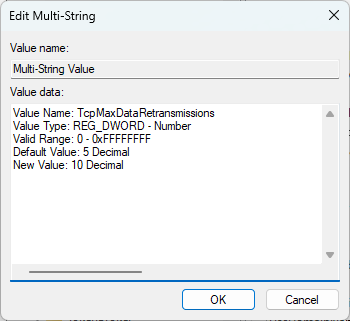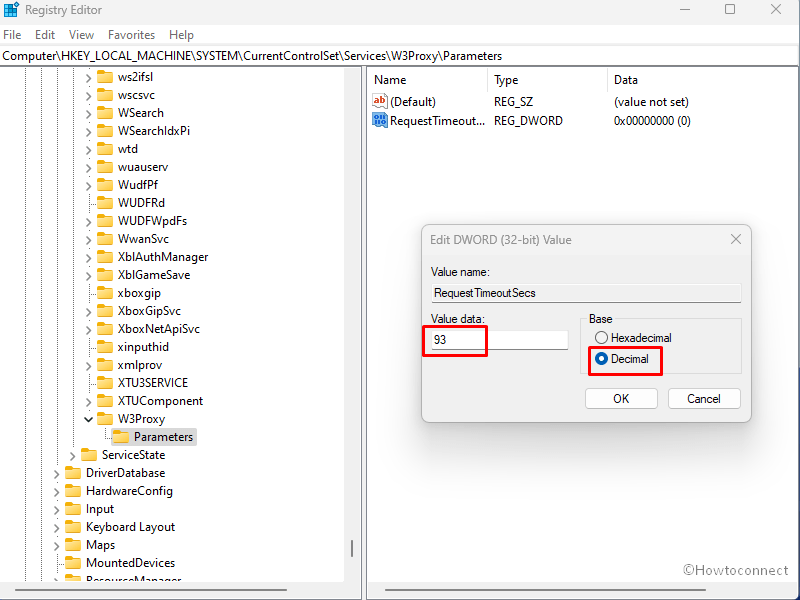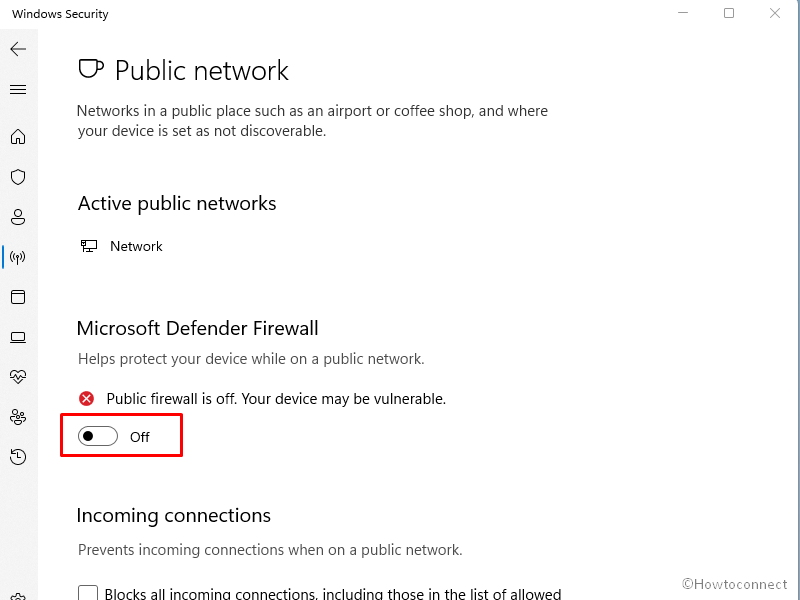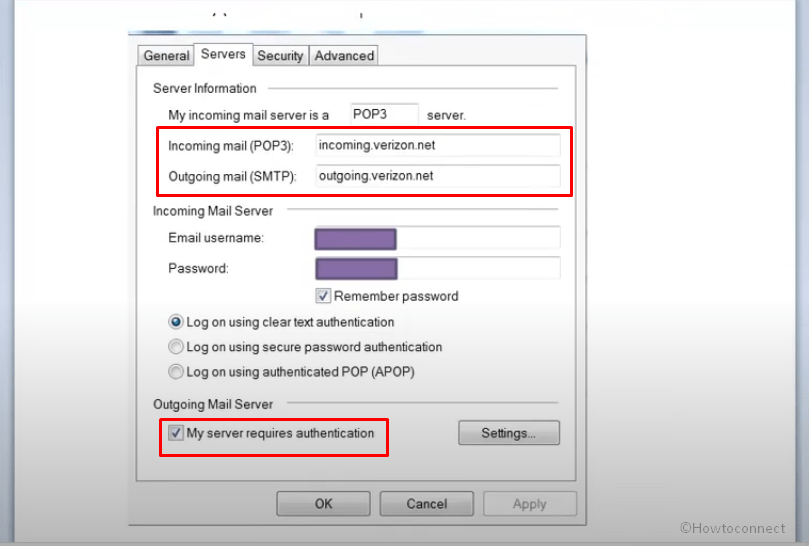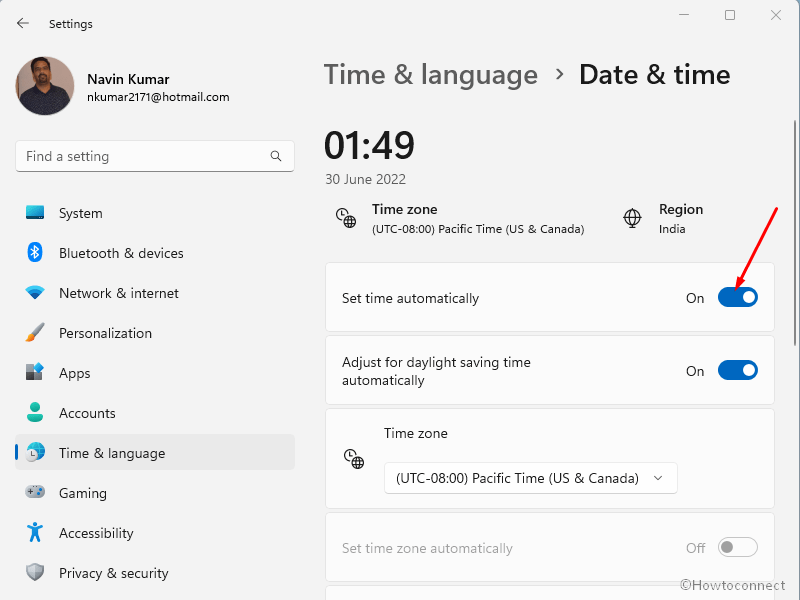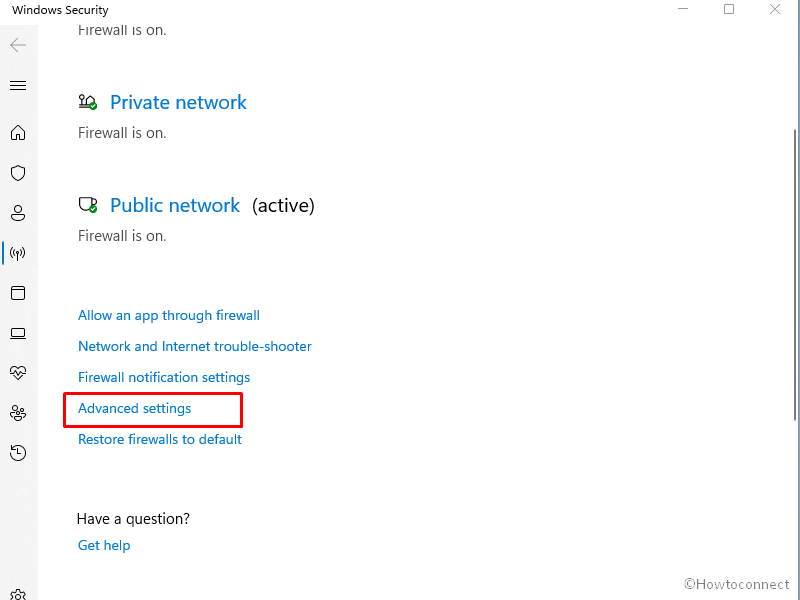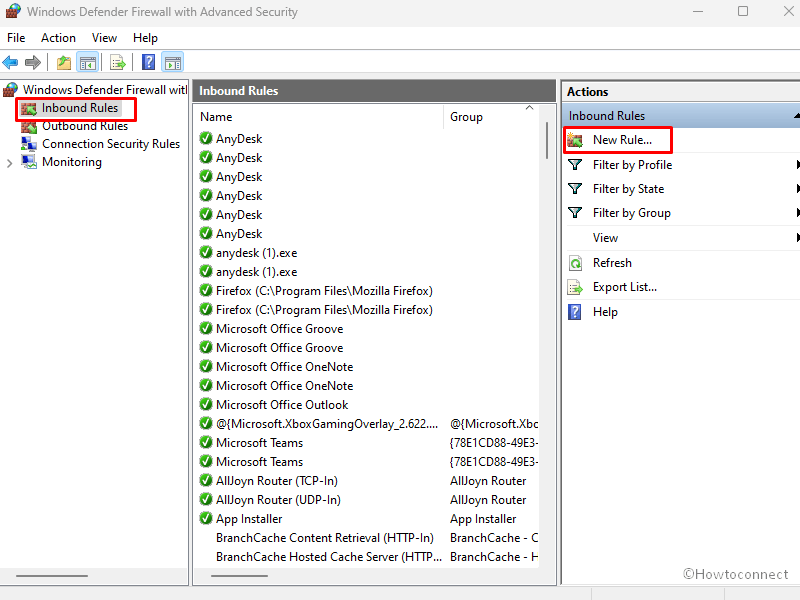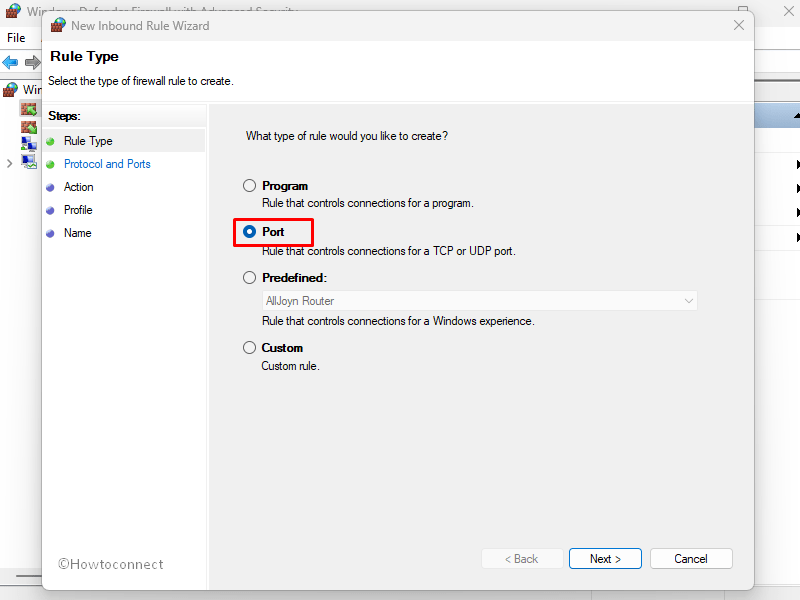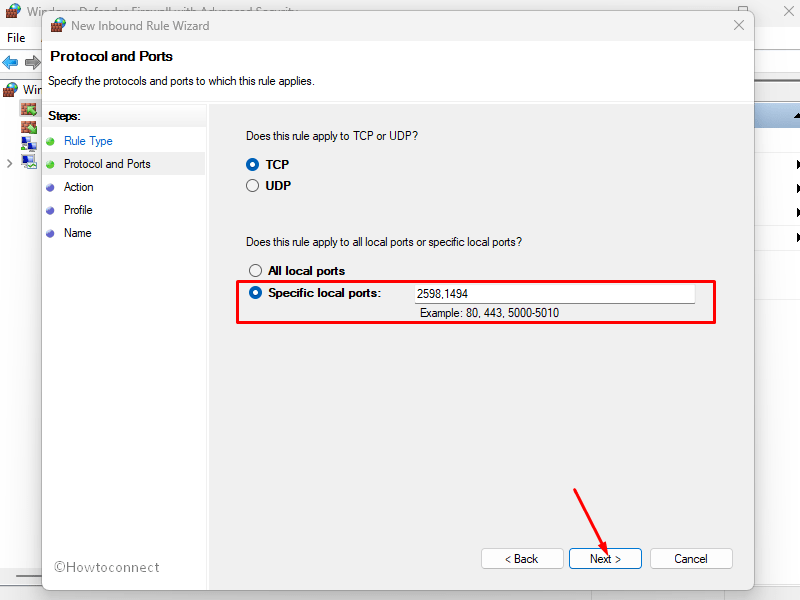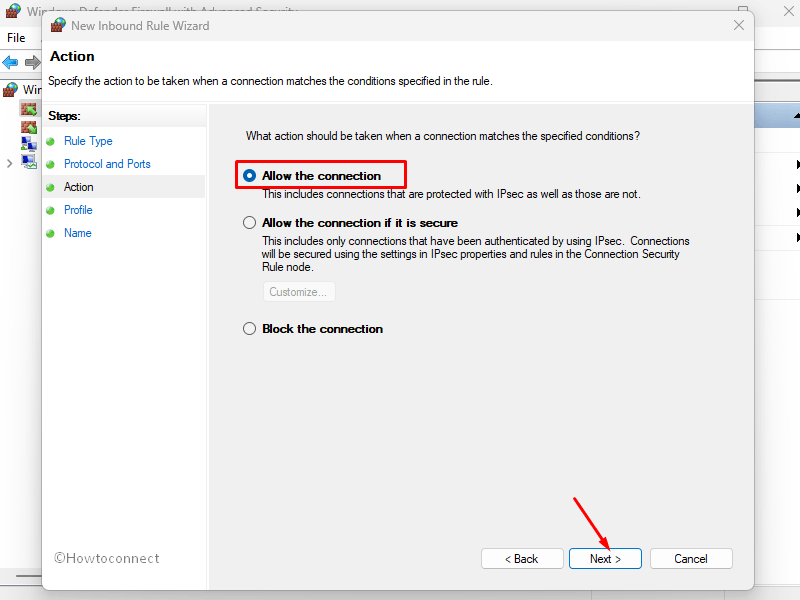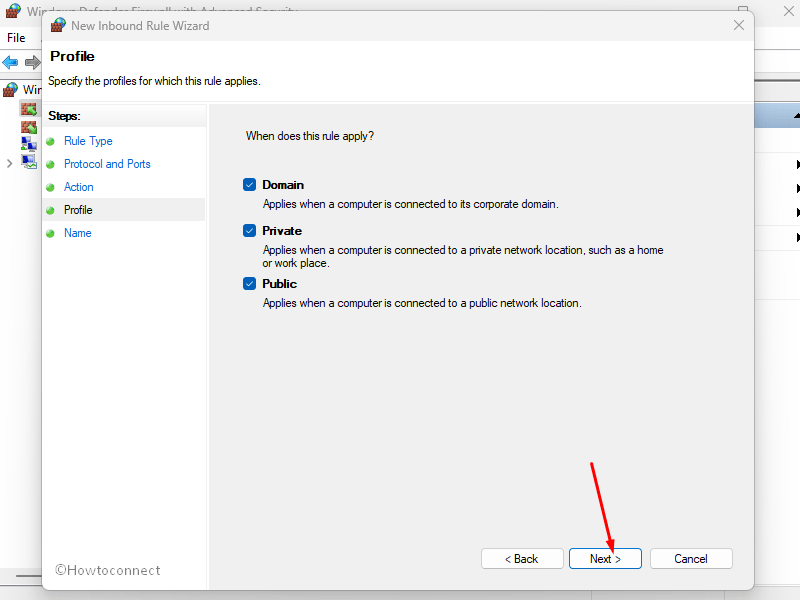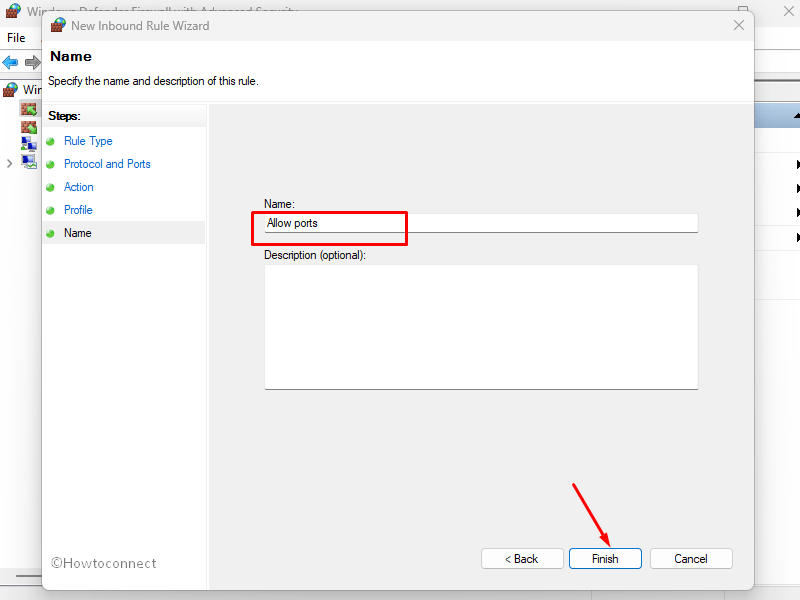Ошибка сокета 10060 — Что это?
Ошибка сокета 10060 в основном ошибка времени ожидания соединения. Эта ошибка возникает, когда удаленный FTP-сервер не отвечает на CuteFTP.
Эта ошибка тайм-аута возникает после установления сеанса FTP, но даже сервер не отвечает. Сообщение об ошибке отображается в следующем формате:
‘Время соединения истекло. Попытка подключения не удалась, потому что подключенная сторона не ответила должным образом через некоторое время, или не удалось установить соединение, потому что подключенный хост не ответил. ‘
Решения
 Причины ошибок
Причины ошибок
Ошибка сокета 10060 может возникнуть по нескольким причинам, включая:
- Заблокированный порт
- Неверные настройки подключения к данным
- Когда настройка подключения через веб-прокси не позволяет достаточно времени для получения ответа от конечного веб-сайта, и, следовательно, время подключения истекло.
- Проблемы с реестром
- Вирусная инфекция
Дополнительная информация и ручной ремонт
Вот некоторые из лучших и быстрых методов самостоятельного решения проблемы Socket Error 10060 на вашем ПК.
Способ 1. Устранение неполадок подключения веб-прокси
Этот метод работоспособен и эффективен, если Socket Error 10060 возникает только тогда, когда служба веб-прокси используется. Чтобы выполнить его, вот что вам нужно сделать: установить Winsock Proxy Client на ваш ПК.
Отключите настройки веб-прокси в настройках локальной сети на вкладке Подключения параметров Интернета. После того, как вы отключите настройки, попробуйте перейти на сайт, на котором вы сообщаете об ошибке. Если сайт доступен, ошибка устранена.
Способ 2. Увеличьте время ожидания веб-прокси
Если отключение настроек веб-прокси не работает, попробуйте увеличить время ожидания. Для этого вам также придется внести изменения в реестр.
Помните, что при неправильном изменении реестра могут возникнуть серьезные проблемы.
- Вот что вам нужно сделать, нажмите «Пуск», «Выполнить» и затем введите Regedit в диалоговом окне.
- Перейдите к следующему подразделу реестра: HKEY_LOCAL_MACHINESYSTEMCurrentControlSetServicesW3ProxyParameters.
- В правой части редактора реестра щелкните правой кнопкой мыши Request TimeoutSecs и выберите команду Изменить.
- Нажмите десятичную, введите число секунд, в течение которых вы хотите, чтобы прокси-служба ожидала окончания сеанса.
- Для подтверждения изменений нажмите ОК.
- Теперь перезапустите службу публикации WWW, запустив, запустив и набрав cmd. Нажмите OK, чтобы продолжить.
- Введите net stop iisadmin / y и нажмите клавишу ВВОД. После этого введите net start iisadmin / y и нажмите Enter. Проверьте новые настройки, перейдя на веб-сайт, на котором отображалось сообщение «Ошибка сокета 10060».
Способ 3: переключиться из пассивного режима в режим активного порта
Этот метод эффективен, если ошибка возникает из-за неправильных настроек подключения к данным.
CuteFTP по умолчанию использует пассивный режим, поэтому, чтобы убедиться, что ошибка устранена, вам, возможно, придется переключиться из пассивного режима в режим активного порта. Чтобы сделать это переключение, откройте диспетчер сайтов и затем щелкните один раз по названию проблемного веб-сайта.
Теперь на вкладке «Тип» измените тип подключения к данным, чтобы использовать порт.
Способ 4: настройка параметров брандмауэра
Иногда ошибка также может возникать из-за брандмауэра. Чтобы решить, настройте Настройки межсетевого экрана разрешить протокол FTP.
Метод 5: скачать Restoro
Если ошибка возникает из-за вирусной инфекции или проблем с реестром, рекомендуется загрузить Restoro.
Это продвинутая и многофункциональная программа для ремонта ПК, в которую встроено множество утилит, таких как антивирус и очиститель реестра. Утилита очистки реестра удаляет ненужные файлы, файлы cookie и недействительные записи, повреждающие реестр.
Он очищает, восстанавливает и восстанавливает реестр, в то время как антивирус удаляет все типы вирусов, таких как шпионское ПО и трояны, за считанные секунды, тем самым разрешая код ошибки сокета 10060.
Это безопасно, удобно и совместимо со всеми версиями Windows. Открыть скачать Ресторо сегодня.
Вам нужна помощь с вашим устройством?
Наша команда экспертов может помочь
Специалисты Troubleshoot.Tech всегда готовы помочь вам!
Замените поврежденные файлы
Восстановить производительность
Удалить вредоносные программы
ПОЛУЧИТЬ ПОМОЩЬ
Специалисты Troubleshoot.Tech работают со всеми версиями Microsoft Windows, включая Windows 11, с Android, Mac и другими.
Поделиться этой статьей:
Вас также может заинтересовать
Krita Desktop — это бесплатное приложение для рисования с открытым исходным кодом. Krita — это полнофункциональная бесплатная студия цифровой живописи для художников, которые хотят создавать профессиональные работы от начала до конца. Krita используется художниками комиксов, иллюстраторами, концепт-художниками, матовыми и текстурными художниками, а также в индустрии цифровых визуальных эффектов. Krita находится в разработке более 10 лет, и в последнее время произошел взрывной рост. Он предлагает множество общих и инновационных функций, которые помогут как любителям, так и профессионалам. Krita имеет удобный интерфейс. Окна настройки и панели можно перемещать и настраивать для конкретного рабочего процесса. После того, как у вас есть настройки, вы можете сохранить их как свое собственное рабочее пространство. Вы также можете создавать собственные ярлыки для часто используемых инструментов. В дополнение к рисованию, Krita поставляется с векторными, фильтрующими, групповыми и файловыми слоями. Объединяйте, упорядочивайте и выравнивайте слои, чтобы ваша работа оставалась упорядоченной. Есть также три разных представления о том, как увидеть слои. Krita поддерживает полное управление цветом через LCMS для ICC и OpenColor IO для EXR, что позволяет вам интегрировать Krita в существующий конвейер управления цветом. Открывайте PSD-файлы, которые не может открыть даже Photoshop. Загружайте и сохраняйте в PSD, когда вам нужно использовать свои работы в разных программах. Krita — единственное специальное приложение для рисования, которое позволяет открывать, сохранять, редактировать и создавать HDR-изображения и изображения, связанные со сценой. Кроме того, с поддержкой OCIO и OpenEXR вы можете манипулировать представлением для изучения HDR-изображений и использовать его в самых передовых рабочих процессах в киноиндустрии и индустрии визуальных эффектов.
Узнать больше
Скорость, с которой работает ЦП, зависит от любого ноутбука или настольного компьютера с Windows. И, если вы не знаете, ЦП не работает на полной скорости все время, поскольку это зависит от того, как операционная система распределяет нагрузку, чтобы он работал соответственно. Однако бывают случаи, когда он работает на полной скорости, особенно если ваш компьютер с Windows 10 сильно загружен. Но если вы обнаружите, что даже когда ваш компьютер уже сильно загружен, а процессор все еще не работает на полную мощность, вам нужно разобраться в этой ситуации. Чтобы проверить скорость вашего процессора, вы можете использовать любой инструмент для стресс-тестирования процессора. Этот тип проблемы распространен на ноутбуках по сравнению с настольными компьютерами, поскольку ноутбук работает от батареи. Процессор Intel на ноутбуках использует технологию Speed Stepping, что означает, что когда вы выполняете небольшие задачи на своем ноутбуке, скорость процессора снижается. С другой стороны, если это происходит при использовании тяжелого приложения, это может быть связано с низким зарядом аккумулятора ноутбука. Таким образом, Windows будет делать все возможное, чтобы компьютер работал как можно дольше, снижая скорость процессора или процессора. Но бывают случаи, когда вы готовы пожертвовать батареей, чтобы работа была выполнена вовремя. Чтобы добиться этого, вот несколько вариантов, которые вы можете проверить.
Вариант 1. Попробуйте установить максимальное состояние процессора в параметрах электропитания.
- Введите «control» в поле поиска, чтобы просмотреть классическую панель управления, а также популярные параметры.
- Затем нажмите Параметры электропитания> Изменить параметры плана> Изменить дополнительные параметры питания.
- Затем перейдите к Управление питанием процессора> Максимальное состояние процессора.
- Теперь выберите 100%, когда он работает от батареи и подключен.
- После этого разверните параметр «Политика охлаждения системы» и установите для него значение «Активный», чтобы аккумулятор не перегревался.
- Наконец, примените изменения, внесенные во все профили управления питанием, и перезагрузите компьютер. Это обеспечит постоянную работу вашего процессора на максимальной мощности.
Вариант 2. Попробуйте обновить или отключить драйвер Intel Power Management.
Следующий вариант, который вы можете попробовать, — это обновить или отключить драйвер Intel Power Management. В компьютерах с процессором Intel есть специальное программное обеспечение, которое контролирует скорость процессора и скорость вращения вентилятора, когда это необходимо для экономии заряда батареи. Вы можете попробовать временно отключить его и проверить, не изменилась ли скорость вращения вентилятора процессора.
- Сначала перезагрузите компьютер, удерживая клавишу Shift, чтобы загрузить компьютер в режим устранения неполадок или расширенный режим.
- Затем перейдите в Устранение неполадок> Дополнительные параметры> Командная строка.
- Затем измените каталог на C: / Windows / System32 / driver и переименуйте файл с именем «Intelppm», введя «Рен intelppm.sys intelppm.sys.bak».
- Теперь перезагрузите компьютер.
Примечание: Если вам не удалось найти драйверы в C: / Windows / System32 / driver, проверьте, доступны ли они в C: / Drivers / IntelPPM. После этого частота процессора должна измениться, так как драйвер Intel отсутствует в системе. А если вы хотите включить его, просто выполните те же действия, указанные выше, и снова переименуйте файл.
Вариант 3. Попробуйте отключить IPPM с помощью командной строки или редактора реестра.
- Командная строка:
- Нажмите клавиши Win + R, чтобы открыть диалоговое окно «Выполнить», введите «cmd» и нажмите «Ввод», чтобы открыть командную строку.
- Затем введите эту команду и нажмите Enter: sc config intelppm start = отключено
- Введенная вами команда «sc config» изменяет значение записей службы в реестре, а также в базе данных Service Control Manager.
- Редактор реестра:
- Нажмите клавиши Win + R, чтобы открыть диалоговое окно «Выполнить», введите в поле «Regedit» и нажмите Enter, чтобы открыть редактор реестра.
- Затем перейдите к HKEY_LOCAL_MACHINESYSTEMCurrentControlSetServicesintelppm.
- Оттуда дважды щелкните на intelppm и измените значение ключа запуска на
- Теперь закройте редактор реестра и перезагрузите компьютер.
Примечание: Приведенные ниже шаги обеспечат постоянную работу ЦП на максимальной мощности.
Узнать больше
Roblox — очень популярная онлайн-игра, в которую ежедневно играют миллионы игроков, и поэтому она, естественно, принесет много вредоносных программ и атак на игроков, пытающихся украсть и использовать их для получения денежной выгоды. Последняя атака и громкая кража валюты и активов произошла именно в Roblox.
Сообщается, что вредоносные действия исходят от расширений Chrome. На данный момент было обнаружено 2 расширения, внутри которых скрыто вредоносное ПО, но в настоящее время их может быть больше. Расширения работают спереди, а сзади они добывают логины пользователей и другие данные, чтобы красть вещи с платформы Roblox.
Что еще хуже, некоторые вредоносные программы находятся в длинных расширениях, таких как SearchBlox. Расширение SearchBlox позволяет быстро искать других пользователей, если оно было законным, но было скомпрометировано в течение последнего месяца. Есть свидетельства того, что люди крадут валюту Roblox с данными, собранными в ней скрытым бэкдором.
Расширение SearchBlox по-прежнему активно в Интернет-магазине Chrome, а основной список по-прежнему имеет значок «Избранное». Google регулярно активно удаляет вредоносное ПО со своей витрины, но это все еще остается в нем.
Если у вас или вашего ребенка установлено это расширение Chrome, немедленно удалите его и всегда будьте осторожны с тем, какое расширение вы устанавливаете и предоставляете доступ к своей системе, обновляйте их и проверяйте различные блоги и сайты статей, чтобы узнать, когда будет найдено плохое. .
Узнать больше
PFN_LIST_CORRUPT Синий экран — что это?
PFN_LIST_CORRUPT — это синий экран с кодом ошибки смерти. Это происходит, когда PFN (номер фрейма страницы) список становится поврежденным. Номер кадра страницы в основном используется вашим жестким диском для определения местоположения каждого из ваших файлов на диске. Эта ошибка может возникать при запуске программы или во время ее использования. Синий экран ошибок смерти возникает без каких-либо предупреждений. Программа внезапно прерывается, и экран компьютера становится синим.
Решения
 Причины ошибок
Причины ошибок
PFN_LIST_CORRUPT Ошибка синего экрана может возникнуть по нескольким причинам. Некоторые из распространенных причин включают в себя:
- Аппаратные проблемы
- Проблемы с драйвером устройства
- Проблемы с реестром
- Вирусная инфекция
Рекомендуется устранить ошибку «синий экран смерти» PFN_LIST_CORRUPT практически немедленно, без каких-либо задержек, потому что эта ошибка может быть фатальной для вашего ПК. Это может представлять серьезные угрозы для вашей системы, такие как зависание системы, сбой, сбой и потеря ценных данных. Кроме того, если ошибка связана с вирусным заражением, она может подвергнуть вас проблемам конфиденциальности, утечке данных и киберпреступности.
Дополнительная информация и ручной ремонт
Это критическая ошибка ПК, но ее легко устранить. Вам не нужно никаких технических знаний, чтобы исправить эту ошибку на вашем компьютере. Вот несколько быстрых и простых способов устранить ошибку PFN_LIST_CORRUPT Blue Screen:
Способ 1. Установите совместимые драйверы устройств
Иногда, когда к ПК добавляется новое оборудование, вам необходимо установить обновленные версии драйверов устройств, чтобы исключить проблемы несовместимости. Несовместимость между оборудованием и драйверами устройств может генерировать PFN_LIST_CORRUPT Синий экран смерти ошибка на вашем экране. Для решения проблемы рекомендуется загрузить и установить последние обновленные версии драйверов устройств с веб-сайта производителя.
Метод 2: Сканирование на вирусы
Ошибка PFN_LIST_CORRUPT «Синий экран смерти» может возникать и из-за вирусной инфекции. Вирусы и шпионское ПО попадают на ваш компьютер, когда вы заходите на ненадежные веб-сайты и загружаете оттуда программы или открываете фишинговые электронные письма на своем компьютере. Эти вирусы портят и повреждают программы и файлы, что приводит к таким ошибкам. Чтобы решить эту проблему, вам необходимо установить мощный антивирус и убедиться, что все виды вирусов и шпионских программ обнаруживаются и удаляются из вашей системы.
Способ 3: очистить и восстановить реестр
Ошибка синего экрана PFN_LIST_CORRUPT указывает на плохое обслуживание ПК. Если вы не очищаете и не удаляете ненужные и устаревшие файлы, такие как ненужные файлы, поврежденные ключи реестра, файлы cookie, историю Интернета, временные файлы и недействительные записи из реестра, реестр перегружается и повреждается. Эти файлы накапливаются, занимая много места на диске, а также портят системные файлы. Если эти файлы не будут удалены своевременно, это приведет к проблемам с реестром, таким как синий экран ошибок смерти и ошибок времени выполнения. Чтобы удалить эти файлы и очистить реестр, вам необходимо установить мощный очиститель реестра. Независимо от того, является ли основной причиной ошибки PFN_LIST_CORRUPT «Синий экран смерти» на вашем ПК вирусная инфекция или проблемы с реестром, для устранения кода ошибки BSOD за считанные секунды загрузите Restoro. Это передовое и многофункциональное средство для исправления ПК, развернутое как с антивирусом, так и с очистителем реестра. Дополнительные функции также включают системный оптимизатор. Он удобен и прост в эксплуатации. Вы можете скачать его на все версии Windows без каких-либо проблем. Это безопасно и без ошибок. Функция очистки реестра сканирует и удаляет все ненужные файлы, очищает и восстанавливает реестр, в то время как антивирусная утилита одновременно удаляет все виды вредоносного программного обеспечения, включая шпионское ПО, вирусы, трояны и вредоносное ПО.
Открыть чтобы загрузить Restoro сейчас и немедленно устранить ошибку PFN_LIST_CORRUPT Blue Screen of Death!
Узнать больше
В каждой задаче, выполняемой в операционной системе Windows 10, некоторые из них не выполняются гладко, и в процессе может возникнуть несколько ошибок. Одна из этих ошибок, с которой вы можете столкнуться, — это код ошибки Центра обновления Windows 0x8007000e. Сообщалось, что эта конкретная ошибка часто возникает при загрузке и установке обновления функций через Центр обновлений Windows. А недавно сообщалось, что это произошло пару раз для обновления Windows 10 1903 May 2019. По мнению экспертов по безопасности, эта ошибка может быть вызвана нехваткой памяти или места на диске, а также проблемами в механизме Центра обновления Windows. Какой бы ни была причина, устранение этой проблемы не должно быть сложным, поскольку в этом посте вы найдете некоторые потенциальные исправления, которые вы можете проверить. Чтобы исправить эту ошибку, необходимо рассмотреть несколько вариантов:
Вариант 1 — очистить временные или ненужные файлы
Ошибка может быть вызвана некоторыми временными или ненужными файлами на вашем компьютере, поэтому вам нужно их очистить, чтобы устранить проблему. Вы можете достичь этого, используя функцию Storage Sense.
- Откройте «Настройки»> «Система»> «Хранилище» в меню WinX.
- Оттуда вы увидите список всех локальных и подключенных запоминающих устройств, а также информацию о свободном пространстве. Убедитесь, что функция Storage Sense включена.
- Затем найдите ссылку «Free Up Space» и нажмите на нее, чтобы открыть.
- После этого появится экран, который является встроенной программой в Windows 10, и просканирует ваш компьютер на наличие следующих нежелательных файлов, чтобы вы могли освободить место на диске:
- Файлы журнала обновления Windows
- Системные файлы отчетов об ошибках Windows
- Эскизы
- Temporary Internet Files
- Предыдущие установочные файлы Windows
- Файлы оптимизации доставки
- DirectX Shader Cache
- Выберите файлы, от которых вы хотите избавиться, а затем нажмите на опцию удаления файлов. Обратите внимание, что вы будете иметь представление об общем размере при выборе любого из ненужных файлов, перечисленных выше.
- Теперь перейдите в раздел «Освободить место сейчас» и нажмите кнопку «Очистить сейчас». Это избавит вас от всех временных или ненужных файлов на вашем компьютере и, надеюсь, исправит ошибку Центра обновления Windows 0x8007000e.
Вариант 2. Сброс компонентов Центра обновления Windows
Если по какой-либо причине второй вариант не сработал, сброс компонентов Центра обновления Windows также может помочь решить проблему. Как? Обратитесь к следующим шагам:
- Откройте командную строку с правами администратора.
- После этого введите каждую из следующих команд и нажмите Enter после ввода одной за другой.
- net stop wuauserv
- net stop cryptsvc
- чистые стоповые бит
- net stop msiserver
Примечание: Введенные вами команды остановят компоненты Центра обновления Windows, такие как служба Центра обновления Windows, Криптографические службы, BITS и установщик MSI.
- После отключения компонентов WU необходимо переименовать папки SoftwareDistribution и Catroot2. Чтобы сделать это, введите каждую из следующих команд ниже и не забудьте нажать Enter после ввода одной команды за другой.
- ren C: /Windows/SoftwareDistribution/SoftwareDistribution.old
- ren C: /Windows/System32/catroot2/Catroot2.old
- Затем перезапустите службы, которые вы остановили, введя другую серию команд. Не забудьте нажать Enter после ввода одной команды за другой.
- net start wuauserv
- net start cryptsvc
- чистые стартовые биты
- net start msiserver
- Закройте командную строку и перезагрузите компьютер.
Вариант 3. Попробуйте настроить службы, связанные с Центром обновления Windows.
- Нажмите клавиши Win + R, чтобы открыть диалоговое окно «Выполнить».
- Затем введите «cmd» в поле и нажмите Enter, чтобы открыть командную строку с повышенными правами.
- Затем выполните следующие команды. Обратите внимание, что вы должны вводить и вводить каждую команду одну за другой.
- SC config wuauserv start = auto
- Конфигурационные биты SC start = auto
- Конфиг SC cryptsvc start = auto
- Конфиг SC доверенный установщик start = auto
- Выполненные вами команды обеспечат доступность служб, связанных с Центром обновления Windows. После этого перезагрузите компьютер и посмотрите, исправлена ли ошибка Центра обновления Windows.
Вариант 4. Попробуйте запустить средство устранения неполадок Центра обновления Windows.
В Windows 10 есть различные средства устранения неполадок, которые могут помочь вам решить многие системные проблемы. Поэтому, если вы имеете дело с ошибками Центра обновления Windows, такими как ошибка 0x8007000e, вы можете запустить средство устранения неполадок Центра обновления Windows, чтобы устранить ее. Чтобы запустить его, перейдите в «Настройки» и выберите «Устранение неполадок» в параметрах. Оттуда щелкните Центр обновления Windows, а затем нажмите кнопку «Запустить средство устранения неполадок». После этого следуйте следующим инструкциям на экране, и все будет готово.
Вариант 5. Попробуйте использовать инструмент создания мультимедиа.
Средство создания мультимедиа в Windows позволяет использовать установочный файл ISO для создания загрузочного устройства, которое можно использовать для установки Windows на вашем компьютере. Обратите внимание, что это несколько отличается от обычного процесса установки, поскольку может стереть текущие настройки вашего компьютера и данные на основном диске. Таким образом, прежде чем продолжить, вам нужно сделать резервную копию всех ваших данных на некотором съемном диске, а затем использовать инструмент создания носителя для создания загрузочного диска.
- После создания загрузочного диска необходимо подключить его к компьютеру и перезагрузить компьютер.
- Затем нажмите клавишу F10 или Esc, чтобы открыть параметры загрузки.
- Теперь установите приоритет загрузки съемного диска на самый высокий. После завершения установки следуйте следующим инструкциям на экране и без проблем установите Windows.
Узнать больше

Очевидно, что Microsoft стремится заявить о себе как о лидере в корпоративных серверных средах с помощью этого шага, и весьма вероятно, что она может добиться успеха или, по крайней мере, дать хороший толчок своим конкурентам, в основном Red Hat и Suse, которые являются двумя доминирующими дистрибутивами в мире. это поле. Многие считают, что они могут победить, предоставляя регулярные обновления и доставку пакетов через свою уже установленную систему, и эта функция может стать поворотным моментом для некоторых. В любом случае время покажет и мы увидим.
Узнать больше
Экран мерцает черным цветом, затем снова появляется и на экране появляется сообщение Драйвер перестал отвечать и восстановился. Если вы прошли через это, вы знаете, что проблема не серьезна, но она может быстро стать довольно раздражающей, поскольку вы не знаете, когда это произойдет снова, и это произойдет снова. В этом руководстве мы рассмотрим обычные причины этой ошибки и предложим их решения. Следуйте инструкциям шаг за шагом, чтобы решить проблему.
- Очистите ваш компьютер
Грязь и пыль — ваш враг №1, грязная графическая карта не может быть должным образом вызвана и может вызвать перегрев, который может привести к этой конкретной ошибке, убедитесь, что ваш компьютер чистый и аккуратный, чтобы исключить пыль и грязь как причину неисправности. - Отключите несколько приложений и попробуйте запускать только по одному.
Перегрузка графического процессора может вызвать появление этой ошибки, поскольку графическая карта не может обрабатывать все запросы, которые она получает от нескольких активных приложений. Попробуйте запускать только одно приложение за раз в течение некоторого периода времени, чтобы увидеть, появится ли ошибка снова. - Обновить драйвер
Обновите драйвер графического процессора до последней версии с веб-сайта производителя, ошибка драйвера дисплея перестала отвечать и восстановилась в Windows 10 может быть из-за устаревших драйверов, не способных справиться с современными задачами. - Получите новый графический процессор
Каким бы сложным ни был этот совет, иногда причина кроется в старой видеокарте, которая просто не успевает за современными играми и приложениями, обновите ее до более современного графического процессора и смотрите, как ошибки исчезают.
Узнать больше
Если вы столкнулись с ошибкой синего экрана NO_USER_MODE_CONTEXT при использовании компьютера, читайте дальше, так как в этом посте вы найдете несколько предложений, которые вы можете попробовать устранить эту ошибку Stop. Этот тип ошибки «синий экран» может возникнуть, когда программа пытается использовать системный драйвер, но не может этого сделать. Некоторыми из распространенных причин этой ошибки BSOD являются несовместимые или поврежденные драйверы, неправильная конфигурация записей в реестре, поврежденные участки памяти, заражение вредоносным ПО и многое другое. Кроме того, эта стоп-ошибка возникает не часто и указывает на то, что была предпринята попытка входа в пользовательский режим без контекста. Если вы впервые перезагружаете компьютер после установки дополнительного оборудования, вам необходимо удалить оборудование, а затем перезагрузить компьютер еще раз, а затем проверить список совместимости оборудования Microsoft, чтобы убедиться, что оборудование и его драйверы совместим с вашей операционной системой. Если это не помогает, вы можете ознакомиться с приведенными ниже предложениями, чтобы исправить ошибку синего экрана NO_USER_MODE_CONTEXT в Windows 10.
Вариант 1. Попробуйте обновить или откатить драйверы вашего устройства.
Первое, что вы можете попытаться исправить ошибку «синий экран» NO_USER_MODE_CONTEXT, — это обновить или откатить драйверы устройства. Скорее всего, после того, как вы обновили свой компьютер с Windows, ваш драйвер также нуждается в обновлении. С другой стороны, если вы только что обновили драйверы устройства, вам необходимо откатить драйверы до их предыдущих версий. В зависимости от того, что применимо к вам, следуйте приведенным ниже инструкциям.
- Откройте Диспетчер устройств из меню Win X.
- Затем найдите драйверы устройств и щелкните их правой кнопкой мыши, чтобы открыть Свойства. Обратите внимание, что основные драйверы, которые могут быть причиной ошибки «синий экран» NO_USER_MODE_CONTEXT, будут перечислены в разделе «ID контроллеров ATA / ATAPI», а также в разделе «Контроллеры хранилища».
- После этого перейдите на вкладку «Драйвер» и нажмите кнопку «Удалить устройство».
- Следуйте опции экрана, чтобы полностью удалить его.
- Наконец, перезагрузите компьютер. Это просто переустановит драйверы устройства автоматически.
Примечание: Вы также можете напрямую загрузить соответствующие драйверы для своего компьютера с веб-сайта производителя. Поэтому, если у вас SSD, проблема может быть в старом драйвере хранилища.
Вариант 2. Попробуйте запустить проверку системных файлов или сканирование SFC.
Проверка системных файлов или SFC — это встроенная командная утилита, которая помогает восстановить поврежденные и отсутствующие файлы. Он заменяет плохие и поврежденные системные файлы на хорошие системные файлы. Для запуска команды SFC выполните шаги, указанные ниже.
- Нажмите Win + R, чтобы запустить Run.
- Введите CMD в поле и нажмите Enter.
- После открытия командной строки введите ПФС / SCANNOW
Команда запустит сканирование системы, которое займет несколько секунд, прежде чем завершится. Как только это будет сделано, вы можете получить следующие результаты:
- Защита ресурсов Windows не обнаружила нарушений целостности.
- Защита ресурсов Windows обнаружила поврежденные файлы и успешно восстановила их.
- Windows Resource Protection обнаружила поврежденные файлы, но не смогла исправить некоторые из них.
Перезагрузите компьютер.
Вариант 3. Попробуйте запустить средство диагностики памяти.
Средство диагностики памяти в окнах может помочь устранить ошибку «синий экран» NO_USER_MODE_CONTEXT, проверяя и автоматически исправляя любые проблемы с памятью. Чтобы запустить его, обратитесь к этим шагам:
- Нажмите клавиши Win + R, чтобы открыть Run и введите ехе и нажмите Enter, чтобы открыть средство диагностики памяти Windows.
- После этого он даст два варианта, таких как:
- Перезапустите сейчас и проверьте наличие проблем (рекомендуется)
- Проверьте проблемы при следующем запуске компьютера
- После перезагрузки компьютера выполните базовое сканирование, или вы также можете воспользоваться опциями «Advanced», такими как «Test mix» или «Pass count». Просто нажмите клавишу F10, чтобы начать тестирование.
Примечание: После того, как вы выберете предпочтительный вариант, ваш компьютер перезагрузится и проверит наличие проблем с памятью. Если он обнаружит какие-либо проблемы, он автоматически их исправит.
Вариант 4 — выполнить восстановление системы
- Сначала нажмите клавиши Win + R, чтобы открыть диалоговое окно «Выполнить».
- После этого введите «sysdm.cpl» в поле и нажмите «Ввод».
- Затем перейдите на вкладку «Защита системы» и нажмите кнопку «Восстановление системы». Откроется новое окно, в котором вы должны выбрать предпочитаемую точку восстановления системы.
- После этого следуйте инструкциям на экране, чтобы завершить процесс, а затем перезагрузите компьютер и проверьте, устранена ли проблема.
Вариант 5. Запустите средство устранения неполадок синего экрана
Устранение неполадок, связанных с ошибками синего экрана смерти, было бы неполным без средства устранения неполадок синего экрана. Как вы знаете, это встроенный инструмент в Windows 10, который помогает пользователям исправлять ошибки BSOD, такие как NO_USER_MODE_CONTEXT. Его можно найти на странице средств устранения неполадок настроек. Чтобы использовать его, выполните следующие действия:
- Нажмите клавиши Win + I, чтобы открыть панель «Настройки».
- Затем перейдите в Обновление и безопасность> Устранение неполадок.
- Оттуда найдите опцию «Синий экран» с правой стороны, а затем нажмите кнопку «Запустить средство устранения неполадок», чтобы запустить средство устранения неполадок «Синий экран», а затем перейдите к следующим параметрам на экране. Обратите внимание, что вам может потребоваться загрузить ваш компьютер в безопасном режиме.
Узнать больше
Как вы знаете, в Центре уведомлений Windows 10 собраны все уведомления, поступающие от разных приложений на вашем компьютере. Таким образом, каждый раз, когда приложение отображает уведомления, они будут отображаться в течение примерно 5 секунд, а затем сразу исчезают. Хотя отведенного времени для отображения уведомлений вполне достаточно, чтобы привлечь ваше внимание и помочь вам взглянуть на сообщение, бывают случаи, когда вы можете пропустить его и надеетесь, что оно могло отображаться намного дольше. Итак, в этом посте вы узнаете, как увеличить или уменьшить время отображения уведомления в Windows 10. Лучший способ просмотреть пропущенное уведомление — щелкнуть Центр уведомлений. Оттуда вы увидите все уведомления, сгруппированные по приложениям. Это означает, что если у вас много уведомлений, вам будет сложно найти то, что вы ищете. Таким образом, в таких случаях лучшее, что вы можете сделать, это увеличить время отображения, в течение которого уведомление остается на экране.
Для начала ознакомьтесь с приведенными ниже инструкциями.
Шаг 1: Нажмите клавиши Win + I, чтобы открыть Настройки.
Шаг 2: Затем перейдите в раздел «Главная»> «Удобство доступа»> «Дисплей».
Шаг 3: После этого прокрутите вниз до конца, пока не увидите раскрывающийся список для изменения уведомлений, где вы должны увидеть «Показать уведомления для».
Шаг 4: Затем вы можете изменить время с 5 секунд по умолчанию на 7, 15, 30 и так далее.
Шаг 5: После этого время отображения уведомлений должно оставаться дольше, но имейте в виду, что вы должны выбирать длину с умом, поэтому, если у вас есть уведомления от большого количества приложений, экран также будет заполнен несколькими карточками уведомлений.
Узнать больше
Привет всем и добро пожаловать в учебник, как исправить Windows, когда она не запускается. Здесь мы рассмотрим некоторые распространенные проблемы и решения, чтобы помочь вам вернуть компьютер и Windows в рабочее состояние. Windows не загружается и не загружается — это раздражающая проблема, которая может даже привести к полной потере ваших данных, а также может занять много времени, если не останется другого решения, кроме чистой установки. Кроме того, если вы не разбираетесь в технологиях, эта проблема также может стоить вам, поскольку вам придется нанять профессионала, чтобы решить эту проблему за вас. Здесь, в Error Tools, мы стремимся помочь вам самостоятельно решить проблемы с ПК, ежедневно предоставляя вам учебные пособия, советы и рекомендации, а также помогая вам со всеми проблемами Windows. При всем этом давайте посмотрим, какие проблемы могут помешать загрузке вашего компьютера или Windows, и обойдем их, чтобы все вернулось в рабочее состояние.
-
Используйте инструмент для ремонта
Windows 10 поставляется с инструментом восстановления при запуске, целью которого является устранение и исправление ошибок, мешающих загрузке Windows. Однако для использования этого инструмента вам понадобится загрузочная флешка Windows 10. Вы можете создать загрузочную флешку прямо на сайте Microsoft. Когда он будет готов, подключите его и перезагрузите компьютер, выберите загрузку с USB. Когда вы находитесь на экране установки Windows, нажмите «Далее», а затем «Восстановить компьютер». Идти к устранение неполадок> Дополнительные параметры> Восстановление при запуске. При нажатии кнопки «Восстановление при загрузке» Windows загрузится, просканирует файлы на наличие проблем и, если они будут обнаружены, автоматически их исправит.
-
Ошибка 0xc00000f «Не удалось запустить Windows»
Если вы получаете эту ошибку при загрузке Windows, значит, вы испортили данные конфигурации загрузки. Чтобы исправить эту ошибку, вам также понадобится загрузочный USB с Windows 10. Сделайте его на сайте Microsoft, если у вас его нет, и перезагрузите компьютер, загрузитесь с USB, на экране настройки нажмите «Далее», а затем «Восстановить компьютер». Нажмите «Устранение неполадок», а затем в командной строке. В командной строке введите следующее:
bootrec / FixMbr
bootrec / FixBoot
bootrec / ScanOs
bootrec / RebuildBcd
выход
Перезагрузите компьютер без USB -
Загрузка в безопасный режим
В безопасном режиме для Windows загружается только его ядро без драйверов и с минимальными услугами. Если вы можете загрузиться в безопасном режиме, проблема связана с каким-то приложением или драйвером. Попробуйте выбрать вариант выборочной загрузки, чтобы устранить причину ошибки.
-
Убедитесь, что ваше оборудование подключено
Некоторая RAM или жесткий диск из сокета могут привести к тому, что Windows не сможет загрузиться, на всякий случай проверьте все соединения.
Если ничего не помогает, выполните чистую установку Windows. Причина, по которой Windows не загружается, может быть вызвана различными вирусами и вредоносными программами, а также, если в этом случае было бы лучше отформатировать и выполнить чистую установку.
Узнать больше
Авторское право © 2023, ErrorTools, Все права защищены
Товарный знак: логотипы Microsoft Windows являются зарегистрированными товарными знаками Microsoft. Отказ от ответственности: ErrorTools.com не имеет отношения к Microsoft и не претендует на прямую связь.
Информация на этой странице предоставлена исключительно в информационных целях.
The most recommended solutions by experts
by Afam Onyimadu
Afam is a geek and the go-to among his peers for computer solutions. He has a wealth of experience with Windows operating systems, dating back to his introduction… read more
Updated on
- Error 10060 is a TCP/IP error that hinders you from accessing certain web resources.
- Network connectivity issues, firewall blocking the connection, and incorrect network configuration settings will trigger the error.
- Optimize resource usage: Opera One uses your Ram more efficiently than Brave
- AI and User Friendly: New feature directly accessible from the sidebar
- No ads: Built-in Ad Blocker speeds up the loading of pages and protects against data-mining
- Gaming friendly: Opera GX is the first and best browser for gamers
- ⇒ Get Opera One
The internet has become one of our most invaluable tools, but problems like the socket error 10060 take away from its importance.
You may get the message Socket error # 10060 connection timed out or Unable to connect to the server Socket error 10060. It cuts across services, as some readers have reported the error on MDaemon, Bitvise, and Gmail, among others.
What is socket error 10060?
This is one of the more common errors you may face in TCP/IP sockets if you use a proxy server to connect to the internet. The error is often associated with a timeout showing that a remote service is not responding. Any of the following may lead to the error:
- Network connectivity issues – A slow or bad internet connection is one of the leading triggers.
- Firewall or antivirus restrictions – Excessive restrictions by your firewall may make it challenging to access some internet resources.
- Server issues – Users have encountered the error when accessing an unresponsive remote server.
- Poor network configuration – The connection error is often triggered in cases where you have incorrectly configured your network.
You may try the solutions below to resolve it.
How do I fix socket error 10060?
Before going into our main solutions, you may try these quick fixes:
- Check your internet connection – If you use a slow internet connection, it is the likely trigger, and we recommend changing to a wired or faster connection.
- Restart your computer – It is not uncommon for minor bugs to be fixed after a reboot, so it will be wise to attempt this.
- Disable the antivirus – You may want to lead with this because a very restrictive antivirus or firewall may block out important internet resources.
After trying these pre-fixes, you may proceed to elaborate solutions below.
1. Disable proxy connections
- Press Windows + R, type inetcpl.cpl, and hit Enter.
- Click the Connections tab, then select LAN Settings.
- Deselect Use a proxy server for your LAN and hit OK.
- Try accessing the resources that triggered the error in the first place.
2. Edit the Tcpip registry value
- Press Windows + R, type Regedit, and hit Enter.
- Navigate to the path below:
Computer\HKEY_LOCAL_MACHINE\SYSTEM\CurrentControlSet\Services\Tcpip\Parameters - Right-click on the right pane, select New, then Multi-String Value.
- Copy the value below, paste it into the text field, and click OK.
Value Name: TcpMaxDataRetransmissions
Value Type: REG_DWORD - Number
Valid Range: 0 - 0xFFFFFFFF
Default Value: 5 Decimal
New Value: 10 Decimal - Restart your computer.
Modifying your registry is risky, so we recommend creating a registry backup before starting the process.
- Fix: No Internet, Secured Error on Windows 11
- Fix: Keyboard Shortcuts are Not Working in Photoshop
- Fix: Keyboard Shortcuts Are Not Working in Chrome
- Fix: NAS Drive Not Showing in Windows 11
If you have read this far, we are confident you should have resolved error 10060. So, please tell us which of the solutions was most effective.
Lastly, note that we have not written these fixes in any particular order, and we encourage you to try what seems most applicable.
Have you ever got stuck with Socket Error 10060 on windows?
Error 10060 occurs while connecting to the Internet and the client using the proxy system.
At Bobcares, we often receive requests to fix socket errors as part of our Server Management Services.
Today, let’s discuss this error in detail and see how our Support Engineers fix it for our customers.
What causes Socket Error 10060 on windows?
The problem occurs while using proxy servers and when the time to load the web page is not enough.
In such situations, the connection times out and the error occurs.
Recently one of our customers contacted us with this error when he uses proxy service to connect to the internet. It returns the error message as follows.
How to identify Socket Error 10060 on windows?
The first thing is that the error message popping up on the screen when trying to connect to the internet via a proxy server.
Another potential problem could be an inability by the browser to display the web pages.
1. The webpage can’t be shown.
2. There is an issue with the page that attempting to reach and it can’t be shown.
How we fix Socket Error 10060 on windows?
So far, we discuss the socket error in detail. Now let’s see how our Support Engineers fix this error for our customers.
1. Increase the time-out limit for the loading websites.
In this method, we make modifications to Windows Registry.
In order to avoid possible damage, you should backup Registry. Backups are crucial if something goes wrong.
To do this,
1. First, we open the Registry Editor.
2. Then we go to the Run from >> the Start >> type regedit >> then click OK.
3. After this, we go to the registry subkey.
HKEY_LOCAL_MACHINE\SYSTEM\CurrentControlSet\Services\W3Proxy\Parameters
4. Then click on>> RequestTimeoutSecs, and then on Modify button.
5. we go to Decimal where you can increase the time limit for loading the Internet sites.
(180 would be more or less an ideal time period)
6. Once we do that, we click on the >> OK button.
7. After all the modifications, we restart the system.
After making modifications in the registry, we also make sure that everything is stable on the system.
2. Verify web proxy connection
Next, we verify the web proxy connections.
To do this,
1. We open the Run app from the Start and type inetcpl.cpl then click >> OK.
2. When Internet Properties window appears, >> we go to the Connections tab. There go to the Lan settings.
3. Then the Local Area Network (LAN) Settings window shows up.
4. After this, we find the Use a proxy for your Lan box and deselect this option, then click>> OK.
This fixes the socket error.
3. Disable Firewall
Firewall security may sometimes be the reason for socket error 10060 too. So we ask the customers to check the firewall configuration or disable the firewall for a temporary time period
4. Scan for Malware
Another reason for this error is malware infection on the system. so we run an antivirus on the customer’s system or advise them to install antivirus software on the system and run it properly.
It detects and removes all types of malware including Trojans, viruses, adware, spyware and more in seconds.
[Need more assistance to fix Socket Error 10060 on windows? We’ll help you.]
Conclusion
In short, the error occurs while connecting to the Internet and the client using the proxy system. Socket error 10060 on windows indicate the connection problem. Today we discussed how our Support Engineers fix this error for our customers.
PREVENT YOUR SERVER FROM CRASHING!
Never again lose customers to poor server speed! Let us help you.
Our server experts will monitor & maintain your server 24/7 so that it remains lightning fast and secure.
GET STARTED
var google_conversion_label = «owonCMyG5nEQ0aD71QM»;
Вопрос
Проблема: как исправить ошибку сокета 10060 в Windows?
Я получил сообщение об ошибке и не знаю, что с этим делать. Сообщение об ошибке: «Ошибка сокета № 10060 Время ожидания подключения истекло». Я не уверен, что может быть не так с моим подключением к Интернету.
Решенный ответ
Ошибка сокета 10060 сообщает о проблемах с подключением. Эта ошибка обычно появляется при использовании прокси-службы для подключения к Интернету, и браузеру не хватает времени для загрузки запрошенной страницы. Вообще говоря, прокси-сервер работает слишком медленно. В результате появляется сообщение об ошибке тайм-аута подключения.
Иногда достаточно исправить ошибку Socket Error 10060, обновив веб-сайт, который не загрузился, или проверив URL-адрес.[1] Действительно, ошибочный адрес тоже может вызвать эту ошибку. Однако в некоторых случаях этого недостаточно. Для решения этой проблемы может потребоваться внесение изменений в реестр Windows.[2] или проверка настроек веб-прокси.
Более того, эта ошибка также может возникнуть, когда система не может подключиться к почтовому серверу. Если вы используете Microsoft Outlook[3] и получил эту ошибку, вам следует проверить настройки почтового клиента. Этого должно быть достаточно, чтобы решить эту проблему и нормально пользоваться почтовым сервисом.

Как исправить ошибку сокета 10060?
Исправить это сейчас!Исправить это сейчас!
Для восстановления поврежденной системы необходимо приобрести лицензионную версию Reimage Reimage.
Как вы уже знаете, ошибка сокета 10060 связана с прокси-службой и, в некоторых случаях, с почтовыми серверами. Эти три метода, описанные ниже, должны помочь вам исправить эту ошибку.

Способ 1. Проверить соединение с веб-прокси
Исправить это сейчас!Исправить это сейчас!
Для восстановления поврежденной системы необходимо приобрести лицензионную версию Reimage Reimage.
1. Запустите компьютер с правами администратора.
2. Открытым Бегать приложение из Начинать, и введите inetcpl.cpl. Нажмите В ПОРЯДКЕ.
3. Когда Интернет-свойства появится окно, перейдите в Подключения таб. Идите в Настройки LAN.
4. В Настройки локальной сети (LAN) появляется окно. Найди Используйте прокси для своей локальной сети поле и снимите флажок с этого параметра. Нажмите В ПОРЯДКЕ.
Ошибка сокета 10060 должна быть исправлена. Попробуйте открыть сайт, на котором раньше не могли. Если эта ошибка все еще появляется, попробуйте второй метод.
Способ 2. Увеличьте время ожидания для загрузки веб-сайтов.
Исправить это сейчас!Исправить это сейчас!
Для восстановления поврежденной системы необходимо приобрести лицензионную версию Reimage Reimage.
ПРИМЕЧАНИЕ. Этот метод требует внесения изменений в реестр Windows. Во избежание возможных повреждений следует сделать резервную копию реестра. Резервные копии имеют решающее значение, если что-то пойдет не так.
1. Откройте редактор реестра. Перейти к Бегать приложение из Начинать, тип regedit и нажмите В ПОРЯДКЕ.
2. Заходим в подраздел реестра:
HKEY_LOCAL_MACHINE \ SYSTEM \ CurrentControlSet \ Services \ W3Proxy \ Параметры

3. Нажмите на RequestTimeoutSecs, а затем на Изменить кнопка.
4. Перейти к Десятичный где можно увеличить лимит времени загрузки интернет-сайтов. Рекомендуется установить это число равным 180 и более.
5. Как только вы это сделаете, нажмите В ПОРЯДКЕ.
6. Когда все изменения будут применены, перезагрузите компьютер.
После внесения изменений в реестр вы также должны убедиться, что в системе все стабильно. После устранения этой проблемы мы предлагаем просканировать компьютер с помощью Reimage.
Способ 3. Проверьте настройки почтового клиента
Исправить это сейчас!Исправить это сейчас!
Для восстановления поврежденной системы необходимо приобрести лицензионную версию Reimage Reimage.
Если вы видите ошибку сокета 10060 при попытке отправить электронную почту из Microsoft Outlook, вам следует подтвердить настройки клиента.
1. Запустите компьютер с правами администратора.
2. Открытым Microsoft Outlook.
3. Когда в Перспективы, перейти к Инструменты а затем откройте Счета.
4. в Интернет-аккаунты окно искать Почта таб. Когда вы его откроете, вы найдете список учетных записей. Дважды щелкните свою учетную запись.
5. В появившемся Свойства счетов окно, выберите Серверы таб. Здесь нужно проверить все детали.
Если настройки клиента верны, возможно, возникла проблема с процессом аутентификации. Таким образом, вам необходимо включить эту аутентификацию. Выполните следующие действия, чтобы исправить ошибку сокета 10060:
1. Повторите первые четыре ранее объясненных шага, чтобы открыть Свойства учетной записи окно.
2. в Свойства учетной записи, Выбрать Сервер таб. Здесь ищите Мой сервер требует аутентификации поле и отметьте его. Затем щелкните В ПОРЯДКЕ.
Если вы используете Почту Windows Live Mail, следуйте инструкциям, приведенным ниже:
- Щелкните правой кнопкой мыши свою учетную запись и выберите Характеристики.
- Проверить Продвинутая вкладка и Вкладка Общие и убедитесь, что выбраны правильные настройки.
- Нажать на ОК / Применить кнопку, если вы применили какие-либо изменения.
Исправляйте ошибки автоматически
Команда ugetfix.com делает все возможное, чтобы помочь пользователям найти лучшие решения для устранения их ошибок. Если вы не хотите бороться с методами ручного ремонта, используйте автоматическое программное обеспечение. Все рекомендованные продукты были протестированы и одобрены нашими профессионалами. Инструменты, которые можно использовать для исправления ошибки, перечислены ниже:
Предложение
сделай это сейчас!
Скачать Fix
Счастье
Гарантия
сделай это сейчас!
Скачать Fix
Счастье
Гарантия
Совместим с Майкрософт ВиндоусСовместим с OS X По-прежнему возникают проблемы?
Если вам не удалось исправить ошибку с помощью Reimage, обратитесь за помощью в нашу службу поддержки. Сообщите нам все подробности, которые, по вашему мнению, нам следует знать о вашей проблеме.
Reimage — запатентованная специализированная программа восстановления Windows. Он диагностирует ваш поврежденный компьютер. Он просканирует все системные файлы, библиотеки DLL и ключи реестра, которые были повреждены угрозами безопасности.Reimage — запатентованная специализированная программа восстановления Mac OS X. Он диагностирует ваш поврежденный компьютер. Он просканирует все системные файлы и ключи реестра, которые были повреждены угрозами безопасности.
Этот запатентованный процесс восстановления использует базу данных из 25 миллионов компонентов, которые могут заменить любой поврежденный или отсутствующий файл на компьютере пользователя.
Для восстановления поврежденной системы необходимо приобрести лицензионную версию Reimage инструмент для удаления вредоносных программ.
Нажмите
Условия использования Reimage | Политика конфиденциальности Reimage | Политика возврата денег за товар | Нажмите
Чтобы оставаться полностью анонимным и не допустить, чтобы интернет-провайдер и правительство от шпионажа на вас, вы должны использовать Частный доступ в Интернет VPN. Это позволит вам подключаться к Интернету, оставаясь полностью анонимным, за счет шифрования всей информации, предотвращения трекеров, рекламы, а также вредоносного контента. Самое главное, вы остановите незаконную слежку, которую за вашей спиной проводят АНБ и другие правительственные учреждения.
Непредвиденные обстоятельства могут произойти в любой момент при использовании компьютера: он может выключиться из-за отключения электроэнергии, Может возникнуть синий экран смерти (BSoD) или случайные обновления Windows могут произойти на машине, когда вы ушли на несколько минут. минут. В результате ваши школьные задания, важные документы и другие данные могут быть потеряны. К восстанавливаться потерянные файлы, вы можете использовать Восстановление данных Pro — он ищет копии файлов, которые все еще доступны на вашем жестком диске, и быстро их извлекает.
The problem we will discuss here troubles generally when running web proxy connection on Windows 11, 10, any other version, Passive FTP, or server, SMTP, Citrix, Live Mail, and Outlook. Error messages are different for these platforms as given in the screenshot. Some of them are “Can’t connect to the remote server. Socket error = #10060”, “Socket error = #10060 Connection time out”, “There is no Citrix Xenapp server configured on the specified server. (Socket error 10060)” .
When you run a command to request something, and server takes too much time to respond #10060 error appears. This is called time out error and it is common when using a proxy server. Browser sends the command but proxy server does not load webpage or directory within the duration set into Time out setting. As a result, Can’t connect to the remote server. Socket error = #10060 is generated. Time-out error occurs when the requested directory is too large or the connection is much slower. See – Fix: There is Something Wrong with the Proxy Server in Windows 10
Here is How to Fix Socket Error #10060 in Windows, Proxy SMTP, FTP, Citrix –
Way-1: Modify Registry
Commonly #10060 problem is found to occur when using Proxy on a computer. This issue is very annoying but thanks to some experts who solved this using a registry modification. Windows has a registry entry to determine the time out duration to load a page when you request. Changing this will work like a wonder and fix Socket Error 10060. Follow the steps –
- Click on Search from the taskbar.
- Type regedit.
- Press – Enter.
- Click Yes on the User account control dialog.
- Once Registry Editor is open, navigate to the following string –
HKEY_LOCAL_MACHINE\SYSTEM\CurrentControlSet\Services\W3Proxy\Parameters- Double click on RequestTimeoutSecs.
- Select Decimal.
- Change the Request Timeout value to 93 or something more.
- Click on OK.
- Close Registry Editor and restart the computer.
Way-2: Check proxy settings
- Press – Win+R.
- Type – inetcpl.cpl.
- Press – Enter.
- On the Internet Properties window, click on – Connections
- There go to – Lan settings.
- On the Local Area Network Settings pop up, uncheck – “Use a proxy for your Lan (These settings will not apply to Dial up or Connections)”.
- Click – OK.
- The error must be solved now.
Take help from – How to Manage Proxy Settings in Windows 10.
Way 3: Disable Windows Firewall and third party anti-virus
Although Firewall is an important protection tool on Windows and disabling this may leave you in an unsafe internet world, you can try this method temporarily for a short time. Firewall can block the connection of Proxy you are using on your computer and trigger the Socket error 10060 therefore follow the steps –
- Click on – Start.
- Type – Firewall.
- Hit – Enter.
- From the Windows Security app, turn off the Firewall for Domain network, Private network, Public network, or whichever you are using.
- Check if the error does not appear when you try to load a web page. Don’t forget to enable the Firewall again.
- To turn off the anti-virus, go to the System tray on Taskbar and right-click on the icon of the program. Select Disable.
Go to – How to disable Firewall in Windows 11 (Best 5 ways).
Way-3: FTP Socket Error 10060
“Socket error = #10060” is a Connection Time-out error that commonly shows up when a client does not receive a response from the server for a particular command. Here is how to fix when you encounter this problem when trying to connect using Passive FTP mode. In case, you encounter error code similar to
“-COMMAND:> PASV
227 Entering Passive Mode (abc,ab,abc,ab,a,abc).
COMMAND:> LIST
STATUS:> Connecting ftp data socket abc.ab.abc.ab:abcd…
ERROR:> Can’t connect to remote server. Socket error = #10060.
ERROR:> Failed to establish data socket.”
then follow the method –
- Right-click on the problematic site.
- Select – Site Properties.
- Go to the tab TYPE.
- Select Use PORT for the option Data Connection.
Way-4: SMTP Socket Error 10060
If you encounter this error when using Outlook email then this method will provide relief from the error message. Outlook email client gets Socket error = #10060 when trying to send mail.
- Launch Microsoft Outlook.
- Click – Tools
- Open Accounts.
- In the Internet Accounts window, click the Mail.
- From the list of accounts, double-click on your account.
- Select Server from the Account Properties window.
- Check all the options precisely if they are correct.
- Now, make sure that Authentication is enabled. For this, follow steps 1, 2, 3, 4, 5, and 6 again in this method. In the Server tab, check the option – My server requires authentication.
Way-5: Windows Live Mail Socket Error 10060
In case, you use Windows live mail and find #10060 error code this method will work –
1] Configure Windows Live Mail
- Open Windows Live Mail client app Properties.
- Access the Servers tab.
- Enter the below in the boxes –
Incoming Mail [POP3] – pop3.live.com
Outgoing Mail SMTP – smtp.live.com
- Furthermore, check if My Server requires authentification and also disable third-party antivirus program and firewall as explained in the above methods.
- Check the option My server requires authentication for Outgoing mail server.
- Click on Settings.
- Enter Account name and password.
- Check – Logon using secure password authentication.
- Click “OK” on the Outgoing mail server pop-up.
- Select Apply and OK.
2] Correct Date and time settings
- Press – Windows and I.
- On Settings app, select – Time & Language.
- Staying in the ‘Date & time’ settings page, click on – Set the time automatically toggle from the right pane to turn it on.
See – How to Fix Can’t Add Gmail to Mail App in Windows 10
Way-5: Socket error 10060 Citrix
Several users encounter Socket error 10060 Citrix NetApp while trying to open or run a Microsoft Remote Desktop. The error message is – “Unable to connect the server contact your system administrator with following error: there is no Citrix Xenapp server configured on the specified server. (Socket error 10060)”. To solve this issue follow –
Microsoft Remote Desktop app is available on multiple servers and when Citrix finds any problem it will automatically shift the session to another suitable server. So, first of all, you need to wait for some time however If the socket error 10060 on Citrix still shows up then try the below instructions.
1] Disable or uninstall third-party Antivirus program
Right-click on the Antivirus from the System Tray on the Taskbar. Select Disable for a certain period of time. Almost every Antivirus provides options like Disable for 2 hours, 4 hours, 24 hours. If you don’t find an option like this then launch the program and disable it from the interface. If you can afford you can uninstall the Antivirus from your computer.
2] Check your firewall to make sure ports 2598 and 1494 are open
This error is what commonly appears when 1494 and 2598 ports are blocked. To unblock the ports follow the guidelines –
- Click on – Search.
- Type – Firewall.
- Press – Enter.
- Windows Security will open showing a few links; click on – Advanced settings.
- Select Yes on UAC prompt
- Windows Defender Firewall with Advanced Security window appears; click on Inbound Rules.
- Select – New Rule….
- On the New Inbound Rule Wizard, check Port.
- Click Next.
- Select TCP or UDP.
- In the Specific local ports, type 2598,1494 and click on Next.
- Make sure that Allow the connection is selected.
- Again click on Next.
- Check all the options Domain, Private, Public, or whichever you require.
- Select “Next”.
- Name the rule and click on Finish.
Way-6: Socket error 10060 Server
If you are on server and have access to it you can increase the value for time out and wait until the requested directory loads. To change value follow the steps –
- Go to the Server Settings.
- Click on – Tools.
- Select – Global Options.
- Click Transfer.
- You see an option – Reconnect and resume in [n] seconds if nothing received. Change the n to a higher value, for example, 93 or 95 seconds.
- Finally, the error will be fixed.
Several times, Citrix has no servers assigned or is not set correctly. Because this error is related to external Citrix Workspace and so call upon your company IT or Citrix support team to address the problem.
Methods list:
Way-1: Modify Registry
Way-2: Check proxy settings
Way-3: FTP
Way-4: SMTP
Way-5: Citrix
Way-6: Server
That’s all!!
Repair any Windows problems such as Blue/Black Screen, DLL, Exe, application, Regisrty error and quickly recover system from issues using Reimage.

 Причины ошибок
Причины ошибок