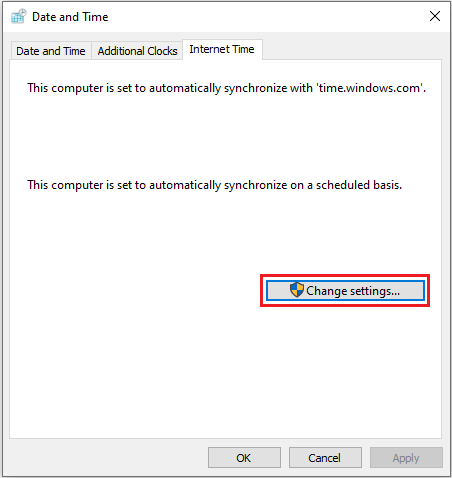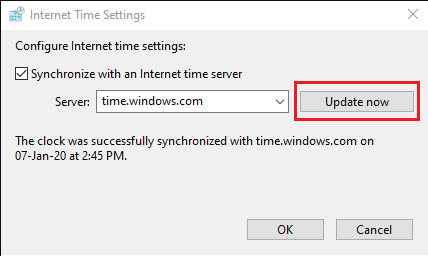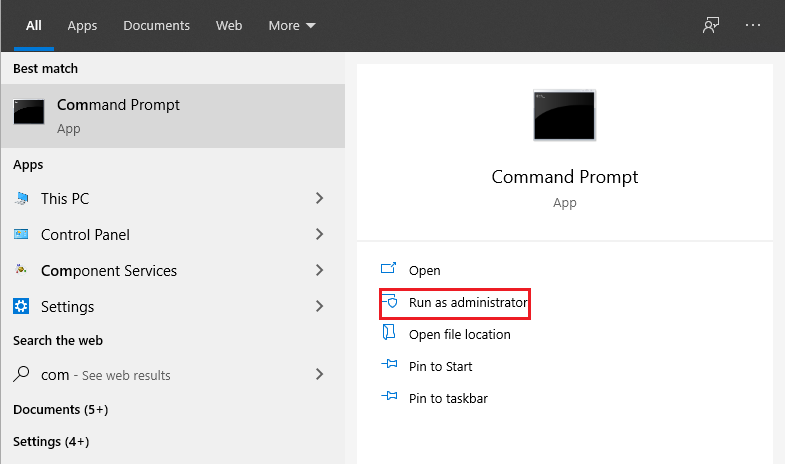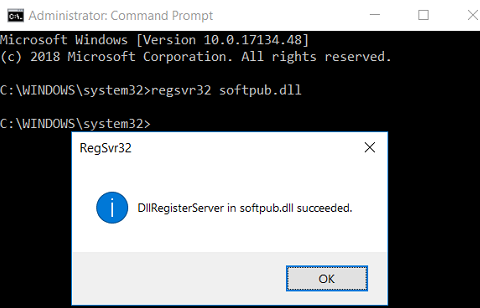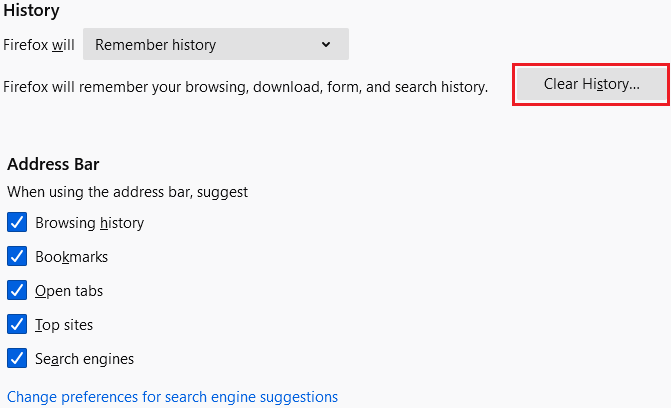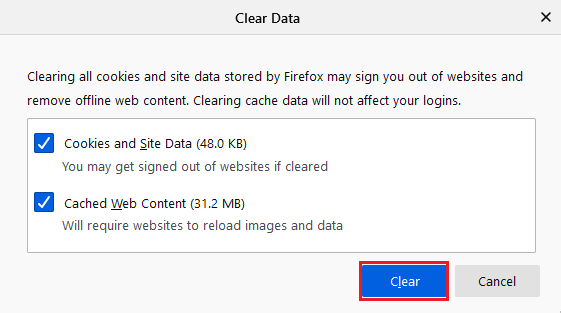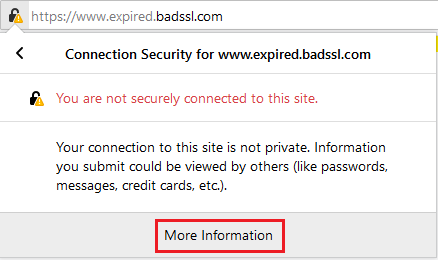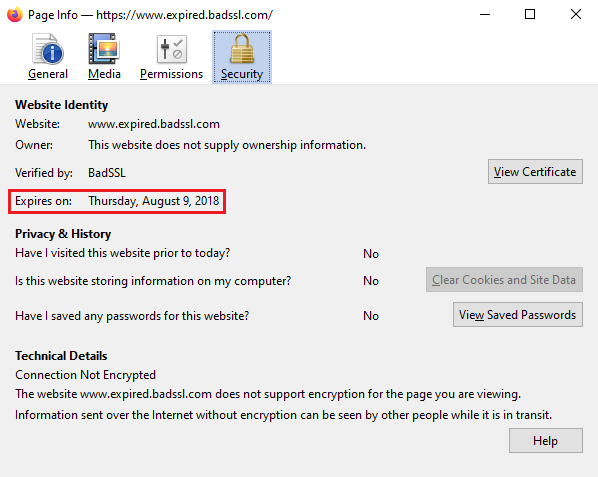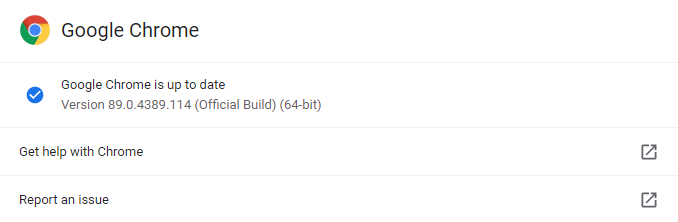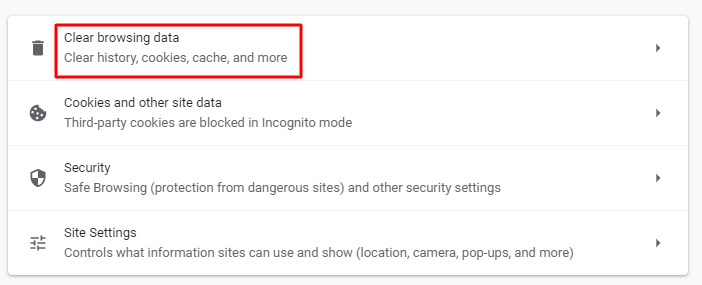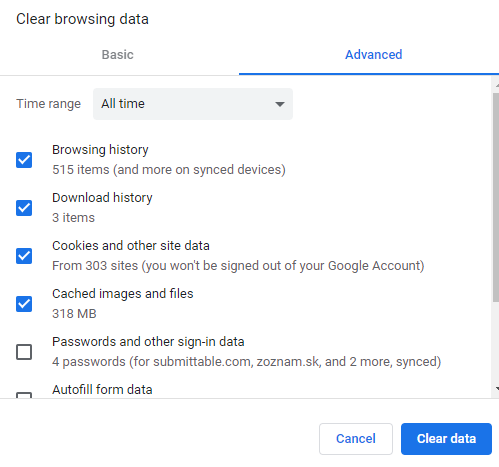Что означают коды предупреждения о безопасности?
Когда Firefox соединяется с защищённым веб-сайтом (URL начинается с HTTPS), он должен убедиться, что серитификат, предоставленный этим веб-сайтом, действителен, и что уровень шифрования достаточен для обеспечения вашей приватности. Если он не в состоянии проверить это, Firefox прекратит соединение с веб-сайтом и покажет вам страницу ошибки с сообщением Предупреждение: Вероятная угроза безопасности.
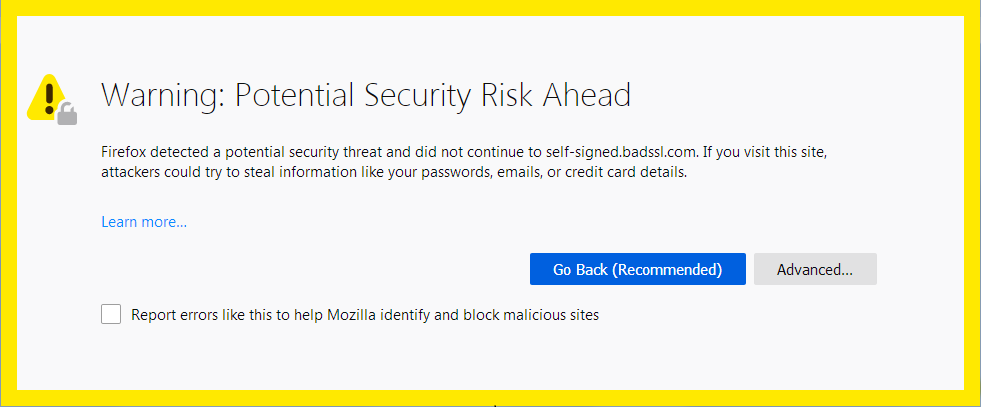
Щёлкните по кнопке Дополнительно…, чтобы просмотреть код ошибки и другую информацию об ошибке. Распространённые ошибки описаны в этой статье.
Оглавление
- 1 Что делать, если вы видите эти ошибки?
- 2 MOZILLA_PKIX_ERROR _ADDITIONAL_POLICY_CONSTRAINT_FAILED
- 3 SEC_ERROR_EXPIRED_ISSUER_CERTIFICATE
- 4 SEC_ERROR_EXPIRED_CERTIFICATE
- 5 SEC_ERROR_UNKNOWN_ISSUER
- 6 MOZILLA_PKIX_ERROR_MITM_DETECTED
- 7 ERROR_SELF_SIGNED_CERT
- 8 SSL_ERROR_BAD_CERT_DOMAIN
- 9 SEC_ERROR_OCSP_INVALID_SIGNING_CERT
- 9.1 Повреждённое хранилище сертификатов
- 10 Игнорирование предупреждений
Что делать, если вы видите эти ошибки?
Если вы видите сообщение Предупреждение: Вероятная угроза безопасности, вы можете:
- Связаться с владельцем сайта и попросить их исправить сертификаты сайта.
- Щёлкнуть Вернуться назад (Рекомендовано) или посетить другой веб-сайт.
- Если вы находитесь в корпоративной сети или используете антивирусное программное обеспечение, свяжитесь с группой поддержки для помощи.
После просмотра кода ошибки и другой информации об ошибке нажмите кнопку «Принять риск и продолжить», чтобы загрузить сайт на свой страх и риск. Это добавит исключение безопасности для сертификата этого веб-сайта.
Внимание! Не заходите на веб-сайт, пока не поймёте причины предупреждения безопасности. Легальные публичные сайты не требуют добавления исключений безопасности для их сертификатов. Недействительный сертификат может быть индикатором того, что веб-страница вас обманет или украдёт ваши идентификационные данные.
MOZILLA_PKIX_ERROR _ADDITIONAL_POLICY_CONSTRAINT_FAILED
Эта ошибка указывает на то, что сертификат сайта не соответствовал политикам безопасности Программы сертификации Mozilla CA. Большинство браузеров, а не только Firefox, не доверяют сертификатам выпущенным GeoTrust, RapidSSL, Symantec, Thawte и VeriSign, потому что эти центры сертификации не следовали нормам безопасности в прошлом.
Владельцы сайта должны работать с их центром сертификации, чтобы исправить эту проблему политики. Для получения дополнительной информации, посмотрите сообщение в Блоге Безопасности Mozilla Недоверие TLS сертификатам Symantec.
SEC_ERROR_EXPIRED_ISSUER_CERTIFICATE
Сертификат не будет действителен до даты (…)
В тексте ошибки также отображается текущая дата и время вашей системы. В случае, если они некорректные, установите системные часы на текущую дату и время (дважды щёлкните по значку часов на панели задач Windows), чтобы решить эту проблему. Подробнее об этом можно прочитать в статье поддержки Как устранить ошибки, связанные со временем, на защищённых сайтах.
SEC_ERROR_EXPIRED_CERTIFICATE
Сертификат закончился дата (…)
Эта ошибка возникает, когда срок сертификата идентификации веб-сайта закончился.
В тексте ошибки также отображается текущая дата и время вашей системы. В случае, если они некорректные, установите системные часы на текущую дату и время (дважды щёлкните по значку часов на панели задач Windows), чтобы решить эту проблему. Подробнее об этом можно прочитать в статье поддержки Как устранить ошибки, связанные со временем, на защищённых сайтах.
SEC_ERROR_UNKNOWN_ISSUER
Сертификат не является доверенным, так как сертификат эмитента неизвестен.
Сервер не может отправлять соответствующие промежуточные сертификаты.
Возможно, придётся импортировать дополнительный корневой сертификат.
Дополнительную информацию об этой ошибке прочитайте в статье поддержки Как устранить коды ошибок безопасности на защищенных веб-сайтах.
MOZILLA_PKIX_ERROR_MITM_DETECTED
Сертификат не является доверенным, так как сертификат эмитента неизвестен.
Сервер не может отправлять соответствующие промежуточные сертификаты.
Возможно, придётся импортировать дополнительный корневой сертификат.
MOZILLA_PKIX_ERROR_MITM_DETECTED является частным случаем кода ошибки SEC_ERROR_UNKNOWN_ISSUER, когда обнаружена атака человек-в-середине.
Возможно у вас включено сканирование SSL в программном обеспечении безопасности, таком как Avast, BitDefender, Eset или Kaspersky. Попробуйте отключить этот параметр. Более подробную информацию можно найти в статье поддержки Как устранить коды ошибок безопасности на защищенных веб-сайтах.
Вы также можете увидеть это сообщение об ошибке на крупных сайтах, таких как Google, Facebook, YouTube и других учётных записях пользователей Windows, защищённых семейными настройками Microsoft. Информацию о том, как включить такие настройки для конкретного пользователя, можно найти в статье поддержки Майкрософт Удаление участников из семейной группы?.
ERROR_SELF_SIGNED_CERT
Этот сертификат не является доверенным, потому что он самоподписан.
Самоподписанные сертификаты сохранят ваши данные в безопасности от перехвата, но ничего не скажут о том, кто получатель данных. Это характерно для интранет-сайтов, которые не являются общедоступными, и вы можете обойти предупреждение для таких сайтов. Более подробную информацию можно найти в статье поддержки Как устранить коды ошибок безопасности на защищенных веб-сайтах.
SSL_ERROR_BAD_CERT_DOMAIN
Firefox не доверяет этому сайту, поскольку он использует сертификат, который не является допустимым для данного конкретного сайта. Информация, передаваемая через этот сайт может оказаться под угрозой, поэтому лучше всего для вас связаться с владельцами веб-сайта, чтобы исправить эту проблему.
SEC_ERROR_OCSP_INVALID_SIGNING_CERT
Сайт не правильно настроен и провалил проверку безопасности. Если вы посещаете этот сайт, злоумышленники могут попытаться украсть вашу личную информацию, такую как пароли, электронные письма или данные кредитной карты.
Эта проблема на стороне веб-сайта и вы ничего не можете сделать, чтобы решить её. Вы можете сообщить администратору сайта об этой проблеме.
Повреждённое хранилище сертификатов
Вы также можете увидеть сообщения об ошибке сертификата, когда файл cert9.db в папке профиля, который хранит ваши сертификаты, может быть повреждён. Попробуйте удалить этот файл при закрытом Firefox, чтобы восстановить его:
Примечание: Вы должны выполнять эти шаги только в крайнем случае, после того, как все другие шаги по устранению неполадок не дали результатов.
-
Откройте папку вашего профиля:
- Нажмите кнопку меню
, выберите , а затем — .В меню выберите . Откроется вкладка «Информация для решения проблем».
- В разделе «Сведения о приложении» рядом с надписью «ПапкаКаталог профиля» нажмите кнопку Открыть папкуПоказать в FinderОткрыть каталог. Откроется окно с вашей папкой профиля.Откроется ваша папка профиля.
- Нажмите кнопку меню
- Нажмите кнопку меню Firefox
и выберите .Нажмите кнопку меню Firefox в верхней части экрана и выберите .Нажмите кнопку меню Firefox
и выберите .
- Щёлкните по файлу с именем cert9.db.
- Нажмите command+Delete.
- Перезагрузите Firefox.
-
Примечание: cert9.db будет снова создан, когда вы перезапустите Firefox. Это нормально.
Игнорирование предупреждений
Примечание: Некоторые предупреждения о безопасности обойти нельзя.
Вам следует игнорировать предупреждение только если вы уверены как в идентификации веб-сайта, так и надёжности вашего соединения – даже если вы доверяете сайту, кто-то может подслушивать ваше соединение. Данные, вводимые вами на сайт по слабо зашифрованному соединению, также могут быть уязвимы для перехвата.
Чтобы проигнорировать страницу предупреждения, щёлкните Дополнительно:
- На сайтах со слабым шифрованием вам будет предоставлена возможность загрузки сайта с помощью устаревшей системы безопасности.
- На сайтах, где сертификат не может быть подтверждён, вам может быть предоставлена возможность добавить исключение.
Подлинные публичные сайты не будут просить вас добавить исключение для их сертификата – в этом случае недействительный сертификат может быть указанием на веб-страницу, которая обманет вас или украдёт ваши идентификационные данные.
Эти прекрасные люди помогли написать эту статью:
Станьте волонтёром
Растите и делитесь опытом с другими. Отвечайте на вопросы и улучшайте нашу базу знаний.
Подробнее
| Номер ошибки: | Ошибка sec_error_expired_issuer_certificate | |
| Название ошибки: | The certificate is not trusted because the issuer certificate has expired | |
| Описание ошибки: | (site name) uses an invalid security certificate. The certificate is not trusted because the issuer certificate has expired. The certificate will not be valid until (date). (Error code: sec_error_expired_issuer_certificate). Certificate will not be valid | |
| Разработчик: | Mozilla Foundation | |
| Программное обеспечение: | Firefox | |
| Относится к: | Windows XP, Vista, 7, 8, 10, 11 |
Фон «The certificate is not trusted because the issuer certificate has expired»
Люди часто предпочитают ссылаться на «The certificate is not trusted because the issuer certificate has expired» как на «ошибку времени выполнения», также известную как программная ошибка. Разработчики программного обеспечения, такие как SoftwareDeveloper, обычно работают через несколько этапов отладки, чтобы предотвратить и исправить ошибки, обнаруженные в конечном продукте до выпуска программного обеспечения для общественности. К сожалению, такие проблемы, как ошибка sec_error_expired_issuer_certificate, могут быть пропущены, и программное обеспечение будет содержать эти проблемы при выпуске.
«(site name) uses an invalid security certificate. The certificate is not trusted because the issuer certificate has expired. The certificate will not be valid until (date). (Error code: sec_error_expired_issuer_certificate). Certificate will not be valid» может возникнуть у пользователей Firefox даже при нормальном использовании приложения. Когда появится ошибка, пользователи компьютеров смогут уведомить разработчика о наличии ошибки sec_error_expired_issuer_certificate через отчеты об ошибках. Затем они исправляют дефектные области кода и сделают обновление доступным для загрузки. Эта ситуация происходит из-за обновления программного обеспечения Firefox является одним из решений ошибок sec_error_expired_issuer_certificate ошибок и других проблем.
Как триггеры Runtime Error sec_error_expired_issuer_certificate и что это такое?
В большинстве случаев вы увидите «The certificate is not trusted because the issuer certificate has expired» во время загрузки Firefox. Следующие три наиболее значимые причины ошибок выполнения ошибки sec_error_expired_issuer_certificate включают в себя:
Ошибка sec_error_expired_issuer_certificate Crash — ошибка sec_error_expired_issuer_certificate блокирует любой вход, и это может привести к сбою машины. Как правило, это результат того, что Firefox не понимает входные данные или не знает, что выводить в ответ.
Утечка памяти «The certificate is not trusted because the issuer certificate has expired» — если есть утечка памяти в Firefox, это может привести к тому, что ОС будет выглядеть вялой. Потенциальные триггеры могут быть «бесконечным циклом», или когда программа выполняет «цикл» или повторение снова и снова.
Ошибка sec_error_expired_issuer_certificate Logic Error — Вы можете столкнуться с логической ошибкой, когда программа дает неправильные результаты, даже если пользователь указывает правильное значение. Обычные причины этой проблемы связаны с ошибками в обработке данных.
Повреждение, отсутствие или удаление файлов The certificate is not trusted because the issuer certificate has expired может привести к ошибкам Firefox. Возникновение подобных проблем является раздражающим фактором, однако их легко устранить, заменив файл Mozilla Foundation, из-за которого возникает проблема. Если ошибка The certificate is not trusted because the issuer certificate has expired возникла в результате его удаления по причине заражения вредоносным ПО, мы рекомендуем запустить сканирование реестра, чтобы очистить все недействительные ссылки на пути к файлам, созданные вредоносной программой.
Типичные ошибки The certificate is not trusted because the issuer certificate has expired
The certificate is not trusted because the issuer certificate has expired Проблемы, связанные с Firefox:
- «Ошибка программы The certificate is not trusted because the issuer certificate has expired. «
- «The certificate is not trusted because the issuer certificate has expired не является приложением Win32.»
- «Возникла ошибка в приложении The certificate is not trusted because the issuer certificate has expired. Приложение будет закрыто. Приносим извинения за неудобства.»
- «К сожалению, мы не можем найти The certificate is not trusted because the issuer certificate has expired. «
- «Отсутствует файл The certificate is not trusted because the issuer certificate has expired.»
- «Ошибка запуска программы: The certificate is not trusted because the issuer certificate has expired.»
- «The certificate is not trusted because the issuer certificate has expired не выполняется. «
- «Ошибка The certificate is not trusted because the issuer certificate has expired. «
- «The certificate is not trusted because the issuer certificate has expired: путь приложения является ошибкой. «
Проблемы Firefox The certificate is not trusted because the issuer certificate has expired возникают при установке, во время работы программного обеспечения, связанного с The certificate is not trusted because the issuer certificate has expired, во время завершения работы или запуска или менее вероятно во время обновления операционной системы. Отслеживание того, когда и где возникает ошибка The certificate is not trusted because the issuer certificate has expired, является важной информацией при устранении проблемы.
Источник ошибок The certificate is not trusted because the issuer certificate has expired
Проблемы Firefox и The certificate is not trusted because the issuer certificate has expired возникают из отсутствующих или поврежденных файлов, недействительных записей реестра Windows и вредоносных инфекций.
В частности, проблемы The certificate is not trusted because the issuer certificate has expired возникают через:
- Поврежденная или недопустимая запись реестра The certificate is not trusted because the issuer certificate has expired.
- Файл The certificate is not trusted because the issuer certificate has expired поврежден от вирусной инфекции.
- The certificate is not trusted because the issuer certificate has expired ошибочно удален или злонамеренно программным обеспечением, не связанным с приложением Firefox.
- Другая программа, конфликтующая с The certificate is not trusted because the issuer certificate has expired или другой общей ссылкой Firefox.
- Firefox (The certificate is not trusted because the issuer certificate has expired) поврежден во время загрузки или установки.
Продукт Solvusoft
Загрузка
WinThruster 2023 — Проверьте свой компьютер на наличие ошибок.
Совместима с Windows 2000, XP, Vista, 7, 8, 10 и 11
Установить необязательные продукты — WinThruster (Solvusoft) | Лицензия | Политика защиты личных сведений | Условия | Удаление
Важно убедиться, что веб-сайты, которые вы просматриваете, безопасны. Есть несколько способов проверить это. Один из них – проверить в браузере в адресной строке наличие символа с замком. Но также в браузере может показываться сообщение «Ваше подключение не защищено». Если вы игнорируете сообщения с подобной ошибкой, то вы подвергаете риску свою онлайн-информацию.
Чтобы помочь вам оставаться в безопасности в Интернете, мы объясним причины, по которым на вашем экране может появиться ошибка “Ваше подключение не защищено”, и как ее исправить.
Что означает ошибка «Ваше подключение не защищено»?
Сообщение с ошибкой «Ваше подключение не защищено» обозначает, что соединение не является безопасным. Это означает, что если вы не используете антивирус или шифрование, ваше устройство может стать «золотой жилой» для хакеров.
Чтобы получить доступ к веб-сайту, ваш браузер должен выполнить проверку цифровых сертификатов, установленных на сервере, чтобы убедиться, что сайт соответствует стандартам конфиденциальности и безопасен для дальнейшего использования. Если Ваш браузер обнаружит что-то неладное с сертификатом, он попытается предотвратить ваш доступ к этому сайту. Именно в этот момент вы увидите сообщение “Ваше подключение не защищено».
Эти сертификаты также называются сертификатами инфраструктуры открытых ключей или удостоверениями личности. Они предоставляют доказательства того, что открываемый сайт действительно является тем сайтом, за который он себя выдает. Цифровые сертификаты помогают защитить вашу личную информацию, пароли и платежную информацию.
Когда ваше соединение не защищено, то обычно это происходит из-за ошибки в сертификате SSL.
Что такое ошибка SSL-соединения?
Сертификат Secure Sockets Layer (SSL) предназначен для обслуживания веб-сайтов через защищенные соединения HTTPS. HTTPS – это барьер безопасности, используемый для безопасной авторизации соединений и защиты данных. Ошибка SSL-соединения возникает тогда, когда у вашего браузера нет безопасного способа для открытия запрашиваемого сайта. Когда браузер увидит, что соединение не является безопасным, он попытается остановить вас от доступа к этому веб-сайту.
Существует несколько различных причин возникновения ошибки SSL-соединения:
- Сертификат отсутствует или срок его действия истек
- Ваш браузер не обновлен
- Ваш антивирус или настройки даты и времени отключены
- Ошибка сервера
Если сообщение вызвано ошибкой на сервере, то вам придется подождать, пока владелец этого сервера не исправит данную ошибку.
Как ошибка «Ваше подключение не защищено» выглядит в разных браузерах
Когда вы получите подобное сообщение об ошибке, оно приведет вас на новую страницу. Некоторые браузеры используют простые сообщения, в то время как другие используют коды и предупреждающие знаки.
Google Chrome
Когда вы получите данное сообщение об ошибке в Google Chrome, оно приведет вас на страницу под названием Ошибка конфиденциальности. На ней браузер покажет большой красный восклицательный знак и сообщение «Ваше подключение не защищено». Он предупредит вас, что злоумышленники могут попытаться украсть ваши пароли, сообщения или кредитные карты. Сообщение даст вам возможность вернуться на предыдущую страницу, перейти к дополнительным настройкам или попытаться продолжить работу на сайте.
Кроме того, страница будет иметь код ошибки. Вот некоторые из наиболее распространенных:
- NET::ERR_CERT_COMMON_NAME_INVALID
- NET::ERR_CERT_AUTHORITY_INVALID NTE::ERR_CERTIFICATE_TRANSPARENCY_REQUIRED
- NET::ERR_CERT_DATE_INVALID
- NET::ERR_CERT_WEAK_SIGNATURE_ALGORITHM
- ERR_CERT_SYMANTEC_LEGACY
- SSL certificate error
- ERR_SSL_VERSION_OR_CIPHER_MISMATCH.
Mozilla Firefox
В Mozilla Firefox данное сообщение выглядит аналогично, но звучит несколько иначе: «Ваше подключение не безопасно». В нем сообщается, что владелец сайта неправильно его настроил. Также у вас есть возможность вернуться назад или перейти к дополнительным настройкам.
Наиболее распространенные коды ошибок, которые вы можете увидеть в Firefox:
- SEC_ERROR_EXPIRED_CERTIFICATE
- SEC_ERROR_EXPIRED_ISSUER_CERTIFICATE
- SEC_ERROR_UNKNOWN_ISSUER.
- SEC_ERROR_OCSP_INVALID_SIGNING_CERT
- MOZILLA_PKIX_ERROR_MITM_DETECTED
- MOZILLA_PKIX_ERROR_ADDITIONAL_POLICY_CONSTRAINT_FAILED
- SSL_ERROR_BAD_CERT_DOMAIN
- ERROR_SELF_SIGNED_CERT
Safari
Если вы – пользователь браузера Safari, то вы получите сообщение на новой странице с фразой о том, что данное соединение не является защищенным, и что открываемый веб-сайт может выдавать себя за тот сайт, к которому вы хотели бы получить доступ, чтобы украсть вашу личную или финансовую информацию.
Microsoft Edge
Если вы используете Microsoft Edge, то вы увидите сообщение, которое выглядит почти идентично сообщению Google Chrome с восклицательным знаком и сообщением “Ваше подключение не защищено». Если сертификат не соответствует домену, к которому вы пытаетесь подключиться, то вы увидите тот же код.
Наиболее распространенные коды ошибок, которые вы можете увидеть в Microsoft Edge:
- NET::ERR_CERT_COMMON_NAME_INVALID
- DLG_FLAGS_INVALID_CA
- DLG_FLAGS_SEC_CERT_CN_INVALID
- Error Code: 0
Как исправить ошибку «Ваше подключение не защищено»
Существует несколько различных способов исправить или обойти это сообщение об ошибке.
1. Перезагрузите страницу
Конечно, это кажется самым простым решением, но иногда перезагрузка страницы позволяет устранить сбои, связанные с тайм-аутом браузера, Интернет-соединения и т.д. Попробуйте заново набрать адрес сайта в адресной строке браузера (возможно, ранее была опечатка).
2. Попробуйте режим инкогнито
Следующее, что вы можете попробовать, это включить режим инкогнито и попытаться получить доступ к тому же веб-сайту. Если веб-сайт действительно имеет проблемы с безопасностью, то он не должен работать, как только вы переключитесь в режим инкогнито, потому что этот режим позволяет просматривать сайт без сохранения истории или кэша. Если браузер по-прежнему говорит «Ваше подключение не защищено», то вы должны попробовать очистить свой кэш.
Чтобы в браузере Chrome открыть вкладку в режиме инкогнито, в правом верхнем углу нажмите на кнопку с тремя точками, после чего в выпадающем меню выберите пункт «Новое окно в режиме инкогнито» (того же самого можно добиться нажатием клавиш Ctrl + Shift+N).
3. Проверьте дату и время
Дважды проверьте правильность даты и времени на вашем компьютере. Если они не совпадают с браузером, может возникнуть ошибка SSL-соединения.
Как проверить дату и время на Mac
1. Перейдите в меню Apple в верхнем левом углу экрана
2. Нажмите на System Preferences
3. Здесь выберите Date & Time
4. Проверьте, что дата и время указаны верно
Как проверить дату и время в Windows
1. Правой кнопкой мыши нажмите на дате и времени в панели задач (как правило, в правом нижнем углу экрана)
2. В выпадающем меню выберите «Настройка даты и времени»
3. Проверьте, что дата и время указаны верно
4. Очистите кеш и куки в вашем браузере
Во время просмотра веб-страниц ваш компьютер хранит файлы «куки» (cookie), которые собирают данные и занимают много места на жестком диске. Когда ваш компьютер пытается обработать всю эту информацию, он может начать работать медленнее.
Попробуйте зайти в настройки и очистить кеш и куки в вашем браузере. Удаление всей этой информации ускорит ваши соединения.
5. Обратите внимание, какой используется Wi-Fi
Вы можете получить данное сообщение с ошибкой при использовании
публичного Wi-Fi
, который не является безопасным. Некоторые публичные Wi-Fi имеют плохую конфигурацию и не работают по протоколу HTTPS. Если вы не уверены в безопасности вашего соединения, найдите другую сеть Wi-Fi или подождите, пока вы не сможете безопасно просматривать сайты у себя дома.
Лучший способ защитить ваши данные при соединениях через публичный Wi-Fi, — это использовать
виртуальную частную сеть (VPN)
. VPN помогает скрыть ваш трафик и защитить вашу онлайн-личность во время обмена зашифрованными данными с удаленным сервером.
6. Проверьте ваш антивирус или файервол
7. Действуйте осторожно
Если вы все еще видите сообщение «Ваше подключение не защищено», но при этом вам необходимо обязательно открыть требуемый сайт, то делайте это с максимальной осторожностью. Ваш браузер показывает вам это сообщение и советует не продолжать по уважительной причине.
Решив продолжить, Вы можете подвергнуть свою личную информацию и платежную информацию риску быть скомпрометированными. Время и деньги, связанные с этим риском, не стоят того.
Если вы выполните наши рекомендации, то сможете исправить или обойти сообщение об ошибке «Ваше подключение не защищено». Помните, что вы получаете это сообщение в результате того, что веб-сайт, к которому вы пытаетесь получить доступ, не считается безопасным. Если вам не удастся устранить проблему, то игнорируя ее, вы, конечно, сможете открыть требуемый сайт и найти то, что вы ищете, но при этом вы также будете рисковать вашей персональной информацией. Существует программное обеспечение, такое как антивирус
Panda Dome
, которое вы можете использовать для защиты своей цифровой жизни. Ваша онлайн-информация имеет большую ценность, поэтому будьте разумны при поиске в Интернете, чтобы ваша информация не оказалась в чужих руках.
Step By Step Guide to Fix SEC_ERROR_EXPIRED_CERTIFICATE Error in Firefox & Google Chrome
Digital landscape uses web securities for securing your website, site data, and customer information. But sometimes, these web securities display errors. Don’t panic because a majority of these errors are easy to fix. One such web security comes in the form of SSL (Secure Socket Layer) certificates used by web owners. It is installed on the website to secure browser-server communication with encryption.
There are some errors related to the SSL certificates, and one such error is SEC_ERROR_EXPIRED_CERTIFICATE.
Understanding SEC_ERROR_EXPIRED_CERTIFICATE
This SSL certificate error mainly occurs due to two reasons.
- SSL certificate has expired
- Security checks are pending
SSL certificate has Expired:
All SSL certificates come with a warranty of 13 months. When a web owner purchases and installs an SSL certificate on their website for protection against cyber-criminals, they need to check the certificate’s expiry date for renewal purposes.
It’s advisable to renew the SSL certificate on or before the expiry date to prevent intruders from accessing your site and networks. In case of an SSL renewal miss, all browsers will display sec_error_expired_certificate error.
SSL Statistics indicate that 18% of the Fortune 1000 companies had expired SSL certificates.
But, in some cases, it has been noticed that although web owners renew SSL certificates, browsers sometimes display this message. The below-mentioned reason may be the issue.
Fixing Pending Security Checks:
Suppose the web owner has not completed the security checks and installed the SSL certificate. In that case, it may trigger the above error because there may be some problem with the browser or operating system.
Now that we know that the main culprit is an expired SSL certificate let’s try and fix the error. Different browsers (Chrome, Firefox, Internet Explorer) have different ways to resolve the error.
How to Fix SEC_ERROR_EXPIRED_CERTIFICATE error in Firefox?
Firefox browser displays the following error:
- SEC_ERROR_EXPIRED_CERTIFICATE error on the window
- “Not Secure” error in the address bar
- “Warning: Potential Security Risk Ahead” or “Your Connection is Not Private.” message.
Solutions SEC_ERROR_EXPIRED_CERTIFICATE error in Firefox
1. Update the Date & Time:
The most common solution for most errors is the incorrect date and time mentioned on the computer. This error can be easily fixed.
Step #1: In the Firefox taskbar, Right-click Date and Time > Go to “Adjust date/time.”
Step #2: In Settings > In “Set time automatically,” ensure that the toggle is enabled.
Step #3: Click “Add Clocks for Different Time Zones” > Go to Internet Time > click “Change Settings.”
Step #4: Tick box “Synchronize with an Internet Time Server.”
Step #5: In the Server field, select “time.windows.com” and click on “Update Now”. Later click, Ok.
2. Configure Security Settings:
Configuring the security settings may help you to eliminate the above error.
Step #1: In Cortana search box > right-click Command Prompt
Step #2: Select “Run as Administrator” and click Yes.
Step #3: When the Command Prompt is open, after the C:\WINDOWS\system32> message, write the below-mentioned commands, and click enter after each command.
regsvr32softpub.dll
Regsvr32Wintrust.dll
Regsvr32 Wintrust.dll
Step #3: Later click Ok and restart your browser.
Step #4: Check for the error
3. Clear Mozilla Firefox History:
Open the Firefox browser and open the menu from the upper right-hand corner.
Step #1: In the drop-down menu, go to Options > Open “Privacy and Security” > Click “Clear History”.
Step #2: “Clear Recent History” menu will appear, and in “Time Range to clear” > Select “Everything” > Click “Clear Now”.
Step #3: After the completion of the process, click “Clear Data” > Click “Clear.”
strong>Step #4: Restart Firefox.
If the error persists, the SSL certificate may have expired.
If you are a website owner and the certificate has expired, you can renew the SSL certificate from the Certificate Authority (CA). If a CA charges more, you can buy SSL certificate from ClickSSL, which has all SSL products brands at budget-friendly rates.
This SSL certificate provider never cheats on their customers and offers multiple web securities at attractive rates.
Ways to Confirm if the SSL has Expired on Firefox?
If the error SEC_ERROR_EXPIRED_CERTIFICATE persists, even after trying all the above solutions, you need to check the SSL certificate’s expiry date installed on the site you are trying to visit.
Step #1: Click the padlock in the address bar of the website. If the SSL certificate has not expired, you will get a “Connection Secure” message. You can check the certificate details by clicking on the right arrow button.
Step #2: If the SSL certificate has expired, you will get a “Connection Not Secure” message. Click the message and click on “More Information”.
Step #3: Check for the expiry date on the page.
Being a site visitor, you can intimate the site owner via email regarding the error message.
Ways to Fix the “SEC_ERROR_EXPIRED_CERTIFICATE” error in Google Chrome:
SSL Checker Tool is used to check the SSL certificate details, including the expiry date of the SSL certificate, apart from the issue date, hostname, SAN details, etc.
- If you are a site owner and face the above error, check for the expiry date of the SSL certificate. If the SSL certificate has expired, purchase the same from a CA or renew it to fix the error.
- If you are a site visitor and the SSL certificate is expired, all you can do is to intimate the owner about the same.
But if the SSL certificate has not expired and if you are facing this issue in the Chrome browser, follow the below-mentioned steps to fix the same.
1. Update Chrome:
Outdated or old versions of the browser may cause errors and keep your Chrome browser updated to the latest version.
Step #1: In the Chrome menu (3 dots on the upper right corner) > Go to Help > Select About Google Chrome.
Step #1: Update Chrome and later restart.
2. Clear Chrome Cache and Data:
Step #1: Go to the Chrome Menu > Click Settings > Advanced > Privacy and Security.
Step #2: Click “Clear Browsing data.”
Step #3: Tick all the options in the box and later click “Clear Data.”
This will clean all the cache and cookies, which do cause issues sometimes.
Step #4: Restart your browser and check for the error.
3. Disable Antivirus & Firewall (not recommended):
Antivirus and firewall protect websites from malicious attacks, but sometimes antivirus software blocks genuine sites and displays errors. Turning off SSL scanning in the anti-virus software may work. If that doesn’t work, you can temporarily disable both antivirus and firewall and access the site.
Later don’t forget to enable these securities again.
4. Disable Chrome Extensions:
Press command: Ctrl+Shift+N. Try opening the site and if the same is loaded properly, check Chrome extensions.
- Click Chrome menu > go to Settings > Select “Extensions” option
- When the extensions window opens, disable each extension one by one and check for the error.
- Remove the extension causing the issue and fix the error.
5. Check the Date & Time:
All mentioned previously, the date and time need to be accurate to get rid of errors. Incorrect date and time may block SSL connections, so right-click the date and time icon on the lower right-hand corner of your computer and click on “Adjust Date/Time”.
Update both these options and restart Chrome.
6. Utilize Command Prompt:
Type CMD in the Start menu > later type TASKKILL /IM chrome.exe /F.
This will cease all the tasks of Chrome. Restart your browser to check for errors.
7. Clear DNS Cache:
DNS cache is sometimes responsible for SSL errors. So open Chrome browser and type “chrome://net-internals/#dns” in the address bar.
Later, click the “Clear-Host Cache” Button.
This will clear the DNS cache and may help you to fix the error.
8. Ignore the Error (not recommended):
To continue accessing an unsecured website, i.e., a website showing errors in the loading process is a considerable risk. If you are sure about the website’s authenticity, you can proceed, but don’t forget that your data is at risk of being compromised.
The Process to Ignore the Warning:
- Click the “Advanced” option, which is located below on the error page.
- Later click “Proceed to ‘website name.’
It’s best to avoid sharing your sensitive details like credit card number, bank account number, passwords, etc., on such sites.
Final Thoughts:
I hope the above solutions help you to fix the error and give you smooth navigation.
Во время попытки перехода на какой-либо сайт, вы можете столкнуться с сообщением «Ошибка при установлении защищённого соединения». Вы не сможете открыть ресурс, пока проблема, вызывающая ошибку, не будет устранена. В некоторых случаях можно избавиться от неё самостоятельно, а в некоторых придётся обращаться к владельцам сайта.
Из-за чего возникает ошибка
Каждый раз, когда вы открываете какой-либо сайт, браузер Firefox обращается к нему с просьбой предоставить сертификат безопасности. Данный электронный документ подтверждает, что сайт работает по определённым правилам, которые позволяют обеспечить вашу безопасность. Если у сайта нет определённого сертификата, уровень безопасности на нём крайне низкий: вашу личную информацию могут перехватить злоумышленники и использовать её в своих целях.
Если во время проверки сайта браузер замечает, что с сертификатом что-то не то, он выдаёт описываемую ошибку. Она должна уведомить вас о подозрительности ресурса и оградить от него. В большинстве случаев вам стоит прислушаться к мнению Firefox и покинуть ресурс.
Браузер выдает ошибку, если есть проблемы с сертификатом
Но бывают ситуации, в которых браузер выдаёт уведомление ошибочно. Допустим, если вы переходите на достаточно известный сайт (например, Google, Yandex, Facebook и т. д.) и видите эту ошибку, то причина явно не в ресурсах, а в браузере. Проблема с определением сертификата может возникнуть по нескольким причинам:
- истёк срок лицензии сертификата. У сайта может быть нужный сертификат, но срок его актуальности мог подойти к концу. За этим должен следить владелец сайта;
- неправильно время на компьютере. Браузер сверяет срок лицензии документа со временем, установленным на компьютере. Если даты, предоставленные в сертификате и в памяти компьютера не совпадают, Firefox ошибочно посчитает документ просроченным;
- версия браузера устарела. В старой версии Firefox могут содержаться ошибки, которые не дают получить истинную информацию о сертификате;
- база данных браузера повреждена. Какой-нибудь вирус или неаккуратные действия пользователя могли повредить файлы, ответственные за проверку сертификата;
- антивирусы. Сторонние антивирусы могут вмешиваться в работу браузера, вызывая подобные ошибки.
Устраняем ошибку
Причины, по которым может возникнуть ошибка, прерывающая доступ к сайту, делятся на два типа: одни возникли по вине владельца ресурса, а вторые — из-за сбоя на компьютере.
По вине владельца сайта
Проблема по вине людей, обслуживающих сайт, может возникнуть по следующим причинам:
- сертификат не установлен;
- используется лицензия, срок актуальности которой истёк (SEC_ERROR_EXPIRED_CERTIFICATE);
- используется сертификат, потерявший свою актуальность;
- автор используемого сертификата неизвестен (MOZILLA_PKIX_ERROR_ADDITIONAL_POLICY_CONSTRAINT_FAILED или MOZILLA_PKIX_ERROR_MITM_DETECTED);
- возникает ошибка при построении цепочки сертификатов (SEC_ERROR_UNKNOWN_ISSUER);
- сертификат активируется только с определённого числа, но на момент перехода он является нерабочим (SEC_ERROR_EXPIRED_ISSUER_CERTIFICATE).
Если вы уверены, что причина появления ошибки в какой-то из вышеперечисленных причин, то остаётся один выход — писать владельцам или разработчикам сайта, уведомляя их о наличии проблемы. Убедиться в том, что данная ошибка возникла не по вине вашего компьютера или Firefox можно, если попробовать перейти на сайт с другого устройства и через другой браузер.
По вине компьютера
Если сайт не открывается только на вашем компьютере или только в Firefox, то причина кроется в браузере или сторонних антивирусах. Если вы не знаете, из-за чего именно появилось данное уведомление, то выполните все нижеописанные инструкции поочерёдно.
Неправильное время
Браузер не сможет сверить актуальность сертификата, если на компьютере установлено неправильное время. Поэтому необходимо вручную изменить настройки даты. Можно узнать точное время с помощью часов или другого устройства, но лучше сразу активировать автоматическую сверку времени с интернетом, чтобы обеспечить максимальную точность и больше не сталкиваться с этой проблемой:
- В нижнем правом углу есть блок с датой и временем. Кликните по нему правой клавишей мыши и в появившемся контекстном меню выберите пункт «Настройка даты и времени».
Открываем параметры даты и времени
- Найдите строку «Установить время автоматически» и активируйте данную функцию. Готово, через несколько секунд, при наличии подключения к интернету, установится актуальное время. Перезагрузите браузер и попробуйте снова перейти на сайт.
Включаем функцию «Установить время автоматически»
Устаревший браузер
Возможно, создатель сайта установил последнюю версию сертификата, о которой ещё не знает Firefox, так как браузер давно не устанавливал обновления. Чтобы он получил актуальную информацию о новых сертификатах, необходимо загрузить обновления вручную:
- Разверните меню браузера. Отыщите строку «Справка» и наведите на неё мышь. В открывшемся меню выберите раздел «О Firefox».
Открываем раздел «О браузере»
- Раскроется окошко с информацией о браузере. Если на данный момент доступны обновления, начнётся их автоматическая загрузка. После окончания процесса скачивания кликните по кнопке «Применить обновления».
Нажимаем кнопку «Получить обновления»
- Разрешите установку последней версии.
Разрешаем установку новой версии
Готово, браузер будет обновлён до последней версии. Попробуйте перейти на сайт, чтобы проверить, пропала ли ошибка.
Повреждённая база сертификатов
Чтобы ускорить процесс проверки сертификата сайта, браузер один раз загружает базу всех разрешённых сертификатов, а после работает с ней. Поскольку база хранится в памяти компьютера, а не на сервере разработчиков Firefox, проверка осуществляется намного быстрее. Но файл с базой данных может повредиться из-за вируса, действий пользователя или вмешательства каких-либо сторонних программ.
Если база повреждена, настоящие сертификаты могут ошибочно распознаваться как поддельные. Чтобы восстановить базу, выполните следующие шаги:
- Закройте браузер. Зажмите комбинацию Win+R на клавиатуре, чтобы открыть окошко быстрого доступа. Пропишите значение %APPDATA%\Mozilla\Firefox\Profiles\ и выполните команду, кликнув по кнопке «ОК».
Открываем раздел %APPDATA%\Mozilla\Firefox\Profiles» class=
- Откроется список профилей, созданных в браузере. Если вы не создавали вручную дополнительные профили, у вас будет всего одна папка. По умолчанию она названа default. Откройте её.
- Отыщите файл cert9.db. Он содержит базу данных. Удалите его, выделив и нажав кнопку Delete.
Находим файл cert9.db и стираем его
После повторного запуска браузера, база данных создастся автоматически. Если проблема была в ней, то, перейдя на тот же самый сайт, вы не увидите ошибки.
Конфликт с антивирусом
Некоторые антивирусы проверяют сертификаты сайтов, несмотря на то, что это уже сделал сам браузер. Возможно, именно их вмешательство заставляет браузер подумать, что кто-то вмешивается в процесс проверки сертификата, а это нарушает принципы безопасности, поэтому процесс сверки сертификата прерывается.
Чтобы убедиться в том, виноват антивирус или нет, нужно закрыть браузер, отключить антивирус, открыть браузер и снова попытаться перейти на сайт.
Если проблема исчезла, антивирусу стоит запретить вмешиваться в проверку сертификатов. Сделать это можно через настройки программы. Рассмотрим шаги на примере антивируса Avast:
- Перейдите к настройкам антивируса, выбрав соответствующий пункт в левой части окна.
Открываем раздел «Настройки»
- Раскройте подраздел «Компоненты». Отыщите в списке блок «Веб-экран» и кликните по кнопке «Настройки», находящейся напротив него.
Открываем настройки веб-экрана
- Снимите галочку с пункта «Включить сканирование HTTPS».
Снимаем галочку с «Включить сканирование HTTPS»
Готово, теперь антивирус не будет вмешиваться в проверку сертификатов. Ошибка в Firefox должна исчезнуть.
Видео: устранение ошибки защищённого доступа
Как обойти ошибку
Если ни один из вышеперечисленных способов не помог, а доступ к сайту вам получить надо, ошибку можно обойти. Но делать это стоит только в том случае, если вы уверены в безопасности ресурса. Игнорируя предупреждение, вы берёте ответственность на себя.
- На экране с ошибкой кликните по кнопке «Дополнительно», а после перейдите к созданию исключения.
- Установите галочки напротив всех строк и подтвердите действие. Готово, исключение будет создана. Это значит, что данный сертификат в будущем будет считаться безопасным, и браузер откроет сайт.
Выдаем сертификату права и подтверждаем действие
Ошибка безопасного соединения появляется из-за проблем с сертификатом сайта. Причина возникновения проблемы может заключаться как в сайте, так и в вашем компьютере. Если она возникла по вине сайта, то единственный выход — обращаться к владельцам ресурса. Если же причина в устройстве, то нужно выставить правильное время, проверить базу данных, обновить браузер и настроить антивирус.
- Распечатать
Оцените статью:
- 5
- 4
- 3
- 2
- 1
(31 голос, среднее: 2.6 из 5)
Поделитесь с друзьями!

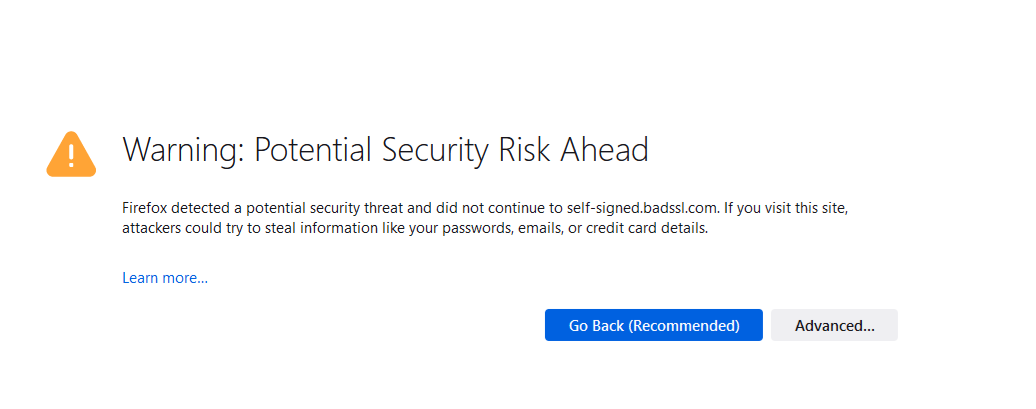
 , выберите , а затем — .
, выберите , а затем — . и выберите .
и выберите .