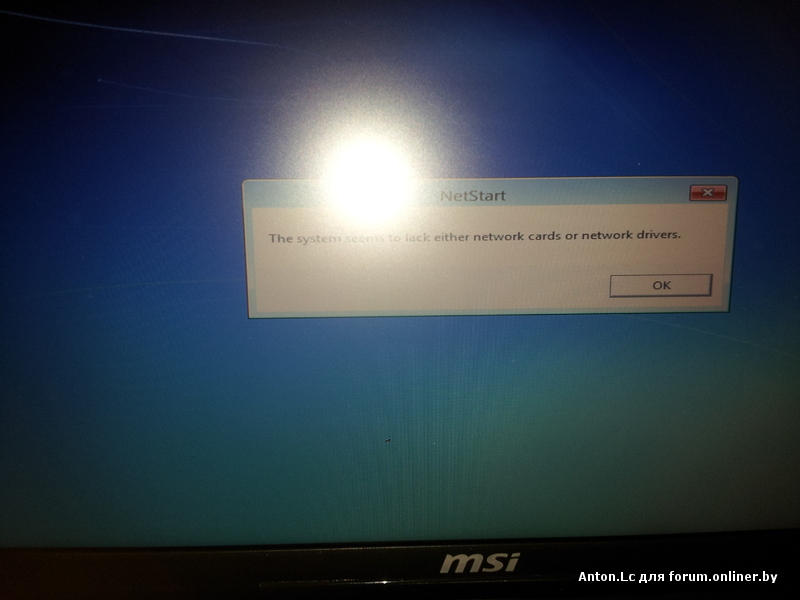Ошибки при установке операционной системы могут быть достаточно разнообразными, и одной из них является ошибка 0xc0000005. Эта ошибка указывает на проблемы с доступом к памяти и может возникнуть при попытке установить Windows 11. В этой статье мы рассмотрим несколько возможных способов исправить эту ошибку.
Прежде чем приступить к исправлению ошибки, рекомендуется выполнить ряд базовых действий. Во-первых, убедитесь, что ваш компьютер соответствует минимальным системным требованиям для установки Windows 11. Проверьте объем свободного места на жестком диске и убедитесь, что у вас достаточно оперативной памяти. Также очистите временные файлы и отключите антивирусное программное обеспечение на время установки операционной системы.
Один из возможных способов исправления ошибки 0xc0000005 — это проверка жесткого диска на наличие повреждений. Для этого вы можете воспользоваться встроенной программой проверки диска или сторонними утилитами. Перед тем как выполнять проверку, рекомендуется сделать резервную копию важных данных, чтобы в случае необходимости можно было восстановить их.
Еще одним способом исправления ошибки 0xc0000005 является обновление драйверов компьютера. Устаревшие или несовместимые драйвера могут вызывать различные проблемы, в том числе и ошибку 0xc0000005 при установке операционной системы. Чтобы обновить драйверы, вы можете воспользоваться утилитами Windows Update или скачать последние версии драйверов с официальных сайтов производителей оборудования.
Если вы попробовали все вышеперечисленные способы, но ошибка 0xc0000005 все еще не исчезла, возможно, проблема связана с неполадками в операционной системе. В этом случае рекомендуется выполнить чистую установку Windows 11. Обратите внимание, что это удалит все данные с жесткого диска, поэтому перед началом установки необходимо создать резервные копии важных файлов.
Необходимо иметь в виду, что исправление ошибки 0xc0000005 может потребовать определенных знаний и навыков. Если вы не уверены в своей способности выполнить данные действия, рекомендуется обратиться к специалистам или технической поддержке.
Если все же решение проблемы оказалось вне ваших сил, стоит обратиться за помощью к команде поддержки Microsoft. Эксперты смогут провести диагностику и найти оптимальное решение для вашей ситуации. Не забывайте, что бэкап данных является крайне важным действием перед выполнением любых действий, которые потенциально могут затронуть вашу систему.
Содержание
- Причины ошибки установки Windows 0xc0000005 на Windows 11
- Как определить причину ошибки 0xc0000005 при установке Windows 11
- Отключение антивирусного программного обеспечения
- Проверка совместимости оборудования
- Проверка целостности установочного образа
- Очистка временных файлов и папки загрузки
- Обновление BIOS
- Решение проблемы ошибки 0xc0000005 при установке Windows 11
- Проверка оборудования для исправления ошибки установки Windows 0xc0000005 на Windows 11
- Обновление драйверов для исправления ошибки установки Windows 0xc0000005 на Windows 11
- Почему нужно обновлять драйверы?
- Как обновить драйверы?
- Проверка обновленных драйверов
- Проверка наличия вредоносных программ для исправления ошибки установки Windows 0xc0000005 на Windows 11
- Использование инструментов восстановления системы для исправления ошибки установки Windows 0xc0000005 на Windows 11
- Сброс настроек BIOS для исправления ошибки установки Windows 0xc0000005 на Windows 11
Причины ошибки установки Windows 0xc0000005 на Windows 11
Ошибка установки Windows 0xc0000005 может быть вызвана различными причинами. Ниже приведены наиболее распространенные причины этой ошибки при установке операционной системы Windows 11:
- Несовместимое оборудование: Одной из основных причин возникновения ошибки 0xc0000005 является несовместимость оборудования компьютера с операционной системой Windows 11. Некоторые устройства, такие как старые принтеры или сканеры, могут не иметь драйверов, совместимых с Windows 11, что может привести к ошибке.
- Поврежденные системные файлы: Если системные файлы операционной системы Windows 11 повреждены или отсутствуют, это может привести к ошибке 0xc0000005 при установке. Повреждения файлов могут возникнуть вследствие сбоев в работе жесткого диска, вирусных атак или других проблем.
- Проблемы с памятью: Неправильно установленные или поврежденные модули оперативной памяти также могут вызывать ошибку 0xc0000005 при установке Windows 11. Это может произойти, если память не правильно установлена или несовместима с компьютером.
- Проблемы с драйверами: Отсутствие или устаревшие драйверы устройств могут вызывать ошибку 0xc0000005 при установке Windows 11. Некоторые устройства могут требовать специальные драйверы, чтобы работать корректно с новой операционной системой.
- Программное обеспечение третьих лиц: Некоторые программы третьих лиц могут конфликтовать с процессом установки Windows 11 и вызывать ошибку 0xc0000005. Это может быть вызвано несовместимостью программного обеспечения с операционной системой или конфликтом с другими программами.
Это лишь некоторые из возможных причин ошибки 0xc0000005 при установке Windows 11. Если вы столкнулись с этой ошибкой, рекомендуется проверить оборудование на совместимость, убедиться в исправности системных файлов, проверить состояние памяти и установленные драйверы, а также временно отключить программное обеспечение третьих лиц, чтобы исключить конфликты. В случае продолжающихся проблем рекомендуется обратиться за помощью к специалистам.
Как определить причину ошибки 0xc0000005 при установке Windows 11
Ошибки при установке операционной системы могут быть довольно разнообразными, и одна из них — ошибка 0xc0000005. Эта ошибка указывает на проблему, возникшую в процессе установки Windows 11. Чтобы решить эту проблему, важно определить ее причину. В данной статье будет рассмотрено несколько основных причин ошибки 0xc0000005 при установке Windows 11 и предложены возможные решения.
Отключение антивирусного программного обеспечения
Одной из наиболее распространенных причин ошибки 0xc0000005 при установке Windows 11 является конфликт с антивирусным программным обеспечением. Некоторые антивирусные программы могут блокировать определенные процессы установки операционной системы, что приводит к возникновению ошибок. В этом случае следует попробовать временно отключить антивирусное программное обеспечение и повторить установку Windows 11.
Проверка совместимости оборудования
Еще одной возможной причиной ошибки 0xc0000005 является несовместимость оборудования с Windows 11. Проверьте список рекомендуемых системных требований и убедитесь, что ваш компьютер соответствует им. Возможно, вам понадобится обновление драйверов или замена устаревшего оборудования для успешной установки Windows 11.
Проверка целостности установочного образа
Неправильно записанный или поврежденный установочный образ Windows 11 может привести к ошибкам установки, включая ошибку 0xc0000005. Для решения этой проблемы следует проверить целостность установочного образа. Для этого можно воспользоваться встроенным инструментом проверки целостности файла, таким как «Командная строка». Используйте команду «sfc /scannow», чтобы проверить и восстановить поврежденные файлы.
Очистка временных файлов и папки загрузки
Накопление временных файлов и неправильное содержимое папки загрузки могут привести к ошибкам установки операционной системы, включая ошибку 0xc0000005. Для решения этой проблемы стоит очистить временные файлы и папку загрузки, используя встроенные средства очистки диска или сторонние программы.
Обновление BIOS
Устаревшее или неправильно настроенное обновление BIOS также может быть причиной ошибки 0xc0000005 при установке Windows 11. В этом случае следует обновить BIOS до последней версии, предоставленной производителем, и проверить настройки BIOS на предмет соответствия требованиям операционной системы.
Если проблема с ошибкой 0xc0000005 при установке Windows 11 все еще остается, возможно, требуется более глубокий анализ или консультация с технической поддержкой Microsoft. Нарушение процесса установки операционной системы может свидетельствовать о более серьезных проблемах, таких как повреждение жесткого диска или проблемы с аппаратным обеспечением, которые могут потребовать профессионального вмешательства.
Решение проблемы ошибки 0xc0000005 при установке Windows 11
Ошибка 0xc0000005 при установке операционной системы Windows 11 может возникнуть по разным причинам. Эта ошибка означает, что произошло нарушение доступа к памяти во время установки, что может привести к невозможности продолжить процесс установки.
Чтобы исправить ошибку 0xc0000005 при установке Windows 11, можно применить следующие решения:
- Проверьте оборудование компьютера и системные требования. Убедитесь, что ваш компьютер соответствует минимальным требованиям для установки Windows 11. Проверьте, что у вас есть достаточно оперативной памяти, свободного места на жестком диске и совместимое процессорное устройство.
- Проверьте условия установки. При установке Windows 11 обратите внимание на условия установки. Убедитесь, что у вас есть достаточно свободного места на системном разделе и что раздел не защищен от записи или не поврежден.
- Отключите антивирусное программное обеспечение. Временно отключите любое антивирусное программное обеспечение, которое может мешать установке операционной системы. Иногда антивирусные программы могут блокировать доступ к определенным файлам и вызывать ошибку 0xc0000005.
- Проверьте наличие поврежденных файлов системы. Запустите инструмент проверки системных файлов, чтобы найти и исправить поврежденные файлы, которые могут вызывать ошибку 0xc0000005. Для этого откройте командную строку от имени администратора и выполните команду
sfc /scannow. - Обновите драйверы устройств. Возможно, устаревшие или несовместимые драйверы могут вызывать ошибку 0xc0000005 при установке Windows 11. Перейдите на веб-сайты производителей соответствующих устройств и загрузите и установите последние версии драйверов.
- Проверьте наличие вредоносного программного обеспечения. Сканируйте свою систему на наличие вредоносного программного обеспечения, которое может вызывать ошибку 0xc0000005. Используйте антивирусные программы и антишпионские программы для проверки и удаления обнаруженных угроз.
- Попробуйте произвести установку с помощью загрузочного диска или USB-накопителя. Если все остальные методы не помогли решить проблему, попробуйте создать загрузочный диск или USB-накопитель с установочным образом Windows 11 и выполните установку из него.
Если ни одно из вышеперечисленных решений не помогло исправить ошибку 0xc0000005 при установке Windows 11, рекомендуется обратиться за поддержкой к специалистам или сообществу пользователей Windows для получения дополнительной помощи и рекомендаций.
Проверка оборудования для исправления ошибки установки Windows 0xc0000005 на Windows 11
Ошибки установки Windows 0xc0000005 могут возникать по разным причинам, включая несовместимости оборудования с новой операционной системой или повреждения файлов. Чтобы исправить эту ошибку при установке Windows 11, рекомендуется выполнить следующие проверки оборудования:
- Проверка совместимости оборудования: Убедитесь, что ваше оборудование, включая процессор, оперативную память и дисковое пространство, соответствует требованиям системы Windows 11. Проверьте рекомендуемые спецификации системы и сравните их с техническими характеристиками вашего устройства.
- Обновление BIOS: Проверьте, есть ли доступны обновления BIOS для вашей материнской платы. Устаревшая версия BIOS может вызывать ошибки установки операционной системы. Посещайте официальный сайт производителя материнской платы для загрузки и установки последней версии BIOS.
- Проверка и исправление ошибок жесткого диска: Используйте утилиты проверки жесткого диска, такие как CHKDSK, для обнаружения и исправления ошибок на диске. Поврежденные файлы или секторы диска могут вызывать проблемы при установке операционной системы.
- Проверка наличия вредоносного ПО: Проведите проверку системы на наличие вредоносного программного обеспечения. Вирусы и другое вредоносное ПО могут повредить файлы, необходимые для установки Windows, и вызывать ошибку 0xc0000005. Используйте антивирусное программное обеспечение для выявления и удаления вредоносных программ.
- Отключение ненужного оборудования: При установке Windows 11 временно отключите ненужное внешнее оборудование, такое как принтеры, сканеры или веб-камеры. Иногда некоторое оборудование может быть несовместимо с новой операционной системой и вызывать ошибки установки.
При выполнении этих шагов вы можете устранить проблему с ошибкой установки Windows 0xc0000005 на Windows 11. Если проблема остается, рекомендуется обратиться в службу поддержки Microsoft или к техническому специалисту для дополнительной помощи.
Обновление драйверов для исправления ошибки установки Windows 0xc0000005 на Windows 11
Ошибка установки Windows 0xc0000005 может возникнуть во время процесса обновления операционной системы. Часто данная ошибка связана с проблемами в работе драйверов, которые несовместимы с новой версией Windows.
Почему нужно обновлять драйверы?
Драйверы – это программные компоненты, необходимые для взаимодействия операционной системы с аппаратным обеспечением компьютера. От них зависит правильная работа компонентов компьютера, включая процессор, видеокарту, звуковую карту и другие устройства.
В новой версии Windows 11 могут быть изменения в архитектуре операционной системы, поэтому старые драйверы могут работать некорректно или вообще несовместимы.
Как обновить драйверы?
Существует несколько способов обновления драйверов в Windows 11:
- Автоматическое обновление через центр обновлений Windows. Windows 11 имеет встроенный центр обновлений, в котором можно автоматически обновить все установленные драйверы. Для этого нужно перейти в раздел «Настройки» -> «Обновление и безопасность» -> «Центр обновлений». В данном разделе будет возможность обновить все установленные драйверы.
- Скачивание и установка драйверов с официальных сайтов производителей. В случае, если автоматическое обновление не сработало или нужно обновить определенный драйвер, можно посетить официальный сайт производителя комплектующих или устройств и скачать самую последнюю версию драйвера. Обычно на сайтах производителей есть отдельный раздел, посвященный драйверам. После скачивания, драйвер можно установить, следуя указаниям инсталлятора.
Проверка обновленных драйверов
После обновления драйверов рекомендуется проверить, что они были обновлены корректно и работают без ошибок. Для этого можно воспользоваться следующими инструментами:
- Диспетчер устройств. Для того чтобы открыть Диспетчер устройств, нужно выполнить комбинацию клавиш Win + X и выбрать соответствующий пункт меню. В Диспетчере устройств можно увидеть список установленных компонентов компьютера и проверить их статус. Если драйверы работают некорректно, в списке устройств будет значится соответствующий знак восклицания или вопросительного знака.
- Проверка работоспособности устройств. После обновления драйверов можно проверить работоспособность устройств. Например, если обновлялся драйвер видеокарты, можно запустить некоторые графические программы или игры и убедиться, что графика работает корректно и не возникают ошибки.
Обновление драйверов может помочь исправить ошибку установки Windows 0xc0000005 на Windows 11. Если проблема сохраняется, рекомендуется обратиться к разработчику программы установки Windows или в поддержку Microsoft для получения дальнейшей помощи.
Проверка наличия вредоносных программ для исправления ошибки установки Windows 0xc0000005 на Windows 11
При установке операционной системы Windows 11 может возникнуть ошибка 0xc0000005, которая указывает на проблемы с доступом к памяти. Одной из причин этой ошибки может быть наличие вредоносных программ на компьютере. Для исправления данной ошибки необходимо проверить систему на наличие таких программ.
Существует несколько способов проверки наличия вредоносных программ. Рассмотрим наиболее эффективные:
- Использование антивирусного программного обеспечения. Установите на компьютер надежное антивирусное ПО и выполните полное сканирование системы. Антивирусная программа обнаружит и удалит вредоносные программы, если они присутствуют на компьютере. После удаления вредоносных программ повторите попытку установки Windows 11.
- Использование антишпионского программного обеспечения. Дополнительно к антивирусному ПО можно использовать антишпионское программное обеспечение для поиска и удаления вредоносных программ, таких как шпионские программы и рекламное ПО. Запустите антишпионское ПО и выполните сканирование системы.
- Проверка с помощью онлайн-сервисов. Существуют онлайн-сервисы, которые позволяют провести онлайн-сканирование системы на наличие вредоносных программ. Выберите надежный сервис и выполните сканирование вашего компьютера. Если он обнаружит вредоносные программы, удалите их и повторите попытку установки Windows 11.
После проведения проверки на наличие вредоносных программ повторите попытку установки Windows 11. Если ошибка 0xc0000005 по-прежнему возникает, возможно, проблема кроется в других факторах, и рекомендуется обратиться за помощью к специалисту или технической поддержке Microsoft.
Использование инструментов восстановления системы для исправления ошибки установки Windows 0xc0000005 на Windows 11
Ошибка установки Windows 0xc0000005 может возникнуть из-за поврежденных файлов системы или неправильных настроек компьютера. Чтобы исправить эту ошибку и успешно установить Windows 11, можно воспользоваться инструментами восстановления системы, которые предоставляются операционной системой.
Ниже представлены шаги по использованию инструментов восстановления системы для исправления ошибки установки Windows 0xc0000005:
- Перезагрузите компьютер и нажмите клавишу F8 или Shift+F8 до появления экрана восстановления системы.
- Выберите «Отладка» или «Режим безопасного запуска» в меню восстановления системы.
- Войдите в систему как администратор.
- Откройте командную строку с правами администратора.
- Введите следующую команду и нажмите Enter: sfc /scannow
- Дождитесь завершения сканирования и исправления поврежденных файлов системы.
- После завершения работы команды sfc выполните следующую команду: dism /online /cleanup-image /restorehealth
- Дождитесь завершения восстановления поврежденных файлов.
- Перезагрузите компьютер и попытайтесь установить Windows 11.
Если исправление ошибки установки Windows 0xc0000005 не помогло, можно попробовать также выполнить обновление BIOS, проверить наличие обновлений драйверов и отключить антивирусное ПО на время установки операционной системы.
Если ни одно из этих решений не помогло, рекомендуется обратиться к специалисту или службе поддержки Windows для получения дополнительной помощи.
Сброс настроек BIOS для исправления ошибки установки Windows 0xc0000005 на Windows 11
Ошибка установки Windows 0xc0000005 может возникнуть по разным причинам, включая несовместимость оборудования или проблемы с настройками BIOS. Один из способов решить эту ошибку — сбросить настройки BIOS на устройстве.
BIOS (Basic Input/Output System) — это набор программного обеспечения, который управляет аппаратными компонентами компьютера при его загрузке. Изменение настроек BIOS может помочь в случае ошибки установки Windows 0xc0000005.
Для сброса настроек BIOS выполните следующие шаги:
- Перезагрузите компьютер и во время загрузки нажмите клавишу (обычно это Delete, F2, F10 или F12, но может зависеть от производителя компьютера) для входа в BIOS.
- Ищите раздел «Exit» или «Выход» в меню BIOS. В нем вы найдете опцию «Load Setup Defaults» или «Загрузить значения по умолчанию». Нажмите на нее.
- Подтвердите сброс настроек BIOS, нажав «Yes» или «Да».
- Сохраните изменения и выйдите из BIOS, нажав «Save and Exit» или «Сохранить и выйти».
После выполнения этих шагов перезагрузите компьютер и попробуйте снова выполнить установку Windows 11. В большинстве случаев это должно помочь исправить ошибку 0xc0000005.
Если после сброса настроек BIOS ошибка все еще присутствует, рекомендуется обратиться за помощью к специалисту или производителю компьютера.
Hi there @Achintya-only
Welcome to the HP Support Forums! It is a great place to find the help you need, both from other users, HP experts and other support personnel.
I see that you are getting an error code, when you try to install Windows 8.1 from USB or DVD. I am happy to assist.
Just to clarify, you are using a standalone Windows installation disk, you are not using a factory recovery image. Is that correct?
Have you run the hardware diagnostics on your notebook? HP Notebook PCs — Testing for Hardware Failures (Windows
What operating system was on the system before, and have you made a set of recovery media, for your original factory installation?
Please let me know what you find.
Malygris1
I work on behalf of HP
Please click Accept as Solution if you feel my post solved your issue, it will help others find the solution.
Click Kudos Thumbs Up on the right to say “Thanks” for helping!
Ошибки при установке операционной системы могут быть весьма распространенными, и одной из наиболее обсуждаемых проблем является ошибка 0xc0000005 при установке Windows 11. Эта ошибка может возникать при различных этапах процесса установки операционной системы и может быть вызвана несколькими факторами. В данной статье мы рассмотрим частые причины возникновения данной ошибки и возможные решения.
Причины ошибки
1. Проблемы совместимости оборудования
Одной из основных причин ошибки 0xc0000005 являются проблемы совместимости оборудования. Некоторые компоненты вашего компьютера, такие как процессор, видеокарта или память, могут быть несовместимыми с Windows 11, что может вызывать ошибку при попытке установки операционной системы.
2. Неисправности программного обеспечения или драйверов
Другой распространенной причиной ошибки 0xc0000005 являются неполадки в программном обеспечении или драйверах вашего компьютера. Устаревшие, поврежденные или несовместимые драйвера могут вызвать ошибку при установке Windows 11. Также, некорректная работа некоторых программ, запущенных во время установки, может привести к возникновению данной ошибки.
3. Поврежденные файлы операционной системы
Поврежденные файлы операционной системы могут стать еще одной причиной ошибки 0xc0000005. Если некоторые системные файлы были повреждены или удалены, то установка Windows 11 может быть нарушена, и это может привести к появлению данной ошибки.
Решения проблемы
1. Проверьте совместимость оборудования
Первым шагом для устранения ошибки 0xc0000005 является проверка совместимости оборудования с операционной системой. Убедитесь, что ваш компьютер соответствует минимальным требованиям для установки Windows 11. Проверьте совместимость процессора, видеокарты, памяти и других компонентов.
2. Обновите драйверы
Если вы обнаружили проблемы с драйверами, обновите их до последних версий. Это можно сделать, посетив официальные веб-сайты производителей компонентов или использовав функцию обновления драйверов в менеджере устройств Windows.
3. Проверьте целостность файлов операционной системы
Для проверки целостности файлов операционной системы можно воспользоваться интегрированным инструментом Windows — «Проверка компонентов системы». Запустите командную строку от имени администратора и выполните команду sfc /scannow. Данный инструмент проверит и восстановит поврежденные файлы операционной системы при их обнаружении.
4. Выполните чистую установку операционной системы
Если все вышеперечисленные решения не помогли, попробуйте выполнить чистую установку операционной системы. Перед этим рекомендуется создать резервную копию всех важных данных. Чистая установка может помочь избежать проблем, связанных с поврежденными или конфликтующими файлами операционной системы.
В заключение, ошибка 0xc0000005 при установке Windows 11 может быть вызвана различными причинами, связанными с оборудованием, программным обеспечением или файлами операционной системы. При возникновении данной ошибки рекомендуется проверить совместимость оборудования, обновить драйверы, проверить целостность файлов и при необходимости выполнить чистую установку операционной системы.
|
0 / 0 / 0 Регистрация: 01.05.2017 Сообщений: 29 |
|
|
1 |
|
|
08.08.2017, 09:36. Показов 92342. Ответов 8
Здравствуйте! В системнике имеется 2 жёстких. 1 основной (На нём Win7) и второй. Он абсолютно пустой. Захотел установить на него Windows 10. Скачал официальную утилиту и сделал USB. Диск почистил (clean) и конвертировал в mbr. Перезагружаюсь, загружаюсь с флешки, дохожу до момента, где появляется список дел с процентами, и там выдаёт ошибку 0xc0000005 (Если это важно, то проценты ещё не успели начаться. На 0% первого дела крашает). Уже и флешку поменял, и в gpt пробовал конвертировать, и даже оперативку на MemTest прогнал (Ошибок не выявил). Ничего не дало иного результата. Сам диск не проверял спец. утилитами, но с ним должно быть всё хорошо, ибо до этого хранил на нём файлы и всё было в порядке. Может, биос не так настроен?
__________________ 0 |
|
Programming Эксперт 94731 / 64177 / 26122 Регистрация: 12.04.2006 Сообщений: 116,782 |
08.08.2017, 09:36 |
|
8 |
|
35 / 32 / 4 Регистрация: 14.07.2017 Сообщений: 231 |
|
|
08.08.2017, 11:07 |
2 |
|
В системнике имеется 2 жёстких. Сообщите модель мат.платы вашего ПК. 0 |
|
10565 / 5529 / 864 Регистрация: 07.04.2013 Сообщений: 15,660 |
|
|
08.08.2017, 11:27 |
3 |
|
Если это важно, то проценты ещё не успели начаться. На 0% первого дела крашает Краш как я понял в самом начале процесса распаковки архива с файлами ОС. Вы то все правильно сделали, но не сделали одного важного дела: вы не проверили целостность самого образа с десяткой, проблема может быть именно в нем 0 |
|
0 / 0 / 0 Регистрация: 01.05.2017 Сообщений: 29 |
|
|
08.08.2017, 11:37 [ТС] |
4 |
|
Сообщите модель мат.платы вашего ПК. Lenovo K450e Добавлено через 1 минуту
вы не проверили целостность самого образа с десяткой, проблема может быть именно в нем А как проверить-то? Этой утилиткой и пользовался, про неё и говорил. Была перескачана во время смены флешки. Обе флешки были записаны именно с помощью неё. 0 |
|
10565 / 5529 / 864 Регистрация: 07.04.2013 Сообщений: 15,660 |
|
|
08.08.2017, 11:43 |
5 |
|
Была перескачана во время смены флешки. Обе флешки были записаны именно с помощью неё Тогда «ой» 0 |
|
8444 / 2967 / 493 Регистрация: 14.04.2011 Сообщений: 7,346 |
|
|
10.08.2017, 14:10 |
6 |
|
Решение Можно попробовать записать флешку другой программой(мами). 1 |
|
0 / 0 / 0 Регистрация: 01.05.2017 Сообщений: 29 |
|
|
10.08.2017, 16:16 [ТС] |
7 |
|
На время установки 10-ки, диск с 7-ой отключаете? Нет, а надо? 0 |
|
8444 / 2967 / 493 Регистрация: 14.04.2011 Сообщений: 7,346 |
|
|
10.08.2017, 18:52 |
8 |
|
Желательно, по двум причинам. 1 |
|
0 / 0 / 0 Регистрация: 01.05.2017 Сообщений: 29 |
|
|
10.08.2017, 20:38 [ТС] |
9 |
|
Проблема решена. Решил следующим образом: через утилиту с сайта Microsoft я скачал ISO образ Windows 10, который установил на флешку с помощью Rufus. Начала выбиваться новая ошибка (0x80300024). Загулил, понял, что нужно отключить диск с 7кой, отключил, всё пошло-поехало. 0 |
- Remove From My Forums
-
Общие обсуждения
-
Произошел сбой загрузочных файлов Windows 10. Предпринял попытки восстановить с помощью командной строки. Не удалось, принял решение переустановить систему (потому что диск не видел что в ней есть система). После переустановки
обнаружил что куда то пропало 887 Гб, пространства, переустановил еще раз (с форматированием). Понял что могу сам их включить, включил, получил синий экран при установке драйверов на видео карту. Опять система не обнаружилась
(в биосе диск виден). Попробовал восстановить с командной строки. Не вышло. Начал переустанавливать систему и тут непредвиденная ошибка установки windows 0xc0000005. Поменял в биосе все возможные варианты, и сбрасывал на 0, и загружал
стандартные настройки. Версия F4.До этого с данной проблемой не сталкивался. Ни какие манипуляции меня не привели к результату, и 887 Гб, диск так и не явился даже на фазе выбора раздела для установки. И поменял флешки с образами, и новый образ установочный
создал, все бес толку, и память оперативную протер, и переставил в другие разъемы. Прошу помогите исправить проблемы установки-
Изменен тип
7 сентября 2016 г. 12:04
Обсуждение
-
Изменен тип
При всем многообразии ошибок, с которыми встречается пользователь во время своей работы с ОС Майкрософт Виндовс, существуют причины, которые возникают не по вине владельца персонального компьютера. Именно такой является проблема приложения 0xc0000005.
Главная проблема этой ошибки заключается в том, что она может возникнуть, казалось бы, на пустом месте:
- При установке какого-либо приложения.
- Ошибка при запуске системы и так далее.
Естественно, что пользователь пытается, прежде всего, исправить то, что, по его мнению, привело к этой неприятности. Например, если ошибка возникает при инициализации приложения, то он старается деинсталлировать его. Обычно его удивлению нет придела, так как подобные действия совершенно не решают возникшую проблему.
Интересно то, эта неприятность может выглядеть совершенно по-разному:
- Нарушение доступа – код исключения 0xc0000005.
- Просто знакомый всем синий экран смерти.
- Непредвиденная ошибка установки и так далее.
И так, что за ошибка, в чем причины ее возникновения и как устранить проблему?
ПРИЧИНЫ ВОЗНИКНОВЕНИЯ
Код исключения 0xc0000005 означает, что операционная система автоматически или в ручном режиме установила одно из обновлений компании-разработчика. Что интересно, ошибка в sandboxie 0xc0000005 проявляет себя на одном компьютере, тогда как на другом устройстве позволяет спокойно функционировать системе. Все зависит от пользовательских настроек или версии ОС. Например, лицензионное обеспечение лучше переносит эту проблему, нежели пиратские варианты популярное OS.
Тем не менее, не стоит паниковать раньше времени, так как мы расскажем несколько способов того, как убрать эту неприятность.
БОРЬБА С ОШИБКОЙ
Итак, на экране неожиданно появилась надпись «Функция по адресу вызвала общий сбой» или что-то подобное. Что делать?
- Первый вариант – удаление вредных обновлений с поддерживанием командной строки. Для этого потребуется прописать в ней команду «wusa.exe /uninstall /kb:2859537» и после следует нажать клавишу «Enter». После выполнения поставленной задачи рекомендуется так же перезагрузить компьютер. Если это не помогло, то процедура повторяется еще несколько раз, только в команде необходимо заменить цифры на 2882822 и 971033.
Для тех, кто привык использовать более традиционные возможности ОС, существует другой вариант того, как исправить данную ошибку:
- Совершаем путешествие: «Пуск» — «Панель управления» — «Программы и ее компоненты» — «Просмотреть установленные обновления».
- В списке следует найти и безвозвратно удалить обновление под такими номерами 2859537, 2872339, 2882822, 971033.
Обычно это помогает. Но не всегда! Так как иногда просто нет возможности нормально запустить систему. Что делать? Вариант есть: - Перезагружаем PC.
- Нажимаем клавишу «F8».
- Выбираем восстановление операционного пункта системы и в командной строке пишем новую команду: DISM /Image:C: /Get-Packages.
Далее на экране должно появиться много различной информации, в том числе и строки «Удостоверение пакета» — дальше данные об обновлении, включая его номер.
Ищем необходимые номера и последовательно вводим в строку команду:
DISM /Image:C: /Remove-Packages /PackageName:xxxxxxx.
Где ххххххх — вся информация ,написанная после строк «Удостоверение пакета».
Перезагружаем компьютер.
НЕСКОЛЬКО ДРУГИХ ПРИЧИН
Эта проблема настолько необычна, что вызвать ее могут и совершенно другие причины. Например, наличие вирусов или установка какого-то приложения. Изначально рекомендуется откатить систему до рабочего состояния. Затем – проверить на заражение. И только потом искать решение с помощью удаление вышеописанных обновлений.
Даже, казалось бы, простой принтер, подключенный к ПК, может привести к этой неприятности. Люди начинают бороться с пакетами обновлений, переустанавливать операционку, но, на самом деле, необходимо было только отключить подсоединенное устройство и проверить актуальность его драйверов.
Следует запомнить, что при борьбе с любыми ошибками Windows первые шаги должны включать в себя:
- Откат системы.
- Отключение всех устройств, подсоединенных внешним образом.
- Проверка на заражение вирусами.
- Потом – все остальные варианты.
-
Новое за 24 часа
-
Пользователи
-
Anton.Lc
Senior MemberАвтор темы850
#
22 октября 2014 00:37ребя
та здравствуйте ,купил msi ge60 apache с free dos но при установки винды написал что то про сетевой адаптер а потом я нажал продолжить и установка пошла дальше но до 91% и потом ошибка 0xc0000005 при установке windows что делать то?? и возможно ли удалить этотфри дос а то он в томах при установке как я понимаю место занимает и не форматируется и не удаляется пишет что там системные данные. помогите оч вас прошу.
Sakovich
-
Shimmer
Member278
#
22 октября 2014 11:03Редактировалось Shimmer, 1 раз.
1) сбросьте BIOS по умолчанию (Load Setup/Factory Defaults)
2) после начала установки, когда появится меню выбора языка, нажмите SHIFT+F10. Появится командная строка. В нее пишете:
diskpart
list disk (найдите свой жесткий диск и соответствующий ему номер, как правило 0 или 1)
sel disk 0 или 1 (см. пред. пункт)
clean
exit
3) продолжаете установку -
Anton.Lc
Senior MemberАвтор темы850
#
22 октября 2014 12:15это я удалю пространство где фри дос так?
Добавлено спустя 1 минута 22 секунды
или для чего это? и не сташно ли видеть такую ошибку
Sakovich
-
Shimmer
Member278
#
22 октября 2014 12:28Редактировалось Shimmer, 1 раз.
Anton.Lc:
это я удалю пространство где фри дос так?
Да. Все пространство диска станет неразмеченным (пустым с точки зрения Windows). Ничего страшного
-
Anton.Lc
Senior MemberАвтор темы850
#
22 октября 2014 14:03спасибо большое уже купил новые диски с вин 7 и 8’1 скоро буду пробовать
Sakovich
-
Shimmer
Member278
#
22 октября 2014 14:16Отпишитесь о результатах.
-
Anton.Lc
Senior MemberАвтор темы850
#
22 октября 2014 14:39хорошо обязательно отпишу спасибо огромное за помощ через часимк начну установку
Sakovich
-
Anton.Lc
Senior MemberАвтор темы850
#
22 октября 2014 17:41вообщем разделы снес но винда не устанавливается и все как и было
Sakovich
-
Shimmer
Member278
#
22 октября 2014 17:54Редактировалось Shimmer, 1 раз.
Если образ Windows заведомо рабочий, значит дело либо с:
приводом;
жестким диском;
памятью.Если вы ставили систему с диска, то попробуйте с флешки. Или используйте внешний привод.
Если не поможет, то достаньте жесткий и подключите его к стационару. Затем попробуйте установить на него систему.
Просканируйте память с помощью MemTest. В архиве программа для создания загрузочной флешки.
Другой вариант: по очереди доставайте планки оперативной памяти и пробуйте установить систему то с одной, то с другой.Если все вышеперечисленное не поможет, то боюсь, придеться сдавать по гарантии…
-
Anton.Lc
Senior MemberАвтор темы850
#
22 октября 2014 18:24занес в сервисный они установили с флешки и все гуд попросил чтоб провепили привод и завтра заберу в 10 утра забераю его правильно я поступил ?
Добавлено спустя 1 минута 51 секунда
я ушел а они все сделали и дрова установили но в 6 закрывались и я не успел забрать
Добавлено спустя 14 минут 16 секунд
может что то с приводом хай проверят его раз семерка с двух разных дисков не поставилась
Sakovich
-
Shimmer
Member278
#
22 октября 2014 20:23Anton.Lc:
занес в сервисный они установили с флешки и все гуд попросил чтоб провепили привод и завтра заберу в 10 утра забераю его правильно я поступил ?
Разумеется, правильно.
Раз уж с флешки установилось без проблем, то проблема была наверняка в приводе. -
Anton.Lc
Senior MemberАвтор темы850
#
22 октября 2014 20:37спасибо тебе огромное за помощ
Sakovich
При установке новой операционной системы Windows 11 с флешки пользователи могут столкнуться с ошибкой 0xc0000005. Эта ошибка указывает на проблемы с доступом к памяти или нарушение прав доступа. В результате установка Windows 11 может завершиться неудачно, и пользователь не сможет воспользоваться новой системой.
Существует несколько причин появления ошибки 0xc0000005 при установке Windows 11 с флешки. Одной из возможных причин является повреждение самой флешки или ее неправильная подготовка для установки операционной системы. Также, ошибка может возникать из-за конфликта программного обеспечения или наличия вредоносных программ.
Для решения проблемы с ошибкой 0xc0000005 при установке Windows 11 с флешки, можно предпринять несколько действий. Прежде всего, стоит проверить флешку на наличие каких-либо повреждений и убедиться, что она правильно подготовлена для установки операционной системы. Также, рекомендуется проверить компьютер на наличие вредоносных программ и выполнить необходимые меры по их удалению.
Если данные действия не приводят к успешной установке Windows 11 и ошибка 0xc0000005 продолжает появляться, то стоит обратиться к квалифицированным специалистам компании Microsoft или попробовать установить операционную систему с помощью другого носителя, например, DVD-диска.
Содержание
- Понятие и значение
- Ошибки и их классификация
- Причины возникновения ошибки 0xc0000005
- Возможные последствия ошибки
- Способы решения проблемы
- Проверка флешки перед установкой
- Удаление конфликтных программ
- Обновление драйверов и операционной системы
Понятие и значение
Код ошибки 0xc0000005 является одной из наиболее распространенных ошибок, возникающих при установке операционной системы Windows 11 с флешки. Он указывает на проблемы, связанные с доступом к памяти и может возникать по разным причинам.
Ошибочный код 0xc0000005 указывает на ситуацию, когда программа (в данном случае установщик Windows 11) пытается получить доступ к участку памяти, к которому у нее нет прав доступа. Это может быть связано с физическими или программными проблемами в системе.
Проблемы доступа к памяти могут возникать по разным причинам. Наиболее распространенные причины включают:
- Поврежденные или несовместимые драйвера оборудования.
- Неправильно настроенные настройки BIOS или UEFI.
- Наличие вредоносного программного обеспечения.
- Физические проблемы с оперативной памятью или другими компонентами компьютера.
Для устранения ошибки 0xc0000005 при установке Windows 11 с флешки можно предпринять следующие шаги:
- Обновить или переустановить драйвера оборудования.
- Проверить и настроить настройки BIOS или UEFI.
- Отсканировать систему на наличие вредоносного программного обеспечения.
- Проверить физическое состояние оперативной памяти или других компонентов компьютера.
Если после выполнения указанных действий проблема не решается, рекомендуется обратиться к специалисту или обратиться в техническую поддержку производителя компьютера или операционной системы.
Важно помнить, что каждый случай ошибки 0xc0000005 может быть специфичным и требует индивидуального подхода к решению проблемы.
Ошибки и их классификация
Ошибки являются неотъемлемой частью программирования и возникают во время выполнения программы. Они могут быть вызваны различными причинами, такими как некорректные данные, неправильные алгоритмы или ошибки в коде.
Ошибки обычно классифицируются на следующие типы:
- Синтаксические ошибки. Это ошибки, которые возникают из-за нарушения синтаксических правил языка программирования. Некорректные или неправильно оформленные выражения могут привести к синтаксическим ошибкам. Примеры таких ошибок включают неправильное использование скобок, отсутствие точек с запятой в конце выражения или неправильное использование операторов.
- Логические ошибки. Это ошибки, которые возникают при неправильном использовании логики программы. Такие ошибки не вызывают сбоев или прерываний программы, но результаты работы программы могут быть непредсказуемыми или неверными. Например, неправильное условие в операторе if может привести к неправильным действиям программы.
- Семантические ошибки. Это ошибки, которые возникают из-за неправильного понимания значения или смысла кода программы. Такие ошибки могут быть вызваны неверным использованием переменных, функций или алгоритмов. Например, неправильное присваивание значения переменной может привести к некорректной работе программы.
- Обработка ошибок. Это ошибки, которые возникают во время выполнения программы и связаны с некорректными входными данными или внешними факторами. Программа должна быть способна обнаружить и обработать подобные ошибки, чтобы предотвратить сбои или некорректную работу.
Важно понимать различия между типами ошибок, чтобы правильно их обрабатывать и предотвращать. В процессе разработки программы рекомендуется выполнять тестирование и отладку для выявления и исправления возможных ошибок, а также использовать методы обработки исключений для предотвращения сбоев и корректной работы программы.
Причины возникновения ошибки 0xc0000005
Ошибка 0xc0000005 при установке Windows 11 с флешки может возникать по разным причинам. Рассмотрим основные из них:
-
Проблемы совместимости оборудования.
Некоторое оборудование или драйверы могут быть несовместимыми с Windows 11, что может привести к ошибке 0xc0000005 при установке системы. В таком случае рекомендуется обновить драйверы или проверить совместимость оборудования с операционной системой.
-
Поврежденные или некорректные файлы установки.
Если файлы установки Windows 11 на флешке повреждены или содержат ошибки, это может привести к ошибке 0xc0000005. Решением может быть повторная загрузка файлов установки и их проверка на целостность.
-
Проблемы с памятью или жестким диском.
Ошибка 0xc0000005 также может быть вызвана проблемами с памятью или жестким диском. Неисправности в оборудовании могут привести к неправильной записи или чтению данных, что приведет к ошибке при установке операционной системы.
-
Вирусы или вредоносное ПО.
Наличие вирусов или вредоносного ПО на компьютере также может привести к ошибке 0xc0000005 при установке Windows 11. Вредоносные программы могут повредить системные файлы или мешать процессу установки.
В некоторых случаях возникновение ошибки 0xc0000005 может быть обусловлено и другими факторами, поэтому рекомендуется обратиться к специалисту или проконсультироваться на официальном форуме поддержки Windows.
Возможные последствия ошибки
Ошибка 0xc0000005 при установке Windows 11 с флешки может привести к следующим последствиям:
- Невозможность установить операционную систему: Ошибка 0xc0000005 указывает на проблему с доступом к памяти, что может привести к сбою установки Windows 11 с флешки. В результате, вы можете быть лишены возможности использовать или обновить вашу операционную систему.
- Потеря данных: Если у вас уже установлена операционная система и происходит ошибка 0xc0000005 при обновлении или установке новой версии Windows с флешки, это может привести к потере некоторых данных. В процессе установки могут быть перезаписаны или повреждены файлы и приложения, что может вызвать их потерю или неправильную работу.
- Системные проблемы: Ошибка 0xc0000005 может также вызвать различные системные проблемы, такие как вылеты программ, зависания или сбои операционной системы. Это может затруднить вам использование компьютера и повредить общую производительность системы.
- Неустойчивая работа системы: Если ошибка 0xc0000005 остается нерешенной или проявляется повторно, это может привести к неустойчивой работе операционной системы Windows 11. Неустойчивость может проявляться в виде случайных вылетов программ, неожиданных перезагрузок, зависания системы и других сбоев.
В целом, ошибка 0xc0000005 при установке Windows 11 с флешки может оказать негативное влияние на ваш компьютер и операционную систему. Поэтому важно найти и устранить причину ошибки, чтобы избежать перечисленных выше последствий.
Способы решения проблемы
Если вы сталкиваетесь с ошибкой 0xc0000005 при установке Windows 11 с флешки, существует несколько способов, которые могут помочь вам решить эту проблему:
- Перезапустите компьютер. Иногда простое перезапуск системы может решить проблему. Попробуйте выключить компьютер, подождать несколько секунд и снова включить его.
- Убедитесь, что ваша флешка правильно отформатирована и содержит все необходимые файлы для установки Windows 11. Проверьте, что флешка не повреждена и функционирует корректно.
- Проверьте наличие вредоносного программного обеспечения. Вредоносные программы могут вызывать ошибки при установке операционной системы. Проведите проверку системы на наличие вирусов и вредоносных программ, используя антивирусное ПО.
- Отключите все ненужные устройства. Некоторые устройства, подключенные к компьютеру, могут приводить к конфликтам и ошибкам при установке Windows 11. Отключите все внешние устройства, кроме клавиатуры и мыши, и попробуйте установить операционную систему снова.
- Обновите драйверы. Убедитесь, что у вас установлены последние версии драйверов для всех компонентов компьютера. Проверьте веб-сайты производителей оборудования на наличие обновленных драйверов и установите их, если это необходимо.
- Используйте другую флешку или способ установки. Если все приведенные выше способы не помогли, попробуйте использовать другую флешку или другой способ установки Windows 11. Например, вы можете попробовать создать установочный диск DVD и установить операционную систему с его помощью.
Если ни один из этих способов не помог решить проблему, возможно, стоит обратиться за помощью к специалисту или технической поддержке Microsoft.
Проверка флешки перед установкой
Одна из возможных причин ошибки 0xc0000005 при установке Windows 11 с флешки может быть связана с неправильной или поврежденной флешкой. Перед началом установки рекомендуется проверить флешку на наличие ошибок или повреждений.
Для проверки флешки перед установкой Windows 11 можно воспользоваться встроенными инструментами операционной системы или сторонними программами.
Проверка флешки с помощью встроенных инструментов:
- Вставьте флешку в USB-порт компьютера.
- Откройте проводник и найдите флешку в списке устройств.
- Щелкните правой кнопкой мыши на флешке и выберите пункт «Свойства».
- В открывшемся окне перейдите на вкладку «Служба» и нажмите кнопку «Проверка».
- В следующем окне выберите опцию «Автоматически исправить ошибки файлов системы» и нажмите кнопку «Начать».
- Дождитесь завершения процесса проверки и исправления ошибок.
Проверка флешки с помощью сторонних программ:
- Скачайте и установите на компьютер программу для проверки флешек, например, «Flash Drive Tester» или «H2testw».
- Запустите программу и выберите флешку, которую хотите проверить.
- Запустите процесс проверки и дождитесь его завершения.
- Если программа обнаружит ошибки или повреждения, попробуйте отформатировать флешку и повторить проверку.
После проведения проверки флешки установите Windows 11 с этой флешки и проверьте, появляется ли ошибка 0xc0000005. Если ошибка все еще возникает, возможно, проблема заключается в другом аспекте установки. Рекомендуется обратиться к специалисту или в службу поддержки Microsoft для получения дополнительной помощи и решения проблемы.
Удаление конфликтных программ
Одной из возможных причин ошибки 0xc0000005 при установке Windows 11 с флешки является наличие конфликтных программ на компьютере. Эти программы могут вмешиваться в процесс установки операционной системы и вызывать ошибку.
Чтобы решить эту проблему, рекомендуется выполнить следующие шаги:
- Отключите антивирусное программное обеспечение
- Удалите программы совместимость
- Обновите драйверы
- Перейдите на веб-сайт производителя вашего компьютера или видеокарты;
- Найдите страницу поддержки и загрузки драйверов;
- Выберите соответствующую модель компьютера или видеокарты;
- Загрузите последнюю версию драйверов;
- Установите обновленные драйверы, следуя инструкциям на экране.
- Выполните проверку на наличие вредоносных программ
Антивирусное программное обеспечение может блокировать установку операционной системы, поэтому в первую очередь необходимо временно отключить антивирусные программы и все другие похожие приложения.
Чтобы отключить антивирусное программное обеспечение, следуйте инструкциям, приведенным на веб-сайте разработчика программы.
Некоторые программы совместимости, установленные на компьютере, также могут вызывать ошибку 0xc0000005 при установке Windows 11. Для удаления таких программ можно воспользоваться стандартными инструментами удаления программ в операционной системе.
Чтобы удалить программу, перейдите в раздел «Параметры» (Settings) -> «Приложения» (Apps) -> «Приложения и компоненты» (Apps & Features) и выберите программу, которую необходимо удалить. Затем щелкните на кнопку «Удалить» (Uninstall) и следуйте инструкциям на экране.
Некоторые устаревшие или несовместимые драйверы могут вызывать ошибку 0xc0000005. Чтобы обновить драйверы, следуйте инструкциям:
Наличие вредоносных программ на компьютере также может привести к ошибке 0xc0000005 при установке Windows 11 с флешки. Для выполнения проверки наличия вредоносных программ рекомендуется использовать антивирусное программное обеспечение.
Запустите полное сканирование системы с помощью вашей антивирусной программы и удалите любые обнаруженные угрозы.
После выполнения указанных выше шагов рекомендуется перезагрузить компьютер и повторить попытку установки Windows 11 с флешки. Если ошибка 0xc0000005 по-прежнему возникает, возможно, следует обратиться в службу поддержки Microsoft или обратиться к специалистам для получения дополнительной помощи и подробных инструкций.
Обновление драйверов и операционной системы
Код ошибки 0xc0000005 при установке Windows 11 с флешки может быть связан с несовместимостью драйверов или устаревшей версией операционной системы. В таком случае, рекомендуется выполнить обновление драйверов и операционной системы для исправления проблемы.
Вот несколько шагов, которые можно предпринять для обновления драйверов и операционной системы:
- Перейдите в меню «Пуск» и откройте «Параметры».
- Выберите раздел «Обновление и безопасность».
- Нажмите на «Проверить наличие обновлений» и дождитесь завершения проверки.
- Если обновления доступны, нажмите на кнопку «Установить» и следуйте инструкциям.
После обновления операционной системы рекомендуется также обновить драйвера устройств. Для этого можно воспользоваться встроенным менеджером устройств:
- Нажмите комбинацию клавиш Win + X и выберите «Диспетчер устройств».
- Разверните категорию устройств, которые могут быть связаны с ошибкой 0xc0000005 (например, «Дисплей», «Звук, видео и игры» и т. д.).
- Щелкните правой кнопкой мыши на устройстве и выберите «Обновить драйвер».
- Выберите «Автоматический поиск обновленного программного обеспечения драйвера» для поиска и установки самых свежих драйверов.
- Повторите эти шаги для всех устройств, требующих обновления драйверов.
Если проблема не устранена после обновления драйверов и операционной системы, рекомендуется обратиться за помощью к специалистам технической поддержки или поискать решение в официальных форумах сообщества пользователей.


 Сообщение было отмечено Alex_Lexon как решение
Сообщение было отмечено Alex_Lexon как решение