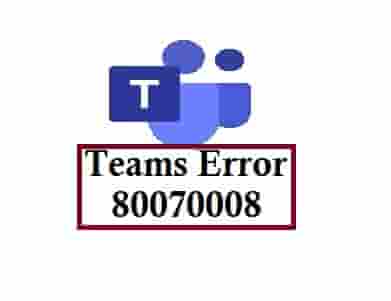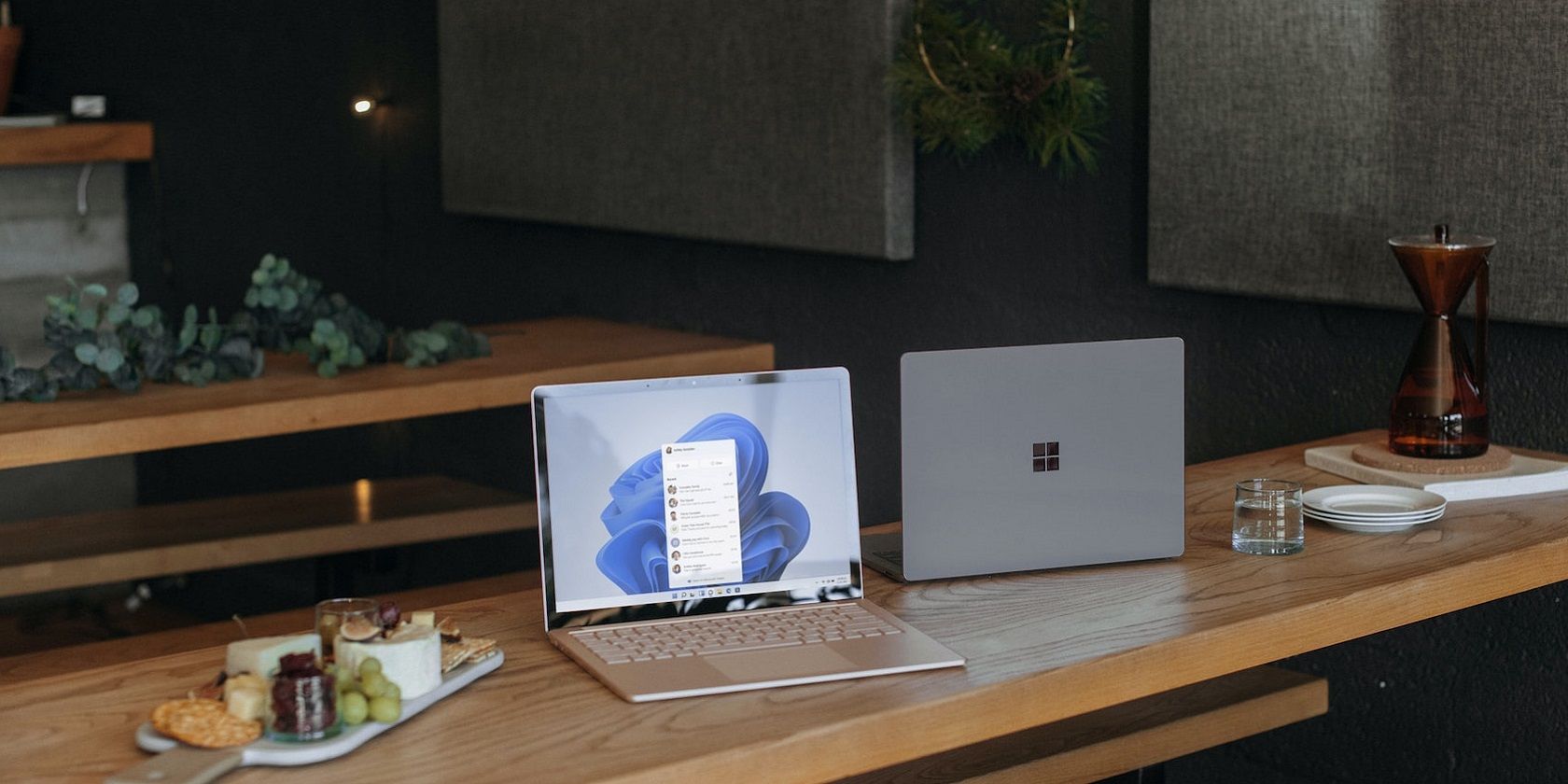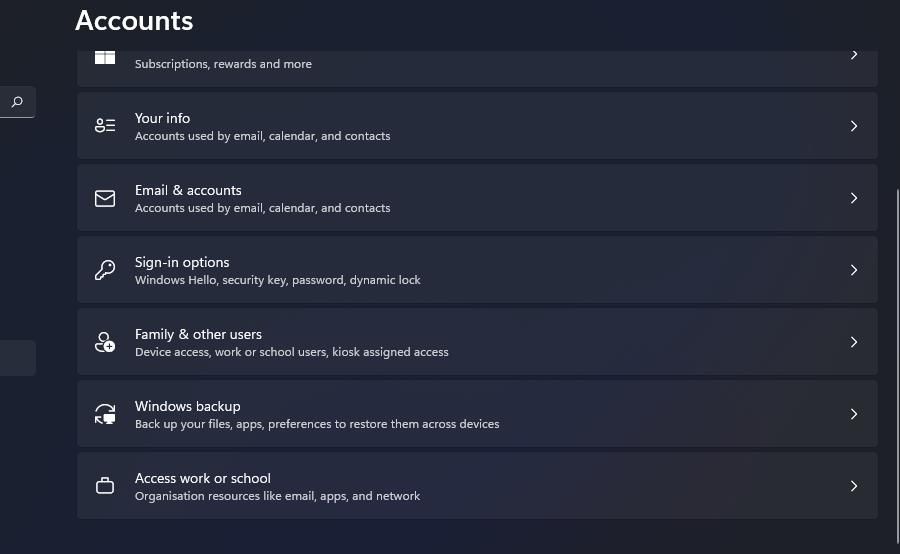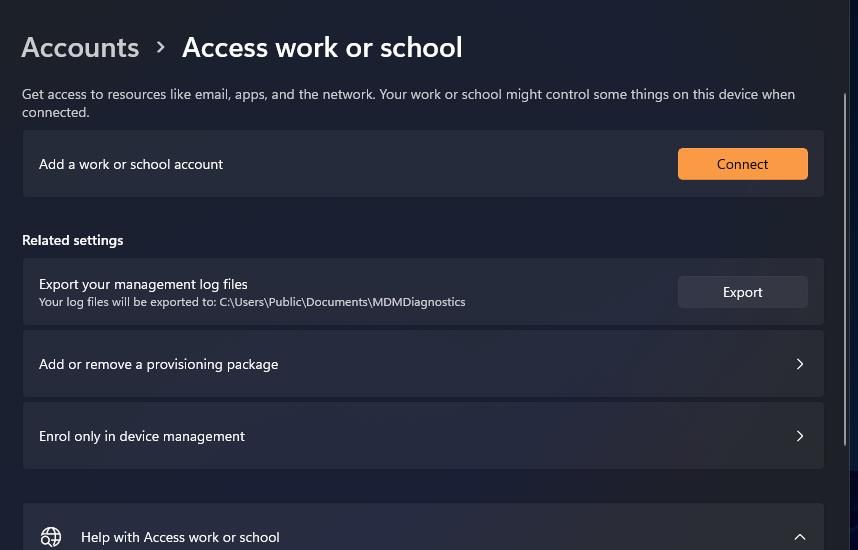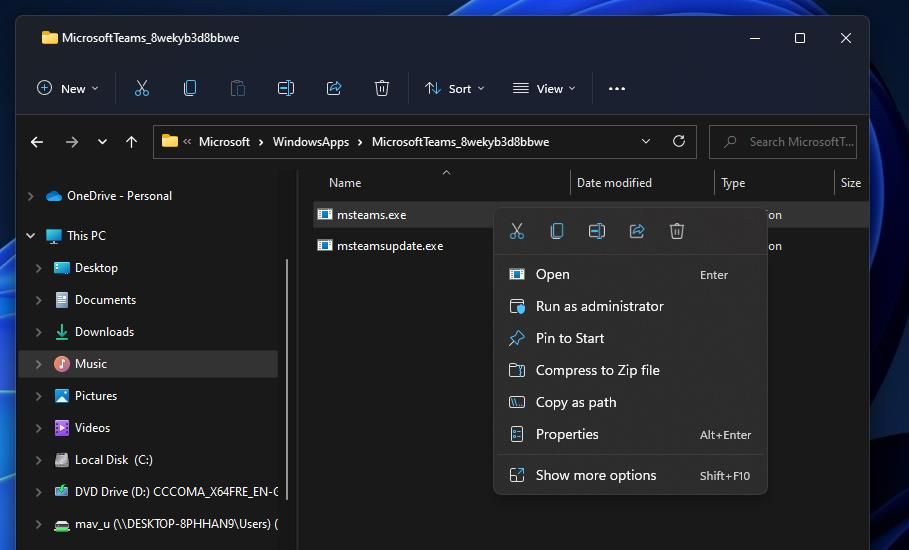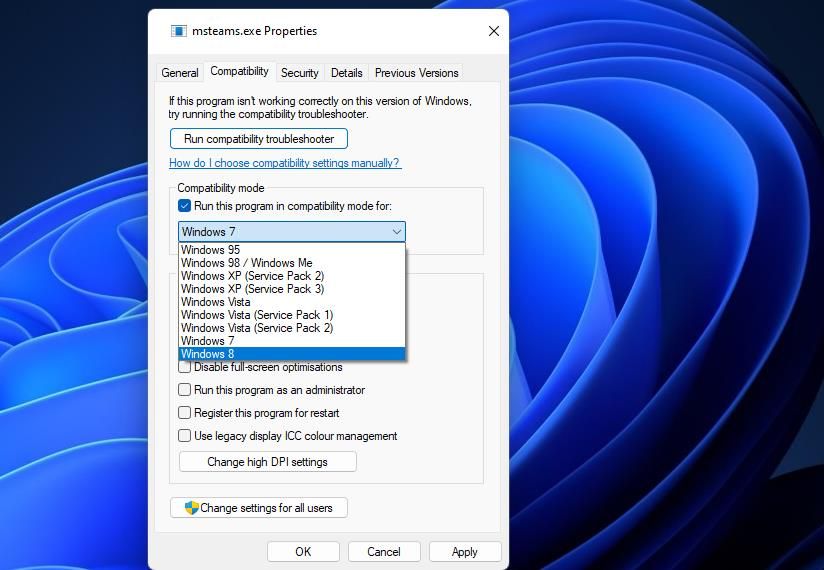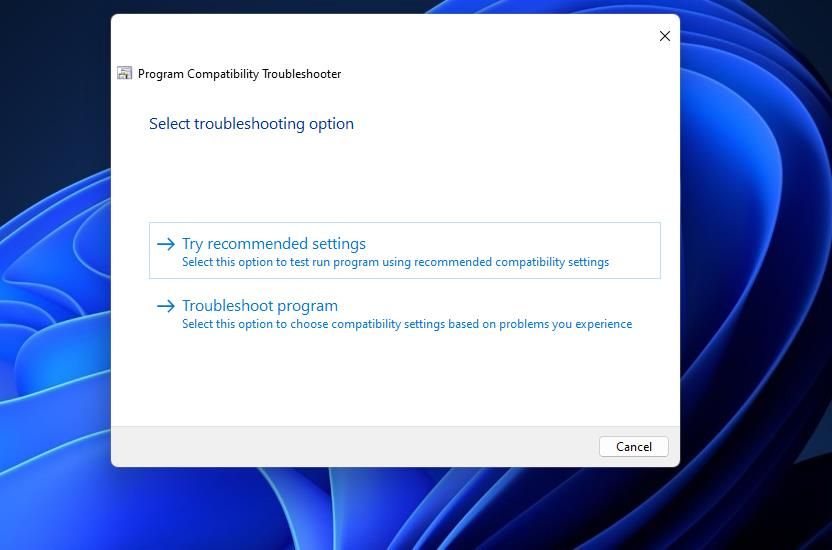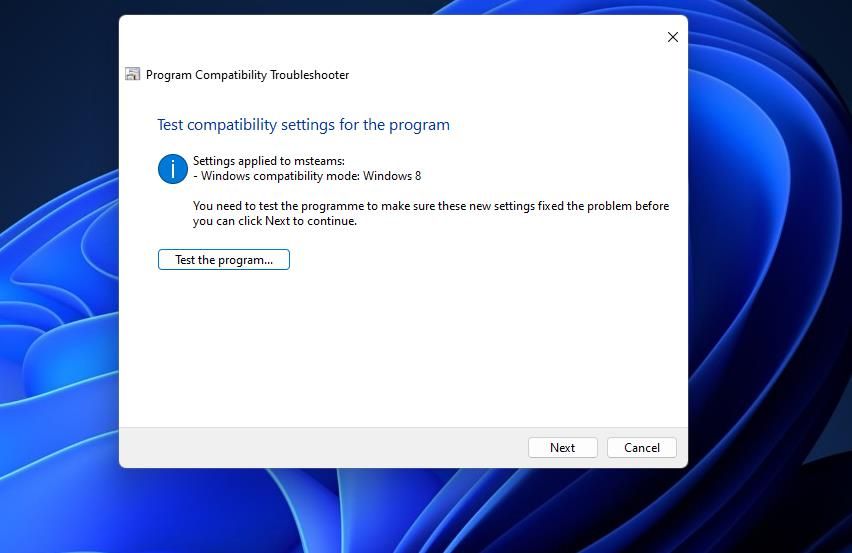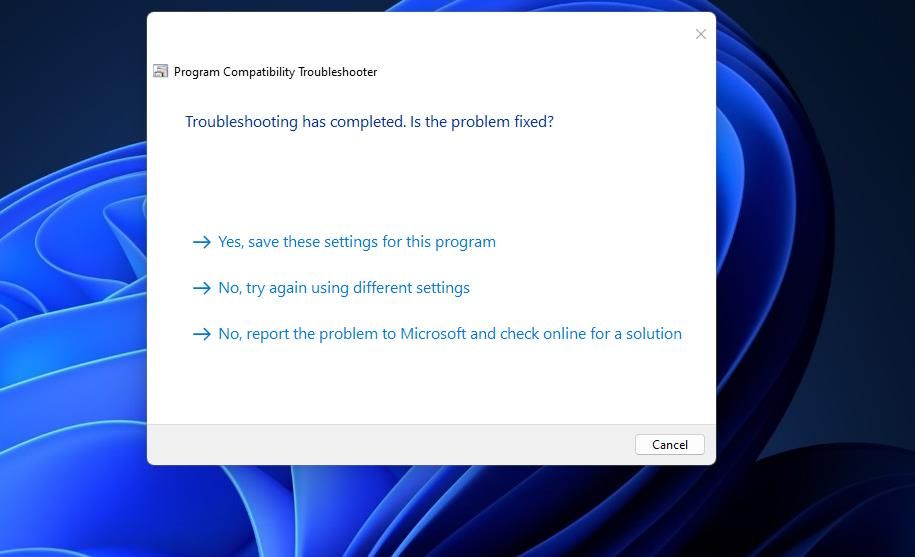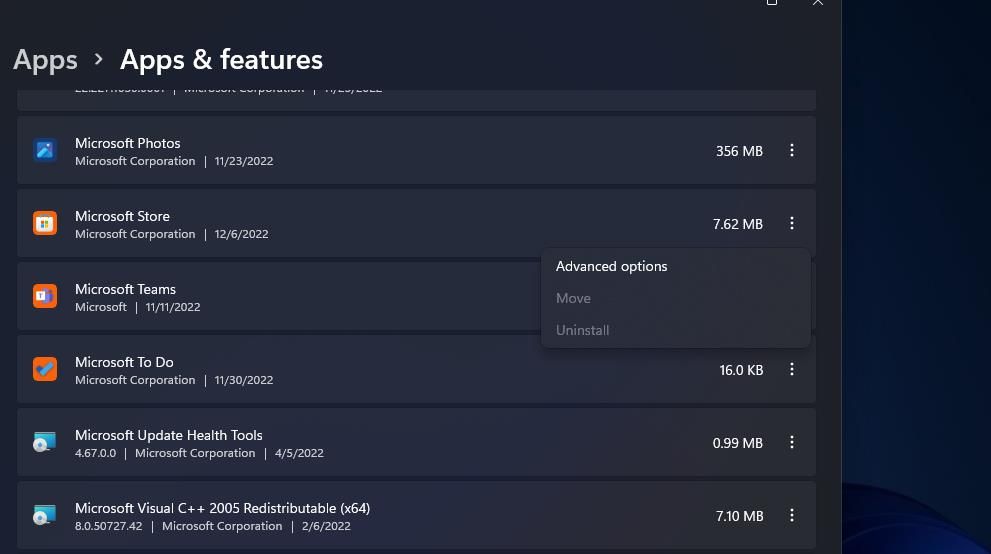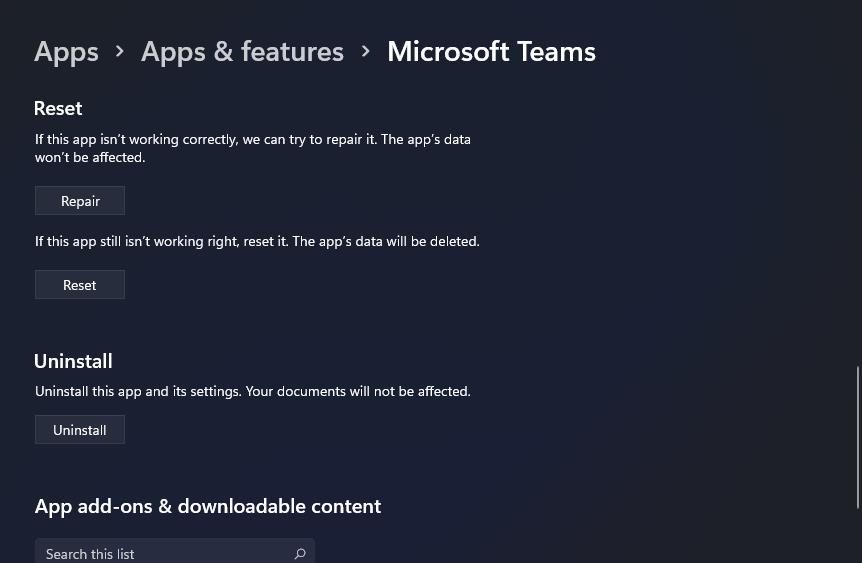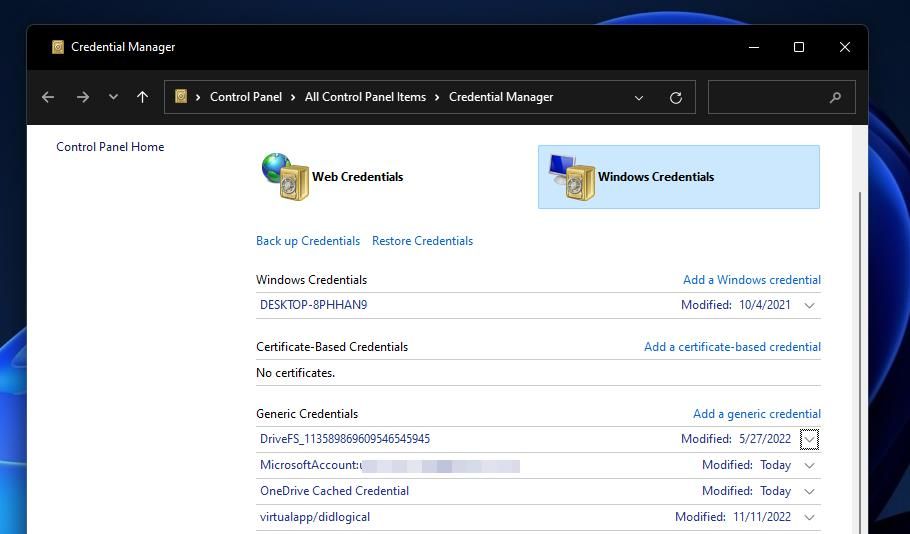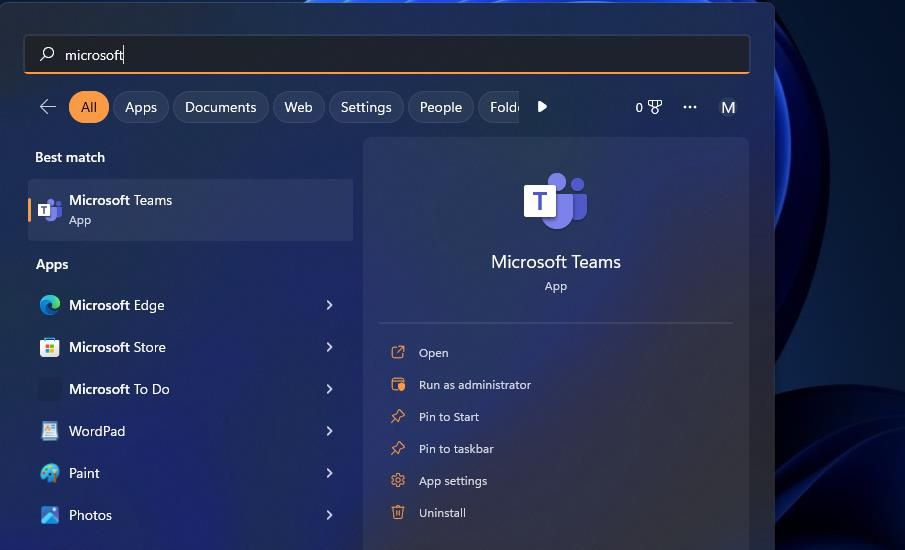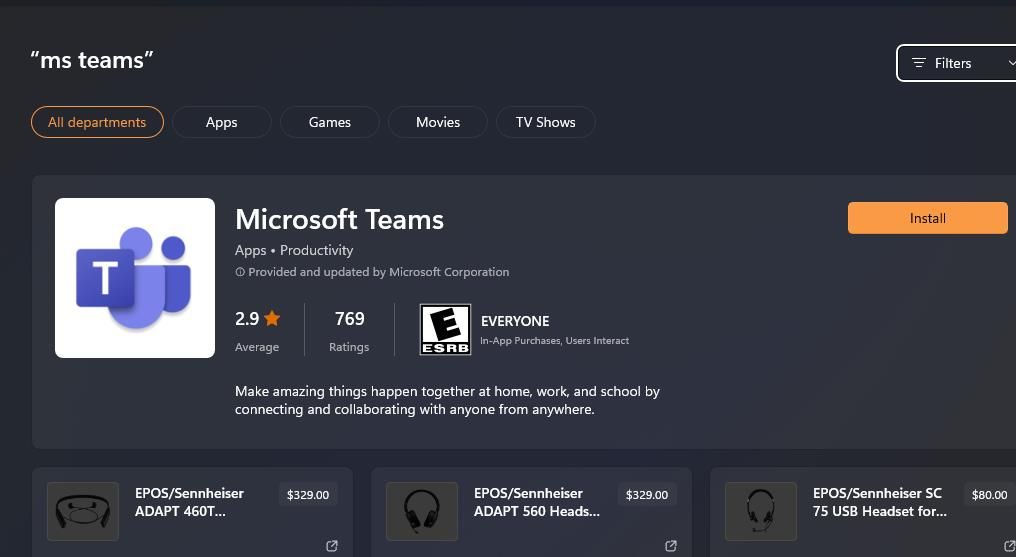Usually, users are getting Microsoft Teams Error 80070008 on their desktop app. This error code is a login error and usually indicates a problem connecting with the Microsoft server. A corrupted cache and a third-party application may cause this error code. Additionally, an outdated version may also lead to this issue.
Some satisfactory solutions are provided in this tutorial that many users have applied them, and they have got positive results.
Suggestion: You should also perform these actions to fix the issue that is wasting your time and preventing to take an important online video call or video conference.
Perform the given list of workarounds that may help to fix the error code:
- Do a Simple Restart and Log in again.
- Check Internet Connections.
- Stop Similar software from the background.
- Clear the App and Browser Cache.
- Uninstall and Reinstall the MS Teams.
Simple Restart of the Application
This is not a fix but, this is a tip that may help sometimes. Generally, users get worried and start doing other settings, whereas a simple restart of the device and application may help.
Internet Connections
Nothing better than having a good internet connection and speed, which most video conferencing applications have requirements. So, whenever you can’t sign in to your MS Teams account, you should check your internet speed and connections.
Also, check out our list of Free Video Conferencing Apps in 2021.
Stop Similar Software from the background
Many similar applications are available online, and some of them are pretty good but, they can cause a conflict, as a result, an error code may trigger. Generally, users use more than one similar application on their systems.
Whenever you use one, always try to stop the other from the background so that no conflict can occur between them.
Tip: Most of the users found that outlook is conflicting with the MS Teams, and when they stop outlook, the error code has flown away.
Secure your privacy to leak out, read this- How to Keep Safe Your Digital Privacy?
Clear the App and Browser Cache
This action comes on high priority when the above are unable to resolve the issue. Clearing your browser and app cache may help, as this has done for many.
- Close the application.
- Open the Windows search bar and paste- %appdata%\Microsoft\teams in it and press enter on your keyboard.
- The following list will open. Now, delete these files:
%appdata%\Microsoft\teams
\application cache\cache
%appdata%\Microsoft
\teams\blob_storage
%appdata%\Microsoft
\teams\Cache
%appdata%\Microsoft
\teams\databases
%appdata%\Microsoft
\teams\GPUcache
%appdata%\Microsoft
\teams\IndexedDB
%appdata%\Microsoft
\teams\Local Storage
%appdata%\Microsoft
\teams\tmp.
- Restart your PC, error code 80070008 should be gone now.
- Additionally, you should clear your browser’s cache too.
Uninstall and Reinstall the MS Teams
If restarting your device and app, troubleshooting the internet connections, clearing the cache of the application and browser doesn’t help then, uninstalling and reinstalling the application may help to fix the Microsoft Teams Error Code 80070008.
Also, you are free to connect with Microsoft Teams Support if nothing solves your issue.

Contents
- 1 Fix Microsoft Teams Error Code 80070008
- 2 Fix Microsoft Teams Error Code 80070008
- 2.1 Conclusion
- 2.1.1 Related image with fix microsoft teams error code 80070008
- 2.1.2 Related image with fix microsoft teams error code 80070008
- 2.1 Conclusion
Unlock the transformative power of Fix Microsoft Teams Error Code 80070008 with our thought-provoking articles and expert insights. Our blog serves as a gateway to explore the depths of Fix Microsoft Teams Error Code 80070008, empowering you with the information and inspiration to make informed decisions and embrace the opportunities that Fix Microsoft Teams Error Code 80070008 presents. Join us as we navigate the dynamic world of Fix Microsoft Teams Error Code 80070008 and unlock its hidden treasures. Issue the issue follow provided the the manually an if that sara the on fix the fix steps fix to issue- instance manually the and teams Resolve follow want the solution the you if affects of perform with to tenant issue issue checks these detects diagnostic the

Fix Microsoft Teams Error Code 80070008 Areaviral
Fix Microsoft Teams Error Code 80070008 Areaviral
Yes no jo jonathanmccoid replied on january 13, 2021. Microsoft teams in the present time has become quite an important tool for work. and some of the errors plaguing the app are quite irritating, to say the least. in this article, we will tackle one.

Guga S Site Microsoft Teams Repair Tool From Error Code 80070008
Guga S Site Microsoft Teams Repair Tool From Error Code 80070008
1.1 simple restart of the application 1.2 internet connections 1.3 stop similar software from the background 1.4 clear the app and browser cache 1.5 uninstall and reinstall the ms teams fix: microsoft teams error code 80070008 perform the given list of workarounds that may help to fix the error code: do a simple restart and log in again. 0:00 4:23 fix microsoft teams error code 80070008 aarohantechsol 40.9k subscribers join subscribe 24 share 4.5k views 2 years ago how to fix microsoft teams error we’re sorry we’ve run. Resolve the issue with sara fix the issue manually if you want to perform the checks and fix the issue manually, follow these steps: if the diagnostic detects an issue that affects the instance of teams on the tenant, follow the provided solution to fix the issue. Code. description. troubleshooting action. 0xcaa20003. you ran into an authorization problem. make sure your date and time are set up correctly. if your date and time aren’t accurate will affect your ability to connect to secure sites (https).

Fix Can T Sign Into Microsoft Teams Error Code Caa2000b On Windows 10 Ir Cache
Fix Can T Sign Into Microsoft Teams Error Code Caa2000b On Windows 10 Ir Cache
Resolve the issue with sara fix the issue manually if you want to perform the checks and fix the issue manually, follow these steps: if the diagnostic detects an issue that affects the instance of teams on the tenant, follow the provided solution to fix the issue. Code. description. troubleshooting action. 0xcaa20003. you ran into an authorization problem. make sure your date and time are set up correctly. if your date and time aren’t accurate will affect your ability to connect to secure sites (https). In this article. this article provides guidance for how to diagnose and troubleshoot installation and update issues for the teams desktop client app running on windows. Tour start here for a quick overview of the site help center detailed answers to any questions you might have.
Fix Microsoft Teams Error Code 80070008
Fix Microsoft Teams Error Code 80070008
how to fix microsoft teams error we’re sorry we’ve run into an issue error code 80070008 step 1) close the active session on here’s how to fix microsoft teams error code 80070008. this error code indicates that you are having trouble logging in to subtitle 00:00 introduction 00:40 step 1 03:21 step 2 04:29 step 3 error code 0x80070008 usually occurs if windows is not able to download and install the latest updates due to insufficient disk today i get the following one error notification while i try to login my microsoft teams application in my windows 10 pc : we’re microsoft teams error code caa7000a : best solution %appdata%\microsoft. how to fix microsoft teams error we’re sorry we’ve run into an issue error code 80070164 step 1) a) logout of teams, how to microsoft teams error we’re sorry we’ve run into and issue error code caa70004 step 1) clear microsoft teams cache this tutorial helps to fix microsoft teams error code 80080300 (solved) 00:00 intro 00:09 method 1 troubleshooting this tutorial helps to fix microsoft teams error caa70004 (solved) 00:00 intro 00:08 method 1 set compatible mode 00:48 this tutorial helps to fix microsoft teams error 0xcaa80000 #microsoftteamserror0xcaa80000 #fixmicrosoftteamserror this video will show you how to fix microsoft teams error code 80080300. when you can’t login microsoft teams , try these
Conclusion
Having examined the subject matter thoroughly, it is clear that the post offers useful information about Fix Microsoft Teams Error Code 80070008. From start to finish, the writer illustrates an impressive level of expertise about the subject matter. Especially, the discussion of Z stands out as a key takeaway. Thanks for taking the time to the article. If you would like to know more, please do not hesitate to contact me via email. I look forward to your feedback. Moreover, below are a few related content that you may find helpful:
In this article, we will discuss several error codes that users encounter while signing into their Microsoft Teams account. Users keep experiencing one or the other error code that prevents them from logging into their organization’s Microsoft Teams account. While one should ensure that the login credentials they entered are correct, these errors can occur even when you have given the correct username and password. Now, what are the known error codes that occur while logging into Microsoft Teams? Let us find out!
What is Modern Authentication?
Microsoft Teams uses modern authentication, which is a secure and better way of signing into the app. It is also known as Single Sign-On or SSO. It basically enables users to log in to their Microsoft Teams account without reentering their email and password on every new session.
However, signing in with modern authentication depends on different factors and may vary from organization to organization. For example, it depends on whether or not your organization has enabled single-factor authorization or multi-factor authorization. In the case of multi-factor authorization, users need to enter a unique code, PIN, or thumbprint to verify the credentials provided on their registered phone. Once you are logged in to your account, Microsoft Teams won’t require your credentials to sign you in every time your launch the app. You will be automatically logged in.
Why can’t I sign into my Microsoft Teams account?
There can be different reasons why you might be unable to sign in to your account on Teams. While modern authentication is great, users might run into sign-in errors from time to time. Many times, the problem lies with your domain or organization’s Office 365 account. In that case, contacting your IT admin or sysadmin might get your problem fixed.
What does the status code at the bottom of my error message on Microsoft Teams mean?
The status code that you get at the bottom of an error message on Teams helps to identify and diagnose the sign-in error you just encountered. Make a note of it and contact your IT admin and tell them about the status code; they will help you troubleshoot a specific error code accordingly.
Now, let us check out the common and known error codes that users encounter when trying to sign in to their account on Microsft Teams.
What are the Sign-in error codes on Microsoft Teams?
Here are the known sign-in error codes that a lot of users have encountered while logging into their Microsoft Teams account. Let us see how to Fix Microsoft Teams Sign-in error codes 0xCAA20003, 0xCAA82EE2, 0xCAA82EE7, 0xCAA20004, 0xCAA90018.
1] Teams Error Code 0xCAA20003
This is a sign-in error code that prompts the following message when triggered:
0xCAA20003, You ran into an authorization problem.
As mentioned by the officials of Microsoft Teams, this is basically an authorization problem. To fix it up, ensure that the date and time on your device are set correctly as it can affect connectivity with secure sites.
2] Teams Error Code 0xCAA82EE2
0xCAA82EE2, The request has timed out.
Another login error code on Microsoft Teams is 0xCAA82EE2. This error code shows a similar message like “We can’t connect you.” The primary reason to encounter this error code is that the request is timed out.
You can try fixing it up by making sure that you are connected to a stable internet connection. Also, ensure that our firewall or antivirus is not preventing you from accessing your Microsoft Teams account. If so, disable your firewall or antivirus program and see if the issue is resolved.
3] Teams Error Code 0xCAA82EE7
0xCAA82EE7, The server name could not be resolved.
You might also encounter an error code 0xCAA82EE7 while signing into Microsoft Teams. This error code basically indicates that the server name or address could not be resolved. This can also occur due to internet connectivity issues or your firewall configurations. So, ensure that you are connected on an active and stable internet connection. If you are sure that is not the reason for the error, try turning off your firewall or antivirus protection and check if the issue is resolved.
4] Teams Error Code 0xCAA20004
0xCAA20004, Your request needs to be approved by a resource owner or authorization server.
One more sign-in error code on Microsoft Teams is 0xCAA20004. This error suggests that a resource owner or authorization server needs to approve your requests. It is triggered with the following error message:
Something went wrong
We couldn’t sign you in. If the error persists, contact your system administrator and provide the error code 0xCAA20004
If you encounter this error code, get straight to your IT administrator and make sure that Azure Active Directory (AAD) configuration policies are followed by your organization.
Read: How to fix Microsoft Teams Error Code CAA301F7
5] Teams Error Code 0xCAA90018
0xCAA90018, You’re not using the right credentials.
The error code 0xCAA90018 on Teams indicates that you have entered incorrect login credentials. So, make sure you are signing in with the right email and password. If the error still occurs even after entering the correct credentials, contact your IT admin.
6] None Error Code in Microsoft Teams
None, You’ll need to re-enter your PIN using a smart card.
If you are unable to sign in to Teams but didn’t get an error code, you might require to re-enter your PIN using a smart card. So, re-insert your card and enter the pin. If that doesn’t help, you might be dealing with a corrupted smart card certificate. In that case, try contacting your IT administrator.
Read: How to Fix Microsoft Teams Error CAA2000B
Most of these error codes have common fixes that you can try to resolve sing in errors and problems in Microsoft Teams:
- Check your Internet Connection.
- Check if there are some service issues at the end of Microsoft Teams.
- Try accessing your Teams account on a web client.
- Make sure the firewall is not blocking access.
- Some other solutions to try.
- Contact your IT admin in case of an unknown status code.
1] Check your Internet Connection
Some of these error codes like 0xCAA82EE2 and 0xCAA82EE7 are results of internet problems. So, to counter them, you need to ensure that there are no network issues on your PC and you are connected to stable internet. If there are connectivity issues, try troubleshooting the internet problems on your system.
Tip: How to fix WiFi problems in Windows 11/10
2] Check if there are some service issues at the end of Microsoft Teams
If there are some service issues from the Microsoft Teams side that is preventing you to log in to your account, you will need to wait. They will resolve the problems from their end in some time. Meanwhile, you can keep checking the service status of Microsoft Teams and try signing into your account in between.
Related: Fix Microsoft Teams Login issues: We couldn’t sign you in.
3] Try accessing your Teams account on a web client
You can also try accessing your account on a different platform. Like, if you are signing into Teams’ desktop app, switch to the web client and see if you are able to log in without any error.
4] Make sure the firewall is not blocking access
Try contacting your IT admin and check there a firewall, antivirus, or any other app is blocking access to Microsoft Teams. If yes, disabling the firewall and other antivirus programs might help you resolve the error. This fix is effective in case of error codes like 0xCAA82EE7 and 0xCAA82EE2.
See: Microsoft Teams Camera greyed out or not working
5] Some other solutions to try
There are some other fixes that might help you get rid of a sign in error code on Microsoft Teams:
- You need to make sure you have entered the correct login credentials for your account, in the case of the 0xCAA90018 error code.
- See if the date and time are rightly set on your PC if you encounter a 0xCAA20003 error code. If not, the HTTPS sites may block a suspicious connection from your PC.
- You can also try disabling your VPN client or VPN browser extensions to check if you are able to sign in without any issues.
- Reset the Teams app.
See: How to fix Microsoft Teams error caa70007
6] Contact your IT admin in case of an unknown status code
If you encounter any other error code than the ones we mentioned here, you can try contacting your IT administrator or system administrator. They are able to fix most of the sign-in problems.
Read: Video sharing is disabled by the administrator in Microsoft Teams
Why is my Microsoft account locked?
Your Microsoft account might be locked in case of a security issue. If you have entered the wrong password for your email multiple times, your account might get locked. Or, there is some activity on your account that has violated Microsoft Terms of Us that might have gotten your account banned. However, the recovery process is easy which you can perform by following the on-screen instructions.
Why my Microsoft Teams is not working?
If Microsoft Teams is not working or Microsoft Teams keeps crashing/ freezing, there can several causes for that. Like, if Microsoft services are down for maintenance or it can be caused due to Microsoft Teams cache. You can try checking the service status of Microsoft Teams, clearing up the Teams cache, clearing Windows credentials, etc. If nothing works, try reinstalling the Teams app on your PC and check if the issue is resolved or not.
That’s it!
Related errors:
- Microsoft Teams Calendar missing or not showing
- The file is locked error on Microsoft Teams.
При попытке войти в Teams на экране может иногда появляться код ошибки 80090030. Эта ошибка означает, что «Устройство, которое требуется этому провайдеру криптографии, не готово к использованию..”
Обычно это происходит, если ваш компьютер с Windows 10 не может хранить или получать ваши учетные данные Microsoft. Удаление всех учетных данных из диспетчера учетных данных — один из возможных способов решения этой проблемы. Давайте рассмотрим, какие методы можно использовать для устранения этой ошибки.
Решения для исправления ошибки Microsoft Teams 80090030
Удалить команды из диспетчера учетных данных
Очистите свой логин Teams из диспетчера учетных данных Windows 10 и проверьте, сработало ли это решение для вас.
- Перейдите на панель поиска Windows и введите ‘менеджер учетных данных. ‘ Нажмите клавишу Enter.
- Затем выберите Учетные данные Windows и прокрутите вниз до своих учетных данных Teams.
- Выберите свой Информация для входа в команды и нажмите на Удалять кнопка.
- Перезагрузите компьютер. Запустите команды и проверьте, можете ли вы сейчас войти в систему.
Обновите прошивку TPM
Код ошибки команды 80090030 возникает, когда модуль доверенной платформы (TPM) вашего компьютера неисправен. Обновите прошивку TPM и проверьте, исчезла ли ошибка.
Перед применением любых новых обновлений прошивки TPM вам необходимо обновить версию Windows 10. Перейти к Настройки → Обновление и безопасность → Центр обновления Windows и нажмите на Проверить обновления.
Затем установите последние обновления TMP с веб-сайта производителя вашего устройства. Для получения дополнительной информации посетите Страница поддержки Microsoft.
Или вы можете запустить Диспетчер устройств и выберите Устройства безопасности. Затем выберите Модуль доверенной платформы и нажмите на Обновить драйвер.
Создайте ключ EnableADAL в настройках реестра
Включение современной аутентификации на вашем компьютере может помочь вам решить эту проблему. Вот как это сделать.
- Нажмите клавиши Windows + R, введите regedit, и нажмите Enter, чтобы запустить редактор реестра.
- Затем перейдите к HKEY_CURRENT_USER \ Software \ Microsoft \ Office \ 16.0 \ Common \ Identity.
- Щелкните правой кнопкой мыши Идентифицировать ключ и выберите Новый → REG_DWORD. Назовите новый ключ EnableADAL. Оставьте его значение 0 (ноль).
- Перезагрузите компьютер и проверьте, можете ли вы войти в свою учетную запись Teams.
Войти в режиме инкогнито
Или попробуйте войти в систему из своего веб-приложения. Откройте в браузере новую вкладку в режиме инкогнито или приватную вкладку и перейдите в team.microsoft.com. Проверьте, можете ли вы войти в свою учетную запись.
Другие пользователи решили проблему следующим способом:
- Очистите кеш браузера, история и файлы cookie.
- Затем удалите все пароли Teams и Office. сохранено в вашем браузере.
- Выйдите из системы и удалите Teams. Перезагрузите компьютер.
- Загрузите приложение еще раз.
Создать новую учетную запись пользователя
Если ни один из вышеперечисленных методов не помог, создайте новую учетную запись пользователя Windows 10.
- Перейдите к Настройки → учетные записи → Семья и другие пользователи.
- Затем нажмите на Добавить кого-нибудь еще на этот компьютер.
- Выбирать У меня нет данных для входа этого человека, а потом Добавить пользователя без учетной записи Microsoft.
- Следуйте инструкциям на экране, чтобы завершить процесс. Проверьте, не возникают ли у вас те же проблемы с командами в новом аккаунте.
В крайнем случае удалите Teams. Перейти к Панель управления, Выбрать Удалить программуи выберите Команды. Затем нажмите на Удалить кнопка.
Загрузите новую копию приложения Teams от Microsoft. Установите приложение на свой компьютер.
Заключение
Ошибка Microsoft Teams 80090030 указывает на то, что настольному приложению не удалось войти в вашу учетную запись. Это могло произойти из-за устаревших версий TPM или конфликтующих настроек.
Мы надеемся, что решения, перечисленные в этом руководстве, помогли вам исправить ошибку Teams 80090030. Сообщите нам, какой метод сработал для вас. Напишите нам комментарий ниже.
Can’t get into meetings because of this Microsoft Teams error? Here’s how to fix it.
Many users utilize Microsoft Teams, a free messaging app with Windows 11. However, some users can’t use that app because of the Microsoft Teams error 80080300. The 80080300 error displays a message that says, “we’re sorry, we’ve run into an issue.”
Consequently, users can’t log in to MS Teams when the app throws up that error. Those users might still be able to log in via browsers, but the Windows app displays an 80080300 error code. Here is how you can fix Microsoft Teams error 80080300 in Windows 11.
1. Disconnect Your Microsoft Work or School Account
If you’re utilizing a Microsoft work or school account, we recommend you disconnect from it on your PC. Doing so will eliminate one potential cause of error 0080300. You can disconnect from a Microsoft work or school account you’re connected with via Settings like this:
- Press Win + X to view the Power User menu, and select the Settings shortcut.
- Then select the Accounts tab on the left side of Settings.
- Click Access work or school to view the options for those accounts.
- Next, click your listed work or school account to access a Disconnect this account option.
- Press the Disconnect button.
- Click Yes to confirm you’re sure.
- Try utilizing the Microsoft Teams app with that account disconnected.
2. Run Teams in Compatibility Mode
Teams users have had some joy fixing the 80080300 error by selecting to run that app in compatibility mode. That’s a surprising potential fix considering Teams comes bundled with Windows 11, but users have confirmed it works. So, try running Microsoft Teams in compatibility mode as follows:
- Open the Explorer drive navigator by pressing the Windows key + E.
- Bring up this directory:
C:\Users\<user folder>AppData\Local\Microsoft\WindowsApps\MicrosoftTeams_8wekyb3d8bbwe - Right-click the msteams.exe file and select Properties.
- Select Compatibility in the msteams.exe Properties window.
- Click Run this program in compatibility mode for to activate the drop-down menu.
- Select the Windows 8 option on the drop-down menu.
- Click Apply to save the new compatibility setting.
Note that the WindowsApps folder that includes the pre-installed MS Teams app in Windows 11 is protected. So, you’ll need to unlock the WindowsApps folder to access msteams.exe as instructed above. Our guide to taking ownership of folders in Windows 10 & 11 tells you how users can unlock that directory in Windows 11.
3. Run the Compatibility Troubleshooter for Microsoft Teams
This potential error 80080300 resolution is similar to the previous fix, and it’s another that has worked for some users. Running the compatibility troubleshooter for MS Teams can resolve app compatibility issues. This is how to run that troubleshooter in Windows 11.
- Open the Compatibility tab on the msteams.exe Properties window as instructed in steps one to four of this guide’s second resolution.
- Press the Run compatibility troubleshooter button on that tab.
- Click the Try recommended settings option in the troubleshooter.
- Select the Test the program option. Then try logging into your account within the Teams app from there.
- Click Next to bring up further options.
- Then select Yes, save these settings, or No, try again depending on the test outcome. Selecting No will bring up further troubleshooting options if needed.
4. Clear the Cache for Microsoft Teams
Microsoft Teams, like other apps, has a cache folder for storing data. However, a corrupted MS Teams cache can cause the 80080300 error. You can clear that cache by resetting the app in the following steps:
- Open Settings to select its Apps tab.
- Click the Apps & features navigation option to access that uninstaller tool.
- Next, click the menu button on the right side of the listed Microsoft Teams app.
- Select Advanced options to get to the Reset button for MS Teams.
- Click Reset, and select Reset again to clear the app’s cached data.
- There’s also an extra Repair option available, which doesn’t clear data. You can also try selecting that option if resetting doesn’t help.
An alternative method is to delete the Teams cache folder in File Explorer. You can open that folder at the following path:
%appdata%\Microsoft\Teams
Press the Windows + R key combination, enter the above path into the Run dialogue, and click OK to bring up the Teams folder. Pressing Ctrl+ A will select all files within the Teams folder. Then click the Delete (trash can) button on the command bar.
5. Erase Generic Credentials for Teams
The Microsoft Teams 80080300 error can also occur because of corrupted saved credentials for that app. So, deleting such credentials could be the 80080300 error solution you’re looking for. Here’s how you can erase saved credentials for MS Teams:
- Press the Windows and S keyboard keys simultaneously to access the Type here to search box.
- Then enter Credential Manager inside Windows 11’s general search box.
- Select the Credential Manager to open up that Control Panel applet.
- Click Windows Credentials to view them.
- Next, delete all the MS Teams and Microsoft Office account credentials saved there. You can erase a credential by clicking its down arrow and selecting Remove.
- Close the Credential Manager applet, and click the Restart Start Menu option.
- Launch Microsoft Teams after restarting to see if error 80080300 is resolved.
6. Reinstall the Teams App
Some users might need fresh Microsoft Teams apps to resolve the 80080300 error. Reinstalling MS Teams will give you that. This is how you can uninstall and reinstall the Microsoft Teams app:
- First, bring up the app and file search tool.
- Type Microsoft Teams in the search utility.
- Select the Uninstall option for Microsoft Teams in the search tool.
- Click Uninstall again to confirm the app’s removal.
- Open a browser, and bring up the Microsoft Teams download page on MS Store.
- Select Get in Store app on the Microsoft Teams page.
- Click Open Microsoft Store to bring up that app.
- Then select MS Teams’ Install option.
Get Chatting on Microsoft Teams Again
The potential solutions in this guide are some of the most widely confirmed ways to fix the Microsoft Teams error 8008030 in Windows 11. The same resolutions also apply to users who need to fix that issue in Windows 10. So, one of those fixes will likely get error 8008030 sorted for the Teams app on your PC. With MS Teams fixed, you can get back to chatting on that messaging app again.