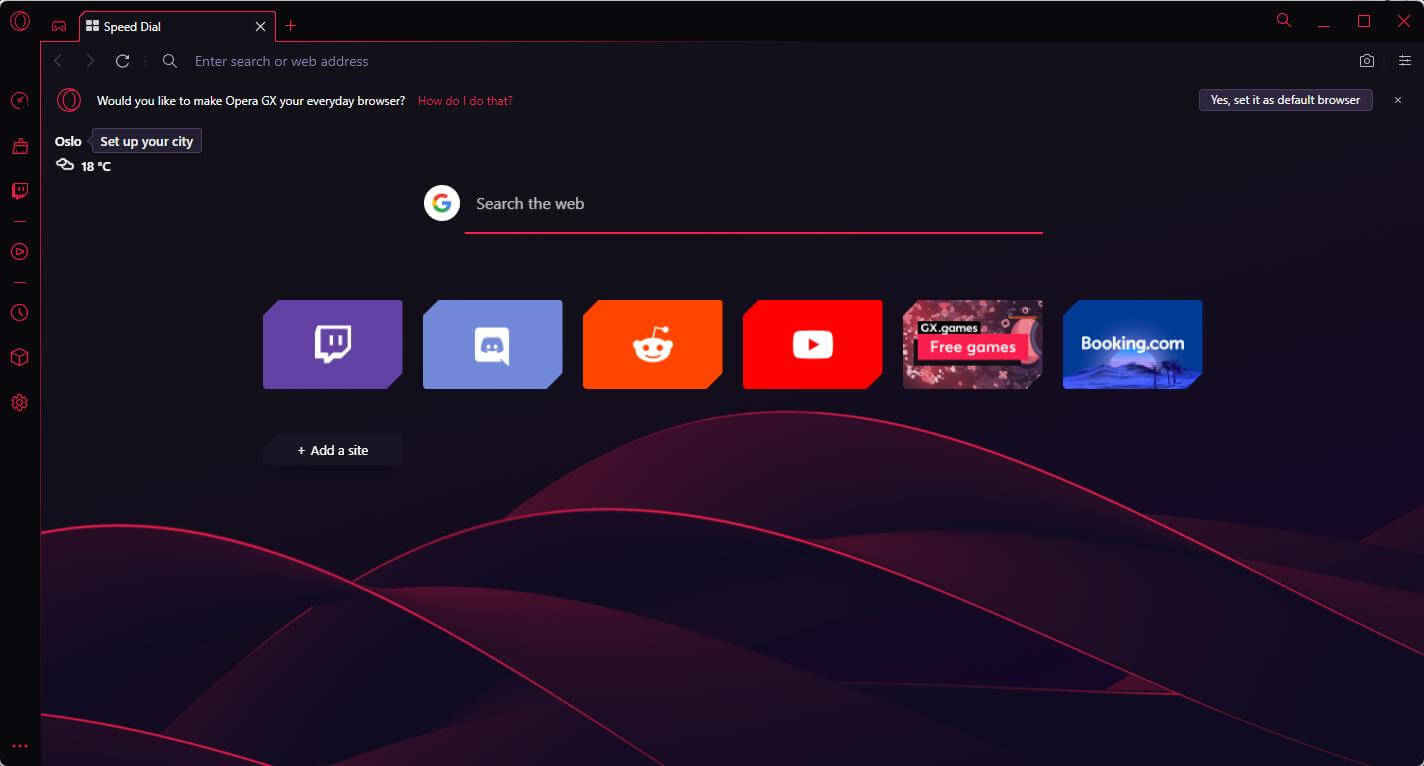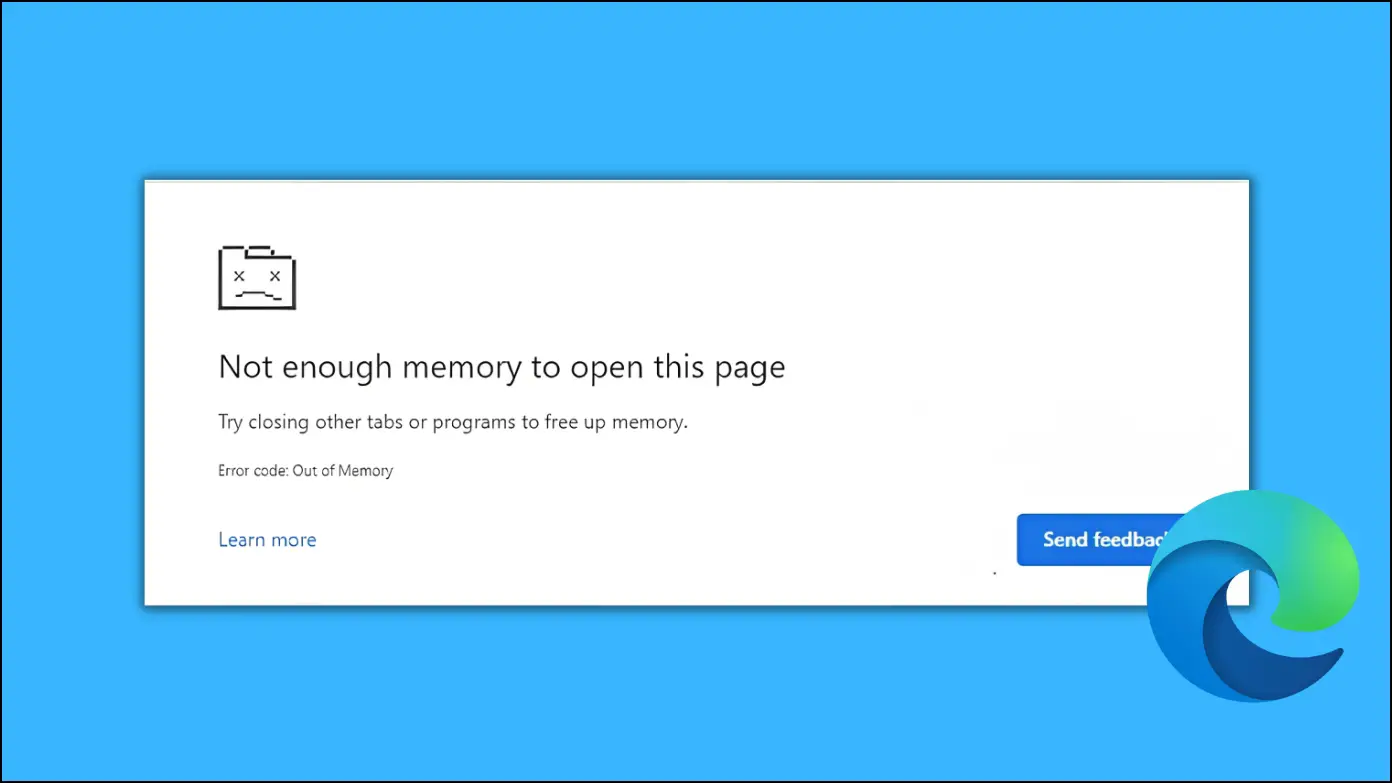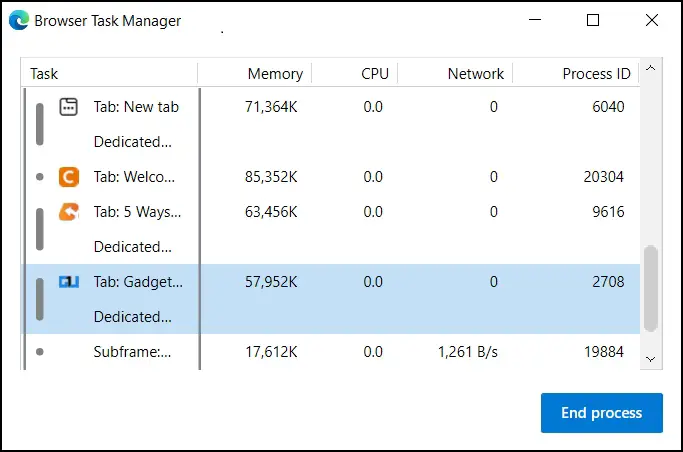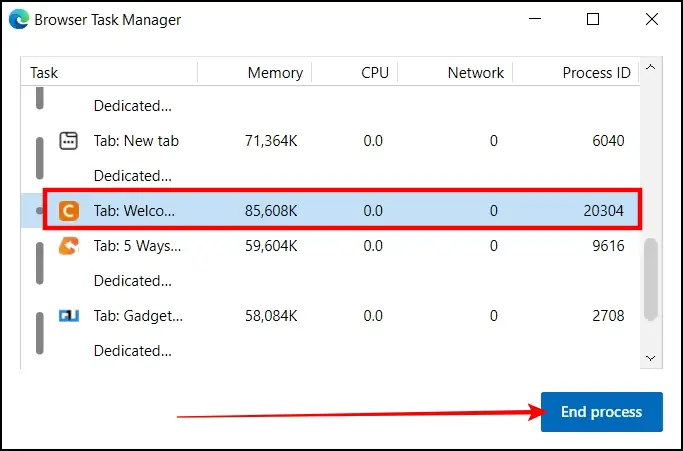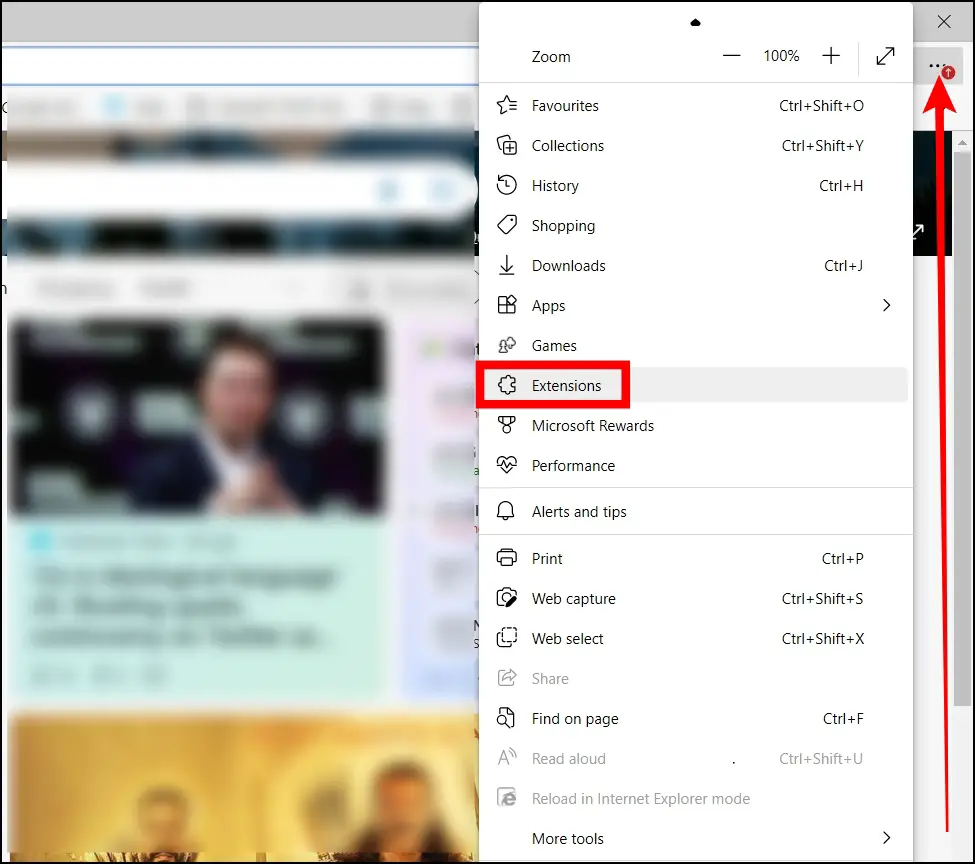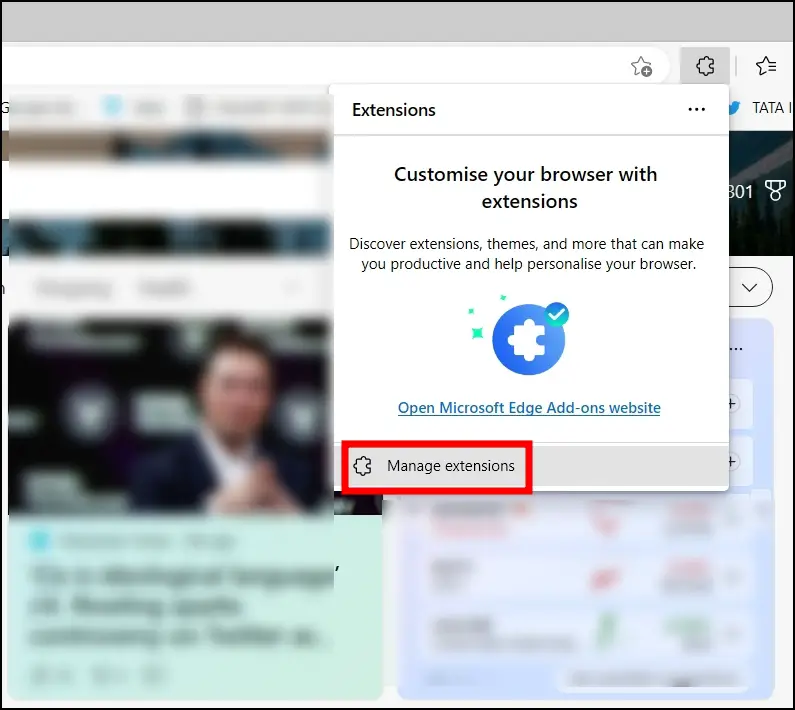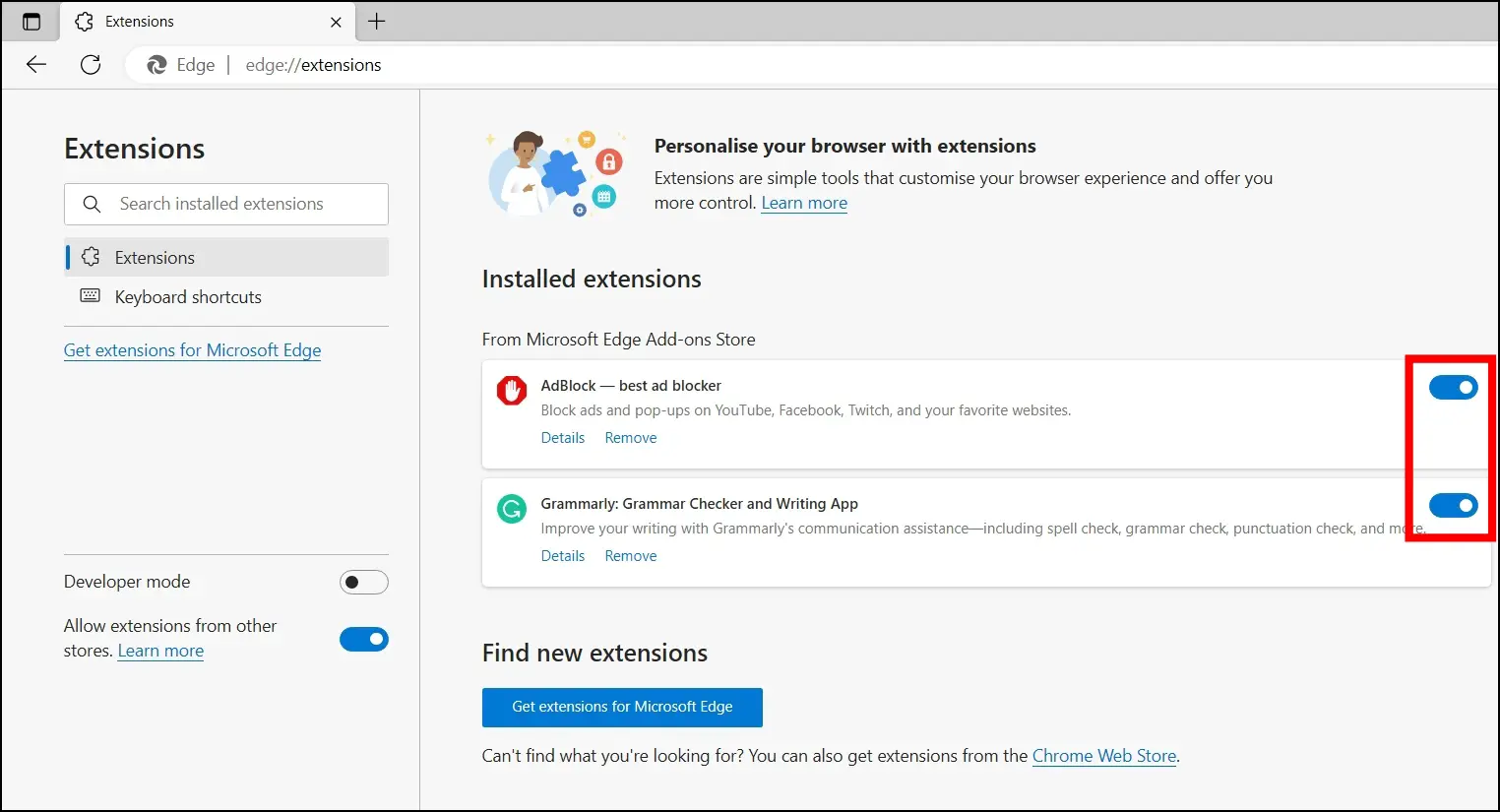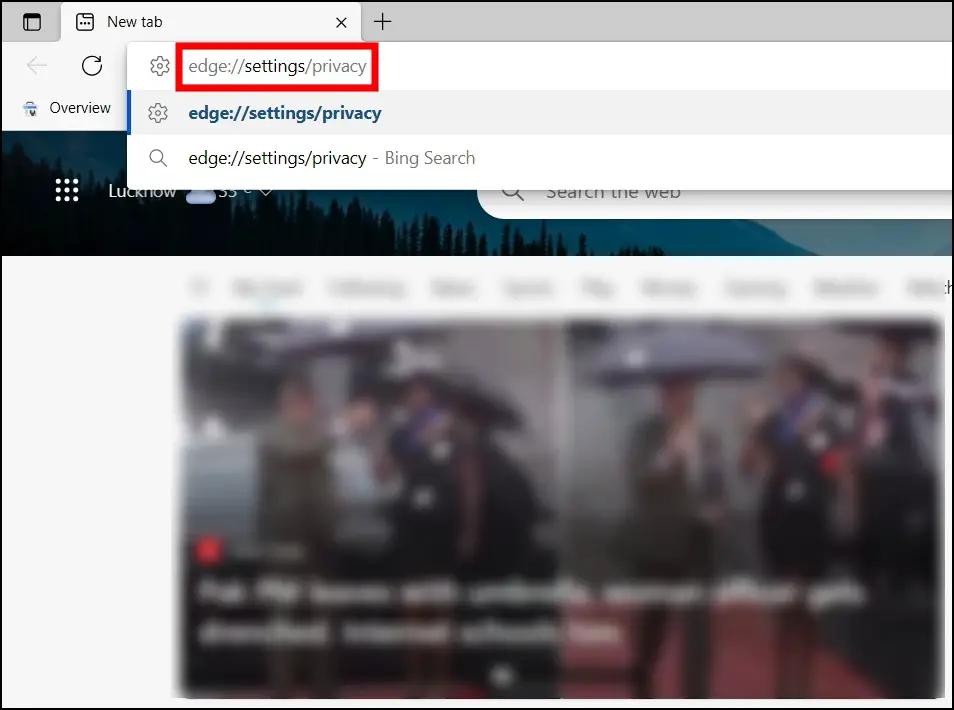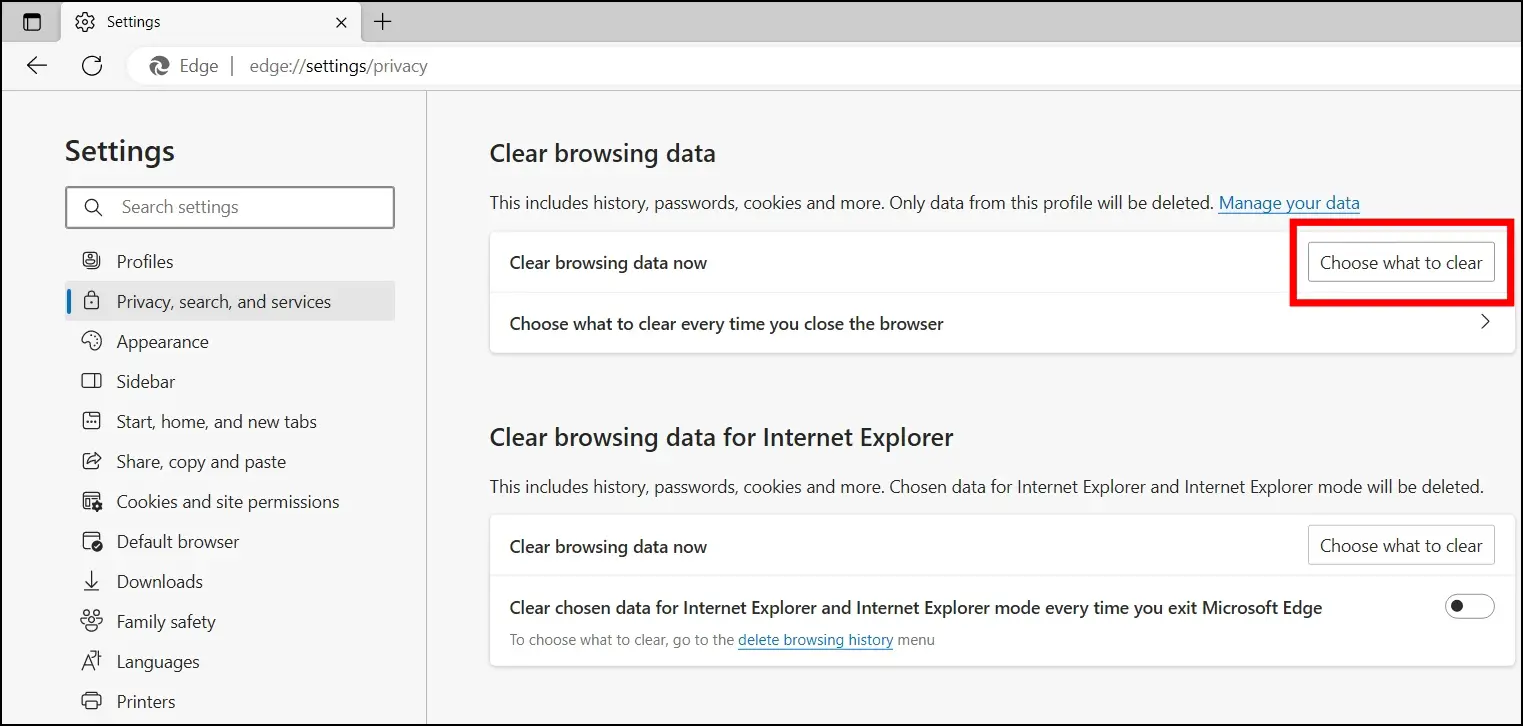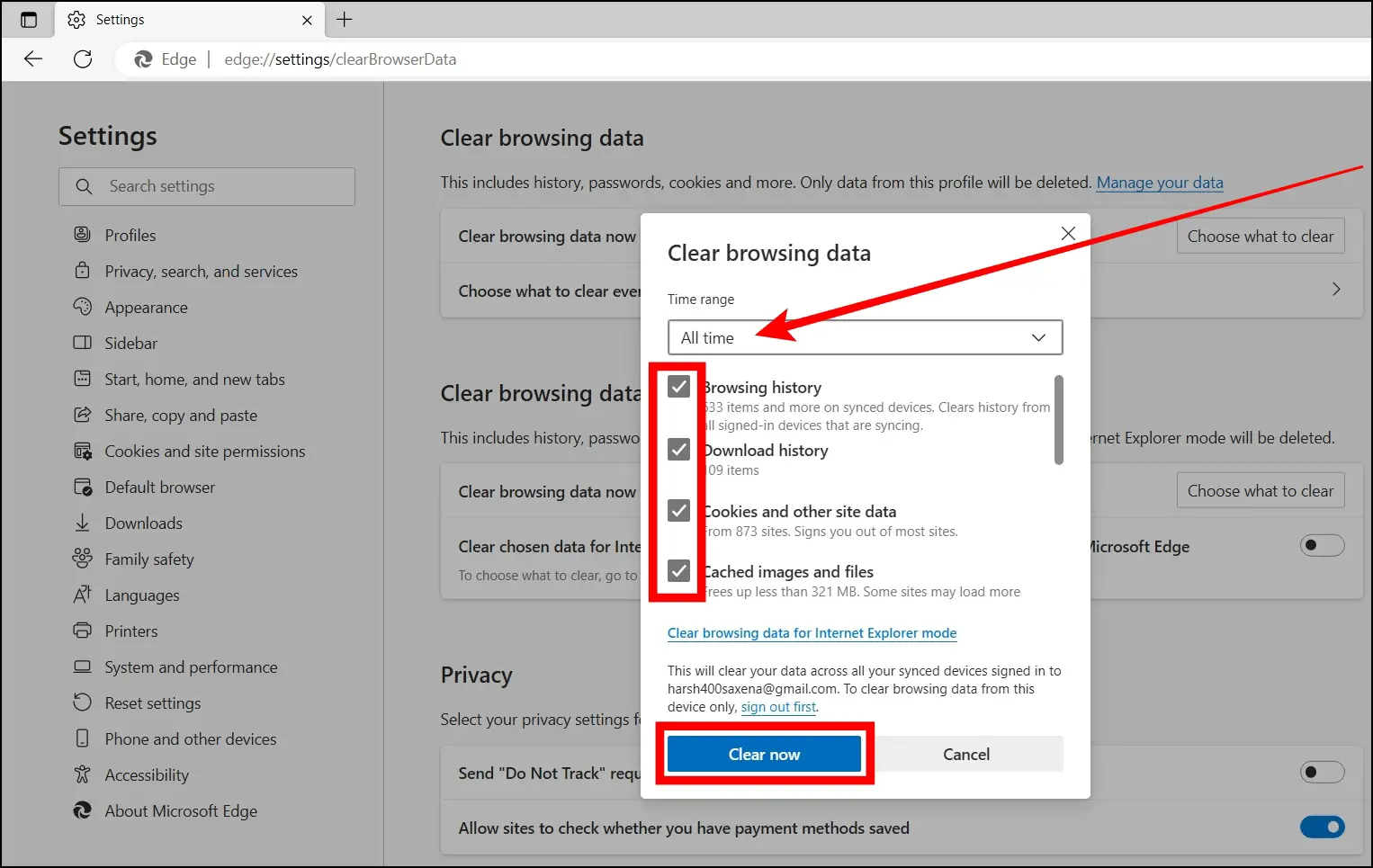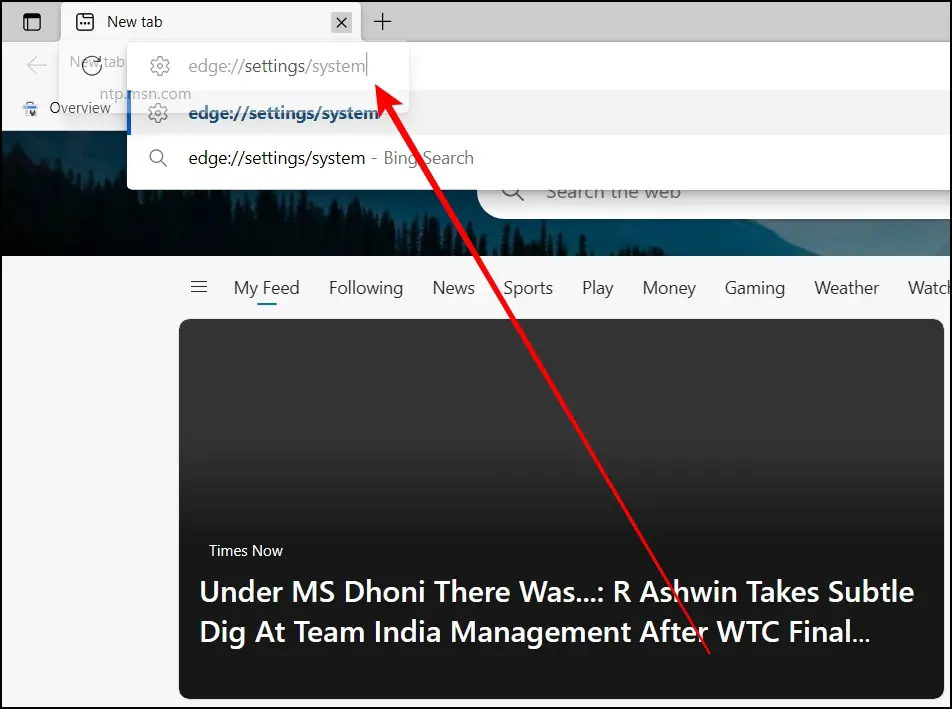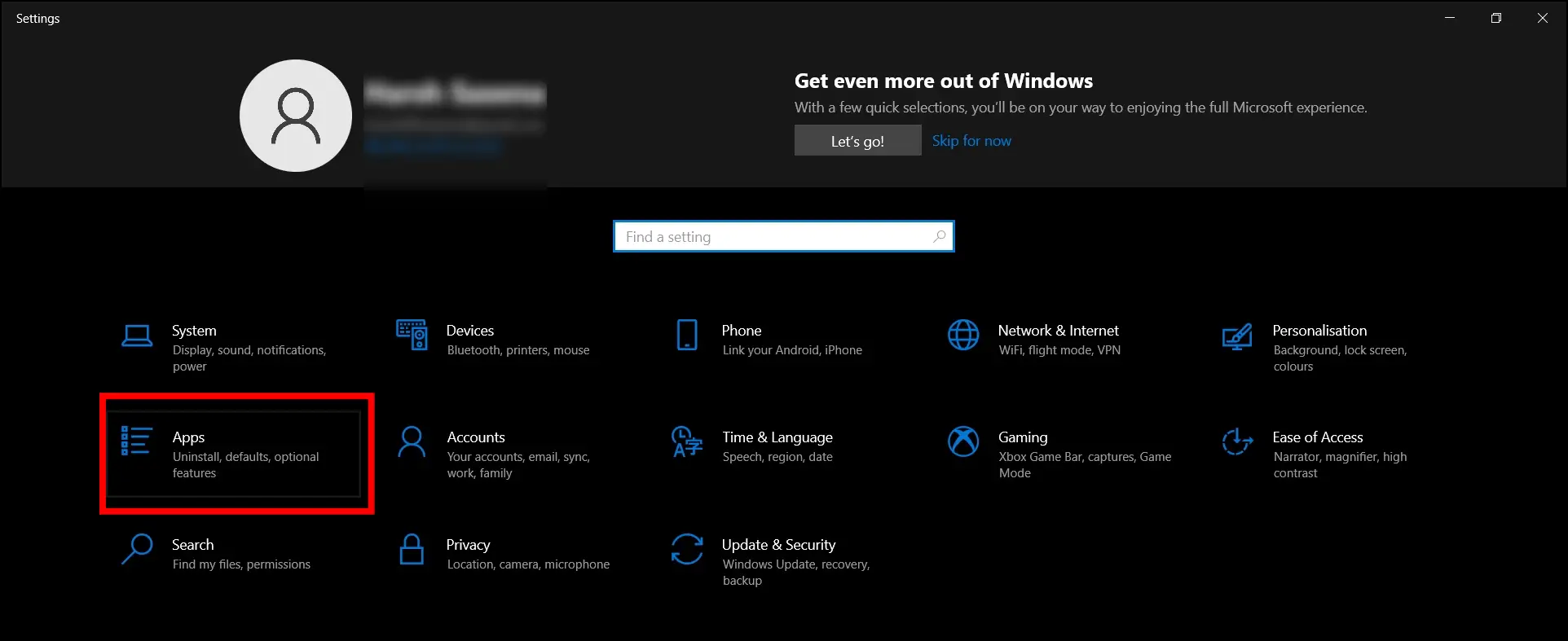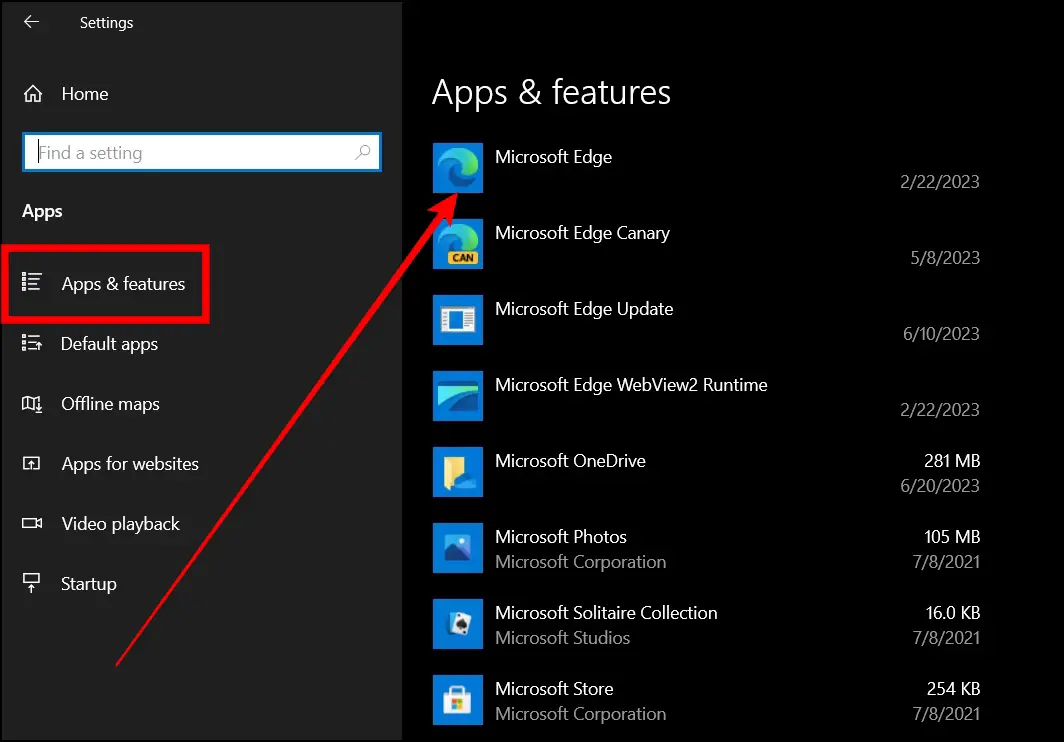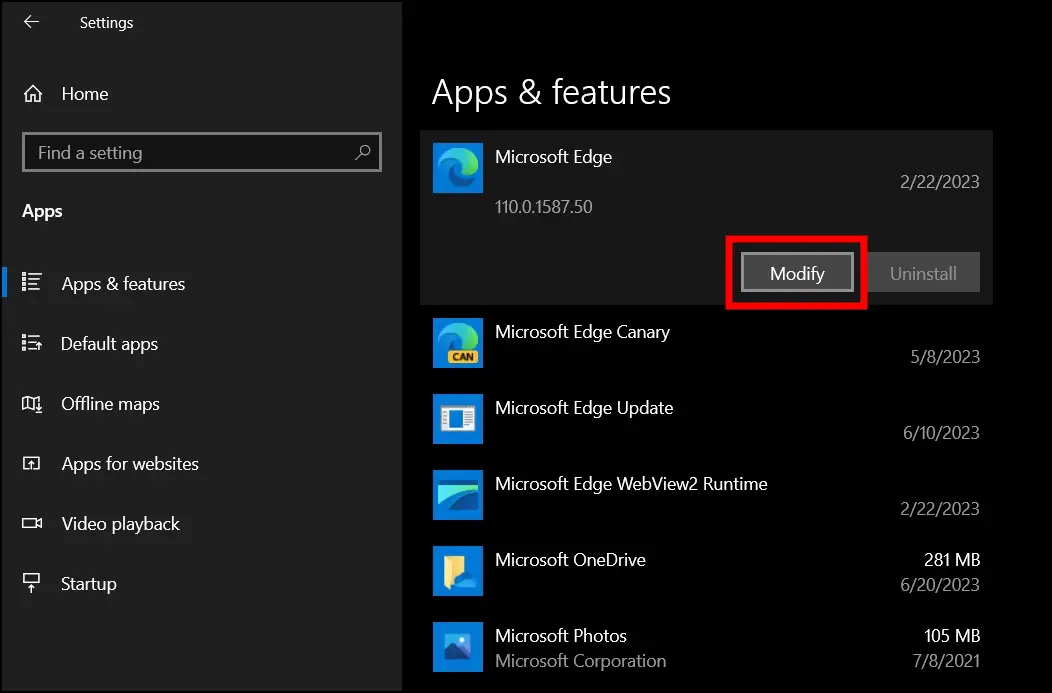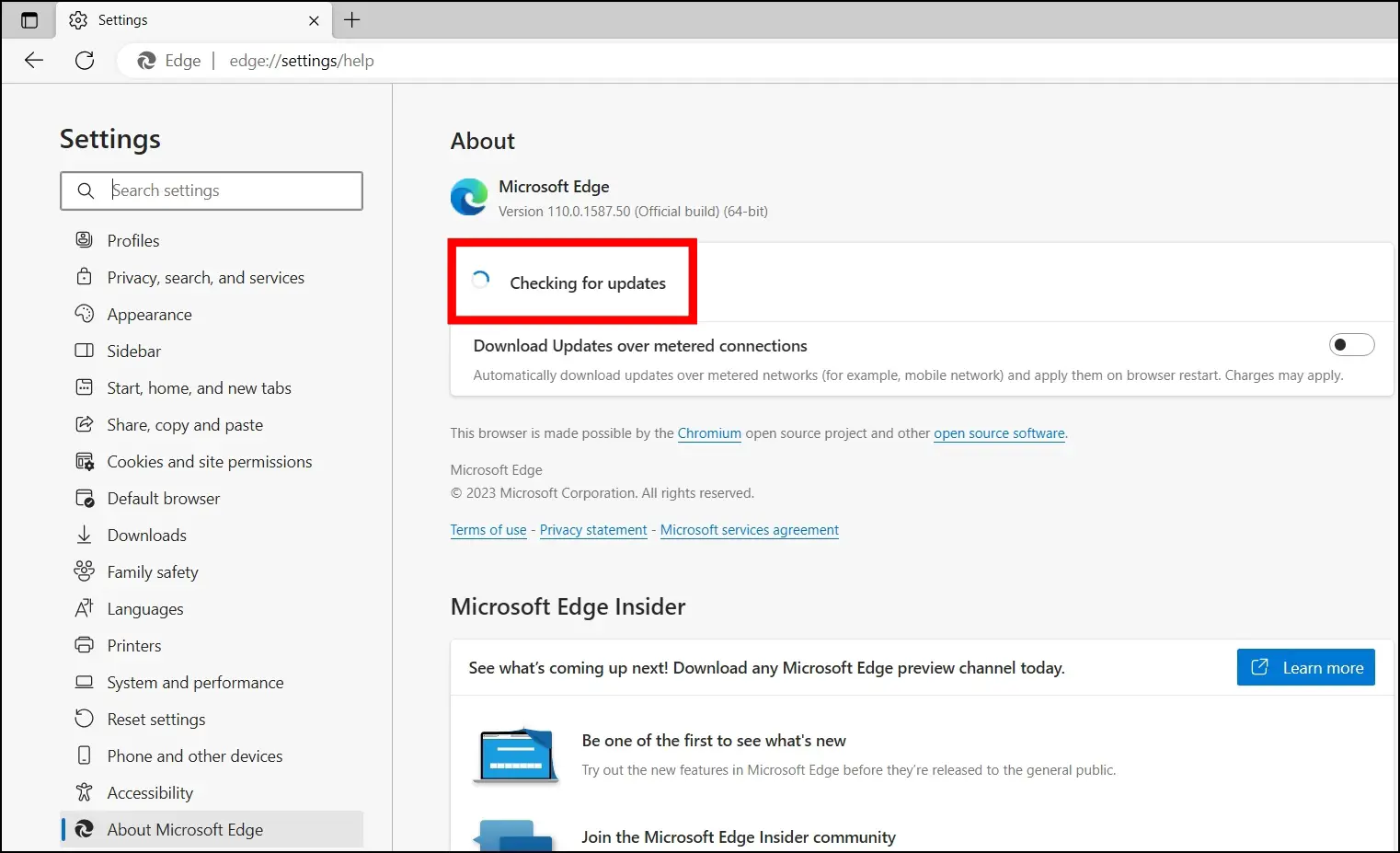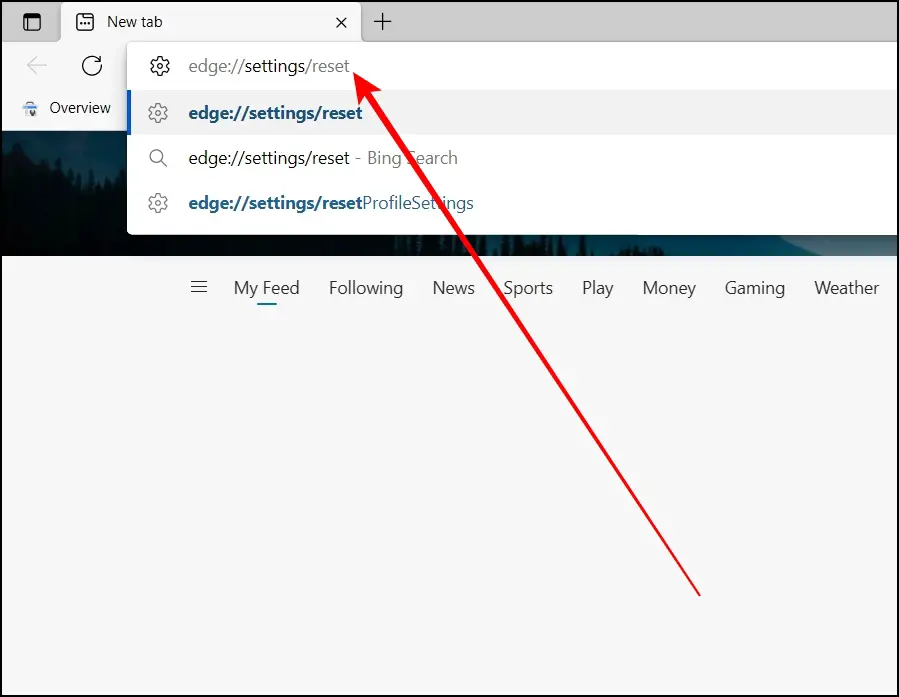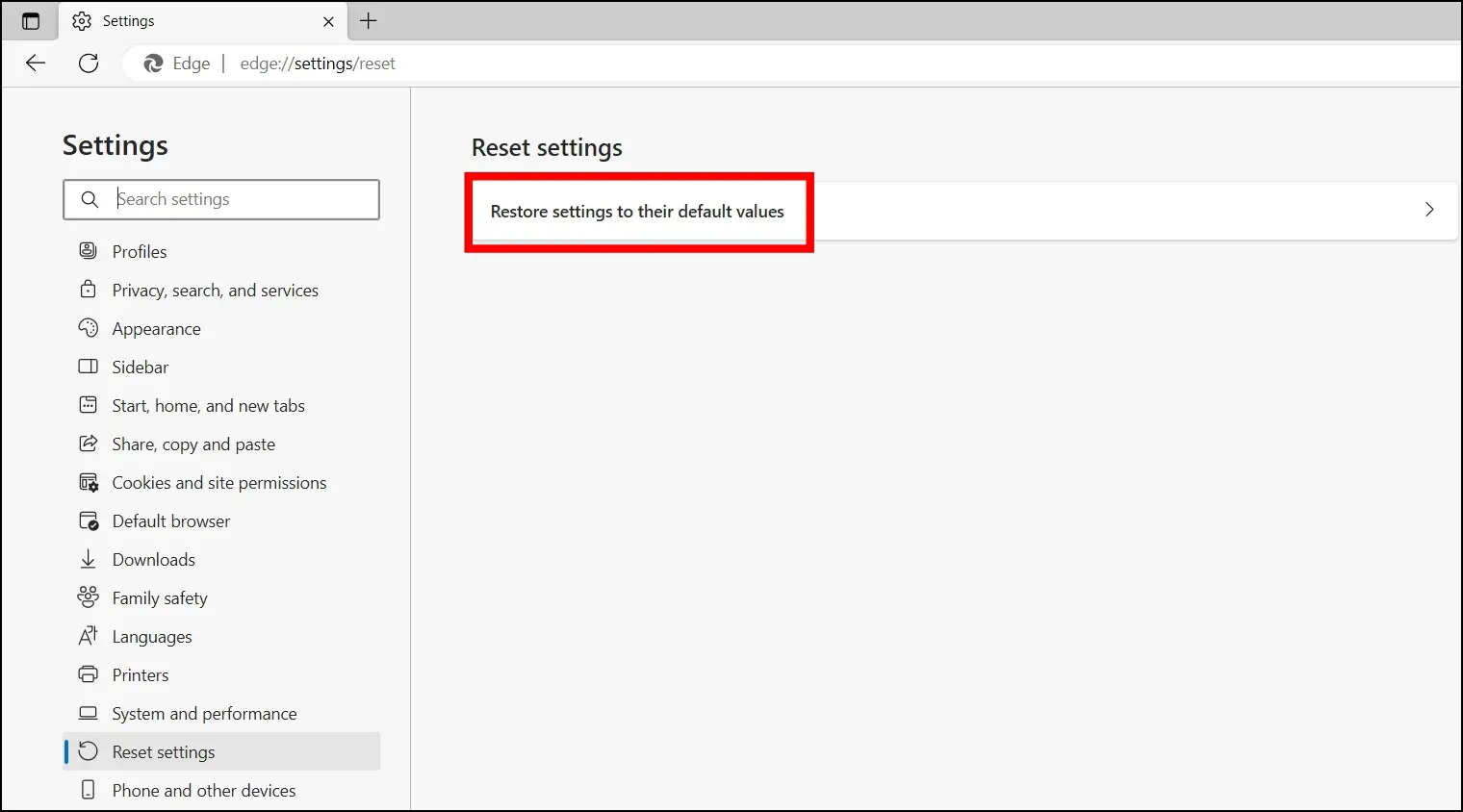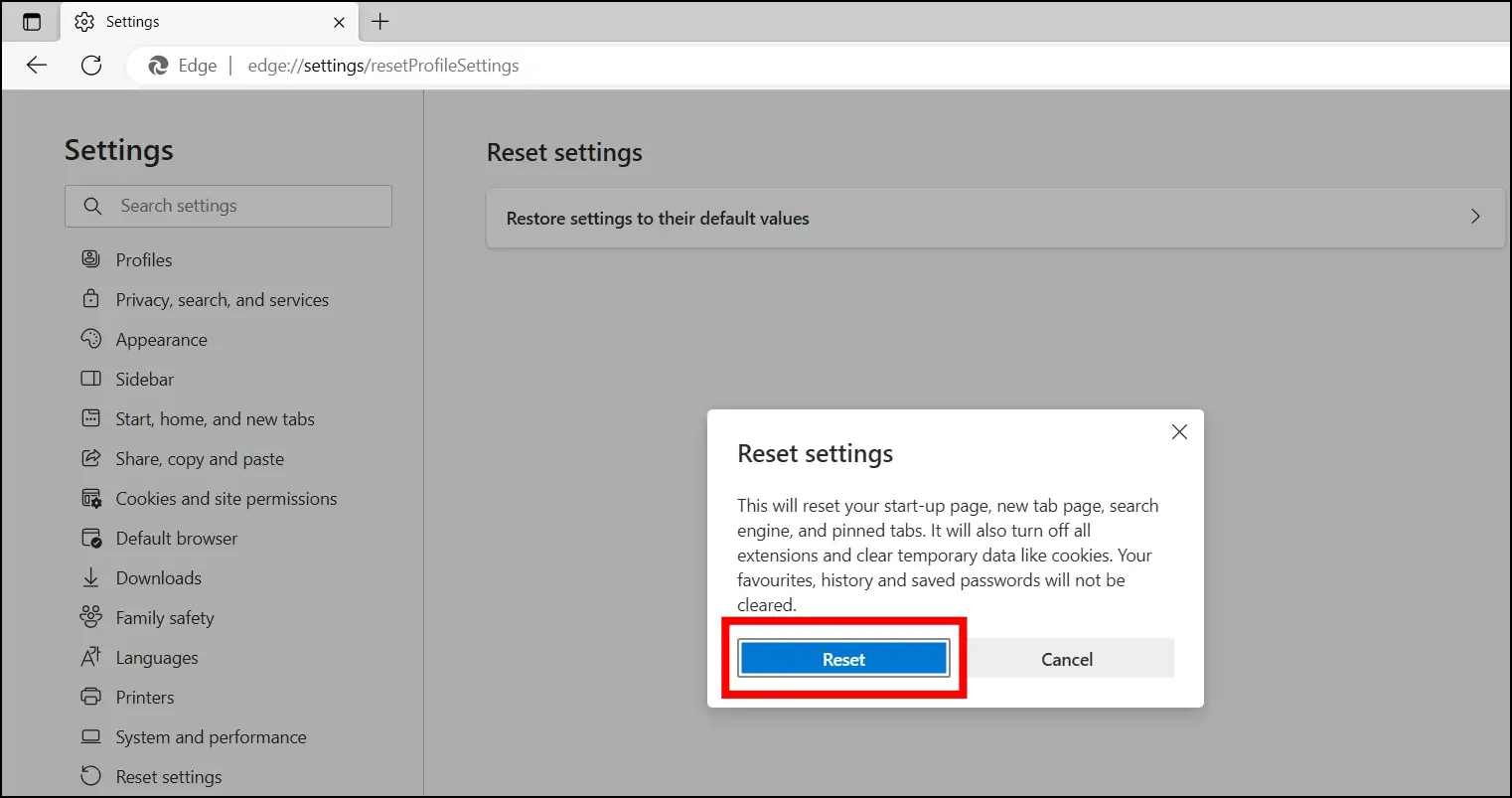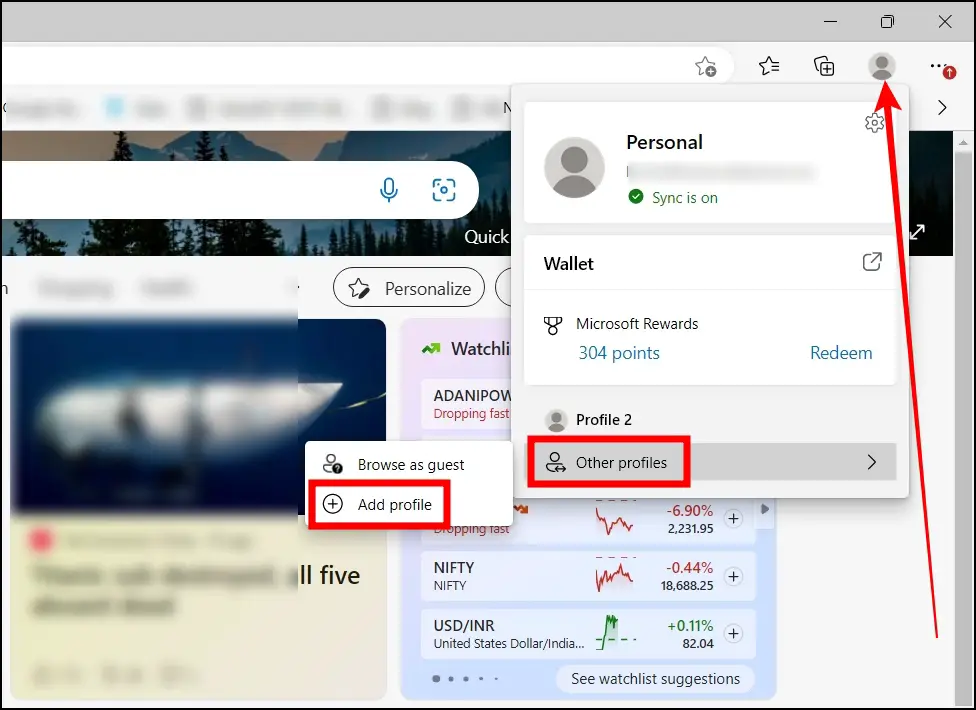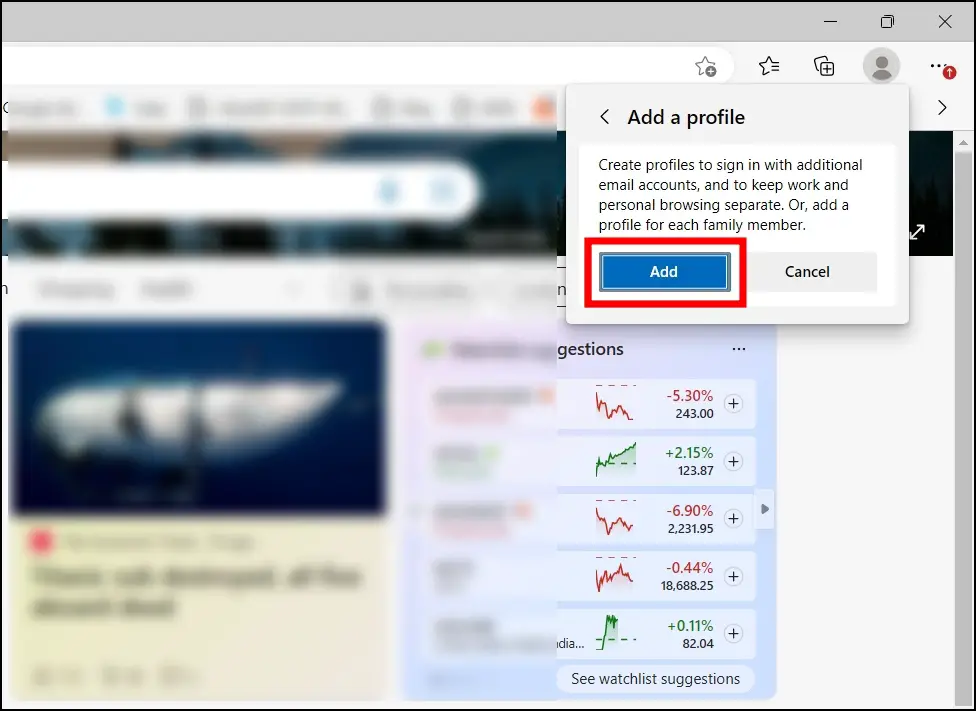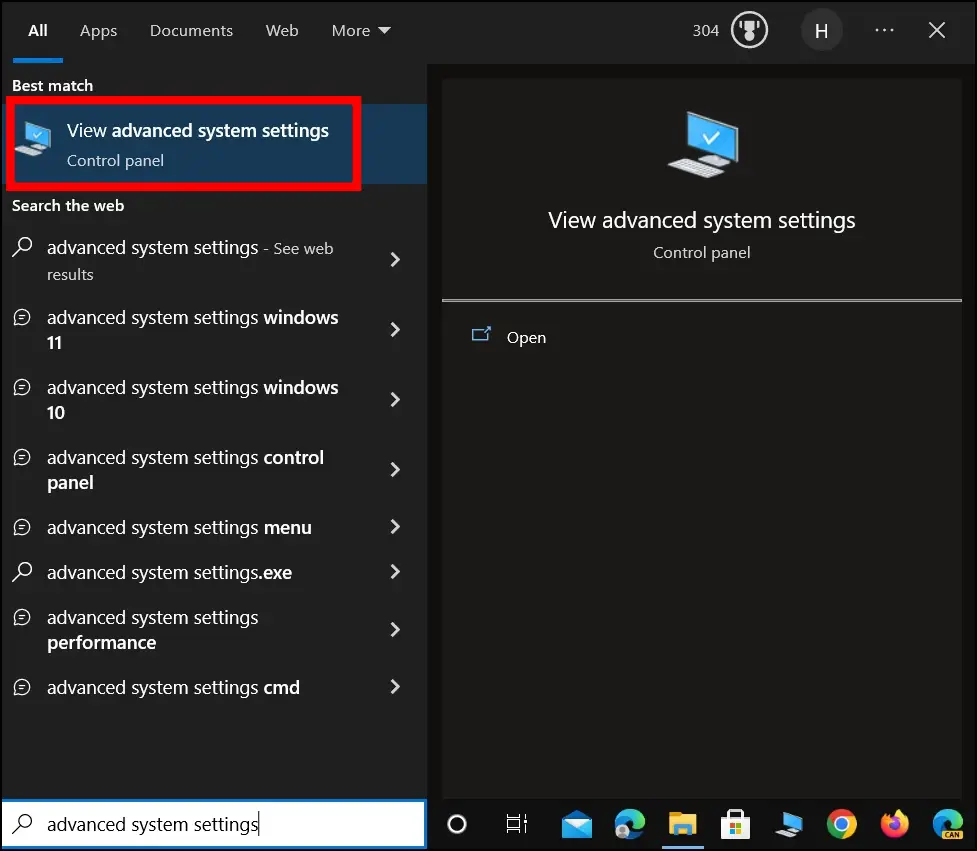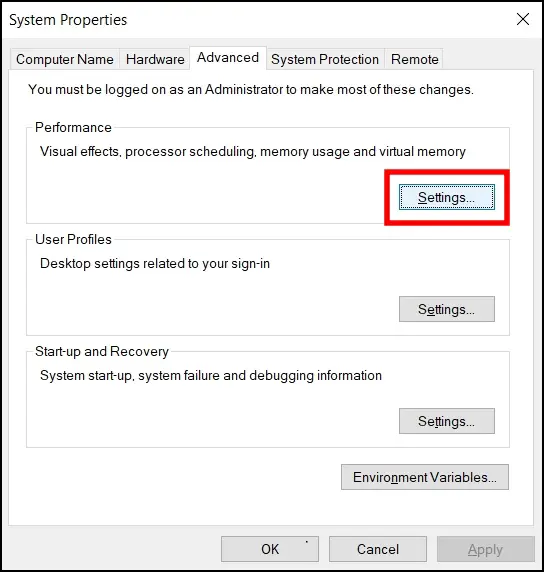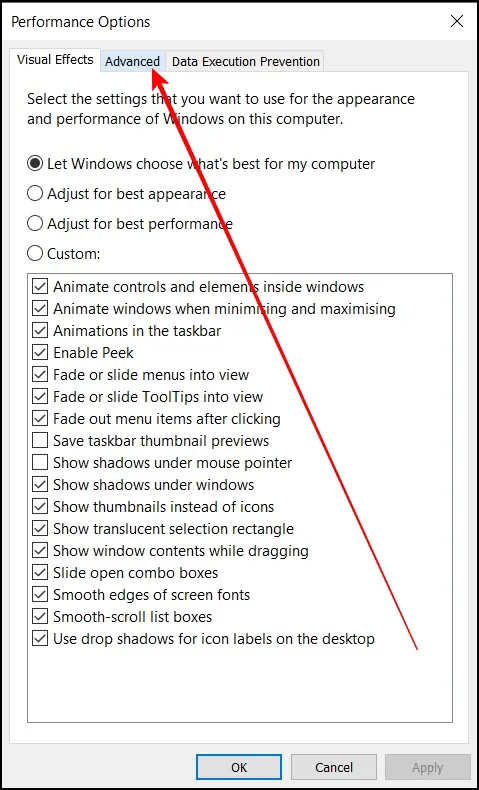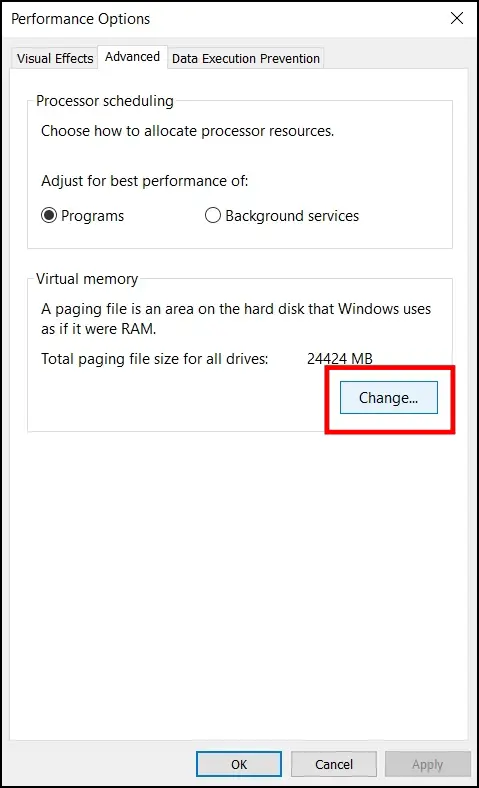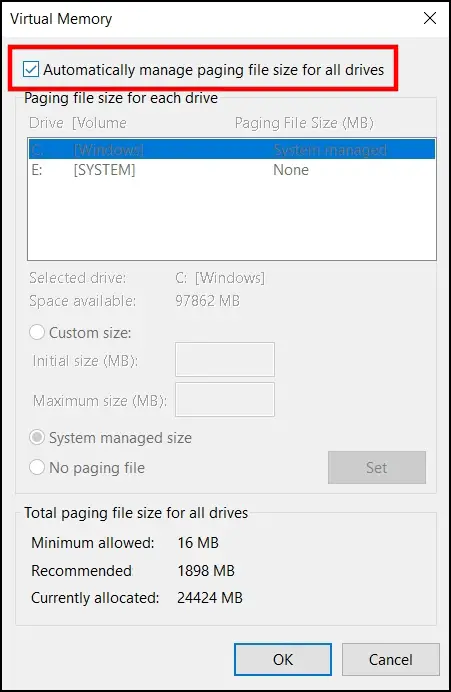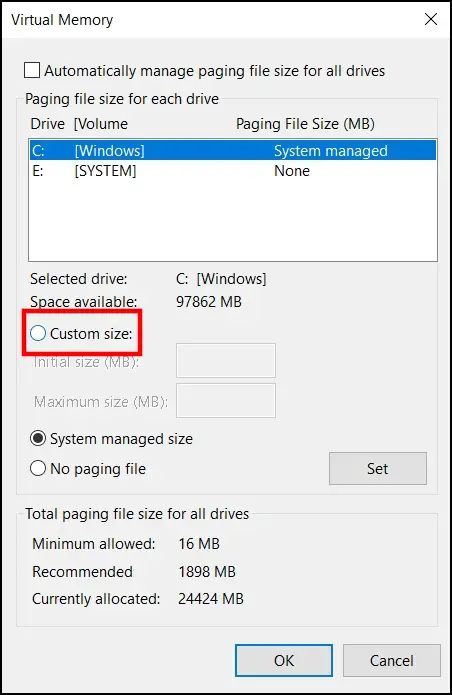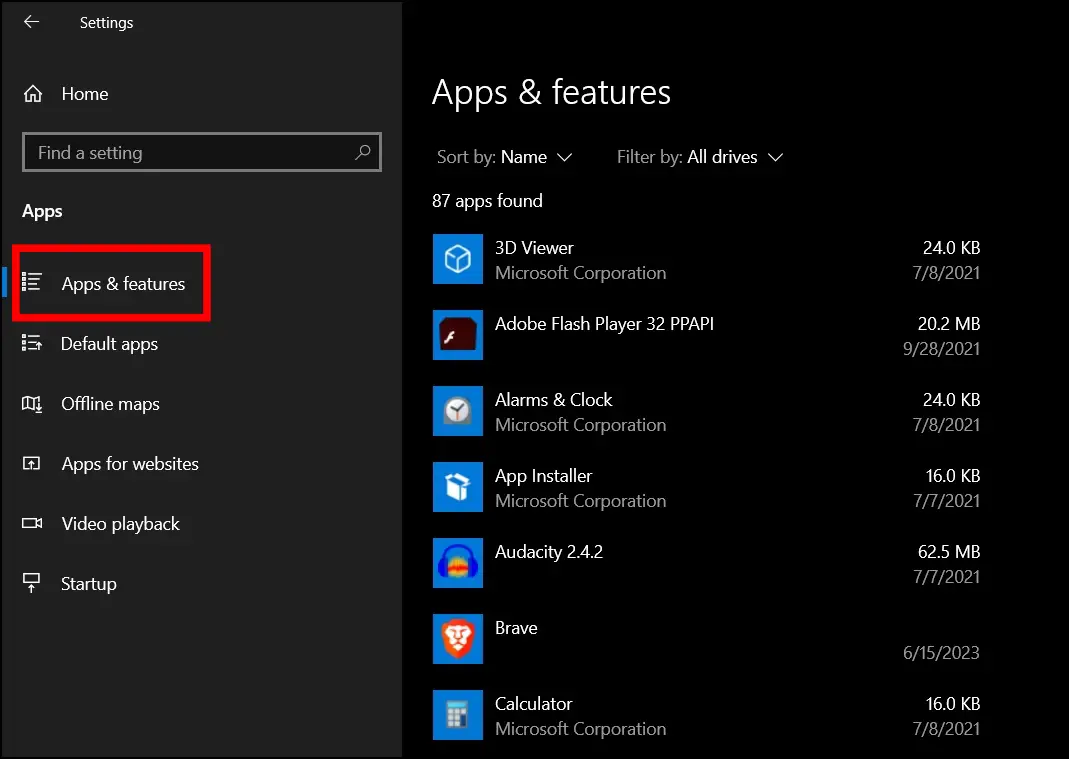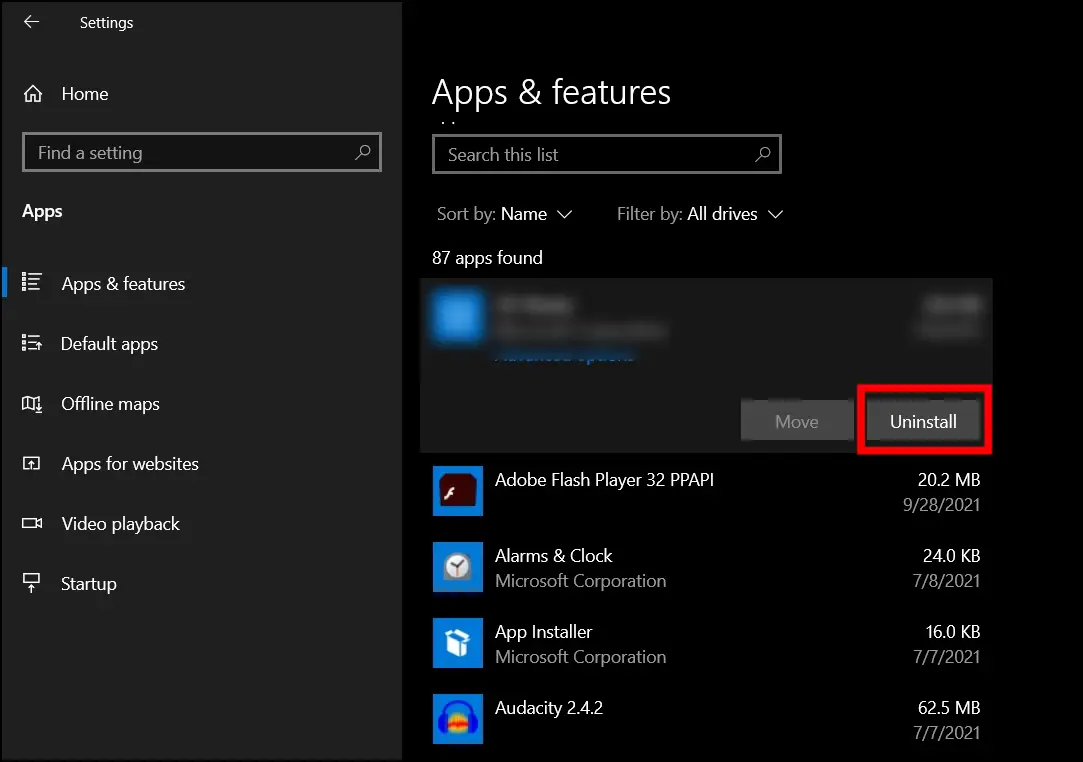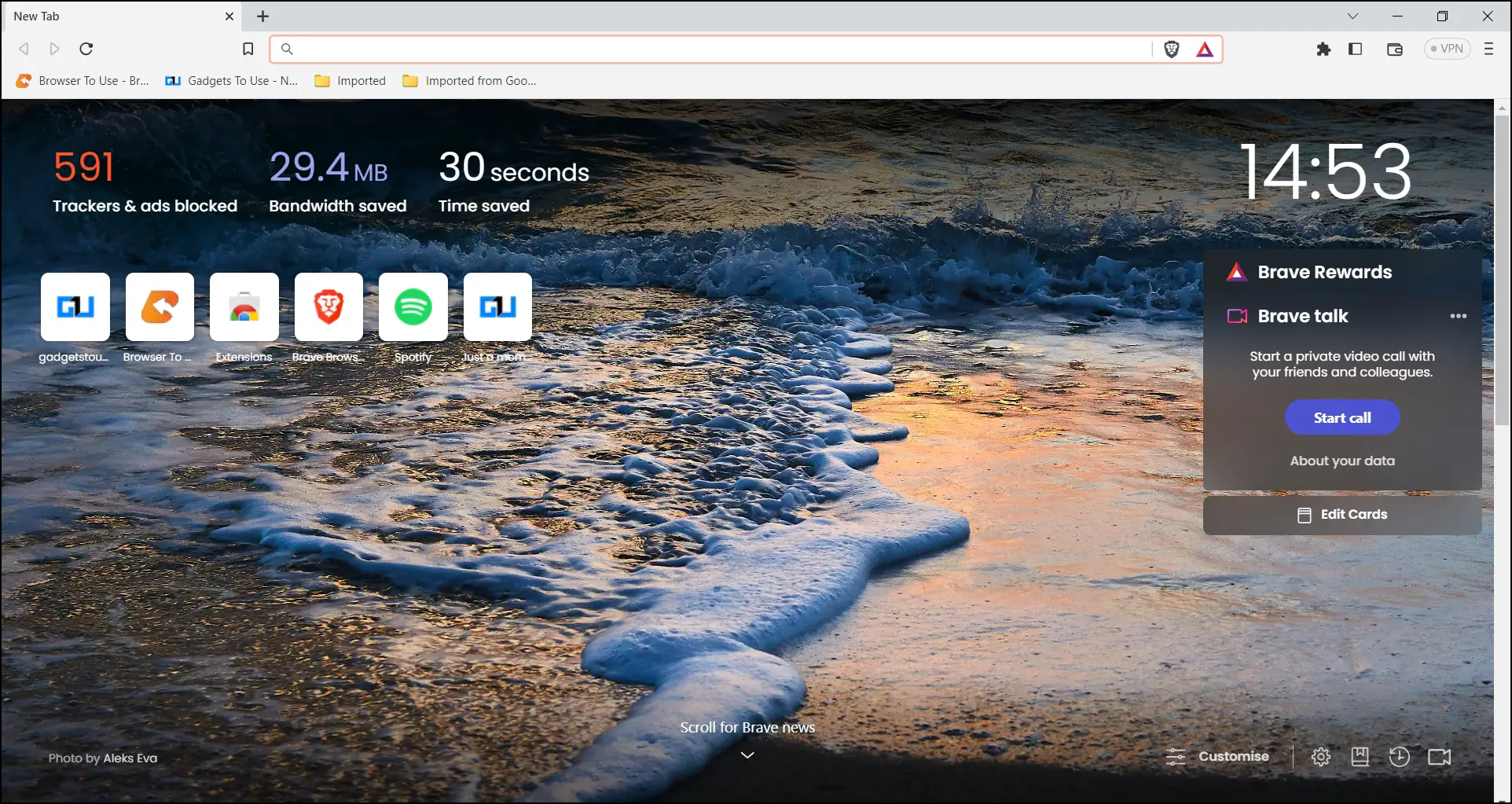Error code out of memory usually appears in Chrome or Edge
by Loredana Harsana
Loredana is a passionate writer with a keen interest in PC software and technology. She started off writing about mobile phones back when Samsung Galaxy S II was… read more
Updated on
- The Out of memory error code in Microsoft Edge occurs when your computer no longer has any spare memory to allocate to the browser or other programs.
- The leading causes of the error are memory-related and browser settings, and there are several ways of correcting the issue.
- How to fix Error code: Out of memory? For example, you may reset the browser using one of the methods below.
- CPU, RAM and Network limiter with hot tab killer
- Integrated with Twitch, Discord, Instagram, Twitter and Messengers directly
- Built-in sound controls and custom music
- Custom color themes by Razer Chroma and force dark pages
- Free VPN and Ad blocker
- Download Opera GX
Microsoft Edge users reported an Error code: Out of memory message while trying to open certain pages.
Most of the issues are memory-related, and they can go to the extent of slowing the machine due to the processes like network service.
As for the error, many reported Error code out of memory on Jupyter Notebook, as well as Windows 11 and Windows 10 PCs.
There are several ways to fix this problem, and most methods involve troubleshooting the Edge settings to clear it.
Why am I getting a out of memory error?
- Having a lot of Edge extensions and add-ons
- Opening many tabs in one window
- Lack of insufficient memory on your PC
- Using an outdated version of Edge
- Interference from the browser’s cookie and cache
This error implies that the resources or memory available in the Edge browser are insufficient to obtain and open the requested web page. In other words, we can say you are out of memory, or there is a Microsoft Edge memory leak.
Because both RAM and hard drive space are casually referred to as memory, some users believe the error message refers to the memory in the hard drive.
Following that, some will begin to delete files from the computer to free up memory. While this will thin the hard drive, it will not resolve your browser’s Out of memory error code.
Luckily, there are different ways to fix the issue and enjoy browsing seamlessly.
How do I fix Error code: Out of memory?
- Why am I getting a out of memory error?
- How do I fix Error code: Out of memory?
- 1. Try an alternative browser
- 2. Clear cache and cookies on Microsoft Edge
- 3. Remove any extensions and add-ons
- 4. Reduce memory usage of the browser
- 5. Repair Microsoft Edge
- 6. Reset the Microsoft Edge browser
- 6.1. Use the edge://settings/reset command
- 6.2. Use the Settings option
- 7. Change the page filing
1. Try an alternative browser
The Error code out of memory affects various web apps, including Facebook, YouTube, Canvas, Cypress, and Teams, but you can fix that using a different browser.
With built-in CPU and RAM limiting features, Opera GX is one of the best alternatives. Moreover, you can enable it by opening the sidebar panel in just a few clicks.
Built to handle in-browser gaming and streaming without interruption, Opera GX also integrates standard browsing features.
You can bookmark your favorite pages, customize your experience with dedicated extensions, and use the instant messaging sidebar to communicate with your peers quickly.
The browser is also very much focused on privacy, with a built-in anti-tracking feature and a free VPN with unlimited bandwidth. The VPN will hide your IP and also help you bypass geo-blocks.

Opera GX
Browse error-free with this performance-oriented with dedicated CPU and RAM controls and industry-leading privacy features.
2. Clear cache and cookies on Microsoft Edge
1. Open the Edge browser on your PC.
2. Click on the Settings option.
3. Click on the Privacy, search, and services tab to provide more options.
4. Select the Balanced option from the three to improve your privacy.
5. Go to the Clear browsing data tab and click the Choose what to clear button.
6. A pop-up will display where you have to choose the Time range, check the Cookies and other site data and Cached images and files options.
7. After you made your selection, click the Clear now button.
Using a browser such as Microsoft Edge saves information from websites you visit in its cache and cookies. Clearing these can help with a website’s formatting and loading issues and make your browsing more secure.
Clearing cache removes all the Edge errors. So restart the browser and try to re-access the web pages to see if it’s solved.
We recommend CCleaner, a professional tool that automatically cleans your browser’s cookies, trackers, internet history, download history, and cache. Plus, this software can even delete individual session activity.
3. Remove any extensions and add-ons
- Open the Edge browser and click on the three-dotted lines.
- Choose the Extensions option.
- Look for the list of the Installed extensions.
- Click on the extensions button to turn it off, and you may also click the Remove button to uninstall them.
Most users use add-ons and extensions to improve their experience on the web and automate some processes with the help of the add-ons. But too many of them can affect the browser’s performance by using more memory allocated.
4. Reduce memory usage of the browser
- Launch your Microsoft Edge browser.
- Press Shift + Esc on the keyboard to open the Browser Task Manager.
- Locate the browser tab that uses a lot of memory, click on it, and click the End process button.
Some things that affect memory usage include ads, screen resolution, the tab’s content, windows size, number of browser tabs open, e.t.c.
5. Repair Microsoft Edge
- Press Windows key + I to open the Settings app.
- Click on the Apps tab.
- Click on the Apps and features tab.
- Select the Edge browser.
- Click on the three-dotted lines and select Modify.
- Click on the Repair button when you receive a pop-up.
- Fix: RESULT_CODE_KILLED_BAD_MESSAGE Error Code on Microsoft Edge
- 3 Ways to Fix Microsoft Edge Error Code 3, 15, 1067
6. Reset the Microsoft Edge browser
6.1. Use the edge://settings/reset command
- Open the Edge browser.
- Type the following command in the address brand and hit Enter.
edge://settings/reset - Depending on your browser’s data, it will take a few minutes to pop up. Next, choose the Restore settings to their default values option.
- You will get a notification alerting you of the reset. Click on the Reset button.
Resetting the Edge browser brings all the settings to default. It will clear all the tabs and delete all the cookies and cache, maintaining the history and the saved passwords.
Note that you may also have the error code out of memory Edge error on platforms like Xbox.
6.2. Use the Settings option
- Launch your browser and click on the Settings option.
- Click on the Reset settings option.
- Click the Restore settings to their default values.
- A reset pop-up will emerge. Click on the Reset button.
Once done, double-check to see if the error code out of memory error in Edge is fixed; if not, proceed to a different solution.
7. Change the page filing
- Go to the Search button, search for Advanced System Settings, and hit Enter.
- Click on the Advanced tab.
- Select the Settings button in the Performance section.
- Click on the Advanced tab.
- Hit the Change button.
- Untick the Automatically manage page file size for all drives option.
- Select the Custom size button and in the Initial size, enter the Recommended size. Then, on the Maximum size box, enter Currently allocated values.
- Click on the Set button, then OK to apply the changes.
Fixing the issue takes a few minutes when you do the right thing. However, it requires fewer skills, and anyone can fix it. The code comes in some variants; sometimes, you may have an error code that says this page is having a problem.
Users need to know that some errors occur when they browse. There is no need to panic but carry out the different troubleshooting methods.
However, it is good to reduce the resources, especially the hardware resources that also affect memory.
Before applying those fixes, when you encounter the problem, perform basic troubleshooting, like restarting the PC and browser.
Most browsers also have this issue, and you can use the steps stated above to correct it. For example, you can check out how to solve the Server execution failed error on Chrome.
Which method helped you fix the error? Do not hesitate to let us know in the comments section below.
- Код ошибки «Недостаточно памяти» возникает, когда на вашем компьютере больше нет свободной памяти для выделения браузеру или другим программам.
- Основные причины ошибки связаны с памятью и настройками браузера, и есть несколько способов исправить проблему.
- Например, вы можете сбросить настройки браузера одним из двух описанных ниже способов.
Вместо того, чтобы исправлять проблемы с Edge, обновите браузер до лучшего: Опера
Вы заслуживаете лучшего браузера! 350 миллионов человек ежедневно используют Opera — полнофункциональную навигацию с различными встроенными пакетами, повышенным потреблением ресурсов и великолепным дизайном.Вот что умеет Опера:
- Простая миграция: используйте ассистент Opera для переноса существующих данных, таких как закладки, пароли и т. д.
- Оптимизируйте использование ресурсов: ваша оперативная память используется более эффективно, чем Chrome.
- Повышенная конфиденциальность: бесплатный и безлимитный встроенный VPN
- Нет рекламы: встроенный блокировщик рекламы ускоряет загрузку страниц и защищает от интеллектуального анализа данных
- Скачать Оперу
Microsoft Edge разделяет некоторые механизмы с браузером Chrome, заставляя его использовать больше памяти и потреблять много ресурсов ПК. Когда они открывают новую веб-страницу в браузере Edge, большинство пользователей получают код ошибки «Недостаточно памяти». Из-за этого страница не открывается, что доставляет неудобства пользователю.
Большинство проблем связаны с памятью и другими настройками Chrome. Проблема может доходить до замедления работы машины из-за таких процессов, как сетевая служба.
Есть несколько способов решить эту проблему. Большинство методов включают устранение неполадок в настройках Edge для их очистки. В этом руководстве мы рассмотрим несколько способов, которые вы можете использовать для устранения кода ошибки «Недостаточно памяти».
Каковы причины появления кода ошибки «Недостаточно памяти» в Edge?
Эту проблему вызывают несколько проблем, связанных с браузером и памятью. Некоторые из проблем включают в себя:
- Наличие множества расширений и дополнений Edge
- Открытие многих вкладок в одном окне
- Отсутствие недостаточного объема памяти на вашем ПК
- Использование устаревшей версии Edge
- Помехи от файлов cookie и кеша браузера
Поскольку и ОЗУ, и место на жестком диске небрежно называют памятью, некоторые пользователи считают, что сообщение об ошибке относится к памяти на жестком диске.
Вслед за этим некоторые начнут удалять файлы с компьютера, чтобы освободить память. Хотя это уменьшит размер жесткого диска, оно не устранит код ошибки вашего браузера «Недостаточно памяти».
К счастью, есть разные способы решить эту проблему и наслаждаться беспрепятственным просмотром.
Как я могу исправить код ошибки «Недостаточно памяти» в Edge?
1. Очистите файлы cookie и кэш браузера Edge
- Открыть Пограничный браузер и нажмите на Настройки вариант.
- Нажми на Конфиденциальность, поиск и службы вкладку, чтобы предоставить дополнительные параметры.
- Выберите Сбалансированный вариант из трех, чтобы улучшить вашу конфиденциальность.
- Перейти к Очистить данные просмотра вкладку и нажмите Выберите, что очистить кнопка.
- Появится всплывающее окно, где вы должны выбрать Временной интервал, проверить Файлы cookie и другие данные сайта, Кэшированные изображения и файлы варианты и нажмите кнопку Теперь ясно вариант.
Очистка кеша удаляет все ошибки Edge. Перезапустите браузер и попробуйте снова получить доступ к веб-страницам, чтобы увидеть, решена ли проблема.
Использование браузера, такого как Microsoft Edge, сохраняет информацию с веб-сайтов, которые вы посещаете, в своем кеше и файлах cookie.
Их удаление может помочь решить проблемы с форматированием и загрузкой веб-сайта и сделать ваш просмотр более безопасным.
Мы рекомендуем CCleaner, профессиональный инструмент, который автоматически очищает файлы cookie, трекеры, историю интернет-поиска, историю загрузок и кеш вашего браузера. Кроме того, это программное обеспечение может даже удалять активность отдельных сеансов.
2. Удалите все расширения и надстройки
- Открыть Пограничный браузер и нажмите на линии из трех точек.
- Выбрать Расширения вариант.
- Ищите в списке Установленные расширения.
-
Нажмите на кнопку расширения, чтобы отключить его, или нажмите кнопку Удалять кнопку, чтобы удалить их.
Большинство пользователей используют аддоны и расширения, чтобы улучшить свою работу в Интернете и автоматизировать некоторые процессы с помощью аддонов. Но их слишком много может повлиять на производительность браузера из-за использования большего объема памяти, выделенной для браузера.
3. Попробуйте альтернативный браузер
В целом Edge — хороший и надежный браузер, но если вы продолжаете получать сообщения об ошибках, самое быстрое решение — переключиться на другой браузер.
Совет эксперта: Некоторые проблемы с ПК трудно решить, особенно когда речь идет о поврежденных репозиториях или отсутствующих файлах Windows. Если у вас возникли проблемы с исправлением ошибки, возможно, ваша система частично сломана. Мы рекомендуем установить Restoro, инструмент, который просканирует вашу машину и определит, в чем проблема.
кликните сюда скачать и начать ремонт.
Многочисленные жизнеспособные альтернативы потребляют минимальные системные ресурсы, обеспечивая высокую скорость загрузки.
Мы рекомендуем вам попробовать Опера потому что он предлагает лучший баланс стабильности, безопасности и производительности.
Пользовательский интерфейс прост в использовании. Вы можете персонализировать его в соответствии с вашими потребностями и вашим рабочим пространством. Он имеет простые параметры закладок и возможность создавать несколько папок и подпапок, чтобы отслеживать ваши самые важные веб-страницы.
Кроме того, Opera интегрирует несколько платформ социальных сетей, чтобы вы могли легко получить к ним доступ прямо с боковой панели. Просто войдите в систему, чтобы оставаться на связи со своими коллегами.
Браузер также включает в себя большую коллекцию бесплатных загружаемых дополнений. Мини-игры, приложения для повышения производительности, переводчики, средства проверки орфографии и другие функции могут быть интегрированы.
Еще одна вещь, которую следует отметить, это то, что Opera включает бесплатный встроенный VPN. Он защищает ваше соединение и позволяет получить доступ к контенту с географическим ограничением.
⇒Получить оперу
4. Уменьшить использование памяти браузером
- Запускай Браузер Microsoft Edge.
- Нажимать Сдвиг + Esc на клавиатуре, чтобы открыть Диспетчер задач браузера.
- Найдите вкладка браузера который использует много памяти, щелкните его правой кнопкой мыши и Завершить процесс.
Некоторые вещи, которые влияют на использование памяти, включают рекламу, разрешение экрана, содержимое вкладки, размер окна, количество открытых вкладок браузера и т. д.
Подробнее об этой теме
- Более 3 исправлений для status_access_violation в Microsoft Edge
- Internet Explorer открывает Edge: как остановить перенаправления MS Edge
- Устранение ошибки STATUS_BREAKPOINT с кодом ошибки Edge
5. Восстановить Microsoft Edge
- Нажимать Окна ключ + я открыть Настройки приложение.
- Нажми на Программывкладка
- Нажми на Приложения и функции вкладка
- Выберите Пограничный браузер.
- Нажми на линии из трех точек и выберите Изменить.
- Нажми на Восстановить браузер кнопку, когда вы получаете всплывающее окно.
6. Сбросить браузер Microsoft Edge
Используйте команду edge://settings/reset
- Открыть Пограничный браузер. Введите следующую команду на вкладке край://настройки/сброс и ударил Войти.
- В зависимости от данных вашего браузера, это может занять несколько минут. Выбрать Восстановить настройки до значений по умолчаниювариант.
- Вы получите уведомление о сбросе. Нажми на Перезагрузить кнопка.
Сброс браузера Edge возвращает все настройки по умолчанию. Он очистит все вкладки и удалит все файлы cookie и кеш, сохранив историю и сохраненные пароли.
Используйте параметр «Настройки»
- Запустите браузер и нажмите кнопку Настройки вариант.
- Нажми на Сбросить настройки вариант.
- Нажмите Восстановить настройки до значений по умолчанию.
- Появится всплывающее окно сброса. Просто нажмите на Перезагрузить кнопка.
7. Изменить оформление страницы
- Перейти к Поиск кнопка, поиск Расширенные системные настройки, и ударил Войти.
- Нажми на Передовой вкладка
- Выберите Настройкикнопка на Вкладка «Производительность».
-
Нажмите на Передовой вкладка снова.
- Нажмите на Сдача кнопка.
- Снимите галочкуАвтоматически управлять размером файла подкачки для всех дисковвариант.
- Выберите Обычный размер кнопку и в Начальный размер, введите Рекомендуемый размер. На Максимальный размер коробка, введите Текущие выделенные значения.
- Нажми на Набор кнопку, а затем ХОРОШО применить изменения.
Сколько времени требуется, чтобы исправить код ошибки Edge из памяти?
Устранение проблемы занимает несколько минут, если вы все делаете правильно. Это требует меньше навыков, и каждый может это исправить.
Пользователи должны знать, что при просмотре возникают некоторые ошибки, не нужно паниковать, а использовать различные методы устранения неполадок. Хорошо уменьшить ресурсы, особенно аппаратные ресурсы, которые также влияют на память.
Перед применением этих исправлений, если вы столкнулись с проблемой, сначала выполните основные действия по устранению неполадок, например, перезагрузите компьютер и браузер.
У большинства браузеров также есть эта проблема, и вы можете использовать те же шаги, что и выше, чтобы исправить ее. Например, вы можете узнать, как решить Ошибка выполнения сервера в Chrome.
Какой метод помог вам исправить ошибку? Не стесняйтесь, дайте нам знать в разделе комментариев ниже.

- Загрузите этот инструмент для восстановления ПК получил рейтинг «Отлично» на TrustPilot.com (загрузка начинается на этой странице).
- Нажмите Начать сканирование чтобы найти проблемы Windows, которые могут вызывать проблемы с ПК.
- Нажмите Починить все для устранения проблем с запатентованными технологиями (Эксклюзивная скидка для наших читателей).
Restoro был скачан пользователем 0 читателей в этом месяце.
Microsoft Edge has grown in popularity as a result of its clean style, quickness, and advanced functionality. However, just like other browsers, Edge is not without bugs and issues. “Out of Memory” is a common problem that users get When attempting to open specific pages in the browser, and it may hinder their surfing experience. In this article, you will learn different ways to fix Error Code: Out of Memory in Microsoft Edge.
Microsoft Edge Running Out of Memory? Here’s the Fix
When you get an “Out of Memory” error in the Edge browser, it means that the browser’s allocated memory has been exhausted. As a result, Edge cannot manage additional activities and may unexpectedly freeze or crash.
This problem usually occurs when you have several tabs open, each of which consumes a substantial amount of memory. It may also occur due to memory leaks in the browser or conflicting extensions and plugins. Follow the below methods to resolve this issue and improve Edge’s performance.
Method 1- Close Unnecessary Tabs
The first step in resolving the out-of-memory error is to close unnecessary tabs. Since each open tab requires memory resources, limiting the number of open tabs can free up memory for other operations. Here’s how you can do it:
Step 1: On the browser, press the Shift + Esc keys to open the Browser Task Manager.
Step 2: Find out which tabs are utilizing the most memory. Select the tab, then press the End Process button to close it.
Method 2- Remove Extensions or Add-ons
Another thing you can do is disable or remove unnecessary extensions. Extensions and plugins can contribute to memory usage, especially if they are poorly optimized or incompatible with the current Edge version. Disabling or removing unnecessary extensions can minimize memory consumption and enhance the browser’s stability. Here’s how you can do it:
Step 1: Open the Microsoft Edge browser on your system.
Step 2: Tap on the three-dot icon and select Extensions.
Step 3: Tap on Manage Extensions to open the extensions page.
Step 3: On the Extensions page, turn off the toggle for each extension you don’t use to disable it.
Method 3- Clear Cache and Cookies
You can also try clearing all of your web browser’s cache and cookies because outdated and bloated browsing data degrades browser performance and causes errors such as “Out of Memory.” To resolve similar issues, erase the cache and cookies from your web browser and check to see if the error has been resolved. Here’s how you can do it:
Step 1: Open the Microsoft Edge browser on your PC.
Step 2: Type edge://settings/privacy in the address bar and hit enter.
Step 3: Tap on Choose What to Clear next to Clear browsing data now.
Step 4: Select Time Range to All Time and choose the checkboxes for Cookies and other site data and Cached images and files.
Step 5: Finally, click on Clear Now.
Method 4- Disable Hardware Acceleration
Hardware acceleration is a feature that improves browser performance by utilizing the GPU (Graphics Processing Unit). However, it can contribute to memory-related issues, such as the “Out of Memory” error, in some instances. This issue can be resolved by disabling hardware acceleration.
To turn off hardware acceleration in Microsoft Edge, follow the below steps:
Step 1: Open the Edge browser on your system.
Step 2: Type edge://settings/system in the address and hit enter to open Settings.
Step 3: Turn on the toggle next to Use hardware acceleration when available.
Once done, check whether the problem has been resolved. If not, move on to the next fix.
Method 5- Repair Microsoft Edge
You can also try repairing the Microsoft Edge browser on your system, as there might be some issues with the application. Follow the steps below to repair it on your Windows computer:
Step 1: Press the Windows + I keys to open Settings.
Step 2: Click on Apps, then tap Apps & Features.
Step 3: Select the Edge browser from the app list.
Step 4: Tap on Modify from the options that appear.
Step 5: On the next screen, tap on Repair and follow the on-screen instructions.
Method 6- Update the Browser
Bug fixes, performance improvements, and security patches are frequently included in software upgrades. Memory-related issues in older versions of the Edge browser may have been addressed in subsequent upgrades. As a result, keeping your browser up to date is important. Follow the below steps to update Edge.
Step 1: Open the Microsoft Edge browser on your system.
Step 2: Type edge://settings/help and hit enter.
Step 3: Edge will automatically check for and install any updates if they are available.
Method 7- Reset Edge to its Default
You can also try resetting the Microsoft Edge browser to its default settings. Follow the steps below to do so.
Step 1: Open the Microsoft Edge browser on your PC.
Step 2: Type edge://settings/reset in the address bar and hit enter.
Step 3: Click on Restore settings to their default values.
Step 4: Confirm it by tapping on the Reset button.
Method 8- Create a New Profile
It’s possible that your user profile is corrupted, and that’s why you keep getting the error message. If that’s the reason, consider creating a new user profile in the browser, and your issue should be fixed. Here’s how you can do it:
Step 1: Open the Edge browser on your system.
Step 2: Click on the profile icon at the top-right corner.
Step 3: Tap on Other profiles, then choose Add Profile.
Step 4: Select Add, and a profile will be created successfully.
Method 9- Increase the Virtual Memory Allocation
Increasing the virtual memory allotment in Edge can help prevent the “Out of memory” error. Follow these procedures to modify the virtual memory settings on your Windows computer:
Step 1: Press the Windows key, type Advanced System Settings, and open it.
Step 2: On the Advanced tab, select Settings under the Performance section.
Step 3: Tap on the Advanced tab.
Step 4: Click on the Change button under the Virtual Memory.
Step 5: Unselect the box to Automatically manage page file sizes for all drives.
Step 6: Select the Custom size and specify a higher value for the maximum size.
Step 7: Finally, tap OK to save the changes.
Method 10- Free Up Storage Space
For maximum usage of the page file system, you must clear at least 10-15% of the space on the Windows 11 installation drive. You can uninstall large applications from your Windows 11 PC by following these steps:
Step 1: Press the Windows + I keys to open Settings.
Step 2: Tap on Apps, then choose Apps & Features.
Step 3: Scroll down the list of installed apps and look for the unwanted apps taking up a large space.
Step 4: Select it, then choose Uninstall.
Step 5: Follow the on-screen instructions to remove it from your system. Repeat the same steps to delete other unnecessary apps.
Method 11- Switch to Another Browser
If neither approach worked and you still see the Out of Memory error on the Edge browser, you should try using a different browser, as there may be a problem with yours. Alternate browsers like Chrome, Brave, or Safari are usually more compatible with web pages.
But if you have a low-end or old computer, we’d recommend debloating Edge first to see if it improves its performance and resolves the memory issue.
(Resolved) Out of Memory Error on Microsoft Edge
This is how you can fix the Edge Out of Memory error. I hope the above article helps you fix the “Not enough memory to open this page. Try closing other tabs or programs to free up memory. Error code: Out of Memory.” If you have any queries related to the article, do let us know in the comments below. Stay tuned to BrowserToUse for more such articles and how-tos.
Related:
- How to Debloat & Remove Unwanted Features from Edge?
- 3 Ways to Enable or Disable Split Screen in Microsoft Edge
- 3 Ways to Hide or Remove Bing Sidebar in Microsoft Edge
Many users have reported experiencing the Error code: Out of Memory in their browser while accessing a web page. Out of Memory means no additional memory can be allocated to the program for use. And thus, the Out of Memory error occurs in your browser. This error is reported in Chromium-based browsers like Google Chrome, Microsoft Edge, and Brave.
Aw, Snap, Something went wrong while displaying the webpage, Error code Out or Memory
Why do I keep getting error code Out of Memory?
The primary reason for the error “Out of Memory” in your browser is low memory. It could result from several factors, including outdated or accumulated cache and cookies data, problematic browser extensions, and too many opened tabs. It could also be caused because of bulked-up temporary files on your computer. A damaged user profile, an outdated browser version, running out of minimum memory, corrupted settings, and corrupted browser installation can also lead to the error.
To fix the error code Out of Memory in Google Chrome, Microsoft Edge, and Brave browsers, you can use the below-listed methods:
- Close unnecessary tabs.
- Delete browser cache and cookies.
- Uninstall or disable extensions and add-ons.
- Disable hardware acceleration in your browser.
- Create a new user profile in your browser.
- Make sure your browser is up-to-date.
- Reset your web browser.
- Expand your virtual memory.
- Reinstall the problematic browser.
- Use an alternative web browser.
1] Close unnecessary tabs
If too many tabs are opened in your browser, you might experience the error at hand. Hence, try closing all the unnecessary tabs in your browser using Browser Task Manager. To do that, open your web browser and press Ctrl+Esc to open Browser Task Manager. Now, find out the tab that is utilizing high memory, select the tab, and then press the End process button to close it.
Read: How do I know which Chrome tab is using the most memory?
2] Delete browser cache and cookies
First, clear all the stored cache and cookies in your web browser. Outdated and bulked-up browsing data cause browser performance issues and trigger errors like “Out of Memory.” Hence, to eliminate such problems, it is recommended to clear the cache and cookies from your web browser and then check whether the error is fixed.
Google Chrome:
- First, open your Google Chrome browser, and from the top-right corner, press the three-dot menu option.
- After that, go to the More tools option and select the Clear browsing data option. Alternatively, you can also press the Ctrl + Shift + Del hotkey to clear browsing data.
- In the Clear browsing data dialog, choose Time range as All time and checkmark the Cookies and other site data and Cached images and files options. If you want to delete browsing history, download history, and other data, tick the respective checkboxes.
- Next, click on the Clear data button and Chrome will start deleting the browser cache and cookies.
- Finally, reopen Chrome and try opening the problematic page to check if the error is fixed.
Microsoft Edge:
- First, launch Microsoft Edge and click on the Settings and more > Settings option.
- After that, navigate to the Privacy, search, and services section and locate the Clear browsing data panel present on the right side.
- Now, tap on the Choose what to clear button and choose All time as the Time range to clear the data.
- Next, tick the options called Cookies and other site data and Cached images and files, and then click on the Clear now button. It will clear your cache and cookies data from Edge.
- When done, restart Edge and check if the error Out of Memory is fixed now.
Brave:
- First, start your Brave browser, press the burger menu icon present on the top right side, and choose the Settings option.
- After that, from the left side, click on the Privacy & Security option and press the Clear browsing data tab on the right side.
- Now, choose All time as the time range and tick the Cookies and other site data and Cached images and files checkboxes.
- Next, tap on the Clear data button to start deleting cache and cookies from Brave.
- Once finished, reopen Brave and see if the error at hand is resolved or not.
In case clearing cache and cookies from your browser doesn’t help, there are multiple other working fixes that you can use.
3] Uninstall or disable extensions and add-ons
Browser extensions are useful as they allow you to add more functionalities to your web browser and perform automated tasks. However, some problematic extensions or add-ons can also affect the performance of your web browser. They may interfere with your browser’s normal working by unnecessarily utilizing more memory.
Hence, you can disable suspicious extensions or add-ons from your browser and then check whether the Out of Memory error is fixed. Once the error is fixed, you can start enabling your extensions one by one and analyze what is causing the error. When you find out the culprit, uninstall that extension permanently.
Google Chrome:
- First, open Google Chrome, click on the three-dot menu button and select the More tools > Extensions option.
- Now, on the Extensions page, please switch off the toggle associated with your extensions to disable them.
- In case you want to uninstall the extensions, click on the Remove button.
- Finally, see if the error is fixed or not.
Microsoft Edge:
- First, open Edge and enter edge://extensions in the address bar.
- Now, disable your extensions by turning off the associated toggles.
Brave:
- First, start the Brave browser and click on the three-bar menu button present on the top right side.
- After that, select the Extensions option.
- Next, simply turn off the toggle associated with a specific extension to disable it. Or, click on the Remove button if you want to uninstall that extension.
- Now, check if the error at hand is fixed or not.
4] Disable hardware acceleration in your browser
Another thing you can try is disabling hardware acceleration in your browser. If you are experiencing this error code in Chrome, open the browser, tap on the three-dot menu button, click on the Settings option, and then go to the System tab. After that, disable the toggle associated with the Use hardware acceleration when available option. See if the error is not fixed. Thses posts will show you how to do it in Edge and Brave.
5] Create a new user profile in your browser
It might be the case that your user profile is corrupted which is why you keep getting the error at hand. So, if the scenario is applicable, try creating a new user profile in your Chrome browser and then check if the error is fixed.
6] Make sure your browser is up-to-date
Another thing you should make sure that you are using the latest version of your browser. Such errors and issues can occur when the browser is outdated. So, update your browser right away and check if the error is gone.
7] Reset your web browser
If none of the above solutions worked for you, resetting your browser to its original state is recommended. Corrupted settings and cache in your browser might be the main culprit that is causing the “Out of Memory” error. Hence, resetting your browser should help you fix the error.
Google Chrome:
- First, open Google Chrome and click the three-dot menu > Settings option.
- From the left-side pane, click on the Reset and clean up tab.
- After that, click on the Restore settings to their original defaults option and then click on the Reset settings button in the next prompt.
- When the process is finished, reopen Chrome and the error must be fixed.
Microsoft Edge:
- First, open Edge and enter the following address in the bar: edge://settings/reset
- Now, on the next prompt, click on the Reset button to reset your Edge browser.
Brave:
- First, start the Brave browser and click on the Menu > Reset Settings option.
- After that, press Reset settings to their original defaults and click Reset settings.
8] Expand your virtual memory
If you keep getting the “Out of Memory” error in your web browser, you can increase your virtual memory and check if the error is fixed or not. To expand your virtual memory, use the below steps:
- Firstly, open the Run command box by pressing the Win+R hotkey and then type & enter sysdm.cpl in its Open field. It will launch the System Properties window.
- After that, move to the Advanced tab, and under the Performance option, click the Settings button.
- Inside the Performance Options window, navigate to the Advanced tab and tap on the Change button under the Virtual memory section.
- Now, deselect the Automatically manage paging file size for all drives checkbox and select the Custom size option.
- Next, type the required values in the Initial size (MB) and Maximum size (MB) fields and then click on the OK button to save changes.
- Lastly, restart your computer and check if the error is resolved.
9] Reinstall the problematic browser
The last resort to fix the error is to reinstall the problematic browser. You might be dealing with a corrupted installation of the browser. So, uninstall your browser and then install a fresh copy of your browser. Hopefully, the error must be resolved now.
10] Use an alternative web browser
You can also switch to a different web browser to view problematic pages. There are a lot of free web browsers available that you can use.
Now read: How to fix Aw, Snap! error message in Google Chrome browser.
Error code out of memory usually appears in Chrome or Edge
by Loredana Harsana
Loredana is a passionate writer with a keen interest in PC software and technology. She started off writing about mobile phones back when Samsung Galaxy S II was… read more
Updated on June 20, 2023
Reviewed by
Alex Serban
After moving away from the corporate work-style, Alex has found rewards in a lifestyle of constant analysis, team coordination and pestering his colleagues. Holding an MCSA Windows Server… read more
- The Out of memory error code in Microsoft Edge occurs when your computer no longer has any spare memory to allocate to the browser or other programs.
- The leading causes of the error are memory-related and browser settings, and there are several ways of correcting the issue.
- How to fix Error code: Out of memory? For example, you may reset the browser using one of the methods below.
- CPU, RAM and Network limiter with hot tab killer
- Integrated with Twitch, Discord, Instagram, Twitter and Messengers directly
- Built-in sound controls and custom music
- Custom color themes by Razer Chroma and force dark pages
- Free VPN and Ad blocker
- Download Opera GX
Microsoft Edge users reported an Error code: Out of memory message while trying to open certain pages.
Most of the issues are memory-related, and they can go to the extent of slowing the machine due to the processes like network service.
As for the error, many reported Error code out of memory on Jupyter Notebook, as well as Windows 11 and Windows 10 PCs.
There are several ways to fix this problem, and most methods involve troubleshooting the Edge settings to clear it.
Why am I getting a out of memory error?
- Having a lot of Edge extensions and add-ons
- Opening many tabs in one window
- Lack of insufficient memory on your PC
- Using an outdated version of Edge
- Interference from the browser’s cookie and cache
This error implies that the resources or memory available in the Edge browser are insufficient to obtain and open the requested web page. In other words, we can say you are out of memory, or there is a Microsoft Edge memory leak.
Because both RAM and hard drive space are casually referred to as memory, some users believe the error message refers to the memory in the hard drive.
Following that, some will begin to delete files from the computer to free up memory. While this will thin the hard drive, it will not resolve your browser’s Out of memory error code.
Luckily, there are different ways to fix the issue and enjoy browsing seamlessly.
How do I fix Error code: Out of memory?
- Why am I getting a out of memory error?
- How do I fix Error code: Out of memory?
- 1. Try an alternative browser
- 2. Clear cache and cookies on Microsoft Edge
- 3. Remove any extensions and add-ons
- 4. Reduce memory usage of the browser
- 5. Repair Microsoft Edge
- 6. Reset the Microsoft Edge browser
- 6.1. Use the edge://settings/reset command
- 6.2. Use the Settings option
- 7. Change the page filing
1. Try an alternative browser
The Error code out of memory affects various web apps, including Facebook, YouTube, Canvas, Cypress, and Teams, but you can fix that using a different browser.
With built-in CPU and RAM limiting features, Opera GX is one of the best alternatives. Moreover, you can enable it by opening the sidebar panel in just a few clicks.
Built to handle in-browser gaming and streaming without interruption, Opera GX also integrates standard browsing features.
You can bookmark your favorite pages, customize your experience with dedicated extensions, and use the instant messaging sidebar to communicate with your peers quickly.
The browser is also very much focused on privacy, with a built-in anti-tracking feature and a free VPN with unlimited bandwidth. The VPN will hide your IP and also help you bypass geo-blocks.

Opera GX
Browse error-free with this performance-oriented with dedicated CPU and RAM controls and industry-leading privacy features.
2. Clear cache and cookies on Microsoft Edge
1. Open the Edge browser on your PC.
2. Click on the Settings option.
3. Click on the Privacy, search, and services tab to provide more options.
4. Select the Balanced option from the three to improve your privacy.
5. Go to the Clear browsing data tab and click the Choose what to clear button.
6. A pop-up will display where you have to choose the Time range, check the Cookies and other site data and Cached images and files options.
7. After you made your selection, click the Clear now button.
Using a browser such as Microsoft Edge saves information from websites you visit in its cache and cookies. Clearing these can help with a website’s formatting and loading issues and make your browsing more secure.
Clearing cache removes all the Edge errors. So restart the browser and try to re-access the web pages to see if it’s solved.
We recommend CCleaner, a professional tool that automatically cleans your browser’s cookies, trackers, internet history, download history, and cache. Plus, this software can even delete individual session activity.
3. Remove any extensions and add-ons
- Open the Edge browser and click on the three-dotted lines.
- Choose the Extensions option.
- Look for the list of the Installed extensions.
- Click on the extensions button to turn it off, and you may also click the Remove button to uninstall them.
Most users use add-ons and extensions to improve their experience on the web and automate some processes with the help of the add-ons. But too many of them can affect the browser’s performance by using more memory allocated.
4. Reduce memory usage of the browser
- Launch your Microsoft Edge browser.
- Press Shift + Esc on the keyboard to open the Browser Task Manager.
- Locate the browser tab that uses a lot of memory, click on it, and click the End process button.
Some things that affect memory usage include ads, screen resolution, the tab’s content, windows size, number of browser tabs open, e.t.c.
5. Repair Microsoft Edge
- Press Windows key + I to open the Settings app.
- Click on the Apps tab.
- Click on the Apps and features tab.
- Select the Edge browser.
- Click on the three-dotted lines and select Modify.
- Click on the Repair button when you receive a pop-up.
- Fix: STATUS_ACCESS_DENIED on Microsoft Edge
- Microsoft Edge for Chromebook: How to Download & Install
- 0xa0430721 Error: Unable to Install Chrome or Edge [Fix]
6. Reset the Microsoft Edge browser
6.1. Use the edge://settings/reset command
- Open the Edge browser.
- Type the following command in the address brand and hit Enter.
edge://settings/reset - Depending on your browser’s data, it will take a few minutes to pop up. Next, choose the Restore settings to their default values option.
- You will get a notification alerting you of the reset. Click on the Reset button.
Resetting the Edge browser brings all the settings to default. It will clear all the tabs and delete all the cookies and cache, maintaining the history and the saved passwords.
Note that you may also have the error code out of memory Edge error on platforms like Xbox.
6.2. Use the Settings option
- Launch your browser and click on the Settings option.
- Click on the Reset settings option.
- Click the Restore settings to their default values.
- A reset pop-up will emerge. Click on the Reset button.
Once done, double-check to see if the error code out of memory error in Edge is fixed; if not, proceed to a different solution.
7. Change the page filing
- Go to the Search button, search for Advanced System Settings, and hit Enter.
- Click on the Advanced tab.
- Select the Settings button in the Performance section.
- Click on the Advanced tab.
- Hit the Change button.
- Untick the Automatically manage page file size for all drives option.
- Select the Custom size button and in the Initial size, enter the Recommended size. Then, on the Maximum size box, enter Currently allocated values.
- Click on the Set button, then OK to apply the changes.
Fixing the issue takes a few minutes when you do the right thing. However, it requires fewer skills, and anyone can fix it. The code comes in some variants; sometimes, you may have an error code that says this page is having a problem.
Users need to know that some errors occur when they browse. There is no need to panic but carry out the different troubleshooting methods.
However, it is good to reduce the resources, especially the hardware resources that also affect memory.
Before applying those fixes, when you encounter the problem, perform basic troubleshooting, like restarting the PC and browser.
Most browsers also have this issue, and you can use the steps stated above to correct it. For example, you can check out how to solve the Server execution failed error on Chrome.
Which method helped you fix the error? Do not hesitate to let us know in the comments section below.
Learn how to get your Edge browser working properly again
by Loredana Harsana
Loredana is a passionate writer with a keen interest in PC software and technology. She started off writing about mobile phones back when Samsung Galaxy S II was… read more
Updated on December 21, 2022
Reviewed by
Vlad Turiceanu
Passionate about technology, Windows, and everything that has a power button, he spent most of his time developing new skills and learning more about the tech world. Coming… read more
- The Out of memory error code in Microsoft Edge occurs when your computer no longer has any spare memory to allocate to the browser or other programs.
- The leading causes of the error are memory-related and browser settings, and there are several ways of correcting the issue.
- How to fix Error code: Out of memory? For example, you may reset the browser using one of the methods below.
- Easy migration: use the Opera assistant to transfer exiting data, such as bookmarks, passwords, etc.
- Optimize resource usage: your RAM memory is used more efficiently than in other browsers
- Enhanced privacy: free and unlimited VPN integrated
- No ads: built-in Ad Blocker speeds up loading of pages and protects against data-mining
- Gaming friendly: Opera GX is the first and best browser for gaming
- Download Opera
Microsoft Edge shares some engines with the Chrome browser, making it use more memory and consume many of the PC resources.
When they open a new web page on the Edge browser, most users get the Out of memory error code. It makes the page not open, inconveniencing the user.
Most of the issues are memory-related and other Chrome settings, and they can go to the extent of slowing the machine due to the processes like network service.
There are several ways to fix this problem, and most methods involve troubleshooting the Edge settings to clear it.
Several issues related to the browser and memory cause this problem. Some of the problems include:
- Having a lot of Edge extensions and add-ons
- Opening many tabs in one window
- Lack of insufficient memory on your PC
- Using an outdated version of Edge
- Interference from the browser’s cookie and cache
What does Error code: Out of memory mean?
This error implies that the resources or memory available in the Edge browser are insufficient to obtain and open the requested web page. In other words, we can say you are out of memory, or there is a Microsoft Edge memory leak.
Because both RAM and hard drive space are casually referred to as memory, some users believe the error message refers to the memory in the hard drive.
Following that, some will begin to delete files from the computer to free up memory. While this will thin the hard drive, it will not resolve your browser’s Out of memory error code.
Moreover, here are some error variations that you may encounter, but nonetheless, fix with the solutions below:
- Error code out of memory Jupyter Notebook, PC, Windows 11, Windows 10
- Browser error code out of memory – Error code out of memory Edge, Chrome, Brave
- Error code out of memory Facebook, YouTube, Canvas, Cypress
- Error code out of memory chrome StackOverflow, PHP
Luckily, there are different ways to fix the issue and enjoy browsing seamlessly.
How do I fix error Out of memory?
- What does Error code: Out of memory mean?
- How do I fix error Out of memory?
- 1. Try an alternative browser
- 2. Clear cache and cookies on Microsoft Edge
- 3. Remove any extensions and add-ons
- 4. Reduce memory usage of the browser
- 5. Repair Microsoft Edge
- 6. Reset the Microsoft Edge browser
- 6.1. Use the edge://settings/reset command
- 6.2. Use the Settings option
- 7. Change the page filing
1. Try an alternative browser
Edge is a good and dependable browser, but if you continue to receive error messages, try a browser that focuses on performance.
With built-in CPU and RAM limiting features, Opera GX is one of the best alternatives. Moreover, you can enable it by opening the sidebar panel in just a few clicks.
Built to handle in-browser gaming and streaming without interruption, Opera GX also integrates standard browsing features.
You can bookmark your favorite pages, customize your experience with dedicated extensions, and use the instant messaging sidebar to communicate with your peers quickly.
The browser is also very much focused on privacy, with a built-in anti-tracking feature and a free VPN with unlimited bandwidth. The VPN will hide your IP and also help you bypass geo-blocks.

Opera GX
Browse error-free with this performance-oriented with dedicated CPU and RAM controls and industry-leading privacy features.
2. Clear cache and cookies on Microsoft Edge
1. Open the Edge browser on your PC.
2. Click on the Settings option.
3. Click on the Privacy, search, and services tab to provide more options.
4. Select the Balanced option from the three to improve your privacy.
5. Go to the Clear browsing data tab and click the Choose what to clear button.
6. A pop-up will display where you have to choose the Time range, check the Cookies and other site data and Cached images and files options.
7. After you made your selection, click the Clear now button.
Using a browser such as Microsoft Edge saves information from websites you visit in its cache and cookies. Clearing these can help with a website’s formatting and loading issues and make your browsing more secure.
Clearing cache removes all the Edge errors. So restart the browser and try to re-access the web pages to see if it’s solved.
We recommend CCleaner, a professional tool that automatically cleans your browser’s cookies, trackers, internet history, download history, and cache. Plus, this software can even delete individual session activity.
3. Remove any extensions and add-ons
- Open the Edge browser and click on the three-dotted lines.
- Choose the Extensions option.
- Look for the list of the Installed extensions.
- Click on the extensions button to turn it off, and you may also click the Remove button to uninstall them.
Most users use add-ons and extensions to improve their experience on the web and automate some processes with the help of the add-ons. But too many of them can affect the browser’s performance by using more memory allocated.
4. Reduce memory usage of the browser
- Launch your Microsoft Edge browser.
- Press Shift + Esc on the keyboard to open the Browser Task Manager.
- Locate the browser tab that uses a lot of memory, click on it, and click the End process button.
Some things that affect memory usage include ads, screen resolution, the tab’s content, windows size, number of browser tabs open, e.t.c.
5. Repair Microsoft Edge
- Press Windows key + I to open the Settings app.
- Click on the Apps tab.
- Click on the Apps and features tab.
- Select the Edge browser.
- Click on the three-dotted lines and select Modify.
- Click on the Repair button when you receive a pop-up.
- Inet_e_security_problem: How to Fix This Error Code
- Microsoft Edge Keeps Crashing: 4 Easy Ways to Stop That
- Fix error code: status_breakpoint [5 Steps]
- 3 Quick Ways to Rotate PDFs on Windows & Save Changes
- Edge Shortcut Keeps Appearing on Desktop: 5 Easy Fixes
6. Reset the Microsoft Edge browser
6.1. Use the edge://settings/reset command
- Open the Edge browser.
- Type the following command in the address brand and hit Enter.
edge://settings/reset - Depending on your browser’s data, it will take a few minutes to pop up. Next, choose the Restore settings to their default values option.
- You will get a notification alerting you of the reset. Click on the Reset button.
Resetting the Edge browser brings all the settings to default. It will clear all the tabs and delete all the cookies and cache, maintaining the history and the saved passwords.
Note that you may also have the error code out of memory Edge error on platforms like Xbox.
6.2. Use the Settings option
- Launch your browser and click on the Settings option.
- Click on the Reset settings option.
- Click the Restore settings to their default values.
- A reset pop-up will emerge. Click on the Reset button.
Once done, double-check to see if the error code out of memory error in Edge is fixed; if not, proceed to a different solution.
7. Change the page filing
- Go to the Search button, search for Advanced System Settings, and hit Enter.
- Click on the Advanced tab.
- Select the Settings button in the Performance section.
- Click on the Advanced tab.
- Hit the Change button.
- Untick the Automatically manage page file size for all drives option.
- Select the Custom size button and in the Initial size, enter the Recommended size. Then, on the Maximum size box, enter Currently allocated values.
- Click on the Set button, then OK to apply the changes.
Fixing the issue takes a few minutes when you do the right thing. However, it requires fewer skills, and anyone can fix it. The code comes in some variants; sometimes, you may have an error code that says this page is having a problem.
Users need to know that some errors occur when they browse, there is no need to panic but carry out the different troubleshooting methods.
However, it is good to reduce the resources, especially the hardware resources that also affect memory.
Before applying those fixes, when you encounter the problem, perform the basic troubleshooting first, like restarting the PC and browser.
Most browsers also have this issue, and you can use the same steps stated above to correct it. For example, you can check out how to solve the Server execution failed error on Chrome.
Which method helped you fix the error? Do not hesitate to let us know in the comments section below.
Newsletter
Learn how to get your Edge browser working properly again
by Loredana Harsana
Loredana is a passionate writer with a keen interest in PC software and technology. She started off writing about mobile phones back when Samsung Galaxy S II was… read more
Updated on December 21, 2022
Reviewed by
Vlad Turiceanu
Passionate about technology, Windows, and everything that has a power button, he spent most of his time developing new skills and learning more about the tech world. Coming… read more
- The Out of memory error code in Microsoft Edge occurs when your computer no longer has any spare memory to allocate to the browser or other programs.
- The leading causes of the error are memory-related and browser settings, and there are several ways of correcting the issue.
- How to fix Error code: Out of memory? For example, you may reset the browser using one of the methods below.
- Easy migration: use the Opera assistant to transfer exiting data, such as bookmarks, passwords, etc.
- Optimize resource usage: your RAM memory is used more efficiently than in other browsers
- Enhanced privacy: free and unlimited VPN integrated
- No ads: built-in Ad Blocker speeds up loading of pages and protects against data-mining
- Gaming friendly: Opera GX is the first and best browser for gaming
- Download Opera
Microsoft Edge shares some engines with the Chrome browser, making it use more memory and consume many of the PC resources.
When they open a new web page on the Edge browser, most users get the Out of memory error code. It makes the page not open, inconveniencing the user.
Most of the issues are memory-related and other Chrome settings, and they can go to the extent of slowing the machine due to the processes like network service.
There are several ways to fix this problem, and most methods involve troubleshooting the Edge settings to clear it.
Several issues related to the browser and memory cause this problem. Some of the problems include:
- Having a lot of Edge extensions and add-ons
- Opening many tabs in one window
- Lack of insufficient memory on your PC
- Using an outdated version of Edge
- Interference from the browser’s cookie and cache
What does Error code: Out of memory mean?
This error implies that the resources or memory available in the Edge browser are insufficient to obtain and open the requested web page. In other words, we can say you are out of memory, or there is a Microsoft Edge memory leak.
Because both RAM and hard drive space are casually referred to as memory, some users believe the error message refers to the memory in the hard drive.
Following that, some will begin to delete files from the computer to free up memory. While this will thin the hard drive, it will not resolve your browser’s Out of memory error code.
Moreover, here are some error variations that you may encounter, but nonetheless, fix with the solutions below:
- Error code out of memory Jupyter Notebook, PC, Windows 11, Windows 10
- Browser error code out of memory – Error code out of memory Edge, Chrome, Brave
- Error code out of memory Facebook, YouTube, Canvas, Cypress
- Error code out of memory chrome StackOverflow, PHP
Luckily, there are different ways to fix the issue and enjoy browsing seamlessly.
How do I fix error Out of memory?
- What does Error code: Out of memory mean?
- How do I fix error Out of memory?
- 1. Try an alternative browser
- 2. Clear cache and cookies on Microsoft Edge
- 3. Remove any extensions and add-ons
- 4. Reduce memory usage of the browser
- 5. Repair Microsoft Edge
- 6. Reset the Microsoft Edge browser
- 6.1. Use the edge://settings/reset command
- 6.2. Use the Settings option
- 7. Change the page filing
1. Try an alternative browser
Edge is a good and dependable browser, but if you continue to receive error messages, try a browser that focuses on performance.
With built-in CPU and RAM limiting features, Opera GX is one of the best alternatives. Moreover, you can enable it by opening the sidebar panel in just a few clicks.
Built to handle in-browser gaming and streaming without interruption, Opera GX also integrates standard browsing features.
You can bookmark your favorite pages, customize your experience with dedicated extensions, and use the instant messaging sidebar to communicate with your peers quickly.
The browser is also very much focused on privacy, with a built-in anti-tracking feature and a free VPN with unlimited bandwidth. The VPN will hide your IP and also help you bypass geo-blocks.

Opera GX
Browse error-free with this performance-oriented with dedicated CPU and RAM controls and industry-leading privacy features.
2. Clear cache and cookies on Microsoft Edge
1. Open the Edge browser on your PC.
2. Click on the Settings option.
3. Click on the Privacy, search, and services tab to provide more options.
4. Select the Balanced option from the three to improve your privacy.
5. Go to the Clear browsing data tab and click the Choose what to clear button.
6. A pop-up will display where you have to choose the Time range, check the Cookies and other site data and Cached images and files options.
7. After you made your selection, click the Clear now button.
Using a browser such as Microsoft Edge saves information from websites you visit in its cache and cookies. Clearing these can help with a website’s formatting and loading issues and make your browsing more secure.
Clearing cache removes all the Edge errors. So restart the browser and try to re-access the web pages to see if it’s solved.
We recommend CCleaner, a professional tool that automatically cleans your browser’s cookies, trackers, internet history, download history, and cache. Plus, this software can even delete individual session activity.
3. Remove any extensions and add-ons
- Open the Edge browser and click on the three-dotted lines.
- Choose the Extensions option.
- Look for the list of the Installed extensions.
- Click on the extensions button to turn it off, and you may also click the Remove button to uninstall them.
Most users use add-ons and extensions to improve their experience on the web and automate some processes with the help of the add-ons. But too many of them can affect the browser’s performance by using more memory allocated.
4. Reduce memory usage of the browser
- Launch your Microsoft Edge browser.
- Press Shift + Esc on the keyboard to open the Browser Task Manager.
- Locate the browser tab that uses a lot of memory, click on it, and click the End process button.
Some things that affect memory usage include ads, screen resolution, the tab’s content, windows size, number of browser tabs open, e.t.c.
5. Repair Microsoft Edge
- Press Windows key + I to open the Settings app.
- Click on the Apps tab.
- Click on the Apps and features tab.
- Select the Edge browser.
- Click on the three-dotted lines and select Modify.
- Click on the Repair button when you receive a pop-up.
- Inet_e_security_problem: How to Fix This Error Code
- Microsoft Edge Keeps Crashing: 4 Easy Ways to Stop That
- Fix error code: status_breakpoint [5 Steps]
- 3 Quick Ways to Rotate PDFs on Windows & Save Changes
6. Reset the Microsoft Edge browser
6.1. Use the edge://settings/reset command
- Open the Edge browser.
- Type the following command in the address brand and hit Enter.
edge://settings/reset - Depending on your browser’s data, it will take a few minutes to pop up. Next, choose the Restore settings to their default values option.
- You will get a notification alerting you of the reset. Click on the Reset button.
Resetting the Edge browser brings all the settings to default. It will clear all the tabs and delete all the cookies and cache, maintaining the history and the saved passwords.
Note that you may also have the error code out of memory Edge error on platforms like Xbox.
6.2. Use the Settings option
- Launch your browser and click on the Settings option.
- Click on the Reset settings option.
- Click the Restore settings to their default values.
- A reset pop-up will emerge. Click on the Reset button.
Once done, double-check to see if the error code out of memory error in Edge is fixed; if not, proceed to a different solution.
7. Change the page filing
- Go to the Search button, search for Advanced System Settings, and hit Enter.
- Click on the Advanced tab.
- Select the Settings button in the Performance section.
- Click on the Advanced tab.
- Hit the Change button.
- Untick the Automatically manage page file size for all drives option.
- Select the Custom size button and in the Initial size, enter the Recommended size. Then, on the Maximum size box, enter Currently allocated values.
- Click on the Set button, then OK to apply the changes.
Fixing the issue takes a few minutes when you do the right thing. However, it requires fewer skills, and anyone can fix it. The code comes in some variants; sometimes, you may have an error code that says this page is having a problem.
Users need to know that some errors occur when they browse, there is no need to panic but carry out the different troubleshooting methods.
However, it is good to reduce the resources, especially the hardware resources that also affect memory.
Before applying those fixes, when you encounter the problem, perform the basic troubleshooting first, like restarting the PC and browser.
Most browsers also have this issue, and you can use the same steps stated above to correct it. For example, you can check out how to solve the Server execution failed error on Chrome.
Which method helped you fix the error? Do not hesitate to let us know in the comments section below.
Newsletter
✔️ 7 простых приемов, чтобы исправить код ошибки нехватки памяти в Edge
– Обзоры Новости
- Код ошибки нехватки памяти возникает, когда на вашем компьютере закончилась свободная память для выделения браузеру или другим программам.
- Основные причины ошибки связаны с памятью и настройками браузера, и есть несколько способов исправить проблему.
- Например, вы можете сбросить настройки браузера одним из двух перечисленных ниже способов.
Вместо того, чтобы устранять неполадки с помощью Edge, переключитесь на лучший браузер: Opera
Вы заслуживаете лучшего браузера! 350 миллионов человек ежедневно пользуются Opera — полноценным браузером, включающим несколько интегрированных пакетов, улучшенное потребление ресурсов и превосходный дизайн. Вот что умеет Опера:
- Простая миграция — используйте мастер Opera для переноса существующих данных, таких как закладки, пароли и т. д.
- Оптимизируйте использование ресурсов — ваша оперативная память используется эффективнее, чем Chrome.
- Улучшенная конфиденциальность: встроенный безлимитный бесплатный VPN
- Нет рекламы — встроенный блокировщик рекламы ускоряет загрузку страниц и защищает от интеллектуального анализа данных.
- Скачать Оперу
Microsoft Edge разделяет некоторые движки с браузером Chrome, что позволяет ему использовать больше памяти и потреблять много ресурсов ПК. Когда они открывают новую веб-страницу в браузере Edge, большинство пользователей получают код ошибки нехватки памяти. Это делает страницу закрытой, что вызывает дискомфорт у пользователя.
Большинство проблем связаны с памятью и другими настройками Chrome. Проблема может доходить до замедления работы машины из-за таких процессов, как сетевая служба.
Есть несколько способов решить эту проблему. Большинство методов включают устранение неполадок в настройках Edge для их очистки. В этом руководстве мы рассмотрим несколько способов, которые вы можете использовать для устранения кода ошибки нехватки памяти.
Что вызывает код ошибки нехватки памяти в Edge?
Эту проблему вызывают различные проблемы, связанные с браузером и памятью. Некоторые из проблем включают:
- Наличие множества расширений и плагинов Edge
- Открытие нескольких вкладок в одном окне
- Отсутствие недостаточного объема памяти на вашем ПК
- Используйте устаревшую версию Edge
- Вмешательство в файлы cookie и кэш браузера
Поскольку ОЗУ и место на жестком диске называются памятью, некоторые пользователи считают, что сообщение об ошибке относится к памяти жесткого диска.
После этого некоторые начнут удалять файлы с компьютера, чтобы освободить память. Хотя это уменьшит ваш жесткий диск, это не устранит код ошибки вашего браузера о нехватке памяти.
К счастью, есть различные способы решить проблему и наслаждаться плавным просмотром.
1. Очистите файлы cookie и кеш браузера Edge.
- Ouvert la бортовой навигатор и нажмите на Настройки опцию.
- Нажми на Конфиденциальность, исследования и услуги вкладку, чтобы предоставить дополнительные параметры.
- Выберите Сбалансированный выбор из трех, чтобы повысить вашу конфиденциальность.
- Перейти к Удалить данные просмотра вкладку и нажмите Выберите, что удалить кнопка.
- Появится всплывающее окно, в котором нужно выбрать Временной интервалпроверить Файлы cookie и другие данные сайта, Кешированные изображения и файлы варианты и нажмите кнопку сейчас ясно опцию.
Очистка кеша удаляет все ошибки из Edge. Перезапустите браузер и попробуйте снова получить доступ к веб-страницам, чтобы посмотреть, решит ли это проблему.
Использование браузера, такого как Microsoft Edge, сохраняет информацию о посещаемых вами веб-сайтах в своем кеше и файлах cookie.
Их удаление может помочь исправить проблемы с форматированием и загрузкой веб-сайта и сделать ваш просмотр более безопасным.
Мы рекомендуем ОЧИСТИТЕЛЬ, профессиональный инструмент, который автоматически очищает файлы cookie, трекеры, историю Интернета, историю загрузок и кеш браузера. Более того, это программное обеспечение может даже удалить активность отдельного сеанса.
2. Удалите все расширения и плагины
- Откройте пограничный браузер да нажать на трехточечные линии.
- Выбрать расширения опцию.
- Найдите список установлены расширения.
- Cliquez-сюр- кнопку расширения, чтобы отключить его, или нажмите кнопку ликвидировать кнопку, чтобы удалить их.
Большинство пользователей используют плагины и расширения для улучшения работы в Интернете и автоматизации определенных процессов с помощью плагинов. Но слишком большое количество может повлиять на производительность браузера из-за использования большего объема памяти, выделенной браузеру.
3. Попробуйте другой браузер.
В целом Edge — хороший и надежный браузер, но если вы продолжаете получать сообщения об ошибках, самое быстрое решение — переключиться на другой браузер.
Совет эксперта: Некоторые проблемы с ПК трудно исправить, особенно когда речь идет о поврежденных репозиториях или отсутствующих файлах Windows. Если у вас возникли трудности с исправлением ошибки, возможно, ваша система частично повреждена. Мы рекомендуем вам установить Restoro, инструмент, который проанализирует вашу машину и определит, что не так.
Нажмите здесь, чтобы скачать и начать ремонт.
Многие жизнеспособные альтернативы потребляют минимальные системные ресурсы и обеспечивают высокую скорость загрузки.
Мы рекомендуем попробовать Opera, потому что она предлагает лучший баланс стабильности, безопасности и производительности.
Пользовательский интерфейс прост в использовании. Вы можете настроить его в соответствии с вашими потребностями и рабочим пространством. Он имеет простые параметры закладок и возможность создавать несколько папок и подпапок, чтобы отслеживать ваши самые важные веб-страницы.
Более того, Opera интегрирует несколько платформ социальных сетей, чтобы вы могли легко получить к ним доступ прямо с боковой панели. Просто войдите в систему, чтобы оставаться на связи со своими коллегами.
Браузер также включает в себя большую коллекцию бесплатных загружаемых плагинов. Можно интегрировать мини-игры, приложения для повышения производительности, переводчики, средства проверки орфографии и другие функции.
Еще одна вещь, которую следует отметить, это то, что Opera включает бесплатный встроенный VPN. Он защищает ваше соединение и позволяет получить доступ к контенту с географическим ограничением.
⇒ получить оперу
4. Уменьшите использование памяти браузера
- Улан его Браузер Microsoft Edge.
- производство пресс оборудования Shift + Esc на клавиатуре, чтобы открыть диспетчер задач браузера.
- Чтобы найти la вкладка браузера который использует много памяти, щелкните его правой кнопкой мыши и Процесс завершен.
Некоторые вещи, которые влияют на использование памяти, включают рекламу, разрешение экрана, содержимое вкладок, размер окна, количество открытых вкладок браузера и многое другое.
5. Восстановите Microsoft Edge
- производство пресс оборудования Клавиша Windows + I открыть Настройки заявление
- Нажми на Приложения язык.
- Нажми на Приложения и функции язык.
- Выберите бортовой навигатор.
- Нажми на трехточечные линии и выберите Модификатор.
- Нажми на восстановить браузер кнопку, когда вы получаете всплывающее окно.
6. Перезапустите браузер Microsoft Edge.
Используйте команду edge://settings/reset
- Откройте бортовой навигатор. Введите следующую команду на вкладке край://настройки/сброс и ударил Иди в.
- В зависимости от данных вашего браузера, это может занять несколько минут. Выбрать Восстановить настройки по умолчанию вариант.
- Вы получите уведомление о сбросе. Нажми на перезапуск кнопка.
Сброс браузера Edge возвращает все настройки к значениям по умолчанию. Он очистит все вкладки и удалит все файлы cookie и кеш, сохранив историю и сохраненные пароли.
Используйте параметр «Настройки»
- Запустите браузер и нажмите кнопку Настройки опцию.
- Нажми на сбросить параметры опцию.
- Щелчок la Восстановить настройки по умолчанию.
- Появится всплывающее окно перезагрузки. Просто нажмите на перезапуск кнопка.
7. Изменить макет страницы
- Перейти к поиск кнопка поиска Расширенные системные настройкии нажмите Enter.
- Щелчок на Передовой язык.
- Выберите Настройки кнопка на Вкладка «Производительность».
- Щелчок на Передовой вкладка снова.
- постучать в изменение кнопка.
- снимите флажок la Автоматически управлять размером файла подкачки для всех устройств опцию.
- Выберите Обычный размер кнопку и на начальный размервведите рекомендуемый размер. На максимальный размер поле введите Текущие присвоенные значения.
- Нажми на место кнопка тогда ХОРОШО чтобы применить изменения.
Сколько времени требуется, чтобы исправить код ошибки Edge out of memory?
Решение проблемы занимает несколько минут, когда вы все делаете правильно. Это требует меньше навыков, и каждый может это исправить.
Пользователи должны знать, что во время просмотра возникают некоторые ошибки, не нужно паниковать, а применять различные методы устранения неполадок. Хорошо уменьшить ресурсы, особенно аппаратные ресурсы, которые также влияют на память.
Перед применением этих исправлений, если вы столкнулись с проблемой, сначала выполните некоторые основные действия по устранению неполадок, такие как перезагрузка ПК и браузера.
У большинства браузеров также есть эта проблема, и вы можете выполнить те же действия, что и выше, чтобы исправить ее. Например, вы можете узнать, как исправить ошибку времени выполнения сервера в Chrome.
Какой метод помог вам исправить ошибку? Пожалуйста, дайте нам знать в разделе комментариев ниже.
Все еще есть проблемы? Исправьте их с помощью этого инструмента:
- Загрузите этот инструмент для восстановления ПК рейтинг «Отлично» на TrustPilot.com (загрузка начинается на этой странице).
- Щелчок начать анализ чтобы найти проблемы Windows, которые могут вызывать проблемы на ПК.
- Щелчок исправить все решать проблемы с запатентованными технологиями (эксклюзивная скидка для наших читателей).
В этом месяце Restoro скачали 0 читателей.
ИСТОЧНИК: Отзывы Новости
Не забудьте поделиться нашей статьей в социальных сетях, чтобы дать нам солидный импульс. 🤟
Многие пользователи ПК во время работы с какой-либо программой могут столкнуться с «вылетом» указанной программы, и появившимся сообщением «Out of memory». Возникшая проблема может иметь множество причин, начиная от банального недостатка памяти на пользовательском ПК, и заканчивая некорректной работой с памятью какой-либо программы.
- Причины появления дисфункции
- Как исправить ошибку «Out of memory»
- Заключение
Причины появления дисфункции
Сообщение «Out of memory» (в переводе дословно «вне памяти», или «недостаточно памяти») обычно возникает при недостатке памяти на пользовательском компьютере. В частности же, в появлении данной ошибки «виновен» следующий набор факторов:
- Недостаток памяти RAM на вашем ПК (рабочей памяти, планки которой установлены на материнской плате вашего компьютера). Если на вашем компьютере установлен всего 1 гигабайт памяти, вы будете встречаться с описываемой ошибкой довольно часто. Нормальным же ныне считается наличие на компьютере 4 гигабайт памяти и выше;
- Недостаток места на жёстком диске.
Когда вашему компьютеру не хватает физической R.A.M. памяти, он заимствует часть места на жёстком диске, и создаёт так называемую «виртуальную память». Система временно хранит в такой виртуальной памяти ту часть данных, которая не помещается в памяти обычной. Такие данные обычно хранятся в файле «pagefile.sys», размер которого может увеличиваться или уменьшаться в зависимости от специфики работы вашей ОС. Если на диске будет недостаточно места, файл «pagefile.sys» не сможет расти, и пользователь получит рассматриваемую ошибку.
- При одновременном запуске на ПК большого количества программ, каждая из которых бронирует часть памяти ПК под свои задачи;
- При запуск большого количества вкладок браузера. Веб-навигаторы уровня «Firefox» или «Google Chrome» способны занимать от 500 мегабайт до 1 гигабайта памяти под свой функционал, при этом число открытых вкладок и соответствующей обслуживающей памяти может быть ограничено системой. Специалисты Майрософт называют такую проблему «the desktop heap limitation» — «ограничение кучи рабочего стола»);
- Некорректная работа с памятью ряда программ (наиболее часто это игровые программы);
- Не оптимальный размер файла подкачки, с которым работает система.
Для решения указанной проблемы рекомендую сделать следующее:
- Перезагрузите ваш ПК, и запустите требуемую программу вновь. Возможно, что проблема имеет случайный характер, и более повторяться не будет;
- Перед запуском нужной программы закройте другие ненужные программы (браузер, музыкальный или видео плеер, текстовый или графический редактор, мессенджер и так далее);
- Если проблема возникает во время серфинга в сети, закройте всё множество вкладок вашего браузера (при наличии), оставив лишь одну или две.
Альтернативным вариантом решения проблемы является установка соответствующего фикса от Майкрософт. Или использование расширений или дополнений для браузера уровня «The Great Suspender» для «Google Chrome», хорошо работающего с ненужными вкладками браузера.
- Добавьте оперативной памяти на ваш ПК. Если у вас на компьютере установлено 1-2 гигабайта памяти, будет оптимальным довести её объём до 4 гигабайт (а для 64-битных Виндовс 7, 8 и 10 версии рекомендую 8 и более гигабайт);
- Убедитесь, что на вашем жёстком диске (или SSD) достаточно свободного места. При необходимости, освободите диск от ненужных файлов;
- Используйте инструмент командной строки BCDEdit для изменения параметров загрузки системы. Если у вас на ПК установлена Виндовс 7 и более, запустите командную строку от имени администратора на Виндовс 7 и Виндовс 10, и в ней наберите:
bcdedit/set IncreaseUserVa 3072
И нажмите на ввод, и перезагрузите ваш ПК. Функционал данной команды позволяет выделить пользовательским приложениям 3 гигабайта оперативной памяти для работы. В некоторых системах этого может быть слишком много, потому если после ввода данной команды система начала чаще сбоить, то введите в командной строке от имени администратора:
bcdedit /set IncreaseUserVa 2560 — что позволит задействовать 2,5 гигабайта вместо ранее забронированных 3.
Если ситуацию этим исправить не удалось, верните настройки на состояние по умолчанию:
bcdedit /deletevalue IncreaseUserVa
- Увеличьте объём файла подкачки. Нажмите кнопку «Пуск», в строке поиска введите sysdm.cpl и нажмите ввод. В открывшемся окне настроек системы выберите «Дополнительно» — «Быстродействие» — «Параметры» — «Дополнительно» — «Виртуальная память» — «Изменить». Снимите галочку с опции автоматического размера, поставьте галочку на «Указать размер», и поставьте исходный размер в 8192, и максимальный в 8192. Затем выберите «Задать»;
Установите нужный размер файла подкачки
- Если ошибка возникает при использовании игровой программы, перейдите в её графические настройки, и выберите их минимальные значения;
- Произведите правильную настройку «Java». Для решения проблем с игровой программой «Майнкрафт» перейдите в Панель управления Виндовс, найдите там «Java» и запустите данную среду исполнения. Нажмите на кнопку «View», затем дважды кликните на «Runtime Parametres». Введите туда –Xms256m – Xmx3072m (или больше). Xms – это минимальное выделение ОЗУ, Xmx – максимальное. Значение Xmx рекомендуют устанавливать на процентов 70-80% от общего объёма ОЗУ. Примените изменения, и перезагрузите ваш ПК.
Заключение
Ошибка «Out of memory» может иметь множество причин, связанных как с физическим недостатком памяти на ПК, так и другими детерминантами, изложенными мной выше. Для решения проблемы советую закрыть ненужные программы (вкладки браузера) на вашем компьютере (тем самым разгрузив его память), а самым эффективным инструментом является установка дополнительной планки памяти на ПК, что в большинстве случаев поможет избавиться от ошибки на вашем компьютере.
Ошибка «Out of Memory» обычно появляется, когда на компьютере запущено много программ, использующих ресурсы, доступные для компьютера. Компьютерная память или ОЗУ (оперативное запоминающее устройство) используется компьютером для быстрого хранения данных для их обработки.
Структура статьи
- 1 Когда появляется эта ошибка?
- 2 Причина ошибки «Out of Memory»
- 3 Как исправить ошибку «Out of Memory»
- 4 Чтобы избежать проблем, тщательно следуйте этим инструкциям.
- 5
Отсюда, следуйте этим шагам в зависимости от вашей операционной системы
Когда появляется эта ошибка?
Как я уже отмечал выше, запуск сразу нескольких программ может перегрузить объем доступной свободной памяти, что приведет к ошибке «Out of Memory». Это может случиться как с новыми программами, так и с уже запущенными на компьютере программами. Иногда это может произойти, независимо от объема доступной свободной памяти.
Причина этих ошибок немного сложнее. Подсистема WIN32 Windows имеет ограниченный объем доступной памяти. Если память в куче рабочих столов подсистемы WIN32 используется. Windows может выдавать сообщение об ошибке «Out of Memory».
Компьютеры, работающие не так, как операционные системы Microsoft Windows, не слишком уязвимы. Эта проблема в основном существует для пользователей Windows NT 3.5 и Windows NT 3.1
Чтобы исправить эту проблему, вам необходимо отредактировать свой реестр Windows. Редактирование реестра является рискованным занятием. Действовать нужно с осторожностью, и только строго по инструкции:
- Резервное копирование реестра — так что вы можете восстановить его позже, если что-то пойдет не так.
- Нажмите здесь, чтобы узнать, как создать резервную копию и восстановить реестр.
Чтобы избежать проблем, тщательно следуйте этим инструкциям.
- Увеличьте размер кучи рабочего стола, чтобы исправить эту проблему.
- Запустите редактор реестра, открыв диалоговое окно RUN с помощью сочетания клавиш Windows_Key + R или из меню «Пуск». В диалоговом окне RUN введите regedit для запуска Regedt32.exe.
-
Из поддерева HKEY_LOCAL_MACHINE,
Перейдите к следующему разделу: - System CurrentControlSet Control Session Manager SubSystems
- Выберите значение Windows.
- Выберите «Строка» в меню «Правка».
- Увеличить параметр SharedSection
Отсюда, следуйте этим шагам в зависимости от вашей операционной системы
Для Windows NT:
- SharedSection используется для определения размера системы и рабочего стола, он использует следующие параметры
- SharedSection = XXXX, YYYY
- Добавить «, 256» или «, 512» после номера yyyy.
Для Windows 2000, Windows XP и Windows Server 2003:
- SharedSection используется для определения размера системы и рабочего стола, он использует следующие параметры
- SharedSection = XXXX, YYYY, ZZZZ
Для 32-разрядных операционных систем
- Увеличьте значение yyyy до «12288» и увеличьте значение zzzz до «1024».
Для 64-разрядных операционных систем
- Увеличьте значение yyyy до «20480»; Увеличьте значение zzzz до «1024».
Есть свой вариант быстрого решения ошибки «Out of Memory»? Пишите его в форму комментариев к этой статье, и если ваш вариант окажется полезным, мы обязательно дополним руководство.
Many users have reported experiencing the Error code: Out of Memory in their browser while accessing a web page. Out of Memory means no additional memory can be allocated to the program for use. And thus, the Out of Memory error occurs in your browser. This error is reported in Chromium-based browsers like Google Chrome, Microsoft Edge, and Brave.

Aw, Snap, Something went wrong while displaying the webpage, Error code Out or Memory
Why do I keep getting error code Out of Memory?
The primary reason for the error “Out of Memory” in your browser is low memory. It could result from several factors, including outdated or accumulated cache and cookies data, problematic browser extensions, and too many opened tabs. It could also be caused because of bulked-up temporary files on your computer. A damaged user profile, an outdated browser version, running out of minimum memory, corrupted settings, and corrupted browser installation can also lead to the error.
To fix the error code Out of Memory in Google Chrome, Microsoft Edge, and Brave browsers, you can use the below-listed methods:
- Close unnecessary tabs.
- Delete browser cache and cookies.
- Uninstall or disable extensions and add-ons.
- Disable hardware acceleration in your browser.
- Create a new user profile in your browser.
- Make sure your browser is up-to-date.
- Reset your web browser.
- Expand your virtual memory.
- Reinstall the problematic browser.
- Use an alternative web browser.
1] Close unnecessary tabs
If too many tabs are opened in your browser, you might experience the error at hand. Hence, try closing all the unnecessary tabs in your browser using Browser Task Manager. To do that, open your web browser and press Ctrl+Esc to open Browser Task Manager. Now, find out the tab that is utilizing high memory, select the tab, and then press the End process button to close it.
Read: How do I know which Chrome tab is using the most memory?
2] Delete browser cache and cookies
First, clear all the stored cache and cookies in your web browser. Outdated and bulked-up browsing data cause browser performance issues and trigger errors like “Out of Memory.” Hence, to eliminate such problems, it is recommended to clear the cache and cookies from your web browser and then check whether the error is fixed.
Google Chrome:
- First, open your Google Chrome browser, and from the top-right corner, press the three-dot menu option.
- After that, go to the More tools option and select the Clear browsing data option. Alternatively, you can also press the Ctrl + Shift + Del hotkey to clear browsing data.
- In the Clear browsing data dialog, choose Time range as All time and checkmark the Cookies and other site data and Cached images and files options. If you want to delete browsing history, download history, and other data, tick the respective checkboxes.
- Next, click on the Clear data button and Chrome will start deleting the browser cache and cookies.
- Finally, reopen Chrome and try opening the problematic page to check if the error is fixed.
Microsoft Edge:
- First, launch Microsoft Edge and click on the Settings and more > Settings option.
- After that, navigate to the Privacy, search, and services section and locate the Clear browsing data panel present on the right side.
- Now, tap on the Choose what to clear button and choose All time as the Time range to clear the data.
- Next, tick the options called Cookies and other site data and Cached images and files, and then click on the Clear now button. It will clear your cache and cookies data from Edge.
- When done, restart Edge and check if the error Out of Memory is fixed now.
Brave:
- First, start your Brave browser, press the burger menu icon present on the top right side, and choose the Settings option.
- After that, from the left side, click on the Privacy & Security option and press the Clear browsing data tab on the right side.
- Now, choose All time as the time range and tick the Cookies and other site data and Cached images and files checkboxes.
- Next, tap on the Clear data button to start deleting cache and cookies from Brave.
- Once finished, reopen Brave and see if the error at hand is resolved or not.
In case clearing cache and cookies from your browser doesn’t help, there are multiple other working fixes that you can use.
3] Uninstall or disable extensions and add-ons
Browser extensions are useful as they allow you to add more functionalities to your web browser and perform automated tasks. However, some problematic extensions or add-ons can also affect the performance of your web browser. They may interfere with your browser’s normal working by unnecessarily utilizing more memory.
Hence, you can disable suspicious extensions or add-ons from your browser and then check whether the Out of Memory error is fixed. Once the error is fixed, you can start enabling your extensions one by one and analyze what is causing the error. When you find out the culprit, uninstall that extension permanently.
Google Chrome:
- First, open Google Chrome, click on the three-dot menu button and select the More tools > Extensions option.
- Now, on the Extensions page, please switch off the toggle associated with your extensions to disable them.
- In case you want to uninstall the extensions, click on the Remove button.
- Finally, see if the error is fixed or not.
Microsoft Edge:
- First, open Edge and enter edge://extensions in the address bar.
- Now, disable your extensions by turning off the associated toggles.
Brave:
- First, start the Brave browser and click on the three-bar menu button present on the top right side.
- After that, select the Extensions option.
- Next, simply turn off the toggle associated with a specific extension to disable it. Or, click on the Remove button if you want to uninstall that extension.
- Now, check if the error at hand is fixed or not.
4] Disable hardware acceleration in your browser
Another thing you can try is disabling hardware acceleration in your browser. If you are experiencing this error code in Chrome, open the browser, tap on the three-dot menu button, click on the Settings option, and then go to the System tab. After that, disable the toggle associated with the Use hardware acceleration when available option. See if the error is not fixed. Thses posts will show you how to do it in Edge and Brave.
5] Create a new user profile in your browser
It might be the case that your user profile is corrupted which is why you keep getting the error at hand. So, if the scenario is applicable, try creating a new user profile in your Chrome browser and then check if the error is fixed.
6] Make sure your browser is up-to-date
Another thing you should make sure that you are using the latest version of your browser. Such errors and issues can occur when the browser is outdated. So, update your browser right away and check if the error is gone.
7] Reset your web browser
If none of the above solutions worked for you, resetting your browser to its original state is recommended. Corrupted settings and cache in your browser might be the main culprit that is causing the “Out of Memory” error. Hence, resetting your browser should help you fix the error.
Google Chrome:
- First, open Google Chrome and click the three-dot menu > Settings option.
- From the left-side pane, click on the Reset and clean up tab.
- After that, click on the Restore settings to their original defaults option and then click on the Reset settings button in the next prompt.
- When the process is finished, reopen Chrome and the error must be fixed.
Microsoft Edge:
- First, open Edge and enter the following address in the bar: edge://settings/reset
- Now, on the next prompt, click on the Reset button to reset your Edge browser.
Brave:
- First, start the Brave browser and click on the Menu > Reset Settings option.
- After that, press Reset settings to their original defaults and click Reset settings.
8] Expand your virtual memory
If you keep getting the “Out of Memory” error in your web browser, you can increase your virtual memory and check if the error is fixed or not. To expand your virtual memory, use the below steps:
- Firstly, open the Run command box by pressing the Win+R hotkey and then type & enter sysdm.cpl in its Open field. It will launch the System Properties window.
- After that, move to the Advanced tab, and under the Performance option, click the Settings button.
- Inside the Performance Options window, navigate to the Advanced tab and tap on the Change button under the Virtual memory section.
- Now, deselect the Automatically manage paging file size for all drives checkbox and select the Custom size option.
- Next, type the required values in the Initial size (MB) and Maximum size (MB) fields and then click on the OK button to save changes.
- Lastly, restart your computer and check if the error is resolved.
9] Reinstall the problematic browser
The last resort to fix the error is to reinstall the problematic browser. You might be dealing with a corrupted installation of the browser. So, uninstall your browser and then install a fresh copy of your browser. Hopefully, the error must be resolved now.
10] Use an alternative web browser
You can also switch to a different web browser to view problematic pages. There are a lot of free web browsers available that you can use.
Now read: How to fix Aw, Snap! error message in Google Chrome browser.
Learn how to get your Edge browser working properly again
by Loredana Harsana
Loredana is a passionate writer with a keen interest in PC software and technology. She started off writing about mobile phones back when Samsung Galaxy S II was… read more
Updated on December 21, 2022
Reviewed by
Vlad Turiceanu
Passionate about technology, Windows, and everything that has a power button, he spent most of his time developing new skills and learning more about the tech world. Coming… read more
- The Out of memory error code in Microsoft Edge occurs when your computer no longer has any spare memory to allocate to the browser or other programs.
- The leading causes of the error are memory-related and browser settings, and there are several ways of correcting the issue.
- How to fix Error code: Out of memory? For example, you may reset the browser using one of the methods below.
- Easy migration: use the Opera assistant to transfer exiting data, such as bookmarks, passwords, etc.
- Optimize resource usage: your RAM memory is used more efficiently than in other browsers
- Enhanced privacy: free and unlimited VPN integrated
- No ads: built-in Ad Blocker speeds up loading of pages and protects against data-mining
- Gaming friendly: Opera GX is the first and best browser for gaming
- Download Opera
Microsoft Edge shares some engines with the Chrome browser, making it use more memory and consume many of the PC resources.
When they open a new web page on the Edge browser, most users get the Out of memory error code. It makes the page not open, inconveniencing the user.
Most of the issues are memory-related and other Chrome settings, and they can go to the extent of slowing the machine due to the processes like network service.
There are several ways to fix this problem, and most methods involve troubleshooting the Edge settings to clear it.
Several issues related to the browser and memory cause this problem. Some of the problems include:
- Having a lot of Edge extensions and add-ons
- Opening many tabs in one window
- Lack of insufficient memory on your PC
- Using an outdated version of Edge
- Interference from the browser’s cookie and cache
What does Error code: Out of memory mean?
This error implies that the resources or memory available in the Edge browser are insufficient to obtain and open the requested web page. In other words, we can say you are out of memory, or there is a Microsoft Edge memory leak.
Because both RAM and hard drive space are casually referred to as memory, some users believe the error message refers to the memory in the hard drive.
Following that, some will begin to delete files from the computer to free up memory. While this will thin the hard drive, it will not resolve your browser’s Out of memory error code.
Moreover, here are some error variations that you may encounter, but nonetheless, fix with the solutions below:
- Error code out of memory Jupyter Notebook, PC, Windows 11, Windows 10
- Browser error code out of memory – Error code out of memory Edge, Chrome, Brave
- Error code out of memory Facebook, YouTube, Canvas, Cypress
- Error code out of memory chrome StackOverflow, PHP
Luckily, there are different ways to fix the issue and enjoy browsing seamlessly.
How do I fix error Out of memory?
- What does Error code: Out of memory mean?
- How do I fix error Out of memory?
- 1. Try an alternative browser
- 2. Clear cache and cookies on Microsoft Edge
- 3. Remove any extensions and add-ons
- 4. Reduce memory usage of the browser
- 5. Repair Microsoft Edge
- 6. Reset the Microsoft Edge browser
- 6.1. Use the edge://settings/reset command
- 6.2. Use the Settings option
- 7. Change the page filing
1. Try an alternative browser
Edge is a good and dependable browser, but if you continue to receive error messages, try a browser that focuses on performance.
With built-in CPU and RAM limiting features, Opera GX is one of the best alternatives. Moreover, you can enable it by opening the sidebar panel in just a few clicks.
Built to handle in-browser gaming and streaming without interruption, Opera GX also integrates standard browsing features.
You can bookmark your favorite pages, customize your experience with dedicated extensions, and use the instant messaging sidebar to communicate with your peers quickly.
The browser is also very much focused on privacy, with a built-in anti-tracking feature and a free VPN with unlimited bandwidth. The VPN will hide your IP and also help you bypass geo-blocks.

Opera GX
Browse error-free with this performance-oriented with dedicated CPU and RAM controls and industry-leading privacy features.
2. Clear cache and cookies on Microsoft Edge
1. Open the Edge browser on your PC.
2. Click on the Settings option.
3. Click on the Privacy, search, and services tab to provide more options.
4. Select the Balanced option from the three to improve your privacy.
5. Go to the Clear browsing data tab and click the Choose what to clear button.
6. A pop-up will display where you have to choose the Time range, check the Cookies and other site data and Cached images and files options.
7. After you made your selection, click the Clear now button.
Using a browser such as Microsoft Edge saves information from websites you visit in its cache and cookies. Clearing these can help with a website’s formatting and loading issues and make your browsing more secure.
Clearing cache removes all the Edge errors. So restart the browser and try to re-access the web pages to see if it’s solved.
We recommend CCleaner, a professional tool that automatically cleans your browser’s cookies, trackers, internet history, download history, and cache. Plus, this software can even delete individual session activity.
3. Remove any extensions and add-ons
- Open the Edge browser and click on the three-dotted lines.
- Choose the Extensions option.
- Look for the list of the Installed extensions.
- Click on the extensions button to turn it off, and you may also click the Remove button to uninstall them.
Most users use add-ons and extensions to improve their experience on the web and automate some processes with the help of the add-ons. But too many of them can affect the browser’s performance by using more memory allocated.
4. Reduce memory usage of the browser
- Launch your Microsoft Edge browser.
- Press Shift + Esc on the keyboard to open the Browser Task Manager.
- Locate the browser tab that uses a lot of memory, click on it, and click the End process button.
Some things that affect memory usage include ads, screen resolution, the tab’s content, windows size, number of browser tabs open, e.t.c.
5. Repair Microsoft Edge
- Press Windows key + I to open the Settings app.
- Click on the Apps tab.
- Click on the Apps and features tab.
- Select the Edge browser.
- Click on the three-dotted lines and select Modify.
- Click on the Repair button when you receive a pop-up.
- Edge Shortcut Keeps Appearing on Desktop: 5 Easy Fixes
- How To Stop Microsoft Edge From Running in Background
- Fix: Microsoft Edge Keeps Freezing, Hangs or It’s Not Responding
6. Reset the Microsoft Edge browser
6.1. Use the edge://settings/reset command
- Open the Edge browser.
- Type the following command in the address brand and hit Enter.
edge://settings/reset - Depending on your browser’s data, it will take a few minutes to pop up. Next, choose the Restore settings to their default values option.
- You will get a notification alerting you of the reset. Click on the Reset button.
Resetting the Edge browser brings all the settings to default. It will clear all the tabs and delete all the cookies and cache, maintaining the history and the saved passwords.
Note that you may also have the error code out of memory Edge error on platforms like Xbox.
6.2. Use the Settings option
- Launch your browser and click on the Settings option.
- Click on the Reset settings option.
- Click the Restore settings to their default values.
- A reset pop-up will emerge. Click on the Reset button.
Once done, double-check to see if the error code out of memory error in Edge is fixed; if not, proceed to a different solution.
7. Change the page filing
- Go to the Search button, search for Advanced System Settings, and hit Enter.
- Click on the Advanced tab.
- Select the Settings button in the Performance section.
- Click on the Advanced tab.
- Hit the Change button.
- Untick the Automatically manage page file size for all drives option.
- Select the Custom size button and in the Initial size, enter the Recommended size. Then, on the Maximum size box, enter Currently allocated values.
- Click on the Set button, then OK to apply the changes.
Fixing the issue takes a few minutes when you do the right thing. However, it requires fewer skills, and anyone can fix it. The code comes in some variants; sometimes, you may have an error code that says this page is having a problem.
Users need to know that some errors occur when they browse, there is no need to panic but carry out the different troubleshooting methods.
However, it is good to reduce the resources, especially the hardware resources that also affect memory.
Before applying those fixes, when you encounter the problem, perform the basic troubleshooting first, like restarting the PC and browser.
Most browsers also have this issue, and you can use the same steps stated above to correct it. For example, you can check out how to solve the Server execution failed error on Chrome.
Which method helped you fix the error? Do not hesitate to let us know in the comments section below.
Newsletter
Learn how to get your Edge browser working properly again
by Loredana Harsana
Loredana is a passionate writer with a keen interest in PC software and technology. She started off writing about mobile phones back when Samsung Galaxy S II was… read more
Updated on December 21, 2022
Reviewed by
Vlad Turiceanu
Passionate about technology, Windows, and everything that has a power button, he spent most of his time developing new skills and learning more about the tech world. Coming… read more
- The Out of memory error code in Microsoft Edge occurs when your computer no longer has any spare memory to allocate to the browser or other programs.
- The leading causes of the error are memory-related and browser settings, and there are several ways of correcting the issue.
- How to fix Error code: Out of memory? For example, you may reset the browser using one of the methods below.
- Easy migration: use the Opera assistant to transfer exiting data, such as bookmarks, passwords, etc.
- Optimize resource usage: your RAM memory is used more efficiently than in other browsers
- Enhanced privacy: free and unlimited VPN integrated
- No ads: built-in Ad Blocker speeds up loading of pages and protects against data-mining
- Gaming friendly: Opera GX is the first and best browser for gaming
- Download Opera
Microsoft Edge shares some engines with the Chrome browser, making it use more memory and consume many of the PC resources.
When they open a new web page on the Edge browser, most users get the Out of memory error code. It makes the page not open, inconveniencing the user.
Most of the issues are memory-related and other Chrome settings, and they can go to the extent of slowing the machine due to the processes like network service.
There are several ways to fix this problem, and most methods involve troubleshooting the Edge settings to clear it.
Several issues related to the browser and memory cause this problem. Some of the problems include:
- Having a lot of Edge extensions and add-ons
- Opening many tabs in one window
- Lack of insufficient memory on your PC
- Using an outdated version of Edge
- Interference from the browser’s cookie and cache
What does Error code: Out of memory mean?
This error implies that the resources or memory available in the Edge browser are insufficient to obtain and open the requested web page. In other words, we can say you are out of memory, or there is a Microsoft Edge memory leak.
Because both RAM and hard drive space are casually referred to as memory, some users believe the error message refers to the memory in the hard drive.
Following that, some will begin to delete files from the computer to free up memory. While this will thin the hard drive, it will not resolve your browser’s Out of memory error code.
Moreover, here are some error variations that you may encounter, but nonetheless, fix with the solutions below:
- Error code out of memory Jupyter Notebook, PC, Windows 11, Windows 10
- Browser error code out of memory – Error code out of memory Edge, Chrome, Brave
- Error code out of memory Facebook, YouTube, Canvas, Cypress
- Error code out of memory chrome StackOverflow, PHP
Luckily, there are different ways to fix the issue and enjoy browsing seamlessly.
How do I fix error Out of memory?
- What does Error code: Out of memory mean?
- How do I fix error Out of memory?
- 1. Try an alternative browser
- 2. Clear cache and cookies on Microsoft Edge
- 3. Remove any extensions and add-ons
- 4. Reduce memory usage of the browser
- 5. Repair Microsoft Edge
- 6. Reset the Microsoft Edge browser
- 6.1. Use the edge://settings/reset command
- 6.2. Use the Settings option
- 7. Change the page filing
1. Try an alternative browser
Edge is a good and dependable browser, but if you continue to receive error messages, try a browser that focuses on performance.
With built-in CPU and RAM limiting features, Opera GX is one of the best alternatives. Moreover, you can enable it by opening the sidebar panel in just a few clicks.
Built to handle in-browser gaming and streaming without interruption, Opera GX also integrates standard browsing features.
You can bookmark your favorite pages, customize your experience with dedicated extensions, and use the instant messaging sidebar to communicate with your peers quickly.
The browser is also very much focused on privacy, with a built-in anti-tracking feature and a free VPN with unlimited bandwidth. The VPN will hide your IP and also help you bypass geo-blocks.

Opera GX
Browse error-free with this performance-oriented with dedicated CPU and RAM controls and industry-leading privacy features.
2. Clear cache and cookies on Microsoft Edge
1. Open the Edge browser on your PC.
2. Click on the Settings option.
3. Click on the Privacy, search, and services tab to provide more options.
4. Select the Balanced option from the three to improve your privacy.
5. Go to the Clear browsing data tab and click the Choose what to clear button.
6. A pop-up will display where you have to choose the Time range, check the Cookies and other site data and Cached images and files options.
7. After you made your selection, click the Clear now button.
Using a browser such as Microsoft Edge saves information from websites you visit in its cache and cookies. Clearing these can help with a website’s formatting and loading issues and make your browsing more secure.
Clearing cache removes all the Edge errors. So restart the browser and try to re-access the web pages to see if it’s solved.
We recommend CCleaner, a professional tool that automatically cleans your browser’s cookies, trackers, internet history, download history, and cache. Plus, this software can even delete individual session activity.
3. Remove any extensions and add-ons
- Open the Edge browser and click on the three-dotted lines.
- Choose the Extensions option.
- Look for the list of the Installed extensions.
- Click on the extensions button to turn it off, and you may also click the Remove button to uninstall them.
Most users use add-ons and extensions to improve their experience on the web and automate some processes with the help of the add-ons. But too many of them can affect the browser’s performance by using more memory allocated.
4. Reduce memory usage of the browser
- Launch your Microsoft Edge browser.
- Press Shift + Esc on the keyboard to open the Browser Task Manager.
- Locate the browser tab that uses a lot of memory, click on it, and click the End process button.
Some things that affect memory usage include ads, screen resolution, the tab’s content, windows size, number of browser tabs open, e.t.c.
5. Repair Microsoft Edge
- Press Windows key + I to open the Settings app.
- Click on the Apps tab.
- Click on the Apps and features tab.
- Select the Edge browser.
- Click on the three-dotted lines and select Modify.
- Click on the Repair button when you receive a pop-up.
- Edge Shortcut Keeps Appearing on Desktop: 5 Easy Fixes
- How To Stop Microsoft Edge From Running in Background
- Fix: Microsoft Edge Keeps Freezing, Hangs or It’s Not Responding
6. Reset the Microsoft Edge browser
6.1. Use the edge://settings/reset command
- Open the Edge browser.
- Type the following command in the address brand and hit Enter.
edge://settings/reset - Depending on your browser’s data, it will take a few minutes to pop up. Next, choose the Restore settings to their default values option.
- You will get a notification alerting you of the reset. Click on the Reset button.
Resetting the Edge browser brings all the settings to default. It will clear all the tabs and delete all the cookies and cache, maintaining the history and the saved passwords.
Note that you may also have the error code out of memory Edge error on platforms like Xbox.
6.2. Use the Settings option
- Launch your browser and click on the Settings option.
- Click on the Reset settings option.
- Click the Restore settings to their default values.
- A reset pop-up will emerge. Click on the Reset button.
Once done, double-check to see if the error code out of memory error in Edge is fixed; if not, proceed to a different solution.
7. Change the page filing
- Go to the Search button, search for Advanced System Settings, and hit Enter.
- Click on the Advanced tab.
- Select the Settings button in the Performance section.
- Click on the Advanced tab.
- Hit the Change button.
- Untick the Automatically manage page file size for all drives option.
- Select the Custom size button and in the Initial size, enter the Recommended size. Then, on the Maximum size box, enter Currently allocated values.
- Click on the Set button, then OK to apply the changes.
Fixing the issue takes a few minutes when you do the right thing. However, it requires fewer skills, and anyone can fix it. The code comes in some variants; sometimes, you may have an error code that says this page is having a problem.
Users need to know that some errors occur when they browse, there is no need to panic but carry out the different troubleshooting methods.
However, it is good to reduce the resources, especially the hardware resources that also affect memory.
Before applying those fixes, when you encounter the problem, perform the basic troubleshooting first, like restarting the PC and browser.
Most browsers also have this issue, and you can use the same steps stated above to correct it. For example, you can check out how to solve the Server execution failed error on Chrome.
Which method helped you fix the error? Do not hesitate to let us know in the comments section below.
Newsletter
✔️ 7 простых приемов, чтобы исправить код ошибки нехватки памяти в Edge
– Обзоры Новости
- Код ошибки нехватки памяти возникает, когда на вашем компьютере закончилась свободная память для выделения браузеру или другим программам.
- Основные причины ошибки связаны с памятью и настройками браузера, и есть несколько способов исправить проблему.
- Например, вы можете сбросить настройки браузера одним из двух перечисленных ниже способов.
Вместо того, чтобы устранять неполадки с помощью Edge, переключитесь на лучший браузер: Opera
Вы заслуживаете лучшего браузера! 350 миллионов человек ежедневно пользуются Opera — полноценным браузером, включающим несколько интегрированных пакетов, улучшенное потребление ресурсов и превосходный дизайн. Вот что умеет Опера:
- Простая миграция — используйте мастер Opera для переноса существующих данных, таких как закладки, пароли и т. д.
- Оптимизируйте использование ресурсов — ваша оперативная память используется эффективнее, чем Chrome.
- Улучшенная конфиденциальность: встроенный безлимитный бесплатный VPN
- Нет рекламы — встроенный блокировщик рекламы ускоряет загрузку страниц и защищает от интеллектуального анализа данных.
- Скачать Оперу
Microsoft Edge разделяет некоторые движки с браузером Chrome, что позволяет ему использовать больше памяти и потреблять много ресурсов ПК. Когда они открывают новую веб-страницу в браузере Edge, большинство пользователей получают код ошибки нехватки памяти. Это делает страницу закрытой, что вызывает дискомфорт у пользователя.
Большинство проблем связаны с памятью и другими настройками Chrome. Проблема может доходить до замедления работы машины из-за таких процессов, как сетевая служба.
Есть несколько способов решить эту проблему. Большинство методов включают устранение неполадок в настройках Edge для их очистки. В этом руководстве мы рассмотрим несколько способов, которые вы можете использовать для устранения кода ошибки нехватки памяти.
Что вызывает код ошибки нехватки памяти в Edge?
Эту проблему вызывают различные проблемы, связанные с браузером и памятью. Некоторые из проблем включают:
- Наличие множества расширений и плагинов Edge
- Открытие нескольких вкладок в одном окне
- Отсутствие недостаточного объема памяти на вашем ПК
- Используйте устаревшую версию Edge
- Вмешательство в файлы cookie и кэш браузера
Поскольку ОЗУ и место на жестком диске называются памятью, некоторые пользователи считают, что сообщение об ошибке относится к памяти жесткого диска.
После этого некоторые начнут удалять файлы с компьютера, чтобы освободить память. Хотя это уменьшит ваш жесткий диск, это не устранит код ошибки вашего браузера о нехватке памяти.
К счастью, есть различные способы решить проблему и наслаждаться плавным просмотром.
1. Очистите файлы cookie и кеш браузера Edge.
- Ouvert la бортовой навигатор и нажмите на Настройки опцию.
- Нажми на Конфиденциальность, исследования и услуги вкладку, чтобы предоставить дополнительные параметры.
- Выберите Сбалансированный выбор из трех, чтобы повысить вашу конфиденциальность.
- Перейти к Удалить данные просмотра вкладку и нажмите Выберите, что удалить кнопка.
- Появится всплывающее окно, в котором нужно выбрать Временной интервалпроверить Файлы cookie и другие данные сайта, Кешированные изображения и файлы варианты и нажмите кнопку сейчас ясно опцию.
Очистка кеша удаляет все ошибки из Edge. Перезапустите браузер и попробуйте снова получить доступ к веб-страницам, чтобы посмотреть, решит ли это проблему.
Использование браузера, такого как Microsoft Edge, сохраняет информацию о посещаемых вами веб-сайтах в своем кеше и файлах cookie.
Их удаление может помочь исправить проблемы с форматированием и загрузкой веб-сайта и сделать ваш просмотр более безопасным.
Мы рекомендуем ОЧИСТИТЕЛЬ, профессиональный инструмент, который автоматически очищает файлы cookie, трекеры, историю Интернета, историю загрузок и кеш браузера. Более того, это программное обеспечение может даже удалить активность отдельного сеанса.
2. Удалите все расширения и плагины
- Откройте пограничный браузер да нажать на трехточечные линии.
- Выбрать расширения опцию.
- Найдите список установлены расширения.
- Cliquez-сюр- кнопку расширения, чтобы отключить его, или нажмите кнопку ликвидировать кнопку, чтобы удалить их.
Большинство пользователей используют плагины и расширения для улучшения работы в Интернете и автоматизации определенных процессов с помощью плагинов. Но слишком большое количество может повлиять на производительность браузера из-за использования большего объема памяти, выделенной браузеру.
3. Попробуйте другой браузер.
В целом Edge — хороший и надежный браузер, но если вы продолжаете получать сообщения об ошибках, самое быстрое решение — переключиться на другой браузер.
Совет эксперта: Некоторые проблемы с ПК трудно исправить, особенно когда речь идет о поврежденных репозиториях или отсутствующих файлах Windows. Если у вас возникли трудности с исправлением ошибки, возможно, ваша система частично повреждена. Мы рекомендуем вам установить Restoro, инструмент, который проанализирует вашу машину и определит, что не так.
Нажмите здесь, чтобы скачать и начать ремонт.
Многие жизнеспособные альтернативы потребляют минимальные системные ресурсы и обеспечивают высокую скорость загрузки.
Мы рекомендуем попробовать Opera, потому что она предлагает лучший баланс стабильности, безопасности и производительности.
Пользовательский интерфейс прост в использовании. Вы можете настроить его в соответствии с вашими потребностями и рабочим пространством. Он имеет простые параметры закладок и возможность создавать несколько папок и подпапок, чтобы отслеживать ваши самые важные веб-страницы.
Более того, Opera интегрирует несколько платформ социальных сетей, чтобы вы могли легко получить к ним доступ прямо с боковой панели. Просто войдите в систему, чтобы оставаться на связи со своими коллегами.
Браузер также включает в себя большую коллекцию бесплатных загружаемых плагинов. Можно интегрировать мини-игры, приложения для повышения производительности, переводчики, средства проверки орфографии и другие функции.
Еще одна вещь, которую следует отметить, это то, что Opera включает бесплатный встроенный VPN. Он защищает ваше соединение и позволяет получить доступ к контенту с географическим ограничением.
⇒ получить оперу
4. Уменьшите использование памяти браузера
- Улан его Браузер Microsoft Edge.
- производство пресс оборудования Shift + Esc на клавиатуре, чтобы открыть диспетчер задач браузера.
- Чтобы найти la вкладка браузера который использует много памяти, щелкните его правой кнопкой мыши и Процесс завершен.
Некоторые вещи, которые влияют на использование памяти, включают рекламу, разрешение экрана, содержимое вкладок, размер окна, количество открытых вкладок браузера и многое другое.
5. Восстановите Microsoft Edge
- производство пресс оборудования Клавиша Windows + I открыть Настройки заявление
- Нажми на Приложения язык.
- Нажми на Приложения и функции язык.
- Выберите бортовой навигатор.
- Нажми на трехточечные линии и выберите Модификатор.
- Нажми на восстановить браузер кнопку, когда вы получаете всплывающее окно.
6. Перезапустите браузер Microsoft Edge.
Используйте команду edge://settings/reset
- Откройте бортовой навигатор. Введите следующую команду на вкладке край://настройки/сброс и ударил Иди в.
- В зависимости от данных вашего браузера, это может занять несколько минут. Выбрать Восстановить настройки по умолчанию вариант.
- Вы получите уведомление о сбросе. Нажми на перезапуск кнопка.
Сброс браузера Edge возвращает все настройки к значениям по умолчанию. Он очистит все вкладки и удалит все файлы cookie и кеш, сохранив историю и сохраненные пароли.
Используйте параметр «Настройки»
- Запустите браузер и нажмите кнопку Настройки опцию.
- Нажми на сбросить параметры опцию.
- Щелчок la Восстановить настройки по умолчанию.
- Появится всплывающее окно перезагрузки. Просто нажмите на перезапуск кнопка.
7. Изменить макет страницы
- Перейти к поиск кнопка поиска Расширенные системные настройкии нажмите Enter.
- Щелчок на Передовой язык.
- Выберите Настройки кнопка на Вкладка «Производительность».
- Щелчок на Передовой вкладка снова.
- постучать в изменение кнопка.
- снимите флажок la Автоматически управлять размером файла подкачки для всех устройств опцию.
- Выберите Обычный размер кнопку и на начальный размервведите рекомендуемый размер. На максимальный размер поле введите Текущие присвоенные значения.
- Нажми на место кнопка тогда ХОРОШО чтобы применить изменения.
Сколько времени требуется, чтобы исправить код ошибки Edge out of memory?
Решение проблемы занимает несколько минут, когда вы все делаете правильно. Это требует меньше навыков, и каждый может это исправить.
Пользователи должны знать, что во время просмотра возникают некоторые ошибки, не нужно паниковать, а применять различные методы устранения неполадок. Хорошо уменьшить ресурсы, особенно аппаратные ресурсы, которые также влияют на память.
Перед применением этих исправлений, если вы столкнулись с проблемой, сначала выполните некоторые основные действия по устранению неполадок, такие как перезагрузка ПК и браузера.
У большинства браузеров также есть эта проблема, и вы можете выполнить те же действия, что и выше, чтобы исправить ее. Например, вы можете узнать, как исправить ошибку времени выполнения сервера в Chrome.
Какой метод помог вам исправить ошибку? Пожалуйста, дайте нам знать в разделе комментариев ниже.
Все еще есть проблемы? Исправьте их с помощью этого инструмента:
- Загрузите этот инструмент для восстановления ПК рейтинг «Отлично» на TrustPilot.com (загрузка начинается на этой странице).
- Щелчок начать анализ чтобы найти проблемы Windows, которые могут вызывать проблемы на ПК.
- Щелчок исправить все решать проблемы с запатентованными технологиями (эксклюзивная скидка для наших читателей).
В этом месяце Restoro скачали 0 читателей.
ИСТОЧНИК: Отзывы Новости
Не забудьте поделиться нашей статьей в социальных сетях, чтобы дать нам солидный импульс. 🤟
Многие пользователи ПК во время работы с какой-либо программой могут столкнуться с «вылетом» указанной программы, и появившимся сообщением «Out of memory». Возникшая проблема может иметь множество причин, начиная от банального недостатка памяти на пользовательском ПК, и заканчивая некорректной работой с памятью какой-либо программы.
- Причины появления дисфункции
- Как исправить ошибку «Out of memory»
- Заключение
Причины появления дисфункции
Сообщение «Out of memory» (в переводе дословно «вне памяти», или «недостаточно памяти») обычно возникает при недостатке памяти на пользовательском компьютере. В частности же, в появлении данной ошибки «виновен» следующий набор факторов:
- Недостаток памяти RAM на вашем ПК (рабочей памяти, планки которой установлены на материнской плате вашего компьютера). Если на вашем компьютере установлен всего 1 гигабайт памяти, вы будете встречаться с описываемой ошибкой довольно часто. Нормальным же ныне считается наличие на компьютере 4 гигабайт памяти и выше;
- Недостаток места на жёстком диске.
Когда вашему компьютеру не хватает физической R.A.M. памяти, он заимствует часть места на жёстком диске, и создаёт так называемую «виртуальную память». Система временно хранит в такой виртуальной памяти ту часть данных, которая не помещается в памяти обычной. Такие данные обычно хранятся в файле «pagefile.sys», размер которого может увеличиваться или уменьшаться в зависимости от специфики работы вашей ОС. Если на диске будет недостаточно места, файл «pagefile.sys» не сможет расти, и пользователь получит рассматриваемую ошибку.
- При одновременном запуске на ПК большого количества программ, каждая из которых бронирует часть памяти ПК под свои задачи;
- При запуск большого количества вкладок браузера. Веб-навигаторы уровня «Firefox» или «Google Chrome» способны занимать от 500 мегабайт до 1 гигабайта памяти под свой функционал, при этом число открытых вкладок и соответствующей обслуживающей памяти может быть ограничено системой. Специалисты Майрософт называют такую проблему «the desktop heap limitation» — «ограничение кучи рабочего стола»);
- Некорректная работа с памятью ряда программ (наиболее часто это игровые программы);
- Не оптимальный размер файла подкачки, с которым работает система.
Для решения указанной проблемы рекомендую сделать следующее:
- Перезагрузите ваш ПК, и запустите требуемую программу вновь. Возможно, что проблема имеет случайный характер, и более повторяться не будет;
- Перед запуском нужной программы закройте другие ненужные программы (браузер, музыкальный или видео плеер, текстовый или графический редактор, мессенджер и так далее);
- Если проблема возникает во время серфинга в сети, закройте всё множество вкладок вашего браузера (при наличии), оставив лишь одну или две.
Альтернативным вариантом решения проблемы является установка соответствующего фикса от Майкрософт. Или использование расширений или дополнений для браузера уровня «The Great Suspender» для «Google Chrome», хорошо работающего с ненужными вкладками браузера.
- Добавьте оперативной памяти на ваш ПК. Если у вас на компьютере установлено 1-2 гигабайта памяти, будет оптимальным довести её объём до 4 гигабайт (а для 64-битных Виндовс 7, 8 и 10 версии рекомендую 8 и более гигабайт);
- Убедитесь, что на вашем жёстком диске (или SSD) достаточно свободного места. При необходимости, освободите диск от ненужных файлов;
- Используйте инструмент командной строки BCDEdit для изменения параметров загрузки системы. Если у вас на ПК установлена Виндовс 7 и более, запустите командную строку от имени администратора на Виндовс 7 и Виндовс 10, и в ней наберите:
bcdedit/set IncreaseUserVa 3072
И нажмите на ввод, и перезагрузите ваш ПК. Функционал данной команды позволяет выделить пользовательским приложениям 3 гигабайта оперативной памяти для работы. В некоторых системах этого может быть слишком много, потому если после ввода данной команды система начала чаще сбоить, то введите в командной строке от имени администратора:
bcdedit /set IncreaseUserVa 2560 — что позволит задействовать 2,5 гигабайта вместо ранее забронированных 3.
Если ситуацию этим исправить не удалось, верните настройки на состояние по умолчанию:
bcdedit /deletevalue IncreaseUserVa
- Увеличьте объём файла подкачки. Нажмите кнопку «Пуск», в строке поиска введите sysdm.cpl и нажмите ввод. В открывшемся окне настроек системы выберите «Дополнительно» — «Быстродействие» — «Параметры» — «Дополнительно» — «Виртуальная память» — «Изменить». Снимите галочку с опции автоматического размера, поставьте галочку на «Указать размер», и поставьте исходный размер в 8192, и максимальный в 8192. Затем выберите «Задать»;
Установите нужный размер файла подкачки
- Если ошибка возникает при использовании игровой программы, перейдите в её графические настройки, и выберите их минимальные значения;
- Произведите правильную настройку «Java». Для решения проблем с игровой программой «Майнкрафт» перейдите в Панель управления Виндовс, найдите там «Java» и запустите данную среду исполнения. Нажмите на кнопку «View», затем дважды кликните на «Runtime Parametres». Введите туда –Xms256m – Xmx3072m (или больше). Xms – это минимальное выделение ОЗУ, Xmx – максимальное. Значение Xmx рекомендуют устанавливать на процентов 70-80% от общего объёма ОЗУ. Примените изменения, и перезагрузите ваш ПК.
Заключение
Ошибка «Out of memory» может иметь множество причин, связанных как с физическим недостатком памяти на ПК, так и другими детерминантами, изложенными мной выше. Для решения проблемы советую закрыть ненужные программы (вкладки браузера) на вашем компьютере (тем самым разгрузив его память), а самым эффективным инструментом является установка дополнительной планки памяти на ПК, что в большинстве случаев поможет избавиться от ошибки на вашем компьютере.
Как правило, код ошибки Out of memory появляется при запуске многих игр и программ, в частности Mortal Kombat 9, DayZ, Minecraft, After Effects, Google Chrome и даже utorrent. Почему она возникает и что делать для ее устранения? Давайте разбираться.
В переводе на русский сбой означает «недостаточно памяти», что уже толкает на некоторые решения – увеличить объем оперативной, видео памяти или освободить место на диске «C». Но срабатывает это далеко не всегда, поэтому рассмотрим еще несколько вариантов исправления ошибки.
Содержание статьи
- Системные требования
- Плохая сборка
- Очистка Windows
- Дополнительные решения для Mortal Kombat
- Не запускается
- Зависает или вылетает
- Проверка микрофона
- Чистая загрузка
- Сканирование на ошибки
- Устранение неполадок
- Файл подкачки
- Диагностика ОЗУ
- Редактирование реестра
- Комментарии пользователей
Системные требования
Удостоверьтесь, что компьютер удовлетворяет системные требования игры. Например, если для нормальной работы приложения требуется 4 ГБ оперативной памяти или 2 ГБ видео памяти, а на компьютере стоит в 2 раза меньше, то очевидно проблема в этом.
Вариантов решения здесь несколько:
- Выполнить апгрейд компьютера.
- Понизить качество игровых настроек.
- Закрыть все открытые программы, изменить версию Windows или оптимизировать ее, чтобы сэкономить больше ресурсов.
Плохая сборка
Работоспособность программы также зависит от сборки. В идеале если это оригинальная версия. Но как обычно бывает, используются взломанные сборки «рэпаки». В таком случае попробуйте скачать и установить другую версию.
Очистка Windows
Попробуйте удалить сбойную программу через любой деинсталлятор. Затем воспользуйтесь программой для очистки системы и исправления проблем в реестре, например, «ccleaner». После этого перезагрузите ПК и установите заново нужное приложение. Редко, но это помогает.
Дополнительные решения для Mortal Kombat
Более подробно разберем некоторые способы касающиеся игры мортал комбат 9. Поскольку чаще всего именно при запуске этой игры возникает ошибка out of memory.
Нехватка памяти и неподдерживаемое разрешение экрана
- Нажмите «WIN + R», введите %appdata% и щелкните «Ок».
- Найдите папку «MKKE» и откройте файл dxdiag.txt через блокнот.
- Найдите строку «Dedicated Memory», укажите значение «1024» и сохраните изменения. Закройте файл.
- Нажмите правой мышкой по dxdiag.txt и откройте «Свойства».
- В графе «Атрибуты» установите галочку «Только чтение» и щелкните «Ок».
Проверьте, есть ли результат.
Не запускается
Если MK запускался только один раз после установки, то скорее всего сбились настройки.
- Входим в папку appdata, как это делали выше.
- Открываем через блокнот файл «options.ini», находим строку max_texture и после знака «=» выставляем значение «1024». Должно получиться так: max_texture = 1024.
Зависает или вылетает
- Заходим в папку appdata, как это делали ранее и открываем в блокноте «options.ini».
- Находим строку configured = false и меняем значение на «true». В итоге получится так: configured = true.
- Сохраняем изменения и проверяем результат.
Проверка микрофона
Mortal Kombat очень чувствителен к микрофону. Если он включен, то отключите его, выдернув провод из гнезда.
Иногда, наоборот, помогает подключение микрофона к гнезду. Особенно в случае с ноутбуками.
Чистая загрузка
Попробуйте выполнить чистую загрузку. Это избавит от приложений и их служб, грузящих систему.
- Нажмите «Windows + R», введите msconfig.
- Откройте вкладку «Службы», скройте службы Microsoft и выберите «Отключить все».
- Затем пройдите в «Автозагрузку» и избавьтесь от сторонних приложений.
- Перезагрузите ОС и проверьте результат.
Сканирование на ошибки
Неполадку способны вызывать поврежденные системные файлы. Их также желательно проверить.
- Открываем командную строку «WIN+R — CMD».
- Вводим sfc /scannow и жмем «Enter».
- Если по завершении служба сообщит, что восстановление не удалось, то выполните еще одну команду — DISM /Online /Cleanup-Image /RestoreHealth.
После того, как все будет сделано, перезапустите ПК.
Устранение неполадок
Воспользуйтесь автоматическим средством по устранению неполадок, которое предоставляет Microsoft.
- Откройте панель управления через меню «Пуск» или «Поиск»
.
- Перейдите в раздел «Устранение неполадок».
- Нажмите по просмотру всех категорий.
- Выберите «Обслуживание системы».
- Откроется окно с мастером диагностики, выполните процедуру до конца и перезапуститесь.
Файл подкачки
Возможно, ОС не хватает объема виртуальной памяти. Следует его увеличить.
Как это сделать:
- Запускаем окно «Выполнить» и вводим «sysdm.cpl».
- Перемещаемся в «Дополнительно» и в разделе «Быстродействие» щелкаем кнопку «Параметры».
- Снова переходим в «Дополнительно» и в разделе «Виртуальная» щелкаем «Изменить».
- Выделите диск с Windows и активируйте пункт «Указать размер». В обеих строках введите значение выше текущего, в моем случае это будет «4096».
Также можно позволить ОС автоматически выбирать его размер. В большинстве случаев это работает еще лучше.
Диагностика ОЗУ
Иногда, out of memory возникает из-за поврежденной оперативной памяти. Рекомендую провести диагностику.
Существуют два способа, как это можно сделать.
- Пользователям Windows 10 и 8 доступно штатное средство. Запускается через «WIN + R — mdsched.exe».
- Более универсальным методом является диагностика через утилиту «Memtest86».
Однако эти программы не всегда выявляют дефекты. Обнаружить их получается вынув одну планку ОЗУ или переставив ее в другой слот.
Редактирование реестра
Добиться нормальной работы ОС можно через правку реестра. Если вы решитесь на это, будьте осторожны, неправильные действия могут вывести операционку из строя.
- В поиске введите «regedit» и откройте редактор.
- Пройдите в ветку HKEY_LOCAL_MACHINESYSTEMCurrentControlSetControlSession ManagerSubSystems
- Выберите «Windows» и следом «Изменить».
- Найдите запись SharedSection, увеличьте второе и третье значение.
К примеру, SharedSection=aaaa,bbbb,cccc
Для x32 разрядной системы меняем следующие значения:
- bbbb на 12288
- cccc на 1024
Для x64:
- bbbb на 20480
- cccc на 1024
Нажмите «Ок» и перезагрузите компьютер.
Бывает, что ничего не помогает устранить ошибку. В таких случаях ничего не остается, кроме переустановки операционки или ее обновлении.
Ошибка «Out of Memory» обычно появляется, когда на компьютере запущено много программ, использующих ресурсы, доступные для компьютера. Компьютерная память или ОЗУ (оперативное запоминающее устройство) используется компьютером для быстрого хранения данных для их обработки.
Структура статьи
- 1 Когда появляется эта ошибка?
- 2 Причина ошибки «Out of Memory»
- 3 Как исправить ошибку «Out of Memory»
- 4 Чтобы избежать проблем, тщательно следуйте этим инструкциям.
- 5
Отсюда, следуйте этим шагам в зависимости от вашей операционной системы
Когда появляется эта ошибка?
Как я уже отмечал выше, запуск сразу нескольких программ может перегрузить объем доступной свободной памяти, что приведет к ошибке «Out of Memory». Это может случиться как с новыми программами, так и с уже запущенными на компьютере программами. Иногда это может произойти, независимо от объема доступной свободной памяти.
Причина этих ошибок немного сложнее. Подсистема WIN32 Windows имеет ограниченный объем доступной памяти. Если память в куче рабочих столов подсистемы WIN32 используется. Windows может выдавать сообщение об ошибке «Out of Memory».
Компьютеры, работающие не так, как операционные системы Microsoft Windows, не слишком уязвимы. Эта проблема в основном существует для пользователей Windows NT 3.5 и Windows NT 3.1
Как исправить ошибку «Out of Memory»
Чтобы исправить эту проблему, вам необходимо отредактировать свой реестр Windows. Редактирование реестра является рискованным занятием. Действовать нужно с осторожностью, и только строго по инструкции:
- Резервное копирование реестра — так что вы можете восстановить его позже, если что-то пойдет не так.
- Нажмите здесь, чтобы узнать, как создать резервную копию и восстановить реестр.
Чтобы избежать проблем, тщательно следуйте этим инструкциям.
- Увеличьте размер кучи рабочего стола, чтобы исправить эту проблему.
- Запустите редактор реестра, открыв диалоговое окно RUN с помощью сочетания клавиш Windows_Key + R или из меню «Пуск». В диалоговом окне RUN введите regedit для запуска Regedt32.exe.
- Из поддерева HKEY_LOCAL_MACHINE,
Перейдите к следующему разделу: - System CurrentControlSet Control Session Manager SubSystems
- Выберите значение Windows.
- Выберите «Строка» в меню «Правка».
- Увеличить параметр SharedSection
Отсюда, следуйте этим шагам в зависимости от вашей операционной системы
Для Windows NT:
- SharedSection используется для определения размера системы и рабочего стола, он использует следующие параметры
- SharedSection = XXXX, YYYY
- Добавить «, 256» или «, 512» после номера yyyy.
Для Windows 2000, Windows XP и Windows Server 2003:
- SharedSection используется для определения размера системы и рабочего стола, он использует следующие параметры
- SharedSection = XXXX, YYYY, ZZZZ
Для 32-разрядных операционных систем
- Увеличьте значение yyyy до «12288» и увеличьте значение zzzz до «1024».
Для 64-разрядных операционных систем
- Увеличьте значение yyyy до «20480»; Увеличьте значение zzzz до «1024».
Есть свой вариант быстрого решения ошибки «Out of Memory»? Пишите его в форму комментариев к этой статье, и если ваш вариант окажется полезным, мы обязательно дополним руководство.
- Remove From My Forums
-
Вопрос
-
I work on a website where I test and edit JavaScript through the use of the Sources tab, last night, when I didn’t have the latest update, everything was working fine and I was running tests on a script before sending it to be uploaded to the server.
Today, after the update, I run the same script for more testing and changes, but whenever I finish adding the JavaScript, resume the breakpoint, and the site finishes loading it crashes and gives me Error Code: Out of Memory. It doesn’t matter what line
of code I change, it always crashes with Error Code: Out of Memory, and then if I have the same tab open somewhere else is will also crash that tab saying there’s not enough memory to open this tab.The problem also affects Chrome and it really hurts my ability to work on the site…
(I was directed to this forum by a moderator on the Microsoft forums)
Google Chrome может широко использоваться на мои миллиарды по всему миру, но он посмертно известен тем, что пожирает ресурсы. Люди, запускающие его на старом оборудовании, часто заявляют, что он замедляется и иногда выдает код ошибки. Много Пользователи Chrome сообщают о ошибка «недостаточно памяти» при недавней загрузке веб-сайта.
На самом деле есть два кода ошибок, с которыми пользователи сталкиваются во время просмотра. Один говорит: «Ай, щёлк! Что-то пошло не так при отображении этой веб-страницы. Код ошибки: Недостаточно памяти. И другое сообщение об ошибке, которое вы, возможно, просматриваете, гласит: «Ой, щелк! Google Chrome не хватило памяти при попытке отобразить эту веб-страницу».
Оба кода ошибки означают одно и то же. Этому браузеру Chrome не хватает памяти или ресурсов для извлечения и открытия рассматриваемой веб-страницы. Это может быть вызвано несколькими причинами, которые мы рассмотрим ниже с решениями.
Давай начнем.
1. Закройте некоторые вкладки
Открытие слишком большого количества вкладок в Chrome может привести к замедлению работы в Интернете. Проверьте, можете ли вы закрыть некоторые вкладки, которые больше не нужны. Это должно освободить память для других вкладок, а также для новых вкладок.
Также рекомендуется использовать несколько окон Chrome для открытия вкладок. Например, вместо того, чтобы открывать 10 вкладок в одном окне, вы можете открыть 4-5 вкладок в одном, а остальные — в другом окне Chrome. Короче говоря, управляйте открытыми вкладками, когда это возможно, чтобы сэкономить память.
2. Попробуйте режим инкогнито
Мы рекомендуем использовать режим инкогнито (чтобы открыть, нажмите Ctrl+Shift+N), поскольку он отключает все расширения, работающие в фоновом режиме. Иногда расширение может вызывать конфликт.
Откройте веб-страницу, которая выдает ошибку «недостаточно памяти», и проверьте, загружается ли она в режиме инкогнито. Если да, то одно из расширений может быть виновато. Отключите все расширения и включите их по одному, чтобы выяснить, какое из них вызывает проблему.
Шаг 1: Откройте новую вкладку Chrome и перейдите по указанному ниже адресу.
хром://расширения
Шаг 2: Нажмите на переключатель, чтобы включить/отключить расширение, и нажмите кнопку «Удалить», чтобы удалить расширение Chrome.
Перед перезапуском Chrome не забудьте сохранить всю свою работу, чтобы не потерять ее. После этого закройте все открытые окна Chrome вместе с вкладками, подождите несколько секунд, а затем перезапустите Chrome.
4. Управление расширениями
Мы обсудили, как старое несовместимое расширение может вызывать утечку памяти. Но установка слишком большого количества расширений также может привести к проблемам с памятью в Chrome, поскольку они, как правило, потребляют много ресурсов. Выше мы видели, как вы можете удалить или удалить расширение Chrome, но вместо этого вы также можете управлять расширениями и быстро отключать / включать их, когда это необходимо, не вмешиваясь в настройки браузера.
По иронии судьбы, это требует установки другого расширения, но это облегчит вашу жизнь.
5. Очистите кеш браузера и файлы cookie.
Очистка кеша браузера и файлов cookie может помочь повысить производительность браузера и исправить некоторые проблемы, такие как ошибка «недостаточно памяти», с которой сталкиваются пользователи. Существует скрытый трюк для очистки кеша и файлов cookie для одного сайта, который не загружается в вашем браузере, или вы можете очистить данные для всех сайтов в настройках браузера. Не забудьте сохранить все открытые вкладки и работать, прежде чем очищать кеш и куки, если вы не уверены, что произойдет потом.
6. Очистить временные файлы
Кэш веб-сайта и файлы cookie помогают быстро загружать соответствующие сайты. И Chrome сохраняет некоторые временные файлы на вашем компьютере с Windows, которые со временем могут накопиться до нескольких ГБ. Вы удаляете эти временные и старые файлы, чтобы Chrome получил новый пакет данных и предотвратил конфликтующие ошибки.
Windows 10 поставляется со встроенной опцией для удаления временных файлов с каждого диска на вашем компьютере. Вам нужно очистить его для диска, на котором вы установили Chrome. Скорее всего, это диск по умолчанию, обычно это диск C. Вы можете использовать стороннее приложение, если предпочитаете его.
7. Запустите инструмент очистки Chrome
Google выпустил специальный инструмент для устранения многих распространенных проблем, связанных с браузером Chrome. Его можно загрузить бесплатно, и вы найдете ссылку ниже. Google рекомендует пользователям запустить утилиту один раз, чтобы исправить проблемы, связанные с памятью и сбоем страницы.
Скачать инструмент очистки Chome
8. Отключить аппаратное ускорение
Шаг 1. Перейдите в «Настройки» > «Дополнительно» > «Система» или введите указанный ниже путь в адресной строке.
хром://настройки/система
Шаг 2. Отключите параметр «Использовать аппаратное ускорение, когда оно доступно».
Проверьте еще раз, можете ли вы открыть веб-страницу или по-прежнему получаете код ошибки «недостаточно памяти».
9. Новый профиль пользователя
Профиль пользователя Chrome мог быть поврежден. Создание нового профиля может решить проблему с памятью. Шаги просты и не займут больше нескольких минут.
10. Переустановите Хром
Кэш и временные файлы, которые накапливаются со временем, могут привести к ошибкам. Когда пользователи удаляют приложение в Windows, оно оставляет записи реестра и другие файлы, которые также могут вызывать конфликты. Вот почему мы рекомендуем чистую переустановку.
Вы можете использовать надежные приложения, такие как Revo Uninstaller, для удаления приложений в Windows, а также для удаления оставшихся файлов.
Вы можете проверить текущую версию Chrome, установленную на вашем компьютере, по указанному ниже адресу.
хром://настройки/помощь
После этого вы готовы загрузить и установить последнюю стабильную версию Chrome.
Получить Chrome
11. Увеличьте лимит памяти
Это для опытных пользователей, и большинству из вас не придется прибегать к этому. У Google есть установить лимит памяти 512 МБ для 32-разрядных и 1,4 ГБ для 64-разрядных систем. Используя «–max_old_space_size», вы можете увеличить этот предел памяти позже до 1 ГБ для 32-разрядных и 4 ГБ для 64-разрядных систем. Обратите внимание, что эти предельные значения памяти относятся к отдельным вкладкам, а не к окнам.
На основе текущих обсуждения, чтобы удалить это ограничение в 4 ГБ, вы можете ожидать решения в будущем. Причина в том, что повышение лимита затронет лишь небольшое количество пользователей. Несколько лет назад большинство веб-приложений также не использовали так много памяти, но теперь все по-другому. Некоторые разработчики также отметили, что ограничение памяти до 4 ГБ предотвратило некоторые эксплойты, тем самым защитив пользователей.
Однако сейчас все по-другому, и у пользователей есть более мощные машины с Chrome, а веб-приложения прошли долгий путь. Будем надеяться, что команда разработчиков Google Chrome увеличит лимит памяти в последующих сборках.
Один из способов увеличить лимит памяти — изменить адрес ссылки Chrome с:
C:Program Files (x86)GoogleChromeApplicationchrome.exe
к
C:Program Files (x86)GoogleChromeApplicationchrome.exe» —max_old_space_size=4096
Опять же, здесь задействовано много переменных, поскольку у разных пользователей разные версии, ОЗУ, ОС и т. д., что затрудняет предложение универсального решения.
Вниз по переулку памяти
Вы можете увидеть ошибку «недостаточно памяти» в Chrome, если у вас одновременно открыто слишком много вкладок или слишком много расширений, работающих в фоновом режиме. Упомянутые выше решения должны помочь вам решить проблему, и вы должны вернуться к просмотру своих любимых сайтов в кратчайшие сроки.
Далее: Firefox пробивается на доминирующий рынок браузеров Chrome с Quantum. Стоит ли переходить с Chrome на Firefox? Проверьте это.
Post Views: 744
Многие пользователи ПК во время работы с какой-либо программой могут столкнуться с «вылетом» указанной программы, и появившимся сообщением «Out of memory». Возникшая проблема может иметь множество причин, начиная от банального недостатка памяти на пользовательском ПК, и заканчивая некорректной работой с памятью какой-либо программы.
- Причины появления дисфункции
- Как исправить ошибку «Out of memory»
- Заключение
Причины появления дисфункции
Сообщение «Out of memory» (в переводе дословно «вне памяти», или «недостаточно памяти») обычно возникает при недостатке памяти на пользовательском компьютере. В частности же, в появлении данной ошибки «виновен» следующий набор факторов:
- Недостаток памяти RAM на вашем ПК (рабочей памяти, планки которой установлены на материнской плате вашего компьютера). Если на вашем компьютере установлен всего 1 гигабайт памяти, вы будете встречаться с описываемой ошибкой довольно часто. Нормальным же ныне считается наличие на компьютере 4 гигабайт памяти и выше;
- Недостаток места на жёстком диске.
Когда вашему компьютеру не хватает физической R.A.M. памяти, он заимствует часть места на жёстком диске, и создаёт так называемую «виртуальную память». Система временно хранит в такой виртуальной памяти ту часть данных, которая не помещается в памяти обычной. Такие данные обычно хранятся в файле «pagefile.sys», размер которого может увеличиваться или уменьшаться в зависимости от специфики работы вашей ОС. Если на диске будет недостаточно места, файл «pagefile.sys» не сможет расти, и пользователь получит рассматриваемую ошибку.
- При одновременном запуске на ПК большого количества программ, каждая из которых бронирует часть памяти ПК под свои задачи;
- При запуск большого количества вкладок браузера. Веб-навигаторы уровня «Firefox» или «Google Chrome» способны занимать от 500 мегабайт до 1 гигабайта памяти под свой функционал, при этом число открытых вкладок и соответствующей обслуживающей памяти может быть ограничено системой. Специалисты Майрософт называют такую проблему «the desktop heap limitation» — «ограничение кучи рабочего стола»);
- Некорректная работа с памятью ряда программ (наиболее часто это игровые программы);
- Не оптимальный размер файла подкачки, с которым работает система.
Как исправить ошибку «Out of memory»
Для решения указанной проблемы рекомендую сделать следующее:
- Перезагрузите ваш ПК, и запустите требуемую программу вновь. Возможно, что проблема имеет случайный характер, и более повторяться не будет;
- Перед запуском нужной программы закройте другие ненужные программы (браузер, музыкальный или видео плеер, текстовый или графический редактор, мессенджер и так далее);
- Если проблема возникает во время серфинга в сети, закройте всё множество вкладок вашего браузера (при наличии), оставив лишь одну или две.
Альтернативным вариантом решения проблемы является установка соответствующего фикса от Майкрософт. Или использование расширений или дополнений для браузера уровня «The Great Suspender» для «Google Chrome», хорошо работающего с ненужными вкладками браузера.
- Добавьте оперативной памяти на ваш ПК. Если у вас на компьютере установлено 1-2 гигабайта памяти, будет оптимальным довести её объём до 4 гигабайт (а для 64-битных Виндовс 7, 8 и 10 версии рекомендую 8 и более гигабайт);
- Убедитесь, что на вашем жёстком диске (или SSD) достаточно свободного места. При необходимости, освободите диск от ненужных файлов;
- Используйте инструмент командной строки BCDEdit для изменения параметров загрузки системы. Если у вас на ПК установлена Виндовс 7 и более, запустите командную строку от имени администратора на Виндовс 7 и Виндовс 10, и в ней наберите:
bcdedit/set IncreaseUserVa 3072
И нажмите на ввод, и перезагрузите ваш ПК. Функционал данной команды позволяет выделить пользовательским приложениям 3 гигабайта оперативной памяти для работы. В некоторых системах этого может быть слишком много, потому если после ввода данной команды система начала чаще сбоить, то введите в командной строке от имени администратора:
bcdedit /set IncreaseUserVa 2560 — что позволит задействовать 2,5 гигабайта вместо ранее забронированных 3.
Если ситуацию этим исправить не удалось, верните настройки на состояние по умолчанию:
bcdedit /deletevalue IncreaseUserVa
- Увеличьте объём файла подкачки. Нажмите кнопку «Пуск», в строке поиска введите sysdm.cpl и нажмите ввод. В открывшемся окне настроек системы выберите «Дополнительно» — «Быстродействие» — «Параметры» — «Дополнительно» — «Виртуальная память» — «Изменить». Снимите галочку с опции автоматического размера, поставьте галочку на «Указать размер», и поставьте исходный размер в 8192, и максимальный в 8192. Затем выберите «Задать»;
Установите нужный размер файла подкачки
- Если ошибка возникает при использовании игровой программы, перейдите в её графические настройки, и выберите их минимальные значения;
- Произведите правильную настройку «Java». Для решения проблем с игровой программой «Майнкрафт» перейдите в Панель управления Виндовс, найдите там «Java» и запустите данную среду исполнения. Нажмите на кнопку «View», затем дважды кликните на «Runtime Parametres». Введите туда –Xms256m – Xmx3072m (или больше). Xms – это минимальное выделение ОЗУ, Xmx – максимальное. Значение Xmx рекомендуют устанавливать на процентов 70-80% от общего объёма ОЗУ. Примените изменения, и перезагрузите ваш ПК.
Заключение
Ошибка «Out of memory» может иметь множество причин, связанных как с физическим недостатком памяти на ПК, так и другими детерминантами, изложенными мной выше. Для решения проблемы советую закрыть ненужные программы (вкладки браузера) на вашем компьютере (тем самым разгрузив его память), а самым эффективным инструментом является установка дополнительной планки памяти на ПК, что в большинстве случаев поможет избавиться от ошибки на вашем компьютере.