Error code out of memory usually appears in Chrome or Edge
by Loredana Harsana
Loredana is a passionate writer with a keen interest in PC software and technology. She started off writing about mobile phones back when Samsung Galaxy S II was… read more
Updated on
- The Out of memory error code in Microsoft Edge occurs when your computer no longer has any spare memory to allocate to the browser or other programs.
- The leading causes of the error are memory-related and browser settings, and there are several ways of correcting the issue.
- How to fix Error code: Out of memory? For example, you may reset the browser using one of the methods below.
- CPU, RAM and Network limiter with hot tab killer
- Integrated with Twitch, Discord, Instagram, Twitter and Messengers directly
- Built-in sound controls and custom music
- Custom color themes by Razer Chroma and force dark pages
- Free VPN and Ad blocker
- Download Opera GX
Microsoft Edge users reported an Error code: Out of memory message while trying to open certain pages.
Most of the issues are memory-related, and they can go to the extent of slowing the machine due to the processes like network service.
As for the error, many reported Error code out of memory on Jupyter Notebook, as well as Windows 11 and Windows 10 PCs.
There are several ways to fix this problem, and most methods involve troubleshooting the Edge settings to clear it.
Why am I getting a out of memory error?
- Having a lot of Edge extensions and add-ons
- Opening many tabs in one window
- Lack of insufficient memory on your PC
- Using an outdated version of Edge
- Interference from the browser’s cookie and cache
This error implies that the resources or memory available in the Edge browser are insufficient to obtain and open the requested web page. In other words, we can say you are out of memory, or there is a Microsoft Edge memory leak.
Because both RAM and hard drive space are casually referred to as memory, some users believe the error message refers to the memory in the hard drive.
Following that, some will begin to delete files from the computer to free up memory. While this will thin the hard drive, it will not resolve your browser’s Out of memory error code.
Luckily, there are different ways to fix the issue and enjoy browsing seamlessly.
How do I fix Error code: Out of memory?
- Why am I getting a out of memory error?
- How do I fix Error code: Out of memory?
- 1. Try an alternative browser
- 2. Clear cache and cookies on Microsoft Edge
- 3. Remove any extensions and add-ons
- 4. Reduce memory usage of the browser
- 5. Repair Microsoft Edge
- 6. Reset the Microsoft Edge browser
- 6.1. Use the edge://settings/reset command
- 6.2. Use the Settings option
- 7. Change the page filing
1. Try an alternative browser
The Error code out of memory affects various web apps, including Facebook, YouTube, Canvas, Cypress, and Teams, but you can fix that using a different browser.
With built-in CPU and RAM limiting features, Opera GX is one of the best alternatives. Moreover, you can enable it by opening the sidebar panel in just a few clicks.
Built to handle in-browser gaming and streaming without interruption, Opera GX also integrates standard browsing features.
You can bookmark your favorite pages, customize your experience with dedicated extensions, and use the instant messaging sidebar to communicate with your peers quickly.
The browser is also very much focused on privacy, with a built-in anti-tracking feature and a free VPN with unlimited bandwidth. The VPN will hide your IP and also help you bypass geo-blocks.

Opera GX
Browse error-free with this performance-oriented with dedicated CPU and RAM controls and industry-leading privacy features.
2. Clear cache and cookies on Microsoft Edge
1. Open the Edge browser on your PC.
2. Click on the Settings option.
3. Click on the Privacy, search, and services tab to provide more options.
4. Select the Balanced option from the three to improve your privacy.
5. Go to the Clear browsing data tab and click the Choose what to clear button.
6. A pop-up will display where you have to choose the Time range, check the Cookies and other site data and Cached images and files options.
7. After you made your selection, click the Clear now button.
Using a browser such as Microsoft Edge saves information from websites you visit in its cache and cookies. Clearing these can help with a website’s formatting and loading issues and make your browsing more secure.
Clearing cache removes all the Edge errors. So restart the browser and try to re-access the web pages to see if it’s solved.
We recommend CCleaner, a professional tool that automatically cleans your browser’s cookies, trackers, internet history, download history, and cache. Plus, this software can even delete individual session activity.
3. Remove any extensions and add-ons
- Open the Edge browser and click on the three-dotted lines.
- Choose the Extensions option.
- Look for the list of the Installed extensions.
- Click on the extensions button to turn it off, and you may also click the Remove button to uninstall them.
Most users use add-ons and extensions to improve their experience on the web and automate some processes with the help of the add-ons. But too many of them can affect the browser’s performance by using more memory allocated.
4. Reduce memory usage of the browser
- Launch your Microsoft Edge browser.
- Press Shift + Esc on the keyboard to open the Browser Task Manager.
- Locate the browser tab that uses a lot of memory, click on it, and click the End process button.
Some things that affect memory usage include ads, screen resolution, the tab’s content, windows size, number of browser tabs open, e.t.c.
5. Repair Microsoft Edge
- Press Windows key + I to open the Settings app.
- Click on the Apps tab.
- Click on the Apps and features tab.
- Select the Edge browser.
- Click on the three-dotted lines and select Modify.
- Click on the Repair button when you receive a pop-up.
- Fix: RESULT_CODE_KILLED_BAD_MESSAGE Error Code on Microsoft Edge
- 3 Ways to Fix Microsoft Edge Error Code 3, 15, 1067
6. Reset the Microsoft Edge browser
6.1. Use the edge://settings/reset command
- Open the Edge browser.
- Type the following command in the address brand and hit Enter.
edge://settings/reset - Depending on your browser’s data, it will take a few minutes to pop up. Next, choose the Restore settings to their default values option.
- You will get a notification alerting you of the reset. Click on the Reset button.
Resetting the Edge browser brings all the settings to default. It will clear all the tabs and delete all the cookies and cache, maintaining the history and the saved passwords.
Note that you may also have the error code out of memory Edge error on platforms like Xbox.
6.2. Use the Settings option
- Launch your browser and click on the Settings option.
- Click on the Reset settings option.
- Click the Restore settings to their default values.
- A reset pop-up will emerge. Click on the Reset button.
Once done, double-check to see if the error code out of memory error in Edge is fixed; if not, proceed to a different solution.
7. Change the page filing
- Go to the Search button, search for Advanced System Settings, and hit Enter.
- Click on the Advanced tab.
- Select the Settings button in the Performance section.
- Click on the Advanced tab.
- Hit the Change button.
- Untick the Automatically manage page file size for all drives option.
- Select the Custom size button and in the Initial size, enter the Recommended size. Then, on the Maximum size box, enter Currently allocated values.
- Click on the Set button, then OK to apply the changes.
Fixing the issue takes a few minutes when you do the right thing. However, it requires fewer skills, and anyone can fix it. The code comes in some variants; sometimes, you may have an error code that says this page is having a problem.
Users need to know that some errors occur when they browse. There is no need to panic but carry out the different troubleshooting methods.
However, it is good to reduce the resources, especially the hardware resources that also affect memory.
Before applying those fixes, when you encounter the problem, perform basic troubleshooting, like restarting the PC and browser.
Most browsers also have this issue, and you can use the steps stated above to correct it. For example, you can check out how to solve the Server execution failed error on Chrome.
Which method helped you fix the error? Do not hesitate to let us know in the comments section below.
Всем здравия!
В сегодняшней заметке хочу остановиться на одной довольно коварной ошибке («Out of memory…»), которая иногда возникает при запуске программ и игр (лично я чаще всего с этим сталкивался при попытке запустить: Mortal Kombat, Minecraft, Google Chrome, Utorrent и др.).
Вообще, данная ошибка говорит о том, что Windows не может выделить для конкретного приложения нужный ему объем памяти. Например, это часто бывает, когда свободного объема ОЗУ слишком мало, а приложению требуется значительно больше.
Впрочем, причина ошибки может быть и в некорректной работе самого ПО…😡 (и тогда будет не важно, сколько у вас свободной ОЗУ).
Можно ли с этим что-то сделать?
Смотря какое ПО вам нужно запустить, и в чем причина ошибки. В ряде случаев проблему удается устранить достаточно быстро, неск. моих рекомендаций ниже в помощь. 👇
Out of Memory. Пример ошибки (описание может несколько отличаться)
*
Содержание статьи📎
- 1 Рекомендации
- 1.1 Первые действия
- 1.2 Расширение файла подкачки
- 1.3 Проверка (диагностика) ОЗУ
- 1.4 Проверка работы приложения с др. версией ОС Windows
- 1.5 Апгрейд ПК/ноутбука: увел. ОЗУ
→ Задать вопрос | дополнить
Рекомендации
Первые действия
- 👉 Начну с банального: перезагрузите ПК; после закройте все «лишние» приложения, которые в данный момент не нужны (прим.: часто в 📌автозагрузке находятся десятки программ: плееры, редакторы, торренты и т.д.);
- 👉 Проверьте требования игры (приложения): сколько ОЗУ требуется? Если в миним. сист. требованиях указано 4 ГБ, а у вас ПК с 2 ГБ — то проблема очевидна! В этом случае можно попробовать закрыть всё «что можно», увел. файл подкачки (об этом ниже), установить др. версию Windows (миним. сборку);
Тех. требования к одной из компьютерных игр
- 👉 Кстати, если вопрос касается игры: снизьте настройки графики, установите всё на минимум. При возможности переустановите приложение (игру);
Настройки графики для WOW Legion (кликабельно)
- 👉 Если проблема возникла с браузером (например, с Chrome): 📌почистите кэш, обновите его, и закройте не используемые вкладки. Как вариант, можно также запустить другой браузер для работы (есть спец. 📌браузеры для слабых ПК);
Закрываем часть вкладок — Chrome
- 👉 Неплохо было бы 📌очистить свою ОС Windows от мусора и битых файлов. Проверить, что на диске есть свободное место (по крайней мере 15+ ГБ! Обратите внимание на скрин ниже: в «Моем компьютере» на диске не должна гореть красная полосочка…);
Места стало совсем мало…
- 👉 Если наряду с этой ошибкой всплывают и другие (например, синий экран), — желательно их сфотографировать (записать). Это может помочь в диагностике и поиске причин.
*
Расширение файла подкачки
Файл подкачки — это файл на сист. разделе диска, который ОС Windows использует, когда ей не хватает ОЗУ (т.е. если у вас 4 ГБ памяти, а программе нужно 8 ГБ — то Windows «подсунет» ей 4 ГБ реальных, и 4 ГБ с диска. Таким образом ошибка не появиться. // Это грубое объяснение, на самом деле все сложнее… 🙂).
👉 В общем, для настройки файла подкачки требуется:
- открыть 📌свойства системы (Win+R, и команда sysdm.cpl);
- перейти во вкладку «Дополнительно / Быстродействие»;
- затем перейти в раздел «Дополнительно / Виртуальная память» — нажать по кнопке «Изменить»;
Виртуальная память — свойства Windows
- далее останется задать требуемый объем. Обычно Windows сама подсказывает, какой объем ей нужен, можете поставить просто на усмотрение системы;
- перезагрузите компьютер, и проверьте работу «проблемного» приложения. Если снова возникнет ошибка — можно попробовать еще раз вручную увел. файл подкачки…
*
Проверка (диагностика) ОЗУ
В некоторых случаях ошибка «Out of memory» может быть связана с тех. неисправностью самой плашки ОЗУ. Чтобы исключить эту проблему — рекомендовал бы провести небольшое тестирование плашек, благо, что на это потребуется 3-5 мин. времени (и инструмент проверки есть в самой ОС Windows). О том, как его запустить — см. ссылочку ниже. 👇
Тест ОЗУ (RAM): проверка оперативной памяти на ошибки
*
Проверка работы приложения с др. версией ОС Windows
Причиной появл. данной ошибки нередко также бывает наличие сист. ошибок в ОС Windows (особенно, при использовании не офиц. дистрибутивов от «народных умельцев», где нередко отключена половина служб).
В этом плане стоило бы проверить работу «проблемного» приложения при запуске в другой ОС Windows — для этого даже не обязательно переустанавливать текущую версию Windows — можно воспользоваться ОС, запускаемой с LiveCD диска.
Подборка LiveCD накопителе доступна по ссылке ниже. 👇
LiveCD для аварийного восстановления Windows
*
Апгрейд ПК/ноутбука: увел. ОЗУ
Если все предыдущее не дело результатов — было бы неплохо для диагностики добавить еще одну плашку ОЗУ, и проверить, как ПК будет работать с большим кол-вом памяти.
Дешевые плашки можно найти в 📌китайских онлайн-магазинах (если есть знакомый товарищ — можно попросить у него бесплатно 🙂).
Пример добавления плашки ОЗУ показан в одной из моих предыдущих заметок. Если не знаете расшифровку основных параметров плашки (а именно это и нужно, чтобы правильно подобрать новую) — 📌📌см. это.
Как увеличить оперативную память на ноутбуке (ставим вторую планку ОЗУ)
*
Если вы решили вопрос как-то иначе — пожалуйста, дайте наводку в комментариях. Заранее благодарю.
👋


Многие пользователи ПК во время работы с какой-либо программой могут столкнуться с «вылетом» указанной программы, и появившимся сообщением «Out of memory». Возникшая проблема может иметь множество причин, начиная от банального недостатка памяти на пользовательском ПК, и заканчивая некорректной работой с памятью какой-либо программы.
- Причины появления дисфункции
- Как исправить ошибку «Out of memory»
- Заключение
Причины появления дисфункции
Сообщение «Out of memory» (в переводе дословно «вне памяти», или «недостаточно памяти») обычно возникает при недостатке памяти на пользовательском компьютере. В частности же, в появлении данной ошибки «виновен» следующий набор факторов:
- Недостаток памяти RAM на вашем ПК (рабочей памяти, планки которой установлены на материнской плате вашего компьютера). Если на вашем компьютере установлен всего 1 гигабайт памяти, вы будете встречаться с описываемой ошибкой довольно часто. Нормальным же ныне считается наличие на компьютере 4 гигабайт памяти и выше;
- Недостаток места на жёстком диске.
Когда вашему компьютеру не хватает физической R.A.M. памяти, он заимствует часть места на жёстком диске, и создаёт так называемую «виртуальную память». Система временно хранит в такой виртуальной памяти ту часть данных, которая не помещается в памяти обычной. Такие данные обычно хранятся в файле «pagefile.sys», размер которого может увеличиваться или уменьшаться в зависимости от специфики работы вашей ОС. Если на диске будет недостаточно места, файл «pagefile.sys» не сможет расти, и пользователь получит рассматриваемую ошибку.
- При одновременном запуске на ПК большого количества программ, каждая из которых бронирует часть памяти ПК под свои задачи;
- При запуск большого количества вкладок браузера. Веб-навигаторы уровня «Firefox» или «Google Chrome» способны занимать от 500 мегабайт до 1 гигабайта памяти под свой функционал, при этом число открытых вкладок и соответствующей обслуживающей памяти может быть ограничено системой. Специалисты Майрософт называют такую проблему «the desktop heap limitation» — «ограничение кучи рабочего стола»);
- Некорректная работа с памятью ряда программ (наиболее часто это игровые программы);
- Не оптимальный размер файла подкачки, с которым работает система.
Для решения указанной проблемы рекомендую сделать следующее:
- Перезагрузите ваш ПК, и запустите требуемую программу вновь. Возможно, что проблема имеет случайный характер, и более повторяться не будет;
- Перед запуском нужной программы закройте другие ненужные программы (браузер, музыкальный или видео плеер, текстовый или графический редактор, мессенджер и так далее);
- Если проблема возникает во время серфинга в сети, закройте всё множество вкладок вашего браузера (при наличии), оставив лишь одну или две.
Альтернативным вариантом решения проблемы является установка соответствующего фикса от Майкрософт. Или использование расширений или дополнений для браузера уровня «The Great Suspender» для «Google Chrome», хорошо работающего с ненужными вкладками браузера.
- Добавьте оперативной памяти на ваш ПК. Если у вас на компьютере установлено 1-2 гигабайта памяти, будет оптимальным довести её объём до 4 гигабайт (а для 64-битных Виндовс 7, 8 и 10 версии рекомендую 8 и более гигабайт);
- Убедитесь, что на вашем жёстком диске (или SSD) достаточно свободного места. При необходимости, освободите диск от ненужных файлов;
- Используйте инструмент командной строки BCDEdit для изменения параметров загрузки системы. Если у вас на ПК установлена Виндовс 7 и более, запустите командную строку от имени администратора на Виндовс 7 и Виндовс 10, и в ней наберите:
bcdedit/set IncreaseUserVa 3072
И нажмите на ввод, и перезагрузите ваш ПК. Функционал данной команды позволяет выделить пользовательским приложениям 3 гигабайта оперативной памяти для работы. В некоторых системах этого может быть слишком много, потому если после ввода данной команды система начала чаще сбоить, то введите в командной строке от имени администратора:
bcdedit /set IncreaseUserVa 2560 — что позволит задействовать 2,5 гигабайта вместо ранее забронированных 3.
Если ситуацию этим исправить не удалось, верните настройки на состояние по умолчанию:
bcdedit /deletevalue IncreaseUserVa
- Увеличьте объём файла подкачки. Нажмите кнопку «Пуск», в строке поиска введите sysdm.cpl и нажмите ввод. В открывшемся окне настроек системы выберите «Дополнительно» — «Быстродействие» — «Параметры» — «Дополнительно» — «Виртуальная память» — «Изменить». Снимите галочку с опции автоматического размера, поставьте галочку на «Указать размер», и поставьте исходный размер в 8192, и максимальный в 8192. Затем выберите «Задать»;
Установите нужный размер файла подкачки
- Если ошибка возникает при использовании игровой программы, перейдите в её графические настройки, и выберите их минимальные значения;
- Произведите правильную настройку «Java». Для решения проблем с игровой программой «Майнкрафт» перейдите в Панель управления Виндовс, найдите там «Java» и запустите данную среду исполнения. Нажмите на кнопку «View», затем дважды кликните на «Runtime Parametres». Введите туда –Xms256m – Xmx3072m (или больше). Xms – это минимальное выделение ОЗУ, Xmx – максимальное. Значение Xmx рекомендуют устанавливать на процентов 70-80% от общего объёма ОЗУ. Примените изменения, и перезагрузите ваш ПК.
Заключение
Ошибка «Out of memory» может иметь множество причин, связанных как с физическим недостатком памяти на ПК, так и другими детерминантами, изложенными мной выше. Для решения проблемы советую закрыть ненужные программы (вкладки браузера) на вашем компьютере (тем самым разгрузив его память), а самым эффективным инструментом является установка дополнительной планки памяти на ПК, что в большинстве случаев поможет избавиться от ошибки на вашем компьютере.
Как правило, код ошибки Out of memory появляется при запуске многих игр и программ, в частности Mortal Kombat 9, DayZ, Minecraft, After Effects, Google Chrome и даже utorrent. Почему она возникает и что делать для ее устранения? Давайте разбираться.
В переводе на русский сбой означает «недостаточно памяти», что уже толкает на некоторые решения – увеличить объем оперативной, видео памяти или освободить место на диске «C». Но срабатывает это далеко не всегда, поэтому рассмотрим еще несколько вариантов исправления ошибки.
Содержание статьи
- Системные требования
- Плохая сборка
- Очистка Windows
- Дополнительные решения для Mortal Kombat
- Не запускается
- Зависает или вылетает
- Проверка микрофона
- Чистая загрузка
- Сканирование на ошибки
- Устранение неполадок
- Файл подкачки
- Диагностика ОЗУ
- Редактирование реестра
- Комментарии пользователей
Системные требования
Удостоверьтесь, что компьютер удовлетворяет системные требования игры. Например, если для нормальной работы приложения требуется 4 ГБ оперативной памяти или 2 ГБ видео памяти, а на компьютере стоит в 2 раза меньше, то очевидно проблема в этом.
Вариантов решения здесь несколько:
- Выполнить апгрейд компьютера.
- Понизить качество игровых настроек.
- Закрыть все открытые программы, изменить версию Windows или оптимизировать ее, чтобы сэкономить больше ресурсов.
Плохая сборка
Работоспособность программы также зависит от сборки. В идеале если это оригинальная версия. Но как обычно бывает, используются взломанные сборки «рэпаки». В таком случае попробуйте скачать и установить другую версию.
Очистка Windows
Попробуйте удалить сбойную программу через любой деинсталлятор. Затем воспользуйтесь программой для очистки системы и исправления проблем в реестре, например, «ccleaner». После этого перезагрузите ПК и установите заново нужное приложение. Редко, но это помогает.
Дополнительные решения для Mortal Kombat
Более подробно разберем некоторые способы касающиеся игры мортал комбат 9. Поскольку чаще всего именно при запуске этой игры возникает ошибка out of memory.
Нехватка памяти и неподдерживаемое разрешение экрана
- Нажмите «WIN + R», введите %appdata% и щелкните «Ок».
- Найдите папку «MKKE» и откройте файл dxdiag.txt через блокнот.
- Найдите строку «Dedicated Memory», укажите значение «1024» и сохраните изменения. Закройте файл.
- Нажмите правой мышкой по dxdiag.txt и откройте «Свойства».
- В графе «Атрибуты» установите галочку «Только чтение» и щелкните «Ок».
Проверьте, есть ли результат.
Не запускается
Если MK запускался только один раз после установки, то скорее всего сбились настройки.
- Входим в папку appdata, как это делали выше.
- Открываем через блокнот файл «options.ini», находим строку max_texture и после знака «=» выставляем значение «1024». Должно получиться так: max_texture = 1024.
Зависает или вылетает
- Заходим в папку appdata, как это делали ранее и открываем в блокноте «options.ini».
- Находим строку configured = false и меняем значение на «true». В итоге получится так: configured = true.
- Сохраняем изменения и проверяем результат.
Проверка микрофона
Mortal Kombat очень чувствителен к микрофону. Если он включен, то отключите его, выдернув провод из гнезда.
Иногда, наоборот, помогает подключение микрофона к гнезду. Особенно в случае с ноутбуками.
Чистая загрузка
Попробуйте выполнить чистую загрузку. Это избавит от приложений и их служб, грузящих систему.
- Нажмите «Windows + R», введите msconfig.
- Откройте вкладку «Службы», скройте службы Microsoft и выберите «Отключить все».
- Затем пройдите в «Автозагрузку» и избавьтесь от сторонних приложений.
- Перезагрузите ОС и проверьте результат.
Сканирование на ошибки
Неполадку способны вызывать поврежденные системные файлы. Их также желательно проверить.
- Открываем командную строку «WIN+R — CMD».
- Вводим sfc /scannow и жмем «Enter».
- Если по завершении служба сообщит, что восстановление не удалось, то выполните еще одну команду — DISM /Online /Cleanup-Image /RestoreHealth.
После того, как все будет сделано, перезапустите ПК.
Устранение неполадок
Воспользуйтесь автоматическим средством по устранению неполадок, которое предоставляет Microsoft.
- Откройте панель управления через меню «Пуск» или «Поиск»
.
- Перейдите в раздел «Устранение неполадок».
- Нажмите по просмотру всех категорий.
- Выберите «Обслуживание системы».
- Откроется окно с мастером диагностики, выполните процедуру до конца и перезапуститесь.
Файл подкачки
Возможно, ОС не хватает объема виртуальной памяти. Следует его увеличить.
Как это сделать:
- Запускаем окно «Выполнить» и вводим «sysdm.cpl».
- Перемещаемся в «Дополнительно» и в разделе «Быстродействие» щелкаем кнопку «Параметры».
- Снова переходим в «Дополнительно» и в разделе «Виртуальная» щелкаем «Изменить».
- Выделите диск с Windows и активируйте пункт «Указать размер». В обеих строках введите значение выше текущего, в моем случае это будет «4096».
Также можно позволить ОС автоматически выбирать его размер. В большинстве случаев это работает еще лучше.
Диагностика ОЗУ
Иногда, out of memory возникает из-за поврежденной оперативной памяти. Рекомендую провести диагностику.
Существуют два способа, как это можно сделать.
- Пользователям Windows 10 и 8 доступно штатное средство. Запускается через «WIN + R — mdsched.exe».
- Более универсальным методом является диагностика через утилиту «Memtest86».
Однако эти программы не всегда выявляют дефекты. Обнаружить их получается вынув одну планку ОЗУ или переставив ее в другой слот.
Редактирование реестра
Добиться нормальной работы ОС можно через правку реестра. Если вы решитесь на это, будьте осторожны, неправильные действия могут вывести операционку из строя.
- В поиске введите «regedit» и откройте редактор.
- Пройдите в ветку HKEY_LOCAL_MACHINESYSTEMCurrentControlSetControlSession ManagerSubSystems
- Выберите «Windows» и следом «Изменить».
- Найдите запись SharedSection, увеличьте второе и третье значение.
К примеру, SharedSection=aaaa,bbbb,cccc
Для x32 разрядной системы меняем следующие значения:
- bbbb на 12288
- cccc на 1024
Для x64:
- bbbb на 20480
- cccc на 1024
Нажмите «Ок» и перезагрузите компьютер.
Бывает, что ничего не помогает устранить ошибку. В таких случаях ничего не остается, кроме переустановки операционки или ее обновлении.
Learn how to get your Edge browser working properly again
by Loredana Harsana
Loredana is a passionate writer with a keen interest in PC software and technology. She started off writing about mobile phones back when Samsung Galaxy S II was… read more
Updated on December 21, 2022
Reviewed by
Vlad Turiceanu
Passionate about technology, Windows, and everything that has a power button, he spent most of his time developing new skills and learning more about the tech world. Coming… read more
- The Out of memory error code in Microsoft Edge occurs when your computer no longer has any spare memory to allocate to the browser or other programs.
- The leading causes of the error are memory-related and browser settings, and there are several ways of correcting the issue.
- How to fix Error code: Out of memory? For example, you may reset the browser using one of the methods below.
- Easy migration: use the Opera assistant to transfer exiting data, such as bookmarks, passwords, etc.
- Optimize resource usage: your RAM memory is used more efficiently than in other browsers
- Enhanced privacy: free and unlimited VPN integrated
- No ads: built-in Ad Blocker speeds up loading of pages and protects against data-mining
- Gaming friendly: Opera GX is the first and best browser for gaming
- Download Opera
Microsoft Edge shares some engines with the Chrome browser, making it use more memory and consume many of the PC resources.
When they open a new web page on the Edge browser, most users get the Out of memory error code. It makes the page not open, inconveniencing the user.
Most of the issues are memory-related and other Chrome settings, and they can go to the extent of slowing the machine due to the processes like network service.
There are several ways to fix this problem, and most methods involve troubleshooting the Edge settings to clear it.
Several issues related to the browser and memory cause this problem. Some of the problems include:
- Having a lot of Edge extensions and add-ons
- Opening many tabs in one window
- Lack of insufficient memory on your PC
- Using an outdated version of Edge
- Interference from the browser’s cookie and cache
What does Error code: Out of memory mean?
This error implies that the resources or memory available in the Edge browser are insufficient to obtain and open the requested web page. In other words, we can say you are out of memory, or there is a Microsoft Edge memory leak.
Because both RAM and hard drive space are casually referred to as memory, some users believe the error message refers to the memory in the hard drive.
Following that, some will begin to delete files from the computer to free up memory. While this will thin the hard drive, it will not resolve your browser’s Out of memory error code.
Moreover, here are some error variations that you may encounter, but nonetheless, fix with the solutions below:
- Error code out of memory Jupyter Notebook, PC, Windows 11, Windows 10
- Browser error code out of memory – Error code out of memory Edge, Chrome, Brave
- Error code out of memory Facebook, YouTube, Canvas, Cypress
- Error code out of memory chrome StackOverflow, PHP
Luckily, there are different ways to fix the issue and enjoy browsing seamlessly.
How do I fix error Out of memory?
- What does Error code: Out of memory mean?
- How do I fix error Out of memory?
- 1. Try an alternative browser
- 2. Clear cache and cookies on Microsoft Edge
- 3. Remove any extensions and add-ons
- 4. Reduce memory usage of the browser
- 5. Repair Microsoft Edge
- 6. Reset the Microsoft Edge browser
- 6.1. Use the edge://settings/reset command
- 6.2. Use the Settings option
- 7. Change the page filing
1. Try an alternative browser
Edge is a good and dependable browser, but if you continue to receive error messages, try a browser that focuses on performance.
With built-in CPU and RAM limiting features, Opera GX is one of the best alternatives. Moreover, you can enable it by opening the sidebar panel in just a few clicks.
Built to handle in-browser gaming and streaming without interruption, Opera GX also integrates standard browsing features.
You can bookmark your favorite pages, customize your experience with dedicated extensions, and use the instant messaging sidebar to communicate with your peers quickly.
The browser is also very much focused on privacy, with a built-in anti-tracking feature and a free VPN with unlimited bandwidth. The VPN will hide your IP and also help you bypass geo-blocks.

Opera GX
Browse error-free with this performance-oriented with dedicated CPU and RAM controls and industry-leading privacy features.
2. Clear cache and cookies on Microsoft Edge
1. Open the Edge browser on your PC.
2. Click on the Settings option.
3. Click on the Privacy, search, and services tab to provide more options.
4. Select the Balanced option from the three to improve your privacy.
5. Go to the Clear browsing data tab and click the Choose what to clear button.
6. A pop-up will display where you have to choose the Time range, check the Cookies and other site data and Cached images and files options.
7. After you made your selection, click the Clear now button.
Using a browser such as Microsoft Edge saves information from websites you visit in its cache and cookies. Clearing these can help with a website’s formatting and loading issues and make your browsing more secure.
Clearing cache removes all the Edge errors. So restart the browser and try to re-access the web pages to see if it’s solved.
We recommend CCleaner, a professional tool that automatically cleans your browser’s cookies, trackers, internet history, download history, and cache. Plus, this software can even delete individual session activity.
3. Remove any extensions and add-ons
- Open the Edge browser and click on the three-dotted lines.
- Choose the Extensions option.
- Look for the list of the Installed extensions.
- Click on the extensions button to turn it off, and you may also click the Remove button to uninstall them.
Most users use add-ons and extensions to improve their experience on the web and automate some processes with the help of the add-ons. But too many of them can affect the browser’s performance by using more memory allocated.
4. Reduce memory usage of the browser
- Launch your Microsoft Edge browser.
- Press Shift + Esc on the keyboard to open the Browser Task Manager.
- Locate the browser tab that uses a lot of memory, click on it, and click the End process button.
Some things that affect memory usage include ads, screen resolution, the tab’s content, windows size, number of browser tabs open, e.t.c.
5. Repair Microsoft Edge
- Press Windows key + I to open the Settings app.
- Click on the Apps tab.
- Click on the Apps and features tab.
- Select the Edge browser.
- Click on the three-dotted lines and select Modify.
- Click on the Repair button when you receive a pop-up.
- Edge Shortcut Keeps Appearing on Desktop: 5 Easy Fixes
- How To Stop Microsoft Edge From Running in Background
- Fix: Microsoft Edge Keeps Freezing, Hangs or It’s Not Responding
6. Reset the Microsoft Edge browser
6.1. Use the edge://settings/reset command
- Open the Edge browser.
- Type the following command in the address brand and hit Enter.
edge://settings/reset - Depending on your browser’s data, it will take a few minutes to pop up. Next, choose the Restore settings to their default values option.
- You will get a notification alerting you of the reset. Click on the Reset button.
Resetting the Edge browser brings all the settings to default. It will clear all the tabs and delete all the cookies and cache, maintaining the history and the saved passwords.
Note that you may also have the error code out of memory Edge error on platforms like Xbox.
6.2. Use the Settings option
- Launch your browser and click on the Settings option.
- Click on the Reset settings option.
- Click the Restore settings to their default values.
- A reset pop-up will emerge. Click on the Reset button.
Once done, double-check to see if the error code out of memory error in Edge is fixed; if not, proceed to a different solution.
7. Change the page filing
- Go to the Search button, search for Advanced System Settings, and hit Enter.
- Click on the Advanced tab.
- Select the Settings button in the Performance section.
- Click on the Advanced tab.
- Hit the Change button.
- Untick the Automatically manage page file size for all drives option.
- Select the Custom size button and in the Initial size, enter the Recommended size. Then, on the Maximum size box, enter Currently allocated values.
- Click on the Set button, then OK to apply the changes.
Fixing the issue takes a few minutes when you do the right thing. However, it requires fewer skills, and anyone can fix it. The code comes in some variants; sometimes, you may have an error code that says this page is having a problem.
Users need to know that some errors occur when they browse, there is no need to panic but carry out the different troubleshooting methods.
However, it is good to reduce the resources, especially the hardware resources that also affect memory.
Before applying those fixes, when you encounter the problem, perform the basic troubleshooting first, like restarting the PC and browser.
Most browsers also have this issue, and you can use the same steps stated above to correct it. For example, you can check out how to solve the Server execution failed error on Chrome.
Which method helped you fix the error? Do not hesitate to let us know in the comments section below.
Newsletter
Learn how to get your Edge browser working properly again
by Loredana Harsana
Loredana is a passionate writer with a keen interest in PC software and technology. She started off writing about mobile phones back when Samsung Galaxy S II was… read more
Updated on December 21, 2022
Reviewed by
Vlad Turiceanu
Passionate about technology, Windows, and everything that has a power button, he spent most of his time developing new skills and learning more about the tech world. Coming… read more
- The Out of memory error code in Microsoft Edge occurs when your computer no longer has any spare memory to allocate to the browser or other programs.
- The leading causes of the error are memory-related and browser settings, and there are several ways of correcting the issue.
- How to fix Error code: Out of memory? For example, you may reset the browser using one of the methods below.
- Easy migration: use the Opera assistant to transfer exiting data, such as bookmarks, passwords, etc.
- Optimize resource usage: your RAM memory is used more efficiently than in other browsers
- Enhanced privacy: free and unlimited VPN integrated
- No ads: built-in Ad Blocker speeds up loading of pages and protects against data-mining
- Gaming friendly: Opera GX is the first and best browser for gaming
- Download Opera
Microsoft Edge shares some engines with the Chrome browser, making it use more memory and consume many of the PC resources.
When they open a new web page on the Edge browser, most users get the Out of memory error code. It makes the page not open, inconveniencing the user.
Most of the issues are memory-related and other Chrome settings, and they can go to the extent of slowing the machine due to the processes like network service.
There are several ways to fix this problem, and most methods involve troubleshooting the Edge settings to clear it.
Several issues related to the browser and memory cause this problem. Some of the problems include:
- Having a lot of Edge extensions and add-ons
- Opening many tabs in one window
- Lack of insufficient memory on your PC
- Using an outdated version of Edge
- Interference from the browser’s cookie and cache
What does Error code: Out of memory mean?
This error implies that the resources or memory available in the Edge browser are insufficient to obtain and open the requested web page. In other words, we can say you are out of memory, or there is a Microsoft Edge memory leak.
Because both RAM and hard drive space are casually referred to as memory, some users believe the error message refers to the memory in the hard drive.
Following that, some will begin to delete files from the computer to free up memory. While this will thin the hard drive, it will not resolve your browser’s Out of memory error code.
Moreover, here are some error variations that you may encounter, but nonetheless, fix with the solutions below:
- Error code out of memory Jupyter Notebook, PC, Windows 11, Windows 10
- Browser error code out of memory – Error code out of memory Edge, Chrome, Brave
- Error code out of memory Facebook, YouTube, Canvas, Cypress
- Error code out of memory chrome StackOverflow, PHP
Luckily, there are different ways to fix the issue and enjoy browsing seamlessly.
How do I fix error Out of memory?
- What does Error code: Out of memory mean?
- How do I fix error Out of memory?
- 1. Try an alternative browser
- 2. Clear cache and cookies on Microsoft Edge
- 3. Remove any extensions and add-ons
- 4. Reduce memory usage of the browser
- 5. Repair Microsoft Edge
- 6. Reset the Microsoft Edge browser
- 6.1. Use the edge://settings/reset command
- 6.2. Use the Settings option
- 7. Change the page filing
1. Try an alternative browser
Edge is a good and dependable browser, but if you continue to receive error messages, try a browser that focuses on performance.
With built-in CPU and RAM limiting features, Opera GX is one of the best alternatives. Moreover, you can enable it by opening the sidebar panel in just a few clicks.
Built to handle in-browser gaming and streaming without interruption, Opera GX also integrates standard browsing features.
You can bookmark your favorite pages, customize your experience with dedicated extensions, and use the instant messaging sidebar to communicate with your peers quickly.
The browser is also very much focused on privacy, with a built-in anti-tracking feature and a free VPN with unlimited bandwidth. The VPN will hide your IP and also help you bypass geo-blocks.

Opera GX
Browse error-free with this performance-oriented with dedicated CPU and RAM controls and industry-leading privacy features.
2. Clear cache and cookies on Microsoft Edge
1. Open the Edge browser on your PC.
2. Click on the Settings option.
3. Click on the Privacy, search, and services tab to provide more options.
4. Select the Balanced option from the three to improve your privacy.
5. Go to the Clear browsing data tab and click the Choose what to clear button.
6. A pop-up will display where you have to choose the Time range, check the Cookies and other site data and Cached images and files options.
7. After you made your selection, click the Clear now button.
Using a browser such as Microsoft Edge saves information from websites you visit in its cache and cookies. Clearing these can help with a website’s formatting and loading issues and make your browsing more secure.
Clearing cache removes all the Edge errors. So restart the browser and try to re-access the web pages to see if it’s solved.
We recommend CCleaner, a professional tool that automatically cleans your browser’s cookies, trackers, internet history, download history, and cache. Plus, this software can even delete individual session activity.
3. Remove any extensions and add-ons
- Open the Edge browser and click on the three-dotted lines.
- Choose the Extensions option.
- Look for the list of the Installed extensions.
- Click on the extensions button to turn it off, and you may also click the Remove button to uninstall them.
Most users use add-ons and extensions to improve their experience on the web and automate some processes with the help of the add-ons. But too many of them can affect the browser’s performance by using more memory allocated.
4. Reduce memory usage of the browser
- Launch your Microsoft Edge browser.
- Press Shift + Esc on the keyboard to open the Browser Task Manager.
- Locate the browser tab that uses a lot of memory, click on it, and click the End process button.
Some things that affect memory usage include ads, screen resolution, the tab’s content, windows size, number of browser tabs open, e.t.c.
5. Repair Microsoft Edge
- Press Windows key + I to open the Settings app.
- Click on the Apps tab.
- Click on the Apps and features tab.
- Select the Edge browser.
- Click on the three-dotted lines and select Modify.
- Click on the Repair button when you receive a pop-up.
- Edge Shortcut Keeps Appearing on Desktop: 5 Easy Fixes
- How To Stop Microsoft Edge From Running in Background
- Fix: Microsoft Edge Keeps Freezing, Hangs or It’s Not Responding
- Saved Passwords Missing in Edge: How to Recover Them
6. Reset the Microsoft Edge browser
6.1. Use the edge://settings/reset command
- Open the Edge browser.
- Type the following command in the address brand and hit Enter.
edge://settings/reset - Depending on your browser’s data, it will take a few minutes to pop up. Next, choose the Restore settings to their default values option.
- You will get a notification alerting you of the reset. Click on the Reset button.
Resetting the Edge browser brings all the settings to default. It will clear all the tabs and delete all the cookies and cache, maintaining the history and the saved passwords.
Note that you may also have the error code out of memory Edge error on platforms like Xbox.
6.2. Use the Settings option
- Launch your browser and click on the Settings option.
- Click on the Reset settings option.
- Click the Restore settings to their default values.
- A reset pop-up will emerge. Click on the Reset button.
Once done, double-check to see if the error code out of memory error in Edge is fixed; if not, proceed to a different solution.
7. Change the page filing
- Go to the Search button, search for Advanced System Settings, and hit Enter.
- Click on the Advanced tab.
- Select the Settings button in the Performance section.
- Click on the Advanced tab.
- Hit the Change button.
- Untick the Automatically manage page file size for all drives option.
- Select the Custom size button and in the Initial size, enter the Recommended size. Then, on the Maximum size box, enter Currently allocated values.
- Click on the Set button, then OK to apply the changes.
Fixing the issue takes a few minutes when you do the right thing. However, it requires fewer skills, and anyone can fix it. The code comes in some variants; sometimes, you may have an error code that says this page is having a problem.
Users need to know that some errors occur when they browse, there is no need to panic but carry out the different troubleshooting methods.
However, it is good to reduce the resources, especially the hardware resources that also affect memory.
Before applying those fixes, when you encounter the problem, perform the basic troubleshooting first, like restarting the PC and browser.
Most browsers also have this issue, and you can use the same steps stated above to correct it. For example, you can check out how to solve the Server execution failed error on Chrome.
Which method helped you fix the error? Do not hesitate to let us know in the comments section below.
Newsletter
Ошибка «Out of Memory» обычно появляется, когда на компьютере запущено много программ, использующих ресурсы, доступные для компьютера. Компьютерная память или ОЗУ (оперативное запоминающее устройство) используется компьютером для быстрого хранения данных для их обработки.
Структура статьи
- 1 Когда появляется эта ошибка?
- 2 Причина ошибки «Out of Memory»
- 3 Как исправить ошибку «Out of Memory»
- 4 Чтобы избежать проблем, тщательно следуйте этим инструкциям.
- 5
Отсюда, следуйте этим шагам в зависимости от вашей операционной системы
Когда появляется эта ошибка?
Как я уже отмечал выше, запуск сразу нескольких программ может перегрузить объем доступной свободной памяти, что приведет к ошибке «Out of Memory». Это может случиться как с новыми программами, так и с уже запущенными на компьютере программами. Иногда это может произойти, независимо от объема доступной свободной памяти.
Причина этих ошибок немного сложнее. Подсистема WIN32 Windows имеет ограниченный объем доступной памяти. Если память в куче рабочих столов подсистемы WIN32 используется. Windows может выдавать сообщение об ошибке «Out of Memory».
Компьютеры, работающие не так, как операционные системы Microsoft Windows, не слишком уязвимы. Эта проблема в основном существует для пользователей Windows NT 3.5 и Windows NT 3.1
Как исправить ошибку «Out of Memory»
Чтобы исправить эту проблему, вам необходимо отредактировать свой реестр Windows. Редактирование реестра является рискованным занятием. Действовать нужно с осторожностью, и только строго по инструкции:
- Резервное копирование реестра — так что вы можете восстановить его позже, если что-то пойдет не так.
- Нажмите здесь, чтобы узнать, как создать резервную копию и восстановить реестр.
Чтобы избежать проблем, тщательно следуйте этим инструкциям.
- Увеличьте размер кучи рабочего стола, чтобы исправить эту проблему.
- Запустите редактор реестра, открыв диалоговое окно RUN с помощью сочетания клавиш Windows_Key + R или из меню «Пуск». В диалоговом окне RUN введите regedit для запуска Regedt32.exe.
-
Из поддерева HKEY_LOCAL_MACHINE,
Перейдите к следующему разделу: - System CurrentControlSet Control Session Manager SubSystems
- Выберите значение Windows.
- Выберите «Строка» в меню «Правка».
- Увеличить параметр SharedSection
Отсюда, следуйте этим шагам в зависимости от вашей операционной системы
Для Windows NT:
- SharedSection используется для определения размера системы и рабочего стола, он использует следующие параметры
- SharedSection = XXXX, YYYY
- Добавить «, 256» или «, 512» после номера yyyy.
Для Windows 2000, Windows XP и Windows Server 2003:
- SharedSection используется для определения размера системы и рабочего стола, он использует следующие параметры
- SharedSection = XXXX, YYYY, ZZZZ
Для 32-разрядных операционных систем
- Увеличьте значение yyyy до «12288» и увеличьте значение zzzz до «1024».
Для 64-разрядных операционных систем
- Увеличьте значение yyyy до «20480»; Увеличьте значение zzzz до «1024».
Есть свой вариант быстрого решения ошибки «Out of Memory»? Пишите его в форму комментариев к этой статье, и если ваш вариант окажется полезным, мы обязательно дополним руководство.
Windows 7 Professional Windows 7 Enterprise Windows 7 Ultimate Windows Server 2008 R2 Standard Windows Server 2008 R2 Enterprise Windows Server 2008 R2 Datacenter Windows Server 2008 R2 Foundation Windows Server 2008 R2 for Itanium-Based Systems More…Less
Symptoms
Consider the following scenario:
-
You have a computer that is running Windows 7 or Windows Server 2008 R2.
-
You try to export to some circular files that are used by the Event Tracing for Windows (ETW) feature.
In this scenario, you cannot export to these files, and you receive the following error message:
out of memory
For example, consider the following scenario:
-
You run the following command to set the cluster log size to 512 megabytes (MB):
cluster log /size:512
-
You run the following command to export the trace to a text file:
cluster log /g
In this scenario, you receive the error message. Because of this issue, the memory usage of the Cprepsrv.exe process is high. Additionally, the computer stops responding because memory is insufficient.
Cause
This issue occurs because the ETW engine handles finalized files incorrectly.
When the ETW engine handles some circular files that have finalized and non-finalized files, the buffer count value becomes very large. However, this incorrect buffer count value is used to allocate memory. Therefore, you receive the error message that is mentioned in the «Symptoms» section.
Resolution
Hotfix information
A supported hotfix is available from Microsoft. However, this hotfix is intended to correct only the problem that is described in this article. Apply this hotfix only to systems that are experiencing this specific problem.
If the hotfix is available for download, there is a «Hotfix download available» section at the top of this Knowledge Base article. If this section does not appear, submit a request to Microsoft Customer Service and Support to obtain the hotfix.
Note If additional issues occur or if any troubleshooting is required, you might have to create a separate service request. The usual support costs will apply to additional support questions and issues that do not qualify for this specific hotfix. For a complete list of Microsoft Customer Service and Support telephone numbers or to create a separate service request, visit the following Microsoft Web site:
http://support.microsoft.com/contactus/?ws=supportNote The «Hotfix download available» form displays the languages for which the hotfix is available. If you do not see your language, it is because a hotfix is not available for that language.
Prerequisites
To apply this hotfix, you must be running one of the following operating systems:
-
Windows 7
-
Windows 7 Service Pack 1 (SP1)
-
Windows Server 2008 R2
-
Windows Server 2008 R2 Service Pack 1 (SP1)
For more information about how to obtain a Windows 7 or a Windows Server 2008 R2 service pack, click the following article number to view the article in the Microsoft Knowledge Base:
976932 Information about Service Pack 1 for Windows 7 and for Windows Server 2008 R2
Registry information
To use the hotfix in this package, you do not have to make any changes to the registry.
Restart requirement
You must restart the computer after you apply this hotfix.
Hotfix replacement information
This hotfix does not replace a previously released hotfix.
File information
The global version of this hotfix installs files that have the attributes that are listed in the following tables. The dates and the times for these files are listed in Coordinated Universal Time (UTC). The dates and the times for these files on your local computer are displayed in your local time together with your current daylight saving time (DST) bias. Additionally, the dates and the times may change when you perform certain operations on the files.
Windows 7 and Windows Server 2008 R2 file information notes
Important Windows 7 hotfixes and Windows Server 2008 R2 hotfixes are included in the same packages. However, hotfixes on the Hotfix Request page are listed under both operating systems. To request the hotfix package that applies to one or both operating systems, select the hotfix that is listed under «Windows 7/Windows Server 2008 R2» on the page. Always refer to the «Applies To» section in articles to determine the actual operating system that each hotfix applies to.
-
The files that apply to a specific product, SR_Level (RTM, SPn), and service branch (LDR, GDR) can be identified by examining the file version numbers as shown in the following table.
Version
Product
SR_Level
Service branch
6.1.760
0.
20xxxWindows 7 and Windows Server 2008 R2
RTM
LDR
6.1.760
1.
21xxxWindows 7 and Windows Server 2008 R2
SP1
LDR
-
The MANIFEST files (.manifest) and the MUM files (.mum) that are installed for each environment are listed separately in the «Additional file information for Windows Server 2008 R2 and for Windows 7» section. MUM and MANIFEST files, and the associated security catalog (.cat) files, are extremely important to maintain the state of the updated components. The security catalog files, for which the attributes are not listed, are signed with a Microsoft digital signature.
For all supported x86-based versions of Windows 7
|
File name |
File version |
File size |
Date |
Time |
Platform |
|---|---|---|---|---|---|
|
Advapi32.dll |
6.1.7600.20928 |
640,000 |
19-Mar-2011 |
06:52 |
x86 |
|
Advapi32.dll |
6.1.7601.21687 |
640,512 |
19-Mar-2011 |
06:53 |
x86 |
For all supported x64-based versions of Windows 7 and of Windows Server 2008 R2
|
File name |
File version |
File size |
Date |
Time |
Platform |
|---|---|---|---|---|---|
|
Advapi32.dll |
6.1.7600.20928 |
877,568 |
19-Mar-2011 |
07:32 |
x64 |
|
Advapi32.dll |
6.1.7601.21687 |
878,080 |
19-Mar-2011 |
07:38 |
x64 |
|
Advapi32.dll |
6.1.7600.20928 |
640,000 |
19-Mar-2011 |
06:52 |
x86 |
|
Advapi32.dll |
6.1.7601.21687 |
640,512 |
19-Mar-2011 |
06:53 |
x86 |
For all supported IA-64-based versions of Windows Server 2008 R2
|
File name |
File version |
File size |
Date |
Time |
Platform |
|---|---|---|---|---|---|
|
Advapi32.dll |
6.1.7600.20928 |
1,564,160 |
19-Mar-2011 |
06:43 |
IA-64 |
|
Advapi32.dll |
6.1.7601.21687 |
1,564,160 |
19-Mar-2011 |
06:48 |
IA-64 |
|
Advapi32.dll |
6.1.7600.20928 |
640,000 |
19-Mar-2011 |
06:52 |
x86 |
|
Advapi32.dll |
6.1.7601.21687 |
640,512 |
19-Mar-2011 |
06:53 |
x86 |
Status
Microsoft has confirmed that this is a problem in the Microsoft products that are listed in the «Applies to» section.
More Information
For more information about software update terminology, click the following article number to view the article in the Microsoft Knowledge Base:
824684 Description of the standard terminology that is used to describe Microsoft software updates
For more information about a similar issue in Windows Server 2008 or in Windows Vista, click the following article number to view the article in the Microsoft Knowledge Base:
2257986 You receive the «out of memory» error message when you try to export to circular files in Windows Server 2008 or in Windows Vista
Additional file information
Additional file information for Windows 7 and for Windows Server 2008 R2
Additional files for all supported x86-based versions of Windows 7
|
File name |
Update.mum |
|
File version |
Not applicable |
|
File size |
2,773 |
|
Date (UTC) |
21-Mar-2011 |
|
Time (UTC) |
21:49 |
|
Platform |
Not applicable |
|
File name |
X86_56f2164f922b2f8537785abcba4fac65_31bf3856ad364e35_6.1.7601.21687_none_ee94589842885ebe.manifest |
|
File version |
Not applicable |
|
File size |
696 |
|
Date (UTC) |
21-Mar-2011 |
|
Time (UTC) |
21:49 |
|
Platform |
Not applicable |
|
File name |
X86_f75d57ff99dca7655288df83c5252bb6_31bf3856ad364e35_6.1.7600.20928_none_485b6566fa29ab9f.manifest |
|
File version |
Not applicable |
|
File size |
696 |
|
Date (UTC) |
21-Mar-2011 |
|
Time (UTC) |
21:49 |
|
Platform |
Not applicable |
|
File name |
X86_microsoft-windows-advapi32_31bf3856ad364e35_6.1.7600.20928_none_e3ec2e7d00bf840d.manifest |
|
File version |
Not applicable |
|
File size |
2,719 |
|
Date (UTC) |
19-Mar-2011 |
|
Time (UTC) |
07:22 |
|
Platform |
Not applicable |
|
File name |
X86_microsoft-windows-advapi32_31bf3856ad364e35_6.1.7601.21687_none_e590a9cafe178121.manifest |
|
File version |
Not applicable |
|
File size |
2,719 |
|
Date (UTC) |
19-Mar-2011 |
|
Time (UTC) |
07:20 |
|
Platform |
Not applicable |
Additional files for all supported x64-based versions of Windows 7 and of Windows Server 2008 R2
|
File name |
Amd64_3144ba4d9040a7e1feab72a1e3b0ebc4_31bf3856ad364e35_6.1.7600.20928_none_8350571323769fab.manifest |
|
File version |
Not applicable |
|
File size |
1,040 |
|
Date (UTC) |
21-Mar-2011 |
|
Time (UTC) |
21:49 |
|
Platform |
Not applicable |
|
File name |
Amd64_56f2164f922b2f8537785abcba4fac65_31bf3856ad364e35_6.1.7601.21687_none_4ab2f41bfae5cff4.manifest |
|
File version |
Not applicable |
|
File size |
698 |
|
Date (UTC) |
21-Mar-2011 |
|
Time (UTC) |
21:49 |
|
Platform |
Not applicable |
|
File name |
Amd64_8014512d693bc0ef97c6e78d60ef6e04_31bf3856ad364e35_6.1.7600.20928_none_4cc5c8743cf574aa.manifest |
|
File version |
Not applicable |
|
File size |
700 |
|
Date (UTC) |
21-Mar-2011 |
|
Time (UTC) |
21:49 |
|
Platform |
Not applicable |
|
File name |
Amd64_84924b498e7ec05493e1d22793b6dd48_31bf3856ad364e35_6.1.7601.21687_none_204a572a8aa3532c.manifest |
|
File version |
Not applicable |
|
File size |
1,040 |
|
Date (UTC) |
21-Mar-2011 |
|
Time (UTC) |
21:49 |
|
Platform |
Not applicable |
|
File name |
Amd64_c7bacbeccb6d5e63576fd2c03142b861_31bf3856ad364e35_6.1.7601.21687_none_e1118973af1d173a.manifest |
|
File version |
Not applicable |
|
File size |
700 |
|
Date (UTC) |
21-Mar-2011 |
|
Time (UTC) |
21:49 |
|
Platform |
Not applicable |
|
File name |
Amd64_f75d57ff99dca7655288df83c5252bb6_31bf3856ad364e35_6.1.7600.20928_none_a47a00eab2871cd5.manifest |
|
File version |
Not applicable |
|
File size |
698 |
|
Date (UTC) |
21-Mar-2011 |
|
Time (UTC) |
21:49 |
|
Platform |
Not applicable |
|
File name |
Amd64_microsoft-windows-advapi32_31bf3856ad364e35_6.1.7600.20928_none_400aca00b91cf543.manifest |
|
File version |
Not applicable |
|
File size |
2,723 |
|
Date (UTC) |
19-Mar-2011 |
|
Time (UTC) |
08:18 |
|
Platform |
Not applicable |
|
File name |
Amd64_microsoft-windows-advapi32_31bf3856ad364e35_6.1.7601.21687_none_41af454eb674f257.manifest |
|
File version |
Not applicable |
|
File size |
2,723 |
|
Date (UTC) |
19-Mar-2011 |
|
Time (UTC) |
08:13 |
|
Platform |
Not applicable |
|
File name |
Update.mum |
|
File version |
Not applicable |
|
File size |
4,059 |
|
Date (UTC) |
21-Mar-2011 |
|
Time (UTC) |
21:49 |
|
Platform |
Not applicable |
|
File name |
X86_microsoft-windows-advapi32_31bf3856ad364e35_6.1.7600.20928_none_e3ec2e7d00bf840d.manifest |
|
File version |
Not applicable |
|
File size |
2,719 |
|
Date (UTC) |
19-Mar-2011 |
|
Time (UTC) |
07:22 |
|
Platform |
Not applicable |
|
File name |
X86_microsoft-windows-advapi32_31bf3856ad364e35_6.1.7601.21687_none_e590a9cafe178121.manifest |
|
File version |
Not applicable |
|
File size |
2,719 |
|
Date (UTC) |
19-Mar-2011 |
|
Time (UTC) |
07:20 |
|
Platform |
Not applicable |
Additional files for all supported IA-64-based versions of Windows Server 2008 R2
|
File name |
Ia64_2f59fc48dd07386c526633d65501fb87_31bf3856ad364e35_6.1.7600.20928_none_65e5f6455878c21f.manifest |
|
File version |
Not applicable |
|
File size |
698 |
|
Date (UTC) |
21-Mar-2011 |
|
Time (UTC) |
21:49 |
|
Platform |
Not applicable |
|
File name |
Ia64_56f2164f922b2f8537785abcba4fac65_31bf3856ad364e35_6.1.7601.21687_none_ee95fc8e428667ba.manifest |
|
File version |
Not applicable |
|
File size |
697 |
|
Date (UTC) |
21-Mar-2011 |
|
Time (UTC) |
21:49 |
|
Platform |
Not applicable |
|
File name |
Ia64_c79b6fad3ef91b5958151a25bde7f91e_31bf3856ad364e35_6.1.7601.21687_none_2c4d549af0405275.manifest |
|
File version |
Not applicable |
|
File size |
698 |
|
Date (UTC) |
21-Mar-2011 |
|
Time (UTC) |
21:49 |
|
Platform |
Not applicable |
|
File name |
Ia64_f75d57ff99dca7655288df83c5252bb6_31bf3856ad364e35_6.1.7600.20928_none_485d095cfa27b49b.manifest |
|
File version |
Not applicable |
|
File size |
697 |
|
Date (UTC) |
21-Mar-2011 |
|
Time (UTC) |
21:49 |
|
Platform |
Not applicable |
|
File name |
Ia64_microsoft-windows-advapi32_31bf3856ad364e35_6.1.7600.20928_none_e3edd27300bd8d09.manifest |
|
File version |
Not applicable |
|
File size |
2,721 |
|
Date (UTC) |
19-Mar-2011 |
|
Time (UTC) |
08:20 |
|
Platform |
Not applicable |
|
File name |
Ia64_microsoft-windows-advapi32_31bf3856ad364e35_6.1.7601.21687_none_e5924dc0fe158a1d.manifest |
|
File version |
Not applicable |
|
File size |
2,721 |
|
Date (UTC) |
19-Mar-2011 |
|
Time (UTC) |
08:15 |
|
Platform |
Not applicable |
|
File name |
Update.mum |
|
File version |
Not applicable |
|
File size |
2,169 |
|
Date (UTC) |
21-Mar-2011 |
|
Time (UTC) |
21:49 |
|
Platform |
Not applicable |
|
File name |
X86_microsoft-windows-advapi32_31bf3856ad364e35_6.1.7600.20928_none_e3ec2e7d00bf840d.manifest |
|
File version |
Not applicable |
|
File size |
2,719 |
|
Date (UTC) |
19-Mar-2011 |
|
Time (UTC) |
07:22 |
|
Platform |
Not applicable |
|
File name |
X86_microsoft-windows-advapi32_31bf3856ad364e35_6.1.7601.21687_none_e590a9cafe178121.manifest |
|
File version |
Not applicable |
|
File size |
2,719 |
|
Date (UTC) |
19-Mar-2011 |
|
Time (UTC) |
07:20 |
|
Platform |
Not applicable |
Need more help?
Google Chrome может широко использоваться на мои миллиарды по всему миру, но он посмертно известен тем, что пожирает ресурсы. Люди, запускающие его на старом оборудовании, часто заявляют, что он замедляется и иногда выдает код ошибки. Много Пользователи Chrome сообщают о ошибка «недостаточно памяти» при недавней загрузке веб-сайта.
На самом деле есть два кода ошибок, с которыми пользователи сталкиваются во время просмотра. Один говорит: «Ай, щёлк! Что-то пошло не так при отображении этой веб-страницы. Код ошибки: Недостаточно памяти. И другое сообщение об ошибке, которое вы, возможно, просматриваете, гласит: «Ой, щелк! Google Chrome не хватило памяти при попытке отобразить эту веб-страницу».
Оба кода ошибки означают одно и то же. Этому браузеру Chrome не хватает памяти или ресурсов для извлечения и открытия рассматриваемой веб-страницы. Это может быть вызвано несколькими причинами, которые мы рассмотрим ниже с решениями.
Давай начнем.
1. Закройте некоторые вкладки
Открытие слишком большого количества вкладок в Chrome может привести к замедлению работы в Интернете. Проверьте, можете ли вы закрыть некоторые вкладки, которые больше не нужны. Это должно освободить память для других вкладок, а также для новых вкладок.
Также рекомендуется использовать несколько окон Chrome для открытия вкладок. Например, вместо того, чтобы открывать 10 вкладок в одном окне, вы можете открыть 4-5 вкладок в одном, а остальные — в другом окне Chrome. Короче говоря, управляйте открытыми вкладками, когда это возможно, чтобы сэкономить память.
2. Попробуйте режим инкогнито
Мы рекомендуем использовать режим инкогнито (чтобы открыть, нажмите Ctrl+Shift+N), поскольку он отключает все расширения, работающие в фоновом режиме. Иногда расширение может вызывать конфликт.
Откройте веб-страницу, которая выдает ошибку «недостаточно памяти», и проверьте, загружается ли она в режиме инкогнито. Если да, то одно из расширений может быть виновато. Отключите все расширения и включите их по одному, чтобы выяснить, какое из них вызывает проблему.
Шаг 1: Откройте новую вкладку Chrome и перейдите по указанному ниже адресу.
хром://расширения
Шаг 2: Нажмите на переключатель, чтобы включить/отключить расширение, и нажмите кнопку «Удалить», чтобы удалить расширение Chrome.
Перед перезапуском Chrome не забудьте сохранить всю свою работу, чтобы не потерять ее. После этого закройте все открытые окна Chrome вместе с вкладками, подождите несколько секунд, а затем перезапустите Chrome.
4. Управление расширениями
Мы обсудили, как старое несовместимое расширение может вызывать утечку памяти. Но установка слишком большого количества расширений также может привести к проблемам с памятью в Chrome, поскольку они, как правило, потребляют много ресурсов. Выше мы видели, как вы можете удалить или удалить расширение Chrome, но вместо этого вы также можете управлять расширениями и быстро отключать / включать их, когда это необходимо, не вмешиваясь в настройки браузера.
По иронии судьбы, это требует установки другого расширения, но это облегчит вашу жизнь.
5. Очистите кеш браузера и файлы cookie.
Очистка кеша браузера и файлов cookie может помочь повысить производительность браузера и исправить некоторые проблемы, такие как ошибка «недостаточно памяти», с которой сталкиваются пользователи. Существует скрытый трюк для очистки кеша и файлов cookie для одного сайта, который не загружается в вашем браузере, или вы можете очистить данные для всех сайтов в настройках браузера. Не забудьте сохранить все открытые вкладки и работать, прежде чем очищать кеш и куки, если вы не уверены, что произойдет потом.
6. Очистить временные файлы
Кэш веб-сайта и файлы cookie помогают быстро загружать соответствующие сайты. И Chrome сохраняет некоторые временные файлы на вашем компьютере с Windows, которые со временем могут накопиться до нескольких ГБ. Вы удаляете эти временные и старые файлы, чтобы Chrome получил новый пакет данных и предотвратил конфликтующие ошибки.
Windows 10 поставляется со встроенной опцией для удаления временных файлов с каждого диска на вашем компьютере. Вам нужно очистить его для диска, на котором вы установили Chrome. Скорее всего, это диск по умолчанию, обычно это диск C. Вы можете использовать стороннее приложение, если предпочитаете его.
7. Запустите инструмент очистки Chrome
Google выпустил специальный инструмент для устранения многих распространенных проблем, связанных с браузером Chrome. Его можно загрузить бесплатно, и вы найдете ссылку ниже. Google рекомендует пользователям запустить утилиту один раз, чтобы исправить проблемы, связанные с памятью и сбоем страницы.
Скачать инструмент очистки Chome
8. Отключить аппаратное ускорение
Шаг 1. Перейдите в «Настройки» > «Дополнительно» > «Система» или введите указанный ниже путь в адресной строке.
хром://настройки/система
Шаг 2. Отключите параметр «Использовать аппаратное ускорение, когда оно доступно».
Проверьте еще раз, можете ли вы открыть веб-страницу или по-прежнему получаете код ошибки «недостаточно памяти».
9. Новый профиль пользователя
Профиль пользователя Chrome мог быть поврежден. Создание нового профиля может решить проблему с памятью. Шаги просты и не займут больше нескольких минут.
10. Переустановите Хром
Кэш и временные файлы, которые накапливаются со временем, могут привести к ошибкам. Когда пользователи удаляют приложение в Windows, оно оставляет записи реестра и другие файлы, которые также могут вызывать конфликты. Вот почему мы рекомендуем чистую переустановку.
Вы можете использовать надежные приложения, такие как Revo Uninstaller, для удаления приложений в Windows, а также для удаления оставшихся файлов.
Вы можете проверить текущую версию Chrome, установленную на вашем компьютере, по указанному ниже адресу.
хром://настройки/помощь
После этого вы готовы загрузить и установить последнюю стабильную версию Chrome.
Получить Chrome
11. Увеличьте лимит памяти
Это для опытных пользователей, и большинству из вас не придется прибегать к этому. У Google есть установить лимит памяти 512 МБ для 32-разрядных и 1,4 ГБ для 64-разрядных систем. Используя «–max_old_space_size», вы можете увеличить этот предел памяти позже до 1 ГБ для 32-разрядных и 4 ГБ для 64-разрядных систем. Обратите внимание, что эти предельные значения памяти относятся к отдельным вкладкам, а не к окнам.
На основе текущих обсуждения, чтобы удалить это ограничение в 4 ГБ, вы можете ожидать решения в будущем. Причина в том, что повышение лимита затронет лишь небольшое количество пользователей. Несколько лет назад большинство веб-приложений также не использовали так много памяти, но теперь все по-другому. Некоторые разработчики также отметили, что ограничение памяти до 4 ГБ предотвратило некоторые эксплойты, тем самым защитив пользователей.
Однако сейчас все по-другому, и у пользователей есть более мощные машины с Chrome, а веб-приложения прошли долгий путь. Будем надеяться, что команда разработчиков Google Chrome увеличит лимит памяти в последующих сборках.
Один из способов увеличить лимит памяти — изменить адрес ссылки Chrome с:
C:Program Files (x86)GoogleChromeApplicationchrome.exe
к
C:Program Files (x86)GoogleChromeApplicationchrome.exe» —max_old_space_size=4096
Опять же, здесь задействовано много переменных, поскольку у разных пользователей разные версии, ОЗУ, ОС и т. д., что затрудняет предложение универсального решения.
Вниз по переулку памяти
Вы можете увидеть ошибку «недостаточно памяти» в Chrome, если у вас одновременно открыто слишком много вкладок или слишком много расширений, работающих в фоновом режиме. Упомянутые выше решения должны помочь вам решить проблему, и вы должны вернуться к просмотру своих любимых сайтов в кратчайшие сроки.
Далее: Firefox пробивается на доминирующий рынок браузеров Chrome с Quantum. Стоит ли переходить с Chrome на Firefox? Проверьте это.
Post Views: 762
На чтение 3 мин Просмотров 771 Опубликовано
Если вы стали свидетелем того, что при открытии браузера Google Chrome, у вас вместо новой вкладки высветилась ошибка «Out of Memory», не расстраивайтесь. Такая формулировка свидетельствует о нехватке свободной памяти. Вреда системе она не принесет, к тому же является очень распространенной среди пользователей. Как же понять причину неисправности и устранить ее на своем устройстве, расскажем в нашей статье.
Содержание
- Что такое ошибка Out of Memory?
- Причины неисправности браузера
- Как убрать ошибку?
- Включение экономии памяти
- Включение файла подкачки
- Освободите место на диске
Что такое ошибка Out of Memory?
Код ошибки «Out of Memory» в Chrome — одна из наиболее частых неисправностей работы популярного браузера. Она возникает, когда Хром не может выделить достаточный объем свободного места для выполнения запрошенной задачи. Такая ситуация влечет к ухудшению функционирования браузера, его замедлению и полному зависанию.
Причины неисправности браузера
Причины появления ошибки «Out of Memory» в Google Chrome разнообразны.
К основным относятся следующие моменты:
- Активные страницы и расширения. Каждая открытая страница и установленное расширение используют память. Если вы используете слишком много таких объектов или устанавливаете множество расширений, Chrome может заполнить свободное место и выдать ошибку.
- Низкие системные ресурсы. Если компьютер или другое электронное устройство имеет ограниченные ресурсы, например, недостаточное количество оперативной памяти или малый объем свободного места на жестком диске, Chrome часто сталкивается с проблемой недостатка памяти.
- Утечка памяти. Некоторые веб-сайты или расширения содержат ошибки программирования, которые приводят к утечкам. Это означает, что Chrome не может правильно освободить место после использования, что со временем приводит к исчерпанию доступных ресурсов и высвечиванию данной ошибки.
- Конфликты с другими программами. Некоторый софт и сторонние утилиты, работающие на компьютере, иногда конфликтуют с Chrome и используют больше запланированной памяти, чем следовало. Это вызывает ошибку, которая говорит, что недостаточно памяти для загрузки страницы Хром.
Как убрать ошибку?
Если вы увидели на экране ошибку «Out of Memory», то как ее исправить? Есть несколько простых вариантов.
Включение экономии памяти
Следуйте такой последовательности:
- Войдите в Гугл Хром.
- Активируйте функцию экономии. Она находится в разделе браузера в категории настроек.
- Проследуйте в категорию “Производительность” и найдите в ней опцию экономии.
- Поставьте активный статус.
Включение файла подкачки
Следующий способ связан с файлом подкачки Виндовс.
Для его активации следует:
- Одновременно зажмите кнопки Win и R на клавиатуре.
- В появившемся окне вставьте команду “sysdm.cpl”. Подтвердите действия на Энтер.
- Войдите в категорию “Дополнительно”, затем через “Параметры” проследуйте в “Виртуальную память”. В ней найдите пункт “Изменить” и поставьте статус с автоматическим выбором объема подкачки.
Освободите место на диске
Закройте неиспользуемые вкладки. Если у вас одновременно активно большое количество страниц, выйдите из них. Также ограничьте количество установленных расширений. Деактивируйте или удалите ненужные, чтобы уменьшить потребление места.
Не забудьте очистить кэш браузера и выберите автоматическую очистку данных через определенный промежуток времени. Так, вы не забудете вовремя убрать лишние сведения.
В некоторых случаях помогает активация аппаратного ускорения на Гугл Хроме. Включение функции производится через Настройки браузера.
При большой заторможенности проверьте разрядность Google Chrome. Она есть в категории справки. Если вы являетесь обладателем 64 битной версии, то установите 32 бита. Это уменьшит нагрузку и станет помощником в решении проблемы при нехватке места.
admin
Администратор и автор данного сайта. Специалист в области ИТ-технологий. Опыт работы в сфере информационных технологий с 2012 года.
Оцените автора
( 1 оценка, среднее 5 из 5 )
Причина ошибки «Out of memory» на VPS
Каждому виртуальному серверу назначается фиксированный объём оперативной памяти, в зависимости от выбранного тарифного плана: от 1ГБ до 32ГБ.
Когда запущенные процессы и приложения хотят получить больше памяти, операционная система обычно начинает случайным образом выбирать некоторые процессы и принудительно завершать их в аварийном режиме.
В результате некоторые службы на сервере перестают работать, сервер часто перегружается и «зависает» в целом, выдавая ошибку «out of memory» (OOM) — нехватка операционной памяти.
Если процесс завершается в целях экономии памяти, она регистрируется в системных журналах и хранится в /var/log/, где вы можете найти подобное сообщения о нехватке памяти:
Jav 11 17:12:34 ovzhost114 kernel: [63353551.892881] Out of memory in UB 33222955: OOM
killed process 110919 (mysqld) score 0 vm:404635kB, rss:06665kB, swap:0kB
В зависимости от дистрибутива Linux и конфигурации системы, вид этой записи может меняться.
Как решить ошибку «Out of memory» на VPS
Узнайте какие процессы запущены
Вам нужно узнать обо всех запущенных процессах и сколько оперативной памяти они потребляют.
- Использование памяти можно отслеживать, например, с помощью команды:
free -h,
которая предоставляет текущую статистику памяти. К примеру, результаты, предоставленные системой в 1ГБ, будут выглядеть примерно так:
| total | used | free | shared | buffers |
cached |
|
|
Mem |
993M | 738M | 255M | 5.7M | 64M |
439M |
|
-/+ buffers/cache: |
234M | 759M | ||||
|
Swap: |
0B | 0B | 0B |
- Ещё одним полезным инструментом для мониторинга памяти является «top», который отображает полезную, постоянно обновляемую информацию об использовании памяти и ЦП, времени выполнения процессов и другой статистике. Это особенно полезно для определения ресурсоёмких задач.
Программа будет работать до тех пор, пока вы не выйдете их неё нажатием «q». Использование ресурсов отображается в процентах и предоставляет лаконичный обзор нагрузки на вашу систему.
Снизьте потребление оперативной памяти
Ограничьте работу ресурсоёмких плагинов и удалите лишние расширения и плагины сайта.
Оптимизируйте настройки MySQL с помощью Mysqltuner
Mysqltuner – это высокопроизводительный сценарий для настройки MySQL, который предоставляет подробную информацию о состоянии и работоспособности сервера MySQL, и даёт конкретные рекомендации по улучшению и повышению производительности.
- Чтобы установить mysqltuner, запустите следующие команды, в зависимости от ОС:
Debian/Ubuntu:
sudo apt-get -y install mysqltuner
CentOS:
sudo yum -y install mysqltuner
- Теперь можно запустить Mysqltuner: mysqltuner
В результате анализа вы получите крайне полезную информацию. Обратите внимание на раздел Recommendations.
- После строки Variables to adjust указаны параметры, которые следует изменить или дописать в случае их отсутствия в файле my.cnf.
Вы сможете найти этот файл в директории:
Debian/Ubuntu:
/etc/mysql/my.cnf
CentOS:
/etc/my.cnf
- Перезагрузите MySQL с помощью команд:
Debian/Ubuntu:
sudo /etc/init.d/mysql restart
CentOS:
sudo systemctl restart mariadb
Оптимизируйте настройки Apache
Неправильная настройка параметров Apache может стать огромной головной болью и привести к нехватке оперативной памяти VPS.
Вы можете выполнить следующие действия:
- Измените файл httpd.conf следующим образом. Такие параметры подходят для сервера с оперативной памятью в 1 ГБ.
|
KeepAlive Off MaxKeepAliveRequests |
100 |
|
KeepAliveTimeout |
15 |
|
StartServers |
2 |
|
ServerLimit |
2 |
|
MinSpareThreads |
50 |
|
MaxSpareThreads |
100 |
|
ThreadLimit |
100 |
|
ThreadsPerChild |
50 |
|
MaxClients |
100 |
|
MaxRequestsPerChild |
10000 |
- Кроме того, этот код можно внести в отдельный файл с расширением .conf и сохранить его в директории /etc/httpd/conf.d.
- Перезагрузите Apache: apachectl restart
Установите Nginx
Nginx служит хорошим балансировщиком нагрузки в сочетании с Apache и потребляет значительно меньше памяти. Больше о нём вы сможете узнать из нашей статьи Что такое nginx и как правильно его настроить.
Включите кэширование контента
Включение кэша вашего сайта уменьшит возникающие ошибки. Этот способ будет особенно полезен, если ваш сайт получает огромный объём трафика.
Перейдите на более высокий тарифный план
При нехватке оперативной памяти рекомендуется выбрать другой тариф VPS. Вы можете ознакомиться с тарифами VDS/VPS на нашем сайте.
Закажите услугу «Администрирование по запросу»
Услуга «Администрирование по запросу» может существенно облегчить вам решение этой проблемы. Просто доверьтесь специалистам RU-CENTER, и они сделают всю сложную работу за вас.


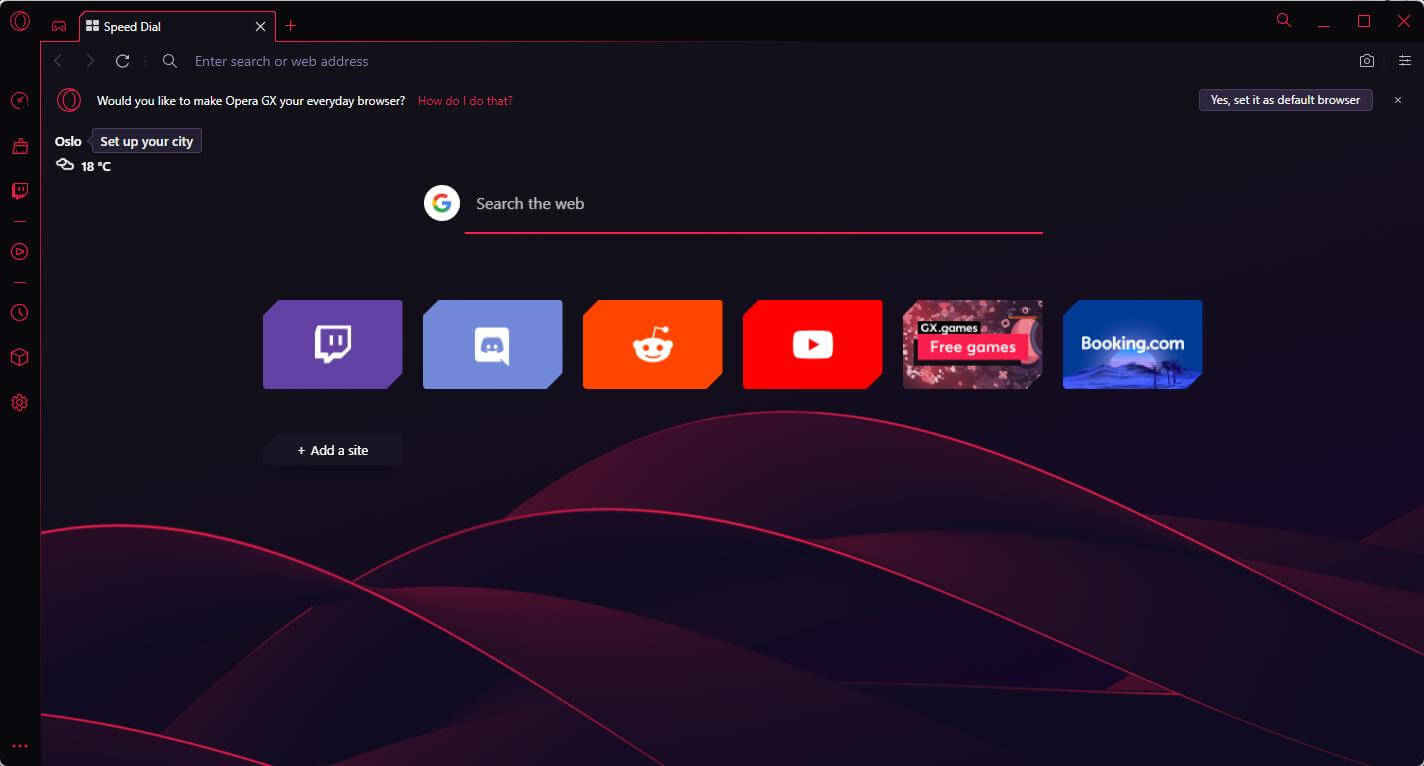











































































(3).png)
(3).png)