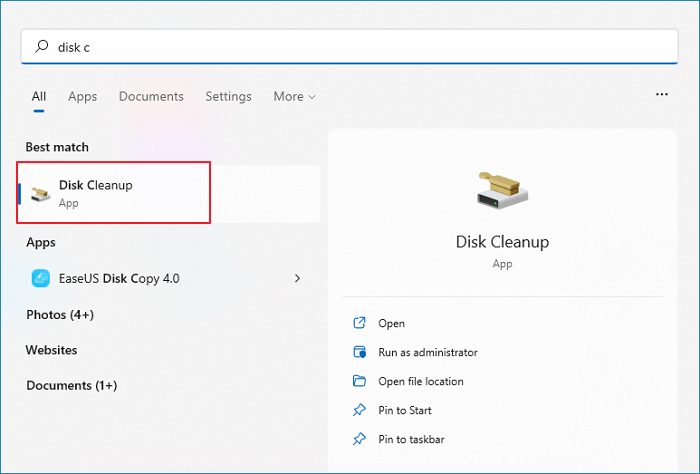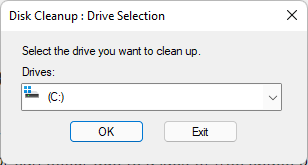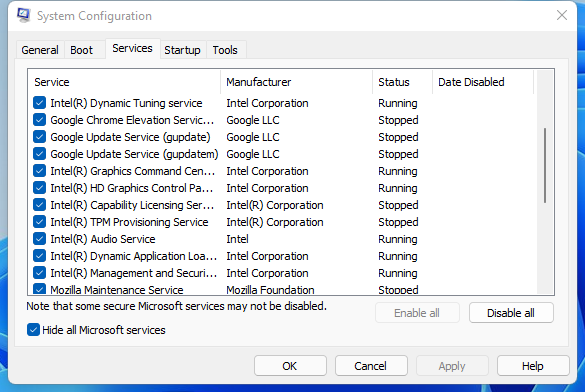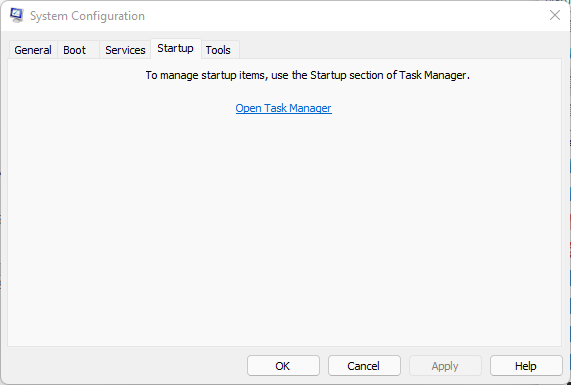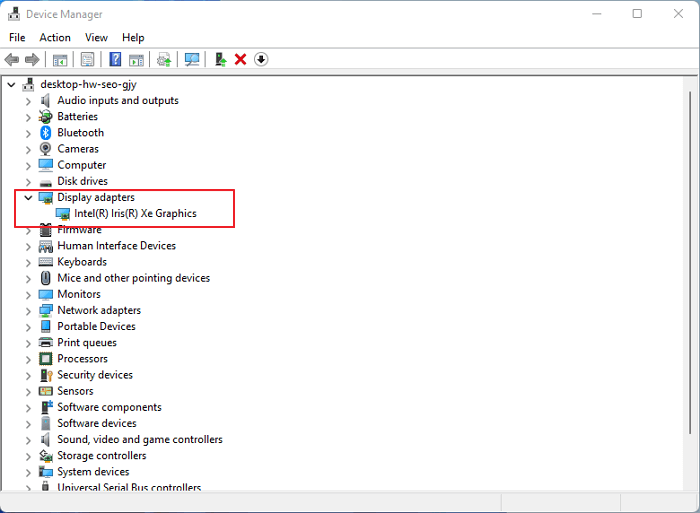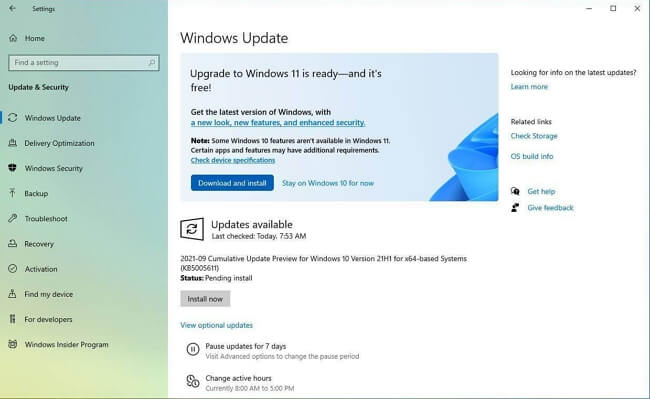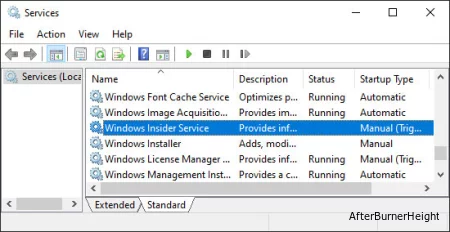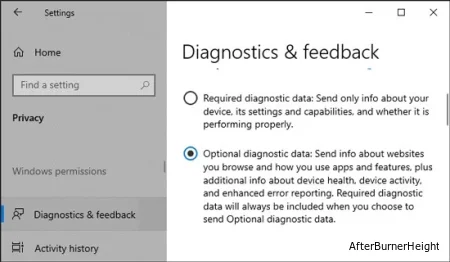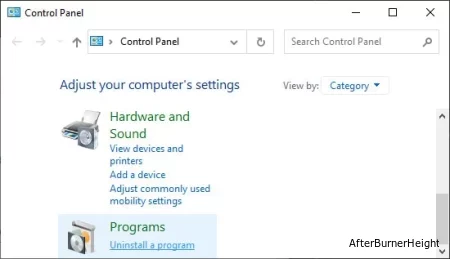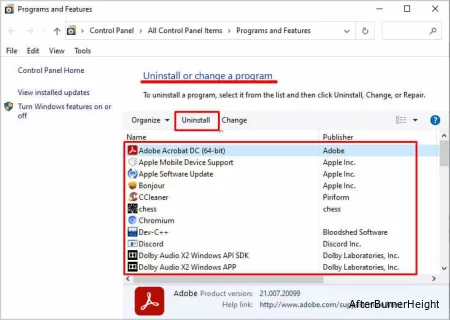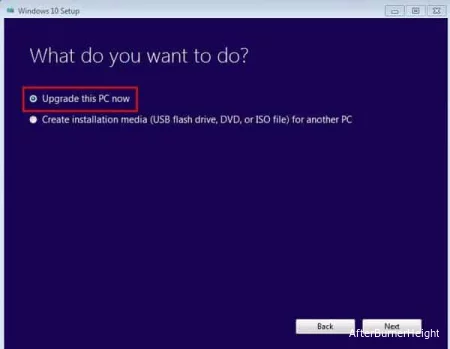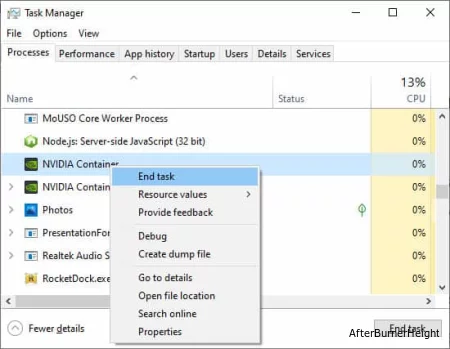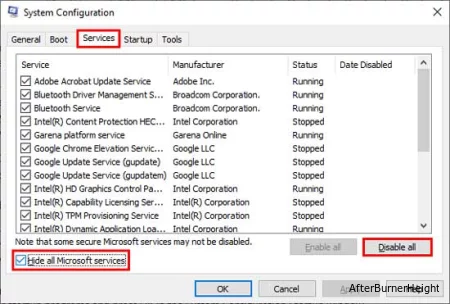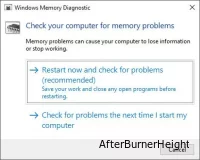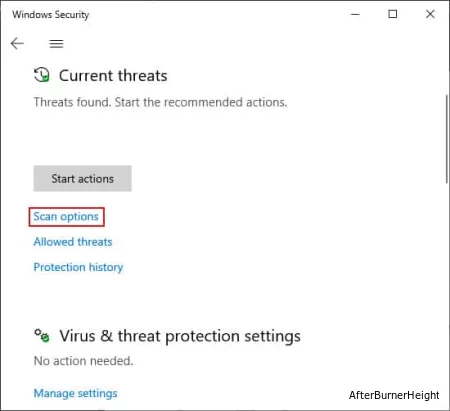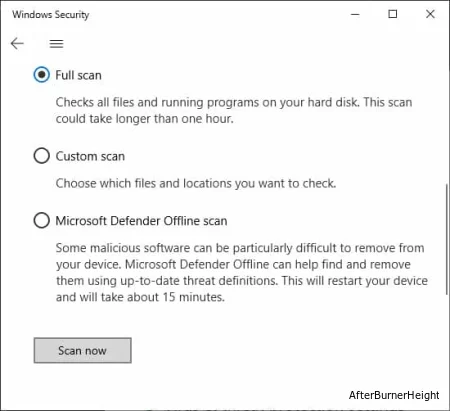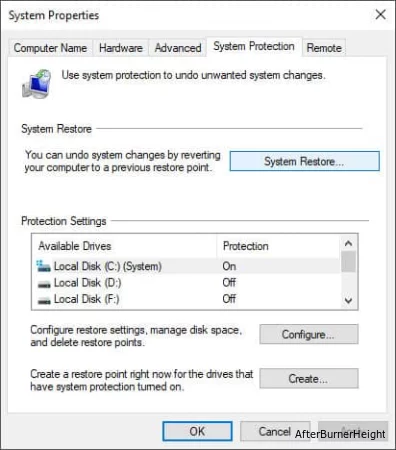Системные сообщения — код ошибки 0х0 — могут возникать в ходе установки определенной программы, связанной с Microsoft Corporation (к примеру, Виндовс 7).
Кроме того возникновение ошибки может быть связано с установкой операционной системы, а также с ее запуском или завершением работы.
Содержание:
Для своевременного выявления возникающей проблемы следует обратить внимание на появляющиеся признаки ошибки 0х0.
К ним можно отнести следующие:
- при запуске определенной программы происходит резкое закрытие активного окна и на экране монитора появляется сообщение — «Ошибка 0х0»;
- в ходе запуска программы компьютер надолго «зависает», а после появления сообщения об ошибке 0х0 и вовсе перестает работать;
- на экране появляется сообщение «Windows 7 Error 0x0»;
- в процессе работы система медленно реагирует на операции ввода, как с клавиатуры, так и от мыши;
- медленная работа компьютера чередуется с частыми зависаниями системы.
Выявление момента возникновения подобной ошибки влияет на скорейшее устранение самой проблемы.
Причины возникновения ошибки
Возникновение ошибки с кодом 0х0 может быть связано с различными причинами, каждую из которых следует выявить и удалить.
Только так можно исключить повторное возникновение проблемы. Рассмотрим различные причины на примере Виндовс 7.
К возможным причинам можно отнести следующие:
- наличие повреждений в загрузочном файле операционной системы Windows 7, а также ее неполная установка;
- изменение программного обеспечения, повлекшее за собой повреждение реестра Виндовс;
- наличие вирусов или шпионских программ, которые причинили вред либо самому системному файлу, либо программным файлам, связанным с операционной системой;
- наличие сторонней программы, которая произвела удаление файлов, связанных с системой (ошибочно или преднамеренно).
Ниже мы рассмотрим несколько определенных действий, способных исправить возникшую ситуацию и решить вопрос, связанный с ошибкой 0х0.
к содержанию ↑
Восстановление записи реестра
Проведение редактирования реестра вручную не только займет огромное количество времени, но и может нанести непоправимый вред вашему ПК.
В водимой информации важен каждый знак и даже неправильно поставленная запятая не позволит системе загрузиться.
Поэтому, если вы не являетесь специалистом в этой области — доверьте эту сложную работу специализированным приложениям.
Одним из таких приложений является WinThruster, которое способно произвести сканирование системы на наличие и исправление ошибки 0х0.
Рис.2 Рабочее окно программы WinThruster.
Благодаря имеющейся функции очистки реестра исправление поврежденных записей и отсутствующих файлов можно автоматизировать.
Устранение подобных ошибок благоприятно скажется на скорости работы системы.
к содержанию ↑
Сканирование системы на наличие вирусов
Одним из факторов появления ошибки 0х0 является заражение компьютера вирусами. Подобные зловреды способны не только удалять жизненно важные системные файлы, но и самостоятельно являться причиной возникновения проблемы.
Для выявления и очистки системы от программ-зловредов воспользуйтесь любой подходящей программой.
Одной из лучших в своем роде является Emsisoft Anti-Malware.

Рис.3 Рабочее окно программы Emsisoft Anti-Malware.
С ее помощью вы гарантированно избавитесь от любого вредоносного ПО.
к содержанию ↑
Очистка системы от временных файлов
Не секрет, что система со временем заполняется различными ненужными файлами, поэтому ей периодически требуется очистка.
Если их не удалять — они ощутимо снизят работоспособность системы и спровоцируют возникновение ошибки с кодом 0х0.
Для очистки можно воспользоваться как имеющейся утилитой очистки диска, так и любой сторонней программой, способной избавить ПК от скопившегося мусора.
Из сторонних приложений довольно неплохим является Win Sweeper, который проводит автоматическое сканирование и очистку диска.
Рис.4 Рабочее окно программы WinSweeper.
Ежедневный запуск данного приложения позволит содержать систему в надлежащей чистоте.
к содержанию ↑
Обновление драйверов
Устаревшие или поврежденные драйвера также могут служить причиной возникновения ошибки.
Для ее устранения следует следить за выходящими обновлениями драйверов и при необходимости устанавливать их.
Если вы хотите избавить себя от рутинной работы, связанной с их поиском и ручной установкой — запаситесь программой Driver Doc, которая всю необходимую работу возьмет на себя.
Рис.5 Рабочее окно программы DriverDoc.
к содержанию ↑
Откат системы
Данное действие позволит вернуть систему к тому состоянию, когда подобная ошибка полностью отсутствовала.
Рис.6 Окно восстановления системы.
Для этого следует открыть окно восстановления системы и кликнуть по кнопке «Начать».
После этого в строку поиска нужно будет ввести «Восстановление системы» и нажать на кнопку Enter.
Далее следуйте инструкциям мастера, с помощью которого вам останется выбрать подходящую точку восстановления.
В результате система будет возвращена к моменту полного рабочего состояния.
ВАЖНО! Для того, чтобы иметь возможность отката системы — следует предварительно создать контрольные точки. В противном случае вы не сможете воспользоваться данной функцией.
к содержанию ↑
Установка последних обновлений Windows
Корпорация Microsoft постоянно работает над обновлениями своих операционных систем с целью улучшения работоспособности и устранения всевозможных ошибок.
Установка последнего пакета обновлений позволит устранить ошибку 0х0, возникшую в системе.
Рис.7 Окно обновления Windows.
Для того чтобы проверить наличие свежих обновлений — необходимо нажать кнопку «Начать» и в строке поиска ввести «update».
Нажатием клавиши Enter вы откроете окно обновления системы и, если в нем отобразятся доступные вам — выберите их и нажмите кнопку «Установить обновления».
Если в ходе всех перечисленных действий избавиться от данной ошибки не удалось — полностью переустановите операционную систему.
Windows error codes always mean there is some problem with your computer. Sometimes the problem could be related to hardware configuration, and sometimes the problem can be caused by faulty connections. In this article, we will help you fix the error code 0x0 0x0 problem and understand what it is.
What is Error Code 0x0 0x0
A 0x0 0x0 error code means your system is incorrect. Apart from this reason, this error can be caused by inaccurate or inconsistent entries in the Windows Registry file. Actually, the name can also help users to decipher the error code.
The «0x» sequence is a common abbreviation for the decimal number 16. It refers to four bytes of data separated by numbers and letters. This 0x0 code appears in different places throughout the system depending on the level of damage. Most errors are logged with a specific error name, such as DCD SQLSERVERapplication-name.
The Caused of Error Code 0x0 0x0
Once encounter this issue, you may wonder how did this happen. Following are some of the most common reasons:
- Operating system malfunction
- Invalid entries or irregular entries on the system
- Failed software installation or removal
- Computer shutdown incorrectly
- Malware or virus attack
How to Fix Error Code 0x0 0x0
This part is mainly about the solutions you can apply to fix the 0x0 error.
Fix 1. Perform Disk Cleanup
When your computer is lack free space, it is highly possible that you see the 0x0 error code. Thorough disk cleanup can help you get rid of the problem. Before using this method, you should back up all the disk data to prevent data loss.
EaseUS Disk/Partition Backup
- Back up disk/partition, files, system to external hard drive or cloud.
- Simple backup plans with powerful options, save time and energy.
Step 1. Search Disk Cleanup in the Windows search bar and select the best match.
Step 2. Select the disk you want to clean and click «OK». Again, make sure you have backed up the data.
Fix 2. Close Conflicting Programs
When you encounter the 0x0 error, you can first check what are the conflicting software.
Step 1. Press Windows + R keys to open the Run box, input misconfig and press Enter to run.
Step 2. Click the Service tab of System Configuration, tick the «Hide all Microsoft services» option.
Step 3. Click the Disable all button to disable all conflicting configurations.
Step 4. Switch to the Startup tab and select Open Task Manager.
Step 5. Right-click each enabled startup item and select Disable. Then close Task Manager and go back to System Configuration. Click OK.
Step 6. Select OK in the pop-up window.
If the problem is resolved, you need to go back into the system configuration, re-enable the services you have disabled until you find the offending program, and then delete it.
Fix 3. Uninstall and Reinstall Graphics Driver
Faulty graphics drivers can also cause 0x0 problems. The simplest solution is to uninstall and reinstall the graphic driver.
Step 1. Search and select the best match to open Device Manager.
Step 2. Navigate to Display Adapters and expand it. Display Adapters is the video card driver.
Step 3. Right-click the driver and select Uninstall device.
Step 4. Wait for the process to be finished, then restart your computer. Re-enter Device Manager, click the Action tab on the top, select Scan for hardware changes.
Fix 4. Update Windows System and Antivirus to the Latest Version
The last solution is simple and direct. Check the system and your antivirus software update information, make sure they’re the latest version.
Conclusion
With these solutions above, you might be able to solve the 0x0 error on your computer.
Наиболее вероятные причины включают нежелательные изменения, внесенные сторонним вмешательством. Возможно, не удалось запустить некоторые важные службы должным образом. Восстановление этих конфигураций должно устранить проблему.
Итак, давайте сразу перейдем к вероятным причинам и решениям этой ошибки.
Содержание
- Причины ошибки 0x0 в Windows
- Как исправить ошибку 0x0 Windows
- Проверьте и запустите Windows Insider Service
- Включить дополнительный общий доступ к диагностическим данным
- Загрузите и установите сборку Insider
- Как исправить ошибку 0x0 при обновлении Windows
- Удалите сторонние программы
- Обновите ПК с помощью средства создания мультимедиа
- Общие исправления для всех ошибок с кодом 0x0
- Завершите ненужные фоновые приложения
- Проверьте, достаточно ли у вас свободного места
- Обновите свои драйверы
- Выполните чистую загрузку
- Запустите SFC и DISM
- Диагностика оперативной памяти
- Проверка на наличие вредоносных программ
- Обновите операционную систему Windows
- Выполните восстановление системы
- Вопросы по теме
- Как исправить ошибку 0x0 при запуске Windows?
Причины ошибки 0x0 в Windows
Вот некоторые из причин ошибки 0x0 в Windows:
- Неправильная конфигурация системы.
- Вмешательство сторонних приложений.
- Заражение вредоносным ПО.
- Проблемы с оперативной памятью.
- Неактивное состояние требуемых служб.
Теперь, когда мы установили причины, давайте перейдем к возможным исправлениям.
Сначала перезагрузите компьютер и проверьте, устранена ли ошибка. Если это все еще повторяется, перейдите к приведенным ниже решениям.
Как исправить ошибку 0x0 Windows
Существует несколько возможных причин возникновения ошибки 0x0 при использовании программы Windows Insider. Попробуйте приведенные ниже методы вместе с общими исправлениями, упомянутыми в последнем разделе, чтобы устранить эту проблему.
Однако, прежде чем пробовать какие-либо возможные решения, проверьте, нужно ли вам подтвердить свою учетную запись, и сделайте это при необходимости.
Проверьте и запустите Windows Insider Service
Первый шаг — проверить, запущена ли служба Windows Insider Service. Выполните следующие действия, чтобы проверить и запустить эту службу:
- Нажмите Win + R, чтобы запустить команду выполнить и введите
services.msc. Он направит вас к утилите Services . - Найдите Windows Insider Service и дважды щелкните по нему.
- Установите тип запуска на Ручной и нажмите на Пуск. Если он уже запущен, нажмите Стоп , а затем Запустить.
- Нажмите Применить и Ok , чтобы применить изменения.
Включить дополнительный общий доступ к диагностическим данным
Вам необходимо включить дополнительный общий доступ к диагностическим данным для доступа к службе Windows Insider. Он должен быть включен по умолчанию, но вы, возможно, каким-то образом изменили его. Выполните следующие действия, чтобы проверить и включить эту опцию:
- Запустите Настройки и выберите Конфиденциальность.
- Нажмите на Диагностика и обратная связь и проверьте дополнительные диагностические данные или полные.
Затем проверьте, не столкнулись ли вы снова с ошибкой 0x0.
Загрузите и установите сборку Insider
Также можно загрузить сборку Insider с веб-сайта Microsoft Insider Preview . Пожалуйста, загрузите ISO-файл, смонтируйте его и запустите setup.exe установить сборку вручную.
Это также может устранить основную причину ошибки 0x0.
Как исправить ошибку 0x0 при обновлении Windows
Вы также можете столкнуться с ошибкой 0x0 при обновлении вашего ПК. Многие пользователи сталкивались с этим при обновлении с Windows 10 Home до Professional Edition.
Методов, упомянутых ниже, должно быть достаточно для решения этой проблемы.
Удалите сторонние программы
Наиболее распространенные причины этой проблемы включают вмешательство сторонних антивирусных программ. Итак, удалите их вместе с любыми другими сторонними программами безопасности перед обновлением вашего ПК. Вы всегда можете переустановить их позже.
Следуйте приведенным ниже инструкциям, чтобы удалить стороннюю антивирусную программу:
- Введите элемент управления в диалоговом окне «Выполнить», чтобы запустить панель управления.
- В представлении категории найдите Программы и выберите Удалить программу под ней.
- Найдите сторонний антивирус или другую программу безопасности и выберите ее.
- Нажмите на Удалить или Удалить / изменить > Удалить.
- Затем подтвердите свой выбор.
Теперь попробуйте обновить свой компьютер и посмотрите, получится ли у вас.
Обновите ПК с помощью средства создания мультимедиа
Корпорация Майкрософт предоставляет установочный носитель Windows, который вы можете использовать для обновления своей ОС. Это определенное исправление, если вы сталкивались с 0x0 при обновлении вашей системы. Вот как вы можете использовать этот инструмент для обновления:
- Откройте браузер и перейдите на веб-сайт загрузки Microsoft.
- Выберите свою версию Windows.
- В разделе Создание установочного носителя Windows нажмите Загрузить инструмент сейчас.
- После загрузки установщика запустите его.
- Выберите Принять , чтобы согласиться с условиями лицензии.
- Затем выберите Обновить этот компьютер сейчас и нажмите Далее.
- Следуйте инструкциям на экране.
Общие исправления для всех ошибок с кодом 0x0
Помимо обновления Windows и программы insider, ошибка 0x0 также может возникать из-за различных факторов. Методы из предыдущих разделов могут не решить все подобные проблемы. Итак, попробуйте общие методы устранения неполадок, упомянутые ниже.
Завершите ненужные фоновые приложения
Вмешательство сторонних приложений является одной из основных причин ошибки 0x0. Чтобы избежать этого, закройте все ненужные приложения, работающие в фоновом режиме. Вот как вы можете это сделать:
- Нажмите Ctrl + Shift + Esc, чтобы запустить диспетчер задач.
- Убедитесь, что вы находитесь на вкладке Процессы .
- В разделе Приложения и фоновые процессы найдите любые узнаваемые приложения, которые вам в данный момент не нужны.
- Щелкните по ним правой кнопкой мыши и выберите Завершить задачу.
Вы также можете использовать Интернет, чтобы узнать больше о процессе, если вам нужно.
Проверьте, достаточно ли у вас свободного места
Всегда необходимо, чтобы на ваших дисках было достаточно свободного места перед запуском обновлений или любых соответствующих задач. Ограниченное пространство для хранения также будет препятствовать загрузке файлов подкачки.
Кроме того, ваша система загружает установочный образ и извлекает его на ваш загрузочный диск во время обновления. Итак, у вас должно быть свободное место для обоих этих процессов. В общем, вам нужно не менее 20 ГБ свободного места. Но для оптимальной производительности мы рекомендуем иметь 30 ГБ свободного места.
Итак, проверьте, достаточно ли у вас места в проводнике файлов, и при необходимости оптимизируйте объем хранилища.
Обновите свои драйверы
Иногда устаревшие драйверы также могут вызывать эту ошибку, особенно при обновлении вашего ПК. Вы можете исправить это, обновив все имеющиеся у вас драйверы. Неисправный драйвер графического процессора является наиболее распространенным виновником. Итак, сначала обновите его и проверьте, устранена ли ошибка. В противном случае также обновите другие драйверы.
Для драйверов Intel вы можете перейти на веб-сайт загрузки драйверов и нажать Начать , чтобы запустить автоматическое обновление всех драйверов.
Для получения драйверов сторонних производителей посетите их официальные веб-сайты, чтобы загрузить и установить последние версии.
Выполните чистую загрузку
Выполнение чистой загрузки — лучший способ изолировать программу, мешающую вашему процессу. Это позволяет запускать Windows с минимальным количеством драйверов и программ. Затем вы можете включать / отключать сторонние процессы по отдельности, чтобы определить виновника.
Следуйте этим инструкциям, чтобы выполнить чистую загрузку:
- Откройте команду выполнить и введите
msconfig. Это перенаправит вас к конфигурации системы. - Перейдите на вкладку Services .
- Установите флажок Скрыть все службы Microsoft и выберите Отключить все, чтобы отключить службы, отличные от Microsoft.
- Перейдите на вкладку «Автозагрузка » и нажмите «Открыть диспетчер задач«.
- Выберите каждую программу и нажмите Отключить.
- Вернитесь к конфигурации системы.
- Нажмите Применить и Ok , чтобы применить изменения.
Перезагрузите компьютер. Затем включите каждое приложение и службу и выполните процесс, при котором вы получили ошибку 0x0.
После определения виновника отключите или удалите приложение, чтобы устранить проблему.
Запустите SFC и DISM
Вы также можете запустить эти инструменты для проверки и устранения повреждения системного файла. Даже если им не удастся устранить проблему, восстановление поврежденной системы по-прежнему полезно для вашего компьютера.
Выполните следующие действия, чтобы запустить SFC и DISM:
- Введите командную строку в строке поиска, щелкните по ней правой кнопкой мыши и выберите Запуск от имени администратора.
- Введите следующую команду и нажмите Enter, чтобы выполнить их:
dism /online /cleanup-image /restorehealthsfc /scannow
Диагностика оперативной памяти
Поврежденные накопители оперативной памяти могут вызывать множество системных ошибок, включая эту. В таких случаях вам потребуется заменить оперативную память. Следуйте приведенным ниже инструкциям для диагностики вашей оперативной памяти:
- Откройте диалоговое окно «Выполнить» и введите
mdsched.exe, чтобы запустить диагностику памяти Windows. - Нажмите Перезагрузить сейчас.
- Программа начнет диагностировать вашу оперативную память после перезагрузки.
- Дождитесь сообщения о результате.
- Если вы каким-то образом пропустили сообщение (оно остается только на короткое время), вы также можете проверить из средства просмотра событий.
Выполните этот тест, используя отдельные накопители оперативной памяти в разных слотах, чтобы проверить, неисправен ли накопитель оперативной памяти или слот. Кроме того, обязательно очистите устройства.
Если вы обнаружите какие-либо дефекты, обратитесь к специалисту по оборудованию и посмотрите, смогут ли они их устранить. Если нет, купите новое устройство.
Вы также можете установить и использовать другое программное обеспечение для тестирования памяти, например memtest86 +, если средство Windows по умолчанию обнаруживает ошибку, но не может определить причину.
Проверка на наличие вредоносных программ
Вредоносные программы и вирусы также могут заражать ваши драйверы и вызывать подобные ошибки. Для предотвращения подобных проблем лучше включить антивирусные службы в режиме реального времени и облачную защиту.
Выполните полную проверку при возникновении таких ошибок. Вот как вы можете это сделать с помощью функции защиты от вирусов и угроз в Windows:
- Запустите Windows и выберите Обновление и безопасность.
- Перейдите в раздел Безопасность Windows и нажмите на Защиту от вирусов и угроз.
- Загляните в раздел Текущие угрозы и выберите Параметры проверки.
- Проверьте полное сканирование и нажмите Сканировать сейчас.
- Дождитесь завершения сканирования.
Затем перезагрузите компьютер и проверьте, устранена ли ошибка.
Обновите операционную систему Windows
Обновление операционной системы необходимо для предотвращения многих системных ошибок и ошибок драйверов. Всегда лучше включить автоматическую проверку обновлений, чтобы устанавливать их, как только они станут доступны.
Выполните восстановление системы
В качестве последнего средства вы можете попробовать восстановить свою систему с помощью точки восстановления. Это вернет вашу систему в исходное состояние и сведет на нет все ошибки, с которыми вы столкнулись после точки восстановления.
Следуйте приведенным ниже инструкциям для выполнения восстановления системы:
- Откройте команду Выполнить и введите
systempropertiesprotection. - Откроется вкладка «Защита системы » в свойствах системы.
- Выберите Восстановление системы.
- Затем выберите подходящую точку восстановления.
- Следуйте инструкциям на экране.
Перезагрузите систему и проверьте, сохраняется ли ошибка 0x0.
Вопросы по теме
Как исправить ошибку 0x0 при запуске Windows?
Если при запуске Windows не удастся восстановить вашу систему, вы не сможете войти в свою учетную запись, и Windows застрянет на экране загрузки.
Если вы посмотрите на журнал восстановления при запуске, вы можете увидеть код ошибки: 0x0 для разных тестов. Это указывает на то, что тест не смог обнаружить никаких ошибок в этих процессах.
Итак, в вашей системе есть некоторые другие проблемы. Ознакомьтесь с нашей статьей о исправлении: при запуске восстановления не удалось восстановить ваш компьютер, чтобы устранить эту проблему.
Локализовывать ошибку рекомендуется поэтапно. Сначала установите программу CCleaner. После установки запустите программу, в левой панели выберите «Очистка» и затем щелкните на «Анализ». Затем выберите «Очистка» и дождитесь завершения процесса.

Откройте антивирусную программу, например, Avira Free Antivirus и запустите полную проверку системы.

Программа SFC проверит и при необходимости восстановит системные файлы. После этого закройте консоль. В завершение необходимо установить все доступные обновления Windows. После перезагрузки ваш компьютер должен работать без ошибок.
Фото: компания-производитель
| Номер ошибки: | Ошибка 0x0 | |
| Название ошибки: | Windows Error 0X0 | |
| Описание ошибки: | Ошибка 0x0: Возникла ошибка в приложении Windows. Приложение будет закрыто. Приносим извинения за неудобства. | |
| Разработчик: | Microsoft Corporation | |
| Программное обеспечение: | Windows | |
| Относится к: | Windows XP, Vista, 7, 8, 10, 11 |
Описание «Windows Error 0X0»
Это наиболее распространенное условие «Windows Error 0X0», известное как ошибка времени выполнения (ошибка). Разработчики программного обеспечения, такие как Microsoft Corporation, обычно принимают Windows через несколько уровней отладки, чтобы сорвать эти ошибки перед выпуском для общественности. Ошибки, такие как ошибка 0x0, иногда удаляются из отчетов, оставляя проблему остается нерешенной в программном обеспечении.
Некоторые пользователи могут столкнуться с сообщением «Windows Error 0X0» при использовании Windows. В случае обнаруженной ошибки 0x0 клиенты могут сообщить о наличии проблемы Microsoft Corporation по электронной почте или сообщать об ошибках. Затем они исправляют дефектные области кода и сделают обновление доступным для загрузки. В результате разработчик может использовать пакеты обновлений для Windows, доступные с их веб-сайта (или автоматическую загрузку), чтобы устранить эти ошибки 0x0 проблемы и другие ошибки.
В чем причина ошибки 0x0?
В первый раз, когда вы можете столкнуться с ошибкой среды выполнения Windows обычно с «Windows Error 0X0» при запуске программы. Мы рассмотрим основные причины ошибки 0x0 ошибок:
Ошибка 0x0 Crash — Номер ошибки вызовет блокировка системы компьютера, препятствуя использованию программы. Как правило, это результат того, что Windows не понимает входные данные или не знает, что выводить в ответ.
Утечка памяти «Windows Error 0X0» — этот тип утечки памяти приводит к тому, что Windows продолжает использовать растущие объемы памяти, снижая общую производительность системы. Потенциальные триггеры могут быть «бесконечным циклом», или когда программа выполняет «цикл» или повторение снова и снова.
Ошибка 0x0 Logic Error — Логические ошибки проявляются, когда пользователь вводит правильные данные, но устройство дает неверный результат. Когда точность исходного кода Microsoft Corporation низкая, он обычно становится источником ошибок.
Большинство ошибок Windows Error 0X0 являются результатом отсутствия или повреждения версии файла, установленного Windows. Обычно, установка новой версии файла Microsoft Corporation позволяет устранить проблему, из-за которой возникает ошибка. Помимо прочего, в качестве общей меры по профилактике и очистке мы рекомендуем использовать очиститель реестра для очистки любых недопустимых записей файлов, расширений файлов Microsoft Corporation или разделов реестра, что позволит предотвратить появление связанных с ними сообщений об ошибках.
Распространенные проблемы Windows Error 0X0
Windows Error 0X0 Проблемы, связанные с Windows:
- «Ошибка приложения Windows Error 0X0.»
- «Ошибка программного обеспечения Win32: Windows Error 0X0»
- «Возникла ошибка в приложении Windows Error 0X0. Приложение будет закрыто. Приносим извинения за неудобства.»
- «Файл Windows Error 0X0 не найден.»
- «Отсутствует файл Windows Error 0X0.»
- «Проблема при запуске приложения: Windows Error 0X0. «
- «Windows Error 0X0 не выполняется. «
- «Отказ Windows Error 0X0.»
- «Неверный путь к программе: Windows Error 0X0. «
Проблемы Windows Error 0X0 с участием Windowss возникают во время установки, при запуске или завершении работы программного обеспечения, связанного с Windows Error 0X0, или во время процесса установки Windows. Запись ошибок Windows Error 0X0 внутри Windows имеет решающее значение для обнаружения неисправностей электронной Windows и ретрансляции обратно в Microsoft Corporation для параметров ремонта.
Причины ошибок в файле Windows Error 0X0
Проблемы Windows Error 0X0 могут быть отнесены к поврежденным или отсутствующим файлам, содержащим ошибки записям реестра, связанным с Windows Error 0X0, или к вирусам / вредоносному ПО.
Особенно ошибки Windows Error 0X0 проистекают из:
- Поврежденные ключи реестра Windows, связанные с Windows Error 0X0 / Windows.
- Вирус или вредоносное ПО, которые повредили файл Windows Error 0X0 или связанные с Windows программные файлы.
- Другая программа злонамеренно или по ошибке удалила файлы, связанные с Windows Error 0X0.
- Другая программа находится в конфликте с Windows и его общими файлами ссылок.
- Поврежденная загрузка или неполная установка программного обеспечения Windows.
Продукт Solvusoft
Загрузка
WinThruster 2023 — Проверьте свой компьютер на наличие ошибок.
Совместима с Windows 2000, XP, Vista, 7, 8, 10 и 11
Установить необязательные продукты — WinThruster (Solvusoft) | Лицензия | Политика защиты личных сведений | Условия | Удаление