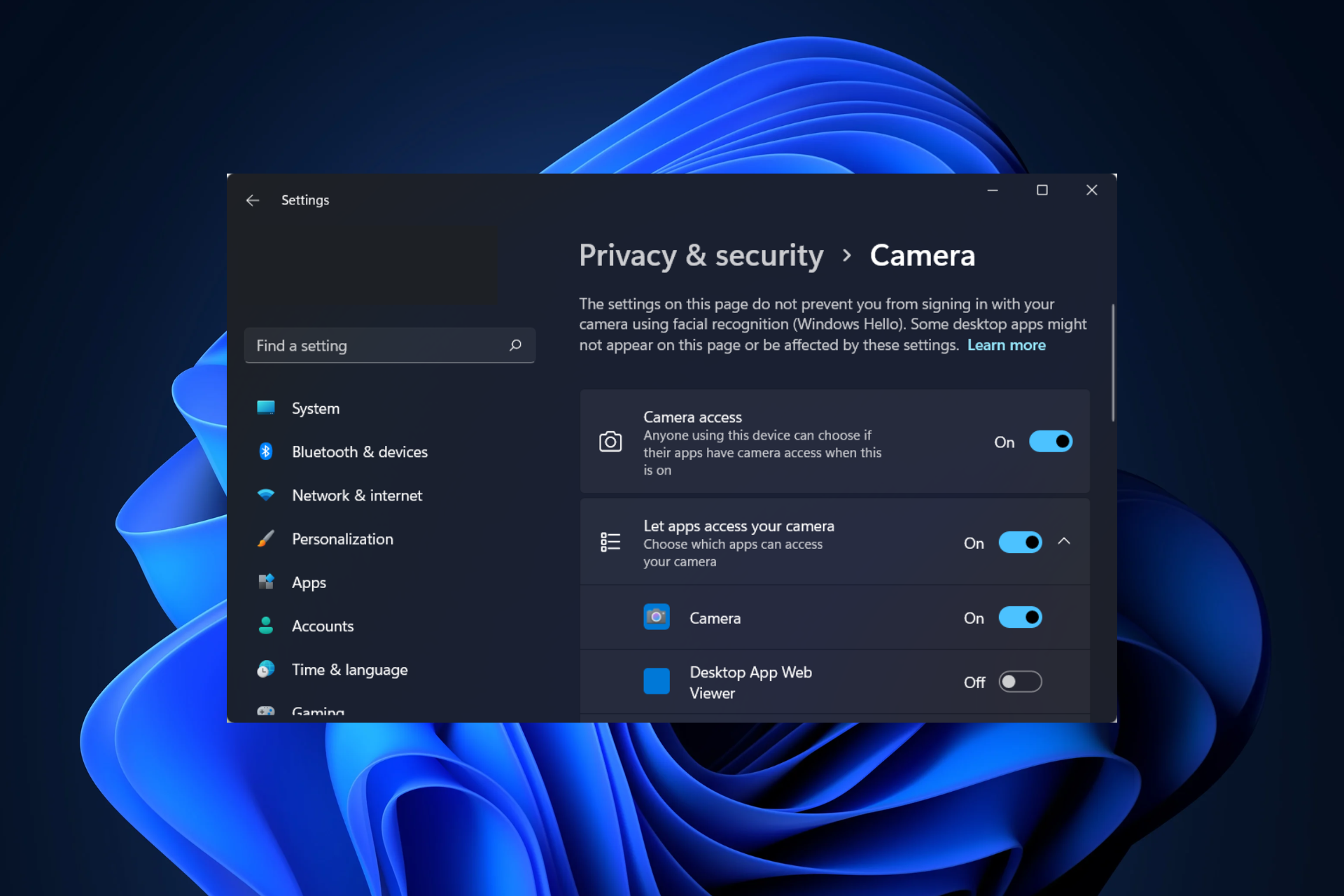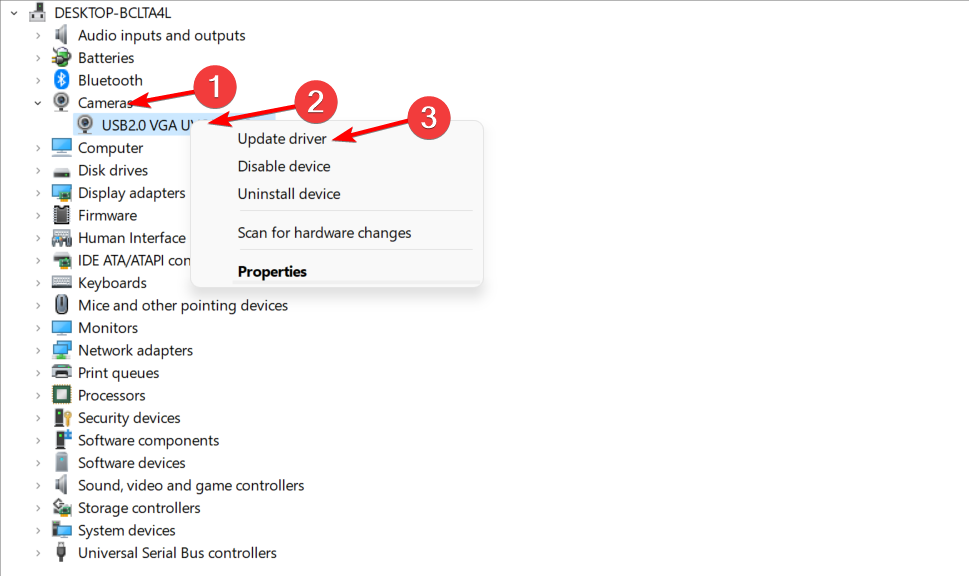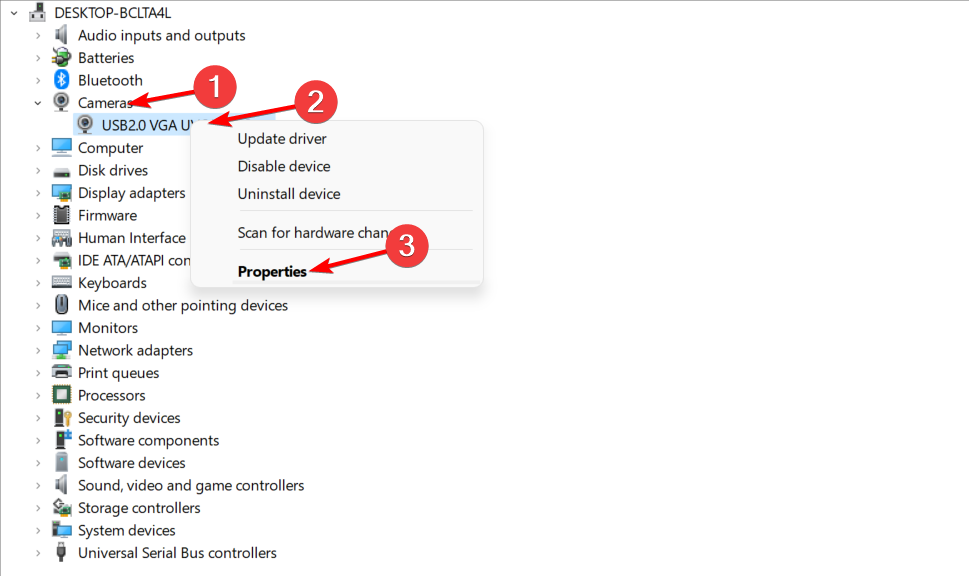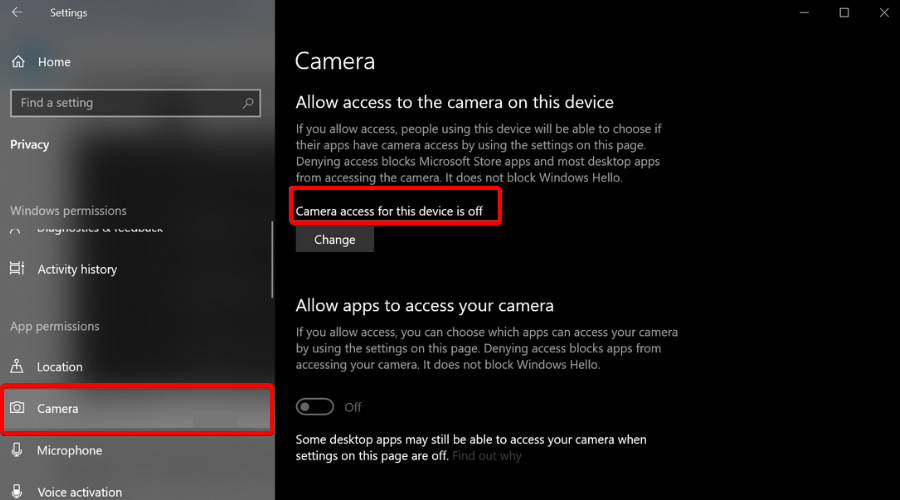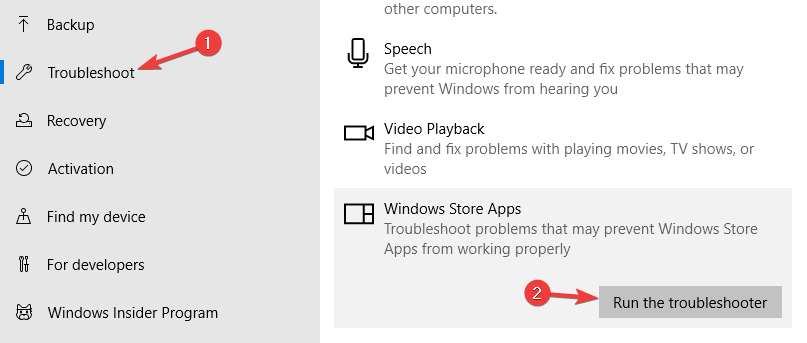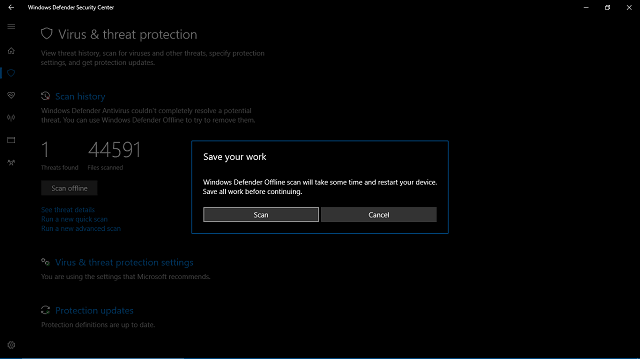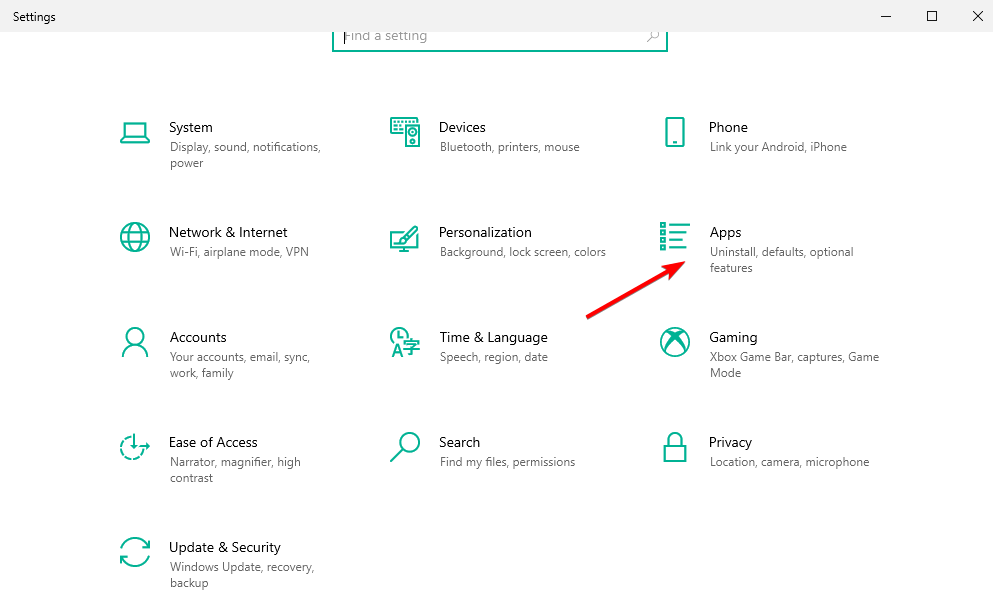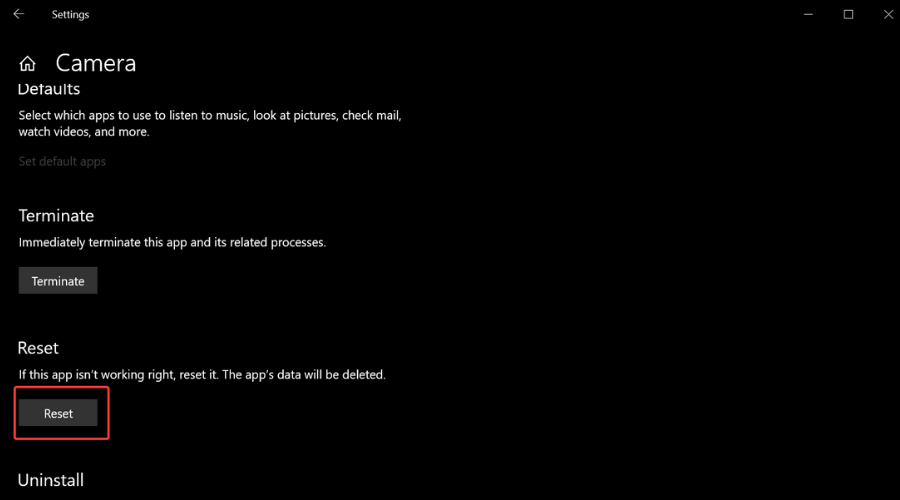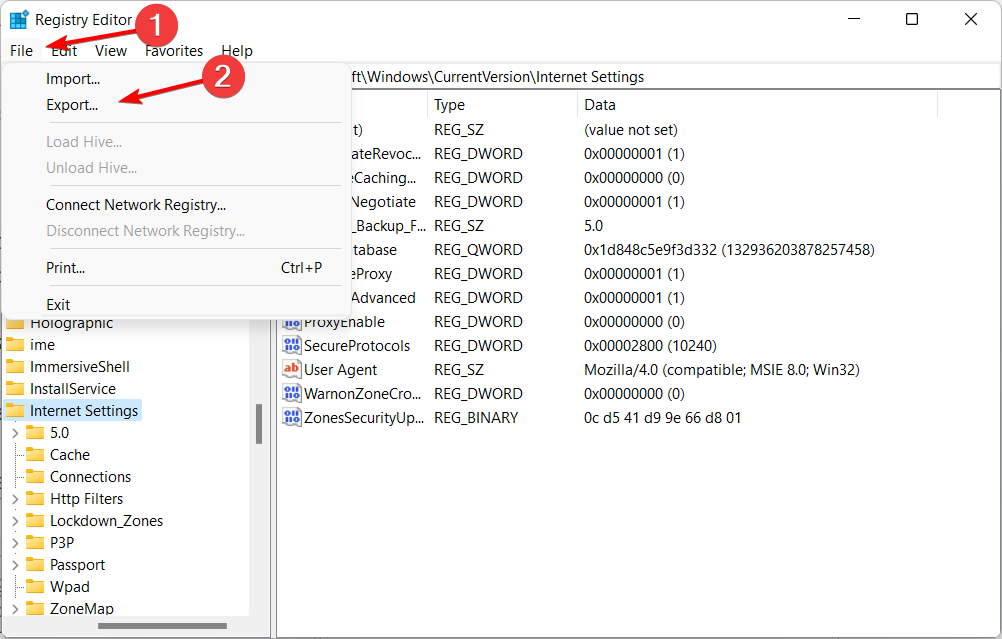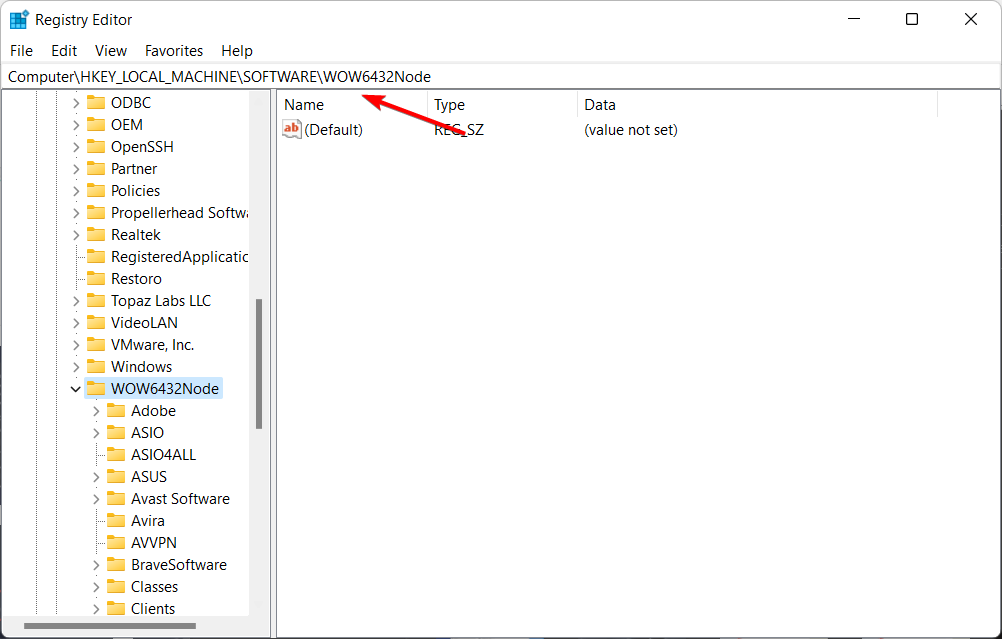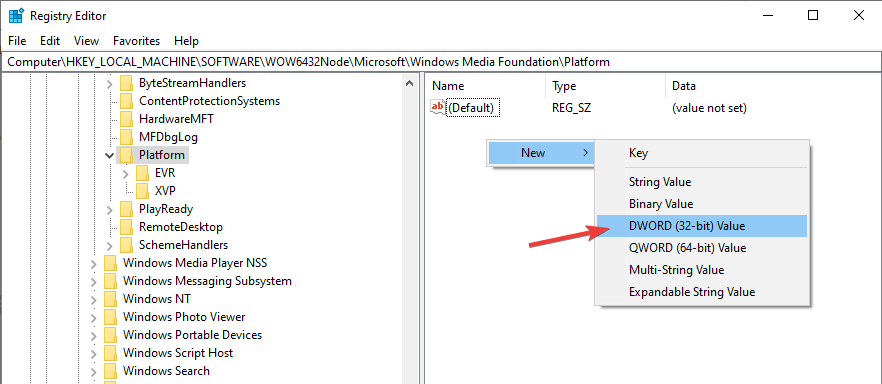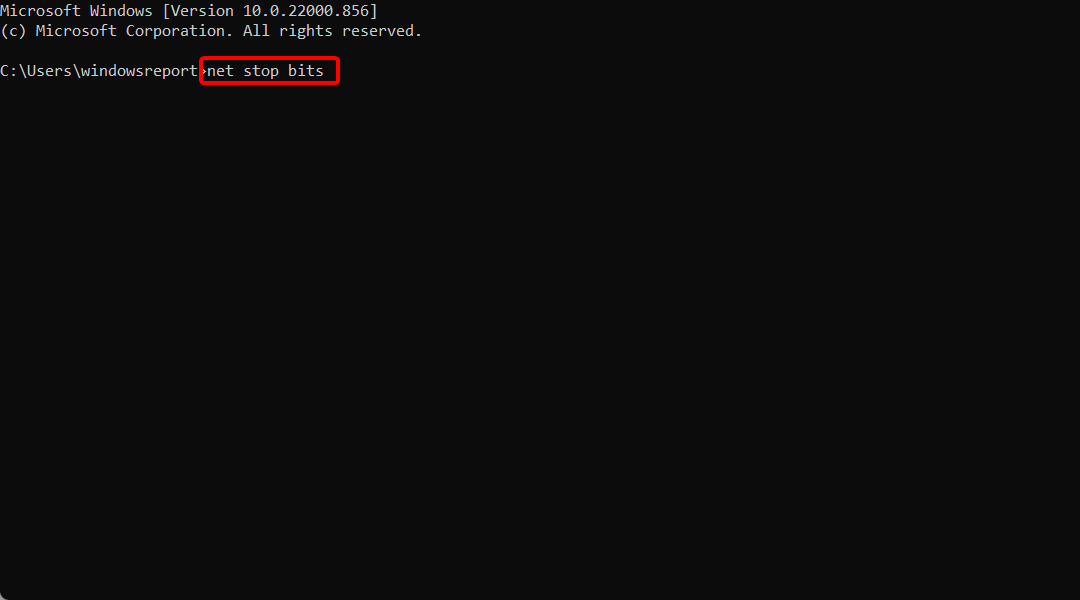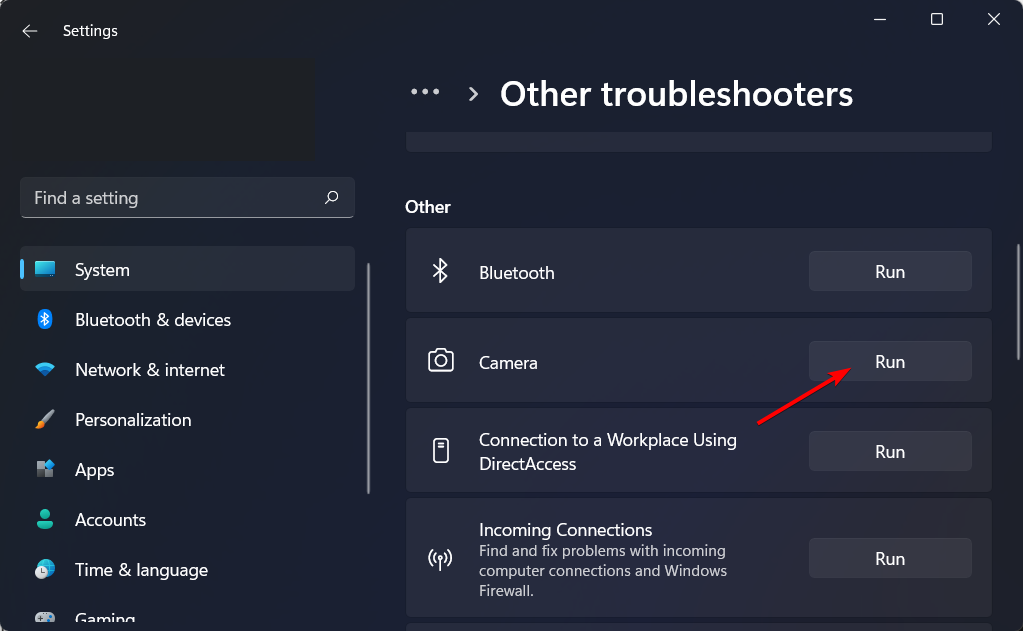Если вы получаете код ошибки 0xA00F4244 NoCamerasAreAttached или получаете сообщение о том, что не удается найти или запустить камеру, запустите средство устранения неполадок Камера Windows, чтобы попытаться устранить проблему.
Если средство устранения неполадок не устраните проблему, перейдите к разделу «Камера» не работает в Windows.
Нужна дополнительная помощь?
Нужны дополнительные параметры?
Изучите преимущества подписки, просмотрите учебные курсы, узнайте, как защитить свое устройство и т. д.
В сообществах можно задавать вопросы и отвечать на них, отправлять отзывы и консультироваться с экспертами разных профилей.
То, что вы не можете физически присутствовать где-то, не означает, что вы не можете появиться виртуально. Благодаря магии цифровых фотоаппаратов и веб-камер стало еще проще общаться с друзьями, коллегами и членами семьи по всему миру. Это, конечно, когда используемая вами технология работает правильно.
Будь то Звонок Zoom или встреча в Google, часто именно наше оборудование подводит нас. Неработающая веб-камера может вызвать проблемы. Ошибки программного обеспечения и проблемы с драйверами могут вызывать появление ошибок веб-камеры, таких как ошибка 0xa00f4244, в Windows. Если вы видите эту ошибку, вот как ее исправить.
Ошибка камеры 0xa00f4244 – это сообщение об ошибке, которое появляется, когда вы пытаетесь использовать веб-камеру или цифровую камеру в приложение камеры по умолчанию в Windows 10. Сообщение об ошибке, отображаемое в самом приложении как «0xa00f4244 NoCamerasAreAttached», появляется, когда приложение не может обнаружить или использовать вашу камеру.
Это может быть настоящая проблема с оборудованием. Например, если ваша камера неисправна или неправильно подключена, приложение «Камера» работать не будет. То же самое применимо, если камера занята в другом месте (например, в другом приложении камеры). В этом случае ваш канал камеры может одновременно использоваться только одним приложением, что приводит к этой ошибке.
Если это так, закрытие конфликтующего приложения камеры должно решить проблему.
Это также может быть вызвано проблемой с драйвером. Если на вашей камере отсутствуют необходимые драйверы, необходимые для ее работы, Windows не может ее контролировать, а это означает, что вы не можете использовать ее в таких приложениях, как приложение «Камера». Вам нужно будет проверить наличие новых драйверов. Или, если ваш драйвер не работает, проверьте наличие нового обновления драйвера с помощью Центра обновления Windows.
Некоторые старые или более редкие веб-камеры также могут сообщать о проблемах в Windows 10, что требует небольшой настройки параметров реестра Windows, чтобы решить эту проблему. Если доступ к вашей камере заблокирован, вам необходимо авторизовать доступ к ней в самом приложении «Камера».
Какой бы ни была проблема, приведенные ниже шаги должны помочь вам исправить ошибку 0xa00f4244 в Windows.
Разрешить доступ к камере
Если вы используете новую камеру в Windows 10, вам может потребоваться разрешить приложению камеры доступ к ней. Настройки конфиденциальности Windows могут блокировать доступ к веб-камерам и каналам микрофона, чтобы защитить вас от слежки.
- Чтобы проверить, может ли приложение «Камера» получить доступ к вашей камере, щелкните правой кнопкой мыши меню «Пуск» и выберите «Настройка».
- В меню настроек выберите Конфиденциальность> Камера. Выберите «Изменить» в разделе «Разрешить доступ к камере на этом устройстве», убедившись, что ползунок «Доступ к камере для этого устройства» находится в положении «Вкл.».
- В разделе Разрешить приложениям доступ к вашей камере выберите ползунок, убедившись, что он находится в положении Вкл.
- В разделе «Выберите, какие приложения Microsoft Store могут получить доступ к вашей камере» убедитесь, что ползунок «Камера» находится в положении «Вкл.».
После изменения настроек конфиденциальности перезагрузите компьютер, чтобы изменения вступили в силу.
Проверьте свои драйверы
Отсутствующие, поврежденные или устаревшие драйверы – самая большая проблема для подключенных периферийных устройств, таких как веб-камеры.
Обновите драйверы в диспетчере устройств
Если у вас возникли проблемы с веб-камерой в Windows 10, убедитесь, что у вас установлены и обновлены драйверы.
- Для этого щелкните правой кнопкой мыши меню «Пуск» и выберите «Диспетчер устройств».
- В окне диспетчера устройств найдите свою цифровую камеру. Щелкните устройство правой кнопкой мыши и выберите «Свойства».
- На вкладке «Драйвер» в окне «Свойства» выберите «Обновить драйвер», чтобы проверить наличие новых обновлений драйверов, и следуйте любым дополнительным инструкциям на экране. Либо выберите «Откатить драйвер», чтобы удалить драйвер устройства и вернуть его к последней ранее установленной версии.
Обновите драйвер с веб-сайта производителя
Если драйвер вашего устройства не установлен, вам необходимо найти подходящий драйвер на веб-сайте производителя. В качестве альтернативы можно использовать настройки Windows для поиска драйверов.
- Для поиска обновлений с помощью Центра обновления Windows щелкните правой кнопкой мыши меню «Пуск» и выберите «Настройка».
- В меню «Настройки» выберите «Обновление и безопасность»> «Центр обновления Windows». Выберите Проверить наличие обновлений или Загрузить и установить, чтобы найти и установить все доступные обновления. Вам также может потребоваться выбрать Просмотр дополнительных обновлений, чтобы просмотреть все доступные драйверы для подключенных периферийных устройств, таких как веб-камера.
Изменить настройки камеры в реестре Windows
Windows автоматически попытается определить наилучшие варианты для вашего оборудования. Однако, если вы видите ошибку 0x00f4244, это может указывать на проблему с тем, как Windows обрабатывает камеру, например на кодирование видео, используемое для обеспечения прямой трансляции с камеры.
- Вам нужно будет изменить параметр в реестре Windows, чтобы решить эту проблему. Для этого щелкните правой кнопкой мыши меню «Пуск» и выберите «Выполнить».
- В меню «Выполнить» введите regedit и нажмите кнопку «ОК».
- В редакторе реестра найдите путь HKEY_LOCAL_MACHINE SOFTWARE WOW6432Node Microsoft Windows Media Foundation Platform, используя древовидное меню слева. Найдя его, щелкните правой кнопкой мыши и выберите «Создать»> «Значение DWORD (32-разрядное)».
- Назовите запись EnableFrameServerMode, затем щелкните ее правой кнопкой мыши и выберите «Изменить».
- Установите значение записи на 0 и выберите ОК для сохранения.
- Перезагрузите компьютер, чтобы изменения вступили в силу.
Попробуйте альтернативную камеру (или приложение камеры)
Если описанные выше шаги не работают, пора попробовать альтернативы.
Если ваше оборудование выходит из строя, вам может потребоваться заменить веб-камеру. Будь то камера для видеосвязи в реальном времени или прямая трансляция, более новое оборудование – единственный способ решить эту проблему, если ваша веб-камера неисправна. Обязательно проверьте свою веб-камеру, чтобы убедиться, что это так.
Однако, если ваша камера работает, вам может потребоваться рассмотреть альтернативы приложению камеры по умолчанию. Хотя приложение «Камера» является приложением Windows 10 по умолчанию, вы можете попробовать множество сторонних альтернатив. К ним относятся приложения в Microsoft Store, например Альтернатива камеры или приложения, выпущенные производителем, например Logitech Capture.
Официальное приложение камеры может быть предустановлено, но это не значит, что оно лучше. Если вы можете найти альтернативное приложение, которое берет вашу камеру и позволяет вам использовать ее, то вам не нужно будет предпринимать никаких дальнейших действий.
Снимки в Windows 10
Когда ошибка камеры 0xa00f4244 мешает вам использовать веб-камеру или цифровую камеру в официальном приложении камеры, это может раздражать. К счастью, описанные выше шаги должны решить (или обойти) проблему для большинства пользователей. Если проблема не исчезла, возможно, пришло время обновить компьютер, чтобы повысить общую стабильность.
Не бойтесь закрывать приложение «Камера», если оно не работает. Это довольно просто, и есть лучшие приложения на выбор. Если вы не можете заставить камеру работать на вашем ПК, вы можете попробовать использовать камеру вашего смартфона с Приложения для камеры Android или настроить камеру вашего iPhone чтобы вместо этого делать снимки и видео высокого качества.
РЕКОМЕНДУЕМЫЕ: Загрузите этот инструмент, который поможет вам безопасно исправить распространенные ошибки Windows и автоматически оптимизировать производительность системы.
Интернет-присутствие является актуальным сегодня, поскольку все больше людей отваживаются на цифровой маркетинг и онлайн-общение. Вам нужно чувствовать себя более комфортно перед камерой, чтобы попасть на подножку цифровых технологий и не остаться позади. Для видеоконференций, социальных сетей и онлайн-форумов вам может потребоваться выйти из своей оболочки и присутствовать в цифровом формате.
Когда вам нужно посетить видеозвонок онлайн-класса, конференцию или даже запланированную любовную трансляцию, вам необходимо получить доступ к своему вебкамера или внешняя цифровая камера. Но это усугубляет ваше разочарование от выхода в онлайн, когда ваша веб-камера вообще не работает. Вместо того, чтобы показывать свое лицо, вы видите только сообщение об ошибке, «Мы не можем найти вашу веб-камеру. Код ошибки: 0xa00f4244 NoCamerasAreAttached ».
Это происходит, когда ваше приложение или компьютер не может обнаружить или определить местонахождение вашей веб-камеры. Код ошибки NoCamerasAreAttached может быть проблемой оборудования, драйвером или вмешательством антивируса в ваше приложение. Хорошо то, что вы можете исправить ошибку 0xa00f4244 с помощью нескольких приведенных ниже решений.
Как устранить неполадки и решить 0xa00f4244 Код ошибки камеры не подключены в Windows 10
Существуют разные возможные причины, по которым ваш компьютер с Windows 10 не может обнаружить или использовать веб-камеру вашего ноутбука или внешнюю камеру. Проблема чаще всего возникает на популярных портативных компьютерах от HP, Lenovo и Toshiba. Некоторые люди также сообщают, что их веб-камера отсутствует в диспетчере устройств.
Но сейчас важно, чтобы вы устранили неполадки и, в конечном итоге, исправили проблему и вернулись к конференции или прямой трансляции. Следуйте каждому из приведенных ниже методов, чтобы решить проблему 0xa00f4244: «Камеры не подключены».
Решение №1 – перезапустите приложение для видеоконференцсвязи.
Приносим извинения за всех ваших коллег или друзей, с которыми вам пришлось встретиться во время конференц-звонка. Вы можете перезапустить приложение, чтобы обновить процесс и надеяться восстановить удобство использования веб-камеры. Выйдите из используемого вами приложения для видеоконференций и подождите несколько секунд, прежде чем перезапустить его. Проверьте, работает ли сейчас камера.
Решение №2 – Закройте другие приложения, работающие в фоновом режиме.
Возможно, ваша веб-камера или внешняя камера прямо сейчас используются не в приложении, а где-то еще. Иногда ваш компьютер или приложение не может обнаружить ваше оборудование, если вы также используете его с другими приложениями. Закройте приложения, работающие в фоновом режиме, чтобы закрыть приложение камеры. Затем попробуйте перезапустить веб-камеру в приложении, которое вы используете в данный момент.
ПРОВЕРИТЬ: Лучшие предложения на новейшие ноутбуки с Windows с потрясающими встроенными функциями камеры!
Решение №3 – Разрешите доступ к вашей камере
- Запустите меню настроек вашего ПК.
- Зайдите в Конфиденциальность.
- Выберите камеру.
- Найдите параметр Разрешить доступ к камере на устройстве.
- Щелкните Изменить.
- Включите доступ к камере для этого устройства.
- Найдите параметр Разрешить приложениям доступ к вашей камере.
- Установите его на Вкл.
- Перейдите к параметру «Выбрать, какие приложения Microsoft Store могут получить доступ к вашей камере».
- Найдите камеру и включите ее.
- Перезагрузите компьютер и попробуйте перезапустить веб-камеру.
Решение №4. Измените настройки камеры через редактор реестра.
- Щелкните кнопку “Пуск”.
- Выберите “Выполнить”.
- Войдите в regedit.
- Перейдите по этому пути: HKEY_LOCAL_MACHINE SOFTWARE WOW6432Node Microsoft Windows Media Foundation Platform
- Щелкните правой кнопкой мыши пустое место и выберите «Создать».
- Щелкните Значение DWORD (32-разрядное).
- Установите имя на EnableFrameServerMode.
- Затем щелкните правой кнопкой мыши значок EnableFrameServerMode папка.
- Выберите Изменить.
- Установите значение 0.
- Щелкните ОК.
- Перезагрузите компьютер.
Решение №5 – Обновите драйверы веб-камеры
- Откройте диспетчер устройств.
- Найдите свою веб-камеру и щелкните ее правой кнопкой мыши.
- Выберите “Свойства”.
- Перейдите на вкладку Драйвер.
- Выберите Обновить драйвер.
- Следуйте инструкциям, чтобы обновить драйвер устройства.
Для некоторых пользователей сканирование компьютеров с помощью антивирусного или антивирусного программного обеспечения помогло решить проблему. Оказалось, что подобные проблемы также могут быть вызваны заражением ПК вредоносным ПО.
Решил ли какой-либо из описанных выше методов проблему с камерой в Windows 10? Если нет, что еще вы сделали, чтобы избавиться от проблемы? Вы можете поделиться с нами своими решениями, чтобы другие пользователи тоже узнали о них. Напишите нам в комментариях ниже.
Third-party driver updaters are more widely used
by Aleksandar Ognjanovic
Aleksandar’s main passion is technology. With a solid writing background, he is determined to bring the bleeding edge to the common user. With a keen eye, he always… read more
Updated on
- The 0xa00f4244 nocamerasareattached error code from the Camera app usually appears if the application can’t detect your webcam properly.
- Microsoft still doesn’t have an official solution for the no cameras attached issue, but our guide will help you.
- A possible fix for this issue is to check your drivers and update them by using a Windows tool.
XINSTALL BY CLICKING THE DOWNLOAD FILE
To fix Windows PC system issues, you will need a dedicated tool
SPONSORED
Fortect is a tool that does not simply clean up your PC, but has a repository with several millions of Windows System files stored in their initial version. When your PC encounters a problem, Fortect will fix it for you, by replacing bad files with fresh versions. To fix your current PC issue, here are the steps you need to take:
- Download Fortect and install it on your PC.
- Start the tool’s scanning process to look for corrupt files that are the source of your problem
- Right-click on Start Repair so the tool could start the fixing algorythm
- Fortect has been downloaded by 0 readers this month, rated 4.4 on TrustPilot
A camera as a device holds a firm place in Windows 10 and Windows 11 but even built-in cameras on laptops or third-party cameras misbehave occasionally. Such is the case with the Windows Camera App Error Code 0xa00f4244 NoCamerasAreAttached.
Windows users have the built-in Windows 10 or 11 Camera application as their default camera software. It is a very simple application that lets you test out your camera capabilities, take quick snapshots, and record video footage.
If you have problems with your camera application or with other related apps that use the device, we advise you follow the guide below to see how to check camera permissions, reset your camera, and more.
The most common camera-related error Windows 10 and 11 users encounter goes by the code 0xa00f4244 and it comes with the We can’t find your camera message.
Luckily, when there’s a problem – there’s a solution. Or, a few of them, just to be certain. So, make sure to check them out and reclaim your camera usability back in a few easy steps.
What does the Windows Camera App error code 0xa00f4244 mean?
There are a few possible explanations for the Windows camera app error code 0xa00f4244. This error happens because the application for your camera was not installed correctly. And the system was unable to identify its presence.
Alternatively, it’s possible that the camera is being blocked by your antivirus program, which you can opt to uninstall and choose a better antivirus software that doesn’t interfere with safe processes.
How do I fix the error 0xa00f4244 NoCamerasAreAttached?
- What does the Windows Camera App error code 0xa00f4244 mean?
- How do I fix the error 0xa00f4244 NoCamerasAreAttached?
- 1. Check drivers
- 2. Make sure you turn on the Camera app
- 3. Run the Store Apps Troubleshooter
- 4. Scan for malware
- 5. Reset the camera app
- 6. Tweak the registry
- 7. Repair the Microsoft Store
- 8. Use a third-party camera app
- How can I fix 0xa00f4244 nocamerasareattached on Windows 11?
- On what devices does the no camera attached 0xa00f4244 error occur?
- How do I fix my laptop camera not found?
- How to stop antivirus from blocking my camera?
1. Check drivers
- To fix the 0xa00f4244 nocamerasareattached error in Windows 11/10. Right-click the Start menu and choose Device Manager.
- Navigate to Cameras and expand the sub-menu in order to see your camera, then right-click on the camera device and select Update driver.
If your driver is up to date but the issue is resilient, there’s a chance the latest driver update broke the camera for you. In this case, we advise you to try and roll back the camera driver.
- Right-click the Start menu and choose Device Manager.
- Navigate to Cameras and expand to sub-menu in order to see your camera, then right-click on the camera device and open Properties.
- In the Driver tab, click on the Roll Back Driver button. The 0xa00f4244 nocamerasareattached error in Windows 10 will be fixed.
Finally, the fact that you have a proper driver may not suffice. Namely, generic drivers aren’t exactly the best fit for the job.
True, sometimes Windows Update will provide you with the official drivers, but it’s always the safest bet to download drivers from the official site of the equipment manufacturer.
If you want to save time, you can use dedicated driver updater software. This type of tool will scan your whole PC and identify any outdated drivers and install the latest versions available.

Outbyte Driver Updater
To ensure a complete scan process with thorough reports of your system and the drivers within it.
2. Make sure you turn on the Camera app
- Type settings in the taskbar and open the Settings panel then head to the Privacy section.
- Select Camera. If it says Camera access for this device is off, click on the Change button and toggle the button corresponding to Allow apps to access your camera to On.
Alternatively, if you want to be more precise, you can scroll down and select the exact apps that you want to grant camera access to. Generally here’s where you will find your Camera app and other apps that use your camera such as VOIP apps.
For each app, you will have to toggle the On/Off button according to your preferences.
3. Run the Store Apps Troubleshooter
- Press Windows + I to open the Settings app then choose Update & Security.
- Select Troubleshoot from the left pane.
- Scroll to the bottom and click on Windows Store Apps.
- Click on the Run the troubleshooter button.
If Windows detects any malfunctions or problems within your Camera app, it will provide a report at the end of the troubleshooting scan.
This report will let you know what can be done about the issue. In most cases, if any problem is found, the troubleshooter will give you easy-to-follow prompts on how to solve it, you just have to follow along.
After running the troubleshooter, check if the Windows Camera App Error Code 0xa00f4244 is still present in the Camera app.
4. Scan for malware
- First, open Windows Defender from the notification area.
- Choose Virus & threat protection.
- Select Scan Offline.
- Your PC will restart and the scanning procedure should commence.
- After that, open Windows Defender again and select Virus & threat protection.
- Open Virus & threat protection settings and enable the Cloud-based protection.
If you want to benefit from more advanced security features and get more accurate scan results, we strongly recommend you use a third-party antivirus along with the Windows Defender.
The built-in app is a very good and strong utility, but professional antivirus tools have higher detection rates and protect your PC on all fronts.
You can nowadays find plenty of light and highly functional antiviruses that will protect you in real-time without taking a toll on your PC’s speed.
The scan process is pretty straightforward for most antiviruses and highly similar to what we did in Windows Defender.
5. Reset the camera app
Resetting the camera eliminates all app-related data, allowing it to work as new. Many Windows 10 and Windows 11 users report that this trick fixed their we can’t find your camera 0xa00f4244 error.
- Type settings in the taskbar and open the Settings panel then go to Apps.
2. Select Apps and features from the left menu, then locate your Camera app and click on it.
3. Click on Advanced options.
4. Scroll down and click on the Reset button.
5. The we can’t find your camera error will be fixed.
- FIX: Can’t Take Photos With Camera App in Windows 10/11
- How to fix webcam error code 0xa00f4243(0xc00d3704)
- Fix: Camera not showing in Device Manager
- How to fix error 0xa00f4292 on Windows 10/11
6. Tweak the registry
- In the Windows Search bar, type regedit, then right-click the Registry Editor and run it as an administrator.
- Click on File, choose Export, and backup your registry. If something goes wrong, you can restore it with ease. In addition, you can create a Restore Point, just in case.
- Now, follow this path for 32 bit system:
Computer\HKEY_LOCAL_MACHINE\SOFTWARE\Microsoft\Windows Media Foundation\Platform - And for 64-bit system:
Computer\HKEY_LOCAL_MACHINE\SOFTWARE\WOW6432Node\Microsoft\Windows Media Foundation\Platform - Right-click in the right window and choose New and select DWORD (32-bit) Value.
- Name this value EnableFrameServerMode.
- Right-click and choose to Modify this newly created registry value then set its value to 0 (zero) and save changes.
- Restart your PC and you should be good to go.
Because of the difference in encoding standard certain cameras just won’t work in Windows 10 or Windows 11, and that can lead to error 0xa00f4244 in the Camera app, but this registry change should fix that.
7. Repair the Microsoft Store
- Type cmd in Windows search and click on Run as administrator to start Command Prompt with full privileges.
- Type the following commands and press Enter after each one:
net stop bits
net stop wuauserv
net stop appidsvc
net stop cryptsvc
Del "%ALLUSERSPROFILE%\Application Data\Microsoft\Network\Downloader\*.*"
rmdir %systemroot%\SoftwareDistribution /S /Q
rmdir %systemroot%\system32\catroot2 /S /Q
regsvr32.exe /s atl.dll
regsvr32.exe /s urlmon.dll
regsvr32.exe /s mshtml.dll
netsh winsock reset
netsh winsock reset proxy
net start bits
net start wuauserv
net start appidsvc
net start cryptsvc
Hopefully, this solution will fix Microsoft Store and all its components and your camera will be recognized, so that you never see the Windows Camera App Error Code 0xa00f4244 again.
8. Use a third-party camera app
Finally, if none of the presented solutions sufficed, we can only recommend trying and switching to an alternative camera app.
Most of them are not Metro-style apps and they come with their own formatting software and, occasionally, drivers as well. Of course, the best of them all is the one provided by the OEMs themselves.
That should be it. We hope that you managed to sort the Windows Camera app error code 0xa00f4244.
How can I fix 0xa00f4244 nocamerasareattached on Windows 11?
- Press Windows + I then scroll down to the Troubleshoot section and select it.
- Click Other troubleshooters.
- Scroll down the click the Run button next to the Camera troubleshooter.
By running the Windows 11 built-in Camera troubleshooter, you may find detailed information about what went wrong with your camera, and how to fix it.
On what devices does the no camera attached 0xa00f4244 error occur?
According to user reports, we can’t find your camera 0xa00f4244 error message seems to be more prevalent for the following laptop manufacturers:
- 0xa00f4244 NoCamerasAreAttached on Dell – Ensure that the camera is turned on by going into the BIOS of your Dell laptop and selecting the appropriate option. You can either restart the computer or turn it back on.
- Surface Pro 0xa00f4244 NoCamerasAreAttached – The error number 0xa00f4244 NoCamerasAreAttached is often triggered when the Windows Camera app is disabled, as this is the most common cause.
- Acer 0xa00f4244 NoCamerasAreAttached – It is recommended that you delete the camera driver and then reinstall it.
- 0xa00f4244 NoCamerasAreAttached on Asus – Make sure to run the Windows camera troubleshooter.
- MSI 0xa00f4244 NoCamerasAreAttached – The error number 0xa00f4244 NoCamerasAreAttached comes from the Camera app, and it typically displays when the application is unable to recognize your webcam in the correct manner.
- 0xa00f4244 NoCamerasAreAttached on HP – In order to resolve this issue, verify that the webcam is the active device, remove and reinstall any applications you currently have, put your webcam through its paces, and finally, bring the webcam drivers up to date.
- Samsung 0xA00F4244 NoCamerasAreAttached – To save time, you may use a dedicated driver updater which we’ll mention below.
- 0xa00f4244 NoCamerasAreAttached on Lenovo – Your privacy settings are preventing the camera from working properly.
If you use any of these and encounter the issue, make sure to check out all the solutions presented in the guide below, as they should remediate the issue and allow you to use your camera app with no problem.
- How to Change the Hyper-V Display Resolution [Windows 11 Guide]
- Set up Hyper-V USB Passthrough on Windows 11
How do I fix my laptop camera not found?
The camera on a laptop can be put into a variety of functions; however, the two most common ones are taking pictures and participating in online video chats, such as those found on Skype or Google Hangouts.
However, there is no guarantee that the built-in camera on the laptop will always start up or function in the way that was originally intended for it too. Videoconferencing apps, as may be anticipated, are more likely to be negatively affected than other types of apps.
When making a video chat on a laptop, one of the most important pieces of hardware to have is a camera that works. Thus we recommend that you check out our dedicated post on how to fix your laptop camera in 9 easy ways.
How to stop antivirus from blocking my camera?
While security software is necessary, it’s also a fact that it can occasionally get in your way and block legitimate processes and apps.
That might just as well be your case with your very own guarding acting overzealously.
NOTE
How do I unblock my camera with antivirus?
➡ First of all, make sure you granted permissions for apps to access the camera as shown in our solution no 2.
➡ Next, access your antivirus settings and set an exception rule to always allow the camera app through.
The precise setup will vary according to your software provider, but you needn’t worry, the terminology and functionality will be similar to the Microsoft Defender antivirus, so it’s pretty intuitive.
If you have additional issues, questions, or suggestions in regard to the 0xa00f4244 NoCamerasAreAttached error, make sure to tell us about that in the comments section below.
02.06.2019
Просмотров: 7734
При попытке получить доступ к приложению «Камера» на Windows 10 пользователь может столкнуться с сообщением об ошибке 0xA00F4244: не удается найти камеру по причине…, а далее указывается возможная причина неполадки. Зачастую такая ошибка появляется, если устройство подключено или настроено неправильно, его блокирует Защитник Windows 10 или антивирус, а также драйвера требуют обновления. Поэтому, если вы столкнулись с ошибкой 0xA00F4244 на Windows 10, рекомендуем ознакомиться со следующими советами.
Читайте также: Драйвер Nvidia не устанавливается на Виндовс 10
Способы решения ошибки 0xA00F4244: не удается найти камеру на Windows 10
Ошибка с кодом 0xA00F4244 на Windows 10 указывает на проблемы с камерой. Для начала стоит воспользоваться рекомендациями, которые указаны в самой ошибке и на время отключить защиту системы или приостановить работу антивируса. Также нужно, если это USB-камера, переподключить устройство. Возможно, у вас выдернут кабель с разъема. Или же проблема может крыться в самом разъеме. Рекомендуем подключить камеру к другому USB-разъему.
Если же стандартные рекомендации не помогли решить ошибку, следуем инструкции.
- Жмем «Win+R» и вводим «devmgmt.msc».
- Откроется Диспетчер устройств. Нужно внимательно изучить древовидное меню и развернуть ветку «Камеры». Если возле подключенной вами камеры есть значок со стрелочкой, то нажимаем на нем правой кнопкой мыши и выбираем «Включить устройство».
- Если же возле камеры присутствует или отсутствует желтый восклицательный знак, то нужно обновить драйвера. Можно выполнить этот процесс через Диспетчер устройств (меню правой кнопки мыши). Зачастую Диспетчер выдает указание на то, что программное обеспечение актуально и не требует обновлений. В данном случае мы рекомендуем перейти на официальный сайт производителя устройства и скачать последние драйвера, учел версию и разрядность своей операционной системы.
- Если же и установка ПО не помогла решить проблему, стоит открыть BIOS и посмотреть разделы Integrated Peripherals или Onboard Devices (в зависимости от BIOS и модели материнской платы). Возможно, камера просто отключена в самом БИОСе.
Если же ни единый способ не помог решить проблему, рекомендуем откатить систему до более раннего состояния или проверить систему на наличие доступных обновлений. Также, если у вас есть другой ПК, то камеру можно попробовать протестировать на нем. Возможно, не работает само устройство.