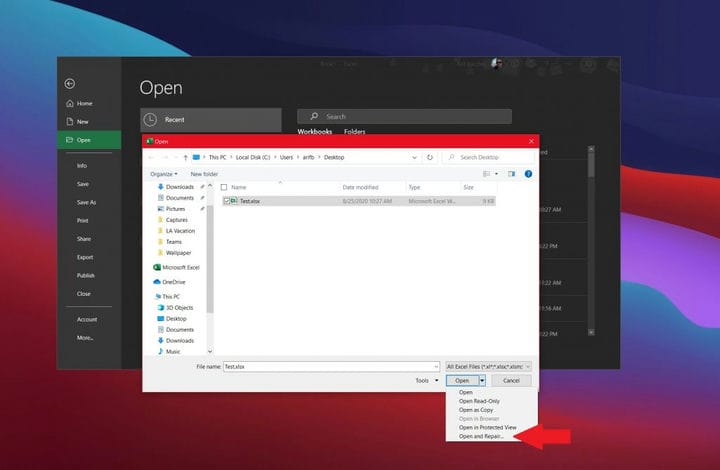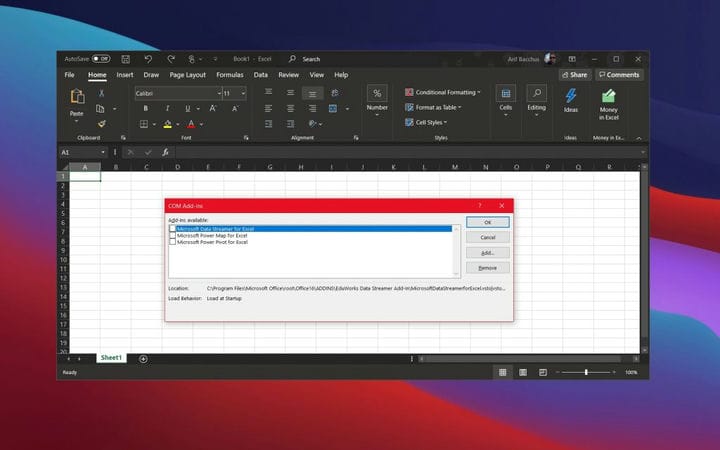Коды ошибок
Если в ячейке
невозможно вывести значение или вычислить
результат формулы, Excel
выводит на экран код ошибки (рис. 27). Выше
приведен список кодов распространенных
ошибок.
Таблица 4.
Расшифровка кодов ошибок
|
|
— столбец слишком |
|
#ДЕЛ/0! |
— деление на ноль |
|
#Н/Д |
— данные |
|
#ИМЯ? |
— |
|
#ЧИСЛО! |
— формула использует |
|
#ССЫЛКА! |
— ссылка на ячейку |
|
#ЗНАЧ! |
— формула содержит |
|
#ПУСТО! |
— задано пересечение |
Дополнительные
сведения по ошибкам можно получить
непосредственно при возникновении
ошибки, используя меню раскрывающегося
списка, появляющегося рядом с ячейкой,
или всплывающую подсказку на раскрывающемся
списке.
Рис. 27. Пример
отображения кода ошибки
Абсолютные, относительные и смешанные ссылки на ячейки
Ссылка
есть указание в формуле адреса ячейки,
содержимое которой должно быть
использовано при вычислении формулы.
Существуют три типа ссылок на ячейки:
относительные,
абсолютные
и смешанные.
Относительная
ссылка — это
ссылка, состоящая из имени столбца и
имени строки, например, B5.
Абсолютная
ссылка — это
ссылка, перед именами столбца и строки
которой стоит символ $,
например, $B$5.
Имена ячеек и диапазонов в формулах
также представляют абсолютные ссылки
на них. Различие между относительной и
абсолютной ссылками проявляется при
копировании
(распространении
с помощью маркера заполнения) формулы
в другую ячейку. В формуле-копии
аргумент, заданный абсолютной ссылкой,
не изменится, а у аргумента, заданного
относительной ссылкой, номер строки
(столбца) изменится на величину разности
номеров строк (столбцов) ячеек, содержащих
копию формулы и оригинал.
Например,
если скопировать формулу =СУММ(A1:A3)
из ячейки
A4
в ячейку B5,
то копия будет иметь вид =СУММ(B2:B4).
Допускаются и
смешанные
ссылки, когда одна из составляющих
задана как абсолютная, со знаком $
(например, A$4
или
$A4);
она не изменяется при копировании и
распространении формулы. Быстро заменить
один из вариантов ссылки на любой другой
(абсолютный, относительный, смешанный)
можно последовательным нажатием клавиши
F4,
предварительно разместив рядом с ней
в формуле курсор ввода.
При перемещении
формулы в новое место таблицы ссылки в
формуле не
изменяются.
Соседние файлы в предмете [НЕСОРТИРОВАННОЕ]
- #
- #
- #
- #
- #
- #
- #
- #
- #
- #
- #
Вот некоторые из наиболее распространенных кодов ошибок Microsoft Excel и способы их исправления.
- Excel не может открыть (имя файла) .xlsx : Если вы видите эту ошибку, попробуйте открыть файл через проводник Windows 10. Или выполните поиск вручную. Возможно, файл был перемещен или удален и не обновлен в списке файлов Excel.
- Этот файл поврежден и не может быть открыт: С этой ошибкой откройте файл как обычно через Excel. Но нажмите на стрелку рядом с кнопкой فتح И нажмите открыть и отремонтировать . Вы сможете восстановить данные.
- Этот документ вызвал фатальную ошибку при последнем открытии: Чтобы решить эту проблему, Microsoft рекомендует отключить надстройки.
- Произошла ошибка при отправке команд программе: Если вы получаете эту ошибку, скорее всего, это связано с тем, что в Excel запущен какой-то процесс, который не позволяет Excel закрыться.
Иногда при использовании Microsoft Excel вы можете получить код ошибки. Это может быть по нескольким причинам. Ваш файл может отсутствовать или поврежден. Но не волнуйтесь, мы на вашей стороне. Вот некоторые из наиболее распространенных кодов ошибок Microsoft Excel и способы их исправления.
Excel не может открыть (имя файла) .xlsx
Первой в нашем списке является распространенная ошибка, связанная с тем, что Exel не открывается для открытия файла. Это происходит, когда файл, который вы открываете, поврежден, поврежден или был перемещен из исходного местоположения. Это также может произойти, если расширение файла недействительно. Если вы хотите решить эту проблему, мы предлагаем вручную найти и открыть файл из того места, где вы его запомнили в последний раз, найдя файл и дважды щелкнув по нему. Не открывайте его непосредственно из Excel или из списка файлов Excel. Мы также рекомендуем проверять типы файлов при сохранении файлов и убедиться, что они имеют формат .xlsx или формат, совместимый с Excel.
Этот файл поврежден и не может быть открыт
Далее идет ошибка о повреждении файла. Если вы видите эту ошибку, скорее всего, проблема связана с файлом. Что-то в файле вызывает сбой Excel.
Чтобы решить эту проблему, Excel автоматически попытается восстановить книгу. Но, если это не сработает, мы предлагаем исправить это самостоятельно. Для этого нажмите файл , с последующим открытым . Затем щелкните рассмотрение Перейдите к месту и папке, в которой находится книга.
Найдя его, щелкните стрелку рядом с فتح кнопку и щелкните открыть и отремонтировать . Вы сможете получить данные, но если это не сработает, вы можете извлечь данные, чтобы извлечь значения и формулы из книги. Если все остальное терпит неудачу.
Этот документ вызвал критическую ошибку при последнем открытии.
Третий наиболее распространенный код ошибки Excel — это тот, который довольно часто встречается в более старых версиях Excel (ранее относившихся к версиям Microsoft 365). Если вы видите ошибку, которая гласит: «Этот документ вызвал критическую ошибку при последнем открытии», это, вероятно, означает, что это связано с проблемой настройки в Excel. По заявлению Microsoft, это произойдет, когда файл будет включен в список отключенных файлов для Office. Программа добавит файл в этот список, если файл вызывает фатальную ошибку.
Чтобы решить эту проблему, Microsoft рекомендует отключить надстройки. Сначала коснитесь файл , Потом Параметры , Затем нажмите дополнительные рабочие места. в списке Администрация , Нажмите Надстройки COM , затем коснитесь انتقال . В диалоговом окне Надстройки COM снимите флажок для любого надстройки в данном списке и нажмите OK. Затем необходимо перезапустить Excel, и документ должен снова открыться.
Произошла ошибка при отправке команд программе
Наконец, есть еще одна распространенная проблема со старыми версиями Excel. При этом вы получите сообщение об ошибке «Произошла ошибка при отправке команд программе». Если вы получаете эту ошибку, скорее всего, это связано с тем, что в Excel запущен какой-то процесс, который не позволяет Excel закрыться.
Опять же, это не проблема современных приложений Microsoft 365, и это касается только более старых версий Excel. В качестве решения выберите файл , с последующим с опциями . Оттуда выберите передовой и прокрутите вниз до العام раздел, снимите флажок Игнорировать другие приложения, использующие динамический обмен данными (DDE) После этого нажмите ОК. Это должно решить проблему.
Ознакомьтесь с нашим другим покрытием
По мере того, как мы углубляемся в приложения Microsoft 365, это наша последняя статья. Мы также рассмотрели некоторые из наиболее распространенных ошибок формул Excel и способы их исправления. Мы ранее объяснили 5 лучших советов и рекомендаций по работе с Excel Excel, как для новичков, так и для профессионалов в Excel.
Вот некоторые из наиболее распространенных кодов ошибок программы Microsoft Excel и способы их исправления.
- Excel не может открыть (имя файла) .xlsx: если вы видите эту ошибку, попробуйте открыть файл через проводник в Windows 10. Или выполните поиск вручную. Возможно, файл был перемещен или удален и не был обновлен в списке файлов Excel.
- Этот файл поврежден и не может быть открыт: с этой ошибкой откройте файл как обычно в Excel. Но щелкните стрелку рядом с кнопкой «Открыть» и выберите «Открыть и восстановить». Вы сможете восстановить данные.
- Этот документ вызвал серьезную ошибку при последнем открытии: для решения этой проблемы Microsoft рекомендует отключить надстройки.
- Произошла ошибка при отправке команд в программу: если вы получили эту ошибку, скорее всего, это связано с каким-то процессом, запущенным в Excel, который препятствует закрытию самого Excel.
Применимо ко всем версиям Windows 10
Иногда при использовании Microsoft Excel вы можете получить код ошибки. Это могло быть по разным причинам. Ваш файл может отсутствовать или быть поврежден. Но нет причин для беспокойства, мы вас поддержим. Вот некоторые из наиболее распространенных кодов ошибок программы Microsoft Excel и способы их исправления.
Excel не может открыть (имя файла) .xlsx
Первой в нашем списке является распространенная ошибка, связанная с тем, что Exel не открывается для открытия файла. Это происходит, когда файл, который вы открываете, поврежден, поврежден или перемещен из исходного местоположения. Это также может произойти, если расширение файла недопустимо. Если вы хотите решить эту проблему, мы предлагаем искать и открывать файл вручную из того места, где вы в последний раз запомнили его сохранение, найдя файл и дважды щелкнув по нему. Не открывайте его напрямую через Excel или из списка файлов в Excel. Мы также рекомендуем проверять типы файлов при сохранении файлов и убедиться, что они имеют формат .xlsx или тот, с которым совместим Excel.
Этот файл поврежден и не может быть открыт
Далее идет ошибка о повреждении файла. Если вы видите эту ошибку, скорее всего, проблема связана с файлом. Что-то в файле вызывает сбой в работе Excel.
Чтобы решить эту проблему, Excel автоматически попытается восстановить книгу. Но, если это не сработает, то предлагаем отремонтировать самостоятельно. Для этого нажмите «Файл», а затем «Открыть». Оттуда нажмите кнопку «Обзор» и перейдите к расположению и папке, в которой находится книга.
Найдя его, щелкните стрелку рядом с кнопкой «Открыть» и выберите «Открыть и восстановить». Вы сможете восстановить данные, но если это не сработает, вы можете извлечь данные для извлечения значений и формул из книги. Если все остальное не помогло, мы предлагаем проверить решения на веб-сайте поддержки Microsoft здесь.
Этот документ вызвал серьезную ошибку при последнем открытии.
Наш третий наиболее распространенный код ошибки Excel – это тот, который довольно часто встречается в более старых версиях Excel (предшествующих версиям Microsoft 365). Если вы видите ошибку, в которой говорится, что «этот документ вызвал серьезную ошибку при последнем открытии», то это вероятно, связано с проблемой настройки в Excel. Согласно Microsoft, это произойдет, когда файл будет включен в список отключенных файлов для Office. Программа добавит файл в этот список, если файл вызывает серьезную ошибку.
Чтобы решить эту проблему, Microsoft рекомендует отключить надстройки. Сначала щелкните Файл, затем Параметры, а затем щелкните Надстройки. В списке «Управление» щелкните «Надстройки COM», а затем нажмите «Перейти». В диалоговом окне «Надстройки COM» снимите флажок для любой из надстроек в выбранном списке и нажмите кнопку «ОК». Затем вам следует перезапустить Excel, и документ должен снова открыться.
Если ничего не помогает, мы предлагаем вам попытаться восстановить документ Excel.
Произошла ошибка при отправке команд программе
Наконец, это еще одна распространенная проблема со старыми версиями Excel. С этим вы получите сообщение об ошибке, в котором говорится, что «произошла ошибка при отправке команд программе». Если вы получаете эту ошибку, скорее всего, это связано с каким-то процессом, запущенным в Excel, который не позволяет Excel закрыться.
Опять же, это не проблема современных приложений Microsoft 365, и это касается только более старых версий Excel. В качестве разрешения выберите «Файл», а затем «Параметры». Оттуда выберите «Дополнительно», прокрутите вниз до раздела «Общие» и снимите флажок, чтобы игнорировать другие приложения, использующие динамический обмен данными (DDE). После этого нажмите «ОК». Это должно решить проблему, но мы рекомендуем проверить статью поддержки Microsoft, если это не сработает.
Ознакомьтесь с другим покрытием
По мере того, как мы углубляемся в приложения Microsoft 365, это только наша последняя статья. Мы также рассмотрели некоторые из наиболее распространенных ошибок формул Excel и способы их исправления. И мы рассмотрели некоторые из наших 5 лучших советов и приемов для Excel, как для новичков, так и для ветеранов Excel. Вы также можете следить за обновлениями нашего центра Microsoft 365, чтобы быть в курсе последних новостей и информации об Office.
Источник записи: www.onmsft.com
Даже формулы, которые имеют правильный синтаксис, могут иногда возвращать ошибочные значения. Когда Excel находит ошибку в формуле, то мгновенно информирует нас об этом.
Ниже приводится список возможных ошибок и причины их возникновения.
#ЗНАЧ! возникает при использовании неверного типа данных. Например, была применена встроенная функция или создана простая арифметическая формула с ячейкой, которая содержит текст вместо чисел.
#ИМЯ? появляется, когда Excel не может найти имя использованной функции. Этот код ошибки обычно обозначает, что мы ошиблись в написании имени функции, хотя может и указывать на то, что мы использовали текст без кавычек или оставили пустые скобки после имени функции.
#ЧИСЛО! означает проблему с одним из используемых нами чисел. Например, этот код появляется, когда в результате вычислений получается слишком большое или слишком маленькое число, которое не может быть обработано Excel.
#ДЕЛ/0! означает попытку деления на ноль. Этот код ошибки также появляется, если мы пытаемся разделить на пустую ячейку, потому что Excel интерпретирует пустую ячейку как ноль для нужд простых вычислений с арифметическими операторами.
Значение #ССЫЛКА! возвращают формулы, в которых имеются неправильные ссылки. Эта ошибка чаще всего появляется, если мы удаляем или вставляем в ячейку, которую использовали, или пытаетесь копировать в ячейку с одного листа Excel на другой.
#Н/Д! появляется, если значение недоступно. Эта ошибка может появиться при попытке выполнить определенные виды поисковых или статистических функций Excel, которые работают с диапазонами ячеек. Например, если мы используем функцию для поиска в диапазоне, и она не может найти то, что нужно, формула вернет этот результат.
#ПУСТО! появляется, если в формуле указано пересечение двух диапазонов, которые в действительности не пересекаются. Часто люди используют оператор пересечения случайно, так как оператор — это всего лишь один символ пробела.
Знаки “решетка” ######### — этот код не является в действительности кодом ошибки — по всей вероятности, Excel успешно вычислил формулу. С другой стороны, формула не может быть отображена в ячейке, используя текущий числовой формат. Чтобы решить эту проблему, вы можете увеличить ширину столбца или, возможно, изменить числовой формат, если вам требуется определенное число десятичных знаков.
Просмотров: 193
Ошибки в формулах Excel.Причины и решения.
Почему Excel выдает ошибку?
Во время работы с Excel часто приходится сталкиваться с вычислениями. При этом время от времени вместо определенного значения введенная функция или формула Excel выдает ошибку. Сегодня мы попробуем разобраться с значениями ошибок и их источниками. Что делать, если Excel выдает ошибку и как это исправить?
Ошибки, связанные с неверным вводом формулы.
. Источники ошибочных результатов могут быть самыми разными. Ошибки Excel могут быть связаны как с введенными данными, так и с другими условиями. В частности, к ошибкам в расчете могут приводить действия самого пользователя. Прежде всего, необходимо при вводе функций соблюдать тип вводимых параметров. Нельзя использовать в вложенных формулах число уровней более 64. Если в формуле используется ссылка на другой лист, то после названия листа обязательно должен быть восклицательный знак, а если в названии есть пробел или другой не буквенно-числовой символ, то имя должно быть заключено в одинарные кавычки (апострофы). Нельзя так же форматировать данные для вычислений во время их ввода.
Все эти варианты приводят если не к прямому значению ошибки, то в любом случае к неверным результатам.
Пример 1. Перепутан порядок параметров для функции СУММЕСЛИ. В результате общий размер депонированной зарплаты по выбранному отделу стал равен нулю, что конечно не соответствует данным.
Рисунок 1
Пример 2. В формулах идет вычисления на пересечении указанных диапазонов, само пересечение задано знаком пробела между адресами диапазонов. Во второй формуле диапазоны не пресекаются, поэтому результатом стала ошибка.
Рисунок 2
Еще одним вариантом источника ошибочного результата будет ввод числового значения более чем из15 знаков, с учетом разделителей, приводит к тому что начальные разряды будут принудительно обнулены. Это наглядно видно на следующем примере
Рисунок 3
Частые ошибки, связанные с результатом.
В ходе работы случаются ситуации, когда вроде бы все сделано правильно, но в результате выходи не конкретное значение, пусть и неверное, а непосредственно название ошибки. В таких случаях в начале названия ошибки ставится знак решетки (#). Как распознать причину возникновения таких ошибок: на самом деле, все не так и сложно. Причина ошибки зачастую кроется в ее названии.
Наиболее распространены следующие варианты таких ошибок.
#### – такая ошибка говорит о том, что введено число, не умещающееся в границах ячейки. Исправить ее, наверное, проще всего – достаточно поменять ширину столбца. Но не всегда все так радужно. Например, такая же ошибка получится при получении в ходе расчета отрицательной даты или отрицательного времени.
#ДЕЛ/0! –эта ошибка возникает в результате деления на пустое значение. Так как ноль тоже является пустым значением – и не положительным, и не отрицательным, то эта же ошибка возникает и при попытке деления на ноль. Чтобы избежать такой ошибки, надо убедиться ячейки, на которые ссылается формула, на наличие данных. Учтите, что это может быть не настолько очевидно, как кажется! Например, функции ЧАСТНОЕ, ОСТАТ и другие в качестве второго аргумента используют указанный делитель.
#Н/Д! – Ошибка, связанная с недоступными данными. В примере ниже данная ошибка появилась, так как указан код, отсутствующий в таблице с данными.
Рисунок 4
#ИМЯ! – а вот эту ошибку я называю ошибка зеваки. Ее появление говорит о том, что введено неверное название. Обычно она возникает при попытке ввода в формуле адреса ячеек русскими буквами – как вариант, А10 – буква здесь русская. К этой же ошибке приведет неверный ввод имени диапазона, таблицы, названия формулы и так далее. Проще говоря, она чаще всего возникает при элементарной опечатке во время ввода.
#ПУСТО! – такая ошибка возникнет при попытке обратиться к несуществующему пересечению областей. Обычно к такому результату приводит попытка отсебятины при вводе данных. Например, когда пытаются ввести число, разделяя разряды пробелами. Обратите внимание, именно ввести, а не получить с разделителями разрядов из ячейки. Запомните простые правила указания ячеек в диапазонах
А) двоеточие. Используется для указания границ диапазона. Например, запись А1:А12 говорит о использовании ячеек в диапазоне от А1 до А12 включительно.
Б) точка с запятой. Указывает на перечисление диапазонов или отдельных ячеек. В качестве примера можно привести запись А1:А12;С1:С12
В) пробел определяет пересечение диапазонов. Результатом будет новый диапазон, состоящий из общих ячеек исходных диапазонов. Например, запись =СУММ(B1:C5 A2:D3) идентична записи =СУММ(B2:C3) так как при пересечении диапазонов B1:C5 A2:D3 образуется диапазон B2:C3. Это наглядно видно на изображении ниже. Обратите внимание, что результат вычисления функции СУММ в обеих случаях одинаков.
Рисунок 5
#ЧИСЛО! Распространенный вариант ошибки, связанной с типом данных. Ошибка говорит о недопустимом вводе числового значения. Обычно означает о вводе числа в недопустимом формате, либо о получаемом в результате значении, выходящем за пределы числовых данных, используемых Excel. На примере ниже происходит попытка возвести число 1000000000 в степень с показателем 1000.
Рисунок 6
Естественно, в таком виде ошибка сразу будет распознано. Однако чаще все не так просто, ведь аналогичный результат может появиться и в ходе вычислений в большой формуле, когда не так просто отследить последовательно итоги операций. Кстати, это еще один аргумент против больших формул, применение которых не оправдано конкретной ситуацией.
#ССЫЛКА! Так же довольно распространенный вариант. Возникает при попытке обратиться к несуществующему диапазону или ячейке. В следующем примере выводится ошибка именно такого типа при вставке функции ВПР. Дело в том, что в обрабатываемом диапазоне $D$2:$H$715 шестого столбца нет и в помине. Такая же ошибка может появится непосредственно в формуле, если диапазон, на который ссылалась формула или функция, был удален.
Рисунок 7
#ЗНАЧ! – как и в случае с ошибкой #ЧИСЛО, эта ошибка говорит о неверных данных, но не только именнно о неверных числовых данных, а о любой ошибке при вводе, когда данные не совпадают с параметрами, указанными в синтаксисе функции. Например, в качестве исходных данных в формуле ячейки использован текст, а сама формула применяет стандартные математические действия для чисел. Ну нельзя перемножать буквы. Часто именно такой вариант возникает при попытке использовать для расчета данные, полученные из различных баз данных. Такое часто происходит с той же 1С при некорректной работе ее разработчиков. В таком случае данные выгружаются в excel по стандарту, а так как разделителем дробной части в них обычно выступает точка, то Excel закономерно в русском варианте считает, что это текст.
Как определить ячейки с ошибками и как их исправить?
Вот в этом месте вынужден своих читателей разочаровать. Если речь идет о неверном вводе пользователем в формуле, то автоматически никак. Только если проверять каждую формулу по очереди. В частности, на вкладке ФОРМУЛЫ есть кнопка «ВЫЧИСЛИТЬ ФОРМУЛУ». С ее помощью можно по шагам проверить ход выполнения формулы и при возникновении ошибки определить место ее возникновения.
Рисунок 8
Однако этот вариант работает только для составных формул. Если же вы применили простой вариант, например, функцию СУММЕСЛИ или ВПР, не применяя вложенных формул, то она не помощник. Другими словами, если вы ошиблись в простой формуле вроде перечисленных, то вы получите сообщение о имеющейся ошибке, и на этом все. Дальше разбирайтесь сами.
Если же ошибка связана с тем, что ошибочные значения присутствуют в исходных данных, которые вы используете, тут все проще.
Прежде всего с помощью команды «Найти и выделить» → «выделить группу ячеек», расположенной на вкладке «Главная». Этот же вариант можно вызвать, нажав сочетание F5 или Ctrl+G, а затем кнопку «выделить».
Рисунок 9
В открывшемся окне установить переключатель в позицию «константы» или «формулы», а заем отметить галочкой вариант «Ошибки» и нажать «ОК». предварительно все ячейки должны быть выделены. После применения команды останутся выделены только ячейки с ошибками. Можно сразу их отметить определенным цветом, и далее уже подробно разбираться с каждой из них.
Так же можно и использовать условное форматирование или проверку данных, применив в них формулы для определения ячеек с ошибками. Можно использовать кнопки «влияющие ячейки» и «Зависимые ячейки» на вкладке «Формулы».
Рисунок 10
На этой же вкладке можно, используя диспетчер имен, просмотреть имена диапазонов и при необходимости их откорректировать. Однако стоит заметить, что если данные находятся на другом листе или книге, то просмотреть указатели на исходные диапазоны с помощью кнопки влияющие ячейки не получится. Вы увидите только ссылку на другой лист в виде пиктограммы таблицы.
Рисунок 11
Рисунок 12
В таких случая можно попробовать сочетания клавиш Ctrl+[ или Ctrl+Shift+{ для перехода к влияющим ячейкам на другом листе. Более подробно о поиске неверных данных с помощью условного форматирования и проверки данных можно прочитать в наших материалах здесь.
Однако все эти инструменты смогут лишь определить данные, которые уже неправильны.
Чтобы избежать ошибок при вводе данных, необходимо соблюдать ряд простых правил.
- При вводе информации не применять никаких форматирований. Формат внешнего вида применяется к ячейкам, но не к самим данным.
- При вставке функций, как по отдельности, так и в составной формуле, соблюдайте ее синтаксис и назначение аргументов. Например, если в функции ИНДЕКС первым параметром вы зададите номер строки или столбца, то программа просто вас не поймет.
- Внимательно следить за введенными данными. Именно из-за невнимательности появляются такие ошибки как #ЗНАЧ, #ЧИСЛО, #ССЫЛКА и другие.
- Использовать вложенность формул только тогда, когда это действительно необходимо. Например, если необходимо проверить количество знаков в ячейке В1 и при необходимости довести их до 12, добавив недостающие нули в начале, можно написать так
=СЦЕПИТЬ(ПОВТОР(«0»;12-ДЛСТР(В1));В1)
А можно так
=ТЕКСТ(В1;«000000000000»).
Естественно, что в первом варианте гораздо проще запутаться. Кроме этого, он занимает больше времени вычислений, что в итоге приводит к замедлению программы.
- Не изменять расположение файлов с исходными данными, листов и диапазонов с ними без крайней необходимости.
- Если все же формула выдала ошибку, не надо ее удалять и писать заново. От того, что вы десятки раз напишите формулу с ошибкой, ошибка не исчезнет. Внимательно просмотрите все диапазоны и адреса, которые в формуле применяются, проверьте соответствие данных параметрам функций и так далее. На практике часто случаюсь, что люди первым параметром функции СУММЕСЛИ указывали диапазон для суммирования, при работе с ВПР для приблизительного поиска четвертым аргументом указывали ноль, а для точного поиска четвёртый параметр вообще оказывался не задан, случалось, что при расчете количества позиций пытались ввести в качестве исходного значения сразу несколько вариантов ну и так далее.
При соблюдении этих правил ошибки в расчетах будут сведены к минимуму. Если же они все же появятся, то вы уже знаете, как определить их причины.