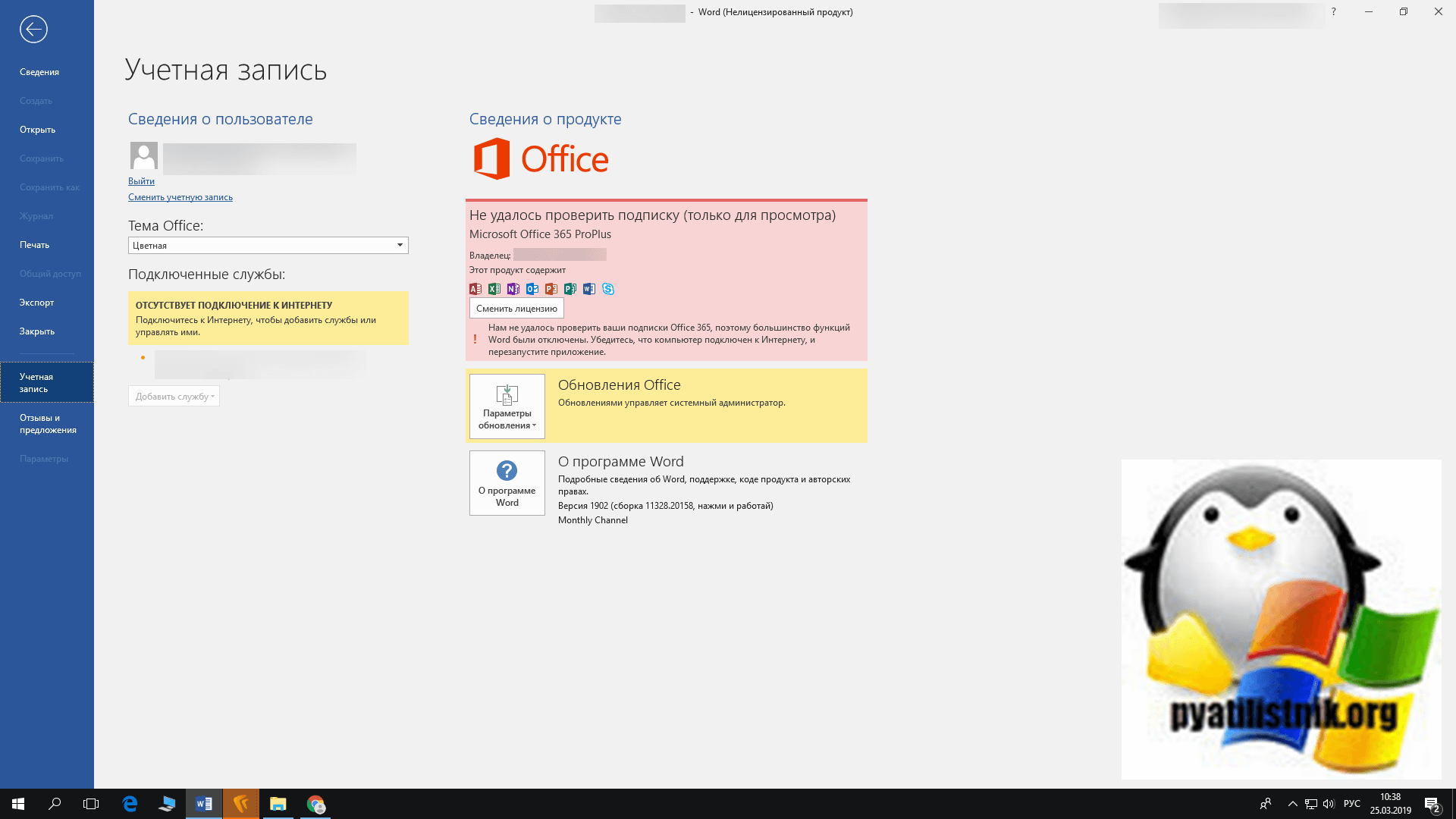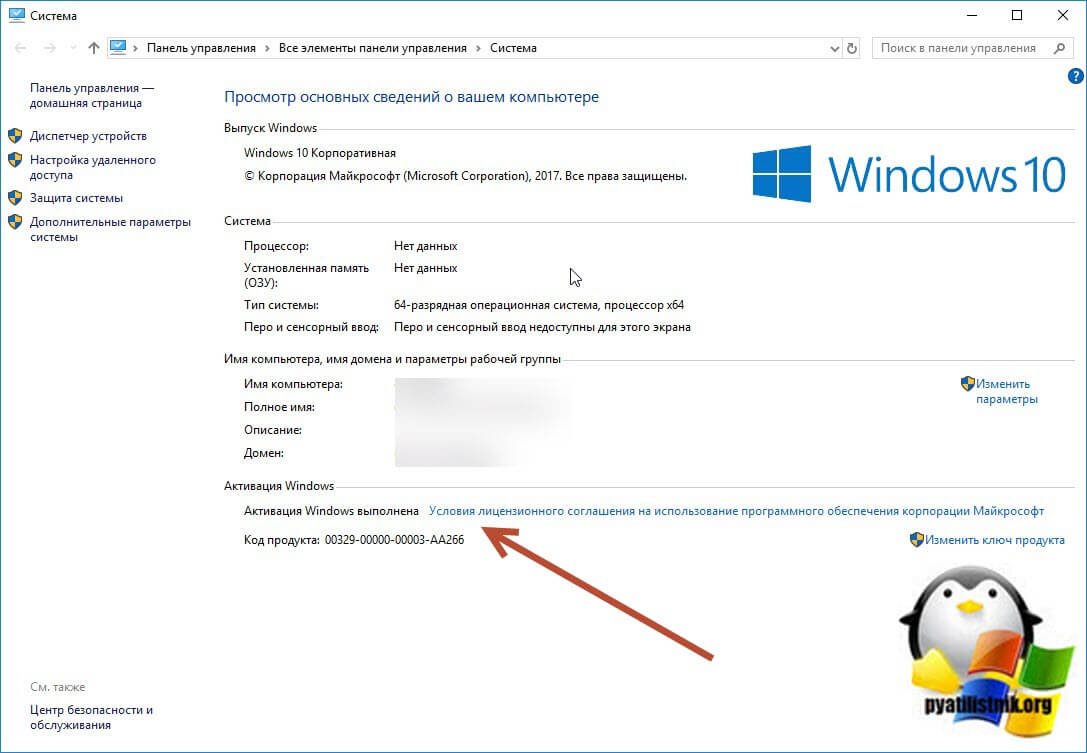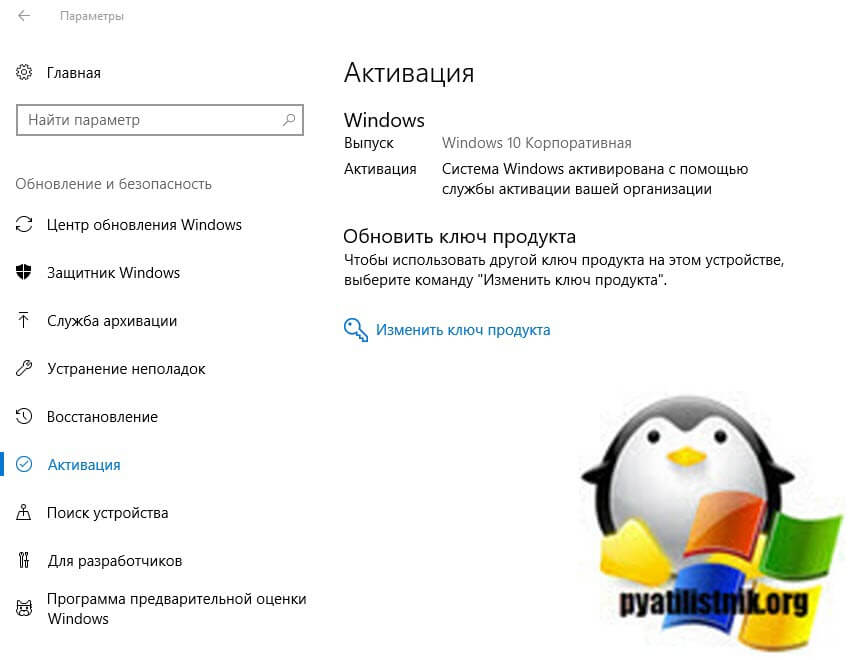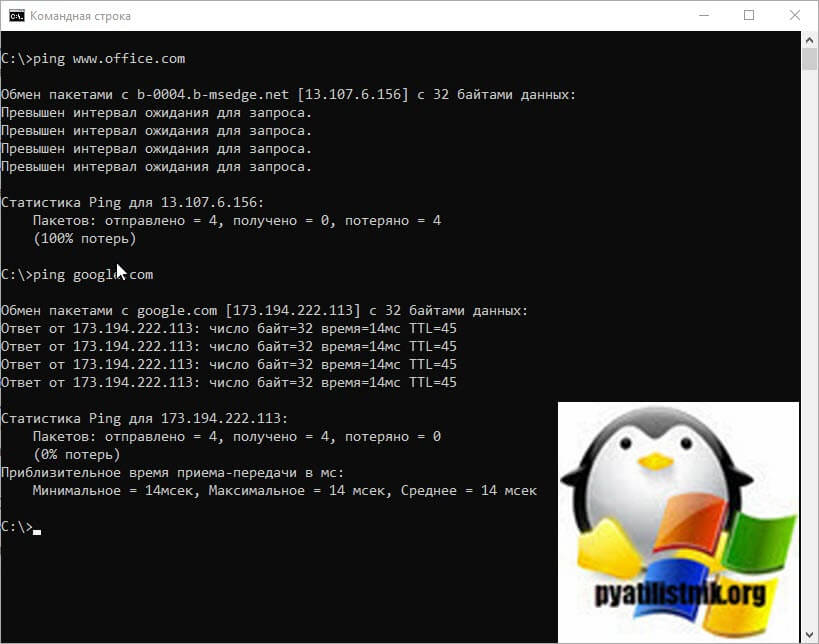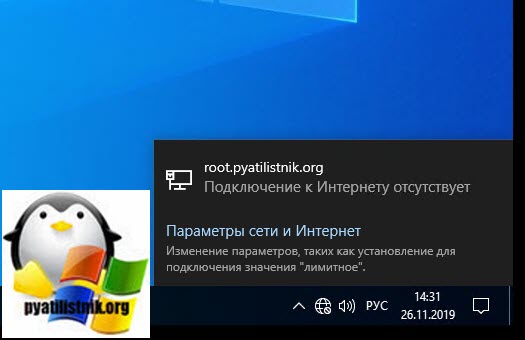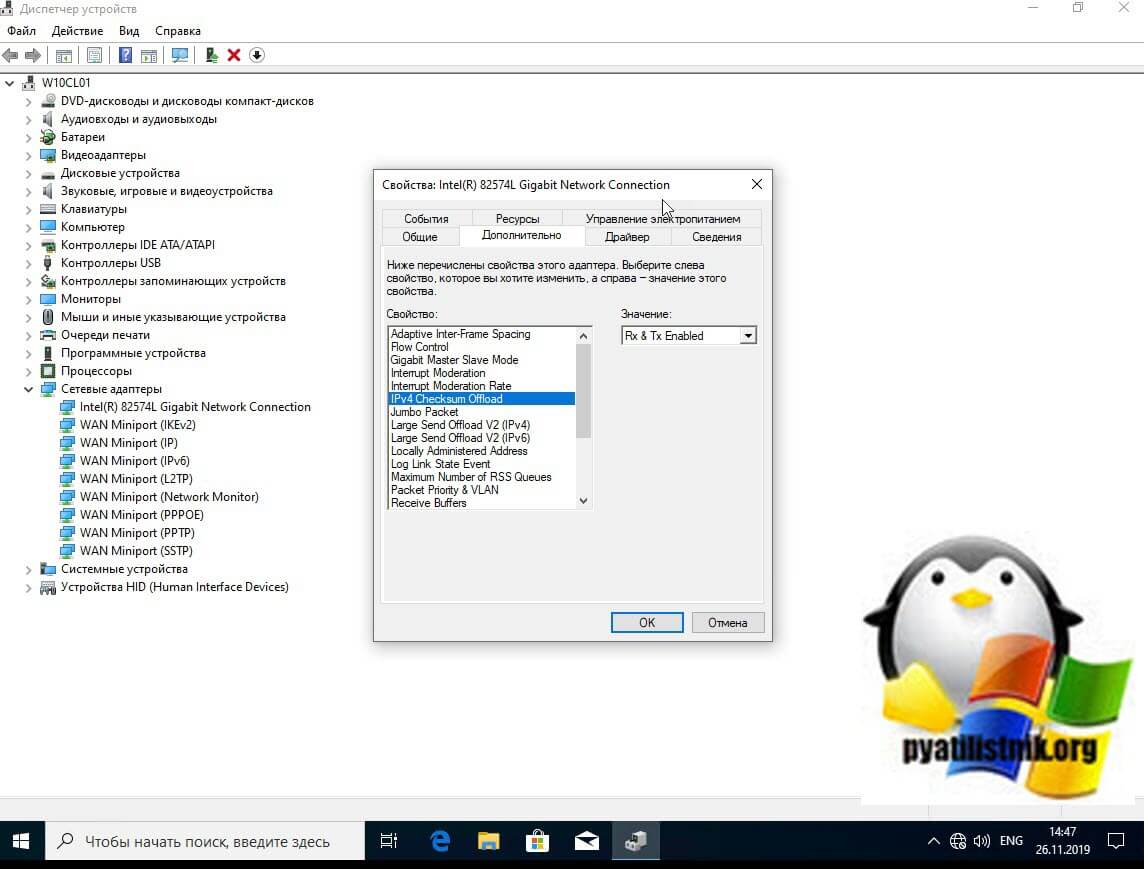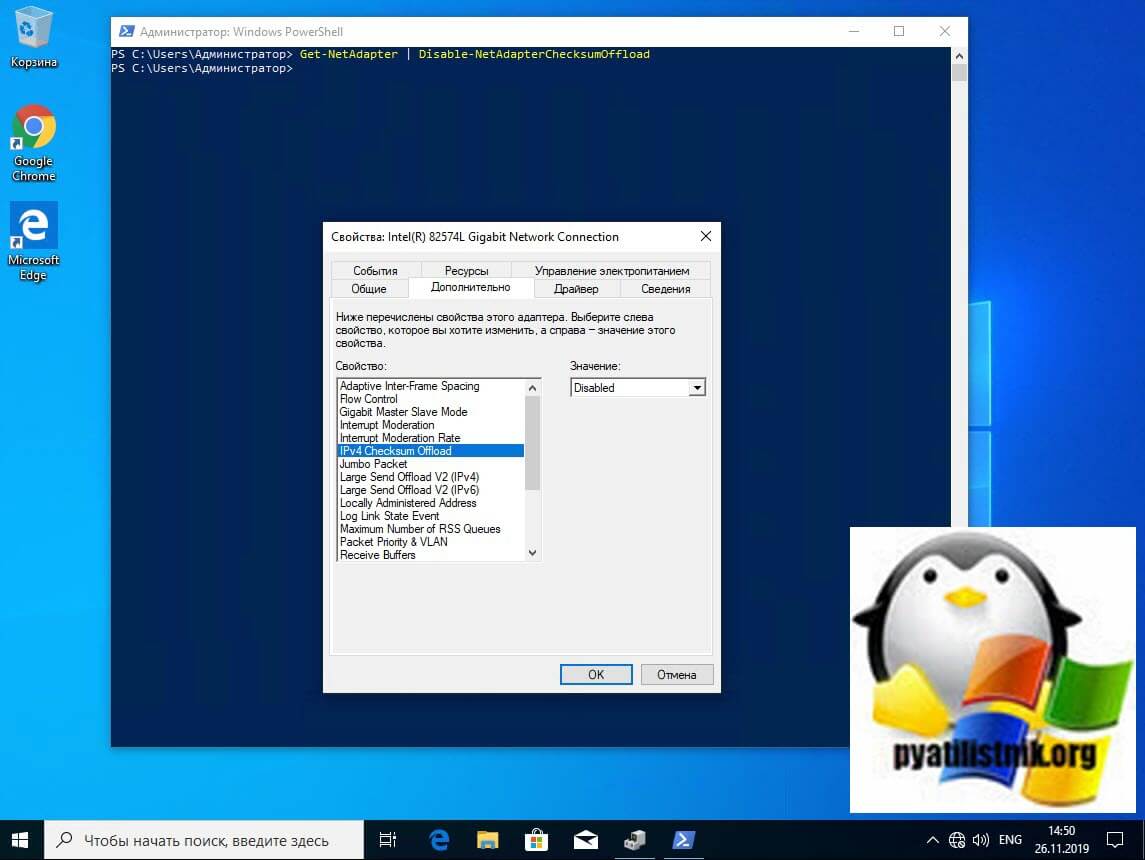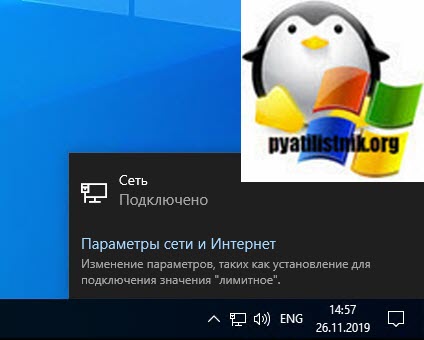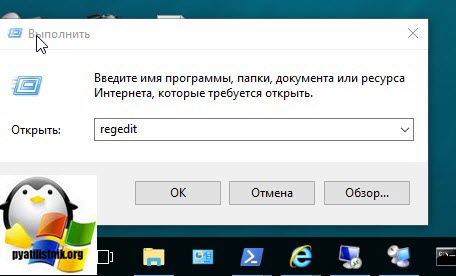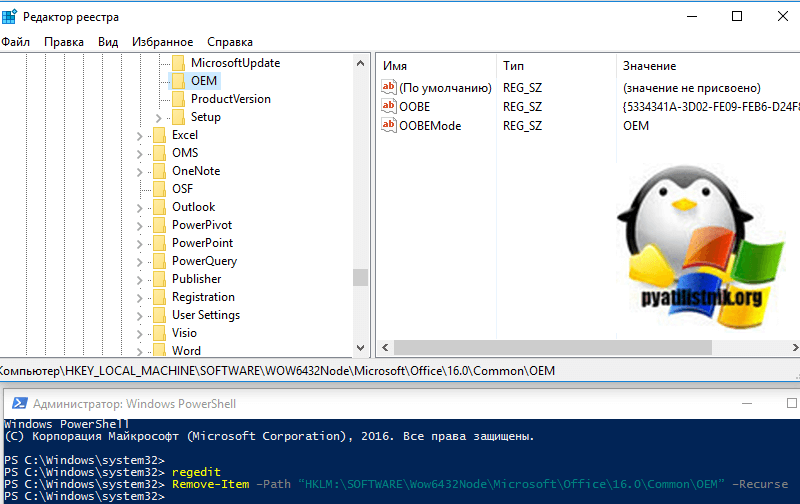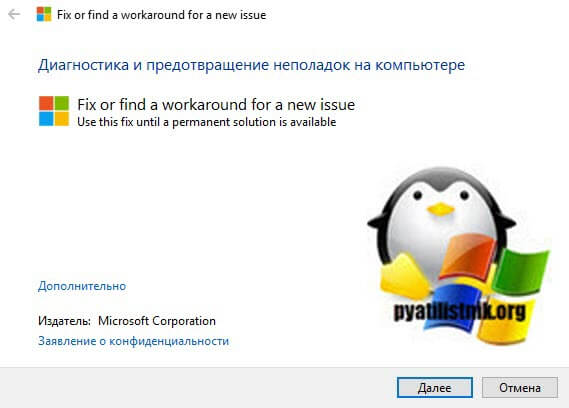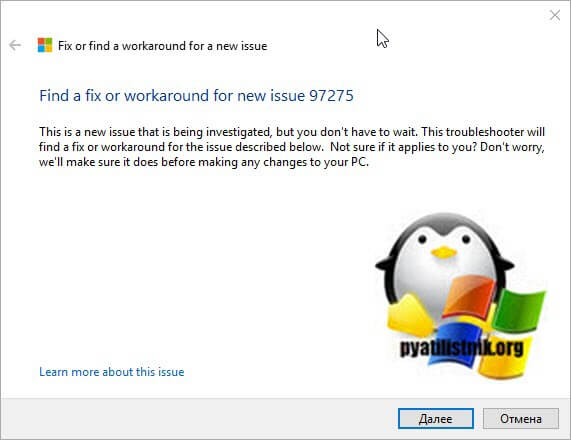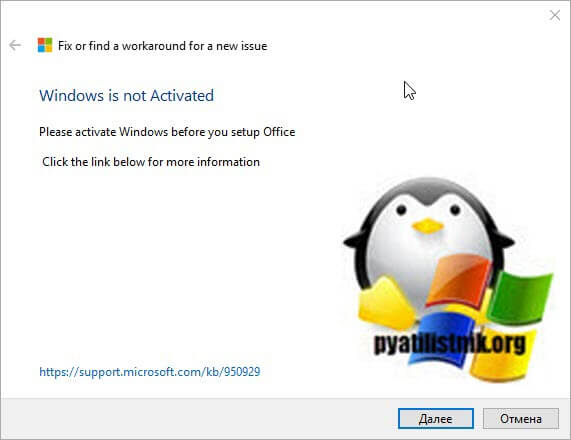Error Code: CAAC000E
Error Message: Directory Quota Exceeded : The directory object quota limit for the Tenant has been exceeded. Please ask your administrator to increase the quota limit or delete objects to reduce the used quota.Error Code: CAAC000E
Error Message: User is not eligible to enroll a device of type Windows: Reason DeviceCapReachedError CAAC000E mostly occurs while signing in to Office365 or OneDrive or at the time of installation. I have come across internet and saw so many people complaining about this error. This error can occur on different scenarios.

- Time Zone issue
- Device limit reached
- Sharepoint/Directory Quota limit has been exceeded
1. Adjust TimeZone To Solve Error CAAC000E
Error code CAAC000E mostly occur because of system time settings.Follow these steps to fix this bug.
- Close Microsoft Office.
- Go to Setting.
- Now, Move to Date and time setting.
- Enable both Set time automatically” and “Set time zone automatically”.

- Now sign again and active the MS office.
Follow the next step if you are facing the same error.
2. Microsoft Office 365 Device limit has reached
Microsoft Office 365 is allowed to install up to 5 devices per subscription/licence. If you have crossed 5 device limit, then you will receive “Device Cap Reached” or “Limit reached” error message while singing into Office. Login to Microsoft Office 365 portal through webbrowser and check with how many devices you have signed in. Deactivate the Office install/sign in if the device limit has been reached.Please note, it may take upto 72 hours to complete the deactivation.
- Login to Office365 and click “Settings” , then select “Other install options” menu located under “Install Office“
- Click “View apps & devices” menu
- Click “DEVICES” dropdown menu to display all devices that you have loggedon using your id.
- Now click “Sign out” from all unwanted devices.
3. Sharepoint/Directory Quota limit has been exceeded
Inorder to maintain optimum performance and prevent overusage of resources of the SharePoint Online service, Microsoft throttles/limits the number of user actions or concurrent calls. Usually the block will be released automatically after sometime. Check with your administrator for more details.
This article covered the solution of OneDrive error code CAAC000E. If you find any thing interesting, Do share with friend. Any suggestion for us let us know in the comment section below.
Download Windows Speedup Tool to fix errors and make PC run faster
The CAAC000E Device Cap or Limit reached error in Microsoft 365 is related to device management and security settings in your organization’s Microsoft 365 account. The issue usually occurs when policies or restrictions prevent the number of devices a user can register with or use the Microsoft 365 account. But the issue can also occur for a few other reasons. Luckily, you can quickly fix the error by following the methods below.
As mentioned, the error usually occurs when you try registering more devices than it is meant to be. So you can quickly get rid of the error by controlling your device associations by following these methods:
- Adjust time zone
- Microsoft Office 365 device limit has reached
- Consider upgrading your Microsoft Office subscription
- Contact Microsoft customer support
Some of the suggestions include cost, so evaluate based on your need.
1] Adjust time zone
The error can occur because of wrong time zone settings on your device, as Microsoft 365 might be finding trouble authenticating your license. As a result, you are getting the device cap error.
So, you should first set your date, time, and time zone to set automatically. For this, follow the below steps:
- First, close your Microsoft Office applications.
- Press Windows Key + I to go to Settings.
- Click on Time & Language from the sidebar.
- Over here, toggle on these two options: Set time automatically & Set time zone automatically.
- Once done, try signing into your Microsoft 365 account and see if you get the same error.
Read: How to change Time Zone and Language in Outlook 365
2] Microsoft Office 365 device limit has reached
Microsoft 365 allows you to use up to 5 devices per subscription or license. However, if you try to use more than 5 devices, you will get the CAAC000E Device Cap error or Limit reached error message while signing up for a new device.
To fix the CAAC000E error, make sure that you haven’t overused your Limit, and if so, deactivate your unused devices, by following the below steps:
- First, go to Microsoft Account Services and sign in using your Office 365 email address.
- After signing in, click the Manage link next to your Microsoft 365 Subscription service.
- In the Manage screen, click on Share Subscription and expand it
- Click the Stop sharing ink next to the account you want to stop sharing with.
- Once done, you can log in to a new device using your Microsoft 365 account without facing any errors.
While the above works when you need to remove an account, another option on the same screen allows you to sign out your account from existing devices.
Under the Share Subscription, locate the Microsoft 365 apps for your devices. Since Microsoft allows only 5 devices simultaneously, you can remove them or add a new one.
Click Sign out next to the device, and you should be able to add a new one.
3] Consider upgrading your Microsoft Office subscription
As mentioned, you can use Microsoft Office with up to 5 devices. However, if you are in an organizational space and need more than 5 devices to use with your Microsoft Office account, your only option is upgrading your subscription. Or you can consider buying a separate plan.
Read: How to share your Office 365 subscription with friends and family
4] Contact Microsoft customer support
If you have not reached the device limit and are still getting the same CAAC000E Device Cap error, there is a good chance that a bug or glitch causes it. The best option for you would be to contact Customer Support and see what they say. Ensure you provide all the relevant details about your subscription and error details while contacting the support team.
Conclusion
So that was all for the CAAC000E Device Cap or Limit reached error in the Microsoft 365 fix. To prevent the error in the future, control the number of devices you are using your Microsoft 365 account for.
What is the device limit for Office 365?
It is recommended to install Microsoft Office on all relevant devices and authenticate on up to five devices simultaneously. Microsoft Office is compatible with PCs, Macs, tablets, and phones. So if you install Office on any of them, they all be accounted for.
What is the device limit for E3 license?
Microsoft 365 E3 is a cloud-based suite that includes productivity apps, information protection, and compliance capabilities. It allows installation on up to 5 PCs or Macs, 5 tablets, and 5 phones per user.
Ashish holds a Bachelor’s in Computer Engineering and is a veteran Windows and Xbox user. He has work experience as a Database and Microsoft.NET Developer. He has been a Microsoft MVP (2008-2010) and excels in writing tutorials to improve the day-to-day experience with your devices.
Error Code: CAAC000E
Error Message: Directory Quota Exceeded : The directory object quota limit for the Tenant has been exceeded. Please ask your administrator to increase the quota limit or delete objects to reduce the used quota.Error Code: CAAC000E
Error Message: User is not eligible to enroll a device of type Windows: Reason DeviceCapReachedError CAAC000E mostly occurs while signing in to Office365 or OneDrive or at the time of installation. I have come across internet and saw so many people complaining about this error. This error can occur on different scenarios.
Neck and Shoulder Relaxer
- Time Zone issue
- Device limit reached
- Sharepoint/Directory Quota limit has been exceeded
1. Adjust TimeZone To Solve Error CAAC000E
Error code CAAC000E mostly occur because of system time settings.Follow these steps to fix this bug.
- Close Microsoft Office.
- Go to Setting.
- Now, Move to Date and time setting.
- Enable both Set time automatically” and “Set time zone automatically”.
- Now sign again and active the MS office.
Follow the next step if you are facing the same error.
2. Microsoft Office 365 Device limit has reached
Microsoft Office 365 is allowed to install up to 5 devices per subscription/licence. If you have crossed 5 device limit, then you will receive “Device Cap Reached” or “Limit reached” error message while singing into Office. Login to Microsoft Office 365 portal through webbrowser and check with how many devices you have signed in. Deactivate the Office install/sign in if the device limit has been reached.Please note, it may take upto 72 hours to complete the deactivation.
- Login to Office365 and click “Settings” , then select “Other install options” menu located under “Install Office“
- Click “View apps & devices” menu
- Click “DEVICES” dropdown menu to display all devices that you have loggedon using your id.
- Now click “Sign out” from all unwanted devices.
3. Sharepoint/Directory Quota limit has been exceeded
Inorder to maintain optimum performance and prevent overusage of resources of the SharePoint Online service, Microsoft throttles/limits the number of user actions or concurrent calls. Usually the block will be released automatically after sometime. Check with your administrator for more details.
This article covered the solution of OneDrive error code CAAC000E. If you find any thing interesting, Do share with friend. Any suggestion for us let us know in the comment section below.
В этой статье собраны основные причины, из-за которых при запуске приложений (Word/Excel/Outlook) из пакета Office 365 (Microsoft 365) появляется ошибка “
Не удалось проверить подписку
”. Статья собрана на основании внутренней вики нашего helpdesk.
Итак, при запуске приложения Office 365 появляется ошибка:
We couldn’t verify your Office 365 subscription, so most features of Word/Excel/Outlook have been disabled. Please make sure you’re connected to the internet and restart your application.
В первую очередь выполните самые простые шаги:
- Проверьте, что ваш компьютер имеет доступ в интернет;
- Выйдете из текущей учетной записи в приложении Office (Office Accounts -> Sign out);
- Очистите все сохраненные учетные записи, связанные с Office в диспетчере паролей Windows (Credential Manager): Control Panel -> User Accounts -> Credential Manager -> Windows Credentials);
- Проверьте срок действия вашей подписки для аккаунта Microsoft (https://account.microsoft.com/services?ref=officesupport);
- Проверьте, что на компьютере запущена служба Network List Service:
get-service netprofm
- Запустите любое приложение Office 365 и выполнит вход под корректной учетной записью.
Если при входе в приложение Office вы видите пустое окно входа, следуйте советам из этой статьи.
Очень часто проблема с невозможностью проверить подписку встречается, если на вашем компьютер установлены разные версии Office. Например, Visio из MSI пакета Office 2016 (с активацией с помощью ключа или на KMS сервере) и некоторые Click-to-Run (C2R) приложения из пакета Office 365 (Microsoft 365 Apps for enterprise) с подпиской. Хотя Microsoft говорит, что такая конфигурацию может работать нормально, чаще всего с ней возникают проблемы.
Вы можете проверить список активированных лицензий Office на вашем компьютере с помощью утилиты ospp.vbs. Данный VBS скрипт устанавливается на компьютер вместе с Office (мы рассказывали про ospp.vbs в статье про KMS активацию Microsoft Office).
Запустите командную строку с правами администратора и перейдите в каталог с установленным Office:
cd “C:Program FilesMicrosoft OfficeOffice16”
Для x86 версии Office перейдите в каталог “C:Program Files (x86)Microsoft OfficeOffice16”
Выполните следующую команду чтобы вывести список установленных лицензий Office:
cscript ospp.vbs /dstatus
На скриншоте ниже видно, что на компьютере установлены и активированы следующие лицензии Microsoft Office: O365HomePrem_Subscription и Office16ProPlus. Вы можете удалить лицензию, которая вам не нужна. Для этого нужно скопировать последние 5 символов ключа установки (из поля
Last 5 characters of installed product key
).
Если вы удаляете MSI версию Office, которая установлена не по подписке, а с помощью ключа, убедитесь, что у вас сохранился ключ продукта (понадобится, если вы захотите переустановить Office).
Чтобы удалить лицензию, укажите 5 символов ключа продукта в команде:
cscript ospp.vbs /unpkey:xxxxx
Должна появится надпись
<Product key uninstall successful>
;.
Запустите приложение Office, выполнить вход пол пользователем и проверьте выполнена ли активация продукта.
Если проблема не решилась попробуйте:
- Удалить кэшированные пароли в диспетчере учетных записей Windows и очистить сохраненные данные в ветке реестра
HKEY_CURRENT_USERSoftwareMicrosoftOffice16.0CommonIdentity
и
HKCUSoftwareMicrosoftOffice16.0CommonInternetWebServiceCacheAllUsers
(описано в статье Не удается сопоставить имя в Outlook). Перезагрузите компьютер. - Проверьте корректность даты и времени на компьютере
- Проверьте доступ на портал https://portal.office.com и ваш ADFS сервер (если используется)
- Воспользуйтесь утилитой для диагностики активации Office 365 (
SetupProd_Act.exe
— https://aka.ms/SARA-OfficeActivation-OF) - Полностью удалите продукты Office с компьютера с помощью скриптов OffScrub и установите заново.
Обновлено 26.11.2019

Описание проблемы
Есть пользователь работающий на последней Windows 10, при попытке открыть Word документ выскакивает ошибка подписки:
Отсутствует подключение к интернету. Подключитесь к интернету, чтобы добавить службы или управлять ими.
В сведениях о продукте: не удалось проверить подписку (только для просмотра) Microsoft Office 365 Pro Plus. Нам не удалось проверить ваши подписки Office 365, поэтому большинство функций Word были отключены. Убедитесь, что компьютер подключен к интернету, и перезапустите приложение.
Первое, что вы должны проверить, произведена ли у вас активация Windows, в моем случае, это десятка. Проверить активацию вы можете из окна системы, для этого нажмите одновременно сочетание клавиш WIN+Pause Breake. Как видим у меня активация Windows выполнена.
То же самое можно посмотреть и в параметрах Windows, в разделе «Обновление и безопасность — Активация«. Тут так же все хорошо и мой KMS сервер отработал как нужно.
В сообщении об ошибке видно, что есть упоминание «Отсутствует подключение к интернету». Исходя из этого вам необходимо произвести диагностику работы интернета, как это делать я подробно описывал, но самое простое, это выполнить элементарный ping. Проверьте ради примера www.office.com и google.com.
хочу отметить, что на проверяемых серверах может быть запрещены сетевые пакеты ping, как в случае с www.office.com
самое интересное, что хоть на компьютере и был интернет, в параметрах сетевого адаптера я видел, что его якобы нет «Подключение к Интернету отсутствует«.
Когда я начал копать данную тему, то выяснилось, что эта проблема связана с включенным параметром сетевого адаптера «IPChecksumOffloadIPv4 (устройство вычисление контрольных сумм IPv4)». По какой-то причине Windows 10, получала не правильный статус, о состоянии сетевого адаптера, Office 365 считывая его, выдавал ошибку с активацией продукта. Решением было выключение функции IPChecksumOffloadIPv4. Самый простой метод, это сделать, это запустить PowerShell и выполнить команду:
Get-NetAdapter | Disable-NetAdapterChecksumOffload
Если нужно, это сделать массово, то можно применить возможности групповых политик в случае с инфраструктурой Active Directory.
До выполнения команды IPv4 Checksum Offload будет иметь значение Rx & Tx Enabled
После выполнения команды будет статус «Disable«.
После изменения может потребоваться в некоторых случаях перезагрузка, но в моей тестовой Windows 10, статус у сетевого адаптера с «Подключение к Интернету отсутствует» изменилось на «Подключено и доступ к интернету«.
Пробуем теперь заново открыть документ в Microsoft Office 365 и убедиться, что ошибка «не удалось проверить подписку (только для просмотра)» исчезла.
Если ошибка с активацией не исчезла, то можно обратиться к сайту Microsoft, где описано, что можно попробовать изменить несколько ключей реестра. Откройте через окно выполнить редактор реестра Windows.
Переходим в раздел:
HKEY_LOCAL_MACHINESOFTWAREMicrosoftOffice 16.0CommonOEMOOBEMode
или
HKEY_LOCAL_MACHINESOFTWAREWow6432NodeMicrosoft Office16.0CommonOEMOOBEMode
Для обоих расположений измените значение с OEM на OEMTA и нажмите кнопку «ОК». Затем закройте редактор реестра.
Если вы боитесь сами вносить изменения, то можете воспользоваться официальной утилитой от Microsoft cssemerg97275.diagcab. Запускаете ее, на первом экране просто щелкаете «Далее«.
Видим, что будет применен FIX 97275, нажимаем далее.
Как видите, утилита так же первым делом проверяет активацию Windows. Далее будет применено исправление к ветке реестра.
На этом у меня все, мы с вами успешно устранили ошибку «Нам не удалось проверить ваши подписки Office 365, поэтому большинство функций Word были отключены. Убедитесь, что компьютер подключен к интернету, и перезапустите приложение.» С вами был Иван Семин, автор и создатель IT портала Pyatilistnik.org. Если есть вопросы или замечанию, то жду их в комментариях.
В некоторых случаях приложения Microsoft 365 остаются в пробном или нелицензионном режиме. При попытке активировать Office 365 вы получаете сообщение об ошибке. В этой статье представлен ряд советов для решения проблем активации Office 365.
Содержание
- Виды и сообщения об ошибках лицензирования Office365
- Причины проблем с активацией Office 365
- Решения проблем активации Office 365
- Портал Office: назначьте действующую подписку на Office 365
- Портал Office: удалите зарегистрированные установки приложений Office
- Проверьте запущенные службы Windows
- Настройте зоны безопасности Internet Explorer (зона интрасети)
- Удалите кэшированные учетные данные из диспетчера учетных данных
- Очистите реестр
Вы приняли правильное решение о приобретении отличного онлайн сервиса единого корпоративного рабочего пространства. В установили приложения Office365 на свой локальный компьютер и хотите начать работать с ним. Ваша радость может быть омрачена из-за проблем с активацией Office 365. Не расстраивайтесь, сейчас мы вам поможем решить эти проблемы.
Если активировать Office не удается, в строке заголовка приложений Office отобразится сообщение Нелицензированный продукт или Некоммерческое использование / Нелицензированный продукт, и большинство функций Office будут отключены. Чтобы восстановить все функции Office, необходимо устранить проблему, которая препятствует активации.
Что надо проверить в Office365 в первую очередь
Общий алгоритм решения проблемы активации состоит из 4 простых шагов:
Шаг 1. Вход в Office с использованием корректной учетной записи
Если появляется запрос на вход в Office, укажите учетную запись, которую вы использовали для его приобретения. Если вы введете другой адрес, появится сообщение «Не удалось найти продукты Office».
Шаг 2. Проверка наличия нескольких копий Office
Возможно, у вас установлено несколько копий продукта, что может приводить к конфликтам при активации.
Шаг 3. Проверка статуса подписки
Если срок действия подписки истек, появится сообщение «Не удалось найти продукты Office» — Продлите подписку на Office 365.
Шаг 4. Устранение ошибок при активации
Если по-прежнему не удается активировать Office, прочитайте статью до конца.
Виды и сообщения об ошибках лицензирования Office365
Вы можете увидеть одну или несколько из следующих ошибок.
«Microsoft Office не может найти вашу лицензию для этого приложения. Попытка восстановления не удалась или была отменена. Система Microsoft Office сейчас будет закрыта».
или «Microsoft Office can’t find your license for this application. A repair attempt was unsuccessful or was cancelled. Microsoft Office will now exit.»
Или следующая ошибка:
«К сожалению, не удается подключиться к вашей учетной записи. Если вы активируете Office в Office 365, повторите попытку позже».
«Sorry, we can’t connect to your account. Please try again later».
В журнале событий приложения вы найдете одну или несколько ошибок с источником ошибки — «Microsoft Office 16″ и кодом события «2011″ — «Office Subscription licensing exception.» — Ошибка лицензирования Microsoft Office.
Если вы создаете свой главный образ Office365 с помощью Citrix App Layering, обязательно проверьте следующие файлы журнала:
- C: Windows Setup Scripts ActivateOffice_log.txt
- C: Windows Setup Scripts kmsdir kmssetup.log
Причины проблем с активацией Office 365
Существует много возможных причин ошибок активации Office 365, например:
- Office 365 не был установлен на чистой машине — более старая версия Microsoft Office была установлена ранее.
- Существует проблема с подключением к Интернету, порталу Microsoft Office 365 ( https://portal.office.com ) или серверу ADFS ( sts.yourdomain.com ) в вашей локальной сети.
- Пользователю, с которым вы пытаетесь войти, не назначена действительная подписка на Office 365.
Это лишь несколько возможных причин. Далее вы узнаете возможные решения проблем с подписками Office365, которые, надеемся, решат вашу проблему.
Решения проблем активации Office365
В Интернете вы найдете много статей, блогов и записей на форумах, посвященных проблемам активации Office 365, но, к сожалению, эта информация не консолидирована. Здесь мы собрали информацию из нескольких источников, чтобы наконец найти решение вашей проблемы. Здесь вы найдете обзор возможных решений на одной странице.
Портал Office.com: назначьте действующую подписку на Office365
Учетная запись пользователя, для которой вы хотите активировать Office 365, требует действующей подписки Office365.
- Откройте браузер и перейдите на портал Office 365 ( https://portal.office.com ).
- Войдите в систему как (глобальный) администратор.
- Откройте портал администратора и с правой стороны выберите пользователя с проблемами активации.
В списке пользователей видно, какие из них имеют назначенные действующие лицензии, а какие нет:
Назначить лицензию или изменить ее можно в профиле пользователя:
Портал Office.com: удалите зарегистрированные установки приложений Office 365
Если проблема именно в этом, то в большинстве случаев вы увидите такое сообщение:
Однако, даже если этого сообщения не было, необходимо убедиться в их наличии. Для этого в профиле пользователя войдите в список установок:
Далее вы увидите все ранее активированные установки операционных систем Windows и приложений Office:
Если доступные установки приложений Office для это пользователя исчерпаны, то необходимо нажать на «отключить» и вы освободите одну из доступных 5-ти установок. После этого можно продолжить активацию пакета Office.
Предыдущие два варианта поиска возможных проблем использовали портал Office 365. Все остальные решения, описанные ниже, относятся к локальному компьютеру, на котором есть проблема активации
Проверьте запущенные службы Windows
Убедитесь, что необходимые службы запущены. Одной из служб, которая должна быть запущена, является Network List Service . Проверьте все незапущенные службы, настроенные на автоматический запуск, и запустите те, которые находятся в остановленном состоянии.
Настройка зоны безопасности Internet Explorer (зона интрасети)
Microsoft Office 365 использует множество разных доменных имен для своих многочисленных продуктов и услуг. В приведенном ниже списке вы найдете сводный обзор доменных имен. Список обязательных разрешенных доменных имен:
- .lync.com *
- * .live.com
- * .office365.com
- * .office.com
- * .office.net
- * .onmicrosoft.com
- * .outlook.com
- * .microsoft.com
- * .microsoftonline.com
- * .microsoftstream.com
- * .msocdn.com
- * .powerapps.com
- * .sharepoint.com
- * .sway.com
Список необязательных доменные имена:
- * .cloudapp.net
- * .gfx.ms
- * .hockeyapp.net
- * .localytics.com
- * .oaspapps.com
- * .outlookgroups.ms
- * .windows.net
- * .windowsazure.com
- assets.onestore.ms
- connect.facebook.net
- dc.services.visualstudio.com
- outlook.uservoice.com
- platform.linkedin.com
- prod.firstpartyapps.oaspapps.com.akadns.net
Убедитесь, что вы добавили необходимые доменные имена в вашу интранет-зону в Internet Explorer. Параметры по умолчанию в зоне интрасети гарантируют, что все облачные приложения будут работать с теми же разрешениями и конфигурациями, что и обычные настольные приложения Office.
В случае , если вы хотите включить единый вход в Office 365 убедитесь, что параметр Internet Explorer — [Проверка подлинности пользователя Вход] установлен в [Автоматический вход в сеть только в зоне интрасети…] .
Удалите кэшированные учетные данные из диспетчера учетных данных
Ранее кешированные учетные данные в диспетчере учетных данных Microsoft могут быть причиной ваших проблем с активацией. Удаление этих кэшированных учетных данных является важным шагом в процессе устранения неполадок.
На локальном компьютере, на котором у вас возникают проблемы с активацией, перейдите в [Панель управления] и откройте [Диспетчер учетных данных]. Удалите все кэшированные учетные данные, относящиеся к Microsoft Office (также если это относится к более старой версии Microsoft Office). Вы можете удалить кэшированные учетные данные, развернув отдельную запись и выбрав [Удалить]. Повторите этот шаг для каждой записи Microsoft Office.
Очистите реестр
Ваш текущий реестр может содержать некоторые недействительные записи. Откройте редактор реестра (regedit.exe) и удалите следующие значения:
- HKEY_CURRENT_USER ПРОГРАММНОЕ ОБЕСПЕЧЕНИЕ Microsoft Office 16.0 Common Identity Identities . Удалите все ключи GUID под удостоверениями .
- HKEY_CURRENT_USER ПРОГРАММНОЕ ОБЕСПЕЧЕНИЕ Microsoft Office 16.0 Common Identity Profiles . Удалите все ключи GUID под профилями.
- HKEY_CURRENT_USER ПРОГРАММНОЕ ОБЕСПЕЧЕНИЕ Microsoft Office 16.0 Common Internet WebServiceCache AllUsers . Удалите все подразделы под AllUsers.
Надеемся наша статья-инструкция поможет вам решить простейшие проблемы с активаций Office365. Если у вас возникли трудности, не стесняйтесь — пишите, звоните. Будучи авторизованный Gold партнером Microsoft Мы с радостью поможем вам.
You may not be aware that there is a limit to the number of devices a user can register within Azure AD.
Devices are “registered” when a user adds a “Work or School” account to their Windows Profile.
When this limit is reached, they will get the rather unhelpful “Something Went Wrong CAAC000E” error as shown below.
–
It turns out that this is easy to fix within the Azure AD Console.
Visit the AD (Entra) Admin Center => Devices => Devise Settings => Maximum Devices Per User.
By Default, this is set to “20” per user. You can increase this value as appropriate.
Your users should then be able to register devices without issue.
Если вы заядлый пользователь Microsoft Office 365, возможно, вы столкнулись с неприятной ошибкой «Достигнут предел устройства» или «Достигнут лимит» с кодом CAAC000E. Эта ошибка возникает, когда вы достигли максимального количества устройств, которые можно подключить к вашей учетной записи Office 365.
Но вам не о чем беспокоиться. Сегодняшнее руководство расскажет вам, как устранить и устранить эту проблему, что позволит вам продолжать беспрепятственно использовать Office 365 на всех ваших устройствах.
Фото предоставлено: Freepik
Ошибка «Достигнуто ограничение количества устройств» (CAAC000E) возникает, когда вы достигаете ограничения количества устройств, установленного Microsoft для вашей подписки на Office 365. Различные планы подписки имеют разные ограничения на количество устройств.
Например, личная подписка может иметь более низкий лимит, чем бизнес-план. Сообщение об ошибке появляется, когда вы пытаетесь активировать Office на новом устройстве, превышающем допустимый предел.
Устранение неполадок с кодом ошибки Microsoft Office 365 CAAC000E Достигнуто ограничение или предел устройства
Если вы столкнулись с этой проблемой в Microsoft Office 365, вот решения для ее решения.
Шаг 1. Проверьте сведения о своей подписке на Microsoft Office
Начните с входа в свою учетную запись Microsoft Office на устройстве с установленным Office.
- Перейдите к настройкам своей учетной записи, чтобы найти подробную информацию о вашей подписке.
- Найдите раздел, в котором указано максимально разрешенное количество устройств.
- Если вы не знаете, где найти эту информацию, веб-сайт поддержки Microsoft может предоставить подробные инструкции в зависимости от типа вашей подписки.
Шаг 2. Просмотр устройств и управление ими
Чтобы освободить место для нового устройства, просмотрите подключенные устройства и рассмотрите возможность удаления тех, которые вы больше не используете.
- Перейдите в раздел «Устройства» в настройках учетной записи.
- Здесь вы увидите список всех устройств, подключенных к вашей учетной записи.
- Вы можете удалить устройство, выделив его и выбрав опцию «Удалить».
- Имейте в виду, что это действие приведет к деактивации Office на выбранном устройстве.
Шаг 3. Деактивируйте Microsoft Office на неиспользуемых устройствах
Изображение предоставлено: Microsoft
Если вы столкнулись с ошибкой при попытке установить Office на новое устройство, но не можете получить доступ к списку устройств из-за самой ошибки, вы можете удаленно деактивировать Office на неиспользуемых устройствах.
- Посетите страницу управления учетной записью Microsoft, войдите в систему и перейдите к разделу «Состояние установки».
- Отсюда вы можете деактивировать Office на определенных устройствах, которые больше не используются.
Шаг 4. Обратитесь в службу поддержки клиентов Microsoft.
Если вы выполнили описанные выше действия и по-прежнему сталкиваетесь с ошибкой CAAC000E, рекомендуется обратиться в службу поддержки Microsoft. Они могут предоставить индивидуальную помощь и, возможно, помочь вам увеличить лимит вашего устройства.
Не забудьте предоставить им соответствующую информацию о вашей подписке и ошибке, с которой вы столкнулись.
Шаг 5. Рассмотрите возможность обновления подписки Microsoft Office
Предположим, вы постоянно достигаете ограничения количества устройств из-за нескольких активных устройств.
В этом случае, возможно, стоит рассмотреть возможность обновления вашей подписки до плана, предлагающего более высокий лимит устройств. Это может избавить вас от необходимости часто управлять активациями устройств.
Превентивные меры, которые можно предпринять, чтобы избежать ошибки кода ошибки Microsoft Office 365 CAAC000E. Достигнуто ограничение или предел устройства.
Изображение предоставлено: Microsoft
Чтобы избежать возникновения ошибки «Достигнут предел устройства» в будущем, рассмотрите возможность принятия следующих профилактических мер:
- Регулярная проверка устройств. Периодически проверяйте устройства, подключенные к вашей учетной записи Office 365, и удаляйте все неиспользуемые устройства.
- Используйте центральную учетную запись. Если возможно, централизуйте установки Office 365 под одной учетной записью. Это может помочь лучше управлять активациями устройств.
- Выход из неиспользуемых устройств. Выйдите из системы, когда закончите использовать Office на устройстве. Это предотвращает ненужную активацию устройства.
Обратите внимание, что правильное управление устройствами и периодическая проверка подписки помогут вам избежать возникновения этой ошибки в будущем.
Ошибка CAAC000E «Ограничение или ограничение устройства достигнуто» в Microsoft 365 связана с настройками управления устройствами и безопасности в учетной записи Microsoft 365 вашей организации. Проблема обычно возникает, когда политики или ограничения не позволяют ограничить количество устройств, на которых пользователь может зарегистрироваться или использовать учетную запись Microsoft 365. Но проблема может возникнуть и по нескольким другим причинам. К счастью, вы можете быстро исправить ошибку, следуя приведенным ниже методам.
Как уже упоминалось, ошибка обычно возникает, когда вы пытаетесь зарегистрировать больше устройств, чем предполагалось. Таким образом, вы можете быстро избавиться от ошибки, управляя ассоциациями устройств, выполнив следующие методы:
- Настроить часовой пояс
- Достигнут лимит устройств Microsoft Office 365
- Рассмотрите возможность обновления подписки Microsoft Office
- Свяжитесь со службой поддержки клиентов Microsoft
Некоторые предложения включают стоимость, поэтому оценивайте исходя из своих потребностей.
1) Отрегулируйте часовой пояс
Ошибка может возникнуть из-за неправильных настроек часового пояса на вашем устройстве, поскольку у Microsoft 365 могут возникнуть проблемы с проверкой подлинности вашей лицензии. В результате вы получаете ошибку ограничения устройства.
Итак, сначала вам следует установить дату, время и часовой пояс для автоматической установки. Для этого выполните следующие действия:
- Сначала закройте приложения Microsoft Office.
- Нажмите клавиши Windows + I, чтобы перейти в настройки.
- Нажмите «Время и язык» на боковой панели.
- Здесь включите эти две опции: «Установить время автоматически» и «Установить часовой пояс автоматически».
- После этого попробуйте войти в свою учетную запись Microsoft 365 и посмотрите, возникнет ли у вас та же ошибка.
Читайте: Как изменить часовой пояс и язык в Outlook 365.
2) Достигнут лимит устройств Microsoft Office 365.
Microsoft 365 позволяет использовать до 5 устройств на одну подписку или лицензию. Однако если вы попытаетесь использовать более 5 устройств, вы получите сообщение об ошибке CAAC000E Device Cap или сообщение об ошибке «Предел достигнут» при регистрации нового устройства.
Чтобы исправить ошибку CAAC000E, убедитесь, что вы не превысили свой лимит, и если да, деактивируйте неиспользуемые устройства, выполнив следующие действия:
- Сначала зайдите в Службы учетных записей Microsoft и войдите в систему, используя свой адрес электронной почты Office 365.
- После входа нажмите ссылку «Управление» рядом со службой подписки Microsoft 365.
- На экране «Управление» нажмите «Поделиться подпиской» и разверните ее.
- Нажмите кнопку «Прекратить общий доступ» рядом с учетной записью, с которой вы хотите прекратить общий доступ.
- После этого вы сможете войти на новое устройство, используя свою учетную запись Microsoft 365, без каких-либо ошибок.
Хотя вышеописанное работает, когда вам нужно удалить учетную запись, другая опция на том же экране позволяет вам выйти из своей учетной записи с существующих устройств.
В разделе «Поделиться подпиской» найдите приложения Microsoft 365 для своих устройств. Поскольку Microsoft разрешает одновременное использование только 5 устройств, вы можете удалить их или добавить новое.
Нажмите «Выйти» рядом с устройством, и вы сможете добавить новое.
3) Рассмотрите возможность обновления подписки Microsoft Office.
Как уже упоминалось, вы можете использовать Microsoft Office до 5 устройств. Однако если вы находитесь в организационном пространстве и вам нужно более 5 устройств для использования с вашей учетной записью Microsoft Office, единственный вариант — обновить подписку. Или вы можете рассмотреть возможность покупки отдельного плана.
Читайте: Как поделиться своей подпиской на Office 365 с друзьями и семьей.
4) Обратитесь в службу поддержки клиентов Microsoft.
Если вы не достигли предела количества устройств и по-прежнему получаете ту же ошибку ограничения устройства CAAC000E, велика вероятность, что ее причиной является ошибка или сбой. Лучшим вариантом для вас будет обратиться в службу поддержки и узнать, что они скажут. Обязательно укажите всю необходимую информацию о своей подписке и сведениях об ошибках при обращении в службу поддержки.
Заключение
Вот и все, что связано с ошибкой CAAC000E Device Cap или Limit в исправлении Microsoft 365. Чтобы предотвратить ошибку в будущем, контролируйте количество устройств, для которых вы используете свою учетную запись Microsoft 365.
Каков лимит устройств для Office 365?
Рекомендуется установить Microsoft Office на все соответствующие устройства и проходить аутентификацию на пяти устройствах одновременно. Microsoft Office совместим с ПК, Mac, планшетами и телефонами. Поэтому, если вы установите Office на любой из них, все они будут учтены.
Каков лимит устройств для лицензии E3?
Microsoft 365 E3 — это облачный пакет, включающий приложения для повышения производительности, защиты информации и обеспечения соответствия требованиям. Он позволяет установить до 5 ПК или Mac, 5 планшетов и 5 телефонов на пользователя.