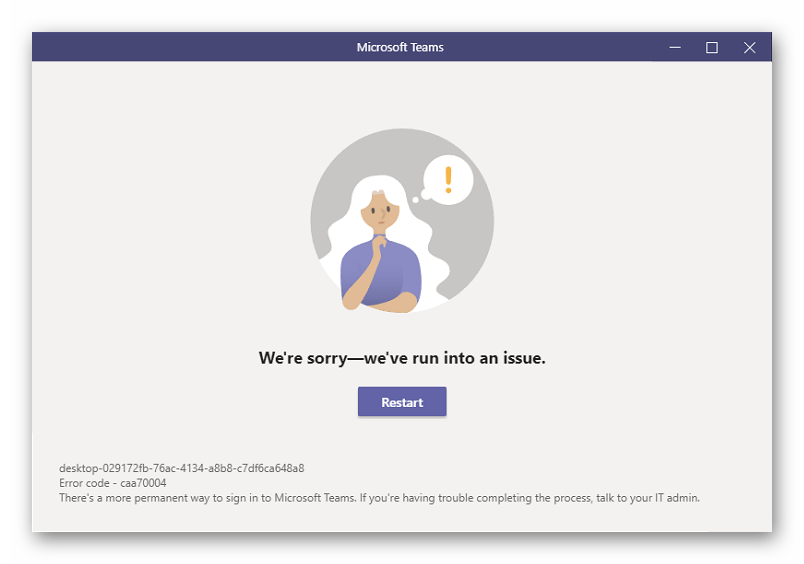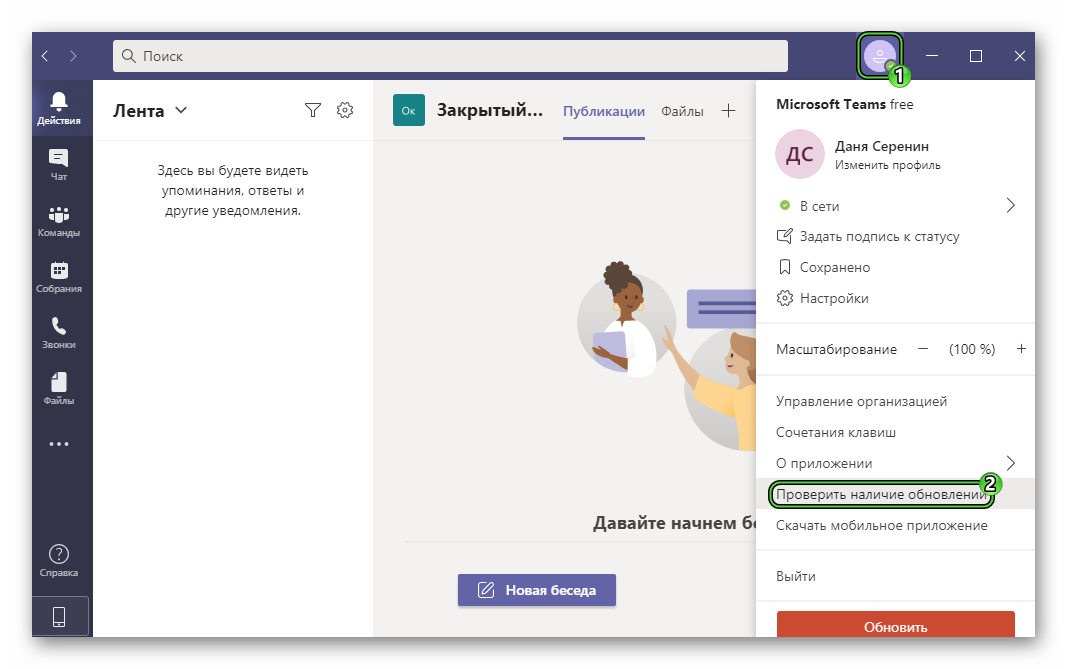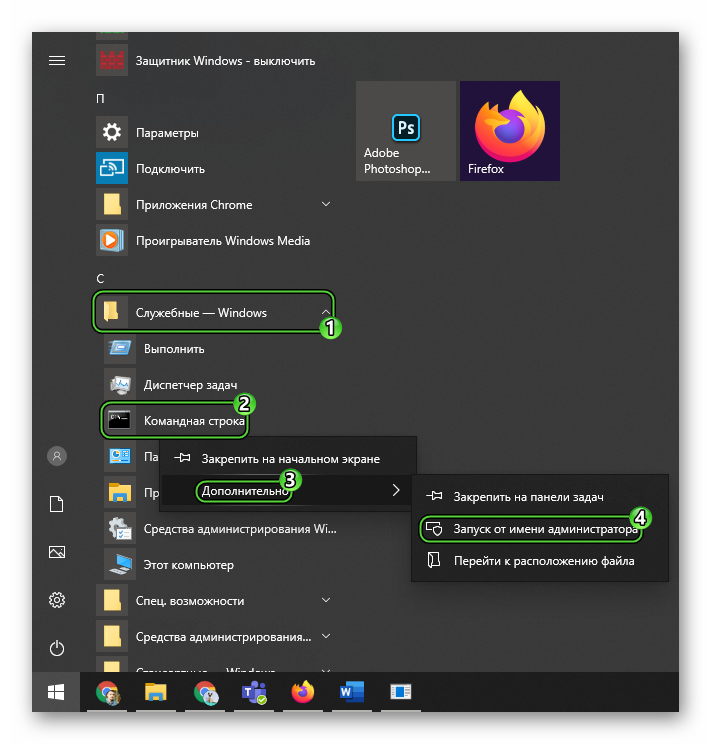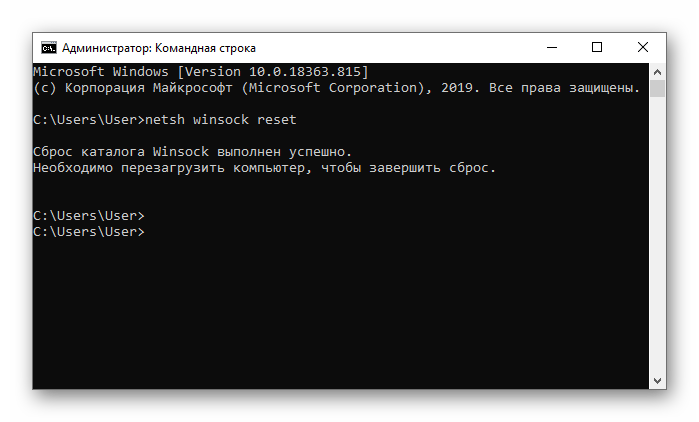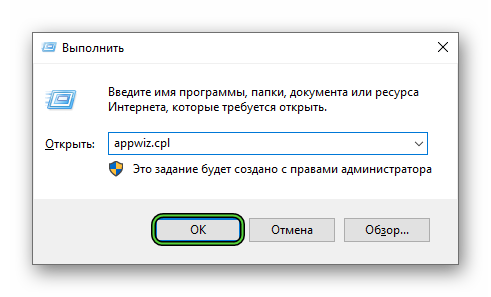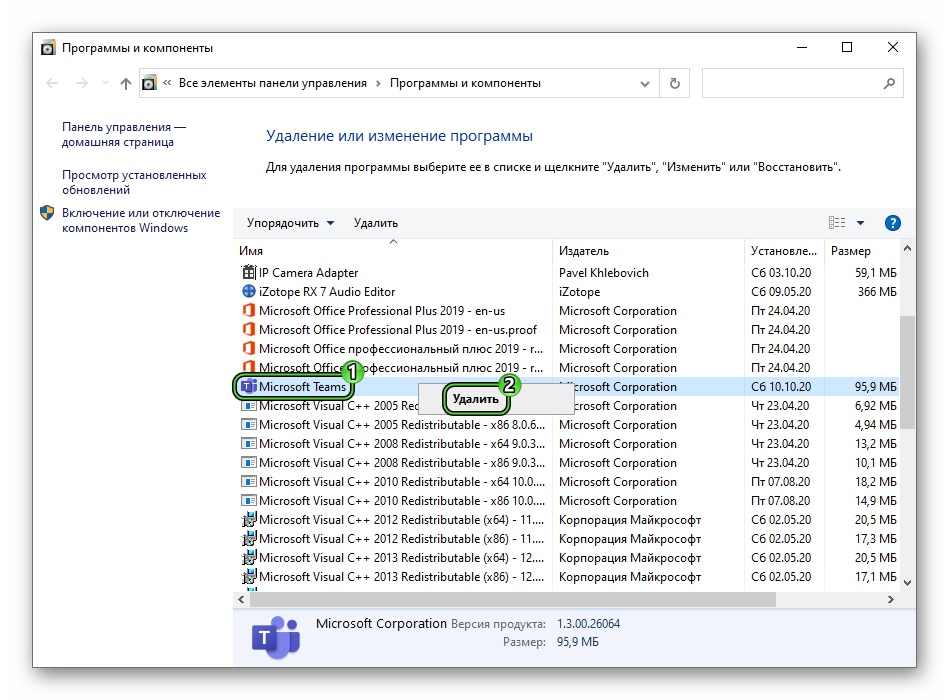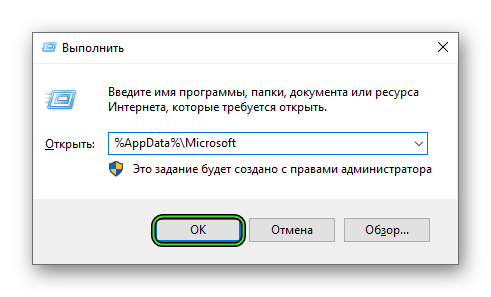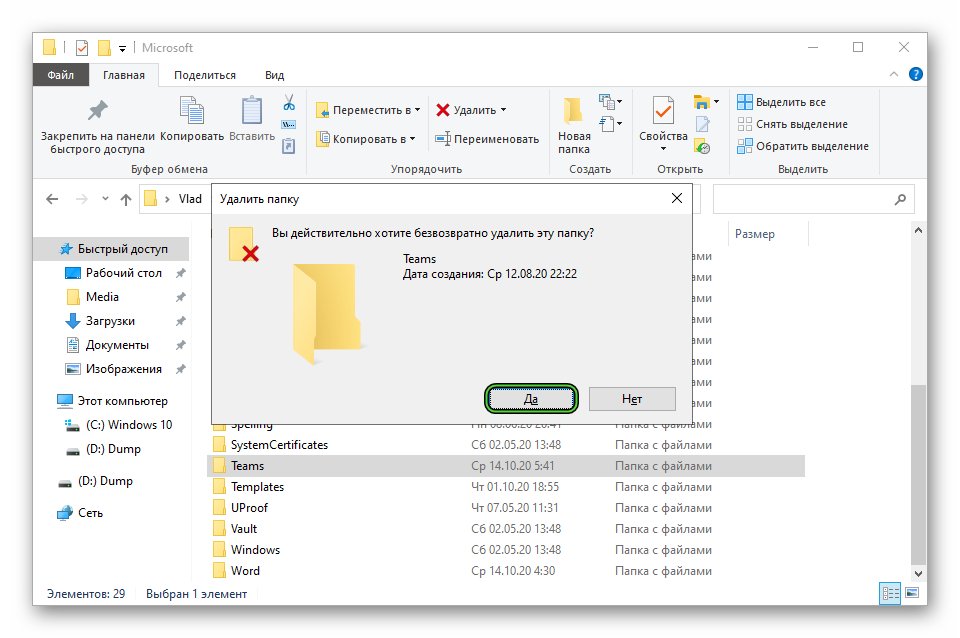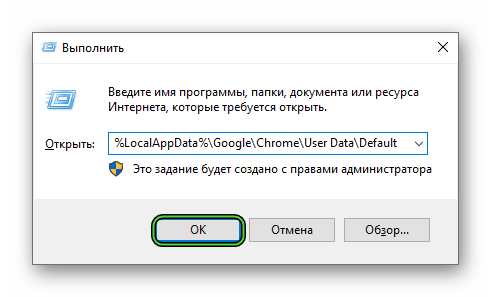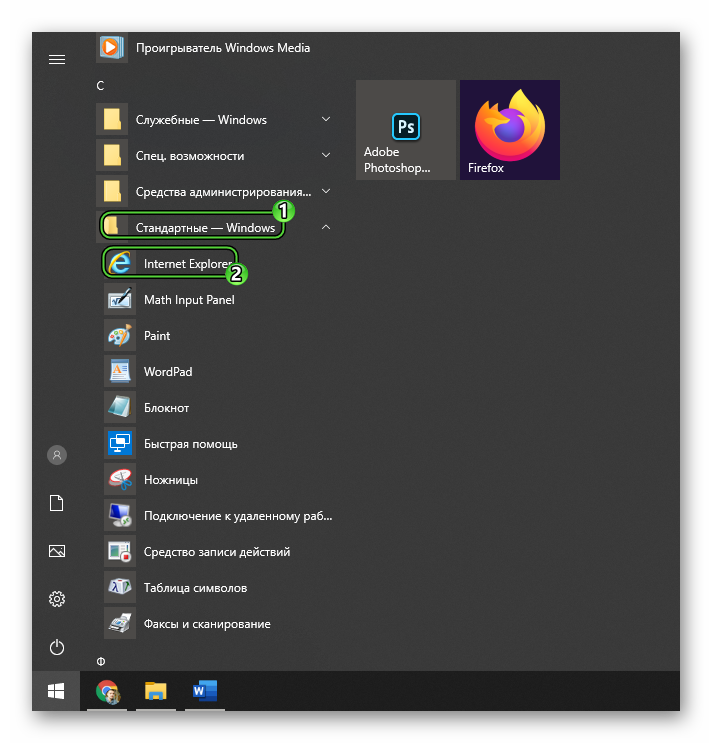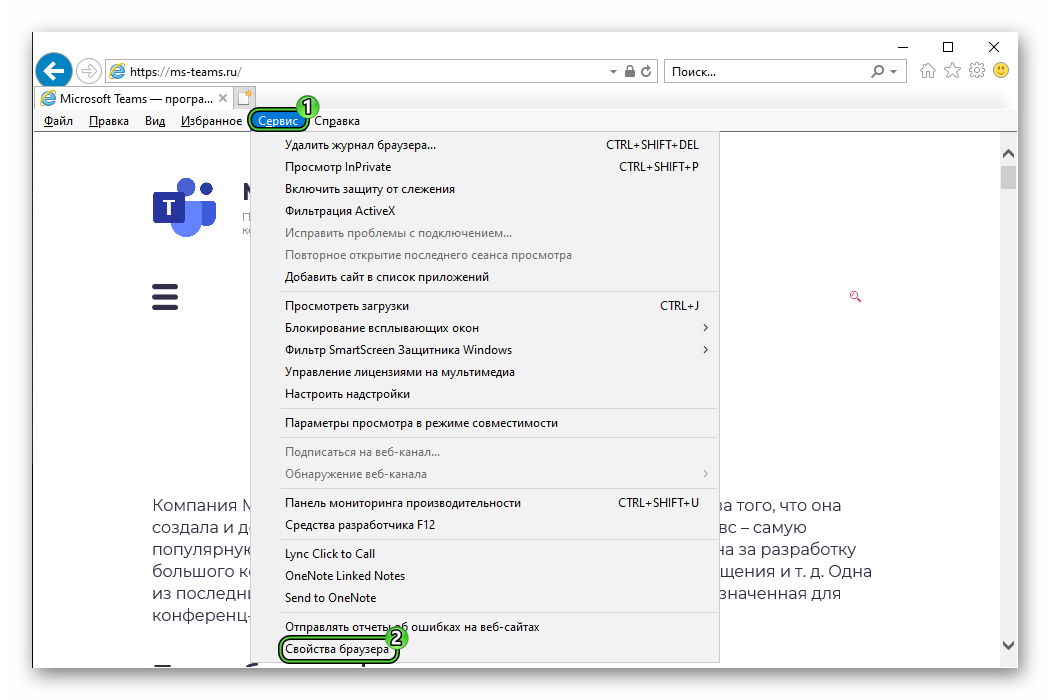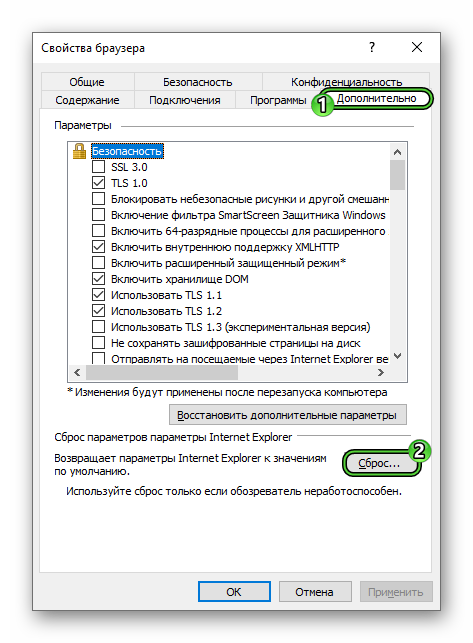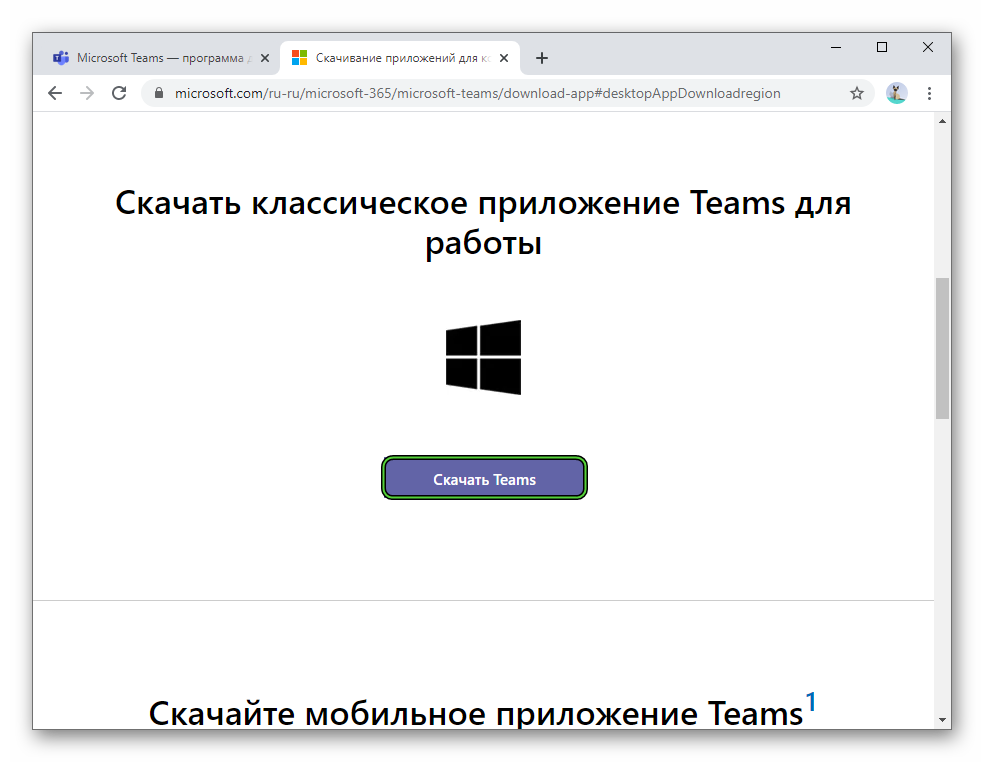Microsoft Teams is a must-have in today’s workplace. Nothing is more inconvenient than receiving an error message such as ‘caa90019’ just when you need Microsoft Teams the most.
Microsoft Teams is a collaboration tool that was developed by Microsoft, and it is available for Windows 10, Windows 10 Mobile, iOS, and other devices. It is known for being an easy-to-use collaboration tool that allows you to share documents, presentations and whiteboards.
Microsoft Teams is a great tool that can help you to collaborate with your colleagues. It has a lot of features that allow you to manage all your meetings, and it can be used as a tool for remote support as well. The app can be used by anyone from all over the world.
Tech Support 24/7
Ask a Tech Specialist Online
Connect with the Expert via email, text or phone. Include photos, documents, and more. Get step-by-step instructions from verified Tech Support Specialists.
On this page, you will find more information about the most common causes and most relevant solutions for the Microsoft Teams error ‘caa90019’. Do you need help straight away? Visit our support page.
Error information
How to solve Microsoft Teams error caa90019
We’ve created a list of solutions which you can follow if you want to solve this Microsoft Teams problem yourself. Do you need more help? Visit our support page if you need professional support with Microsoft Teams right away.
Tech Support 24/7
Ask a Tech Specialist Online
Connect with the Expert via email, text or phone. Include photos, documents, and more. Get step-by-step instructions from verified Tech Support Specialists.
Verified solution
There are many errors that can occur when you try to use Microsoft Teams on your computer or when you try to access the application properly. One of the most common errors is Microsoft Teams caa90019 error. This error occurs when you try to log into the application or when you try to access your account information. Sometimes, this error also occurs when you’re trying to install the app or even in the middle of your work. This error can be annoying and frustrating because you cannot access the application properly.
Microsoft Teams caa90019 Error can be happened when the user failed to log in into their Microsoft Teams account. If this happens, you can try to contact your system administrator or your IT Teams. Don’t forget to prepare and provide the error code to them.
The other solution you can do is by clicking Windows Settings > Accounts > Access work or school and remove the account. After that you can reboot the computer and try to reinstall the Microsoft Teams. Right click «Run as Administrator» from the desktop Microsoft Teams icon and log in to your account.
You can close the app and open the file: C:Users%USERNAME%AppDataRoamingMicrosoftTeamssettings.json. After that, you can change the value «enableSso»: true to «enableSso»: false. Try to open Microsoft Teams and log in to your account.
You can also run Microsoft Teams in compatibility mode as Windows 7. Usually it works on the first try. Moreover, You can restart your device and then try to log in again with your account. Another way is you can restart the app and try to reopen it.
The other way you can do it is you can contact Microsoft Customer Service to solve this error. You can try contacting them through their customer support number or by filling a ticket online. The customer support will usually ask you to send them the error code that is appearing on your screen.
Have you found a solution yourself, but it is not in the list? Share your solution in the comments below.
Need more help?
Do you need more help?
Tech experts are ready to answer your questions.
Ask a question
cancel
Turn on suggestions
Auto-suggest helps you quickly narrow down your search results by suggesting possible matches as you type.
Showing results for
Show only
|
Search instead for
Did you mean:
@_SAHAM_
I’ve solve it and I want to share what I have done, maybe it will be helpful.
1- Right click on the MS Team app -> properties -> «compatibility» tab -> «compatibility mode» section -> Tick the «Run this program in compatibility mode for» -> windows 7 -> Apply -> Ok
2- Right click on the MS Team app -> Run as administrator -> close it (without sign in)
3- Right click on the MS Team app -> properties -> «compatibility» tab -> «compatibility mode» section -> Remove tick the «Run this program in compatibility mode for» -> Apply -> Ok
4- Open the MS Team app and sign in.
Содержание
- Код ошибки caa70004 в Microsoft Teams
- Решение проблемы
- Вариант №1: Устаревший Майкрософт Тимс
- Вариант №2: Антивирус
- Вариант №3: Системный сбой
- Вариант №4: Проблемы с Wi-Fi-роутером
- Вариант №5: Избыток кэш-файлов
- Fix Microsoft Teams Error code caa70004 in Windows 11/10
- Why am I getting an error code on Teams?
- Microsoft Teams Error code caa70004
- 1] Run Microsoft Teams with admin privilege
- 2] Run Teams in Compatibility Mode
- 3] Enable TLS in Internet Options
- 4] Disable VPN (if applicable)
- 5] Clear cache of Microsoft Teams
- 6] Enable Forms-based Authentication and WS-Trust in your ADFS
- 7] Use Teams Web version
- 8] Log out of Microsoft Teams and clear cache
- 9] Reset the internet options
- 10] Close background programs
- 11] Add your office account to the user list
- How do I clear MS Teams cache?
- How do I fix Microsoft Team error?
- How do you restart a Microsoft team?
- What is Microsoft Teams Error caa70004?
- What are the causes for Microsoft Team error caa70004?
Код ошибки caa70004 в Microsoft Teams
Сбой caa7004 в Майкрософт Тимс появляется при открытии программы, в момент входа в учетную запись или во время подключения к онлайн-конференции. Встречается он нечасто, но сильно осложняет жизнь пользователям. Особенно неприятно, когда даже перезагрузка не помогает. Что же делать, когда возникает код ошибки caa70004 в Microsoft Teams? Именно этому вопросу посвящена наша статья.
Решение проблемы
Выглядит данный сбой следующим образом:
В первую очередь при его появлении перезапустите ПК, если еще этого не делали. Многие проблемы и системные сбои удается устранить таким способом. Начинать нужно с такого решения. А если оно не помогло, то придется перейти к более сложному.
Суть данной ошибки в том, что компьютер пользователя не может подключиться к серверам Микрософт Тимс. Это может быть связано с:
- Старой версии программы.
- Некорректной работой антивируса.
- Сбоем настроек подключения в операционной системой.
- Неполадками с роутером.
- Забитым кэшем программы и браузера.
Разберемся с каждым случаем по отдельности.
Вариант №1: Устаревший Майкрософт Тимс
На официальном сайте программы указано, что корректная работа гарантируется только при использовании последней версии MS Teams. А значит, появление проблем может быть связано с тем, что новое обновление еще не установлено. Решение – установить его вручную. Для этого:
- В окне программы нажмите на миниатюру пользователя, чтобы открыть контекстное меню.
- Активируйте пункт «Проверить наличие обновлений».
- Подождите, пока проверка завершится.
- При необходимости перезагрузите Тимс.
Вариант №2: Антивирус
Антивирусная защита в некоторых ситуациях мешает корректной работе программ. Например, она может заблокировать подключение MS Teams к интернету. Решение тут одно – на время приостановить работу антивируса. Если это помогло, то программу стоит добавить список исключений.
Вариант №3: Системный сбой
В Windows может с течением времени случиться ситуация, когда настройки сетевого подключения собьются. А значит, их нужно сбросить до исходных значений. Делается это с помощью одной консольной команды.
- Вызовите меню «Пуск».
- Пролистайте его вниз и откройте каталог «Служебные».
- Кликните правой клавишей мыши на графу «Командная строка».
- Выберите опцию запуска «от имени администратора».
- Введите в текстовое поле команду netsh winsock reset .
- Нажмите Enter , чтобы выполнить ее.
- Перезапустите компьютер.
Вариант №4: Проблемы с Wi-Fi-роутером
Если вы подключены к интернету через Wi-Fi-роутер, то появление сбоя с кодом caa70004 может быть вызвано именно им. В настройках устройства мы копаться не рекомендуем. Попробуйте просто его перезапустить (выключить и включить). Как ни странно, это может помочь.
Вариант №5: Избыток кэш-файлов
В кэш сохраняются те данные, которые загружались в Teams с течением времени – аватары пользователей, показанные презентации и т. д. И если он забит или файлы оттуда повреждены, то могут возникнуть неполадки. Решение тут – ручная чистка. Но предварительно следует удалить программу.
Вот пошаговая инструкция:
- Нажмите Win + R .
- Выполните команду appwiz.cpl .
- Найдите в списке MicrosoftTeams.
- Щелкните правой кнопкой мыши по этой графе.
- Выберите опцию удаления.
- Закройте окно «Программы и компоненты».
- Снова нажмите Win + R .
- Теперь выполните команду %AppData%Microsoft .
- В открывшемся каталоге отыщите папку Teams.
- Безвозвратно удалите ее (с чисткой корзины).
- Этот шаг нужен только для пользователей Google Chrome. Если у вас другой браузер, то переходите к шагу номер 14. Опять нажмите Win + R .
- Выполните команду %LocalAppData%GoogleChromeUser DataDefault .
- Очистите содержимое каталогов Cache, Cookies и Web Data.
- Откройте InternetExplorer через меню «Пуск» (каталог «Стандартные» в самом низу).
- В окошке браузера нажмите клавишу Alt на клавиатуре, чтобы вызвать панель управления.
- Кликните по вкладке «Сервис».
- Откройте пункт «Свойства…».
- Во вкладке «Дополнительно» нажмите «Сброс…».
- Отметьте галочкой пункт «Удалить личные данные» и опять нажмите «Сброс».
- Перезапустите ПК.
- Откройте страницу загрузки Microsoft Teams.
- Кликните по кнопке «Скачать…».
- Откройте сохраненный exe-файл.
- Дождитесь запуска программы.
- Войдите в свою учетную запись.
Источник
Fix Microsoft Teams Error code caa70004 in Windows 11/10
If when you try to start the Microsoft Teams desktop app on your Windows 11 or Windows 10 computer, but receive the Error code caa70004, then this post is intended to help you with the most adequate solutions to fix the issue. Microsoft Teams is a communication platform developed by Microsoft office; it allows your team to stay organized and have conversations. Although Microsoft Team is an excellent platform for discussion, customers can experience such errors.
When you encounter this issue, you will receive the following error message:
Error code – caa70004
There’s a more permanent way to sign in to Microsoft Teams. If you’re having trouble completing the process, talk to your IT admin.
Why am I getting an error code on Teams?
There could a number of reasons PC users are getting error codes on Teams. It could be you’re not using the right credentials. The Windows Credentials you signed in with are different than your Microsoft 365 credentials. In this case, to resolve the issue, try to sign in again with the correct email/password credentials. If you continue to receive this status code contact your IT admin.
Microsoft Teams Error code caa70004
PC users that are faced with Microsoft Teams Error code caa70004 on Windows 11/10 system, can try our recommended solutions below in no particular order and see if that helps to resolve the issue.
- Run Microsoft Teams with admin privilege
- Run Teams in Compatibility Mode
- Enable TLS in Internet Options
- Disable VPN (if applicable)
- Clear cache of Microsoft Teams
- Enable Forms-based Authentication and WS-Trust in your ADFS
- Use Teams Web version
- Log out of Microsoft Teams and clear cache
- Reset the Internet Options
- Close background programs
- Add your Office account to the user list.
Let’s take a look at the description of the process involved concerning each of the listed solutions.
1] Run Microsoft Teams with admin privilege
You can begin troubleshooting of this Microsoft Teams Error code caa70004 by running Teams with admin privilege. Try the next solution if this didn’t work for you.
2] Run Teams in Compatibility Mode
This solution requires you to run Teams in compatibility mode and see if that helps. Proceed with the next solution if this wasn’t helpful.
3] Enable TLS in Internet Options
This solution requires you to enable TLS in Internet Options on your Windows 11/10 device. To enable the TLS, follow the steps below.
Type Internet Options in the search bar and select it from the pop-up panel.
Once the Internet Properties interface is open, select the Advanced Settings tab.
Under the Security section, check to see if you have TLS 1.1 enabled and TLS 1.2 enabled; if not, check their checkboxes to enable them.
Select OK to save the changes.
Try to run Microsoft Teams to see if the issue persists.
4] Disable VPN (if applicable)
A VPN client or a Proxy server could trigger this error due to some kind of interference that ends up blocking communications between your Windows 11/10 client machine and Teams cconnection server. In this case, you can try uninstalling your VPN software via the Programs and Features applet on your system or remove any proxy server from your computer and see if that resolves the issue.
5] Clear cache of Microsoft Teams
To clear Microsoft Teams cache on your Windows PC, do the following:
- Quit Teams from the notification area on the taskbar.
- Next, press Windows key + R to invoke the run dialog.
- In the Run dialog box, type or copy and paste the environment variable below and hit Enter:
- At the location, press CTRL + A keyboard shortcut to select all the files in the folder.
- Tap DELETE key on you keyboard or right-click the selected contents and select Delete for the context menu.
- Once done, exit File Explorer.
Check if you can start Teams without errors. If the error reappears, try the next solution.
6] Enable Forms-based Authentication and WS-Trust in your ADFS
To enable Forms-based authentication, follow the instructions in this guide Modern authentication failed, Status code 4c7 – Microsoft Teams error. If the issue persists, try the next solution.
7] Use Teams Web version
If at this point nothing seems to work for now, your best workaround is to use the web version of Microsoft Teams at teams.microsoft.com. The web version works and you can be able to run Teams for multiple tenants.
8] Log out of Microsoft Teams and clear cache
The cause of the error may be due to the cache of files of Microsoft Teams, which consists of outdated data. To clear the cache, follow the steps below.
Sign out of your account and ensure that Microsoft Teams is not running in the background.
Press the Win + R key to open the Run dialog box.
In the dialog box, type %App Data%Microsoftteamscache.
This will take you to the folder:
Delete all files from this folder.
Try to launch Microsoft Teams to see if the error continues.
9] Reset the internet options
You can fix the issue by trying to reset the Internet Options.
Sign out of your account and ensure that Microsoft Teams is not running in the background.
Then Type Internet Options in the search bar and select it from the pop-up panel.
On the Internet Option interface, click the Advanced tab.
Then, scroll down and click the Reset button.
Close the window and try to launch Microsoft Teams.
10] Close background programs
Apps or programs running in your background might trigger Microsoft Teams causing the error to occur, and the solution is to close the apps. To close the apps, follow the steps below.
Go to Task Manager.
Once the Task Manager interface opens, click the Processes tab.
Then right-click the program you want to close and click End Task from the context menu.
Try to launch Microsoft Teams to see if the error continues.
11] Add your office account to the user list
Click the Start button and click Settings.
On the Settings interface, click Accounts.
Then click Access Work or School on the left pane.
Click the + Connect button on the right, then log in using your office 365 credentials.
Try to open Microsoft Teams again.
How do I clear MS Teams cache?
For some reason PC users may want to clear the Microsoft Teams cache. To clear the Microsoft Teams cache on Windows 11/10, follow these instructions: Fully quit Microsoft Teams and ensure it’s not still running in the system tray/notification area in the taskbar. Next, navigate to %appdata%/Microsoft/Teams in File Explorer. At the location, select everything in the folder and delete the contents of the folder. Open Teams and wait for it to download required files.
How do I fix Microsoft Team error?
Specifically for IT admin, you can troubleshoot Microsoft Teams integration with customer engagement apps in Dynamics 365, by following these instructions: From the menu select Settings > Services & add-ins. Find Microsoft Teams and then enable External Apps. Set Allow external app in Microsoft Teams to On. Restart Microsoft Teams and then try searching for Dynamics 365 again in the Microsoft Teams app store.
How do you restart a Microsoft team?
Specifically intended for Mac users, you can restart Microsoft Teams by following these instruction for resetting the Microsoft Teams app in Mac using the Self Service app: Right Click on the Microsoft Teams Icon in the Dock. Select Quit. Select the MSU Branded Self Service app from the Launch Pad. Enter Teams in the search bar. Select Reset under Reset Microsoft Teams.
What is Microsoft Teams Error caa70004?
Microsoft Team error caa70004, We are sorry, we’ve run into an issue prevents you from logging into Teams and joining the discussion. It is usually caused due to Network issues.
What are the causes for Microsoft Team error caa70004?
Microsoft Team error caa70004 may be caused by some issues such as network problems; caching issues, server issues, and sign-in problems.
Источник
В этом посте мы увидим, как устранить ошибку caa20001. Существует более постоянный способ входа в Microsoft Teams. Microsoft Teams, разработанная корпорацией Майкрософт, является частью семейства продуктов Microsoft 365 и помогает поддерживать связь, информированность и организованность команды. Но при попытке войти в Microsoft Teams пользователи сообщали об ошибке caa20001. В сообщении говорится,
Код ошибки — caa20001
Существует более постоянный способ входа в Microsoft Teams. Если у вас возникли проблемы с завершением процесса, обратитесь к своему ИТ-администратору.
Ошибка caa20001. Существует более постоянный способ входа в Microsoft Teams.
Прежде чем начать, выйдите и войдите в Teams и посмотрите, исчезнет ли ошибка. Если нет, то вот несколько обходных путей, которые вы можете попытаться исправить. Ошибка caa20001. Существует более постоянный способ входа в Microsoft Teams..
- Перезапустите Microsoft Teams
- Подключить учетную запись Teams
- Очистить данные кеша Microsoft Teams
- Разрешить команды через брандмауэр
- Отключить стороннюю антивирусную программу
- Внесите изменения в реестр
- Восстановить или сбросить Microsoft Teams
- Переустановите команды Майкрософт
Теперь давайте подробно рассмотрим все эти решения.
1]Перезапустите команды Microsoft.
Первый шаг, который вы должны сделать, — перезапустить Microsoft Teams. Как оказалось, проблема может быть связана с временным сбоем в приложении. В этом случае лучше всего перезапустить приложение.
Пройдите процесс перезагрузки и проверьте, устраняет ли это проблему. Если да, вы можете идти. Но если проблема не устранена, попробуйте следующее решение в списке.
См.: Сбой или зависание Microsoft Teams во время совещаний
2]Подключите учетную запись Teams
Рассматриваемая проблема может возникнуть, если учетная запись Microsoft Teams не подключена. Вам придется вручную подключить учетную запись, чтобы решить проблему. Ниже приведены шаги, чтобы сделать это.
- Откройте «Настройки», нажав сочетание клавиш Windows + I.
- Нажмите на опцию «Учетные записи», представленную в левом конце экрана.
- Выберите «Доступ к работе или учебе».
- Нажмите на опцию «Подключиться» в следующем окне.
- Теперь введите свои учетные данные для входа в свою учетную запись.
Если вы уже подключили свою учетную запись, выберите ее и выберите появившуюся опцию «Отключить». Нажмите «Да» в ответ на запрос, который появится на экране. После отключения перезагрузите систему и снова подключите учетную запись. Проверьте, устраняет ли это проблему.
3]Очистить данные кеша Microsoft Teams
Следующим шагом на карте является очистка файлов/данных кеша Microsoft Teams. Как оказалось, если файлы кеша Microsoft Teams по какой-то причине были повреждены, вы столкнетесь с рассматриваемой проблемой. Ниже приведены шаги, которые необходимо выполнить, чтобы очистить данные кеша Microsoft Teams.
Для начала закройте Microsoft Teams и убедитесь, что ни одна из связанных служб не работает в фоновом режиме.
Теперь откройте диалоговое окно «Выполнить», нажав сочетание клавиш Windows + R.
Введите следующее местоположение в отведенном месте и нажмите кнопку «ОК».
C:Users%username%AppDataRoamingMicrosoftTeams
В месте назначения откройте папку кэша.
Выберите все внутри, щелкните правой кнопкой мыши и выберите параметр «Удалить».
Вот и все. Перезагрузите систему и войдите в Microsoft Teams. Проверьте, не сталкиваетесь ли вы с сообщением об ошибке. Если да, попробуйте следующее решение в списке.
См.: Исправление ошибки Microsoft Teams 80090016.
4]Разрешить команды через брандмауэр
Ваш антивирус или брандмауэр Защитника Windows могут блокировать выполнение Teams некоторых задач, включая вход в систему. Вы должны убедиться, что ваш защитник разрешает Teams доступ к серверу Microsoft. Итак, разрешите Microsoft Teams через брандмауэр Windows и внесите его в белый список, если вы используете антивирус.
4]Отключить стороннюю антивирусную программу
Сообщение об ошибке появится, если вы недавно установили какое-либо приложение безопасности, антивирус или ускоритель. В этом случае временно отключите его и проверьте, устраняет ли он проблему.
5]Внесите изменения в реестр
Ошибка caa20001 появится, когда Microsoft Teams попытается получить токен входа с онлайн-серверов. Настольное приложение Microsoft Teams использует WAM (веб-управление учетными записями) для проверки подлинности пользователя. А когда WAM дает сбой, Teams переходят к ADAL (библиотека проверки подлинности Microsoft Azure Active Directory) для целей проверки подлинности.
Но если администратор отключил современную аутентификацию для Microsoft Teams, вы столкнетесь с рассматриваемой проблемой. Свяжитесь с администратором и попросите его включить эту опцию. Кроме того, вам необходимо убедиться, что на вашем устройстве включены WAM и ADAL. Вы можете проверить это, выполнив следующие шаги.
Откройте диалоговое окно «Выполнить», нажав сочетание клавиш Windows + R.
Введите regedit и нажмите клавишу ввода.
Перейдите в указанное ниже место.
HKEY_CURRENT_USERSoftwareMicrosoftOffice16.0CommonIdentity
Проверьте, не найдете ли вы одну из следующих записей в этом месте.
- ОтключитьADALatopWAMOverride
- ОтключитьAADWAM
- ВключитьADAL
Если да, удалите его.
6]Восстановить или сбросить команды Microsoft
Если один из шагов был полезен, вы можете рассмотреть возможность восстановления или сброса Microsoft Teams через настройки.
Если ничего не помогает, возможно, вам придется обратиться к своему ИТ-администратору.
Читать . Камера Microsoft Teams неактивна или не работает
Почему я получаю сообщение об ошибке в Team?
Одной из существенных причин ошибок Microsoft Teams являются неправильные учетные данные. Если вы ввели неправильные учетные данные для входа, вы столкнетесь с различными ошибками в приложении. Но если вы по-прежнему сталкиваетесь с проблемой, несмотря на то, что вводите правильную информацию, обратитесь к своему ИТ-администратору.
Как исправить код ошибки caa2000b?
Код ошибки Microsoft Teams caa2000b не позволяет пользователю получить доступ к учетной записи. Вы можете попробовать выполнить следующие шаги, чтобы решить проблему.
- Перезапустите приложение
- Очистить кеш Microsoft Teams
- Сбросьте настройки Интернета.
Вот и все
Читать далее. Проблема с большим объемом памяти и использованием ЦП в Microsoft Teams.
Содержание
- Код ошибки caa70004 в Microsoft Teams
- Решение проблемы
- Вариант №1: Устаревший Майкрософт Тимс
- Вариант №2: Антивирус
- Вариант №3: Системный сбой
- Вариант №4: Проблемы с Wi-Fi-роутером
- Вариант №5: Избыток кэш-файлов
- Fix Microsoft Teams Error code caa70004 in Windows 11/10
- Why am I getting an error code on Teams?
- Microsoft Teams Error code caa70004
- 1] Run Microsoft Teams with admin privilege
- 2] Run Teams in Compatibility Mode
- 3] Enable TLS in Internet Options
- 4] Disable VPN (if applicable)
- 5] Clear cache of Microsoft Teams
- 6] Enable Forms-based Authentication and WS-Trust in your ADFS
- 7] Use Teams Web version
- 8] Log out of Microsoft Teams and clear cache
- 9] Reset the internet options
- 10] Close background programs
- 11] Add your office account to the user list
- How do I clear MS Teams cache?
- How do I fix Microsoft Team error?
- How do you restart a Microsoft team?
- What is Microsoft Teams Error caa70004?
- What are the causes for Microsoft Team error caa70004?
Код ошибки caa70004 в Microsoft Teams
Сбой caa7004 в Майкрософт Тимс появляется при открытии программы, в момент входа в учетную запись или во время подключения к онлайн-конференции. Встречается он нечасто, но сильно осложняет жизнь пользователям. Особенно неприятно, когда даже перезагрузка не помогает. Что же делать, когда возникает код ошибки caa70004 в Microsoft Teams? Именно этому вопросу посвящена наша статья.
Решение проблемы
Выглядит данный сбой следующим образом:
В первую очередь при его появлении перезапустите ПК, если еще этого не делали. Многие проблемы и системные сбои удается устранить таким способом. Начинать нужно с такого решения. А если оно не помогло, то придется перейти к более сложному.
Суть данной ошибки в том, что компьютер пользователя не может подключиться к серверам Микрософт Тимс. Это может быть связано с:
- Старой версии программы.
- Некорректной работой антивируса.
- Сбоем настроек подключения в операционной системой.
- Неполадками с роутером.
- Забитым кэшем программы и браузера.
Разберемся с каждым случаем по отдельности.
Вариант №1: Устаревший Майкрософт Тимс
На официальном сайте программы указано, что корректная работа гарантируется только при использовании последней версии MS Teams. А значит, появление проблем может быть связано с тем, что новое обновление еще не установлено. Решение – установить его вручную. Для этого:
- В окне программы нажмите на миниатюру пользователя, чтобы открыть контекстное меню.
- Активируйте пункт «Проверить наличие обновлений».
- Подождите, пока проверка завершится.
- При необходимости перезагрузите Тимс.
Вариант №2: Антивирус
Антивирусная защита в некоторых ситуациях мешает корректной работе программ. Например, она может заблокировать подключение MS Teams к интернету. Решение тут одно – на время приостановить работу антивируса. Если это помогло, то программу стоит добавить список исключений.
Вариант №3: Системный сбой
В Windows может с течением времени случиться ситуация, когда настройки сетевого подключения собьются. А значит, их нужно сбросить до исходных значений. Делается это с помощью одной консольной команды.
- Вызовите меню «Пуск».
- Пролистайте его вниз и откройте каталог «Служебные».
- Кликните правой клавишей мыши на графу «Командная строка».
- Выберите опцию запуска «от имени администратора».
- Введите в текстовое поле команду netsh winsock reset .
- Нажмите Enter , чтобы выполнить ее.
- Перезапустите компьютер.
Вариант №4: Проблемы с Wi-Fi-роутером
Если вы подключены к интернету через Wi-Fi-роутер, то появление сбоя с кодом caa70004 может быть вызвано именно им. В настройках устройства мы копаться не рекомендуем. Попробуйте просто его перезапустить (выключить и включить). Как ни странно, это может помочь.
Вариант №5: Избыток кэш-файлов
В кэш сохраняются те данные, которые загружались в Teams с течением времени – аватары пользователей, показанные презентации и т. д. И если он забит или файлы оттуда повреждены, то могут возникнуть неполадки. Решение тут – ручная чистка. Но предварительно следует удалить программу.
Вот пошаговая инструкция:
- Нажмите Win + R .
- Выполните команду appwiz.cpl .
- Найдите в списке MicrosoftTeams.
- Щелкните правой кнопкой мыши по этой графе.
- Выберите опцию удаления.
- Закройте окно «Программы и компоненты».
- Снова нажмите Win + R .
- Теперь выполните команду %AppData%Microsoft .
- В открывшемся каталоге отыщите папку Teams.
- Безвозвратно удалите ее (с чисткой корзины).
- Этот шаг нужен только для пользователей Google Chrome. Если у вас другой браузер, то переходите к шагу номер 14. Опять нажмите Win + R .
- Выполните команду %LocalAppData%GoogleChromeUser DataDefault .
- Очистите содержимое каталогов Cache, Cookies и Web Data.
- Откройте InternetExplorer через меню «Пуск» (каталог «Стандартные» в самом низу).
- В окошке браузера нажмите клавишу Alt на клавиатуре, чтобы вызвать панель управления.
- Кликните по вкладке «Сервис».
- Откройте пункт «Свойства…».
- Во вкладке «Дополнительно» нажмите «Сброс…».
- Отметьте галочкой пункт «Удалить личные данные» и опять нажмите «Сброс».
- Перезапустите ПК.
- Откройте страницу загрузки Microsoft Teams.
- Кликните по кнопке «Скачать…».
- Откройте сохраненный exe-файл.
- Дождитесь запуска программы.
- Войдите в свою учетную запись.
Источник
Fix Microsoft Teams Error code caa70004 in Windows 11/10
If when you try to start the Microsoft Teams desktop app on your Windows 11 or Windows 10 computer, but receive the Error code caa70004, then this post is intended to help you with the most adequate solutions to fix the issue. Microsoft Teams is a communication platform developed by Microsoft office; it allows your team to stay organized and have conversations. Although Microsoft Team is an excellent platform for discussion, customers can experience such errors.
When you encounter this issue, you will receive the following error message:
Error code – caa70004
There’s a more permanent way to sign in to Microsoft Teams. If you’re having trouble completing the process, talk to your IT admin.
Why am I getting an error code on Teams?
There could a number of reasons PC users are getting error codes on Teams. It could be you’re not using the right credentials. The Windows Credentials you signed in with are different than your Microsoft 365 credentials. In this case, to resolve the issue, try to sign in again with the correct email/password credentials. If you continue to receive this status code contact your IT admin.
Microsoft Teams Error code caa70004
PC users that are faced with Microsoft Teams Error code caa70004 on Windows 11/10 system, can try our recommended solutions below in no particular order and see if that helps to resolve the issue.
- Run Microsoft Teams with admin privilege
- Run Teams in Compatibility Mode
- Enable TLS in Internet Options
- Disable VPN (if applicable)
- Clear cache of Microsoft Teams
- Enable Forms-based Authentication and WS-Trust in your ADFS
- Use Teams Web version
- Log out of Microsoft Teams and clear cache
- Reset the Internet Options
- Close background programs
- Add your Office account to the user list.
Let’s take a look at the description of the process involved concerning each of the listed solutions.
1] Run Microsoft Teams with admin privilege
You can begin troubleshooting of this Microsoft Teams Error code caa70004 by running Teams with admin privilege. Try the next solution if this didn’t work for you.
2] Run Teams in Compatibility Mode
This solution requires you to run Teams in compatibility mode and see if that helps. Proceed with the next solution if this wasn’t helpful.
3] Enable TLS in Internet Options
This solution requires you to enable TLS in Internet Options on your Windows 11/10 device. To enable the TLS, follow the steps below.
Type Internet Options in the search bar and select it from the pop-up panel.
Once the Internet Properties interface is open, select the Advanced Settings tab.
Under the Security section, check to see if you have TLS 1.1 enabled and TLS 1.2 enabled; if not, check their checkboxes to enable them.
Select OK to save the changes.
Try to run Microsoft Teams to see if the issue persists.
4] Disable VPN (if applicable)
A VPN client or a Proxy server could trigger this error due to some kind of interference that ends up blocking communications between your Windows 11/10 client machine and Teams cconnection server. In this case, you can try uninstalling your VPN software via the Programs and Features applet on your system or remove any proxy server from your computer and see if that resolves the issue.
5] Clear cache of Microsoft Teams
To clear Microsoft Teams cache on your Windows PC, do the following:
- Quit Teams from the notification area on the taskbar.
- Next, press Windows key + R to invoke the run dialog.
- In the Run dialog box, type or copy and paste the environment variable below and hit Enter:
- At the location, press CTRL + A keyboard shortcut to select all the files in the folder.
- Tap DELETE key on you keyboard or right-click the selected contents and select Delete for the context menu.
- Once done, exit File Explorer.
Check if you can start Teams without errors. If the error reappears, try the next solution.
6] Enable Forms-based Authentication and WS-Trust in your ADFS
To enable Forms-based authentication, follow the instructions in this guide Modern authentication failed, Status code 4c7 – Microsoft Teams error. If the issue persists, try the next solution.
7] Use Teams Web version
If at this point nothing seems to work for now, your best workaround is to use the web version of Microsoft Teams at teams.microsoft.com. The web version works and you can be able to run Teams for multiple tenants.
8] Log out of Microsoft Teams and clear cache
The cause of the error may be due to the cache of files of Microsoft Teams, which consists of outdated data. To clear the cache, follow the steps below.
Sign out of your account and ensure that Microsoft Teams is not running in the background.
Press the Win + R key to open the Run dialog box.
In the dialog box, type %App Data%Microsoftteamscache.
This will take you to the folder:
Delete all files from this folder.
Try to launch Microsoft Teams to see if the error continues.
9] Reset the internet options
You can fix the issue by trying to reset the Internet Options.
Sign out of your account and ensure that Microsoft Teams is not running in the background.
Then Type Internet Options in the search bar and select it from the pop-up panel.
On the Internet Option interface, click the Advanced tab.
Then, scroll down and click the Reset button.
Close the window and try to launch Microsoft Teams.
10] Close background programs
Apps or programs running in your background might trigger Microsoft Teams causing the error to occur, and the solution is to close the apps. To close the apps, follow the steps below.
Go to Task Manager.
Once the Task Manager interface opens, click the Processes tab.
Then right-click the program you want to close and click End Task from the context menu.
Try to launch Microsoft Teams to see if the error continues.
11] Add your office account to the user list
Click the Start button and click Settings.
On the Settings interface, click Accounts.
Then click Access Work or School on the left pane.
Click the + Connect button on the right, then log in using your office 365 credentials.
Try to open Microsoft Teams again.
How do I clear MS Teams cache?
For some reason PC users may want to clear the Microsoft Teams cache. To clear the Microsoft Teams cache on Windows 11/10, follow these instructions: Fully quit Microsoft Teams and ensure it’s not still running in the system tray/notification area in the taskbar. Next, navigate to %appdata%/Microsoft/Teams in File Explorer. At the location, select everything in the folder and delete the contents of the folder. Open Teams and wait for it to download required files.
How do I fix Microsoft Team error?
Specifically for IT admin, you can troubleshoot Microsoft Teams integration with customer engagement apps in Dynamics 365, by following these instructions: From the menu select Settings > Services & add-ins. Find Microsoft Teams and then enable External Apps. Set Allow external app in Microsoft Teams to On. Restart Microsoft Teams and then try searching for Dynamics 365 again in the Microsoft Teams app store.
How do you restart a Microsoft team?
Specifically intended for Mac users, you can restart Microsoft Teams by following these instruction for resetting the Microsoft Teams app in Mac using the Self Service app: Right Click on the Microsoft Teams Icon in the Dock. Select Quit. Select the MSU Branded Self Service app from the Launch Pad. Enter Teams in the search bar. Select Reset under Reset Microsoft Teams.
What is Microsoft Teams Error caa70004?
Microsoft Team error caa70004, We are sorry, we’ve run into an issue prevents you from logging into Teams and joining the discussion. It is usually caused due to Network issues.
What are the causes for Microsoft Team error caa70004?
Microsoft Team error caa70004 may be caused by some issues such as network problems; caching issues, server issues, and sign-in problems.
Источник