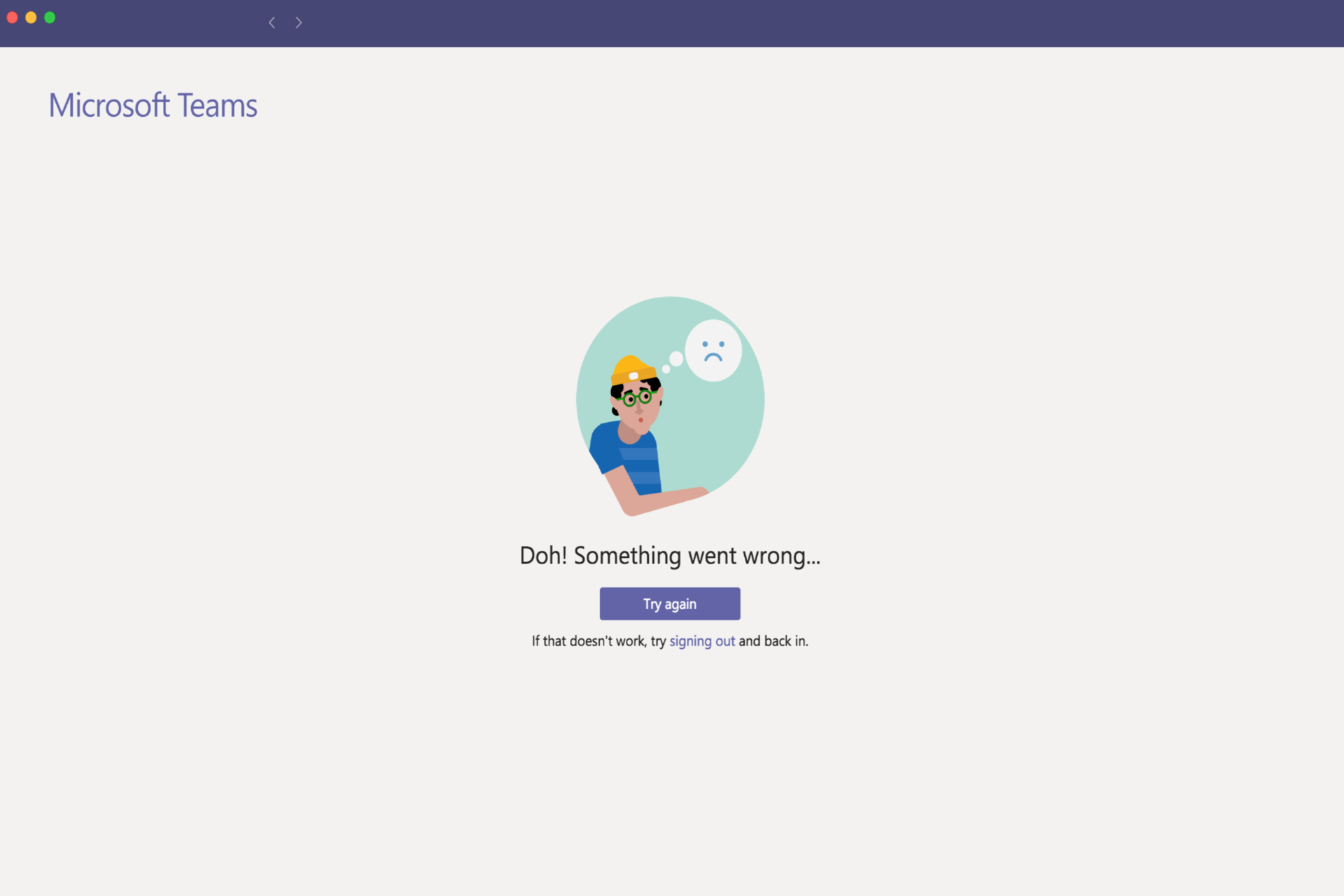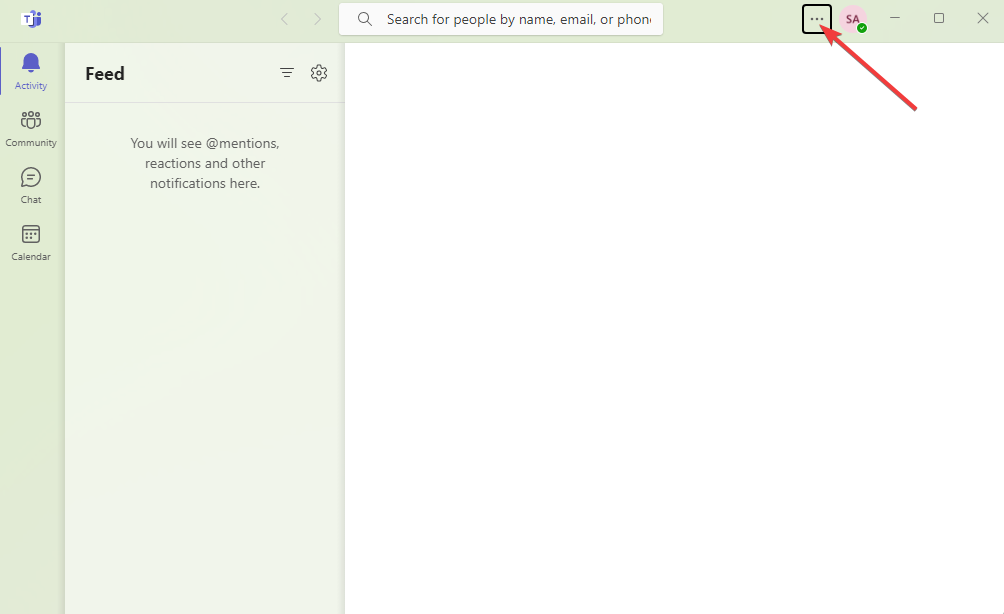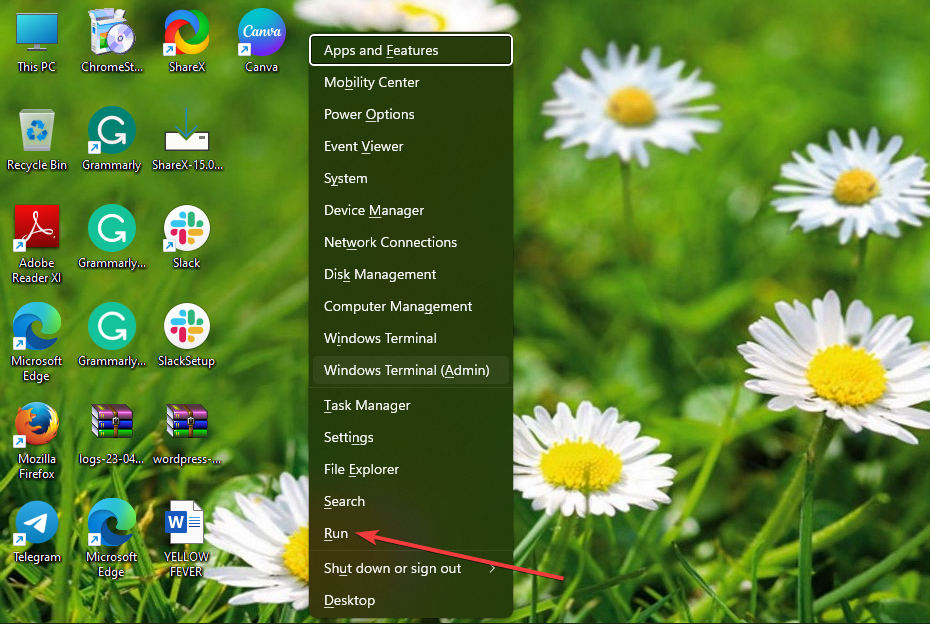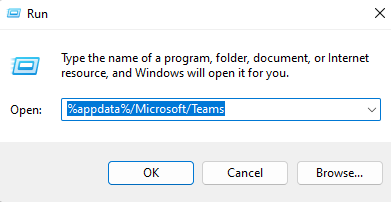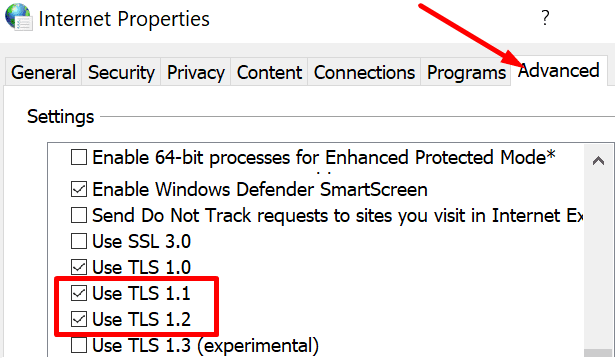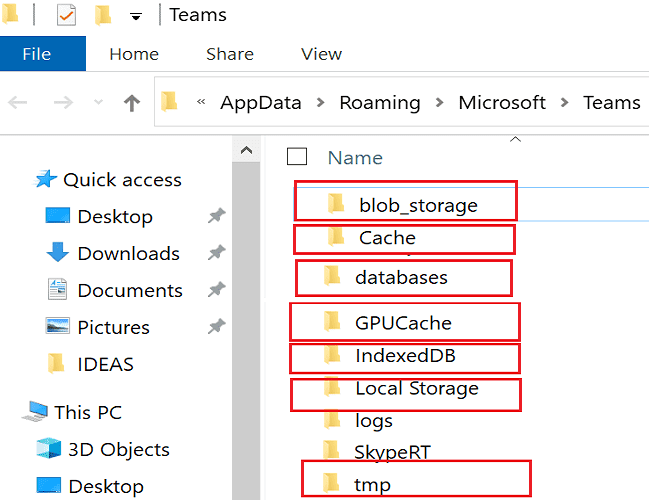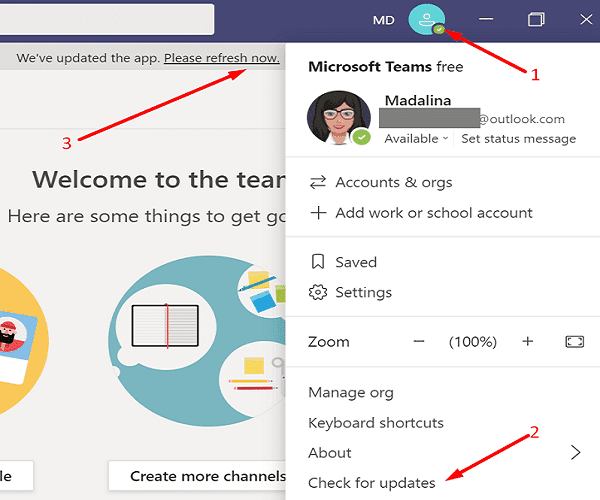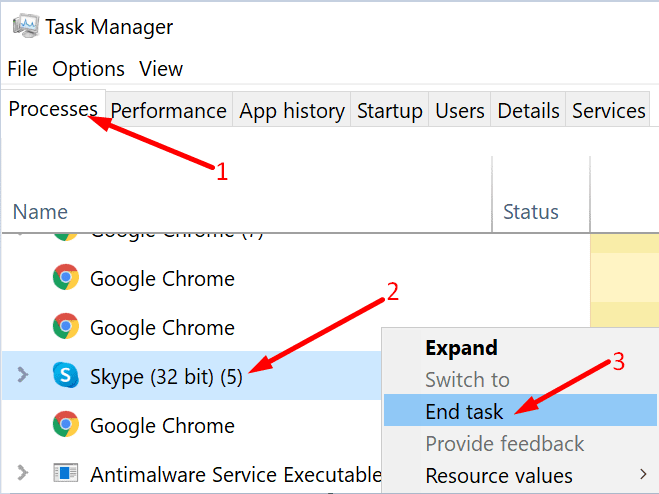Ошибка Microsoft Teams 0xcaa80000 указывает на то, что настольному приложению не удалось подключиться к серверам Microsoft. В результате вы не можете войти в свою учетную запись. Полное сообщение об ошибке гласит: «Мы не можем вас соединить. Похоже, в настоящий момент мы не можем подключиться к одному из наших сервисов. Повторите попытку позже или обратитесь в службу поддержки, если проблема не исчезнет. 0xcaa80000”
Не путайте ошибку Teams 0xcaa80000 с ошибкой Outlook 0xcaa80000; это две разные вещи. В этом руководстве мы сосредоточимся на том, как исправить код ошибки Teams 0xcaa80000.
4 решения для исправления ошибки команды 0xcaa80000
⇒ Быстрое решение: Попробуйте войти в веб-приложение Teams, используя ту же учетную запись Windows. Этот код ошибки влияет только на настольное приложение.
Включите TLS 1.1 и 1.2 в настройках Интернета
Многие пользователи подтвердили, что исправили эту ошибку, включив TLS 1.1. и 1.2 в «Свойства обозревателя».
- Тип настройки интернета на панели поиска Windows и дважды щелкните первый результат.
- Затем перейдите в Передовой вкладка и прокрутите вниз до Безопасность.
- Проверить TLS 1.1 а также TLS 1.2 флажки и сохраните изменения.
- Перезапустите Teams и попробуйте еще раз.
Удалите кэш приложений и обновите команды
Очистите кеш приложения, чтобы удалить временные файлы из предыдущих сеансов Teams, которые могут мешать текущему сеансу.
- Полностью закройте приложение и введите % appdata% \ Microsoft \ команд в строке поиска Windows.
- Перейдите в каталог Teams и удалите все файлы, хранящиеся в папках ниже:
- % appdata% \ Microsoft \ team \ кеш приложений \ кеш
- % appdata% \ Microsoft \ team \ blob_storage
- % appdata% \ Microsoft \ team \ кэш
- % appdata% \ Microsoft \ команд \ базы данных
- % appdata% \ Microsoft \ team \ GPUcache
- % appdata% \ Microsoft \ team \ IndexedDB
- % appdata% \ Microsoft \ team \ Локальное хранилище
- % appdata% \ Microsoft \ team \ tmp.
- Перезагрузите компьютер, запустите команды и проверьте, можете ли вы войти в свою учетную запись.
Не забудьте также обновить команды. Нажмите на изображение своего профиля и нажмите Проверить обновления вариант.
Проверьте настройки даты и времени
Если ваши настройки даты и времени неверны, серверы Microsoft заблокируют ваш запрос на подключение по соображениям безопасности. Решение состоит в том, чтобы позволить Windows автоматически устанавливать настройки вашего времени и часового пояса.
- Перейти к Настройки и выберите Время и язык.
- Нажмите Дата и время на левой панели.
- Включите следующие параметры: Установить время автоматически а также Установить часовой пояс автоматически.
Отключить фоновые программы
Фоновые программы могут мешать работе Teams, препятствуя запуску приложения или подключению к Интернету. Чтобы закрыть их, запустите Диспетчер задач, нажать на Процессы щелкните правой кнопкой мыши программу, которую хотите закрыть, и выберите Завершить задачу. Запустите команды и попробуйте еще раз.
После этого временно отключите антивирус и брандмауэр и проверьте, можете ли вы получить доступ к своей учетной записи Teams. Отключите ваш VPN если вы его используете. Если вы используете другие программы, скрывающие IP-адрес, закройте их и попробуйте снова войти в свою учетную запись Teams.
Заключение
Код ошибки 0xcaa80000 означает, что настольному приложению Teams не удалось подключиться к серверам Microsoft. Чтобы исправить это, включите TLS 1.1 и 1.2 в настройках Интернета, обновите приложение и очистите кеш. Кроме того, закройте фоновые программы и проверьте правильность настроек даты и времени. Вы заметили что-нибудь особенное об ошибке 0xcaa80000? Вы сталкивались с другими решениями по устранению неполадок? Поделитесь своими мыслями в комментариях ниже.
РЕКОМЕНДУЕМЫЕ:
С использованием Команды Microsoft может позволить вам общаться с другими людьми удаленно. Даже если вы находитесь далеко друг от друга, вы можете видеть друг друга в режиме реального времени с помощью видеоконференцсвязи. Это также полезно для онлайн-классов, встреч, семинаров и многого другого.
Однако Microsoft Teams также имеет свою долю ошибок, особенно при использовании на ПК с Windows 10. Одним из примеров является ошибка Microsoft Teams. 0xcaa80000. Вы увидите сообщение об ошибке,
«Мы не можем вас соединить. Похоже, сейчас мы не можем подключиться к одному из наших сервисов. Повторите попытку позже или обратитесь в службу поддержки, если проблема не исчезнет. 0xcaa80000 ”
Код ошибки 0xcaa80000 также связан и отображается в аналогичной проблеме Outlook. Если в настоящее время вы получаете именно эту ошибку Интернет-сети на ПК, продолжайте читать ниже, чтобы узнать, как устранить и решить проблему с сетевым подключением.
Код ошибки Microsoft Teams 0xcaa80000 – это Настольное приложение Windows 10 проблема и обычно не появляется в Интернете. Это мешает вам войти в свою учетную запись. Чтобы помочь вам устранить проблему, следуйте каждому из приведенных ниже методов.
Решение №1 – используйте веб-приложение Microsoft Teams.
Решение №2 – Очистить кеш Microsoft Teams
- Закройте приложение Microsoft Teams.
- На панели поиска на рабочем столе введите % appdata% Microsoft команд.
- Перейдите в Microsoft Teams.
- Удалите файлы в следующих папках.
- % appdata% Microsoft team кеш приложений кеш
- % appdata% Microsoft team blob_storage
- % appdata% Microsoft team кеш
- % appdata% Microsoft team баз данных
- % appdata% Microsoft team GPUcache
- % appdata% Microsoft team IndexedDB
- % appdata% Microsoft team Локальное хранилище
- % appdata% Microsoft team tmp
- Перезагрузите компьютер.
Решение №3 – Изменить настройки Интернета
- Запустите Панель управления вашего ПК с Windows.
- Зайдите в Свойства обозревателя.
- Щелкните вкладку Дополнительно.
- Найдите Use TLS 1.1 и Use TLS 1.2.
- Установите оба флажка.
- Щелкните Применить.
- Щелкните ОК.
- Перезагрузите приложение Microsoft Teams.
Решение №4 – Отключить другие программы
Запуск программ в фоновом режиме может быть источником кода ошибки Microsoft Teams. Вы можете завершить задачу каждой программы через диспетчер задач и повторить вход в Microsoft Teams.
Решение № 5 – Установите время автоматически
- Откройте меню настроек вашего ПК.
- Перейдите к дате и времени.
- Обязательно установите время и часовой пояс автоматически.
После решения проблемы с приложением Microsoft Teams вы можете обновить его, чтобы ошибки не возникали снова. Некоторые из вышеперечисленных решений также могут работать, если вы столкнулись с ошибкой в Outlook 2019 или других версиях приложения.
Вы пробовали другие решения, которые работали с ошибкой Microsoft Teams? Если вы поделитесь ими с нами, это также поможет другим пользователям. Пожалуйста, запишите их ниже.
0xcaa80000
Hi,
Has any come across this error code for Teams 0xcaa80000? Seem to be a lot of forum post about Outlook on various forums, but nothing for Teams.
I have tried from a different Windows account on the same machine and can login fine. Tried deleting the cache etc. Made sure the time is correct and is auto updating.
Teams was signing in previously for the user, but has stopped working today.
They can log to the Teams web app fine from the same windows account.
Our authentication goes via a local ADFS server.
Full message is:
We can’t connect you
It looks like we can’t connect to one of our services at the moment. Please try again later, or contact your helpdesk if the issue persists.
0xcaa80000
adfs.domain.com
To fix this error, simply omit the Microsoft Teams cache regularly
by Loredana Harsana
Loredana is a passionate writer with a keen interest in PC software and technology. She started off writing about mobile phones back when Samsung Galaxy S II was… read more
Updated on
- Updating your Microsoft Teams regularly has proven to be effective in dealing with this error.
- Deleting the Microsoft Teams data is one of the methods for handling this error.
The error code 0xcaa80000 for Microsoft Teams has been a major annoyance for tech enthusiasts. This issue has led to many complaints being voiced by frustrated users.
The topic at hand resembles the Caa70004 Microsoft Teams error, which we have previously addressed in a comprehensive guide.
To properly address the issue at hand, it is crucial that we first delve into the root cause.
What is 0xcaa80000 Microsoft Teams error?
The Microsoft Team error 0xc004f075 is a Microsoft Teams error that can be linked to various factors:
- Security protocols – You might encounter this issue if certain protocols aren’t enabled on your PC.
- Out-of-date Microsoft Teams – If your Microsoft Teams is not up to date, it might prompt this specific error from time to time.
How can I fix 0xcaa80000 Microsoft Teams error?
- Consider temporarily disabling your antivirus, firewall, and other applications to see if this resolves any issues with accessing your Teams account.
1. Update Microsoft Teams
- Launch Microsoft Teams.
- Click the 3 horizontal dots beside your profile.
- Next, choose Check for updates.
If there is an available update, it will be automatically downloaded and installed without any action required on your part.
2. Omit the Microsoft Teams data
- Close Microsoft Teams and make sure it’s not running in the background.
- Right-click on the Windows icon and choose Run.
- Type the following command and press Enter:
%appdata%/Microsoft/Teams - Open the following folders and delete the files inside each of them:
blob_storage
Cache
databases
GPUcache
IndexedDB
Local Storage
tmp - Lastly, try deleting the token binding key in the following directory:
C:\Users\BobSled\AppData\Local\Packages\Microsoft.AAD.BrokerPlugin_cw5n1h2txyewy\AC\Microsoft\Crypto\TokenBindingKeys\Keys
fb47a8d42be514593f982d4b0d7edd08_90cb05ef-cd90-4066-aafe-3397eb8039a5_4068bc0f75fd0f09b9c2c7507f15f982 - Apply and restart the PC.
- Here’s how you can recognize a phishing attack on Teams
- How to Join a Microsoft Teams Meeting Without an Account
- Teams will allow you to generate unique join links for presenters
- How to Add, Create, and Send Stickers in Microsoft Teams
- A complete attendance report is coming to Microsoft Teams
3. Change Internet settings
- Click the Search icon from the Taskbar.
- Search for internet options and run it and select Internet Options.
- Navigate to the Advanced tab.
- Check Use TLS 1.1 and Use TLS 1.2.
- Apply the changed settings.
We hope that this guide has successfully resolved your issue. If you encounter any further impediments, we recommend referring to a similar Microsoft Teams error code CAA20002.
It would be immensely helpful if you could leave a comment below and let us know which solution worked best for you.
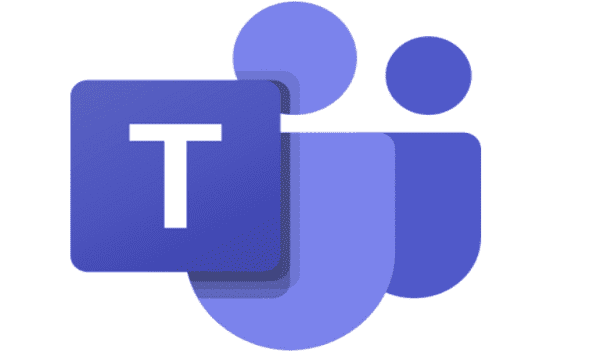
Microsoft Teams error 0xcaa80000 indicates the desktop app could not connect to Microsoft’s servers. As a result, you can’t log in to your account. The full error message reads as follows: “We can’t connect you. It looks like we can’t connect to one of our services at the moment. Please try again later, or contact your helpdesk if the issue persists. 0xcaa80000”
Don’t confuse Teams error 0xcaa80000 with Outlook error 0xcaa80000; they are two different things. In this guide, we’re going to focus on how you can fix Teams error code 0xcaa80000.
4 Solutions to Fix Teams Error 0xcaa80000
⇒ Quick Workaround: Try logging in to the Teams web app using the same Windows account. This error code affects only the desktop app.
Enable TLS 1.1 and 1.2 in Internet Settings
Many users confirmed they fixed this error by enabling TLS 1.1. and 1.2 in Internet Options.
- Type internet options in the Windows Search bar and double-click on the first result.
- Then go to the Advanced tab and scroll down to Security.
- Check the TLS 1.1 and TLS 1.2 checkboxes and save the changes.
- Restart Teams and try again.
Delete the App Cache and Update Teams
Clear your app cache to delete temporary files from previous Teams sessions that might be interfering with your current session.
- Close the app completely and type %appdata%\Microsoft\teams in the Windows search bar.
- Go to the Teams directory, and delete all the files stored in the folders below:
- %appdata%\Microsoft\teams\application cache\cache
- %appdata%\Microsoft\teams\blob_storage
- %appdata%\Microsoft\teams\Cache
- %appdata%\Microsoft\teams\databases
- %appdata%\Microsoft\teams\GPUcache
- %appdata%\Microsoft\teams\IndexedDB
- %appdata%\Microsoft\teams\Local Storage
- %appdata%\Microsoft\teams\tmp.
- Restart your machine, launch Teams, and check if you can log in to your account.
Don’t forget to update Teams as well. Click on your profile picture and hit the Check for updates option.
Check Your Date and Time Settings
If your date and time settings are incorrect, Microsoft’s servers will block your connection request for security reasons. The solution is to let Windows automatically set your time and time zone settings.
- Go to Settings and select Time and Language.
- Click Date & Time in the left-hand pane.
- Enable the following options: Set time automatically and Set time zone automatically.
Disable Background Programs
Background programs might be interfering with Teams, preventing the app from launching or connecting to the Internet. To close them, launch the Task Manager, click on the Processes tab, right-click on the program you want to close, and select End task. Launch Teams and try again.
After that, temporarily disable your antivirus and firewall and check if you can access your Teams account. Disable your VPN if you use one. If you use other IP-hiding programs, close them and try to log in to your Teams account again.
Conclusion
Error code 0xcaa80000 indicates the Teams desktop app could not connect to Microsoft’s servers. To fix it, enable TLS 1.1 and 1.2 in Internet Settings, update the app and clear the cache. Additionally, close background programs and ensure your date and time settings are correct. Did you notice anything particular about error 0xcaa80000? Did you come across other troubleshooting solutions? Share your thoughts in the comments below.