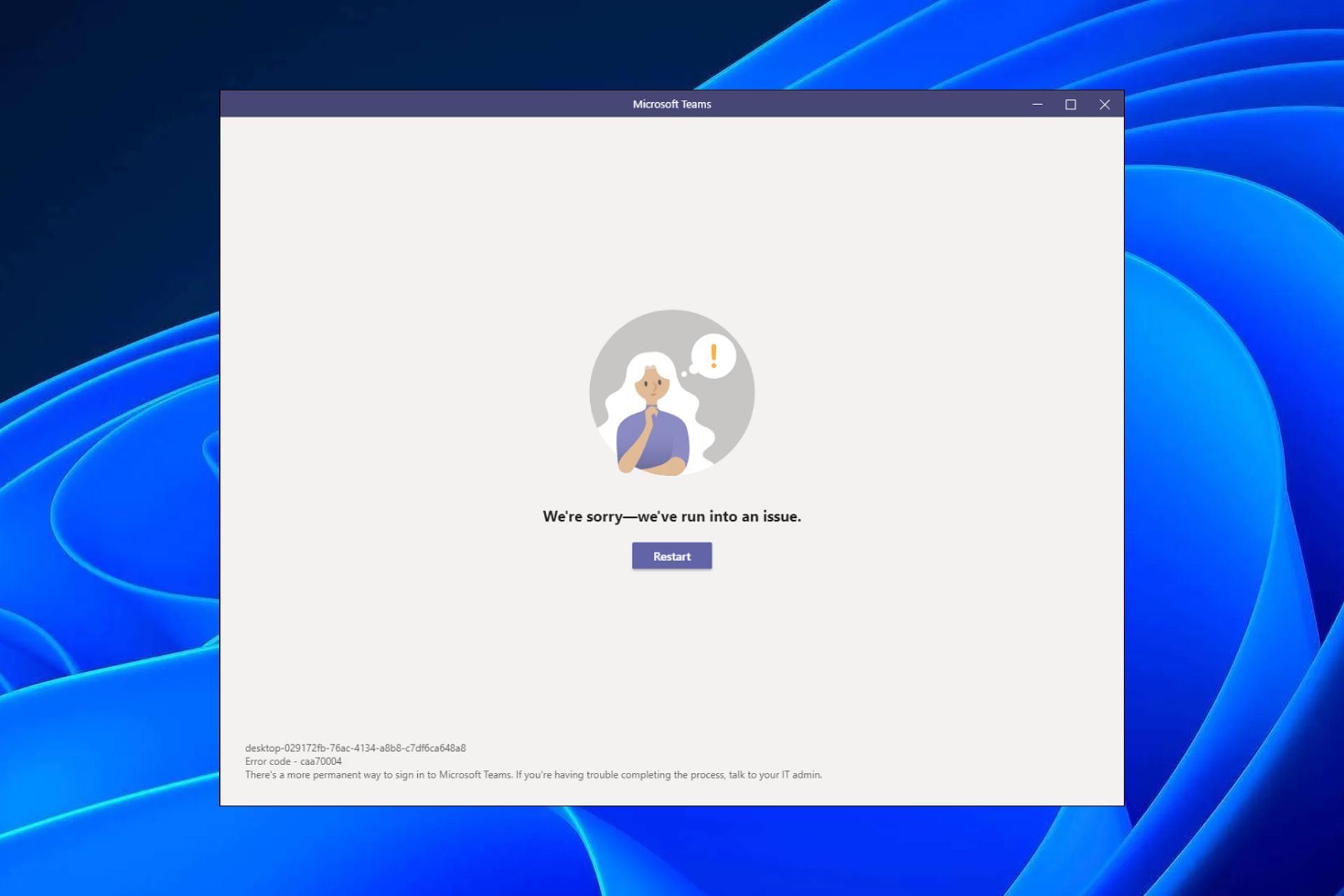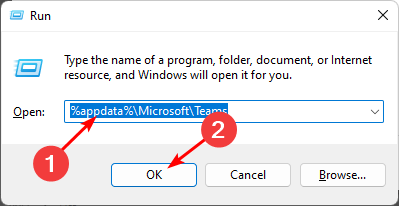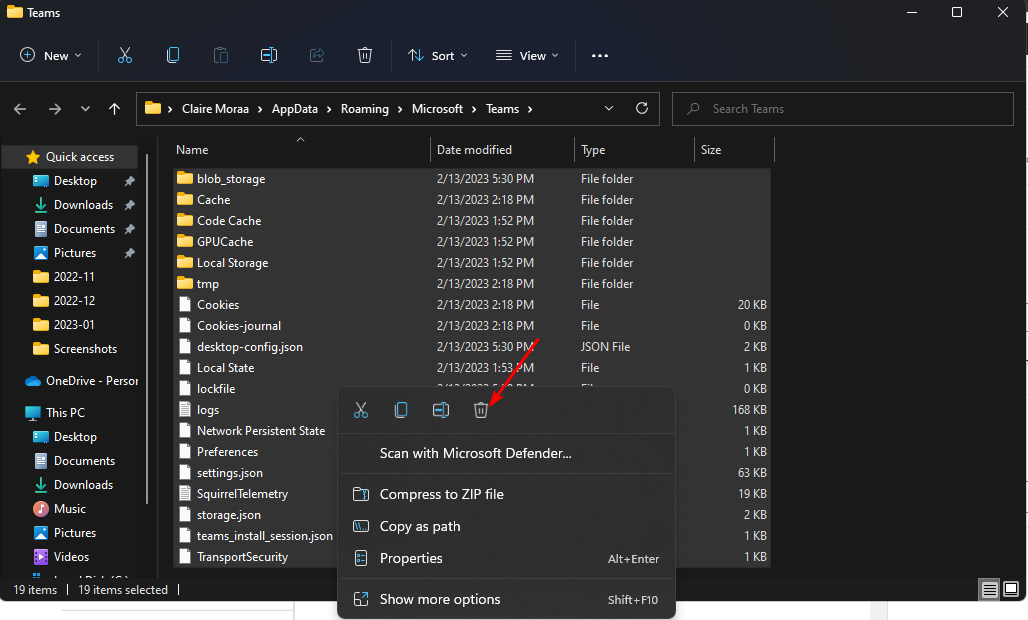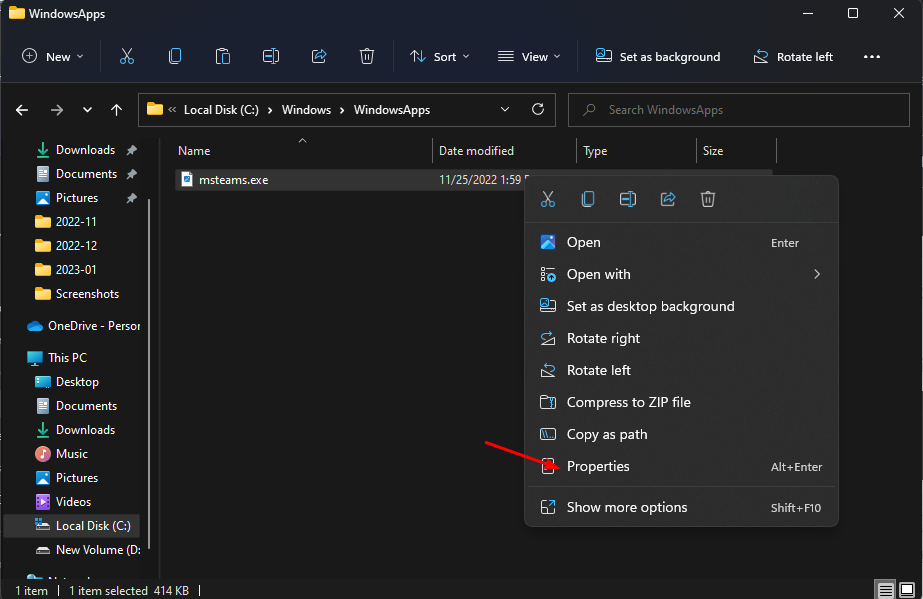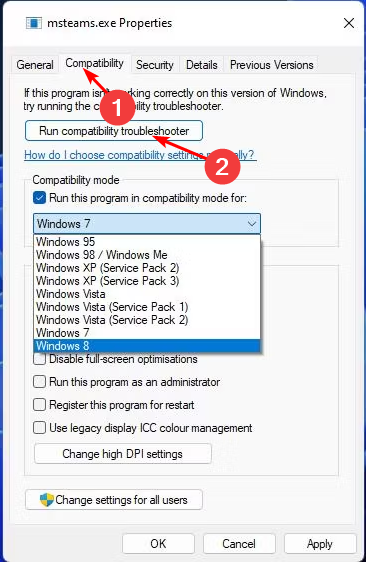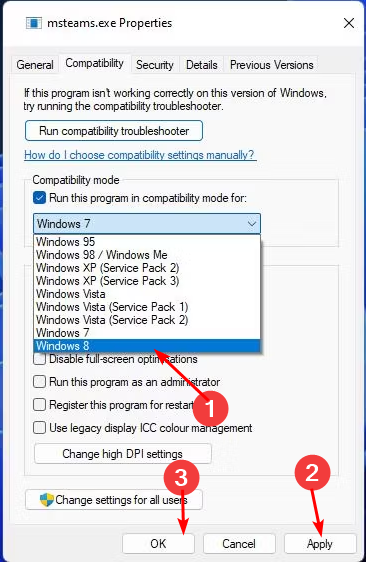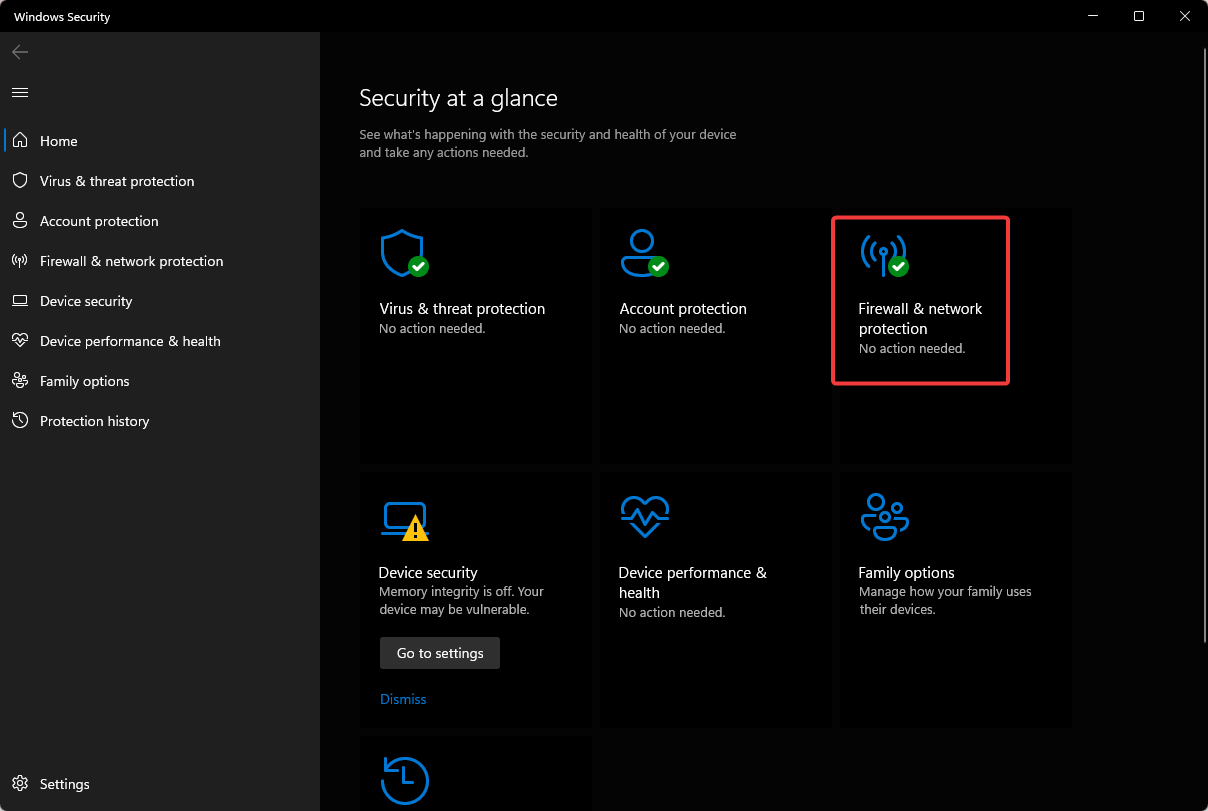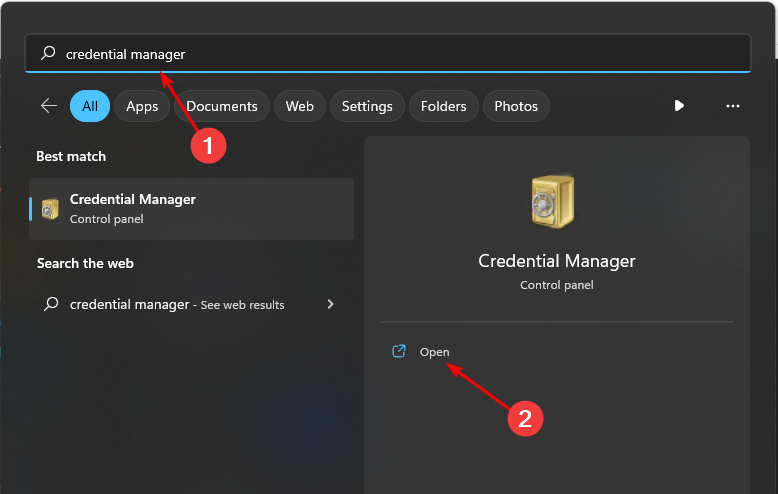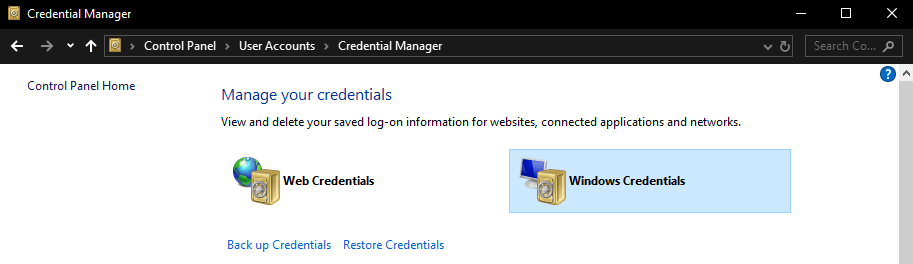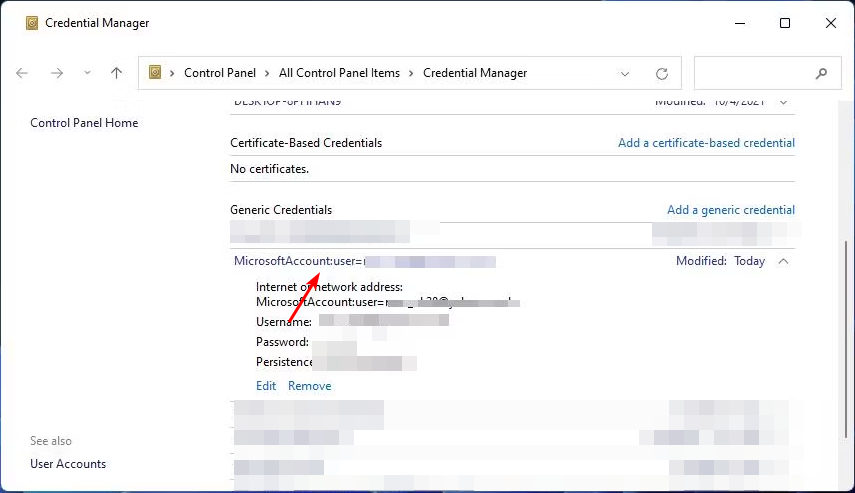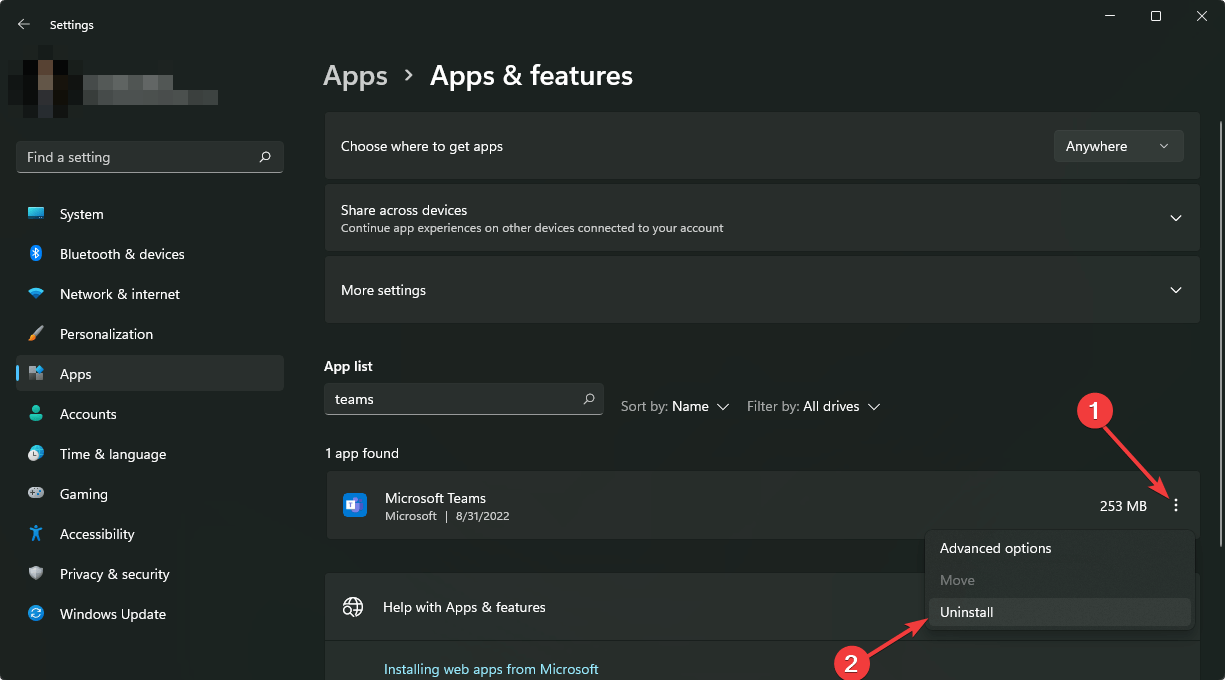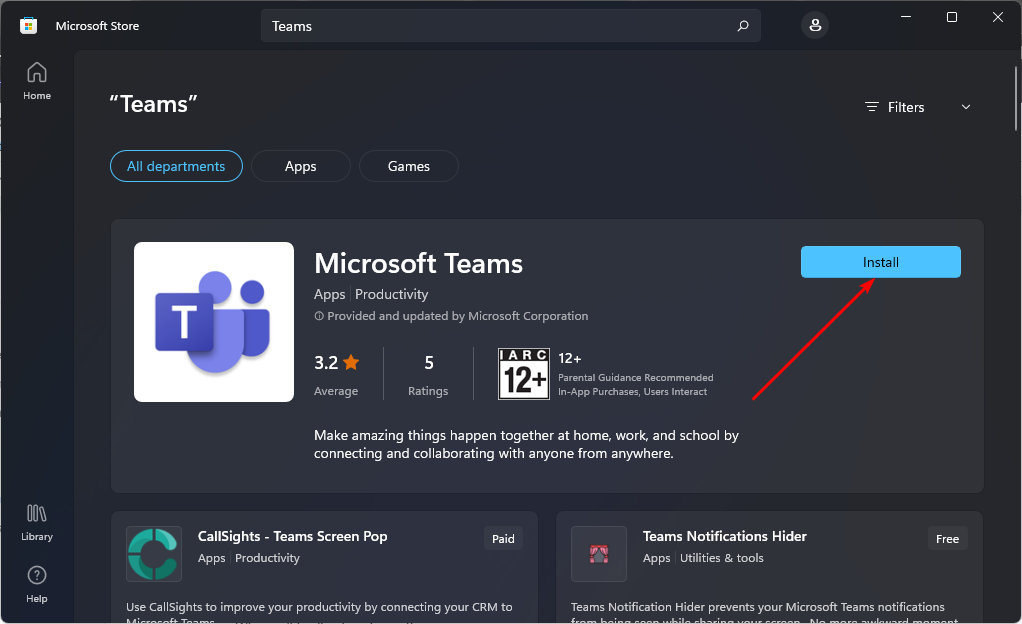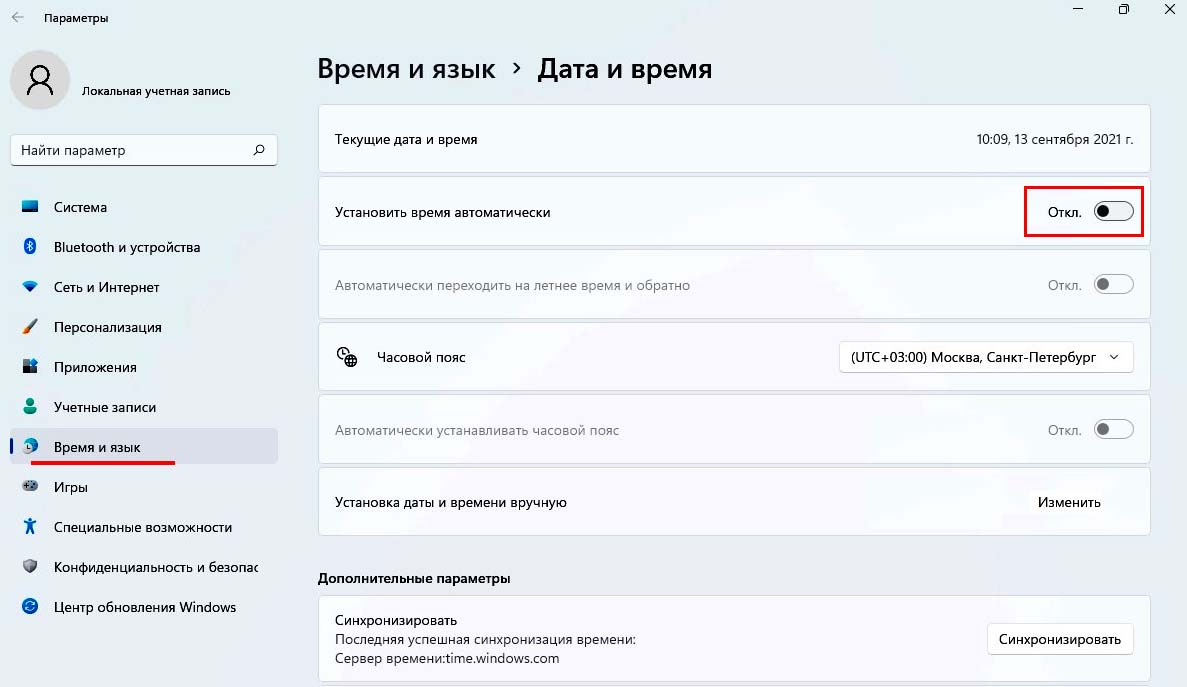Microsoft Teams — это онлайн-инструмент для создания видеоконференций, который упрощает удаленную работу в реальном времени и позволяет обмениватся файлами, видео и т.д.
Программа MS Teams иногда выдает код ошибки CAA7000a. Это ошибка, связана с сетью, которая в основном возникает при использовании версии Teams для компьютера. В этой инструкции мы рассмотрим различные способы устранения ошибки Microsoft Teams CAA7000a.
РЕКОМЕНДУЕМ:
Как изменить виртуальный фон в Microsoft Teams
Содержание
- Как исправить код ошибки Microsoft Teams CAA7000a
- Авторизация на сайте
- Проблемы с сетью
- Очистка кеша DNS
- Переустановка Microsoft Teams
- Заключение
Для исправления ошибки вы можете сделать следующее:
Авторизация на сайте
Самое быстрое решение — войти в свою учетную запись Microsoft Teams через веб-приложение.
Вы можете войти в свою учетную запись MS Teams, перейдя по адресу https://teams.microsoft.com/. Если это не решит вашу проблему, попробуйте следующие способы.
Проблемы с сетью
Код ошибки Microsoft caa7000a также может возникнуть из-за ошибки связанных с сетью. Лучше всего проверить это — войдя в MS Teams через мобильное приложение.
Если вы не можете войти с помощью своих учетных данных через мобильное приложение MS Teams, то есть вероятность, что это проблема интернета. Вы можете связаться с вашим системным или сетевым администратором, чтобы найти возможные исправления и поддержку.
Очистка кеша DNS
Другой причиной ошибки CAA7000a может быть кэш DNS операционной системы.
Чтобы удалить кэш DNS Windows, откройте окно командной строки с правами администратора.
Шаг 1: Вы можете сделать это, набрав «cmd» в строке поиска.
Шаг 2: Щелкните правой кнопкой мыши на вкладке «Командная строка» и выберите «Запуск от имени администратора».
Шаг 3: В окне командной строки введите следующее и нажмите Enter:
<strong>ipconfig /flushdns</strong>
Шаг 4: Перегрузите компьютер
Это обновит кэш DNS.
РЕКОМЕНДУЕМ:
Как очистить кэш Microsoft Teams
Переустановка Microsoft Teams
Причиной ошибки caa7000a может быть поврежедение файлов программы. Для многих пользователей, столкнувшихся с этой ошибкой, сработала переустановка Microsoft Teams. Вот как вы можете удалить и переустановить MS Teams.
Шаг 1: Введите «Удалить» в строке поиска и нажмите «Установка и удаление программ».
Шаг 2: Нажмите, чтобы выделить программу Microsoft Teams.
Шаг 3: Нажмите на вкладку удаления программы.
Шаг 4: После того, как программа полностью удалена, перезагрузите компьютер.
Шаг 5: Теперь загрузите последнюю версию программы с официального сайта. Нажмите сюда, чтобы загрузить.
Шаг 6: Перейдите в папку с загруженным файлом и установите его.
Шаг 7: После завершения установки войдите используя свои учетными данными.
Код ошибки caa7000a должен исчезнуть сейчас.
Заключение
Приведенные в статье способы устранения ошибки Microsoft Teams caa7000 должные помочь. Но если вы используете офисный компьютер, лучше всего связаться с вашим системным администратором и попросить найти решение.
РЕКОМЕНДУЕМ:
Как убрать Microsoft Teams из автозагрузки
Если вы знаете другой способ исправлением, пожалуйста, напишите в комментариях ниже.
Disabling your VPN may help you launch your Teams app
by Claire Moraa
Claire likes to think she’s got a knack for solving problems and improving the quality of life for those around her. Driven by the forces of rationality, curiosity,… read more
Updated on
- Desktop apps are a quick way to access your most used apps, as you can even tweak some settings for them to launch on startup.
- If an app such as Microsoft Teams fails to launch, you might have a lot of cache build-up, so try clearing that out first.
Teams is an extremely sought-after collaboration app, especially since the Covid-19 pandemic. The application has an impressive library of features, making it one of the top video-chat applications.
While its catalog is no doubt a sight to behold, the app is still plagued by a few errors from time to time. Sometimes the Teams is not working, and other times, it is the Caa70004 that prevents users from launching the app. If you’ve been locked out of your Teams app account, we offer some solutions below.
What is the Caa70004 Teams error in Microsoft Teams?
Standalone apps are great, but sometimes they can be problematic as they encounter issues with launching or loading. The Caa70004 Teams error is an issue that users who try to launch the desktop app encounter.
Some of the reasons why you may be encountering this error are:
- Outdated application – If your Teams app has not been updated in a while, it may not be optimized for your current version of Windows.
- Compatibility issues – Sometimes, when you upgrade from one Windows version to another, some files can get mixed up and cause compatibility issues.
- Corrupt cache – Your Microsoft Teams app can get corrupted over time with cache build-up, so this may be the cause of the error.
- Conflicting apps – Some similar applications may interfere with the Teams app, so you may have issues launching it.
- Firewall/antivirus interference – It is possible that your firewall is blocking Teams from launching. Sometimes, your antivirus can flag off a program as a potential risk to your system.
How do I fix the error code Caa70004?
Before you attempt any of the slightly advanced solutions, we recommend you try these first:
- Close any background processes that may be conflicting with the Teams app.
- Sign out from Teams, then sign in back again.
- Check whether you’re using an updated version of the Teams app.
- Verify from Microsoft on the server status to ensure there is no downtime.
- Try the Teams web version to establish whether it is an app-related issue.
- Switch to a different internet connection if available. You can hotspot yourself from your phone’s data and try logging in again.
- Try logging in from a different device if available.
1. Clear Teams cache
- Hit the Windows + R keys to open the Run command.
- Type %appdata%\Microsoft\Teams in the Run dialog box and then select OK.
- Select all files and folders in the %appdata%\Microsoft\Teams directory and hit the Delete button.
- Restart Teams.
2. Disable VPN
- Press the Windows key and select Settings.
- Next, select Network & internet and click on VPN in the right-side menu.
- Select the VPN connection you want to disable, click on the drop-down and select Remove.
3. Disable Proxy
- Press the Start Menu icon and select Settings.
- Click on Network & Internet on the left pane, then scroll down and click Proxy on the right pane.
- Select Edit next to Use a proxy server option in the Manual proxy setup section, toggle off Use a proxy server and click on Save.
4. Run Teams in Compatibility mode
- Hit the Windows + E keys to open File Explorer.
- Navigate to the following location:
C:\Users\<user folder>AppData\Local\Microsoft\WindowsApps\MicrosoftTeams - Find the Teams executable file, right-click on it and select Properties.
- Navigate to the Compatibility tab, then check the Run this program in Compatibility mode for checkbox.
- In the drop-down menu, select Windows 8, then click on Apply and OK to save the changes.
5. Allow Teams through firewall
- Hit the Search icon, type Windows Security in the search bar and click Open.
- Click on Firewall & network protection.
- Select Allow an app through firewall.
- In the drop-down menu, check Teams or teams.exe, then click OK to save changes.
- Here’s how you can recognize a phishing attack on Teams
- How to Join a Microsoft Teams Meeting Without an Account
- Teams will allow you to generate unique join links for presenters
6. Disable your antivirus temporarily
- Hit the Start menu icon, type Windows Security in the search bar and click Open.
- Click on Firewall & network protection, then select Public network.
- Locate Microsoft Defender Firewall and toggle the off button.
7. Remove Microsoft Account Credentials
- Hit the Windows Search icon, type Credential Manager in the search bar, then click Open.
- Click on Windows Credentials.
- Select MicrosoftAccount, click on it to expand, then hit Remove.
- You’ll get a command prompt asking you to confirm whether you want to remove the credentials, so click on Yes.
8. Reinstall Teams
- Hit the Start Menu icon on the Taskbar and click on Settings.
- Click on Apps on the left pane, then select Apps & features on the right pane.
- Navigate to Microsoft Teams app, click on the three ellipses and select Uninstall.
- Launch the Microsoft Store, search for the Teams app and click Install.
- Follow the on-screen prompts and try again.
If all else fails, you can contact Microsoft Support and report the issue. They may be able to recommend other solutions not listed above. You may also run into another similar Microsoft Teams error Caa20002, but we have unpacked the solutions for it in our helpful guide.
We also have a guide on addressing any other Microsoft Teams crashing issues during launch, so don’t hesitate to check out our article.
Let us know if you have been able to resolve this issue in the comment section below.
После обновления системы до Windows 11 пользователям не удавалось получить доступ к Microsoft Teams из-за ошибки caa70007, которая в основном возникала при запуске приложения. В статье предоставлено несколько решений, которые способствуют ее исправлению.
При попытке подключится к собранию участники могут столкнуться с различными сообщениями об ошибках, одни из которых блокируют запуск приложения, другие останавливают на этапе входа в систему. В этой инструкции сосредоточимся на относительно новом коде ошибки Microsoft Teams, который чаще встречается в Windows 11. А именно при запуске программа выбрасывает на экран сообщение «К сожалению, возникла проблема, код ошибки caa70007» и предоставляет возможность пользователю ее перезапустить. Также бывают случаи, когда сообщение возникает на этапе подключения к собранию. Эта неисправность может произойти по нескольким причинам, которые обычно связаны с нестабильным подключением к интернету или неправильными настройками даты и времени.
Примечание: Если нужно немедленно подключиться к конференции, попробуйте получить доступ к Microsoft Teams из браузера (www.microsoft.com/ru-ru/microsoft-teams/log-in), а затем вернитесь и исправьте ошибку, когда появится свободное время.
Способы устранения ошибки
Первое и самое простое, что сможете сделать для исправления ошибки caa70007, — это перезапустить маршрутизатор / модем, затем перезагрузить компьютер. В девяти случаев из десяти перезагрузкой устройств решается большинство проблем, связанных со входом в Microsoft Teams, но если не удалось ее решить, попробуйте два другие способы.
Очистка кеша Microsoft Team
Для очистки кеша приложения выполните следующие шаги. Откройте служебную программу «Выполнить» нажатием на клавиши Windows + R. Введите %appdata%\Microsoft\teams\Cache и нажмите на Enter.
Команда откроет окно проводника в том месте, где находится один из кешей платформы. Выделите содержимое папки сочетанием Ctrl + A, щелкните правой кнопкой мыши по выделенному для вызова контекстного меню и выберите «Удалить». После очистки содержимого Cache повторите эти шаги со следующими подкаталогами по пути:
| %appdata%\Microsoft\teams\ | application cache\cache |
| blob_storage | |
| databases | |
| GPUcache | |
| IndexedDB | |
| Local Storage | |
| tmp |
После очистки содержимого указанных локаций перезагрузите компьютер и снова попытайтесь войти в свою учетную запись Microsoft Teams.
Сброс и обновление IP-адреса
Если продолжаете сталкиваться с ошибкой caa70007 при запуске Microsoft Teams попробуйте обновить IP-адрес.
Для этого с помощью поискового запроса «cmd» вызовите командную строку, предоставив ей доступ администратора.
В консоли наберите команду ipconfig /release и подтвердите ее нажатием на Enter. Эта команда сбросит DHCP сетевого подключения. Затем выполните команду для обновления IP: ipconfig /renew
После завершения закройте консоль, и перезагрузите компьютер.
Проверка даты и времени
Убедитесь, что для даты и времени установлено значение «Автоматически». Есть случаи, когда ручная настройки этих значений препятствует работе платформы, выбрасывая ошибку caa70007.
Для этого откройте приложение «Параметры», перейдите на вкладку настройки времени и языка на левой панели.
В разделе «Дата и время» проверьте, что переключатель «Установить время автоматически» находится в положении «Включен».
Some PC users are reporting the issue whereby they encounter the Error code caa7000a when attempting to log into the Microsoft Teams desktop app on Windows 11 or Windows 10 computer. This post is intended to help affected users with the most adequate solutions to fix the issue.
When you encounter this issue, you will receive the following error message:
Error code – caa7000a
There’s a more permanent way to sign in to Microsoft Teams. If you’re having trouble completing the process, talk to your IT admin.
What is error code caa7000a Microsoft Teams?
If you have encountered the error code caa7000a Microsoft Teams on your Windows PC, it simply means there is a network-related error that primarily occurs on the desktop client of Teams, making the software practically unusable.
PC users that are faced with this issue on Windows 11/10 system can try our recommended solutions below in no particular order and see if that helps to resolve the issue.
- Temporarily disable Security Software
- Run Microsoft Teams with admin privilege
- Run Teams in Compatibility Mode
- Clear Windows Credentials
- Troubleshoot WiFi connection issues
- Uninstall and reinstall Teams
- Use Teams Web version
Let’s take a look at the description of the process involved concerning each of the listed solutions.
1] Temporarily disable Security Software
Third-party security software especially can be interfering with the Teams login attempt, consequently triggering this error code caa7000a Microsoft Teams. In this case, you can disable the security software and see if that helps. You can also make sure that Teams is allowed through the Windows firewall. If you’re running a dedicated firewall, refer to the instruction manual.
Generally, to disable your antivirus software, locate its icon in the notification area or system tray on the taskbar (usually in the lower right corner of the desktop). Right-click the icon and choose the option to disable or exit the program.
2] Run Microsoft Teams with admin privilege
Some affected users reported they were able to resolve the issue at hand by running Teams with admin privilege. Try the next solution if this didn’t work for you.
3] Run Teams in Compatibility Mode
This solution requires you to run Teams in compatibility mode and see if that helps. Proceed with the next solution if this isn’t helpful.
4] Clear Windows Credentials
If you can sign into Teams on another Windows computer, chances are the Credentials on the other computer is corrupt. In this case, you can clear Windows credentials on the problematic PC and see if that resolves the issue. Otherwise, try the next solution.
5] Troubleshoot WiFi connection issues
Since this is a network error, you can troubleshoot WiFi connection issues on your Windows 11/10 PC. You can also sue this guide on how to fix Network & Internet connection problems. If nothing works, consider switching to the ethernet connection.
6] Uninstall and reinstall Teams
This solution requires you to uninstall Microsoft Teams app, clear Teams AppData folder contents, reboot PC, and then download and install the latest version of Teams app on your Windows 10/11 PC.
To clear/delete Teams AppData folder contents, do the following:
- Press Windows key + R to invoke the Run dialog.
- In the Run dialog box, type the environment variable below and hit Enter.
%appdata%
- At the location, find (you may need to show hidden files/folders) the Teams folder.
- Right-click the folder and select Delete. Confirm any additional prompts.
- Exit File Explorer.
7] Use Teams Web version
As a last resort, if nothing has worked so far for you, your best workaround is to use the web version of Microsoft Teams at teams.microsoft.com. The web version works and you can be able to run Teams for multiple tenants.
I hope this helps!
How do I fix something wrong with Microsoft Teams?
If you have encountered the Microsoft Teams Something Went Wrong error on your Windows 11/10 device, you can follow these instructions to fix the issue: Power cycle the router. Network problems can often be resolved by restarting the router. Check your sign-in credential. The Something Went Wrong error can be a result of incorrect sign-in information being entered. Remove sign-in credentials from Windows. Check service status.
Why is my Microsoft Teams glitching?
At times you may notice Microsoft Teams glitch or maybe sometimes Teams app get stuck in a crash and launch loop. To troubleshoot this issue, update your app, log in again, and update your graphics driver. Additionally, try to open Teams from a previous version.
Why is Teams link not working?
If you notice the Teams link is not working on your Windows 11/10 PC, it is most likely, this problem is caused by the app cache. To resolve the issue, you can try clear the cache, update the app and check the results. If nothing works, simply copy the link and paste it into a new tab.
Related post: How to fix Microsoft Teams error caa70007.
Many users reported that when they try to launch or log in to Microsoft Teams, they face an error code caa7000a. In this article, we will try to fix Microsoft Teams Error Code caa7000a.
Here are some reasons why Microsoft Teams Error code caa7000a occurs;
- Corrupt Cache files: This error usually occurs because of Microsoft Teams’ corrupt cache files. These files help in accessing data effectively. Cache memory acquires more space that may corrupt the files. Because of this, the apps do not launch properly. To fix this issue, you can reinstall the app or clear the cache.
- App Glitches: These glitches stuck the app on the launching loop. Many users found bugs or glitches when they try to start the Teams app. These glitches may be because of poor internet connection, crashed files, or less storage. You can fix this issue by troubleshooting or updating the app.
- Poor Internet connection: Internet speed directly affects the Teams performance. Videos and voice quality drop. MS Teams require a specific bandwidth. If the bandwidth is less than the requirements then it won’t launch. To fix this issue, you can shift to some other network or router. You can shift to Mobile data as well.
1. Disable the Antivirus software
Sometimes, the Anti-software interferes during the Microsoft Teams launching. It causes an Error Code caa7000a. This third-party software considers some apps files as a bug. They do not load these files and cause launching issues. So, you can disable these Anti-virus software for a while. Here are some steps that will help you in resolving this issue;
- Go on the right side of the Taskbar. Here you will find the icon of third-party software.
- Right-click on the icon. Now click on the Disable Then restart Your system.
- Now relaunch the Microsoft Teams. (Note: Once you fix the problem, enable the Anti-virus software. They maintain the health of your system and secure your computer from malicious attacks.
2. Fix the Network Connectivity issues
Microsoft Teams Error Code caa7000a is a connectivity error. So, it is important to check the internet connection. You can resolve it by network troubleshooting method. SO, here are some steps that will help you out in fixing this issue;
- Open the Windows settings and go to System.
- Scroll down and click on the Troubleshoot option from the left side of the screen.
- Select other troubleshooters. You will find the Internet connection option on the top.
- Press Run. It will detect the problem and resolve it.
Fix the Network Connectivity issues
3. Clear Microsoft Teams Cache Files
Cache files help in loading the Microsoft Teams. This is a storage area for temporary tasks you perform on your system. When this storage fills, it crashes the files of the app and does not load the Teams. So, here few steps to clean the cache;
- First of all, if the MS Team stream is open go and close the Microsoft Teams.
- Go to the right side of the Taskbar and right-click on the Teams icon. Click on the quit option.
- Once the MS team is closed, press Window Key + R and type %appdata%\Microsoft.
Clear Microsoft Teams Cache Files - Press Enter. Microsoft Folder will open. Go and right-click on the Teams Option.
- Press Delete. Now Relaunch the MS Teams.
Clear Teams Cache Files to Fix Fix Microsoft Teams Error code caa7000a - This time Teams will ask you to go ahead and log in to your account.
4. Run the Compatibility Troubleshooter
When the above method does not fix the fix Microsoft Teams Error Code caa7000a then you can use this solution. It is a built-in function and can fix compatibility problems automatically. So, follow these steps to run the compatibility troubleshooter;
- Close the MS team stream properly. Now click on the Magnifying glass from the taskbar and type Microsoft teams.
- Right-click on the Teams app and select the Open in file location option.
- Now, right-click on the Microsoft Teams and click on Compatibility Troubleshooting.
Run the Compatibility Troubleshooter to fix Microsoft Teams Error Code caa7000a. - Once troubleshooting is complete, it should fix the error message.
5. Run the program in Compatibility mode
Microsoft Teams has its specifications and requirements. When you update your windows, it usually does not support previous versions of apps. In this case, compatibility mode helps to set the windows version according to the app. So, here are some steps you can follow to run the program in compatibility mode.
- Type Microsoft Teams in the Window search box. Then right-click on it and select open in a file location.
- Now again right-click on the Microsoft Teams and select the Properties option.
- So, from here press the compatibility tab and go ahead and put a check on the box which says Run this program in compatibility mode.
Run the program in Compatibility mode - Select windows mode. Click on Apply and then press Ok
- Try to relaunch the Microsoft Teams.
6. Run Microsoft as an Administrator
When several programs run on your system at a time, at that time your system does not focus on a single program. For this, you need to run the required program as an administrator. Then your system will give more access to this program. So, the following steps will help you in this method;
- So, again go to the start menu and type Microsoft teams on the search bar.
- Right-click on Teams and select the option of Open in a file location.
- Again right-click on the Microsoft Teams and then click on Properties.
- Click on the compatibility option and put a check on the option which says, Run this program as an administrator.
Run Teams as an Administrator to fix Microsoft Teams Error Code caa7000a. - Press Apply tab, click on Ok, and launch the Microsoft Teams again.
7. Clear Microsoft Teams cache from Credential Manager
Every user has the credential to sign in to the apps, networks, and websites. Credential Manager helps in viewing and deleting these saved credentials. You can clean these so, can re-login to the Microsoft Teams. So, follow these steps;
- Go to the Start Menu and type Credential Manager.
- Now select the Windows Credential. Now click on the Microsoft account user =
- Click on the Remove option and press yes. Similarly, scroll down and delete all the entries starting with Microsoft Account Users=
Clear Microsoft Teams cache from Credential Manager - Now try to launch your MS Teams again. This time you need to add your User ID and Password.
8. Uninstall ad Re-installation of Microsoft Teams
During the installation of apps, there are various chances to lose important files. This is mainly because of a slow internet connection or third-party software. This software considers a few files as a bug and stops their installation. So, in this case, you have re-install the app. The followings steps will help you in the re-installation process;
- Right-click on the Start Menu and select Settings.
- Select App and then go to App & Features Over here find Microsoft Teams.
- Click on the three-dotted Icon, present in front of MS Teams.
- Click on Uninstall After uninstallation is done, restart your computer.
Uninstall ad Re-installation of Microsoft Teams - So, to re-install this game you can search for Microsoft Teams website and download it online from there.
- After, reinstallation launch the Microsoft Teams and enter your Email ID and password to connect with the app.
9. Use the Web Version of Microsoft Teams
In case, if the problem is still there, you can use the web version of Microsoft Teams. The web version only needs a fast internet connection. You will not face any issues regarding missing files, Third-party software interference, etc. So, simply follow these steps to use the web version.
- Go to google and type Microsoft teams.
- Open the original website of MS Teams. Here click on Sign in.
Use the Web Version of Microsoft Teams - Enter your Email ID and password. Once you log in, you can start using the web version of Microsoft Teams. Error caa7000a will not occur in the web version. But for this you need to have a good internet connection and programs running in the background should be closed.
Saleha Rashid
I’m Saleha Rashid, an Environmental Engineer by profession. I have graduated from the University of Engineering and Technology, (U.E.T Lahore) I have had a passion for Technology since early childhood. I enjoy writing about technology and fixing issues related to Android and Windows. I am a Hardware geek with a passion for android gaming. I love to write articles to help people solve their problems regarding software and hardware.