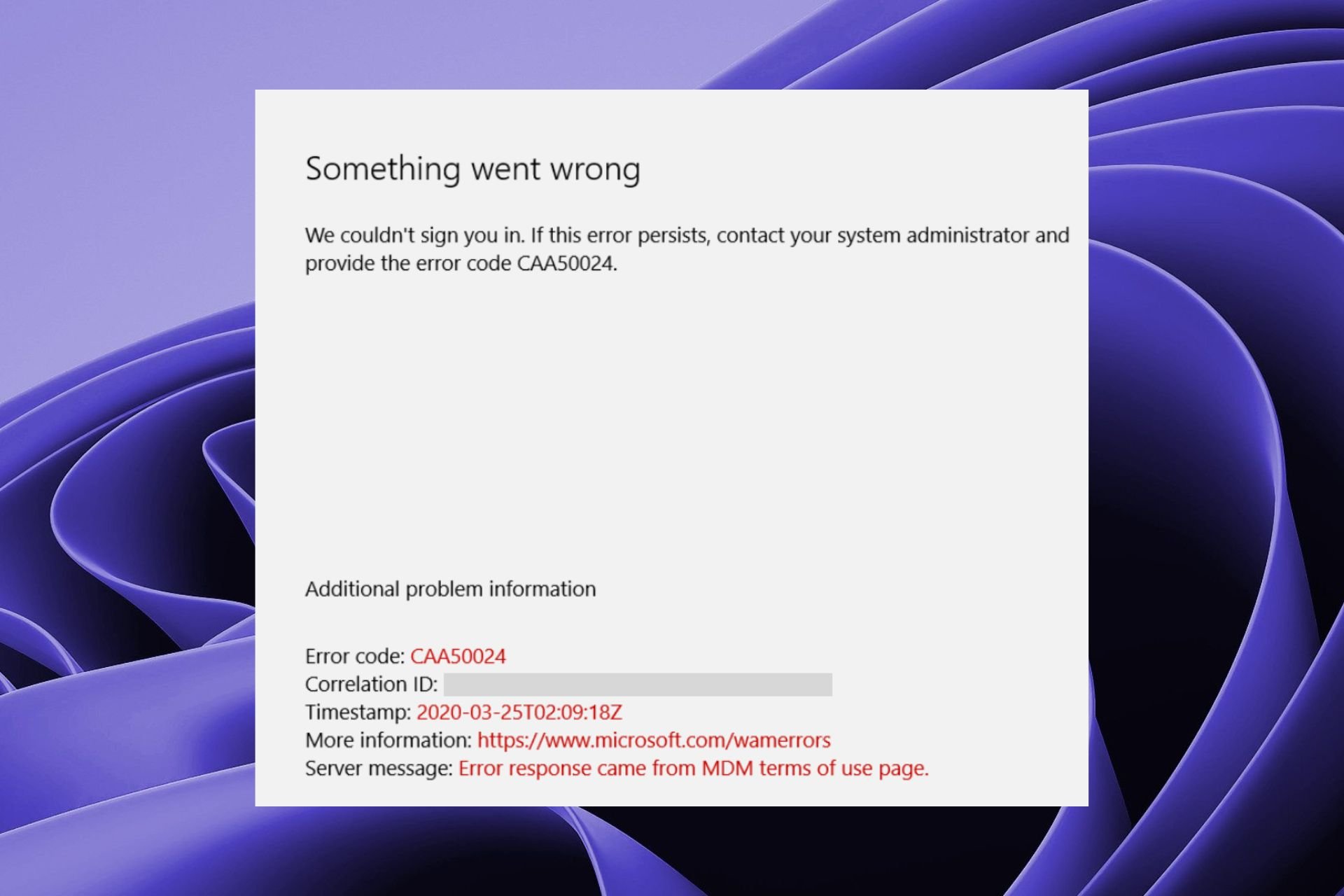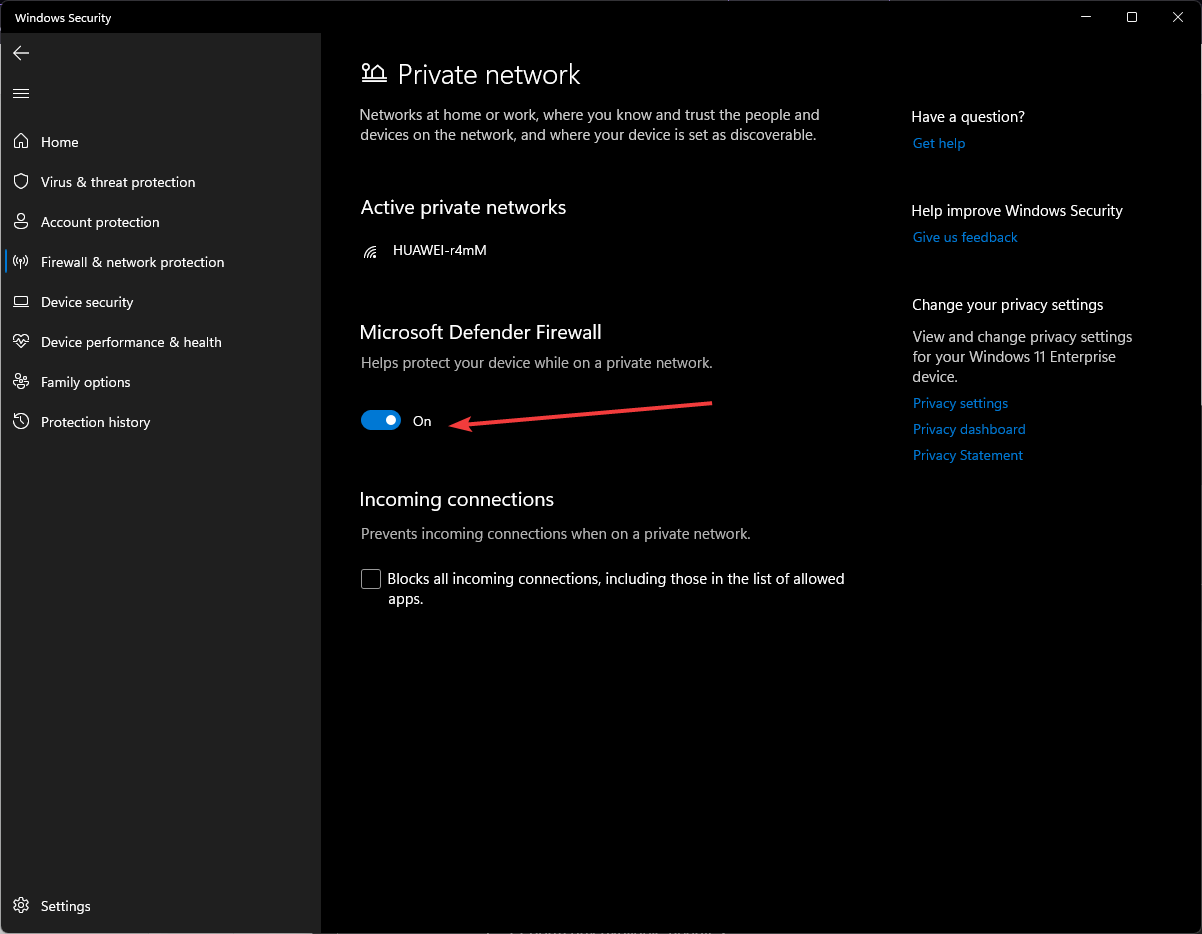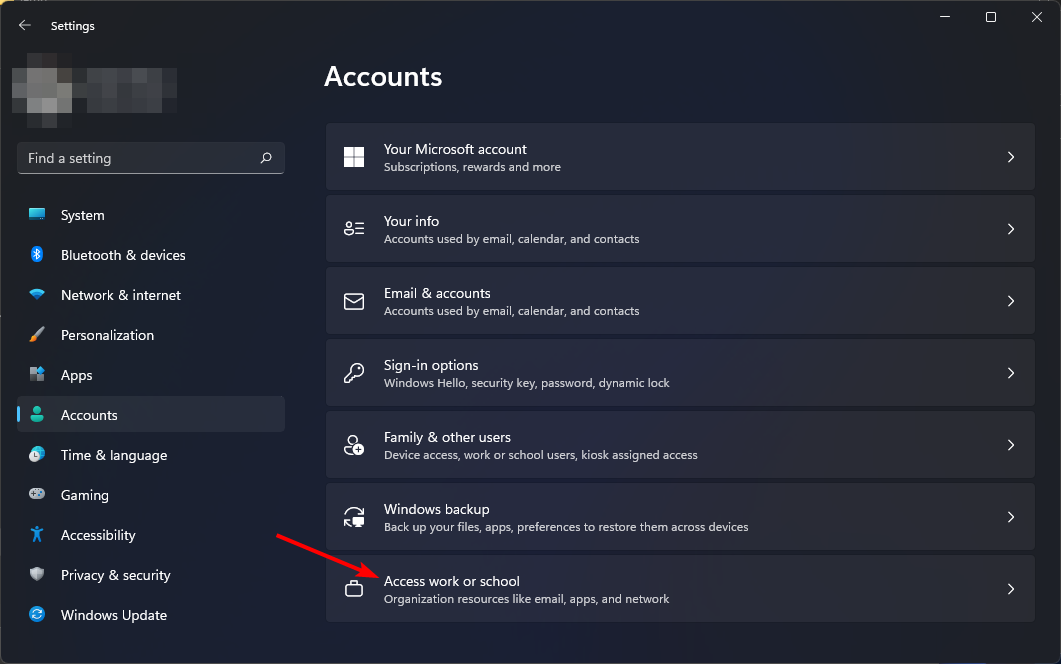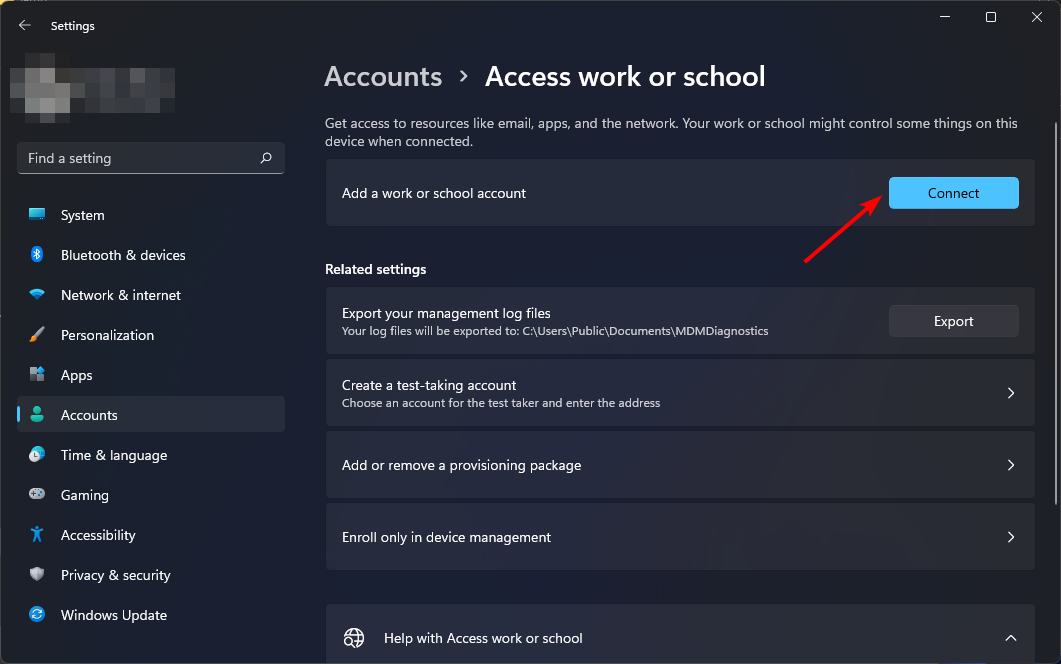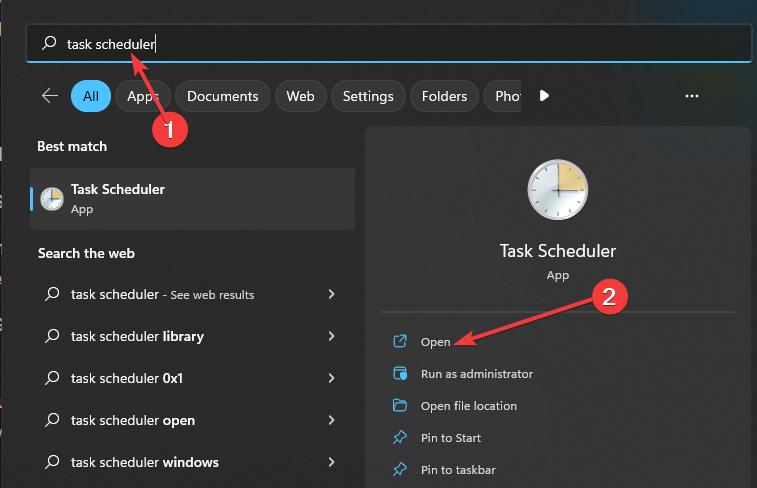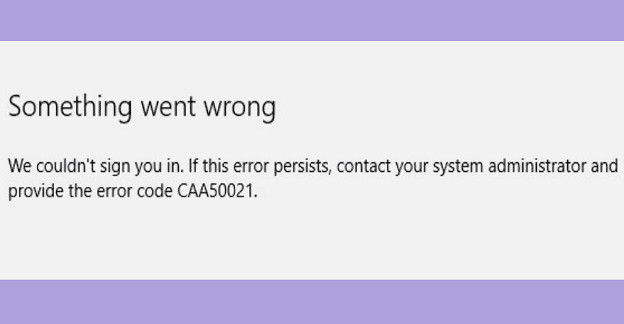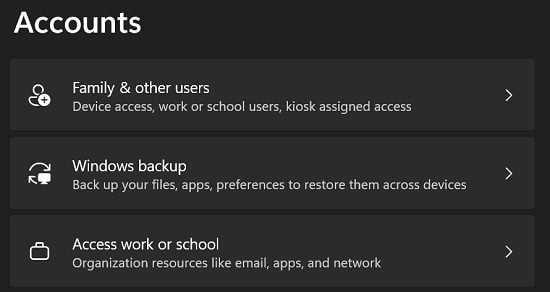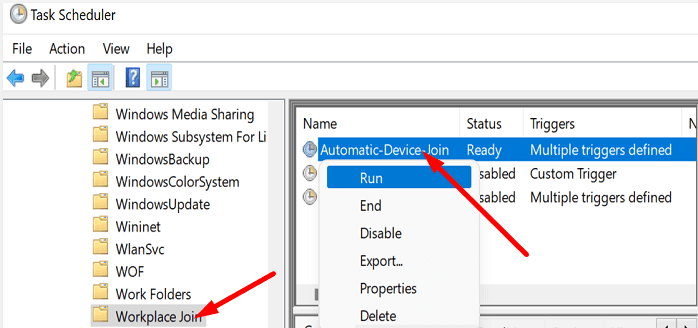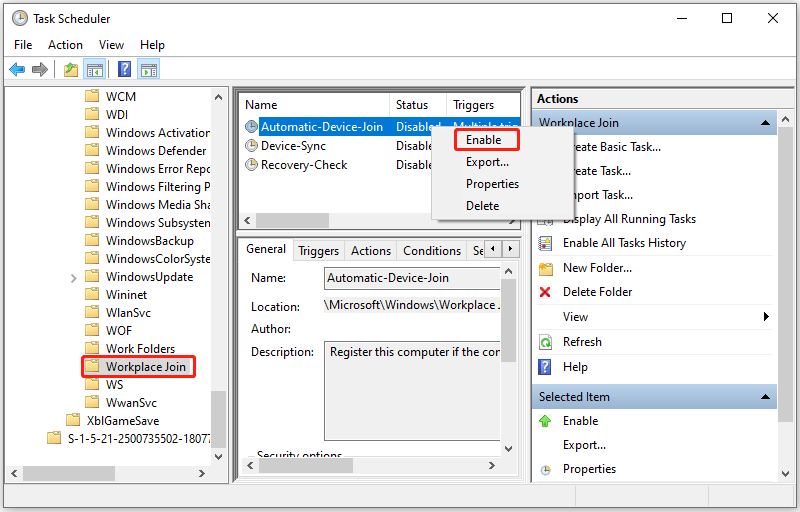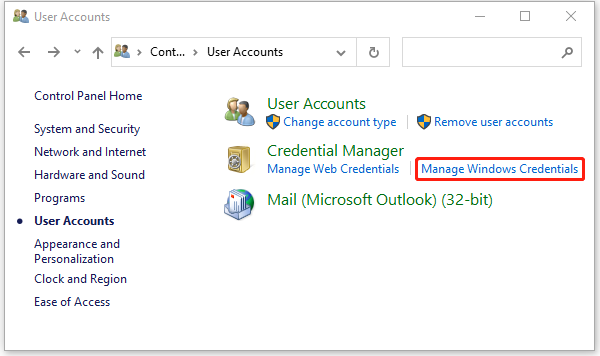Re-register your Azure credentials to get rid of the error
by Claire Moraa
Claire likes to think she’s got a knack for solving problems and improving the quality of life for those around her. Driven by the forces of rationality, curiosity,… read more
Updated on
- Microsoft Teams is a great collaboration tool, but sometimes, you can get the error CAA50021 that prevents you from logging in.
- Usually, it is because your Office 365 version is due for an update. So ensure you get the latest version before you attempt to log in again.
Microsoft hosts an umbrella of essential services such as Excel, Outlook, and Microsoft Teams that make working seamless. However, users seem to be having an issue as an error code CAA50021 pops up whenever they try to sign in to the Teams app.
According to the reports, continuously pressing the login button exacerbates the matter, and they are hit with a warning that The number of retry attempts exceeds expectations. If this sounds familiar, you’ll want to keep reading the article for a resolution.
Why am I getting the error code CAA50021?
This error can be caused by various reasons, including the following:
- Office is outdated – The most common cause of this error is that you’re using an older version of Office.
- Firewall settings – Sometimes, your firewall or antivirus can block certain programs or services if it flags them as a threat to your PC.
- The device is not connected to Azure – You may be getting this error code because your device is not connected to Azure. If this is the case, look at the status of your device in Azure.
- Multi-factor authentication – Although multi-factor authentication software adds an extra layer of protection, sometimes verification may fail and lock you out of your account.
- Expired registration – Devices registered to Azure have a timed license, so if you’re having trouble signing in, your account may have expired.
- Admin has blocked access – If you’re using a public network, this error may occur if the network administrator has blocked access to Microsoft Teams or other applications.
How can I fix the error code CAA50021?
Check the following before moving on to the advanced troubleshooting:
- Double-check that you’re using a Microsoft account or a work or school account that is an Office 365 account.
- Ensure you’re not on a public network or switch to mobile data and see if the error persists. Also, check out how to protect yourself when using public Wi-Fi.
- Switch from the web version to the app.
1. Update Office
To make sure that you’re getting all of the features available with your subscription, make sure that you’re using the most up-to-date version of Office 365.
You may find that Office keeps asking you to sign in so that you can update to the latest features.
2. Disable antivirus temporarily
- Hit the Start Menu icon, type Windows Security in the search bar, and click Open.
- Click on Firewall & network protection then select Public network.
- Locate Microsoft Defender Firewall and toggle the off button.
If you’re using a third-party antivirus program, you should also disable it and try signing back in and check if the error CAA50021 in MS Teams is still there.
3. Link your device to a work/school account
- Hit the Windows key and select Settings.
- Select Accounts on the left pane and tap on Access work or school on the right pane.
- Click on Connect next to Add a work or school account.
- Now follow the on-screen prompts to connect your device with Azure.
- How to Join a Microsoft Teams Meeting Without an Account
- How to Add, Create, and Send Stickers in Microsoft Teams
- Microsoft Teams Exploratory: Everything You Need to Know
4. Re-register your device with Azure
- Hit the Windows key, type cmd in the search bar, and click Run as administrator.
- Type and Enter the following command:
dsregcmd /leave - Navigate to the following location and delete the MS-Organization-Access and MS-Organization-P2P-Access entries:
Current User\Personal\Certificates - Go back to the Command Prompt window and type the following command:
dsregcmd /status - The AzureAdJoined status should read No.
- Go back hit the Windows key, type Task Scheduler in the search bar, and click Open.
- Navigate to the Task Scheduler Library and select Microsoft.
- Select the Windows option and tap on Workplace Join under it.
- Launch the Automatic-Device-Join task by right-clicking on it and select Enable.
In case all these fail, your admin IT support should be your next stop. Sometimes, there’s nothing wrong on your end, and it has everything to do with your IT department.
This is especially true for those facing the CAA50021 error on Office 365 products such as OneDrive after multi-factor authentication was enabled. The IT admins will be able to re-register your device or address any other account problems you may be facing.
You may also come across an issue where Microsoft Teams status is stuck on updating so be sure to check out our helpful guide on how to proceed.
If you’d like to try out other collaboration software, especially for small-sized businesses, we have a couple that we can recommend.
Let us know if you have been able to solve this error in the comment section below.

Microsoft Teams users may sometimes have a hard time accessing their accounts after logging off. When they hit the login button, error code CAA50021 may occasionally pop up on the screen. You’ll also get a message that says the number of retry attempts exceeds expectations. Let’s see how you can fix this problem.
Link Your Device to Your Work or School Account
Although your device may appear as registered in Azure AD, when you check from your device’s side, that may not always be the case.
- Navigate to Settings, and select Accounts.
- Then click on Access work or school.
- Select the Link option to connect the device to Azure.
Update the App, and Delete Teams Credentials
Update Teams to the latest version, and disable background processes, including your antivirus, to ensure nothing’s interfering with the app. Additionally, you can open the Windows Credential Manager and delete all the credentials that have Teams in their name. Restart your computer, and check if you notice any improvements.
Contact Your IT Admin
If none of these methods help, your admin is the only one who can help you get rid of this annoying error. Contact your IT admin and let them know you’re getting error code CAA50021 when you try to access your Teams account.
Register the Device With Azure AD
If you’re an admin, check if the device registration has expired. Many Azure AD users confirmed that re-registering the problematic device solved the problem.
First, you need to unregister the problematic device from Azure AD.
- Launch Command Prompt on the computer you want to unregister and run the dsregcmd /leave command.
- Make sure to delete the MS-Organization-Access and MS-Organization-P2P-Access entries from the certificate store.
- Run the dsregcmd /status command, and make sure AzureAdJoined is set to No.
After that, you need to register the problematic machine using Hybrid Azure AD Join.
- Launch Task Scheduler, and navigate to Library.
- Select Microsoft, and click on Windows.
- Select Workplace Join.
- Launch the Automatic-Device-Join task.
If the error persists, try excluding the users experiencing this from the Multi-Factor Authentication system.
Conclusion
To fix Teams error CAA50021, link your device to Azure. Additionally, update the app to the latest version, and use the Windows Credential Manager to delete all the Teams credentials saved on your computer. If the issue persists, contact your IT admin. They’ll re-register your device with Azure AD using Hybrid Azure AD Join.
Let us know if you’re still getting error code CAA50021. If you found other solutions to solve the problem, feel free to share your ideas in the comments below.
Reader Interactions
-
Home
-
News
- [Complete Guide] How to Fix Microsoft Teams Error CAA50021?
By Yamila | Follow |
Last Updated
If you are looking for effective solutions to the Microsoft Teams error code CAA50021, this post is worth reading. In this post, MiniTool introduces how to get rid of this error in detail. Simply follow it to solve your problem.
Microsoft Teams is a popular chat-based collaboration platform that is mainly used for business. With this program, you are able to chat with others, join a meeting, share documents online, etc. Unfortunately, sometimes when you are trying to access Microsoft Teams, you may fail and receive the CAA50021 error code.
The Microsoft error code CAA50021 can be caused by various reasons. Once it occurs, you should take actions to fix it. Here’re several solutions you can try.
Solution 1: Temporarily Disable Antivirus
The third-party antivirus software installed on your PC and Windows Defender Firewall may recognize Microsoft Teams as a threat and stop you from accessing it. As a result, you will see the error CAA50021 appear on your screen. To bypass this error, you can temporarily disable the antivirus.
Solution 2: Re-register Your Device with Azure
The Microsoft error code CAA50021 may also happen if your device registration to Azure is expired. In this case, you should solve this error by re-registering your device with Azure. Here’s a step-by-step guide.
Note:
Note: You can only execute this method with an administrator account.
Step 1: Press Windows + R to open the Run dialog.
Step 2: Type cmd in the text box and then press Enter to open Command Prompt.
Step 3: In the Command Prompt window, type dsregcmd /leave and press Enter.
Step 4: Search for Manage user certificates in the search bar and open it from Best match. Then navigate to Current User\Personal\Certificates and make sure the MS-Organization-Access and MS-Organization-P2P-Access entries are deleted.
Step 5: Go back to Command Prompt and type dsregcmd /status. Then press Enter to check if the status of AzureAdJoined is set to No.
Step 6: After that, open Task Scheduler and then navigate to Task Scheduler Library > Microsoft > Windows > Workplace join. You should now right-click Automatic-Device-Join in the middle section and select Enable.
Solution 3: Link Your Device to the Work/School Account
It’s also possible to fix the CAA50021 error code by linking your device to a work or school account. To do this, follow the steps below.
Step 1: Open Windows Settings by pressing the Windows and I keys. Then select Accounts.
Step 2: Go to Access work or school and then click Connect from the right side. Follow the on-screen instructions to finish linking your device to Azure.
Solution 4: Remove the Microsoft Teams Credentials
Another way you can try to fix the error CAA50021 is to delete the credentials related to Microsoft Teams.
Step 1: Open Control Panel and go to User Accounts > Manage Windows Credentials.
Step 2: In the next window, scroll down to find all the credentials associated with Microsoft Teams. Then expand them and click Remove to delete them one by one.
Step 3: After you delete all the Microsoft Teams credentials, restart your computer to see if the error is resolved.
Solution 5: Update Microsoft Teams
The outdated Microsoft Teams app may lead to the error code CAA50021 as well. On this occasion, you can try to fix this error by updating Microsoft Teams to the newest version. To complete the update, you need to select the Settings and more menu at the top-right corner of Teams. Then select Check for updates.
Further reading:
If you want to manage the partitions and disks on your PC effectively, we’d like to recommend MiniTool Partition Wizard to you. It’s a professional partition/disk manager including a wide range of features. With this program, you can create/format/resize/delete partitions, copy/wipe disks, convert disks to MBR/GPT, etc.
If you are interested in this wonderful partition managing tool, you can simply click the button below to install it on your Windows PC and have a try.
MiniTool Partition Wizard DemoClick to Download100%Clean & Safe
All the above solutions are feasible. When you are experiencing the Microsoft error code CAA50021, you can try them one by one until you fix this error. If you have any other excellent solutions to this error, you can share them with us in the following comment part. We’ll appreciate you a lot.
About The Author
Position: Columnist
Yamila is a fan of computer science. She can solve many common issues for computer users by writing articles with simple and clear words. The very aspect that she is good at is partition management including create partition, format partition, copy disk and so on.
When she is free, she enjoys reading, doing some excerpts, listening to music and playing games.
Пользователи Microsoft Teams иногда могут испытывать трудности с доступом к своим учетным записям после выхода из системы. Когда они нажимают кнопку входа в систему, на экране может время от времени появляться код ошибки CAA50021. Вы также получите сообщение о том, что количество повторных попыток превышает ожидаемое. Давайте посмотрим, как вы можете решить эту проблему.
Как исправить ошибку Microsoft Teams CAA50021?
Свяжите свое устройство с рабочей или учебной учетной записью
Хотя ваше устройство может отображаться как зарегистрированное в Azure AD, при проверке со стороны вашего устройства это не всегда так.
- Перейдите к Настройкии выберите Счета.
- Затем нажмите на Доступ к работе или учебе.
- Выберите Ссылка на сайт возможность подключения устройства к Azure.
Обновите приложение и удалите учетные данные Teams
Обновите Teams до последней версии и отключите фоновые процессы, включая антивирус, чтобы ничего не мешало работе приложения. Кроме того, вы можете открыть диспетчер учетных данных Windows и удалить все учетные данные, в имени которых есть Teams. Перезагрузите компьютер и проверьте, заметили ли вы какие-либо улучшения.
Свяжитесь со своим ИТ-администратором
Если ни один из этих способов не помогает, ваш администратор — единственный, кто может помочь вам избавиться от этой досадной ошибки. Свяжитесь со своим ИТ-администратором и сообщите ему, что вы получаете код ошибки CAA50021 при попытке доступа к своей учетной записи Teams.
Зарегистрируйте устройство в Azure AD
Если вы администратор, проверьте, не истек ли срок регистрации устройства. Многие пользователи Azure AD подтвердили, что повторная регистрация проблемного устройства решила проблему.
Во-первых, необходимо отменить регистрацию проблемного устройства в Azure AD.
- Запустите командную строку на компьютере, регистрацию которого вы хотите отменить, и запустите dsregcmd /выйти команда.
- Обязательно удалите записи MS-Organization-Access и MS-Organization-P2P-Access из хранилища сертификатов.
- Запустите dsregcmd /статус команду и убедитесь, AzureAdJoined установлен на Нет.
После этого вам необходимо зарегистрировать проблемную машину с помощью гибридного присоединения к Azure AD.
- Запуск Планировщик заданийи перейдите к Библиотека.
- Выбирать Майкрософти нажмите на Окна.
- Выбирать Присоединиться к рабочему месту.
- Запустить Задача автоматического присоединения к устройству.
Если ошибка повторяется, попробуйте исключить пользователей, столкнувшихся с ней, из системы многофакторной аутентификации.
Вывод
Чтобы исправить ошибку Teams CAA50021, свяжите свое устройство с Azure. Кроме того, обновите приложение до последней версии и используйте диспетчер учетных данных Windows, чтобы удалить все учетные данные Teams, сохраненные на вашем компьютере. Если проблема не устранена, обратитесь к ИТ-администратору. Они повторно зарегистрируют ваше устройство в Azure AD с помощью гибридного присоединения к Azure AD.
Сообщите нам, если вы все еще получаете код ошибки CAA50021. Если вы нашли другие решения для решения проблемы, не стесняйтесь делиться своими идеями в комментариях ниже.
How to Fix Office 365 Pro Plus Error CAA50021: Device Registration Issue. This error may occur in any Office 365 Pro Plus desktop application.

We weren`t able to register your device and add your account to Windows. Your access to org resources may be limited.Solution 1 Command Prompt (CMD)
Better use the command prompt because Windows PowerShell does not understand %ProgramFiles(x86)% in command. But the solution can be completed in both CMD and PowerShell.
1. Run Command Prompt or PowerShell
2. At appeared Command Prompt application right mouse button click and select Run as administrator;
3. Type the following command:
cscript.exe "%ProgramFiles(x86)%\Microsoft Office\Office16\ospp.vbs" /dstatus4. After that, you get some information about Office installation and:
Last 5 characters of installed product key: XXXXX5. Type the following command, where XXXXX – your last 5 characters of the installed product key:
cscript.exe "%ProgramFiles(x86)%\Microsoft Office\Office16\ospp.vbs" /unpkey:XXXXXSolution 2 (Windows PowerShell)
1. Right Mouse button click on the Start button and run Windows PowerShell (Admin);
2. Type the following command:
cscript.exe "C:\Program Files (x86)\Microsoft Office\Office16\ospp.vbs" /dstatus3. After that, you get some information about Office installation and:
Last 5 characters of installed product key: XXXXX4. Type the following command, where XXXXX – your last 5 characters of the installed product key:
cscript.exe "C:\Program Files (x86)\Microsoft Office\Office16\ospp.vbs" /unpkey:XXXXXSolution 3 (Registry Editor)
Change Registry to disable modern authentication for office applications.
1. Click on Start button and type:
2. At appeared Registry Editor application right mouse button click and select Run as administrator;
3. Navigate to:
HKCU\SOFTWARE\Microsoft\Office\16.0\Common\Identity\4. And set key EnableADAL REG_DWORD to Value: 0