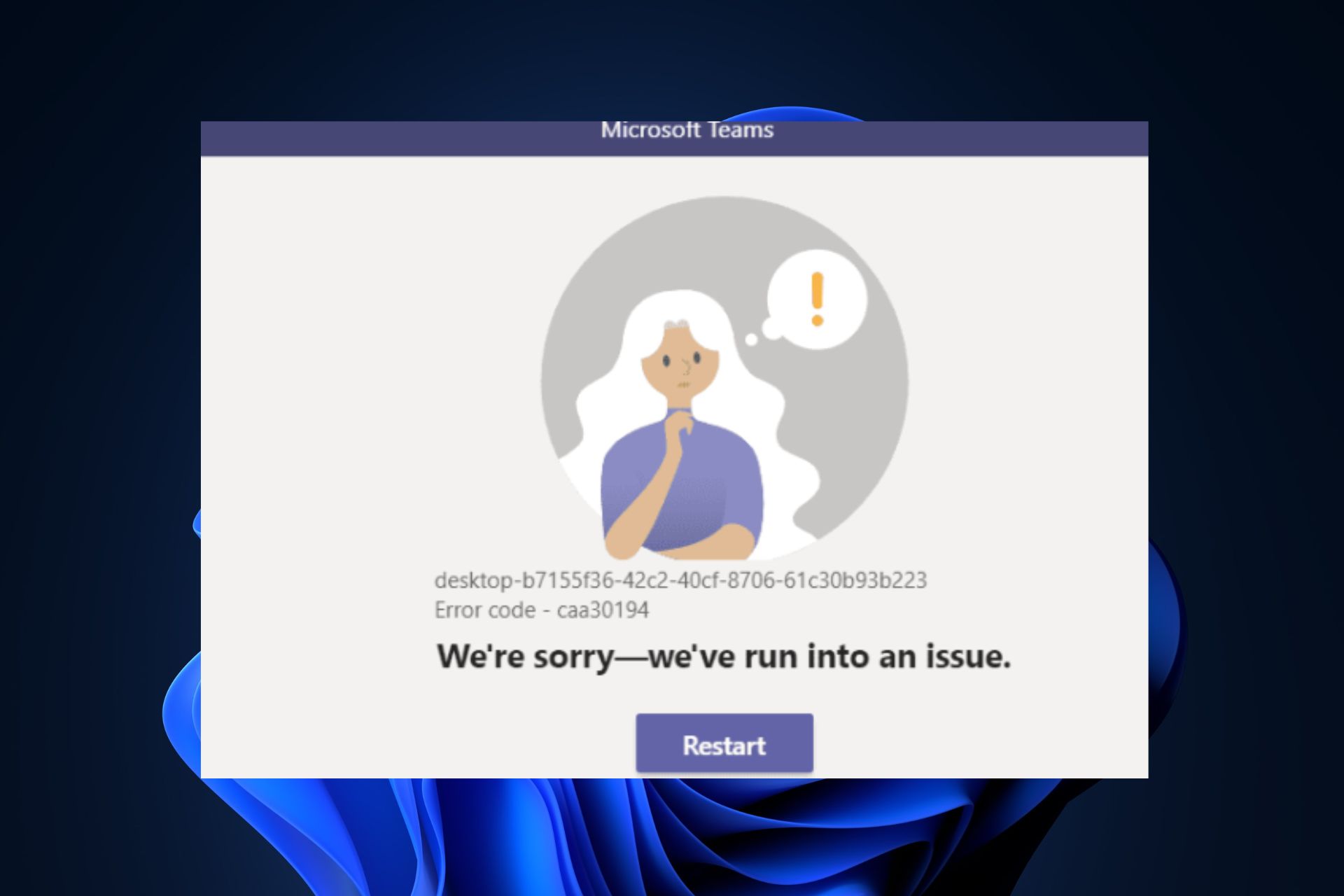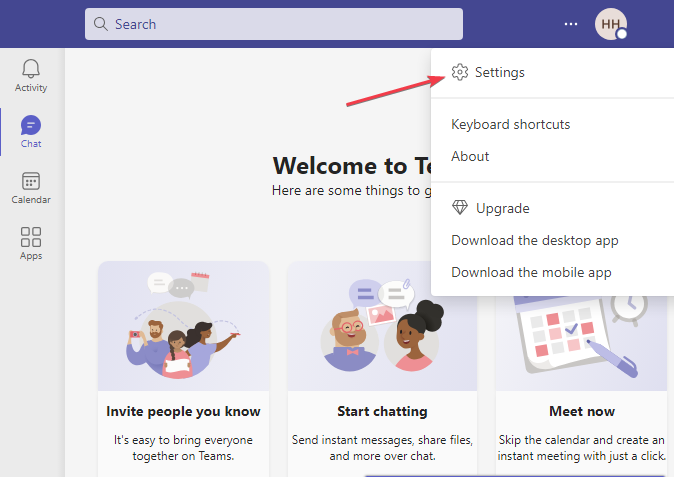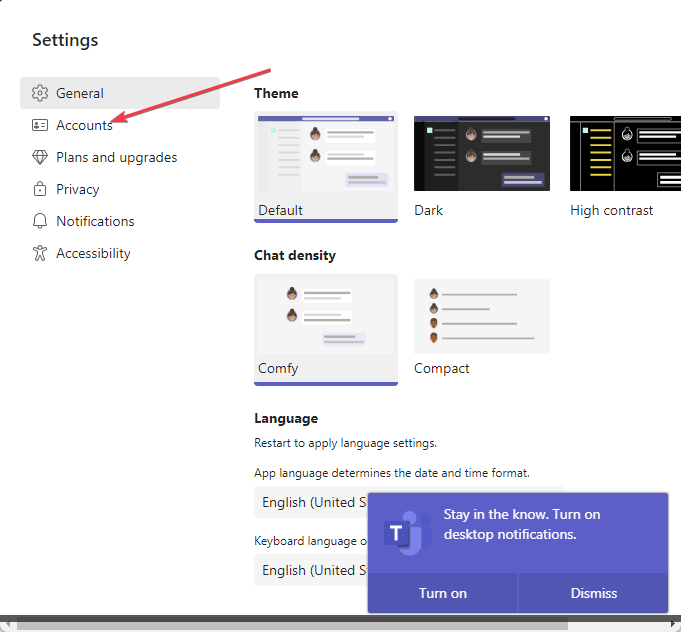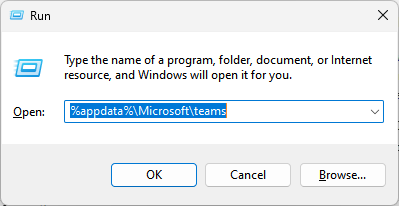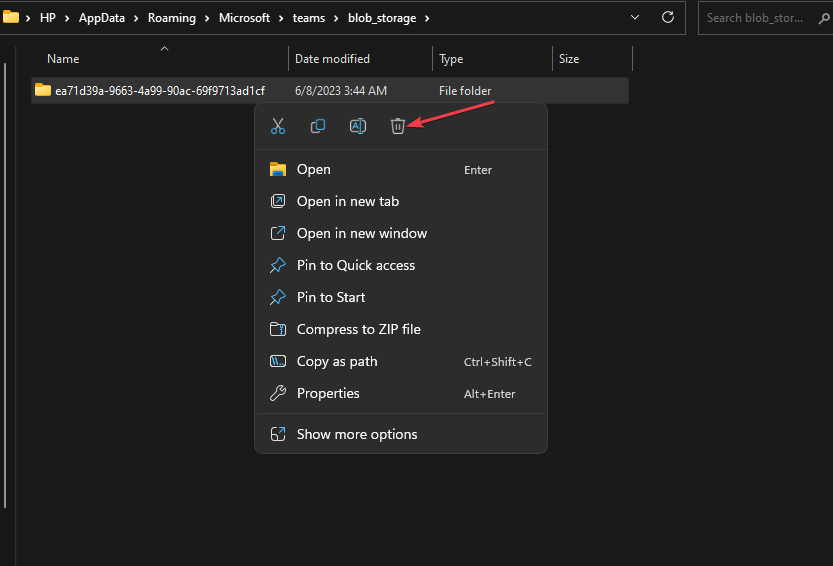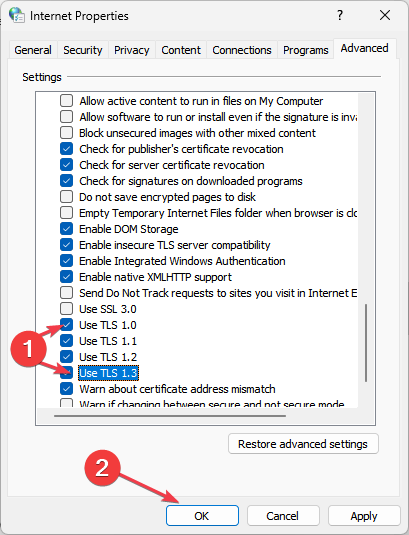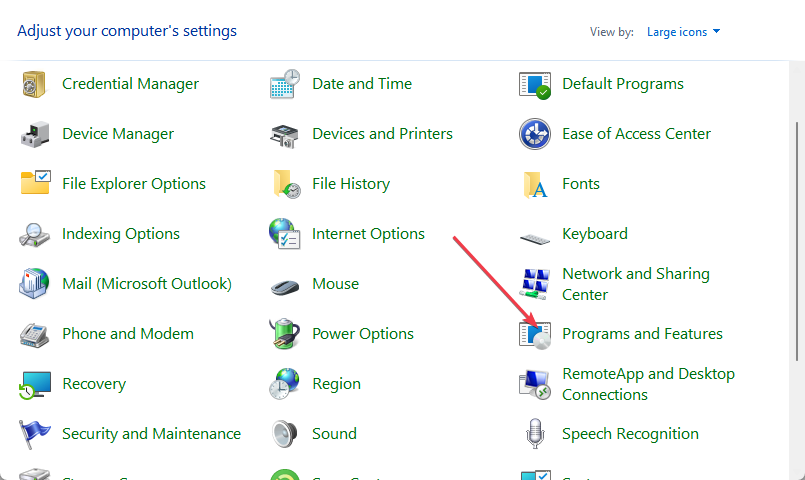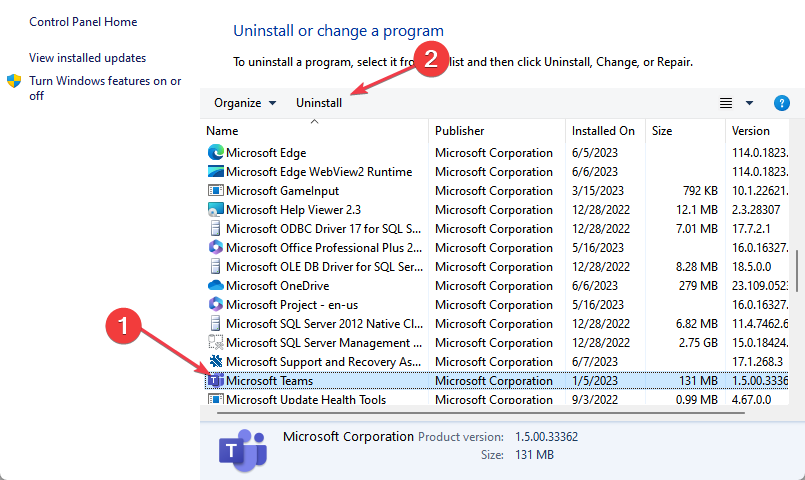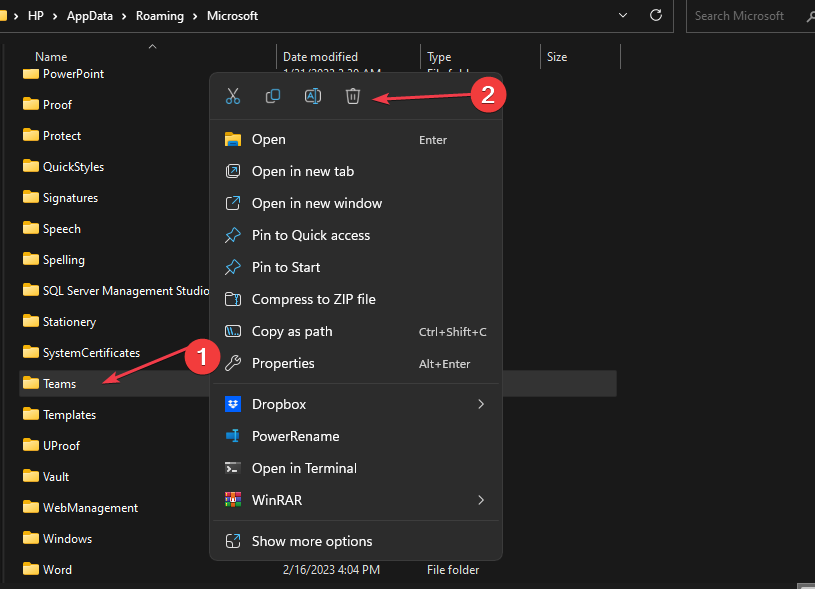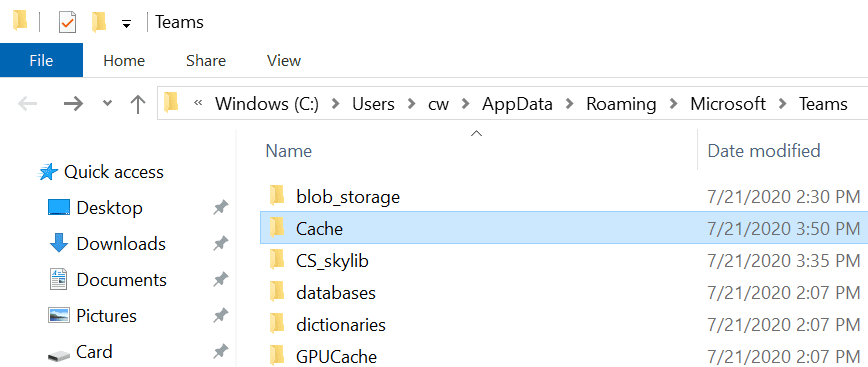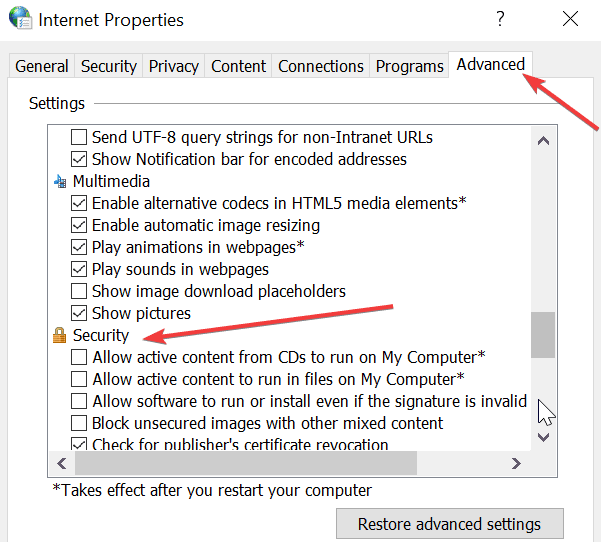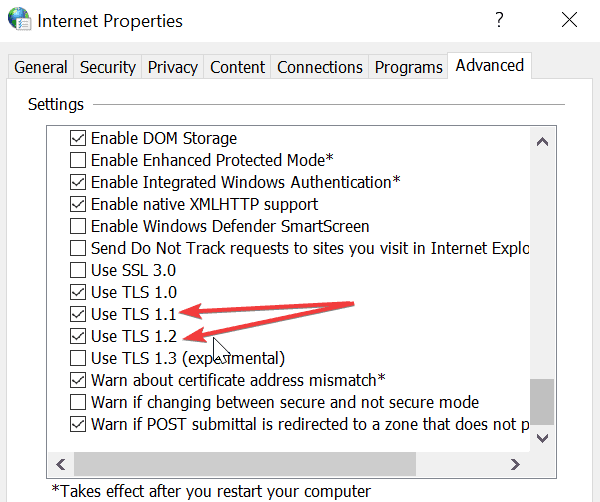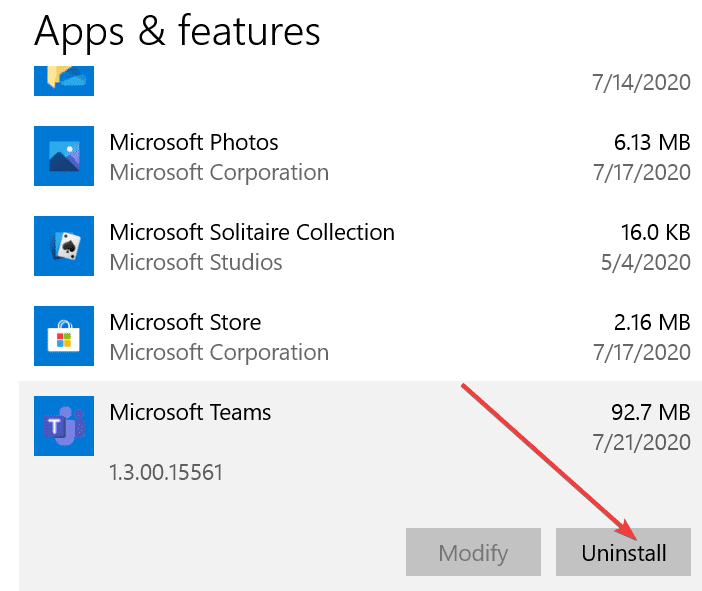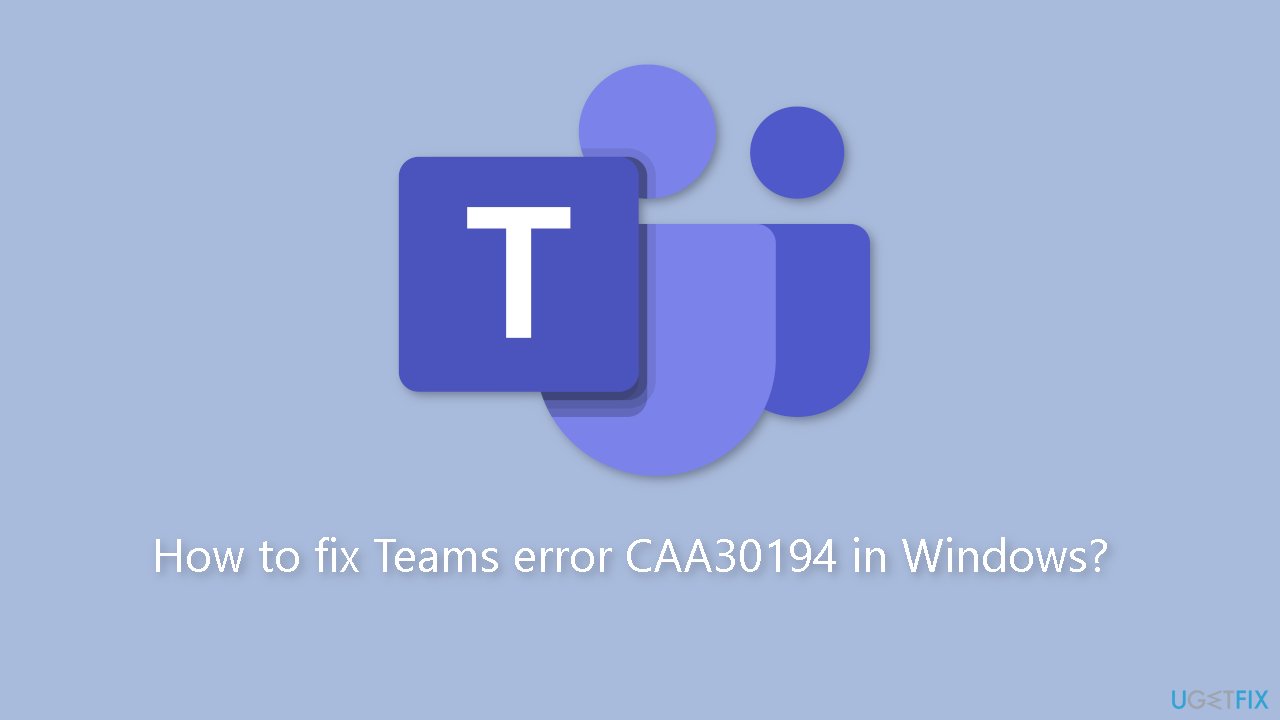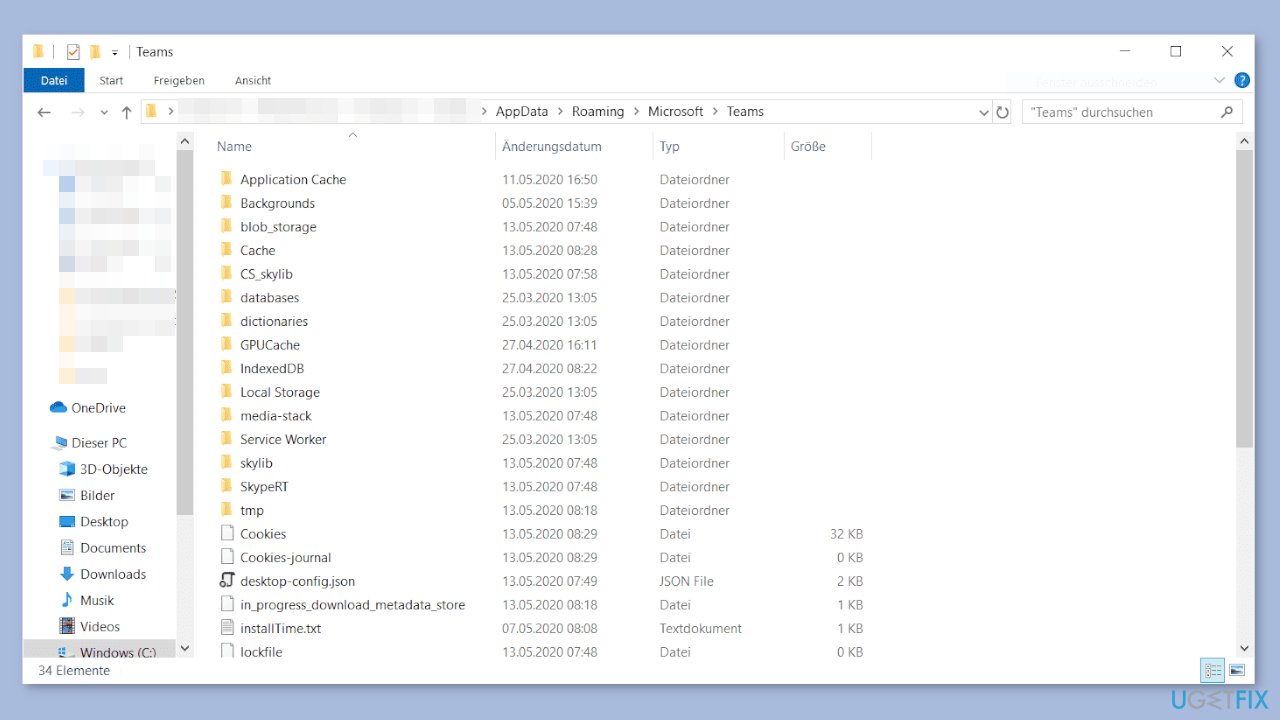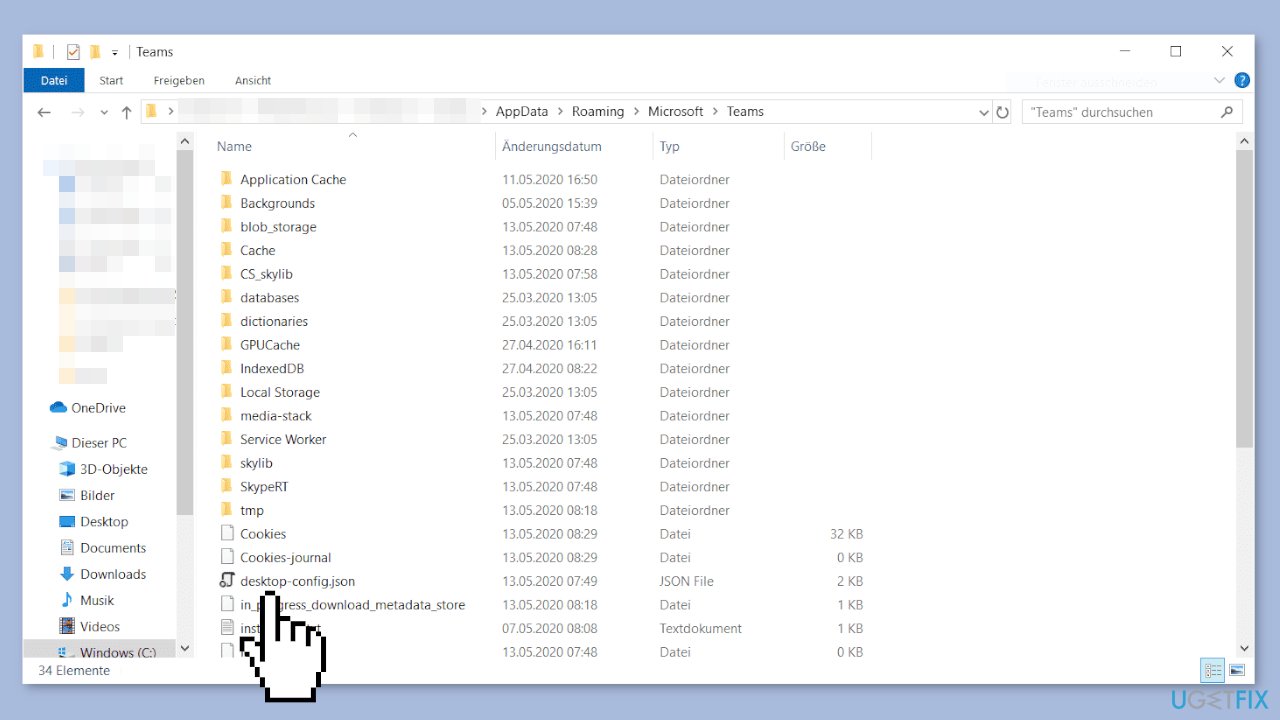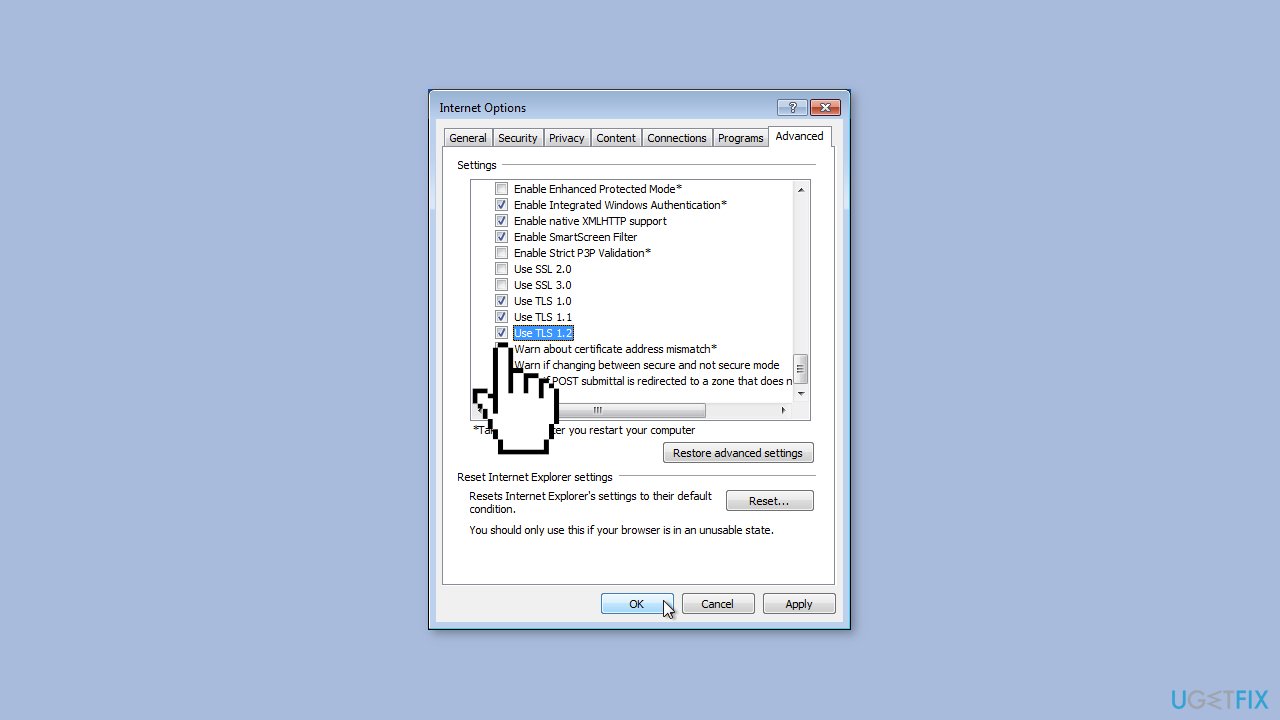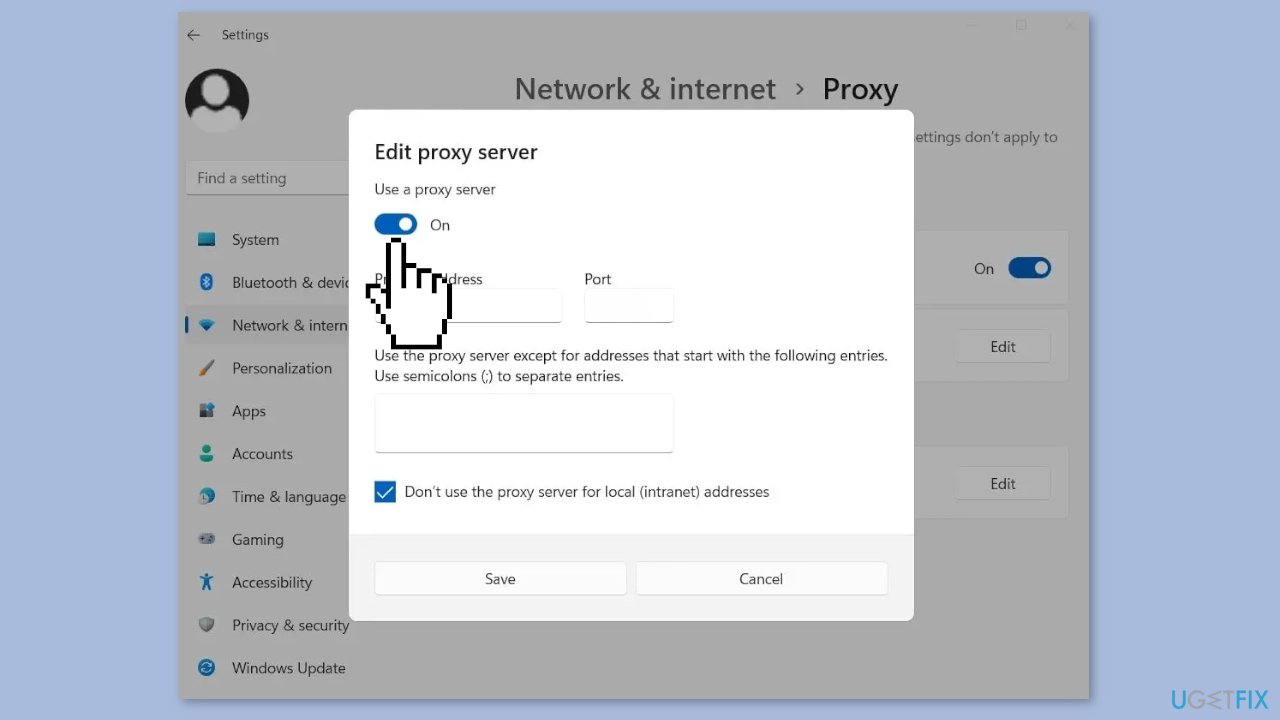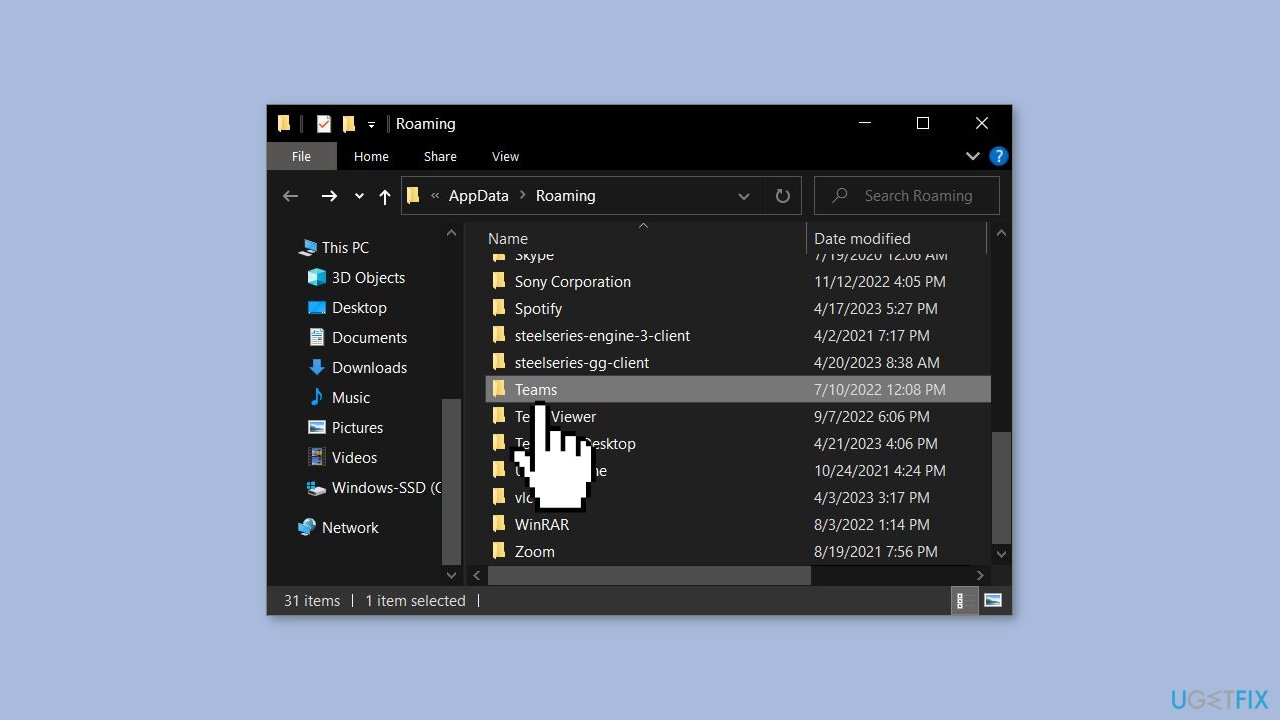Clear Teams cache if you get this error code
by Loredana Harsana
Loredana is a passionate writer with a keen interest in PC software and technology. She started off writing about mobile phones back when Samsung Galaxy S II was… read more
Updated on
- The Teams error CAA30194 is an issue that prevents users from signing into their accounts.
- Delete corrupted cache files or reinstall the Teams app to fix the error.
- Users can resort to using the web version of the app as the error is present only in the desktop version.
XINSTALL BY CLICKING THE DOWNLOAD FILE
Get rid of malfunctioning drivers on your PC
SPONSORED
Drivers can often become corrupt as they can interfere with malfunctioning system files, thus arriving to be installed but not running correctly. To keep your drivers running smoothly, your Windows OS must run even smoother. Get it in perfect shape by following the steps below:
- Download Fortect and install it on your PC.
- Start the tool’s scanning process to look for corrupt files that are the source of your problem
- Right-click on Start Repair so the tool can start the fixing algorithm
- Fortect has been downloaded by 0 readers this month, rated 4.4 on TrustPilot
The Teams error CAA30194 is an issue that prevents users from logging in to Microsoft Teams due to connection issues. Several reports have been made in diverse forums including the Microsoft Community forum, yet a lot are stuck with this error.
In this article, we will discuss what causes the Teams error CAA30194 and how to fix it.
- What causes Teams error CAA30194?
- How can I fix the Teams error CAA30194?
- 1. Re-add your work or school account
- 2. Clear Teams cache
- 3. Delete the JSON files
- 4. Enable the TLS feature in the Internet options
- 5. Reinstall the Microsoft Teams app
What causes Teams error CAA30194?
The Teams error CAA30194 can occur due to a variety of reasons. Below are some of the possible reasons behind this error:
- Corrupted JSON files – Information regarding Microsoft configuration, authorization, settings, and so forth are kept in JSON files. If they get corrupted, you may encounter Teams error CAA30194 while logging in.
- Connection issues – If there are connectivity problems with your network or you’re using VPN and Proxy servers, it may hinder the connection between the Teams server and your PC.
- Installation errors – Sometimes, an error may occur during the installation of the Teams client and this may not be resolved except by reinstalling the app.
Above are some of the possible reasons behind the Teams error CAA30194. Now, let’s proceed to how to fix the issue.
How can I fix the Teams error CAA30194?
Before trying any of the advanced solutions provided for this error, ensure that you perform the following preliminary checks:
- Try to sign out of the app and then sign in again.
- Restart your PC and then relaunch the Microsoft Teams app. This is to automatically clear temporary bugs in your device.
- Clear the Microsoft Teams’ cache.
- Use the Web version.
If after attempting the above checks, you are still unable to log into your Teams account, then try the troubleshooting methods provided below.
1. Re-add your work or school account
- Open the Microsoft Teams app and go to Settings.
- Click on Accounts and select Emails and Accounts.
- Now, click on Add a Work or School account.
- Restart Teams and your PC for the changes to take effect.
Some users have found this fix helpful, so you should give it a try too if you experience the Teams error CAA30194.
2. Clear Teams cache
- Press the Windows + R keys to open the Run dialog box. Type the following command in the dialog box and press Enter:
%appdata%\Microsoft\teams - Open the following folders and then clear all of their content.
- application cache\cache
- blob_storage
- Cache
- databases
- GPUcache
- IndexedDB
- Local Storage
- tmp
- Lastly, restart your PC and launch Microsoft Teams.
Outdated drivers are the main reason for errors & system issues. If some of your drivers are missing or needs updating, an automated tool like OutByte Driver Updater can solve these problems in just a couple of clicks. Plus, it’s also lightweight on your system!
There’s a tendency that all the apps store caches have gotten corrupted and they can trigger the Teams error CAA30194, hence the need to clear them.
3. Delete the JSON files
- Press the Windows + R keys to open the Run command dialog box. Type the following command in the dialog box and press Enter:
%appdata%\Microsoft\teams - Find and select all the files with the .json extension and then delete them one after the other.
After deleting the JSON files, relaunch the Teams app and it will automatically regenerate JSON files. Now, try to use the app and see if the Teams error CAA30194 persists.
4. Enable the TLS feature in the Internet options
- Press the Windows button, type Internet options in the search bar, and launch it.
- Click on the Advanced tab and navigate to the Security section.
- Now, enable TLS 1.0, TLS 1.1, TLS 1.2, and TLS 1.3 if they’re currently disabled. Click on OK to save the changes.
- Restart your PC.
Several users have reported that enabling the TLS feature worked for them. You can also follow the steps provided above.
- Kindle Book Won’t Open: Comprehensive Guide to Fix
- Here’s how you can recognize a phishing attack on Teams
- How to Join a Microsoft Teams Meeting Without an Account
- Teams will allow you to generate unique join links for presenters
- A complete attendance report is coming to Microsoft Teams
5. Reinstall the Microsoft Teams app
- Press the Windows button, type the control panel in the search box, and open it.
- Select Programs and Features and locate the Teams app in the list of installed programs.
- Right-click on the app and select Uninstall.
- Follow the on-screen instructions to complete the uninstallation process.
- Press the Windows + R keys to open the Run dialog box. Type %appdata%\Microsoft in the text field and press Enter.
- Right-click on the Teams folder and select the Uninstall option.
- Restart your PC.
- Visit the official Microsoft Teams download website and install a fresh copy of the app.
The official Microsoft Teams download website is the safest place to install the app. If the problem lies in the installation, reinstalling the app would be the only solution.
And that’s it on how to fix the Teams error CAA30194. Hopefully, one of the methods provided in this guide will help you fix the problem. However, make sure you work your way through the steps provided.
Additionally, users can also check our article to know what to do if Microsoft Teams stops working in Chrome and get it fixed.
If you have any questions or suggestions regarding this issue, do not hesitate to use the comments section below.
Still experiencing troubles? Fix them with this tool:
SPONSORED
Some driver-related issues can be solved faster by using a tailored driver solution. If you’re still having problems with your drivers, simply install OutByte Driver Updater and get it up and running immediately. Thus, let it update all drivers and fix other PC issues in no time!
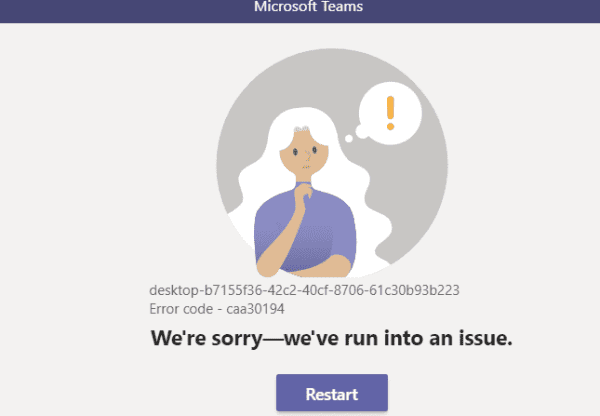
Remote work has become very popular lately due to the unexpected global health issues that took the whole world by surprise. As a result, many companies and professionals are now relying on collaboration software to carry out their daily business operations and work remotely.
Microsoft Teams is one of the most popular remote work and collaboration software in the world with tens of millions of users. Taking into account this huge number of users, it’s understandable that the tool may stop working from time to time.
In this guide, we’re going to focus on a specific Microsoft Teams error that’s been bugging a lot of users lately, namely error code caa30194. This error usually occurs when users try to log into the platform using the desktop client but the desktop app is failing to connect.
Fix Microsoft Teams Error caa30194 With These Solutions
1. Clear the Teams cache
This basically means you’re going to delete all the Microsoft Teams temporary files stored on your machine. Here are the steps to follow:
- Close your Microsoft Teams desktop client
- Open File Explorer
- Type %appdata%\Microsoft\teams to open the Teams directory and access the folders stored there
- Go to Cache and delete all the files from the Cache folder
- To quickly access the Application Cache, you can also type %appdata%\Microsoft\teams\application cache\cache in File Explorer
- Go to the Blob_storage folder and delete all the files you find in that folder
- Again, you can access the Blob_storage folder directly by typing %appdata%\Microsoft\teams\blob_storage in File Explorer.
- Go to the Databases folder (%appdata%\Microsoft\teams\databases) and do the same
- Open the GPUCache folder (%appdata%\Microsoft\teams\GPUcache) and delete all the files
- Now, go to the IndexedDB folder (%appdata%\Microsoft\teams\IndexedDB) and delete only the .db file
- Next, navigate to Local Storage (%appdata%\Microsoft\teams\Local Storage) and delete all the files stored in the respective folder
- And the last step is to go to the tmp folder (%appdata%\Microsoft\teams\tmp) and delete all the files.
You can now restart Microsoft Teams and check if the error is gone.
2. Delete JSON files
Sometimes, your JSON files in the Teams installation location (%appdata%\Microsoft\teams) might get corrupted and this could potentially prevent users from logging in.
To fix this problem, delete all 4 JSON files along with logs file from %appdata%\Microsoft\teams.
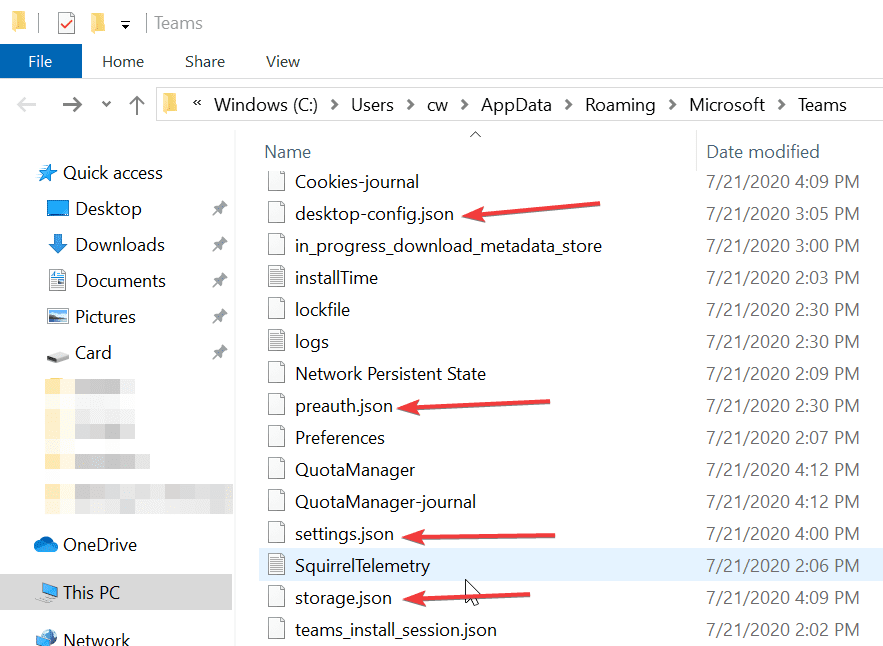
3. Enable TLS 1.0 / 1.1 and 1.2 in Internet Options
Another solution is to enable TLS 1.0 / 1.1 and 1.2 in Internet Options. Many users confirmed this quick method worked for them so do give it a try.
It seems you need to enable these settings for Microsoft Teams to work properly. Here’s how to enable TLS 1.0 / 1.1 and 1.2:
- Go to Start and type Internet Options
- Double-click on the first result
- Go to the Advanced tab
- Scroll down to the Security section
- Make sure TLS 1.1 and TLS 1.2 are checked
- Save the changes if you checked the TLS boxes and close Internet Options.
4. Reinstall the desktop app
As a last resort, you can try uninstalling and reinstalling the Microsoft Teams desktop app.
- Open the Settings app
- Go to App and select Apps & Features
- Locate Microsoft Teams
- Select it and click on the Uninstall button
- Wait until the app is completely installed and restart your computer
- Go to the official Microsoft Teams website and download the app again
- Install it and check if you can sign in.
5. Use the web/ mobile version of Microsoft Teams
The good news is that error caa30194 does not affect the web or the mobile version of Microsoft Teams. As a workaround, you can use one of these versions instead if you don’t want to re-install the desktop app.
There you have five potential fixes to solve error caa30194 in Microsoft Teams. If you’re lucky, the problem will be gone after applying the first solution. But sometimes, you may need to go through all the methods listed in this guide to fix the problem.
Reader Interactions
Due to the unanticipated worldwide health concerns that caught the entire globe off guard, remote work has grown increasingly popular. As a result, many businesses and professionals increasingly use collaboration software to run their day-to-day operations and work from home. Due to the unanticipated worldwide health concerns that caught the entire globe off guard, remote work has grown increasingly popular. As a result, many businesses and professionals increasingly use collaboration software to run their day-to-day operations and work from home. However, to impede the process of productivity a series of errors and faults are associated with Microsoft programs including Teams. The error we will aim to remedy is called error caa30194, which has an aim to reduce your productivity and impact your overall work performance by slowing you down. This issue often happens when customers attempt to log onto the platform using the desktop client but the connection is lost. In this blog, we will be looking at solutions to help users resolve error caa30194 and find possible solutions to help prevent the error from occurring again. We will also address some of the issues that can cause error caa30194 so users are more aware of what they are dealing with and what approaches they need to take to resolve error caa30194. Follow the step-by-step process below to see how you can resolve error caa30194.
PSST, HEY, YOU
(YEAH, YOU!)
Want in on insightful videos, the latest tech developments, and epic exclusive content? Get all this and more as a member of our mailing list.
Step by step process – How to fix Teams error error caa30194
- Microsoft Teams must be completely closed and ensured that it is not still operating in the toolbar at the bottom right of Windows.
- In a File Window, go to “%appdata%/Microsoft/Teams”.
- Everything in the Cache folder should be selected.
- Open Teams and wait for the necessary files to download in the cache.
- Do the same thing in the Databases folder (%appdata%\Microsoft\teams\databases).
- Delete all the files in the GPUCache folder (%appdata%\Microsoft\teams\GPUcache).
That’s it, the process will resolve all the cache data and prevent the error from accruing again. Sign-in issues often are caused by cache data being stored in Teams referring to older passwords being saved on the system. The application fails to register new passwords and therefore the sign-in error occurs. When you try to login to the desktop client it may register as a successful sign-in, however, on the application, it will fail to sign. Therefore any app or system-related cache data should be deleted to resolve the issue promptly.
Further information on clearing the cache to fix error caa30194
After basic debugging, it’s conceivable that the client cache is creating difficulties with Teams. Delete the Teams cache will be one of our troubleshooting approaches. The caches of different teams aren’t always in the same place or even in the same directory. Depending on the client version, you can use the Desktop version, Edge, Chrome, other browsers, and Mac clients. The cache files can be found in a number of places. If you clear the cache, the Microsoft Teams application will remain on your computer. It’s critical to remember this. Deleting the Teams cache on your Windows 10 PC will clear any previously cached Teams settings. When you erase the cache, the web client cache, icons, thumbnails, local message history, and Microsoft Teams display graphics will all be deleted from your Windows 10 PC. Your new Microsoft Teams cache directory will be restored soon once you’ve finished deleting the cache using your organization’s Microsoft 365 cloud account.
Clear the Teams Cache to fix error caa30194 – On Mac OS
- Remove yourself from any Team-related activities.
- Go to “~/Library/Application Support/Microsoft.”
- Move the Teams folder to the trash by right-clicking it and selecting Move to Trash.
- Select Keychain Access from the drop-down menu.
- Find and remove the item for “Microsoft Teams.”
- Open Teams and wait for the necessary files to download.
JSON files should be deleted to fix error caa30194
Your JSON files in the Teams installation folder ( percent AppData percent Microsoft teams) may get damaged at times, preventing users from signing in.
To resolve the issue, remove all four JSON files, as well as the logs file, from the percent AppData percent Microsoft Teams folder.
Restart Teams to have the JSON files you just removed immediately recreated. After that, see if you’re still having trouble logging into Teams.
Install the desktop application again to fix error caa30194
You might try uninstalling and reinstalling the Microsoft Teams desktop software as a final option.
- Open the Settings app on your phone.
- Select Apps & Features from the App menu.
- Microsoft Teams may be found here.
- Uninstall it by selecting it and clicking the Uninstall button.
- Microsoft Teams should be uninstalled.
- Restart your computer when the programme has finished installing.
- Return to the Microsoft Teams official website and re-download the app.
- Install it and see if you can use it to log in.
Use Microsoft Teams on the web or on your mobile device to fix error caa30194
The good news is that issue caa30194 does not affect Microsoft Teams on the web or on mobile devices. If you don’t want to reinstall the desktop software, you can use one of these versions as a workaround.
There are five possible solutions to the Microsoft Teams issue caa30194. If you’re lucky, the problem will go away once you’ve tried the first remedy. However, you may need to use all of the procedures given in this article to resolve the issue.
In depth – Step by step process – How to fix Teams error error caa30194
- Microsoft Teams must be completely closed and ensured that it is not still operating in the toolbar at the bottom right of Windows.
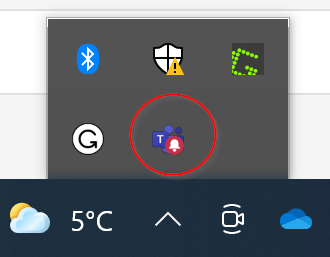
- In a File Window, go to “%appdata%/Microsoft/Teams”.
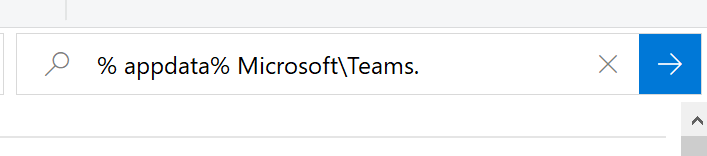
- Everything in the Cache folder should be selected.
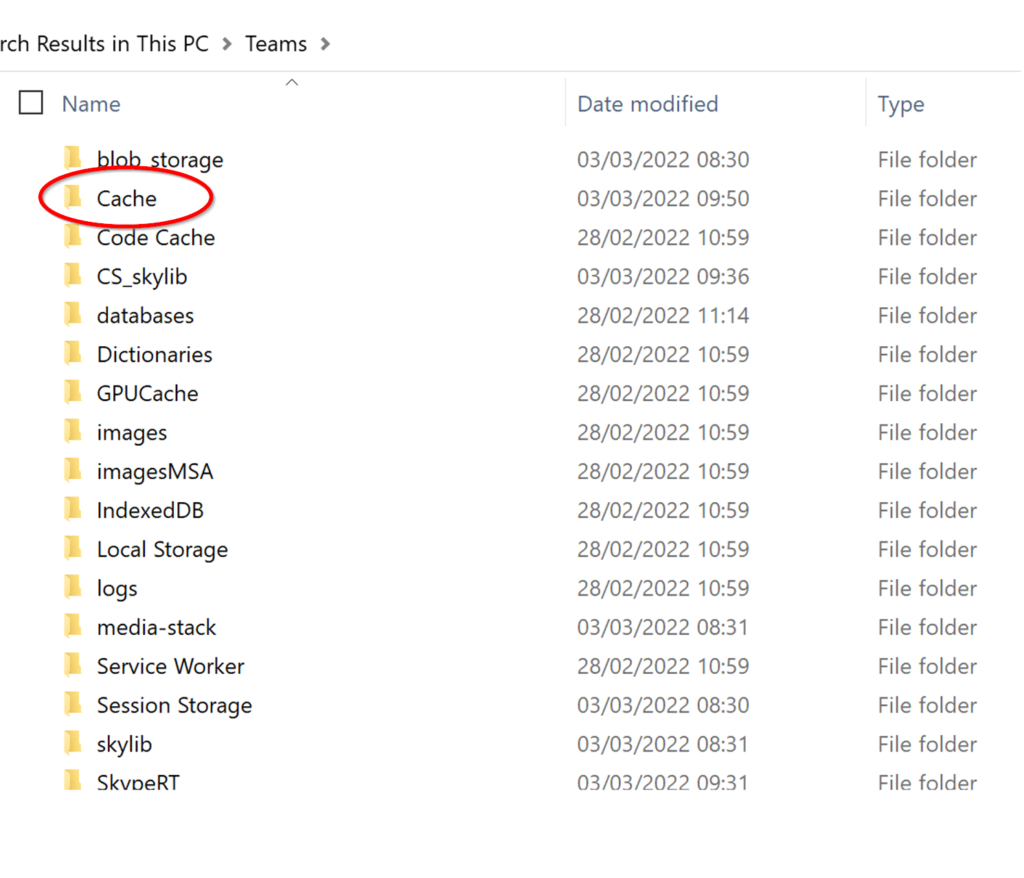
There may be up to 5000 different scripted files, delete them all.
- Open Teams and wait for the necessary files to download.
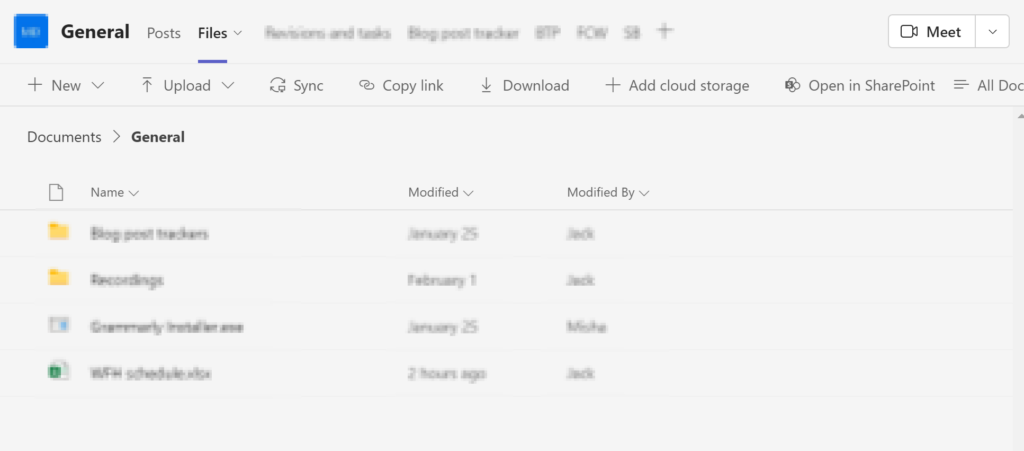
- Do the same thing in the Databases folder (%appdata%\Microsoft\teams\databases).
- Delete all the files in the GPUCache folder (%appdata%\Microsoft\teams\GPUcache).
That’s it for this Blog thank you for taking time out to read our content, please feel free to email our team about how it went if you followed the steps or if you need more help with the questions we answered in this Blog.
Due to the unforeseen global health problems that caught the entire world off guard, remote work has become increasingly common. As a result, many businesses and professionals now use collaboration tools to run their day-to-day activities and operate from home. With tens of millions of users, Microsoft Teams is one of the most common remote work and collaboration software globally.
In this post, we’ll look at a particular Microsoft Teams error that’s been troubling many people recently: error code caa30194. This error normally occurs when users attempt to log into the platform through the desktop client, but the connection is lost.
How to Fix Microsoft Teams Error caa30194
1. Clear the Teams cache
This effectively means you’ll be removing all Microsoft Teams temporary files from your computer. The measures are as follows:
1. Close the Microsoft Teams desktop client if it’s open.
2. Open File Explorer
3. Now, type %appdata%\Microsoft\teams to open the Teams directory then access the folders stored there.
4. Remove all files from the Cache folder by going to Cache.
To quickly access the App Cache, you can even type %appdata%\Microsoft\teams\application cache\cache in File Explorer.
5. Go to the Blob_storage folder, then delete all the files you find in that folder.
You can access the Blob_storage folder straight by typing %appdata%\Microsoft\teams\blob_storage in File Explorer.
6. After that, go to the Databases folder (%appdata%\Microsoft\teams\databases), then do the same.
7. Now, open the GPUCache folder (%appdata%\Microsoft\teams\GPUcache) then delete all the files.
8. Afterward, go to the IndexedDB folder (%appdata%\Microsoft\teams\IndexedDB) now delete only the .db file
9. Navigate to Local Storage (%appdata%\Microsoft\teams\Local Storage), then delete all the files stored in the respective folder.
10. Finally, the last step is to go to the tmp folder (%appdata%\Microsoft\teams\tmp) then delete all the files.
Now, you can restart Microsoft Teams then check if the issue is gone.
2. Delete JSON files
Occasionally, your JSON files in the Teams installation location (%appdata%\Microsoft\teams) probably get corrupted, & this could potentially prevent users from logging in.
To fix this issue, delete all 4 JSON files along with the logs file from %appdata%\Microsoft\teams.
Restart Teams to get the JSON files you just removed automatically recreated. After that, see if you’re still having trouble signing into Teams.
3. Allow TLS 1.0 / 1.1 and 1.2 in Internet Options
Another choice is to use Internet Options to allow TLS 1.0 / 1.1 and 1.2. This fast method has been verified to work by many users, so give it a shot.
These settings seem to be needed for Microsoft Teams to function properly. To trigger TLS 1.0 / 1.1 and 1.2, follow these steps:
1. Go to Start, then type Internet Options
2. Double-click on the first result
3. Now go to the Advanced tab
4. Scroll down to the Security section
ALSO SEE: Download Google Maps for Offline Use
5. Must ensure TLS 1.1 and TLS 1.2 are checked.
6. Afterward, save the changes if you checked the TLS boxes & close Internet Options.
4. Reinstall the desktop app
As a last resort, you can even try uninstalling & reinstalling the Microsoft Teams desktop app.
1. Open the Settings app.
2. Go to App and select Apps & Features.
3. Locate Microsoft Teams.
4. Please choose it and tap on the Uninstall button.
5. Wait until the app is entirely installed and restart your computer.
6. Go to the official Microsoft Teams website, then download the app again.
7. Install it and now check if you can sign in.
5. Use the web or mobile version of Microsoft Teams
The good news is that error caa30194 doesn’t impact Microsoft Teams on the web or mobile devices. If you don’t want to reinstall the desktop software, you can use one of these versions as a workaround.
There are five possible solutions to the Microsoft Teams error caa30194. If you’re lucky, the problem will go away after you’ve tried the first solution. However, you may need to use all of the methods mentioned in this guide to resolve the issue.
Question
Issue: How to fix Teams error CAA30194 in Windows?
Hello. I tried to log into Teams but I received the CAA30194 error. How do I fix this?
Solved Answer
Microsoft Teams is a collaboration platform that enables users to communicate with coworkers, share files, and collaborate on projects in real-time. The platform provides a number of advantages, including increased productivity, improved communication and collaboration, and simplified project management.
The Teams error CAA30194 is an issue that affects users trying to log in to Microsoft Teams on Windows. This error indicates that the application is having difficulty connecting to the appropriate servers, which may prevent users from accessing Teams and collaborating with their team members.
The CAA30194 error can be extremely frustrating for users because it prevents them from accessing the Teams application and all of its features. This can cause project delays, miscommunication among team members, and decreased productivity. As a result, it is critical to resolve this issue as soon as possible.
Restarting the device and router, clearing the Teams cache, checking the internet connection, disabling VPN and proxy servers, and reinstalling the application are all possible solutions to the Teams error CAA30194. The appropriate solution, however, may depend on the root cause of the error and may necessitate some technical expertise to implement.
In this guide, you will find 7 steps that should help you fix Teams error CAA30194 in Windows. You can also try using a maintenance tool like FortectMac Washing Machine X9 that can fix most system errors, BSODs,[1] corrupted files, registry[2] issues, or clear cookies and cache.[3] Otherwise, follow the step-by-step instructions below.
Method 1. Restart your PC and Router
Fix it now!
Fix it now!
To repair damaged system, you have to purchase the licensed version of Fortect Mac Washing Machine X9.
It is recommended to restart both the device and router before relaunching Microsoft Teams as the initial step to troubleshoot the CAA30194 error. This error may be caused by a temporary bug, and restarting the devices may be the best way to resolve it.
Method 2. Clear Teams Cache
Fix it now!
Fix it now!
To repair damaged system, you have to purchase the licensed version of Fortect Mac Washing Machine X9.
- Click the Windows key + R to open the Run dialog box.
- Type the following command and press Enter:
%appdata%\Microsoft\teams
- Open the following folders:
application cache\cache
blob_storage
Cache
databases
GPUcache
IndexedDB
Local Storage
tmp
- Clear all of the content in each of these folders.
- Finally, restart the system and launch Microsoft Teams.
Method 3. Delete JSON Files
Fix it now!
Fix it now!
To repair damaged system, you have to purchase the licensed version of Fortect Mac Washing Machine X9.
- Close the Teams app.
- Press the Windows key + R to open the Run dialog box.
- Type the following command in the Run dialog box and press Enter:
%appdata%\Microsoft\teams
- Find and select all the files with a .json extension.
- Uninstall all selected files.
Method 4. Enable TLS
Fix it now!
Fix it now!
To repair damaged system, you have to purchase the licensed version of Fortect Mac Washing Machine X9.
- Go to the Search bar, type Internet Options, and select it from the pop-up panel.
- Click on the Advanced tab.
- Navigate to the Security section.
- Check if TLS 1.0, TLS 1.1, TLS 1.2, and TLS 1.3 are enabled. If they are disabled, enable them.
- Select the OK button to save the changes.
- Run Microsoft Teams to see if the issue persists.
Method 5. Disable VPN and Proxy Server
Fix it now!
Fix it now!
To repair damaged system, you have to purchase the licensed version of Fortect Mac Washing Machine X9.
VPN clients and proxy servers can create obstacles in the connection between the Teams server and the Windows 11/10 client machine. This can prevent access to Teams. Therefore, it is recommended to disable or uninstall the VPN software or remove any proxy server from the device. After doing so, check whether logging in to Teams is possible or not.
Method 6. Reinstall the App
Fix it now!
Fix it now!
To repair damaged system, you have to purchase the licensed version of Fortect Mac Washing Machine X9.
- Open the Start menu.
- Search for Control Panel and click on it.
- Select Programs and Features.
- Find the app you want to uninstall in the list of installed programs.
- Click on the app to select it.
- Click on the Uninstall button located at the top of the list of programs.
- Follow the prompts in the uninstall wizard to complete the process.
- Wait for the app to finish uninstalling and then close the Control Panel.
- Press the Windows key + R to open the Run dialog box.
- Type %appdata% and press Enter.
- Search for the Teams folders and right-click on them.
- Select the Uninstall option.
- Reboot your PC.
- Install a fresh copy of the app.
Method 7. Use the Web Version (workaround)
Fix it now!
Fix it now!
To repair damaged system, you have to purchase the licensed version of Fortect Mac Washing Machine X9.
The error CAA30194 is primarily observed in the desktop version of Teams. If the previously mentioned solutions do not work, we recommend using the web version of the app. To access it, go to teams.microsoft.com, log in to your account, and proceed.
Repair your Errors automatically
ugetfix.com team is trying to do its best to help users find the best solutions for eliminating their errors. If you don’t want to struggle with manual repair techniques, please use the automatic software. All recommended products have been tested and approved by our professionals. Tools that you can use to fix your error are listed bellow:
do it now!
Download Fix
Happiness
Guarantee
do it now!
Download Fix
Happiness
Guarantee
Compatible with Microsoft Windows
Compatible with OS X
Still having problems?
If you failed to fix your error using FortectMac Washing Machine X9, reach our support team for help. Please, let us know all details that you think we should know about your problem.
Fortect — a patented specialized Windows repair program. It will diagnose your damaged PC. It will scan all System Files, DLLs and Registry Keys that have been damaged by security threats.Mac Washing Machine X9 — a patented specialized Mac OS X repair program. It will diagnose your damaged computer. It will scan all System Files and Registry Keys that have been damaged by security threats.
This patented repair process uses a database of 25 million components that can replace any damaged or missing file on user’s computer.
To repair damaged system, you have to purchase the licensed version of Fortect malware removal tool.To repair damaged system, you have to purchase the licensed version of Mac Washing Machine X9 malware removal tool.
A VPN is crucial when it comes to user privacy. Online trackers such as cookies can not only be used by social media platforms and other websites but also your Internet Service Provider and the government. Even if you apply the most secure settings via your web browser, you can still be tracked via apps that are connected to the internet. Besides, privacy-focused browsers like Tor is are not an optimal choice due to diminished connection speeds. The best solution for your ultimate privacy is Private Internet Access – be anonymous and secure online.
Data recovery software is one of the options that could help you recover your files. Once you delete a file, it does not vanish into thin air – it remains on your system as long as no new data is written on top of it. Data Recovery Pro is recovery software that searchers for working copies of deleted files within your hard drive. By using the tool, you can prevent loss of valuable documents, school work, personal pictures, and other crucial files.