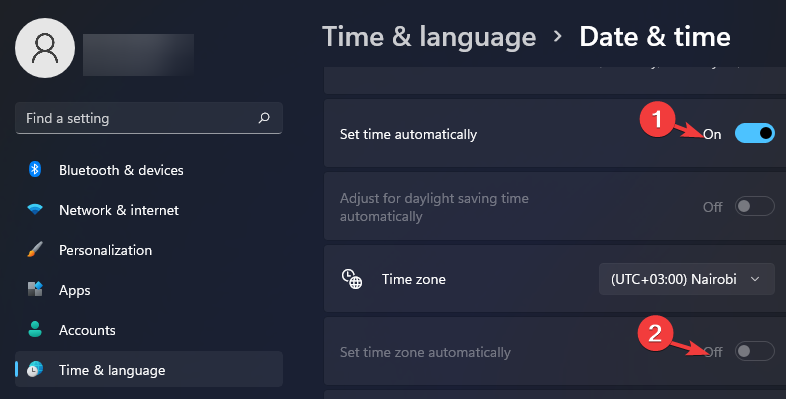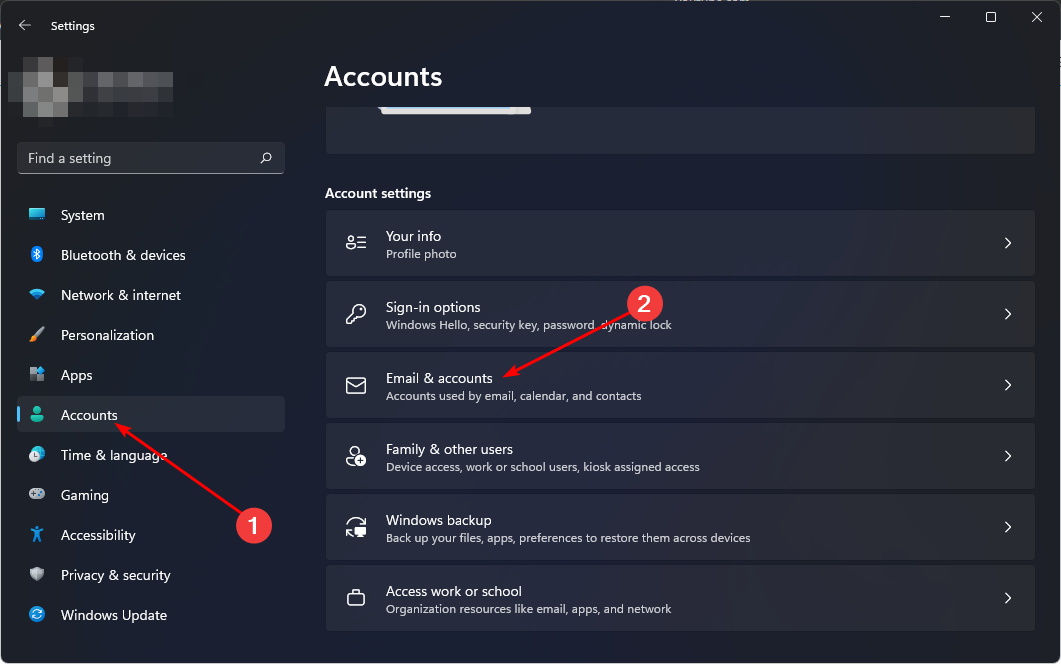Бывают случаи, когда вы сталкиваетесь с ошибками после нескольких раз использования приложения на вашем компьютере. Однако бывают моменты, когда с самого начала постоянно возникают проблемы и проблемы.
Команды Microsoft – одна из доступных сегодня надежных платформ для онлайн-общения и совместной работы. Но это не гарантирует, что вы не увидите никаких проблем при использовании приложения или веб-сайта для управления командными задачами и проведения видеовстреч. Иногда при попытке войти в свою учетную запись Microsoft Teams возникают ошибки.
Примерами проблем с проверкой подлинности учетной записи при входе в приложение или на веб-сайте Microsoft Teams являются коды ошибок CAA20003, CAA2000C или CAA20004. Эти ошибки возникают на ПК с Windows 10/11, компьютерах Mac и Linux или устройстве Chromebook. Вы также получите следующие сообщения об ошибках:
“Что-то пошло не так. Не удалось войти в систему. Если ошибка повторится, обратитесь к системному администратору и сообщите код ошибки CAA2000C ».
«Загрузка Microsoft Teams. Здесь не удалось выполнить современную аутентификацию, но вы все равно сможете войти в систему. Ваш код статуса – caa20004 ».
“Что-то пошло не так. Нам не удалось войти в систему. Если ошибка повторится, обратитесь к системному администратору и сообщите код ошибки CAA20004 ».
Существует ряд возможных причин, по которым вы не можете войти в свою учетную запись MS Teams. Подобные ошибки аутентификации при входе в систему могут быть постоянными и должны быть исправлены немедленно.
К счастью, есть несколько способов устранения неполадок и исправления кодов ошибок состояния входа в Microsoft Teams. Попробуйте следовать каждому из приведенных ниже решений по одному и посмотреть, работает ли оно для вас или нет.
Решение №1 – обратитесь к администратору вашей команды
Поговорите с администратором своей группы и сообщите им о проблеме, с которой вы столкнулись при входе в свою учетную запись Microsoft Teams. Обязательно укажите код ошибки статуса, чтобы администратор мог его проверить и указать, как исправить проблему.
Решение №2 – Проверьте, является ли ваша учетная запись активным пользователем.
- В браузере перейдите в центр администрирования Microsoft 365. Вы также можете перейти непосредственно на https://portal.office.com/adminportal#/homepage.
- Войдите, используя учетную запись администратора.
- Щелкните Выбрать пользователей.
- Выберите «Активные пользователи».
- Проверьте, есть ли ваша учетная запись в списке. Если нет, вам нужно его добавить. Щелкните Добавить пользователя.
- Заполните информацию.
- После добавления учетной записи в качестве активного пользователя попробуйте снова войти в Microsoft Teams.
Решение № 3. Очистите кеш приложения Microsoft Teams.
- Откройте проводник.
- Введите следующее: % appdata% Microsoft команд.
- Щелкните папку Cache.
- Удалите следующее:
- % appdata% Microsoft team кеш приложения cache.
- % appdata% Microsoft team blob_storage.
- % appdata% Microsoft team баз данных.
- % appdata% Microsoft team GPUcache.
- % appdata% Microsoft team IndexedDB.
- % appdata% Microsoft team Локальное хранилище.
- % appdata% Microsoft team tmp.
- Перезагрузите компьютер.
Решение №4 – Повторно подключите адрес электронной почты своей учетной записи MS Teams.
- Запустите меню «Настройки» на настольном или портативном компьютере.
- Выберите Аккаунты.
- Перейдите в раздел “Электронная почта и учетные записи”. Если вы используете рабочую или учебную учетную запись, выберите Доступ к работе или учебе.
- Выберите свой адрес электронной почты.
- Щелкните стрелку вниз рядом с ним.
- Выберите Управление.
- Щелкните Удалить учетную запись с этого устройства.
- Еще раз нажмите «Удалить» для подтверждения.
- После отключения его можно снова подключить.
Решение № 5 – Изменить глобальную первичную аутентификацию
- Сначала запустите приложение управления AD FS.
- Выберите «Изменить глобальную первичную аутентификацию».
- Убедитесь, что вы находитесь на вкладке «Основные».
- Теперь перейдите в Экстранет и отметьте опцию аутентификации с помощью форм.
- Перейдите в интрасеть и проверьте как проверку подлинности с помощью форм, так и проверку подлинности Windows.
- Щелкните Применить.
- Щелкните ОК.
- Запустите PowerShell с правами администратора.
- Введите следующее: Enable-AdfsEndpoint -TargetAddressPath «/ adfs / services / trust / 13 / windowstransport»
Что еще вы сделали для устранения ошибок проверки подлинности при входе в Microsoft Teams, указанных выше? Вы можете поделиться с нами своими решениями, написав их в разделе комментариев ниже.
Microsoft Teams можно использовать с личной учетной записью, но когда она настроена и настроена для использования в организации, для каждого члена группы создаются специальные учетные записи. Эти учетные записи подключены к домену, по которому Microsoft Teams проверяет подлинность пользователя.
Когда пользователи входят в учетную запись организации, они проходят тот же процесс входа, что и при входе в личную учетную запись. Процесс входа в систему, конечно, отличается за кулисами.
При входе в систему пользователи могут видеть код ошибки Microsoft Teams caa20004. Это сообщение об ошибке проявляется двумя способами; вы увидите его в окне входа, как показано ниже.
Если вы нажмете Продолжать, вы попадете в Microsoft Teams, где снова отобразится та же ошибка; но он покажет меньше информации о том, почему вы его видите.
Чтобы решить эту проблему, попробуйте следующее.
Проверить учетные данные
Эта ошибка может появиться, если учетная запись, в которую входит пользователь, еще не настроена в домене. Ваш системный администратор мог сказать вам, какую учетную запись использовать, но он, возможно, не включил ее в центре администрирования Microsoft 365.
- Визит то Центр администрирования Microsoft 365.
- Авторизоваться с учетной записью администратора.
- В столбце слева выберите Пользователи> Активные пользователи.
- Проверьте, указан ли здесь пользователь. Если пользователь не указан, добавьте их, нажав Добавить пользователя.
- Как только пользователь будет добавлен, он сможет войдите в Microsoft Teams.
Проверить журналы
Когда вы видите код ошибки Microsoft Teams caa20004, вам следует изучить журналы приложения, чтобы узнать, в чем причина.
- Щелкните правой кнопкой мыши приложение Microsoft Teams. значок на панели задач.
- Выбирать Получите журналы.
- В файле блокнота ищите «caa20004».
- Посмотрите на сопутствующие сообщения об ошибках, и поделитесь ими с системным администратором. Или поделитесь всем файлом журнала с администратором.
Включить конечную точку ADFS
Это исправление может применить только системный администратор, у которого есть доступ к серверу, на котором установлен активный каталог для всех учетных записей пользователей.
- На сервере Windows, где установлен активный каталог, откройте приложение управления AD FS.
- В столбце справа щелкните Изменить глобальную первичную аутентификацию.
- В открывшемся окне включить / проверить следующее.
- Формы аутентификации как в экстрасети, так и в интрасети.
- Оконная аутентификация в разделе Интранет.
- Нажмите Применить (изображение через серверную документацию Microsoft)
- Откройте PowerShell с правами администратора в серверной системе.
- Выполните следующую команду.
Enable-AdfsEndpoint -TargetAddressPath “/adfs/services/trust/13/windowstransport”
Вывод
Код ошибки caa20004 – это ошибка входа, но он не похож на обычные ошибки входа. Служба входа работает, но учетные данные пользователя не могут быть проверены из-за AD. Если вышеуказанные решения не устранили проблему, просмотрите журнал, и вы сможете точно определить, что происходит не так.
There are instances when you encounter errors after several times using an application on your computer. However, there are also moments when you constantly experience trouble and issue from the start.
Microsoft Teams is one of the reliable online communication and collaboration platforms available today. But, it does not guarantee that you will not see any problem when using the app or website for team task management and video meetings. Sometimes, there are errors when you try to sign in to your Microsoft Teams account.
Examples of account authentication issues when signing in on the Microsoft Teams app or website are error codes CAA20003, CAA2000C, or CAA20004. These errors happen on a Windows 10/11 PC, Mac and Linux computers, or Chromebook device. You will also receive the following error messages:
“Something went wrong. We couldn’t sign you in. If this error persists, contact your system administrator and provide the error code CAA2000C.”
“Loading Microsoft Teams. Modern authentication failed here, but you’ll still be able to sign in. Your status code is caa20004.”

“Something went wrong. We couldn’t sign you in. If this error persists, contact your system administrator and provide the error code CAA20004.”
How Troubleshoot & Resolve Microsoft Teams Error Code CAA20003, CAA2000C or CAA20004 Login Issues
There are a number of possible reasons why you can’t log in to your MS Teams account. Login failed authentication errors like these can be persistent and need to be fixed right away.
Fortunately, there are several ways you can do to troubleshoot and fix the Microsoft Teams login status error codes. Try following each solution below one at a time and see if it works for you or not.
Solution #1 – Contact your Team Admin
Talk to your team admin and inform them of the problem you are facing when signing in to your Microsoft Teams account. Make sure to indicate the status error code for your admin to verify and direct them on how to correct the issue.
Solution #2 – Check if your Account is an Active User
- On your browser, go to the Microsoft 365 admin center. You may also go directly to https://portal.office.com/adminportal#/homepage.
- Login using an admin account.
- Click Select Users.
- Choose Active Users.
- Check if your account is on the list. If not, you need to add it. Click Add a user.
- Fill in the information.
- After adding your account as an active user, try signing in to Microsoft Teams again.
Solution #3 – Clear the Microsoft Teams App Cache

- Open the File Explorer.
- Enter the following: %appdata%\Microsoft\teams.
- Click the Cache folder.
- Delete the following:
- \%appdata%\Microsoft\teams\application cache\cache.
- \%appdata%\Microsoft\teams\blob_storage.
- \%appdata%\Microsoft\teams\databases.
- \%appdata%\Microsoft\teams\GPUcache.
- \%appdata%\Microsoft\teams\IndexedDB.
- \%appdata%\Microsoft\teams\Local Storage.
- \%appdata%\Microsoft\teams\tmp.
- Restart your computer.
Solution #4 – Reconnect your MS Teams Account Email Address
- Launch the Settings menu of your desktop or laptop computer.
- Select Accounts.
- Go to Email & accounts. If you are using a work or school account, select Access work or school.
- Choose your email address.
- Click the down arrow next to it.
- Select Manage.
- Click Delete account from this device.
- Click Delete again to confirm.
- Once you disconnect it, you can reconnect it.
Solution #5 – Modify Global Primary Authentication
- First, launch the AD FS Management app.
- Select Edit Global Primary Authentication.
- Make sure you are in the Primary tab.
- Now, go to Extranet and check the Forms authentication option.
- Go to Intranet and check both Forms authentication and Windows authentication.
- Click Apply.
- Click OK.
- Launch the PowerShell with admin rights.
- Enter the following: Enable-AdfsEndpoint -TargetAddressPath “/adfs/services/trust/13/windowstransport”
What else did you do to resolve the Microsoft Teams sign-in authentication errors above? You can share your solutions with us by writing them in the comment section below.
Download the latest Microsoft Teams version to resolve this error
by Claire Moraa
Claire likes to think she’s got a knack for solving problems and improving the quality of life for those around her. Driven by the forces of rationality, curiosity,… read more
Updated on
- An outdated Windows version can cause you to experience the error code Caa2003 in Microsoft Teams.
- Your date and time settings might not be correct, which is why you can’t access the communication platform.
- Ensure the app isn’t currently under scheduled maintenance from Microsoft’s server status.
XINSTALL BY CLICKING THE DOWNLOAD FILE
To fix Windows PC system issues, you will need a dedicated tool
SPONSORED
Fortect is a tool that does not simply clean up your PC, but has a repository with several millions of Windows System files stored in their initial version. When your PC encounters a problem, Fortect will fix it for you, by replacing bad files with fresh versions. To fix your current PC issue, here are the steps you need to take:
- Download Fortect and install it on your PC.
- Start the tool’s scanning process to look for corrupt files that are the source of your problem
- Right-click on Start Repair so the tool could start the fixing algorythm
- Fortect has been downloaded by 0 readers this month, rated 4.4 on TrustPilot
The error code Caa20003 in Microsoft Teams often occurs when users try to sign in to the platform. Instead, you’ll receive a prompt indicating that your date and time settings might be incorrect or that you’re not authorized to log in.
Whatever the case, this login issue will disrupt your workflow since the Teams app will not be working. Luckily, there are several methods that you can use to resolve it.
What causes the code Caa20003 to occur in Microsoft Teams?
You might run into the error code Caa20003 in Microsoft Teams because of several reasons:
- Server maintenance – The Microsoft server may be under maintenance which might be affecting your ability to log in.
- VPN interference – You might have your VPN enabled on your device, which prevents you from accessing Microsoft Teams.
- Disruptive extensions– An ad-blocker extension might also restrict your access to the Teams account, especially if you’re using the web version.
- Cache build-up – Teams cache might have accumulated on your device and got corrupted.
- Poor internet – An unstable internet connection might also be the reason why you are getting the Caa20003 login error code.
That said, you will likely encounter this error while logging in to your Teams account, preventing you from accessing it.
How do I fix error code CAA20003?
Before transitioning to more advanced solutions to fix the Microsoft Teams error code Caa20003, we invite you to perform these quick steps:
- Ensure that you are using the latest version of Microsoft Teams by checking whether there’s any update available from the Microsoft Store.
- Use the web version and check if you can access your Teams account.
- Make sure that your Windows PC is also running on the latest version.
- You can try changing your Microsoft Teams password and check whether you can log back in.
- Check your internet speed and ensure that it is sustainable.
- Check out Microsoft’s server status to ensure that the issue isn’t being caused by scheduled maintenance or downtimes.
- Confirm that there are no bandwidth limits set on your Teams app.
- Restart your router to ensure that you have a strong internet connection.
1. Check your date and time settings
- Press Windows key and click on Settings.
- Select Time & language on the left pane, then click on the Date & time option on the right.
- Enable both Set time automatically and Set time zone automatically by clicking on the toggle button.
This should have resolved the error code Caa20003 in Microsoft Teams, and you should now be able to log in.
2. Remove your email account
- Press the Windows key and click on Settings.
- Click Accounts on the left pane, then select the Email and Accounts option on the right.
- Then click on the Manage button to launch the Outlook Account settings dialog box.
- Click on the Delete Account from your Device option and select Delete to disconnect your email address.
The same process applies to both Work and School accounts. All you need to do is launch the Settings app on your Windows PC and select Access work or school on the right pane. Then, repeat steps 3 and 4.
At this point, you can now reconnect your account and check whether you can access Microsoft Teams.
3. Login using Incognito Mode
- Launch your browser and open a new window in incognito mode.
- Head to the official Microsoft Teams website and try logging in to your account.
You should also ensure that you’ve disabled all your browser extensions. This is because they might block you from signing in to your Microsoft Teams account.
The tips highlighted above should’ve helped you resolve the login error in Microsoft Teams. However, if you still can’t access Teams, we recommend reinstalling the Teams app.
Alternatively, you can launch the web version of Microsoft Teams until the error is fixed. And that’s all we had regarding this error, but be sure to check out our other articles on Teams login errors.
We may also be able to help if Microsoft teams is not working on Windows 11, so don’t hesitate to visit our helpful guide for more tips.
Let us know which method helped you resolve the Caa20003 Teams login issue in the comment section below.

Microsoft Teams можно использовать с личной учетной записью, но когда она настроена и настроена для использования в организации, для каждого члена группы создаются специальные учетные записи. Эти учетные записи подключены к домену, и именно так Microsoft Teams проверяет подлинность пользователя.
Когда пользователи входят в систему с учетной записью организации, они проходят тот же процесс входа, что и при входе в систему с помощью личной учетной записи. Процесс подключения, конечно же, за кадром другой.
При входе в систему пользователи могут видеть код ошибки Microsoft Teams caa20004. Это сообщение об ошибке проявляется двояко; Вы увидите это в окне входа в систему, как показано ниже.

Если вы нажмете Продолжатель , вы будете перенаправлены в Microsoft Teams, где снова появится та же ошибка; но он покажет меньше информации о том, почему вы на него смотрите.

Чтобы решить эту проблему, попробуйте следующее.
Проверить учетные данные
Эта ошибка может появиться, если учетная запись, в которую входит пользователь, еще не была настроена в домене. Ваш системный администратор мог сказать вам, какую учетную запись использовать, но он, возможно, не включил ее в центре администрирования Microsoft 365.
- Посещение le Центр администрирования Microsoft 365.
- Войти с учетной записью администратора.
- В левом столбце выберите Пользователи> Активные пользователи.
- Проверьте, указан ли здесь пользователь. Если пользователь не появляется в списке , добавьте его, нажав на Добавить пользователя.
- Как только пользователь будет добавлен, вы сможете подключиться к Microsoft Teams.
Изучите журналы
Когда вы видите код ошибки Microsoft Teams caa20004, вам необходимо изучить журналы приложений, чтобы выяснить, в чем причина.
- Щелкните правой кнопкой мыши на значок из Приложение Microsoft Teams в системном трее.
- выбрать Получите записи.
- В файле блокнота ищите «caa20004».
- Проверьте прикрепленные сообщения об ошибках и поделитесь ими со своим системным администратором. Вы также можете предоставить администратору доступ ко всему файлу журнала.

Включите конечную точку ADFS
Это решение может применяться только системным администратором, имеющим доступ к серверу, на котором настроена Active Directory для всех учетных записей пользователей.
- На компьютере-сервере Windows, на котором настроен Active Directory, откройте приложение управления AD FS.
- В правом столбце щелкните Изменить глобальную первичную аутентификацию.
- В открывшемся окне активируйте / проверьте следующее.
- Формы аутентификации в разделах Экстранет и Интранет.
- Оконная аутентификация в разделе Интранет.
- Нажмите Применить (образ через серверные документы Microsoft )

- Откройте PowerShell с правами администратора в серверной системе.
- Выполните следующую команду.
Enable-AdfsEndpoint -TargetAddressPath "/ adfs / services / trust / 13 / windowstransport"
заключение
Код ошибки caa20004 — это ошибка подключения, но он не похож на обычные ошибки подключения. Служба входа в систему запущена, но учетные данные пользователя не могут быть проверены из-за AD. Если приведенные выше решения не помогли устранить проблему, проверьте журнал, и вы сможете определить, что не так.