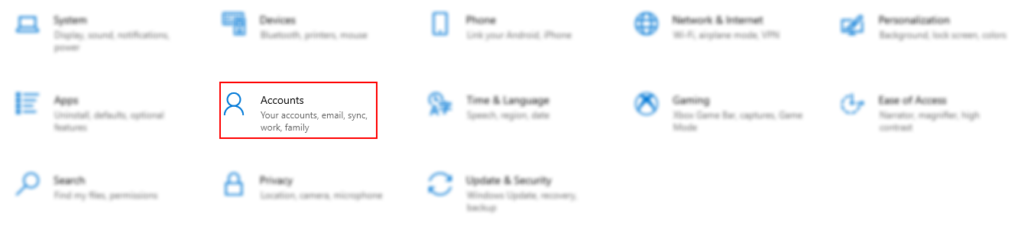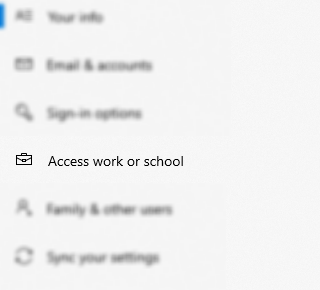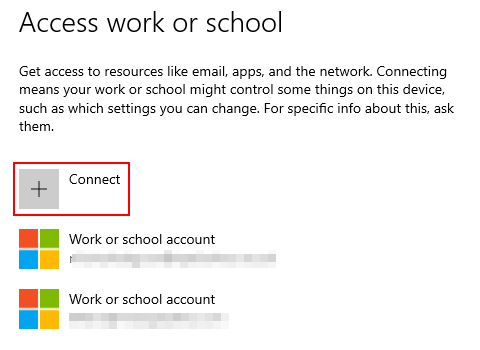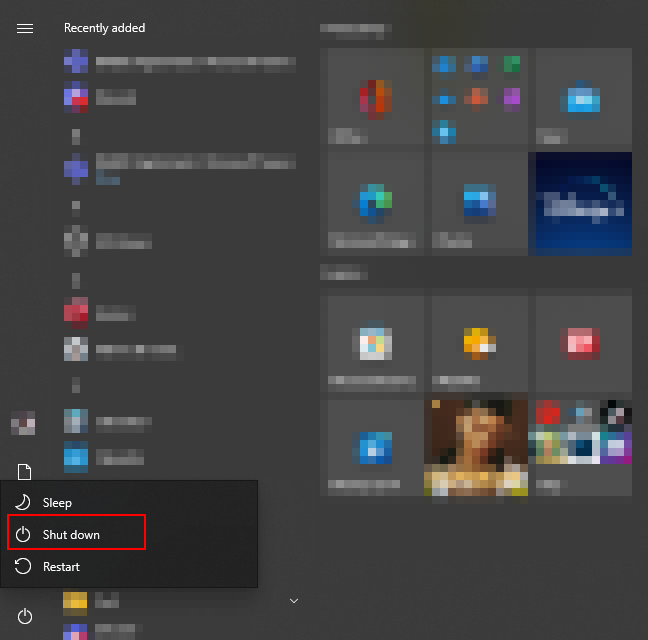In this post, we will see how to resolve Error caa20001, There’s a more permanent way to sign in to Microsoft Teams. Developed by Microsoft, Microsoft Teams is a part of the Microsoft 365 family of products, and it helps keep the team connected, informed, and organized. But while trying to login into Microsoft Teams, users have reported coming across Error caa20001. The message says,
Error code – caa20001
There’s a more permanent way to sign in to Microsoft Teams. If you’re having trouble completing the process, talk to your IT admin.
Befor you begin, Log out and Log In to Teams and see if that makes the error go away. If not then here are some workarounds you can try to fix Error caa20001, There’s a more permanent way to sign in to Microsoft Teams.
- Restart Microsoft Teams
- Connect the Teams account
- Clear Microsoft Teams cache data
- Allow Teams through Firewall
- Disable third-party antivirus program
- Make Registry Edits
- Repair or Reset Microsoft Teams.
Now let’s check out all these solutions in detail.
1] Restart Microsoft Teams
The first step you should take is to restart Microsoft Teams. As it turns out, the issue can result from a temporary glitch in the application. In this case, restarting the application is the best bet for you.
Go through the restart process and check if it fixes the problem. If yes, you are good to go. But in case the problem continues, try the next solution on the list.
See: Microsoft Teams crashing or freezing during meetings
2] Connect the Teams account
The problem in question can occur if the Microsoft Teams account isn’t connected. You will have to manually connect the account to fix the problem. Below are the steps to do it.
- Open Settings by pressing Windows + I shortcut key.
- Click on the Accounts option present at the left final of the screen.
- Select Access work or school.
- Click on Connect option present in the following window.
- Now enter your login credentials to connect with your account.
If you already had your account connected, select it and choose the Disconnect option that pops up. Click on Yes to the prompt that pops up on the screen. After disconnecting, reboot your system and connect the account again. Check if it fixes the problem.
3] Clear Microsoft Teams cache data
The next step on the card is to clear Microsoft Teams cache files/data. As it turns out, if Microsoft Teams cache files have been corrupted for some reason, you will face the problem in question. Below are the steps you need to follow to clear Microsoft Teams cache data.
To begin with, close Microsoft Teams and ensure that none of the associated services is running in the background.
Now, open the Run dialogue box by pressing the Windows + R shortcut key.
Type the following location in the space provided and click on the OK option.
C:\Users\%username%\AppData\Roaming\Microsoft\Teams
In the destination, open the cache folder.
Select everything inside, right-click and choose the Delete option.
That’s it. Reboot the system, and access Microsoft Teams. Check if you are still coming across the error message. If yes, try the next solution on the list.
See: Fix Microsoft Teams Error 80090016
4] Allow Teams through Firewall
Your antivirus or Windows Defender Firewall can block Teams from performing some of its tasks including logging in. You need to make sure that your defender is allowing Teams from accessing Microsoft’s server. So, go ahead and allow Microsoft Teams through Windows Firewall, and whitelist it, if you are using an antivirus.
5] Disable third-party antivirus program
The error message will pop up if you have recently installed any security, antivirus or accelerator application. If this is the case, disable it temporarily, and check if it fixes the problem.
6] Make Registry Edits
The Error caa20001 will pop up when Microsoft Teams tries to get a sign-in token from online servers. Microsoft Teams desktop application uses WAM (Web Account Management) for user authentication. And when WAM fails, Teams go to ADAL (Microsoft Azure Active Directory Authentication Library) for authentication purposes.
But if the admin has disabled Modern authentication for Microsoft Teams, you will face the problem in question. Contact the admin and ask them to enable the option. Additionally, you need to ensure that WAM and ADAL are enabled on your device as well. You can check it by following the below steps.
Open the Run dialogue box by pressing the Windows + R shortcut key.
Type regedit and press the enter key.
Navigate to the below location.
HKEY_CURRENT_USER\Software\Microsoft\Office\16.0\Common\Identity
Check if you find either of the below entries in the location.
- DisableADALatopWAMOverride
- DisableAADWAM
- EnableADAL
If yes, delete it.
7] Repair or Reset Microsoft Teams
If one of the steps were helpful, you could consider repairing or resetting Microsoft Teams via Settings.
If nothing helps, you may need to contact your IT admin.
Read : Microsoft Teams Camera greyed out or not working
Why am I getting an error on Team?
One of the significant reasons behind Microsoft Teams errors is wrong credentials. If you have entered incorrect login credentials, you will face different errors in the application. But in case you still face the problem even though you are entering the correct information, contact your IT admin.
How do I fix error code caa2000b?
The Microsoft Teams error code caa2000b stops the user from accessing the account. You can try the below steps to fix the problem.
- Restart the application
- Clear Microsoft Teams cache
- Reset the Internet Settings.
That’s it
Read Next: Microsoft Teams high memory and CPU usage issue.
В этом посте мы увидим, как устранить ошибку caa20001. Существует более постоянный способ входа в Microsoft Teams. Microsoft Teams, разработанная корпорацией Майкрософт, является частью семейства продуктов Microsoft 365 и помогает поддерживать связь, информированность и организованность команды. Но при попытке войти в Microsoft Teams пользователи сообщали об ошибке caa20001. В сообщении говорится,
Код ошибки — caa20001
Существует более постоянный способ входа в Microsoft Teams. Если у вас возникли проблемы с завершением процесса, обратитесь к своему ИТ-администратору.
Ошибка caa20001. Существует более постоянный способ входа в Microsoft Teams.
Прежде чем начать, выйдите и войдите в Teams и посмотрите, исчезнет ли ошибка. Если нет, то вот несколько обходных путей, которые вы можете попытаться исправить. Ошибка caa20001. Существует более постоянный способ входа в Microsoft Teams..
- Перезапустите Microsoft Teams
- Подключить учетную запись Teams
- Очистить данные кеша Microsoft Teams
- Разрешить команды через брандмауэр
- Отключить стороннюю антивирусную программу
- Внесите изменения в реестр
- Восстановить или сбросить Microsoft Teams
- Переустановите команды Майкрософт
Теперь давайте подробно рассмотрим все эти решения.
1]Перезапустите команды Microsoft.
Первый шаг, который вы должны сделать, — перезапустить Microsoft Teams. Как оказалось, проблема может быть связана с временным сбоем в приложении. В этом случае лучше всего перезапустить приложение.
Пройдите процесс перезагрузки и проверьте, устраняет ли это проблему. Если да, вы можете идти. Но если проблема не устранена, попробуйте следующее решение в списке.
См.: Сбой или зависание Microsoft Teams во время совещаний
2]Подключите учетную запись Teams
Рассматриваемая проблема может возникнуть, если учетная запись Microsoft Teams не подключена. Вам придется вручную подключить учетную запись, чтобы решить проблему. Ниже приведены шаги, чтобы сделать это.
- Откройте «Настройки», нажав сочетание клавиш Windows + I.
- Нажмите на опцию «Учетные записи», представленную в левом конце экрана.
- Выберите «Доступ к работе или учебе».
- Нажмите на опцию «Подключиться» в следующем окне.
- Теперь введите свои учетные данные для входа в свою учетную запись.
Если вы уже подключили свою учетную запись, выберите ее и выберите появившуюся опцию «Отключить». Нажмите «Да» в ответ на запрос, который появится на экране. После отключения перезагрузите систему и снова подключите учетную запись. Проверьте, устраняет ли это проблему.
3]Очистить данные кеша Microsoft Teams
Следующим шагом на карте является очистка файлов/данных кеша Microsoft Teams. Как оказалось, если файлы кеша Microsoft Teams по какой-то причине были повреждены, вы столкнетесь с рассматриваемой проблемой. Ниже приведены шаги, которые необходимо выполнить, чтобы очистить данные кеша Microsoft Teams.
Для начала закройте Microsoft Teams и убедитесь, что ни одна из связанных служб не работает в фоновом режиме.
Теперь откройте диалоговое окно «Выполнить», нажав сочетание клавиш Windows + R.
Введите следующее местоположение в отведенном месте и нажмите кнопку «ОК».
C:\Users\%username%\AppData\Roaming\Microsoft\Teams
В месте назначения откройте папку кэша.
Выберите все внутри, щелкните правой кнопкой мыши и выберите параметр «Удалить».
Вот и все. Перезагрузите систему и войдите в Microsoft Teams. Проверьте, не сталкиваетесь ли вы с сообщением об ошибке. Если да, попробуйте следующее решение в списке.
См.: Исправление ошибки Microsoft Teams 80090016.
4]Разрешить команды через брандмауэр
Ваш антивирус или брандмауэр Защитника Windows могут блокировать выполнение Teams некоторых задач, включая вход в систему. Вы должны убедиться, что ваш защитник разрешает Teams доступ к серверу Microsoft. Итак, разрешите Microsoft Teams через брандмауэр Windows и внесите его в белый список, если вы используете антивирус.
4]Отключить стороннюю антивирусную программу
Сообщение об ошибке появится, если вы недавно установили какое-либо приложение безопасности, антивирус или ускоритель. В этом случае временно отключите его и проверьте, устраняет ли он проблему.
5]Внесите изменения в реестр
Ошибка caa20001 появится, когда Microsoft Teams попытается получить токен входа с онлайн-серверов. Настольное приложение Microsoft Teams использует WAM (веб-управление учетными записями) для проверки подлинности пользователя. А когда WAM дает сбой, Teams переходят к ADAL (библиотека проверки подлинности Microsoft Azure Active Directory) для целей проверки подлинности.
Но если администратор отключил современную аутентификацию для Microsoft Teams, вы столкнетесь с рассматриваемой проблемой. Свяжитесь с администратором и попросите его включить эту опцию. Кроме того, вам необходимо убедиться, что на вашем устройстве включены WAM и ADAL. Вы можете проверить это, выполнив следующие шаги.
Откройте диалоговое окно «Выполнить», нажав сочетание клавиш Windows + R.
Введите regedit и нажмите клавишу ввода.
Перейдите в указанное ниже место.
HKEY_CURRENT_USER\Software\Microsoft\Office\16.0\Common\Identity
Проверьте, не найдете ли вы одну из следующих записей в этом месте.
- ОтключитьADALatopWAMOverride
- ОтключитьAADWAM
- ВключитьADAL
Если да, удалите его.
6]Восстановить или сбросить команды Microsoft
Если один из шагов был полезен, вы можете рассмотреть возможность восстановления или сброса Microsoft Teams через настройки.
Если ничего не помогает, возможно, вам придется обратиться к своему ИТ-администратору.
Читать . Камера Microsoft Teams неактивна или не работает
Почему я получаю сообщение об ошибке в Team?
Одной из существенных причин ошибок Microsoft Teams являются неправильные учетные данные. Если вы ввели неправильные учетные данные для входа, вы столкнетесь с различными ошибками в приложении. Но если вы по-прежнему сталкиваетесь с проблемой, несмотря на то, что вводите правильную информацию, обратитесь к своему ИТ-администратору.
Как исправить код ошибки caa2000b?
Код ошибки Microsoft Teams caa2000b не позволяет пользователю получить доступ к учетной записи. Вы можете попробовать выполнить следующие шаги, чтобы решить проблему.
- Перезапустите приложение
- Очистить кеш Microsoft Teams
- Сбросьте настройки Интернета.
Вот и все
Читать далее. Проблема с большим объемом памяти и использованием ЦП в Microsoft Teams.
Microsoft Teams is a chat-based collaboration platform that allows global, remote, and dispersed teams to collaborate and exchange information through a command center. Because of its unique and cool features like document collaboration, one-on-one chat, team chat, and more, Microsoft Teams is becoming increasingly popular among businesses. Many other Office 365 services are also completely integrated with Microsoft Teams. Chat, Hub, calling, Video calling, Meeting, and File Sharing are the key and basic functionalities of Teams. A team is a strong tool, and many businesses have already switched from Skype for Business to Teams. A few customers recently claimed that they were having problems using the Teams Desktop app and that they were receiving error messages such as “Teams Error Code caa20001, We’re Sorry We’ve Run into an Issue.” In this blog, we will address this situation and find ways to help fix these problems, as well as ways to help users prevent these problems from occurring again.
PSST, HEY, YOU
(YEAH, YOU!)
Want in on insightful videos, the latest tech developments, and epic exclusive content? Get all this and more as a member of our mailing list.
Step by step process – How to fix Teams error code caa20001
- By hitting “Windows + I” at the same time, you can access Windows settings.
- Now choose “Accounts”.
- Click on “Access work or school” from the left-hand side of Accounts.
- Then make sure your organisation account is connected from the right-hand side.
- If it isn’t connected, simply click the Plus symbol and try again.
- Finally, detach and restart the system, then reconnect your organisation account when it has restarted.
Following the steps above will help users to fix the error code caa20001, the error results mainly in connection errors resulting from your main network access such as an institution or business. You may have been logged out from your primary account and therefore can access Teams without logging back into your main account. You may receive a prompt login box so you can sign in to your main Microsoft account associated with your Teams professional account, however, if you don’t, reconnecting your account following the steps above will help resolve this error.
Check for an issue with the internet connection before continuing with the resolution procedures. Also, try signing out and back into Microsoft Teams. These are the fundamental phases in troubleshooting. If you’re still having problems, use the techniques listed below to solve the problem.
Clear Teams cache data to fix Teams error code caa20001
Exit the Microsoft Teams desktop client completely to clear the cache. You may either right-click Teams in the Icon Tray and choose ‘Quit,’ or use Task Manager to completely terminate the process.
By pressing Windows + R, open the Run command and type percent AppData percent Microsoft Teams.
You’ll find the following folders after you’ve entered the directory:
Go to Cache and remove any of the files in the Cache location from within ‘Application Cache.’
Reinstall the Teams application to fix Teams error code caa20001
Clearing the cache in Microsoft Teams should usually resolve the issue; however, if the problem persists, you should reinstall Microsoft Teams.
By clicking Windows + R, open the Run command and type appwiz.cpl. Look for the Microsoft Teams app, right-click it, and select Uninstall.
After uninstalling Teams, download and install the most recent version.
Now attempt to log in and see what happens.
Reset your Internet settings and restart your modem to fix Teams error code caa20001
Next, check to see if your Internet connection is up and running.
- To refresh the connection, first restart your modem/router. This will remove any transient files that may have clogged the connection.
- If you’re utilising a Wi-Fi connection, then switch to a cable connection.
- If that isn’t an option, try a different wireless channel.
- Disconnect all other devices utilising the connection if you frequently have low bandwidth difficulties.
- Reset your Internet settings by doing the following:
- Type internet choices into the search box.
- Then select Internet Options from the drop-down menu.
- The Advanced tab should be selected.
- Then, to reset all of your internet settings, click the Reset option.
What causes the error code caa20001 in MS Teams – Advanced diagnosis
Any Azure Active Directory-dependent apps, such as Microsoft Teams, utilize an optimized route to log in for the first time. This is done with ADFS’s WS-Trust Kerberos authentication endpoints.
If your initial login attempt fails, like in the example above, the client will attempt an interactive login session, which will be shown as a web browser prompt.
The new office and ADAL clients, on the other hand, will only use the WS-Trust 1.3 endpoint for Windows Integrated Authentication initially. The only issue is that the functionality is not turned on by default.
Enable-AdfsEndpoint -TargetAddressPath
In your global authentication policy, you must additionally allow Forms and Windows Authentication (WIA).
When attempting to log into Microsoft Teams, you should no longer see the error code caa20001 if you follow these instructions.
Note: As you may expect, only the IT administrator can complete these tasks. As a result, if you and your coworkers run into this problem, as your IT Administrator, you should follow the procedures outlined above.
If you have a different solution to this problem, please post it in the comments area below so that other people may try it as well.
- Problems with the internet
- The date and time are incorrectly configured.
- The Azure Active Directory (AAD) setup policies are not being followed by your company.
- Your Windows credentials and your Office 365 credentials are not the same.
Keep in mind that the Windows credentials you use to log in should not be the same as the Office 365 credentials you use.
Step by step process – How to fix Teams error code caa20001
- By hitting “Windows + I” at the same time, you can access Windows settings.
- Now choose “Accounts”.
- Click on “Access work or school” from the left-hand side of Accounts.
- Then make sure your organisation account is connected from the right-hand side.
- If it isn’t connected, simply click the Plus symbol and try again.
- Finally, detach and restart the system, then reconnect your organisation account when it has restarted.
That’s it for this Blog thank you for taking time out to read our content, please feel free to email our team about how it went if you followed the steps or if you need more help with the questions we answered in this Blog.
Microsoft Teams is the chat-based collaboration tool that provides global, remote, and dispersed teams with the ability to work together and share information via a command space. Microsoft Teams becoming very popular among corporate because of its unique and cool features like document collaboration, one-on-one chat, team chat, and more. Microsoft Teams is also fully integrated with many other Office 365 services. The main and core capabilities of Teams are Chat, Hub, calling, Video calling, Meeting, and File Sharing. Teams is a powerful tool, many corporate companies already migrated to Teams from Skype for business. Recently few users reported that they are facing an issue with the Teams Desktop app, and they received an Error message like “Teams Error Code caa20001, We’re Sorry We’ve run into an issue“
If you are encountering the same issue, then this article will guide you to fix Teams Error Code caa20001, We’re Sorry We’ve run into an issue. Follow the below-mentioned resolution steps to fix this issue.
Before proceeding with the resolution steps, make sure there is no issue with the internet connection. And try to sign out and sign in back in Microsoft Teams. These are the basic troubleshooting steps. If you are facing the issue still then follow the below-mentioned resolution methods.
Re-Connect to Work or School Account:
Mostly this issue occurs for organization users, Organization users use domain account to log in to their computers. If you encounter this issue, make sure the work or school account is connected, if it is connected then try to reconnect. Mostly this will fix the issue.
Open Windows settings by pressing Windows + I and choose Accounts.
Under Accounts, from the left-hand side click on the Access work or school, and from the right-hand side make sure your organization account is connected, if it not connected, just click on the Plus symbol and try to connect it.
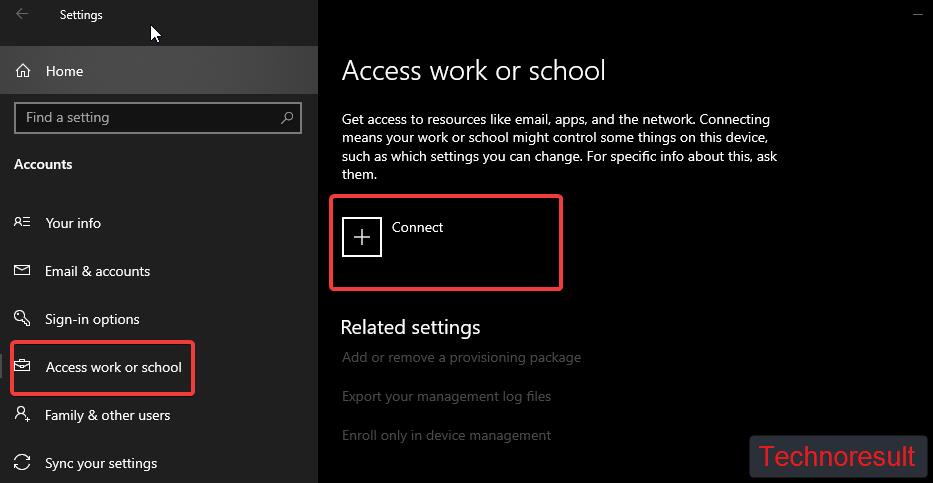
If it’s already connected, Disconnect and restart the system once and after the restart, try to connect your organization account.
Clear Microsoft Teams Cache:
Fully exit the Microsoft Teams’ desktop client. You can right-click Teams from the Icon Tray and select ‘Quit’ or run Task Manager and fully kill the process.
Open Run command by pressing Windows + R, and type in %appdata%\Microsoft\teams.
Once in the directory, you’ll see a few of the following folders:
From within ‘Application Cache’, go to Cache and delete any of the files in the Cache location.
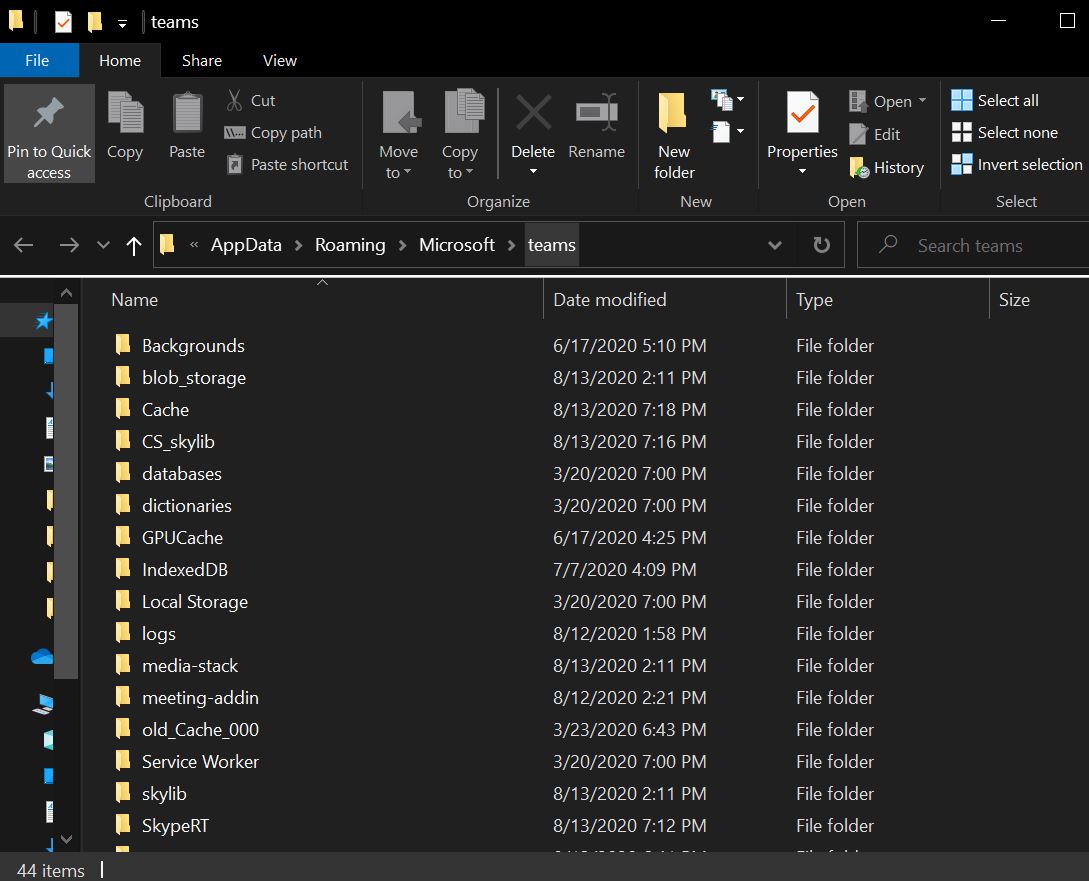
* %appdata%\Microsoft\teams\application cache\cache From within ‘Blob_storage’, delete any files that are located in here if any.
* %appdata%\Microsoft\teams\blob_storage From within ‘Cache’, delete all files.
* %appdata%\Microsoft\teams\Cache From within ‘databases’, delete all files.
* %appdata%\Microsoft\teams\databases From within ‘GPUCache’, delete all files.
* %appdata%\Microsoft\teams\GPUcache From within ‘IndexedDB’, delete the .db file.
* %appdata%\Microsoft\teams\IndexedDB From within ‘Local Storage’, delete all files.
* %appdata%\Microsoft\teams\Local Storage Lastly, from within ‘tmp’, delete any file.
* %appdata%\Microsoft\teams\tmp
====================================================
Once the cleanup is finally completed, you can now restart Teams and check the results.
Reinstall Microsoft Teams:
Clearing Microsoft Teams cache will mostly fix the issue, if you are still facing the issue then Reinstall Microsoft Teams.
Open Run command by pressing Windows + R and type appwiz.cpl and look for Microsoft Teams app, right-click on it, and choose Uninstall.
After the uninstallation, download the latest version of Teams and install it.
Now try to login and check.
Use Web version of Teams:
If You are still facing the issue, then there might be issues with your user account, you can recreate the user account. But for organization users recreating user account is very difficult. Contact your IT team for recreating the current user profile. Mean While you can use the Web version of Teams.
Click on the link and sign in to your Microsoft Teams account.
Read: Fix Windows Says Locking and Sleeps Randomly
Ошибка CAA20001, как и ошибка CAA20002, тоже возникает на этапе входа в Teams, но в большинстве случаев устраняется просто путем повторного входа в аккаунт.
То есть, надо просто закрыть приложение Teams полностью, затем запустить его и залогиниться еще раз.
Если же перезайти тоже не получается и ошибка caa20001 выскакивает снова, то в таком случае рекомендуется сделать следующее:
- перепроверить, чтобы приложение Microsoft Teams не блокировали антивирус или брандмауэр Windows (а для этого надо вручную добавить exe-файл Teams в список исключений вручную или отключить на время антивирусное ПО);
- очистить кэш Teams (об этом см. по ссылке ниже), перезагрузить комп и перезапустить приложение еще раз:
Не пропустите: ПРОБЛЕМЫ MICROSOFT TEAMS: ЗВУК, КАМЕРА, ВИСНЕТ, 80080300, CAA70004, CAA5009D
Если и после этого ошибка caa20001 не дает зайти, то тогда следует проверить перезапустить службы WAM (Web Account Management) и ADAL (Microsoft Azure Active Directory Authentication Library) на ПК.
ошибка CAA20001 в Teams — включаем WAM и ADAL
Делается это через Редактор реестра системы. Поэтому если доступа к нему нет, то лучше привлечь к решению вопроса администратора.
Если доступ есть и/или комп домашний, то тогда:
- с клавиатуры жмем Win+R, в строке выполнить пишем regedit и жмем Enter;
- в окне Редактора (слева) находим и выделяем папку Identity (путь: HKEY_CURRENT_USER\Software\Microsoft\Office\16.0\Common\Identity)
- далее изучаем в правую часть окна на предмет наличия там вот этих трех параметров:
DisableADALatopWAMOverride DisableAADWAM EnableADAL
- если они там есть, то удаляем их (правой кнопкой мыши по названию > Удалить);
- перезагружаем комп и запускаем Teams.
Если снова без должного эффекта и зайти не получается, то, похоже, придется переустановить приложение (полностью удалить через меню установки и удаления программ Windows, а затем скачать с официального сайта и установить по-новой).
[irp]