Дорогие посудомойко-владельцы! Мы пытаемся собрать здесь максимум полезной информации о посудомоечных машинах, поэтому если вам есть, что сказать — скажите. 
Ошибка А05 ⇐ Hotpoint-Ariston
-
Автор темы
Langolyer
- Всего сообщений: 4
- Зарегистрирован: 12.04.2016
- Моя посудомойка: Hotpoint Ariston
Ошибка А05
Добрый день. Стала глючить ПММ. Все время работала на одной программе, ставили ночью на таймер, недавно стала выскакивать ошибка. По всем признакам — срабатывает аквастоп и не заливается вода. Сливная помпа вначале жужжит. Поддон сухой.
Интересно другое. Ставлю на 8 мин ополаскивание, после этого программы полноценной мойки работают. Что это, мозги дурить начали или аквастоп? Если его отключить (клеммы) он будет открыт или закрыт?
-
antipa80
- Всего сообщений: 1
- Зарегистрирован: 20.04.2016
- Моя посудомойка: LST 5397
Re: Ошибка А05
Сообщение
antipa80 »
ПММ HOTPOINT-ARISTON LST 5397 вылезала постоянно ошибка 5 (моргает светодиод и горит 5 на экранчике) через некоторое время после запуска. Набирало воду и выскакивала ошибка 5 после чего жужжит помпа слива. После поиска информации в интернете понял, что конкретных данных по ошибкам на мою машинку нет.
Все говорит о проблеме с датчиком уровня воды (PRESSURE SWITCH):
— снял датчик подул в него — щелкает
— контакты прозвонил — замыкаются
— продул шланчик с клапаном который идет к датчику из бака
— почистил контакты в разъеме
После данных манипуляций машинка заработала! Хотел еще почистить бак для соли — но не успел.
-
- датчик уровня воды
-
Shutkind
- Всего сообщений: 1
- Зарегистрирован: 21.10.2017
- Моя посудомойка: Hotpoint Ariston
Re: Ошибка А05
Сообщение
Shutkind »
A если ПММ работает только с открытым баком для соли? А если закрыть ошибка А05 выскакивает? Чистить бак?
-
Павел
Re: Ошибка А05
Сообщение
Павел »
ПММ хотпойнт LST 53799 — ошибка 5 — решено 2 литра только что вскипевшей воды из чайника на дно машины, потом запускаем программу (любую) и всё работает!!!! Так что поиск проблемы начинаем искать именно с этой проблемы
-
Гость
Re: Ошибка А05
Сообщение
Гость »
Ошибка а5 возникает, когда за положенный интервал времени при наборе воды с пресостата не поступает сигнал о наборе воды.
До пресостата по воздушному шлангу расположен некий резервуар — камера. Ни наборе воды он заполняется водой вымещая находящейся в камере воздух в сторону пресосната, при нагнетании определенного давления пресостат подает команду на мозги о наборе воды.
У меня камера о которой идет речь была забита пластилино образной кашей и вмещать воде было нечего.
-
Автор темы
Langolyer
- Всего сообщений: 4
- Зарегистрирован: 12.04.2016
- Моя посудомойка: Hotpoint Ariston
Re: Ошибка А05
Сообщение
Langolyer »
Ошибка опять выскакивает. Теперь в конце цикла. Разбирал и промывал все узлы. Моет хорошо, но видимо в конце сливает и не ополаскивает. Помпа накрывается?
-
Гость
Re: Ошибка А05
Сообщение
Гость »
Пара литров кипятка на дно машинки,как писали выше- и проблема решена. Ну и полная и глубокая чистка фильтра и отсека для соли. Четыре мойки-пока полет нормальный.
-
Автор темы
Langolyer
- Всего сообщений: 4
- Зарегистрирован: 12.04.2016
- Моя посудомойка: Hotpoint Ariston
Re: Ошибка А05
Сообщение
Langolyer »
Да, похоже солевой бак забился. Запускается только если плескаю кастрюлю воды сразу после залива
-
Автор темы
Langolyer
- Всего сообщений: 4
- Зарегистрирован: 12.04.2016
- Моя посудомойка: Hotpoint Ariston
Re: Ошибка А05
Сообщение
Langolyer »
Солевой бак заменил, выключается теперь в середине цикла. Как только нагретая вода сливается, заливается новая…и сливается с той же ошибкой. Причем тут же заново легко запускается и опять до слива нагретой воды.
-
Гость
Re: Ошибка А05
Сообщение
Гость »
Кому интересно — починил. Крутанул винт уровня воды прессостата на два оборота против часовой стрелки, и три месяца уже работает как часы. Диагноз — перелив.
-
Гость
Re: Ошибка А05
Сообщение
Гость »
Такая же проблема (ошибка 5) возникла на Hotpoint-Ariston mvfta+5h. Почитал комментарии: кто-то кипяток льет, кто-то проволокой чистит через отверстие как в этом ролике «https://youtu.be/tnEQ5XdUkiA». Это поможет но не надолго.
Вся проблема в том, что забивается так называемый воздушный карман (воздушный колокол еще можно назвать). В этом кармане, при наборе посудомойкой воды, создается давление воздуха, это давление передается по резиновому шлангу в прессостат и он в свою очередь благодаря давлению замыкает контакт и дает добро на мытье. В процессе долгой эксплуатации этот карман затягивает жирами и прочим мусором (если так можно назвать) и при наборе воды не создается нужного давления воздуха в кармане (так как у него уже есть крышка из мусора) и, соответственно, не замыкается контакт в прессостате.
Посмотрите куда подключается резиновый шланчик от прессостата — эту запчасть вам нужно извлечь из машинки, попутно отключая все что мешает, никаким другим способом вы ее не промоете (убедитесь, когда достанете).
Для того чтобы облегчить себе задачу при разборке, поднимите машинку хотя бы на стулья, будет гораздо легче.
-
Гость
Re: Ошибка А05
Сообщение
Гость »
Только что починили ошибку AL05 на основании вышеизложенных постулатов. Уже несколько дней маемся — машинка включается и буквально сразу же ошибка 05. Разобрали, нашли датчик давления, сняли, продули, померили мультиметром — работает (датчик исправен. При давлении воздухом слышим тихий характерный щелчок датчика, что говорит об исправности датчика). Обратно установили датчик и не устанавливая боковых стенок машинки решили проверить работоспособность, зафиксировав блокиратор дверцы (чтобы наглядно было). Заработала, процесс пошел. Иногда так бывает: достать, разобрать, подуть, обратно собрать и все работает.
-
Квс
Re: Ошибка А05
Сообщение
Квс »
Как почистить бачок для соли в аристон
-
Квс
Re: Ошибка А05
Сообщение
Квс »
Он по ходу запаян..
-
Квс
Re: Ошибка А05
Сообщение
Квс »
Короче, сыпанул туда средства от засоров. Промыл. Пока ошибки нет и режим полоскания прошел норм
-
Квс
Re: Ошибка А05
Сообщение
Квс »
Неделю поработала и опять…
-
Врунгель
- Всего сообщений: 1
- Зарегистрирован: 29.05.2022
- Моя посудомойка: Жена
Re: Ошибка А05
Сообщение
Врунгель »
Квс, вы не боитесь отравится? Средство от засоров же щелочь Или разъест там что нибудь
-
Аксенов
Re: Ошибка А05
Сообщение
Аксенов »
Гость: ↑25 июн 2020, 19:43
Вся проблема в том, что забивается так называемый воздушный карман (воздушный колокол еще можно назвать).
Спасибо тебе, добрый незнакомец. Я бы в жизни не догадался, что этот карман может так забиться. На вид было все чисто, но стоило подуть компрессором «в обратку» — столько дряни оттуда выбросило… И да, промывать это дело — занятие совершенно бесполезное. Ничем не вымоете.
-
Аксенов
Re: Ошибка А05
Сообщение
Аксенов »
Привожу фото. Без разбора конструкции прочистить это невозможно.
-
- вот этот карман. он заварен, неразборный.
-
- воо что было внутри. и это еще не все…
-
- 0 Ответы
- 24506 Просмотры
-
Последнее сообщение Serg
-
- 4 Ответы
- 51112 Просмотры
-
Последнее сообщение Mr.Cheese
-
- 28 Ответы
- 66743 Просмотры
-
Последнее сообщение Кукольник
-
- 0 Ответы
- 7113 Просмотры
-
Последнее сообщение Виктор
-
- 2 Ответы
- 31493 Просмотры
-
Последнее сообщение torgul
На чтение 6 мин Просмотров 4.4к.
Синий экран смерти (BSoD) со STOP-ошибкой 0x000000a5 с соответствующим ей сообщением «ACPI_BIOS_ERROR» может быть вызван разными причинами, в зависимости от версии операционной системы (Windows XP, 7, 8, 10) и этапа работы компьютера:
- при включении/загрузке системы;
- при выходе из спящего режима;
- во время работы на компьютере;
- при установке системы.
Содержание
- Проблема при включении/загрузке/установке Windows
- Для Windows XP
- Для Windows 7, 8, 10
- Ошибка возникла при выходе из спящего режима
- Для Windows XP, 7, 8
- Для Windows 10
- Проблема появилась во время работы на компьютере
- Удаление драйверов недавно установленного оборудования
- Удаление недавно установленной программы
- Удаление недавно установленных обновлений
- Особенность возникновения ошибки на ноутбуках Lenovo
Проблема при включении/загрузке/установке Windows
Для Windows XP
На Windows XP данная ошибка возникает обычно при установке системы, и ее появление значит, что система не может найти драйвера для некоторых устройств.
Чтобы устранить данную ошибку, надо во время загрузки программы установки нажать клавишу «F6», когда в нижней строке появится следующее сообщение «Press F6 if you need to install third-party SCSI or RAID driver». Если нажатие «F6» не помогло, перезагрузите программу установки и, когда снова появится вышеназванное сообщение, нажмите «F7».

Внимание! Переустанавливать после этого ОС не нужно: через 15-20 секунд после нажатия «F6» или «F7» нужно перезагрузить компьютер.
Для Windows 7, 8, 10
Если на вашем компьютере установлена Windows 7 или выше (8, 10) и данная ошибка возникает при включении компьютера или в процессе загрузки системы, скорее всего проблема связана с оперативной памятью.
Решение следующее:
- Выключите компьютер/ноутбук.
- Если у Вас системный блок – снимите левую боковую крышку корпуса. Ноутбук же надо сложить, перевернуть вверх дном и снять крышку, которая крепится на 1-4 болтах. На большинстве моделей ноутбуков это делается просто, однако на некоторых добраться до оперативной памяти будет довольно сложно. Если вы не знаете, как до нее добраться, поищите на youtube видео по следующим образцам: «Модель ноутбука замена оперативной памяти» или «Модель ноутбука разбор».
- Извлеките платы оперативной памяти из разъемов (слотов).
- Почистите контакты на планке/планках памяти – это можно сделать обычным ластиком.
- Продуйте разъемы для памяти, убедитесь, что в них нет пыли.
- Установите планки обратно в разъемы.
Примечание: не спешите сразу собирать компьютер: включите и проверьте.
Если ошибка не пропала, весьма вероятно, что проблема с одной из планок или с разъемом на материнской плате. Попробуйте оставить одну и включить, если снова не поможет, возьмите другую и поставьте на ее место. Снова не помогло – поставьте первую планку во 2-й разъем. Обычно на материнских платах 2 разъема для памяти, но в некоторых моделях бывает 4. Методом перебора надо выявить проблемный модуль памяти или разъем на материнской плате.
Ошибка возникла при выходе из спящего режима
Для Windows XP, 7, 8
Если ошибка появляется при выходе из режима гибернации (режима сна), то нужно временно отключить режим гибернации и удалить файл hiberfil.sys, который можно найти в корне системного диска с помощью программы Total Commander.
Другой способ удаления данного файла: нажать комбинацию клавиш «win + R», в появившемся окне «Выполнить» ввести «cmd» и нажать ОК. В окне командной строки ввести «powercfg -h off» и нажать «Enter».
Для Windows 10
Нажмите кнопку «Пуск» и наберите «cmd», правой кнопкой мыши щелкните по найденному файлу и выберите «Запустить от имени Администратора». В открывшемся окне наберите «powercfg -h off» и нажмите «Enter».
Проблема появилась во время работы на компьютере
В данном случае следуйте общим рекомендациям по устранению STOP-ошибок:
- Если ошибка появилась впервые, перезагрузить компьютер и продолжать работу. Если же ошибка появляется снова, значит есть проблема, и надо искать решение.
- Если BSoD («синий экран») указывает на системный драйвер Win32k.sys, источником ошибки может быть программа для удаленного управления. Например, это может быть TeamViewer или AmmyyAdmin. При наличии данных программ их необходимо удалить.
- Проверить компьютер на вирусы, например с помощью программ Malwarebytes Anti-Malware или Dr.WebCureit!, и жесткий диск на наличие поврежденных секторов, например с помощью программы Victoria.
- Удалить недавно установленное оборудование, программы или обновления.
Удаление драйверов недавно установленного оборудования
Если проблема возникла после установки нового оборудования, попробуйте его отключить, если это невозможно/нежелательно делать, проверьте совместимость оборудования с Вашей операционной системой. Найдите драйвер для Вашего оборудования на сайте производителя.
Если это не помогло, попробуйте автоматически обновить драйвер для Вашего нового устройства. Для этого выполните следующие действия:
- Нажмите сочетание клавиш «win+R» и наберите в открывшемся окошке «devmgmt.msc», нажмите ОК.
- Откроется диспетчер устройств, найдите нужное устройство, щелкните по нему правой кнопкой мыши, выберите «Обновить драйверы».
Удаление недавно установленной программы
Нажмите сочетание клавиш «win+R», в открывшемся окошке наберите «appwiz.cpl» и нажмите ОК. Отсортируйте программы по дате установки, нажав на поле «Установлено», выберите недавно установленную программу, которая могла вызвать проблему, правой кнопкой мыши и нажмите «Удалить»
Удаление недавно установленных обновлений
Иногда обновления устанавливаются прямо во время работы, и пользователь этого может и не заметить. Выполните следующие действия, чтобы проверить, когда были установлены последние обновления:
- Нажмите сочетание клавиш «win+R» и наберите в открывшемся окошке «appwiz.cpl», нажмите ОК, выберите в открывшемся окне «Просмотр установленных обновлений», нажмите на поле «Установлено» и отсортируйте обновления по дате установки;
- Усли даты установки последних обновлений совпадают, или близки по дате (предшествуют) ко времени, когда появилась проблема – удалите обновления, для этого выберите обновление, которое хотите удалить, нажмите правой кнопкой мыши и выберите «Удалить».
Особенность возникновения ошибки на ноутбуках Lenovo
Отдельный случай возникновения данной ошибки может иметь место на ноутбуках марки Lenovo 50-й модели (b50, g50 и т. д.) при установке Windows 7.
Решается она отличным от других случаев способом. Нужно зайти в настройки BIOS – на данных моделях Lenovo для этого имеется отдельная кнопка – она называется Novo и находится на корпусе слева, рядом с разъемом для зарядки. При включении ноутбука надо зажать данную кнопку, пока не загрузится BIOS. В системе BIOS во вкладке «Exit» выбрать «OS Optimized Defaults» и поменять «Win8 64bit» на «Windows 7 OS».
Обзор ошибки замятие в ризографе
В прошлом обзоре мы познакомили вас с возможными типами ошибок, возникающих на ризографе и их идентификацией. Теперь мы рассмотрим индикаторы типов ошибок более подробно.
Первым в нашем списке будет индикатор замятия листов бумаги в том или ином месте ризографа. По-английски этот тип ошибки звучит как «JAM», т.е. замятие.
Для идентификации ошибки, связанной с замятием бумаги вам необходимо взглянуть на дисплей ошибок, на котором вы увидите номер в кружочке, который описывает место положения возникшей ошибки, а на дисплее тиражей собственно ее код. Далее вам нужно найти высветившийся номер ошибки в таблице с описанием, узнать причину, которая повлекла ошибку и выполнить указания по ее ликвидации.
-
Код ошибки А-01/34 (место положения 4, узел изготовления мастера)
Причина.
Данная проблема вызвана не верной установкой мастера в узел изготовления.Устранение.
Для устранения данной ошибки достаточно разблокировать узел изготовления мастера, извлечь его и заново установить рулон мастер-пленки, при этом необходимо убедиться, чтобы мастер-пленка не провисала. Вернуть узел обратно. -
Код ошибки А-02 (место положения 3, красящий цилиндр)
Причина.
Неправильно намотанный кадр мастер-пленки на красящий цилиндр.Устранение.
Сначала вам нужно извлечь красящий цилиндр из ризографа. Далее вам необходимо разблокировать барабан при помощи рычага слева и повернуть барабан до тех пор, пока сверху не окажется металлический зажим мастера.Далее, нажав на рычаг этого прижима, вам нужно поддеть за край и снять весь кадр мастер-пленки с цилиндра.
После того, как вы сняли мастер, вам необходимо провернуть барабан до совмещения меток и установить его обратно в ризограф. После этого разблокируйте узел изготовления мастера и извлеките его, произведите повторную установку мастера в узел и задвиньте узел изготовления обратно. Далее повторите процедуру по изготовлению нового мастера на ризографе.
-
Код ошибки А-04 (место положения 3, красящий цилиндр)
Причина.
Снятый кадр мастер-пленки не был загружен в контейнер для отработанных мастеров.Устранение.
Сначала вам нужно извлечь красящий цилиндр и удалить с него кадр мастера. Далее верните барабан обратно в аппарат и нажмите кнопку «старт». -
Код ошибки А-05 (место положения 5, контейнер отработанных мастеров)
Причина.
Подобная ошибка говорит о застревании бумаги в узле отработанных мастеров.Устранение.
Сперва нужно извлечь контейнер отработанных мастеров с помощью нажатия специального рычага справа от контейнера.Далее удалить застрявший мастер и произвести установку контейнера в обратном порядке.
-
Код ошибки А-06 (место положения 1, подающий стол)
Причина.
Под лотком или на бумаге имеются посторонние объекты.Устранение.
Для исправления данной проблемы вам необходимо проверить подающий лоток, под ним и на бумаге на наличие посторонних предметов и при их наличии удалить. -
Код ошибки J-08 (место положения 6, узел подачи бумаги)
Причина.
Обозначает, что в данном узле есть застревание бумаги.Устранение.
Для исправления ошибки надо извлечь застрявшую бумагу и заправить лоток бумагой заново, далее для сброса ошибки нажать кнопку «сброс». -
Код ошибки А-16 (место положения 3, красящий цилиндр)
Причина.
Проблема со снятием мастера с барабана.Устранение.
Вам необходимо повторить все описанные действия по снятию кадра мастер-пленки с барабана, которые описаны выше к ошибке А-02 и повторить процедуру изготовления нового кадра мастера. -
Код ошибки А-17 (место положения 4, узел изготовления мастера)
Причина.
Неправильно отрезан кадр мастер-пленки.Устранение.
Нужно извлечь узел изготовления мастера и повторить заново установку рулона мастер-пленки. -
Код ошибки J-01 (место положения 8, узел автоматической подачи бумаги)
Причина.
Если на вашем ризографе установлен АПО и горит данная ошибка, значит в АПО произошло застревание бумаги.Устранение.
Для удаления проблемной бумаги из АПО необходимо потянуть рычаг разблокировки оригинала вправо и вытащить бумагу. Если же бумага застряла дальше данного узла, то надо поднять крышку ризографа вверх и провернуть ролик разблокировки АПО для удаления бумаги. -
Код ошибки J-02 (место положения 6, узел приемного лотка)
Причина.
Обозначает, что в данном узле есть застревание бумаги.Устранение.
Извлечь бумагу из зоны застревания и сбросить ошибку нажатием кнопки «сброс». -
Код ошибки J-04 (место положения 3, красящий цилиндр)
Причина.
Проблема с застреванием листов бумаги в красящем цилиндре.Устранение.
Извлеките цилиндр из ризографа, проверьте его на наличие замятой бумаги и при необходимости удалите ее.
Таким образом мы познакомили вас с ошибками ризографа, которые прямым образом связаны с застреванием мастера или бумаги в разный агрегатных узла аппарата. В следующем обзоре мы рассмотрим ошибки, связанные с индикатором активной функции.
0x000000A5 — Что это за код ошибки?
0x000000A5 — это код ошибки остановки, также называемый синим экраном с кодом ошибки смерти. Это связано с базовой системой ввода / вывода Advanced Configuration и Power Interface в Windows.
Это часто приводит к внезапному завершению работы системы или ее неожиданному перезапуску. Синие коды ошибок, такие как 0x000000A5, являются наиболее серьезными и опасными типами ошибок, с которыми может столкнуться Windows.
Игнорирование всплывающих окон с ошибками 0x000000A5 и несвоевременное их исправление может привести к сбоям системы, потере ценных данных и сбою системы.
Решения
 Причины ошибок
Причины ошибок
Код ошибки 0x000000A5 возникает, в частности, из-за ошибки ACPI BIOS. Это сообщение об ошибке на экране вашего компьютера указывает на то, что Расширенный интерфейс конфигурации и питания (ACPI) BIOS компьютера несовместим с вашей системой Windows и не полностью соответствует спецификациям ACPI.
BIOS — это набор программного обеспечения. Через это программное обеспечение операционная система взаимодействует с аппаратными устройствами компьютера. ACPI является частью BIOS и операционной системы Windows. Это стандарт работы BIOS.
Присутствие ACPI в BIOS в определенной системе Windows определяет, может ли система в полной мере использовать такие функции, как управление питанием или Plug and Play.
Вот что происходит: традиционно реализация ACPI BIOS пытается манипулировать аппаратными ресурсами напрямую через код BIOS для обеспечения функциональности оборудования, тем не менее, если BIOS на основе ACPI не соответствует стандарту ACPI в вашей системе, он может не поддерживать работоспособную связь между операционной системой и оборудование.
Это приводит к дисбалансу, так как операции не могут быть синхронизированы, что приводит к выключению системы, нестабильности системы и отказу машины. В качестве предупреждения на экране отображается сообщение об ошибке 0x0000000A5.
Дополнительная информация и ручной ремонт
Чтобы исправить сообщение об ошибке 0x0000005A на вашем компьютере, вам не нужна профессиональная помощь. Решая такие ошибки синего экрана всего за пару кликов невозможно с Restoro
Это многофункциональный и многофункциональный очиститель реестра и оптимизатор системы, который помогает пользователям ПК решать практически все типы проблем нестабильности системы и ошибок реестра, включая ошибки BSoD, такие как 0x000000A5.
Он предлагает полный набор утилит, включая очистку реестра, обнаружение и устранение проблем с конфиденциальностью, выявление ошибок стабильности системы и Активные проблемы X и класса обнаружение.
Этот инновационный и усовершенствованный ПК-фиксатор предназначен для обеспечения и обеспечения оптимальной производительности системы. Он сканирует и обнаруживает причины появления кода ошибки 0x000000A5 и устраняет их за считанные секунды.
Он имеет аккуратную и интуитивно понятную компоновку и простую навигацию, что делает этот инструмент для ремонта чрезвычайно удобным в использовании. Пользователи всех уровней, будь то новички или опытные, могут с легкостью использовать его и сразу без проблем исправить все типы ошибок, связанных с ПК, такие как 0x000000A5. Ошибка ACPI BIOS может быть быстро устранена с помощью этого инструмента.
Этот инструмент ошибок обеспечивает отличную совместимость. Практически совместим со всеми версиями Windows.
Ресторо скачать
Для начала все, что вам нужно сделать, это нажмите здесь. чтобы установить Restoro на свой компьютер. После установки запустите его для поиска кода ошибки 0x000000A5. После завершения сканирования нажмите кнопку «Восстановить», чтобы немедленно устранить эту проблему.
Для обеспечения безопасности пользователей и данных Restoro также создает файлы резервных копий. Это гарантирует, что ценные данные не будут потеряны во время ремонта системы.
Поэтому не откладывайте решение ошибки с кодом ошибки 0x000000A5; установить Restoro в вашей системе сегодня!
Вам нужна помощь с вашим устройством?
Наша команда экспертов может помочь
Специалисты Troubleshoot.Tech всегда готовы помочь вам!
Замените поврежденные файлы
Восстановить производительность
Удалить вредоносные программы
ПОЛУЧИТЬ ПОМОЩЬ
Специалисты Troubleshoot.Tech работают со всеми версиями Microsoft Windows, включая Windows 11, с Android, Mac и другими.
Поделиться этой статьей:
Вас также может заинтересовать

Узнать больше
Когда вам нужно подключиться к диску, который находится на другом компьютере или во внешнем хранилище, вам на помощь приходят подключенные сетевые диски. Подключенные сетевые диски значительно упрощают доступ к файлам. Однако бывают случаи, когда он по каким-то причинам не работает. Windows уведомит вас о недоступности подключенных сетевых дисков несколькими способами. Во-первых, Windows может отображать красный крестик на сетевых дисках, или может случиться так, что его статус будет недоступен, когда вы попытаетесь использовать его из командной строки или через уведомление. Рекомендуется запускать несколько сценариев при входе в систему на своем ПК, так как может случиться так, что для подключения сетевого диска потребуется больше времени, чем обычно. Прежде чем приступить к устранению проблемы с помощью приведенных ниже параметров, имейте в виду, что некоторые тренировки могут работать только в определенных сценариях. Вам может потребоваться некоторый доступ к сети при входе в систему или вам может потребоваться доступ к параметрам групповой политики. Так что вам нужно выбрать то, что вы предпочитаете больше. Вы можете попробовать указанные ниже обходные пути, если подключенные сетевые диски не отображаются, не подключаются или не работают на вашем компьютере с Windows 10. Эти обходные пути используют сценарии, чтобы убедиться, что вы подключены к ним, как только вы начнете использовать свой компьютер. Как уже упоминалось, прежде чем вы сможете устранять неполадки, вам необходимо сначала создать сценарии. Здесь есть два сценария, а именно MapDrives.ps1, который выполняется вторым сценарием с именем MapDrives.cmd и выполняется в обычной командной строке без повышенных прав. Чтобы начать, выполните следующие действия.
- Сначала необходимо создать файл сценария с именем «MapDrives.cmd», а затем сохранить его в безопасном месте. Для этого откройте текстовый редактор, например Блокнот, а затем скопируйте и вставьте следующий скрипт:
PowerShell -Command «Set-ExecutionPolicy -Scope CurrentUser Unrestricted» >> «%TEMP%StartupLog.txt» 2>&1
PowerShell -File «%SystemDrive%ScriptsMapDrives.ps1» >> «%TEMP%StartupLog.txt» 2>&1
- После этого сохраните файл и назовите его «MapDrives.cmd».
- Затем создайте файл сценария с именем «MapDrives.ps1», а затем скопируйте и вставьте следующее содержимое. Просто убедитесь, что сохранили оба сценария в одной папке.
$ I = 3
в то время как ($ True) {
$ Error.clear ()
$ MappedDrives = Get-SmbMapping | где -property Status -Value Недоступно -EQ | выберите LocalPath, RemotePath
foreach ($ MappedDrive в $ MappedDrives)
{
пытаться {
New-SmbMapping -LocalPath $ MappedDrive.LocalPath -RemotePath $ MappedDrive.RemotePath -Persistent $ True
} поймать {
Write-Host «Произошла ошибка сопоставления $MappedDrive.RemotePath с $MappedDrive.LocalPath»
}
}
$я = $я — 1
if ($ error.Count -eq 0 -Or $ i -eq 0) {break}
Старт-сон-секунд 30
}
Примечание: Теперь, когда вы создали файлы сценария, пора перейти к параметрам, приведенным ниже.
Вариант 1. Попробуйте создать элемент автозагрузки
Обратите внимание, что эта опция работает только на устройствах, которые имеют доступ к сети при входе в систему. Поэтому, если его там нет, скрипт не сможет автоматически подключить сетевые драйверы. Чтобы создать элемент автозагрузки, вот что вам нужно сделать:
- Откройте папку «Автозагрузка», расположенную в папке% ProgramData% MicrosoftWindowsStart MenuProgramsStartUp.
- Оттуда скопируйте и вставьте MapDrives.cmd.
- После этого откройте папку Scripts, расположенную в папке% SystemDrive% Scripts, скопируйте и вставьте MapDrives.ps1, а затем скопируйте и вставьте туда MapDrives.ps1.
Примечание: После выполнения описанных выше действий в папке% TEMP% будет создан файл журнала с именем «StartupLog.txt». Теперь все, что вам осталось сделать, это выйти из системы, а затем снова войти в систему. Это гарантирует, что подключенные диски открыты.
Вариант 2 — Создание запланированной задачи
Можно создать запланированное задание, которое запускается сразу после входа на компьютер. Чтобы создать запланированное задание, выполните следующие действия.
- Вам необходимо скопировать файл сценария MapDrives.ps1 в папку сценариев Windows, расположенную в папке% SystemDrive% Scripts.
- После этого откройте планировщик задач и выберите «Действие»> «Создать задачу».
- Затем введите имя и описание задачи на вкладке Общие.
- Затем нажмите кнопку «Сменить пользователя или группу», выберите локальную группу пользователей и нажмите «ОК».
- Теперь установите флажок «Запускать с наивысшими привилегиями» и переключитесь на вкладку «Триггеры».
- После этого создайте новый триггер с параметром «При входе в систему» в раскрывающемся меню «Начать задачу» и нажмите кнопку «ОК».
- После этого перейдите на вкладку «Действия» и создайте новое действие, затем выберите «Запустить программу».
- Затем введите «Powershell.exe» в поле «Программа / сценарий» и в поле «Добавить аргументы (необязательно)» введите следующее:
-windowsstyle hidden -command .MapDrives.ps1 >>% TEMP% StartupLog.txt 2> & 1
- В поле «Пуск» (необязательно) введите «% SystemDrive% Scripts» в качестве расположения файла сценария.
- Теперь на вкладке «Условия» выберите параметр «Запускать только при наличии следующего сетевого подключения», затем выберите «Любое подключение» и нажмите «ОК».
- Перезагрузите компьютер или выйдите из своей учетной записи, а затем снова войдите в систему, чтобы выполнить задачу.
Вариант 3 — Используйте настройки групповой политики
Эта опция необходима, если подключенные сетевые диски определены с помощью параметров групповой политики. Вы должны обновить действие карт дисков, чтобы заменить. В результате он удалит существующий подключенный диск и создаст сопоставление при каждом входе в систему. Однако любые параметры подключенного диска, которые изменяются из параметров групповой политики, будут пропадать при каждом входе в систему. Поэтому, если изменения не работают, вам нужно запустить команду gpupdate вместе с параметром / force, чтобы быстро обновить параметр групповой политики.
Узнать больше
Ошибка приложения Sysfader iexplore.exe — Что это?
Чтобы понять Ошибка приложения Sysfader iexplore.exe, во-первых, важно узнать, что такое файл Sysfade.exe. Sysfader.exe — это, по сути, файл приложения IE (Internet Explorer), который обеспечивает классные анимационные эффекты. Эти анимационные эффекты включают в себя постепенное появление и исчезновение меню, анимированные окна и т. Д. Он отвечает за графические улучшения для анимированных страниц. Ошибка приложения Sysfader iexplore.exe возникает, когда этот файл не работает должным образом и не открывает анимированные веб-сайты в Internet Explorer. Код ошибки отображается в следующем формате:
«SysFader: iexplore.exe — Ошибка приложения
Инструкция в «0 × 00000000» ссылалась на память в «0 × 00000000». Память не может быть «прочитана». »
Решения
 Причины ошибок
Причины ошибок
Ошибка приложения Sysfader iexplorer.exe может быть вызвана многими причинами. К ним относятся:
- Файл Sysfader.exe поврежден вредоносными и шпионскими программами
- Недавно обновленный Internet Explorer, который привел к ошибке приложения Sysfader iexplorer.exe из-за проблем несовместимости с системной программой.
- Проблемы с настройкой IE
- Поврежденные файлы реестра
- Поврежденные файлы DLL
- Устаревшие и плохие записи реестра
Из-за ошибки приложения Sysfader iexplorer.exe ваш Internet Explorer браузер может дать сбой. Кроме того, если ошибка не будет устранена своевременно, это может привести к еще более серьезным проблемам с ПК, таким как замедление работы системы, сбой и сбой системы. Это происходит, особенно когда ошибка приложения Sysfader iexplorer.exe связана с реестром. В реестре сохраняются все действия, выполняемые на компьютере. Сюда также входят ненужные файлы, неверные записи реестра, неверные ключи реестра, файлы cookie, временные интернет-файлы и файлы удаленных программ. Если реестр не очищается часто, эти устаревшие файлы перегружают оперативную память, нанося большой ущерб реестру. Когда вы пытаетесь обновить свой браузер, установка завершается сбоем и приводит к проблемам несовместимости браузера из-за предыдущих файлов удаленной программы, сохраненных в реестре. Кроме того, код ошибки может также появиться из-за того, что файл Sysfader.exe поврежден вредоносным программным обеспечением, таким как шпионское и рекламное ПО, в вашей системе, если вы не запускаете антивирус в своей системе регулярно.
Дополнительная информация и ручной ремонт
Чтобы предотвратить сбои веб-браузера IE и вашего ПК, вот несколько решений, которые вы можете попытаться решить, используя ошибку приложения Sysfader iexplorer.exe:
- Восстановите и восстановите реестр, изменив параметры конфигурации в окне редактора реестра. Это можно сделать, набрав «Regedit» в окне «Выполнить». Однако, чтобы отредактировать параметры конфигурации вручную и восстановить реестр, вы должны быть технически исправны. В противном случае внесение изменений было бы для вас немного сложным и трудоемким.
- Однако другой альтернативой этому является загрузка Restoro. Restoro — это мощный, продвинутый и высокофункциональный инструмент для восстановления ПК, который включает в себя несколько утилит, таких как очиститель реестра и оптимизатор системы. Функция очистки реестра сканирует весь ваш компьютер на наличие проблем с реестром, вызывая коды ошибок, такие как Sysfader iexplorer.exe. Она стирает все ненужные и устаревшие файлы и исправляет поврежденные файлы DLL, одновременно восстанавливая реестр. Антивирусная утилита сканирует и удаляет вирусы и шпионское ПО с вашего ПК, которые, как мы объясняли ранее, могут быть причиной кода ошибки Sysfader.
С Restoro для устранения этой ошибки и восстановления реестра требуется всего несколько секунд. Если у вас есть проблемы с замедлением работы системы, он также позаботится об этом. Он имеет простую навигацию и удобный интерфейс, что делает его очень простым в использовании, даже если вы технически не разбираетесь. Это безопасно, эффективно и совместимо со всеми версиями Windows, включая Vista, XP, Windows 7, 8, 8.1 и 10.
Открыть чтобы загрузить Restoro и устранить ошибку приложения Sysfader iexplorer.exe на вашем компьютере уже сегодня!
Узнать больше
Многие игроки Minecraft испытывают внутреннюю ошибку сервера Realms 500, к счастью для всех этих игроков, мы предлагаем вам решения.
Предварительные исправления
Прежде чем перейти к исправлениям, предлагается попробовать несколько быстрых настроек, которые могут сработать в вашем случае, чтобы исправить Внутренняя ошибка сервера Minecraft 500.
Перезагрузите компьютер — В первую очередь предлагается выключить компьютер, а затем перезагрузить систему. Это помогло многим игрокам избавиться от проблемы с отключением серверов.
Обновите свою Windows версия — Убедитесь, что у вас устаревшая версия Windows, затем обязательно установите последнее обновление Windows и запустите игру.
Обновите версию игры — Также убедитесь, что у вас установлена обновленная версия Царства Майнкрафт. Установка последних обновлений не только делает игру более стабильной, но и помогает решить общие проблемы и проблемы с игрой. Итак, проверьте, доступны ли какие-либо последние обновления, чтобы обязательно загрузить и установить их.
Измените настройки игры — Проверьте, не изменили ли вы какие-то настройки игры, это может быть причиной проблемы. Так что попробуйте перенастроить настройки на дефолтные. Это может сработать для вас. Теперь, следуя предварительным решениям, проверьте, Внутренняя ошибка сервера Minecraft Realms 500 решена, иначе переходите к следующему решению.
Проверьте подключение к Интернету
Как было сказано выше, если интернет-соединение не работает должным образом или мешает вам получить доступ к серверам, это также может вызвать Внутренняя ошибка сервера 500 на сервере Minecraft.
Итак, в первую очередь убедитесь, что ваш интернет-соединение стабильно и работает нормально. Также, если вы используете Wi-Fi, используйте проводное соединение, чтобы получить стабильную сеть. Кроме того, если ваше интернет-соединение работает нормально, есть вероятность, что ваше интернет-соединение вызывает прерывание и мешает вам получить доступ к Сервер Minecraft Realms.
Итак, если это так, то здесь предлагается использовать VPN-соединение, чтобы получить исключительно быструю и надежную скорость без обнаружения.
Проверьте, нет ли сбоя сервера Minecraft
Что ж, есть возможность Серверы Minecraft не работают и если это так, то у вас нет другого выбора, кроме как просто ждать, пока серверы перезагрузятся, и служба снова станет доступной. Так же перебои в обслуживании может повлиять на способность игры и в результате вы не можете играть в игру. Кроме того, вы также можете узнать о Статус сервера Minecraft , посетив Downdetector Веб-сайт. Но если вы обнаружите, что службы работают нормально, проблема на вашей стороне.
Отключить фоновые приложения
Если вы все еще получаете Внутренняя ошибка сервера Minecraft Realms 500, тогда есть вероятность, что другие приложения, работающие в фоновом режиме, ограничивают пропускную способность вашего интернета. Рекомендуется отключить приложения, подключенные к Интернету, а затем снова попробовать подключиться к Microsoft Realms.
- Удар CTRL + SHIFT + ESC ключи>, чтобы открыть Диспетчер задач.
- Тогда под Обработка вкладка,> щелкните правой кнопкой мыши на нежелательный фоновый процесс,> щелкните Снять задачу
После отключения приложений, работающих в фоновом режиме, перезапустите Minecraft и проверьте, появляется ли внутренняя ошибка сервера 500 по-прежнему или нет.
Удалить файлы UUID в Minecraft
Если вы все еще получаете Внутренняя ошибка сервера Minecraft Realms 500 то здесь предлагается удалите файлы UUID в Minecraft.
- Сначала посетите веб-сайт, щелкнув значок https://mcuuid.net/ и введите все учетные данные для получения UUID игрока
- Затем войдите на сервер> перейдите к файлы сервера > отправляйтесь в Мир
- Здесь найдите Данные игрока папка> щелкните, чтобы открыть ее.
- И отсюда выберите файл с таким же именем, как у имя пользователя или UUID игрока > после этого ударил Удалить
- Наконец, перезапустите ваш сервер сохранить изменения
Удалить пакеты ресурсов и модификации
Если вы получаете Внутренняя ошибка сервера Minecraft Realms 500 после установки определенного мода или пакета ресурсов именно это вызывает проблему во время игры в мире. Итак, здесь предлагается удалить его немедленно, также удалить мод а также пакет ресурсов, который вы недавно установили. Предполагается, что это работает для вас, но если у вас есть сомнения, связанные с каким-либо конкретным модом или пакетом ресурсов, вызывающим ошибку, вам также следует удалить его и проверить, Внутренняя ошибка Minecraft 500 фиксированный.
Отключить плагины
Если вы все еще сталкиваетесь с ошибкой, то проверьте наличие плагинов, установленных на вашем ПК. Много раз установленный плагин начинает вызывать проблемы с игрой, поскольку он несовместим с версией игры. Так что здесь рекомендуется попробовать отключение плагинов на ПК и проверьте, работает ли это для вас.
- В вашей системе> откройте окно плагина> переименуйте файлы плагинов из «[Название плагина] .jar в [название плагина] .jar.disabled».
- Следующая перезапустить сервер и проверьте, есть ли Внутренняя ошибка сервера Minecraft Realms 500 проблема решена или нет.
Удалить и переустановить Minecraft
Если ни одно из приведенных выше решений не работает для вас, то здесь предлагается удалить и переустановить Minecraft. Что ж, предлагается удалить игру с помощью стороннего деинсталлятора. Удаление программы вручную не приведет к ее полному удалению, некоторые из ее записей в реестре, ненужные файлы останутся позади и вызовут прерывание при следующей установке. Если вы хотите удалить его вручную, выполните следующие действия:
- Удар Окно + R ключ>, чтобы открыть Run ящик
- И в поле запуска введите appwiz.cpl команда> удар Enter
- Сейчас менеджер приложений на экране появится всплывающее окно> найдите Minecraft приложение> щелкните правой кнопкой мыши, чтобы Удалить
И когда процесс удаления будет завершен> перейдите к Официальный сайт Minecraft и пытается загрузить и установить игру. Проверьте, Внутренняя ошибка сервера Minecraft Realms 500 разрешено или нет.
Связаться с центром поддержки
Если после попытки всех предложенных решений вы все еще не можете исправить ошибку, то остается единственный вариант — связаться с Центр поддержки клиентов и заполните форму по ссылке и подробно опишите проблему. И в течение нескольких дней вы получите от них обратную связь, чтобы исправить внутреннюю ошибку Minecraft Realms 500.
Узнать больше
Код ошибки 0X8019019A отображается, когда пользователю не удается добавить свою учетную запись Yahoo в приложение Mail из-за устаревшей или поврежденной установки приложения Mail. Неиспользование специального пароля, а обычный пароль учетной записи Yahoo, также может привести к ошибке. В этом руководстве мы покажем вам, как эффективно исправить эту ошибку, чтобы вы могли настроить почту Yahoo.
-
Перезагрузить компьютер
Выполните перезапуск вашей системы, чтобы исключить временный сбой в системе. Также проверьте, можете ли вы получить доступ к своей электронной почте через веб-браузер, используя те же учетные данные, что и в приложении «Почта». Кроме того, убедитесь, что для доступа в Интернет не используются VPN или прокси-сервер (VPN / прокси могут нормально работать с веб-версией почты Yahoo, но могут препятствовать доступу через почтовый клиент).
-
Обновите Windows и почтовое приложение до последней сборки
Если ваша система не обновлена до последней сборки, это может создать несовместимость между модулями ОС. Обновление приложения Windows и Почта вашей системы до последней сборки может решить проблему.
-
Повторно добавьте учетную запись Yahoo в почтовое приложение
Проблема с учетной записью Yahoo может быть результатом временного сбоя в модулях связи системы. Ошибка может быть устранена, если вы удалите, а затем повторно добавите учетную запись Yahoo в приложение Mail.
-
Сбросить почтовое приложение к настройкам по умолчанию
Вы можете не добавить учетную запись Yahoo в приложение «Почта», если установка самой Почты повреждена. В этом случае сброс приложения Mail до значений по умолчанию может решить проблему.
-
Создайте пароль приложения и используйте его для добавления учетной записи Yahoo в почтовое приложение
Yahoo реализовал множество функций безопасности для своих учетных записей. Одной из таких функций является использование паролей приложений для менее безопасных приложений, таких как приложение Mail. Если ваше имя пользователя или пароль Yahoo не работает с почтовым приложением, то использование пароля для конкретного приложения может решить проблему.
Узнать больше
Надстройка браузера панели инструментов Motitags была создана Mindspark Inc. и совместима с Internet Explorer и Mozilla Firefox. Он утверждает, что улучшает работу пользователей в Интернете, позволяя использовать смайлы в популярных почтовых клиентах, таких как Gmail, Yahoo !, AOL и Outlook Live. Хотя такие дополнительные функции могут показаться полезными, пользователи Интернета должны знать, что этот плагин для браузера классифицируется как Browser Hijacker из-за своего поведения.
После установки это расширение изменяет вашу поисковую систему по умолчанию, домашнюю страницу и новую вкладку на MyWay.com, а при установке оно собирает данные о просмотрах пользователей и отправляет их обратно на серверы Mindspark. Эти данные позже используются для добавления дополнительной нежелательной рекламы в результаты поиска браузера пользователя.
О браузере угонщиков
Взлом браузера на самом деле является разновидностью нежелательного программного обеспечения, часто надстройки или расширения веб-браузера, которое затем вызывает изменения в настройках веб-браузера. Вредоносная программа-угонщик браузера разрабатывается по ряду причин. Обычно они используются для принудительного перехода на определенный веб-сайт, манипулирования веб-трафиком для получения дохода от рекламы. Это может показаться безобидным, но большинство этих веб-сайтов не являются законными и могут представлять серьезную угрозу вашей безопасности в Интернете. В худшем случае ваш интернет-браузер может быть взломан, чтобы открыть ваш компьютер для множества дополнительных компьютерных инфекций.
Как определить угон браузера
Есть несколько признаков взлома браузера. Вот некоторые из них: неожиданно меняется домашняя страница вашего браузера; вас перенаправляют на веб-сайты, которые вы никогда не собирались посещать; изменяются основные настройки веб-браузера, а нежелательные или небезопасные ресурсы добавляются в список надежных веб-сайтов; открывать новые панели инструментов, которые вы не добавляли; появляется бесконечная всплывающая реклама и / или блокировщик всплывающих окон в вашем браузере отключен; ваш браузер тормозит, глючит, часто дает сбои; вы не можете переходить к определенным интернет-страницам, например к сайтам, связанным с программным обеспечением безопасности.
Так как же угонщик браузера заражает компьютер?
Угонщики браузеров заражают компьютеры через вредоносные вложения электронной почты, загруженные зараженные файлы или переходя на зараженные сайты. Многие взломы интернет-браузеров осуществляются с помощью дополнительного программного обеспечения, т. е. панелей инструментов, вспомогательных объектов браузера (BHO) или подключаемых модулей, добавляемых в браузеры для предоставления им дополнительных возможностей. Угонщики браузера проникают на ваш компьютер в дополнение к бесплатным загрузкам приложений, которые вы невольно устанавливаете вместе с оригиналом. Примером печально известного угонщика браузера являются Babylon, Anyprotect, Conduit, SweetPage, DefaultTab, RocketTab и Delta Search, но названия часто меняются. Взлом браузера может вызвать серьезные проблемы с конфиденциальностью, а также кражу личных данных, повлиять на работу в Интернете, взяв под контроль исходящий трафик, резко замедлить работу вашего ПК, потребляя много ресурсов, а также привести к нестабильности системы.
Избавляемся от угонщиков браузера
Некоторые виды взлома браузера можно легко остановить, обнаружив и удалив соответствующую вредоносную программу через панель управления. Но большинство угонщиков браузера трудно устранить вручную. Сколько бы вы ни пытались его устранить, он может возвращаться снова и снова. Пользователям ПК-новичкам не следует пробовать ручную форму удаления, поскольку для внесения исправлений в системный реестр и файл HOSTS требуется доскональное знание компьютера. Профессионалы всегда рекомендуют пользователям удалять любые вредоносные программы, включая угонщик браузера, с помощью автоматического инструмента удаления, который проще, безопаснее и быстрее, чем метод ручного удаления. Safebytes Anti-Malware имеет современный механизм защиты от вредоносных программ, который поможет вам в первую очередь остановить взлом браузера и устранить любые существующие проблемы.
Что делать, если вы не можете загрузить Safebytes Anti-Malware?
Вредоносные программы потенциально могут причинить всевозможные повреждения после вторжения в ваш компьютер, начиная от кражи ваших личных данных и заканчивая удалением файлов данных в вашей компьютерной системе. Некоторые вредоносные программы находятся между вашим компьютером и вашим интернет-соединением и блокируют некоторые или все сайты, которые вы хотели бы посетить. Это также может помешать вам установить что-либо на свой компьютер, особенно антивирусные программы. Если вы читаете это, вероятно, вы заразились вредоносным ПО, которое не позволяет загрузить на ваш компьютер программу безопасности, такую как Safebytes Antimalware. Есть несколько способов обойти это конкретное препятствие.
Установить в безопасном режиме
Если вредоносная программа настроена на автоматическую загрузку при запуске Windows, переход в безопасный режим может заблокировать эту попытку. При запуске персонального компьютера в безопасном режиме загружаются только минимальные необходимые программы и службы. Чтобы запустить компьютеры с Windows XP, Vista или 7 в безопасном режиме с загрузкой сетевых драйверов, выполните следующие действия.
1) При включении / запуске питания нажмите клавишу F8 с интервалом в 1 секунду. Это вызовет в меню «Дополнительные параметры загрузки».
2) Выберите Safe Mode with Networking с помощью клавиш со стрелками и нажмите Enter.
3) Когда вы перейдете в этот режим, вы снова получите онлайн-доступ. Теперь получите нужное приложение для удаления вирусов с помощью веб-браузера. Чтобы установить программу, следуйте указаниям мастера установки.
4) Сразу после установки программного обеспечения разрешите запуск сканирования для автоматического устранения вирусов и других угроз.
Используйте альтернативный веб-браузер для загрузки программного обеспечения безопасности
Вредоносный код может использовать уязвимости в определенном интернет-браузере и блокировать доступ ко всем сайтам антивирусного программного обеспечения. Самый эффективный способ избежать этой проблемы — выбрать веб-браузер, известный своими функциями безопасности. Firefox содержит встроенную защиту от вредоносных программ и фишинга для обеспечения вашей безопасности в Интернете.
Установите программное обеспечение безопасности на USB-накопитель
Чтобы эффективно устранить вредоносное ПО, нужно под другим углом подойти к проблеме установки антивирусной программы на зараженный компьютер. Выполните следующие действия, чтобы запустить антивирус на зараженном компьютере.
1) Загрузите Safebytes Anti-Malware или Microsoft Windows Defender Offline на компьютерную систему без вирусов.
2) Подключите перьевой диск к незараженному компьютеру.
3) Дважды щелкните загруженный файл, чтобы открыть мастер установки.
4) Выберите USB-накопитель в качестве места назначения для сохранения файла программного обеспечения. Следуйте инструкциям на экране, чтобы завершить процесс установки.
5) Отключить флешку. Теперь вы можете использовать этот портативный антивирус на зараженном компьютере.
6) Дважды щелкните EXE-файл программы защиты от вредоносных программ на USB-накопителе.
7) Запустите полное сканирование системы, чтобы обнаружить и избавиться от всех видов вредоносных программ.
Преимущества и особенности SafeBytes Security Suite
Чтобы защитить свой ноутбук или компьютер от множества различных интернет-угроз, очень важно установить на свой компьютер антивирусную программу. Однако из-за того, что на рынке так много компаний, занимающихся защитой от вредоносных программ, в настоящее время трудно решить, какую из них выбрать для своего ноутбука. Некоторые из них очень хорошие, некоторые — обычные, а некоторые — просто фальшивые антивирусные приложения, которые сами могут повредить ваш компьютер! При поиске антивирусной программы выбирайте ту, которая обеспечивает надежную, эффективную и полную защиту от всех известных вирусов и вредоносных программ. Одним из программ, рекомендуемых отраслевыми аналитиками, является SafeBytes Anti-Malware, популярное приложение для обеспечения безопасности для Microsoft Windows. Safebytes является одной из хорошо зарекомендовавших себя компаний, занимающихся компьютерными решениями, которые предоставляют это полное программное обеспечение для защиты от вредоносных программ. Используя свою передовую технологию, это приложение может помочь вам устранить несколько типов вредоносных программ, таких как вирусы, ПНП, трояны, черви, программы-вымогатели, рекламное ПО и угонщики браузера.
SafeBytes обладает множеством замечательных функций, которые могут помочь вам защитить ваш ноутбук или компьютер от атак вредоносных программ и повреждений. Ниже приведены некоторые типичные функции, найденные в этом приложении:
Защита от вредоносных программ мирового класса: Созданное на основе широко известного антивирусного ядра, это приложение для удаления вредоносных программ может находить и удалять многочисленные устойчивые вредоносные угрозы, такие как угонщики браузеров, ПНП и программы-вымогатели, которые могут пропустить другие типичные антивирусные приложения.
Реагирование на угрозы в реальном времени: SafeBytes обеспечивает полную безопасность вашего компьютера в режиме реального времени. Они чрезвычайно эффективны при проверке и избавлении от многочисленных угроз, поскольку они регулярно улучшаются с помощью последних обновлений и предупреждений.
Особенности «Быстрого сканирования»: Safebytes Anti-Malware, используя усовершенствованный механизм сканирования, обеспечивает сверхбыстрое сканирование, которое может быстро выявить любую активную онлайн-угрозу.
Фильтрация веб-сайтов: Благодаря уникальному рейтингу безопасности SafeBytes уведомляет вас о том, безопасен ли сайт или нет. Это гарантирует, что вы всегда будете уверены в своей онлайн-безопасности при просмотре веб-страниц.
Легкий: Программа легкая и может работать в фоновом режиме беззвучно и не повлияет на эффективность вашего ПК.
Премиум-поддержка 24/7: SafeBytes предоставляет круглосуточную техническую поддержку, автоматическое обслуживание и обновления программного обеспечения для максимального удобства пользователей. Проще говоря, SafeBytes разработала эффективное решение для защиты от вредоносных программ, которое призвано защитить вас от различных вредоносных программ. Проблемы с вредоносным ПО могут уйти в прошлое, если вы воспользуетесь этим инструментом. Так что, если вы ищете самое лучшее приложение для удаления вредоносных программ, и если вы не против выложить за него несколько долларов, выберите SafeBytes Anti-Malware.
Технические детали и удаление вручную (для опытных пользователей)
Если вы хотите вручную удалить Motitags без использования автоматизированного инструмента, это можно сделать, удалив приложение из меню «Установка и удаление программ» Windows или, в случае расширений браузера, перейдя в диспетчер дополнений и расширений браузера и удалив Это. Кроме того, рекомендуется восстановить заводские настройки веб-браузера до состояния по умолчанию, чтобы исправить поврежденные настройки. Наконец, проверьте жесткий диск на наличие всего следующего и очистите реестр компьютера вручную, чтобы избавиться от оставшихся записей приложений после удаления. Помните, что только опытные пользователи должны пытаться вручную редактировать системные файлы просто потому, что удаление любой важной записи реестра приводит к серьезной проблеме или даже к сбою ПК. Более того, некоторые вредоносные программы имеют возможность защититься от его удаления. Рекомендуется выполнять это в безопасном режиме.
Папки:
C:\Program Files\Motitags_94
C:\Program Files\Motitags_94EI
C:\Users\(username)\AppData\Local\Motitags_94
C:\Users\(username)\AppData\LocalLow\Motitags_94
C:\Users\(username)\AppData\LocalLow\Motitags_94EI
C:\Users\(username)\AppData\Roaming\Mozilla\Firefox\Profiles\g75s8p2u.default\extensionsffxtbr-bs@Motitags_94.com
C:\Users\(username)\AppData\Roaming\Mozilla\Firefox\Profiles\g75s8p2u.default\extensionsffxtbr@Motitags_94.com
C:\Users\(username)\AppData\Roaming\Mozilla\Firefox\Profiles\g75s8p2u.default\Motitags_94
файлы:
Search and Delete:
94auxstb.dll
94auxstb64.dll
94bar.dll
94barsvc.exe
94bprtct.dll
94brmon.exe
94brmon64.exe
94brstub.dll
94brstub64.dll
94datact.dll
94dlghk.dll
94dlghk64.dll
94feedmg.dll
94highin.exe
94hkstub.dll
94htmlmu.dll
94httpct.dll
94idle.dll
94ieovr.dll
94medint.exe
94mlbtn.dll
94Plugin.dll
94radio.dll
94regfft.dll
94reghk.dll
94regiet.dll
94script.dll
94skin.dll
94skplay.exe
94SrcAs.dll
94SrchMn.exe
94srchmr.dll
94tpinst.dll
AppIntegrator64.exe
AppIntegratorStub64.dll
BOOTSTRAP.JS
chromeffxtbr.jar
CHROME.MANIFEST
CREXT.DLL
CrExtP94.exe
DPNMNGR.DLL
EXEMANAGER.DLL
FF-NativeMessagingDispatcher.dll
Hpg64.dll
INSTALL.RDF
installKeys.js
LOGO.BMP
NP94Stub.dll
T8EPMSUP.DLL
T8EXTEX.DLL
T8EXTPEX.DLL
T8HTML.DLL
T8RES.DLL
T8TICKER.DLL
UNIFIEDLOGGING.DLL
VERIFY.DLL
94EIPlug.dll
94EZSETP.dll
NP94EISb.dll
Реестр:
Ключ HKLM\SOFTWARE\Microsoft\Windows\CurrentVersion\Run Value: Motitags_94 Данные загрузчика подключаемого модуля браузера: 94brmon.exe Ключ HKLM\SOFTWARE\Microsoft\Windows\CurrentVersion\Run Value: Motitags Search Scope Данные монитора: C:\PROGRA~1\ MOTITA~2\bar.binsrchmn.exe” /m=2 /w /h Ключ HKLM\SOFTWARE\Microsoft\Windows\CurrentVersion\Run Value: Motitags Home Page Guard 32 бит Данные: C:\PROGRA~1\MOTITA~2 \bar.bin\AppIntegrator.exe Key HKLM\SOFTWARE\Microsoft\Windows\CurrentVersion\Run Value: Motitags Данные поддержки EPM: C:\PROGRA~1\MOTITA~2\bar.binmedint.exe” T8EPMSUP.DLL,S Key Ключ HKCU\Software\AppDataLow\Software\Motitags_94 HKLM\SOFTWARE\Motitags_94 Ключ HKLM\SOFTWARE\MozillaPlugins\@Motitags_94.com/Ключ плагина HKLM\SOFTWARE\Microsoft\Windows\CurrentVersion\Uninstall\Motitags_94bar Удаление ключа Firefox HKLM\SOFTWARE\Microsoft \Windows\CurrentVersion\Explorer\Browser Helper Objects\6df8a038-1b03-41eb-a92b-0e82de08ee4a Ключ HKLM\SOFTWARE\Microsoft\Windows\CurrentVersion\Explorer\Browser Helper Objects\598f4e85-2ee 6-43a8-bf43-c75c82b925fe Ключ HKLM\SOFTWARE\Classes\Motitags_94.ToolbarProtector.1 Ключ HKLM\SOFTWARE\Classes\Motitags_94.ToolbarProtector Ключ HKLM\SOFTWARE\Classes\Motitags_94.ThirdPartyInstaller.1 Ключ HKLM\SOFTWARE\Classes_94Motitags Ключ стороннего установщика HKLM\SOFTWARE\Classes\Motitags_94.SettingsPlugin.1 Ключ HKLM\SOFTWARE\Classes\Motitags_94.SettingsPlugin Key HKLM\SOFTWARE\Classes\Motitags_94.ScriptButton.1 Key HKLM\SOFTWARE\Classes\Motitags_94.ScriptButton Key HKLM\SOFTWARE\ Classes\Motitags_94.RadioSettings.1 Ключ HKLM\SOFTWARE\Classes\Motitags_94.RadioSettings Ключ HKLM\SOFTWARE\Classes\Motitags_94.Radio.1 Ключ HKLM\SOFTWARE\Classes\Motitags_94.Radio Key HKLM\SOFTWARE\Classes\Motitags_94.PseudoTransparentPlugin. 1 Ключ HKLM\SOFTWARE\Classes\Motitags_94.PseudoTransparentPlugin Ключ HKLM\SOFTWARE\Classes\Motitags_94.MultipleButton.1 Ключ HKLM\SOFTWARE\Classes\Motitags_94.MultipleButton Ключ HKLM\SOFTWARE\Classes\Motitags_94.HTMLPanel.1 Ключ HKLM\SOFTWARE\ Классы\Motitags_94.HTMLPanel Ключ H Ключ KLM\SOFTWARE\Classes\Motitags_94.HTMLMenu.1 HKLM\SOFTWARE\Classes\Motitags_94.HTMLMenu Ключ HKLM\SOFTWARE\Classes\Motitags_94.FeedManager.1 Ключ HKLM\SOFTWARE\Classes\Motitags_94.FeedManager
Узнать больше
SmartScreen — это облачный компонент для защиты от фишинга и вредоносных программ, который поставляется во всех версиях Windows 8 (8.1) и Windows 10. Этот компонент безопасности также используется в нескольких браузерах и программах, таких как Internet Explorer, Microsoft Edge и Outlook.com. Хотя эта программа весьма полезна, были сообщения о том, что SmartScreen, по-видимому, блокирует открытие собственных приложений Microsoft. По словам некоторых пользователей, они получают только сообщение об ошибке «Windows SmartScreen не может быть достигнуто прямо сейчас» каждый раз, когда пытаются открыть приложения из встроенного набора Windows, такие как «Фотографии», «Почта», «Будильники», «Карты» и т. д. Всякий раз, когда Windows SmartScreen не работает или недоступен на ПК конечного пользователя, ваш компьютер не сможет ничего загрузить ни по официальным, ни по неофициальным каналам. Эта ошибка может быть связана с поврежденной учетной записью Windows, или может быть из-за того, что SmartScreen отключен в Центре безопасности Защитника Windows, или он может быть недоступен из-за проблемы с MS. Кроме того, ошибка также может быть вызвана записью прокси.
Вариант 1. Убедитесь, что SmartScreen включен.
Прежде всего, прежде всего необходимо проверить, включен ли SmartScreen, поскольку это может быть причиной возникновения ошибки. Вы можете убедиться в этом, просто зайдя в Центр безопасности Защитника Windows. Для этого выполните следующие действия.
- Нажмите клавиши Win + R, чтобы открыть диалоговое окно «Выполнить».
- Далее введите «мс-настройка: windowsdefender”И нажмите Enter, чтобы открыть Центр безопасности Защитника Windows.
- После этого нажмите кнопку «Открыть центр безопасности Защитника Windows», расположенную в разделе «Безопасность Windows».
- Затем нажмите Управление приложениями и браузером.
- После этого убедитесь, что переключатель «Проверить приложения и файлы» установлен на «Предупреждать», а затем проверьте то же самое для приложений Microsoft Edge и SmartScreen для приложений Microsoft Store.
- Если выясняется, что SmartScreen действительно отключен, вам необходимо перезагрузить компьютер после внесения некоторых изменений, а затем проверить, устранена ли проблема при следующем запуске.
Вариант 2 — проверьте, не работает ли SmartScreen для обслуживания
Другая возможная причина, по которой SmartScreen не работает, заключается в том, что он может быть запланирован на техническое обслуживание. Когда SmartScreen запланирован для обслуживания, он станет недоступным для многих пользователей одновременно, и поэтому перед тем, как перейти к ненужным действиям по устранению неполадок, необходимо проверить, отключен ли SmartScreen для обслуживания или нет.
Вариант 3 — Попробуйте отключить прокси-сервер
Если применимо, вы можете попытаться отключить прокси-сервер для исправления SmartScreen. Некоторые пользователи сообщили, что они исправили проблему после того, как отключили использование прокси-сервера с помощью встроенного способа. В некоторых случаях некоторые прокси-серверы могут создавать помехи для компонента SmartScreen и приводить к его непригодности. Однако, если вы не используете прокси-сервер, просто пропустите этот параметр и перейдите к следующему, в противном случае выполните следующие действия, чтобы отключить прокси-сервер.
- Нажмите клавиши Win + R, чтобы открыть диалоговое окно «Выполнить».
- Далее введите «мс-настройки: сетевой прокси»И нажмите Enter, чтобы открыть вкладку« Прокси »в разделе« Настройки ».
- После этого перейдите к настройке прокси-сервера вручную и убедитесь, что кнопка-переключатель «Использовать прокси-сервер» отключена.
- Теперь перезагрузите компьютер и проверьте, устранена ли проблема при следующем запуске.
Вариант 4. Попробуйте создать новую учетную запись пользователя Windows.
Некоторые пользователи смогли решить эту проблему, просто создав новую учетную запись пользователя Windows. Хотя это решение приведет к потере нескольких настроек, установленных через вашу учетную запись, на самом деле оно эффективно для обхода ошибки «Windows SmartScreen недоступен прямо сейчас». Чтобы создать новую учетную запись пользователя Windows, вам нужно сделать следующее:
- Нажмите клавиши Win + R, чтобы открыть диалоговое окно «Выполнить».
- А потом наберите «мс-настройка: otherusers»В поле и нажмите Enter, чтобы открыть вкладку« Семья и другие люди »в меню« Учетные записи ».
- После этого нажмите «Добавить кого-то еще на этот компьютер», а затем нажмите «У меня нет информации для входа этого человека».
- Затем вставьте учетные данные пользователя, такие как адрес электронной почты, пароль, дату рождения и т. Д., А затем нажмите «Далее». Обратите внимание, что если вы хотите создать новую локальную учетную запись пользователя, просто нажмите «Добавить пользователя без учетной записи Microsoft».
- После того как вы закончили создание новой учетной записи пользователя Windows, щелкните значок «Пуск», затем щелкните значок учетной записи и выберите «Выйти».
- После того, как вы вошли в систему, проверьте, работает ли теперь SmartScreen правильно или нет.
Узнать больше
Windows 11 выпущена, и ее внедрение идет медленнее, чем хотелось бы Microsoft, но, тем не менее, она медленно внедряется, особенно среди новых компьютеров. Windows 11 принесла нам новый современный вид ОС, но если вы хотите немного персонализировать его, вы можете это сделать. Следуйте руководству по различным вещам, которые вы можете изменить в Windows 11.
 Персонализируйте список недавно добавленных приложений, открытых элементов, папок
Персонализируйте список недавно добавленных приложений, открытых элементов, папок
Рекомендуемый раздел, в котором отображаются недавно добавленные приложения и недавно открытые элементы, теперь можно отключить и скрыть, чтобы отобразить. Для этого выполните следующие действия:
- Открытые Параметры Windows путем нажатия WINDOWS + I
- Нажмите на воплощение в боковой панели
- Нажмите на НАЧАТЬ и пройтись по вариантам
- Тёрн OFF переключаться рядом недавно использованные файлы
- Кроме того, вы также можете изменить, какие папки отображаются в меню «Пуск».
Удаление приложений или изменение порядка приложений в меню «Пуск»
Чтобы удалить приложение, которое вообще не отображается в меню «Пуск», следуйте этому простому руководству:
- Щелкните правой кнопкой мыши в приложении
- Выберите откалывать
- Чтобы поместить приложение в меню «Пуск», нажмите «Все приложения», щелкните приложение правой кнопкой мыши и выберите Pin в меню Пуск
- Чтобы перетащить и изменить порядок приложений, просто нажмите на них и перетащите их на новое место.
Изменить местоположение меню «Пуск»
Когда Windows 11 была впервые выпущена, меню «Пуск» можно было расположить только посередине экрана, но благодаря многочисленным негативным отзывам пользователей теперь его можно переместить на более традиционную левую сторону.
- Нажмите WINDOWS + I чтобы открыть приложение настроек
- Нажмите на Персонализация
- Искать поведение панели задач
- Внутри поведения панели задач ищите выравнивание панели задач
- Изменить выравнивание налево
Изменить цвет меню «Пуск»
Чтобы изменить цвет меню «Пуск», выполните следующие действия:
- Открытые Настройки приложения
- Перейдите на воплощение настройки
- Перейдите на Цвета
- Переключитесь на вкладку изготовленный на заказ
- Под акцентным цветом Выбери цвет вам нравится или сделать свой изготовленный на заказ вариант.
Узнать больше
Если вы получили сообщение об ошибке, в котором говорится: «Выбранный вами файл INF не поддерживает этот метод установки при попытке установить драйвер с помощью параметра «Установить» в контекстном меню, вызываемом правой кнопкой мыши, читайте дальше, так как этот пост поможет вам исправить эта проблема. Файл INF, упомянутый в сообщении об ошибке, представляет собой текстовый файл, разделенный на форматированные разделы разных типов. Каждый из разделов предназначен для определенной цели. Например, один раздел предназначен для копирования файлов или добавления записей в реестр. Файлы INF используются для установки драйверов. Однако, если что-то не так, вы можете столкнуться с этой ошибкой при установке драйвера на свой компьютер с Windows 10. Чтобы решить эту проблему, вы можете попробовать загрузить драйвер еще раз с официального сайта производителя или проверить, совместим ли драйвер с архитектурой операционной системы вашего компьютера, или вы также можете попробовать установить драйвер из диспетчера устройств. Для получения более подробной информации следуйте приведенным ниже параметрам.
Вариант 1. Попробуйте скачать драйвер еще раз с официального сайта производителя.
Как правило, вы не должны сталкиваться с такой проблемой, независимо от того, какой метод установки вы использовали на вашем компьютере с Windows 10. Однако бывают случаи, когда сам драйвер по какой-либо причине поврежден, поэтому вы не можете завершить установку и получить сообщение об ошибке.
Вариант 2. Попробуйте проверить, совместим ли драйвер с архитектурой ОС.
Возможно, вы получаете эту ошибку, если у вас есть драйвер, совместимый с 32-битной системой, и вы пытаетесь установить его в 64-битной системе и наоборот. Таким образом, вам необходимо проверить, совместим ли драйвер, который вы пытаетесь установить, с вашей операционной системой, если вы еще не сделали этого при загрузке драйвера с веб-сайта производителя. Чтобы проверить архитектуру системы, в поле «Начать поиск» введите «msinfo32» в поле и нажмите Enter, чтобы открыть окно «Информация о системе». Оттуда вы должны увидеть всю информацию о вашей операционной системе. Кроме того, вы также можете выполнить поиск «системной информации» в поле поиска Cortana, найти запись «Тип системы» и открыть ее.
Вариант 3. Попробуйте установить драйвер из диспетчера устройств.
Если у вас есть файлы драйверов на вашем компьютере, и вам необходимо обновить драйвер, обратитесь к приведенным ниже инструкциям, чтобы узнать, как установить драйвер из диспетчера устройств.
- Сначала нажмите кнопку «Пуск» и введите «диспетчер устройств».
- Затем нажмите «Диспетчер устройств» в результатах поиска, чтобы открыть его.
- Оттуда найдите драйвер, который хотите обновить, а затем щелкните правой кнопкой мыши каждый из них и выберите в меню «Обновить драйвер».
- После этого нажмите «Просмотреть мой компьютер для поиска драйверов».
- Далее выберите «Разрешить мне выбирать из списка доступных драйверов на моем компьютере» и нажмите кнопку «Далее».
- На следующем экране вы должны увидеть опцию «Установить с диска». Щелкните этот параметр, а затем нажмите кнопку «Обзор», чтобы перейти к местоположению файла. После этого у вас не должно возникнуть проблем с установкой файла INF.
Вариант 4. Попробуйте запустить сканирование проверки системных файлов.
Сканирование SFC или System File Checker может обнаружить и автоматически восстановить поврежденные системные файлы, которые могут вызывать ошибку «Выбранный вами INF-файл не поддерживает этот метод установки». SFC — это встроенная командная утилита, которая помогает восстанавливать как поврежденные, так и отсутствующие файлы. Он заменяет плохие и поврежденные системные файлы хорошими системными файлами. Чтобы запустить команду SFC, выполните действия, указанные ниже.
- Нажмите Win + R, чтобы запустить Run.
- Введите CMD в поле и нажмите Enter.
- После открытия командной строки введите ПФС / SCANNOW
Команда запустит сканирование системы, которое займет несколько секунд, прежде чем завершится. Как только это будет сделано, вы можете получить следующие результаты:
- Защита ресурсов Windows не обнаружила нарушений целостности.
- Защита ресурсов Windows обнаружила поврежденные файлы и успешно восстановила их.
- Windows Resource Protection обнаружила поврежденные файлы, но не смогла исправить некоторые из них.
Теперь перезагрузите компьютер.
Узнать больше
0x00000050 — Что это?
0x00000050 является типом кода стоп-ошибки. Это также известно как ошибка «Синий экран смерти». Обычно это происходит, когда вы пытаетесь запустить компьютер или загрузить программу. Это также может произойти во время работы программы. Эта ошибка также может появиться при перезагрузке компьютера после установки на него пакета обновления Windows XP (SP1). В отличие от некоторых ошибок, связанных с ПК, код ошибки 0x00000050 возникает без предупреждения. Ошибка stop 0x00000050 отображается на синем экране и мешает вам беспрепятственно выполнять желаемые действия на вашем ПК. Это сообщение об ошибке появляется в следующем формате:
Стоп 0X00000050 (параметр1, 0, параметр3, параметр4)
PAGE_FAULT_IN_NONPAGED_AREA»
Решения
 Причины ошибок
Причины ошибок
Код ошибки Stop 0x00000050 может появиться на экране компьютера Windows из-за нескольких причин. Наиболее распространенные причины для этого кода ошибки включают в себя:
- Плохое обслуживание ПК
- Проблемы с реестром — неверные ключи реестра, неправильные записи, поврежденный и поврежденный реестр
- Несовместимые файлы DLL
- Повреждение системных файлов — повреждение пула в файле Srvnet.sys
- Шпионское ПО и вирусы
- Перегрев компонентов ПК
- Конфликт между Windows XP SP1 и драйверами видеоадаптера, которые в настоящее время установлены на вашем ПК.
Желательно сразу исправить код ошибки 0x00000050 на вашем ПК. Ошибки BSOD являются фатальными и могут представлять серьезную угрозу для вашего компьютера. Если не исправить своевременно, это может привести к сбою системы, отказу и потере ценных данных.
Дополнительная информация и ручной ремонт
Чтобы предотвратить потерю данных и сбой системы, существует несколько эффективных методов устранения кода ошибки Stop 0x00000050 на вашем компьютере. Чтобы реализовать эти решения на своем ПК, вам не нужно быть техническим специалистом или программистом.
Первый способ
Если причиной ошибки является конфликт между Windows XP SP1 и драйверами видеоадаптера, то для его устранения вам необходимо сделать следующее:
- Первый старт Windows в безопасном режиме, Для этого перезагрузите компьютер и нажмите F8. В меню расширенных параметров Windows с помощью клавиш со стрелками выберите безопасный режим.
- Как только вы выберите его, нажмите Enter. Теперь используйте клавиши со стрелками, чтобы выбрать операционную систему, нажмите Enter, чтобы запустить компьютер в безопасном режиме.
- Перейдите в «Пуск», нажмите «Выполнить», затем введите «msinfo32» в открытое поле и нажмите «ОК», чтобы продолжить. Затем в разделе «Сводка системы» разверните «Компоненты» и нажмите «Показать», чтобы отметить информацию, соответствующую элементу файла INF. А затем просто выйдите из утилиты.
- После этого снова перейдите в меню «Пуск», а затем выберите «Мой компьютер» и «Свойства».
- Нажмите вкладку «Оборудование», а затем нажмите Диспетчер устройств Вкладка. Перейдите к параметру «Адаптеры дисплея» и нажмите «Удалить». Для подтверждения действия нажмите ОК.
- Еще раз, перейдите в меню «Пуск» и запустите, а затем введите следующие команды, как показано ниже, и после каждой команды нажмите ввод.
- ren% systemroot% infINF имя файла из шага 5.inf * inf.old
- ren% systemroot% infINF имя файла из шага 5.pnf * pnf.old
Эта процедура может показаться довольно длительной, но она того стоит. Вставив команды, закройте все открытые окна и перезагрузите систему. Теперь загрузите последние версии драйверов для вашего видеоадаптера и установите их. Мы надеемся, что это разрешит код ошибки 0x00000050 в вашей системе.
Метод второй
Иногда ошибка BSOD 0x00000050 может возникать из-за временных проблем, таких как перегрев компонентов ПК. В такие моменты все, что вам нужно сделать, чтобы решить проблему, — это выключить компьютер и дать компонентам остыть. Попробуйте запустить компьютер через несколько часов.
Метод третий
Если проблема вызвана вредоносным ПО, рекомендуется загрузить мощный антивирус. Сканируйте весь свой компьютер, чтобы обнаружить и удалить вирусы, влияющие на ваш компьютер и вызывающие ошибки BSOD в вашей системе.
Метод четвертый
Однако, если ошибка все еще сохраняется после того, как вы попробовали все методы, указанные выше, это означает, что причина ошибки глубоко укоренилась. Это связано с реестром Windows. Реестр хранит все ваши системные файлы и действия, выполняемые на вашем ПК. Обычно он повреждается и портится, если его не чистить часто. Реестр загружается ненужными и устаревшими файлами, такими как ненужные файлы, файлы cookie, история Интернета, неверные ключи реестра и недействительные записи. Эти файлы, если их не удалить, накапливаются и повреждают реестр, DLL-файлы и системные файлы, тем самым генерируя ошибки BSoD, такие как сообщения об ошибках 0x00000050. Вы можете очистить и восстановить реестр вручную, но это требует большого опыта. Идеальный и самый простой способ его очистки — скачать Restoro. Это очень функциональное и простое в использовании программное обеспечение. В него встроено несколько мощных утилит, включая очистку реестра, антивирус и оптимизатор системы. Функция очистки реестра сканирует все ошибки, связанные с реестром. Удаляет устаревшие файлы, неверные записи, восстанавливает поврежденные DLL и системные файлы. Антивирусная функция одновременно обнаруживает и удаляет все виды вредоносных программ. Это включает вирусы, трояны, шпионское и рекламное ПО влияет на ваш ПК. В то время как функция системного оптимизатора гарантирует, что ваш компьютер работает с оптимальной скоростью. Это безопасный и мощный PC Fixer. Он имеет удобный интерфейс и совместим со всеми версиями Windows.
Открыть чтобы скачать Restoro и исправить ошибку 0x00000050
Узнать больше
Авторское право © 2023, ErrorTools, Все права защищены
Товарный знак: логотипы Microsoft Windows являются зарегистрированными товарными знаками Microsoft. Отказ от ответственности: ErrorTools.com не имеет отношения к Microsoft и не претендует на прямую связь.
Информация на этой странице предоставлена исключительно в информационных целях.
Рассмотрим подробнее
- Техническое описание и расшифровка ошибки P0A05
- Симптомы неисправности
- Причины возникновения ошибки
- Как устранить или сбросить код неисправности P0A05
- Диагностика и решение проблем
- Визуальный осмотр
- На каких автомобилях чаще встречается данная проблема
- Видео
Код ошибки P0A05 звучит как «обрыв цепи управления электроникой двигателя насоса «А» охлаждающей жидкости». Часто, в программах, работающих со сканером OBD-2, название может иметь английское написание «Motor Electronics Coolant Pump «A» Control Circuit/Open».
Техническое описание и расшифровка ошибки P0A05
Код неисправности P0A05 предназначен для отображения исключительно на гибридных автомобилях. Означает, что модуль управления трансмиссией (PCM) обнаружил обрыв цепи управления электроникой насоса охлаждающей жидкости. Относится к электронному блоку электродвигателя, обозначенному буквой «А».
Насос системы охлаждения инвертора передает данные о частоте вращения в ЭБУ распределения питания (главный процессор гибридной системы). ЭБУ распределения питания (главный процессор гибридной системы) контролирует частоту вращения и обнаруживает неисправности.
Эта система охлаждения автономная и не зависит от системы охлаждения двигателя. Модуль управления гибридной системы полностью контролирует работу электронасоса, вентилятора и системы охлаждения, а также регистрирует неисправности.
Если модуль управления гибридной системы обнаруживает недопустимую частоту вращения или периодические остановки насоса системы охлаждения инвертора, он сохранит код P0A05. После чего может загореться индикаторная лампа неисправности (MIL).
Для большинства транспортных средств потребуется несколько циклов отказа, прежде чем загорится предупреждающий индикатор.
Симптомы неисправности
Основным симптомом появления ошибки P0A05 для водителя является подсветка MIL (индикатор неисправности). Также его называют Check engine или просто «горит чек».
Также они могут проявляться как:
- Загорится контрольная лампа «Check engine» на панели управления (код будет записан в память как неисправность).
- Могут присутствовать другие связанные коды неисправностей.
- Сильный нагрев.
- Снижение производительности автомобиля.
- Аварийное отключение двигателя из-за перегрева инвертора.
Серьезность кода неисправности P0A05 высокая, так как при неисправности системы охлаждения существует риск чрезмерного повышения температуры. Что в свою очередь может привести к экстренному отключению двигателя.
Причины возникновения ошибки
Код P0A05 может означать, что произошла одна или несколько следующих проблем:
- Неисправность системы охлаждения инвертора.
- Коррозия, ослабление или обрыв электрических проводов.
- Плохое электрическое соединение разъемов.
- Неисправен насос системы охлаждения инвертора в сборе.
- Иногда причиной является неисправный модуль гибридной системы.
Как устранить или сбросить код неисправности P0A05
Некоторые предлагаемые шаги для устранения неполадок и исправления кода ошибки P0A05:
- Подключить сканер OBD-II к диагностическому разъему автомобиля и считать все сохраненные данные и коды ошибок.
- Очистить коды ошибок с памяти компьютера и провести тест-драйв автомобиля, чтобы выяснить, появляется ли код P0A05 снова.
- Если код ошибки появится снова, визуально осмотреть электрические провода и соединители относящиеся к системе охлаждения инвертора.
- При необходимости отремонтируйте или замените все закороченные, оборванные, поврежденные или подвергнутые действию коррозии компоненты.
- Проверьте количество охлаждающей жидкости гибридной системы.
- Проверьте шланг охлаждающей жидкости.
- Проверьте насос системы охлаждения инвертора.
- Протестируйте аккумулятор и убедитесь, что системное напряжение в норме.
- Если проблема сохраниться, проверьте и при необходимости замените модуль управления гибридной системы.
Диагностика и решение проблем
Первым шагом в процессе устранения неполадки P0A05, является изучение бюллетеней технического обслуживания (TSB). На предмет известных проблем с конкретным автомобилем.
Шаги расширенной диагностики являются очень специфичными для конкретного автомобиля. Для этого могут потребоваться, специальное оборудование и знания для точного выполнения действий.
Визуальный осмотр
Проведите визуальный осмотр системы охлаждения инвертора, проверьте уровень охлаждающей жидкости. Осмотрите шланги, они не должны быть пережаты или засорены, также должны отсутствовать порезы, обрывы или другие повреждения.
Если система проверена и имеет надлежащее состояние, необходимо проверить работу насоса охлаждения (помпу). Чаще всего именно отказавшая помпа является причиной ошибки P0A05.
Проверьте электрические соединения системы охлаждения инвертора. Разъедините разъемы подключения и осмотрите на предмет коррозии или погнутых контактов. При необходимости отремонтируйте и нанесите диэлектрическую смазку на клеммы.
Также, необходимо проверить работу вентилятора охлаждения и наличие грязи и пыли между радиаторами охлаждения двигателя, кондиционера и инвертора. При забитых сотах радиатора вентилятор не сможет эффективно справляться с охлаждением.
Если эти действия не смогли помочь найти сбой, возможно имеется плохое соединение с модулем гибридной системы или сам модуль неисправен. В этом случае лучше проконсультироваться со специалистом для перепрограммирования или замены блока управления.
На каких автомобилях чаще встречается данная проблема
Проблема с кодом P0A05 может встречаться на различных машинах, но всегда есть статистика, на каких марках эта ошибка присутствует чаше. Вот список некоторых из них:
- Chevrolet
- Ford
- Lexus (Лексус rx400h)
- Mercedes
- Nissan
- Opel
- Toyota (Тойота Хайлендер)
С кодом неисправности Р0А05 иногда можно встретить и другие ошибки. Наиболее часто встречаются следующие: P0A06, P0A07, P0C73.






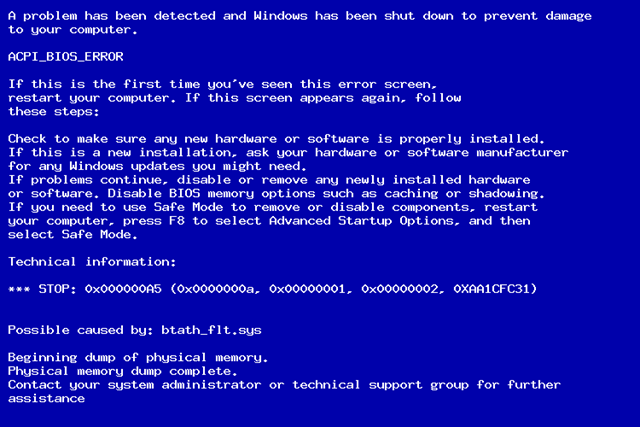

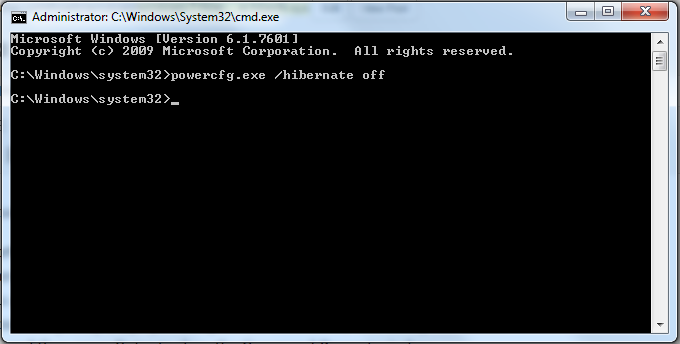
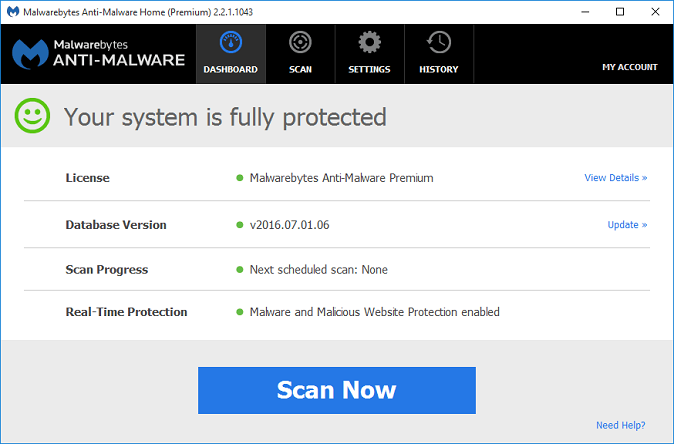


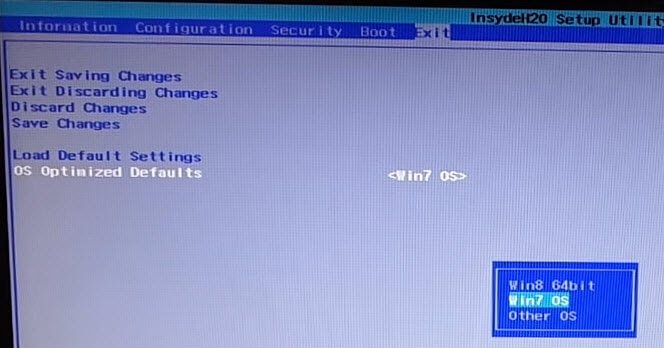
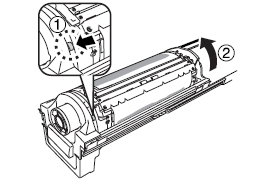
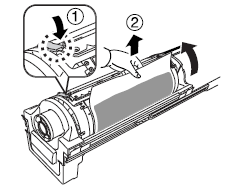
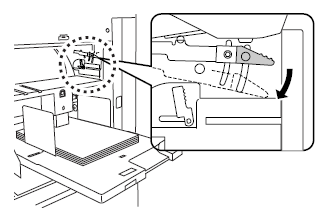
 Причины ошибок
Причины ошибок

