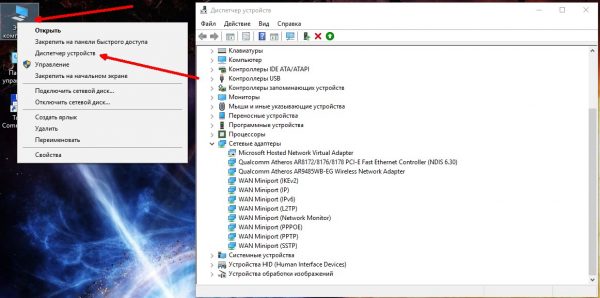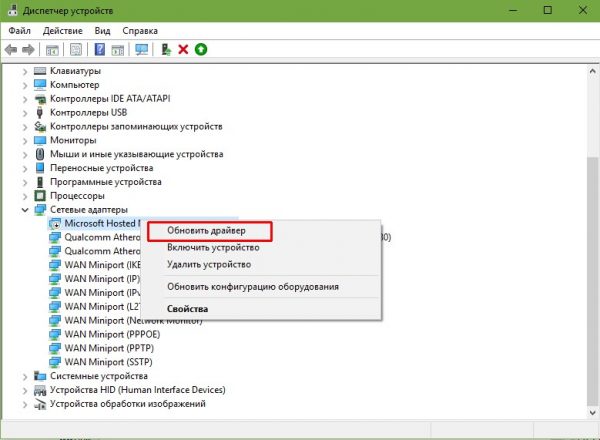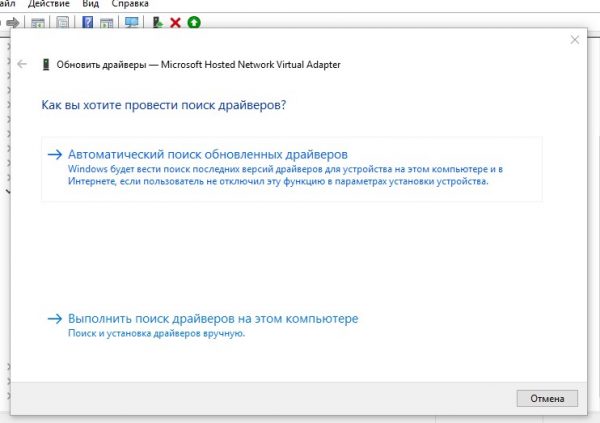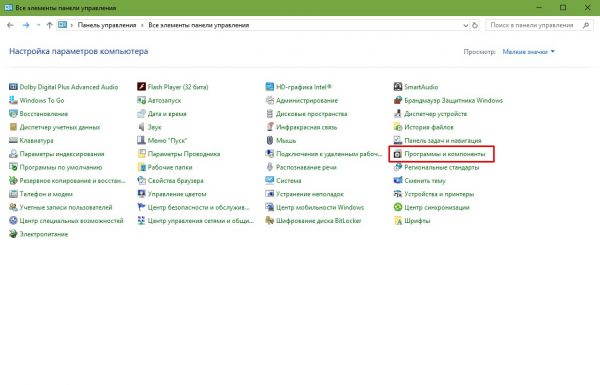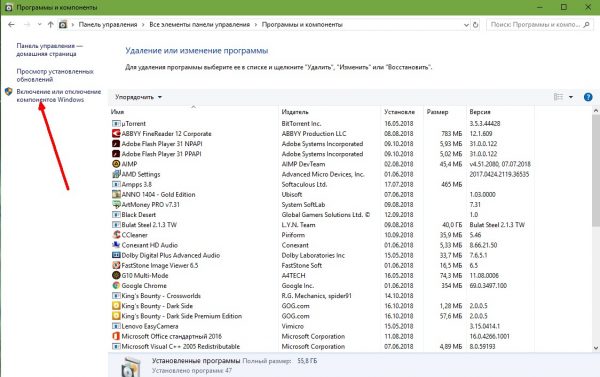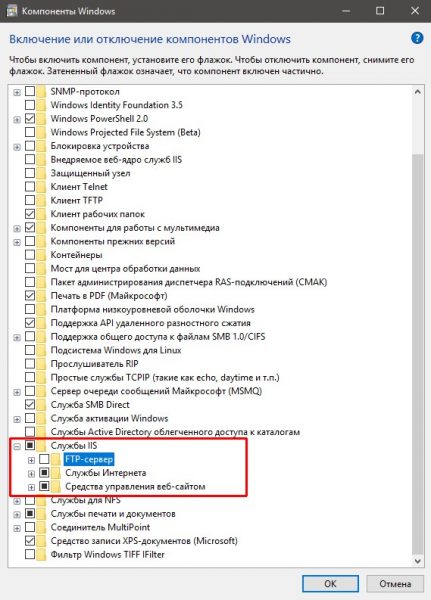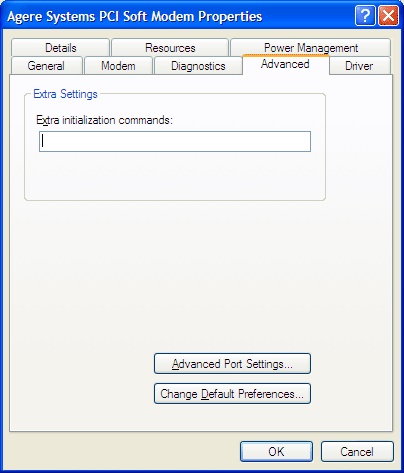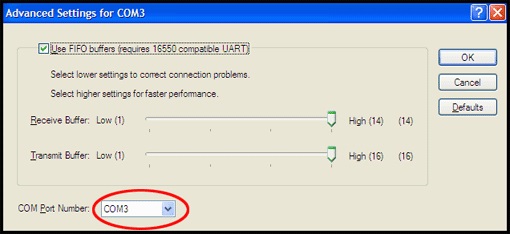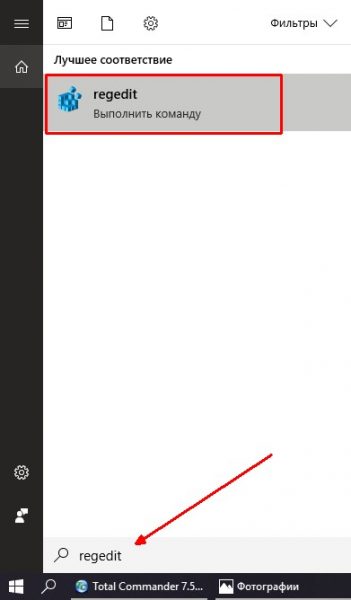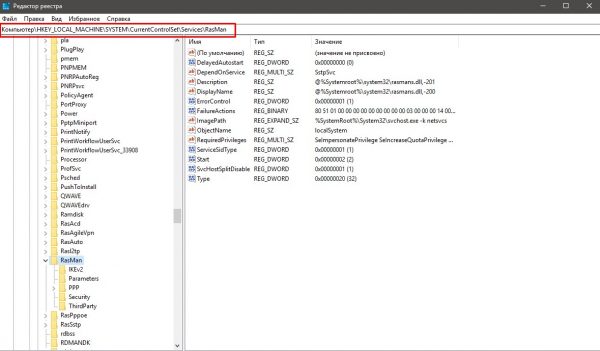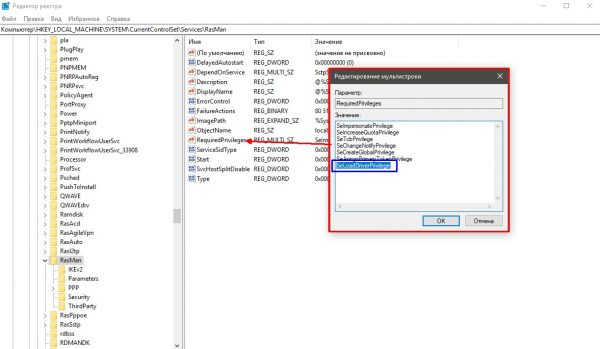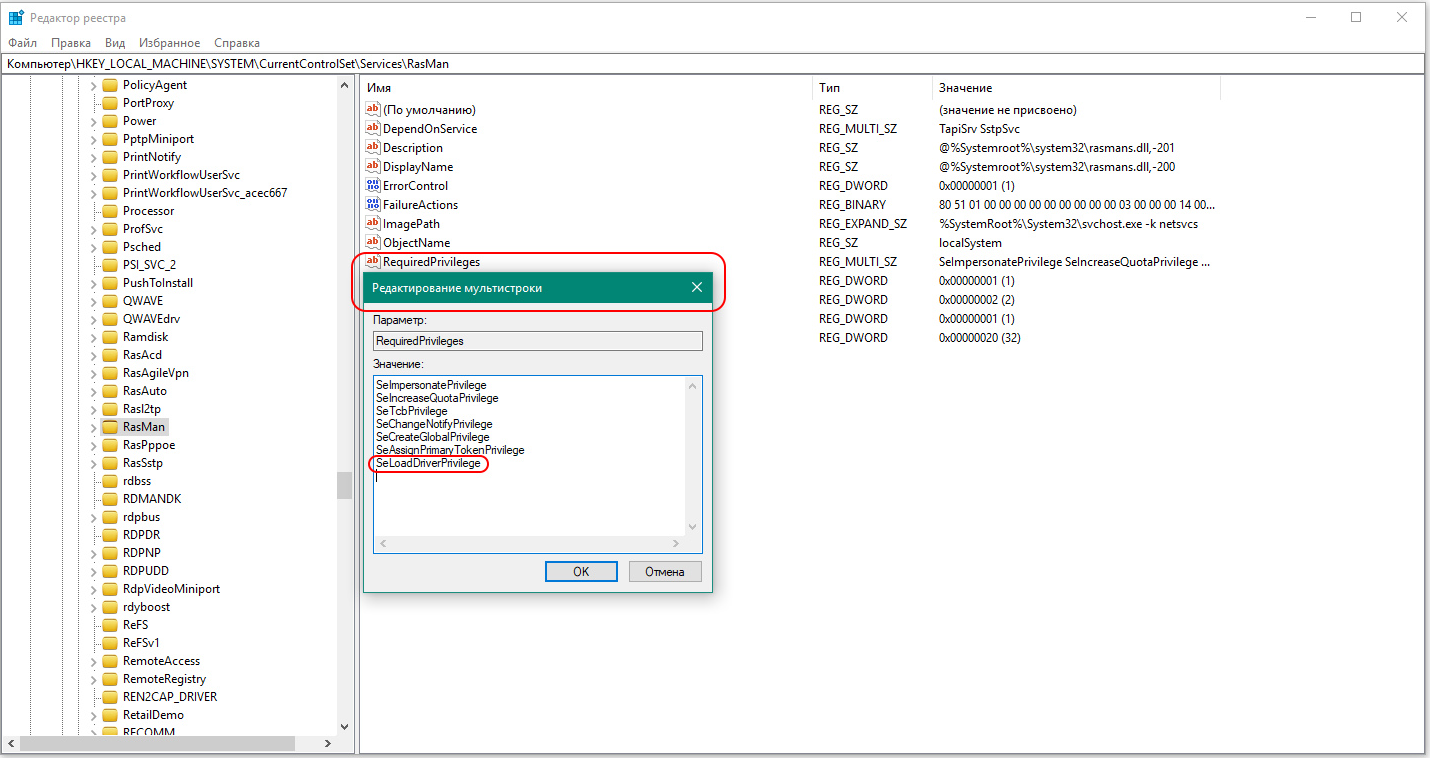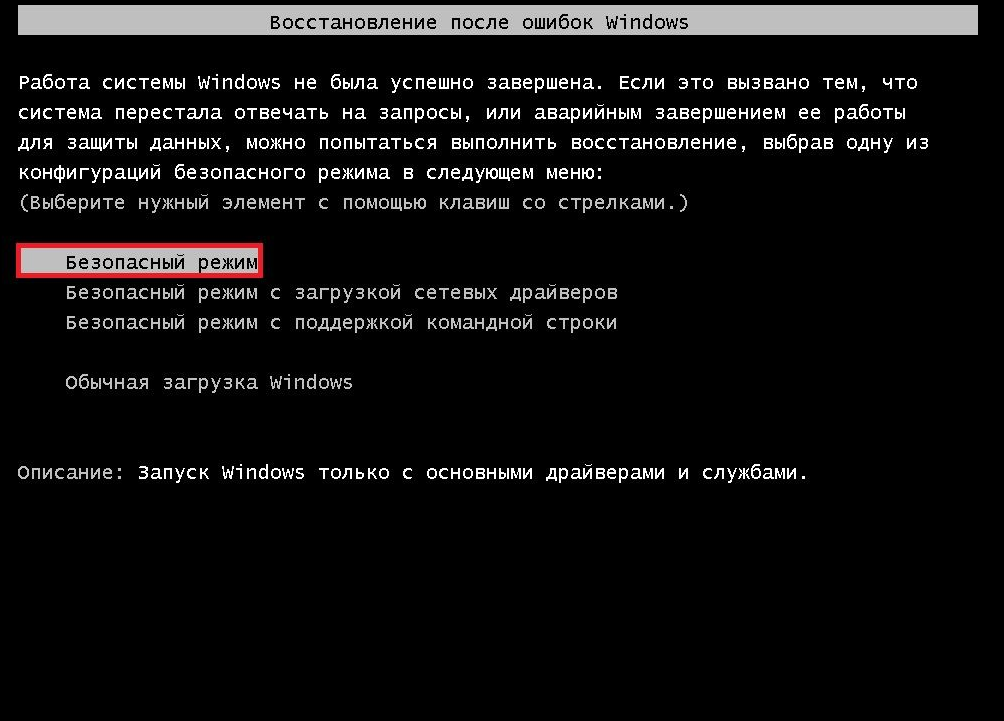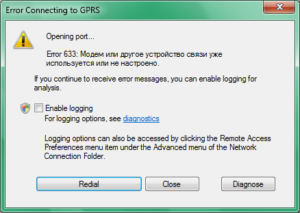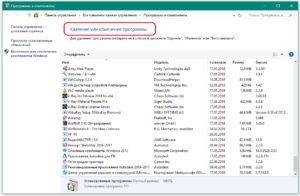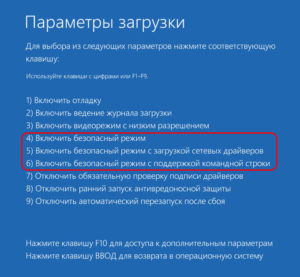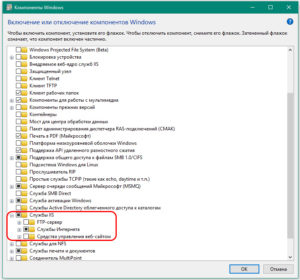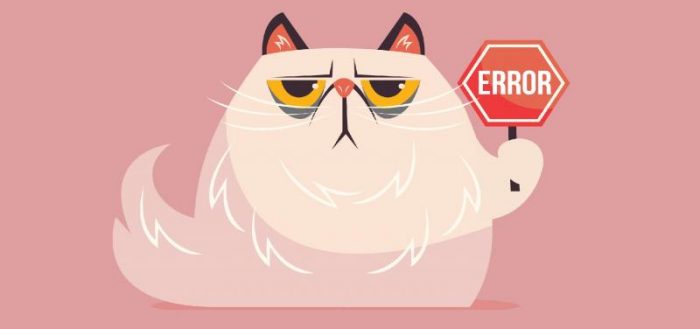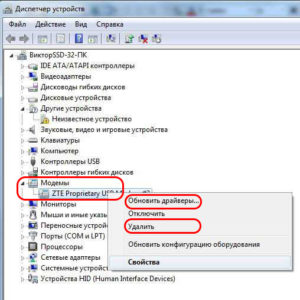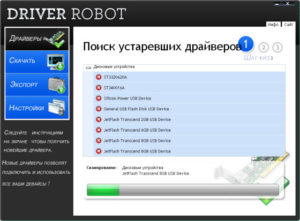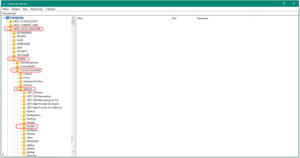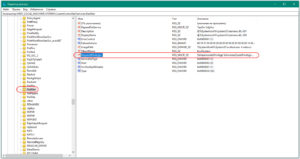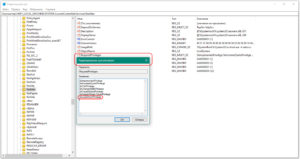Ошибка 633, как правило, возникает при подключении с использованием VPN-соединения — оно в таком случае так и не активируется, а система выдаёт сообщение о том, что модем уже используется. Подобная проблема решается несколькими способами, все они довольно просты и не требуют больших временных затрат. Давайте же узнаем, почему возникает подобная неполадка, и остановимся на нескольких вариантах её устранения.
Уведомление для пользователей о проблеме с VPN-соединением
Почему появляется сообщение об ошибке?
Это случается по таким причинам:
- Когда COM-порт, зарезервированный для конкретного VPN -подключения, оказался занят другой утилитой.
- При пользовании несколькими подключениями к интернету, или если у вас сохранились предыдущие настройки других провайдеров.
- В случае когда драйвера оборудования, использующего подключение формата VPN, и самого Windows несовместимы и между ними возникает конфликт.
Как устранить ошибку?
Ошибка 633 удаляется при помощи таких действий:
Если это не помогло, попробуем с помощью того же режима поменять драйвера маршрутизатора. Это делается следующим образом:
- Загрузите Windows в безопасном режиме.
- Используя Мой компьютер или Панель управления, откройте меню диспетчера устройств.
- В списке оборудования найдите модем и удалите это устройство.
- Перезагрузите ПК, после чего он самостоятельно заново обнаружит модем и установит его.
- После того как устройство снова работает, заново введите данные для VPN-подключения, попытайтесь зайти в интернет.
Если ошибка 633 по-прежнему появляется при попытке установить соединение с сетью, воспользуйтесь следующим методом устранения этой неполадки.
Освобождаем COM-порт
Ошибка 633 может быть устранена после таких действий:
- Зайдите в Панель управления, найдите раздел Сеть и интернет.
- Откройте окно всех существующих подключений к сети, удалите их.
- Пользуясь Панелью управления, перейдите к диспетчеру устройств, где находятся свойства вашего сетевого оборудования.
- Откройте правой клавишей Свойства, выберите вкладку «Дополнительно».
- Выберите дополнительную настройку порта.
- В окне в выпадающем списке поменяйте номер порта, если у вас был первый — смените его на третий, второй — на четвёртый порт. Не изменяйте чётный номер на нечётное число и наоборот.
- Выполните перезагрузку.
- Откройте заново свойства модема для VPN-подключения, нажмите на диагностику.
- Далее, выбираем «Опросить модем», после чего заполнится таблица или окно с перечислением команд.
- Проверьте, исчезла ли ошибка 633, создайте заново VPN-подключение к сети при помощи ввода всей необходимой информации.
Теперь вы знаете, как справиться с подобной неполадкой соединения при помощи нескольких способов. Выполнить все указанный действия нетрудно, с этим справиться любой пользователь, поэтому вовсе не обязательно идти в сервисный центр. К тому же подобные ошибки часто являются несущественными и легко удаляются.
Ни для кого не секрет, что доступ к интернету нам даёт специальное оборудование — модем. Да, ему «помогают» роутеры и маршрутизаторы, но сам доступ обеспечивает именно это устройство. Но часто бывает, что вполне работающий модем отказывается взаимодействовать с компьютером без видимых причин, выдаёт ошибку при попытке соединения. Наиболее частой и непрятной неполадкой является ошибка под кодом 633.
Ошибка 633 зачастую появляется при использовании мобильного телефона, 3G-4G или Dial-UP модема. Она означает неполадку с устройством или COM-портом, на котором находится устройство связи. Причин возникновения неполадки не так много:
- ошибка в самом модеме — лечение простое, его нужно просто перезагрузить;
- ошибка с драйвером или программным обеспечением модема;
- другая программа или компонент попытались подключиться к сети и заняли порт модема;
- повторное подключение после неудачной попытки также может вызвать ошибку 633;
- неверная запись в реестре.
Как устранить ошибку 633 в Windows XP, 7
Раньше я часто использовал свой телефон в качестве точки доступа к интернету. Пробовал разные подключения, USB-шнур, инфракрасный порт, даже блютуз. В каждом возможном случае рано или поздно выскакивала ошибка 633. Учитывая молодость и неопытность, я грешил на мобильный оператор, однако сеть работала — в телефоне я мог пользоваться паутиной. Тогда и пришла пора разбираться, в чём же причина ошибки. Нашёл грубое решение, которое помогало в 99% случаев: я просто перезагружал и телефон, и компьютер. Позже путём проб и экспериментов я начал менять USB-порт подключения устройства с ПК и перезагружать только телефон. На этом мучения закончились, пока не приобрёл 3G-модем. Предыдущие способы решения просто перестали помогать. К слову, ошибка тоже почти изжила себя, но время от времени я видел ненавистный код на мониторе. Тогда я и понял, что на компьютере свирепствуют вирусы и потихоньку съедают драйверы один за другим. Лечение помогло, а модем больше меня не беспокоил.
Перезагрузка модема
Первое, что необходимо сделать при появлении ошибки 633, — это перезагрузка модема. Техническая документация говорит, что достаточно выключить устройство на 15 секунд, чтобы избавить от статического электричества. Кроме того, желательно изменить USB-порт, если используется шнур или адаптер при подключении модема, и перезагрузить сам компьютер.
Обновление драйверов модема
В случае, когда простой перезапуск устройств не помог, необходимо обратиться к драйверу модема. Вполне возможно, что его повредили вирусы или другое вмешательство извне. Если у модема есть программное обеспечение, достаточно будет просто переустановить утилиту для управления устройством и перезагрузить компьютер. В случае, когда управлением девайсом связи проходит только при помощи драйвера и системных команд, необходимо воспользоваться «Диспетчером устройств»:
- Щёлкаем правой кнопкой по значку «Компьютер», выбираем «Диспетчер устройств» в контекстном меню.
Через контекстное меню компьютера открываем «Диспетчер устройств»
- Далее в графе сетевых адаптеров щёлкаем правой кнопкой мыши по строке, которая отвечает за ваш модем (несложно найти, зачастую содержит часть или полное имя производителя) и выбираем «Обновить драйвер».
Щёлкаем правой кнопкой по модему и выбираем «Обновить драйвер»
- Дальше запускаем «Автоматический поиск» и ожидаем, пока программа найдёт и установит нужный драйвер на серверах Microsoft.
В предложенном меню выбираем «Автоматический поиск»
Отключение несовместимых компонентов
Некоторые компоненты Windows также могут блокировать работу модема, в основном это службы IIS, а именно FTP-сервер. В таком случае исправление ошибки потребует отключения тех или иных протоколов, а для этого придется воспользоваться соответствующим интерфейсом:
- Открываем «Панель управления», переходим в апплет «Программы и компоненты» (инструмент также может называться «Установка и удаление программ»).
Среди компонентов «Панели управления» выбираем «Программы и компоненты»
- Далее слева щёлкаем на «Включение и отключение компонентов».
Щёлкаем на «Включение и отключение компонентов»
- В открывшемся окне находим и открываем графу «Службы IIS», снимаем галочку с пункта FTP-сервер. Сохраняем изменения через OK.
Снимаем галочку с папки FTP-сервер и сохраняем изменения
- Снова пробуем подключиться к интернету.
Настройка портов
Перенастройка портов часто используется в исправлении ошибки 633. Для этого необходимо программно внести изменения в установки устройства:
- Открываем «Диспетчер устройств», как показано выше. Двойным щелчком по устройству модема вызываем его свойства. Переходим во вкладку «Дополнительно», затем нажимаем кнопку «Дополнительная настройка порта».
Во вкладке «Дополнительной» щёлкаем «Дополнительные настройки порта»
- Меняем фильтр COM-порт с COM1 на COM3 или с COM2 на COM4 и наоборот. Порт устройства должен быть либо парным, либо нет.
Меняем четные порты на четные, а нечетные на нечетные
- Сохраняем изменения и перезагружаем ПК.
Устранение ошибки 633 в Windows 10 с помощью редактирования реестра
Кроме того, для операционной системы Windows 10 существует возможность борьбы с ошибкой 633 через редактирование реестра:
- В поиске прописываем regedit и щёлкаем по лучшему соответствию.
Через поиск Windows открывает редактор реестра
- В открывшемся окне, древе директорий слева, открываем папку по адресу «КомпьютерHKEY_LOCAL_MACHINESYSTEMCurrentControlSetServicesRasMan».
Открываем директорию «КомпьютерHKEY_LOCAL_MACHINESYSTEMCurrentControlSetServicesRasMan»
- Двойным щелчком открываем параметр RequiredPrivileges, а в диалоговом окне сразу после всех строк прописываем значение SeLoadDriverPrivilege. Затем сохраняем изменения через OK. При этом не нужно каким-либо образом вносить изменения в другие строчки.
В параметре RequiredPrivileges добавляем значение SeLoadDriverPrivilege и сохраняем изменения
- Перезагружаем компьютер и снова пробуем подключиться к модему.
Видео: как исправить ошибку 633 при помощи исправления реестра
Исправить ошибку под кодовым номером 633 зачастую очень просто. Необходимо перебирать возможные варианты от простого к сложному. Тогда неполадка себя исчерпает при помощи описанных выше инструкций.
- Распечатать
Здравствуйте! Меня зовут Алексей. Мне 27 лет. По образованию — менеджер и филолог.
Оцените статью:
- 5
- 4
- 3
- 2
- 1
(2 голоса, среднее: 1 из 5)
Поделитесь с друзьями!
Чтобы получить доступ к личному кабинету пациента и ко всем сервисам портала “Здоровье петербуржца” необходимо зарегистрироваться на Госуслугах и получить Подтвержденную учетную запись. Подробнее на портале Госуслуг
Зарегистрироваться на Госуслугах и получить Подтвержденную учетную запись, а вместе с ней – доступ ко всем услугам портала Госуслуг, можно одним из следующих способов:
1. Зарегистрировать учетную запись прямо на портале Госуслуг (если вы не являетесь клиентом указанных ниже банков) и поднять уровень учетной записи до Подтвержденной.
Для этого вам необходимо будет пройти 3 шага, описанных ниже:
Шаг 1. Регистрация Упрощенной учетной записи.
Укажите в регистрационной форме на портале Госуслуг свою фамилию, имя, мобильный телефон и адрес электронной почты. После клика на кнопку регистрации вы получите СМС с кодом подтверждения регистрации.
Шаг 2. Подтверждение личных данных — создание Стандартной учетной записи.
Заполните профиль пользователя — укажите СНИЛС и данные документа, удостоверяющего личность (Паспорт гражданина РФ, для иностранных граждан — документ иностранного государства). Данные проходят проверку в ФМС РФ и Пенсионном фонде РФ. На ваш электронный адрес будет направлено уведомление о результатах проверки. Это может занять от нескольких часов до нескольких дней.
Шаг 3. Подтверждение личности (создание Подтвержденной учетной записи):
• лично, обратившись с документом, удостоверяющим личность, и СНИЛС в удобный Центр обслуживания;
• онлайн через веб-версии интернет-банков или мобильные приложения Сбербанка, Тинькофф Банка и Почта Банка (при условии, что вы являетесь клиентом одного из банков);
• почтой, заказав получение кода подтверждения личности Почтой России из профиля;
• воспользоваться Усиленной квалифицированной электронной подписью или Универсальной электронной картой (УЭК)*.
2. (НОВИНКА) Если вы являетесь клиентом одного из банков — Сбербанк, Тинькофф или Почта Банк — то можете создать учетную запись на Госуслугах в веб-версиях интернет-банков или мобильных приложениях. После проверки данных вы сразу получите Подтвержденную учетную запись без необходимости очного посещения отделения банка или Центра обслуживания.
3. Зарегистрироваться в Центре обслуживания. Посетить Центр обслуживания придется лично, но вы также получите Подтвержденную учетную запись сразу после проверки данных.
* Обратите внимание — выпуск УЭК прекращен с 1 января 2017. На Госуслугах с помощью УЭК пока ещё можно авторизоваться или подтвердить учетную запись, если срок действия карты не закончился.
Источник: портал Госуслуг
Записаться на приём к врачам поликлиники можно:
– Через Интернет на Портале “Здоровье петербуржца”;
– По телефону поликлиники;
– Через Интернет на сайте поликлиники;
– Через терминал самозаписи в Вашей поликлинике;
– В регистратуре Вашей поликлиники.
Для записи на Портале “Здоровье петербуржца” необходимо выполнить следующие действия:
– На главной странице выбрать ссылку «Свободная запись к врачу»:
– На открывшейся странице выбрать район, в котором находится нужная медицинская организация:
– В списке медицинских организаций выберите нужную;
– Выберите специализацию врача, к которому вы планируете записаться;
– Выберите врача, к которому есть свободные талоны (если Вам необходимо записаться к врачу, к которому нет свободных талонов, Вы можете подать заявку в журнал отложенной записи (инструкция));
– Нажмите на кнопку «Выбрать талон», после выбора нужных даты и времени талона нажмите кнопку «Записаться»:
– Укажите данные пациента, нажмите кнопку «Далее»;
– На последнем шаге обязательно поставьте галочку об ознакомлении с информацией и нажмите на кнопку «Записаться», чтобы подтвердить талон:
– После подтверждения Вы увидите текст об успешной записи на прием и возможность скачать талон в формате pdf:
Внимание! В случае, если вам необходимо отменить приём, воспользуйтесь сервисом «Просмотр и отмена записи» или обратитесь по телефону в регистратуру медицинской организации.
Отменить запись к врачу могут все пользователи: как в личном кабинете, так и без него.
Если у Вас нет Личного кабинета на Портале, для отмены записи нужно:
1. Зайти на страницу https://www.gorzdrav.spb.ru/service-cancel, либо на главной странице портала нажать на ссылку «Отмена записи»
2. Выбрать район и медицинскую организацию, в которую вы были записаны
3. Ввести данные пациента и нажать «Далее» для поиска ваших талонов
4. Из полученного списка ваших записей нужно выбрать необходимую и нажать на кнопку «Отменить».
Если Вы пользуетесь личным кабинетом (ЛК) пациента, Вы можете отменять записи в разделе «Мои посещения» в ЛК Портала без необходимости ввода своих данных.
Для этого нужно:
1. Авторизоваться в личном кабинете пациента и зайти на страницу «Мои посещения» личного кабинета
2. На талоне, который необходимо отменить, нажать на кнопку «Отменить».
Записаться на приём по направлению, выданному Вашим лечащим врачом, можно:
— Через Интернет на Портале “Здоровье петербуржца”;
— По телефону медицинской организации;
— В регистратуре медицинской организации.
Для записи на Портале “Здоровье петербуржца” необходимо выполнить следующие действия:
– На главной странице выбрать ссылку «Запись к врачу по направлению»:
– На открывшейся странице в соответствующие поля введите номер направления * и фамилию пациента (Пример: Иванов. Имя и отчество пациента вводить не нужно), нажмите кнопку «Продолжить»
* Для записи к врачу по направлению Ваш лечащий врач должен выдать Вам бланк направления. На нем указан 14-значный номер направления. Номер направления должен соответствовать формату: 78**-***-***-****.
Если номер направления состоит из иного количества символов или имеет другой формат – запись по такому направлению возможна только через регистратуру медицинской организации (лично или по телефону).
– Выберите врача, к которому есть свободные талоны;
– Нажмите на кнопку «Выбрать талон», после выбора нужных даты и времени талона нажмите кнопку «Записаться»:
– На последнем шаге обязательно поставьте галочку об ознакомлении с информацией и нажмите на кнопку «Записаться», чтобы подтвердить талон:
– После подтверждения Вы увидите текст об успешной записи на прием и возможность скачать талон в формате pdf:
Внимание! В случае, если вам необходимо отменить приём, воспользуйтесь сервисом «Просмотр и отмена посещений по направлению» или обратитесь по телефону в регистратуру медицинской организации.
Отменить запись к врачу по направлению можно даже не имея Личного кабинета на Портале.
Необходимо выполнить следующие шаги:
1. Перейдите на страницу «Просмотр, перенос и отмена предстоящих посещений» по ссылке: https://www.gorzdrav.spb.ru/service-cancel , либо на главной странице нажмите на ссылку «Отмена записи»:
2. Выбрать пункт «Просмотр и отмена посещений по направлению»
3. Ввести в поля поиска номер направления и фамилию пациента
4. На экране отобразятся Ваши текущие записи с возможностью отмены. Выберите нужную запись из списка и отмените Ваш визит к врачу.
Информация о расписании приема врачей и талонах для записи публикуется на портале самими медицинскими организациями.
При отсутствии талонов вы можете:
– попробовать записаться через регистратуру поликлиники, либо попросить сотрудника регистратуры поликлиники внести вашу заявку в журнал отложенной записи (журнал фиксированной очередности предоставления медицинских услуг гражданам);
– подать заявку в журнал отложенной записи (ЖОЗ) на портале.
После подачи заявки в ЖОЗ при появлении свободных талонов сотрудник регистратуры поликлиники свяжется с вами и согласует дату и время посещения врача.
Обращаем ваше внимание: запись к врачу в электронном виде предназначена для планового посещения, не требующего срочного вмешательства. В экстренных случаях, в зависимости от сложности, прием осуществляется в самой поликлинике непосредственно в момент обращения, либо же вызывается на дом врач поликлиники, скорой или неотложной помощи.
При отсутствии свободных талонов на прием к врачу Вы можете оставить заявку в журнал отложенной записи.
Заявку в журнал отложенной записи Вы можете оставить следующими способами:
1) при обращении по телефону в районный центр записи
Вам следует попросить оператора телефонного центра записи внести вашу заявку в журнал отложенной записи (журнал фиксированной очередности предоставления медицинских услуг гражданам). Сотрудник регистратуры поликлиники, в которую осуществляется запись, свяжется с вами и предоставит вам информацию о свободных талонах по мере их появления.
2) при обращении в регистратуру медицинской организации
Для записи на прием к врачам-специалистам вам следует попросить сотрудника регистратуры поликлиники внести вашу заявку в журнал отложенной записи. При появлении свободных талонов сотрудник регистратуры поликлиники свяжется с вами и согласует дату и время посещения врача.
3) на портале «Здоровье петербуржца»
Возможность подать заявку в журнал отложенной записи на портале появляется в тот момент, когда Вы записываетесь на прием к врачу, но свободные талоны отсутствуют.
В таком случае Вы увидите сообщение:
«Не найдено свободных талонов. При отсутствии номерков Вы можете подать заявку в журнал отложенной записи медицинской организации…»:
При нажатии на кнопку «Подать заявку» Вы увидите форму для заполнения личными данными:
При появлении свободных талонов сотрудник регистратуры поликлиники свяжется с вами и согласует дату и время посещения врача.
Сроки приема врачами-терапевтами участковыми, врачами общей практики (семейными врачами), врачами-педиатрами не должны превышать 5 рабочих дней с момента обращения.
Срок предоставления плановой консультации врачей — специалистов — не более 10 дней с момента регистрации вашей заявки.
Отказать в записи на прием к врачу могут только при отсутствии у пациента полиса ОМС или при обслуживании его в другой поликлинике. Других причин для отказа в записи к врачу быть не может.
Талоны, полученные при свободной записи на прием к врачу, а также при записи к врачу по направлению, отображаются в личном кабинете на странице «Мои посещения».
Обращаем Ваше внимание: на странице отображаются предстоящие талоны в те медицинские организации, к которым Вы прикреплены по полису ОМС.
Для просмотра информации о предстоящих посещениях во все медицинские организации, в том числе к которым у Вас нет прикрепления по полису ОМС, необходимо использовать сервис «Просмотр и отмена предстоящих посещений» .
Обращаем Ваше внимание: при записи в учреждения, к которым у Вас нет прикрепления по полису ОМС (например, в больницы), предстоящие талоны отображаются только на странице «Просмотр и отмена предстоящих посещений«.
Чтобы воспользоваться записью на прием к врачу, записью на диспансеризацию, а также вызвать врача на дом в электронном виде, сначала необходимо убедиться, что у пациента есть прикрепление к медицинской организации по полису ОМС.
Обратите внимание: запись на прием к врачу, запись на диспансеризацию в медицинскую организацию по прикреплению, а также вызов врача на дом в электронном виде возможны только после однократного очного обращения пациента в регистратуру данной организации (для уточнения персональных данных). В регистратуру необходимо предъявить паспорт, полис ОМС и СНИЛС.
Если полис ОМС прикреплен к медицинским организациям и ранее Вы посещали данные организации, но видите это сообщение – Вам необходимо проверить корректность номера полиса ОМС, введенного Вами на портале Госуслуг: на портале Госуслуг номер полиса ОМС должен состоять только из цифр, без других символов, букв, пробелов).
Если Вы вносите или меняете номер полиса ОМС в личном кабинете на портале Госуслуг, то для того, чтобы обновленные сведения о номере полиса ОМС отобразились на портале «Здоровье петербуржца», необходимо выйти из личного кабинета пациента, обновить страницу, повторно открыть портал «Здоровье петербуржца» и авторизоваться в личном кабинете пациента.
Проверить прикрепление полиса к медицинской организации можно следующими способами:
— в личном кабинете на странице «Сведения о медицинском полисе»
— на странице «Проверить прикрепление полиса ОМС к медицинской организации»
— на сайте Территориального фонда обязательного медицинского страхования или по телефону 703-73-01 (информационно-справочная служба системы ОМС для граждан)
— в медицинской организации, в которую Вы хотите записаться, или в страховой компании (номер телефона указан на полисе ОМС).
Данное сообщение отображается в том случае, если по Вашему номеру полиса ОМС, введенному Вами в личном кабинете на портале Госуслуг, нет прикрепления ни к одной медицинской организации в Санкт-Петербурге.
В случае, если по полису ОМС Вы прикреплены к медицинским организациям Санкт-Петербурга, но видите это сообщение – Вам необходимо проверить корректность номера полиса ОМС, введенного Вами на портале Госуслуг: на портале Госуслуг номер полиса ОМС должен состоять только из цифр, без других символов, букв, пробелов.
Если Вы вносите или меняете номер полиса ОМС в личном кабинете на портале Госуслуг, то для того, чтобы обновленные сведения о номере полиса ОМС отобразились на портале «Здоровье петербуржца», необходимо выйти из личного кабинета пациента, обновить страницу, повторно открыть портал «Здоровье петербуржца» и авторизоваться в личном кабинете пациента.
При получении сообщения на портале «Здоровье петербуржца» об отсутствии номера полиса ОМС на портале Госуслуг необходимо выполнить следующие действия:
— авторизоваться в личном кабинете на портале Госуслуг;
— зайти в раздел «Документы и данные» и внести номер полиса ОМС. Если номер полиса ОМС уже внесен, необходимо проверить его корректность: номер полиса ОМС должен состоять только из цифр, без других символов, букв, пробелов.
После внесения или изменения номера полиса ОМС в личном кабинете на портале Госуслуг, для того, чтобы обновленные сведения о номере полиса ОМС отобразились на портале «Здоровье петербуржца», необходимо:
— выйти из личного кабинета пациента на портале «Здоровье петербуржца»;
— повторно открыть портал «Здоровье петербуржца» и авторизоваться в личном кабинете пациента.
Информация о том, имеет ли пациент прикрепление к медицинской организации, проверяется на стороне медицинской организации.
Для записи к врачу в электронном виде ваши данные (паспортные, страховые, сведения о прикреплении к поликлинике и т.д.) должны быть в электронной базе той медицинской организации, в которую вы хотите записаться.
Получение данной ошибки может означать следующее:
— Вы не прикреплены к данной медицинской организации;
— Вы прикреплены, но ни разу не посещали данную медицинскую организацию (т.е. Ваши данные не занесены в базу данных медицинской организации);
— Ваши данные ошибочно внесены в медицинскую информационную систему (в этом случае необходимо проверить правильность внесенных сведений в медицинской организации);
— Вы вводите данные с какой-либо ошибкой в момент записи к врачу.
Способы решения проблемы:
— Прикрепиться к медицинской организации по полису ОМС;
— Если Вы прикреплены по полису ОМС к выбранной медицинской организации, но ни разу ее не посещали, то для внесения в базу медицинской организации ваших данных вам необходимо обратиться в регистратуру этой медицинской организации с паспортом, полисом ОМС и СНИЛС.После занесения ваших данных в систему учреждения Вы сможете записываться на прием через портал www.gorzdrav.spb.ru;
— Обратиться в регистратуру медицинской организации с целью проверки корректности ваших данных в системе медицинской организации.
Если не удалось решить проблему, обратитесь, пожалуйста, в медицинскую организацию (по телефону, либо направив обращение в адрес медицинской организации).
Причины ошибки могут быть следующие:
— номер направления или фамилия введены с ошибкой (в поле «Фамилия» должна быть введена только фамилия, без имени и отчества пациента)
— пациенту выдан неверный номер направления. Номер направления должен быть 14-тизначным и соответствовать формату: 782*-***-***-****.
Если номер состоит из другого количества цифр или НЕ начинается с цифр «782», то запись возможна только по телефону/обращению в медицинскую организацию.
Чтобы узнать серию и номер вашего единого полиса, необходимо:
— Зайти на сайт Территориального фонда ОМС.
— Найти в меню слева «Поиск Вашего полиса».
— Ввести запрошенные данные
— Нажать кнопку «Найти».
Полис ОМС – это документ, который подтверждает ваше право получать бесплатно медицинскую помощь на всей территории России в объёме базовой программы ОМС, а также в Санкт-Петербурге в объёме Территориальной программы ОМС.
При получении гарантированной государством бесплатной медицинской помощи по программам ОМС вы обязаны предъявлять полис ОМС.
Полис ОМС гарантирует, что оплату оказанной вам медицинской помощи в системе ОМС осуществит страховая компания, которая выдала полис.
Полис ОМС нового образца может быть:
— В виде бумажного полиса формата А5 со штрих-кодом.
— В виде пластиковой карточки с электронным носителем информации и фотографией владельца.
— В виде электронного приложения с номером, нанесённым на универсальную электронную карту (УЭК).
— В виде электронной записи в реестре полисов ОМС без необходимости предъявления полиса на материальном носителе при обращении в медицинские организации, участвующие в проекте по выдаче электронных полисов. Подробнее
Кому выдаётся полис ОМС?
— Гражданам Российской Федерации, со дня государственной регистрации рождения.
— Иностранным гражданам и лицам без гражданства, постоянно или временно проживающим в Российской Федерации.
— Лицам, имеющим право на медицинскую помощь в соответствии с Федеральным законом «О беженцах».
— Временно пребывающим в РФ трудящимся государств – членов ЕАЭС – Евразийский экономический союз (Белоруссия, Армения, Киргизия, Казахстан).
— Временно пребывающим в РФ иностранным гражданам, относящимся к категории членов коллегии Комиссии, должностных лиц и сотрудников ЕАЭС.
Кому не выдается полис ОМС?
— Военнослужащим.
— Лицам рядового и начальствующего состава органов внутренних дел РФ(МВД).
— Сотрудникам федеральной противопожарной службы.
— Лицам начальствующего состава федеральной фельдъегерской связи.
— Сотрудникам учреждений и органов уголовно-исполнительной системы (ФСИН).
— Сотрудникам таможенных органов РФ, имеющие специальные звания, в связи с исполнением обязанностей военной службы.
Как получить полис ОМС?
— Необходимо выбрать страховую медицинскую организацию из числа работающих по обязательному медицинскому страхованию в Санкт-Петербурге.
— Лично или через своего представителя обратиться в выбранную страховую компанию.
Законными представителями граждан являются:
— представители гражданина по доверенности;
— для несовершеннолетних и недееспособных — родители, опекуны, попечители.
Документы, необходимые для получения полиса ОМС гражданами Российской Федерации:
В возрасте 14 лет и старше:
— Паспорт гражданина РФ либо временное удостоверение личности гражданина РФ, выдаваемое на период оформления паспорта
— СНИЛС
Для ребёнка до 14 лет:
— Свидетельство о рождении, либо его заверенную копию
— Документ, удостоверяющий личность законного представителя ребенка
Документы, предоставляемые представителем гражданина по доверенности:
— Паспорт гражданина РФ
— Паспорт доверенного лица
— Доверенность на получение полиса ОМС в простой письменной форме, без заверения
— СНИЛС, при получении полиса ОМС для взрослых
Где получить полис ОМС?
— В пунктах выдачи полисов ОМС страховых компаний.
— В Многофункциональном центре предоставления государственных услуг. Многофункциональные центры обслуживают только жителей Санкт-Петербурга!
— На Портале государственных и муниципальных услуг Санкт-Петербурга по ссылке https://gu.spb.ru/188449/
Порядок выдачи полисов ОМС
Полис ОМС единого образца выдается в два этапа:
1 этап: в день подачи заявления выдается временное свидетельство.
По нему вы сможете беспрепятственно получать бесплатную медицинскую помощь по ОМС.
Срок действия временного свидетельства ограничен — до момента получения полиса ОМС, но не более тридцати рабочих дней с даты его выдачи.
2 этап: через 30 рабочих дней выдаётся полис ОМС.
Полис ОМС единого образца изготавливается централизованно на фабрике ГОЗНАКА.
Застрахованное лицо по ОМС вправе иметь только один полис.
Как узнать об изготовлении полиса ОМС
— Страховая медицинская организация проинформирует вас по телефону или направит вам SMS-сообщение
— Самостоятельно проверить готовность вашего полиса ОМС можно здесь
Полис ОМС действует на всей территории России вне зависимости от того, в каком регионе он был вам выдан. Любой отказ в медицинской помощи по причине предъявления полиса ОМС, выданного вне территории страхования, неправомерен.
Источник: Официальный сайт Территориального фонда ОМС Санкт-Петербурга
Все услуги, назначенные лечащим врачом, должны быть бесплатными.
Платить придется только за услуги, получаемые в порядке личной инициативы или вне порядка и условий, действующих в ОМС. Если, например, вас госпитализировали с обострением язвенной болезни, а вы хотите пройти УЗИ органов малого таза в качестве профилактики, то вам придется заплатить за это обследование.
Узнать, что вам гарантировано бесплатно по полису, всегда можно в своей страховой компании.
Источник: Официальный сайт Территориального фонда ОМС Санкт-Петербурга
Да, ст. 16 Федерального закона «Об обязательном медицинском страховании» устанавливает право застрахованного лица на бесплатное оказание медицинской помощи в медицинских организациях, работающих в системе ОМС, на всей территории России в объеме, установленном Базовой программой ОМС.
Защитой прав и законных интересов застрахованных лиц при получении ими медицинской помощи по полису ОМС вне территории страхования занимается Территориальный Фонд ОМС соответствующего региона. Именно туда необходимо обращаться по телефону его «горячей линии» в случае отказа в оказании медицинской помощи и других возникающих препятствиях. Сведения о номерах телефонов служб защиты прав застрахованных лиц в регионах Росиийской Федерации можно получить на сайте Федерального фонда ОМС www.ffoms.ru.
Источник: Официальный сайт Территориального фонда ОМС Санкт-Петербурга
Горячая линия Комитета по здравоохранению Санкт-Петербурга: (812) 63-555-77
По телефону «горячей линии» Комитета по здравоохранению 63-555-77 круглосуточно осуществляется прием устных обращений граждан на неправомерные действия медицинских работников.
Любой звонок на телефон «горячей линии» поможет повысить качество оказания медицинской помощи и устранить причины несоблюдения медицинских технологий и неэффективного использования ресурсов.
Цель работы «горячей линии» — обеспечение органов управления здравоохранением и исполнительной власти Санкт-Петербурга достоверной и актуальной информацией о причинах неудовлетворенности граждан качеством медицинской помощи, оказываемой в городских лечебно-профилактических учреждениях (ЛПУ).
Справочная служба о наличии лекарств (телефон 63-555-66)
Государственная информационно-справочная служба «Здоровье города» обеспечивает информационную поддержку граждан по вопросам здравоохранения и оказания медицинской помощи. Бесплатно и круглосуточно.
Все операторы службы «Здоровье города» имеют высшее/среднее фармацевтическое образование или высшее медицинское образование.
Справочная служба о наличии лекарств (телефон 63-555-66) информирует о:
– наличии лекарственных средств в отделах льготного отпуска аптек;
– порядке обеспечения лекарственными средствами и изделиями медицинского назначения;
– наличии и стоимости лекарственных средств, изделий медицинского назначения, ортопедических изделий, детского питания и лечебной косметики в аптеках города в ближайшем районе;
– телефонах, адресах и режиме работы аптек;
– аптеках, работающих круглосуточно;
– аналогах и свойствах зарегистрированных лекарственных средств.
Дежурный врач Комитета по здравоохранению: (812) 571-09-06
По вопросам лекарственного обеспечения: вторник 10:00-13:00, четверг 14:00-16:30.
Прием граждан по вопросам Дополнительного лекарственного обеспечения ведется сотрудниками фармацевтического управления Комитета по здравоохранению по средам с 10:00 до 13:00, кабинет №10.
Узнать, какие медицинские организации обслуживают конкретный адрес в Санкт-Петербурге, можно здесь.
Поликлинику можно выбрать по месту жительства (работы, учебы).
Поликлинику можно поменять – один раз в год или чаще при смене места жительства. Для этого необходимо обратиться в выбранную поликлинику с заявлением о прикреплении на имя главного врача.
Гражданину не вправе отказать в прикреплении к выбранной им поликлинике по месту его фактического проживания (работы, учебы). При необходимости амбулаторная медицинская помощь оказывается врачами на дому. При прикреплении гражданина к поликлинике по месту его работы или учебы медицинская помощь на дому будет оказана врачами поликлиники, в зоне обслуживания которой он фактически проживает.
Федеральным законом «Об основах охраны здоровья граждан в Российской Федерации» (ст. 21) гражданину гарантировано право на выбор врача и медицинской организации.
Для выбора врача нужно подать заявление на имя главного врача соответствующей медицинской организации. Такой выбор можно осуществлять не чаще, чем один раз в год (за исключением случаев замены медицинской организации). Однако законодательство дает право выбранному вами врачу не согласиться с прикреплением к нему дополнительных пациентов.
Источник: Официальный сайт Территориального фонда ОМС Санкт-Петербурга
Отсутствие полиса ОМС, отсутствие документов, отсутствие регистрации пациента в системе ОМС не является основанием для отказа в предоставлении бесплатной скорой медицинской помощи.
Соответственное разъяснение дано Минздравом РФ от 25.12.2012 г. Применить данное разъяснение может каждый гражданин, которому неправомерно отказывают в бесплатной скорой медицинской помощи из-за отсутствия полиса ОМС.
Если Вам выдано направление к врачу, но его формат не соответствует необходимому формату для записи на портале (78**-***-***-****) Вам необходимо обратиться для записи в регистратуру медицинской организации.
Если в ходе записи к врачу по направлению невозможно завершить процесс записи, Вам необходимо обратиться в регистратуру медицинской организации, в которую Вы направлены, с сообщением о данной ошибке.
На этапе подключения к всемирной паутине с компьютера могут появляться разные ошибки, одна из которых носит код 633. Она особенно часто отображается при использовании модемов 3G/4G. Сейчас мы расскажем, что вызывает проблему и как с ней бороться.
Причины ошибки 633 в Windows
Чаще всего дело в порте. Во время установки связи с USB-модемом, Windows выделяет для него специальный порт, который в будущем и будет использоваться для выхода в сеть. В момент установки дополнительных программ его так же могут использовать по умолчанию. Образуется конфликт в случае выхода в интернет с этой утилиты. Аналогично происходит и при подключении к сети через роутер, ведь Windows расценивает порт, как уже занятый и выдает ошибку 633.
Как исправить ошибку 633 в Windows?
Существует несколько методик устранения:
- Переподключение модема. Если просто достать модем из разъема и подключить к другому входу, ему может выдаться другой порт. Важно на этом этапе оставлять компьютер включенным. Windows определит новое устройство, поставит ему драйвера и создаст корректные настройки.
- Выключаем программы, которые влияют на интернет соединение. Часто ими являются торренты, веб-обозреватели, мессенджеры, антивирусы, облачные сервисы, приложения для создания виртуальных локальных сетей и т. п. После выключения, снова повторяем попытки. Если все заработает, нужно будет переназначить порт.
- Редактируем реестр. С помощью поиска открываем regedit и переходим по пути HKEY_LOCAL_MACHINESYSTEMCurrentControlSetServicesRasMan. Открываем параметр RequiredPrivileges и добавляем строку SeLoadDriverPrivilege.
- Включаем Windows в безопасном режиме. Это позволит исключить любые влияния на интернет извне. Если все работает в таком режиме, то проблема точно в приложениях. Чтобы в него перейти, следует перезагрузить компьютер и нажать F8 во время выбора режима.
Готово, ошибка 633 в Windows должна быть исправлена полностью. Она еще может появиться в случае установки каких-то программ, но читатель уже знает, как поступать в таком случае.
При подключении к сети пользователи интернета сталкиваются с разными неполадками — ошибками, которые, как правило, сопровождаются специальными кодами. Именно они и позволяют сузить круг причин, по которым мог произойти сбой. Это, в свою очередь, позволяет решить проблему максимально быстро. Что может вызвать ошибку с номером 633? Что делать юзеру, который с ней столкнулся?
Причины появления ошибки 633
Неполадка с кодом 633 обычно сопровождается текстом о том, что модем уже используется или не настроен. Возникает она, как правило, в случае подключения к сети через USB-модем от «Мегафона», «МТС», «Интертелекома» и других провайдеров, которые предлагают мобильную интернет 3G или 4G на ПК. Однако не исключено, что ошибка может появиться и при проводном подключении через ADSL-модем.
Ошибка соединения под номером 633 сопровождается сообщением о том, что устройство связи уже используется или не настроено
Объяснить возникновение этого сбоя при подключении к сети можно по-разному:
- Единичный сбой в работе модема. Часто такое случается, когда модем находится в разъёме ПК длительное время — его периодически необходимо доставать, так как во время работы он может накапливать ошибки. Решение состоит в том, чтобы достать модем из слота для его перезагрузки.
- Блокировка работы сетевого устройства со стороны некоторых компонентов «Виндовс». Здесь необходимо просто отключить их в определённом системном окне.
- Обновление Creators Update. После инсталляции этого апдейта, многие юзеры «Виндовс», особенно те, кто пользуются сетевыми USB-девайсами, столкнулись с ошибкой 633. Здесь может помочь исправление некоторых записей в реестре.
Пользователи обновления Creators Update чаще остальных сталкиваются с ошибкой 633
- Проблемы с драйверами сетевого девайса. Они могут быть просто необновлёнными или же повреждёнными по тем или иным причинам. Одна из них — вирусы на ПК. Они способны «съедать» постепенно файлы сетевого драйвера во время «сёрфинга» в интернете. Если у вас часто появляется ошибка 633, проверьте компьютер на наличие вредоносных файлов на жёстких дисках с помощью обновлённого антивируса. После этого можно переустановить драйверы.
Вирусы на ПК способны повреждать драйверы, в том числе и те, что необходимы для работы сетевого устройства
- Ранее запущенное PPPoE-подключение. В этом случае оказывается, что нужный порт уже занят. Вам необходимо удалить ранее созданное подключение. Порт может также занять «Коннект-менеджер» — фирменная утилита для модема, через которую юзер может получать доступ к сети. Этот конфликт можно решить удалением указанной программы и ручным запуском соединение. Либо просто сами не запускайте соединение в «Сетевых подключениях» — это будет делать за вас программа.
- Неправильно выбранный COM-порт. В настройках модема может быть выставлено одно значение, а в «Диспетчере устройств» другое. Попробуйте сделать перезагрузку «операционки». Если она не решила проблему, вручную измените номер.
Как исправить данную проблему в «десятке»
Какие конкретные действия нужно выполнить, чтобы поскорее избавиться от этой ошибки и снова получить доступ к сети? К каждой причине нужно применять свой метод, как мы выяснили выше. Опишем все действенные способы.
Перезагрузка модема
Самое первое действие, которое необходимо выполнить при возникновении ошибки 633, — перезапуск самого USB-модема. Отключите устройство от компьютера хотя бы на 15 секунд, чтобы в нём исчезло статическое электричество. Перезапустите сам ПК (через меню «Пуск»), а когда «операционка» повторно полностью загрузится, подключите снова модем — желательно при этом использовать уже другой выход USB. Если вы используете шнур, попробуйте подключить другой переходник при его наличии.
Если вы используете переходник для USB-модема, попробуйте взять другой
Автоматическое средство устранения сетевых неполадок
Если перезагрузка всего оборудования не увенчалась успехом, в ход может сразу пойти встроенное средство «операционки» для решения различного рода проблем с сетью. Конечно, инструмент может и не устранить неполадку, но он, по крайней мере, может указать на её причину:
- Вызовите контекстное меню сетевой иконки рядом с датой и временем — просто щёлкните по ней правой клавишей мышки. Запустите средство «Диагностика неполадок» — первый пункт меню.
Кликните по пункту «Диагностика неполадок»
- Подождите, пока открывшийся мастер проведёт поиск проблем.
Подождите, пока система закончит поиск сетевых проблем на ПК
- Если встроенный инструмент сможет найти причину проблемы, а также предложит сразу какое-либо решение, щёлкните по «Применить». Если этой кнопки не будет, возможно, средство для диагностики просто опишет инструкцию к действию. Выполните её.
Если будут какие-либо проблемы с подключением, средство постарается исправить их самостоятельно либо предоставит вам инструкцию
- Если средство сначала не сумеет выявить неполадку и покажет, что подключение к сети присутствует, кликните по фразе «У меня другая проблема».
Щёлкните по ссылке «У меня другая проблема»
- Перейдите по последней ссылке «Использование конкретного адаптера».
Кликните по последнему пункту «Использование конкретного адаптера»
- Выделите пункт со всеми адаптерами и нажмите на «Далее». Инструмент снова попытается найти причину сбоя и устранить все неполадки. После этого вам предоставят отчёт с результатами. Если этот автоматический вариант решения проблемы не помог, приступайте к применению следующих методов.
Выделите все адаптеры и нажмите на «Далее»
Деактивация компонентов, которые несовместимы с ОС оборудования
Попробуйте деактивировать компоненты «операционки» (службы IIS), которые, возможно, мешают работать модему. Это нужно сделать обязательно в «Безопасном режиме» — состоянии ОС, когда загружены только основные системные файлы и драйверы. В «десятке» включить такой режим можно следующим образом:
- Перезапуск компьютера будем выполнять через системное окно «Параметры». Раскройте его на дисплее через простую комбинацию клавиш Win + I (зажимаем одновременно и ждём появления окна). Если ничего не открылось, кликните по кнопке «Пуск» в левом нижнем углу, а затем по значку в виде шестерни.
Щёлкните по иконке шестерни над кнопкой для выключения ПК в меню «Пуск»
- Перейдите сразу в блок для обновления «Виндовс».
Перейдите в плитку «Обновления и безопасность»
- Выберите слева раздел «Восстановление», а в нём щёлкните по клавише «Перезагрузить сейчас» в блоке с особыми вариантами загрузки.
Нажмите на серую кнопку «Перезагрузить сейчас»
- Когда компьютер повторно включится, вы увидите дисплей «Выбрать параметр». Кликните сначала по второй опции «Диагностика», а затем по пункту с дополнительными параметрами.
Выберите сначала раздел «Диагностика», а затем «Дополнительные параметры»
- В параметрах загрузки компьютера выберите перезапуск. После второго перезапуска вы увидите перечень с параметрами. Нажмите на клавиатуре на клавишу F5, чтобы активировать «Безопасный режим» вместе с загрузкой сетевых драйверов.
После этого можно приступать к деактивации определённых компонентов ОС:
- Запустите на экране «Панель управления» через меню «Пуск» либо с помощью одновременного нажатия на клавиши Win и R — в окошке напечатайте английское слово control и кликните по кнопке ОК.
В окне «Выполнить» введите команду control и нажмите на Enter
- На панели внимательно поищите ссылку «Программы и компоненты» (другое её возможное название — «Установка и удаление программ»). Откройте найденный раздел.
На «Панели управления» найдите и запустите раздел «Программы и компоненты»
- Раскроется окно с перечнем всех утилит, установленных в данный момент. Нас он не интересует — сразу обратите внимание на левую колонку с разными кликабельными названиями разделов. Щёлкните левой клавишей по третьей ссылке «Включение и отключение».
Перечень с утилитами не трогаем — сразу переходим в раздел «Включение и отключение компонентов»
- На экране появится ещё одно окно, но уже поменьше — в нём раскройте строке «Службы IIS». Она будет находиться ближе к концу перечня.
В перечне отыщите папку «Службы IIS», а в ней отключите FTP-сервер
- Сразу снимите квадратную отметку с папки FTP-сервер. Щёлкните по ОК для сохранения изменений. После этого попробуйте снова подключиться к сети. Затем не забудьте загрузиться в обычном режиме.
Нажмите на ОК, чтобы сохранить все изменения
Проверка системы на вирусы
Убедитесь в том, что причиной ошибки 633 не являются вирусы — проверьте систему с помощью антивируса, встроенного «Защитника Windows» или стороннего ПО. Разберём процедуру запуска проверки на примере стандартного защитника «операционки»:
- Раскройте трей «Виндовс» — щёлкните левой клавишей по стрелке вверх рядом с сетевой иконкой. В маленьком меню отыщите белый щит — сразу кликните по этому значку, чтобы запустить панель защитника.
В трее Windows кликните по белому щиту, чтобы запустить «Защитник Windows»
- В окне перейдите в каталог «Защита от вирусов».
На главной странице защитника кликните по «Защита от вирусов и угроз»
- Для начала можете выполнить быстрое сканирование. Кликните по соответствующей серой кнопке. Если она ничего не выявит, переходите к серьёзным мерам. Перейдите по ссылке под клавишей, чтобы дать старт полной проверке.
Для начала можете запустить быструю проверку, а если она ничего не даст, переходите к расширенному сканированию
- На новой странице перед вами появятся три варианта сканирования. Выберите либо первый, либо третий. Минус полной проверки в том, что она занимает много времени, но в этой ситуации вы сможете работать на компьютере. Автономное сканирование будет выполнено примерно за 15 минут, но при этом вы не сможете пользоваться ПК — он будет перезагружен. Выберите наиболее подходящий для вас вариант и щёлкните по кнопке под перечнем, чтобы дать старт сканированию.
Установите круглую отметку рядом с полным или автономным сканированием
- Дождитесь окончания процедуры. Если стандартная утилита отыщет какие-либо вредоносные файлы, в перечне действий, которые предложит антивирус, выберите удаление. После этого сразу переходите к переустановке драйвера модема, описанной в следующем разделе этой статьи.
Ждите окончание проверки «Защитника Windows»
Видео: как использовать «Защитник «Виндовс»
Обновление или смена драйвера маршрутизатора через «Безопасный режим»
Если у вас давно не обновлялись драйверы модема, а работаете вы с ним в интернете уже довольно давно, воспользуйтесь специальным системным мастером апдейта:
- Загрузите свой ПК снова в «Безопасном режиме» — следуйте инструкции, подробно описанной в разделе «Удаление компонентов» в этой статье. Теперь нам понадобится системное окно «Диспетчер устройств». Быстро его запустить можно через кнопку «Пуск» — только щёлкните по ней правой клавишей, а уже в перечне на тёмном фоне выберите диспетчер.
В контекстном меню «Пуска» выберите «Диспетчер устройств»
- Если контекстное меню не появляется, щёлкните правой клавишей по системной иконке «Этот компьютер» на «Рабочем столе». Если диспетчера там нет, кликните по опции «Управление».
В меню ярлыка «Этот компьютер» выберите «Управление»
- В окне перейдите в раздел диспетчера в левой колонке.
Вы можете открыть диспетчер устройств как в отдельном окне, так и в «Управлении компьютером»
- В списке отыщите и раскройте сразу блок с сетевыми адаптерами. В небольшом перечне найдите адаптер своего модема (в названии должно стоять название компании-производителя девайса или хотя бы его часть). Вызовите его контекстное меню правой клавишей — в нём щёлкните левой по опции для запуска обновления.
Щёлкните по «Обновить драйвер» в контекстном меню
- В мастере выберите сразу автоматический поиск доступного в сети апгрейда.
Перейдите по ссылке «Автоматический поиск обновлённых драйверов»
- Система попытается отыскать для драйверов вашего модема обновления. Если найдёт, она сразу их загрузит и поставит. Это займёт некоторое время — ждите окончание процедуры.
Подождите, пока система найдёт на официальном ресурсе апгрейд для драйвера
- Если апдейта не будет, вы увидите сообщение об этом в мастере. В этом случае вы можете попытаться найти обновления на официальном сайте производителя вашего модема (будьте внимательны при поиске — необходимо найти точную модель устройства).
Обновлений для драйвера может и не быть в сети — об этом вы увидите сообщение
- Если вы не хотите искать апдейт вручную или вы ранее обнаружили, что на вашем ПК были вредоносные файлы и успешно вылечили систему, вам нужно переустановить (сменить) драйверы. Сначала правильно их удалите — в том же диспетчере снова отыщите адаптер, соответствующий вашему модему, кликните по нему правой клавишей, а в самом меню уже по опции «Удалить».
Щёлкните по опции «Удалить устройство»
- Теперь снова подсоедините модем к ПК — устройство само сразу установит нужные драйверы. Если у сетевого девайса есть своё ПО, переустановите эту утилиту — удалите с помощью эффективного деинсталлятора, например, Revo Uninstaller, а затем снова скачайте установщик с официального сайта девайса и инсталлируйте софт. После этого перезагрузите ПК и снова попытайтесь подключиться к сети.
Изменение номера COM-порта
Ошибка 633 может быть устранена после таких действий:
- Вызовите на дисплее «Панель управления» любым удобным для вас методом, например, через окно «Выполнить» и код control. Можете раскрыть «Поиск» и ввести туда ту же команду либо слово «панель».
На панели «Поиск» введите запрос «панель» и откройте соответствующее классическое приложение
- Для параметра «Просмотр» поставьте сразу значение «Категории». После этого щёлкните по ссылке «Просмотр состояния сети и задач» под названием основного каталога «Сеть и интернет». Вы сразу перейдёте в блок «Центр управления сетями и общим доступом».
Перейдите по ссылке «Просмотр состояния и сети» на «Панели управления»
- В «десятке» этот блок можно вызвать иначе — щёлкните по сетевому значку на «Панели задач» рядом с часами правой клавишей мышки и нажмите в небольшом меню на «Параметры сети и интернет».
Откройте «Параметры сети и интернет» через контекстное меню сетевой иконки
- В первой или второй вкладке будет справа ссылка на центр — просто щёлкните по ней.
Во вкладке Wi-Fi перейдите в другое окно под названием «Центр управления сетями и общим доступом»
- В запущенном центре в левой части окна перейдите по ссылке «Изменение параметров адаптера». Раскроется новое окно «Сетевые подключения», в котором можно включать, отключать, удалять соединения, а также менять их параметры.
Перейдите в раздел «Изменение параметров адаптера»
- Нам необходимо удалить все имеющиеся подключения. Кликните правой клавишей мышки по пункту и выберите соответствующую задачу.
С помощью соответствующей опции в контекстном меню удалите подключения
- Теперь запустите «Диспетчер устройств» — инструкция описана в предыдущем разделе статьи. Правой клавишей щёлкните по сетевому адаптеру модема — выберите опцию «Свойства». Можно также просто дважды кликнуть по строке.
Перейдите в свойства вашего сетевого адаптера
- Перейдите на раздел «Дополнительно» (Advanced), а в нём щёлкните по клавише «Дополнительные настройки» (Advanced Settings).
Во вкладке Advanced кликните по кнопке Advanced Port Settings («Дополнительные настройки»)
- В выпадающем перечне внизу нового окна измените номер порта. Если был установлен первый, поставьте третий, а если второй — четвёртый.
В выпадающем меню выберите нужный номер COM-порта
- Перезагрузите компьютер. После этого в «Диспетчере устройств» снова вызовите свойства модема, перейдите во вкладку «Диагностика». Нажмите на клавишу «Опросить модем». После этого система автоматически сама заполнит таблицу и окно с командами. Теперь проверьте, была ли решена проблема: создайте снова VPN-подключение через «Центр управления сетями и общим доступом» и попытайтесь получить доступ к сети.
Кликните по кнопке «Опросить модем», чтобы все команды выставились автоматически
Корректировка записей реестра «Виндовс»
Если у вас версия «Виндовс» Creators Update, вам необходимо сделать кое-какие изменения в реестре. Редактирование этой важной базы должно проходить строго по инструкции, иначе могут быть последствия для системы:
- Чтобы раскрыть окно «Редактор реестра», нажмите на клавиатуре сразу на две клавиши — Win и R, а затем просто напечатайте в единственной графе «Открыть» короткое слово regedit. Сразу щёлкните по ОК для выполнения введённой команды.
В строке «Открыть» напечатайте команду regedit и кликните по ОК
- Есть и другой способ запуска — введите тот же запрос, но уже на панели «Поиск». Её вы можете раскрыть кликом по значку в виде лупы рядом с клавишей «Пуск» в левом нижнем углу дисплея.
В строке запроса «Поиска» вы также можете ввести код regedit
- В диалоговом системном окне разрешите редактору изменять что-либо в вашей «операционке».
Кликните по «Да», чтобы дать разрешение на внесение изменений в ОС
- В редакторе запустите двойным щелчком третий основной каталог HKEY_LOCAL_MACHINE.
Откройте раздел HKEY_LOCAL_MACHINE в левой части окна
- Теперь раскрывайте таким же образом папку за папкой (они будут вложены друг в друга): SYSTEM — CurrentControlSet — Services — RasMan. В конечном списке каталога RasMan найдите запись RequiredPrivileges — дважды кликните по ней.
В перечне RasMan найдите и откройте параметр RequiredPrivileges
- В диалоговом окне для её изменения добавьте в конце списка параметров строку SeLoadDriverPrivilege. Чтобы сохранить внесённые изменения, щёлкните по ОК.
Добавьте к значению RequiredPrivileges строку SeLoadDriverPrivilege
- Если система покажет на дисплее сообщение с предупреждением, просто кликните по ОК.
Если появится небольшое окно с предупреждением, щёлкните по ОК
- Сделайте тут же перезапуск «операционки» и посмотрите, появляется ли теперь ошибка.
Если эта процедура редактирования не принесла результата, попробуйте ещё один метод:
- В этом же редакторе откройте в каталоге Services не RasMan, а раздел Tcpip, а уже в нём — папку под названием Parameters.
В папке Services запустите раздел Tcpip, а затем Parameters
- Прямо в дереве каталогов кликните по папке Parameters правой клавишей — подведите курсор к задаче «Создать», а затем щёлкните по предпоследнему объекту «Мультистроковый параметр».
Создайте с помощью контекстного меню раздела Parameters мульстроковый параметр
- Назовите его ReservedPorts — раскройте его серое окошко двойным щелчком.
Назовите новую запись ReservedPorts
- Напечатайте или вставьте в пустое поле значение 1723–1723. Не забудьте сохранить изменение с помощью кнопки ОК.
В значение нового параметра вставьте комбинацию 1723–1723
- Снова перезагрузите устройство и проверьте подключение к интернету — ошибка больше не должна появляться.
Неполадка с подключением к сети с кодом 633 обычно бывает при мобильном соединении 3G или 4G через USB-модем. Решение необходимо выбирать исходя из причины. Если её не получается сразу определить, необходимо действовать последовательно — от метода к методу.
- Автор: Екатерина Васильева
- Распечатать
Оцените статью:
- 5
- 4
- 3
- 2
- 1
(0 голосов, среднее: 0 из 5)
Поделитесь с друзьями!
Содержание
- Возникновение ошибки 633: модем используется или не настроен
- Факторы возникновения и способы ликвидации неисправности
- Драйверы
- Удаление несовместимого ПО
- Вопросы настройки портов
- Ошибка модема под кодом 633 после обновления системы
- Ошибка 633 модема в windows 10 после обновления системы
- Устраняем ошибку 633 при подключении к интернету
- Почему появляется сообщение об ошибке?
- Как устранить ошибку?
- Освобождаем COM-порт
- Сообщение об ошибке 633 — модем (или другое соединитеющее устройство) уже используется» при попытке установить VPN-подключение
- Симптомы
- Причина
- Обходной путь
- Что означает и как исправить ошибку 633 в разных версиях Windows
- Что означает ошибка 633, чем может быть вызвана?
- Как устранить ошибку 633 в Windows XP, 7
- Перезагрузка модема
- Обновление драйверов модема
- Отключение несовместимых компонентов
- Настройка портов
- Устранение ошибки 633 в Windows 10 с помощью редактирования реестра
- Видео: как исправить ошибку 633 при помощи исправления реестра
Возникновение ошибки 633: модем используется или не настроен
Некоторые владельцы интернет-соединения от популярных мобильных операторов во время эксплуатации USB-модема сталкиваются с ошибкой 633: «Модем используется или не настроен». Но паниковать не стоит, а лучше сначала разобраться, в чем дело. Для ликвидации неполадки требуется установить достоверные причины, спровоцировавшие ее, а также определить способ ее устранения.
Факторы возникновения и способы ликвидации неисправности
Обычно ошибка 633 возникает в процессе работы через Dial-up.
Это связано с тем, что при соединении с удаленным устройством по причине состояния линии, связь подвисает. При этом отсутствует сетевое подключение на «Виндовс XP». Устранить сбой «Билайн»-модема и других популярных мобильных провайдеров поможет перезагрузка.
Факторы возникновения рассматриваемой ошибки модема на высокоскоростном ADSL-подключении следующие:
Каждая неисправность на мобильном «МТС», «Билайне» или «Мегафоне»-модеме довольно проста и понятна. Но существует еще один фактор, из-за которого девайс не активируется. Это ошибочное функционирование драйвера модема.
Рассмотрим последний случай более подробно.
Драйверы
633-я ошибка по причине того, что драйверы несовместимые или неправильно работают, наиболее запутанная и сложная для большинства пользователей. План действий заключается в следующем:
Удаление несовместимого ПО
Еще одна распространенная причина отсутствия доступа в интернет – деинсталляция несовместимого ПО. Ошибка 633 образуется вследствие того, что выбранные утилиты несовместимы с операционной системой.
Для решения подобной неприятности лучше снести эти утилиты, и проблема устранится сама собой. Однако делать это необходимо в безопасном режиме. Для этого при включении устройства активируйте клавишу F8.
Если у абонента не хватает профессиональных знаний, он не понимает, что именно нужно удалять, рекомендуется выключить сервисы операционной системы, используя ISS. 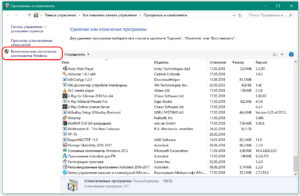
Вопросы настройки портов
Бывают моменты, когда ошибка 633 образуется по причине занятости COM-порта сторонним оборудованием или программой. В таких ситуациях необходимо освободить вход:
Ошибка модема под кодом 633 после обновления системы
В результате обновления Windows 10 до версии Creators Update большинство «юзеров» при установке устройства сталкиваются с 633-ей ошибкой. Все вышеперечисленные рекомендации при таких обстоятельствах бессильны. Действуем немного иначе:
Ошибка 633 устраняется довольно просто. Главное, правильно установить причины ее возникновения, правильно определить вариант решения.
Источник
Ошибка 633 модема в windows 10 после обновления системы
На днях мне принесли ноутбук, у которого после установки пакета обновлений
Кликаем правой кнопкой мыши по кнопке «Пуск», чтобы появилось меню:
Выбираем пункт «Выполнить» чтобы открылось вот такое окно:
Совет: Окно «Выполнить» можно вызвать так же комбинацией клавиш Win+R.
Вводим команду Regedit и нажимаем кнопку «ОК». Так мы откроем редактор реестра Windows 10, который поможет нам убрать ошибку 633 USB-модема. В редакторе надо открыть ветку:
Справа должен появится список её параметров:
Найдите параметр, который называется RequiredPrivileges и дважды кликните его левой кнопкой мыши. Должно появится окно «Редактирование мультистроки»:
В самом низу списка, после уже имеющихся параметров, добавляем ещё один — SeLoadDriverPrivilege. Нажимаем кнопку «ОК».
Примечание: Иногда это может сопровождаться появлением ошибки — не обращайте внимание и просто нажмите в её окне ещё раз «ОК».
Перезаргужаемся и проверяем — удалось ли исправить ошибку 633 модема в Windows 10 или нет.
Если это действие не помогло. Тогда снова открывает редактор реестра и открываем ветку:
Там надо создать новый мультистроковый параметр ReservedPorts и кликнуть по нему дважды:
Прописываем значение 1723-1723 и нажимаем на кнопку «ОК». После этого перезагружаемся и проверяем появится ли ошибка 633 снова или нет. Обычно после этого соединение проходит без проблем.
Источник
Устраняем ошибку 633 при подключении к интернету
Ошибка 633, как правило, возникает при подключении с использованием VPN-соединения — оно в таком случае так и не активируется, а система выдаёт сообщение о том, что модем уже используется. Подобная проблема решается несколькими способами, все они довольно просты и не требуют больших временных затрат. Давайте же узнаем, почему возникает подобная неполадка, и остановимся на нескольких вариантах её устранения.
Уведомление для пользователей о проблеме с VPN-соединением
Почему появляется сообщение об ошибке?
Это случается по таким причинам:
Как устранить ошибку?
Ошибка 633 удаляется при помощи таких действий:
Если это не помогло, попробуем с помощью того же режима поменять драйвера маршрутизатора. Это делается следующим образом:
Если ошибка 633 по-прежнему появляется при попытке установить соединение с сетью, воспользуйтесь следующим методом устранения этой неполадки.
Ошибка 633 может быть устранена после таких действий:
Теперь вы знаете, как справиться с подобной неполадкой соединения при помощи нескольких способов. Выполнить все указанный действия нетрудно, с этим справиться любой пользователь, поэтому вовсе не обязательно идти в сервисный центр. К тому же подобные ошибки часто являются несущественными и легко удаляются.
Источник
Сообщение об ошибке 633 — модем (или другое соединитеющее устройство) уже используется» при попытке установить VPN-подключение
В этой статье приводится решение проблемы, из-за которой из-за конфликта порта TCP установить VPN-подключение не удастся.
Применяется к: Windows Server 2003
Исходный номер КБ: 885959
В этой статье содержатся сведения об изменении реестра. Перед изменением реестра убедитесь, что его необходимо создать и убедиться, что вы понимаете, как восстановить реестр в случае возникновения проблемы. Сведения о том, как восстановить, восстановить и изменить реестр, щелкните следующий номер статьи, чтобы просмотреть статью в базе знаний Майкрософт:
256986 Описание реестра microsoft Windows
Симптомы
При попытке использования подключения виртуальной частной сети (VPN) на компьютере microsoft Windows Server 2003 вы можете получить следующее сообщение об ошибке:
Ошибка 633 — модем (или другое соединитеющее устройство) уже используется или не настроен должным образом.
Причина
Эта проблема может возникнуть, если порт TCP, используемый vpn-подключением, уже используется другой программой. Подключение VPN использует TCP-порт 1723 для создания подключения. Если другая программа уже использует этот порт, подключение VPN невозможно установить.
Обходной путь
Неправильное использование редактора реестра может привести к серьезным проблемам, которые могут потребовать переустановки операционной системы. Корпорация Майкрософт не может гарантировать, что вы можете решить проблемы, связанные с неправильным использованием редактора реестра. Используйте редактор реестра на свой собственный риск.
Чтобы обойти эту проблему, воспользуйтесь одним из описанных ниже методов.
Нажмите кнопку Начните, нажмите кнопку Выполнить, cmd.exe в поле Открыть, а затем нажмите кнопку ОК.
В отображаемом выходе определите идентификацию процесса для программы, если таковой имеется, которая использует TCP port 1723.
В командной строке введите следующую команду, а затем нажмите клавишу ВВОД:
taskkill /PID PID /F
Команда taskkill завершает процесс, соответствующий номеру ID процесса. Этот /F параметр используется для принудительного окончания процесса.
В командной подсказке введите выход, а затем нажмите КНОПКУ ВВОДА, чтобы выйти из командной подсказки.
Источник
Что означает и как исправить ошибку 633 в разных версиях Windows
Ни для кого не секрет, что доступ к интернету нам даёт специальное оборудование — модем. Да, ему «помогают» роутеры и маршрутизаторы, но сам доступ обеспечивает именно это устройство. Но часто бывает, что вполне работающий модем отказывается взаимодействовать с компьютером без видимых причин, выдаёт ошибку при попытке соединения. Наиболее частой и непрятной неполадкой является ошибка под кодом 633.
Что означает ошибка 633, чем может быть вызвана?
Ошибка 633 зачастую появляется при использовании мобильного телефона, 3G-4G или Dial-UP модема. Она означает неполадку с устройством или COM-портом, на котором находится устройство связи. Причин возникновения неполадки не так много:
Как устранить ошибку 633 в Windows XP, 7
Раньше я часто использовал свой телефон в качестве точки доступа к интернету. Пробовал разные подключения, USB-шнур, инфракрасный порт, даже блютуз. В каждом возможном случае рано или поздно выскакивала ошибка 633. Учитывая молодость и неопытность, я грешил на мобильный оператор, однако сеть работала — в телефоне я мог пользоваться паутиной. Тогда и пришла пора разбираться, в чём же причина ошибки. Нашёл грубое решение, которое помогало в 99% случаев: я просто перезагружал и телефон, и компьютер. Позже путём проб и экспериментов я начал менять USB-порт подключения устройства с ПК и перезагружать только телефон. На этом мучения закончились, пока не приобрёл 3G-модем. Предыдущие способы решения просто перестали помогать. К слову, ошибка тоже почти изжила себя, но время от времени я видел ненавистный код на мониторе. Тогда я и понял, что на компьютере свирепствуют вирусы и потихоньку съедают драйверы один за другим. Лечение помогло, а модем больше меня не беспокоил.
Перезагрузка модема
Первое, что необходимо сделать при появлении ошибки 633, — это перезагрузка модема. Техническая документация говорит, что достаточно выключить устройство на 15 секунд, чтобы избавить от статического электричества. Кроме того, желательно изменить USB-порт, если используется шнур или адаптер при подключении модема, и перезагрузить сам компьютер.
Обновление драйверов модема
В случае, когда простой перезапуск устройств не помог, необходимо обратиться к драйверу модема. Вполне возможно, что его повредили вирусы или другое вмешательство извне. Если у модема есть программное обеспечение, достаточно будет просто переустановить утилиту для управления устройством и перезагрузить компьютер. В случае, когда управлением девайсом связи проходит только при помощи драйвера и системных команд, необходимо воспользоваться «Диспетчером устройств»:
Через контекстное меню компьютера открываем «Диспетчер устройств»
Щёлкаем правой кнопкой по модему и выбираем «Обновить драйвер»
В предложенном меню выбираем «Автоматический поиск»
Отключение несовместимых компонентов
Некоторые компоненты Windows также могут блокировать работу модема, в основном это службы IIS, а именно FTP-сервер. В таком случае исправление ошибки потребует отключения тех или иных протоколов, а для этого придется воспользоваться соответствующим интерфейсом:
Среди компонентов «Панели управления» выбираем «Программы и компоненты»
Щёлкаем на «Включение и отключение компонентов»
Снимаем галочку с папки FTP-сервер и сохраняем изменения
Настройка портов
Перенастройка портов часто используется в исправлении ошибки 633. Для этого необходимо программно внести изменения в установки устройства:
Во вкладке «Дополнительной» щёлкаем «Дополнительные настройки порта»
Меняем четные порты на четные, а нечетные на нечетные
Устранение ошибки 633 в Windows 10 с помощью редактирования реестра
Кроме того, для операционной системы Windows 10 существует возможность борьбы с ошибкой 633 через редактирование реестра:
Через поиск Windows открывает редактор реестра
Открываем директорию «КомпьютерHKEY_LOCAL_MACHINESYSTEMCurrentControlSetServicesRasMan»
В параметре RequiredPrivileges добавляем значение SeLoadDriverPrivilege и сохраняем изменения
Видео: как исправить ошибку 633 при помощи исправления реестра
Исправить ошибку под кодовым номером 633 зачастую очень просто. Необходимо перебирать возможные варианты от простого к сложному. Тогда неполадка себя исчерпает при помощи описанных выше инструкций.
Источник
Ошибка 633, как правило, возникает при подключении с использованием VPN-соединения — оно в таком случае так и не активируется, а система выдаёт сообщение о том, что модем уже используется. Подобная проблема решается несколькими способами, все они довольно просты и не требуют больших временных затрат. Давайте же узнаем, почему возникает подобная неполадка, и остановимся на нескольких вариантах её устранения.
Уведомление для пользователей о проблеме с VPN-соединением
Почему появляется сообщение об ошибке?
Это случается по таким причинам:
- Когда COM-порт, зарезервированный для конкретного VPN -подключения, оказался занят другой утилитой.
- При пользовании несколькими подключениями к интернету, или если у вас сохранились предыдущие настройки других провайдеров.
- В случае когда драйвера оборудования, использующего подключение формата VPN, и самого Windows несовместимы и между ними возникает конфликт.
Как устранить ошибку?
Ошибка 633 удаляется при помощи таких действий:
Если это не помогло, попробуем с помощью того же режима поменять драйвера маршрутизатора. Это делается следующим образом:
- Загрузите Windows в безопасном режиме.
- Используя Мой компьютер или Панель управления, откройте меню диспетчера устройств.
- В списке оборудования найдите модем и удалите это устройство.
- Перезагрузите ПК, после чего он самостоятельно заново обнаружит модем и установит его.
- После того как устройство снова работает, заново введите данные для VPN-подключения, попытайтесь зайти в интернет.
Если ошибка 633 по-прежнему появляется при попытке установить соединение с сетью, воспользуйтесь следующим методом устранения этой неполадки.
Освобождаем COM-порт
Ошибка 633 может быть устранена после таких действий:
- Зайдите в Панель управления, найдите раздел Сеть и интернет.
- Откройте окно всех существующих подключений к сети, удалите их.
- Пользуясь Панелью управления, перейдите к диспетчеру устройств, где находятся свойства вашего сетевого оборудования.
- Откройте правой клавишей Свойства, выберите вкладку «Дополнительно».
- Выберите дополнительную настройку порта.
- В окне в выпадающем списке поменяйте номер порта, если у вас был первый — смените его на третий, второй — на четвёртый порт. Не изменяйте чётный номер на нечётное число и наоборот.
- Выполните перезагрузку.
- Откройте заново свойства модема для VPN-подключения, нажмите на диагностику.
- Далее, выбираем «Опросить модем», после чего заполнится таблица или окно с перечислением команд.
- Проверьте, исчезла ли ошибка 633, создайте заново VPN-подключение к сети при помощи ввода всей необходимой информации.
Теперь вы знаете, как справиться с подобной неполадкой соединения при помощи нескольких способов. Выполнить все указанный действия нетрудно, с этим справиться любой пользователь, поэтому вовсе не обязательно идти в сервисный центр. К тому же подобные ошибки часто являются несущественными и легко удаляются.
Ни для кого не секрет, что доступ к интернету нам даёт специальное оборудование — модем. Да, ему «помогают» роутеры и маршрутизаторы, но сам доступ обеспечивает именно это устройство. Но часто бывает, что вполне работающий модем отказывается взаимодействовать с компьютером без видимых причин, выдаёт ошибку при попытке соединения. Наиболее частой и непрятной неполадкой является ошибка под кодом 633.
Ошибка 633 зачастую появляется при использовании мобильного телефона, 3G-4G или Dial-UP модема. Она означает неполадку с устройством или COM-портом, на котором находится устройство связи. Причин возникновения неполадки не так много:
- ошибка в самом модеме — лечение простое, его нужно просто перезагрузить;
- ошибка с драйвером или программным обеспечением модема;
- другая программа или компонент попытались подключиться к сети и заняли порт модема;
- повторное подключение после неудачной попытки также может вызвать ошибку 633;
- неверная запись в реестре.
Как устранить ошибку 633 в Windows XP, 7
Раньше я часто использовал свой телефон в качестве точки доступа к интернету. Пробовал разные подключения, USB-шнур, инфракрасный порт, даже блютуз. В каждом возможном случае рано или поздно выскакивала ошибка 633. Учитывая молодость и неопытность, я грешил на мобильный оператор, однако сеть работала — в телефоне я мог пользоваться паутиной. Тогда и пришла пора разбираться, в чём же причина ошибки. Нашёл грубое решение, которое помогало в 99% случаев: я просто перезагружал и телефон, и компьютер. Позже путём проб и экспериментов я начал менять USB-порт подключения устройства с ПК и перезагружать только телефон. На этом мучения закончились, пока не приобрёл 3G-модем. Предыдущие способы решения просто перестали помогать. К слову, ошибка тоже почти изжила себя, но время от времени я видел ненавистный код на мониторе. Тогда я и понял, что на компьютере свирепствуют вирусы и потихоньку съедают драйверы один за другим. Лечение помогло, а модем больше меня не беспокоил.
Перезагрузка модема
Первое, что необходимо сделать при появлении ошибки 633, — это перезагрузка модема. Техническая документация говорит, что достаточно выключить устройство на 15 секунд, чтобы избавить от статического электричества. Кроме того, желательно изменить USB-порт, если используется шнур или адаптер при подключении модема, и перезагрузить сам компьютер.
Обновление драйверов модема
В случае, когда простой перезапуск устройств не помог, необходимо обратиться к драйверу модема. Вполне возможно, что его повредили вирусы или другое вмешательство извне. Если у модема есть программное обеспечение, достаточно будет просто переустановить утилиту для управления устройством и перезагрузить компьютер. В случае, когда управлением девайсом связи проходит только при помощи драйвера и системных команд, необходимо воспользоваться «Диспетчером устройств»:
- Щёлкаем правой кнопкой по значку «Компьютер», выбираем «Диспетчер устройств» в контекстном меню.
Через контекстное меню компьютера открываем «Диспетчер устройств»
- Далее в графе сетевых адаптеров щёлкаем правой кнопкой мыши по строке, которая отвечает за ваш модем (несложно найти, зачастую содержит часть или полное имя производителя) и выбираем «Обновить драйвер».
Щёлкаем правой кнопкой по модему и выбираем «Обновить драйвер»
- Дальше запускаем «Автоматический поиск» и ожидаем, пока программа найдёт и установит нужный драйвер на серверах Microsoft.
В предложенном меню выбираем «Автоматический поиск»
Отключение несовместимых компонентов
Некоторые компоненты Windows также могут блокировать работу модема, в основном это службы IIS, а именно FTP-сервер. В таком случае исправление ошибки потребует отключения тех или иных протоколов, а для этого придется воспользоваться соответствующим интерфейсом:
- Открываем «Панель управления», переходим в апплет «Программы и компоненты» (инструмент также может называться «Установка и удаление программ»).
Среди компонентов «Панели управления» выбираем «Программы и компоненты»
- Далее слева щёлкаем на «Включение и отключение компонентов».
Щёлкаем на «Включение и отключение компонентов»
- В открывшемся окне находим и открываем графу «Службы IIS», снимаем галочку с пункта FTP-сервер. Сохраняем изменения через OK.
Снимаем галочку с папки FTP-сервер и сохраняем изменения
- Снова пробуем подключиться к интернету.
Настройка портов
Перенастройка портов часто используется в исправлении ошибки 633. Для этого необходимо программно внести изменения в установки устройства:
- Открываем «Диспетчер устройств», как показано выше. Двойным щелчком по устройству модема вызываем его свойства. Переходим во вкладку «Дополнительно», затем нажимаем кнопку «Дополнительная настройка порта».
Во вкладке «Дополнительной» щёлкаем «Дополнительные настройки порта»
- Меняем фильтр COM-порт с COM1 на COM3 или с COM2 на COM4 и наоборот. Порт устройства должен быть либо парным, либо нет.
Меняем четные порты на четные, а нечетные на нечетные
- Сохраняем изменения и перезагружаем ПК.
Устранение ошибки 633 в Windows 10 с помощью редактирования реестра
Кроме того, для операционной системы Windows 10 существует возможность борьбы с ошибкой 633 через редактирование реестра:
- В поиске прописываем regedit и щёлкаем по лучшему соответствию.
Через поиск Windows открывает редактор реестра
- В открывшемся окне, древе директорий слева, открываем папку по адресу «КомпьютерHKEY_LOCAL_MACHINESYSTEMCurrentControlSetServicesRasMan».
Открываем директорию «КомпьютерHKEY_LOCAL_MACHINESYSTEMCurrentControlSetServicesRasMan»
- Двойным щелчком открываем параметр RequiredPrivileges, а в диалоговом окне сразу после всех строк прописываем значение SeLoadDriverPrivilege. Затем сохраняем изменения через OK. При этом не нужно каким-либо образом вносить изменения в другие строчки.
В параметре RequiredPrivileges добавляем значение SeLoadDriverPrivilege и сохраняем изменения
- Перезагружаем компьютер и снова пробуем подключиться к модему.
Видео: как исправить ошибку 633 при помощи исправления реестра
Исправить ошибку под кодовым номером 633 зачастую очень просто. Необходимо перебирать возможные варианты от простого к сложному. Тогда неполадка себя исчерпает при помощи описанных выше инструкций.
- Распечатать
Здравствуйте! Меня зовут Алексей. Мне 27 лет. По образованию — менеджер и филолог.
Оцените статью:
- 5
- 4
- 3
- 2
- 1
(2 голоса, среднее: 1 из 5)
Поделитесь с друзьями!
Чтобы получить доступ к личному кабинету пациента и ко всем сервисам портала “Здоровье петербуржца” необходимо зарегистрироваться на Госуслугах и получить Подтвержденную учетную запись. Подробнее на портале Госуслуг
Зарегистрироваться на Госуслугах и получить Подтвержденную учетную запись, а вместе с ней – доступ ко всем услугам портала Госуслуг, можно одним из следующих способов:
1. Зарегистрировать учетную запись прямо на портале Госуслуг (если вы не являетесь клиентом указанных ниже банков) и поднять уровень учетной записи до Подтвержденной.
Для этого вам необходимо будет пройти 3 шага, описанных ниже:
Шаг 1. Регистрация Упрощенной учетной записи.
Укажите в регистрационной форме на портале Госуслуг свою фамилию, имя, мобильный телефон и адрес электронной почты. После клика на кнопку регистрации вы получите СМС с кодом подтверждения регистрации.
Шаг 2. Подтверждение личных данных — создание Стандартной учетной записи.
Заполните профиль пользователя — укажите СНИЛС и данные документа, удостоверяющего личность (Паспорт гражданина РФ, для иностранных граждан — документ иностранного государства). Данные проходят проверку в ФМС РФ и Пенсионном фонде РФ. На ваш электронный адрес будет направлено уведомление о результатах проверки. Это может занять от нескольких часов до нескольких дней.
Шаг 3. Подтверждение личности (создание Подтвержденной учетной записи):
• лично, обратившись с документом, удостоверяющим личность, и СНИЛС в удобный Центр обслуживания;
• онлайн через веб-версии интернет-банков или мобильные приложения Сбербанка, Тинькофф Банка и Почта Банка (при условии, что вы являетесь клиентом одного из банков);
• почтой, заказав получение кода подтверждения личности Почтой России из профиля;
• воспользоваться Усиленной квалифицированной электронной подписью или Универсальной электронной картой (УЭК)*.
2. (НОВИНКА) Если вы являетесь клиентом одного из банков — Сбербанк, Тинькофф или Почта Банк — то можете создать учетную запись на Госуслугах в веб-версиях интернет-банков или мобильных приложениях. После проверки данных вы сразу получите Подтвержденную учетную запись без необходимости очного посещения отделения банка или Центра обслуживания.
3. Зарегистрироваться в Центре обслуживания. Посетить Центр обслуживания придется лично, но вы также получите Подтвержденную учетную запись сразу после проверки данных.
* Обратите внимание — выпуск УЭК прекращен с 1 января 2017. На Госуслугах с помощью УЭК пока ещё можно авторизоваться или подтвердить учетную запись, если срок действия карты не закончился.
Источник: портал Госуслуг
Записаться на приём к врачам поликлиники можно:
– Через Интернет на Портале “Здоровье петербуржца”;
– По телефону поликлиники;
– Через Интернет на сайте поликлиники;
– Через терминал самозаписи в Вашей поликлинике;
– В регистратуре Вашей поликлиники.
Для записи на Портале “Здоровье петербуржца” необходимо выполнить следующие действия:
– На главной странице выбрать ссылку «Свободная запись к врачу»:
– На открывшейся странице выбрать район, в котором находится нужная медицинская организация:
– В списке медицинских организаций выберите нужную;
– Выберите специализацию врача, к которому вы планируете записаться;
– Выберите врача, к которому есть свободные талоны (если Вам необходимо записаться к врачу, к которому нет свободных талонов, Вы можете подать заявку в журнал отложенной записи (инструкция));
– Нажмите на кнопку «Выбрать талон», после выбора нужных даты и времени талона нажмите кнопку «Записаться»:
– Укажите данные пациента, нажмите кнопку «Далее»;
– На последнем шаге обязательно поставьте галочку об ознакомлении с информацией и нажмите на кнопку «Записаться», чтобы подтвердить талон:
– После подтверждения Вы увидите текст об успешной записи на прием и возможность скачать талон в формате pdf:
Внимание! В случае, если вам необходимо отменить приём, воспользуйтесь сервисом «Просмотр и отмена записи» или обратитесь по телефону в регистратуру медицинской организации.
Отменить запись к врачу могут все пользователи: как в личном кабинете, так и без него.
Если у Вас нет Личного кабинета на Портале, для отмены записи нужно:
1. Зайти на страницу https://www.gorzdrav.spb.ru/service-cancel, либо на главной странице портала нажать на ссылку «Отмена записи»
2. Выбрать район и медицинскую организацию, в которую вы были записаны
3. Ввести данные пациента и нажать «Далее» для поиска ваших талонов
4. Из полученного списка ваших записей нужно выбрать необходимую и нажать на кнопку «Отменить».
Если Вы пользуетесь личным кабинетом (ЛК) пациента, Вы можете отменять записи в разделе «Мои посещения» в ЛК Портала без необходимости ввода своих данных.
Для этого нужно:
1. Авторизоваться в личном кабинете пациента и зайти на страницу «Мои посещения» личного кабинета
2. На талоне, который необходимо отменить, нажать на кнопку «Отменить».
Записаться на приём по направлению, выданному Вашим лечащим врачом, можно:
— Через Интернет на Портале “Здоровье петербуржца”;
— По телефону медицинской организации;
— В регистратуре медицинской организации.
Для записи на Портале “Здоровье петербуржца” необходимо выполнить следующие действия:
– На главной странице выбрать ссылку «Запись к врачу по направлению»:
– На открывшейся странице в соответствующие поля введите номер направления * и фамилию пациента (Пример: Иванов. Имя и отчество пациента вводить не нужно), нажмите кнопку «Продолжить»
* Для записи к врачу по направлению Ваш лечащий врач должен выдать Вам бланк направления. На нем указан 14-значный номер направления. Номер направления должен соответствовать формату: 78**-***-***-****.
Если номер направления состоит из иного количества символов или имеет другой формат – запись по такому направлению возможна только через регистратуру медицинской организации (лично или по телефону).
– Выберите врача, к которому есть свободные талоны;
– Нажмите на кнопку «Выбрать талон», после выбора нужных даты и времени талона нажмите кнопку «Записаться»:
– На последнем шаге обязательно поставьте галочку об ознакомлении с информацией и нажмите на кнопку «Записаться», чтобы подтвердить талон:
– После подтверждения Вы увидите текст об успешной записи на прием и возможность скачать талон в формате pdf:
Внимание! В случае, если вам необходимо отменить приём, воспользуйтесь сервисом «Просмотр и отмена посещений по направлению» или обратитесь по телефону в регистратуру медицинской организации.
Отменить запись к врачу по направлению можно даже не имея Личного кабинета на Портале.
Необходимо выполнить следующие шаги:
1. Перейдите на страницу «Просмотр, перенос и отмена предстоящих посещений» по ссылке: https://www.gorzdrav.spb.ru/service-cancel , либо на главной странице нажмите на ссылку «Отмена записи»:
2. Выбрать пункт «Просмотр и отмена посещений по направлению»
3. Ввести в поля поиска номер направления и фамилию пациента
4. На экране отобразятся Ваши текущие записи с возможностью отмены. Выберите нужную запись из списка и отмените Ваш визит к врачу.
Информация о расписании приема врачей и талонах для записи публикуется на портале самими медицинскими организациями.
При отсутствии талонов вы можете:
– попробовать записаться через регистратуру поликлиники, либо попросить сотрудника регистратуры поликлиники внести вашу заявку в журнал отложенной записи (журнал фиксированной очередности предоставления медицинских услуг гражданам);
– подать заявку в журнал отложенной записи (ЖОЗ) на портале.
После подачи заявки в ЖОЗ при появлении свободных талонов сотрудник регистратуры поликлиники свяжется с вами и согласует дату и время посещения врача.
Обращаем ваше внимание: запись к врачу в электронном виде предназначена для планового посещения, не требующего срочного вмешательства. В экстренных случаях, в зависимости от сложности, прием осуществляется в самой поликлинике непосредственно в момент обращения, либо же вызывается на дом врач поликлиники, скорой или неотложной помощи.
При отсутствии свободных талонов на прием к врачу Вы можете оставить заявку в журнал отложенной записи.
Заявку в журнал отложенной записи Вы можете оставить следующими способами:
1) при обращении по телефону в районный центр записи
Вам следует попросить оператора телефонного центра записи внести вашу заявку в журнал отложенной записи (журнал фиксированной очередности предоставления медицинских услуг гражданам). Сотрудник регистратуры поликлиники, в которую осуществляется запись, свяжется с вами и предоставит вам информацию о свободных талонах по мере их появления.
2) при обращении в регистратуру медицинской организации
Для записи на прием к врачам-специалистам вам следует попросить сотрудника регистратуры поликлиники внести вашу заявку в журнал отложенной записи. При появлении свободных талонов сотрудник регистратуры поликлиники свяжется с вами и согласует дату и время посещения врача.
3) на портале «Здоровье петербуржца»
Возможность подать заявку в журнал отложенной записи на портале появляется в тот момент, когда Вы записываетесь на прием к врачу, но свободные талоны отсутствуют.
В таком случае Вы увидите сообщение:
«Не найдено свободных талонов. При отсутствии номерков Вы можете подать заявку в журнал отложенной записи медицинской организации…»:
При нажатии на кнопку «Подать заявку» Вы увидите форму для заполнения личными данными:
При появлении свободных талонов сотрудник регистратуры поликлиники свяжется с вами и согласует дату и время посещения врача.
Сроки приема врачами-терапевтами участковыми, врачами общей практики (семейными врачами), врачами-педиатрами не должны превышать 5 рабочих дней с момента обращения.
Срок предоставления плановой консультации врачей — специалистов — не более 10 дней с момента регистрации вашей заявки.
Отказать в записи на прием к врачу могут только при отсутствии у пациента полиса ОМС или при обслуживании его в другой поликлинике. Других причин для отказа в записи к врачу быть не может.
Талоны, полученные при свободной записи на прием к врачу, а также при записи к врачу по направлению, отображаются в личном кабинете на странице «Мои посещения».
Обращаем Ваше внимание: на странице отображаются предстоящие талоны в те медицинские организации, к которым Вы прикреплены по полису ОМС.
Для просмотра информации о предстоящих посещениях во все медицинские организации, в том числе к которым у Вас нет прикрепления по полису ОМС, необходимо использовать сервис «Просмотр и отмена предстоящих посещений» .
Обращаем Ваше внимание: при записи в учреждения, к которым у Вас нет прикрепления по полису ОМС (например, в больницы), предстоящие талоны отображаются только на странице «Просмотр и отмена предстоящих посещений«.
Чтобы воспользоваться записью на прием к врачу, записью на диспансеризацию, а также вызвать врача на дом в электронном виде, сначала необходимо убедиться, что у пациента есть прикрепление к медицинской организации по полису ОМС.
Обратите внимание: запись на прием к врачу, запись на диспансеризацию в медицинскую организацию по прикреплению, а также вызов врача на дом в электронном виде возможны только после однократного очного обращения пациента в регистратуру данной организации (для уточнения персональных данных). В регистратуру необходимо предъявить паспорт, полис ОМС и СНИЛС.
Если полис ОМС прикреплен к медицинским организациям и ранее Вы посещали данные организации, но видите это сообщение – Вам необходимо проверить корректность номера полиса ОМС, введенного Вами на портале Госуслуг: на портале Госуслуг номер полиса ОМС должен состоять только из цифр, без других символов, букв, пробелов).
Если Вы вносите или меняете номер полиса ОМС в личном кабинете на портале Госуслуг, то для того, чтобы обновленные сведения о номере полиса ОМС отобразились на портале «Здоровье петербуржца», необходимо выйти из личного кабинета пациента, обновить страницу, повторно открыть портал «Здоровье петербуржца» и авторизоваться в личном кабинете пациента.
Проверить прикрепление полиса к медицинской организации можно следующими способами:
— в личном кабинете на странице «Сведения о медицинском полисе»
— на странице «Проверить прикрепление полиса ОМС к медицинской организации»
— на сайте Территориального фонда обязательного медицинского страхования или по телефону 703-73-01 (информационно-справочная служба системы ОМС для граждан)
— в медицинской организации, в которую Вы хотите записаться, или в страховой компании (номер телефона указан на полисе ОМС).
Данное сообщение отображается в том случае, если по Вашему номеру полиса ОМС, введенному Вами в личном кабинете на портале Госуслуг, нет прикрепления ни к одной медицинской организации в Санкт-Петербурге.
В случае, если по полису ОМС Вы прикреплены к медицинским организациям Санкт-Петербурга, но видите это сообщение – Вам необходимо проверить корректность номера полиса ОМС, введенного Вами на портале Госуслуг: на портале Госуслуг номер полиса ОМС должен состоять только из цифр, без других символов, букв, пробелов.
Если Вы вносите или меняете номер полиса ОМС в личном кабинете на портале Госуслуг, то для того, чтобы обновленные сведения о номере полиса ОМС отобразились на портале «Здоровье петербуржца», необходимо выйти из личного кабинета пациента, обновить страницу, повторно открыть портал «Здоровье петербуржца» и авторизоваться в личном кабинете пациента.
При получении сообщения на портале «Здоровье петербуржца» об отсутствии номера полиса ОМС на портале Госуслуг необходимо выполнить следующие действия:
— авторизоваться в личном кабинете на портале Госуслуг;
— зайти в раздел «Документы и данные» и внести номер полиса ОМС. Если номер полиса ОМС уже внесен, необходимо проверить его корректность: номер полиса ОМС должен состоять только из цифр, без других символов, букв, пробелов.
После внесения или изменения номера полиса ОМС в личном кабинете на портале Госуслуг, для того, чтобы обновленные сведения о номере полиса ОМС отобразились на портале «Здоровье петербуржца», необходимо:
— выйти из личного кабинета пациента на портале «Здоровье петербуржца»;
— повторно открыть портал «Здоровье петербуржца» и авторизоваться в личном кабинете пациента.
Информация о том, имеет ли пациент прикрепление к медицинской организации, проверяется на стороне медицинской организации.
Для записи к врачу в электронном виде ваши данные (паспортные, страховые, сведения о прикреплении к поликлинике и т.д.) должны быть в электронной базе той медицинской организации, в которую вы хотите записаться.
Получение данной ошибки может означать следующее:
— Вы не прикреплены к данной медицинской организации;
— Вы прикреплены, но ни разу не посещали данную медицинскую организацию (т.е. Ваши данные не занесены в базу данных медицинской организации);
— Ваши данные ошибочно внесены в медицинскую информационную систему (в этом случае необходимо проверить правильность внесенных сведений в медицинской организации);
— Вы вводите данные с какой-либо ошибкой в момент записи к врачу.
Способы решения проблемы:
— Прикрепиться к медицинской организации по полису ОМС;
— Если Вы прикреплены по полису ОМС к выбранной медицинской организации, но ни разу ее не посещали, то для внесения в базу медицинской организации ваших данных вам необходимо обратиться в регистратуру этой медицинской организации с паспортом, полисом ОМС и СНИЛС.После занесения ваших данных в систему учреждения Вы сможете записываться на прием через портал www.gorzdrav.spb.ru;
— Обратиться в регистратуру медицинской организации с целью проверки корректности ваших данных в системе медицинской организации.
Если не удалось решить проблему, обратитесь, пожалуйста, в медицинскую организацию (по телефону, либо направив обращение в адрес медицинской организации).
Причины ошибки могут быть следующие:
— номер направления или фамилия введены с ошибкой (в поле «Фамилия» должна быть введена только фамилия, без имени и отчества пациента)
— пациенту выдан неверный номер направления. Номер направления должен быть 14-тизначным и соответствовать формату: 782*-***-***-****.
Если номер состоит из другого количества цифр или НЕ начинается с цифр «782», то запись возможна только по телефону/обращению в медицинскую организацию.
Чтобы узнать серию и номер вашего единого полиса, необходимо:
— Зайти на сайт Территориального фонда ОМС.
— Найти в меню слева «Поиск Вашего полиса».
— Ввести запрошенные данные
— Нажать кнопку «Найти».
Полис ОМС – это документ, который подтверждает ваше право получать бесплатно медицинскую помощь на всей территории России в объёме базовой программы ОМС, а также в Санкт-Петербурге в объёме Территориальной программы ОМС.
При получении гарантированной государством бесплатной медицинской помощи по программам ОМС вы обязаны предъявлять полис ОМС.
Полис ОМС гарантирует, что оплату оказанной вам медицинской помощи в системе ОМС осуществит страховая компания, которая выдала полис.
Полис ОМС нового образца может быть:
— В виде бумажного полиса формата А5 со штрих-кодом.
— В виде пластиковой карточки с электронным носителем информации и фотографией владельца.
— В виде электронного приложения с номером, нанесённым на универсальную электронную карту (УЭК).
— В виде электронной записи в реестре полисов ОМС без необходимости предъявления полиса на материальном носителе при обращении в медицинские организации, участвующие в проекте по выдаче электронных полисов. Подробнее
Кому выдаётся полис ОМС?
— Гражданам Российской Федерации, со дня государственной регистрации рождения.
— Иностранным гражданам и лицам без гражданства, постоянно или временно проживающим в Российской Федерации.
— Лицам, имеющим право на медицинскую помощь в соответствии с Федеральным законом «О беженцах».
— Временно пребывающим в РФ трудящимся государств – членов ЕАЭС – Евразийский экономический союз (Белоруссия, Армения, Киргизия, Казахстан).
— Временно пребывающим в РФ иностранным гражданам, относящимся к категории членов коллегии Комиссии, должностных лиц и сотрудников ЕАЭС.
Кому не выдается полис ОМС?
— Военнослужащим.
— Лицам рядового и начальствующего состава органов внутренних дел РФ(МВД).
— Сотрудникам федеральной противопожарной службы.
— Лицам начальствующего состава федеральной фельдъегерской связи.
— Сотрудникам учреждений и органов уголовно-исполнительной системы (ФСИН).
— Сотрудникам таможенных органов РФ, имеющие специальные звания, в связи с исполнением обязанностей военной службы.
Как получить полис ОМС?
— Необходимо выбрать страховую медицинскую организацию из числа работающих по обязательному медицинскому страхованию в Санкт-Петербурге.
— Лично или через своего представителя обратиться в выбранную страховую компанию.
Законными представителями граждан являются:
— представители гражданина по доверенности;
— для несовершеннолетних и недееспособных — родители, опекуны, попечители.
Документы, необходимые для получения полиса ОМС гражданами Российской Федерации:
В возрасте 14 лет и старше:
— Паспорт гражданина РФ либо временное удостоверение личности гражданина РФ, выдаваемое на период оформления паспорта
— СНИЛС
Для ребёнка до 14 лет:
— Свидетельство о рождении, либо его заверенную копию
— Документ, удостоверяющий личность законного представителя ребенка
Документы, предоставляемые представителем гражданина по доверенности:
— Паспорт гражданина РФ
— Паспорт доверенного лица
— Доверенность на получение полиса ОМС в простой письменной форме, без заверения
— СНИЛС, при получении полиса ОМС для взрослых
Где получить полис ОМС?
— В пунктах выдачи полисов ОМС страховых компаний.
— В Многофункциональном центре предоставления государственных услуг. Многофункциональные центры обслуживают только жителей Санкт-Петербурга!
— На Портале государственных и муниципальных услуг Санкт-Петербурга по ссылке https://gu.spb.ru/188449/
Порядок выдачи полисов ОМС
Полис ОМС единого образца выдается в два этапа:
1 этап: в день подачи заявления выдается временное свидетельство.
По нему вы сможете беспрепятственно получать бесплатную медицинскую помощь по ОМС.
Срок действия временного свидетельства ограничен — до момента получения полиса ОМС, но не более тридцати рабочих дней с даты его выдачи.
2 этап: через 30 рабочих дней выдаётся полис ОМС.
Полис ОМС единого образца изготавливается централизованно на фабрике ГОЗНАКА.
Застрахованное лицо по ОМС вправе иметь только один полис.
Как узнать об изготовлении полиса ОМС
— Страховая медицинская организация проинформирует вас по телефону или направит вам SMS-сообщение
— Самостоятельно проверить готовность вашего полиса ОМС можно здесь
Полис ОМС действует на всей территории России вне зависимости от того, в каком регионе он был вам выдан. Любой отказ в медицинской помощи по причине предъявления полиса ОМС, выданного вне территории страхования, неправомерен.
Источник: Официальный сайт Территориального фонда ОМС Санкт-Петербурга
Все услуги, назначенные лечащим врачом, должны быть бесплатными.
Платить придется только за услуги, получаемые в порядке личной инициативы или вне порядка и условий, действующих в ОМС. Если, например, вас госпитализировали с обострением язвенной болезни, а вы хотите пройти УЗИ органов малого таза в качестве профилактики, то вам придется заплатить за это обследование.
Узнать, что вам гарантировано бесплатно по полису, всегда можно в своей страховой компании.
Источник: Официальный сайт Территориального фонда ОМС Санкт-Петербурга
Да, ст. 16 Федерального закона «Об обязательном медицинском страховании» устанавливает право застрахованного лица на бесплатное оказание медицинской помощи в медицинских организациях, работающих в системе ОМС, на всей территории России в объеме, установленном Базовой программой ОМС.
Защитой прав и законных интересов застрахованных лиц при получении ими медицинской помощи по полису ОМС вне территории страхования занимается Территориальный Фонд ОМС соответствующего региона. Именно туда необходимо обращаться по телефону его «горячей линии» в случае отказа в оказании медицинской помощи и других возникающих препятствиях. Сведения о номерах телефонов служб защиты прав застрахованных лиц в регионах Росиийской Федерации можно получить на сайте Федерального фонда ОМС www.ffoms.ru.
Источник: Официальный сайт Территориального фонда ОМС Санкт-Петербурга
Горячая линия Комитета по здравоохранению Санкт-Петербурга: (812) 63-555-77
По телефону «горячей линии» Комитета по здравоохранению 63-555-77 круглосуточно осуществляется прием устных обращений граждан на неправомерные действия медицинских работников.
Любой звонок на телефон «горячей линии» поможет повысить качество оказания медицинской помощи и устранить причины несоблюдения медицинских технологий и неэффективного использования ресурсов.
Цель работы «горячей линии» — обеспечение органов управления здравоохранением и исполнительной власти Санкт-Петербурга достоверной и актуальной информацией о причинах неудовлетворенности граждан качеством медицинской помощи, оказываемой в городских лечебно-профилактических учреждениях (ЛПУ).
Справочная служба о наличии лекарств (телефон 63-555-66)
Государственная информационно-справочная служба «Здоровье города» обеспечивает информационную поддержку граждан по вопросам здравоохранения и оказания медицинской помощи. Бесплатно и круглосуточно.
Все операторы службы «Здоровье города» имеют высшее/среднее фармацевтическое образование или высшее медицинское образование.
Справочная служба о наличии лекарств (телефон 63-555-66) информирует о:
– наличии лекарственных средств в отделах льготного отпуска аптек;
– порядке обеспечения лекарственными средствами и изделиями медицинского назначения;
– наличии и стоимости лекарственных средств, изделий медицинского назначения, ортопедических изделий, детского питания и лечебной косметики в аптеках города в ближайшем районе;
– телефонах, адресах и режиме работы аптек;
– аптеках, работающих круглосуточно;
– аналогах и свойствах зарегистрированных лекарственных средств.
Дежурный врач Комитета по здравоохранению: (812) 571-09-06
По вопросам лекарственного обеспечения: вторник 10:00-13:00, четверг 14:00-16:30.
Прием граждан по вопросам Дополнительного лекарственного обеспечения ведется сотрудниками фармацевтического управления Комитета по здравоохранению по средам с 10:00 до 13:00, кабинет №10.
Узнать, какие медицинские организации обслуживают конкретный адрес в Санкт-Петербурге, можно здесь.
Поликлинику можно выбрать по месту жительства (работы, учебы).
Поликлинику можно поменять – один раз в год или чаще при смене места жительства. Для этого необходимо обратиться в выбранную поликлинику с заявлением о прикреплении на имя главного врача.
Гражданину не вправе отказать в прикреплении к выбранной им поликлинике по месту его фактического проживания (работы, учебы). При необходимости амбулаторная медицинская помощь оказывается врачами на дому. При прикреплении гражданина к поликлинике по месту его работы или учебы медицинская помощь на дому будет оказана врачами поликлиники, в зоне обслуживания которой он фактически проживает.
Федеральным законом «Об основах охраны здоровья граждан в Российской Федерации» (ст. 21) гражданину гарантировано право на выбор врача и медицинской организации.
Для выбора врача нужно подать заявление на имя главного врача соответствующей медицинской организации. Такой выбор можно осуществлять не чаще, чем один раз в год (за исключением случаев замены медицинской организации). Однако законодательство дает право выбранному вами врачу не согласиться с прикреплением к нему дополнительных пациентов.
Источник: Официальный сайт Территориального фонда ОМС Санкт-Петербурга
Отсутствие полиса ОМС, отсутствие документов, отсутствие регистрации пациента в системе ОМС не является основанием для отказа в предоставлении бесплатной скорой медицинской помощи.
Соответственное разъяснение дано Минздравом РФ от 25.12.2012 г. Применить данное разъяснение может каждый гражданин, которому неправомерно отказывают в бесплатной скорой медицинской помощи из-за отсутствия полиса ОМС.
Если Вам выдано направление к врачу, но его формат не соответствует необходимому формату для записи на портале (78**-***-***-****) Вам необходимо обратиться для записи в регистратуру медицинской организации.
Если в ходе записи к врачу по направлению невозможно завершить процесс записи, Вам необходимо обратиться в регистратуру медицинской организации, в которую Вы направлены, с сообщением о данной ошибке.
На этапе подключения к всемирной паутине с компьютера могут появляться разные ошибки, одна из которых носит код 633. Она особенно часто отображается при использовании модемов 3G/4G. Сейчас мы расскажем, что вызывает проблему и как с ней бороться.
Причины ошибки 633 в Windows
Чаще всего дело в порте. Во время установки связи с USB-модемом, Windows выделяет для него специальный порт, который в будущем и будет использоваться для выхода в сеть. В момент установки дополнительных программ его так же могут использовать по умолчанию. Образуется конфликт в случае выхода в интернет с этой утилиты. Аналогично происходит и при подключении к сети через роутер, ведь Windows расценивает порт, как уже занятый и выдает ошибку 633.
Как исправить ошибку 633 в Windows?
Существует несколько методик устранения:
- Переподключение модема. Если просто достать модем из разъема и подключить к другому входу, ему может выдаться другой порт. Важно на этом этапе оставлять компьютер включенным. Windows определит новое устройство, поставит ему драйвера и создаст корректные настройки.
- Выключаем программы, которые влияют на интернет соединение. Часто ими являются торренты, веб-обозреватели, мессенджеры, антивирусы, облачные сервисы, приложения для создания виртуальных локальных сетей и т. п. После выключения, снова повторяем попытки. Если все заработает, нужно будет переназначить порт.
- Редактируем реестр. С помощью поиска открываем regedit и переходим по пути HKEY_LOCAL_MACHINESYSTEMCurrentControlSetServicesRasMan. Открываем параметр RequiredPrivileges и добавляем строку SeLoadDriverPrivilege.
- Включаем Windows в безопасном режиме. Это позволит исключить любые влияния на интернет извне. Если все работает в таком режиме, то проблема точно в приложениях. Чтобы в него перейти, следует перезагрузить компьютер и нажать F8 во время выбора режима.
Готово, ошибка 633 в Windows должна быть исправлена полностью. Она еще может появиться в случае установки каких-то программ, но читатель уже знает, как поступать в таком случае.
При подключении к сети пользователи интернета сталкиваются с разными неполадками — ошибками, которые, как правило, сопровождаются специальными кодами. Именно они и позволяют сузить круг причин, по которым мог произойти сбой. Это, в свою очередь, позволяет решить проблему максимально быстро. Что может вызвать ошибку с номером 633? Что делать юзеру, который с ней столкнулся?
Неполадка с кодом 633 обычно сопровождается текстом о том, что модем уже используется или не настроен. Возникает она, как правило, в случае подключения к сети через USB-модем от «Мегафона», «МТС», «Интертелекома» и других провайдеров, которые предлагают мобильную интернет 3G или 4G на ПК. Однако не исключено, что ошибка может появиться и при проводном подключении через ADSL-модем.
Ошибка соединения под номером 633 сопровождается сообщением о том, что устройство связи уже используется или не настроено
Объяснить возникновение этого сбоя при подключении к сети можно по-разному:
- Единичный сбой в работе модема. Часто такое случается, когда модем находится в разъёме ПК длительное время — его периодически необходимо доставать, так как во время работы он может накапливать ошибки. Решение состоит в том, чтобы достать модем из слота для его перезагрузки.
- Блокировка работы сетевого устройства со стороны некоторых компонентов «Виндовс». Здесь необходимо просто отключить их в определённом системном окне.
- Обновление Creators Update. После инсталляции этого апдейта, многие юзеры «Виндовс», особенно те, кто пользуются сетевыми USB-девайсами, столкнулись с ошибкой 633. Здесь может помочь исправление некоторых записей в реестре.
Пользователи обновления Creators Update чаще остальных сталкиваются с ошибкой 633
- Проблемы с драйверами сетевого девайса. Они могут быть просто необновлёнными или же повреждёнными по тем или иным причинам. Одна из них — вирусы на ПК. Они способны «съедать» постепенно файлы сетевого драйвера во время «сёрфинга» в интернете. Если у вас часто появляется ошибка 633, проверьте компьютер на наличие вредоносных файлов на жёстких дисках с помощью обновлённого антивируса. После этого можно переустановить драйверы.
Вирусы на ПК способны повреждать драйверы, в том числе и те, что необходимы для работы сетевого устройства
- Ранее запущенное PPPoE-подключение. В этом случае оказывается, что нужный порт уже занят. Вам необходимо удалить ранее созданное подключение. Порт может также занять «Коннект-менеджер» — фирменная утилита для модема, через которую юзер может получать доступ к сети. Этот конфликт можно решить удалением указанной программы и ручным запуском соединение. Либо просто сами не запускайте соединение в «Сетевых подключениях» — это будет делать за вас программа.
- Неправильно выбранный COM-порт. В настройках модема может быть выставлено одно значение, а в «Диспетчере устройств» другое. Попробуйте сделать перезагрузку «операционки». Если она не решила проблему, вручную измените номер.
Как исправить данную проблему в «десятке»
Какие конкретные действия нужно выполнить, чтобы поскорее избавиться от этой ошибки и снова получить доступ к сети? К каждой причине нужно применять свой метод, как мы выяснили выше. Опишем все действенные способы.
Перезагрузка модема
Самое первое действие, которое необходимо выполнить при возникновении ошибки 633, — перезапуск самого USB-модема. Отключите устройство от компьютера хотя бы на 15 секунд, чтобы в нём исчезло статическое электричество. Перезапустите сам ПК (через меню «Пуск»), а когда «операционка» повторно полностью загрузится, подключите снова модем — желательно при этом использовать уже другой выход USB. Если вы используете шнур, попробуйте подключить другой переходник при его наличии.
Если вы используете переходник для USB-модема, попробуйте взять другой
Автоматическое средство устранения сетевых неполадок
Если перезагрузка всего оборудования не увенчалась успехом, в ход может сразу пойти встроенное средство «операционки» для решения различного рода проблем с сетью. Конечно, инструмент может и не устранить неполадку, но он, по крайней мере, может указать на её причину:
- Вызовите контекстное меню сетевой иконки рядом с датой и временем — просто щёлкните по ней правой клавишей мышки. Запустите средство «Диагностика неполадок» — первый пункт меню.
Кликните по пункту «Диагностика неполадок»
- Подождите, пока открывшийся мастер проведёт поиск проблем.
Подождите, пока система закончит поиск сетевых проблем на ПК
- Если встроенный инструмент сможет найти причину проблемы, а также предложит сразу какое-либо решение, щёлкните по «Применить». Если этой кнопки не будет, возможно, средство для диагностики просто опишет инструкцию к действию. Выполните её.
Если будут какие-либо проблемы с подключением, средство постарается исправить их самостоятельно либо предоставит вам инструкцию
- Если средство сначала не сумеет выявить неполадку и покажет, что подключение к сети присутствует, кликните по фразе «У меня другая проблема».
Щёлкните по ссылке «У меня другая проблема»
- Перейдите по последней ссылке «Использование конкретного адаптера».
Кликните по последнему пункту «Использование конкретного адаптера»
- Выделите пункт со всеми адаптерами и нажмите на «Далее». Инструмент снова попытается найти причину сбоя и устранить все неполадки. После этого вам предоставят отчёт с результатами. Если этот автоматический вариант решения проблемы не помог, приступайте к применению следующих методов.
Выделите все адаптеры и нажмите на «Далее»
Деактивация компонентов, которые несовместимы с ОС оборудования
Попробуйте деактивировать компоненты «операционки» (службы IIS), которые, возможно, мешают работать модему. Это нужно сделать обязательно в «Безопасном режиме» — состоянии ОС, когда загружены только основные системные файлы и драйверы. В «десятке» включить такой режим можно следующим образом:
- Перезапуск компьютера будем выполнять через системное окно «Параметры». Раскройте его на дисплее через простую комбинацию клавиш Win + I (зажимаем одновременно и ждём появления окна). Если ничего не открылось, кликните по кнопке «Пуск» в левом нижнем углу, а затем по значку в виде шестерни.
Щёлкните по иконке шестерни над кнопкой для выключения ПК в меню «Пуск»
- Перейдите сразу в блок для обновления «Виндовс».
Перейдите в плитку «Обновления и безопасность»
- Выберите слева раздел «Восстановление», а в нём щёлкните по клавише «Перезагрузить сейчас» в блоке с особыми вариантами загрузки.
Нажмите на серую кнопку «Перезагрузить сейчас»
- Когда компьютер повторно включится, вы увидите дисплей «Выбрать параметр». Кликните сначала по второй опции «Диагностика», а затем по пункту с дополнительными параметрами.
Выберите сначала раздел «Диагностика», а затем «Дополнительные параметры»
- В параметрах загрузки компьютера выберите перезапуск. После второго перезапуска вы увидите перечень с параметрами. Нажмите на клавиатуре на клавишу F5, чтобы активировать «Безопасный режим» вместе с загрузкой сетевых драйверов.
После этого можно приступать к деактивации определённых компонентов ОС:
- Запустите на экране «Панель управления» через меню «Пуск» либо с помощью одновременного нажатия на клавиши Win и R — в окошке напечатайте английское слово control и кликните по кнопке ОК.
В окне «Выполнить» введите команду control и нажмите на Enter
- На панели внимательно поищите ссылку «Программы и компоненты» (другое её возможное название — «Установка и удаление программ»). Откройте найденный раздел.
На «Панели управления» найдите и запустите раздел «Программы и компоненты»
- Раскроется окно с перечнем всех утилит, установленных в данный момент. Нас он не интересует — сразу обратите внимание на левую колонку с разными кликабельными названиями разделов. Щёлкните левой клавишей по третьей ссылке «Включение и отключение».
Перечень с утилитами не трогаем — сразу переходим в раздел «Включение и отключение компонентов»
- На экране появится ещё одно окно, но уже поменьше — в нём раскройте строке «Службы IIS». Она будет находиться ближе к концу перечня.
В перечне отыщите папку «Службы IIS», а в ней отключите FTP-сервер
- Сразу снимите квадратную отметку с папки FTP-сервер. Щёлкните по ОК для сохранения изменений. После этого попробуйте снова подключиться к сети. Затем не забудьте загрузиться в обычном режиме.
Нажмите на ОК, чтобы сохранить все изменения
Проверка системы на вирусы
Убедитесь в том, что причиной ошибки 633 не являются вирусы — проверьте систему с помощью антивируса, встроенного «Защитника Windows» или стороннего ПО. Разберём процедуру запуска проверки на примере стандартного защитника «операционки»:
- Раскройте трей «Виндовс» — щёлкните левой клавишей по стрелке вверх рядом с сетевой иконкой. В маленьком меню отыщите белый щит — сразу кликните по этому значку, чтобы запустить панель защитника.
В трее Windows кликните по белому щиту, чтобы запустить «Защитник Windows»
- В окне перейдите в каталог «Защита от вирусов».
На главной странице защитника кликните по «Защита от вирусов и угроз»
- Для начала можете выполнить быстрое сканирование. Кликните по соответствующей серой кнопке. Если она ничего не выявит, переходите к серьёзным мерам. Перейдите по ссылке под клавишей, чтобы дать старт полной проверке.
Для начала можете запустить быструю проверку, а если она ничего не даст, переходите к расширенному сканированию
- На новой странице перед вами появятся три варианта сканирования. Выберите либо первый, либо третий. Минус полной проверки в том, что она занимает много времени, но в этой ситуации вы сможете работать на компьютере. Автономное сканирование будет выполнено примерно за 15 минут, но при этом вы не сможете пользоваться ПК — он будет перезагружен. Выберите наиболее подходящий для вас вариант и щёлкните по кнопке под перечнем, чтобы дать старт сканированию.
Установите круглую отметку рядом с полным или автономным сканированием
- Дождитесь окончания процедуры. Если стандартная утилита отыщет какие-либо вредоносные файлы, в перечне действий, которые предложит антивирус, выберите удаление. После этого сразу переходите к переустановке драйвера модема, описанной в следующем разделе этой статьи.
Ждите окончание проверки «Защитника Windows»
Видео: как использовать «Защитник «Виндовс»
Обновление или смена драйвера маршрутизатора через «Безопасный режим»
Если у вас давно не обновлялись драйверы модема, а работаете вы с ним в интернете уже довольно давно, воспользуйтесь специальным системным мастером апдейта:
- Загрузите свой ПК снова в «Безопасном режиме» — следуйте инструкции, подробно описанной в разделе «Удаление компонентов» в этой статье. Теперь нам понадобится системное окно «Диспетчер устройств». Быстро его запустить можно через кнопку «Пуск» — только щёлкните по ней правой клавишей, а уже в перечне на тёмном фоне выберите диспетчер.
В контекстном меню «Пуска» выберите «Диспетчер устройств»
- Если контекстное меню не появляется, щёлкните правой клавишей по системной иконке «Этот компьютер» на «Рабочем столе». Если диспетчера там нет, кликните по опции «Управление».
В меню ярлыка «Этот компьютер» выберите «Управление»
- В окне перейдите в раздел диспетчера в левой колонке.
Вы можете открыть диспетчер устройств как в отдельном окне, так и в «Управлении компьютером»
- В списке отыщите и раскройте сразу блок с сетевыми адаптерами. В небольшом перечне найдите адаптер своего модема (в названии должно стоять название компании-производителя девайса или хотя бы его часть). Вызовите его контекстное меню правой клавишей — в нём щёлкните левой по опции для запуска обновления.
Щёлкните по «Обновить драйвер» в контекстном меню
- В мастере выберите сразу автоматический поиск доступного в сети апгрейда.
Перейдите по ссылке «Автоматический поиск обновлённых драйверов»
- Система попытается отыскать для драйверов вашего модема обновления. Если найдёт, она сразу их загрузит и поставит. Это займёт некоторое время — ждите окончание процедуры.
Подождите, пока система найдёт на официальном ресурсе апгрейд для драйвера
- Если апдейта не будет, вы увидите сообщение об этом в мастере. В этом случае вы можете попытаться найти обновления на официальном сайте производителя вашего модема (будьте внимательны при поиске — необходимо найти точную модель устройства).
Обновлений для драйвера может и не быть в сети — об этом вы увидите сообщение
- Если вы не хотите искать апдейт вручную или вы ранее обнаружили, что на вашем ПК были вредоносные файлы и успешно вылечили систему, вам нужно переустановить (сменить) драйверы. Сначала правильно их удалите — в том же диспетчере снова отыщите адаптер, соответствующий вашему модему, кликните по нему правой клавишей, а в самом меню уже по опции «Удалить».
Щёлкните по опции «Удалить устройство»
- Теперь снова подсоедините модем к ПК — устройство само сразу установит нужные драйверы. Если у сетевого девайса есть своё ПО, переустановите эту утилиту — удалите с помощью эффективного деинсталлятора, например, Revo Uninstaller, а затем снова скачайте установщик с официального сайта девайса и инсталлируйте софт. После этого перезагрузите ПК и снова попытайтесь подключиться к сети.
Изменение номера COM-порта
Ошибка 633 может быть устранена после таких действий:
- Вызовите на дисплее «Панель управления» любым удобным для вас методом, например, через окно «Выполнить» и код control. Можете раскрыть «Поиск» и ввести туда ту же команду либо слово «панель».
На панели «Поиск» введите запрос «панель» и откройте соответствующее классическое приложение
- Для параметра «Просмотр» поставьте сразу значение «Категории». После этого щёлкните по ссылке «Просмотр состояния сети и задач» под названием основного каталога «Сеть и интернет». Вы сразу перейдёте в блок «Центр управления сетями и общим доступом».
Перейдите по ссылке «Просмотр состояния и сети» на «Панели управления»
- В «десятке» этот блок можно вызвать иначе — щёлкните по сетевому значку на «Панели задач» рядом с часами правой клавишей мышки и нажмите в небольшом меню на «Параметры сети и интернет».
Откройте «Параметры сети и интернет» через контекстное меню сетевой иконки
- В первой или второй вкладке будет справа ссылка на центр — просто щёлкните по ней.
Во вкладке Wi-Fi перейдите в другое окно под названием «Центр управления сетями и общим доступом»
- В запущенном центре в левой части окна перейдите по ссылке «Изменение параметров адаптера». Раскроется новое окно «Сетевые подключения», в котором можно включать, отключать, удалять соединения, а также менять их параметры.
Перейдите в раздел «Изменение параметров адаптера»
- Нам необходимо удалить все имеющиеся подключения. Кликните правой клавишей мышки по пункту и выберите соответствующую задачу.
С помощью соответствующей опции в контекстном меню удалите подключения
- Теперь запустите «Диспетчер устройств» — инструкция описана в предыдущем разделе статьи. Правой клавишей щёлкните по сетевому адаптеру модема — выберите опцию «Свойства». Можно также просто дважды кликнуть по строке.
Перейдите в свойства вашего сетевого адаптера
- Перейдите на раздел «Дополнительно» (Advanced), а в нём щёлкните по клавише «Дополнительные настройки» (Advanced Settings).
Во вкладке Advanced кликните по кнопке Advanced Port Settings («Дополнительные настройки»)
- В выпадающем перечне внизу нового окна измените номер порта. Если был установлен первый, поставьте третий, а если второй — четвёртый.
В выпадающем меню выберите нужный номер COM-порта
- Перезагрузите компьютер. После этого в «Диспетчере устройств» снова вызовите свойства модема, перейдите во вкладку «Диагностика». Нажмите на клавишу «Опросить модем». После этого система автоматически сама заполнит таблицу и окно с командами. Теперь проверьте, была ли решена проблема: создайте снова VPN-подключение через «Центр управления сетями и общим доступом» и попытайтесь получить доступ к сети.
Кликните по кнопке «Опросить модем», чтобы все команды выставились автоматически
Корректировка записей реестра «Виндовс»
Если у вас версия «Виндовс» Creators Update, вам необходимо сделать кое-какие изменения в реестре. Редактирование этой важной базы должно проходить строго по инструкции, иначе могут быть последствия для системы:
- Чтобы раскрыть окно «Редактор реестра», нажмите на клавиатуре сразу на две клавиши — Win и R, а затем просто напечатайте в единственной графе «Открыть» короткое слово regedit. Сразу щёлкните по ОК для выполнения введённой команды.
В строке «Открыть» напечатайте команду regedit и кликните по ОК
- Есть и другой способ запуска — введите тот же запрос, но уже на панели «Поиск». Её вы можете раскрыть кликом по значку в виде лупы рядом с клавишей «Пуск» в левом нижнем углу дисплея.
В строке запроса «Поиска» вы также можете ввести код regedit
- В диалоговом системном окне разрешите редактору изменять что-либо в вашей «операционке».
Кликните по «Да», чтобы дать разрешение на внесение изменений в ОС
- В редакторе запустите двойным щелчком третий основной каталог HKEY_LOCAL_MACHINE.
Откройте раздел HKEY_LOCAL_MACHINE в левой части окна
- Теперь раскрывайте таким же образом папку за папкой (они будут вложены друг в друга): SYSTEM — CurrentControlSet — Services — RasMan. В конечном списке каталога RasMan найдите запись RequiredPrivileges — дважды кликните по ней.
В перечне RasMan найдите и откройте параметр RequiredPrivileges
- В диалоговом окне для её изменения добавьте в конце списка параметров строку SeLoadDriverPrivilege. Чтобы сохранить внесённые изменения, щёлкните по ОК.
Добавьте к значению RequiredPrivileges строку SeLoadDriverPrivilege
- Если система покажет на дисплее сообщение с предупреждением, просто кликните по ОК.
Если появится небольшое окно с предупреждением, щёлкните по ОК
- Сделайте тут же перезапуск «операционки» и посмотрите, появляется ли теперь ошибка.
Если эта процедура редактирования не принесла результата, попробуйте ещё один метод:
- В этом же редакторе откройте в каталоге Services не RasMan, а раздел Tcpip, а уже в нём — папку под названием Parameters.
В папке Services запустите раздел Tcpip, а затем Parameters
- Прямо в дереве каталогов кликните по папке Parameters правой клавишей — подведите курсор к задаче «Создать», а затем щёлкните по предпоследнему объекту «Мультистроковый параметр».
Создайте с помощью контекстного меню раздела Parameters мульстроковый параметр
- Назовите его ReservedPorts — раскройте его серое окошко двойным щелчком.
Назовите новую запись ReservedPorts
- Напечатайте или вставьте в пустое поле значение 1723–1723. Не забудьте сохранить изменение с помощью кнопки ОК.
В значение нового параметра вставьте комбинацию 1723–1723
- Снова перезагрузите устройство и проверьте подключение к интернету — ошибка больше не должна появляться.
Неполадка с подключением к сети с кодом 633 обычно бывает при мобильном соединении 3G или 4G через USB-модем. Решение необходимо выбирать исходя из причины. Если её не получается сразу определить, необходимо действовать последовательно — от метода к методу.
- Автор: Екатерина Васильева
- Распечатать
Оцените статью:
- 5
- 4
- 3
- 2
- 1
(0 голосов, среднее: 0 из 5)
Поделитесь с друзьями!
Содержание
- Возникновение ошибки 633: модем используется или не настроен
- Факторы возникновения и способы ликвидации неисправности
- Драйверы
- Удаление несовместимого ПО
- Вопросы настройки портов
- Ошибка модема под кодом 633 после обновления системы
- Ошибка 633 модема в windows 10 после обновления системы
- Устраняем ошибку 633 при подключении к интернету
- Почему появляется сообщение об ошибке?
- Как устранить ошибку?
- Освобождаем COM-порт
- Сообщение об ошибке 633 — модем (или другое соединитеющее устройство) уже используется» при попытке установить VPN-подключение
- Симптомы
- Причина
- Обходной путь
- Что означает и как исправить ошибку 633 в разных версиях Windows
- Что означает ошибка 633, чем может быть вызвана?
- Как устранить ошибку 633 в Windows XP, 7
- Перезагрузка модема
- Обновление драйверов модема
- Отключение несовместимых компонентов
- Настройка портов
- Устранение ошибки 633 в Windows 10 с помощью редактирования реестра
- Видео: как исправить ошибку 633 при помощи исправления реестра
Возникновение ошибки 633: модем используется или не настроен
Некоторые владельцы интернет-соединения от популярных мобильных операторов во время эксплуатации USB-модема сталкиваются с ошибкой 633: «Модем используется или не настроен». Но паниковать не стоит, а лучше сначала разобраться, в чем дело. Для ликвидации неполадки требуется установить достоверные причины, спровоцировавшие ее, а также определить способ ее устранения.
Факторы возникновения и способы ликвидации неисправности
Обычно ошибка 633 возникает в процессе работы через Dial-up.
Это связано с тем, что при соединении с удаленным устройством по причине состояния линии, связь подвисает. При этом отсутствует сетевое подключение на «Виндовс XP». Устранить сбой «Билайн»-модема и других популярных мобильных провайдеров поможет перезагрузка.
Факторы возникновения рассматриваемой ошибки модема на высокоскоростном ADSL-подключении следующие:
Каждая неисправность на мобильном «МТС», «Билайне» или «Мегафоне»-модеме довольно проста и понятна. Но существует еще один фактор, из-за которого девайс не активируется. Это ошибочное функционирование драйвера модема.
Рассмотрим последний случай более подробно.
Драйверы
633-я ошибка по причине того, что драйверы несовместимые или неправильно работают, наиболее запутанная и сложная для большинства пользователей. План действий заключается в следующем:
Удаление несовместимого ПО
Еще одна распространенная причина отсутствия доступа в интернет – деинсталляция несовместимого ПО. Ошибка 633 образуется вследствие того, что выбранные утилиты несовместимы с операционной системой.
Для решения подобной неприятности лучше снести эти утилиты, и проблема устранится сама собой. Однако делать это необходимо в безопасном режиме. Для этого при включении устройства активируйте клавишу F8.
Если у абонента не хватает профессиональных знаний, он не понимает, что именно нужно удалять, рекомендуется выключить сервисы операционной системы, используя ISS. 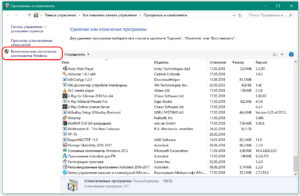
Вопросы настройки портов
Бывают моменты, когда ошибка 633 образуется по причине занятости COM-порта сторонним оборудованием или программой. В таких ситуациях необходимо освободить вход:
Ошибка модема под кодом 633 после обновления системы
В результате обновления Windows 10 до версии Creators Update большинство «юзеров» при установке устройства сталкиваются с 633-ей ошибкой. Все вышеперечисленные рекомендации при таких обстоятельствах бессильны. Действуем немного иначе:
Ошибка 633 устраняется довольно просто. Главное, правильно установить причины ее возникновения, правильно определить вариант решения.
Источник
Ошибка 633 модема в windows 10 после обновления системы
На днях мне принесли ноутбук, у которого после установки пакета обновлений
Кликаем правой кнопкой мыши по кнопке «Пуск», чтобы появилось меню:
Выбираем пункт «Выполнить» чтобы открылось вот такое окно:
Совет: Окно «Выполнить» можно вызвать так же комбинацией клавиш Win+R.
Вводим команду Regedit и нажимаем кнопку «ОК». Так мы откроем редактор реестра Windows 10, который поможет нам убрать ошибку 633 USB-модема. В редакторе надо открыть ветку:
Справа должен появится список её параметров:
Найдите параметр, который называется RequiredPrivileges и дважды кликните его левой кнопкой мыши. Должно появится окно «Редактирование мультистроки»:
В самом низу списка, после уже имеющихся параметров, добавляем ещё один — SeLoadDriverPrivilege. Нажимаем кнопку «ОК».
Примечание: Иногда это может сопровождаться появлением ошибки — не обращайте внимание и просто нажмите в её окне ещё раз «ОК».
Перезаргужаемся и проверяем — удалось ли исправить ошибку 633 модема в Windows 10 или нет.
Если это действие не помогло. Тогда снова открывает редактор реестра и открываем ветку:
Там надо создать новый мультистроковый параметр ReservedPorts и кликнуть по нему дважды:
Прописываем значение 1723-1723 и нажимаем на кнопку «ОК». После этого перезагружаемся и проверяем появится ли ошибка 633 снова или нет. Обычно после этого соединение проходит без проблем.
Источник
Устраняем ошибку 633 при подключении к интернету
Ошибка 633, как правило, возникает при подключении с использованием VPN-соединения — оно в таком случае так и не активируется, а система выдаёт сообщение о том, что модем уже используется. Подобная проблема решается несколькими способами, все они довольно просты и не требуют больших временных затрат. Давайте же узнаем, почему возникает подобная неполадка, и остановимся на нескольких вариантах её устранения.
Уведомление для пользователей о проблеме с VPN-соединением
Почему появляется сообщение об ошибке?
Это случается по таким причинам:
Как устранить ошибку?
Ошибка 633 удаляется при помощи таких действий:
Если это не помогло, попробуем с помощью того же режима поменять драйвера маршрутизатора. Это делается следующим образом:
Если ошибка 633 по-прежнему появляется при попытке установить соединение с сетью, воспользуйтесь следующим методом устранения этой неполадки.
Ошибка 633 может быть устранена после таких действий:
Теперь вы знаете, как справиться с подобной неполадкой соединения при помощи нескольких способов. Выполнить все указанный действия нетрудно, с этим справиться любой пользователь, поэтому вовсе не обязательно идти в сервисный центр. К тому же подобные ошибки часто являются несущественными и легко удаляются.
Источник
Сообщение об ошибке 633 — модем (или другое соединитеющее устройство) уже используется» при попытке установить VPN-подключение
В этой статье приводится решение проблемы, из-за которой из-за конфликта порта TCP установить VPN-подключение не удастся.
Применяется к: Windows Server 2003
Исходный номер КБ: 885959
В этой статье содержатся сведения об изменении реестра. Перед изменением реестра убедитесь, что его необходимо создать и убедиться, что вы понимаете, как восстановить реестр в случае возникновения проблемы. Сведения о том, как восстановить, восстановить и изменить реестр, щелкните следующий номер статьи, чтобы просмотреть статью в базе знаний Майкрософт:
256986 Описание реестра microsoft Windows
Симптомы
При попытке использования подключения виртуальной частной сети (VPN) на компьютере microsoft Windows Server 2003 вы можете получить следующее сообщение об ошибке:
Ошибка 633 — модем (или другое соединитеющее устройство) уже используется или не настроен должным образом.
Причина
Эта проблема может возникнуть, если порт TCP, используемый vpn-подключением, уже используется другой программой. Подключение VPN использует TCP-порт 1723 для создания подключения. Если другая программа уже использует этот порт, подключение VPN невозможно установить.
Обходной путь
Неправильное использование редактора реестра может привести к серьезным проблемам, которые могут потребовать переустановки операционной системы. Корпорация Майкрософт не может гарантировать, что вы можете решить проблемы, связанные с неправильным использованием редактора реестра. Используйте редактор реестра на свой собственный риск.
Чтобы обойти эту проблему, воспользуйтесь одним из описанных ниже методов.
Нажмите кнопку Начните, нажмите кнопку Выполнить, cmd.exe в поле Открыть, а затем нажмите кнопку ОК.
В отображаемом выходе определите идентификацию процесса для программы, если таковой имеется, которая использует TCP port 1723.
В командной строке введите следующую команду, а затем нажмите клавишу ВВОД:
taskkill /PID PID /F
Команда taskkill завершает процесс, соответствующий номеру ID процесса. Этот /F параметр используется для принудительного окончания процесса.
В командной подсказке введите выход, а затем нажмите КНОПКУ ВВОДА, чтобы выйти из командной подсказки.
Источник
Что означает и как исправить ошибку 633 в разных версиях Windows
Ни для кого не секрет, что доступ к интернету нам даёт специальное оборудование — модем. Да, ему «помогают» роутеры и маршрутизаторы, но сам доступ обеспечивает именно это устройство. Но часто бывает, что вполне работающий модем отказывается взаимодействовать с компьютером без видимых причин, выдаёт ошибку при попытке соединения. Наиболее частой и непрятной неполадкой является ошибка под кодом 633.
Что означает ошибка 633, чем может быть вызвана?
Ошибка 633 зачастую появляется при использовании мобильного телефона, 3G-4G или Dial-UP модема. Она означает неполадку с устройством или COM-портом, на котором находится устройство связи. Причин возникновения неполадки не так много:
Как устранить ошибку 633 в Windows XP, 7
Раньше я часто использовал свой телефон в качестве точки доступа к интернету. Пробовал разные подключения, USB-шнур, инфракрасный порт, даже блютуз. В каждом возможном случае рано или поздно выскакивала ошибка 633. Учитывая молодость и неопытность, я грешил на мобильный оператор, однако сеть работала — в телефоне я мог пользоваться паутиной. Тогда и пришла пора разбираться, в чём же причина ошибки. Нашёл грубое решение, которое помогало в 99% случаев: я просто перезагружал и телефон, и компьютер. Позже путём проб и экспериментов я начал менять USB-порт подключения устройства с ПК и перезагружать только телефон. На этом мучения закончились, пока не приобрёл 3G-модем. Предыдущие способы решения просто перестали помогать. К слову, ошибка тоже почти изжила себя, но время от времени я видел ненавистный код на мониторе. Тогда я и понял, что на компьютере свирепствуют вирусы и потихоньку съедают драйверы один за другим. Лечение помогло, а модем больше меня не беспокоил.
Перезагрузка модема
Первое, что необходимо сделать при появлении ошибки 633, — это перезагрузка модема. Техническая документация говорит, что достаточно выключить устройство на 15 секунд, чтобы избавить от статического электричества. Кроме того, желательно изменить USB-порт, если используется шнур или адаптер при подключении модема, и перезагрузить сам компьютер.
Обновление драйверов модема
В случае, когда простой перезапуск устройств не помог, необходимо обратиться к драйверу модема. Вполне возможно, что его повредили вирусы или другое вмешательство извне. Если у модема есть программное обеспечение, достаточно будет просто переустановить утилиту для управления устройством и перезагрузить компьютер. В случае, когда управлением девайсом связи проходит только при помощи драйвера и системных команд, необходимо воспользоваться «Диспетчером устройств»:
Через контекстное меню компьютера открываем «Диспетчер устройств»
Щёлкаем правой кнопкой по модему и выбираем «Обновить драйвер»
В предложенном меню выбираем «Автоматический поиск»
Отключение несовместимых компонентов
Некоторые компоненты Windows также могут блокировать работу модема, в основном это службы IIS, а именно FTP-сервер. В таком случае исправление ошибки потребует отключения тех или иных протоколов, а для этого придется воспользоваться соответствующим интерфейсом:
Среди компонентов «Панели управления» выбираем «Программы и компоненты»
Щёлкаем на «Включение и отключение компонентов»
Снимаем галочку с папки FTP-сервер и сохраняем изменения
Настройка портов
Перенастройка портов часто используется в исправлении ошибки 633. Для этого необходимо программно внести изменения в установки устройства:
Во вкладке «Дополнительной» щёлкаем «Дополнительные настройки порта»
Меняем четные порты на четные, а нечетные на нечетные
Устранение ошибки 633 в Windows 10 с помощью редактирования реестра
Кроме того, для операционной системы Windows 10 существует возможность борьбы с ошибкой 633 через редактирование реестра:
Через поиск Windows открывает редактор реестра
Открываем директорию «КомпьютерHKEY_LOCAL_MACHINESYSTEMCurrentControlSetServicesRasMan»
В параметре RequiredPrivileges добавляем значение SeLoadDriverPrivilege и сохраняем изменения
Видео: как исправить ошибку 633 при помощи исправления реестра
Исправить ошибку под кодовым номером 633 зачастую очень просто. Необходимо перебирать возможные варианты от простого к сложному. Тогда неполадка себя исчерпает при помощи описанных выше инструкций.
Источник
На этапе подключения к всемирной паутине с компьютера могут появляться разные ошибки, одна из которых носит код 633. Она особенно часто отображается при использовании модемов 3G/4G. Сейчас мы расскажем, что вызывает проблему и как с ней бороться.
Причины ошибки 633 в Windows
Чаще всего дело в порте. Во время установки связи с USB-модемом, Windows выделяет для него специальный порт, который в будущем и будет использоваться для выхода в сеть. В момент установки дополнительных программ его так же могут использовать по умолчанию. Образуется конфликт в случае выхода в интернет с этой утилиты. Аналогично происходит и при подключении к сети через роутер, ведь Windows расценивает порт, как уже занятый и выдает ошибку 633.
Как исправить ошибку 633 в Windows?
Существует несколько методик устранения:
- Переподключение модема. Если просто достать модем из разъема и подключить к другому входу, ему может выдаться другой порт. Важно на этом этапе оставлять компьютер включенным. Windows определит новое устройство, поставит ему драйвера и создаст корректные настройки.
- Выключаем программы, которые влияют на интернет соединение. Часто ими являются торренты, веб-обозреватели, мессенджеры, антивирусы, облачные сервисы, приложения для создания виртуальных локальных сетей и т. п. После выключения, снова повторяем попытки. Если все заработает, нужно будет переназначить порт.
- Редактируем реестр. С помощью поиска открываем regedit и переходим по пути HKEY_LOCAL_MACHINESYSTEMCurrentControlSetServicesRasMan. Открываем параметр RequiredPrivileges и добавляем строку SeLoadDriverPrivilege.
- Включаем Windows в безопасном режиме. Это позволит исключить любые влияния на интернет извне. Если все работает в таком режиме, то проблема точно в приложениях. Чтобы в него перейти, следует перезагрузить компьютер и нажать F8 во время выбора режима.
Готово, ошибка 633 в Windows должна быть исправлена полностью. Она еще может появиться в случае установки каких-то программ, но читатель уже знает, как поступать в таком случае.
Ошибка 633, как правило, возникает при подключении с использованием VPN-соединения — оно в таком случае так и не активируется, а система выдаёт сообщение о том, что модем уже используется. Подобная проблема решается несколькими способами, все они довольно просты и не требуют больших временных затрат. Давайте же узнаем, почему возникает подобная неполадка, и остановимся на нескольких вариантах её устранения.
Уведомление для пользователей о проблеме с VPN-соединением
Почему появляется сообщение об ошибке?
Это случается по таким причинам:
- Когда COM-порт, зарезервированный для конкретного VPN -подключения, оказался занят другой утилитой.
- При пользовании несколькими подключениями к интернету, или если у вас сохранились предыдущие настройки других провайдеров.
- В случае когда драйвера оборудования, использующего подключение формата VPN, и самого Windows несовместимы и между ними возникает конфликт.
Как устранить ошибку?
Ошибка 633 удаляется при помощи таких действий:
Если это не помогло, попробуем с помощью того же режима поменять драйвера маршрутизатора. Это делается следующим образом:
- Загрузите Windows в безопасном режиме.
- Используя Мой компьютер или Панель управления, откройте меню диспетчера устройств.
- В списке оборудования найдите модем и удалите это устройство.
- Перезагрузите ПК, после чего он самостоятельно заново обнаружит модем и установит его.
- После того как устройство снова работает, заново введите данные для VPN-подключения, попытайтесь зайти в интернет.
Если ошибка 633 по-прежнему появляется при попытке установить соединение с сетью, воспользуйтесь следующим методом устранения этой неполадки.
Освобождаем COM-порт
Ошибка 633 может быть устранена после таких действий:
- Зайдите в Панель управления, найдите раздел Сеть и интернет.
- Откройте окно всех существующих подключений к сети, удалите их.
- Пользуясь Панелью управления, перейдите к диспетчеру устройств, где находятся свойства вашего сетевого оборудования.
- Откройте правой клавишей Свойства, выберите вкладку «Дополнительно».
- Выберите дополнительную настройку порта.
- В окне в выпадающем списке поменяйте номер порта, если у вас был первый — смените его на третий, второй — на четвёртый порт. Не изменяйте чётный номер на нечётное число и наоборот.
- Выполните перезагрузку.
- Откройте заново свойства модема для VPN-подключения, нажмите на диагностику.
- Далее, выбираем «Опросить модем», после чего заполнится таблица или окно с перечислением команд.
- Проверьте, исчезла ли ошибка 633, создайте заново VPN-подключение к сети при помощи ввода всей необходимой информации.
Теперь вы знаете, как справиться с подобной неполадкой соединения при помощи нескольких способов. Выполнить все указанный действия нетрудно, с этим справиться любой пользователь, поэтому вовсе не обязательно идти в сервисный центр. К тому же подобные ошибки часто являются несущественными и легко удаляются.
Ни для кого не секрет, что доступ к интернету нам даёт специальное оборудование — модем. Да, ему «помогают» роутеры и маршрутизаторы, но сам доступ обеспечивает именно это устройство. Но часто бывает, что вполне работающий модем отказывается взаимодействовать с компьютером без видимых причин, выдаёт ошибку при попытке соединения. Наиболее частой и непрятной неполадкой является ошибка под кодом 633.
Ошибка 633 зачастую появляется при использовании мобильного телефона, 3G-4G или Dial-UP модема. Она означает неполадку с устройством или COM-портом, на котором находится устройство связи. Причин возникновения неполадки не так много:
- ошибка в самом модеме — лечение простое, его нужно просто перезагрузить;
- ошибка с драйвером или программным обеспечением модема;
- другая программа или компонент попытались подключиться к сети и заняли порт модема;
- повторное подключение после неудачной попытки также может вызвать ошибку 633;
- неверная запись в реестре.
Как устранить ошибку 633 в Windows XP, 7
Раньше я часто использовал свой телефон в качестве точки доступа к интернету. Пробовал разные подключения, USB-шнур, инфракрасный порт, даже блютуз. В каждом возможном случае рано или поздно выскакивала ошибка 633. Учитывая молодость и неопытность, я грешил на мобильный оператор, однако сеть работала — в телефоне я мог пользоваться паутиной. Тогда и пришла пора разбираться, в чём же причина ошибки. Нашёл грубое решение, которое помогало в 99% случаев: я просто перезагружал и телефон, и компьютер. Позже путём проб и экспериментов я начал менять USB-порт подключения устройства с ПК и перезагружать только телефон. На этом мучения закончились, пока не приобрёл 3G-модем. Предыдущие способы решения просто перестали помогать. К слову, ошибка тоже почти изжила себя, но время от времени я видел ненавистный код на мониторе. Тогда я и понял, что на компьютере свирепствуют вирусы и потихоньку съедают драйверы один за другим. Лечение помогло, а модем больше меня не беспокоил.
Перезагрузка модема
Первое, что необходимо сделать при появлении ошибки 633, — это перезагрузка модема. Техническая документация говорит, что достаточно выключить устройство на 15 секунд, чтобы избавить от статического электричества. Кроме того, желательно изменить USB-порт, если используется шнур или адаптер при подключении модема, и перезагрузить сам компьютер.
Обновление драйверов модема
В случае, когда простой перезапуск устройств не помог, необходимо обратиться к драйверу модема. Вполне возможно, что его повредили вирусы или другое вмешательство извне. Если у модема есть программное обеспечение, достаточно будет просто переустановить утилиту для управления устройством и перезагрузить компьютер. В случае, когда управлением девайсом связи проходит только при помощи драйвера и системных команд, необходимо воспользоваться «Диспетчером устройств»:
- Щёлкаем правой кнопкой по значку «Компьютер», выбираем «Диспетчер устройств» в контекстном меню.
Через контекстное меню компьютера открываем «Диспетчер устройств»
- Далее в графе сетевых адаптеров щёлкаем правой кнопкой мыши по строке, которая отвечает за ваш модем (несложно найти, зачастую содержит часть или полное имя производителя) и выбираем «Обновить драйвер».
Щёлкаем правой кнопкой по модему и выбираем «Обновить драйвер»
- Дальше запускаем «Автоматический поиск» и ожидаем, пока программа найдёт и установит нужный драйвер на серверах Microsoft.
В предложенном меню выбираем «Автоматический поиск»
Отключение несовместимых компонентов
Некоторые компоненты Windows также могут блокировать работу модема, в основном это службы IIS, а именно FTP-сервер. В таком случае исправление ошибки потребует отключения тех или иных протоколов, а для этого придется воспользоваться соответствующим интерфейсом:
- Открываем «Панель управления», переходим в апплет «Программы и компоненты» (инструмент также может называться «Установка и удаление программ»).
Среди компонентов «Панели управления» выбираем «Программы и компоненты»
- Далее слева щёлкаем на «Включение и отключение компонентов».
Щёлкаем на «Включение и отключение компонентов»
- В открывшемся окне находим и открываем графу «Службы IIS», снимаем галочку с пункта FTP-сервер. Сохраняем изменения через OK.
Снимаем галочку с папки FTP-сервер и сохраняем изменения
- Снова пробуем подключиться к интернету.
Настройка портов
Перенастройка портов часто используется в исправлении ошибки 633. Для этого необходимо программно внести изменения в установки устройства:
- Открываем «Диспетчер устройств», как показано выше. Двойным щелчком по устройству модема вызываем его свойства. Переходим во вкладку «Дополнительно», затем нажимаем кнопку «Дополнительная настройка порта».
Во вкладке «Дополнительной» щёлкаем «Дополнительные настройки порта»
- Меняем фильтр COM-порт с COM1 на COM3 или с COM2 на COM4 и наоборот. Порт устройства должен быть либо парным, либо нет.
Меняем четные порты на четные, а нечетные на нечетные
- Сохраняем изменения и перезагружаем ПК.
Устранение ошибки 633 в Windows 10 с помощью редактирования реестра
Кроме того, для операционной системы Windows 10 существует возможность борьбы с ошибкой 633 через редактирование реестра:
- В поиске прописываем regedit и щёлкаем по лучшему соответствию.
Через поиск Windows открывает редактор реестра
- В открывшемся окне, древе директорий слева, открываем папку по адресу «КомпьютерHKEY_LOCAL_MACHINESYSTEMCurrentControlSetServicesRasMan».
Открываем директорию «КомпьютерHKEY_LOCAL_MACHINESYSTEMCurrentControlSetServicesRasMan»
- Двойным щелчком открываем параметр RequiredPrivileges, а в диалоговом окне сразу после всех строк прописываем значение SeLoadDriverPrivilege. Затем сохраняем изменения через OK. При этом не нужно каким-либо образом вносить изменения в другие строчки.
В параметре RequiredPrivileges добавляем значение SeLoadDriverPrivilege и сохраняем изменения
- Перезагружаем компьютер и снова пробуем подключиться к модему.
Видео: как исправить ошибку 633 при помощи исправления реестра
Исправить ошибку под кодовым номером 633 зачастую очень просто. Необходимо перебирать возможные варианты от простого к сложному. Тогда неполадка себя исчерпает при помощи описанных выше инструкций.
- Распечатать
Здравствуйте! Меня зовут Алексей. Мне 27 лет. По образованию — менеджер и филолог.
Оцените статью:
- 5
- 4
- 3
- 2
- 1
(2 голоса, среднее: 1 из 5)
Поделитесь с друзьями!
Чтобы получить доступ к личному кабинету пациента и ко всем сервисам портала “Здоровье петербуржца” необходимо зарегистрироваться на Госуслугах и получить Подтвержденную учетную запись. Подробнее на портале Госуслуг
Зарегистрироваться на Госуслугах и получить Подтвержденную учетную запись, а вместе с ней – доступ ко всем услугам портала Госуслуг, можно одним из следующих способов:
1. Зарегистрировать учетную запись прямо на портале Госуслуг (если вы не являетесь клиентом указанных ниже банков) и поднять уровень учетной записи до Подтвержденной.
Для этого вам необходимо будет пройти 3 шага, описанных ниже:
Шаг 1. Регистрация Упрощенной учетной записи.
Укажите в регистрационной форме на портале Госуслуг свою фамилию, имя, мобильный телефон и адрес электронной почты. После клика на кнопку регистрации вы получите СМС с кодом подтверждения регистрации.
Шаг 2. Подтверждение личных данных — создание Стандартной учетной записи.
Заполните профиль пользователя — укажите СНИЛС и данные документа, удостоверяющего личность (Паспорт гражданина РФ, для иностранных граждан — документ иностранного государства). Данные проходят проверку в ФМС РФ и Пенсионном фонде РФ. На ваш электронный адрес будет направлено уведомление о результатах проверки. Это может занять от нескольких часов до нескольких дней.
Шаг 3. Подтверждение личности (создание Подтвержденной учетной записи):
• лично, обратившись с документом, удостоверяющим личность, и СНИЛС в удобный Центр обслуживания;
• онлайн через веб-версии интернет-банков или мобильные приложения Сбербанка, Тинькофф Банка и Почта Банка (при условии, что вы являетесь клиентом одного из банков);
• почтой, заказав получение кода подтверждения личности Почтой России из профиля;
• воспользоваться Усиленной квалифицированной электронной подписью или Универсальной электронной картой (УЭК)*.
2. (НОВИНКА) Если вы являетесь клиентом одного из банков — Сбербанк, Тинькофф или Почта Банк — то можете создать учетную запись на Госуслугах в веб-версиях интернет-банков или мобильных приложениях. После проверки данных вы сразу получите Подтвержденную учетную запись без необходимости очного посещения отделения банка или Центра обслуживания.
3. Зарегистрироваться в Центре обслуживания. Посетить Центр обслуживания придется лично, но вы также получите Подтвержденную учетную запись сразу после проверки данных.
* Обратите внимание — выпуск УЭК прекращен с 1 января 2017. На Госуслугах с помощью УЭК пока ещё можно авторизоваться или подтвердить учетную запись, если срок действия карты не закончился.
Источник: портал Госуслуг
Записаться на приём к врачам поликлиники можно:
– Через Интернет на Портале “Здоровье петербуржца”;
– По телефону поликлиники;
– Через Интернет на сайте поликлиники;
– Через терминал самозаписи в Вашей поликлинике;
– В регистратуре Вашей поликлиники.
Для записи на Портале “Здоровье петербуржца” необходимо выполнить следующие действия:
– На главной странице выбрать ссылку «Свободная запись к врачу»:
– На открывшейся странице выбрать район, в котором находится нужная медицинская организация:
– В списке медицинских организаций выберите нужную;
– Выберите специализацию врача, к которому вы планируете записаться;
– Выберите врача, к которому есть свободные талоны (если Вам необходимо записаться к врачу, к которому нет свободных талонов, Вы можете подать заявку в журнал отложенной записи (инструкция));
– Нажмите на кнопку «Выбрать талон», после выбора нужных даты и времени талона нажмите кнопку «Записаться»:
– Укажите данные пациента, нажмите кнопку «Далее»;
– На последнем шаге обязательно поставьте галочку об ознакомлении с информацией и нажмите на кнопку «Записаться», чтобы подтвердить талон:
– После подтверждения Вы увидите текст об успешной записи на прием и возможность скачать талон в формате pdf:
Внимание! В случае, если вам необходимо отменить приём, воспользуйтесь сервисом «Просмотр и отмена записи» или обратитесь по телефону в регистратуру медицинской организации.
Отменить запись к врачу могут все пользователи: как в личном кабинете, так и без него.
Если у Вас нет Личного кабинета на Портале, для отмены записи нужно:
1. Зайти на страницу https://www.gorzdrav.spb.ru/service-cancel, либо на главной странице портала нажать на ссылку «Отмена записи»
2. Выбрать район и медицинскую организацию, в которую вы были записаны
3. Ввести данные пациента и нажать «Далее» для поиска ваших талонов
4. Из полученного списка ваших записей нужно выбрать необходимую и нажать на кнопку «Отменить».
Если Вы пользуетесь личным кабинетом (ЛК) пациента, Вы можете отменять записи в разделе «Мои посещения» в ЛК Портала без необходимости ввода своих данных.
Для этого нужно:
1. Авторизоваться в личном кабинете пациента и зайти на страницу «Мои посещения» личного кабинета
2. На талоне, который необходимо отменить, нажать на кнопку «Отменить».
Записаться на приём по направлению, выданному Вашим лечащим врачом, можно:
— Через Интернет на Портале “Здоровье петербуржца”;
— По телефону медицинской организации;
— В регистратуре медицинской организации.
Для записи на Портале “Здоровье петербуржца” необходимо выполнить следующие действия:
– На главной странице выбрать ссылку «Запись к врачу по направлению»:
– На открывшейся странице в соответствующие поля введите номер направления * и фамилию пациента (Пример: Иванов. Имя и отчество пациента вводить не нужно), нажмите кнопку «Продолжить»
* Для записи к врачу по направлению Ваш лечащий врач должен выдать Вам бланк направления. На нем указан 14-значный номер направления. Номер направления должен соответствовать формату: 78**-***-***-****.
Если номер направления состоит из иного количества символов или имеет другой формат – запись по такому направлению возможна только через регистратуру медицинской организации (лично или по телефону).
– Выберите врача, к которому есть свободные талоны;
– Нажмите на кнопку «Выбрать талон», после выбора нужных даты и времени талона нажмите кнопку «Записаться»:
– На последнем шаге обязательно поставьте галочку об ознакомлении с информацией и нажмите на кнопку «Записаться», чтобы подтвердить талон:
– После подтверждения Вы увидите текст об успешной записи на прием и возможность скачать талон в формате pdf:
Внимание! В случае, если вам необходимо отменить приём, воспользуйтесь сервисом «Просмотр и отмена посещений по направлению» или обратитесь по телефону в регистратуру медицинской организации.
Отменить запись к врачу по направлению можно даже не имея Личного кабинета на Портале.
Необходимо выполнить следующие шаги:
1. Перейдите на страницу «Просмотр, перенос и отмена предстоящих посещений» по ссылке: https://www.gorzdrav.spb.ru/service-cancel , либо на главной странице нажмите на ссылку «Отмена записи»:
2. Выбрать пункт «Просмотр и отмена посещений по направлению»
3. Ввести в поля поиска номер направления и фамилию пациента
4. На экране отобразятся Ваши текущие записи с возможностью отмены. Выберите нужную запись из списка и отмените Ваш визит к врачу.
Информация о расписании приема врачей и талонах для записи публикуется на портале самими медицинскими организациями.
При отсутствии талонов вы можете:
– попробовать записаться через регистратуру поликлиники, либо попросить сотрудника регистратуры поликлиники внести вашу заявку в журнал отложенной записи (журнал фиксированной очередности предоставления медицинских услуг гражданам);
– подать заявку в журнал отложенной записи (ЖОЗ) на портале.
После подачи заявки в ЖОЗ при появлении свободных талонов сотрудник регистратуры поликлиники свяжется с вами и согласует дату и время посещения врача.
Обращаем ваше внимание: запись к врачу в электронном виде предназначена для планового посещения, не требующего срочного вмешательства. В экстренных случаях, в зависимости от сложности, прием осуществляется в самой поликлинике непосредственно в момент обращения, либо же вызывается на дом врач поликлиники, скорой или неотложной помощи.
При отсутствии свободных талонов на прием к врачу Вы можете оставить заявку в журнал отложенной записи.
Заявку в журнал отложенной записи Вы можете оставить следующими способами:
1) при обращении по телефону в районный центр записи
Вам следует попросить оператора телефонного центра записи внести вашу заявку в журнал отложенной записи (журнал фиксированной очередности предоставления медицинских услуг гражданам). Сотрудник регистратуры поликлиники, в которую осуществляется запись, свяжется с вами и предоставит вам информацию о свободных талонах по мере их появления.
2) при обращении в регистратуру медицинской организации
Для записи на прием к врачам-специалистам вам следует попросить сотрудника регистратуры поликлиники внести вашу заявку в журнал отложенной записи. При появлении свободных талонов сотрудник регистратуры поликлиники свяжется с вами и согласует дату и время посещения врача.
3) на портале «Здоровье петербуржца»
Возможность подать заявку в журнал отложенной записи на портале появляется в тот момент, когда Вы записываетесь на прием к врачу, но свободные талоны отсутствуют.
В таком случае Вы увидите сообщение:
«Не найдено свободных талонов. При отсутствии номерков Вы можете подать заявку в журнал отложенной записи медицинской организации…»:
При нажатии на кнопку «Подать заявку» Вы увидите форму для заполнения личными данными:
При появлении свободных талонов сотрудник регистратуры поликлиники свяжется с вами и согласует дату и время посещения врача.
Сроки приема врачами-терапевтами участковыми, врачами общей практики (семейными врачами), врачами-педиатрами не должны превышать 5 рабочих дней с момента обращения.
Срок предоставления плановой консультации врачей — специалистов — не более 10 дней с момента регистрации вашей заявки.
Отказать в записи на прием к врачу могут только при отсутствии у пациента полиса ОМС или при обслуживании его в другой поликлинике. Других причин для отказа в записи к врачу быть не может.
Талоны, полученные при свободной записи на прием к врачу, а также при записи к врачу по направлению, отображаются в личном кабинете на странице «Мои посещения».
Обращаем Ваше внимание: на странице отображаются предстоящие талоны в те медицинские организации, к которым Вы прикреплены по полису ОМС.
Для просмотра информации о предстоящих посещениях во все медицинские организации, в том числе к которым у Вас нет прикрепления по полису ОМС, необходимо использовать сервис «Просмотр и отмена предстоящих посещений» .
Обращаем Ваше внимание: при записи в учреждения, к которым у Вас нет прикрепления по полису ОМС (например, в больницы), предстоящие талоны отображаются только на странице «Просмотр и отмена предстоящих посещений«.
Чтобы воспользоваться записью на прием к врачу, записью на диспансеризацию, а также вызвать врача на дом в электронном виде, сначала необходимо убедиться, что у пациента есть прикрепление к медицинской организации по полису ОМС.
Обратите внимание: запись на прием к врачу, запись на диспансеризацию в медицинскую организацию по прикреплению, а также вызов врача на дом в электронном виде возможны только после однократного очного обращения пациента в регистратуру данной организации (для уточнения персональных данных). В регистратуру необходимо предъявить паспорт, полис ОМС и СНИЛС.
Если полис ОМС прикреплен к медицинским организациям и ранее Вы посещали данные организации, но видите это сообщение – Вам необходимо проверить корректность номера полиса ОМС, введенного Вами на портале Госуслуг: на портале Госуслуг номер полиса ОМС должен состоять только из цифр, без других символов, букв, пробелов).
Если Вы вносите или меняете номер полиса ОМС в личном кабинете на портале Госуслуг, то для того, чтобы обновленные сведения о номере полиса ОМС отобразились на портале «Здоровье петербуржца», необходимо выйти из личного кабинета пациента, обновить страницу, повторно открыть портал «Здоровье петербуржца» и авторизоваться в личном кабинете пациента.
Проверить прикрепление полиса к медицинской организации можно следующими способами:
— в личном кабинете на странице «Сведения о медицинском полисе»
— на странице «Проверить прикрепление полиса ОМС к медицинской организации»
— на сайте Территориального фонда обязательного медицинского страхования или по телефону 703-73-01 (информационно-справочная служба системы ОМС для граждан)
— в медицинской организации, в которую Вы хотите записаться, или в страховой компании (номер телефона указан на полисе ОМС).
Данное сообщение отображается в том случае, если по Вашему номеру полиса ОМС, введенному Вами в личном кабинете на портале Госуслуг, нет прикрепления ни к одной медицинской организации в Санкт-Петербурге.
В случае, если по полису ОМС Вы прикреплены к медицинским организациям Санкт-Петербурга, но видите это сообщение – Вам необходимо проверить корректность номера полиса ОМС, введенного Вами на портале Госуслуг: на портале Госуслуг номер полиса ОМС должен состоять только из цифр, без других символов, букв, пробелов.
Если Вы вносите или меняете номер полиса ОМС в личном кабинете на портале Госуслуг, то для того, чтобы обновленные сведения о номере полиса ОМС отобразились на портале «Здоровье петербуржца», необходимо выйти из личного кабинета пациента, обновить страницу, повторно открыть портал «Здоровье петербуржца» и авторизоваться в личном кабинете пациента.
При получении сообщения на портале «Здоровье петербуржца» об отсутствии номера полиса ОМС на портале Госуслуг необходимо выполнить следующие действия:
— авторизоваться в личном кабинете на портале Госуслуг;
— зайти в раздел «Документы и данные» и внести номер полиса ОМС. Если номер полиса ОМС уже внесен, необходимо проверить его корректность: номер полиса ОМС должен состоять только из цифр, без других символов, букв, пробелов.
После внесения или изменения номера полиса ОМС в личном кабинете на портале Госуслуг, для того, чтобы обновленные сведения о номере полиса ОМС отобразились на портале «Здоровье петербуржца», необходимо:
— выйти из личного кабинета пациента на портале «Здоровье петербуржца»;
— повторно открыть портал «Здоровье петербуржца» и авторизоваться в личном кабинете пациента.
Информация о том, имеет ли пациент прикрепление к медицинской организации, проверяется на стороне медицинской организации.
Для записи к врачу в электронном виде ваши данные (паспортные, страховые, сведения о прикреплении к поликлинике и т.д.) должны быть в электронной базе той медицинской организации, в которую вы хотите записаться.
Получение данной ошибки может означать следующее:
— Вы не прикреплены к данной медицинской организации;
— Вы прикреплены, но ни разу не посещали данную медицинскую организацию (т.е. Ваши данные не занесены в базу данных медицинской организации);
— Ваши данные ошибочно внесены в медицинскую информационную систему (в этом случае необходимо проверить правильность внесенных сведений в медицинской организации);
— Вы вводите данные с какой-либо ошибкой в момент записи к врачу.
Способы решения проблемы:
— Прикрепиться к медицинской организации по полису ОМС;
— Если Вы прикреплены по полису ОМС к выбранной медицинской организации, но ни разу ее не посещали, то для внесения в базу медицинской организации ваших данных вам необходимо обратиться в регистратуру этой медицинской организации с паспортом, полисом ОМС и СНИЛС.После занесения ваших данных в систему учреждения Вы сможете записываться на прием через портал www.gorzdrav.spb.ru;
— Обратиться в регистратуру медицинской организации с целью проверки корректности ваших данных в системе медицинской организации.
Если не удалось решить проблему, обратитесь, пожалуйста, в медицинскую организацию (по телефону, либо направив обращение в адрес медицинской организации).
Причины ошибки могут быть следующие:
— номер направления или фамилия введены с ошибкой (в поле «Фамилия» должна быть введена только фамилия, без имени и отчества пациента)
— пациенту выдан неверный номер направления. Номер направления должен быть 14-тизначным и соответствовать формату: 782*-***-***-****.
Если номер состоит из другого количества цифр или НЕ начинается с цифр «782», то запись возможна только по телефону/обращению в медицинскую организацию.
Чтобы узнать серию и номер вашего единого полиса, необходимо:
— Зайти на сайт Территориального фонда ОМС.
— Найти в меню слева «Поиск Вашего полиса».
— Ввести запрошенные данные
— Нажать кнопку «Найти».
Полис ОМС – это документ, который подтверждает ваше право получать бесплатно медицинскую помощь на всей территории России в объёме базовой программы ОМС, а также в Санкт-Петербурге в объёме Территориальной программы ОМС.
При получении гарантированной государством бесплатной медицинской помощи по программам ОМС вы обязаны предъявлять полис ОМС.
Полис ОМС гарантирует, что оплату оказанной вам медицинской помощи в системе ОМС осуществит страховая компания, которая выдала полис.
Полис ОМС нового образца может быть:
— В виде бумажного полиса формата А5 со штрих-кодом.
— В виде пластиковой карточки с электронным носителем информации и фотографией владельца.
— В виде электронного приложения с номером, нанесённым на универсальную электронную карту (УЭК).
— В виде электронной записи в реестре полисов ОМС без необходимости предъявления полиса на материальном носителе при обращении в медицинские организации, участвующие в проекте по выдаче электронных полисов. Подробнее
Кому выдаётся полис ОМС?
— Гражданам Российской Федерации, со дня государственной регистрации рождения.
— Иностранным гражданам и лицам без гражданства, постоянно или временно проживающим в Российской Федерации.
— Лицам, имеющим право на медицинскую помощь в соответствии с Федеральным законом «О беженцах».
— Временно пребывающим в РФ трудящимся государств – членов ЕАЭС – Евразийский экономический союз (Белоруссия, Армения, Киргизия, Казахстан).
— Временно пребывающим в РФ иностранным гражданам, относящимся к категории членов коллегии Комиссии, должностных лиц и сотрудников ЕАЭС.
Кому не выдается полис ОМС?
— Военнослужащим.
— Лицам рядового и начальствующего состава органов внутренних дел РФ(МВД).
— Сотрудникам федеральной противопожарной службы.
— Лицам начальствующего состава федеральной фельдъегерской связи.
— Сотрудникам учреждений и органов уголовно-исполнительной системы (ФСИН).
— Сотрудникам таможенных органов РФ, имеющие специальные звания, в связи с исполнением обязанностей военной службы.
Как получить полис ОМС?
— Необходимо выбрать страховую медицинскую организацию из числа работающих по обязательному медицинскому страхованию в Санкт-Петербурге.
— Лично или через своего представителя обратиться в выбранную страховую компанию.
Законными представителями граждан являются:
— представители гражданина по доверенности;
— для несовершеннолетних и недееспособных — родители, опекуны, попечители.
Документы, необходимые для получения полиса ОМС гражданами Российской Федерации:
В возрасте 14 лет и старше:
— Паспорт гражданина РФ либо временное удостоверение личности гражданина РФ, выдаваемое на период оформления паспорта
— СНИЛС
Для ребёнка до 14 лет:
— Свидетельство о рождении, либо его заверенную копию
— Документ, удостоверяющий личность законного представителя ребенка
Документы, предоставляемые представителем гражданина по доверенности:
— Паспорт гражданина РФ
— Паспорт доверенного лица
— Доверенность на получение полиса ОМС в простой письменной форме, без заверения
— СНИЛС, при получении полиса ОМС для взрослых
Где получить полис ОМС?
— В пунктах выдачи полисов ОМС страховых компаний.
— В Многофункциональном центре предоставления государственных услуг. Многофункциональные центры обслуживают только жителей Санкт-Петербурга!
— На Портале государственных и муниципальных услуг Санкт-Петербурга по ссылке https://gu.spb.ru/188449/
Порядок выдачи полисов ОМС
Полис ОМС единого образца выдается в два этапа:
1 этап: в день подачи заявления выдается временное свидетельство.
По нему вы сможете беспрепятственно получать бесплатную медицинскую помощь по ОМС.
Срок действия временного свидетельства ограничен — до момента получения полиса ОМС, но не более тридцати рабочих дней с даты его выдачи.
2 этап: через 30 рабочих дней выдаётся полис ОМС.
Полис ОМС единого образца изготавливается централизованно на фабрике ГОЗНАКА.
Застрахованное лицо по ОМС вправе иметь только один полис.
Как узнать об изготовлении полиса ОМС
— Страховая медицинская организация проинформирует вас по телефону или направит вам SMS-сообщение
— Самостоятельно проверить готовность вашего полиса ОМС можно здесь
Полис ОМС действует на всей территории России вне зависимости от того, в каком регионе он был вам выдан. Любой отказ в медицинской помощи по причине предъявления полиса ОМС, выданного вне территории страхования, неправомерен.
Источник: Официальный сайт Территориального фонда ОМС Санкт-Петербурга
Все услуги, назначенные лечащим врачом, должны быть бесплатными.
Платить придется только за услуги, получаемые в порядке личной инициативы или вне порядка и условий, действующих в ОМС. Если, например, вас госпитализировали с обострением язвенной болезни, а вы хотите пройти УЗИ органов малого таза в качестве профилактики, то вам придется заплатить за это обследование.
Узнать, что вам гарантировано бесплатно по полису, всегда можно в своей страховой компании.
Источник: Официальный сайт Территориального фонда ОМС Санкт-Петербурга
Да, ст. 16 Федерального закона «Об обязательном медицинском страховании» устанавливает право застрахованного лица на бесплатное оказание медицинской помощи в медицинских организациях, работающих в системе ОМС, на всей территории России в объеме, установленном Базовой программой ОМС.
Защитой прав и законных интересов застрахованных лиц при получении ими медицинской помощи по полису ОМС вне территории страхования занимается Территориальный Фонд ОМС соответствующего региона. Именно туда необходимо обращаться по телефону его «горячей линии» в случае отказа в оказании медицинской помощи и других возникающих препятствиях. Сведения о номерах телефонов служб защиты прав застрахованных лиц в регионах Росиийской Федерации можно получить на сайте Федерального фонда ОМС www.ffoms.ru.
Источник: Официальный сайт Территориального фонда ОМС Санкт-Петербурга
Горячая линия Комитета по здравоохранению Санкт-Петербурга: (812) 63-555-77
По телефону «горячей линии» Комитета по здравоохранению 63-555-77 круглосуточно осуществляется прием устных обращений граждан на неправомерные действия медицинских работников.
Любой звонок на телефон «горячей линии» поможет повысить качество оказания медицинской помощи и устранить причины несоблюдения медицинских технологий и неэффективного использования ресурсов.
Цель работы «горячей линии» — обеспечение органов управления здравоохранением и исполнительной власти Санкт-Петербурга достоверной и актуальной информацией о причинах неудовлетворенности граждан качеством медицинской помощи, оказываемой в городских лечебно-профилактических учреждениях (ЛПУ).
Справочная служба о наличии лекарств (телефон 63-555-66)
Государственная информационно-справочная служба «Здоровье города» обеспечивает информационную поддержку граждан по вопросам здравоохранения и оказания медицинской помощи. Бесплатно и круглосуточно.
Все операторы службы «Здоровье города» имеют высшее/среднее фармацевтическое образование или высшее медицинское образование.
Справочная служба о наличии лекарств (телефон 63-555-66) информирует о:
– наличии лекарственных средств в отделах льготного отпуска аптек;
– порядке обеспечения лекарственными средствами и изделиями медицинского назначения;
– наличии и стоимости лекарственных средств, изделий медицинского назначения, ортопедических изделий, детского питания и лечебной косметики в аптеках города в ближайшем районе;
– телефонах, адресах и режиме работы аптек;
– аптеках, работающих круглосуточно;
– аналогах и свойствах зарегистрированных лекарственных средств.
Дежурный врач Комитета по здравоохранению: (812) 571-09-06
По вопросам лекарственного обеспечения: вторник 10:00-13:00, четверг 14:00-16:30.
Прием граждан по вопросам Дополнительного лекарственного обеспечения ведется сотрудниками фармацевтического управления Комитета по здравоохранению по средам с 10:00 до 13:00, кабинет №10.
Узнать, какие медицинские организации обслуживают конкретный адрес в Санкт-Петербурге, можно здесь.
Поликлинику можно выбрать по месту жительства (работы, учебы).
Поликлинику можно поменять – один раз в год или чаще при смене места жительства. Для этого необходимо обратиться в выбранную поликлинику с заявлением о прикреплении на имя главного врача.
Гражданину не вправе отказать в прикреплении к выбранной им поликлинике по месту его фактического проживания (работы, учебы). При необходимости амбулаторная медицинская помощь оказывается врачами на дому. При прикреплении гражданина к поликлинике по месту его работы или учебы медицинская помощь на дому будет оказана врачами поликлиники, в зоне обслуживания которой он фактически проживает.
Федеральным законом «Об основах охраны здоровья граждан в Российской Федерации» (ст. 21) гражданину гарантировано право на выбор врача и медицинской организации.
Для выбора врача нужно подать заявление на имя главного врача соответствующей медицинской организации. Такой выбор можно осуществлять не чаще, чем один раз в год (за исключением случаев замены медицинской организации). Однако законодательство дает право выбранному вами врачу не согласиться с прикреплением к нему дополнительных пациентов.
Источник: Официальный сайт Территориального фонда ОМС Санкт-Петербурга
Отсутствие полиса ОМС, отсутствие документов, отсутствие регистрации пациента в системе ОМС не является основанием для отказа в предоставлении бесплатной скорой медицинской помощи.
Соответственное разъяснение дано Минздравом РФ от 25.12.2012 г. Применить данное разъяснение может каждый гражданин, которому неправомерно отказывают в бесплатной скорой медицинской помощи из-за отсутствия полиса ОМС.
Если Вам выдано направление к врачу, но его формат не соответствует необходимому формату для записи на портале (78**-***-***-****) Вам необходимо обратиться для записи в регистратуру медицинской организации.
Если в ходе записи к врачу по направлению невозможно завершить процесс записи, Вам необходимо обратиться в регистратуру медицинской организации, в которую Вы направлены, с сообщением о данной ошибке.
На этапе подключения к всемирной паутине с компьютера могут появляться разные ошибки, одна из которых носит код 633. Она особенно часто отображается при использовании модемов 3G/4G. Сейчас мы расскажем, что вызывает проблему и как с ней бороться.
Причины ошибки 633 в Windows
Чаще всего дело в порте. Во время установки связи с USB-модемом, Windows выделяет для него специальный порт, который в будущем и будет использоваться для выхода в сеть. В момент установки дополнительных программ его так же могут использовать по умолчанию. Образуется конфликт в случае выхода в интернет с этой утилиты. Аналогично происходит и при подключении к сети через роутер, ведь Windows расценивает порт, как уже занятый и выдает ошибку 633.
Как исправить ошибку 633 в Windows?
Существует несколько методик устранения:
- Переподключение модема. Если просто достать модем из разъема и подключить к другому входу, ему может выдаться другой порт. Важно на этом этапе оставлять компьютер включенным. Windows определит новое устройство, поставит ему драйвера и создаст корректные настройки.
- Выключаем программы, которые влияют на интернет соединение. Часто ими являются торренты, веб-обозреватели, мессенджеры, антивирусы, облачные сервисы, приложения для создания виртуальных локальных сетей и т. п. После выключения, снова повторяем попытки. Если все заработает, нужно будет переназначить порт.
- Редактируем реестр. С помощью поиска открываем regedit и переходим по пути HKEY_LOCAL_MACHINESYSTEMCurrentControlSetServicesRasMan. Открываем параметр RequiredPrivileges и добавляем строку SeLoadDriverPrivilege.
- Включаем Windows в безопасном режиме. Это позволит исключить любые влияния на интернет извне. Если все работает в таком режиме, то проблема точно в приложениях. Чтобы в него перейти, следует перезагрузить компьютер и нажать F8 во время выбора режима.
Готово, ошибка 633 в Windows должна быть исправлена полностью. Она еще может появиться в случае установки каких-то программ, но читатель уже знает, как поступать в таком случае.
При подключении к сети пользователи интернета сталкиваются с разными неполадками — ошибками, которые, как правило, сопровождаются специальными кодами. Именно они и позволяют сузить круг причин, по которым мог произойти сбой. Это, в свою очередь, позволяет решить проблему максимально быстро. Что может вызвать ошибку с номером 633? Что делать юзеру, который с ней столкнулся?
Неполадка с кодом 633 обычно сопровождается текстом о том, что модем уже используется или не настроен. Возникает она, как правило, в случае подключения к сети через USB-модем от «Мегафона», «МТС», «Интертелекома» и других провайдеров, которые предлагают мобильную интернет 3G или 4G на ПК. Однако не исключено, что ошибка может появиться и при проводном подключении через ADSL-модем.
Ошибка соединения под номером 633 сопровождается сообщением о том, что устройство связи уже используется или не настроено
Объяснить возникновение этого сбоя при подключении к сети можно по-разному:
- Единичный сбой в работе модема. Часто такое случается, когда модем находится в разъёме ПК длительное время — его периодически необходимо доставать, так как во время работы он может накапливать ошибки. Решение состоит в том, чтобы достать модем из слота для его перезагрузки.
- Блокировка работы сетевого устройства со стороны некоторых компонентов «Виндовс». Здесь необходимо просто отключить их в определённом системном окне.
- Обновление Creators Update. После инсталляции этого апдейта, многие юзеры «Виндовс», особенно те, кто пользуются сетевыми USB-девайсами, столкнулись с ошибкой 633. Здесь может помочь исправление некоторых записей в реестре.
Пользователи обновления Creators Update чаще остальных сталкиваются с ошибкой 633
- Проблемы с драйверами сетевого девайса. Они могут быть просто необновлёнными или же повреждёнными по тем или иным причинам. Одна из них — вирусы на ПК. Они способны «съедать» постепенно файлы сетевого драйвера во время «сёрфинга» в интернете. Если у вас часто появляется ошибка 633, проверьте компьютер на наличие вредоносных файлов на жёстких дисках с помощью обновлённого антивируса. После этого можно переустановить драйверы.
Вирусы на ПК способны повреждать драйверы, в том числе и те, что необходимы для работы сетевого устройства
- Ранее запущенное PPPoE-подключение. В этом случае оказывается, что нужный порт уже занят. Вам необходимо удалить ранее созданное подключение. Порт может также занять «Коннект-менеджер» — фирменная утилита для модема, через которую юзер может получать доступ к сети. Этот конфликт можно решить удалением указанной программы и ручным запуском соединение. Либо просто сами не запускайте соединение в «Сетевых подключениях» — это будет делать за вас программа.
- Неправильно выбранный COM-порт. В настройках модема может быть выставлено одно значение, а в «Диспетчере устройств» другое. Попробуйте сделать перезагрузку «операционки». Если она не решила проблему, вручную измените номер.
Как исправить данную проблему в «десятке»
Какие конкретные действия нужно выполнить, чтобы поскорее избавиться от этой ошибки и снова получить доступ к сети? К каждой причине нужно применять свой метод, как мы выяснили выше. Опишем все действенные способы.
Перезагрузка модема
Самое первое действие, которое необходимо выполнить при возникновении ошибки 633, — перезапуск самого USB-модема. Отключите устройство от компьютера хотя бы на 15 секунд, чтобы в нём исчезло статическое электричество. Перезапустите сам ПК (через меню «Пуск»), а когда «операционка» повторно полностью загрузится, подключите снова модем — желательно при этом использовать уже другой выход USB. Если вы используете шнур, попробуйте подключить другой переходник при его наличии.
Если вы используете переходник для USB-модема, попробуйте взять другой
Автоматическое средство устранения сетевых неполадок
Если перезагрузка всего оборудования не увенчалась успехом, в ход может сразу пойти встроенное средство «операционки» для решения различного рода проблем с сетью. Конечно, инструмент может и не устранить неполадку, но он, по крайней мере, может указать на её причину:
- Вызовите контекстное меню сетевой иконки рядом с датой и временем — просто щёлкните по ней правой клавишей мышки. Запустите средство «Диагностика неполадок» — первый пункт меню.
Кликните по пункту «Диагностика неполадок»
- Подождите, пока открывшийся мастер проведёт поиск проблем.
Подождите, пока система закончит поиск сетевых проблем на ПК
- Если встроенный инструмент сможет найти причину проблемы, а также предложит сразу какое-либо решение, щёлкните по «Применить». Если этой кнопки не будет, возможно, средство для диагностики просто опишет инструкцию к действию. Выполните её.
Если будут какие-либо проблемы с подключением, средство постарается исправить их самостоятельно либо предоставит вам инструкцию
- Если средство сначала не сумеет выявить неполадку и покажет, что подключение к сети присутствует, кликните по фразе «У меня другая проблема».
Щёлкните по ссылке «У меня другая проблема»
- Перейдите по последней ссылке «Использование конкретного адаптера».
Кликните по последнему пункту «Использование конкретного адаптера»
- Выделите пункт со всеми адаптерами и нажмите на «Далее». Инструмент снова попытается найти причину сбоя и устранить все неполадки. После этого вам предоставят отчёт с результатами. Если этот автоматический вариант решения проблемы не помог, приступайте к применению следующих методов.
Выделите все адаптеры и нажмите на «Далее»
Деактивация компонентов, которые несовместимы с ОС оборудования
Попробуйте деактивировать компоненты «операционки» (службы IIS), которые, возможно, мешают работать модему. Это нужно сделать обязательно в «Безопасном режиме» — состоянии ОС, когда загружены только основные системные файлы и драйверы. В «десятке» включить такой режим можно следующим образом:
- Перезапуск компьютера будем выполнять через системное окно «Параметры». Раскройте его на дисплее через простую комбинацию клавиш Win + I (зажимаем одновременно и ждём появления окна). Если ничего не открылось, кликните по кнопке «Пуск» в левом нижнем углу, а затем по значку в виде шестерни.
Щёлкните по иконке шестерни над кнопкой для выключения ПК в меню «Пуск»
- Перейдите сразу в блок для обновления «Виндовс».
Перейдите в плитку «Обновления и безопасность»
- Выберите слева раздел «Восстановление», а в нём щёлкните по клавише «Перезагрузить сейчас» в блоке с особыми вариантами загрузки.
Нажмите на серую кнопку «Перезагрузить сейчас»
- Когда компьютер повторно включится, вы увидите дисплей «Выбрать параметр». Кликните сначала по второй опции «Диагностика», а затем по пункту с дополнительными параметрами.
Выберите сначала раздел «Диагностика», а затем «Дополнительные параметры»
- В параметрах загрузки компьютера выберите перезапуск. После второго перезапуска вы увидите перечень с параметрами. Нажмите на клавиатуре на клавишу F5, чтобы активировать «Безопасный режим» вместе с загрузкой сетевых драйверов.
После этого можно приступать к деактивации определённых компонентов ОС:
- Запустите на экране «Панель управления» через меню «Пуск» либо с помощью одновременного нажатия на клавиши Win и R — в окошке напечатайте английское слово control и кликните по кнопке ОК.
В окне «Выполнить» введите команду control и нажмите на Enter
- На панели внимательно поищите ссылку «Программы и компоненты» (другое её возможное название — «Установка и удаление программ»). Откройте найденный раздел.
На «Панели управления» найдите и запустите раздел «Программы и компоненты»
- Раскроется окно с перечнем всех утилит, установленных в данный момент. Нас он не интересует — сразу обратите внимание на левую колонку с разными кликабельными названиями разделов. Щёлкните левой клавишей по третьей ссылке «Включение и отключение».
Перечень с утилитами не трогаем — сразу переходим в раздел «Включение и отключение компонентов»
- На экране появится ещё одно окно, но уже поменьше — в нём раскройте строке «Службы IIS». Она будет находиться ближе к концу перечня.
В перечне отыщите папку «Службы IIS», а в ней отключите FTP-сервер
- Сразу снимите квадратную отметку с папки FTP-сервер. Щёлкните по ОК для сохранения изменений. После этого попробуйте снова подключиться к сети. Затем не забудьте загрузиться в обычном режиме.
Нажмите на ОК, чтобы сохранить все изменения
Проверка системы на вирусы
Убедитесь в том, что причиной ошибки 633 не являются вирусы — проверьте систему с помощью антивируса, встроенного «Защитника Windows» или стороннего ПО. Разберём процедуру запуска проверки на примере стандартного защитника «операционки»:
- Раскройте трей «Виндовс» — щёлкните левой клавишей по стрелке вверх рядом с сетевой иконкой. В маленьком меню отыщите белый щит — сразу кликните по этому значку, чтобы запустить панель защитника.
В трее Windows кликните по белому щиту, чтобы запустить «Защитник Windows»
- В окне перейдите в каталог «Защита от вирусов».
На главной странице защитника кликните по «Защита от вирусов и угроз»
- Для начала можете выполнить быстрое сканирование. Кликните по соответствующей серой кнопке. Если она ничего не выявит, переходите к серьёзным мерам. Перейдите по ссылке под клавишей, чтобы дать старт полной проверке.
Для начала можете запустить быструю проверку, а если она ничего не даст, переходите к расширенному сканированию
- На новой странице перед вами появятся три варианта сканирования. Выберите либо первый, либо третий. Минус полной проверки в том, что она занимает много времени, но в этой ситуации вы сможете работать на компьютере. Автономное сканирование будет выполнено примерно за 15 минут, но при этом вы не сможете пользоваться ПК — он будет перезагружен. Выберите наиболее подходящий для вас вариант и щёлкните по кнопке под перечнем, чтобы дать старт сканированию.
Установите круглую отметку рядом с полным или автономным сканированием
- Дождитесь окончания процедуры. Если стандартная утилита отыщет какие-либо вредоносные файлы, в перечне действий, которые предложит антивирус, выберите удаление. После этого сразу переходите к переустановке драйвера модема, описанной в следующем разделе этой статьи.
Ждите окончание проверки «Защитника Windows»
Видео: как использовать «Защитник «Виндовс»
Обновление или смена драйвера маршрутизатора через «Безопасный режим»
Если у вас давно не обновлялись драйверы модема, а работаете вы с ним в интернете уже довольно давно, воспользуйтесь специальным системным мастером апдейта:
- Загрузите свой ПК снова в «Безопасном режиме» — следуйте инструкции, подробно описанной в разделе «Удаление компонентов» в этой статье. Теперь нам понадобится системное окно «Диспетчер устройств». Быстро его запустить можно через кнопку «Пуск» — только щёлкните по ней правой клавишей, а уже в перечне на тёмном фоне выберите диспетчер.
В контекстном меню «Пуска» выберите «Диспетчер устройств»
- Если контекстное меню не появляется, щёлкните правой клавишей по системной иконке «Этот компьютер» на «Рабочем столе». Если диспетчера там нет, кликните по опции «Управление».
В меню ярлыка «Этот компьютер» выберите «Управление»
- В окне перейдите в раздел диспетчера в левой колонке.
Вы можете открыть диспетчер устройств как в отдельном окне, так и в «Управлении компьютером»
- В списке отыщите и раскройте сразу блок с сетевыми адаптерами. В небольшом перечне найдите адаптер своего модема (в названии должно стоять название компании-производителя девайса или хотя бы его часть). Вызовите его контекстное меню правой клавишей — в нём щёлкните левой по опции для запуска обновления.
Щёлкните по «Обновить драйвер» в контекстном меню
- В мастере выберите сразу автоматический поиск доступного в сети апгрейда.
Перейдите по ссылке «Автоматический поиск обновлённых драйверов»
- Система попытается отыскать для драйверов вашего модема обновления. Если найдёт, она сразу их загрузит и поставит. Это займёт некоторое время — ждите окончание процедуры.
Подождите, пока система найдёт на официальном ресурсе апгрейд для драйвера
- Если апдейта не будет, вы увидите сообщение об этом в мастере. В этом случае вы можете попытаться найти обновления на официальном сайте производителя вашего модема (будьте внимательны при поиске — необходимо найти точную модель устройства).
Обновлений для драйвера может и не быть в сети — об этом вы увидите сообщение
- Если вы не хотите искать апдейт вручную или вы ранее обнаружили, что на вашем ПК были вредоносные файлы и успешно вылечили систему, вам нужно переустановить (сменить) драйверы. Сначала правильно их удалите — в том же диспетчере снова отыщите адаптер, соответствующий вашему модему, кликните по нему правой клавишей, а в самом меню уже по опции «Удалить».
Щёлкните по опции «Удалить устройство»
- Теперь снова подсоедините модем к ПК — устройство само сразу установит нужные драйверы. Если у сетевого девайса есть своё ПО, переустановите эту утилиту — удалите с помощью эффективного деинсталлятора, например, Revo Uninstaller, а затем снова скачайте установщик с официального сайта девайса и инсталлируйте софт. После этого перезагрузите ПК и снова попытайтесь подключиться к сети.
Изменение номера COM-порта
Ошибка 633 может быть устранена после таких действий:
- Вызовите на дисплее «Панель управления» любым удобным для вас методом, например, через окно «Выполнить» и код control. Можете раскрыть «Поиск» и ввести туда ту же команду либо слово «панель».
На панели «Поиск» введите запрос «панель» и откройте соответствующее классическое приложение
- Для параметра «Просмотр» поставьте сразу значение «Категории». После этого щёлкните по ссылке «Просмотр состояния сети и задач» под названием основного каталога «Сеть и интернет». Вы сразу перейдёте в блок «Центр управления сетями и общим доступом».
Перейдите по ссылке «Просмотр состояния и сети» на «Панели управления»
- В «десятке» этот блок можно вызвать иначе — щёлкните по сетевому значку на «Панели задач» рядом с часами правой клавишей мышки и нажмите в небольшом меню на «Параметры сети и интернет».
Откройте «Параметры сети и интернет» через контекстное меню сетевой иконки
- В первой или второй вкладке будет справа ссылка на центр — просто щёлкните по ней.
Во вкладке Wi-Fi перейдите в другое окно под названием «Центр управления сетями и общим доступом»
- В запущенном центре в левой части окна перейдите по ссылке «Изменение параметров адаптера». Раскроется новое окно «Сетевые подключения», в котором можно включать, отключать, удалять соединения, а также менять их параметры.
Перейдите в раздел «Изменение параметров адаптера»
- Нам необходимо удалить все имеющиеся подключения. Кликните правой клавишей мышки по пункту и выберите соответствующую задачу.
С помощью соответствующей опции в контекстном меню удалите подключения
- Теперь запустите «Диспетчер устройств» — инструкция описана в предыдущем разделе статьи. Правой клавишей щёлкните по сетевому адаптеру модема — выберите опцию «Свойства». Можно также просто дважды кликнуть по строке.
Перейдите в свойства вашего сетевого адаптера
- Перейдите на раздел «Дополнительно» (Advanced), а в нём щёлкните по клавише «Дополнительные настройки» (Advanced Settings).
Во вкладке Advanced кликните по кнопке Advanced Port Settings («Дополнительные настройки»)
- В выпадающем перечне внизу нового окна измените номер порта. Если был установлен первый, поставьте третий, а если второй — четвёртый.
В выпадающем меню выберите нужный номер COM-порта
- Перезагрузите компьютер. После этого в «Диспетчере устройств» снова вызовите свойства модема, перейдите во вкладку «Диагностика». Нажмите на клавишу «Опросить модем». После этого система автоматически сама заполнит таблицу и окно с командами. Теперь проверьте, была ли решена проблема: создайте снова VPN-подключение через «Центр управления сетями и общим доступом» и попытайтесь получить доступ к сети.
Кликните по кнопке «Опросить модем», чтобы все команды выставились автоматически
Корректировка записей реестра «Виндовс»
Если у вас версия «Виндовс» Creators Update, вам необходимо сделать кое-какие изменения в реестре. Редактирование этой важной базы должно проходить строго по инструкции, иначе могут быть последствия для системы:
- Чтобы раскрыть окно «Редактор реестра», нажмите на клавиатуре сразу на две клавиши — Win и R, а затем просто напечатайте в единственной графе «Открыть» короткое слово regedit. Сразу щёлкните по ОК для выполнения введённой команды.
В строке «Открыть» напечатайте команду regedit и кликните по ОК
- Есть и другой способ запуска — введите тот же запрос, но уже на панели «Поиск». Её вы можете раскрыть кликом по значку в виде лупы рядом с клавишей «Пуск» в левом нижнем углу дисплея.
В строке запроса «Поиска» вы также можете ввести код regedit
- В диалоговом системном окне разрешите редактору изменять что-либо в вашей «операционке».
Кликните по «Да», чтобы дать разрешение на внесение изменений в ОС
- В редакторе запустите двойным щелчком третий основной каталог HKEY_LOCAL_MACHINE.
Откройте раздел HKEY_LOCAL_MACHINE в левой части окна
- Теперь раскрывайте таким же образом папку за папкой (они будут вложены друг в друга): SYSTEM — CurrentControlSet — Services — RasMan. В конечном списке каталога RasMan найдите запись RequiredPrivileges — дважды кликните по ней.
В перечне RasMan найдите и откройте параметр RequiredPrivileges
- В диалоговом окне для её изменения добавьте в конце списка параметров строку SeLoadDriverPrivilege. Чтобы сохранить внесённые изменения, щёлкните по ОК.
Добавьте к значению RequiredPrivileges строку SeLoadDriverPrivilege
- Если система покажет на дисплее сообщение с предупреждением, просто кликните по ОК.
Если появится небольшое окно с предупреждением, щёлкните по ОК
- Сделайте тут же перезапуск «операционки» и посмотрите, появляется ли теперь ошибка.
Если эта процедура редактирования не принесла результата, попробуйте ещё один метод:
- В этом же редакторе откройте в каталоге Services не RasMan, а раздел Tcpip, а уже в нём — папку под названием Parameters.
В папке Services запустите раздел Tcpip, а затем Parameters
- Прямо в дереве каталогов кликните по папке Parameters правой клавишей — подведите курсор к задаче «Создать», а затем щёлкните по предпоследнему объекту «Мультистроковый параметр».
Создайте с помощью контекстного меню раздела Parameters мульстроковый параметр
- Назовите его ReservedPorts — раскройте его серое окошко двойным щелчком.
Назовите новую запись ReservedPorts
- Напечатайте или вставьте в пустое поле значение 1723–1723. Не забудьте сохранить изменение с помощью кнопки ОК.
В значение нового параметра вставьте комбинацию 1723–1723
- Снова перезагрузите устройство и проверьте подключение к интернету — ошибка больше не должна появляться.
Неполадка с подключением к сети с кодом 633 обычно бывает при мобильном соединении 3G или 4G через USB-модем. Решение необходимо выбирать исходя из причины. Если её не получается сразу определить, необходимо действовать последовательно — от метода к методу.
- Автор: Екатерина Васильева
- Распечатать
Оцените статью:
- 5
- 4
- 3
- 2
- 1
(0 голосов, среднее: 0 из 5)
Поделитесь с друзьями!
Содержание
- Возникновение ошибки 633: модем используется или не настроен
- Факторы возникновения и способы ликвидации неисправности
- Драйверы
- Удаление несовместимого ПО
- Вопросы настройки портов
- Ошибка модема под кодом 633 после обновления системы
- Ошибка 633 модема в windows 10 после обновления системы
- Устраняем ошибку 633 при подключении к интернету
- Почему появляется сообщение об ошибке?
- Как устранить ошибку?
- Освобождаем COM-порт
- Сообщение об ошибке 633 — модем (или другое соединитеющее устройство) уже используется» при попытке установить VPN-подключение
- Симптомы
- Причина
- Обходной путь
- Что означает и как исправить ошибку 633 в разных версиях Windows
- Что означает ошибка 633, чем может быть вызвана?
- Как устранить ошибку 633 в Windows XP, 7
- Перезагрузка модема
- Обновление драйверов модема
- Отключение несовместимых компонентов
- Настройка портов
- Устранение ошибки 633 в Windows 10 с помощью редактирования реестра
- Видео: как исправить ошибку 633 при помощи исправления реестра
Возникновение ошибки 633: модем используется или не настроен
Некоторые владельцы интернет-соединения от популярных мобильных операторов во время эксплуатации USB-модема сталкиваются с ошибкой 633: «Модем используется или не настроен». Но паниковать не стоит, а лучше сначала разобраться, в чем дело. Для ликвидации неполадки требуется установить достоверные причины, спровоцировавшие ее, а также определить способ ее устранения.
Факторы возникновения и способы ликвидации неисправности
Обычно ошибка 633 возникает в процессе работы через Dial-up.
Это связано с тем, что при соединении с удаленным устройством по причине состояния линии, связь подвисает. При этом отсутствует сетевое подключение на «Виндовс XP». Устранить сбой «Билайн»-модема и других популярных мобильных провайдеров поможет перезагрузка.
Факторы возникновения рассматриваемой ошибки модема на высокоскоростном ADSL-подключении следующие:
Каждая неисправность на мобильном «МТС», «Билайне» или «Мегафоне»-модеме довольно проста и понятна. Но существует еще один фактор, из-за которого девайс не активируется. Это ошибочное функционирование драйвера модема.
Рассмотрим последний случай более подробно.
Драйверы
633-я ошибка по причине того, что драйверы несовместимые или неправильно работают, наиболее запутанная и сложная для большинства пользователей. План действий заключается в следующем:
Удаление несовместимого ПО
Еще одна распространенная причина отсутствия доступа в интернет – деинсталляция несовместимого ПО. Ошибка 633 образуется вследствие того, что выбранные утилиты несовместимы с операционной системой.
Для решения подобной неприятности лучше снести эти утилиты, и проблема устранится сама собой. Однако делать это необходимо в безопасном режиме. Для этого при включении устройства активируйте клавишу F8.
Если у абонента не хватает профессиональных знаний, он не понимает, что именно нужно удалять, рекомендуется выключить сервисы операционной системы, используя ISS. 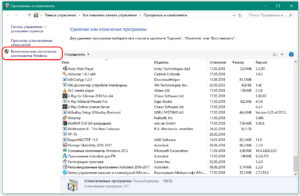
Вопросы настройки портов
Бывают моменты, когда ошибка 633 образуется по причине занятости COM-порта сторонним оборудованием или программой. В таких ситуациях необходимо освободить вход:
Ошибка модема под кодом 633 после обновления системы
В результате обновления Windows 10 до версии Creators Update большинство «юзеров» при установке устройства сталкиваются с 633-ей ошибкой. Все вышеперечисленные рекомендации при таких обстоятельствах бессильны. Действуем немного иначе:
Ошибка 633 устраняется довольно просто. Главное, правильно установить причины ее возникновения, правильно определить вариант решения.
Источник
Ошибка 633 модема в windows 10 после обновления системы
На днях мне принесли ноутбук, у которого после установки пакета обновлений
Кликаем правой кнопкой мыши по кнопке «Пуск», чтобы появилось меню:
Выбираем пункт «Выполнить» чтобы открылось вот такое окно:
Совет: Окно «Выполнить» можно вызвать так же комбинацией клавиш Win+R.
Вводим команду Regedit и нажимаем кнопку «ОК». Так мы откроем редактор реестра Windows 10, который поможет нам убрать ошибку 633 USB-модема. В редакторе надо открыть ветку:
Справа должен появится список её параметров:
Найдите параметр, который называется RequiredPrivileges и дважды кликните его левой кнопкой мыши. Должно появится окно «Редактирование мультистроки»:
В самом низу списка, после уже имеющихся параметров, добавляем ещё один — SeLoadDriverPrivilege. Нажимаем кнопку «ОК».
Примечание: Иногда это может сопровождаться появлением ошибки — не обращайте внимание и просто нажмите в её окне ещё раз «ОК».
Перезаргужаемся и проверяем — удалось ли исправить ошибку 633 модема в Windows 10 или нет.
Если это действие не помогло. Тогда снова открывает редактор реестра и открываем ветку:
Там надо создать новый мультистроковый параметр ReservedPorts и кликнуть по нему дважды:
Прописываем значение 1723-1723 и нажимаем на кнопку «ОК». После этого перезагружаемся и проверяем появится ли ошибка 633 снова или нет. Обычно после этого соединение проходит без проблем.
Источник
Устраняем ошибку 633 при подключении к интернету
Ошибка 633, как правило, возникает при подключении с использованием VPN-соединения — оно в таком случае так и не активируется, а система выдаёт сообщение о том, что модем уже используется. Подобная проблема решается несколькими способами, все они довольно просты и не требуют больших временных затрат. Давайте же узнаем, почему возникает подобная неполадка, и остановимся на нескольких вариантах её устранения.
Уведомление для пользователей о проблеме с VPN-соединением
Почему появляется сообщение об ошибке?
Это случается по таким причинам:
Как устранить ошибку?
Ошибка 633 удаляется при помощи таких действий:
Если это не помогло, попробуем с помощью того же режима поменять драйвера маршрутизатора. Это делается следующим образом:
Если ошибка 633 по-прежнему появляется при попытке установить соединение с сетью, воспользуйтесь следующим методом устранения этой неполадки.
Ошибка 633 может быть устранена после таких действий:
Теперь вы знаете, как справиться с подобной неполадкой соединения при помощи нескольких способов. Выполнить все указанный действия нетрудно, с этим справиться любой пользователь, поэтому вовсе не обязательно идти в сервисный центр. К тому же подобные ошибки часто являются несущественными и легко удаляются.
Источник
Сообщение об ошибке 633 — модем (или другое соединитеющее устройство) уже используется» при попытке установить VPN-подключение
В этой статье приводится решение проблемы, из-за которой из-за конфликта порта TCP установить VPN-подключение не удастся.
Применяется к: Windows Server 2003
Исходный номер КБ: 885959
В этой статье содержатся сведения об изменении реестра. Перед изменением реестра убедитесь, что его необходимо создать и убедиться, что вы понимаете, как восстановить реестр в случае возникновения проблемы. Сведения о том, как восстановить, восстановить и изменить реестр, щелкните следующий номер статьи, чтобы просмотреть статью в базе знаний Майкрософт:
256986 Описание реестра microsoft Windows
Симптомы
При попытке использования подключения виртуальной частной сети (VPN) на компьютере microsoft Windows Server 2003 вы можете получить следующее сообщение об ошибке:
Ошибка 633 — модем (или другое соединитеющее устройство) уже используется или не настроен должным образом.
Причина
Эта проблема может возникнуть, если порт TCP, используемый vpn-подключением, уже используется другой программой. Подключение VPN использует TCP-порт 1723 для создания подключения. Если другая программа уже использует этот порт, подключение VPN невозможно установить.
Обходной путь
Неправильное использование редактора реестра может привести к серьезным проблемам, которые могут потребовать переустановки операционной системы. Корпорация Майкрософт не может гарантировать, что вы можете решить проблемы, связанные с неправильным использованием редактора реестра. Используйте редактор реестра на свой собственный риск.
Чтобы обойти эту проблему, воспользуйтесь одним из описанных ниже методов.
Нажмите кнопку Начните, нажмите кнопку Выполнить, cmd.exe в поле Открыть, а затем нажмите кнопку ОК.
В отображаемом выходе определите идентификацию процесса для программы, если таковой имеется, которая использует TCP port 1723.
В командной строке введите следующую команду, а затем нажмите клавишу ВВОД:
taskkill /PID PID /F
Команда taskkill завершает процесс, соответствующий номеру ID процесса. Этот /F параметр используется для принудительного окончания процесса.
В командной подсказке введите выход, а затем нажмите КНОПКУ ВВОДА, чтобы выйти из командной подсказки.
Источник
Что означает и как исправить ошибку 633 в разных версиях Windows
Ни для кого не секрет, что доступ к интернету нам даёт специальное оборудование — модем. Да, ему «помогают» роутеры и маршрутизаторы, но сам доступ обеспечивает именно это устройство. Но часто бывает, что вполне работающий модем отказывается взаимодействовать с компьютером без видимых причин, выдаёт ошибку при попытке соединения. Наиболее частой и непрятной неполадкой является ошибка под кодом 633.
Что означает ошибка 633, чем может быть вызвана?
Ошибка 633 зачастую появляется при использовании мобильного телефона, 3G-4G или Dial-UP модема. Она означает неполадку с устройством или COM-портом, на котором находится устройство связи. Причин возникновения неполадки не так много:
Как устранить ошибку 633 в Windows XP, 7
Раньше я часто использовал свой телефон в качестве точки доступа к интернету. Пробовал разные подключения, USB-шнур, инфракрасный порт, даже блютуз. В каждом возможном случае рано или поздно выскакивала ошибка 633. Учитывая молодость и неопытность, я грешил на мобильный оператор, однако сеть работала — в телефоне я мог пользоваться паутиной. Тогда и пришла пора разбираться, в чём же причина ошибки. Нашёл грубое решение, которое помогало в 99% случаев: я просто перезагружал и телефон, и компьютер. Позже путём проб и экспериментов я начал менять USB-порт подключения устройства с ПК и перезагружать только телефон. На этом мучения закончились, пока не приобрёл 3G-модем. Предыдущие способы решения просто перестали помогать. К слову, ошибка тоже почти изжила себя, но время от времени я видел ненавистный код на мониторе. Тогда я и понял, что на компьютере свирепствуют вирусы и потихоньку съедают драйверы один за другим. Лечение помогло, а модем больше меня не беспокоил.
Перезагрузка модема
Первое, что необходимо сделать при появлении ошибки 633, — это перезагрузка модема. Техническая документация говорит, что достаточно выключить устройство на 15 секунд, чтобы избавить от статического электричества. Кроме того, желательно изменить USB-порт, если используется шнур или адаптер при подключении модема, и перезагрузить сам компьютер.
Обновление драйверов модема
В случае, когда простой перезапуск устройств не помог, необходимо обратиться к драйверу модема. Вполне возможно, что его повредили вирусы или другое вмешательство извне. Если у модема есть программное обеспечение, достаточно будет просто переустановить утилиту для управления устройством и перезагрузить компьютер. В случае, когда управлением девайсом связи проходит только при помощи драйвера и системных команд, необходимо воспользоваться «Диспетчером устройств»:
Через контекстное меню компьютера открываем «Диспетчер устройств»
Щёлкаем правой кнопкой по модему и выбираем «Обновить драйвер»
В предложенном меню выбираем «Автоматический поиск»
Отключение несовместимых компонентов
Некоторые компоненты Windows также могут блокировать работу модема, в основном это службы IIS, а именно FTP-сервер. В таком случае исправление ошибки потребует отключения тех или иных протоколов, а для этого придется воспользоваться соответствующим интерфейсом:
Среди компонентов «Панели управления» выбираем «Программы и компоненты»
Щёлкаем на «Включение и отключение компонентов»
Снимаем галочку с папки FTP-сервер и сохраняем изменения
Настройка портов
Перенастройка портов часто используется в исправлении ошибки 633. Для этого необходимо программно внести изменения в установки устройства:
Во вкладке «Дополнительной» щёлкаем «Дополнительные настройки порта»
Меняем четные порты на четные, а нечетные на нечетные
Устранение ошибки 633 в Windows 10 с помощью редактирования реестра
Кроме того, для операционной системы Windows 10 существует возможность борьбы с ошибкой 633 через редактирование реестра:
Через поиск Windows открывает редактор реестра
Открываем директорию «КомпьютерHKEY_LOCAL_MACHINESYSTEMCurrentControlSetServicesRasMan»
В параметре RequiredPrivileges добавляем значение SeLoadDriverPrivilege и сохраняем изменения
Видео: как исправить ошибку 633 при помощи исправления реестра
Исправить ошибку под кодовым номером 633 зачастую очень просто. Необходимо перебирать возможные варианты от простого к сложному. Тогда неполадка себя исчерпает при помощи описанных выше инструкций.
Источник
Ни для кого не секрет, что доступ к интернету нам даёт специальное оборудование — модем. Да, ему «помогают» роутеры и маршрутизаторы, но сам доступ обеспечивает именно это устройство. Но часто бывает, что вполне работающий модем отказывается взаимодействовать с компьютером без видимых причин, выдаёт ошибку при попытке соединения. Наиболее частой и непрятной неполадкой является ошибка под кодом 633.
Что означает ошибка 633, чем может быть вызвана?
Ошибка 633 зачастую появляется при использовании мобильного телефона, 3G-4G или Dial-UP модема. Она означает неполадку с устройством или COM-портом, на котором находится устройство связи. Причин возникновения неполадки не так много:
- ошибка в самом модеме — лечение простое, его нужно просто перезагрузить;
- ошибка с драйвером или программным обеспечением модема;
- другая программа или компонент попытались подключиться к сети и заняли порт модема;
- повторное подключение после неудачной попытки также может вызвать ошибку 633;
- неверная запись в реестре.
Как устранить ошибку 633 в Windows XP, 7
Раньше я часто использовал свой телефон в качестве точки доступа к интернету. Пробовал разные подключения, USB-шнур, инфракрасный порт, даже блютуз. В каждом возможном случае рано или поздно выскакивала ошибка 633. Учитывая молодость и неопытность, я грешил на мобильный оператор, однако сеть работала — в телефоне я мог пользоваться паутиной. Тогда и пришла пора разбираться, в чём же причина ошибки. Нашёл грубое решение, которое помогало в 99% случаев: я просто перезагружал и телефон, и компьютер. Позже путём проб и экспериментов я начал менять USB-порт подключения устройства с ПК и перезагружать только телефон. На этом мучения закончились, пока не приобрёл 3G-модем. Предыдущие способы решения просто перестали помогать. К слову, ошибка тоже почти изжила себя, но время от времени я видел ненавистный код на мониторе. Тогда я и понял, что на компьютере свирепствуют вирусы и потихоньку съедают драйверы один за другим. Лечение помогло, а модем больше меня не беспокоил.
Перезагрузка модема
Первое, что необходимо сделать при появлении ошибки 633, — это перезагрузка модема. Техническая документация говорит, что достаточно выключить устройство на 15 секунд, чтобы избавить от статического электричества. Кроме того, желательно изменить USB-порт, если используется шнур или адаптер при подключении модема, и перезагрузить сам компьютер.
Обновление драйверов модема
В случае, когда простой перезапуск устройств не помог, необходимо обратиться к драйверу модема. Вполне возможно, что его повредили вирусы или другое вмешательство извне. Если у модема есть программное обеспечение, достаточно будет просто переустановить утилиту для управления устройством и перезагрузить компьютер. В случае, когда управлением девайсом связи проходит только при помощи драйвера и системных команд, необходимо воспользоваться «Диспетчером устройств»:
- Щёлкаем правой кнопкой по значку «Компьютер», выбираем «Диспетчер устройств» в контекстном меню.
Через контекстное меню компьютера открываем «Диспетчер устройств»
- Далее в графе сетевых адаптеров щёлкаем правой кнопкой мыши по строке, которая отвечает за ваш модем (несложно найти, зачастую содержит часть или полное имя производителя) и выбираем «Обновить драйвер».
Щёлкаем правой кнопкой по модему и выбираем «Обновить драйвер»
- Дальше запускаем «Автоматический поиск» и ожидаем, пока программа найдёт и установит нужный драйвер на серверах Microsoft.
В предложенном меню выбираем «Автоматический поиск»
Отключение несовместимых компонентов
Некоторые компоненты Windows также могут блокировать работу модема, в основном это службы IIS, а именно FTP-сервер. В таком случае исправление ошибки потребует отключения тех или иных протоколов, а для этого придется воспользоваться соответствующим интерфейсом:
- Открываем «Панель управления», переходим в апплет «Программы и компоненты» (инструмент также может называться «Установка и удаление программ»).
Среди компонентов «Панели управления» выбираем «Программы и компоненты»
- Далее слева щёлкаем на «Включение и отключение компонентов».
Щёлкаем на «Включение и отключение компонентов»
- В открывшемся окне находим и открываем графу «Службы IIS», снимаем галочку с пункта FTP-сервер. Сохраняем изменения через OK.
Снимаем галочку с папки FTP-сервер и сохраняем изменения
- Снова пробуем подключиться к интернету.
Настройка портов
Перенастройка портов часто используется в исправлении ошибки 633. Для этого необходимо программно внести изменения в установки устройства:
- Открываем «Диспетчер устройств», как показано выше. Двойным щелчком по устройству модема вызываем его свойства. Переходим во вкладку «Дополнительно», затем нажимаем кнопку «Дополнительная настройка порта».
Во вкладке «Дополнительной» щёлкаем «Дополнительные настройки порта»
- Меняем фильтр COM-порт с COM1 на COM3 или с COM2 на COM4 и наоборот. Порт устройства должен быть либо парным, либо нет.
Меняем четные порты на четные, а нечетные на нечетные
- Сохраняем изменения и перезагружаем ПК.
Устранение ошибки 633 в Windows 10 с помощью редактирования реестра
Кроме того, для операционной системы Windows 10 существует возможность борьбы с ошибкой 633 через редактирование реестра:
- В поиске прописываем regedit и щёлкаем по лучшему соответствию.
Через поиск Windows открывает редактор реестра
- В открывшемся окне, древе директорий слева, открываем папку по адресу «КомпьютерHKEY_LOCAL_MACHINESYSTEMCurrentControlSetServicesRasMan».
Открываем директорию «КомпьютерHKEY_LOCAL_MACHINESYSTEMCurrentControlSetServicesRasMan»
- Двойным щелчком открываем параметр RequiredPrivileges, а в диалоговом окне сразу после всех строк прописываем значение SeLoadDriverPrivilege. Затем сохраняем изменения через OK. При этом не нужно каким-либо образом вносить изменения в другие строчки.
В параметре RequiredPrivileges добавляем значение SeLoadDriverPrivilege и сохраняем изменения
- Перезагружаем компьютер и снова пробуем подключиться к модему.
Видео: как исправить ошибку 633 при помощи исправления реестра
Исправить ошибку под кодовым номером 633 зачастую очень просто. Необходимо перебирать возможные варианты от простого к сложному. Тогда неполадка себя исчерпает при помощи описанных выше инструкций.
- Распечатать
Здравствуйте! Меня зовут Алексей. Мне 27 лет. По образованию — менеджер и филолог.
Оцените статью:
- 5
- 4
- 3
- 2
- 1
(2 голоса, среднее: 1 из 5)
Поделитесь с друзьями!
Ни для кого не секрет, что доступ к интернету нам даёт специальное оборудование — модем. Да, ему «помогают» роутеры и маршрутизаторы, но сам доступ обеспечивает именно это устройство. Но часто бывает, что вполне работающий модем отказывается взаимодействовать с компьютером без видимых причин, выдаёт ошибку при попытке соединения. Наиболее частой и непрятной неполадкой является ошибка под кодом 633.
Что означает ошибка 633, чем может быть вызвана?
Ошибка 633 зачастую появляется при использовании мобильного телефона, 3G-4G или Dial-UP модема. Она означает неполадку с устройством или COM-портом, на котором находится устройство связи. Причин возникновения неполадки не так много:
- ошибка в самом модеме — лечение простое, его нужно просто перезагрузить;
- ошибка с драйвером или программным обеспечением модема;
- другая программа или компонент попытались подключиться к сети и заняли порт модема;
- повторное подключение после неудачной попытки также может вызвать ошибку 633;
- неверная запись в реестре.
Как устранить ошибку 633 в Windows XP, 7
Раньше я часто использовал свой телефон в качестве точки доступа к интернету. Пробовал разные подключения, USB-шнур, инфракрасный порт, даже блютуз. В каждом возможном случае рано или поздно выскакивала ошибка 633. Учитывая молодость и неопытность, я грешил на мобильный оператор, однако сеть работала — в телефоне я мог пользоваться паутиной. Тогда и пришла пора разбираться, в чём же причина ошибки. Нашёл грубое решение, которое помогало в 99% случаев: я просто перезагружал и телефон, и компьютер. Позже путём проб и экспериментов я начал менять USB-порт подключения устройства с ПК и перезагружать только телефон. На этом мучения закончились, пока не приобрёл 3G-модем. Предыдущие способы решения просто перестали помогать. К слову, ошибка тоже почти изжила себя, но время от времени я видел ненавистный код на мониторе. Тогда я и понял, что на компьютере свирепствуют вирусы и потихоньку съедают драйверы один за другим. Лечение помогло, а модем больше меня не беспокоил.
Перезагрузка модема
Первое, что необходимо сделать при появлении ошибки 633, — это перезагрузка модема. Техническая документация говорит, что достаточно выключить устройство на 15 секунд, чтобы избавить от статического электричества. Кроме того, желательно изменить USB-порт, если используется шнур или адаптер при подключении модема, и перезагрузить сам компьютер.
Обновление драйверов модема
В случае, когда простой перезапуск устройств не помог, необходимо обратиться к драйверу модема. Вполне возможно, что его повредили вирусы или другое вмешательство извне. Если у модема есть программное обеспечение, достаточно будет просто переустановить утилиту для управления устройством и перезагрузить компьютер. В случае, когда управлением девайсом связи проходит только при помощи драйвера и системных команд, необходимо воспользоваться «Диспетчером устройств»:
- Щёлкаем правой кнопкой по значку «Компьютер», выбираем «Диспетчер устройств» в контекстном меню.
Через контекстное меню компьютера открываем «Диспетчер устройств»
- Далее в графе сетевых адаптеров щёлкаем правой кнопкой мыши по строке, которая отвечает за ваш модем (несложно найти, зачастую содержит часть или полное имя производителя) и выбираем «Обновить драйвер».
Щёлкаем правой кнопкой по модему и выбираем «Обновить драйвер»
- Дальше запускаем «Автоматический поиск» и ожидаем, пока программа найдёт и установит нужный драйвер на серверах Microsoft.
В предложенном меню выбираем «Автоматический поиск»
Отключение несовместимых компонентов
Некоторые компоненты Windows также могут блокировать работу модема, в основном это службы IIS, а именно FTP-сервер. В таком случае исправление ошибки потребует отключения тех или иных протоколов, а для этого придется воспользоваться соответствующим интерфейсом:
- Открываем «Панель управления», переходим в апплет «Программы и компоненты» (инструмент также может называться «Установка и удаление программ»).
Среди компонентов «Панели управления» выбираем «Программы и компоненты»
- Далее слева щёлкаем на «Включение и отключение компонентов».
Щёлкаем на «Включение и отключение компонентов»
- В открывшемся окне находим и открываем графу «Службы IIS», снимаем галочку с пункта FTP-сервер. Сохраняем изменения через OK.
Снимаем галочку с папки FTP-сервер и сохраняем изменения
- Снова пробуем подключиться к интернету.
Настройка портов
Перенастройка портов часто используется в исправлении ошибки 633. Для этого необходимо программно внести изменения в установки устройства:
- Открываем «Диспетчер устройств», как показано выше. Двойным щелчком по устройству модема вызываем его свойства. Переходим во вкладку «Дополнительно», затем нажимаем кнопку «Дополнительная настройка порта».
Во вкладке «Дополнительной» щёлкаем «Дополнительные настройки порта»
- Меняем фильтр COM-порт с COM1 на COM3 или с COM2 на COM4 и наоборот. Порт устройства должен быть либо парным, либо нет.
Меняем четные порты на четные, а нечетные на нечетные
- Сохраняем изменения и перезагружаем ПК.
Устранение ошибки 633 в Windows 10 с помощью редактирования реестра
Кроме того, для операционной системы Windows 10 существует возможность борьбы с ошибкой 633 через редактирование реестра:
- В поиске прописываем regedit и щёлкаем по лучшему соответствию.
Через поиск Windows открывает редактор реестра
- В открывшемся окне, древе директорий слева, открываем папку по адресу «КомпьютерHKEY_LOCAL_MACHINESYSTEMCurrentControlSetServicesRasMan».
Открываем директорию «КомпьютерHKEY_LOCAL_MACHINESYSTEMCurrentControlSetServicesRasMan»
- Двойным щелчком открываем параметр RequiredPrivileges, а в диалоговом окне сразу после всех строк прописываем значение SeLoadDriverPrivilege. Затем сохраняем изменения через OK. При этом не нужно каким-либо образом вносить изменения в другие строчки.
В параметре RequiredPrivileges добавляем значение SeLoadDriverPrivilege и сохраняем изменения
- Перезагружаем компьютер и снова пробуем подключиться к модему.
Видео: как исправить ошибку 633 при помощи исправления реестра
Исправить ошибку под кодовым номером 633 зачастую очень просто. Необходимо перебирать возможные варианты от простого к сложному. Тогда неполадка себя исчерпает при помощи описанных выше инструкций.
- Распечатать
Здравствуйте! Меня зовут Алексей. Мне 27 лет. По образованию — менеджер и филолог.
Оцените статью:
- 5
- 4
- 3
- 2
- 1
(2 голоса, среднее: 1 из 5)
Поделитесь с друзьями!
Узнайте, работает ли Gorzdrav.spb.ru в нормальном режиме или есть проблемы сегодня
Также сообщения о сбоях есть в городах:
.
Подсказки? Разочарования? Обсуждаем проблемы сервиса с другими посетителями сайта:
идентификация не требуется
комментарии с нецензурной лексикой и оскорблениями удаляются
Гость
•
14 часов назад
#
22 июня 2023
+
0
—
★
★
☆
☆
☆
Невозможно записаться к врачу. Сайт очень часто не работает!!!
Савелий
•
2 дней назад
#
21 июня 2023
+
0
—
Если сложно записаться через горздрав
Нашел бота в телеграме, который ловит номерки к врачам 
Владимир
•
2 дней назад
#
20 июня 2023
+
0
—
Выдает ошибку 1216 при попытке записи на диспансеризацию
Елена
•
3 дней назад
#
20 июня 2023
+
0
—
Опять не работает приложение. Нужно срочно посмотреть результате анализов.
Елена
•
3 дней назад
#
20 июня 2023
+
0
—
Не возможно записаться к врачу,не работает ни чего,врачи не дают направления,у них тоже не работает программа с 17.06.23 что за бардак
Елена
•
+
0
—
Ошибка 063. Не возможно записаться к врачу!!!
Екатерина
•
+
0
—
Идентификатор ошибки: 21 выдает при вызове врача на дом
Мари
•
+
0
—
Не работает сервер. В жк и 89 поликлинику не записаться. В другие медучреждения можно саписаться только через сторонние сайты.
АБ
•
+
0
—
Выдает ошибку код 620
Когда уже починится
Красногвардейский р-н
Ни к одному врачу записаться нельзя
Гость
•
+
0
—
★
☆
☆
☆
☆
«Пациент с заданными параметрами не найден
Мы не нашли Вашу карточку в выбранной медорганизации. Проверьте корректность введенных данных. Если вы ни разу не посещали данную медорганизацию, Вам необходимо обратиться в регистратуру этой медорганизации с паспортом и действующим полисом ОМС для внесения в базу данных. Вы также можете проверить прикрепление по полису ОМС и записаться в медорганизацию, к которой прикреплены
Подробнее об ошибке
Failed to call HubService.CheckPatientAsync: Пациент с заданными параметрами не найден (code: 20) Идентификатор ошибки: 620″
Записывался к врачу неоднократно и сегодня записал жену, а меня выкидывает ваша грёбаная система. Пошли вы…
Гость
•
+
0
—
★
☆
☆
☆
☆
Регулярные сбои на сайте, иногда не работает несколько дней подряд
Елена
•
+
2
—
112 поликлиника когда восстановят запапимь к врачу по инернету?
Даши
•
+
0
—
Когда заработает сайт уже!
Мамура
•
+
7
—
Уже день пятый, а то и дольше, ошибка 603 . Проблема именно с поликлиникой 112 Калининского р-на и её отделениями .
Наталия
•
+
11
—
На портале уже 4-ый день нет связи с поликлиникой 112 Калининского района. Невозможно записаться к врачу.
Гость
•
+
2
—
★
☆
☆
☆
☆
Нет выхода на сайт не могу записаться к врачу. Выход на 122 поликлинику есть а запись не открывается.
Светлана
•
+
0
—
Второй день виснет сайт! Нет возможности записаться к Лору!!! Исправьте пожалуйста!
Ирина
•
+
0
—
СПб заходит в уведомления, но результаты анализов посмотреть на дает.
Елена
•
+
5
—
Выдает ошибку ошибку 603, не могу записать маму к окулисту.
Гость
•
+
0
—
★
☆
☆
☆
☆
Плохо работает сайт. Выдает ошибку 606
Вова
•
+
0
—
Невозможно записаться к врачу. Вообще.
Гость
•
+
1
—
★
☆
☆
☆
☆
В электронной карте появилась запись о приеме терапевта, которого на самом деле не было. Отмечен прием доктора, но его даже в штате моей поликлиники нету и к врачам я не обращалась на указанную дату. Неизвестно откуда появилась запись этого приема. Мошенничество какое-то. ????
Гость
•
+
4
—
★
★
☆
☆
☆
Сбои в работе, невозможность записи
Алина
•
+
5
—
В личный кабинет слава богу зашла ,а вот результаты не показывает. Не открывает.
Гость
•
+
1
—
★
☆
☆
☆
☆
Не работает сервер. Выдает ошибку 400. Нет возможности войти в личный кабинет
светлана
•
+
0
—
не войти в личный кабинет
Наталья
•
+
-1
—
Не могу записаться к врачу 2 день, пишет ошибка 699, что делать?
Алина
•
+
0
—
Пациент не имеет прикрепления к данному учреждению или участку
Идентификатор ошибки: 699
Александр
•
+
3
—
Не найдено ни одной специальности по направлению
Не найдено ни одной специальности по направлению
Идентификатор ошибки: 37
А в чем проблема?
Пытаюсь записаться по направлению к гастроэнтерологу
Гость
•
+
0
—
★
☆
☆
☆
☆
Опять не работает! Даже не войти!
Ольга
•
+
0
—
Удаление и перенос невозможны
Издевательство какое-то. Пытаюсь перенести запись к лору на ребенка с одного дня на другой, в итоге старая запись удалилась, а перенос невозможен по какой-то непонятной ошибки. А ещё после не могу записаться, т.к. сайт завис и не отличается никак.
Надежда
•
+
0
—
На Здоровье Петербуржца, Всем плевать
Боже да что за издевательство такое над людьми!!! По телефону теперь никто не записывает((((( говоря запись через Горздрав только… а Ваш дурацкий сайт Горздрав, Не Работает ВООБЩЕ!!!
Ребёнка уже месяц не могу к врачу записать, Ни по направлению , ни просто так!!!
Юлия
•
+
0
—
5 дней не могу записаться в Кдц( МАТРОСОВА 22) по направлению , пишет ошибка 699
Исправьте пожалуйста .
Наталья
•
+
0
—
Не получается записаться через горздрав
Все время пишет то код ошибки, то время ожидания ответа от медорганизации истек. И так постоянно!!!! И это в красногвардейском районе другие дают записи. ИСПРАВТЕ
З
•
+
0
—
Не получается зарисаться через горздрав
Надежда
•
+
0
—
ошибка 39 при записи по направлению
Второй день не могу записаться по направлению ,выдает ошибку 39.На прошлой неделе не работала кнопка выбрать талон, хотя и высвечивалось время.В прошлом месяце при попытке записи уже были такие проблемы более 2 недель,потом вроде устранили проблему, и вот снова….
Гость
•
+
0
—
★
☆
☆
☆
☆
Это ужас! Мне не записать ребенка к специалисту! Уже месяц! Номерки выкладывают только один раз в неделю-понедельник, и каждый раз сайт глючит! То не зайти «такой страницы не существует», то зависает, что » Номерков свободных нет»!!! Номерков дают мало! По телефону в поликлиники тоже невозможно дозвониться! Как мне быть?! Моему малышу нужно было на осмотр в 8 месяцев, а нам уже 9,я никак не могу записаться!!! Есть скриншоты!
Гость
•
+
0
—
★
★
☆
☆
☆
Нет возможности записаться. Нет выбора района и тд…
Анна
•
+
0
—
Не записаться по направлению.Код ошибки 699. Что это значит? У кого «прошло»?
елена
•
+
0
—
выдает код ошибки 37
Лидия
•
+
0
—
Что за позор все перебивает реклама имейте совесть людям нужен ответ почему идёт ошибка
Лидия
•
+
0
—
Не даёт ввести номер направления дублирует последнюю цифру многократно затем ошибка 37
Надя
•
+
2
—
Не возможно записаться к врачу по направление. Код ошибки 603. Или подключение не защищено. Издевательство какой-то
Ольга
•
+
1
—
Не записаться по направлению!
Невозможно записаться на операцию по направлению от врача уже 2 недели! Код ошибки 699. Пишет: по данному профилю нет доступных номерков для записи!
Гость
•
+
0
—
★
☆
☆
☆
☆
На сайт не зайти !
гость
•
+
1
—
ольга.10 мая сайт горздрав не работает.Пишут не возможно установить безопасное соединение.
Ольга
•
+
0
—
Сайт не работает! Днём можно было зайти.
Оля
•
+
0
—
Сайт горздрава не работает до сих пор. 10мая. Издевательство какое-то
Марина
•
+
0
—
На сайт зайти удалось…
Подключение не защищено????
Марина
•
+
2
—
Сайт горздрава
Появилось такое сообщение
«Сервер не может подтвердить связь с доменом gorzdrav.spb.ru. Срок действия его сертификата безопасности истек вчера. Возможно, сервер настроен неправильно или кто-то пытается перехватить ваши данные. Обратите внимание, что часы на вашем компьютере установлены на вторник, 9 мая 2023 г.. Это правильное время? Если нет, измените его и обновите страницу.»
София
•
+
6
—
Сайт горздрава
На 9.05 пишет вот это:
Невозможно установить безопасное соединение
Злоумышленники могут пытаться похитить ваши данные с сайта gorzdrav.spb.ru (например, пароли, сообщения или номера банковских карт). Подробнее
На сайт зайти можно, но это небезопасно. Во всех поисковиках такое
Марина
•
+
0
—
Сайт горздрава
Дополняю предыдущие послания — Brave выдало такое сообщение «Для создания безопасного подключения необходимо, чтобы показания системных часов были верны. Причина в том, что сертификаты для идентификации сайтов имеют ограниченный срок действия. Если часы на устройстве неточны, Brave не может проверить актуальность этих сертификатов».
Через Opera тоже не зайти.
Что делать?
Марина
•
+
3
—
Дополнение -» не удалось установить защищенное соединение с доменом gorsdrav.spb из-за неверных настроек системных часов и календаря»
Марина
•
+
3
—
Что за хрень? На сайт горздрава не зайти, написано «часы спешат», обновите время.
Обновляла…(((
Бесполезно.
Светлана
•
+
0
—
С 6 мая не могу войти в личный кабинет. Сайт не работает. Сдала кровь, нужны результаты.
Гость
•
+
0
—
★
☆
☆
☆
☆
глючит ,не работает
Катя
•
+
0
—
Доброй день мало того что анализы не пришли так еще и сайт совсем не работает
Гость
•
+
0
—
★
★
★
☆
☆
Мобильная и браузерная версия отличается по пунктам меню.
Гость
•
+
3
—
Не работает!!!
Сайт не работает от слова совсем!!!
Записаться к врачу невозможно, по телефону в поликлинике говорят запись только через сайт , когда его починят???
Гость
•
+
1
—
★
★
★
☆
☆
Добрый день. Не открываются районы.
Ольга
•
+
4
—
Сайт не работает со вчерашнего дня!!!!
Марина
•
+
1
—
Не грузится сайт от слова совсем
Гость
•
+
1
—
★
☆
☆
☆
☆
Не работает сайт. Не могу записаться по направлению. Неоперделенный статус ошибки
Ирина
•
+
0
—
Не грузится сайт
Светлана
•
+
2
—
Не работает
Алена
•
+
3
—
Не работает, висит уже 5 часов нет возможности записи к врачу
Марина
•
+
5
—
Пишет ошибку undefined
Марина
•
+
0
—
Сегодня из 91 п-ки
исчезли врачи 2 терап.отделения, а затем ЛОРы.
Телефонов техподдержки на сайте нет, невозможно узнать, что произошло.
Светлана
•
+
2
—
Не даёт выбрать район сразу висит
Ирина
•
+
1
—
Не удается войти на сайт. На этапе нажатия кнопки «Войти» в личный кабинет сайт перестает работать
Гость
•
+
1
—
★
☆
☆
☆
☆
Убогий ресурс, как и его создатели
Гость
•
+
0
—
★
☆
☆
☆
☆
Не работает! На кой этот ресурс тогда, если висит постоянно? Клоуны, делайте место-нибудь!
Анжелика
•
+
7
—
Безобразно работает сайт. Невозможно войти, не то чтобы записаться.
Виктория
•
+
1
—
Не работает.
Гость
•
+
1
—
★
☆
☆
☆
☆
Не работает
Гость
•
+
19
—
★
☆
☆
☆
☆
не грузит совсем!
Мария
•
+
9
—
Не приходят результаты анализов
Марина
•
+
1
—
Поликлиника117 нет записи к ревматолога,а регистратура не записывает! Когда будет порядок с записями. через портал Здоровье Петербуржца!
Валентина
•
+
0
—
Неделю не могу записаться к офтальмологу.
Гость
•
+
0
—
★
☆
☆
☆
☆
Невозможно записаться. Выдает код ошибки 630.
Ирина
•
+
0
—
При попытке записаться или посмотреть записи выдает 616
Светлана
•
+
0
—
Не обновляется информация, сайт » лег».К врачу не записаться(. Санкт-Петербург Новый Петергоф
Алексей
•
+
0
—
Пытался вызвать врача для ребёнка. Ввёл кучу данных, потратил время. В итоге: Внутренняя ошибка сервиса. Идентификатор ошибки: 936
Гость
•
+
3
—
★
☆
☆
☆
☆
Очень часто на сайт не попасть.
Елена
•
+
0
—
все перечисленные админом ссылки на горздрав не работают
Анжелика
•
+
0
—
Невозможно взять талон к врачу
Не могу записаться на приём к врачу. Сегодня невозможно выбрать детскую поликлинику на Шаумяна 29, грузится долго, потом пишет, что мед организация не отвечает, время ответа истекло.
Елена
•
+
0
—
Ошибка 1216 ГБУЗ ГП №109, СПб Купчинская, 5, невозможно записаться на диспансеризацию.
Ирина
•
+
0
—
Ошибка 620, не возможно отменить запись к врачу!!!
Олег
•
+
0
—
Внутренняя ошибка сервиса по п-ке 72…………..
Наталья
•
+
1
—
Красносельский детская 28ая (93пол-ка)
620 — Мы не нашли вашу карточку проверьте корректность данных — как так, если все время записывалась а тут вдруг перестал находить! Неуловимый кардиолог — номерки уходят из под носа два месяца не записаться
Наталия
•
+
1
—
Организуйте беспрерывное функционирование сайта!
Сайт работает безобразно! А когда происходит чудо и открывается страница, начинаются проблемы: с записью к врачам (это надо делать молниеносно, номерки разлетаются в течение минуты), с просмотром медицинской карты (выдает ошибку 404)! Такое ощущение, что живем в средневековье, а не в 21 веке!
Гость
•
+
0
—
★
☆
☆
☆
☆
второй месяц в СПБ для 68 поликлиники сайта не существует, огромный дискомфорт с обращением в поликлинику
Инна
•
+
1
—
Идентификатор ошибки: 603
Здравствуйте! в Петербурге творится бардак с сайтом. Уже второй месяц. Сейчас невозможно просто попасть в списку врачей 68 детской поликлинике (69 отделение). Есть ощущение, что два месяца работают не те специалисты, которые работали раньше и просто беспомощны… Плюс непонятно, почему никакой связи и контактов с сайтом нет. Где группа поддержки сайта?
Алла
•
+
5
—
Невозможно записаться по направлению на операцию
Не можем записаться по направлению уже две недели!!! Что делать? Вот что я вижу:
По данному профилю нет доступных номерков для записи!
Подробнее об ошибке
Failed to call HubService.InspectDoctorsReferral2Async: По данному профилю нет доступных номерков для записи! (code: 99)
Идентификатор ошибки: 699
Татьяна
•
+
0
—
на ноуте windos 10 не открыть сайт gorzdrav.spb.ru
Надежда
•
+
0
—
Ошибка 630
Я не понимаю,для чего это всё? Рецепты инсулина 1раз в неделю,талоны выкидывают только на этот день. Например,сегодня ,в среду записываюсь,чтоб попасть в среду на следующей неделе. Но уже вторую неделю выдаёт ошибка 630!! Обратитесь в регистратуру,бежишь туда,а там говорят,что номеров уже нет! Значит надо ждать уже третию неделю!!! А потом говорят,что смертность от Кавида! Именно из-за такого отношения я и не верю,что именно от Ковида большая смертность! Да из-за такого отношения у нас смертность!!!! Пока дожешся номерка помрёшь!
Александра
•
+
2
—
Ошибка 630 второй день
Причём номерки то улетают! А я не могу записаться
Ирина
•
+
0
—
Не могу записаться к врачу по направлению. Санкт-Петербург
Галина
•
+
0
—
Ошибка 606, извольте устранить!!!
Гость
•
+
0
—
★
☆
☆
☆
☆
можно было бы поставить 0 звезд — поставила бы. сайт слишком часто не работает, чтобы оценивать его работоспособность.
Гость
•
+
0
—
★
☆
☆
☆
☆
не работает сайт
Гость
•
+
0
—
★
☆
☆
☆
☆
Не работает
Ольга
•
+
1
—
Ошибка 404. Не открывается. И как записаться ?
Андрей
•
+
1
—
выдает 404 ошибку
Павел
•
+
0
—
Не войти в горсдрав пишет ошибка 404, либо страница не найдина
Ольга
•
+
0
—
что с сайтом, ошибка 404,нужно запись отменить!
Елена
•
+
9
—
не открывается сайт 404 ошибка
Гость
•
+
0
—
★
☆
☆
☆
☆
Не могу записаться к врачу по направлению.
Долана
•
+
4
—
Здравствуйте
Не могу записаться к врачу по направлению,какая-то ошибка 37
-это что означает?
ирина
•
+
0
—
не могу записаться к врачу с 1 апреля, пишет такую ошибку «Вы уже записаны на прием к врачу выбранной специальности. Если Вы хотите записаться заново, отмените предстоящее посещение
Идентификатор ошибки: 635″. никаких записей у меня нет! что за бардак???
Гость
•
+
2
—
★
☆
☆
☆
☆
Почему на сайте нет ни одного телефона горячей линии???? Где обратная связь с техподдержкой сайта??? Выложены только телефоны различных организация, а сам сайт забаррикадировался от пользователей бетонной стеной! Я уже месяц не могу записаться по направлению к двум врачам, выдает ошибку 699, но при этом нет ни одной адекватной записи на сайте, что с этим делать. Направление выписано верно, мои данные есть в системе, кто должен разбираться с этой проблемой? Где контакты тех, кто занимается сайтом? Где электронная почта, куда можно жаловаться? Я напишу жалобу в Роспотребнадзор на этот безобразный сайт и безобразное отношение к потребителю и всех, кто это читает, я прошу сделать то же самое, пусть наведут порядок на этом сайте.
Сергей
•
+
0
—
С утра (4 апреля) не работает поиск льготных лекарств. Информации по этому поводу на gorzdrav.spb.ru отсутствует.
Наталья
•
+
0
—
Невозможно перенести или отменить запись. Ошибка 606
Юлия
•
+
2
—
С 31.01.23 не могу записаться к врачу по направлению по номеру идентификатора: ошибка 37.
Татьяна
•
+
0
—
Невозможно записаться к врачу, ошибка 630
Елена
•
+
0
—
Достало! С 9 утра сражаюсь с горздравом ,ошибка 636 по службе 122 тоже не могут записать хотя данные мои видят о прекреплении
Мать-одиночка
•
+
0
—
Две недели не могу грудного ребёнка записать по направлению! Все время ошибка! Уроды…
Валерий
•
+
2
—
Зачем нужен Беглов,если не может организовать здравохранение в городе???
татьяна
•
+
2
—
выдает ошибку 37,не может найти врача по индефикатору
Ольга
•
+
1
—
С 8 утра не даёт записаться к врачу ошибка 606. Оператор службы 122 не смог меня то же записать на приём.
Магеррам
•
+
0
—
Направление видно, но не записаться. Ошибка 699
Гость
•
+
2
—
При входе в личный кабинет, пишет, что «404, страница не найдена»
Гость
•
+
0
—
★
☆
☆
☆
☆
Не могу просмотреть результаты анализов. После входа в личный кабинет все зависает.
Борис михайлович
•
+
0
—
Вхожу в личный кабинет. Хочу посмотреть результаты анализов, и ВСЕ ЗАВИСАЕТ!! Белый кружок крутится бесконечно. Это уже не первый раз.
Зоя
•
+
1
—
Не записаться к нефрологу
Не могу вторую неделю записать ребенка к нефрологу по направлению, появляется пара номерков, записываюсь, пишет, что этот номерок уже занят, другой тоже уже занят и всё, через минуту уже нет номерков. Издевательство!
Ирина
•
+
2
—
Не записаться на прием к гинекологу Красногвардейского района. Пишет ошибка 606
Ирина
•
+
0
—
Невозможно записаться !
После ввода номера направления и фамилии невозможно пройти дальше, выдает ошибку 603( время ожидания ответа истекло). А потом, после 30 мин мучений — номерки отсутствуют. Как так?
Елена
•
+
6
—
Направление видно, но не записаться. Ошибка 699
Александр
•
+
1
—
Направление видит сайт, но записаться не дает. Ошибка 615.
Olga
•
+
0
—
Горздрав не открывается
Светлана
•
+
2
—
Не работает сайт
Валерий
•
+
4
—
Я тоже войти не могу. Вот уже полчаса. Сайт не загружается просто.
Геннадий
•
+
2
—
У меня не работает сайт здоровье петербуржца
баьатаоы
•
+
2
—
!
с 8:20 по мск не получается зайти, вот уже полчаса, получается
иногда загружает сайт, но при попытка входа грузится бесконечно, пока не выдаст тайм-аут
Галина
•
+
0
—
10 попытка,сайт не загружается
Гость
•
+
1
—
★
☆
☆
☆
☆
Третий день на прием в поликлинику 40 записаться не могу! Выдает ошибку 636. «Пациент с введенными данными не имеет прикрепления к данной медицинской организации или к данному участку. Проверьте корректность введенных данных» Три раза проверяли с работником поликлиники введенные данные-ноль реакции-ошибка та же! Как быть в таком случае? По-другому к доктору не записывают, даже на повторный прием!
Гость
•
+
1
—
★
☆
☆
☆
☆
Это уже началось? все ваши специалисты покинули вас и остались одни недоучки?
Наталья
•
+
1
—
Не могу записаться к специалисту
Время ожидания ответа от медицинской организации истекло. Попробуйте записаться позже или обратитесь в регистратуру медицинской организации
Подробнее об ошибке
Идентификатор ошибки: 603
Я уже второй раз беру направление к этому специалисту, из-за того, что не могу записаться. Беспредел!
Номер направления 78234297618547.
Гость
•
+
0
—
★
★
☆
☆
☆
загрузка сайта
Гость
•
+
5
—
★
☆
☆
☆
☆
нужно записаться в 69 поликлинику, но выдается сообщение
Медорганизация нам не ответила. Попробуйте записаться позже или обратитесь в регистратуру медорганизации
Подробнее об ошибке
Идентификатор ошибки: 602
и это уже второй день. и совершенно непонятно из этого сообщения, как теперь записаться и вообще существует ли все еще клиника…
Гость
•
+
0
—
★
☆
☆
☆
☆
Уже неделю не записать ребенка к стоматологу. Выдаёт ошибку 630.
Ксения
•
+
1
—
Не записаться по направлению,выдаёт ошибку код:615 ?!
Дмитрий
•
+
4
—
Запись по направлению
выписали направление отправили на стойку регистрации для записи на стойке регистрации сказали записаться на сайте, на сайте вылазит ошибка 699 круг замкнулся не знаю что думать зачем так делают
Инна
•
+
4
—
Работает отвратительно. Вы достали уже с этим сайтом . Постоянно какие-то сбои. По на правлению не записаться .
Светлана
•
+
8
—
не даёт войти, как пациенту: «Страницы не существует»
Марина
•
+
0
—
Не вызвать врача на дом
Александра
•
+
0
—
не даёт посмотреть предстоящие посещения
Антонина
•
+
13
—
Идентификатор ошибки 37, как записаться по направлению?
Вероника
•
+
0
—
Код ошибки 634. Не могу записаться к врачу.
Анастасия
•
+
1
—
))
Пятый день подряд, в начале каждого часа «типа» появляются номерки, но когда хочешь записаться, их нет .После они пропадают и появляются снова через час, но записаться также невозможно. И так по кругу. Номер ошибки 39
Ирина
•
+
2
—
Не записаться к врачу!!! Выдает ошибку 630
Саша
•
+
1
—
Когда уже заработает личный кабинет?????
Надежда
•
+
0
—
Уже 3 дня не зайти. Анализы не посмотреть, что за издевательство. Когда починят сайт
Игорь
•
+
0
—
У вас руки откуда растут?
Татьяна
•
+
1
—
Не работает портал Госздрав. Не войти, не посмотреть анализы и электронную медицинскую карту
Маргарита
•
+
3
—
Не войти в личный кабинет. Уже сутки прошли!!! Ало
Пишет ошибка авторизации…
Евгения
•
+
1
—
Не войти. Пишет ошибка авторизации.
Елена
•
+
5
—
Не зайти в личный кабинет! Выдает ошибка авторизации!
Елена
•
+
8
—
Невозможно зайти в личный кабинет, пишит ошибка авторизации. Вчера все было нормально, а сегодня ни как.
Гость
•
+
1
—
★
☆
☆
☆
☆
Невозможно записаться на приём к окулисту( Пушкинский район)- талоны либо не выкладываются, либо( если появляются) при оформлении постоянно выдаёт , что это время занято кем-то другим. И в течении 2-4 минут все талончики благополучно исчезают. Для записи на приём во взрослую стоматологическую поликлинику не получается даже войти в выбранную поликлинику- крутится стрелка, а потом лимит времени запроса медицинской организации исчерпан …… ????♀️ Настройте нормальную работу сайта.
Екатерина
•
+
0
—
Утром сайт работал, номерков правда не было к конкретному доктору. А сейчас не грузится даже
Мария
•
+
0
—
Утром сайт работал, сидела маниторила номерки к врачу… Но уже больше часа вообще не загружается
Гость
•
+
0
—
★
☆
☆
☆
☆
Не работает
Екатерина
•
+
0
—
Взять номерок к врачу не удалось: идентификатор ошибки 630 . уже вторую неделю
Гость
•
+
0
—
★
☆
☆
☆
☆
Не работает, изменили все телефоны. СПб Пушкинский район. Славянка, Пушкин Не дозвониться тк номер очереди по другому телефону 169 ???
Василий
•
+
0
—
Уже 10 дней невозможно записаться к врачу. Выдается информация индикатор ошибки 630.Что это значит ?
Гость
•
+
0
—
★
☆
☆
☆
☆
Уже больше месяца нет результатов анализов.
анатолий
•
+
0
—
Несколько дней не могу записаться по направлению. Выдается информация не найден медресурс. Что это такое?
Наталья
•
+
2
—
Невозможно записаться по направлению от врача! Код ошибки 699. Пишет: нет номерков…Пожилой беспомощный человек теряет зрение!
Лариса
•
+
-1
—
Не найдено расписание медицинского ресурса
Гость
•
+
0
—
★
☆
☆
☆
☆
Нет возможности записаться ко врачу по направлению!!!! (Failed to call HubService.InspectDoctorsReferral2Async), уже 2 недели подряд, каждый день в 09:00!!!! Нужна срочная операция!!! Сделайте уже сайт рабочим..
Алла
•
+
3
—
Взять номерок к врачу не удалось: идентификатор ошибки 630
Елена
•
+
2
—
Не войти на сайт, пишет страница не найдена. И так каждый день. Наладьте, пожалуйста, работу сайта.
Елена
•
+
0
—
Не войти в личный кабинет. Нужно срочно посмотреть анализы!!!
Гость
•
+
0
—
★
☆
☆
☆
☆
Невозможно ничего сделать на сайте, записаться к врачу нельзя, выдает ошибку постоянно.
Михайлова Ольга Сергеевна
•
+
0
—
День добрый не записаться в больницу по направлению,страница не найдена .Запись не возможна красным и т.д.Сколько это будет длиться?
В шоке
•
+
4
—
Вход в личный кабинет не возможен. А как теперь запись к врачу отменить или записаться по направлению…
Гость
•
+
0
—
★
☆
☆
☆
☆
«При авторизации произошел технический сбой. Часть данных в личном кабинете может быть временно недоступна. Авторизуйтесь, пожалуйста, позже.»
Мне кажется, когда все время только такой ответ от Сайта, это значит он не работает!!!!!
Гость
•
+
1
—
★
☆
☆
☆
☆
Так ведь не работает. В личный кабинет не войти уже несколько дней.
Анастасия
•
+
4
—
Не войти в личный кабинет, пишет » Страница не найдена »
Сергей
•
+
0
—
502, не первый день.
Гость
•
+
0
—
★
☆
☆
☆
☆
создать заявку на вызов врача на дом невозможно: Идентификатор ошибки: 936
Елена
•
+
0
—
Не могу зайти на сайт. Пишет сраница не найдена
Тимур
•
+
-1
—
СПб ГБУЗ «Городская многопрофильная больница №2»
Да что за фигня то такая , сначала выдавало ошибку , а теперь есть талоны СПб ГБУЗ «Городская многопрофильная больница №2» но пишет К сожалению, выбранный номерок уже занят, попробуйте выбрать другой подходящий Вам номерок для записи
Идентификатор ошибки: 639 . Серьезно ? 12 талонов на весь город ? Мало того что запись идет на месяц вперед , так еще и записаться не возможно, и запись идет только через ваш дебильный сайт , нет никакой возможности записаться напрямую в больнице , при том что у тебя есть НАПРАВЛЕНИЕ НА РУКАХ ! тебя просто посылают , на ваш убогий сайт , а если человек ослепнет до того того момента как попадет в вашу богадельню , кто отвечать то будет ? Зачем тогда вот это № 78231096594173 направление давали ?
?/?????
•
+
0
—
ошибка undefined
Тимур
•
+
2
—
Идентификатор ошибки: undefined все утро вот такая вот ошибки , второй день не могу записаться по направлению на госпитализацию
Наталья
•
+
0
—
Все поликлиники открываются, а нужная детская ошибку выдает… не можем записаться(((
Мария
•
+
3
—
Уже 4й день сайт не работает( к врачу не записаться(
Евгения
•
+
0
—
Не приходят результаты анализов.
Елена
•
+
1
—
Спасибо за ссылочку, помогла 
Светлана
•
+
0
—
Да что же такое?сайт не работает!!!с ребёнком не возможно записаться к специалистам!
Ирина
•
+
0
—
Сайт 2 дня не работает! Тех.специалисты, вы где?!
Недовольная
•
+
3
—
людям к врачу срочно записываться надо, а эти технодебилы 2ой день починить сайт не могут, я уж молчу про вечно глючные гос услуги. позор.
Константин
•
+
4
—
Ошибка 502 уже 2 дня как
Анастасия
•
+
1
—
Как записаться к врачу ????♀️ завтра нужно срочно к педиатру и не попасть
Светлана
•
+
3
—
Сайты которые скинул админ не работают
Светлана
•
+
1
—
Вторые сутки не работает
Галина
•
+
3
—
Сайт опять не работает, ошибка 502, анализы не распечатать
Я, в соответствии с требованиями статьи 9 Федерального закона от 27.07.2006 № 152-ФЗ «О персональных данных» (далее – Закон о персональных данных), Федерального закона от 21.11.2011 №323-ФЗ «Об основах охраны здоровья граждан в Российской Федерации», распоряжения Комитета по здравоохранению от 21.02.2018 №88-р «О создании и ведении «Электронной медицинской карты петербуржца» подтверждаю свое согласие на обработку моих персональных данных, в том числе полученных из Единой Системы Идентификации и Аутентификации (ЕСИА), Комитетом по здравоохранению (далее – Оператор), зарегистрированному по адресу: 191023, Санкт-Петербург, ул. Малая Садовая, д. 1, включающих:
- фамилию, имя, отчество (при наличии);
- пол;
- дата и месяц рождения;
- возраст;
- адрес регистрации по месту жительства;
- фактический адрес проживания;
- место работы и занимаемая должность;
- контактные номера телефонов;
- адрес электронной почты;
- номер документа, удостоверяющего личность,
- сведения о дате выдачи указанного документа и выдавшем его органе;
- реквизиты полиса ОМС (ДМС);
- СНИЛС;
- сведения, о состоянии моего здоровья (в том числе, сведения о результатах медицинского обследования, наличии заболевания, об установленном диагнозе и о прогнозе развития заболевания, методах оказания медицинской помощи, связанном с ними риске, возможных видах медицинского вмешательства, его последствиях и результатах оказания медицинской помощи, сведения об инвалидности, биометрические персональные данные, сведения о льготах, иные сведения, прямо относящиеся к моей личности и (или) к личности, законным представителем, которого я являюсь), в целях повышения качества оказания медицинской помощи в г. Санкт-Петербурге, оперативного предоставления жителям Санкт-Петербурга и других регионов России регламентированного доступа к сведениям, содержащимся в «Электронной медицинской карте петербуржца», предоставления мне электронных сервисов для пациентов (в том числе персонализированных) государственной информационной системы Санкт-Петербурга «Региональный фрагмент единой государственной информационной системы в сфере здравоохранения» (далее – Сервис), информирования меня, в том числе, направления уведомлений, запросов и информации, касающихся использования Сервисов, оказания услуг, а также обработки запросов и заявок, улучшения качества Сервисов, удобства их использования, разработки новых Сервисов и услуг, проведения статистических и иных исследований на основе обезличенных данных и в иных целях, определенных видами деятельности Оператора.
В том числе, согласно п. 3 ст. 22 Федерального закона №323-ФЗ от 21.11.2011 «Об основах охраны здоровья граждан в Российской Федерации», я подтверждаю свое согласие на просмотр сведений, касающихся состояния моего здоровья и (или) здоровья лица, законным представителем, которого я являюсь.
Так же я даю согласие на получение информации посредством электронной почты с целью информирования меня о ранее оказанных и о планируемых медицинских услугах, в том числе для оценки мной качества оказания медицинских услуг.
Предоставляю Оператору осуществлять все действия (операции) с моими персональными данными, совершаемые с использованием средств автоматизации или без использования таких средств, включая сбор, запись, систематизацию, накопление, хранение, уточнение (обновление, изменение), извлечение, использование, передачу (распространение, предоставление, доступ), обезличивание, блокирование, удаление, уничтожение персональных данных.
Оператор имеет право во исполнение своих обязательств согласно регламенту электронного взаимодействия медицинских организаций при ведении «Электронной медицинской карты Петербуржца» (Приложение 1 к распоряжению Комитета по здравоохранению от 21.02.2018 №88-р) на обмен (прием и передачу) моими персональными данными с медицинскими организациями, имеющими лицензии на осуществление медицинской деятельности в г. Санкт-Петербурге, с СПб ГБУЗ МИАЦ и с иными прописанными в регламенте участниками электронного взаимодействия с использованием машинных носителей информации или по каналам связи, с соблюдением мер, обеспечивающих их защиту от несанкционированного доступа, при условии, что их прием и обработка будут осуществляться лицом, обязанным сохранять врачебную тайну.
Передача моих персональных данных иным лицам или иное их разглашение может осуществляться только с моего письменного согласия.
Я уведомлен(а), что срок хранения персональных данных, обрабатываемых Оператором при оказании медицинских услуг, соответствует сроку хранения первичных медицинских документов и составляет 25 лет.
Я извещен о том, что согласно пункту 5 статьи 21 Закона о персональных данных, настоящее согласие может быть отозвано мной только посредством составления соответствующего письменного заявления, которое должно содержать: фамилию, имя, отчество (при наличии), дату рождения, номер документа, удостоверяющего личность, сведения о дате выдачи указанного документа и выдавшем его органе либо номер свидетельства о рождении несовершеннолетнего, сведения о дате выдачи указанного документа и выдавшем его органе, и может быть направлено мной в адрес Оператора по почте заказным письмом с уведомлением о вручении либо вручен лично под расписку представителю Оператора.*
Я также соглашаюсь с тем, что регистрация на сайте Оператора (https://gorzdrav.spb.ru/) и (или) запрос на предоставление Сервиса на сайте Оператора с учетом предварительного ознакомления с настоящим текстом является в соответствии с пунктом 1 статьи 9 Закона о персональных данных достаточной формой согласия на обработку моих персональных данных. Указанная форма согласия позволяет подтвердить факт получения моего согласия, при этом письменная форма или иные доказательства для дополнительного подтверждения моего свободного волеизъявления Оператору не требуются.
Мое согласие является конкретным, информированным и сознательным.
Настоящее согласие действует на весь срок хранения моих персональных данных.
(Фамилия, имя, отчество)
Дата рождения
Настоящее согласие дано мной
* Пользователь в Личном кабинете пациента в разделе «Управление доступом – мои согласия на доступ» вправе отозвать согласие на отображение в ЭМК сведений, содержащих медицинские данные Пользователя.
Ошибка 633, как правило, возникает при подключении с использованием VPN-соединения — оно в таком случае так и не активируется, а система выдаёт сообщение о том, что модем уже используется. Подобная проблема решается несколькими способами, все они довольно просты и не требуют больших временных затрат. Давайте же узнаем, почему возникает подобная неполадка, и остановимся на нескольких вариантах её устранения.
Уведомление для пользователей о проблеме с VPN-соединением
Почему появляется сообщение об ошибке?
Это случается по таким причинам:
- Когда COM-порт, зарезервированный для конкретного VPN -подключения, оказался занят другой утилитой.
- При пользовании несколькими подключениями к интернету, или если у вас сохранились предыдущие настройки других провайдеров.
- В случае когда драйвера оборудования, использующего подключение формата VPN, и самого Windows несовместимы и между ними возникает конфликт.
Как устранить ошибку?
Ошибка 633 удаляется при помощи таких действий:
Если это не помогло, попробуем с помощью того же режима поменять драйвера маршрутизатора. Это делается следующим образом:
- Загрузите Windows в безопасном режиме.
- Используя Мой компьютер или Панель управления, откройте меню диспетчера устройств.
- В списке оборудования найдите модем и удалите это устройство.
- Перезагрузите ПК, после чего он самостоятельно заново обнаружит модем и установит его.
- После того как устройство снова работает, заново введите данные для VPN-подключения, попытайтесь зайти в интернет.
Если ошибка 633 по-прежнему появляется при попытке установить соединение с сетью, воспользуйтесь следующим методом устранения этой неполадки.
Освобождаем COM-порт
Ошибка 633 может быть устранена после таких действий:
- Зайдите в Панель управления, найдите раздел Сеть и интернет.
- Откройте окно всех существующих подключений к сети, удалите их.
- Пользуясь Панелью управления, перейдите к диспетчеру устройств, где находятся свойства вашего сетевого оборудования.
- Откройте правой клавишей Свойства, выберите вкладку «Дополнительно».
- Выберите дополнительную настройку порта.
- В окне в выпадающем списке поменяйте номер порта, если у вас был первый — смените его на третий, второй — на четвёртый порт. Не изменяйте чётный номер на нечётное число и наоборот.
- Выполните перезагрузку.
- Откройте заново свойства модема для VPN-подключения, нажмите на диагностику.
- Далее, выбираем «Опросить модем», после чего заполнится таблица или окно с перечислением команд.
- Проверьте, исчезла ли ошибка 633, создайте заново VPN-подключение к сети при помощи ввода всей необходимой информации.
Теперь вы знаете, как справиться с подобной неполадкой соединения при помощи нескольких способов. Выполнить все указанный действия нетрудно, с этим справиться любой пользователь, поэтому вовсе не обязательно идти в сервисный центр. К тому же подобные ошибки часто являются несущественными и легко удаляются.
Участникам оборота лекарственных препаратов начали поступать уведомления 633.
Рассылка осуществляется Росздравнадзором уведомляя о предупреждении или нарушении.
Уведомление 633 формируется РЗН при вынесении решения о приостановке оборота некоторых серий лекарственных препаратов. Уведомления направляются всем участникам оборота лекарственных препаратов, в не зависимости от того, есть ли у Вас данный товар на балансе или нет.
Необходимо проверить, что у Вас на балансе отсутствуют SGTIN в статусе «Оборот приостановлен». Для этого можно зайти в Витрину товаров и выставить фильтр по статусу «оборот приостановлен».
Если приостановленных SGTIN на балансе не обнаружено, то дополнительных действий с Вашей стороны не требуется.
Если будет выявлены SGTIN в статусе «Оборот приостановлен», то такой товар требуется вернуть поставщику схемой 417. Поставщику потребуется выполнить акцепт по схеме 701, в ответ на Ваш документ 417.
Что делать, если приостановленный товар уже реализован?
Если реализация лекарственного препарата была выполнена до приостановки обращения, то дополнительных действий не требуется. Это не будет являться нарушением.
Если реализовать товар уже после приостановки обращения, то это будет считаться грубым нарушением. В связи с тем, приостановка оборота выполняется при выявлении несоответствия препарата заявленному составу и может быть опасна для здоровья человека. Приостановленный товар приравнивается к яду, поэтому его реализация может привести к аннулированию лицензии.
При подключении к сети пользователи интернета сталкиваются с разными неполадками — ошибками, которые, как правило, сопровождаются специальными кодами. Именно они и позволяют сузить круг причин, по которым мог произойти сбой. Это, в свою очередь, позволяет решить проблему максимально быстро. Что может вызвать ошибку с номером 633? Что делать юзеру, который с ней столкнулся?
Неполадка с кодом 633 обычно сопровождается текстом о том, что модем уже используется или не настроен. Возникает она, как правило, в случае подключения к сети через USB-модем от «Мегафона», «МТС», «Интертелекома» и других провайдеров, которые предлагают мобильную интернет 3G или 4G на ПК. Однако не исключено, что ошибка может появиться и при проводном подключении через ADSL-модем.
Ошибка соединения под номером 633 сопровождается сообщением о том, что устройство связи уже используется или не настроено
Объяснить возникновение этого сбоя при подключении к сети можно по-разному:
- Единичный сбой в работе модема. Часто такое случается, когда модем находится в разъёме ПК длительное время — его периодически необходимо доставать, так как во время работы он может накапливать ошибки. Решение состоит в том, чтобы достать модем из слота для его перезагрузки.
- Блокировка работы сетевого устройства со стороны некоторых компонентов «Виндовс». Здесь необходимо просто отключить их в определённом системном окне.
- Обновление Creators Update. После инсталляции этого апдейта, многие юзеры «Виндовс», особенно те, кто пользуются сетевыми USB-девайсами, столкнулись с ошибкой 633. Здесь может помочь исправление некоторых записей в реестре.
Пользователи обновления Creators Update чаще остальных сталкиваются с ошибкой 633
- Проблемы с драйверами сетевого девайса. Они могут быть просто необновлёнными или же повреждёнными по тем или иным причинам. Одна из них — вирусы на ПК. Они способны «съедать» постепенно файлы сетевого драйвера во время «сёрфинга» в интернете. Если у вас часто появляется ошибка 633, проверьте компьютер на наличие вредоносных файлов на жёстких дисках с помощью обновлённого антивируса. После этого можно переустановить драйверы.
Вирусы на ПК способны повреждать драйверы, в том числе и те, что необходимы для работы сетевого устройства
- Ранее запущенное PPPoE-подключение. В этом случае оказывается, что нужный порт уже занят. Вам необходимо удалить ранее созданное подключение. Порт может также занять «Коннект-менеджер» — фирменная утилита для модема, через которую юзер может получать доступ к сети. Этот конфликт можно решить удалением указанной программы и ручным запуском соединение. Либо просто сами не запускайте соединение в «Сетевых подключениях» — это будет делать за вас программа.
- Неправильно выбранный COM-порт. В настройках модема может быть выставлено одно значение, а в «Диспетчере устройств» другое. Попробуйте сделать перезагрузку «операционки». Если она не решила проблему, вручную измените номер.
Как исправить данную проблему в «десятке»
Какие конкретные действия нужно выполнить, чтобы поскорее избавиться от этой ошибки и снова получить доступ к сети? К каждой причине нужно применять свой метод, как мы выяснили выше. Опишем все действенные способы.
Перезагрузка модема
Самое первое действие, которое необходимо выполнить при возникновении ошибки 633, — перезапуск самого USB-модема. Отключите устройство от компьютера хотя бы на 15 секунд, чтобы в нём исчезло статическое электричество. Перезапустите сам ПК (через меню «Пуск»), а когда «операционка» повторно полностью загрузится, подключите снова модем — желательно при этом использовать уже другой выход USB. Если вы используете шнур, попробуйте подключить другой переходник при его наличии.
Если вы используете переходник для USB-модема, попробуйте взять другой
Автоматическое средство устранения сетевых неполадок
Если перезагрузка всего оборудования не увенчалась успехом, в ход может сразу пойти встроенное средство «операционки» для решения различного рода проблем с сетью. Конечно, инструмент может и не устранить неполадку, но он, по крайней мере, может указать на её причину:
- Вызовите контекстное меню сетевой иконки рядом с датой и временем — просто щёлкните по ней правой клавишей мышки. Запустите средство «Диагностика неполадок» — первый пункт меню.
Кликните по пункту «Диагностика неполадок»
- Подождите, пока открывшийся мастер проведёт поиск проблем.
Подождите, пока система закончит поиск сетевых проблем на ПК
- Если встроенный инструмент сможет найти причину проблемы, а также предложит сразу какое-либо решение, щёлкните по «Применить». Если этой кнопки не будет, возможно, средство для диагностики просто опишет инструкцию к действию. Выполните её.
Если будут какие-либо проблемы с подключением, средство постарается исправить их самостоятельно либо предоставит вам инструкцию
- Если средство сначала не сумеет выявить неполадку и покажет, что подключение к сети присутствует, кликните по фразе «У меня другая проблема».
Щёлкните по ссылке «У меня другая проблема»
- Перейдите по последней ссылке «Использование конкретного адаптера».
Кликните по последнему пункту «Использование конкретного адаптера»
- Выделите пункт со всеми адаптерами и нажмите на «Далее». Инструмент снова попытается найти причину сбоя и устранить все неполадки. После этого вам предоставят отчёт с результатами. Если этот автоматический вариант решения проблемы не помог, приступайте к применению следующих методов.
Выделите все адаптеры и нажмите на «Далее»
Деактивация компонентов, которые несовместимы с ОС оборудования
Попробуйте деактивировать компоненты «операционки» (службы IIS), которые, возможно, мешают работать модему. Это нужно сделать обязательно в «Безопасном режиме» — состоянии ОС, когда загружены только основные системные файлы и драйверы. В «десятке» включить такой режим можно следующим образом:
- Перезапуск компьютера будем выполнять через системное окно «Параметры». Раскройте его на дисплее через простую комбинацию клавиш Win + I (зажимаем одновременно и ждём появления окна). Если ничего не открылось, кликните по кнопке «Пуск» в левом нижнем углу, а затем по значку в виде шестерни.
Щёлкните по иконке шестерни над кнопкой для выключения ПК в меню «Пуск»
- Перейдите сразу в блок для обновления «Виндовс».
Перейдите в плитку «Обновления и безопасность»
- Выберите слева раздел «Восстановление», а в нём щёлкните по клавише «Перезагрузить сейчас» в блоке с особыми вариантами загрузки.
Нажмите на серую кнопку «Перезагрузить сейчас»
- Когда компьютер повторно включится, вы увидите дисплей «Выбрать параметр». Кликните сначала по второй опции «Диагностика», а затем по пункту с дополнительными параметрами.
Выберите сначала раздел «Диагностика», а затем «Дополнительные параметры»
- В параметрах загрузки компьютера выберите перезапуск. После второго перезапуска вы увидите перечень с параметрами. Нажмите на клавиатуре на клавишу F5, чтобы активировать «Безопасный режим» вместе с загрузкой сетевых драйверов.
После этого можно приступать к деактивации определённых компонентов ОС:
- Запустите на экране «Панель управления» через меню «Пуск» либо с помощью одновременного нажатия на клавиши Win и R — в окошке напечатайте английское слово control и кликните по кнопке ОК.
В окне «Выполнить» введите команду control и нажмите на Enter
- На панели внимательно поищите ссылку «Программы и компоненты» (другое её возможное название — «Установка и удаление программ»). Откройте найденный раздел.
На «Панели управления» найдите и запустите раздел «Программы и компоненты»
- Раскроется окно с перечнем всех утилит, установленных в данный момент. Нас он не интересует — сразу обратите внимание на левую колонку с разными кликабельными названиями разделов. Щёлкните левой клавишей по третьей ссылке «Включение и отключение».
Перечень с утилитами не трогаем — сразу переходим в раздел «Включение и отключение компонентов»
- На экране появится ещё одно окно, но уже поменьше — в нём раскройте строке «Службы IIS». Она будет находиться ближе к концу перечня.
В перечне отыщите папку «Службы IIS», а в ней отключите FTP-сервер
- Сразу снимите квадратную отметку с папки FTP-сервер. Щёлкните по ОК для сохранения изменений. После этого попробуйте снова подключиться к сети. Затем не забудьте загрузиться в обычном режиме.
Нажмите на ОК, чтобы сохранить все изменения
Проверка системы на вирусы
Убедитесь в том, что причиной ошибки 633 не являются вирусы — проверьте систему с помощью антивируса, встроенного «Защитника Windows» или стороннего ПО. Разберём процедуру запуска проверки на примере стандартного защитника «операционки»:
- Раскройте трей «Виндовс» — щёлкните левой клавишей по стрелке вверх рядом с сетевой иконкой. В маленьком меню отыщите белый щит — сразу кликните по этому значку, чтобы запустить панель защитника.
В трее Windows кликните по белому щиту, чтобы запустить «Защитник Windows»
- В окне перейдите в каталог «Защита от вирусов».
На главной странице защитника кликните по «Защита от вирусов и угроз»
- Для начала можете выполнить быстрое сканирование. Кликните по соответствующей серой кнопке. Если она ничего не выявит, переходите к серьёзным мерам. Перейдите по ссылке под клавишей, чтобы дать старт полной проверке.
Для начала можете запустить быструю проверку, а если она ничего не даст, переходите к расширенному сканированию
- На новой странице перед вами появятся три варианта сканирования. Выберите либо первый, либо третий. Минус полной проверки в том, что она занимает много времени, но в этой ситуации вы сможете работать на компьютере. Автономное сканирование будет выполнено примерно за 15 минут, но при этом вы не сможете пользоваться ПК — он будет перезагружен. Выберите наиболее подходящий для вас вариант и щёлкните по кнопке под перечнем, чтобы дать старт сканированию.
Установите круглую отметку рядом с полным или автономным сканированием
- Дождитесь окончания процедуры. Если стандартная утилита отыщет какие-либо вредоносные файлы, в перечне действий, которые предложит антивирус, выберите удаление. После этого сразу переходите к переустановке драйвера модема, описанной в следующем разделе этой статьи.
Ждите окончание проверки «Защитника Windows»
Видео: как использовать «Защитник «Виндовс»
Обновление или смена драйвера маршрутизатора через «Безопасный режим»
Если у вас давно не обновлялись драйверы модема, а работаете вы с ним в интернете уже довольно давно, воспользуйтесь специальным системным мастером апдейта:
- Загрузите свой ПК снова в «Безопасном режиме» — следуйте инструкции, подробно описанной в разделе «Удаление компонентов» в этой статье. Теперь нам понадобится системное окно «Диспетчер устройств». Быстро его запустить можно через кнопку «Пуск» — только щёлкните по ней правой клавишей, а уже в перечне на тёмном фоне выберите диспетчер.
В контекстном меню «Пуска» выберите «Диспетчер устройств»
- Если контекстное меню не появляется, щёлкните правой клавишей по системной иконке «Этот компьютер» на «Рабочем столе». Если диспетчера там нет, кликните по опции «Управление».
В меню ярлыка «Этот компьютер» выберите «Управление»
- В окне перейдите в раздел диспетчера в левой колонке.
Вы можете открыть диспетчер устройств как в отдельном окне, так и в «Управлении компьютером»
- В списке отыщите и раскройте сразу блок с сетевыми адаптерами. В небольшом перечне найдите адаптер своего модема (в названии должно стоять название компании-производителя девайса или хотя бы его часть). Вызовите его контекстное меню правой клавишей — в нём щёлкните левой по опции для запуска обновления.
Щёлкните по «Обновить драйвер» в контекстном меню
- В мастере выберите сразу автоматический поиск доступного в сети апгрейда.
Перейдите по ссылке «Автоматический поиск обновлённых драйверов»
- Система попытается отыскать для драйверов вашего модема обновления. Если найдёт, она сразу их загрузит и поставит. Это займёт некоторое время — ждите окончание процедуры.
Подождите, пока система найдёт на официальном ресурсе апгрейд для драйвера
- Если апдейта не будет, вы увидите сообщение об этом в мастере. В этом случае вы можете попытаться найти обновления на официальном сайте производителя вашего модема (будьте внимательны при поиске — необходимо найти точную модель устройства).
Обновлений для драйвера может и не быть в сети — об этом вы увидите сообщение
- Если вы не хотите искать апдейт вручную или вы ранее обнаружили, что на вашем ПК были вредоносные файлы и успешно вылечили систему, вам нужно переустановить (сменить) драйверы. Сначала правильно их удалите — в том же диспетчере снова отыщите адаптер, соответствующий вашему модему, кликните по нему правой клавишей, а в самом меню уже по опции «Удалить».
Щёлкните по опции «Удалить устройство»
- Теперь снова подсоедините модем к ПК — устройство само сразу установит нужные драйверы. Если у сетевого девайса есть своё ПО, переустановите эту утилиту — удалите с помощью эффективного деинсталлятора, например, Revo Uninstaller, а затем снова скачайте установщик с официального сайта девайса и инсталлируйте софт. После этого перезагрузите ПК и снова попытайтесь подключиться к сети.
Изменение номера COM-порта
Ошибка 633 может быть устранена после таких действий:
- Вызовите на дисплее «Панель управления» любым удобным для вас методом, например, через окно «Выполнить» и код control. Можете раскрыть «Поиск» и ввести туда ту же команду либо слово «панель».
На панели «Поиск» введите запрос «панель» и откройте соответствующее классическое приложение
- Для параметра «Просмотр» поставьте сразу значение «Категории». После этого щёлкните по ссылке «Просмотр состояния сети и задач» под названием основного каталога «Сеть и интернет». Вы сразу перейдёте в блок «Центр управления сетями и общим доступом».
Перейдите по ссылке «Просмотр состояния и сети» на «Панели управления»
- В «десятке» этот блок можно вызвать иначе — щёлкните по сетевому значку на «Панели задач» рядом с часами правой клавишей мышки и нажмите в небольшом меню на «Параметры сети и интернет».
Откройте «Параметры сети и интернет» через контекстное меню сетевой иконки
- В первой или второй вкладке будет справа ссылка на центр — просто щёлкните по ней.
Во вкладке Wi-Fi перейдите в другое окно под названием «Центр управления сетями и общим доступом»
- В запущенном центре в левой части окна перейдите по ссылке «Изменение параметров адаптера». Раскроется новое окно «Сетевые подключения», в котором можно включать, отключать, удалять соединения, а также менять их параметры.
Перейдите в раздел «Изменение параметров адаптера»
- Нам необходимо удалить все имеющиеся подключения. Кликните правой клавишей мышки по пункту и выберите соответствующую задачу.
С помощью соответствующей опции в контекстном меню удалите подключения
- Теперь запустите «Диспетчер устройств» — инструкция описана в предыдущем разделе статьи. Правой клавишей щёлкните по сетевому адаптеру модема — выберите опцию «Свойства». Можно также просто дважды кликнуть по строке.
Перейдите в свойства вашего сетевого адаптера
- Перейдите на раздел «Дополнительно» (Advanced), а в нём щёлкните по клавише «Дополнительные настройки» (Advanced Settings).
Во вкладке Advanced кликните по кнопке Advanced Port Settings («Дополнительные настройки»)
- В выпадающем перечне внизу нового окна измените номер порта. Если был установлен первый, поставьте третий, а если второй — четвёртый.
В выпадающем меню выберите нужный номер COM-порта
- Перезагрузите компьютер. После этого в «Диспетчере устройств» снова вызовите свойства модема, перейдите во вкладку «Диагностика». Нажмите на клавишу «Опросить модем». После этого система автоматически сама заполнит таблицу и окно с командами. Теперь проверьте, была ли решена проблема: создайте снова VPN-подключение через «Центр управления сетями и общим доступом» и попытайтесь получить доступ к сети.
Кликните по кнопке «Опросить модем», чтобы все команды выставились автоматически
Корректировка записей реестра «Виндовс»
Если у вас версия «Виндовс» Creators Update, вам необходимо сделать кое-какие изменения в реестре. Редактирование этой важной базы должно проходить строго по инструкции, иначе могут быть последствия для системы:
- Чтобы раскрыть окно «Редактор реестра», нажмите на клавиатуре сразу на две клавиши — Win и R, а затем просто напечатайте в единственной графе «Открыть» короткое слово regedit. Сразу щёлкните по ОК для выполнения введённой команды.
В строке «Открыть» напечатайте команду regedit и кликните по ОК
- Есть и другой способ запуска — введите тот же запрос, но уже на панели «Поиск». Её вы можете раскрыть кликом по значку в виде лупы рядом с клавишей «Пуск» в левом нижнем углу дисплея.
В строке запроса «Поиска» вы также можете ввести код regedit
- В диалоговом системном окне разрешите редактору изменять что-либо в вашей «операционке».
Кликните по «Да», чтобы дать разрешение на внесение изменений в ОС
- В редакторе запустите двойным щелчком третий основной каталог HKEY_LOCAL_MACHINE.
Откройте раздел HKEY_LOCAL_MACHINE в левой части окна
- Теперь раскрывайте таким же образом папку за папкой (они будут вложены друг в друга): SYSTEM — CurrentControlSet — Services — RasMan. В конечном списке каталога RasMan найдите запись RequiredPrivileges — дважды кликните по ней.
В перечне RasMan найдите и откройте параметр RequiredPrivileges
- В диалоговом окне для её изменения добавьте в конце списка параметров строку SeLoadDriverPrivilege. Чтобы сохранить внесённые изменения, щёлкните по ОК.
Добавьте к значению RequiredPrivileges строку SeLoadDriverPrivilege
- Если система покажет на дисплее сообщение с предупреждением, просто кликните по ОК.
Если появится небольшое окно с предупреждением, щёлкните по ОК
- Сделайте тут же перезапуск «операционки» и посмотрите, появляется ли теперь ошибка.
Если эта процедура редактирования не принесла результата, попробуйте ещё один метод:
- В этом же редакторе откройте в каталоге Services не RasMan, а раздел Tcpip, а уже в нём — папку под названием Parameters.
В папке Services запустите раздел Tcpip, а затем Parameters
- Прямо в дереве каталогов кликните по папке Parameters правой клавишей — подведите курсор к задаче «Создать», а затем щёлкните по предпоследнему объекту «Мультистроковый параметр».
Создайте с помощью контекстного меню раздела Parameters мульстроковый параметр
- Назовите его ReservedPorts — раскройте его серое окошко двойным щелчком.
Назовите новую запись ReservedPorts
- Напечатайте или вставьте в пустое поле значение 1723–1723. Не забудьте сохранить изменение с помощью кнопки ОК.
В значение нового параметра вставьте комбинацию 1723–1723
- Снова перезагрузите устройство и проверьте подключение к интернету — ошибка больше не должна появляться.
Неполадка с подключением к сети с кодом 633 обычно бывает при мобильном соединении 3G или 4G через USB-модем. Решение необходимо выбирать исходя из причины. Если её не получается сразу определить, необходимо действовать последовательно — от метода к методу.
- Автор: Екатерина Васильева
- Распечатать
Оцените статью:
- 5
- 4
- 3
- 2
- 1
(0 голосов, среднее: 0 из 5)
Поделитесь с друзьями!
Ни для кого не секрет, что доступ к интернету нам даёт специальное оборудование — модем. Да, ему «помогают» роутеры и маршрутизаторы, но сам доступ обеспечивает именно это устройство. Но часто бывает, что вполне работающий модем отказывается взаимодействовать с компьютером без видимых причин, выдаёт ошибку при попытке соединения. Наиболее частой и непрятной неполадкой является ошибка под кодом 633.
Что означает ошибка 633, чем может быть вызвана?
Ошибка 633 зачастую появляется при использовании мобильного телефона, 3G-4G или Dial-UP модема. Она означает неполадку с устройством или COM-портом, на котором находится устройство связи. Причин возникновения неполадки не так много:
- ошибка в самом модеме — лечение простое, его нужно просто перезагрузить;
- ошибка с драйвером или программным обеспечением модема;
- другая программа или компонент попытались подключиться к сети и заняли порт модема;
- повторное подключение после неудачной попытки также может вызвать ошибку 633;
- неверная запись в реестре.
Как устранить ошибку 633 в Windows XP, 7
Раньше я часто использовал свой телефон в качестве точки доступа к интернету. Пробовал разные подключения, USB-шнур, инфракрасный порт, даже блютуз. В каждом возможном случае рано или поздно выскакивала ошибка 633. Учитывая молодость и неопытность, я грешил на мобильный оператор, однако сеть работала — в телефоне я мог пользоваться паутиной. Тогда и пришла пора разбираться, в чём же причина ошибки. Нашёл грубое решение, которое помогало в 99% случаев: я просто перезагружал и телефон, и компьютер. Позже путём проб и экспериментов я начал менять USB-порт подключения устройства с ПК и перезагружать только телефон. На этом мучения закончились, пока не приобрёл 3G-модем. Предыдущие способы решения просто перестали помогать. К слову, ошибка тоже почти изжила себя, но время от времени я видел ненавистный код на мониторе. Тогда я и понял, что на компьютере свирепствуют вирусы и потихоньку съедают драйверы один за другим. Лечение помогло, а модем больше меня не беспокоил.
Перезагрузка модема
Первое, что необходимо сделать при появлении ошибки 633, — это перезагрузка модема. Техническая документация говорит, что достаточно выключить устройство на 15 секунд, чтобы избавить от статического электричества. Кроме того, желательно изменить USB-порт, если используется шнур или адаптер при подключении модема, и перезагрузить сам компьютер.
Обновление драйверов модема
В случае, когда простой перезапуск устройств не помог, необходимо обратиться к драйверу модема. Вполне возможно, что его повредили вирусы или другое вмешательство извне. Если у модема есть программное обеспечение, достаточно будет просто переустановить утилиту для управления устройством и перезагрузить компьютер. В случае, когда управлением девайсом связи проходит только при помощи драйвера и системных команд, необходимо воспользоваться «Диспетчером устройств»:
- Щёлкаем правой кнопкой по значку «Компьютер», выбираем «Диспетчер устройств» в контекстном меню.
Через контекстное меню компьютера открываем «Диспетчер устройств»
- Далее в графе сетевых адаптеров щёлкаем правой кнопкой мыши по строке, которая отвечает за ваш модем (несложно найти, зачастую содержит часть или полное имя производителя) и выбираем «Обновить драйвер».
Щёлкаем правой кнопкой по модему и выбираем «Обновить драйвер»
- Дальше запускаем «Автоматический поиск» и ожидаем, пока программа найдёт и установит нужный драйвер на серверах Microsoft.
В предложенном меню выбираем «Автоматический поиск»
Отключение несовместимых компонентов
Некоторые компоненты Windows также могут блокировать работу модема, в основном это службы IIS, а именно FTP-сервер. В таком случае исправление ошибки потребует отключения тех или иных протоколов, а для этого придется воспользоваться соответствующим интерфейсом:
- Открываем «Панель управления», переходим в апплет «Программы и компоненты» (инструмент также может называться «Установка и удаление программ»).
Среди компонентов «Панели управления» выбираем «Программы и компоненты»
- Далее слева щёлкаем на «Включение и отключение компонентов».
Щёлкаем на «Включение и отключение компонентов»
- В открывшемся окне находим и открываем графу «Службы IIS», снимаем галочку с пункта FTP-сервер. Сохраняем изменения через OK.
Снимаем галочку с папки FTP-сервер и сохраняем изменения
- Снова пробуем подключиться к интернету.
Настройка портов
Перенастройка портов часто используется в исправлении ошибки 633. Для этого необходимо программно внести изменения в установки устройства:
- Открываем «Диспетчер устройств», как показано выше. Двойным щелчком по устройству модема вызываем его свойства. Переходим во вкладку «Дополнительно», затем нажимаем кнопку «Дополнительная настройка порта».
Во вкладке «Дополнительной» щёлкаем «Дополнительные настройки порта»
- Меняем фильтр COM-порт с COM1 на COM3 или с COM2 на COM4 и наоборот. Порт устройства должен быть либо парным, либо нет.
Меняем четные порты на четные, а нечетные на нечетные
- Сохраняем изменения и перезагружаем ПК.
Устранение ошибки 633 в Windows 10 с помощью редактирования реестра
Кроме того, для операционной системы Windows 10 существует возможность борьбы с ошибкой 633 через редактирование реестра:
- В поиске прописываем regedit и щёлкаем по лучшему соответствию.
Через поиск Windows открывает редактор реестра
- В открывшемся окне, древе директорий слева, открываем папку по адресу «КомпьютерHKEY_LOCAL_MACHINESYSTEMCurrentControlSetServicesRasMan».
Открываем директорию «КомпьютерHKEY_LOCAL_MACHINESYSTEMCurrentControlSetServicesRasMan»
- Двойным щелчком открываем параметр RequiredPrivileges, а в диалоговом окне сразу после всех строк прописываем значение SeLoadDriverPrivilege. Затем сохраняем изменения через OK. При этом не нужно каким-либо образом вносить изменения в другие строчки.
В параметре RequiredPrivileges добавляем значение SeLoadDriverPrivilege и сохраняем изменения
- Перезагружаем компьютер и снова пробуем подключиться к модему.
Видео: как исправить ошибку 633 при помощи исправления реестра
Исправить ошибку под кодовым номером 633 зачастую очень просто. Необходимо перебирать возможные варианты от простого к сложному. Тогда неполадка себя исчерпает при помощи описанных выше инструкций.
- Распечатать
Здравствуйте! Меня зовут Алексей. Мне 27 лет. По образованию — менеджер и филолог.
Оцените статью:
- 5
- 4
- 3
- 2
- 1
(2 голоса, среднее: 1 из 5)
Поделитесь с друзьями!
На этапе подключения к всемирной паутине с компьютера могут появляться разные ошибки, одна из которых носит код 633. Она особенно часто отображается при использовании модемов 3G/4G. Сейчас мы расскажем, что вызывает проблему и как с ней бороться.
Причины ошибки 633 в Windows
Чаще всего дело в порте. Во время установки связи с USB-модемом, Windows выделяет для него специальный порт, который в будущем и будет использоваться для выхода в сеть. В момент установки дополнительных программ его так же могут использовать по умолчанию. Образуется конфликт в случае выхода в интернет с этой утилиты. Аналогично происходит и при подключении к сети через роутер, ведь Windows расценивает порт, как уже занятый и выдает ошибку 633.
Как исправить ошибку 633 в Windows?
Существует несколько методик устранения:
- Переподключение модема. Если просто достать модем из разъема и подключить к другому входу, ему может выдаться другой порт. Важно на этом этапе оставлять компьютер включенным. Windows определит новое устройство, поставит ему драйвера и создаст корректные настройки.
- Выключаем программы, которые влияют на интернет соединение. Часто ими являются торренты, веб-обозреватели, мессенджеры, антивирусы, облачные сервисы, приложения для создания виртуальных локальных сетей и т. п. После выключения, снова повторяем попытки. Если все заработает, нужно будет переназначить порт.
- Редактируем реестр. С помощью поиска открываем regedit и переходим по пути HKEY_LOCAL_MACHINESYSTEMCurrentControlSetServicesRasMan. Открываем параметр RequiredPrivileges и добавляем строку SeLoadDriverPrivilege.
- Включаем Windows в безопасном режиме. Это позволит исключить любые влияния на интернет извне. Если все работает в таком режиме, то проблема точно в приложениях. Чтобы в него перейти, следует перезагрузить компьютер и нажать F8 во время выбора режима.
Готово, ошибка 633 в Windows должна быть исправлена полностью. Она еще может появиться в случае установки каких-то программ, но читатель уже знает, как поступать в таком случае.
Некоторые владельцы интернет-соединения от популярных мобильных операторов во время эксплуатации USB-модема сталкиваются с ошибкой 633: «Модем используется или не настроен». Но паниковать не стоит, а лучше сначала разобраться, в чем дело. Для ликвидации неполадки требуется установить достоверные причины, спровоцировавшие ее, а также определить способ ее устранения.
Содержание
- Факторы возникновения и способы ликвидации неисправности
- Драйверы
- Удаление несовместимого ПО
- Вопросы настройки портов
- Ошибка модема под кодом 633 после обновления системы
Факторы возникновения и способы ликвидации неисправности
Обычно ошибка 633 возникает в процессе работы через Dial-up.
Это связано с тем, что при соединении с удаленным устройством по причине состояния линии, связь подвисает. При этом отсутствует сетевое подключение на «Виндовс XP». Устранить сбой «Билайн»-модема и других популярных мобильных провайдеров поможет перезагрузка.
Факторы возникновения рассматриваемой ошибки модема на высокоскоростном ADSL-подключении следующие:
Каждая неисправность на мобильном «МТС», «Билайне» или «Мегафоне»-модеме довольно проста и понятна. Но существует еще один фактор, из-за которого девайс не активируется. Это ошибочное функционирование драйвера модема.
Рассмотрим последний случай более подробно.
Драйверы
633-я ошибка по причине того, что драйверы несовместимые или неправильно работают, наиболее запутанная и сложная для большинства пользователей. План действий заключается в следующем:
- Изначально нужно проверить драйверы. Вероятно, они установлены некорректно. В этом случае поможет их обновление. А также примените к делу совет: найдите модем и удалите драйверы.
- Определять инсталляцию драйверов из ОС «Виндовс» не следует. Рекомендуется воспользоваться диском, находящимся в комплектации с девайсом. Также примените специализированные приложения, занимающиеся обновлением драйверов до последних версий с помощью интернет-соединения.
Удаление несовместимого ПО
Еще одна распространенная причина отсутствия доступа в интернет – деинсталляция несовместимого ПО. Ошибка 633 образуется вследствие того, что выбранные утилиты несовместимы с операционной системой.
Для решения подобной неприятности лучше снести эти утилиты, и проблема устранится сама собой. Однако делать это необходимо в безопасном режиме. Для этого при включении устройства активируйте клавишу F8.
Если у абонента не хватает профессиональных знаний, он не понимает, что именно нужно удалять, рекомендуется выключить сервисы операционной системы, используя ISS. 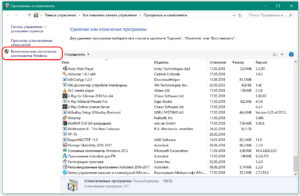
Вопросы настройки портов
Бывают моменты, когда ошибка 633 образуется по причине занятости COM-порта сторонним оборудованием или программой. В таких ситуациях необходимо освободить вход:
Ошибка модема под кодом 633 после обновления системы
В результате обновления Windows 10 до версии Creators Update большинство «юзеров» при установке устройства сталкиваются с 633-ей ошибкой. Все вышеперечисленные рекомендации при таких обстоятельствах бессильны. Действуем немного иначе:
- Через редактор реестра открываем следующий подпункт: HKEY_LOCAL_MACHINESYSTEMCurrentControlSetServicesRasMan.
- Затем появится перечень параметров. Здесь выбираем RequiredPrivileges и дважды кликаем левой клавишей мыши.
- В разделе «Значения» снизу вводим SeLoadDriverPrivilege.
- Подтверждаем все действия. Если появится ошибка, игнорируем ее.
- Перезапускаем оборудование. Неисправность 633 будет устранена.
Ошибка 633 устраняется довольно просто. Главное, правильно установить причины ее возникновения, правильно определить вариант решения.
https://www.youtube.com/watch?v=7_IZ9uF8Dek
Подгорнов Илья Владимирович
Всё статьи нашего сайта проходят аудит технического консультанта. Если у Вас остались вопросы, Вы всегда их можете задать на его странице.
Ошибка 633, как правило, возникает при подключении с использованием VPN-соединения — оно в таком случае так и не активируется, а система выдаёт сообщение о том, что модем уже используется. Подобная проблема решается несколькими способами, все они довольно просты и не требуют больших временных затрат. Давайте же узнаем, почему возникает подобная неполадка, и остановимся на нескольких вариантах её устранения.
Уведомление для пользователей о проблеме с VPN-соединением
Почему появляется сообщение об ошибке?
Это случается по таким причинам:
- Когда COM-порт, зарезервированный для конкретного VPN -подключения, оказался занят другой утилитой.
- При пользовании несколькими подключениями к интернету, или если у вас сохранились предыдущие настройки других провайдеров.
- В случае когда драйвера оборудования, использующего подключение формата VPN, и самого Windows несовместимы и между ними возникает конфликт.
Как устранить ошибку?
Ошибка 633 удаляется при помощи таких действий:
Если это не помогло, попробуем с помощью того же режима поменять драйвера маршрутизатора. Это делается следующим образом:
- Загрузите Windows в безопасном режиме.
- Используя Мой компьютер или Панель управления, откройте меню диспетчера устройств.
- В списке оборудования найдите модем и удалите это устройство.
- Перезагрузите ПК, после чего он самостоятельно заново обнаружит модем и установит его.
- После того как устройство снова работает, заново введите данные для VPN-подключения, попытайтесь зайти в интернет.
Если ошибка 633 по-прежнему появляется при попытке установить соединение с сетью, воспользуйтесь следующим методом устранения этой неполадки.
Освобождаем COM-порт
Ошибка 633 может быть устранена после таких действий:
- Зайдите в Панель управления, найдите раздел Сеть и интернет.
- Откройте окно всех существующих подключений к сети, удалите их.
- Пользуясь Панелью управления, перейдите к диспетчеру устройств, где находятся свойства вашего сетевого оборудования.
- Откройте правой клавишей Свойства, выберите вкладку «Дополнительно».
- Выберите дополнительную настройку порта.
- В окне в выпадающем списке поменяйте номер порта, если у вас был первый — смените его на третий, второй — на четвёртый порт. Не изменяйте чётный номер на нечётное число и наоборот.
- Выполните перезагрузку.
- Откройте заново свойства модема для VPN-подключения, нажмите на диагностику.
- Далее, выбираем «Опросить модем», после чего заполнится таблица или окно с перечислением команд.
- Проверьте, исчезла ли ошибка 633, создайте заново VPN-подключение к сети при помощи ввода всей необходимой информации.
Теперь вы знаете, как справиться с подобной неполадкой соединения при помощи нескольких способов. Выполнить все указанный действия нетрудно, с этим справиться любой пользователь, поэтому вовсе не обязательно идти в сервисный центр. К тому же подобные ошибки часто являются несущественными и легко удаляются.
Ни для кого не секрет, что доступ к интернету нам даёт специальное оборудование — модем. Да, ему «помогают» роутеры и маршрутизаторы, но сам доступ обеспечивает именно это устройство. Но часто бывает, что вполне работающий модем отказывается взаимодействовать с компьютером без видимых причин, выдаёт ошибку при попытке соединения. Наиболее частой и непрятной неполадкой является ошибка под кодом 633.
Ошибка 633 зачастую появляется при использовании мобильного телефона, 3G-4G или Dial-UP модема. Она означает неполадку с устройством или COM-портом, на котором находится устройство связи. Причин возникновения неполадки не так много:
- ошибка в самом модеме — лечение простое, его нужно просто перезагрузить;
- ошибка с драйвером или программным обеспечением модема;
- другая программа или компонент попытались подключиться к сети и заняли порт модема;
- повторное подключение после неудачной попытки также может вызвать ошибку 633;
- неверная запись в реестре.
Как устранить ошибку 633 в Windows XP, 7
Раньше я часто использовал свой телефон в качестве точки доступа к интернету. Пробовал разные подключения, USB-шнур, инфракрасный порт, даже блютуз. В каждом возможном случае рано или поздно выскакивала ошибка 633. Учитывая молодость и неопытность, я грешил на мобильный оператор, однако сеть работала — в телефоне я мог пользоваться паутиной. Тогда и пришла пора разбираться, в чём же причина ошибки. Нашёл грубое решение, которое помогало в 99% случаев: я просто перезагружал и телефон, и компьютер. Позже путём проб и экспериментов я начал менять USB-порт подключения устройства с ПК и перезагружать только телефон. На этом мучения закончились, пока не приобрёл 3G-модем. Предыдущие способы решения просто перестали помогать. К слову, ошибка тоже почти изжила себя, но время от времени я видел ненавистный код на мониторе. Тогда я и понял, что на компьютере свирепствуют вирусы и потихоньку съедают драйверы один за другим. Лечение помогло, а модем больше меня не беспокоил.
Перезагрузка модема
Первое, что необходимо сделать при появлении ошибки 633, — это перезагрузка модема. Техническая документация говорит, что достаточно выключить устройство на 15 секунд, чтобы избавить от статического электричества. Кроме того, желательно изменить USB-порт, если используется шнур или адаптер при подключении модема, и перезагрузить сам компьютер.
Обновление драйверов модема
В случае, когда простой перезапуск устройств не помог, необходимо обратиться к драйверу модема. Вполне возможно, что его повредили вирусы или другое вмешательство извне. Если у модема есть программное обеспечение, достаточно будет просто переустановить утилиту для управления устройством и перезагрузить компьютер. В случае, когда управлением девайсом связи проходит только при помощи драйвера и системных команд, необходимо воспользоваться «Диспетчером устройств»:
- Щёлкаем правой кнопкой по значку «Компьютер», выбираем «Диспетчер устройств» в контекстном меню.
Через контекстное меню компьютера открываем «Диспетчер устройств»
- Далее в графе сетевых адаптеров щёлкаем правой кнопкой мыши по строке, которая отвечает за ваш модем (несложно найти, зачастую содержит часть или полное имя производителя) и выбираем «Обновить драйвер».
Щёлкаем правой кнопкой по модему и выбираем «Обновить драйвер»
- Дальше запускаем «Автоматический поиск» и ожидаем, пока программа найдёт и установит нужный драйвер на серверах Microsoft.
В предложенном меню выбираем «Автоматический поиск»
Отключение несовместимых компонентов
Некоторые компоненты Windows также могут блокировать работу модема, в основном это службы IIS, а именно FTP-сервер. В таком случае исправление ошибки потребует отключения тех или иных протоколов, а для этого придется воспользоваться соответствующим интерфейсом:
- Открываем «Панель управления», переходим в апплет «Программы и компоненты» (инструмент также может называться «Установка и удаление программ»).
Среди компонентов «Панели управления» выбираем «Программы и компоненты»
- Далее слева щёлкаем на «Включение и отключение компонентов».
Щёлкаем на «Включение и отключение компонентов»
- В открывшемся окне находим и открываем графу «Службы IIS», снимаем галочку с пункта FTP-сервер. Сохраняем изменения через OK.
Снимаем галочку с папки FTP-сервер и сохраняем изменения
- Снова пробуем подключиться к интернету.
Настройка портов
Перенастройка портов часто используется в исправлении ошибки 633. Для этого необходимо программно внести изменения в установки устройства:
- Открываем «Диспетчер устройств», как показано выше. Двойным щелчком по устройству модема вызываем его свойства. Переходим во вкладку «Дополнительно», затем нажимаем кнопку «Дополнительная настройка порта».
Во вкладке «Дополнительной» щёлкаем «Дополнительные настройки порта»
- Меняем фильтр COM-порт с COM1 на COM3 или с COM2 на COM4 и наоборот. Порт устройства должен быть либо парным, либо нет.
Меняем четные порты на четные, а нечетные на нечетные
- Сохраняем изменения и перезагружаем ПК.
Устранение ошибки 633 в Windows 10 с помощью редактирования реестра
Кроме того, для операционной системы Windows 10 существует возможность борьбы с ошибкой 633 через редактирование реестра:
- В поиске прописываем regedit и щёлкаем по лучшему соответствию.
Через поиск Windows открывает редактор реестра
- В открывшемся окне, древе директорий слева, открываем папку по адресу «КомпьютерHKEY_LOCAL_MACHINESYSTEMCurrentControlSetServicesRasMan».
Открываем директорию «КомпьютерHKEY_LOCAL_MACHINESYSTEMCurrentControlSetServicesRasMan»
- Двойным щелчком открываем параметр RequiredPrivileges, а в диалоговом окне сразу после всех строк прописываем значение SeLoadDriverPrivilege. Затем сохраняем изменения через OK. При этом не нужно каким-либо образом вносить изменения в другие строчки.
В параметре RequiredPrivileges добавляем значение SeLoadDriverPrivilege и сохраняем изменения
- Перезагружаем компьютер и снова пробуем подключиться к модему.
Видео: как исправить ошибку 633 при помощи исправления реестра
Исправить ошибку под кодовым номером 633 зачастую очень просто. Необходимо перебирать возможные варианты от простого к сложному. Тогда неполадка себя исчерпает при помощи описанных выше инструкций.
- Распечатать
Здравствуйте! Меня зовут Алексей. Мне 27 лет. По образованию — менеджер и филолог.
Оцените статью:
- 5
- 4
- 3
- 2
- 1
(2 голоса, среднее: 1 из 5)
Поделитесь с друзьями!
Чтобы получить доступ к личному кабинету пациента и ко всем сервисам портала “Здоровье петербуржца” необходимо зарегистрироваться на Госуслугах и получить Подтвержденную учетную запись. Подробнее на портале Госуслуг
Зарегистрироваться на Госуслугах и получить Подтвержденную учетную запись, а вместе с ней – доступ ко всем услугам портала Госуслуг, можно одним из следующих способов:
1. Зарегистрировать учетную запись прямо на портале Госуслуг (если вы не являетесь клиентом указанных ниже банков) и поднять уровень учетной записи до Подтвержденной.
Для этого вам необходимо будет пройти 3 шага, описанных ниже:
Шаг 1. Регистрация Упрощенной учетной записи.
Укажите в регистрационной форме на портале Госуслуг свою фамилию, имя, мобильный телефон и адрес электронной почты. После клика на кнопку регистрации вы получите СМС с кодом подтверждения регистрации.
Шаг 2. Подтверждение личных данных — создание Стандартной учетной записи.
Заполните профиль пользователя — укажите СНИЛС и данные документа, удостоверяющего личность (Паспорт гражданина РФ, для иностранных граждан — документ иностранного государства). Данные проходят проверку в ФМС РФ и Пенсионном фонде РФ. На ваш электронный адрес будет направлено уведомление о результатах проверки. Это может занять от нескольких часов до нескольких дней.
Шаг 3. Подтверждение личности (создание Подтвержденной учетной записи):
• лично, обратившись с документом, удостоверяющим личность, и СНИЛС в удобный Центр обслуживания;
• онлайн через веб-версии интернет-банков или мобильные приложения Сбербанка, Тинькофф Банка и Почта Банка (при условии, что вы являетесь клиентом одного из банков);
• почтой, заказав получение кода подтверждения личности Почтой России из профиля;
• воспользоваться Усиленной квалифицированной электронной подписью или Универсальной электронной картой (УЭК)*.
2. (НОВИНКА) Если вы являетесь клиентом одного из банков — Сбербанк, Тинькофф или Почта Банк — то можете создать учетную запись на Госуслугах в веб-версиях интернет-банков или мобильных приложениях. После проверки данных вы сразу получите Подтвержденную учетную запись без необходимости очного посещения отделения банка или Центра обслуживания.
3. Зарегистрироваться в Центре обслуживания. Посетить Центр обслуживания придется лично, но вы также получите Подтвержденную учетную запись сразу после проверки данных.
* Обратите внимание — выпуск УЭК прекращен с 1 января 2017. На Госуслугах с помощью УЭК пока ещё можно авторизоваться или подтвердить учетную запись, если срок действия карты не закончился.
Источник: портал Госуслуг
Записаться на приём к врачам поликлиники можно:
– Через Интернет на Портале “Здоровье петербуржца”;
– По телефону поликлиники;
– Через Интернет на сайте поликлиники;
– Через терминал самозаписи в Вашей поликлинике;
– В регистратуре Вашей поликлиники.
Для записи на Портале “Здоровье петербуржца” необходимо выполнить следующие действия:
– На главной странице выбрать ссылку «Свободная запись к врачу»:
– На открывшейся странице выбрать район, в котором находится нужная медицинская организация:
– В списке медицинских организаций выберите нужную;
– Выберите специализацию врача, к которому вы планируете записаться;
– Выберите врача, к которому есть свободные талоны (если Вам необходимо записаться к врачу, к которому нет свободных талонов, Вы можете подать заявку в журнал отложенной записи (инструкция));
– Нажмите на кнопку «Выбрать талон», после выбора нужных даты и времени талона нажмите кнопку «Записаться»:
– Укажите данные пациента, нажмите кнопку «Далее»;
– На последнем шаге обязательно поставьте галочку об ознакомлении с информацией и нажмите на кнопку «Записаться», чтобы подтвердить талон:
– После подтверждения Вы увидите текст об успешной записи на прием и возможность скачать талон в формате pdf:
Внимание! В случае, если вам необходимо отменить приём, воспользуйтесь сервисом «Просмотр и отмена записи» или обратитесь по телефону в регистратуру медицинской организации.
Отменить запись к врачу могут все пользователи: как в личном кабинете, так и без него.
Если у Вас нет Личного кабинета на Портале, для отмены записи нужно:
1. Зайти на страницу https://www.gorzdrav.spb.ru/service-cancel, либо на главной странице портала нажать на ссылку «Отмена записи»
2. Выбрать район и медицинскую организацию, в которую вы были записаны
3. Ввести данные пациента и нажать «Далее» для поиска ваших талонов
4. Из полученного списка ваших записей нужно выбрать необходимую и нажать на кнопку «Отменить».
Если Вы пользуетесь личным кабинетом (ЛК) пациента, Вы можете отменять записи в разделе «Мои посещения» в ЛК Портала без необходимости ввода своих данных.
Для этого нужно:
1. Авторизоваться в личном кабинете пациента и зайти на страницу «Мои посещения» личного кабинета
2. На талоне, который необходимо отменить, нажать на кнопку «Отменить».
Записаться на приём по направлению, выданному Вашим лечащим врачом, можно:
— Через Интернет на Портале “Здоровье петербуржца”;
— По телефону медицинской организации;
— В регистратуре медицинской организации.
Для записи на Портале “Здоровье петербуржца” необходимо выполнить следующие действия:
– На главной странице выбрать ссылку «Запись к врачу по направлению»:
– На открывшейся странице в соответствующие поля введите номер направления * и фамилию пациента (Пример: Иванов. Имя и отчество пациента вводить не нужно), нажмите кнопку «Продолжить»
* Для записи к врачу по направлению Ваш лечащий врач должен выдать Вам бланк направления. На нем указан 14-значный номер направления. Номер направления должен соответствовать формату: 78**-***-***-****.
Если номер направления состоит из иного количества символов или имеет другой формат – запись по такому направлению возможна только через регистратуру медицинской организации (лично или по телефону).
– Выберите врача, к которому есть свободные талоны;
– Нажмите на кнопку «Выбрать талон», после выбора нужных даты и времени талона нажмите кнопку «Записаться»:
– На последнем шаге обязательно поставьте галочку об ознакомлении с информацией и нажмите на кнопку «Записаться», чтобы подтвердить талон:
– После подтверждения Вы увидите текст об успешной записи на прием и возможность скачать талон в формате pdf:
Внимание! В случае, если вам необходимо отменить приём, воспользуйтесь сервисом «Просмотр и отмена посещений по направлению» или обратитесь по телефону в регистратуру медицинской организации.
Отменить запись к врачу по направлению можно даже не имея Личного кабинета на Портале.
Необходимо выполнить следующие шаги:
1. Перейдите на страницу «Просмотр, перенос и отмена предстоящих посещений» по ссылке: https://www.gorzdrav.spb.ru/service-cancel , либо на главной странице нажмите на ссылку «Отмена записи»:
2. Выбрать пункт «Просмотр и отмена посещений по направлению»
3. Ввести в поля поиска номер направления и фамилию пациента
4. На экране отобразятся Ваши текущие записи с возможностью отмены. Выберите нужную запись из списка и отмените Ваш визит к врачу.
Информация о расписании приема врачей и талонах для записи публикуется на портале самими медицинскими организациями.
При отсутствии талонов вы можете:
– попробовать записаться через регистратуру поликлиники, либо попросить сотрудника регистратуры поликлиники внести вашу заявку в журнал отложенной записи (журнал фиксированной очередности предоставления медицинских услуг гражданам);
– подать заявку в журнал отложенной записи (ЖОЗ) на портале.
После подачи заявки в ЖОЗ при появлении свободных талонов сотрудник регистратуры поликлиники свяжется с вами и согласует дату и время посещения врача.
Обращаем ваше внимание: запись к врачу в электронном виде предназначена для планового посещения, не требующего срочного вмешательства. В экстренных случаях, в зависимости от сложности, прием осуществляется в самой поликлинике непосредственно в момент обращения, либо же вызывается на дом врач поликлиники, скорой или неотложной помощи.
При отсутствии свободных талонов на прием к врачу Вы можете оставить заявку в журнал отложенной записи.
Заявку в журнал отложенной записи Вы можете оставить следующими способами:
1) при обращении по телефону в районный центр записи
Вам следует попросить оператора телефонного центра записи внести вашу заявку в журнал отложенной записи (журнал фиксированной очередности предоставления медицинских услуг гражданам). Сотрудник регистратуры поликлиники, в которую осуществляется запись, свяжется с вами и предоставит вам информацию о свободных талонах по мере их появления.
2) при обращении в регистратуру медицинской организации
Для записи на прием к врачам-специалистам вам следует попросить сотрудника регистратуры поликлиники внести вашу заявку в журнал отложенной записи. При появлении свободных талонов сотрудник регистратуры поликлиники свяжется с вами и согласует дату и время посещения врача.
3) на портале «Здоровье петербуржца»
Возможность подать заявку в журнал отложенной записи на портале появляется в тот момент, когда Вы записываетесь на прием к врачу, но свободные талоны отсутствуют.
В таком случае Вы увидите сообщение:
«Не найдено свободных талонов. При отсутствии номерков Вы можете подать заявку в журнал отложенной записи медицинской организации…»:
При нажатии на кнопку «Подать заявку» Вы увидите форму для заполнения личными данными:
При появлении свободных талонов сотрудник регистратуры поликлиники свяжется с вами и согласует дату и время посещения врача.
Сроки приема врачами-терапевтами участковыми, врачами общей практики (семейными врачами), врачами-педиатрами не должны превышать 5 рабочих дней с момента обращения.
Срок предоставления плановой консультации врачей — специалистов — не более 10 дней с момента регистрации вашей заявки.
Отказать в записи на прием к врачу могут только при отсутствии у пациента полиса ОМС или при обслуживании его в другой поликлинике. Других причин для отказа в записи к врачу быть не может.
Талоны, полученные при свободной записи на прием к врачу, а также при записи к врачу по направлению, отображаются в личном кабинете на странице «Мои посещения».
Обращаем Ваше внимание: на странице отображаются предстоящие талоны в те медицинские организации, к которым Вы прикреплены по полису ОМС.
Для просмотра информации о предстоящих посещениях во все медицинские организации, в том числе к которым у Вас нет прикрепления по полису ОМС, необходимо использовать сервис «Просмотр и отмена предстоящих посещений» .
Обращаем Ваше внимание: при записи в учреждения, к которым у Вас нет прикрепления по полису ОМС (например, в больницы), предстоящие талоны отображаются только на странице «Просмотр и отмена предстоящих посещений«.
Чтобы воспользоваться записью на прием к врачу, записью на диспансеризацию, а также вызвать врача на дом в электронном виде, сначала необходимо убедиться, что у пациента есть прикрепление к медицинской организации по полису ОМС.
Обратите внимание: запись на прием к врачу, запись на диспансеризацию в медицинскую организацию по прикреплению, а также вызов врача на дом в электронном виде возможны только после однократного очного обращения пациента в регистратуру данной организации (для уточнения персональных данных). В регистратуру необходимо предъявить паспорт, полис ОМС и СНИЛС.
Если полис ОМС прикреплен к медицинским организациям и ранее Вы посещали данные организации, но видите это сообщение – Вам необходимо проверить корректность номера полиса ОМС, введенного Вами на портале Госуслуг: на портале Госуслуг номер полиса ОМС должен состоять только из цифр, без других символов, букв, пробелов).
Если Вы вносите или меняете номер полиса ОМС в личном кабинете на портале Госуслуг, то для того, чтобы обновленные сведения о номере полиса ОМС отобразились на портале «Здоровье петербуржца», необходимо выйти из личного кабинета пациента, обновить страницу, повторно открыть портал «Здоровье петербуржца» и авторизоваться в личном кабинете пациента.
Проверить прикрепление полиса к медицинской организации можно следующими способами:
— в личном кабинете на странице «Сведения о медицинском полисе»
— на странице «Проверить прикрепление полиса ОМС к медицинской организации»
— на сайте Территориального фонда обязательного медицинского страхования или по телефону 703-73-01 (информационно-справочная служба системы ОМС для граждан)
— в медицинской организации, в которую Вы хотите записаться, или в страховой компании (номер телефона указан на полисе ОМС).
Данное сообщение отображается в том случае, если по Вашему номеру полиса ОМС, введенному Вами в личном кабинете на портале Госуслуг, нет прикрепления ни к одной медицинской организации в Санкт-Петербурге.
В случае, если по полису ОМС Вы прикреплены к медицинским организациям Санкт-Петербурга, но видите это сообщение – Вам необходимо проверить корректность номера полиса ОМС, введенного Вами на портале Госуслуг: на портале Госуслуг номер полиса ОМС должен состоять только из цифр, без других символов, букв, пробелов.
Если Вы вносите или меняете номер полиса ОМС в личном кабинете на портале Госуслуг, то для того, чтобы обновленные сведения о номере полиса ОМС отобразились на портале «Здоровье петербуржца», необходимо выйти из личного кабинета пациента, обновить страницу, повторно открыть портал «Здоровье петербуржца» и авторизоваться в личном кабинете пациента.
При получении сообщения на портале «Здоровье петербуржца» об отсутствии номера полиса ОМС на портале Госуслуг необходимо выполнить следующие действия:
— авторизоваться в личном кабинете на портале Госуслуг;
— зайти в раздел «Документы и данные» и внести номер полиса ОМС. Если номер полиса ОМС уже внесен, необходимо проверить его корректность: номер полиса ОМС должен состоять только из цифр, без других символов, букв, пробелов.
После внесения или изменения номера полиса ОМС в личном кабинете на портале Госуслуг, для того, чтобы обновленные сведения о номере полиса ОМС отобразились на портале «Здоровье петербуржца», необходимо:
— выйти из личного кабинета пациента на портале «Здоровье петербуржца»;
— повторно открыть портал «Здоровье петербуржца» и авторизоваться в личном кабинете пациента.
Информация о том, имеет ли пациент прикрепление к медицинской организации, проверяется на стороне медицинской организации.
Для записи к врачу в электронном виде ваши данные (паспортные, страховые, сведения о прикреплении к поликлинике и т.д.) должны быть в электронной базе той медицинской организации, в которую вы хотите записаться.
Получение данной ошибки может означать следующее:
— Вы не прикреплены к данной медицинской организации;
— Вы прикреплены, но ни разу не посещали данную медицинскую организацию (т.е. Ваши данные не занесены в базу данных медицинской организации);
— Ваши данные ошибочно внесены в медицинскую информационную систему (в этом случае необходимо проверить правильность внесенных сведений в медицинской организации);
— Вы вводите данные с какой-либо ошибкой в момент записи к врачу.
Способы решения проблемы:
— Прикрепиться к медицинской организации по полису ОМС;
— Если Вы прикреплены по полису ОМС к выбранной медицинской организации, но ни разу ее не посещали, то для внесения в базу медицинской организации ваших данных вам необходимо обратиться в регистратуру этой медицинской организации с паспортом, полисом ОМС и СНИЛС.После занесения ваших данных в систему учреждения Вы сможете записываться на прием через портал www.gorzdrav.spb.ru;
— Обратиться в регистратуру медицинской организации с целью проверки корректности ваших данных в системе медицинской организации.
Если не удалось решить проблему, обратитесь, пожалуйста, в медицинскую организацию (по телефону, либо направив обращение в адрес медицинской организации).
Причины ошибки могут быть следующие:
— номер направления или фамилия введены с ошибкой (в поле «Фамилия» должна быть введена только фамилия, без имени и отчества пациента)
— пациенту выдан неверный номер направления. Номер направления должен быть 14-тизначным и соответствовать формату: 782*-***-***-****.
Если номер состоит из другого количества цифр или НЕ начинается с цифр «782», то запись возможна только по телефону/обращению в медицинскую организацию.
Чтобы узнать серию и номер вашего единого полиса, необходимо:
— Зайти на сайт Территориального фонда ОМС.
— Найти в меню слева «Поиск Вашего полиса».
— Ввести запрошенные данные
— Нажать кнопку «Найти».
Полис ОМС – это документ, который подтверждает ваше право получать бесплатно медицинскую помощь на всей территории России в объёме базовой программы ОМС, а также в Санкт-Петербурге в объёме Территориальной программы ОМС.
При получении гарантированной государством бесплатной медицинской помощи по программам ОМС вы обязаны предъявлять полис ОМС.
Полис ОМС гарантирует, что оплату оказанной вам медицинской помощи в системе ОМС осуществит страховая компания, которая выдала полис.
Полис ОМС нового образца может быть:
— В виде бумажного полиса формата А5 со штрих-кодом.
— В виде пластиковой карточки с электронным носителем информации и фотографией владельца.
— В виде электронного приложения с номером, нанесённым на универсальную электронную карту (УЭК).
— В виде электронной записи в реестре полисов ОМС без необходимости предъявления полиса на материальном носителе при обращении в медицинские организации, участвующие в проекте по выдаче электронных полисов. Подробнее
Кому выдаётся полис ОМС?
— Гражданам Российской Федерации, со дня государственной регистрации рождения.
— Иностранным гражданам и лицам без гражданства, постоянно или временно проживающим в Российской Федерации.
— Лицам, имеющим право на медицинскую помощь в соответствии с Федеральным законом «О беженцах».
— Временно пребывающим в РФ трудящимся государств – членов ЕАЭС – Евразийский экономический союз (Белоруссия, Армения, Киргизия, Казахстан).
— Временно пребывающим в РФ иностранным гражданам, относящимся к категории членов коллегии Комиссии, должностных лиц и сотрудников ЕАЭС.
Кому не выдается полис ОМС?
— Военнослужащим.
— Лицам рядового и начальствующего состава органов внутренних дел РФ(МВД).
— Сотрудникам федеральной противопожарной службы.
— Лицам начальствующего состава федеральной фельдъегерской связи.
— Сотрудникам учреждений и органов уголовно-исполнительной системы (ФСИН).
— Сотрудникам таможенных органов РФ, имеющие специальные звания, в связи с исполнением обязанностей военной службы.
Как получить полис ОМС?
— Необходимо выбрать страховую медицинскую организацию из числа работающих по обязательному медицинскому страхованию в Санкт-Петербурге.
— Лично или через своего представителя обратиться в выбранную страховую компанию.
Законными представителями граждан являются:
— представители гражданина по доверенности;
— для несовершеннолетних и недееспособных — родители, опекуны, попечители.
Документы, необходимые для получения полиса ОМС гражданами Российской Федерации:
В возрасте 14 лет и старше:
— Паспорт гражданина РФ либо временное удостоверение личности гражданина РФ, выдаваемое на период оформления паспорта
— СНИЛС
Для ребёнка до 14 лет:
— Свидетельство о рождении, либо его заверенную копию
— Документ, удостоверяющий личность законного представителя ребенка
Документы, предоставляемые представителем гражданина по доверенности:
— Паспорт гражданина РФ
— Паспорт доверенного лица
— Доверенность на получение полиса ОМС в простой письменной форме, без заверения
— СНИЛС, при получении полиса ОМС для взрослых
Где получить полис ОМС?
— В пунктах выдачи полисов ОМС страховых компаний.
— В Многофункциональном центре предоставления государственных услуг. Многофункциональные центры обслуживают только жителей Санкт-Петербурга!
— На Портале государственных и муниципальных услуг Санкт-Петербурга по ссылке https://gu.spb.ru/188449/
Порядок выдачи полисов ОМС
Полис ОМС единого образца выдается в два этапа:
1 этап: в день подачи заявления выдается временное свидетельство.
По нему вы сможете беспрепятственно получать бесплатную медицинскую помощь по ОМС.
Срок действия временного свидетельства ограничен — до момента получения полиса ОМС, но не более тридцати рабочих дней с даты его выдачи.
2 этап: через 30 рабочих дней выдаётся полис ОМС.
Полис ОМС единого образца изготавливается централизованно на фабрике ГОЗНАКА.
Застрахованное лицо по ОМС вправе иметь только один полис.
Как узнать об изготовлении полиса ОМС
— Страховая медицинская организация проинформирует вас по телефону или направит вам SMS-сообщение
— Самостоятельно проверить готовность вашего полиса ОМС можно здесь
Полис ОМС действует на всей территории России вне зависимости от того, в каком регионе он был вам выдан. Любой отказ в медицинской помощи по причине предъявления полиса ОМС, выданного вне территории страхования, неправомерен.
Источник: Официальный сайт Территориального фонда ОМС Санкт-Петербурга
Все услуги, назначенные лечащим врачом, должны быть бесплатными.
Платить придется только за услуги, получаемые в порядке личной инициативы или вне порядка и условий, действующих в ОМС. Если, например, вас госпитализировали с обострением язвенной болезни, а вы хотите пройти УЗИ органов малого таза в качестве профилактики, то вам придется заплатить за это обследование.
Узнать, что вам гарантировано бесплатно по полису, всегда можно в своей страховой компании.
Источник: Официальный сайт Территориального фонда ОМС Санкт-Петербурга
Да, ст. 16 Федерального закона «Об обязательном медицинском страховании» устанавливает право застрахованного лица на бесплатное оказание медицинской помощи в медицинских организациях, работающих в системе ОМС, на всей территории России в объеме, установленном Базовой программой ОМС.
Защитой прав и законных интересов застрахованных лиц при получении ими медицинской помощи по полису ОМС вне территории страхования занимается Территориальный Фонд ОМС соответствующего региона. Именно туда необходимо обращаться по телефону его «горячей линии» в случае отказа в оказании медицинской помощи и других возникающих препятствиях. Сведения о номерах телефонов служб защиты прав застрахованных лиц в регионах Росиийской Федерации можно получить на сайте Федерального фонда ОМС www.ffoms.ru.
Источник: Официальный сайт Территориального фонда ОМС Санкт-Петербурга
Горячая линия Комитета по здравоохранению Санкт-Петербурга: (812) 63-555-77
По телефону «горячей линии» Комитета по здравоохранению 63-555-77 круглосуточно осуществляется прием устных обращений граждан на неправомерные действия медицинских работников.
Любой звонок на телефон «горячей линии» поможет повысить качество оказания медицинской помощи и устранить причины несоблюдения медицинских технологий и неэффективного использования ресурсов.
Цель работы «горячей линии» — обеспечение органов управления здравоохранением и исполнительной власти Санкт-Петербурга достоверной и актуальной информацией о причинах неудовлетворенности граждан качеством медицинской помощи, оказываемой в городских лечебно-профилактических учреждениях (ЛПУ).
Справочная служба о наличии лекарств (телефон 63-555-66)
Государственная информационно-справочная служба «Здоровье города» обеспечивает информационную поддержку граждан по вопросам здравоохранения и оказания медицинской помощи. Бесплатно и круглосуточно.
Все операторы службы «Здоровье города» имеют высшее/среднее фармацевтическое образование или высшее медицинское образование.
Справочная служба о наличии лекарств (телефон 63-555-66) информирует о:
– наличии лекарственных средств в отделах льготного отпуска аптек;
– порядке обеспечения лекарственными средствами и изделиями медицинского назначения;
– наличии и стоимости лекарственных средств, изделий медицинского назначения, ортопедических изделий, детского питания и лечебной косметики в аптеках города в ближайшем районе;
– телефонах, адресах и режиме работы аптек;
– аптеках, работающих круглосуточно;
– аналогах и свойствах зарегистрированных лекарственных средств.
Дежурный врач Комитета по здравоохранению: (812) 571-09-06
По вопросам лекарственного обеспечения: вторник 10:00-13:00, четверг 14:00-16:30.
Прием граждан по вопросам Дополнительного лекарственного обеспечения ведется сотрудниками фармацевтического управления Комитета по здравоохранению по средам с 10:00 до 13:00, кабинет №10.
Узнать, какие медицинские организации обслуживают конкретный адрес в Санкт-Петербурге, можно здесь.
Поликлинику можно выбрать по месту жительства (работы, учебы).
Поликлинику можно поменять – один раз в год или чаще при смене места жительства. Для этого необходимо обратиться в выбранную поликлинику с заявлением о прикреплении на имя главного врача.
Гражданину не вправе отказать в прикреплении к выбранной им поликлинике по месту его фактического проживания (работы, учебы). При необходимости амбулаторная медицинская помощь оказывается врачами на дому. При прикреплении гражданина к поликлинике по месту его работы или учебы медицинская помощь на дому будет оказана врачами поликлиники, в зоне обслуживания которой он фактически проживает.
Федеральным законом «Об основах охраны здоровья граждан в Российской Федерации» (ст. 21) гражданину гарантировано право на выбор врача и медицинской организации.
Для выбора врача нужно подать заявление на имя главного врача соответствующей медицинской организации. Такой выбор можно осуществлять не чаще, чем один раз в год (за исключением случаев замены медицинской организации). Однако законодательство дает право выбранному вами врачу не согласиться с прикреплением к нему дополнительных пациентов.
Источник: Официальный сайт Территориального фонда ОМС Санкт-Петербурга
Отсутствие полиса ОМС, отсутствие документов, отсутствие регистрации пациента в системе ОМС не является основанием для отказа в предоставлении бесплатной скорой медицинской помощи.
Соответственное разъяснение дано Минздравом РФ от 25.12.2012 г. Применить данное разъяснение может каждый гражданин, которому неправомерно отказывают в бесплатной скорой медицинской помощи из-за отсутствия полиса ОМС.
Если Вам выдано направление к врачу, но его формат не соответствует необходимому формату для записи на портале (78**-***-***-****) Вам необходимо обратиться для записи в регистратуру медицинской организации.
Если в ходе записи к врачу по направлению невозможно завершить процесс записи, Вам необходимо обратиться в регистратуру медицинской организации, в которую Вы направлены, с сообщением о данной ошибке.
На этапе подключения к всемирной паутине с компьютера могут появляться разные ошибки, одна из которых носит код 633. Она особенно часто отображается при использовании модемов 3G/4G. Сейчас мы расскажем, что вызывает проблему и как с ней бороться.
Причины ошибки 633 в Windows
Чаще всего дело в порте. Во время установки связи с USB-модемом, Windows выделяет для него специальный порт, который в будущем и будет использоваться для выхода в сеть. В момент установки дополнительных программ его так же могут использовать по умолчанию. Образуется конфликт в случае выхода в интернет с этой утилиты. Аналогично происходит и при подключении к сети через роутер, ведь Windows расценивает порт, как уже занятый и выдает ошибку 633.
Как исправить ошибку 633 в Windows?
Существует несколько методик устранения:
- Переподключение модема. Если просто достать модем из разъема и подключить к другому входу, ему может выдаться другой порт. Важно на этом этапе оставлять компьютер включенным. Windows определит новое устройство, поставит ему драйвера и создаст корректные настройки.
- Выключаем программы, которые влияют на интернет соединение. Часто ими являются торренты, веб-обозреватели, мессенджеры, антивирусы, облачные сервисы, приложения для создания виртуальных локальных сетей и т. п. После выключения, снова повторяем попытки. Если все заработает, нужно будет переназначить порт.
- Редактируем реестр. С помощью поиска открываем regedit и переходим по пути HKEY_LOCAL_MACHINESYSTEMCurrentControlSetServicesRasMan. Открываем параметр RequiredPrivileges и добавляем строку SeLoadDriverPrivilege.
- Включаем Windows в безопасном режиме. Это позволит исключить любые влияния на интернет извне. Если все работает в таком режиме, то проблема точно в приложениях. Чтобы в него перейти, следует перезагрузить компьютер и нажать F8 во время выбора режима.
Готово, ошибка 633 в Windows должна быть исправлена полностью. Она еще может появиться в случае установки каких-то программ, но читатель уже знает, как поступать в таком случае.
При подключении к сети пользователи интернета сталкиваются с разными неполадками — ошибками, которые, как правило, сопровождаются специальными кодами. Именно они и позволяют сузить круг причин, по которым мог произойти сбой. Это, в свою очередь, позволяет решить проблему максимально быстро. Что может вызвать ошибку с номером 633? Что делать юзеру, который с ней столкнулся?
Причины появления ошибки 633
Неполадка с кодом 633 обычно сопровождается текстом о том, что модем уже используется или не настроен. Возникает она, как правило, в случае подключения к сети через USB-модем от «Мегафона», «МТС», «Интертелекома» и других провайдеров, которые предлагают мобильную интернет 3G или 4G на ПК. Однако не исключено, что ошибка может появиться и при проводном подключении через ADSL-модем.
Ошибка соединения под номером 633 сопровождается сообщением о том, что устройство связи уже используется или не настроено
Объяснить возникновение этого сбоя при подключении к сети можно по-разному:
- Единичный сбой в работе модема. Часто такое случается, когда модем находится в разъёме ПК длительное время — его периодически необходимо доставать, так как во время работы он может накапливать ошибки. Решение состоит в том, чтобы достать модем из слота для его перезагрузки.
- Блокировка работы сетевого устройства со стороны некоторых компонентов «Виндовс». Здесь необходимо просто отключить их в определённом системном окне.
- Обновление Creators Update. После инсталляции этого апдейта, многие юзеры «Виндовс», особенно те, кто пользуются сетевыми USB-девайсами, столкнулись с ошибкой 633. Здесь может помочь исправление некоторых записей в реестре.
Пользователи обновления Creators Update чаще остальных сталкиваются с ошибкой 633
- Проблемы с драйверами сетевого девайса. Они могут быть просто необновлёнными или же повреждёнными по тем или иным причинам. Одна из них — вирусы на ПК. Они способны «съедать» постепенно файлы сетевого драйвера во время «сёрфинга» в интернете. Если у вас часто появляется ошибка 633, проверьте компьютер на наличие вредоносных файлов на жёстких дисках с помощью обновлённого антивируса. После этого можно переустановить драйверы.
Вирусы на ПК способны повреждать драйверы, в том числе и те, что необходимы для работы сетевого устройства
- Ранее запущенное PPPoE-подключение. В этом случае оказывается, что нужный порт уже занят. Вам необходимо удалить ранее созданное подключение. Порт может также занять «Коннект-менеджер» — фирменная утилита для модема, через которую юзер может получать доступ к сети. Этот конфликт можно решить удалением указанной программы и ручным запуском соединение. Либо просто сами не запускайте соединение в «Сетевых подключениях» — это будет делать за вас программа.
- Неправильно выбранный COM-порт. В настройках модема может быть выставлено одно значение, а в «Диспетчере устройств» другое. Попробуйте сделать перезагрузку «операционки». Если она не решила проблему, вручную измените номер.
Как исправить данную проблему в «десятке»
Какие конкретные действия нужно выполнить, чтобы поскорее избавиться от этой ошибки и снова получить доступ к сети? К каждой причине нужно применять свой метод, как мы выяснили выше. Опишем все действенные способы.
Перезагрузка модема
Самое первое действие, которое необходимо выполнить при возникновении ошибки 633, — перезапуск самого USB-модема. Отключите устройство от компьютера хотя бы на 15 секунд, чтобы в нём исчезло статическое электричество. Перезапустите сам ПК (через меню «Пуск»), а когда «операционка» повторно полностью загрузится, подключите снова модем — желательно при этом использовать уже другой выход USB. Если вы используете шнур, попробуйте подключить другой переходник при его наличии.
Если вы используете переходник для USB-модема, попробуйте взять другой
Автоматическое средство устранения сетевых неполадок
Если перезагрузка всего оборудования не увенчалась успехом, в ход может сразу пойти встроенное средство «операционки» для решения различного рода проблем с сетью. Конечно, инструмент может и не устранить неполадку, но он, по крайней мере, может указать на её причину:
- Вызовите контекстное меню сетевой иконки рядом с датой и временем — просто щёлкните по ней правой клавишей мышки. Запустите средство «Диагностика неполадок» — первый пункт меню.
Кликните по пункту «Диагностика неполадок»
- Подождите, пока открывшийся мастер проведёт поиск проблем.
Подождите, пока система закончит поиск сетевых проблем на ПК
- Если встроенный инструмент сможет найти причину проблемы, а также предложит сразу какое-либо решение, щёлкните по «Применить». Если этой кнопки не будет, возможно, средство для диагностики просто опишет инструкцию к действию. Выполните её.
Если будут какие-либо проблемы с подключением, средство постарается исправить их самостоятельно либо предоставит вам инструкцию
- Если средство сначала не сумеет выявить неполадку и покажет, что подключение к сети присутствует, кликните по фразе «У меня другая проблема».
Щёлкните по ссылке «У меня другая проблема»
- Перейдите по последней ссылке «Использование конкретного адаптера».
Кликните по последнему пункту «Использование конкретного адаптера»
- Выделите пункт со всеми адаптерами и нажмите на «Далее». Инструмент снова попытается найти причину сбоя и устранить все неполадки. После этого вам предоставят отчёт с результатами. Если этот автоматический вариант решения проблемы не помог, приступайте к применению следующих методов.
Выделите все адаптеры и нажмите на «Далее»
Деактивация компонентов, которые несовместимы с ОС оборудования
Попробуйте деактивировать компоненты «операционки» (службы IIS), которые, возможно, мешают работать модему. Это нужно сделать обязательно в «Безопасном режиме» — состоянии ОС, когда загружены только основные системные файлы и драйверы. В «десятке» включить такой режим можно следующим образом:
- Перезапуск компьютера будем выполнять через системное окно «Параметры». Раскройте его на дисплее через простую комбинацию клавиш Win + I (зажимаем одновременно и ждём появления окна). Если ничего не открылось, кликните по кнопке «Пуск» в левом нижнем углу, а затем по значку в виде шестерни.
Щёлкните по иконке шестерни над кнопкой для выключения ПК в меню «Пуск»
- Перейдите сразу в блок для обновления «Виндовс».
Перейдите в плитку «Обновления и безопасность»
- Выберите слева раздел «Восстановление», а в нём щёлкните по клавише «Перезагрузить сейчас» в блоке с особыми вариантами загрузки.
Нажмите на серую кнопку «Перезагрузить сейчас»
- Когда компьютер повторно включится, вы увидите дисплей «Выбрать параметр». Кликните сначала по второй опции «Диагностика», а затем по пункту с дополнительными параметрами.
Выберите сначала раздел «Диагностика», а затем «Дополнительные параметры»
- В параметрах загрузки компьютера выберите перезапуск. После второго перезапуска вы увидите перечень с параметрами. Нажмите на клавиатуре на клавишу F5, чтобы активировать «Безопасный режим» вместе с загрузкой сетевых драйверов.
После этого можно приступать к деактивации определённых компонентов ОС:
- Запустите на экране «Панель управления» через меню «Пуск» либо с помощью одновременного нажатия на клавиши Win и R — в окошке напечатайте английское слово control и кликните по кнопке ОК.
В окне «Выполнить» введите команду control и нажмите на Enter
- На панели внимательно поищите ссылку «Программы и компоненты» (другое её возможное название — «Установка и удаление программ»). Откройте найденный раздел.
На «Панели управления» найдите и запустите раздел «Программы и компоненты»
- Раскроется окно с перечнем всех утилит, установленных в данный момент. Нас он не интересует — сразу обратите внимание на левую колонку с разными кликабельными названиями разделов. Щёлкните левой клавишей по третьей ссылке «Включение и отключение».
Перечень с утилитами не трогаем — сразу переходим в раздел «Включение и отключение компонентов»
- На экране появится ещё одно окно, но уже поменьше — в нём раскройте строке «Службы IIS». Она будет находиться ближе к концу перечня.
В перечне отыщите папку «Службы IIS», а в ней отключите FTP-сервер
- Сразу снимите квадратную отметку с папки FTP-сервер. Щёлкните по ОК для сохранения изменений. После этого попробуйте снова подключиться к сети. Затем не забудьте загрузиться в обычном режиме.
Нажмите на ОК, чтобы сохранить все изменения
Проверка системы на вирусы
Убедитесь в том, что причиной ошибки 633 не являются вирусы — проверьте систему с помощью антивируса, встроенного «Защитника Windows» или стороннего ПО. Разберём процедуру запуска проверки на примере стандартного защитника «операционки»:
- Раскройте трей «Виндовс» — щёлкните левой клавишей по стрелке вверх рядом с сетевой иконкой. В маленьком меню отыщите белый щит — сразу кликните по этому значку, чтобы запустить панель защитника.
В трее Windows кликните по белому щиту, чтобы запустить «Защитник Windows»
- В окне перейдите в каталог «Защита от вирусов».
На главной странице защитника кликните по «Защита от вирусов и угроз»
- Для начала можете выполнить быстрое сканирование. Кликните по соответствующей серой кнопке. Если она ничего не выявит, переходите к серьёзным мерам. Перейдите по ссылке под клавишей, чтобы дать старт полной проверке.
Для начала можете запустить быструю проверку, а если она ничего не даст, переходите к расширенному сканированию
- На новой странице перед вами появятся три варианта сканирования. Выберите либо первый, либо третий. Минус полной проверки в том, что она занимает много времени, но в этой ситуации вы сможете работать на компьютере. Автономное сканирование будет выполнено примерно за 15 минут, но при этом вы не сможете пользоваться ПК — он будет перезагружен. Выберите наиболее подходящий для вас вариант и щёлкните по кнопке под перечнем, чтобы дать старт сканированию.
Установите круглую отметку рядом с полным или автономным сканированием
- Дождитесь окончания процедуры. Если стандартная утилита отыщет какие-либо вредоносные файлы, в перечне действий, которые предложит антивирус, выберите удаление. После этого сразу переходите к переустановке драйвера модема, описанной в следующем разделе этой статьи.
Ждите окончание проверки «Защитника Windows»
Видео: как использовать «Защитник «Виндовс»
Обновление или смена драйвера маршрутизатора через «Безопасный режим»
Если у вас давно не обновлялись драйверы модема, а работаете вы с ним в интернете уже довольно давно, воспользуйтесь специальным системным мастером апдейта:
- Загрузите свой ПК снова в «Безопасном режиме» — следуйте инструкции, подробно описанной в разделе «Удаление компонентов» в этой статье. Теперь нам понадобится системное окно «Диспетчер устройств». Быстро его запустить можно через кнопку «Пуск» — только щёлкните по ней правой клавишей, а уже в перечне на тёмном фоне выберите диспетчер.
В контекстном меню «Пуска» выберите «Диспетчер устройств»
- Если контекстное меню не появляется, щёлкните правой клавишей по системной иконке «Этот компьютер» на «Рабочем столе». Если диспетчера там нет, кликните по опции «Управление».
В меню ярлыка «Этот компьютер» выберите «Управление»
- В окне перейдите в раздел диспетчера в левой колонке.
Вы можете открыть диспетчер устройств как в отдельном окне, так и в «Управлении компьютером»
- В списке отыщите и раскройте сразу блок с сетевыми адаптерами. В небольшом перечне найдите адаптер своего модема (в названии должно стоять название компании-производителя девайса или хотя бы его часть). Вызовите его контекстное меню правой клавишей — в нём щёлкните левой по опции для запуска обновления.
Щёлкните по «Обновить драйвер» в контекстном меню
- В мастере выберите сразу автоматический поиск доступного в сети апгрейда.
Перейдите по ссылке «Автоматический поиск обновлённых драйверов»
- Система попытается отыскать для драйверов вашего модема обновления. Если найдёт, она сразу их загрузит и поставит. Это займёт некоторое время — ждите окончание процедуры.
Подождите, пока система найдёт на официальном ресурсе апгрейд для драйвера
- Если апдейта не будет, вы увидите сообщение об этом в мастере. В этом случае вы можете попытаться найти обновления на официальном сайте производителя вашего модема (будьте внимательны при поиске — необходимо найти точную модель устройства).
Обновлений для драйвера может и не быть в сети — об этом вы увидите сообщение
- Если вы не хотите искать апдейт вручную или вы ранее обнаружили, что на вашем ПК были вредоносные файлы и успешно вылечили систему, вам нужно переустановить (сменить) драйверы. Сначала правильно их удалите — в том же диспетчере снова отыщите адаптер, соответствующий вашему модему, кликните по нему правой клавишей, а в самом меню уже по опции «Удалить».
Щёлкните по опции «Удалить устройство»
- Теперь снова подсоедините модем к ПК — устройство само сразу установит нужные драйверы. Если у сетевого девайса есть своё ПО, переустановите эту утилиту — удалите с помощью эффективного деинсталлятора, например, Revo Uninstaller, а затем снова скачайте установщик с официального сайта девайса и инсталлируйте софт. После этого перезагрузите ПК и снова попытайтесь подключиться к сети.
Изменение номера COM-порта
Ошибка 633 может быть устранена после таких действий:
- Вызовите на дисплее «Панель управления» любым удобным для вас методом, например, через окно «Выполнить» и код control. Можете раскрыть «Поиск» и ввести туда ту же команду либо слово «панель».
На панели «Поиск» введите запрос «панель» и откройте соответствующее классическое приложение
- Для параметра «Просмотр» поставьте сразу значение «Категории». После этого щёлкните по ссылке «Просмотр состояния сети и задач» под названием основного каталога «Сеть и интернет». Вы сразу перейдёте в блок «Центр управления сетями и общим доступом».
Перейдите по ссылке «Просмотр состояния и сети» на «Панели управления»
- В «десятке» этот блок можно вызвать иначе — щёлкните по сетевому значку на «Панели задач» рядом с часами правой клавишей мышки и нажмите в небольшом меню на «Параметры сети и интернет».
Откройте «Параметры сети и интернет» через контекстное меню сетевой иконки
- В первой или второй вкладке будет справа ссылка на центр — просто щёлкните по ней.
Во вкладке Wi-Fi перейдите в другое окно под названием «Центр управления сетями и общим доступом»
- В запущенном центре в левой части окна перейдите по ссылке «Изменение параметров адаптера». Раскроется новое окно «Сетевые подключения», в котором можно включать, отключать, удалять соединения, а также менять их параметры.
Перейдите в раздел «Изменение параметров адаптера»
- Нам необходимо удалить все имеющиеся подключения. Кликните правой клавишей мышки по пункту и выберите соответствующую задачу.
С помощью соответствующей опции в контекстном меню удалите подключения
- Теперь запустите «Диспетчер устройств» — инструкция описана в предыдущем разделе статьи. Правой клавишей щёлкните по сетевому адаптеру модема — выберите опцию «Свойства». Можно также просто дважды кликнуть по строке.
Перейдите в свойства вашего сетевого адаптера
- Перейдите на раздел «Дополнительно» (Advanced), а в нём щёлкните по клавише «Дополнительные настройки» (Advanced Settings).
Во вкладке Advanced кликните по кнопке Advanced Port Settings («Дополнительные настройки»)
- В выпадающем перечне внизу нового окна измените номер порта. Если был установлен первый, поставьте третий, а если второй — четвёртый.
В выпадающем меню выберите нужный номер COM-порта
- Перезагрузите компьютер. После этого в «Диспетчере устройств» снова вызовите свойства модема, перейдите во вкладку «Диагностика». Нажмите на клавишу «Опросить модем». После этого система автоматически сама заполнит таблицу и окно с командами. Теперь проверьте, была ли решена проблема: создайте снова VPN-подключение через «Центр управления сетями и общим доступом» и попытайтесь получить доступ к сети.
Кликните по кнопке «Опросить модем», чтобы все команды выставились автоматически
Корректировка записей реестра «Виндовс»
Если у вас версия «Виндовс» Creators Update, вам необходимо сделать кое-какие изменения в реестре. Редактирование этой важной базы должно проходить строго по инструкции, иначе могут быть последствия для системы:
- Чтобы раскрыть окно «Редактор реестра», нажмите на клавиатуре сразу на две клавиши — Win и R, а затем просто напечатайте в единственной графе «Открыть» короткое слово regedit. Сразу щёлкните по ОК для выполнения введённой команды.
В строке «Открыть» напечатайте команду regedit и кликните по ОК
- Есть и другой способ запуска — введите тот же запрос, но уже на панели «Поиск». Её вы можете раскрыть кликом по значку в виде лупы рядом с клавишей «Пуск» в левом нижнем углу дисплея.
В строке запроса «Поиска» вы также можете ввести код regedit
- В диалоговом системном окне разрешите редактору изменять что-либо в вашей «операционке».
Кликните по «Да», чтобы дать разрешение на внесение изменений в ОС
- В редакторе запустите двойным щелчком третий основной каталог HKEY_LOCAL_MACHINE.
Откройте раздел HKEY_LOCAL_MACHINE в левой части окна
- Теперь раскрывайте таким же образом папку за папкой (они будут вложены друг в друга): SYSTEM — CurrentControlSet — Services — RasMan. В конечном списке каталога RasMan найдите запись RequiredPrivileges — дважды кликните по ней.
В перечне RasMan найдите и откройте параметр RequiredPrivileges
- В диалоговом окне для её изменения добавьте в конце списка параметров строку SeLoadDriverPrivilege. Чтобы сохранить внесённые изменения, щёлкните по ОК.
Добавьте к значению RequiredPrivileges строку SeLoadDriverPrivilege
- Если система покажет на дисплее сообщение с предупреждением, просто кликните по ОК.
Если появится небольшое окно с предупреждением, щёлкните по ОК
- Сделайте тут же перезапуск «операционки» и посмотрите, появляется ли теперь ошибка.
Если эта процедура редактирования не принесла результата, попробуйте ещё один метод:
- В этом же редакторе откройте в каталоге Services не RasMan, а раздел Tcpip, а уже в нём — папку под названием Parameters.
В папке Services запустите раздел Tcpip, а затем Parameters
- Прямо в дереве каталогов кликните по папке Parameters правой клавишей — подведите курсор к задаче «Создать», а затем щёлкните по предпоследнему объекту «Мультистроковый параметр».
Создайте с помощью контекстного меню раздела Parameters мульстроковый параметр
- Назовите его ReservedPorts — раскройте его серое окошко двойным щелчком.
Назовите новую запись ReservedPorts
- Напечатайте или вставьте в пустое поле значение 1723–1723. Не забудьте сохранить изменение с помощью кнопки ОК.
В значение нового параметра вставьте комбинацию 1723–1723
- Снова перезагрузите устройство и проверьте подключение к интернету — ошибка больше не должна появляться.
Неполадка с подключением к сети с кодом 633 обычно бывает при мобильном соединении 3G или 4G через USB-модем. Решение необходимо выбирать исходя из причины. Если её не получается сразу определить, необходимо действовать последовательно — от метода к методу.
- Автор: Екатерина Васильева
- Распечатать
Оцените статью:
- 5
- 4
- 3
- 2
- 1
(0 голосов, среднее: 0 из 5)
Поделитесь с друзьями!
Содержание
- Возникновение ошибки 633: модем используется или не настроен
- Факторы возникновения и способы ликвидации неисправности
- Драйверы
- Удаление несовместимого ПО
- Вопросы настройки портов
- Ошибка модема под кодом 633 после обновления системы
- Ошибка 633 модема в windows 10 после обновления системы
- Устраняем ошибку 633 при подключении к интернету
- Почему появляется сообщение об ошибке?
- Как устранить ошибку?
- Освобождаем COM-порт
- Сообщение об ошибке 633 — модем (или другое соединитеющее устройство) уже используется» при попытке установить VPN-подключение
- Симптомы
- Причина
- Обходной путь
- Что означает и как исправить ошибку 633 в разных версиях Windows
- Что означает ошибка 633, чем может быть вызвана?
- Как устранить ошибку 633 в Windows XP, 7
- Перезагрузка модема
- Обновление драйверов модема
- Отключение несовместимых компонентов
- Настройка портов
- Устранение ошибки 633 в Windows 10 с помощью редактирования реестра
- Видео: как исправить ошибку 633 при помощи исправления реестра
Возникновение ошибки 633: модем используется или не настроен
Некоторые владельцы интернет-соединения от популярных мобильных операторов во время эксплуатации USB-модема сталкиваются с ошибкой 633: «Модем используется или не настроен». Но паниковать не стоит, а лучше сначала разобраться, в чем дело. Для ликвидации неполадки требуется установить достоверные причины, спровоцировавшие ее, а также определить способ ее устранения.
Факторы возникновения и способы ликвидации неисправности
Обычно ошибка 633 возникает в процессе работы через Dial-up.
Это связано с тем, что при соединении с удаленным устройством по причине состояния линии, связь подвисает. При этом отсутствует сетевое подключение на «Виндовс XP». Устранить сбой «Билайн»-модема и других популярных мобильных провайдеров поможет перезагрузка.
Факторы возникновения рассматриваемой ошибки модема на высокоскоростном ADSL-подключении следующие:
Каждая неисправность на мобильном «МТС», «Билайне» или «Мегафоне»-модеме довольно проста и понятна. Но существует еще один фактор, из-за которого девайс не активируется. Это ошибочное функционирование драйвера модема.
Рассмотрим последний случай более подробно.
Драйверы
633-я ошибка по причине того, что драйверы несовместимые или неправильно работают, наиболее запутанная и сложная для большинства пользователей. План действий заключается в следующем:
Удаление несовместимого ПО
Еще одна распространенная причина отсутствия доступа в интернет – деинсталляция несовместимого ПО. Ошибка 633 образуется вследствие того, что выбранные утилиты несовместимы с операционной системой.
Для решения подобной неприятности лучше снести эти утилиты, и проблема устранится сама собой. Однако делать это необходимо в безопасном режиме. Для этого при включении устройства активируйте клавишу F8.
Если у абонента не хватает профессиональных знаний, он не понимает, что именно нужно удалять, рекомендуется выключить сервисы операционной системы, используя ISS. 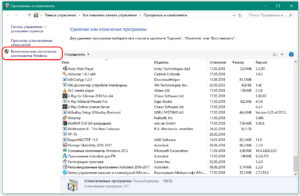
Вопросы настройки портов
Бывают моменты, когда ошибка 633 образуется по причине занятости COM-порта сторонним оборудованием или программой. В таких ситуациях необходимо освободить вход:
Ошибка модема под кодом 633 после обновления системы
В результате обновления Windows 10 до версии Creators Update большинство «юзеров» при установке устройства сталкиваются с 633-ей ошибкой. Все вышеперечисленные рекомендации при таких обстоятельствах бессильны. Действуем немного иначе:
Ошибка 633 устраняется довольно просто. Главное, правильно установить причины ее возникновения, правильно определить вариант решения.
Источник
Ошибка 633 модема в windows 10 после обновления системы
На днях мне принесли ноутбук, у которого после установки пакета обновлений
Кликаем правой кнопкой мыши по кнопке «Пуск», чтобы появилось меню:
Выбираем пункт «Выполнить» чтобы открылось вот такое окно:
Совет: Окно «Выполнить» можно вызвать так же комбинацией клавиш Win+R.
Вводим команду Regedit и нажимаем кнопку «ОК». Так мы откроем редактор реестра Windows 10, который поможет нам убрать ошибку 633 USB-модема. В редакторе надо открыть ветку:
Справа должен появится список её параметров:
Найдите параметр, который называется RequiredPrivileges и дважды кликните его левой кнопкой мыши. Должно появится окно «Редактирование мультистроки»:
В самом низу списка, после уже имеющихся параметров, добавляем ещё один — SeLoadDriverPrivilege. Нажимаем кнопку «ОК».
Примечание: Иногда это может сопровождаться появлением ошибки — не обращайте внимание и просто нажмите в её окне ещё раз «ОК».
Перезаргужаемся и проверяем — удалось ли исправить ошибку 633 модема в Windows 10 или нет.
Если это действие не помогло. Тогда снова открывает редактор реестра и открываем ветку:
Там надо создать новый мультистроковый параметр ReservedPorts и кликнуть по нему дважды:
Прописываем значение 1723-1723 и нажимаем на кнопку «ОК». После этого перезагружаемся и проверяем появится ли ошибка 633 снова или нет. Обычно после этого соединение проходит без проблем.
Источник
Устраняем ошибку 633 при подключении к интернету
Ошибка 633, как правило, возникает при подключении с использованием VPN-соединения — оно в таком случае так и не активируется, а система выдаёт сообщение о том, что модем уже используется. Подобная проблема решается несколькими способами, все они довольно просты и не требуют больших временных затрат. Давайте же узнаем, почему возникает подобная неполадка, и остановимся на нескольких вариантах её устранения.
Уведомление для пользователей о проблеме с VPN-соединением
Почему появляется сообщение об ошибке?
Это случается по таким причинам:
Как устранить ошибку?
Ошибка 633 удаляется при помощи таких действий:
Если это не помогло, попробуем с помощью того же режима поменять драйвера маршрутизатора. Это делается следующим образом:
Если ошибка 633 по-прежнему появляется при попытке установить соединение с сетью, воспользуйтесь следующим методом устранения этой неполадки.
Ошибка 633 может быть устранена после таких действий:
Теперь вы знаете, как справиться с подобной неполадкой соединения при помощи нескольких способов. Выполнить все указанный действия нетрудно, с этим справиться любой пользователь, поэтому вовсе не обязательно идти в сервисный центр. К тому же подобные ошибки часто являются несущественными и легко удаляются.
Источник
Сообщение об ошибке 633 — модем (или другое соединитеющее устройство) уже используется» при попытке установить VPN-подключение
В этой статье приводится решение проблемы, из-за которой из-за конфликта порта TCP установить VPN-подключение не удастся.
Применяется к: Windows Server 2003
Исходный номер КБ: 885959
В этой статье содержатся сведения об изменении реестра. Перед изменением реестра убедитесь, что его необходимо создать и убедиться, что вы понимаете, как восстановить реестр в случае возникновения проблемы. Сведения о том, как восстановить, восстановить и изменить реестр, щелкните следующий номер статьи, чтобы просмотреть статью в базе знаний Майкрософт:
256986 Описание реестра microsoft Windows
Симптомы
При попытке использования подключения виртуальной частной сети (VPN) на компьютере microsoft Windows Server 2003 вы можете получить следующее сообщение об ошибке:
Ошибка 633 — модем (или другое соединитеющее устройство) уже используется или не настроен должным образом.
Причина
Эта проблема может возникнуть, если порт TCP, используемый vpn-подключением, уже используется другой программой. Подключение VPN использует TCP-порт 1723 для создания подключения. Если другая программа уже использует этот порт, подключение VPN невозможно установить.
Обходной путь
Неправильное использование редактора реестра может привести к серьезным проблемам, которые могут потребовать переустановки операционной системы. Корпорация Майкрософт не может гарантировать, что вы можете решить проблемы, связанные с неправильным использованием редактора реестра. Используйте редактор реестра на свой собственный риск.
Чтобы обойти эту проблему, воспользуйтесь одним из описанных ниже методов.
Нажмите кнопку Начните, нажмите кнопку Выполнить, cmd.exe в поле Открыть, а затем нажмите кнопку ОК.
В отображаемом выходе определите идентификацию процесса для программы, если таковой имеется, которая использует TCP port 1723.
В командной строке введите следующую команду, а затем нажмите клавишу ВВОД:
taskkill /PID PID /F
Команда taskkill завершает процесс, соответствующий номеру ID процесса. Этот /F параметр используется для принудительного окончания процесса.
В командной подсказке введите выход, а затем нажмите КНОПКУ ВВОДА, чтобы выйти из командной подсказки.
Источник
Что означает и как исправить ошибку 633 в разных версиях Windows
Ни для кого не секрет, что доступ к интернету нам даёт специальное оборудование — модем. Да, ему «помогают» роутеры и маршрутизаторы, но сам доступ обеспечивает именно это устройство. Но часто бывает, что вполне работающий модем отказывается взаимодействовать с компьютером без видимых причин, выдаёт ошибку при попытке соединения. Наиболее частой и непрятной неполадкой является ошибка под кодом 633.
Что означает ошибка 633, чем может быть вызвана?
Ошибка 633 зачастую появляется при использовании мобильного телефона, 3G-4G или Dial-UP модема. Она означает неполадку с устройством или COM-портом, на котором находится устройство связи. Причин возникновения неполадки не так много:
Как устранить ошибку 633 в Windows XP, 7
Раньше я часто использовал свой телефон в качестве точки доступа к интернету. Пробовал разные подключения, USB-шнур, инфракрасный порт, даже блютуз. В каждом возможном случае рано или поздно выскакивала ошибка 633. Учитывая молодость и неопытность, я грешил на мобильный оператор, однако сеть работала — в телефоне я мог пользоваться паутиной. Тогда и пришла пора разбираться, в чём же причина ошибки. Нашёл грубое решение, которое помогало в 99% случаев: я просто перезагружал и телефон, и компьютер. Позже путём проб и экспериментов я начал менять USB-порт подключения устройства с ПК и перезагружать только телефон. На этом мучения закончились, пока не приобрёл 3G-модем. Предыдущие способы решения просто перестали помогать. К слову, ошибка тоже почти изжила себя, но время от времени я видел ненавистный код на мониторе. Тогда я и понял, что на компьютере свирепствуют вирусы и потихоньку съедают драйверы один за другим. Лечение помогло, а модем больше меня не беспокоил.
Перезагрузка модема
Первое, что необходимо сделать при появлении ошибки 633, — это перезагрузка модема. Техническая документация говорит, что достаточно выключить устройство на 15 секунд, чтобы избавить от статического электричества. Кроме того, желательно изменить USB-порт, если используется шнур или адаптер при подключении модема, и перезагрузить сам компьютер.
Обновление драйверов модема
В случае, когда простой перезапуск устройств не помог, необходимо обратиться к драйверу модема. Вполне возможно, что его повредили вирусы или другое вмешательство извне. Если у модема есть программное обеспечение, достаточно будет просто переустановить утилиту для управления устройством и перезагрузить компьютер. В случае, когда управлением девайсом связи проходит только при помощи драйвера и системных команд, необходимо воспользоваться «Диспетчером устройств»:
Через контекстное меню компьютера открываем «Диспетчер устройств»
Щёлкаем правой кнопкой по модему и выбираем «Обновить драйвер»
В предложенном меню выбираем «Автоматический поиск»
Отключение несовместимых компонентов
Некоторые компоненты Windows также могут блокировать работу модема, в основном это службы IIS, а именно FTP-сервер. В таком случае исправление ошибки потребует отключения тех или иных протоколов, а для этого придется воспользоваться соответствующим интерфейсом:
Среди компонентов «Панели управления» выбираем «Программы и компоненты»
Щёлкаем на «Включение и отключение компонентов»
Снимаем галочку с папки FTP-сервер и сохраняем изменения
Настройка портов
Перенастройка портов часто используется в исправлении ошибки 633. Для этого необходимо программно внести изменения в установки устройства:
Во вкладке «Дополнительной» щёлкаем «Дополнительные настройки порта»
Меняем четные порты на четные, а нечетные на нечетные
Устранение ошибки 633 в Windows 10 с помощью редактирования реестра
Кроме того, для операционной системы Windows 10 существует возможность борьбы с ошибкой 633 через редактирование реестра:
Через поиск Windows открывает редактор реестра
Открываем директорию «КомпьютерHKEY_LOCAL_MACHINESYSTEMCurrentControlSetServicesRasMan»
В параметре RequiredPrivileges добавляем значение SeLoadDriverPrivilege и сохраняем изменения
Видео: как исправить ошибку 633 при помощи исправления реестра
Исправить ошибку под кодовым номером 633 зачастую очень просто. Необходимо перебирать возможные варианты от простого к сложному. Тогда неполадка себя исчерпает при помощи описанных выше инструкций.
Источник
Ошибка 633, как правило, возникает при подключении с использованием VPN-соединения — оно в таком случае так и не активируется, а система выдаёт сообщение о том, что модем уже используется. Подобная проблема решается несколькими способами, все они довольно просты и не требуют больших временных затрат. Давайте же узнаем, почему возникает подобная неполадка, и остановимся на нескольких вариантах её устранения.
Уведомление для пользователей о проблеме с VPN-соединением
Почему появляется сообщение об ошибке?
Это случается по таким причинам:
- Когда COM-порт, зарезервированный для конкретного VPN -подключения, оказался занят другой утилитой.
- При пользовании несколькими подключениями к интернету, или если у вас сохранились предыдущие настройки других провайдеров.
- В случае когда драйвера оборудования, использующего подключение формата VPN, и самого Windows несовместимы и между ними возникает конфликт.
Как устранить ошибку?
Ошибка 633 удаляется при помощи таких действий:
Если это не помогло, попробуем с помощью того же режима поменять драйвера маршрутизатора. Это делается следующим образом:
- Загрузите Windows в безопасном режиме.
- Используя Мой компьютер или Панель управления, откройте меню диспетчера устройств.
- В списке оборудования найдите модем и удалите это устройство.
- Перезагрузите ПК, после чего он самостоятельно заново обнаружит модем и установит его.
- После того как устройство снова работает, заново введите данные для VPN-подключения, попытайтесь зайти в интернет.
Если ошибка 633 по-прежнему появляется при попытке установить соединение с сетью, воспользуйтесь следующим методом устранения этой неполадки.
Освобождаем COM-порт
Ошибка 633 может быть устранена после таких действий:
- Зайдите в Панель управления, найдите раздел Сеть и интернет.
- Откройте окно всех существующих подключений к сети, удалите их.
- Пользуясь Панелью управления, перейдите к диспетчеру устройств, где находятся свойства вашего сетевого оборудования.
- Откройте правой клавишей Свойства, выберите вкладку «Дополнительно».
- Выберите дополнительную настройку порта.
- В окне в выпадающем списке поменяйте номер порта, если у вас был первый — смените его на третий, второй — на четвёртый порт. Не изменяйте чётный номер на нечётное число и наоборот.
- Выполните перезагрузку.
- Откройте заново свойства модема для VPN-подключения, нажмите на диагностику.
- Далее, выбираем «Опросить модем», после чего заполнится таблица или окно с перечислением команд.
- Проверьте, исчезла ли ошибка 633, создайте заново VPN-подключение к сети при помощи ввода всей необходимой информации.
Теперь вы знаете, как справиться с подобной неполадкой соединения при помощи нескольких способов. Выполнить все указанный действия нетрудно, с этим справиться любой пользователь, поэтому вовсе не обязательно идти в сервисный центр. К тому же подобные ошибки часто являются несущественными и легко удаляются.
Ни для кого не секрет, что доступ к интернету нам даёт специальное оборудование — модем. Да, ему «помогают» роутеры и маршрутизаторы, но сам доступ обеспечивает именно это устройство. Но часто бывает, что вполне работающий модем отказывается взаимодействовать с компьютером без видимых причин, выдаёт ошибку при попытке соединения. Наиболее частой и непрятной неполадкой является ошибка под кодом 633.
Что означает ошибка 633, чем может быть вызвана?
Ошибка 633 зачастую появляется при использовании мобильного телефона, 3G-4G или Dial-UP модема. Она означает неполадку с устройством или COM-портом, на котором находится устройство связи. Причин возникновения неполадки не так много:
- ошибка в самом модеме — лечение простое, его нужно просто перезагрузить;
- ошибка с драйвером или программным обеспечением модема;
- другая программа или компонент попытались подключиться к сети и заняли порт модема;
- повторное подключение после неудачной попытки также может вызвать ошибку 633;
- неверная запись в реестре.
Как устранить ошибку 633 в Windows XP, 7
Раньше я часто использовал свой телефон в качестве точки доступа к интернету. Пробовал разные подключения, USB-шнур, инфракрасный порт, даже блютуз. В каждом возможном случае рано или поздно выскакивала ошибка 633. Учитывая молодость и неопытность, я грешил на мобильный оператор, однако сеть работала — в телефоне я мог пользоваться паутиной. Тогда и пришла пора разбираться, в чём же причина ошибки. Нашёл грубое решение, которое помогало в 99% случаев: я просто перезагружал и телефон, и компьютер. Позже путём проб и экспериментов я начал менять USB-порт подключения устройства с ПК и перезагружать только телефон. На этом мучения закончились, пока не приобрёл 3G-модем. Предыдущие способы решения просто перестали помогать. К слову, ошибка тоже почти изжила себя, но время от времени я видел ненавистный код на мониторе. Тогда я и понял, что на компьютере свирепствуют вирусы и потихоньку съедают драйверы один за другим. Лечение помогло, а модем больше меня не беспокоил.
Перезагрузка модема
Первое, что необходимо сделать при появлении ошибки 633, — это перезагрузка модема. Техническая документация говорит, что достаточно выключить устройство на 15 секунд, чтобы избавить от статического электричества. Кроме того, желательно изменить USB-порт, если используется шнур или адаптер при подключении модема, и перезагрузить сам компьютер.
Обновление драйверов модема
В случае, когда простой перезапуск устройств не помог, необходимо обратиться к драйверу модема. Вполне возможно, что его повредили вирусы или другое вмешательство извне. Если у модема есть программное обеспечение, достаточно будет просто переустановить утилиту для управления устройством и перезагрузить компьютер. В случае, когда управлением девайсом связи проходит только при помощи драйвера и системных команд, необходимо воспользоваться «Диспетчером устройств»:
- Щёлкаем правой кнопкой по значку «Компьютер», выбираем «Диспетчер устройств» в контекстном меню.
Через контекстное меню компьютера открываем «Диспетчер устройств»
- Далее в графе сетевых адаптеров щёлкаем правой кнопкой мыши по строке, которая отвечает за ваш модем (несложно найти, зачастую содержит часть или полное имя производителя) и выбираем «Обновить драйвер».
Щёлкаем правой кнопкой по модему и выбираем «Обновить драйвер»
- Дальше запускаем «Автоматический поиск» и ожидаем, пока программа найдёт и установит нужный драйвер на серверах Microsoft.
В предложенном меню выбираем «Автоматический поиск»
Отключение несовместимых компонентов
Некоторые компоненты Windows также могут блокировать работу модема, в основном это службы IIS, а именно FTP-сервер. В таком случае исправление ошибки потребует отключения тех или иных протоколов, а для этого придется воспользоваться соответствующим интерфейсом:
- Открываем «Панель управления», переходим в апплет «Программы и компоненты» (инструмент также может называться «Установка и удаление программ»).
Среди компонентов «Панели управления» выбираем «Программы и компоненты»
- Далее слева щёлкаем на «Включение и отключение компонентов».
Щёлкаем на «Включение и отключение компонентов»
- В открывшемся окне находим и открываем графу «Службы IIS», снимаем галочку с пункта FTP-сервер. Сохраняем изменения через OK.
Снимаем галочку с папки FTP-сервер и сохраняем изменения
- Снова пробуем подключиться к интернету.
Настройка портов
Перенастройка портов часто используется в исправлении ошибки 633. Для этого необходимо программно внести изменения в установки устройства:
- Открываем «Диспетчер устройств», как показано выше. Двойным щелчком по устройству модема вызываем его свойства. Переходим во вкладку «Дополнительно», затем нажимаем кнопку «Дополнительная настройка порта».
Во вкладке «Дополнительной» щёлкаем «Дополнительные настройки порта»
- Меняем фильтр COM-порт с COM1 на COM3 или с COM2 на COM4 и наоборот. Порт устройства должен быть либо парным, либо нет.
Меняем четные порты на четные, а нечетные на нечетные
- Сохраняем изменения и перезагружаем ПК.
Устранение ошибки 633 в Windows 10 с помощью редактирования реестра
Кроме того, для операционной системы Windows 10 существует возможность борьбы с ошибкой 633 через редактирование реестра:
- В поиске прописываем regedit и щёлкаем по лучшему соответствию.
Через поиск Windows открывает редактор реестра
- В открывшемся окне, древе директорий слева, открываем папку по адресу «КомпьютерHKEY_LOCAL_MACHINESYSTEMCurrentControlSetServicesRasMan».
Открываем директорию «КомпьютерHKEY_LOCAL_MACHINESYSTEMCurrentControlSetServicesRasMan»
- Двойным щелчком открываем параметр RequiredPrivileges, а в диалоговом окне сразу после всех строк прописываем значение SeLoadDriverPrivilege. Затем сохраняем изменения через OK. При этом не нужно каким-либо образом вносить изменения в другие строчки.
В параметре RequiredPrivileges добавляем значение SeLoadDriverPrivilege и сохраняем изменения
- Перезагружаем компьютер и снова пробуем подключиться к модему.
Видео: как исправить ошибку 633 при помощи исправления реестра
Исправить ошибку под кодовым номером 633 зачастую очень просто. Необходимо перебирать возможные варианты от простого к сложному. Тогда неполадка себя исчерпает при помощи описанных выше инструкций.
- Распечатать
Здравствуйте! Меня зовут Алексей. Мне 27 лет. По образованию — менеджер и филолог.
Оцените статью:
- 5
- 4
- 3
- 2
- 1
(2 голоса, среднее: 1 из 5)
Поделитесь с друзьями!
Узнайте, работает ли Gorzdrav.spb.ru в нормальном режиме или есть проблемы сегодня
Также сообщения о сбоях есть в городах:
Бугры, Ленинградская область; Пушкин, Санкт-Петербург; Песочный, Санкт-Петербург; Нижний Новгород, Нижегородская область; Сыктывкар, Коми; Волосово, Ленинградская область; Янино-1, Ленинградская область; Махачкала, Дагестан; Моршанск, Тамбовская область; Мурманск, Мурманская область; Астрахань, Астраханская область.
Подсказки? Разочарования? Обсуждаем проблемы сервиса с другими посетителями сайта:
идентификация не требуется
комментарии с нецензурной лексикой и оскорблениями удаляются
Ирина
•
5 часов назад
#
10 апреля 2023
+
0
—
Не могу записаться к врачу по направлению. Санкт-Петербург
Галина
•
8 часов назад
#
10 апреля 2023
+
0
—
Ошибка 606, извольте устранить!!!
Гость
•
10 часов назад
#
10 апреля 2023
+
0
—
★
☆
☆
☆
☆
можно было бы поставить 0 звезд — поставила бы. сайт слишком часто не работает, чтобы оценивать его работоспособность.
Гость
•
10 часов назад
#
10 апреля 2023
+
0
—
★
☆
☆
☆
☆
не работает сайт
Гость
•
10 часов назад
#
10 апреля 2023
+
0
—
★
☆
☆
☆
☆
Не работает
Ольга
•
+
0
—
Ошибка 404. Не открывается. И как записаться ?
Андрей
•
+
0
—
выдает 404 ошибку
Павел
•
+
0
—
Не войти в горсдрав пишет ошибка 404, либо страница не найдина
Ольга
•
+
0
—
что с сайтом, ошибка 404,нужно запись отменить!
Елена
•
+
9
—
не открывается сайт 404 ошибка
Гость
•
+
0
—
★
☆
☆
☆
☆
Не могу записаться к врачу по направлению.
Долана
•
+
2
—
Здравствуйте
Не могу записаться к врачу по направлению,какая-то ошибка 37
-это что означает?
ирина
•
+
0
—
не могу записаться к врачу с 1 апреля, пишет такую ошибку «Вы уже записаны на прием к врачу выбранной специальности. Если Вы хотите записаться заново, отмените предстоящее посещение
Идентификатор ошибки: 635″. никаких записей у меня нет! что за бардак???
Гость
•
+
1
—
★
☆
☆
☆
☆
Почему на сайте нет ни одного телефона горячей линии???? Где обратная связь с техподдержкой сайта??? Выложены только телефоны различных организация, а сам сайт забаррикадировался от пользователей бетонной стеной! Я уже месяц не могу записаться по направлению к двум врачам, выдает ошибку 699, но при этом нет ни одной адекватной записи на сайте, что с этим делать. Направление выписано верно, мои данные есть в системе, кто должен разбираться с этой проблемой? Где контакты тех, кто занимается сайтом? Где электронная почта, куда можно жаловаться? Я напишу жалобу в Роспотребнадзор на этот безобразный сайт и безобразное отношение к потребителю и всех, кто это читает, я прошу сделать то же самое, пусть наведут порядок на этом сайте.
Сергей
•
+
0
—
С утра (4 апреля) не работает поиск льготных лекарств. Информации по этому поводу на gorzdrav.spb.ru отсутствует.
Наталья
•
+
0
—
Невозможно перенести или отменить запись. Ошибка 606
Юлия
•
+
0
—
С 31.01.23 не могу записаться к врачу по направлению по номеру идентификатора: ошибка 37.
Татьяна
•
+
0
—
Невозможно записаться к врачу, ошибка 630
Елена
•
+
0
—
Достало! С 9 утра сражаюсь с горздравом ,ошибка 636 по службе 122 тоже не могут записать хотя данные мои видят о прекреплении
Мать-одиночка
•
+
0
—
Две недели не могу грудного ребёнка записать по направлению! Все время ошибка! Уроды…
Валерий
•
+
1
—
Зачем нужен Беглов,если не может организовать здравохранение в городе???
татьяна
•
+
1
—
выдает ошибку 37,не может найти врача по индефикатору
Ольга
•
+
1
—
С 8 утра не даёт записаться к врачу ошибка 606. Оператор службы 122 не смог меня то же записать на приём.
Магеррам
•
+
-1
—
Направление видно, но не записаться. Ошибка 699
Гость
•
+
2
—
При входе в личный кабинет, пишет, что «404, страница не найдена»
Гость
•
+
0
—
★
☆
☆
☆
☆
Не могу просмотреть результаты анализов. После входа в личный кабинет все зависает.
Борис михайлович
•
+
0
—
Вхожу в личный кабинет. Хочу посмотреть результаты анализов, и ВСЕ ЗАВИСАЕТ!! Белый кружок крутится бесконечно. Это уже не первый раз.
Зоя
•
+
1
—
Не записаться к нефрологу
Не могу вторую неделю записать ребенка к нефрологу по направлению, появляется пара номерков, записываюсь, пишет, что этот номерок уже занят, другой тоже уже занят и всё, через минуту уже нет номерков. Издевательство!
Ирина
•
+
2
—
Не записаться на прием к гинекологу Красногвардейского района. Пишет ошибка 606
Ирина
•
+
0
—
Невозможно записаться !
После ввода номера направления и фамилии невозможно пройти дальше, выдает ошибку 603( время ожидания ответа истекло). А потом, после 30 мин мучений — номерки отсутствуют. Как так?
Елена
•
+
4
—
Направление видно, но не записаться. Ошибка 699
Александр
•
+
1
—
Направление видит сайт, но записаться не дает. Ошибка 615.
Olga
•
+
0
—
Горздрав не открывается
Светлана
•
+
2
—
Не работает сайт
Валерий
•
+
4
—
Я тоже войти не могу. Вот уже полчаса. Сайт не загружается просто.
Геннадий
•
+
2
—
У меня не работает сайт здоровье петербуржца
баьатаоы
•
+
2
—
!
с 8:20 по мск не получается зайти, вот уже полчаса, получается
иногда загружает сайт, но при попытка входа грузится бесконечно, пока не выдаст тайм-аут
Галина
•
+
0
—
10 попытка,сайт не загружается
Гость
•
+
0
—
★
☆
☆
☆
☆
Третий день на прием в поликлинику 40 записаться не могу! Выдает ошибку 636. «Пациент с введенными данными не имеет прикрепления к данной медицинской организации или к данному участку. Проверьте корректность введенных данных» Три раза проверяли с работником поликлиники введенные данные-ноль реакции-ошибка та же! Как быть в таком случае? По-другому к доктору не записывают, даже на повторный прием!
Гость
•
+
1
—
★
☆
☆
☆
☆
Это уже началось? все ваши специалисты покинули вас и остались одни недоучки?
Наталья
•
+
1
—
Не могу записаться к специалисту
Время ожидания ответа от медицинской организации истекло. Попробуйте записаться позже или обратитесь в регистратуру медицинской организации
Подробнее об ошибке
Идентификатор ошибки: 603
Я уже второй раз беру направление к этому специалисту, из-за того, что не могу записаться. Беспредел!
Номер направления 78234297618547.
Гость
•
+
0
—
★
★
☆
☆
☆
загрузка сайта
Гость
•
+
5
—
★
☆
☆
☆
☆
нужно записаться в 69 поликлинику, но выдается сообщение
Медорганизация нам не ответила. Попробуйте записаться позже или обратитесь в регистратуру медорганизации
Подробнее об ошибке
Идентификатор ошибки: 602
и это уже второй день. и совершенно непонятно из этого сообщения, как теперь записаться и вообще существует ли все еще клиника…
Гость
•
+
0
—
★
☆
☆
☆
☆
Уже неделю не записать ребенка к стоматологу. Выдаёт ошибку 630.
Ксения
•
+
2
—
Не записаться по направлению,выдаёт ошибку код:615 ?!
Дмитрий
•
+
3
—
Запись по направлению
выписали направление отправили на стойку регистрации для записи на стойке регистрации сказали записаться на сайте, на сайте вылазит ошибка 699 круг замкнулся не знаю что думать зачем так делают
Инна
•
+
4
—
Работает отвратительно. Вы достали уже с этим сайтом . Постоянно какие-то сбои. По на правлению не записаться .
Светлана
•
+
8
—
не даёт войти, как пациенту: «Страницы не существует»
Марина
•
+
0
—
Не вызвать врача на дом
Александра
•
+
0
—
не даёт посмотреть предстоящие посещения
Антонина
•
+
13
—
Идентификатор ошибки 37, как записаться по направлению?
Вероника
•
+
0
—
Код ошибки 634. Не могу записаться к врачу.
Анастасия
•
+
1
—
))
Пятый день подряд, в начале каждого часа «типа» появляются номерки, но когда хочешь записаться, их нет .После они пропадают и появляются снова через час, но записаться также невозможно. И так по кругу. Номер ошибки 39
Ирина
•
+
2
—
Не записаться к врачу!!! Выдает ошибку 630
Саша
•
+
1
—
Когда уже заработает личный кабинет?????
Надежда
•
+
0
—
Уже 3 дня не зайти. Анализы не посмотреть, что за издевательство. Когда починят сайт
Игорь
•
+
0
—
У вас руки откуда растут?
Татьяна
•
+
1
—
Не работает портал Госздрав. Не войти, не посмотреть анализы и электронную медицинскую карту
Маргарита
•
+
3
—
Не войти в личный кабинет. Уже сутки прошли!!! Ало
Пишет ошибка авторизации…
Евгения
•
+
1
—
Не войти. Пишет ошибка авторизации.
Елена
•
+
6
—
Не зайти в личный кабинет! Выдает ошибка авторизации!
Елена
•
+
8
—
Невозможно зайти в личный кабинет, пишит ошибка авторизации. Вчера все было нормально, а сегодня ни как.
Гость
•
+
1
—
★
☆
☆
☆
☆
Невозможно записаться на приём к окулисту( Пушкинский район)- талоны либо не выкладываются, либо( если появляются) при оформлении постоянно выдаёт , что это время занято кем-то другим. И в течении 2-4 минут все талончики благополучно исчезают. Для записи на приём во взрослую стоматологическую поликлинику не получается даже войти в выбранную поликлинику- крутится стрелка, а потом лимит времени запроса медицинской организации исчерпан …… ????♀️ Настройте нормальную работу сайта.
Екатерина
•
+
0
—
Утром сайт работал, номерков правда не было к конкретному доктору. А сейчас не грузится даже
Мария
•
+
0
—
Утром сайт работал, сидела маниторила номерки к врачу… Но уже больше часа вообще не загружается
Гость
•
+
0
—
★
☆
☆
☆
☆
Не работает
Екатерина
•
+
0
—
Взять номерок к врачу не удалось: идентификатор ошибки 630 . уже вторую неделю
Гость
•
+
0
—
★
☆
☆
☆
☆
Не работает, изменили все телефоны. СПб Пушкинский район. Славянка, Пушкин Не дозвониться тк номер очереди по другому телефону 169 ???
Василий
•
+
0
—
Уже 10 дней невозможно записаться к врачу. Выдается информация индикатор ошибки 630.Что это значит ?
Гость
•
+
0
—
★
☆
☆
☆
☆
Уже больше месяца нет результатов анализов.
анатолий
•
+
0
—
Несколько дней не могу записаться по направлению. Выдается информация не найден медресурс. Что это такое?
Наталья
•
+
2
—
Невозможно записаться по направлению от врача! Код ошибки 699. Пишет: нет номерков…Пожилой беспомощный человек теряет зрение!
Лариса
•
+
-1
—
Не найдено расписание медицинского ресурса
Гость
•
+
0
—
★
☆
☆
☆
☆
Нет возможности записаться ко врачу по направлению!!!! (Failed to call HubService.InspectDoctorsReferral2Async), уже 2 недели подряд, каждый день в 09:00!!!! Нужна срочная операция!!! Сделайте уже сайт рабочим..
Алла
•
+
3
—
Взять номерок к врачу не удалось: идентификатор ошибки 630
Елена
•
+
2
—
Не войти на сайт, пишет страница не найдена. И так каждый день. Наладьте, пожалуйста, работу сайта.
Елена
•
+
0
—
Не войти в личный кабинет. Нужно срочно посмотреть анализы!!!
Гость
•
+
0
—
★
☆
☆
☆
☆
Невозможно ничего сделать на сайте, записаться к врачу нельзя, выдает ошибку постоянно.
Михайлова Ольга Сергеевна
•
+
0
—
День добрый не записаться в больницу по направлению,страница не найдена .Запись не возможна красным и т.д.Сколько это будет длиться?
В шоке
•
+
4
—
Вход в личный кабинет не возможен. А как теперь запись к врачу отменить или записаться по направлению…
Гость
•
+
0
—
★
☆
☆
☆
☆
«При авторизации произошел технический сбой. Часть данных в личном кабинете может быть временно недоступна. Авторизуйтесь, пожалуйста, позже.»
Мне кажется, когда все время только такой ответ от Сайта, это значит он не работает!!!!!
Гость
•
+
1
—
★
☆
☆
☆
☆
Так ведь не работает. В личный кабинет не войти уже несколько дней.
Анастасия
•
+
4
—
Не войти в личный кабинет, пишет » Страница не найдена »
Сергей
•
+
0
—
502, не первый день.
Гость
•
+
0
—
★
☆
☆
☆
☆
создать заявку на вызов врача на дом невозможно: Идентификатор ошибки: 936
Елена
•
+
0
—
Не могу зайти на сайт. Пишет сраница не найдена
Тимур
•
+
-1
—
СПб ГБУЗ «Городская многопрофильная больница №2»
Да что за фигня то такая , сначала выдавало ошибку , а теперь есть талоны СПб ГБУЗ «Городская многопрофильная больница №2» но пишет К сожалению, выбранный номерок уже занят, попробуйте выбрать другой подходящий Вам номерок для записи
Идентификатор ошибки: 639 . Серьезно ? 12 талонов на весь город ? Мало того что запись идет на месяц вперед , так еще и записаться не возможно, и запись идет только через ваш дебильный сайт , нет никакой возможности записаться напрямую в больнице , при том что у тебя есть НАПРАВЛЕНИЕ НА РУКАХ ! тебя просто посылают , на ваш убогий сайт , а если человек ослепнет до того того момента как попадет в вашу богадельню , кто отвечать то будет ? Зачем тогда вот это № 78231096594173 направление давали ?
?/?????
•
+
0
—
ошибка undefined
Тимур
•
+
2
—
Идентификатор ошибки: undefined все утро вот такая вот ошибки , второй день не могу записаться по направлению на госпитализацию
Наталья
•
+
0
—
Все поликлиники открываются, а нужная детская ошибку выдает… не можем записаться(((
Мария
•
+
3
—
Уже 4й день сайт не работает( к врачу не записаться(
Евгения
•
+
0
—
Не приходят результаты анализов.
Елена
•
+
1
—
Спасибо за ссылочку, помогла
Светлана
•
+
0
—
Да что же такое?сайт не работает!!!с ребёнком не возможно записаться к специалистам!
Ирина
•
+
0
—
Сайт 2 дня не работает! Тех.специалисты, вы где?!
Недовольная
•
+
3
—
людям к врачу срочно записываться надо, а эти технодебилы 2ой день починить сайт не могут, я уж молчу про вечно глючные гос услуги. позор.
Константин
•
+
4
—
Ошибка 502 уже 2 дня как
Анастасия
•
+
1
—
Как записаться к врачу ????♀️ завтра нужно срочно к педиатру и не попасть
Светлана
•
+
3
—
Сайты которые скинул админ не работают
Светлана
•
+
1
—
Вторые сутки не работает
Галина
•
+
3
—
Сайт опять не работает, ошибка 502, анализы не распечатать
Нина
•
+
0
—
В январе тоже не работал,всё для народа,если нормальный сайт не сделать введите опять карточки.Всё делается через одно место.
Анна
•
+
3
—
Когда наладят работу сайта? Уже сутки выдаёт 502
Надежда
•
+
3
—
Сутки уже не работает сайт — 502 выдаёт. Сколько нужно времени, что б наладить нормальную работу?!
Роман
•
+
2
—
Не открывается, ошибка 502
Людмила
•
+
0
—
Не открывается ,пишит что ошибка
Елена
•
+
0
—
Не открывается горздрав.
Гость
•
+
1
—
★
☆
☆
☆
☆
Не могу узнать анализы, сайт не работает
Владимир Владимирович
•
+
5
—
Сайт горздрав — Лежал, лежу и лежать буду!
Гость
•
+
1
—
★
★
☆
☆
☆
Проблема с записью к специалистам. Бесплатно не записаться, а реклама платных врачей специалистов мешает сосредоточиться и найти нужную информацию.
Наталья
•
+
1
—
Не работает. Ало доктор где вы?
Елена
•
+
5
—
Второй день не могу войти, почему не ремонтируют?!
Гость
•
+
1
—
★
☆
☆
☆
☆
Несколько дней подряд сайт не грузится, выдает ошибка за ошибкой, обычно это 502 Неверный шлюз, но и даже когда наконец случается прояснение, то записаться к врачу также не получается, сайт и при записи глючит и выдает неправильные названия типа Свободная запись к употреблению, и т.д.
Всё время до 2023 года он вполне работал, претензий не было.
Людмила
•
+
1
—
Ошибка 502
Наталья
•
+
0
—
Публикация в официальном сообществе Вконтакте
Уважаемые Петербуржцы ????
Из-за сбоя в работе распределенного регионального центра обработки данных исполнительных органов государственной власти (РРЦОД) портал «Здоровье петербуржца» (gorzdrav.spb.ru) Санкт-Петербурга временно недоступен.
Специалисты делают все возможное, чтобы устранить технический сбой в максимально короткие сроки.
Приносим извинения за временные неудобства.
Иммануил
•
+
0
—
Это DDOS-атаки украинских партнеров, сами знаете кого, регулярно «кладут» сервера на широких просторах нашей необъятной Родины.
Наталья
•
+
0
—
Ошибка 502
Татьяна
•
+
2
—
Ошибка 500, 502
Людмила
•
+
0
—
Ошибка 502((
евгентосик
•
+
1
—
да уж второй день не работает сайт, подвигов никаках.
Гость
•
+
0
—
Не открывается, сообщает:
Что- то пошло не так
Ольга
•
+
1
—
Не загружается сайт. Ошибка 502.
Третий день подряд проблемы со входом на сайт.
Очень грустно…
Сергей
•
+
0
—
Выдаёт ошибку 502. не т возможности войти и записаться по направлению!!!! Беда, а не сайт!!!
Гость
•
+
0
—
★
☆
☆
☆
☆
на данный момент пишет ошибку 502
И
•
+
0
—
Тоже не работает,2 день не записаться
Карина
•
+
0
—
С сайта ГУ СПб
Похоже вся Питерская система «легла»
Вот: «Уважаемые заявители! По техническим причинам работа государственной информационной системы Санкт-Петербурга «Единая система строительного комплекса Санкт-Петербурга» (ЕССК) временно недоступна. Приносим извинения за доставленные неудобства»
Ирина
•
+
0
—
Не зайти на горздрав, пишет 502 ошибку
Серж
•
+
0
—
походу сайт «положили» вчера вечером. 502 bad gateway
Милана
•
+
0
—
Не работает второй день!
оксана
•
+
-1
—
барпдак
а не работает потому что это «виста» от нее все давно отказались нормальные люди , отбрыкивались как от чумы а вот сдесь она прошла , я знала что рано или поздно это произойдет. Молодцы!!!!! пусть теперь сами записывают всех к врачу и т.д.
Карина
•
+
4
—
Сайт не работает и не открывается, ошибка 502, так же не работает сутки электронный дневник.
Гость
•
+
0
—
★
☆
☆
☆
☆
Не работает
Шарль Дартаньян
•
+
1
—
Терпение, господа, — как только админ закончит скачивание базы на продажу, так сайт сразу заработает.
Лина
•
+
1
—
Будет работать или нет? Надо записаться к врачу. Что происходит? Почему столько дней не могут устранить поломку?
Виктория
•
+
1
—
Что за бред! Почему сайт не работает! Сисадмин будет делать что — то!!!!!
Елена
•
+
0
—
Выдает ошибку 502
юрий
•
+
4
—
сбой в режиме САМОЗАПИСИ ЧЕРЕЗ ГОРЗДРАВ- ПЛОХОЙ ШЛЮЗ-ВОТ ЧТО МОЖНО ПРОЧИТАТЬ- И ТИШИНА !
юрий
•
+
1
—
плохо, вернее совсем не работает сайт — выскакивает текст- плохой шлюз —
Ольга
•
+
2
—
Не работает уже больше суток, неужели нельзя решить оперативнее проблему?! Издевательство над людьми!
Гость
•
+
0
—
★
★
☆
☆
☆
Максимально нестабильная работа сервиса
Кирилл
•
+
2
—
502 Bad Gateway
Алина
•
+
0
—
Вот это нормально? Пипец
Гость
•
+
1
—
★
☆
☆
☆
☆
502 Bad Gateway
Ася
•
+
7
—
Ну что за безобразие ??? Полдня лежит сайт! Как такое возможно в 23 году ????
Натали
•
+
0
—
Не работает весь день. И Никому нет дела до наших проблем…
Marchenko
•
+
0
—
Как к врачам записаться??????
Анжелика
•
+
0
—
Целый день пытаюсь зайти и выдает ошибку 502
Евгений
•
+
1
—
Твари почему сайт не работает?
Гость
•
+
1
—
★
☆
☆
☆
☆
В 00 часов, когда выкладываются номерки для записи, сайт начинает очень медленно работать. Дальше выбора района и поликлиники дело не продвигается. Страницы с врачами и наличием номерков не загружаются. Такое наблюдается постоянно с сентября 2022. Сегодня 1 февраля 2023 сайт вообще не работает.
Александр
•
+
0
—
Не работает. В течение часа пытаюсь зайти
Майя
•
+
0
—
Достало
Не грузится сайт.
Сегодня вечером — Ошибка 502 вот уже в течение часа.
Утром вроде работал, но при попытке записаться по направлению писал, что «не найдено расписание медицинского ресурса»
Постоянно какие-то проблемы с сайтом.
Гость
•
+
0
—
★
☆
☆
☆
☆
Не грузит, ошибка 502. Овно.
Светлана
•
+
-2
—
Комментарий админа не помог
Admin • комментарий закреплен #
Возможно, на сайте gorzdrav.spb.ru некорректно настроено перенаправление с разных версий. В этом случае воспользуйтесь ссылками ниже:
http://gorzdrav.spb.ru https://gorzdrav.spb.ru http://www.gorzdrav.spb.ru https://www.gorzdrav.spb.ru
Ни одна ссылка не работает!!!!!
Лена
•
+
1
—
Почените.
Сервак лежит . А надо было записаться к врачу. Запись по телефону убрали давно. Нанимайте людей для такого и не экономьте. Задумка хорошая, реализация- хромает.
Светлана
•
+
42
—
Сайт не загружается. Ошибки 500, 502, 503. Что это значит? Когда исправят?
Михаил
•
+
0
—
Почему такое отношение?
Сайт ВООБЩЕ не загружается!!Хоть бы предупреждали,если технические неполадки.Нормальные организации так и делают….А тут вечно проблемы какие-то,то врачей-специалистов нет,то номерков к ним..А сегодня просто неработает…
Андрей
•
+
9
—
Мусорный сайт
Это не сайт — это опухоль мозга губернатора… За что Москва наказывает Питер таким отстоем. Сайт просто кукольный. Не справляется с нагрузкой. Это боль.
Людмила
•
+
0
—
645 это что?
Елена
•
+
0
—
Не могу посмотреть результаты анализа, они мне нужны срочно!!!! Выдаёт ошибку 44
ирина
•
+
0
—
при записи в больницу по направлению выпадает ошибка 699
Куприянова
•
+
0
—
Ошибка 39 при записи к врачу по направлению. Как быть?
Гость
•
+
0
—
★
★
☆
☆
☆
Не возможно записаться. То зависает, то не работает
Гость
•
+
1
—
★
☆
☆
☆
☆
Целый год пытаюсь зайти на сайт, кроме значка загрузки на весь экран ничего нет,сколько бы я не ждала. Через другие телефоны могу записаться, номерков воообще нету всегда 0. Но при этом если придти в регистратуру то где то какой то номерок есть, очереди никогда нету, но талонов нет и не попасть к врачу
Эльдар
•
+
0
—
Ошибка 606
Владимир
•
+
0
—
Отсутствуют специальности для записи на приём….
Идентификатор ошибки: 37 Это п-ка 122
Елена
•
+
0
—
Почему пропал перечень специальностей врачей в пол-ке в стрельне???
Гость
•
+
0
—
★
☆
☆
☆
☆
Не работает 9 -10 января 2023 года
Ксения
•
+
1
—
Не загружает запись вообще.ждать можно часами и это постоянно!
Владимир
•
+
0
—
Не работает «Поиск льготных лекарств»
Елена
•
+
0
—
Сайт открывается, выбор на запись Петродворцового района — выбирать бесполезно. Появляется окно, что «Поликлиника не отвечает». Это как?
Гость
•
+
0
—
★
☆
☆
☆
☆
Танцы с бубном нужно проводит чтобы записаться к врачу. И то не помогает. Но иногда и палка стреляет, удаётся записаться. Правда редко.
Николай
•
+
2
—
Идентификатор ошибки: 699
Запись запрещена. Пациент не подходит по полу/возрасту или по назначению приема. Пожалуйста, выберете другую дату/время или обратитесь в поликлинику
Идентификатор ошибки: 699
Все данные указаны верно, смена даты и времени записи к врачу тоже не помогают.
Людмила
•
+
0
—
Не могу записаться к терапевту. Ошибка 699
Александр Пестов
•
+
0
—
Безобразная работа сайта GORZDRAV.RU
Имею на руках направление в Многопрофильную больницу №2. В течение 6 дней пытаюсь записаться на консультацию офтальмолога. В регистратуре мне сообщили, что ежедневно выделяются 40 номерков на прием к врачу. Это явная ЛОЖЬ! Я пытался всеми способами записаться к врачам Обловацкой и Тереховой — БЕСПОЛЕЗНО! Сайт беззастенчиво ВРЁТ. Записаться НЕВОЗМОЖНО! Обещанных 40-ка номерков нет. Необходимо разобраться, как с программистами оформляющих этот сайт, так и с администрацией офтальмологической клиники не принимающих мер к качественной работе этого сайта.
Гость
•
+
0
—
Что такое ошибка 39 и что делать?
Гость
•
+
0
—
★
☆
☆
☆
☆
Ни *** не работает каждый день начиная с 17:00
Гость
•
+
0
—
★
☆
☆
☆
☆
Уже более недели нет возможности записаться к врачу поликлиники.На госуслуги не поступили сведения о моей полной вакцинации от ковида
Елена
•
+
0
—
Не могу записаться к онкологу
Уже в течении месяца не могу записаться к онкологу. КДЦ на Тимуровской, д. 7, к. 3. Не обновляется запись, как было месяц назад запись к Батуриной, так и висят два номерка в течении месяца, и на них не записаться. В другие поликлиники записаться могу, а на Тимуровскую ни как.
Гость
•
+
1
—
Не записаться к врачу, хотя талоны есть. После выбора номерка выдает ошибку 699
Гость
•
+
0
—
★
☆
☆
☆
☆
Здравствуйте! Уже 2 недели я не могу записаться к врачу через онлайн,пишет ошибка 39.
Андрей
•
+
8
—
Невозможно войти в личный кабинет — сообщение «Страница не найдена».
Моля
•
+
0
—
Не могу записаться уже четыре дня ужас
Вера
•
+
2
—
Идентификатор ошибки: 602
При попытке перенести запись ко врачу выходит запись «Медорганизация нам не ответила. Попробуйте записаться позже или обратитесь в регистратуру медорганизации» Идентификатор ошибки: 602
Раньше все быстро открывалось и можно было перенести запись или отменить.
Теперь все утро — «ошибка 602» Исправьте, пожалуйста.
(Санкт-Петербург, поликлиника 32, 20.12.2022)
Николай
•
+
3
—
Есть талоны, не записаться. Пишет ошибка 606
Ирен
•
+
2
—
Этот горздрав просто ужас.И,тех отдел.
Талоны есть,а пишут что занят
Наталья
•
+
3
—
не записаться к врачу
Не могу записать ребенка к врачу, талоны есть свободные, но при завершении записи пишет…»Что-то пошло не так. Попробуйте записаться позже
Идентификатор ошибки: 606″
Иван
•
+
1
—
Код ошибки 602.
Не записаться к врачу через свободную запись.
Елена
•
+
0
—
Код ошибки в 117 поликлинику был 603, спустя 3 часа код ошибки 602
Елена
•
+
0
—
На сайте горздрав не открывается моя поликлиника 117,код ошибки 603. Другие поликлиники открывает
Гость
•
+
0
—
Ошибка 603 при записи по направлению. Не могу записаться на операцию уже 2 месяца
Гость
•
+
0
—
★
☆
☆
☆
☆
На сервисе здоровье петербуржца не работает сайт вызов врача на дом из поликлиники.После заполнения предложенной формы и нажатием на ОТПРАВИТЬ ЗАЯВКУ пишет Ошибка
Идентификатор ошибки: 999
Зря потраченное время больного с высокой температурой!Если эта опция не действует почему ее не уберут из сервиса=морочат голову не работающим сервисом «вызов врача на дом «
14.12.2022
Наталья
•
+
3
—
Запись по направлению в Городскую многопрофильную №2 Офтальмология (на госпитализацию, Санкт-Петербург) нет номеров и код ошибки 699
Гость
•
+
0
—
★
☆
☆
☆
☆
Очень часто выдаёт ошибку 630
Тамара
•
+
2
—
12 декабря код ошибки 630 поликлиника 122, выдает талон нажимаешь на запись и не записывает вылетает код ошибки, пытаюсь 3 дня.
Голотина Н.А
•
+
1
—
Где лекарство? Крик души?
ПОЧЕМУ НЕТ ЛЕКАРСТВА- ЭНЗАЛУТАМИД. КОГДА ОНО БУДЕТ?
ЛЕЧЕНИЕ РАКА: МАЙ 2022Г., ОКТЯБРЬ 2022Г., ТЕПЕРЬ КОГДА? ГДЕ СТАБИЛЬНОСТЬ ! ЭТО РАК, КАКИЕ ПРОПУСКИ!!! КТО ЖЕ ОТВЕТИТ ЗА ЭТО?
ЖДУ ОТВЕТА 9110882616. ЖДУ!
КРИК ДУШИ!
Гость
•
+
3
—
★
☆
☆
☆
☆
Шляпа, а не сайт. Сайт никто не обслуживает. Нет обратной связи с техподдержкой. Спрашивать за все косяки работы сайта не с кого. В декабре 22 когда идёт перегруз показывает всякую хрень.Сначала в моб. Версии сайта, а потом и на пк в день записи на календаре выдаёт 2001 год. Итог 2 раза с номерками пролетел. У меня одного так?!
Гость
•
+
0
—
★
☆
☆
☆
☆
Постоянно ошибка 645 !
Гость
•
+
0
—
★
☆
☆
☆
☆
не работает
На этапе подключения к всемирной паутине с компьютера могут появляться разные ошибки, одна из которых носит код 633. Она особенно часто отображается при использовании модемов 3G/4G. Сейчас мы расскажем, что вызывает проблему и как с ней бороться.
Причины ошибки 633 в Windows
Чаще всего дело в порте. Во время установки связи с USB-модемом, Windows выделяет для него специальный порт, который в будущем и будет использоваться для выхода в сеть. В момент установки дополнительных программ его так же могут использовать по умолчанию. Образуется конфликт в случае выхода в интернет с этой утилиты. Аналогично происходит и при подключении к сети через роутер, ведь Windows расценивает порт, как уже занятый и выдает ошибку 633.
Как исправить ошибку 633 в Windows?
Существует несколько методик устранения:
- Переподключение модема. Если просто достать модем из разъема и подключить к другому входу, ему может выдаться другой порт. Важно на этом этапе оставлять компьютер включенным. Windows определит новое устройство, поставит ему драйвера и создаст корректные настройки.
- Выключаем программы, которые влияют на интернет соединение. Часто ими являются торренты, веб-обозреватели, мессенджеры, антивирусы, облачные сервисы, приложения для создания виртуальных локальных сетей и т. п. После выключения, снова повторяем попытки. Если все заработает, нужно будет переназначить порт.
- Редактируем реестр. С помощью поиска открываем regedit и переходим по пути HKEY_LOCAL_MACHINESYSTEMCurrentControlSetServicesRasMan. Открываем параметр RequiredPrivileges и добавляем строку SeLoadDriverPrivilege.
- Включаем Windows в безопасном режиме. Это позволит исключить любые влияния на интернет извне. Если все работает в таком режиме, то проблема точно в приложениях. Чтобы в него перейти, следует перезагрузить компьютер и нажать F8 во время выбора режима.
Готово, ошибка 633 в Windows должна быть исправлена полностью. Она еще может появиться в случае установки каких-то программ, но читатель уже знает, как поступать в таком случае.
Перейти к содержанию
Сайт Горздрав не работает сегодня
На чтение 2 мин Просмотров 278
Сегодня есть сбои в работе сайта и приложения Горздрав, а также запись к врачу на компьютере, андроиде и айфоне April 10, 2023
Почему не работает Горздрав? Где выявлены сбои?
В некоторых регионах России выявлены сбои в работе сайта и приложения Горздрав на различных устройствах:
| Камчатский край (г. Петропавловск-Камчатский) | Челябинская область (г. Челябинск) |
| Республика Алтай (г. Горно-Алтайск) | Магаданская область (г. Магадан) |
| Красноярский край (г. Красноярск) | Республика Калмыкия (г. Элиста) |
| Тюменская область (г. Тюмень) | Орловская область (г. Орёл) |
| Нижегородская область (г. Нижний Новгород) | Забайкальский край (г. Чита) |
| Ивановская область (г. Иваново) | Ненецкий автономный округ (г. Нарьян-Мар) |
| Амурская область (г. Благовещенск) | Ульяновская область (г. Ульяновск) |
| Республика Дагестан (г. Махачкала) | Тульская область (г. Тула) |
| Белгородская область (г. Белгород) | Липецкая область (г. Липецк) |
| Кемеровская область (г. Кемерово) | Республика Карелия (г. Петрозаводск) |
| Брянская область (г. Брянск) | Республика Северная Осетия — Алания (г. Владикавказ) |
| Ставропольский край (г. Ставрополь) | Чукотский автономный округ (г. Анадырь) |
| город Москва | Ростовская область (г. Ростов-на-Дону) |
| Курганская область (г. Курган) | Республика Марий Эл (г. Йошкар-Ола) |
| Сахалинская область (г. Южно-Сахалинск) | Алтайский край (г. Барнаул) |
| Омская область (г. Омск) | Смоленская область (г. Смоленск) |
| Республика Тыва (г. Кызыл) | Псковская область (г. Псков) |
| Хабаровский край (г. Хабаровск) | Республика Адыгея (г. Майкоп) |
| Кировская область (г. Киров) | Иркутская область (г. Иркутск) |
| Курская область (г. Курск) | Ямало-Ненецкий автономный округ (г. Салехард) |
| Приморский край (г. Владивосток) | Томская область (г. Томск) |
| Ханты-Мансийский автономный округ — Югра (г. Ханты-Мансийск) | Республика Мордовия (г. Саранск) |
| Республика Башкортостан (г. Уфа) | Московская область (г. Москва) |
Узнать почему Горздрав не работает сегодня
Узнать о причинах сбоя можно написав в службу поддержки Горздрав по email: feedback@gorzdrav.org , оставить обращение на сайте: https://gorzdrav.org/feedback
Ни для кого не секрет, что доступ к интернету нам даёт специальное оборудование — модем. Да, ему «помогают» роутеры и маршрутизаторы, но сам доступ обеспечивает именно это устройство. Но часто бывает, что вполне работающий модем отказывается взаимодействовать с компьютером без видимых причин, выдаёт ошибку при попытке соединения. Наиболее частой и непрятной неполадкой является ошибка под кодом 633.
Что означает ошибка 633, чем может быть вызвана?
Ошибка 633 зачастую появляется при использовании мобильного телефона, 3G-4G или Dial-UP модема. Она означает неполадку с устройством или COM-портом, на котором находится устройство связи. Причин возникновения неполадки не так много:
- ошибка в самом модеме — лечение простое, его нужно просто перезагрузить;
- ошибка с драйвером или программным обеспечением модема;
- другая программа или компонент попытались подключиться к сети и заняли порт модема;
- повторное подключение после неудачной попытки также может вызвать ошибку 633;
- неверная запись в реестре.
Как устранить ошибку 633 в Windows XP, 7
Раньше я часто использовал свой телефон в качестве точки доступа к интернету. Пробовал разные подключения, USB-шнур, инфракрасный порт, даже блютуз. В каждом возможном случае рано или поздно выскакивала ошибка 633. Учитывая молодость и неопытность, я грешил на мобильный оператор, однако сеть работала — в телефоне я мог пользоваться паутиной. Тогда и пришла пора разбираться, в чём же причина ошибки. Нашёл грубое решение, которое помогало в 99% случаев: я просто перезагружал и телефон, и компьютер. Позже путём проб и экспериментов я начал менять USB-порт подключения устройства с ПК и перезагружать только телефон. На этом мучения закончились, пока не приобрёл 3G-модем. Предыдущие способы решения просто перестали помогать. К слову, ошибка тоже почти изжила себя, но время от времени я видел ненавистный код на мониторе. Тогда я и понял, что на компьютере свирепствуют вирусы и потихоньку съедают драйверы один за другим. Лечение помогло, а модем больше меня не беспокоил.
Перезагрузка модема
Первое, что необходимо сделать при появлении ошибки 633, — это перезагрузка модема. Техническая документация говорит, что достаточно выключить устройство на 15 секунд, чтобы избавить от статического электричества. Кроме того, желательно изменить USB-порт, если используется шнур или адаптер при подключении модема, и перезагрузить сам компьютер.
Обновление драйверов модема
В случае, когда простой перезапуск устройств не помог, необходимо обратиться к драйверу модема. Вполне возможно, что его повредили вирусы или другое вмешательство извне. Если у модема есть программное обеспечение, достаточно будет просто переустановить утилиту для управления устройством и перезагрузить компьютер. В случае, когда управлением девайсом связи проходит только при помощи драйвера и системных команд, необходимо воспользоваться «Диспетчером устройств»:
- Щёлкаем правой кнопкой по значку «Компьютер», выбираем «Диспетчер устройств» в контекстном меню.
Через контекстное меню компьютера открываем «Диспетчер устройств»
- Далее в графе сетевых адаптеров щёлкаем правой кнопкой мыши по строке, которая отвечает за ваш модем (несложно найти, зачастую содержит часть или полное имя производителя) и выбираем «Обновить драйвер».
Щёлкаем правой кнопкой по модему и выбираем «Обновить драйвер»
- Дальше запускаем «Автоматический поиск» и ожидаем, пока программа найдёт и установит нужный драйвер на серверах Microsoft.
В предложенном меню выбираем «Автоматический поиск»
Отключение несовместимых компонентов
Некоторые компоненты Windows также могут блокировать работу модема, в основном это службы IIS, а именно FTP-сервер. В таком случае исправление ошибки потребует отключения тех или иных протоколов, а для этого придется воспользоваться соответствующим интерфейсом:
- Открываем «Панель управления», переходим в апплет «Программы и компоненты» (инструмент также может называться «Установка и удаление программ»).
Среди компонентов «Панели управления» выбираем «Программы и компоненты»
- Далее слева щёлкаем на «Включение и отключение компонентов».
Щёлкаем на «Включение и отключение компонентов»
- В открывшемся окне находим и открываем графу «Службы IIS», снимаем галочку с пункта FTP-сервер. Сохраняем изменения через OK.
Снимаем галочку с папки FTP-сервер и сохраняем изменения
- Снова пробуем подключиться к интернету.
Настройка портов
Перенастройка портов часто используется в исправлении ошибки 633. Для этого необходимо программно внести изменения в установки устройства:
- Открываем «Диспетчер устройств», как показано выше. Двойным щелчком по устройству модема вызываем его свойства. Переходим во вкладку «Дополнительно», затем нажимаем кнопку «Дополнительная настройка порта».
Во вкладке «Дополнительной» щёлкаем «Дополнительные настройки порта»
- Меняем фильтр COM-порт с COM1 на COM3 или с COM2 на COM4 и наоборот. Порт устройства должен быть либо парным, либо нет.
Меняем четные порты на четные, а нечетные на нечетные
- Сохраняем изменения и перезагружаем ПК.
Устранение ошибки 633 в Windows 10 с помощью редактирования реестра
Кроме того, для операционной системы Windows 10 существует возможность борьбы с ошибкой 633 через редактирование реестра:
- В поиске прописываем regedit и щёлкаем по лучшему соответствию.
Через поиск Windows открывает редактор реестра
- В открывшемся окне, древе директорий слева, открываем папку по адресу «Компьютер\HKEY_LOCAL_MACHINE\SYSTEM\CurrentControlSet\Services\RasMan».
Открываем директорию «Компьютер\HKEY_LOCAL_MACHINE\SYSTEM\CurrentControlSet\Services\RasMan»
- Двойным щелчком открываем параметр RequiredPrivileges, а в диалоговом окне сразу после всех строк прописываем значение SeLoadDriverPrivilege. Затем сохраняем изменения через OK. При этом не нужно каким-либо образом вносить изменения в другие строчки.
В параметре RequiredPrivileges добавляем значение SeLoadDriverPrivilege и сохраняем изменения
- Перезагружаем компьютер и снова пробуем подключиться к модему.
Видео: как исправить ошибку 633 при помощи исправления реестра
Исправить ошибку под кодовым номером 633 зачастую очень просто. Необходимо перебирать возможные варианты от простого к сложному. Тогда неполадка себя исчерпает при помощи описанных выше инструкций.
- Распечатать
Здравствуйте! Меня зовут Алексей. Мне 27 лет. По образованию — менеджер и филолог.
Оцените статью:
- 5
- 4
- 3
- 2
- 1
(2 голоса, среднее: 1 из 5)
Поделитесь с друзьями!
Я, в соответствии с требованиями статьи 9 Федерального закона от 27.07.2006 № 152-ФЗ «О персональных данных» (далее – Закон о персональных данных), Федерального закона от 21.11.2011 №323-ФЗ «Об основах охраны здоровья граждан в Российской Федерации», распоряжения Комитета по здравоохранению от 21.02.2018 №88-р «О создании и ведении «Электронной медицинской карты петербуржца» подтверждаю свое согласие на обработку моих персональных данных, в том числе полученных из Единой Системы Идентификации и Аутентификации (ЕСИА), Комитетом по здравоохранению (далее – Оператор), зарегистрированному по адресу: 191023, Санкт-Петербург, ул. Малая Садовая, д. 1, включающих:
- фамилию, имя, отчество (при наличии);
- пол;
- дата и месяц рождения;
- возраст;
- адрес регистрации по месту жительства;
- фактический адрес проживания;
- место работы и занимаемая должность;
- контактные номера телефонов;
- адрес электронной почты;
- номер документа, удостоверяющего личность,
- сведения о дате выдачи указанного документа и выдавшем его органе;
- реквизиты полиса ОМС (ДМС);
- СНИЛС;
- сведения, о состоянии моего здоровья (в том числе, сведения о результатах медицинского обследования, наличии заболевания, об установленном диагнозе и о прогнозе развития заболевания, методах оказания медицинской помощи, связанном с ними риске, возможных видах медицинского вмешательства, его последствиях и результатах оказания медицинской помощи, сведения об инвалидности, биометрические персональные данные, сведения о льготах, иные сведения, прямо относящиеся к моей личности и (или) к личности, законным представителем, которого я являюсь), в целях повышения качества оказания медицинской помощи в г. Санкт-Петербурге, оперативного предоставления жителям Санкт-Петербурга и других регионов России регламентированного доступа к сведениям, содержащимся в «Электронной медицинской карте петербуржца», предоставления мне электронных сервисов для пациентов (в том числе персонализированных) государственной информационной системы Санкт-Петербурга «Региональный фрагмент единой государственной информационной системы в сфере здравоохранения» (далее – Сервис), информирования меня, в том числе, направления уведомлений, запросов и информации, касающихся использования Сервисов, оказания услуг, а также обработки запросов и заявок, улучшения качества Сервисов, удобства их использования, разработки новых Сервисов и услуг, проведения статистических и иных исследований на основе обезличенных данных и в иных целях, определенных видами деятельности Оператора.
В том числе, согласно п. 3 ст. 22 Федерального закона №323-ФЗ от 21.11.2011 «Об основах охраны здоровья граждан в Российской Федерации», я подтверждаю свое согласие на просмотр сведений, касающихся состояния моего здоровья и (или) здоровья лица, законным представителем, которого я являюсь.
Так же я даю согласие на получение информации посредством электронной почты с целью информирования меня о ранее оказанных и о планируемых медицинских услугах, в том числе для оценки мной качества оказания медицинских услуг.
Предоставляю Оператору осуществлять все действия (операции) с моими персональными данными, совершаемые с использованием средств автоматизации или без использования таких средств, включая сбор, запись, систематизацию, накопление, хранение, уточнение (обновление, изменение), извлечение, использование, передачу (распространение, предоставление, доступ), обезличивание, блокирование, удаление, уничтожение персональных данных.
Оператор имеет право во исполнение своих обязательств согласно регламенту электронного взаимодействия медицинских организаций при ведении «Электронной медицинской карты Петербуржца» (Приложение 1 к распоряжению Комитета по здравоохранению от 21.02.2018 №88-р) на обмен (прием и передачу) моими персональными данными с медицинскими организациями, имеющими лицензии на осуществление медицинской деятельности в г. Санкт-Петербурге, с СПб ГБУЗ МИАЦ и с иными прописанными в регламенте участниками электронного взаимодействия с использованием машинных носителей информации или по каналам связи, с соблюдением мер, обеспечивающих их защиту от несанкционированного доступа, при условии, что их прием и обработка будут осуществляться лицом, обязанным сохранять врачебную тайну.
Передача моих персональных данных иным лицам или иное их разглашение может осуществляться только с моего письменного согласия.
Я уведомлен(а), что срок хранения персональных данных, обрабатываемых Оператором при оказании медицинских услуг, соответствует сроку хранения первичных медицинских документов и составляет 25 лет.
Я извещен о том, что согласно пункту 5 статьи 21 Закона о персональных данных, настоящее согласие может быть отозвано мной только посредством составления соответствующего письменного заявления, которое должно содержать: фамилию, имя, отчество (при наличии), дату рождения, номер документа, удостоверяющего личность, сведения о дате выдачи указанного документа и выдавшем его органе либо номер свидетельства о рождении несовершеннолетнего, сведения о дате выдачи указанного документа и выдавшем его органе, и может быть направлено мной в адрес Оператора по почте заказным письмом с уведомлением о вручении либо вручен лично под расписку представителю Оператора.*
Я также соглашаюсь с тем, что регистрация на сайте Оператора (https://gorzdrav.spb.ru/) и (или) запрос на предоставление Сервиса на сайте Оператора с учетом предварительного ознакомления с настоящим текстом является в соответствии с пунктом 1 статьи 9 Закона о персональных данных достаточной формой согласия на обработку моих персональных данных. Указанная форма согласия позволяет подтвердить факт получения моего согласия, при этом письменная форма или иные доказательства для дополнительного подтверждения моего свободного волеизъявления Оператору не требуются.
Мое согласие является конкретным, информированным и сознательным.
Настоящее согласие действует на весь срок хранения моих персональных данных.
(Фамилия, имя, отчество)
Дата рождения
Настоящее согласие дано мной
* Пользователь в Личном кабинете пациента в разделе «Управление доступом – мои согласия на доступ» вправе отозвать согласие на отображение в ЭМК сведений, содержащих медицинские данные Пользователя.
Ошибка 633, как правило, возникает при подключении с использованием VPN-соединения — оно в таком случае так и не активируется, а система выдаёт сообщение о том, что модем уже используется. Подобная проблема решается несколькими способами, все они довольно просты и не требуют больших временных затрат. Давайте же узнаем, почему возникает подобная неполадка, и остановимся на нескольких вариантах её устранения.
Уведомление для пользователей о проблеме с VPN-соединением
Почему появляется сообщение об ошибке?
Это случается по таким причинам:
- Когда COM-порт, зарезервированный для конкретного VPN -подключения, оказался занят другой утилитой.
- При пользовании несколькими подключениями к интернету, или если у вас сохранились предыдущие настройки других провайдеров.
- В случае когда драйвера оборудования, использующего подключение формата VPN, и самого Windows несовместимы и между ними возникает конфликт.
Как устранить ошибку?
Ошибка 633 удаляется при помощи таких действий:
Если это не помогло, попробуем с помощью того же режима поменять драйвера маршрутизатора. Это делается следующим образом:
- Загрузите Windows в безопасном режиме.
- Используя Мой компьютер или Панель управления, откройте меню диспетчера устройств.
- В списке оборудования найдите модем и удалите это устройство.
- Перезагрузите ПК, после чего он самостоятельно заново обнаружит модем и установит его.
- После того как устройство снова работает, заново введите данные для VPN-подключения, попытайтесь зайти в интернет.
Если ошибка 633 по-прежнему появляется при попытке установить соединение с сетью, воспользуйтесь следующим методом устранения этой неполадки.
Освобождаем COM-порт
Ошибка 633 может быть устранена после таких действий:
- Зайдите в Панель управления, найдите раздел Сеть и интернет.
- Откройте окно всех существующих подключений к сети, удалите их.
- Пользуясь Панелью управления, перейдите к диспетчеру устройств, где находятся свойства вашего сетевого оборудования.
- Откройте правой клавишей Свойства, выберите вкладку «Дополнительно».
- Выберите дополнительную настройку порта.
- В окне в выпадающем списке поменяйте номер порта, если у вас был первый — смените его на третий, второй — на четвёртый порт. Не изменяйте чётный номер на нечётное число и наоборот.
- Выполните перезагрузку.
- Откройте заново свойства модема для VPN-подключения, нажмите на диагностику.
- Далее, выбираем «Опросить модем», после чего заполнится таблица или окно с перечислением команд.
- Проверьте, исчезла ли ошибка 633, создайте заново VPN-подключение к сети при помощи ввода всей необходимой информации.
Теперь вы знаете, как справиться с подобной неполадкой соединения при помощи нескольких способов. Выполнить все указанный действия нетрудно, с этим справиться любой пользователь, поэтому вовсе не обязательно идти в сервисный центр. К тому же подобные ошибки часто являются несущественными и легко удаляются.
Участникам оборота лекарственных препаратов начали поступать уведомления 633.
Рассылка осуществляется Росздравнадзором уведомляя о предупреждении или нарушении.
Уведомление 633 формируется РЗН при вынесении решения о приостановке оборота некоторых серий лекарственных препаратов. Уведомления направляются всем участникам оборота лекарственных препаратов, в не зависимости от того, есть ли у Вас данный товар на балансе или нет.
Необходимо проверить, что у Вас на балансе отсутствуют SGTIN в статусе «Оборот приостановлен». Для этого можно зайти в Витрину товаров и выставить фильтр по статусу «оборот приостановлен».
Если приостановленных SGTIN на балансе не обнаружено, то дополнительных действий с Вашей стороны не требуется.
Если будет выявлены SGTIN в статусе «Оборот приостановлен», то такой товар требуется вернуть поставщику схемой 417. Поставщику потребуется выполнить акцепт по схеме 701, в ответ на Ваш документ 417.
Что делать, если приостановленный товар уже реализован?
Если реализация лекарственного препарата была выполнена до приостановки обращения, то дополнительных действий не требуется. Это не будет являться нарушением.
Если реализовать товар уже после приостановки обращения, то это будет считаться грубым нарушением. В связи с тем, приостановка оборота выполняется при выявлении несоответствия препарата заявленному составу и может быть опасна для здоровья человека. Приостановленный товар приравнивается к яду, поэтому его реализация может привести к аннулированию лицензии.
При подключении к сети пользователи интернета сталкиваются с разными неполадками — ошибками, которые, как правило, сопровождаются специальными кодами. Именно они и позволяют сузить круг причин, по которым мог произойти сбой. Это, в свою очередь, позволяет решить проблему максимально быстро. Что может вызвать ошибку с номером 633? Что делать юзеру, который с ней столкнулся?
Причины появления ошибки 633
Неполадка с кодом 633 обычно сопровождается текстом о том, что модем уже используется или не настроен. Возникает она, как правило, в случае подключения к сети через USB-модем от «Мегафона», «МТС», «Интертелекома» и других провайдеров, которые предлагают мобильную интернет 3G или 4G на ПК. Однако не исключено, что ошибка может появиться и при проводном подключении через ADSL-модем.
Ошибка соединения под номером 633 сопровождается сообщением о том, что устройство связи уже используется или не настроено
Объяснить возникновение этого сбоя при подключении к сети можно по-разному:
- Единичный сбой в работе модема. Часто такое случается, когда модем находится в разъёме ПК длительное время — его периодически необходимо доставать, так как во время работы он может накапливать ошибки. Решение состоит в том, чтобы достать модем из слота для его перезагрузки.
- Блокировка работы сетевого устройства со стороны некоторых компонентов «Виндовс». Здесь необходимо просто отключить их в определённом системном окне.
- Обновление Creators Update. После инсталляции этого апдейта, многие юзеры «Виндовс», особенно те, кто пользуются сетевыми USB-девайсами, столкнулись с ошибкой 633. Здесь может помочь исправление некоторых записей в реестре.
Пользователи обновления Creators Update чаще остальных сталкиваются с ошибкой 633
- Проблемы с драйверами сетевого девайса. Они могут быть просто необновлёнными или же повреждёнными по тем или иным причинам. Одна из них — вирусы на ПК. Они способны «съедать» постепенно файлы сетевого драйвера во время «сёрфинга» в интернете. Если у вас часто появляется ошибка 633, проверьте компьютер на наличие вредоносных файлов на жёстких дисках с помощью обновлённого антивируса. После этого можно переустановить драйверы.
Вирусы на ПК способны повреждать драйверы, в том числе и те, что необходимы для работы сетевого устройства
- Ранее запущенное PPPoE-подключение. В этом случае оказывается, что нужный порт уже занят. Вам необходимо удалить ранее созданное подключение. Порт может также занять «Коннект-менеджер» — фирменная утилита для модема, через которую юзер может получать доступ к сети. Этот конфликт можно решить удалением указанной программы и ручным запуском соединение. Либо просто сами не запускайте соединение в «Сетевых подключениях» — это будет делать за вас программа.
- Неправильно выбранный COM-порт. В настройках модема может быть выставлено одно значение, а в «Диспетчере устройств» другое. Попробуйте сделать перезагрузку «операционки». Если она не решила проблему, вручную измените номер.
Как исправить данную проблему в «десятке»
Какие конкретные действия нужно выполнить, чтобы поскорее избавиться от этой ошибки и снова получить доступ к сети? К каждой причине нужно применять свой метод, как мы выяснили выше. Опишем все действенные способы.
Перезагрузка модема
Самое первое действие, которое необходимо выполнить при возникновении ошибки 633, — перезапуск самого USB-модема. Отключите устройство от компьютера хотя бы на 15 секунд, чтобы в нём исчезло статическое электричество. Перезапустите сам ПК (через меню «Пуск»), а когда «операционка» повторно полностью загрузится, подключите снова модем — желательно при этом использовать уже другой выход USB. Если вы используете шнур, попробуйте подключить другой переходник при его наличии.
Если вы используете переходник для USB-модема, попробуйте взять другой
Автоматическое средство устранения сетевых неполадок
Если перезагрузка всего оборудования не увенчалась успехом, в ход может сразу пойти встроенное средство «операционки» для решения различного рода проблем с сетью. Конечно, инструмент может и не устранить неполадку, но он, по крайней мере, может указать на её причину:
- Вызовите контекстное меню сетевой иконки рядом с датой и временем — просто щёлкните по ней правой клавишей мышки. Запустите средство «Диагностика неполадок» — первый пункт меню.
Кликните по пункту «Диагностика неполадок»
- Подождите, пока открывшийся мастер проведёт поиск проблем.
Подождите, пока система закончит поиск сетевых проблем на ПК
- Если встроенный инструмент сможет найти причину проблемы, а также предложит сразу какое-либо решение, щёлкните по «Применить». Если этой кнопки не будет, возможно, средство для диагностики просто опишет инструкцию к действию. Выполните её.
Если будут какие-либо проблемы с подключением, средство постарается исправить их самостоятельно либо предоставит вам инструкцию
- Если средство сначала не сумеет выявить неполадку и покажет, что подключение к сети присутствует, кликните по фразе «У меня другая проблема».
Щёлкните по ссылке «У меня другая проблема»
- Перейдите по последней ссылке «Использование конкретного адаптера».
Кликните по последнему пункту «Использование конкретного адаптера»
- Выделите пункт со всеми адаптерами и нажмите на «Далее». Инструмент снова попытается найти причину сбоя и устранить все неполадки. После этого вам предоставят отчёт с результатами. Если этот автоматический вариант решения проблемы не помог, приступайте к применению следующих методов.
Выделите все адаптеры и нажмите на «Далее»
Деактивация компонентов, которые несовместимы с ОС оборудования
Попробуйте деактивировать компоненты «операционки» (службы IIS), которые, возможно, мешают работать модему. Это нужно сделать обязательно в «Безопасном режиме» — состоянии ОС, когда загружены только основные системные файлы и драйверы. В «десятке» включить такой режим можно следующим образом:
- Перезапуск компьютера будем выполнять через системное окно «Параметры». Раскройте его на дисплее через простую комбинацию клавиш Win + I (зажимаем одновременно и ждём появления окна). Если ничего не открылось, кликните по кнопке «Пуск» в левом нижнем углу, а затем по значку в виде шестерни.
Щёлкните по иконке шестерни над кнопкой для выключения ПК в меню «Пуск»
- Перейдите сразу в блок для обновления «Виндовс».
Перейдите в плитку «Обновления и безопасность»
- Выберите слева раздел «Восстановление», а в нём щёлкните по клавише «Перезагрузить сейчас» в блоке с особыми вариантами загрузки.
Нажмите на серую кнопку «Перезагрузить сейчас»
- Когда компьютер повторно включится, вы увидите дисплей «Выбрать параметр». Кликните сначала по второй опции «Диагностика», а затем по пункту с дополнительными параметрами.
Выберите сначала раздел «Диагностика», а затем «Дополнительные параметры»
- В параметрах загрузки компьютера выберите перезапуск. После второго перезапуска вы увидите перечень с параметрами. Нажмите на клавиатуре на клавишу F5, чтобы активировать «Безопасный режим» вместе с загрузкой сетевых драйверов.
После этого можно приступать к деактивации определённых компонентов ОС:
- Запустите на экране «Панель управления» через меню «Пуск» либо с помощью одновременного нажатия на клавиши Win и R — в окошке напечатайте английское слово control и кликните по кнопке ОК.
В окне «Выполнить» введите команду control и нажмите на Enter
- На панели внимательно поищите ссылку «Программы и компоненты» (другое её возможное название — «Установка и удаление программ»). Откройте найденный раздел.
На «Панели управления» найдите и запустите раздел «Программы и компоненты»
- Раскроется окно с перечнем всех утилит, установленных в данный момент. Нас он не интересует — сразу обратите внимание на левую колонку с разными кликабельными названиями разделов. Щёлкните левой клавишей по третьей ссылке «Включение и отключение».
Перечень с утилитами не трогаем — сразу переходим в раздел «Включение и отключение компонентов»
- На экране появится ещё одно окно, но уже поменьше — в нём раскройте строке «Службы IIS». Она будет находиться ближе к концу перечня.
В перечне отыщите папку «Службы IIS», а в ней отключите FTP-сервер
- Сразу снимите квадратную отметку с папки FTP-сервер. Щёлкните по ОК для сохранения изменений. После этого попробуйте снова подключиться к сети. Затем не забудьте загрузиться в обычном режиме.
Нажмите на ОК, чтобы сохранить все изменения
Проверка системы на вирусы
Убедитесь в том, что причиной ошибки 633 не являются вирусы — проверьте систему с помощью антивируса, встроенного «Защитника Windows» или стороннего ПО. Разберём процедуру запуска проверки на примере стандартного защитника «операционки»:
- Раскройте трей «Виндовс» — щёлкните левой клавишей по стрелке вверх рядом с сетевой иконкой. В маленьком меню отыщите белый щит — сразу кликните по этому значку, чтобы запустить панель защитника.
В трее Windows кликните по белому щиту, чтобы запустить «Защитник Windows»
- В окне перейдите в каталог «Защита от вирусов».
На главной странице защитника кликните по «Защита от вирусов и угроз»
- Для начала можете выполнить быстрое сканирование. Кликните по соответствующей серой кнопке. Если она ничего не выявит, переходите к серьёзным мерам. Перейдите по ссылке под клавишей, чтобы дать старт полной проверке.
Для начала можете запустить быструю проверку, а если она ничего не даст, переходите к расширенному сканированию
- На новой странице перед вами появятся три варианта сканирования. Выберите либо первый, либо третий. Минус полной проверки в том, что она занимает много времени, но в этой ситуации вы сможете работать на компьютере. Автономное сканирование будет выполнено примерно за 15 минут, но при этом вы не сможете пользоваться ПК — он будет перезагружен. Выберите наиболее подходящий для вас вариант и щёлкните по кнопке под перечнем, чтобы дать старт сканированию.
Установите круглую отметку рядом с полным или автономным сканированием
- Дождитесь окончания процедуры. Если стандартная утилита отыщет какие-либо вредоносные файлы, в перечне действий, которые предложит антивирус, выберите удаление. После этого сразу переходите к переустановке драйвера модема, описанной в следующем разделе этой статьи.
Ждите окончание проверки «Защитника Windows»
Видео: как использовать «Защитник «Виндовс»
Обновление или смена драйвера маршрутизатора через «Безопасный режим»
Если у вас давно не обновлялись драйверы модема, а работаете вы с ним в интернете уже довольно давно, воспользуйтесь специальным системным мастером апдейта:
- Загрузите свой ПК снова в «Безопасном режиме» — следуйте инструкции, подробно описанной в разделе «Удаление компонентов» в этой статье. Теперь нам понадобится системное окно «Диспетчер устройств». Быстро его запустить можно через кнопку «Пуск» — только щёлкните по ней правой клавишей, а уже в перечне на тёмном фоне выберите диспетчер.
В контекстном меню «Пуска» выберите «Диспетчер устройств»
- Если контекстное меню не появляется, щёлкните правой клавишей по системной иконке «Этот компьютер» на «Рабочем столе». Если диспетчера там нет, кликните по опции «Управление».
В меню ярлыка «Этот компьютер» выберите «Управление»
- В окне перейдите в раздел диспетчера в левой колонке.
Вы можете открыть диспетчер устройств как в отдельном окне, так и в «Управлении компьютером»
- В списке отыщите и раскройте сразу блок с сетевыми адаптерами. В небольшом перечне найдите адаптер своего модема (в названии должно стоять название компании-производителя девайса или хотя бы его часть). Вызовите его контекстное меню правой клавишей — в нём щёлкните левой по опции для запуска обновления.
Щёлкните по «Обновить драйвер» в контекстном меню
- В мастере выберите сразу автоматический поиск доступного в сети апгрейда.
Перейдите по ссылке «Автоматический поиск обновлённых драйверов»
- Система попытается отыскать для драйверов вашего модема обновления. Если найдёт, она сразу их загрузит и поставит. Это займёт некоторое время — ждите окончание процедуры.
Подождите, пока система найдёт на официальном ресурсе апгрейд для драйвера
- Если апдейта не будет, вы увидите сообщение об этом в мастере. В этом случае вы можете попытаться найти обновления на официальном сайте производителя вашего модема (будьте внимательны при поиске — необходимо найти точную модель устройства).
Обновлений для драйвера может и не быть в сети — об этом вы увидите сообщение
- Если вы не хотите искать апдейт вручную или вы ранее обнаружили, что на вашем ПК были вредоносные файлы и успешно вылечили систему, вам нужно переустановить (сменить) драйверы. Сначала правильно их удалите — в том же диспетчере снова отыщите адаптер, соответствующий вашему модему, кликните по нему правой клавишей, а в самом меню уже по опции «Удалить».
Щёлкните по опции «Удалить устройство»
- Теперь снова подсоедините модем к ПК — устройство само сразу установит нужные драйверы. Если у сетевого девайса есть своё ПО, переустановите эту утилиту — удалите с помощью эффективного деинсталлятора, например, Revo Uninstaller, а затем снова скачайте установщик с официального сайта девайса и инсталлируйте софт. После этого перезагрузите ПК и снова попытайтесь подключиться к сети.
Изменение номера COM-порта
Ошибка 633 может быть устранена после таких действий:
- Вызовите на дисплее «Панель управления» любым удобным для вас методом, например, через окно «Выполнить» и код control. Можете раскрыть «Поиск» и ввести туда ту же команду либо слово «панель».
На панели «Поиск» введите запрос «панель» и откройте соответствующее классическое приложение
- Для параметра «Просмотр» поставьте сразу значение «Категории». После этого щёлкните по ссылке «Просмотр состояния сети и задач» под названием основного каталога «Сеть и интернет». Вы сразу перейдёте в блок «Центр управления сетями и общим доступом».
Перейдите по ссылке «Просмотр состояния и сети» на «Панели управления»
- В «десятке» этот блок можно вызвать иначе — щёлкните по сетевому значку на «Панели задач» рядом с часами правой клавишей мышки и нажмите в небольшом меню на «Параметры сети и интернет».
Откройте «Параметры сети и интернет» через контекстное меню сетевой иконки
- В первой или второй вкладке будет справа ссылка на центр — просто щёлкните по ней.
Во вкладке Wi-Fi перейдите в другое окно под названием «Центр управления сетями и общим доступом»
- В запущенном центре в левой части окна перейдите по ссылке «Изменение параметров адаптера». Раскроется новое окно «Сетевые подключения», в котором можно включать, отключать, удалять соединения, а также менять их параметры.
Перейдите в раздел «Изменение параметров адаптера»
- Нам необходимо удалить все имеющиеся подключения. Кликните правой клавишей мышки по пункту и выберите соответствующую задачу.
С помощью соответствующей опции в контекстном меню удалите подключения
- Теперь запустите «Диспетчер устройств» — инструкция описана в предыдущем разделе статьи. Правой клавишей щёлкните по сетевому адаптеру модема — выберите опцию «Свойства». Можно также просто дважды кликнуть по строке.
Перейдите в свойства вашего сетевого адаптера
- Перейдите на раздел «Дополнительно» (Advanced), а в нём щёлкните по клавише «Дополнительные настройки» (Advanced Settings).
Во вкладке Advanced кликните по кнопке Advanced Port Settings («Дополнительные настройки»)
- В выпадающем перечне внизу нового окна измените номер порта. Если был установлен первый, поставьте третий, а если второй — четвёртый.
В выпадающем меню выберите нужный номер COM-порта
- Перезагрузите компьютер. После этого в «Диспетчере устройств» снова вызовите свойства модема, перейдите во вкладку «Диагностика». Нажмите на клавишу «Опросить модем». После этого система автоматически сама заполнит таблицу и окно с командами. Теперь проверьте, была ли решена проблема: создайте снова VPN-подключение через «Центр управления сетями и общим доступом» и попытайтесь получить доступ к сети.
Кликните по кнопке «Опросить модем», чтобы все команды выставились автоматически
Корректировка записей реестра «Виндовс»
Если у вас версия «Виндовс» Creators Update, вам необходимо сделать кое-какие изменения в реестре. Редактирование этой важной базы должно проходить строго по инструкции, иначе могут быть последствия для системы:
- Чтобы раскрыть окно «Редактор реестра», нажмите на клавиатуре сразу на две клавиши — Win и R, а затем просто напечатайте в единственной графе «Открыть» короткое слово regedit. Сразу щёлкните по ОК для выполнения введённой команды.
В строке «Открыть» напечатайте команду regedit и кликните по ОК
- Есть и другой способ запуска — введите тот же запрос, но уже на панели «Поиск». Её вы можете раскрыть кликом по значку в виде лупы рядом с клавишей «Пуск» в левом нижнем углу дисплея.
В строке запроса «Поиска» вы также можете ввести код regedit
- В диалоговом системном окне разрешите редактору изменять что-либо в вашей «операционке».
Кликните по «Да», чтобы дать разрешение на внесение изменений в ОС
- В редакторе запустите двойным щелчком третий основной каталог HKEY_LOCAL_MACHINE.
Откройте раздел HKEY_LOCAL_MACHINE в левой части окна
- Теперь раскрывайте таким же образом папку за папкой (они будут вложены друг в друга): SYSTEM — CurrentControlSet — Services — RasMan. В конечном списке каталога RasMan найдите запись RequiredPrivileges — дважды кликните по ней.
В перечне RasMan найдите и откройте параметр RequiredPrivileges
- В диалоговом окне для её изменения добавьте в конце списка параметров строку SeLoadDriverPrivilege. Чтобы сохранить внесённые изменения, щёлкните по ОК.
Добавьте к значению RequiredPrivileges строку SeLoadDriverPrivilege
- Если система покажет на дисплее сообщение с предупреждением, просто кликните по ОК.
Если появится небольшое окно с предупреждением, щёлкните по ОК
- Сделайте тут же перезапуск «операционки» и посмотрите, появляется ли теперь ошибка.
Если эта процедура редактирования не принесла результата, попробуйте ещё один метод:
- В этом же редакторе откройте в каталоге Services не RasMan, а раздел Tcpip, а уже в нём — папку под названием Parameters.
В папке Services запустите раздел Tcpip, а затем Parameters
- Прямо в дереве каталогов кликните по папке Parameters правой клавишей — подведите курсор к задаче «Создать», а затем щёлкните по предпоследнему объекту «Мультистроковый параметр».
Создайте с помощью контекстного меню раздела Parameters мульстроковый параметр
- Назовите его ReservedPorts — раскройте его серое окошко двойным щелчком.
Назовите новую запись ReservedPorts
- Напечатайте или вставьте в пустое поле значение 1723–1723. Не забудьте сохранить изменение с помощью кнопки ОК.
В значение нового параметра вставьте комбинацию 1723–1723
- Снова перезагрузите устройство и проверьте подключение к интернету — ошибка больше не должна появляться.
Неполадка с подключением к сети с кодом 633 обычно бывает при мобильном соединении 3G или 4G через USB-модем. Решение необходимо выбирать исходя из причины. Если её не получается сразу определить, необходимо действовать последовательно — от метода к методу.
- Автор: Екатерина Васильева
- Распечатать
Оцените статью:
- 5
- 4
- 3
- 2
- 1
(0 голосов, среднее: 0 из 5)
Поделитесь с друзьями!
Ни для кого не секрет, что доступ к интернету нам даёт специальное оборудование — модем. Да, ему «помогают» роутеры и маршрутизаторы, но сам доступ обеспечивает именно это устройство. Но часто бывает, что вполне работающий модем отказывается взаимодействовать с компьютером без видимых причин, выдаёт ошибку при попытке соединения. Наиболее частой и непрятной неполадкой является ошибка под кодом 633.
Что означает ошибка 633, чем может быть вызвана?
Ошибка 633 зачастую появляется при использовании мобильного телефона, 3G-4G или Dial-UP модема. Она означает неполадку с устройством или COM-портом, на котором находится устройство связи. Причин возникновения неполадки не так много:
- ошибка в самом модеме — лечение простое, его нужно просто перезагрузить;
- ошибка с драйвером или программным обеспечением модема;
- другая программа или компонент попытались подключиться к сети и заняли порт модема;
- повторное подключение после неудачной попытки также может вызвать ошибку 633;
- неверная запись в реестре.
Как устранить ошибку 633 в Windows XP, 7
Раньше я часто использовал свой телефон в качестве точки доступа к интернету. Пробовал разные подключения, USB-шнур, инфракрасный порт, даже блютуз. В каждом возможном случае рано или поздно выскакивала ошибка 633. Учитывая молодость и неопытность, я грешил на мобильный оператор, однако сеть работала — в телефоне я мог пользоваться паутиной. Тогда и пришла пора разбираться, в чём же причина ошибки. Нашёл грубое решение, которое помогало в 99% случаев: я просто перезагружал и телефон, и компьютер. Позже путём проб и экспериментов я начал менять USB-порт подключения устройства с ПК и перезагружать только телефон. На этом мучения закончились, пока не приобрёл 3G-модем. Предыдущие способы решения просто перестали помогать. К слову, ошибка тоже почти изжила себя, но время от времени я видел ненавистный код на мониторе. Тогда я и понял, что на компьютере свирепствуют вирусы и потихоньку съедают драйверы один за другим. Лечение помогло, а модем больше меня не беспокоил.
Перезагрузка модема
Первое, что необходимо сделать при появлении ошибки 633, — это перезагрузка модема. Техническая документация говорит, что достаточно выключить устройство на 15 секунд, чтобы избавить от статического электричества. Кроме того, желательно изменить USB-порт, если используется шнур или адаптер при подключении модема, и перезагрузить сам компьютер.
Обновление драйверов модема
В случае, когда простой перезапуск устройств не помог, необходимо обратиться к драйверу модема. Вполне возможно, что его повредили вирусы или другое вмешательство извне. Если у модема есть программное обеспечение, достаточно будет просто переустановить утилиту для управления устройством и перезагрузить компьютер. В случае, когда управлением девайсом связи проходит только при помощи драйвера и системных команд, необходимо воспользоваться «Диспетчером устройств»:
- Щёлкаем правой кнопкой по значку «Компьютер», выбираем «Диспетчер устройств» в контекстном меню.
Через контекстное меню компьютера открываем «Диспетчер устройств»
- Далее в графе сетевых адаптеров щёлкаем правой кнопкой мыши по строке, которая отвечает за ваш модем (несложно найти, зачастую содержит часть или полное имя производителя) и выбираем «Обновить драйвер».
Щёлкаем правой кнопкой по модему и выбираем «Обновить драйвер»
- Дальше запускаем «Автоматический поиск» и ожидаем, пока программа найдёт и установит нужный драйвер на серверах Microsoft.
В предложенном меню выбираем «Автоматический поиск»
Отключение несовместимых компонентов
Некоторые компоненты Windows также могут блокировать работу модема, в основном это службы IIS, а именно FTP-сервер. В таком случае исправление ошибки потребует отключения тех или иных протоколов, а для этого придется воспользоваться соответствующим интерфейсом:
- Открываем «Панель управления», переходим в апплет «Программы и компоненты» (инструмент также может называться «Установка и удаление программ»).
Среди компонентов «Панели управления» выбираем «Программы и компоненты»
- Далее слева щёлкаем на «Включение и отключение компонентов».
Щёлкаем на «Включение и отключение компонентов»
- В открывшемся окне находим и открываем графу «Службы IIS», снимаем галочку с пункта FTP-сервер. Сохраняем изменения через OK.
Снимаем галочку с папки FTP-сервер и сохраняем изменения
- Снова пробуем подключиться к интернету.
Настройка портов
Перенастройка портов часто используется в исправлении ошибки 633. Для этого необходимо программно внести изменения в установки устройства:
- Открываем «Диспетчер устройств», как показано выше. Двойным щелчком по устройству модема вызываем его свойства. Переходим во вкладку «Дополнительно», затем нажимаем кнопку «Дополнительная настройка порта».
Во вкладке «Дополнительной» щёлкаем «Дополнительные настройки порта»
- Меняем фильтр COM-порт с COM1 на COM3 или с COM2 на COM4 и наоборот. Порт устройства должен быть либо парным, либо нет.
Меняем четные порты на четные, а нечетные на нечетные
- Сохраняем изменения и перезагружаем ПК.
Устранение ошибки 633 в Windows 10 с помощью редактирования реестра
Кроме того, для операционной системы Windows 10 существует возможность борьбы с ошибкой 633 через редактирование реестра:
- В поиске прописываем regedit и щёлкаем по лучшему соответствию.
Через поиск Windows открывает редактор реестра
- В открывшемся окне, древе директорий слева, открываем папку по адресу «КомпьютерHKEY_LOCAL_MACHINESYSTEMCurrentControlSetServicesRasMan».
Открываем директорию «КомпьютерHKEY_LOCAL_MACHINESYSTEMCurrentControlSetServicesRasMan»
- Двойным щелчком открываем параметр RequiredPrivileges, а в диалоговом окне сразу после всех строк прописываем значение SeLoadDriverPrivilege. Затем сохраняем изменения через OK. При этом не нужно каким-либо образом вносить изменения в другие строчки.
В параметре RequiredPrivileges добавляем значение SeLoadDriverPrivilege и сохраняем изменения
- Перезагружаем компьютер и снова пробуем подключиться к модему.
Видео: как исправить ошибку 633 при помощи исправления реестра
Исправить ошибку под кодовым номером 633 зачастую очень просто. Необходимо перебирать возможные варианты от простого к сложному. Тогда неполадка себя исчерпает при помощи описанных выше инструкций.
- Распечатать
Здравствуйте! Меня зовут Алексей. Мне 27 лет. По образованию — менеджер и филолог.
Оцените статью:
- 5
- 4
- 3
- 2
- 1
(2 голоса, среднее: 1 из 5)
Поделитесь с друзьями!
На этапе подключения к всемирной паутине с компьютера могут появляться разные ошибки, одна из которых носит код 633. Она особенно часто отображается при использовании модемов 3G/4G. Сейчас мы расскажем, что вызывает проблему и как с ней бороться.
Причины ошибки 633 в Windows
Чаще всего дело в порте. Во время установки связи с USB-модемом, Windows выделяет для него специальный порт, который в будущем и будет использоваться для выхода в сеть. В момент установки дополнительных программ его так же могут использовать по умолчанию. Образуется конфликт в случае выхода в интернет с этой утилиты. Аналогично происходит и при подключении к сети через роутер, ведь Windows расценивает порт, как уже занятый и выдает ошибку 633.
Как исправить ошибку 633 в Windows?
Существует несколько методик устранения:
- Переподключение модема. Если просто достать модем из разъема и подключить к другому входу, ему может выдаться другой порт. Важно на этом этапе оставлять компьютер включенным. Windows определит новое устройство, поставит ему драйвера и создаст корректные настройки.
- Выключаем программы, которые влияют на интернет соединение. Часто ими являются торренты, веб-обозреватели, мессенджеры, антивирусы, облачные сервисы, приложения для создания виртуальных локальных сетей и т. п. После выключения, снова повторяем попытки. Если все заработает, нужно будет переназначить порт.
- Редактируем реестр. С помощью поиска открываем regedit и переходим по пути HKEY_LOCAL_MACHINESYSTEMCurrentControlSetServicesRasMan. Открываем параметр RequiredPrivileges и добавляем строку SeLoadDriverPrivilege.
- Включаем Windows в безопасном режиме. Это позволит исключить любые влияния на интернет извне. Если все работает в таком режиме, то проблема точно в приложениях. Чтобы в него перейти, следует перезагрузить компьютер и нажать F8 во время выбора режима.
Готово, ошибка 633 в Windows должна быть исправлена полностью. Она еще может появиться в случае установки каких-то программ, но читатель уже знает, как поступать в таком случае.
Некоторые владельцы интернет-соединения от популярных мобильных операторов во время эксплуатации USB-модема сталкиваются с ошибкой 633: «Модем используется или не настроен». Но паниковать не стоит, а лучше сначала разобраться, в чем дело. Для ликвидации неполадки требуется установить достоверные причины, спровоцировавшие ее, а также определить способ ее устранения.
Содержание
- Факторы возникновения и способы ликвидации неисправности
- Драйверы
- Удаление несовместимого ПО
- Вопросы настройки портов
- Ошибка модема под кодом 633 после обновления системы
Факторы возникновения и способы ликвидации неисправности
Обычно ошибка 633 возникает в процессе работы через Dial-up.
Это связано с тем, что при соединении с удаленным устройством по причине состояния линии, связь подвисает. При этом отсутствует сетевое подключение на «Виндовс XP». Устранить сбой «Билайн»-модема и других популярных мобильных провайдеров поможет перезагрузка.
Факторы возникновения рассматриваемой ошибки модема на высокоскоростном ADSL-подключении следующие:
Каждая неисправность на мобильном «МТС», «Билайне» или «Мегафоне»-модеме довольно проста и понятна. Но существует еще один фактор, из-за которого девайс не активируется. Это ошибочное функционирование драйвера модема.
Рассмотрим последний случай более подробно.
Драйверы
633-я ошибка по причине того, что драйверы несовместимые или неправильно работают, наиболее запутанная и сложная для большинства пользователей. План действий заключается в следующем:
- Изначально нужно проверить драйверы. Вероятно, они установлены некорректно. В этом случае поможет их обновление. А также примените к делу совет: найдите модем и удалите драйверы.
- Определять инсталляцию драйверов из ОС «Виндовс» не следует. Рекомендуется воспользоваться диском, находящимся в комплектации с девайсом. Также примените специализированные приложения, занимающиеся обновлением драйверов до последних версий с помощью интернет-соединения.
Удаление несовместимого ПО
Еще одна распространенная причина отсутствия доступа в интернет – деинсталляция несовместимого ПО. Ошибка 633 образуется вследствие того, что выбранные утилиты несовместимы с операционной системой.
Для решения подобной неприятности лучше снести эти утилиты, и проблема устранится сама собой. Однако делать это необходимо в безопасном режиме. Для этого при включении устройства активируйте клавишу F8.
Если у абонента не хватает профессиональных знаний, он не понимает, что именно нужно удалять, рекомендуется выключить сервисы операционной системы, используя ISS. 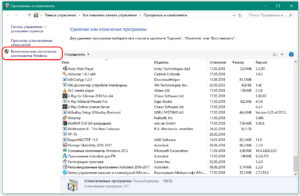
Вопросы настройки портов
Бывают моменты, когда ошибка 633 образуется по причине занятости COM-порта сторонним оборудованием или программой. В таких ситуациях необходимо освободить вход:
Ошибка модема под кодом 633 после обновления системы
В результате обновления Windows 10 до версии Creators Update большинство «юзеров» при установке устройства сталкиваются с 633-ей ошибкой. Все вышеперечисленные рекомендации при таких обстоятельствах бессильны. Действуем немного иначе:
- Через редактор реестра открываем следующий подпункт: HKEY_LOCAL_MACHINESYSTEMCurrentControlSetServicesRasMan.
- Затем появится перечень параметров. Здесь выбираем RequiredPrivileges и дважды кликаем левой клавишей мыши.
- В разделе «Значения» снизу вводим SeLoadDriverPrivilege.
- Подтверждаем все действия. Если появится ошибка, игнорируем ее.
- Перезапускаем оборудование. Неисправность 633 будет устранена.
Ошибка 633 устраняется довольно просто. Главное, правильно установить причины ее возникновения, правильно определить вариант решения.
https://www.youtube.com/watch?v=7_IZ9uF8Dek
Подгорнов Илья Владимирович
Всё статьи нашего сайта проходят аудит технического консультанта. Если у Вас остались вопросы, Вы всегда их можете задать на его странице.