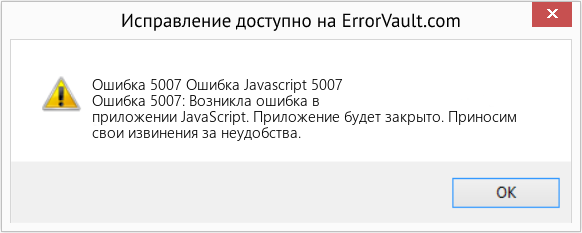Дорогие пользователи! У нас появился новый форум на платформе tp-link.community (Сообщество)
Форум доступен по ссылке https://community.tp-link.com/ru
Если при регистрации в Сообществе Вы укажете адрес электронный почты, который используете на данном форуме, то Ваши данные будут перенесены на форум Сообщества автоматически.
Также, если на форуме Сообщества Ваш никнейм будет занят, то Вам предложат сменить его или оставить, но с приставкой «_RU».
Подробнее Вы можете прочитать тут: https://community.tp-link.com/ru/home/f … pic/501542
Убедительная просьба не дублировать темы на старом/новом форуме.
-
papaden
- Сообщения: 12
- Зарегистрирован: 17 сен 2013, 00:15
- Страна: Россия
TL-WR841ND vs TL-WR841ND (создать мост)
Аппаратная версия устройства: 3.14.19 Build 130620 Rel.63894n
Версия прошивки: WR841N v8 00000000
Ваша страна: Россия
Название провайдера: ЮТК
Тип подключения: Dynamic IP
Подключение с ПК по wifi или по кабелю?: Lan
Привет! Есть 2 роутера TL-WR841ND и 1 компьютер получающий интернет по PPPoE через модем Zixel (в нем кстати есть wifi встроенный)
Задача в идеале — Модем Zixel (со встроенным вай фаем) передавал бы интернет через wi-fi на 1 TL-WR841ND, а 1 TL-WR841ND передавал бы через wi-fi интернет на 2 TL-WR841ND…
Это реально сделать?
Если нет, то задача 2.
Модем Zixel — из него Lan (интернет) в 1 TL-WR841ND, а уже из 1 TL-WR841ND интернет бы шел в 2 TL-WR841ND через wi-fi
Можно для ДЕБИЛОВ пошагово описать инструкцию как это сделать?
-
papaden
- Сообщения: 12
- Зарегистрирован: 17 сен 2013, 00:15
- Страна: Россия
Re: TL-WR841ND vs TL-WR841ND (создать мост)
Сообщение
papaden » 17 сен 2013, 00:37
1Шаг — Добавил точке 1 точку 2 через WDS
2Шаг — DHCP если отключить у точки 1 , то после перезарузки она будет не доступна по адресу админки 192.168.0.1 и интернет не будет поступать — приходиться сбивать настройки.
-
WAJIM
- Сообщения: 1237
- Зарегистрирован: 18 май 2013, 14:55
- Страна: Россия
Re: TL-WR841ND vs TL-WR841ND (создать мост)
Сообщение
WAJIM » 17 сен 2013, 00:52
Вариант 1 — нерабочий
Вариант 2 — рабочий:
0. На обоих 841 должны быть одинаковые прошивки.
1. Сбросьте настройки на обоих 841.
2. Если у модема LAN 192.168.1.1, то установите у первого 841 LAN=192.168.1.2, у второго LAN=192.168.1.3.
3. Отключите DHCP-серверы и WPS на обоих 841.
4. Соедините первый 841 с модемом через LAN.
5. Настройте на первом 841 SSID/пароль, шифрование WPA2-PSK+AES (не авто).
6. Настройте на втором 841 SSID/пароль, шифрование WPA2-PSK+AES (не авто). SSID и пароль можно сделать таким же, как на первом 841 (для роуминга).
7. Включите WDS на втором 841 и настройте его на подключение к первому 841 по WDS (SSID/MAC и пароль).
SSID модема не должно использоваться ни на одном 841.
TL-WDR4300 v1.3 @ 3.13.33 Build 130617 [Радиаторы на чипах CPU/Switch]
TL-WA901ND v2.2 @ 3.12.16 Build 120224
TL-R480T v2.0 @ 3.7.1 Build 091203
ISP/WAN: IPoE (Dynamic IP) @ 1 Gbit/s (40 Мbit/s Internet)
-
papaden
- Сообщения: 12
- Зарегистрирован: 17 сен 2013, 00:15
- Страна: Россия
Re: TL-WR841ND vs TL-WR841ND (создать мост)
Сообщение
papaden » 17 сен 2013, 01:22
3. Отключите DHCP-серверы и WPS на обоих 841.
на одном отключается нормально, а если отключить на другом , то после перезагрузки не возможно зайти в админку 192.168.0.1 до тех пор, пока не сбросить настройки на роуторе физически — кнопкой.
Что бы это могло быть???
-
WAJIM
- Сообщения: 1237
- Зарегистрирован: 18 май 2013, 14:55
- Страна: Россия
Re: TL-WR841ND vs TL-WR841ND (создать мост)
Сообщение
WAJIM » 17 сен 2013, 01:24
papaden писал(а):после перезагрузки не возможно зайти в админку 192.168.0.1 до тех пор, пока не сбросить настройки на роуторе физически — кнопкой.
Ну так временно вручную настройте у компьютера IPv4-адрес 192.168.0.254 маска 255.255.255.0.
TL-WDR4300 v1.3 @ 3.13.33 Build 130617 [Радиаторы на чипах CPU/Switch]
TL-WA901ND v2.2 @ 3.12.16 Build 120224
TL-R480T v2.0 @ 3.7.1 Build 091203
ISP/WAN: IPoE (Dynamic IP) @ 1 Gbit/s (40 Мbit/s Internet)
-
papaden
- Сообщения: 12
- Зарегистрирован: 17 сен 2013, 00:15
- Страна: Россия
Re: TL-WR841ND vs TL-WR841ND (создать мост)
Сообщение
papaden » 17 сен 2013, 01:32
на роуторе 1 ставлю статистический IP
192.168.1.2
255.255.255.0
Код ошибки: 5007
Неверный Шлюз IP-адреса WAN. Пожалуйста, введите другое значение.
-
WAJIM
- Сообщения: 1237
- Зарегистрирован: 18 май 2013, 14:55
- Страна: Россия
Re: TL-WR841ND vs TL-WR841ND (создать мост)
Сообщение
WAJIM » 17 сен 2013, 01:36
Я где-то писал про WAN?
TL-WDR4300 v1.3 @ 3.13.33 Build 130617 [Радиаторы на чипах CPU/Switch]
TL-WA901ND v2.2 @ 3.12.16 Build 120224
TL-R480T v2.0 @ 3.7.1 Build 091203
ISP/WAN: IPoE (Dynamic IP) @ 1 Gbit/s (40 Мbit/s Internet)
-
papaden
- Сообщения: 12
- Зарегистрирован: 17 сен 2013, 00:15
- Страна: Россия
Re: TL-WR841ND vs TL-WR841ND (создать мост)
Сообщение
papaden » 17 сен 2013, 01:39
WAJIM писал(а):Я где-то писал про WAN?
прошу прощения — тупанул.
но в WAN какие настройки ставить?
-
WAJIM
- Сообщения: 1237
- Зарегистрирован: 18 май 2013, 14:55
- Страна: Россия
Re: TL-WR841ND vs TL-WR841ND (создать мост)
Сообщение
WAJIM » 17 сен 2013, 01:40
papaden писал(а):но в WAN какие настройки ставить?
Никакие, WAN-ы не нужны.
TL-WDR4300 v1.3 @ 3.13.33 Build 130617 [Радиаторы на чипах CPU/Switch]
TL-WA901ND v2.2 @ 3.12.16 Build 120224
TL-R480T v2.0 @ 3.7.1 Build 091203
ISP/WAN: IPoE (Dynamic IP) @ 1 Gbit/s (40 Мbit/s Internet)
Содержание
- Сеть без доступа к интернету
- И еще один важный момент
- Послесловие
- И еще один важный момент
Привет! Сегодня решил написать небольшую статейку, в которой расскажу какую ошибку чаще всего допускают при самостоятельной настройке роутеров. Каике проблемы появляются в последствии и как все исправить. Откуда у меня вообще такая информация?
Посмотрите сейчас немного направо, в правую колонку сайта. Видите, там есть общее количество комментариев, которые оставлены на этом сайте. Не знаю, какую цифру вы там сейчас видите, но на данный момент это почти 9000 комментариев (если быть точным, то 8894).
Почти все комментарии — это вопросы, на которые мне пришлось ответить, что-то посоветовать, дать ссылку на нужную статью и т. д. Я к чему веду, эти комментарии, это большой источник уникальной информации как для меня, так и для посетителей этого сайта. Это уникальные случаи, я бы даже сказал жизненные проблемы :).
Так же, большинство этих комментариев относятся к проблемам который возникают в процессе настройки и работы роутеров, беспроводных адаптеров, Wi-Fi сетей и т. п. Вот я и сделал некоторые выводы по этим комментариям, да и по статьям которые относятся к этой самой популярной ошибке.
Сеть без доступа к интернету
Да, это самая популярная проблема. Я писал о ней в статье https://f1comp.ru/internet/wi-fi-set-bez-dostupa-k-internetu-reshaem-problemu-na-primere-routera-tp-link/. Кстати статья тоже не менее популярная :).
Почему возникает эта проблема и почему она самая популярная?
Возникает она как правило из-за точно, что при настройке маршрутизатора неправильно указывают параметры, которые предоставляет провайдер.
Все настройки от провайдера, технология соединения и в зависимости от технологии соединения, другие параметры нужно указать в настройках маршрутизатора на вкладке WAN. Именно так она чаще всего называется. Может быть еще вкладка Интернет и т. п. Я уже писал об этом статью и рассказывал о том, как правильно настроить маршрутизатор на работу интернет-провайдером.
Так же, обратите внимание на привязку по MAC адресу. Если провайдер ее делает, то не забудьте клонировать MAC адрес в настройках маршрутизатора. Только клонируйте с того компьютера к которому был привязан интернет.
И еще, в свойствах Беспроводное сетевое соединение, или Подключение по локальной сети в Протокол интернета версии 4 (TCP/IPv4) нужно установить получать IP и DNS автоматически.
Вот такая самая распространенная ошибка и ее решение.
И еще один важный момент
Если у Вас провайдер, для которого до установки роутера было создано на компьютере специальное соединение, а после установки роутера интернет работает только на одном компьютере, или работает, пока этот компьютер включен, то тут нужно кое-что прояснить.
Понимаете, маршрутизатор сам должен устанавливать соединение с интернетом, а не компьютер. На компьютере нужно удалить созданное ранее подключение. А в свойствах сетевого адаптера выставить получать IP и DNS автоматически.
Все параметры, которые предоставляет провайдер указываем только в настройках маршрутизатора. Подключение на компьютере, при наличии маршрутизатора — не нужно.
Я по этому вопросу тоже статью писал, вот она.
Послесловие
Не знаю, насколько полезной для Вас была эта статья, но надеюсь, что время я потратил не зря.
Перед настройкой маршрутизатора главное понять как он работает и указать правильные настройки, которые Вам выдал провайдер при подключении к интернету. Если Вы не знаете какие параметры указывать и что выбирать, то просто позвоните к провайдеру и спросите.
Вопросы как и всегда задавайте в комментариях, будем разбираться. Всего хорошего!
Понравилась статья? Оцените её:
Мы уже рассматривали решения множества проблем, с которыми можно столкнуться в процессе настройки роутера. В этой статье попробуем выяснить из-за чего роутер не видит интернет кабель, который подключается в WAN разъем. Рассмотрим разные случаи, и возможные решения. Нужно заметить, что роутер может просто перестать видеть WAN кабель, даже если до этого все работало. Рассматривать будем на примере маршрутизаторов разных производителей: TP-LINK, ASUS, D-Link, ZyXEL и т. д. Принцип их работы ничем не отличается, а значит причины и проблемы практически всегда одни и те же.
Здесь все просто и понятно. А проблема заключается в том, что иногда роутер просто отказывается видеть кабель, который подключен в к WAN порту. Причин может быть несколько, о них мы поговорим дальше. Понятно, что если роутер не видит интернет-кабель, значит он не может к нему подключиться. А если он не может подключится к интернету, то он не может его раздавать. И получается у нас Wi-Fi сеть без доступа к интернету. Когда на компьютере подключение «Ограничено», или «Без доступа к интернету», а на мобильных устройствах просто ничего не открывается.
Причины, по которым роутер не реагирует на подключение интернет кабеля
Давайте пройдемся по порядку по всем нюансам подключения, что бы понять в чем проблема.
Если же на компьютере интернет так же не будет работать, то скорее всего проблемы на стороне интернет-провайдера. Звоните в поддержку и уточняйте. Возможно, у них какие-то проблемы в оборудовании, или у вас просто деньги на счету закончились.
2 Проверяем подключение WAN кабеля. Включите питание роутера. Проверьте, правильно ли подключен кабель в WAN разъем. Отключите и снова подключите его. Возможно, он просто отошел, или вы его не до конца защелкнули.
3 Смотрим на работу индикатора WAN разъема. Практически на всех роутерах, есть индикатор, который светится (мигает) при подключении кабеля в WAN порт. Обязательно обратите на него внимание. Как правило, возле него иконка «Интернет», или надпись WAN.
Если этот индикатор у вас светиться, значит роутер видит интернет кабель. И дело в настройке. В начале статьи я давал ссылку на статью с решением этой проблемы. Или просто откройте у нас на сайте инструкцию по настройке вашего маршрутизатора, и настройте его.
4 Проверяем работу интернет кабеля. Что касается самого кабеля от интернет провайдера, то там могут просто отойти контакты. И его просто нужно заново обжать. Но, если в компьютере интернет работает, значит проблему в кабеле можно исключить.
Можете попробовать подвигать сам кабель, и в этот момент смотреть на индикатор подключения, на панели маршрутизатора. Если там что-то отошло, то скорее всего вы это поймете, так как индикатор будет загорятся.
А если определите что проблема именно в сетевом кабеле, то его нужно заново обжать. Сделать это можно самостоятельно, но понадобиться специальный инструмент. Проще всего вызвать специалиста от вашего провайдера.
Что касается настроек, то там вряд ли получится что-то сделать.
Все зависит от модели вашего роутера. В любом случае, настроить интернет не получится, так как маршрутизатор не может определить WAN кабель.
Не редко перегорает сам WAN порт. Ну и понятное дело, что никакого кабеля роутер уже видеть не будет. Как правило, такое бывает после грозы, или проблем с электропитанием. Хотя, не обязательно, могут быть и другие причины. Но в сильную грозу лучше отключать сетевой кабель из WAN порта роутера. На всякий случай.
Что делать в такой ситуации? Можно отнестись роутер в ремонт, или купить новый. Но есть еще один вариант. Если действительно сгорел WAN порт, а Wi-Fi сеть и сам роутер работает нормально, и вы можете зайти в его настройки, то можно попробовать прошить роутер альтернативной прошивкой, в которой есть возможность назначать один из LAN портов в роли WAN порта. Более подробно об этом способе я постараюсь написать в отдельной статье. Ну а пока вы можете поискать такую прошивку для вашего роутера в интернете. Задайте примерно такой запрос: «альтернативная прошивка для TP-LINK TL-WR841N». Там свою модель маршрутизатора просто подставите.
Не факт что все получится, но попробовать можно. Тем более, если учесть тот факт, что в противном случае вам скорее всего придется покупать новый роутер.
Выводы
Несмотря на небольшие размеры и простой дизайн, такое устройство как роутер является довольно сложным с технической точки зрения. И учитывая ответственную функцию, которую решает маршрутизатор дома или в офисе, его бесперебойная работа очень важна для пользователей. Неисправность роутера приводит к прекращению нормального функционирования локальной сети через проводной и беспроводной интерфейс. Так что можно предпринять, если ваш сетевой девайс фирмы TP-Link работает некорректно?
Восстановление работы роутера TP-Link
Маршрутизаторы TP-Link рассчитаны на многолетнюю беспрерывную работу и обычно оправдывают хорошую репутацию своего производителя. Конечно, если случилась поломка аппаратной части устройства, то можно либо обратиться к специалистам по ремонту, либо купить новый маршрутизатор. Но не стоит сразу паниковать и бежать в магазин. Вполне возможно, что неисправность устраняется самостоятельно. Попробуем вместе разобрать алгоритм действий по восстановлению работоспособности роутера TP-Link.
Шаг 1: Проверка статуса модуля Wi-Fi на устройствах
Если доступ к локальной сети и интернету пропал на устройствах, подключенных к вашему роутеру беспроводным способом, то в первую очередь целесообразно проверить статус модуля Wi-Fi на компьютере, ноутбуке или смартфоне. Вполне возможно, что вы случайно отключили и забыли включить данную функцию на своём девайсе.
Шаг 2: Проверка наличия электропитания роутера
Если маршрутизатор находится в доступном для вас месте, то нужно убедиться, что он включён в электросеть и функционирует. Может быть, кто-то случайно отключил питание столь важного прибора. Для включения оборудования нажимаем соответствующую кнопку на корпусе устройства.
Шаг 3: Проверка кабеля RJ-45
Когда подключение к роутеру осуществляется посредством кабеля RJ-45, при наличии запасного аналогичного провода можно переподключить устройство с его помощью. Кабель мог быть повреждён в процессе эксплуатации, и его замена устранит неисправность.
Шаг 4: Перезагрузка роутера
Есть вероятность, что роутер просто завис или начал работать в некорректном режиме. Поэтому нужно обязательно попробовать перезагрузить маршрутизатор. О том, какими способами это можно реализовать на практике, читайте в другой статье на нашем ресурсе, перейдя по ссылке, указанной ниже.
Шаг 5: Проверка доступа в интернет
В случае, если доступ к локальной сети есть, но не работает интернет, нужно связаться с провайдером и убедиться, что в настоящий момент не проводятся какие-либо регламентные работы на линии. А может быть, вы вовремя не внесли абонентскую плату и интернет просто отключили?
Шаг 6: Быстрая настройка роутера
В маршрутизаторах TP-Link реализована возможность быстрой настройки сетевого девайса и вы можете ей воспользоваться для перенастройки устройства. Для этого нужно попасть в веб-интерфейс роутера.
В открывшемся веб-клиенте переходим в раздел «Быстрая настройка».
Потом необходимо выбрать рабочий режим роутера в зависимости от ваших потребностей, желаний и условий.
На следующей вкладке указываем свою страну, город, интернет-провайдера и тип подключения. И идём дальше.
Настраиваем беспроводное подключение по Wi-Fi. Включаем или выключаем данную функцию.
Шаг 7: Сброс настроек роутера до заводских
В случае неправильной работы роутера может помочь откат конфигурации устройства до заводской, которая была установлена производителем по умолчанию. Подробно ознакомиться с алгоритмом сброса настроек можно, проследовав по ссылке на другую инструкцию на нашем сайте.
Шаг 8: Перепрошивка роутера
Устранить неисправность маршрутизатора можно попробовать путём перепрошивки устройства. Этот метод вполне может спасти пользователя в случае некорректной работы роутера. Более подробно о прошивке сетевых устройств TP-Link читайте в другом материале.
Если ничего из вышеперечисленных способов решения проблемы не помогло реанимировать ваш роутер, то с большой долей вероятности остаётся или обратиться в сервисную службу к специалистам по ремонту, или приобрести другой маршрутизатор. К счастью, цены на такие устройства пока вполне демократичны. Удачи!
Отблагодарите автора, поделитесь статьей в социальных сетях.
Причины неисправности роутера
Wi-Fi интернет «плотным кольцом» окружает нашу повседневную жизнь: он присутствует во многих офисах, магазинах, различных кафешках и конечно же, как же дома без Wi-Fi. Этому способствует огромный выбор маршрутизаторов и их небольшая цена. Любой желающий может без проблем купить роутер и наслаждаться Wi-Fi интернетом в любой точке своей квартиры.
Чем больше маршрутизаторов, тем больше и проблем с ними связанных. Через какое-то время безупречной работы устройства, вдруг раз и пропал интернет, сразу встает вопрос – почему не работает роутер. Вот и хотелось бы поговорить о проблемах, которые появляются неожиданно.
Все проблемы в работе роутера можно разделить на две категории: программные неполадки («слетела прошивка», проблемы в работе вашей ОС и др.) и аппаратные проблемы (поломки самого «железа» маршрутизатора). Давайте рассмотрим самые распространенные проблемы, которые могут произойти с роутером.
Отсутствие реакции на включение к электросети
Вы подключаете ваш роутер в электросеть, а в ответ тишина: ни один индикатор не загорается, ни чего не мигает. Все очень плохо, по-видимому, ваш маршрутизатор полностью вышел из строя.
Что делать?
Для начала посмотрите на кнопку выключения питания, бывает от непроизвольного нажатия, она выключается.
Если она включена, то проверьте блок питания. В основном блок питания «сгорает» намного чаще, чем сам роутер. Работоспособность блока питания, можно проверить специальным прибором (например «тестером»), или если вы в этом не разбираетесь, то методом подключения заведомо исправного блока (можно взять у товарища или соседей).
Если же ваш роутер так и «не ожил», то посмотрите в гарантийный талон, вдруг он еще на гарантии. А если нет, то такой роутер лучше выкинуть в мусорку и купить новый, т. к. не факт, что после ремонта он будет работать нормально и долго, а у нового будет новая гарантия.
Из-за чего это происходит?
Бывают разные причины: производственный брак, проблемы с напряжением в сети, гроза, излишняя влажность в помещении и др. Если хотите, то можете подключить ваш маршрутизатор через отдельный стабилизатор напряжения. Можно просто выключать его, уходя из дома или при приближении грозы.
Нет раздачи Wi-Fi
Если вдруг ваш роутер «отказывается» раздавать Wi-Fi интернет: статус интернет без доступа к нему, не подключаются устройства к роутеру, подключение есть, но интернета нет и др., то не стоит спешить списывать ваш маршрутизатор на утиль.
Вначале следует выяснить, а точно проблема в работе самого роутера или может быть проблемы в подключаемом устройстве. Поэтому попробуйте подключить какое-нибудь другое устройство. Если оно работает, то проблема не в роутере, если нет, то разбираемся дальше.
Самое главное в этом деле, это отсутствие спешки. Не лезьте сразу в настройки роутера с желанием, что-то там поменять. Воспользуйтесь советами приведенными ниже.
Советы по решению проблем с роутером
При открытии сразу нескольких сайтов, отключается интернет
Бывают проблемы с роутером и такого характера: открываете в браузере сразу несколько сайтов, они грузятся, а интернет отключается – компьютер выдает статус без доступа к интернету. Если открывается по одному сайту, то проблем нет.
В это время работа других устройств подключенных к роутеру стабильна. Перезагружаете роутер, опять все нормально, интернет есть, пока опять не загрузить несколько сайтов одновременно.
Решение проблемы
Проблема оказалась достаточно банальной. При попытке открыть одновременно несколько сайтов ваш маршрутизатор распознавал запросы от подключенного устройства как DoS атаку и блокировал его. При перезагрузке, блокировка автоматически исчезает, до следующей попытки открыть несколько сайтов одновременно.
Практически в каждом роутере присутствует защита от DoS атак и не всегда бывает, что она работает корректно. Поэтому ее можно просто отключить.
Отключение DoS защиты
К примеру, возьмем роутер TP-Link:
Самое главное, при совершении любых действий с роутером не забывать производить перезагрузку устройства. Иначе ваши действия просто не вступят в силу.
Разборка и ремонт роутера D-Link DIR-615
Устранение неисправностей роутера TP-Link
Привет, друзья! Wi-Fi интернетом сейчас уже никого не удивишь, он есть почти в каждом офисе, магазине, кафе и активно появляется в домах. Большой выбор маршрутизаторов и небольшая цена на них только способствуют такой активной установке беспроводных точек доступа. Практически каждый может позволить себе приобрести роутер и установить у себя дома, ведь это очень удобно и не дорого.
А если роутеры стали очень популярными, значит стал актуальным вопрос о настройке, подключению, поломках и т. д. этих самых роутеров. Если по подключению, настройках и разных ошибках я уже написал немало статей, которые Вы можете почитать в категории “Интернет, Wi-Fi, локальные сети“, то сегодня я хочу поговорить о самых популярных поломках Wi-Fi роутеров и дать несколько советов, которые помогут Вам починить устройство, или просто определить причину.
Просто те проблемы, которые появляются в процессе первой настройки маршрутизатора, скорее всего возникают через неправильные настройки.
Роутер не реагирует на подключение к электросети
Сожалею, но Ваш маршрутизатор скорее всего полностью “умер”. На каждом маршрутизаторе (ну, или почти на каждом) есть индикаторы работы.
И если при подключении устройства в розетку эти инденторы не загорячиться, то это очень плохо.
Что можно сделать?
Ну сначала проверьте, нет ли на роутер кнопки выключения питания. Вот такая кнопка есть на TP-LINK TL-MR3220:
Если кнопка включена, то нужно проверить блок питания, возможно дело в нем. Обычно, блоки питания сгорают чаще чем сами роутеры. Возможно у соседей такой же маршрутизатор, сбегайте и попросите на пару минут.
Если устройство так и не заработало, то отдайте его по гарантии. А если нет гарантии, то лучше выкинуть и купить новый, чем отдать его на платный ремонт. Хотя, можете и отнести в мастерскую, возможно ремонт обойдется не очень дорого.
Смотрите также:
Почему это случается?
По многим причинам. Возможно производственный брак, но скорее всего роутер сгорел через нестабильное напряжение в сети, грозу, или влагу. Если есть возможность, то подключите маршрутизатор через стабилизатор напряжения. Ну, или просто отключайте его, когда видите что сейчас будет гроза.
Это был самый тяжелый случай, сейчас рассмотрим более легкие поломки.
Перестал работать маршрутизатор, не раздает интернет
Если внезапно возникла проблема с Wi-Fi, например статус соединения без доступа к интернету, перестали подключаться все устройства к роутеру, подключение есть, но интернет не работает и т. д. то не спешите выбрасывать Ваш маршрутизатор в окно :).
Проблема в роутере, что нужно проверить и как решить проблему?
Все попробовали и ничего не помогает?
Реальный случай. У меня роутер TP-LINK TL-MR3220 отлично работал несколько месяцев. Потом, внезапно перестал определять подключение 3G модема. Подключал разные модемы, питание на модем идет, а в панели управления он не появляется. Перепробовал все, даже специальные прошивки, которые присылала мне поддержка TP-LINK – не помогли. Подробнее можете почитать в этой статье.
Не мучайтесь. Вы заплатили за это устройство деньги. Звоните в поддержку фирмы-производителя роутера, объясните им проблему. Я уверен, никто не даст Вам лучшего совета, чем они.
Проблемы при настройке Wi-Fi роутера
Итак, вы настроили Ваш беспроводный маршрутизатор, однако почему-то что-то не работает. Постараюсь рассмотреть наиболее часто встречающиеся проблемы с Wi-Fi роутерами и способы их решения. Большинство из описанных проблем в равной степени могут встретиться в Windows 10, 8.1 и Windows 7 и решения будут схожими.
По опыту своей работы, а также по комментариям на этом сайте, могу выделить следующие типичные проблемы, с которыми сталкиваются пользователи, когда, казалось бы, они все настроили точно и согласно всевозможным инструкциям.
WAN разорван или интернет есть только на компьютере
Основной причиной, по которой встречается такая проблема с WiFi роутером — подключенное WAN соединение на компьютере. Смысл настройки и работы беспроводного маршрутизатора заключается в том, что соединение с интернет он будет устанавливать самостоятельно, после чего «раздавать» доступ на другие устройства. Таким образом, если роутер уже настроен, но, при этом соединение Билайн, Ростелеком и др., имеющееся на компьютере, находится в состоянии «подключено», то интернет будет работать только на компьютере, причем роутер в этом практически никакого участия принимать не будет. Кроме этого, роутер не сможет подключить WAN, так как он уже подключен на Вашем компьютере, а большинство провайдеров допускают только одно соединение от одного пользователя в один момент времени. Не знаю, насколько понятно мне удалось объяснить логику, но, даже если и не понятно, просто примите как данность: чтобы все работало, отдельное подключение провайдера на Вашем компьютере должно быть отключено. Подключенным должно быть только соединение по локальной сети, либо, в случае ноутбука и пр. — беспроводное сетевое соединение.
Невозможно зайти на адрес 192.168.0.1 для настройки роутера

1) Убедитесь, что в настройках соединения по локальной сети (Ваше прямое подключение к роутеру) установлено: получать IP адрес автоматически, получать адреса DNS автоматически.
UPD: Проверьте, вводите ли Вы этот адрес именно в адресную строку — некоторые пользователи, пытаясь настроить роутер, вводят его в строку поиска, получая в результате что-то вроде «Страница не может быть отображена».
2) Если предыдущий пункт не помог, воспользуйтесь командой выполнить (клавиши Win+R, в Windows 8 можно на экране пуск просто начать набирать слово «Выполнить), введите cmd, нажмите Enter. И в режиме командной строки введите ipconfig. Обратите внимание на значение «Основной шлюз» подключения, используемого для настройки — именно по этому адресу и следует заходить на страницу администрирования роутера. Если этот адрес отличается от стандартного, то, возможно, роутер настраивался ранее для работы в какой-то конкретной сети с определенными требованиями. Можно сбросить его к заводским настройкам. Если же в этом пункте вообще отсутствует какой-либо адрес, то, опять же, попробуйте сбросить роутер. Если не получилось, то можно также попробовать отключить кабель провайдера от роутера, оставив лишь кабель, которым он подключается к ПК — это может решить проблему: произведите необходимые настройки без этого кабеля, а после того, как все будет настроено снова подключите кабель провайдера. Обратите внимание на версию прошивки и, если это актуально — обновите ее. В случае, когда и это не помогает — убедитесь, что для сетевой карты компьютера установлены «правильные» драйвера. В идеале, загрузить их с сайта производителя.
Настройки не сохраняются
Если по какой-то причине настройки, после их ввода и нажатия «сохранить» не сохраняются, а также в случае если не получается восстановить настройки ранее сохраненные в отдельный файл — попробуйте проделать операцию в другом браузере. Вообще, в случае любого странного поведения админки роутера стоит попробовать этот вариант.
Ноутбук (планшет, другое устройство) не видит WiFi
Если Ваш ноутбук не видит точки доступа, то, прежде всего, проверьте, включен ли в нем беспроводный модуль. Для этого загляните в «Центр управления сетями и общим доступом» — «Параметры адаптера» в Windows 7 и Windows 8, или в Сетевые подключения на Windows XP. Убедитесь, что беспроводное соединение включено. Если выключено (отображается серым цветом), то включите. Возможно, проблема уже решена. Если не включается — посмотрите, есть ли на Вашем ноутбуке аппаратный переключатель для Wi-Fi (на моем Sony Vaio, например, есть).
Едем дальше. Если беспроводное соединение включено, но постоянно пребывает в статусе «Нет подключения», убедитесь, что на Ваш Wi-Fi адаптер установлены те драйвера, которые нужны. Особенно это касается ноутбуков. Многие пользователи, установив программу для автоматического обновления драйверов или имея драйвер, устанавливаемый операционной системой Windows автоматически, считают, что это и есть нужный драйвер. В итоге нередко сталкиваются с проблемами. Нужный драйвер — тот, который находится на сайте производителя Вашего ноутбука и предназначен именно для Вашей модели. В портативных компьютерах часто используется специфичное оборудование и использование драйверов (не только для сетевого оборудования), рекомендованных производителем, позволяет избежать многих проблем.

И ещё один маловероятный, но возможный вариант, с которым мне приходилось сталкиваться трижды, причем два раза — для планшета iPad. Устройство так же отказывалось видеть точку доступа, и решалось это выставлением в роутере региона United States вместо Россия.
Другие проблемы
При постоянных разрывах соединения при работе, убедитесь в том, что у Вас установлена последняя версия прошивки, если это не так — обновите её. Почитайте форумы: возможно, другие клиенты Вашего провайдера с тем же роутером, что у Вас уже сталкивались с такой проблемой и имеют решения на этот счет.
Для некоторых Интернет-провайдеров доступ к локальным ресурсам, таких как торрент трекеры, игровые сервера и другие, требует настройки статических маршрутов в роутере. Если это так, то информацию о том, как их прописать в роутер вы с огромной вероятностью найдете на форуме компании, предоставляющей Вам доступ в Интернет.
Источники:
https://help-wifi. com/oshibki-i-polomki/router-ne-vidit-internet-kabel-ne-rabotaet-wan-port/
https://ewaline. su/formaty-fajlov/ustranenie-neispravnostej-routera-tp-link. html
Привет! Сегодня решил написать небольшую статейку, в которой расскажу какую ошибку чаще всего допускают при самостоятельной настройке роутеров. Каике проблемы появляются в последствии и как все исправить. Откуда у меня вообще такая информация?
Почти все комментарии – это вопросы, на которые мне пришлось ответить, что-то посоветовать, дать ссылку на нужную статью и т. д. Я к чему веду, эти комментарии, это большой источник уникальной информации как для меня, так и для посетителей этого сайта. Это уникальные случаи, я бы даже сказал жизненные проблемы :).
Так же, большинство этих комментариев относятся к проблемам который возникают в процессе настройки и работы роутеров, беспроводных адаптеров, Wi-Fi сетей и т. п. Вот я и сделал некоторые выводы по этим комментариям, да и по статьям которые относятся к этой самой популярной ошибке.
Сеть без доступа к интернету
Почему возникает эта проблема и почему она самая популярная?
Возникает она как правило из-за точно, что при настройке маршрутизатора неправильно указывают параметры, которые предоставляет провайдер.
Все настройки от провайдера, технология соединения и в зависимости от технологии соединения, другие параметры нужно указать в настройках маршрутизатора на вкладке WAN. Именно так она чаще всего называется. Может быть еще вкладка Интернет и т. п. Я уже писал об этом статью и рассказывал о том, как правильно настроить маршрутизатор на работу интернет-провайдером.
Так же, обратите внимание на привязку по MAC адресу. Если провайдер ее делает, то не забудьте клонировать MAC адрес в настройках маршрутизатора. Только клонируйте с того компьютера к которому был привязан интернет.
Вот такая самая распространенная ошибка и ее решение.
И еще один важный момент
Если у Вас провайдер, для которого до установки роутера было создано на компьютере специальное соединение, а после установки роутера интернет работает только на одном компьютере, или работает, пока этот компьютер включен, то тут нужно кое-что прояснить.
Понимаете, маршрутизатор сам должен устанавливать соединение с интернетом, а не компьютер. На компьютере нужно удалить созданное ранее подключение. А в свойствах сетевого адаптера выставить получать IP и DNS автоматически.
Все параметры, которые предоставляет провайдер указываем только в настройках маршрутизатора. Подключение на компьютере, при наличии маршрутизатора – не нужно.
Я по этому вопросу тоже статью писал, вот она.
Послесловие
Не знаю, насколько полезной для Вас была эта статья, но надеюсь, что время я потратил не зря.
Перед настройкой маршрутизатора главное понять как он работает и указать правильные настройки, которые Вам выдал провайдер при подключении к интернету. Если Вы не знаете какие параметры указывать и что выбирать, то просто позвоните к провайдеру и спросите.
Вопросы как и всегда задавайте в комментариях, будем разбираться. Всего хорошего!
Понравилась статья? Оцените её:
Рекомендуем по теме
Добрый день. У меня дома недавно присоединили второй wi-fi роутер путем подсоединению проводом к первому. С этих пор интернет по первому роутеру начал очень часто обрываться (порой даже меньше пяти минут не проработает). К провайдеру звонил, там сказали, что с их стороны проблем нет. Может быть причиной подсоединение второго роутера? Если да, то подскажите, пожалуйста, что сделано не так.
Добрый день, после входа в https://127.0.0.1:8080 можете подробнее описать. (Имеется ноутбук AltLinux9 с проводным интернетом адрес: 192.168.0.50, он-же раздал WiFi и его-же другие ноутбуки видят по WiFi по адресу 10.42.0.1, но Интернета на других пока нет. Что надо доделать? Все ноутбуки с AltLinux9.
на основном компьютере роутер защищенном режиме а в ноутбуке через WiFi пишет небезопасное соединение
Здравствуйте! поменяли пароль вай фая. Появляется окно, что нужно изменить в настройках роутера. При замене в настройках, когда сохраняешь, возникат ошибка 80002. И интернет теперь не раздается. Что может быть и что делать. Заранее спасибо
роутер tenda f9, периодически пропадает wifi подключение и снова появляеться. помогите пожалуйста решить проблему
При настройке своего домашнего роутера Вы можете столкнуться с трудностями. Особенно сильно растраивает при это то, что вроде бы всё делаешь верно, но тем не менее ничего не получается. Многие при этом отчаиваются и вызывают разного рода специалистов — знакомых «программистов», системных администраторов или платных компьютерных мастеров. Кстати, совсем не факт, что у мастера получиться решить Вашу проблему, но денежку он сдерёт точно! Поэтому запасаемся терпением, включаем мозги и пытаемся решить всё самостоятельно.
Проблема первая — не возможно зайти в настройки роутера через https://192.168.1.1 или https://192.168.0.1
Да и в самом ай-пи многие умудляются делать ошибки. Вот явные примеры:
192.168.l. l — буквы l вместо цифры 1.
https://www.192.168.1.1
192.168.1.1.2
Такое часто случается, когда на роутере отключен DHCP-сервер и комп не может получить IP-адрес. В результате ему автоматически присваивается ай-пи из подсети 169.254.X. X и, соответственно, доступа никуда не будет. Ещё один частый вариант — в свойствах протокола Интернета TCP/IPv4 прописаны какие-попало адреса. В этом случае Вы тоже не попадёте в веб-интерфейс Вашего модема. В любом случае — надо проверять настройки сети.
Как это сделать я уже подробно описывал для роутеров asus, zyxel, tp-link, netgear, huawei — тут, а для D-Link и Tenda — тут.
Вкратце — смотрите скриншоты:
Если на роутере включен DHCP — то должно работать так:
Если не включен, то для Zyxel, Asus, Netgear, TP-Link надо прописывать IP-адрес из подсети 192.168.1.Х:
А для D-Link и Tenda — из подсети 192.168.0.X:
Проблема вторая — WiFi — без доступа к Интернету.
С этим сталкиваются очень часто. Вроде бы сеть есть, устройства к ней подключаются, а доступа в Интернет нет. А в случае, если используется Windows 7 или Windows 8 — так вообще отображается строчка «без доступа к интернету».
Такое опять же случается чаще всего в том случае, когда в настройках роутера отключен DHCP-сервер. Поэтому первым делом идем в веб-морду, ищем раздел «DHCP», либо вкладку с таким названием в разделе «LAN» и включаем сервер — ставим галку «Enable(Включить)». Вот пример для TP-Link:
Ещё одна причина, хотя и очень-очень редкая — нерабочий DNS-сервер, который присваивается сетевой карте. Это тоже решается очень просто — надо либо в настройках DHCP-сервера на роутере прописать ДНС от Google — 8.8.8.8 или Яндекса — 77.88.8.8. Можно то же самое сделать в настройках сетевой карты.
Проблема третья — Планшеты или смартфоны не видят сеть WiFi.
Вообще, это чаще всего болячка «Яблочных девайсов» — iPhone и iPad привезенных из-за границы. А причина кроется в используемом беспроводном канале. Чаще значение Channel оставляют в значение auto и это правильно. Но только вот роутер Вы настраиваете для России, где используется 13 каналов. А Айфоны и Айпады привезенные из-за рубежа умеют работать только с 11-ю каналами. Поэтому решение такое — либо вручную выставить канал в диапазоне от 1 до 11:
Ещё, как вариант, можно попробовать в списке «Регион(Region)» вместо «Россия(Russian Federation)» выставить значение «США(Unated States)»:
Проблема четвертая — беспроводная сеть отключена аппаратно.
Есть модели беспроводных устройств, на которых Вай-Фай модуль включается и выключается отдельной кнопкой. Ярким примером может служить роутер Ростелеком Sagemcom f@st 2804, у которого с торца есть такая кнопочка. Определить включен модуль или нет можно просто — достаточно посмотреть на индикаторы:
Если лампочка с антенной не горит — модуль выключен. Нажмите на кнопку снова и он заработает.
Проблема пятая — неправильное подключение кабелей.
Такую ошибку частенько допускают при переносе роутера по квартире. Либо по какой-то причине отключали на время, после чего подключили, а Интернет не работает.
Поэтому внимательно посмотрите на порты:
Кабель провайдера должен быть включен не в LAN-порт, а в разъем, подписанный как WAN или Internet. Если кабель провайдера включен в другой порт, то само-собой подключится к Интернету не получится.
Ну и в качестве заключения отмечу, что если ничего не помогает, всегда есть ещё одно верное средство — полный сброс настроек роутера (так называемый hard reset). Для этого на каждом устройстве есть маленькая кнопочка:
Её надо зажать скрепкой или стержнем от ручки и подержать 10-15 секунд до того момента, пока не мигнут все диоды. После этого отпустить. Маршрутизатор будет «девственно чистый». Только вот настраивать придется всё полностью, хотя пользуясь статьями моего блога для Вас это не составит значительного труда. Удачи!
Источники:
https://f1comp. ru/internet/samaya-rasprostranennaya-oshibka-pri-nastrojke-wi-fi-routerov/
https://set-os. ru/chastyie-problemyi-pri-nastroyke-wi-fi-routera/
Код ошибки 5007 tp link
Если ты видишь Код ошибки 90403, Ошибка неизвестна сообщение при доступе к TP-Link Wi-Fi Панель управления маршрутизатором, тогда этот пост вам поможет. Вы можете столкнуться с этой проблемой в Панели управления при первой настройке или при внесении изменений в уже настроенный маршрутизатор.
Все сообщение об ошибке говорит примерно так:
Он также показывает Обновить кнопка, которая обычно ничего не делает. Тем не менее, всегда разумно сначала нажать на эту кнопку и посмотреть, есть ли небольшая внутренняя проблема.
Почему это появляется
Основная причина этой проблемы – недоступность подключения к Интернету от источника маршрутизатора во время его настройки. Предположим, вы впервые настраиваете роутер. Для этого вы подключаете свой компьютер к этой сети, входите в панель управления и вводите необходимые данные. Выполняя все эти действия, вы должны поддерживать соединение с вашим маршрутизатором. Эта ошибка возникает только при отключении от роутера при вводе данных.
Может быть несколько причин, по которым вы внезапно отключаетесь от маршрутизатора.
Эта статья поможет вам выяснить источник этой проблемы и решить ее.
Чтобы исправить код ошибки 90403 в панели управления Wi-Fi маршрутизатора TP-Link, выполните следующие действия:
Давайте посмотрим на подробную версию этих решений, чтобы узнать больше.
1]Проверьте исходное интернет-соединение
Как упоминалось ранее, вы должны проверить скорость отклика WiFi-роутера. Независимо от того, новый у вас роутер или старый, в устройстве могут быть производственные дефекты, которые могут стать причиной всей проблемы.
Почти все маршрутизаторы Wi-Fi имеют светодиодный индикатор «Интернет», который горит, если они получают источник Интернета для трансляции вашего Wi-Fi-соединения. Проверьте, горит ли этот светодиод. Или перезапустите маршрутизатор, чтобы решить общие проблемы.
2]Используйте другой компьютер
Если первое решение не работает в вашу пользу, пора проверить ваш компьютер. Лучше всего использовать другой компьютер, чтобы сразу решать обычные проблемы. Иногда компонент Wi-Fi компьютера перестает работать из-за некоторых внутренних проблем. Вот почему вы можете выбрать другое устройство, чтобы убедиться, что проблема исходит от вашего компьютера.
3]Подключитесь к сети 2,4 ГГц
Если ваш маршрутизатор поддерживает диапазоны 5 ГГц и 2,4 ГГц, и вы подключены к сети 5 ГГц, лучше выбрать 2,4 ГГц. В 2,4 ГГц и 5 ГГц числа относятся к двум разным «диапазонам», которые ваш Wi-Fi может использовать для своего сигнала.
В общем случае это не имеет значения, поскольку обе сети работают одновременно. Однако, если ваше устройство не может вносить изменения в сеть 5 ГГц, переключитесь на 2,4 ГГц.
Бонусный совет: Не стесняйтесь переключаться с 2,4 ГГц на 5 ГГц, если вы получаете сообщение об ошибке на частоте более 2,4 ГГц.
4]Проверить ключ Wi-Fi
Если вы используете ноутбук с Windows 10 или Ethernet-соединение для настройки маршрутизатора, это решение не для вас. Однако, если вы используете сторонний ключ Wi-Fi для подключения компьютера к сети Wi-Fi, лучше проверить, работает ли ключ без проблем или нет.
Если ваш WiFi-ключ поставляется с компакт-диском с драйверами, удалите существующий драйвер и переустановите его. Даже если у вас нет компакт-диска с драйверами, посетите веб-сайт производителя, откуда вы можете загрузить драйвер и установить его в своей системе.
После этого попробуйте следующее:
5]Установите драйвер WiFi
Если вы используете ноутбук, который является встроенной функцией для обработки Wi-Fi-соединения, проверьте драйвер WiFi. Независимо от того, используете ли вы Windows 10, 8 или 7, каждой операционной системе требуется драйвер, чтобы все работало без сбоев. Поэтому убедитесь, что вы установили последнюю версию драйвера WiFi.
6]Запустите средства устранения неполадок сети
В Windows 10 есть встроенные средства устранения неполадок. Запустите следующие два средства устранения неполадок сети и посмотрите, поможет ли это:
Несмотря на то что Подключение к Интернету средство устранения неполадок может не показывать положительный результат, можно получить кое-что из Сетевой адаптер средство устранения неполадок.
Чтобы запустить их, откройте настройки Windows, нажав Win + I, и перейдите к Обновление и безопасность> Устранение неполадок. Теперь найдите эти средства устранения неполадок справа и запустите их один за другим. Вы также можете прочитать руководство по запуску средств устранения неполадок в Windows 10.
Источники:
https://set-os. ru/chastyie-problemyi-pri-nastroyke-wi-fi-routera/
https://zanz. ru/ispravit-kod-oshibki-90403-v-paneli-upravleniya-wi-fi-routera-tp-link/
Код ошибки 5008 роутер tp link
Сообщение Konstantin1990 » 15 июл 2016, 08:55
Re: Проблема с настройкой маршрутизатора TL-WR841ND
Сообщение Konstantin1990 » 15 июл 2016, 09:46



Re: Проблема с настройкой маршрутизатора TL-WR841ND
Сообщение Elusion » 15 июл 2016, 11:25
Re: Проблема с настройкой маршрутизатора TL-WR841ND
Сообщение Konstantin1990 » 16 июл 2016, 05:00
Re: Проблема с настройкой маршрутизатора TL-WR841ND
Сообщение Ame » 23 июл 2016, 14:50
Смените подсеть маршрутизатора с 192.168.1.1 например на 192.168.10.1 если хотите через wan порт подключить его.
Источник
Код ошибки 5008 роутер tp link
1. Открываем браузер и в строке адреса пишем http://tplinklogin.net (на старых моделях http://192.168.1.1/)
2. Для доступа на WEB интерфейс устройства у вас запросят логин и пароль по умолчанию admin/admin
3. Переходим в меню «Сеть» и там выбираем подменю «WAN»
Здесь мы настраиваем тип соединения с провайдером.
3.1. В строке Тип WAN соединения — выбираем PPPoE/Россия PPPoE
3.2. В строке Имя пользователя — указываем логин, который вам предоставил провайдер
3.3. В строке Пароль — указываем пароль, который вам предоставил провайдер
3.4. В строке Подтвердите пароль — указываем ещё раз пароль, который вам предоставил провайдер
3.5. В сети используется dual access, поэтому мы выбираем Статический IP во вторичном подключении и вводим вместо нолей данные, которые предоставляет провайдер.
3.6. В строке Режим WAN подключения — выбираем Подключаться автоматически
3.7. Нажимаем Сохранить.
4. После настройки перезагрузите маршрутизатор.
Так же рекомендуется удалить все настроенные маршруты на вашем ПК, так как теперь они настроены на маршрутизаторе.
Делается это следующим образом:
1. Открываем командную строку Windows: «Пуск» -> «Выполнить» -> «cmd» и щелкаем кнопку «Ok».
2. Набираем в ней команду «route -f»
В командную строку заходим от имени администратора.
Перезагружаем ПК.
Источник
ошибка 5008 при настройке роутера
Самая распространенная ошибка при настройке Wi-Fi роутеров
Привет! Сегодня решил написать небольшую статейку, в которой расскажу какую ошибку чаще всего допускают при самостоятельной настройке роутеров. Каике проблемы появляются в последствии и как все исправить. Откуда у меня вообще такая информация?
Посмотрите сейчас немного направо, в правую колонку сайта. Видите, там есть общее количество комментариев, которые оставлены на этом сайте. Не знаю, какую цифру вы там сейчас видите, но на данный момент это почти 9000 комментариев (если быть точным, то 8894) .
Почти все комментарии – это вопросы, на которые мне пришлось ответить, что-то посоветовать, дать ссылку на нужную статью и т. д. Я к чему веду, эти комментарии, это большой источник уникальной информации как для меня, так и для посетителей этого сайта. Это уникальные случаи, я бы даже сказал жизненные проблемы :).
Так же, большинство этих комментариев относятся к проблемам который возникают в процессе настройки и работы роутеров, беспроводных адаптеров, Wi-Fi сетей и т. п. Вот я и сделал некоторые выводы по этим комментариям, да и по статьям которые относятся к этой самой популярной ошибке.
Сеть без доступа к интернету
Почему возникает эта проблема и почему она самая популярная?
Возникает она как правило из-за точно, что при настройке маршрутизатора неправильно указывают параметры, которые предоставляет провайдер.
Все настройки от провайдера, технология соединения и в зависимости от технологии соединения, другие параметры нужно указать в настройках маршрутизатора на вкладке WAN. Именно так она чаще всего называется. Может быть еще вкладка Интернет и т. п. Я уже писал об этом статью и рассказывал о том, как правильно настроить маршрутизатор на работу интернет-провайдером.
Так же, обратите внимание на привязку по MAC адресу. Если провайдер ее делает, то не забудьте клонировать MAC адрес в настройках маршрутизатора. Только клонируйте с того компьютера к которому был привязан интернет.
И еще, в свойствах Беспроводное сетевое соединение , или Подключение по локальной сети в Протокол интернета версии 4 (TCP/IPv4) нужно установить получать IP и DNS автоматически.
Вот такая самая распространенная ошибка и ее решение.
И еще один важный момент
Если у Вас провайдер, для которого до установки роутера было создано на компьютере специальное соединение, а после установки роутера интернет работает только на одном компьютере, или работает, пока этот компьютер включен, то тут нужно кое-что прояснить.
Понимаете, маршрутизатор сам должен устанавливать соединение с интернетом, а не компьютер. На компьютере нужно удалить созданное ранее подключение. А в свойствах сетевого адаптера выставить получать IP и DNS автоматически.
Все параметры, которые предоставляет провайдер указываем только в настройках маршрутизатора. Подключение на компьютере, при наличии маршрутизатора – не нужно.
Я по этому вопросу тоже статью писал, вот она.
Послесловие
Не знаю, насколько полезной для Вас была эта статья, но надеюсь, что время я потратил не зря.
Перед настройкой маршрутизатора главное понять как он работает и указать правильные настройки, которые Вам выдал провайдер при подключении к интернету. Если Вы не знаете какие параметры указывать и что выбирать, то просто позвоните к провайдеру и спросите.
Вопросы как и всегда задавайте в комментариях, будем разбираться. Всего хорошего!
Понравилась статья? Оцените её:
Здравствуйте. Недавно отвечая на комментарий в блоге, я пообещал написать статью о .
Привет! Сегодня к статье по настройке роутера TP-Link TL-WR841N, к этой статье, .
Привет, друзья! Wi-Fi интернетом сейчас уже никого не удивишь, он есть почти .
Добрый день, после входа в https://127.0.0.1:8080 можете подробнее описать. (Имеется ноутбук AltLinux9 с проводным интернетом адрес: 192.168.0.50, он-же раздал WiFi и его-же другие ноутбуки видят по WiFi по адресу 10.42.0.1, но Интернета на других пока нет. Что надо доделать? Все ноутбуки с AltLinux9.
на основном компьютере роутер защищенном режиме а в ноутбуке через WiFi пишет небезопасное соединение
Всю голову уже сломал, имеется ноутбук который ловит wifi через свисток МТС , в ноутбук подключен кабель lan для последующей раздачи интернета на роутер tplink созданием моста. Все работает отлично интернет есть и на ноутбуке и на устройствах которые подключены tplink, НО . Только до перезагрузки, после перезагрузки интернета нет нигде ни на ноутбуке ни на устройствах, помогает только удаление моста , выключение локальной сети и создание моста заново. Что нужно сделать , чтобы перезагрузка сбивала подключение.
Здравствуйте!поменяли пароль вай фая. Появляется окно,что нужно изменить в настройках роутера. При замене в настройках,когда сохраняешь, возникат ошибка 80002. И интернет теперь не раздается. Что может быть и что делать. Заранее спасибо
Всю голову уже сломал, имеется ноутбук который ловит wifi через свисток МТС , в ноутбук подключен кабель lan для последующей раздачи интернета на роутер tplink созданием моста. Все работает отлично интернет есть и на ноутбуке и на устройствах которые подключены tplink, НО . Только до перезагрузки, после перезагрузки интернета нет нигде ни на ноутбуке ни на устройствах, помогает только удаление моста , выключение локальной сети и создание моста заново. Что нужно сделать , чтобы перезагрузка сбивала подключение.
Здравствуйте! У меня всё до наеборот). Изначально было подключение через роутер TP-Link TL-WR841N, а по кабелю и не хотелось – как то так. И вот вдруг захотелось))) , да так что аж не могу как. И тут проМблема – не могу подключится к существующему подключению Ethernet c приданными Login &Parol провайдером. Что имеем К моему провайдеру нужно подключатся по PPPoE соединению: и в “Сетевых подключениях” имею: Слева- Два монитора с голубыми экранами “Ethernet” Сетевой кабель не подключен с КРАСНЫМ Крестиком))) и справа Два монитора с голубыми экранами “Беспроводная сеть”- Роутера(название сети) Гребёнка антенок -зелёного цвета; в даннный момент работает беспроводное подключение. Всё ОК.
Выдёргиваю кабель из роутера и подключаю в гнездо на ноуте – при попытке обновиться – пишет “Нет подключения к интернету” с тиранозавром(Хром) , загорается на панели управления в нижнем трэе символ LAN соединения с Жёлтовосклицательным треугольнознаком ! Все попытки нажатия на него левой мышой оканчиваются выкидываением в “Сети”в правое вертикальное чёрное ширмо окно С название “Просмотр параметров подключения” там мы видим подключение”Сеть” – “Ограничено” и праздно живущие Беспроводные сети соседей и моя “тоже “Ограниченно”
Вот такая <>
Далее все попытки подключится по RG-45 c высокоскоростным соединением не приводят к успеху, при создании нового высокоскоростного подключения с PPPoE создаётся Неизвестное подключение, а старое подключение “Ethernet” в “Сетевых подключениях ” становится Общедоступно.Но фактически подключения нет, и в нижнем тее горит в сё тот же восклицательный знак в желтом окружении треугольника. Новое подключение создается,но не подключается – долго бежит “зелёный маркерный блик” затем пишется “Сбой подключения с ошибкой 1070” На новом подключении (третьем) пишется Недоступно-устройство не найдено. Удаляю подключение: правой мышью “Удалить” с правами админа(пёстрый щит).
Пытаюсь восстановить вайфай сеть-вынимаю кабель из ноута, и вставляю в РОутер-появляется гребёнка антенны вайфай с восклиц. знаком где мы понимаем что подключения не дождёмся. при попытке принудительно подключится к сети подключение происходит “дольше чем обычно” и пишет на боковом экране “Это подключение ограниченно”. При помощи средства устранения неполадок выяснилось что, “DHCP не включен на сетевом адаптере “Беспроводная сеть”,выполнив восстановление от имени администратора. сеть подключилась к интернету )0:0(
роутер tenda f9, периодически пропадает wifi подключение и снова появляеться. помогите пожалуйста решить проблему
Ошибка 5008 при настройке роутера
1. Открываем браузер и в строке адреса пишем http://tplinklogin.net (на старых моделях http://192.168.1.1/)
2. Для доступа на WEB интерфейс устройства у вас запросят логин и пароль по умолчанию admin/admin
3. Переходим в меню «Сеть» и там выбираем подменю «WAN»
Здесь мы настраиваем тип соединения с провайдером.
3.1. В строке Тип WAN соединения — выбираем PPPoE/Россия PPPoE
3.2. В строке Имя пользователя — указываем логин, который вам предоставил провайдер
3.3. В строке Пароль — указываем пароль, который вам предоставил провайдер
3.4. В строке Подтвердите пароль — указываем ещё раз пароль, который вам предоставил провайдер
3.5. В сети используется dual access, поэтому мы выбираем Статический IP во вторичном подключении и вводим вместо нолей данные, которые предоставляет провайдер.
3.6. В строке Режим WAN подключения — выбираем Подключаться автоматически
3.7. Нажимаем Сохранить.
4. После настройки перезагрузите маршрутизатор.
Так же рекомендуется удалить все настроенные маршруты на вашем ПК, так как теперь они настроены на маршрутизаторе.
Делается это следующим образом:
1. Открываем командную строку Windows: «Пуск» -> «Выполнить» -> «cmd» и щелкаем кнопку «Ok».
2. Набираем в ней команду «route -f»
В командную строку заходим от имени администратора.
Перезагружаем ПК.
Ошибка 5008 при настройке роутера
Сообщение Ez1o » 28 ноя 2018, 12:07
Название темы : Archer C5 v4. Ошибка кода: 80002 Неизвестная ошибка.
Аппаратная версия устройства : v4
Провайдер : Белтелеком
Тип подключения : PPPoE
Описание проблемы : Добрый день! Был заменен TP-LINK 841n на Archer C5 v4. После подключения к роутеру свича с пользователями, появляется «Ошибка кода: 80002 Неизвестная ошибка» (изображена в прикрепленном файле). После этого перестает работать веб-интерфейс (на любые нажатия на кнопки не реагирует) и перезайти на него уже не удается от слова совсем. Роутер работает, пинг идет, интернет работает, но зайти на веб-интерфейс невозможно. После отключения кабеля от свича и перезагрузки заходит на веб-лицо. C TP-LINK 841n ничего подобного не происходило.
Re: Archer C5 v4. Ошибка кода: 80002 Неизвестная ошибка.
Сообщение aureoli86 » 29 ноя 2018, 10:17
Название темы : Archer C5 v4. Ошибка кода: 80002 Неизвестная ошибка.
Аппаратная версия устройства : v4
Провайдер : Белтелеком
Тип подключения : PPPoE
Описание проблемы : Добрый день! Был заменен TP-LINK 841n на Archer C5 v4. После подключения к роутеру свича с пользователями, появляется «Ошибка кода: 80002 Неизвестная ошибка» (изображена в прикрепленном файле). После этого перестает работать веб-интерфейс (на любые нажатия на кнопки не реагирует) и перезайти на него уже не удается от слова совсем. Роутер работает, пинг идет, интернет работает, но зайти на веб-интерфейс невозможно. После отключения кабеля от свича и перезагрузки заходит на веб-лицо. C TP-LINK 841n ничего подобного не происходило.
Re: Archer C5 v4. Ошибка кода: 80002 Неизвестная ошибка.
Сообщение Ez1o » 29 ноя 2018, 10:39
Название темы : Archer C5 v4. Ошибка кода: 80002 Неизвестная ошибка.
Аппаратная версия устройства : v4
Провайдер : Белтелеком
Тип подключения : PPPoE
Описание проблемы : Добрый день! Был заменен TP-LINK 841n на Archer C5 v4. После подключения к роутеру свича с пользователями, появляется «Ошибка кода: 80002 Неизвестная ошибка» (изображена в прикрепленном файле). После этого перестает работать веб-интерфейс (на любые нажатия на кнопки не реагирует) и перезайти на него уже не удается от слова совсем. Роутер работает, пинг идет, интернет работает, но зайти на веб-интерфейс невозможно. После отключения кабеля от свича и перезагрузки заходит на веб-лицо. C TP-LINK 841n ничего подобного не происходило.
Re: Archer C5 v4. Ошибка кода: 80002 Неизвестная ошибка.
Сообщение aureoli86 » 29 ноя 2018, 12:23
Название темы : Archer C5 v4. Ошибка кода: 80002 Неизвестная ошибка.
Аппаратная версия устройства : v4
Провайдер : Белтелеком
Тип подключения : PPPoE
Описание проблемы : Добрый день! Был заменен TP-LINK 841n на Archer C5 v4. После подключения к роутеру свича с пользователями, появляется «Ошибка кода: 80002 Неизвестная ошибка» (изображена в прикрепленном файле). После этого перестает работать веб-интерфейс (на любые нажатия на кнопки не реагирует) и перезайти на него уже не удается от слова совсем. Роутер работает, пинг идет, интернет работает, но зайти на веб-интерфейс невозможно. После отключения кабеля от свича и перезагрузки заходит на веб-лицо. C TP-LINK 841n ничего подобного не происходило.
Re: Archer C5 v4. Ошибка кода: 80002 Неизвестная ошибка.
Сообщение Ez1o » 29 ноя 2018, 13:40
Свитч управляемый, неуправляемый? Если управляемый, какой IP адрес свитча?
Re: Archer C5 v4. Ошибка кода: 80002 Неизвестная ошибка.
Сообщение Goodwin » 29 ноя 2018, 14:43
Нужно больше информации. У нас не воспроизводится проблема, если просто свитч подключить в LAN — вмё нормально работает.
1. Пожалуйста нарисуйте топологию сети с указанием ip-адресов, кто какой адрес получает, где статика забита. И какая она.
2. Какой функционал свича используется? vlan ы? Зеркалирование портов? LAG? LACP? STP?
3. Сбросить настройки полностью на роутере, сбросить полностью на свиче. После этого свичу задать 0.2 , роутер на дефолте. Так работает?
Re: Archer C5 v4. Ошибка кода: 80002 Неизвестная ошибка.
Сообщение Ez1o » 04 дек 2018, 15:36
Нужно больше информации. У нас не воспроизводится проблема, если просто свитч подключить в LAN — вмё нормально работает.
1. Пожалуйста нарисуйте топологию сети с указанием ip-адресов, кто какой адрес получает, где статика забита. И какая она.
2. Какой функционал свича используется? vlan ы? Зеркалирование портов? LAG? LACP? STP?
3. Сбросить настройки полностью на роутере, сбросить полностью на свиче. После этого свичу задать 0.2 , роутер на дефолте. Так работает?
1.Сеть такая:
Адреса раздает DHCP Archer C5 v4, статика на всех роутерах введена руками, на принтерах, которые на схеме есть и на некоторых компах забита в DHCP.
2. Свич используется как неуправляемый.
3. Пока нет возможности это сделать, это нужно менять ip на всех роутерах, если не будет других вариантов, буду пробовать и этот.
Повторюсь: 841n исправно работал около года в этой же сети с теми же настройками , на него без проблем можно было попасть.
PS Пробовал менять DES-1228 на простой неуправляемый — результат тот же.
С утра сегодня новая фишка, на роутер можно зайти, но при входе в настройки LAN, родительский контроль, контроль доступа, привязка IP и MAC-адресов (исчезли все введенные ранее адреса) возникает ошибка, на скрине. После нажатия ОК, можно дальше лазить по меню, но при любом входе в описаные пункты снова возникает данная ошибка. Но все работает при этом: интернет, сеть.
PPS DHCP перестал выдавать адреса, пришлось перезагрузиться. После перезагрузки опять Ошибка 80002.
Re: Archer C5 v4. Ошибка кода: 80002 Неизвестная ошибка.
Сообщение artemova » 05 дек 2018, 11:46
Нужно больше информации. У нас не воспроизводится проблема, если просто свитч подключить в LAN — вмё нормально работает.
1. Пожалуйста нарисуйте топологию сети с указанием ip-адресов, кто какой адрес получает, где статика забита. И какая она.
2. Какой функционал свича используется? vlan ы? Зеркалирование портов? LAG? LACP? STP?
3. Сбросить настройки полностью на роутере, сбросить полностью на свиче. После этого свичу задать 0.2 , роутер на дефолте. Так работает?
1.Сеть такая:
Адреса раздает DHCP Archer C5 v4, статика на всех роутерах введена руками, на принтерах, которые на схеме есть и на некоторых компах забита в DHCP.
2. Свич используется как неуправляемый.
3. Пока нет возможности это сделать, это нужно менять ip на всех роутерах, если не будет других вариантов, буду пробовать и этот.
Повторюсь: 841n исправно работал около года в этой же сети с теми же настройками , на него без проблем можно было попасть.
PS Пробовал менять DES-1228 на простой неуправляемый — результат тот же.
С утра сегодня новая фишка, на роутер можно зайти, но при входе в настройки LAN, родительский контроль, контроль доступа, привязка IP и MAC-адресов (исчезли все введенные ранее адреса) возникает ошибка, на скрине. После нажатия ОК, можно дальше лазить по меню, но при любом входе в описаные пункты снова возникает данная ошибка. Но все работает при этом: интернет, сеть.
PPS DHCP перестал выдавать адреса, пришлось перезагрузиться. После перезагрузки опять Ошибка 80002.
Источник
Как исправить время выполнения Ошибка 5007 Ошибка Javascript 5007
В этой статье представлена ошибка с номером Ошибка 5007, известная как Ошибка Javascript 5007, описанная как Ошибка 5007: Возникла ошибка в приложении JavaScript. Приложение будет закрыто. Приносим свои извинения за неудобства.
О программе Runtime Ошибка 5007
Время выполнения Ошибка 5007 происходит, когда JavaScript дает сбой или падает во время запуска, отсюда и название. Это не обязательно означает, что код был каким-то образом поврежден, просто он не сработал во время выполнения. Такая ошибка появляется на экране в виде раздражающего уведомления, если ее не устранить. Вот симптомы, причины и способы устранения проблемы.
Определения (Бета)
Здесь мы приводим некоторые определения слов, содержащихся в вашей ошибке, в попытке помочь вам понять вашу проблему. Эта работа продолжается, поэтому иногда мы можем неправильно определить слово, так что не стесняйтесь пропустить этот раздел!
- Javascript — JavaScript не следует путать с Java — это высокоуровневый, динамический, многопарадигмальный язык со слабой типизацией, используемый как для клиентских, так и для серверных сценариев < / li>
Симптомы Ошибка 5007 — Ошибка Javascript 5007
Ошибки времени выполнения происходят без предупреждения. Сообщение об ошибке может появиться на экране при любом запуске %программы%. Фактически, сообщение об ошибке или другое диалоговое окно может появляться снова и снова, если не принять меры на ранней стадии.
Возможны случаи удаления файлов или появления новых файлов. Хотя этот симптом в основном связан с заражением вирусом, его можно отнести к симптомам ошибки времени выполнения, поскольку заражение вирусом является одной из причин ошибки времени выполнения. Пользователь также может столкнуться с внезапным падением скорости интернет-соединения, но, опять же, это не всегда так.
(Только для примера)
Причины Ошибка Javascript 5007 — Ошибка 5007
При разработке программного обеспечения программисты составляют код, предвидя возникновение ошибок. Однако идеальных проектов не бывает, поскольку ошибки можно ожидать даже при самом лучшем дизайне программы. Глюки могут произойти во время выполнения программы, если определенная ошибка не была обнаружена и устранена во время проектирования и тестирования.
Ошибки во время выполнения обычно вызваны несовместимостью программ, запущенных в одно и то же время. Они также могут возникать из-за проблем с памятью, плохого графического драйвера или заражения вирусом. Каким бы ни был случай, проблему необходимо решить немедленно, чтобы избежать дальнейших проблем. Ниже приведены способы устранения ошибки.
Методы исправления
Ошибки времени выполнения могут быть раздражающими и постоянными, но это не совсем безнадежно, существует возможность ремонта. Вот способы сделать это.
Если метод ремонта вам подошел, пожалуйста, нажмите кнопку upvote слева от ответа, это позволит другим пользователям узнать, какой метод ремонта на данный момент работает лучше всего.
Обратите внимание: ни ErrorVault.com, ни его авторы не несут ответственности за результаты действий, предпринятых при использовании любого из методов ремонта, перечисленных на этой странице — вы выполняете эти шаги на свой страх и риск.
Метод 1 — Закройте конфликтующие программы
Когда вы получаете ошибку во время выполнения, имейте в виду, что это происходит из-за программ, которые конфликтуют друг с другом. Первое, что вы можете сделать, чтобы решить проблему, — это остановить эти конфликтующие программы.
- Откройте диспетчер задач, одновременно нажав Ctrl-Alt-Del. Это позволит вам увидеть список запущенных в данный момент программ.
- Перейдите на вкладку «Процессы» и остановите программы одну за другой, выделив каждую программу и нажав кнопку «Завершить процесс».
- Вам нужно будет следить за тем, будет ли сообщение об ошибке появляться каждый раз при остановке процесса.
- Как только вы определите, какая программа вызывает ошибку, вы можете перейти к следующему этапу устранения неполадок, переустановив приложение.
Метод 2 — Обновите / переустановите конфликтующие программы
Использование панели управления
- В Windows 7 нажмите кнопку «Пуск», затем нажмите «Панель управления», затем «Удалить программу».
- В Windows 8 нажмите кнопку «Пуск», затем прокрутите вниз и нажмите «Дополнительные настройки», затем нажмите «Панель управления»> «Удалить программу».
- Для Windows 10 просто введите «Панель управления» в поле поиска и щелкните результат, затем нажмите «Удалить программу».
- В разделе «Программы и компоненты» щелкните проблемную программу и нажмите «Обновить» или «Удалить».
- Если вы выбрали обновление, вам просто нужно будет следовать подсказке, чтобы завершить процесс, однако, если вы выбрали «Удалить», вы будете следовать подсказке, чтобы удалить, а затем повторно загрузить или использовать установочный диск приложения для переустановки. программа.
Использование других методов
- В Windows 7 список всех установленных программ можно найти, нажав кнопку «Пуск» и наведя указатель мыши на список, отображаемый на вкладке. Вы можете увидеть в этом списке утилиту для удаления программы. Вы можете продолжить и удалить с помощью утилит, доступных на этой вкладке.
- В Windows 10 вы можете нажать «Пуск», затем «Настройка», а затем — «Приложения».
- Прокрутите вниз, чтобы увидеть список приложений и функций, установленных на вашем компьютере.
- Щелкните программу, которая вызывает ошибку времени выполнения, затем вы можете удалить ее или щелкнуть Дополнительные параметры, чтобы сбросить приложение.
Метод 3 — Обновите программу защиты от вирусов или загрузите и установите последнюю версию Центра обновления Windows.
Заражение вирусом, вызывающее ошибку выполнения на вашем компьютере, необходимо немедленно предотвратить, поместить в карантин или удалить. Убедитесь, что вы обновили свою антивирусную программу и выполнили тщательное сканирование компьютера или запустите Центр обновления Windows, чтобы получить последние определения вирусов и исправить их.
Метод 4 — Переустановите библиотеки времени выполнения
Вы можете получить сообщение об ошибке из-за обновления, такого как пакет MS Visual C ++, который может быть установлен неправильно или полностью. Что вы можете сделать, так это удалить текущий пакет и установить новую копию.
- Удалите пакет, выбрав «Программы и компоненты», найдите и выделите распространяемый пакет Microsoft Visual C ++.
- Нажмите «Удалить» в верхней части списка и, когда это будет сделано, перезагрузите компьютер.
- Загрузите последний распространяемый пакет от Microsoft и установите его.
Метод 5 — Запустить очистку диска
Вы также можете столкнуться с ошибкой выполнения из-за очень нехватки свободного места на вашем компьютере.
- Вам следует подумать о резервном копировании файлов и освобождении места на жестком диске.
- Вы также можете очистить кеш и перезагрузить компьютер.
- Вы также можете запустить очистку диска, открыть окно проводника и щелкнуть правой кнопкой мыши по основному каталогу (обычно это C
- Щелкните «Свойства», а затем — «Очистка диска».
Метод 6 — Переустановите графический драйвер
Если ошибка связана с плохим графическим драйвером, вы можете сделать следующее:
- Откройте диспетчер устройств и найдите драйвер видеокарты.
- Щелкните правой кнопкой мыши драйвер видеокарты, затем нажмите «Удалить», затем перезагрузите компьютер.
Метод 7 — Ошибка выполнения, связанная с IE
Если полученная ошибка связана с Internet Explorer, вы можете сделать следующее:
- Сбросьте настройки браузера.
- В Windows 7 вы можете нажать «Пуск», перейти в «Панель управления» и нажать «Свойства обозревателя» слева. Затем вы можете перейти на вкладку «Дополнительно» и нажать кнопку «Сброс».
- Для Windows 8 и 10 вы можете нажать «Поиск» и ввести «Свойства обозревателя», затем перейти на вкладку «Дополнительно» и нажать «Сброс».
- Отключить отладку скриптов и уведомления об ошибках.
- В том же окне «Свойства обозревателя» можно перейти на вкладку «Дополнительно» и найти пункт «Отключить отладку сценария».
- Установите флажок в переключателе.
- Одновременно снимите флажок «Отображать уведомление о каждой ошибке сценария», затем нажмите «Применить» и «ОК», затем перезагрузите компьютер.
Если эти быстрые исправления не работают, вы всегда можете сделать резервную копию файлов и запустить восстановление на вашем компьютере. Однако вы можете сделать это позже, когда перечисленные здесь решения не сработают.
Другие языки:
How to fix Error 5007 (Javascript Error 5007) — Error 5007: JavaScript has encountered a problem and needs to close. We are sorry for the inconvenience.
Wie beheben Fehler 5007 (Javascript-Fehler 5007) — Fehler 5007: JavaScript hat ein Problem festgestellt und muss geschlossen werden. Wir entschuldigen uns für die Unannehmlichkeiten.
Come fissare Errore 5007 (Errore Javascript 5007) — Errore 5007: JavaScript ha riscontrato un problema e deve essere chiuso. Ci scusiamo per l’inconveniente.
Hoe maak je Fout 5007 (Javascript-fout 5007) — Fout 5007: JavaScript heeft een probleem ondervonden en moet worden afgesloten. Excuses voor het ongemak.
Comment réparer Erreur 5007 (Erreur Javascript 5007) — Erreur 5007 : JavaScript a rencontré un problème et doit se fermer. Nous sommes désolés du dérangement.
어떻게 고치는 지 오류 5007 (자바스크립트 오류 5007) — 오류 5007: JavaScript에 문제가 발생해 닫아야 합니다. 불편을 드려 죄송합니다.
Como corrigir o Erro 5007 (Erro Javascript 5007) — Erro 5007: O JavaScript encontrou um problema e precisa fechar. Lamentamos o inconveniente.
Hur man åtgärdar Fel 5007 (Javascript-fel 5007) — Fel 5007: JavaScript har stött på ett problem och måste stängas. Vi är ledsna för besväret.
Jak naprawić Błąd 5007 (Błąd JavaScript 5007) — Błąd 5007: JavaScript napotkał problem i musi zostać zamknięty. Przepraszamy za niedogodności.
Cómo arreglar Error 5007 (Error de JavaScript 5007) — Error 5007: JavaScript ha detectado un problema y debe cerrarse. Lamentamos las molestias.
Об авторе: Фил Харт является участником сообщества Microsoft с 2010 года. С текущим количеством баллов более 100 000 он внес более 3000 ответов на форумах Microsoft Support и создал почти 200 новых справочных статей в Technet Wiki.
Следуйте за нами:
Рекомендуемый инструмент для ремонта:
Этот инструмент восстановления может устранить такие распространенные проблемы компьютера, как синие экраны, сбои и замораживание, отсутствующие DLL-файлы, а также устранить повреждения от вредоносных программ/вирусов и многое другое путем замены поврежденных и отсутствующих системных файлов.
ШАГ 1:
Нажмите здесь, чтобы скачать и установите средство восстановления Windows.
ШАГ 2:
Нажмите на Start Scan и позвольте ему проанализировать ваше устройство.
ШАГ 3:
Нажмите на Repair All, чтобы устранить все обнаруженные проблемы.
СКАЧАТЬ СЕЙЧАС
Совместимость
Требования
1 Ghz CPU, 512 MB RAM, 40 GB HDD
Эта загрузка предлагает неограниченное бесплатное сканирование ПК с Windows. Полное восстановление системы начинается от $19,95.
ID статьи: ACX05571RU
Применяется к: Windows 10, Windows 8.1, Windows 7, Windows Vista, Windows XP, Windows 2000
Совет по увеличению скорости #17
Настройте параметры мыши:
Прокручивайте, копируйте и вставляйте и перемещайтесь быстрее, изменяя настройки мыши по умолчанию. Большую часть времени вы проводите с помощью мыши, поэтому постарайтесь максимально использовать возможности этого маленького контроллера. Повысьте продуктивность работы с помощью бесплатных мощных утилит, которые позволят вам легко настроить мышь.
Нажмите здесь, чтобы узнать о другом способе ускорения работы ПК под управлением Windows
Если при работе на ноутбуке или компьютере по Wi-Fi Интернет вдруг перестает быть доступен, при этом другие устройства (телефон, планшет) нормально работают в этой же беспроводной сети и диагностика сетей Windows пишет, что «Шлюз, установленные по умолчанию не доступен» (и ошибка исправлена, но потом она появляется снова), у меня есть несколько решений для вас.
Проблема может проявить себя на ноутбуках с Windows 10, 8 и 8.1, Windows 7, а также на стационарных компьютерах с Wi-Fi адаптером. Впрочем, эта ошибка не всегда связана именно с беспроводным соединением, но рассмотрен будет прежде всего этот вариант, как наиболее часто встречающийся.
Управление электропитанием Wi-Fi адаптера
Первый способ, способный помочь при появлении ошибки Шлюз установленный по умолчанию недоступен (кстати, он также способен решить некоторые проблемы с раздачей Wi-Fi с ноутбука) — отключение функций энергосбережения для беспроводного адаптера.
Для того, чтобы отключить их, зайдите в диспетчер устройств Windows 10, 8 или Windows 7 (во всех версиях ОС можно нажать клавиши Win+R и ввести devmgmt.msc). После этого, в разделе «Сетевые адаптеры» найдите ваше беспроводное устройство, кликните по нему правой кнопкой мыши и выберите пункт «Свойства».
Следующим шагом на вкладке «Управление электропитанием» отключите пункт «Разрешить отключение этого устройства для экономии энергии».
Также на всякий случай зайдите в пункт «Электропитание» панели управления Windows, около текущей схемы нажмите «Настройка схемы электропитания», а затем — «Изменить дополнительные параметры питания».
В открывшемся окне выберите пункт «Параметры адаптера беспроводной сети» и убедитесь, что поле «Режим энергосбережения» установлено «Максимальная производительность». После всех этих действий, перезагрузите компьютер и посмотрите, будет ли исчезать Wi-Fi подключение снова с той же ошибкой.
Указание шлюза по умолчанию вручную
Если указать в параметрах беспроводного соединения шлюз по умолчанию вручную (вместо «автоматически»), это также может решить данную проблему. Для того, чтобы сделать это, зайдите в Центр управления сетями и общим доступом Windows (можно кликнуть правой кнопкой мыши по значку соединения слева внизу и выбрать данный пункт), затем слева откройте пункт «Изменение параметров адаптера».
Кликните правой кнопкой мыши по значку Wi-Fi соединения (беспроводная сеть) и выберите пункт «Свойства». В свойствах, на вкладке «Сеть» выберите пункт «Протокол Интернета версии 4», а затем нажмите еще одну кнопку «Свойства».
Установите отметку «Использовать следующий IP-адрес» и укажите:
Примените сделанные изменения, заново подключите соединение и посмотрите, будет ли вновь появляться ошибка.
Удаление драйверов Wi-Fi адаптера и установка официальных
Часто, различные проблемы с беспроводным подключением, в том числе и то, что шлюз по умолчанию не доступен, бывает вызвана установкой хоть и работающих, но не официальных драйверов производителя для Wi-Fi адаптера (такие может установить сама Windows или же драйвер-пак).
Если зайти в диспетчер устройств и открыть свойства беспроводного адаптера (как это сделать описывалось выше в первом способе), а затем заглянуть во вкладку «Драйвер», вы можете увидеть свойства драйвера, удалить его при необходимости. Например, на скриншоте сверху поставщик — Microsoft, это означает, что драйвер на адаптер не устанавливался пользователем, а Windows 8 сама установила первый совместимый из своих закромов. И именно это может привести к самым разным ошибкам.
В данном случае, правильный способ решения проблемы — загрузить драйвер с официального сайта производителя ноутбука (именно для вашей модели) или адаптера (для стационарного ПК) и установить его. Если у вас уже установлен драйвер от официального поставщика, то попробуйте его удалить, затем скачать и установить снова.
Откат драйвера
В некоторых случаях помогает, напротив, откат драйвера, который производится там же, где и просмотр его свойств (описано в предыдущем пункте). Нажмите «Откатить драйвер», если кнопка активна и посмотрите, станет ли Интернет работать нормально и без сбоев.
Исправляем ошибку «Шлюз установленный по умолчанию не доступен» включением FIPS
Еще один способ был предложен в комментариях читателем Марина и, судя по ответным сообщениям, помог многим. Работает способ для Windows 10 и 8.1 (для Windows 7 не проверил). Итак, попробуйте выполнить следующие действия:
Проблемы, вызванные работающими программами
И последнее — бывает, что ошибка недоступного шлюза по умолчанию вызвана программами, активно использующими сетевое подключение. Например, может помочь отключение или смена торрент-клиента, или каких-либо других «качалок» или более внимательный просмотр настроек брандмауэра и антивируса (если вы в них что-то меняли или появление проблем совпало по времени с установкой антивирусной программы).
Примечание: все описанное выше применимо, если причина возникновения ошибки локализована на одном устройстве (например, ноутбуке). Если же Интернет становится недоступен на всех устройствах одновременно, то искать следует на уровне сетевого оборудования (роутера, провайдера).
Еще один способ исправить ошибку «Шлюз, установленный по умолчанию, не доступен»
В комментариях один из читателей (IrwinJuice) поделился своим решением проблемы, которое, судя по отзывам у многих срабатывает, а потому решено было вынести его сюда:
При нагрузке сети (скачивание большого файла) отваливался интернет. Диагностика выдавала проблему — Шлюз, установленный по умолчанию, не доступен. Решается она простым перезапуском адаптера. Но вылеты повторяются. Решил проблему так. Windows 10 драйвера устанавливает сама и установить старые просто так не дает. А проблема оказалась в них.
Собственно путь: правой кнопкой мыши по «сети» — «Центр управравления сетями и общим доступом» — «Изменение параметров адаптера» — правой кнопкой по адаптеру «Internet» — «Настроить» — «Драйвер» — «Обновить» — «Выполнить поиск драйверов на этом компьютере» — «Выбрать драйвера из списка уже установленных» (В виндовс по умолчанию есть куча нужных и не нужных драйверов, так что и наши должны быть) — СНИМАЕМ галочку с «Только совместимые устройства» (ищет какое-то время) — и выбираем Broadcom Corporation (Слева, что именно выбираем, зависит от вашего адаптера, в данном случае на примере адаптера Broadcom) — Broadcom NetLink (TM) Fast Ethernet (справа). Windows начнет ругаться на совместимость, не обращаем внимания и устанавливаем. Дополнительно по проблемам работы Wi-Fi в Windows 10 — Соединение Wi-Fi ограничено или не работает в Windows 10.
Как исправить «Шлюз, установленный по умолчанию, недоступен»?
Привет! Разберем подробно сообщение из диагностики сети «Шлюз, установленный по умолчанию не доступен» и выясним, что делать, когда автоматические средства все же не помогают. С вами Ботан из WiFiGid, так что только кратко и по делу. За шутками и прибаутками едьте к нашему Хомяку!
У проблемы есть несколько вариантов решения. Если у вас что-то не получится, или же вы нашли свое решение – напишите об этом в комментариях к этой статье!
Лучшее решение
Если что-то будет непонятно – прочитайте теорию в разделе ниже. Здесь только горячая практика для быстрого исправления.
Самый простой метод – перезагрузите роутер и компьютер/ноутбук – и то, и то, одновременно. В 99% случаев все снова заработает.
Если не помогло, самый эффективный способ – установить компьютеру вручную расположение роутера в сети. Чем и займемся. Инструкцию буду дублировать для Windows 7 и Windows 10. Есть небольшие отличия в названиях, но в целом все одинаково. Начинаем!
Возможно, адрес кто-то сменил при настройке, так что может понадобится и сброс маршрутизатора. Ищите информацию конкретно под свою модель через поиск на нашем сайте.
Небольшие пояснения. В поле «Основной шлюз» пишем тот самый найденный IP адрес роутера. В поле IP-адрес – тот же самый IP, но с измененной последней цифрой, я люблю подальше, поэтому поставил 120. Маску и DNS оставляйте как на рисунке.
Если все правильно вобьете и сохраните, интернет заработает, проблема исчезнет. Из-за чего возникает эта проблема, и почему такой метод помогает, читайте ниже.
Другие возможные причины, когда шлюз по умолчанию багует, есть сразу же на видео:
Кратко о проблеме
Самое частое решение было в разделе выше – смотрите там!
А в этом разделе хотелось бы кратко остановиться на ситуации, выяснить, из-за чего она обычно происходит, и куда в первую очередь смотреть. Будет и немного теории сетей. Это поможет и в понимании проблемы в следующих разделах, ведь не всегда получается решить все с первого раза.
Как к ней обычно приходят? Сначала у пользователя пропадает интернет:
Вы наскоро лезете в Диагностику сети (правой кнопкой по этому значку с восклицательным знаком). А уже диагностика сообщает вам о том, что «Шлюз, установленный по умолчанию, недоступен». При этом система сама может попытаться и удачно исправить ошибку:
Но как правило — это временное решение, а причина зарыта немного глубже. В этом разделе и хотелось остановиться на этой самой причине.
Проблема свойственна для всего класса операционных систем – Windows 7, Windows 8, Windows 10.
Немного теории подключения к интернету:
По какой-то причине настройки могут выдаваться неправильно, а шлюз будет иметь неправильный адрес (или его вовсе может не быть). Перед тем, как устранить ошибку, остается выяснить, что такое шлюз по умолчанию.
Шлюз – для домашнего пользователя без образования – IP адрес устройства, у которого нужно спрашивать интернет. Приставка «по умолчанию» означает, где искать в первую очередь, для домашних пользователей он всегда один.
В большинстве случаев – это адрес нашего роутера, т. к. именно он раздает интернет. Получили неправильно или не смогли получить – будет именно наше предупреждение. Нередко причиной является просто неверная отработка DHCP сервера и устройства – поэтому и рекомендуется перезагрузить их, чтобы сеть попыталась заново самонастроиться. В другом случае проще перепроверить сетевые настройки и задать их вручную (о чем и была первая глава). Но есть и более извращенные методы.
Другие способы
Все что было выше изредка не помогает все равно. А причина кроется в многообразии компьютерных проблем. За всем не уследишь, особенно удаленно, поэтому здесь я составил список возможных векторов, куда стоит обратить внимание при этой проблеме:
Вот и все! Получилось? Напишите в комментарии! Не получилось? Тоже напишите! Будем решать проблему и запишем ваш опыт в статью, чтобы другие читатели смогли решить свою проблему еще быстрее.
Источники:
https://remontka. pro/default-gateway-unavailable/
https://wifigid. ru/reshenie-problem-i-oshibok/shlyuz-ustanovlennyj-po-umolchaniyu-ne-dostupen
Дорогие пользователи! У нас появился новый форум на платформе tp-link.community (Сообщество)
Форум доступен по ссылке https://community.tp-link.com/ru
Если при регистрации в Сообществе Вы укажете адрес электронный почты, который используете на данном форуме, то Ваши данные будут перенесены на форум Сообщества автоматически.
Также, если на форуме Сообщества Ваш никнейм будет занят, то Вам предложат сменить его или оставить, но с приставкой «_RU».
Подробнее Вы можете прочитать тут: https://community.tp-link.com/ru/home/f … pic/501542
Убедительная просьба не дублировать темы на старом/новом форуме.
-
papaden
- Сообщения: 12
- Зарегистрирован: 17 сен 2013, 00:15
- Страна: Россия
TL-WR841ND vs TL-WR841ND (создать мост)
Аппаратная версия устройства: 3.14.19 Build 130620 Rel.63894n
Версия прошивки: WR841N v8 00000000
Ваша страна: Россия
Название провайдера: ЮТК
Тип подключения: Dynamic IP
Подключение с ПК по wifi или по кабелю?: Lan
Привет! Есть 2 роутера TL-WR841ND и 1 компьютер получающий интернет по PPPoE через модем Zixel (в нем кстати есть wifi встроенный)
Задача в идеале — Модем Zixel (со встроенным вай фаем) передавал бы интернет через wi-fi на 1 TL-WR841ND, а 1 TL-WR841ND передавал бы через wi-fi интернет на 2 TL-WR841ND…
Это реально сделать?
Если нет, то задача 2.
Модем Zixel — из него Lan (интернет) в 1 TL-WR841ND, а уже из 1 TL-WR841ND интернет бы шел в 2 TL-WR841ND через wi-fi
Можно для ДЕБИЛОВ пошагово описать инструкцию как это сделать?
-
papaden
- Сообщения: 12
- Зарегистрирован: 17 сен 2013, 00:15
- Страна: Россия
Re: TL-WR841ND vs TL-WR841ND (создать мост)
Сообщение
papaden » 17 сен 2013, 00:37
1Шаг — Добавил точке 1 точку 2 через WDS
2Шаг — DHCP если отключить у точки 1 , то после перезарузки она будет не доступна по адресу админки 192.168.0.1 и интернет не будет поступать — приходиться сбивать настройки.
-
WAJIM
- Сообщения: 1237
- Зарегистрирован: 18 май 2013, 14:55
- Страна: Россия
Re: TL-WR841ND vs TL-WR841ND (создать мост)
Сообщение
WAJIM » 17 сен 2013, 00:52
Вариант 1 — нерабочий
Вариант 2 — рабочий:
0. На обоих 841 должны быть одинаковые прошивки.
1. Сбросьте настройки на обоих 841.
2. Если у модема LAN 192.168.1.1, то установите у первого 841 LAN=192.168.1.2, у второго LAN=192.168.1.3.
3. Отключите DHCP-серверы и WPS на обоих 841.
4. Соедините первый 841 с модемом через LAN.
5. Настройте на первом 841 SSID/пароль, шифрование WPA2-PSK+AES (не авто).
6. Настройте на втором 841 SSID/пароль, шифрование WPA2-PSK+AES (не авто). SSID и пароль можно сделать таким же, как на первом 841 (для роуминга).
7. Включите WDS на втором 841 и настройте его на подключение к первому 841 по WDS (SSID/MAC и пароль).
SSID модема не должно использоваться ни на одном 841.
TL-WDR4300 v1.3 @ 3.13.33 Build 130617 [Радиаторы на чипах CPU/Switch]
TL-WA901ND v2.2 @ 3.12.16 Build 120224
TL-R480T v2.0 @ 3.7.1 Build 091203
ISP/WAN: IPoE (Dynamic IP) @ 1 Gbit/s (40 Мbit/s Internet)
-
papaden
- Сообщения: 12
- Зарегистрирован: 17 сен 2013, 00:15
- Страна: Россия
Re: TL-WR841ND vs TL-WR841ND (создать мост)
Сообщение
papaden » 17 сен 2013, 01:22
3. Отключите DHCP-серверы и WPS на обоих 841.
на одном отключается нормально, а если отключить на другом , то после перезагрузки не возможно зайти в админку 192.168.0.1 до тех пор, пока не сбросить настройки на роуторе физически — кнопкой.
Что бы это могло быть???
-
WAJIM
- Сообщения: 1237
- Зарегистрирован: 18 май 2013, 14:55
- Страна: Россия
Re: TL-WR841ND vs TL-WR841ND (создать мост)
Сообщение
WAJIM » 17 сен 2013, 01:24
papaden писал(а):после перезагрузки не возможно зайти в админку 192.168.0.1 до тех пор, пока не сбросить настройки на роуторе физически — кнопкой.
Ну так временно вручную настройте у компьютера IPv4-адрес 192.168.0.254 маска 255.255.255.0.
TL-WDR4300 v1.3 @ 3.13.33 Build 130617 [Радиаторы на чипах CPU/Switch]
TL-WA901ND v2.2 @ 3.12.16 Build 120224
TL-R480T v2.0 @ 3.7.1 Build 091203
ISP/WAN: IPoE (Dynamic IP) @ 1 Gbit/s (40 Мbit/s Internet)
-
papaden
- Сообщения: 12
- Зарегистрирован: 17 сен 2013, 00:15
- Страна: Россия
Re: TL-WR841ND vs TL-WR841ND (создать мост)
Сообщение
papaden » 17 сен 2013, 01:32
на роуторе 1 ставлю статистический IP
192.168.1.2
255.255.255.0
Код ошибки: 5007
Неверный Шлюз IP-адреса WAN. Пожалуйста, введите другое значение.
-
WAJIM
- Сообщения: 1237
- Зарегистрирован: 18 май 2013, 14:55
- Страна: Россия
Re: TL-WR841ND vs TL-WR841ND (создать мост)
Сообщение
WAJIM » 17 сен 2013, 01:36
Я где-то писал про WAN?
TL-WDR4300 v1.3 @ 3.13.33 Build 130617 [Радиаторы на чипах CPU/Switch]
TL-WA901ND v2.2 @ 3.12.16 Build 120224
TL-R480T v2.0 @ 3.7.1 Build 091203
ISP/WAN: IPoE (Dynamic IP) @ 1 Gbit/s (40 Мbit/s Internet)
-
papaden
- Сообщения: 12
- Зарегистрирован: 17 сен 2013, 00:15
- Страна: Россия
Re: TL-WR841ND vs TL-WR841ND (создать мост)
Сообщение
papaden » 17 сен 2013, 01:39
WAJIM писал(а):Я где-то писал про WAN?
прошу прощения — тупанул.
но в WAN какие настройки ставить?
-
WAJIM
- Сообщения: 1237
- Зарегистрирован: 18 май 2013, 14:55
- Страна: Россия
Re: TL-WR841ND vs TL-WR841ND (создать мост)
Сообщение
WAJIM » 17 сен 2013, 01:40
papaden писал(а):но в WAN какие настройки ставить?
Никакие, WAN-ы не нужны.
TL-WDR4300 v1.3 @ 3.13.33 Build 130617 [Радиаторы на чипах CPU/Switch]
TL-WA901ND v2.2 @ 3.12.16 Build 120224
TL-R480T v2.0 @ 3.7.1 Build 091203
ISP/WAN: IPoE (Dynamic IP) @ 1 Gbit/s (40 Мbit/s Internet)
Привет! Сегодня решил написать небольшую статейку, в которой расскажу какую ошибку чаще всего допускают при самостоятельной настройке роутеров. Каике проблемы появляются в последствии и как все исправить. Откуда у меня вообще такая информация?
Почти все комментарии – это вопросы, на которые мне пришлось ответить, что-то посоветовать, дать ссылку на нужную статью и т. д. Я к чему веду, эти комментарии, это большой источник уникальной информации как для меня, так и для посетителей этого сайта. Это уникальные случаи, я бы даже сказал жизненные проблемы :).
Так же, большинство этих комментариев относятся к проблемам который возникают в процессе настройки и работы роутеров, беспроводных адаптеров, Wi-Fi сетей и т. п. Вот я и сделал некоторые выводы по этим комментариям, да и по статьям которые относятся к этой самой популярной ошибке.
Сеть без доступа к интернету
Почему возникает эта проблема и почему она самая популярная?
Возникает она как правило из-за точно, что при настройке маршрутизатора неправильно указывают параметры, которые предоставляет провайдер.
Все настройки от провайдера, технология соединения и в зависимости от технологии соединения, другие параметры нужно указать в настройках маршрутизатора на вкладке WAN. Именно так она чаще всего называется. Может быть еще вкладка Интернет и т. п. Я уже писал об этом статью и рассказывал о том, как правильно настроить маршрутизатор на работу интернет-провайдером.
Так же, обратите внимание на привязку по MAC адресу. Если провайдер ее делает, то не забудьте клонировать MAC адрес в настройках маршрутизатора. Только клонируйте с того компьютера к которому был привязан интернет.
Вот такая самая распространенная ошибка и ее решение.
И еще один важный момент
Если у Вас провайдер, для которого до установки роутера было создано на компьютере специальное соединение, а после установки роутера интернет работает только на одном компьютере, или работает, пока этот компьютер включен, то тут нужно кое-что прояснить.
Понимаете, маршрутизатор сам должен устанавливать соединение с интернетом, а не компьютер. На компьютере нужно удалить созданное ранее подключение. А в свойствах сетевого адаптера выставить получать IP и DNS автоматически.
Все параметры, которые предоставляет провайдер указываем только в настройках маршрутизатора. Подключение на компьютере, при наличии маршрутизатора – не нужно.
Я по этому вопросу тоже статью писал, вот она.
Послесловие
Не знаю, насколько полезной для Вас была эта статья, но надеюсь, что время я потратил не зря.
Перед настройкой маршрутизатора главное понять как он работает и указать правильные настройки, которые Вам выдал провайдер при подключении к интернету. Если Вы не знаете какие параметры указывать и что выбирать, то просто позвоните к провайдеру и спросите.
Вопросы как и всегда задавайте в комментариях, будем разбираться. Всего хорошего!
Понравилась статья? Оцените её:
Рекомендуем по теме
Добрый день. У меня дома недавно присоединили второй wi-fi роутер путем подсоединению проводом к первому. С этих пор интернет по первому роутеру начал очень часто обрываться (порой даже меньше пяти минут не проработает). К провайдеру звонил, там сказали, что с их стороны проблем нет. Может быть причиной подсоединение второго роутера? Если да, то подскажите, пожалуйста, что сделано не так.
Добрый день, после входа в https://127.0.0.1:8080 можете подробнее описать. (Имеется ноутбук AltLinux9 с проводным интернетом адрес: 192.168.0.50, он-же раздал WiFi и его-же другие ноутбуки видят по WiFi по адресу 10.42.0.1, но Интернета на других пока нет. Что надо доделать? Все ноутбуки с AltLinux9.
на основном компьютере роутер защищенном режиме а в ноутбуке через WiFi пишет небезопасное соединение
Здравствуйте! поменяли пароль вай фая. Появляется окно, что нужно изменить в настройках роутера. При замене в настройках, когда сохраняешь, возникат ошибка 80002. И интернет теперь не раздается. Что может быть и что делать. Заранее спасибо
роутер tenda f9, периодически пропадает wifi подключение и снова появляеться. помогите пожалуйста решить проблему
«502 Bad Gateway»: что означает эта ошибка и как ее исправить
Ошибку «502 Bad Gateway» стоит понимать как то, что от входящего сервера был получен неверный ответ. Об это говорит и перевод на русский названия ошибки: 502 Bad Gateway – 502 Плохой Шлюз.
А сам код состояния ошибки – 502 – согласно международной классификации и Инженерному Совету Интернета (IETF), говорит о том, что сервер (выступая как прокси или шлюз), при попытке связаться с удаленным сервером, получил недопустимый ответ.
И здесь может быть не только ошибка №502, но и 501, или 511, или другой номер из этой серии. Но все они говорят о том, что запрос дошел до удаленного сервера, но что-то помешало его выполнению. А значит пользователь браузера никак не может повлиять на ситуацию – проблема на другой стороне.
Встречающиеся варианты ошибок 502 
В зависимости от вашего браузера или операционной системы ошибка сервера 502 может отображаться на экране по-разному. Так, например, вы можете встретить такие варианты:
Все они означают одно и то же, а как справится с ними мы сейчас расскажем.
Как исправить ошибку 502 Bad Gateway
Как мы уже говорили, ошибка 502 Bad Gateway возникает из-за проблем сервера. Но есть несколько вещей, которые может сделать обычный пользователь, чтобы восстановить корректное отображение сайта.
Перезагрузите страницу
Первая вещь, которую стоит делать всем пользователям в Сети при некорректной загрузке страницы, — это ее перезагрузка. Это же правило отлично подходит и для ошибки сервера 502.
Но для перезагрузки лучше использовать не специальный значок в браузере, а сочетание горячих клавиш: Ctrl + F5. Такой тип перезагрузки будет запрашивать все данные о странице, а не будет обращаться к памяти кэшированных данных в браузере.
Возможно, отсутствие ответа сервера было всего секундным, и следующая перезагрузка исправит ситуацию.
Почистите кэш
По этой же причине не лишним будет и очистить весь кэш в браузере. Это можно сделать в настройках приложения. Особенно это касается устранения ошибки 502 Bad Gateway на телефонах.
Проверьте работоспособность сайта
Чтобы наверняка быть уверенным, что проблемы с отображением сайта лежат на удаленном сервере, а не на стороне пользователя, попробуйте запустить сайт через другой браузер.
Проверить отклик сайта можно и через специализированные сервисы, например, тут.
Убедитесь в уверенном подключении к Интернету
Нестабильное подключение к Сети может быть причиной отказа в получении данных с сервера.
Проблемы с DNS
Одним из триггеров, приводящих к ошибке 502 Bad Gateway, может стать то, что DNS-сервер не отвечает.
Часто эта проблема бывает при переносе домена сайта на новый хостинг. Здесь придется только набраться терпения, так как отображение сайта будет зависеть от того как быстро обновиться каталоги IP-адресов. Так, каталоги Google обновляются в течение 24 часов, а иногда и чаще. Региональные каталоги могут обновляться и раз в неделю.
Со своей стороны, пользователь может ускорить этот процесс, прописав DNS-сервера от Google:
Также стоит попробовать очистить локальный кэш DNS. Для этого запустите строку «Выполнить» (WIN+R), введите cmd и нажмите Ок. Затем введите:
и нажмите Enter. Если на экране появилась запись об успешной очистке кэша DNS, то все прошло правильно.
Это все, что может сделать со своей стороны пользователь. Остальное уже зависит от разработчиков сайта и от сервера, на котором он размещен.
Улучшите условия использования сервера
Общие хостинги ограничивают количество направленных запросов на конкретный сайт. Делается это для того, чтобы внезапная активность на одном сайте не повлияла на других пользователей сервера и их веб-ресурсы.
Увеличиваем лимиты нагрузки на сервер. На примере хостинга beget. com
Если ваш сайт стал популярнее, а количество посетителей на нем выросло, это может привести к тому, что запросы к серверу сверх лимита будут сбрасываться. Чтобы этого не происходило, смените свой вариант тарификации хостинга. Возможно вам даже стоит попробовать услуги выделенного сервера или вообще другого провайдера хостинга.
Проверьте код сайта
Проблемы с ошибкой 502 на сайте могут возникать из-за плохого кода, который генерирует большое количество запросов к серверу от одного пользователя. Разработчики сайта должны выявит точки излишней активности, и, при необходимости, переписать код.
Если вы сами делали сайт на WordPress, то проблема, возможно, скрывается в плагинах или даже в теме, установленных на сайте. В этом случае вам нужно будет поочередно отключать их работу, чтобы понять, где закралась ошибка в коде.
Почему возникает ошибка 502 Bad Gateway Nginx
502 Bad Gateway Nginx – эта все та же ошибка ответа сервера. Она лишь указывает на то, что между браузером и сервером есть еще веб-сервер, который и дал ответ. Но по сути это ошибка относится к серверу, а не к посреднику. Веб-сервер используется как посредник не всеми сайтами, а только тогда, когда разработчик хочет снять нагрузку на сервер. Одним из примеров такого веб-сервера будет Nginx, отсюда и уточненное название ошибки.
Негативное влияние на SEO
Есть много факторов, которые влияют на позицию сайта в выдаче поисковых систем по ключевым словам. И один из них – корректная работа веб-ресурса. Особенно это стало актуально, когда в мае 2021 года Google запустил Core Web Vitals.
Конечно, если сайт был недоступен для пользователей и поисковых роботов незначительное время, то для SEO такой сбой пройдет незаметно. Однако если сайт был недоступен целый день, или еще хуже – несколько дней, то это значительно испортит рейтинг сайта в глазах поисковой системы.
Как видите, ошибка 502 Bad Gateway относится к серверу, на котором располагаются файлы сайта. Однако иногда есть способы и со стороны пользователя устранить эту проблему. Надеемся мы подробно о них рассказали, а если у вас остались вопросы – задавайте их ниже в комментариях.
Исправление ошибки «Шлюз, установленный по умолчанию, недоступен» в Windows 7, 8 и 10
При диагностике сети вы можете столкнуться с сообщением «шлюз, установленный по умолчанию, недоступен». Данная ошибка не является критической. Ее можно исправить несколькими способами: ручным указанием шлюза, изменением параметров электропитания или обновлением/откатом драйверов.
Что это за ошибка и когда встречается
На ноутбуках или ПК с беспроводным адаптером, подключенных через Wi-Fi, может пропасть Интернет. При этом на значке в нижней панели появится желтый восклицательный знак, а также надпись «Ограниченный доступ к сети».
Большинство пользователей запускает диагностику неполадок, которая выявляет проблему шлюза. Система может автоматически устранить ее, но это временное решение. Через определенное время вы повторно столкнетесь с подобным сообщением.
Шлюз представляет собой IP-адрес, на который направляются пакеты с компьютера к роутеру. Как правило, подобные параметры выставляются автоматически при активной DHCP. Но данная служба может сбоить, выставляя правильный шлюз. Итог – ваш ноутбук отправляет пакеты по неверному IP-адресу, не получая ответа от роутера. Причина также может крыться в неправильных настройках питания адаптера от сети.
Оптимальные методы решения проблемы
Существует ряд методов, способных полностью устранить ошибку «шлюз, установленный по умолчанию, недоступен». Нет гарантии, что один из вариантов поможет в 100% случаев, поэтому рекомендуется поочередно опробовать каждый из представленных методов.
Проблема со сторонними программами
В первую очередь, естественно, рекомендуем определить, не является ли источником проблемы сторонний софт. Сюда можно отнести такие программы, как торрент-клиент, антивирус, фаервол и другое ПО, которое активно взаимодействует с сетью. Методика диагностики включает следующие шаги:
Будьте внимательны, так как некоторые приложения могут находиться в автозапуске или работать в фоновом режиме (например, когда антивирус устанавливает обновление баз).
Ручное указание шлюза по умолчанию
Настройки операционных систем «Виндовс» позволяют пользователю устанавливать IP-адрес и шлюз самостоятельно. В версиях Windows 7-10 описанные разделы идентичны, поэтому можете использовать следующую инструкцию независимо от версии ОС:
Вписываем это в поле «Шлюз». Маска выставляется автоматически. В поле IP-адрес введите аналогичную комбинацию, но последнее число замените на значение от 10 до 255.
Данная инструкция поможет решить проблему «шлюз по умолчанию недоступен». Внимательно смотрите, какое сетевое подключение вы редактируете.
Настройка плана электропитания
Ноутбуки имеют ограниченный запас батареи, поэтому в отличие от компьютеров активно используют функции энергосбережения, предусмотренные в операционных системах Windows. Wi-Fi-адаптер может элементарно отключаться при низком заряде батареи, что приводит к уже известной ошибке. На Windows 7, 8 и 10 пользователю достаточно изменить настройки электропитания. Сделать это поможет следующая инструкция:
Сохраните изменения, а затем перезагрузите ноутбук/компьютер. Теперь (независимо от заряда батареи) беспроводной Wi-Fi-адаптер будет всегда функционировать, что исключит потерю доступа к Интернету.
Установка/обновление драйвера Wi-Fi-адаптера
Некорректная работа Wi-Fi-адаптера часто связана с драйверами. В комплекте с ноутбуком на диске не всегда имеется набор драйверов, поэтому приходится выполнять поиск самостоятельно. Вы можете скачать их на официальном сайте производителя вашего ноутбука. Посетите разделы «Поддержка», «Программное обеспечение» или «Загрузки». Внимательно выбирайте модель и операционную систему. Многие драйверы делятся на 2 вида в зависимости от битности ОС (32 или 64 разрядные).
Также попробуйте поискать драйвера через стандартные средства Windows:
Для обновления ПО пользователи могут применить такой вспомогательный софт, как Driver Genius. Эта программа поможет быстро и удобно обновить любые драйверы на компьютере. В базе содержатся актуальные версии для большинства из существующих моделей.
Откат драйвера адаптера
Установка драйвера может не только не оказать положительного эффекта, неправильное ПО способно сделать адаптер полностью неработоспособным. Если доступа в Интернет с другого устройства у вас нет, обязательно выполните откат. Это процедура, которая восстанавливает предыдущую версию драйвера. Выполняется она в диспетчере устройств:
Кнопка будет неактивной, если производить откат некуда. Это означает, что установлена самая ранняя версия. В этом же окне пользователь может удалить драйвер. Это рекомендуется сделать перед инсталляцией нового, так как установка поверх старого не всегда выполняется корректно.
Включение режима FIPS
На некоторых роутерах эффективным решением является включение FIPS. Это Федеральные стандарты обработки информации, активация которых на отдельных маршрутизаторах помогает решить проблемы со шлюзом. Чтобы активировать FIPS, выполните несколько простых действий:
Теперь вы знаете все актуальные способы, как убрать ошибку с неправильно установленным шлюзом.
Источники:
https://f1comp. ru/internet/samaya-rasprostranennaya-oshibka-pri-nastrojke-wi-fi-routerov/
https://tehnopub. ru/502-bad-gateway/
https://wirelesscover. ru/internet/shlyuz-ustanovlennyj-po-umolchaniyu-nedostupen
Содержание
- Сеть без доступа к интернету
- И еще один важный момент
- Послесловие
- И еще один важный момент
Привет! Сегодня решил написать небольшую статейку, в которой расскажу какую ошибку чаще всего допускают при самостоятельной настройке роутеров. Каике проблемы появляются в последствии и как все исправить. Откуда у меня вообще такая информация?
Посмотрите сейчас немного направо, в правую колонку сайта. Видите, там есть общее количество комментариев, которые оставлены на этом сайте. Не знаю, какую цифру вы там сейчас видите, но на данный момент это почти 9000 комментариев (если быть точным, то 8894).
Почти все комментарии — это вопросы, на которые мне пришлось ответить, что-то посоветовать, дать ссылку на нужную статью и т. д. Я к чему веду, эти комментарии, это большой источник уникальной информации как для меня, так и для посетителей этого сайта. Это уникальные случаи, я бы даже сказал жизненные проблемы :).
Так же, большинство этих комментариев относятся к проблемам который возникают в процессе настройки и работы роутеров, беспроводных адаптеров, Wi-Fi сетей и т. п. Вот я и сделал некоторые выводы по этим комментариям, да и по статьям которые относятся к этой самой популярной ошибке.
Сеть без доступа к интернету
Да, это самая популярная проблема. Я писал о ней в статье https://f1comp.ru/internet/wi-fi-set-bez-dostupa-k-internetu-reshaem-problemu-na-primere-routera-tp-link/. Кстати статья тоже не менее популярная :).
Почему возникает эта проблема и почему она самая популярная?
Возникает она как правило из-за точно, что при настройке маршрутизатора неправильно указывают параметры, которые предоставляет провайдер.
Все настройки от провайдера, технология соединения и в зависимости от технологии соединения, другие параметры нужно указать в настройках маршрутизатора на вкладке WAN. Именно так она чаще всего называется. Может быть еще вкладка Интернет и т. п. Я уже писал об этом статью и рассказывал о том, как правильно настроить маршрутизатор на работу интернет-провайдером.
Так же, обратите внимание на привязку по MAC адресу. Если провайдер ее делает, то не забудьте клонировать MAC адрес в настройках маршрутизатора. Только клонируйте с того компьютера к которому был привязан интернет.
И еще, в свойствах Беспроводное сетевое соединение, или Подключение по локальной сети в Протокол интернета версии 4 (TCP/IPv4) нужно установить получать IP и DNS автоматически.
Вот такая самая распространенная ошибка и ее решение.
И еще один важный момент
Если у Вас провайдер, для которого до установки роутера было создано на компьютере специальное соединение, а после установки роутера интернет работает только на одном компьютере, или работает, пока этот компьютер включен, то тут нужно кое-что прояснить.
Понимаете, маршрутизатор сам должен устанавливать соединение с интернетом, а не компьютер. На компьютере нужно удалить созданное ранее подключение. А в свойствах сетевого адаптера выставить получать IP и DNS автоматически.
Все параметры, которые предоставляет провайдер указываем только в настройках маршрутизатора. Подключение на компьютере, при наличии маршрутизатора — не нужно.
Я по этому вопросу тоже статью писал, вот она.
Послесловие
Не знаю, насколько полезной для Вас была эта статья, но надеюсь, что время я потратил не зря.
Перед настройкой маршрутизатора главное понять как он работает и указать правильные настройки, которые Вам выдал провайдер при подключении к интернету. Если Вы не знаете какие параметры указывать и что выбирать, то просто позвоните к провайдеру и спросите.
Вопросы как и всегда задавайте в комментариях, будем разбираться. Всего хорошего!
Понравилась статья? Оцените её:
Код ошибки 5007 неверный шлюз ip адреса wan
При диагностике сети вы можете столкнуться с сообщением «шлюз, установленный по умолчанию, недоступен». Данная ошибка не является критической. Ее можно исправить несколькими способами: ручным указанием шлюза, изменением параметров электропитания или обновлением/откатом драйверов.
Что это за ошибка и когда встречается
На ноутбуках или ПК с беспроводным адаптером, подключенных через Wi-Fi, может пропасть Интернет. При этом на значке в нижней панели появится желтый восклицательный знак, а также надпись «Ограниченный доступ к сети».
Большинство пользователей запускает диагностику неполадок, которая выявляет проблему шлюза. Система может автоматически устранить ее, но это временное решение. Через определенное время вы повторно столкнетесь с подобным сообщением.
Шлюз представляет собой IP-адрес, на который направляются пакеты с компьютера к роутеру. Как правило, подобные параметры выставляются автоматически при активной DHCP. Но данная служба может сбоить, выставляя правильный шлюз. Итог – ваш ноутбук отправляет пакеты по неверному IP-адресу, не получая ответа от роутера. Причина также может крыться в неправильных настройках питания адаптера от сети.
Оптимальные методы решения проблемы
Существует ряд методов, способных полностью устранить ошибку «шлюз, установленный по умолчанию, недоступен». Нет гарантии, что один из вариантов поможет в 100% случаев, поэтому рекомендуется поочередно опробовать каждый из представленных методов.
Проблема со сторонними программами
В первую очередь, естественно, рекомендуем определить, не является ли источником проблемы сторонний софт. Сюда можно отнести такие программы, как торрент-клиент, антивирус, фаервол и другое ПО, которое активно взаимодействует с сетью. Методика диагностики включает следующие шаги:
Будьте внимательны, так как некоторые приложения могут находиться в автозапуске или работать в фоновом режиме (например, когда антивирус устанавливает обновление баз).
Ручное указание шлюза по умолчанию
Настройки операционных систем «Виндовс» позволяют пользователю устанавливать IP-адрес и шлюз самостоятельно. В версиях Windows 7-10 описанные разделы идентичны, поэтому можете использовать следующую инструкцию независимо от версии ОС:
Вписываем это в поле «Шлюз». Маска выставляется автоматически. В поле IP-адрес введите аналогичную комбинацию, но последнее число замените на значение от 10 до 255.
Данная инструкция поможет решить проблему «шлюз по умолчанию недоступен». Внимательно смотрите, какое сетевое подключение вы редактируете.
Настройка плана электропитания
Ноутбуки имеют ограниченный запас батареи, поэтому в отличие от компьютеров активно используют функции энергосбережения, предусмотренные в операционных системах Windows. Wi-Fi-адаптер может элементарно отключаться при низком заряде батареи, что приводит к уже известной ошибке. На Windows 7, 8 и 10 пользователю достаточно изменить настройки электропитания. Сделать это поможет следующая инструкция:
Сохраните изменения, а затем перезагрузите ноутбук/компьютер. Теперь (независимо от заряда батареи) беспроводной Wi-Fi-адаптер будет всегда функционировать, что исключит потерю доступа к Интернету.
Установка/обновление драйвера Wi-Fi-адаптера
Некорректная работа Wi-Fi-адаптера часто связана с драйверами. В комплекте с ноутбуком на диске не всегда имеется набор драйверов, поэтому приходится выполнять поиск самостоятельно. Вы можете скачать их на официальном сайте производителя вашего ноутбука. Посетите разделы «Поддержка», «Программное обеспечение» или «Загрузки». Внимательно выбирайте модель и операционную систему. Многие драйверы делятся на 2 вида в зависимости от битности ОС (32 или 64 разрядные).
Также попробуйте поискать драйвера через стандартные средства Windows:
Для обновления ПО пользователи могут применить такой вспомогательный софт, как Driver Genius. Эта программа поможет быстро и удобно обновить любые драйверы на компьютере. В базе содержатся актуальные версии для большинства из существующих моделей.
Откат драйвера адаптера
Установка драйвера может не только не оказать положительного эффекта, неправильное ПО способно сделать адаптер полностью неработоспособным. Если доступа в Интернет с другого устройства у вас нет, обязательно выполните откат. Это процедура, которая восстанавливает предыдущую версию драйвера. Выполняется она в диспетчере устройств:
Кнопка будет неактивной, если производить откат некуда. Это означает, что установлена самая ранняя версия. В этом же окне пользователь может удалить драйвер. Это рекомендуется сделать перед инсталляцией нового, так как установка поверх старого не всегда выполняется корректно.
Включение режима FIPS
На некоторых роутерах эффективным решением является включение FIPS. Это Федеральные стандарты обработки информации, активация которых на отдельных маршрутизаторах помогает решить проблемы со шлюзом. Чтобы активировать FIPS, выполните несколько простых действий:
Теперь вы знаете все актуальные способы, как убрать ошибку с неправильно установленным шлюзом.
Привет! Сегодня решил написать небольшую статейку, в которой расскажу какую ошибку чаще всего допускают при самостоятельной настройке роутеров. Каике проблемы появляются в последствии и как все исправить. Откуда у меня вообще такая информация?
Почти все комментарии – это вопросы, на которые мне пришлось ответить, что-то посоветовать, дать ссылку на нужную статью и т. д. Я к чему веду, эти комментарии, это большой источник уникальной информации как для меня, так и для посетителей этого сайта. Это уникальные случаи, я бы даже сказал жизненные проблемы :).
Так же, большинство этих комментариев относятся к проблемам который возникают в процессе настройки и работы роутеров, беспроводных адаптеров, Wi-Fi сетей и т. п. Вот я и сделал некоторые выводы по этим комментариям, да и по статьям которые относятся к этой самой популярной ошибке.
Сеть без доступа к интернету
Почему возникает эта проблема и почему она самая популярная?
Возникает она как правило из-за точно, что при настройке маршрутизатора неправильно указывают параметры, которые предоставляет провайдер.
Все настройки от провайдера, технология соединения и в зависимости от технологии соединения, другие параметры нужно указать в настройках маршрутизатора на вкладке WAN. Именно так она чаще всего называется. Может быть еще вкладка Интернет и т. п. Я уже писал об этом статью и рассказывал о том, как правильно настроить маршрутизатор на работу интернет-провайдером.
Так же, обратите внимание на привязку по MAC адресу. Если провайдер ее делает, то не забудьте клонировать MAC адрес в настройках маршрутизатора. Только клонируйте с того компьютера к которому был привязан интернет.
Вот такая самая распространенная ошибка и ее решение.
И еще один важный момент
Если у Вас провайдер, для которого до установки роутера было создано на компьютере специальное соединение, а после установки роутера интернет работает только на одном компьютере, или работает, пока этот компьютер включен, то тут нужно кое-что прояснить.
Понимаете, маршрутизатор сам должен устанавливать соединение с интернетом, а не компьютер. На компьютере нужно удалить созданное ранее подключение. А в свойствах сетевого адаптера выставить получать IP и DNS автоматически.
Все параметры, которые предоставляет провайдер указываем только в настройках маршрутизатора. Подключение на компьютере, при наличии маршрутизатора – не нужно.
Я по этому вопросу тоже статью писал, вот она.
Послесловие
Не знаю, насколько полезной для Вас была эта статья, но надеюсь, что время я потратил не зря.
Перед настройкой маршрутизатора главное понять как он работает и указать правильные настройки, которые Вам выдал провайдер при подключении к интернету. Если Вы не знаете какие параметры указывать и что выбирать, то просто позвоните к провайдеру и спросите.
Вопросы как и всегда задавайте в комментариях, будем разбираться. Всего хорошего!
Понравилась статья? Оцените её:
Рекомендуем по теме
Добрый день. У меня дома недавно присоединили второй wi-fi роутер путем подсоединению проводом к первому. С этих пор интернет по первому роутеру начал очень часто обрываться (порой даже меньше пяти минут не проработает). К провайдеру звонил, там сказали, что с их стороны проблем нет. Может быть причиной подсоединение второго роутера? Если да, то подскажите, пожалуйста, что сделано не так.
Добрый день, после входа в https://127.0.0.1:8080 можете подробнее описать. (Имеется ноутбук AltLinux9 с проводным интернетом адрес: 192.168.0.50, он-же раздал WiFi и его-же другие ноутбуки видят по WiFi по адресу 10.42.0.1, но Интернета на других пока нет. Что надо доделать? Все ноутбуки с AltLinux9.
на основном компьютере роутер защищенном режиме а в ноутбуке через WiFi пишет небезопасное соединение
Здравствуйте! поменяли пароль вай фая. Появляется окно, что нужно изменить в настройках роутера. При замене в настройках, когда сохраняешь, возникат ошибка 80002. И интернет теперь не раздается. Что может быть и что делать. Заранее спасибо
роутер tenda f9, периодически пропадает wifi подключение и снова появляеться. помогите пожалуйста решить проблему
Шлюз установленный по умолчанию не доступен — как исправить
Если при работе на ноутбуке или компьютере по Wi-Fi Интернет вдруг перестает быть доступен, при этом другие устройства (телефон, планшет) нормально работают в этой же беспроводной сети и диагностика сетей Windows пишет, что «Шлюз, установленные по умолчанию не доступен» (и ошибка исправлена, но потом она появляется снова), у меня есть несколько решений для вас.
Проблема может проявить себя на ноутбуках с Windows 10, 8 и 8.1, Windows 7, а также на стационарных компьютерах с Wi-Fi адаптером. Впрочем, эта ошибка не всегда связана именно с беспроводным соединением, но рассмотрен будет прежде всего этот вариант, как наиболее часто встречающийся.
Первый способ, способный помочь при появлении ошибки Шлюз установленный по умолчанию недоступен (кстати, он также способен решить некоторые проблемы с раздачей Wi-Fi с ноутбука) — отключение функций энергосбережения для беспроводного адаптера.
Для того, чтобы отключить их, зайдите в диспетчер устройств Windows 10, 8 или Windows 7 (во всех версиях ОС можно нажать клавиши Win+R и ввести devmgmt.msc). После этого, в разделе «Сетевые адаптеры» найдите ваше беспроводное устройство, кликните по нему правой кнопкой мыши и выберите пункт «Свойства».
Следующим шагом на вкладке «Управление электропитанием» отключите пункт «Разрешить отключение этого устройства для экономии энергии».
Также на всякий случай зайдите в пункт «Электропитание» панели управления Windows, около текущей схемы нажмите «Настройка схемы электропитания», а затем — «Изменить дополнительные параметры питания».
В открывшемся окне выберите пункт «Параметры адаптера беспроводной сети» и убедитесь, что поле «Режим энергосбережения» установлено «Максимальная производительность». После всех этих действий, перезагрузите компьютер и посмотрите, будет ли исчезать Wi-Fi подключение снова с той же ошибкой.
Указание шлюза по умолчанию вручную
Если указать в параметрах беспроводного соединения шлюз по умолчанию вручную (вместо «автоматически»), это также может решить данную проблему. Для того, чтобы сделать это, зайдите в Центр управления сетями и общим доступом Windows (можно кликнуть правой кнопкой мыши по значку соединения слева внизу и выбрать данный пункт), затем слева откройте пункт «Изменение параметров адаптера».
Кликните правой кнопкой мыши по значку Wi-Fi соединения (беспроводная сеть) и выберите пункт «Свойства». В свойствах, на вкладке «Сеть» выберите пункт «Протокол Интернета версии 4», а затем нажмите еще одну кнопку «Свойства».
Установите отметку «Использовать следующий IP-адрес» и укажите:
Примените сделанные изменения, заново подключите соединение и посмотрите, будет ли вновь появляться ошибка.
Удаление драйверов Wi-Fi адаптера и установка официальных
Часто, различные проблемы с беспроводным подключением, в том числе и то, что шлюз по умолчанию не доступен, бывает вызвана установкой хоть и работающих, но не официальных драйверов производителя для Wi-Fi адаптера (такие может установить сама Windows или же драйвер-пак).
Если зайти в диспетчер устройств и открыть свойства беспроводного адаптера (как это сделать описывалось выше в первом способе), а затем заглянуть во вкладку «Драйвер», вы можете увидеть свойства драйвера, удалить его при необходимости. Например, на скриншоте сверху поставщик — Microsoft, это означает, что драйвер на адаптер не устанавливался пользователем, а Windows 8 сама установила первый совместимый из своих закромов. И именно это может привести к самым разным ошибкам.
В данном случае, правильный способ решения проблемы — загрузить драйвер с официального сайта производителя ноутбука (именно для вашей модели) или адаптера (для стационарного ПК) и установить его. Если у вас уже установлен драйвер от официального поставщика, то попробуйте его удалить, затем скачать и установить снова.
Откат драйвера
В некоторых случаях помогает, напротив, откат драйвера, который производится там же, где и просмотр его свойств (описано в предыдущем пункте). Нажмите «Откатить драйвер», если кнопка активна и посмотрите, станет ли Интернет работать нормально и без сбоев.
Исправляем ошибку «Шлюз установленный по умолчанию не доступен» включением FIPS
Еще один способ был предложен в комментариях читателем Марина и, судя по ответным сообщениям, помог многим. Работает способ для Windows 10 и 8.1 (для Windows 7 не проверил). Итак, попробуйте выполнить следующие действия:
Проблемы, вызванные работающими программами
И последнее — бывает, что ошибка недоступного шлюза по умолчанию вызвана программами, активно использующими сетевое подключение. Например, может помочь отключение или смена торрент-клиента, или каких-либо других «качалок» или более внимательный просмотр настроек брандмауэра и антивируса (если вы в них что-то меняли или появление проблем совпало по времени с установкой антивирусной программы).
Примечание: все описанное выше применимо, если причина возникновения ошибки локализована на одном устройстве (например, ноутбуке). Если же Интернет становится недоступен на всех устройствах одновременно, то искать следует на уровне сетевого оборудования (роутера, провайдера).
Еще один способ исправить ошибку «Шлюз, установленный по умолчанию, не доступен»
В комментариях один из читателей (IrwinJuice) поделился своим решением проблемы, которое, судя по отзывам у многих срабатывает, а потому решено было вынести его сюда:
При нагрузке сети (скачивание большого файла) отваливался интернет. Диагностика выдавала проблему — Шлюз, установленный по умолчанию, не доступен. Решается она простым перезапуском адаптера. Но вылеты повторяются. Решил проблему так. Windows 10 драйвера устанавливает сама и установить старые просто так не дает. А проблема оказалась в них.
Собственно путь: правой кнопкой мыши по «сети» — «Центр управравления сетями и общим доступом» — «Изменение параметров адаптера» — правой кнопкой по адаптеру «Internet» — «Настроить» — «Драйвер» — «Обновить» — «Выполнить поиск драйверов на этом компьютере» — «Выбрать драйвера из списка уже установленных» (В виндовс по умолчанию есть куча нужных и не нужных драйверов, так что и наши должны быть) — СНИМАЕМ галочку с «Только совместимые устройства» (ищет какое-то время) — и выбираем Broadcom Corporation (Слева, что именно выбираем, зависит от вашего адаптера, в данном случае на примере адаптера Broadcom) — Broadcom NetLink (TM) Fast Ethernet (справа). Windows начнет ругаться на совместимость, не обращаем внимания и устанавливаем. Дополнительно по проблемам работы Wi-Fi в Windows 10 — Соединение Wi-Fi ограничено или не работает в Windows 10.
Источники:
https://wirelesscover. ru/internet/shlyuz-ustanovlennyj-po-umolchaniyu-nedostupen
https://f1comp. ru/internet/samaya-rasprostranennaya-oshibka-pri-nastrojke-wi-fi-routerov/
https://remontka. pro/default-gateway-unavailable/
Шлюз установленный по умолчанию не доступен — как исправить

Проблема может проявить себя на ноутбуках с Windows 10, 8 и 8.1, Windows 7, а также на стационарных компьютерах с Wi-Fi адаптером. Впрочем, эта ошибка не всегда связана именно с беспроводным соединением, но рассмотрен будет прежде всего этот вариант, как наиболее часто встречающийся.
Управление электропитанием Wi-Fi адаптера
Первый способ, способный помочь при появлении ошибки Шлюз установленный по умолчанию недоступен (кстати, он также способен решить некоторые проблемы с раздачей Wi-Fi с ноутбука) — отключение функций энергосбережения для беспроводного адаптера.
Для того, чтобы отключить их, зайдите в диспетчер устройств Windows 10, 8 или Windows 7 (во всех версиях ОС можно нажать клавиши Win+R и ввести devmgmt.msc). После этого, в разделе «Сетевые адаптеры» найдите ваше беспроводное устройство, кликните по нему правой кнопкой мыши и выберите пункт «Свойства».
Следующим шагом на вкладке «Управление электропитанием» отключите пункт «Разрешить отключение этого устройства для экономии энергии».
Также на всякий случай зайдите в пункт «Электропитание» панели управления Windows, около текущей схемы нажмите «Настройка схемы электропитания», а затем — «Изменить дополнительные параметры питания».
В открывшемся окне выберите пункт «Параметры адаптера беспроводной сети» и убедитесь, что поле «Режим энергосбережения» установлено «Максимальная производительность». После всех этих действий, перезагрузите компьютер и посмотрите, будет ли исчезать Wi-Fi подключение снова с той же ошибкой.
Указание шлюза по умолчанию вручную
Если указать в параметрах беспроводного соединения шлюз по умолчанию вручную (вместо «автоматически»), это также может решить данную проблему. Для того, чтобы сделать это, зайдите в Центр управления сетями и общим доступом Windows (можно кликнуть правой кнопкой мыши по значку соединения слева внизу и выбрать данный пункт), затем слева откройте пункт «Изменение параметров адаптера».
Кликните правой кнопкой мыши по значку Wi-Fi соединения (беспроводная сеть) и выберите пункт «Свойства». В свойствах, на вкладке «Сеть» выберите пункт «Протокол Интернета версии 4», а затем нажмите еще одну кнопку «Свойства».
Установите отметку «Использовать следующий IP-адрес» и укажите:
- IP адрес, такой же как адрес вашего Wi-Fi роутера (по которому вы заходите в настройки, обычно указан на наклейке сзади роутера), но отличающийся последним числом (лучше на несколько десятков). Почти всегда это 192.168.0.1 или 192.168.1.1.
- Маска подсети заполнится автоматически.
- В поле основной шлюз укажите адрес роутера.
Примените сделанные изменения, заново подключите соединение и посмотрите, будет ли вновь появляться ошибка.
Удаление драйверов Wi-Fi адаптера и установка официальных
Часто, различные проблемы с беспроводным подключением, в том числе и то, что шлюз по умолчанию не доступен, бывает вызвана установкой хоть и работающих, но не официальных драйверов производителя для Wi-Fi адаптера (такие может установить сама Windows или же драйвер-пак).
Если зайти в диспетчер устройств и открыть свойства беспроводного адаптера (как это сделать описывалось выше в первом способе), а затем заглянуть во вкладку «Драйвер», вы можете увидеть свойства драйвера, удалить его при необходимости. Например, на скриншоте сверху поставщик — Microsoft, это означает, что драйвер на адаптер не устанавливался пользователем, а Windows 8 сама установила первый совместимый из своих закромов. И именно это может привести к самым разным ошибкам.
В данном случае, правильный способ решения проблемы — загрузить драйвер с официального сайта производителя ноутбука (именно для вашей модели) или адаптера (для стационарного ПК) и установить его. Если у вас уже установлен драйвер от официального поставщика, то попробуйте его удалить, затем скачать и установить снова.
Откат драйвера
В некоторых случаях помогает, напротив, откат драйвера, который производится там же, где и просмотр его свойств (описано в предыдущем пункте). Нажмите «Откатить драйвер», если кнопка активна и посмотрите, станет ли Интернет работать нормально и без сбоев.
Исправляем ошибку «Шлюз установленный по умолчанию не доступен» включением FIPS
Еще один способ был предложен в комментариях читателем Марина и, судя по ответным сообщениям, помог многим. Работает способ для Windows 10 и 8.1 (для Windows 7 не проверил). Итак, попробуйте выполнить следующие действия:
- Правый клик по значку соединения — центр управления сетями и общим доступом — изменение параметров адаптера.
- Правый клик по беспроводному соединению — Состояние — Свойства беспроводной сети.
- На вкладке безопасность нажимаем кнопку Дополнительные параметры.
- Отмечаем пункт Включить для этой сети режим совместимости с Федеральным стандартом обработки информации (FIPS).
Как я уже сказал, многим данный способ помог исправить ошибку с недоступным шлюзом.
Проблемы, вызванные работающими программами
И последнее — бывает, что ошибка недоступного шлюза по умолчанию вызвана программами, активно использующими сетевое подключение. Например, может помочь отключение или смена торрент-клиента, или каких-либо других «качалок» или более внимательный просмотр настроек брандмауэра и антивируса (если вы в них что-то меняли или появление проблем совпало по времени с установкой антивирусной программы).
Примечание: все описанное выше применимо, если причина возникновения ошибки локализована на одном устройстве (например, ноутбуке). Если же Интернет становится недоступен на всех устройствах одновременно, то искать следует на уровне сетевого оборудования (роутера, провайдера).
Еще один способ исправить ошибку «Шлюз, установленный по умолчанию, не доступен»
В комментариях один из читателей (IrwinJuice) поделился своим решением проблемы, которое, судя по отзывам у многих срабатывает, а потому решено было вынести его сюда:
При нагрузке сети (скачивание большого файла) отваливался интернет. Диагностика выдавала проблему — Шлюз, установленный по умолчанию, не доступен. Решается она простым перезапуском адаптера. Но вылеты повторяются. Решил проблему так. Windows 10 драйвера устанавливает сама и установить старые просто так не дает. А проблема оказалась в них.
Собственно путь: правой кнопкой мыши по «сети» — «Центр управравления сетями и общим доступом» — «Изменение параметров адаптера» — правой кнопкой по адаптеру «Internet» — «Настроить» — «Драйвер» — «Обновить» — «Выполнить поиск драйверов на этом компьютере» — «Выбрать драйвера из списка уже установленных» (В виндовс по умолчанию есть куча нужных и не нужных драйверов, так что и наши должны быть) — СНИМАЕМ галочку с «Только совместимые устройства» (ищет какое-то время) — и выбираем Broadcom Corporation (Слева, что именно выбираем, зависит от вашего адаптера, в данном случае на примере адаптера Broadcom) — Broadcom NetLink (TM) Fast Ethernet (справа). Windows начнет ругаться на совместимость, не обращаем внимания и устанавливаем. Дополнительно по проблемам работы Wi-Fi в Windows 10 — Соединение Wi-Fi ограничено или не работает в Windows 10.
Дорогие пользователи! У нас появился новый форум на платформе tp-link.community (Сообщество)
Форум доступен по ссылке https://community.tp-link.com/ru
Если при регистрации в Сообществе Вы укажете адрес электронный почты, который используете на данном форуме, то Ваши данные будут перенесены на форум Сообщества автоматически.
Также, если на форуме Сообщества Ваш никнейм будет занят, то Вам предложат сменить его или оставить, но с приставкой «_RU».
Подробнее Вы можете прочитать тут: https://community.tp-link.com/ru/home/f … pic/501542
Убедительная просьба не дублировать темы на старом/новом форуме.
-
papaden
- Сообщения: 12
- Зарегистрирован: 17 сен 2013, 00:15
- Страна: Россия
TL-WR841ND vs TL-WR841ND (создать мост)
Аппаратная версия устройства: 3.14.19 Build 130620 Rel.63894n
Версия прошивки: WR841N v8 00000000
Ваша страна: Россия
Название провайдера: ЮТК
Тип подключения: Dynamic IP
Подключение с ПК по wifi или по кабелю?: Lan
Привет! Есть 2 роутера TL-WR841ND и 1 компьютер получающий интернет по PPPoE через модем Zixel (в нем кстати есть wifi встроенный)
Задача в идеале — Модем Zixel (со встроенным вай фаем) передавал бы интернет через wi-fi на 1 TL-WR841ND, а 1 TL-WR841ND передавал бы через wi-fi интернет на 2 TL-WR841ND…
Это реально сделать?
Если нет, то задача 2.
Модем Zixel — из него Lan (интернет) в 1 TL-WR841ND, а уже из 1 TL-WR841ND интернет бы шел в 2 TL-WR841ND через wi-fi
Можно для ДЕБИЛОВ пошагово описать инструкцию как это сделать?
-
papaden
- Сообщения: 12
- Зарегистрирован: 17 сен 2013, 00:15
- Страна: Россия
Re: TL-WR841ND vs TL-WR841ND (создать мост)
Сообщение
papaden » 17 сен 2013, 00:37
1Шаг — Добавил точке 1 точку 2 через WDS
2Шаг — DHCP если отключить у точки 1 , то после перезарузки она будет не доступна по адресу админки 192.168.0.1 и интернет не будет поступать — приходиться сбивать настройки.
-
WAJIM
- Сообщения: 1237
- Зарегистрирован: 18 май 2013, 14:55
- Страна: Россия
Re: TL-WR841ND vs TL-WR841ND (создать мост)
Сообщение
WAJIM » 17 сен 2013, 00:52
Вариант 1 — нерабочий
Вариант 2 — рабочий:
0. На обоих 841 должны быть одинаковые прошивки.
1. Сбросьте настройки на обоих 841.
2. Если у модема LAN 192.168.1.1, то установите у первого 841 LAN=192.168.1.2, у второго LAN=192.168.1.3.
3. Отключите DHCP-серверы и WPS на обоих 841.
4. Соедините первый 841 с модемом через LAN.
5. Настройте на первом 841 SSID/пароль, шифрование WPA2-PSK+AES (не авто).
6. Настройте на втором 841 SSID/пароль, шифрование WPA2-PSK+AES (не авто). SSID и пароль можно сделать таким же, как на первом 841 (для роуминга).
7. Включите WDS на втором 841 и настройте его на подключение к первому 841 по WDS (SSID/MAC и пароль).
SSID модема не должно использоваться ни на одном 841.
TL-WDR4300 v1.3 @ 3.13.33 Build 130617 [Радиаторы на чипах CPU/Switch]
TL-WA901ND v2.2 @ 3.12.16 Build 120224
TL-R480T v2.0 @ 3.7.1 Build 091203
ISP/WAN: IPoE (Dynamic IP) @ 1 Gbit/s (40 Мbit/s Internet)
-
papaden
- Сообщения: 12
- Зарегистрирован: 17 сен 2013, 00:15
- Страна: Россия
Re: TL-WR841ND vs TL-WR841ND (создать мост)
Сообщение
papaden » 17 сен 2013, 01:22
3. Отключите DHCP-серверы и WPS на обоих 841.
на одном отключается нормально, а если отключить на другом , то после перезагрузки не возможно зайти в админку 192.168.0.1 до тех пор, пока не сбросить настройки на роуторе физически — кнопкой.
Что бы это могло быть???
-
WAJIM
- Сообщения: 1237
- Зарегистрирован: 18 май 2013, 14:55
- Страна: Россия
Re: TL-WR841ND vs TL-WR841ND (создать мост)
Сообщение
WAJIM » 17 сен 2013, 01:24
papaden писал(а):после перезагрузки не возможно зайти в админку 192.168.0.1 до тех пор, пока не сбросить настройки на роуторе физически — кнопкой.
Ну так временно вручную настройте у компьютера IPv4-адрес 192.168.0.254 маска 255.255.255.0.
TL-WDR4300 v1.3 @ 3.13.33 Build 130617 [Радиаторы на чипах CPU/Switch]
TL-WA901ND v2.2 @ 3.12.16 Build 120224
TL-R480T v2.0 @ 3.7.1 Build 091203
ISP/WAN: IPoE (Dynamic IP) @ 1 Gbit/s (40 Мbit/s Internet)
-
papaden
- Сообщения: 12
- Зарегистрирован: 17 сен 2013, 00:15
- Страна: Россия
Re: TL-WR841ND vs TL-WR841ND (создать мост)
Сообщение
papaden » 17 сен 2013, 01:32
на роуторе 1 ставлю статистический IP
192.168.1.2
255.255.255.0
Код ошибки: 5007
Неверный Шлюз IP-адреса WAN. Пожалуйста, введите другое значение.
-
WAJIM
- Сообщения: 1237
- Зарегистрирован: 18 май 2013, 14:55
- Страна: Россия
Re: TL-WR841ND vs TL-WR841ND (создать мост)
Сообщение
WAJIM » 17 сен 2013, 01:36
Я где-то писал про WAN?
TL-WDR4300 v1.3 @ 3.13.33 Build 130617 [Радиаторы на чипах CPU/Switch]
TL-WA901ND v2.2 @ 3.12.16 Build 120224
TL-R480T v2.0 @ 3.7.1 Build 091203
ISP/WAN: IPoE (Dynamic IP) @ 1 Gbit/s (40 Мbit/s Internet)
-
papaden
- Сообщения: 12
- Зарегистрирован: 17 сен 2013, 00:15
- Страна: Россия
Re: TL-WR841ND vs TL-WR841ND (создать мост)
Сообщение
papaden » 17 сен 2013, 01:39
WAJIM писал(а):Я где-то писал про WAN?
прошу прощения — тупанул.
но в WAN какие настройки ставить?
-
WAJIM
- Сообщения: 1237
- Зарегистрирован: 18 май 2013, 14:55
- Страна: Россия
Re: TL-WR841ND vs TL-WR841ND (создать мост)
Сообщение
WAJIM » 17 сен 2013, 01:40
papaden писал(а):но в WAN какие настройки ставить?
Никакие, WAN-ы не нужны.
TL-WDR4300 v1.3 @ 3.13.33 Build 130617 [Радиаторы на чипах CPU/Switch]
TL-WA901ND v2.2 @ 3.12.16 Build 120224
TL-R480T v2.0 @ 3.7.1 Build 091203
ISP/WAN: IPoE (Dynamic IP) @ 1 Gbit/s (40 Мbit/s Internet)
При диагностике сети вы можете столкнуться с сообщением «шлюз, установленный по умолчанию, недоступен». Данная ошибка не является критической. Ее можно исправить несколькими способами: ручным указанием шлюза, изменением параметров электропитания или обновлением/откатом драйверов.
Что это за ошибка и когда встречается
На ноутбуках или ПК с беспроводным адаптером, подключенных через Wi-Fi, может пропасть Интернет. При этом на значке в нижней панели появится желтый восклицательный знак, а также надпись «Ограниченный доступ к сети».
Большинство пользователей запускает диагностику неполадок, которая выявляет проблему шлюза. Система может автоматически устранить ее, но это временное решение. Через определенное время вы повторно столкнетесь с подобным сообщением.
Шлюз представляет собой IP-адрес, на который направляются пакеты с компьютера к роутеру. Как правило, подобные параметры выставляются автоматически при активной DHCP. Но данная служба может сбоить, выставляя правильный шлюз. Итог – ваш ноутбук отправляет пакеты по неверному IP-адресу, не получая ответа от роутера. Причина также может крыться в неправильных настройках питания адаптера от сети.
Оптимальные методы решения проблемы
Существует ряд методов, способных полностью устранить ошибку «шлюз, установленный по умолчанию, недоступен». Нет гарантии, что один из вариантов поможет в 100% случаев, поэтому рекомендуется поочередно опробовать каждый из представленных методов.
Проблема со сторонними программами
В первую очередь, естественно, рекомендуем определить, не является ли источником проблемы сторонний софт. Сюда можно отнести такие программы, как торрент-клиент, антивирус, фаервол и другое ПО, которое активно взаимодействует с сетью. Методика диагностики включает следующие шаги:
Будьте внимательны, так как некоторые приложения могут находиться в автозапуске или работать в фоновом режиме (например, когда антивирус устанавливает обновление баз).
Ручное указание шлюза по умолчанию
Настройки операционных систем «Виндовс» позволяют пользователю устанавливать IP-адрес и шлюз самостоятельно. В версиях Windows 7-10 описанные разделы идентичны, поэтому можете использовать следующую инструкцию независимо от версии ОС:
Вписываем это в поле «Шлюз». Маска выставляется автоматически. В поле IP-адрес введите аналогичную комбинацию, но последнее число замените на значение от 10 до 255.
Данная инструкция поможет решить проблему «шлюз по умолчанию недоступен». Внимательно смотрите, какое сетевое подключение вы редактируете.
Настройка плана электропитания
Ноутбуки имеют ограниченный запас батареи, поэтому в отличие от компьютеров активно используют функции энергосбережения, предусмотренные в операционных системах Windows. Wi-Fi-адаптер может элементарно отключаться при низком заряде батареи, что приводит к уже известной ошибке. На Windows 7, 8 и 10 пользователю достаточно изменить настройки электропитания. Сделать это поможет следующая инструкция:
Сохраните изменения, а затем перезагрузите ноутбук/компьютер. Теперь (независимо от заряда батареи) беспроводной Wi-Fi-адаптер будет всегда функционировать, что исключит потерю доступа к Интернету.
Установка/обновление драйвера Wi-Fi-адаптера
Некорректная работа Wi-Fi-адаптера часто связана с драйверами. В комплекте с ноутбуком на диске не всегда имеется набор драйверов, поэтому приходится выполнять поиск самостоятельно. Вы можете скачать их на официальном сайте производителя вашего ноутбука. Посетите разделы «Поддержка», «Программное обеспечение» или «Загрузки». Внимательно выбирайте модель и операционную систему. Многие драйверы делятся на 2 вида в зависимости от битности ОС (32 или 64 разрядные).
Также попробуйте поискать драйвера через стандартные средства Windows:
Для обновления ПО пользователи могут применить такой вспомогательный софт, как Driver Genius. Эта программа поможет быстро и удобно обновить любые драйверы на компьютере. В базе содержатся актуальные версии для большинства из существующих моделей.
Откат драйвера адаптера
Установка драйвера может не только не оказать положительного эффекта, неправильное ПО способно сделать адаптер полностью неработоспособным. Если доступа в Интернет с другого устройства у вас нет, обязательно выполните откат. Это процедура, которая восстанавливает предыдущую версию драйвера. Выполняется она в диспетчере устройств:
Кнопка будет неактивной, если производить откат некуда. Это означает, что установлена самая ранняя версия. В этом же окне пользователь может удалить драйвер. Это рекомендуется сделать перед инсталляцией нового, так как установка поверх старого не всегда выполняется корректно.
Включение режима FIPS
На некоторых роутерах эффективным решением является включение FIPS. Это Федеральные стандарты обработки информации, активация которых на отдельных маршрутизаторах помогает решить проблемы со шлюзом. Чтобы активировать FIPS, выполните несколько простых действий:
Теперь вы знаете все актуальные способы, как убрать ошибку с неправильно установленным шлюзом.
Самая распространенная ошибка при настройке Wi-Fi роутеров
Привет! Сегодня решил написать небольшую статейку, в которой расскажу какую ошибку чаще всего допускают при самостоятельной настройке роутеров. Каике проблемы появляются в последствии и как все исправить. Откуда у меня вообще такая информация?
Почти все комментарии – это вопросы, на которые мне пришлось ответить, что-то посоветовать, дать ссылку на нужную статью и т. д. Я к чему веду, эти комментарии, это большой источник уникальной информации как для меня, так и для посетителей этого сайта. Это уникальные случаи, я бы даже сказал жизненные проблемы :).
Так же, большинство этих комментариев относятся к проблемам который возникают в процессе настройки и работы роутеров, беспроводных адаптеров, Wi-Fi сетей и т. п. Вот я и сделал некоторые выводы по этим комментариям, да и по статьям которые относятся к этой самой популярной ошибке.
Сеть без доступа к интернету
Почему возникает эта проблема и почему она самая популярная?
Возникает она как правило из-за точно, что при настройке маршрутизатора неправильно указывают параметры, которые предоставляет провайдер.
Все настройки от провайдера, технология соединения и в зависимости от технологии соединения, другие параметры нужно указать в настройках маршрутизатора на вкладке WAN. Именно так она чаще всего называется. Может быть еще вкладка Интернет и т. п. Я уже писал об этом статью и рассказывал о том, как правильно настроить маршрутизатор на работу интернет-провайдером.
Так же, обратите внимание на привязку по MAC адресу. Если провайдер ее делает, то не забудьте клонировать MAC адрес в настройках маршрутизатора. Только клонируйте с того компьютера к которому был привязан интернет.
Вот такая самая распространенная ошибка и ее решение.
И еще один важный момент
Если у Вас провайдер, для которого до установки роутера было создано на компьютере специальное соединение, а после установки роутера интернет работает только на одном компьютере, или работает, пока этот компьютер включен, то тут нужно кое-что прояснить.
Понимаете, маршрутизатор сам должен устанавливать соединение с интернетом, а не компьютер. На компьютере нужно удалить созданное ранее подключение. А в свойствах сетевого адаптера выставить получать IP и DNS автоматически.
Все параметры, которые предоставляет провайдер указываем только в настройках маршрутизатора. Подключение на компьютере, при наличии маршрутизатора – не нужно.
Я по этому вопросу тоже статью писал, вот она.
Послесловие
Не знаю, насколько полезной для Вас была эта статья, но надеюсь, что время я потратил не зря.
Перед настройкой маршрутизатора главное понять как он работает и указать правильные настройки, которые Вам выдал провайдер при подключении к интернету. Если Вы не знаете какие параметры указывать и что выбирать, то просто позвоните к провайдеру и спросите.
Вопросы как и всегда задавайте в комментариях, будем разбираться. Всего хорошего!
Понравилась статья? Оцените её:
Рекомендуем по теме
Добрый день. У меня дома недавно присоединили второй wi-fi роутер путем подсоединению проводом к первому. С этих пор интернет по первому роутеру начал очень часто обрываться (порой даже меньше пяти минут не проработает). К провайдеру звонил, там сказали, что с их стороны проблем нет. Может быть причиной подсоединение второго роутера? Если да, то подскажите, пожалуйста, что сделано не так.
Добрый день, после входа в https://127.0.0.1:8080 можете подробнее описать. (Имеется ноутбук AltLinux9 с проводным интернетом адрес: 192.168.0.50, он-же раздал WiFi и его-же другие ноутбуки видят по WiFi по адресу 10.42.0.1, но Интернета на других пока нет. Что надо доделать? Все ноутбуки с AltLinux9.
на основном компьютере роутер защищенном режиме а в ноутбуке через WiFi пишет небезопасное соединение
Здравствуйте! поменяли пароль вай фая. Появляется окно, что нужно изменить в настройках роутера. При замене в настройках, когда сохраняешь, возникат ошибка 80002. И интернет теперь не раздается. Что может быть и что делать. Заранее спасибо
роутер tenda f9, периодически пропадает wifi подключение и снова появляеться. помогите пожалуйста решить проблему
Как исправить «Шлюз, установленный по умолчанию, недоступен»?
Привет! Разберем подробно сообщение из диагностики сети «Шлюз, установленный по умолчанию не доступен» и выясним, что делать, когда автоматические средства все же не помогают. С вами Ботан из WiFiGid, так что только кратко и по делу. За шутками и прибаутками едьте к нашему Хомяку!
У проблемы есть несколько вариантов решения. Если у вас что-то не получится, или же вы нашли свое решение – напишите об этом в комментариях к этой статье!
Лучшее решение
Если что-то будет непонятно – прочитайте теорию в разделе ниже. Здесь только горячая практика для быстрого исправления.
Самый простой метод – перезагрузите роутер и компьютер/ноутбук – и то, и то, одновременно. В 99% случаев все снова заработает.
Если не помогло, самый эффективный способ – установить компьютеру вручную расположение роутера в сети. Чем и займемся. Инструкцию буду дублировать для Windows 7 и Windows 10. Есть небольшие отличия в названиях, но в целом все одинаково. Начинаем!
Возможно, адрес кто-то сменил при настройке, так что может понадобится и сброс маршрутизатора. Ищите информацию конкретно под свою модель через поиск на нашем сайте.
Небольшие пояснения. В поле «Основной шлюз» пишем тот самый найденный IP адрес роутера. В поле IP-адрес – тот же самый IP, но с измененной последней цифрой, я люблю подальше, поэтому поставил 120. Маску и DNS оставляйте как на рисунке.
Если все правильно вобьете и сохраните, интернет заработает, проблема исчезнет. Из-за чего возникает эта проблема, и почему такой метод помогает, читайте ниже.
Другие возможные причины, когда шлюз по умолчанию багует, есть сразу же на видео:
Кратко о проблеме
Самое частое решение было в разделе выше – смотрите там!
А в этом разделе хотелось бы кратко остановиться на ситуации, выяснить, из-за чего она обычно происходит, и куда в первую очередь смотреть. Будет и немного теории сетей. Это поможет и в понимании проблемы в следующих разделах, ведь не всегда получается решить все с первого раза.
Как к ней обычно приходят? Сначала у пользователя пропадает интернет:
Вы наскоро лезете в Диагностику сети (правой кнопкой по этому значку с восклицательным знаком). А уже диагностика сообщает вам о том, что «Шлюз, установленный по умолчанию, недоступен». При этом система сама может попытаться и удачно исправить ошибку:
Но как правило — это временное решение, а причина зарыта немного глубже. В этом разделе и хотелось остановиться на этой самой причине.
Проблема свойственна для всего класса операционных систем – Windows 7, Windows 8, Windows 10.
Немного теории подключения к интернету:
По какой-то причине настройки могут выдаваться неправильно, а шлюз будет иметь неправильный адрес (или его вовсе может не быть). Перед тем, как устранить ошибку, остается выяснить, что такое шлюз по умолчанию.
Шлюз – для домашнего пользователя без образования – IP адрес устройства, у которого нужно спрашивать интернет. Приставка «по умолчанию» означает, где искать в первую очередь, для домашних пользователей он всегда один.
В большинстве случаев – это адрес нашего роутера, т. к. именно он раздает интернет. Получили неправильно или не смогли получить – будет именно наше предупреждение. Нередко причиной является просто неверная отработка DHCP сервера и устройства – поэтому и рекомендуется перезагрузить их, чтобы сеть попыталась заново самонастроиться. В другом случае проще перепроверить сетевые настройки и задать их вручную (о чем и была первая глава). Но есть и более извращенные методы.
Другие способы
Все что было выше изредка не помогает все равно. А причина кроется в многообразии компьютерных проблем. За всем не уследишь, особенно удаленно, поэтому здесь я составил список возможных векторов, куда стоит обратить внимание при этой проблеме:
Вот и все! Получилось? Напишите в комментарии! Не получилось? Тоже напишите! Будем решать проблему и запишем ваш опыт в статью, чтобы другие читатели смогли решить свою проблему еще быстрее.
Источники:
https://wirelesscover. ru/internet/shlyuz-ustanovlennyj-po-umolchaniyu-nedostupen
https://f1comp. ru/internet/samaya-rasprostranennaya-oshibka-pri-nastrojke-wi-fi-routerov/
https://wifigid. ru/reshenie-problem-i-oshibok/shlyuz-ustanovlennyj-po-umolchaniyu-ne-dostupen
Код ошибки 5007 неверный шлюз ip адреса wan
При диагностике сети вы можете столкнуться с сообщением «шлюз, установленный по умолчанию, недоступен». Данная ошибка не является критической. Ее можно исправить несколькими способами: ручным указанием шлюза, изменением параметров электропитания или обновлением/откатом драйверов.
Что это за ошибка и когда встречается
На ноутбуках или ПК с беспроводным адаптером, подключенных через Wi-Fi, может пропасть Интернет. При этом на значке в нижней панели появится желтый восклицательный знак, а также надпись «Ограниченный доступ к сети».
Большинство пользователей запускает диагностику неполадок, которая выявляет проблему шлюза. Система может автоматически устранить ее, но это временное решение. Через определенное время вы повторно столкнетесь с подобным сообщением.
Шлюз представляет собой IP-адрес, на который направляются пакеты с компьютера к роутеру. Как правило, подобные параметры выставляются автоматически при активной DHCP. Но данная служба может сбоить, выставляя правильный шлюз. Итог – ваш ноутбук отправляет пакеты по неверному IP-адресу, не получая ответа от роутера. Причина также может крыться в неправильных настройках питания адаптера от сети.
Оптимальные методы решения проблемы
Существует ряд методов, способных полностью устранить ошибку «шлюз, установленный по умолчанию, недоступен». Нет гарантии, что один из вариантов поможет в 100% случаев, поэтому рекомендуется поочередно опробовать каждый из представленных методов.
Проблема со сторонними программами
В первую очередь, естественно, рекомендуем определить, не является ли источником проблемы сторонний софт. Сюда можно отнести такие программы, как торрент-клиент, антивирус, фаервол и другое ПО, которое активно взаимодействует с сетью. Методика диагностики включает следующие шаги:
Будьте внимательны, так как некоторые приложения могут находиться в автозапуске или работать в фоновом режиме (например, когда антивирус устанавливает обновление баз).
Ручное указание шлюза по умолчанию
Настройки операционных систем «Виндовс» позволяют пользователю устанавливать IP-адрес и шлюз самостоятельно. В версиях Windows 7-10 описанные разделы идентичны, поэтому можете использовать следующую инструкцию независимо от версии ОС:
Вписываем это в поле «Шлюз». Маска выставляется автоматически. В поле IP-адрес введите аналогичную комбинацию, но последнее число замените на значение от 10 до 255.
Данная инструкция поможет решить проблему «шлюз по умолчанию недоступен». Внимательно смотрите, какое сетевое подключение вы редактируете.
Настройка плана электропитания
Ноутбуки имеют ограниченный запас батареи, поэтому в отличие от компьютеров активно используют функции энергосбережения, предусмотренные в операционных системах Windows. Wi-Fi-адаптер может элементарно отключаться при низком заряде батареи, что приводит к уже известной ошибке. На Windows 7, 8 и 10 пользователю достаточно изменить настройки электропитания. Сделать это поможет следующая инструкция:
Сохраните изменения, а затем перезагрузите ноутбук/компьютер. Теперь (независимо от заряда батареи) беспроводной Wi-Fi-адаптер будет всегда функционировать, что исключит потерю доступа к Интернету.
Установка/обновление драйвера Wi-Fi-адаптера
Некорректная работа Wi-Fi-адаптера часто связана с драйверами. В комплекте с ноутбуком на диске не всегда имеется набор драйверов, поэтому приходится выполнять поиск самостоятельно. Вы можете скачать их на официальном сайте производителя вашего ноутбука. Посетите разделы «Поддержка», «Программное обеспечение» или «Загрузки». Внимательно выбирайте модель и операционную систему. Многие драйверы делятся на 2 вида в зависимости от битности ОС (32 или 64 разрядные).
Также попробуйте поискать драйвера через стандартные средства Windows:
Для обновления ПО пользователи могут применить такой вспомогательный софт, как Driver Genius. Эта программа поможет быстро и удобно обновить любые драйверы на компьютере. В базе содержатся актуальные версии для большинства из существующих моделей.
Откат драйвера адаптера
Установка драйвера может не только не оказать положительного эффекта, неправильное ПО способно сделать адаптер полностью неработоспособным. Если доступа в Интернет с другого устройства у вас нет, обязательно выполните откат. Это процедура, которая восстанавливает предыдущую версию драйвера. Выполняется она в диспетчере устройств:
Кнопка будет неактивной, если производить откат некуда. Это означает, что установлена самая ранняя версия. В этом же окне пользователь может удалить драйвер. Это рекомендуется сделать перед инсталляцией нового, так как установка поверх старого не всегда выполняется корректно.
Включение режима FIPS
На некоторых роутерах эффективным решением является включение FIPS. Это Федеральные стандарты обработки информации, активация которых на отдельных маршрутизаторах помогает решить проблемы со шлюзом. Чтобы активировать FIPS, выполните несколько простых действий:
Теперь вы знаете все актуальные способы, как убрать ошибку с неправильно установленным шлюзом.
Привет! Сегодня решил написать небольшую статейку, в которой расскажу какую ошибку чаще всего допускают при самостоятельной настройке роутеров. Каике проблемы появляются в последствии и как все исправить. Откуда у меня вообще такая информация?
Почти все комментарии – это вопросы, на которые мне пришлось ответить, что-то посоветовать, дать ссылку на нужную статью и т. д. Я к чему веду, эти комментарии, это большой источник уникальной информации как для меня, так и для посетителей этого сайта. Это уникальные случаи, я бы даже сказал жизненные проблемы :).
Так же, большинство этих комментариев относятся к проблемам который возникают в процессе настройки и работы роутеров, беспроводных адаптеров, Wi-Fi сетей и т. п. Вот я и сделал некоторые выводы по этим комментариям, да и по статьям которые относятся к этой самой популярной ошибке.
Сеть без доступа к интернету
Почему возникает эта проблема и почему она самая популярная?
Возникает она как правило из-за точно, что при настройке маршрутизатора неправильно указывают параметры, которые предоставляет провайдер.
Все настройки от провайдера, технология соединения и в зависимости от технологии соединения, другие параметры нужно указать в настройках маршрутизатора на вкладке WAN. Именно так она чаще всего называется. Может быть еще вкладка Интернет и т. п. Я уже писал об этом статью и рассказывал о том, как правильно настроить маршрутизатор на работу интернет-провайдером.
Так же, обратите внимание на привязку по MAC адресу. Если провайдер ее делает, то не забудьте клонировать MAC адрес в настройках маршрутизатора. Только клонируйте с того компьютера к которому был привязан интернет.
Вот такая самая распространенная ошибка и ее решение.
И еще один важный момент
Если у Вас провайдер, для которого до установки роутера было создано на компьютере специальное соединение, а после установки роутера интернет работает только на одном компьютере, или работает, пока этот компьютер включен, то тут нужно кое-что прояснить.
Понимаете, маршрутизатор сам должен устанавливать соединение с интернетом, а не компьютер. На компьютере нужно удалить созданное ранее подключение. А в свойствах сетевого адаптера выставить получать IP и DNS автоматически.
Все параметры, которые предоставляет провайдер указываем только в настройках маршрутизатора. Подключение на компьютере, при наличии маршрутизатора – не нужно.
Я по этому вопросу тоже статью писал, вот она.
Послесловие
Не знаю, насколько полезной для Вас была эта статья, но надеюсь, что время я потратил не зря.
Перед настройкой маршрутизатора главное понять как он работает и указать правильные настройки, которые Вам выдал провайдер при подключении к интернету. Если Вы не знаете какие параметры указывать и что выбирать, то просто позвоните к провайдеру и спросите.
Вопросы как и всегда задавайте в комментариях, будем разбираться. Всего хорошего!
Понравилась статья? Оцените её:
Рекомендуем по теме
Добрый день. У меня дома недавно присоединили второй wi-fi роутер путем подсоединению проводом к первому. С этих пор интернет по первому роутеру начал очень часто обрываться (порой даже меньше пяти минут не проработает). К провайдеру звонил, там сказали, что с их стороны проблем нет. Может быть причиной подсоединение второго роутера? Если да, то подскажите, пожалуйста, что сделано не так.
Добрый день, после входа в https://127.0.0.1:8080 можете подробнее описать. (Имеется ноутбук AltLinux9 с проводным интернетом адрес: 192.168.0.50, он-же раздал WiFi и его-же другие ноутбуки видят по WiFi по адресу 10.42.0.1, но Интернета на других пока нет. Что надо доделать? Все ноутбуки с AltLinux9.
на основном компьютере роутер защищенном режиме а в ноутбуке через WiFi пишет небезопасное соединение
Здравствуйте! поменяли пароль вай фая. Появляется окно, что нужно изменить в настройках роутера. При замене в настройках, когда сохраняешь, возникат ошибка 80002. И интернет теперь не раздается. Что может быть и что делать. Заранее спасибо
роутер tenda f9, периодически пропадает wifi подключение и снова появляеться. помогите пожалуйста решить проблему
Шлюз установленный по умолчанию не доступен — как исправить
Если при работе на ноутбуке или компьютере по Wi-Fi Интернет вдруг перестает быть доступен, при этом другие устройства (телефон, планшет) нормально работают в этой же беспроводной сети и диагностика сетей Windows пишет, что «Шлюз, установленные по умолчанию не доступен» (и ошибка исправлена, но потом она появляется снова), у меня есть несколько решений для вас.
Проблема может проявить себя на ноутбуках с Windows 10, 8 и 8.1, Windows 7, а также на стационарных компьютерах с Wi-Fi адаптером. Впрочем, эта ошибка не всегда связана именно с беспроводным соединением, но рассмотрен будет прежде всего этот вариант, как наиболее часто встречающийся.
Первый способ, способный помочь при появлении ошибки Шлюз установленный по умолчанию недоступен (кстати, он также способен решить некоторые проблемы с раздачей Wi-Fi с ноутбука) — отключение функций энергосбережения для беспроводного адаптера.
Для того, чтобы отключить их, зайдите в диспетчер устройств Windows 10, 8 или Windows 7 (во всех версиях ОС можно нажать клавиши Win+R и ввести devmgmt.msc). После этого, в разделе «Сетевые адаптеры» найдите ваше беспроводное устройство, кликните по нему правой кнопкой мыши и выберите пункт «Свойства».
Следующим шагом на вкладке «Управление электропитанием» отключите пункт «Разрешить отключение этого устройства для экономии энергии».
Также на всякий случай зайдите в пункт «Электропитание» панели управления Windows, около текущей схемы нажмите «Настройка схемы электропитания», а затем — «Изменить дополнительные параметры питания».
В открывшемся окне выберите пункт «Параметры адаптера беспроводной сети» и убедитесь, что поле «Режим энергосбережения» установлено «Максимальная производительность». После всех этих действий, перезагрузите компьютер и посмотрите, будет ли исчезать Wi-Fi подключение снова с той же ошибкой.
Указание шлюза по умолчанию вручную
Если указать в параметрах беспроводного соединения шлюз по умолчанию вручную (вместо «автоматически»), это также может решить данную проблему. Для того, чтобы сделать это, зайдите в Центр управления сетями и общим доступом Windows (можно кликнуть правой кнопкой мыши по значку соединения слева внизу и выбрать данный пункт), затем слева откройте пункт «Изменение параметров адаптера».
Кликните правой кнопкой мыши по значку Wi-Fi соединения (беспроводная сеть) и выберите пункт «Свойства». В свойствах, на вкладке «Сеть» выберите пункт «Протокол Интернета версии 4», а затем нажмите еще одну кнопку «Свойства».
Установите отметку «Использовать следующий IP-адрес» и укажите:
Примените сделанные изменения, заново подключите соединение и посмотрите, будет ли вновь появляться ошибка.
Удаление драйверов Wi-Fi адаптера и установка официальных
Часто, различные проблемы с беспроводным подключением, в том числе и то, что шлюз по умолчанию не доступен, бывает вызвана установкой хоть и работающих, но не официальных драйверов производителя для Wi-Fi адаптера (такие может установить сама Windows или же драйвер-пак).
Если зайти в диспетчер устройств и открыть свойства беспроводного адаптера (как это сделать описывалось выше в первом способе), а затем заглянуть во вкладку «Драйвер», вы можете увидеть свойства драйвера, удалить его при необходимости. Например, на скриншоте сверху поставщик — Microsoft, это означает, что драйвер на адаптер не устанавливался пользователем, а Windows 8 сама установила первый совместимый из своих закромов. И именно это может привести к самым разным ошибкам.
В данном случае, правильный способ решения проблемы — загрузить драйвер с официального сайта производителя ноутбука (именно для вашей модели) или адаптера (для стационарного ПК) и установить его. Если у вас уже установлен драйвер от официального поставщика, то попробуйте его удалить, затем скачать и установить снова.
Откат драйвера
В некоторых случаях помогает, напротив, откат драйвера, который производится там же, где и просмотр его свойств (описано в предыдущем пункте). Нажмите «Откатить драйвер», если кнопка активна и посмотрите, станет ли Интернет работать нормально и без сбоев.
Исправляем ошибку «Шлюз установленный по умолчанию не доступен» включением FIPS
Еще один способ был предложен в комментариях читателем Марина и, судя по ответным сообщениям, помог многим. Работает способ для Windows 10 и 8.1 (для Windows 7 не проверил). Итак, попробуйте выполнить следующие действия:
Проблемы, вызванные работающими программами
И последнее — бывает, что ошибка недоступного шлюза по умолчанию вызвана программами, активно использующими сетевое подключение. Например, может помочь отключение или смена торрент-клиента, или каких-либо других «качалок» или более внимательный просмотр настроек брандмауэра и антивируса (если вы в них что-то меняли или появление проблем совпало по времени с установкой антивирусной программы).
Примечание: все описанное выше применимо, если причина возникновения ошибки локализована на одном устройстве (например, ноутбуке). Если же Интернет становится недоступен на всех устройствах одновременно, то искать следует на уровне сетевого оборудования (роутера, провайдера).
Еще один способ исправить ошибку «Шлюз, установленный по умолчанию, не доступен»
В комментариях один из читателей (IrwinJuice) поделился своим решением проблемы, которое, судя по отзывам у многих срабатывает, а потому решено было вынести его сюда:
При нагрузке сети (скачивание большого файла) отваливался интернет. Диагностика выдавала проблему — Шлюз, установленный по умолчанию, не доступен. Решается она простым перезапуском адаптера. Но вылеты повторяются. Решил проблему так. Windows 10 драйвера устанавливает сама и установить старые просто так не дает. А проблема оказалась в них.
Собственно путь: правой кнопкой мыши по «сети» — «Центр управравления сетями и общим доступом» — «Изменение параметров адаптера» — правой кнопкой по адаптеру «Internet» — «Настроить» — «Драйвер» — «Обновить» — «Выполнить поиск драйверов на этом компьютере» — «Выбрать драйвера из списка уже установленных» (В виндовс по умолчанию есть куча нужных и не нужных драйверов, так что и наши должны быть) — СНИМАЕМ галочку с «Только совместимые устройства» (ищет какое-то время) — и выбираем Broadcom Corporation (Слева, что именно выбираем, зависит от вашего адаптера, в данном случае на примере адаптера Broadcom) — Broadcom NetLink (TM) Fast Ethernet (справа). Windows начнет ругаться на совместимость, не обращаем внимания и устанавливаем. Дополнительно по проблемам работы Wi-Fi в Windows 10 — Соединение Wi-Fi ограничено или не работает в Windows 10.
Источники:
https://wirelesscover. ru/internet/shlyuz-ustanovlennyj-po-umolchaniyu-nedostupen
https://f1comp. ru/internet/samaya-rasprostranennaya-oshibka-pri-nastrojke-wi-fi-routerov/
https://remontka. pro/default-gateway-unavailable/
Error-2: Event ID: 5007 , Source: Netwtw04
To resolve this error, you can try uninstalling the network adapter driver and restart.
What is error code 5007?
Technical details: This error code is received when an exception occurred coverting the login JSON response to XML. iRead Error Code 5007: There may have been a connection issue.
What is error code 5007 on ZXP Series 7?
RIB COLOR DETECT ERR (Error # 5007) Print ribbon is not installed correctly. Tricolor sensor error. Reinstall the print ribbon.
How do you calibrate a zebra ZXP Series 7?
Go into the ZXP 7 toolbox and select the Printer Settings tab. Select the Advanced Settings button in the bottom right hand corner. The Password is ZebraZXPS7 (case sensitive). Select the Diagnostics tab and under the Calibration section select the tricolor command.
What is error code 7 canon?
The E07 error message appears when your Canon Pixma printer detects that the “FINE Cartridge is not installed in the correct position”. A ‘FINE’ cartridge refers to a stand alone black or tri-colour cartridge (with a printhead attached) that is used exclusively in two cartridge printers.
How to fix Error 5007 / Event ID 5007
What causes Windows stop code error?
However, various studies indicate that stop errors usually aren’t caused by Microsoft Windows components. Instead, these errors are related to malfunctioning hardware drivers or drivers that are installed by third-party software. These drivers include video cards, wireless network cards, security programs, and so on.
What is Windows Access Denied error code?
Error Code 5 is a Windows error code that appears when the user does not have sufficient permission to access the requested file or location. It appears when the software was denied access to a location for the purposes of saving, copying, opening, or loading files.
What is error code 0x80070005 error information?
What does error 0x80070005 mean? Windows update error 0x8007005 indicates that the system user lacks permissions or the system update does not contain critical files needed to install the update.
What is error code 7 0x80070005?
The 0x80070005 error is related to access permissions in Windows, sometimes encountered by users when they are trying to update their Windows or installing a new program, and they don’t possess full access permission for certain files.
What is error code 0x80070005 on Windows 7?
The 0x80070005 error usually appears during Windows Update or by specific applications because of DLL files permission being denied, but it can also be caused by any of the following: Malware or virus infections. Settings to Windows Update not being configured correctly. Issues with Administrative rights.
What is error 500 0x80070005?
HRESULT code 0x80070005. The requested page cannot be accessed because the related configuration data for the page is invalid. This problem occurs for one of the following reasons: You’re using IIS on a computer that is running Windows.
How do I get rid of access denied error?
The “Access Denied” error appears when your browser uses different proxy settings or VPN instead of what’s really set on your Windows 10 PC.
…
You can try:
- Clearing your browser cookies and history.
- Turning off VPN and VPN extensions.
- Disabling your proxy.
- Switching to a premium VPN service.
- Resetting your browser data.
How do I bypass access denied?
How to fix access denied website notifications
- Install a reliable Virtual Private Network. Having a good VPN is the number one solution to working around access denied website notifications. …
- Research the current situation regarding Netflix unblocking. …
- Use a Smart DNS tool.
How do I get rid of access denied on my computer?
Access Denied — You Don’t Have Permission To Access This Server [Fix]
- Clear All Data for a Specific Website.
- Clear Browser Data.
- Reset Browser.
- Turn off Your VPN Extension.
- Disable the Proxy Server for LAN.
- Download a Premium VPN.
What command fixes Windows errors?
In the command prompt window, type SFC /scannow and press Enter . System file checker utility checks the integrity of Windows system files and repairs them if required.
How to hard reset my PC?
Ways to reset a desktop PC
- Click the power button, then hold down Shift while choosing Restart. This opens the recovery menu. This works even if you’re not logged into Windows.
- Click Troubleshoot.
- Select either Refresh your PC to repair the PC, or Reset your PC to prepare the PC for another user.
How do I fix Windows error code?
How To Find Windows 10 Stop Codes and Fix Errors Quickly
- Restart your PC.
- Use the System File Checker (SFC) and CHKDSK system utilities.
- Install the latest Windows 10 Updates on your PC.
- Uninstall incompatible Windows 10 updates, apps, or drivers.
- Perform a System Restore.
How do I unblock a file in Access Denied?
Right click the file choose Properties, go to the Security tab (compare that to another file). This link «Access Denied» or other errors when you access or work with files and folders in Windows give further information on setting the permissions on the file. See if that helps.
How do I fix permissions in Windows 10?
Setting Permissions
- Access the Properties dialog box.
- Select the Security tab. …
- Click Edit.
- In the Group or user name section, select the user(s) you wish to set permissions for.
- In the Permissions section, use the checkboxes to select the appropriate permission level.
- Click Apply.
- Click Okay.
How do I enable admin access denied?
Enabling the Administrator account
- Press the Windows key and type ‘Command» once the Command Prompt App appears select ‘Run as administrator’.
- Click OK if you are presented with a confirmation popup message box.
- In the new Command Prompt, enter «net user administrator /active:yes».
How to bypass error 0x80070005?
The error 0x80070005 occurs when the system or user lacks the required files or permissions to change settings at the time of the Windows update.
…
Reinstall the Microsoft Store.
- Right click on Start.
- Click on Windows PowerShell(admin)
- Type: …
- Reboot your pc and try open the Microsoft Store.
What does an error 0x80070005 has occurred while running the setup?
This error can be caused by an issue with the existing Fixed Assets install or interference caused by antivirus or active scanning programs trying to scan the installer. If the issue affects all machines, reinstall the Fixed Assets program per our guide.
What is error status code 500 Microsoft?
HTTP Error 500 message indicates that a problem has occurred on the Web server that hosts the Web site at the time the error is returned.
How do I fix error code 0x80070005 in Windows Store?
You can upgrade your Windows 10 to the latest version to run Microsoft Store smoothly and fix error 0x80070005 efficiently.
- Open «Settings» on your computer and Choose «Update & Security».
- Choose Windows Updates on the left side. …
- Download and install the new update.