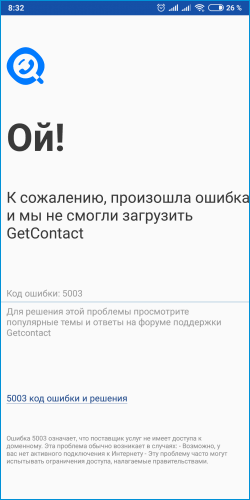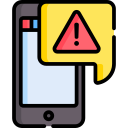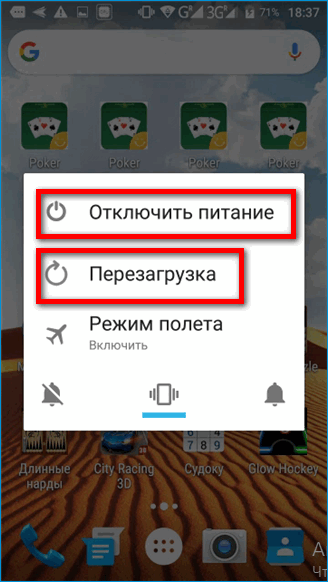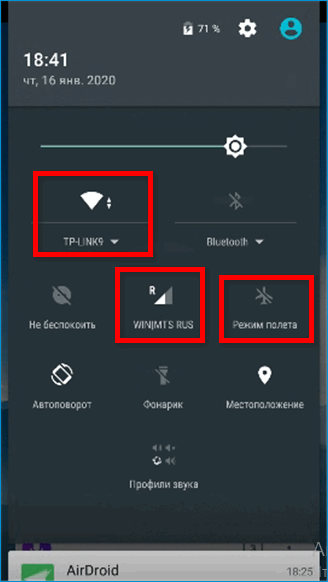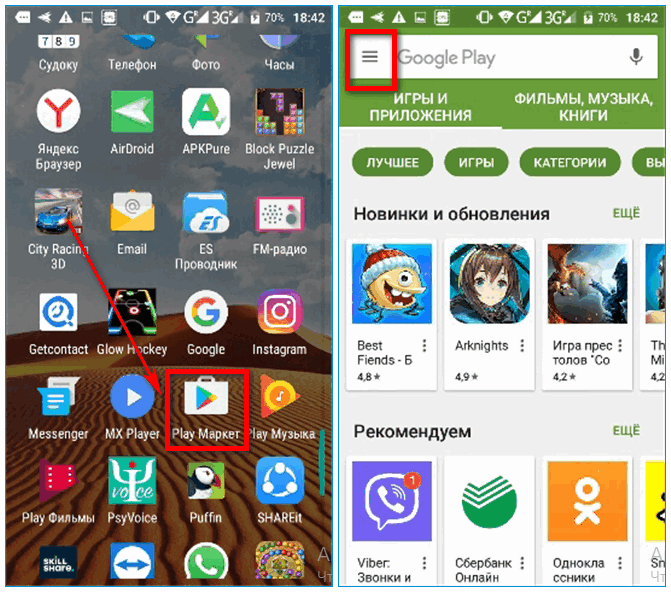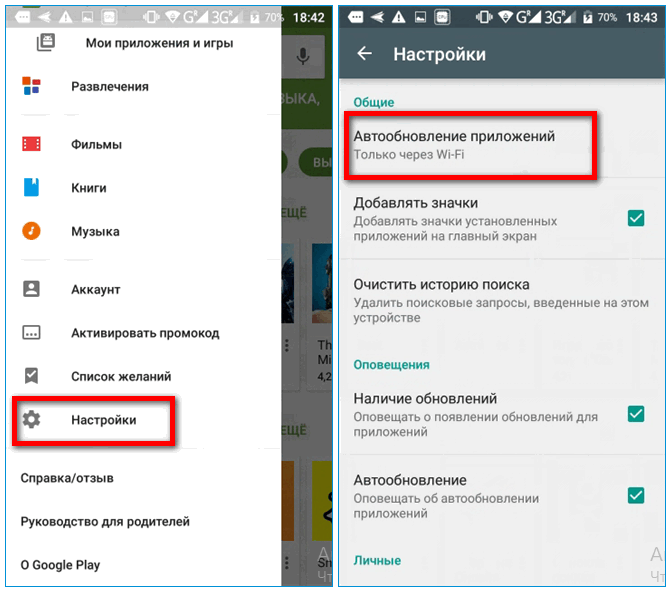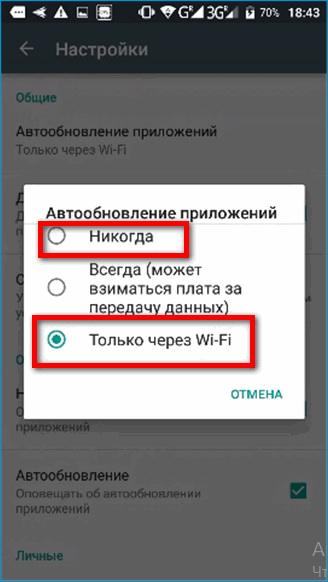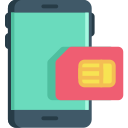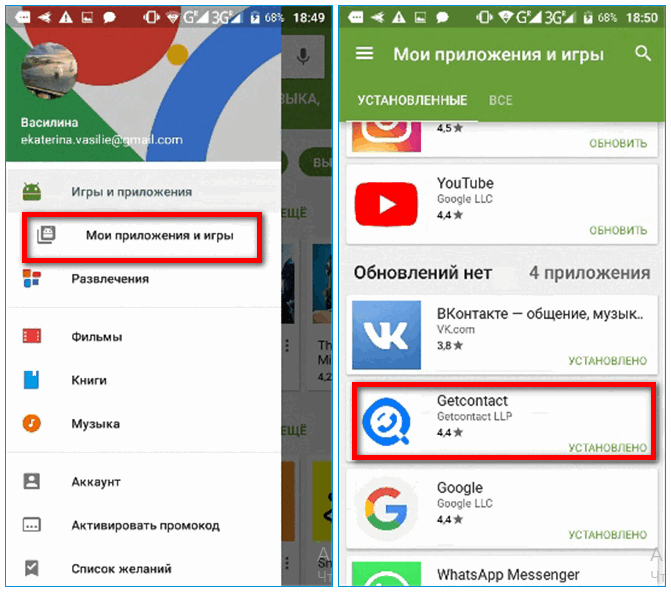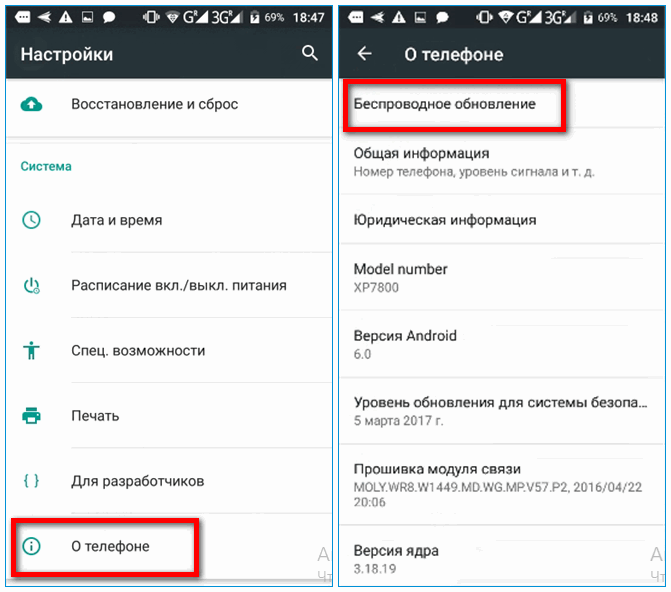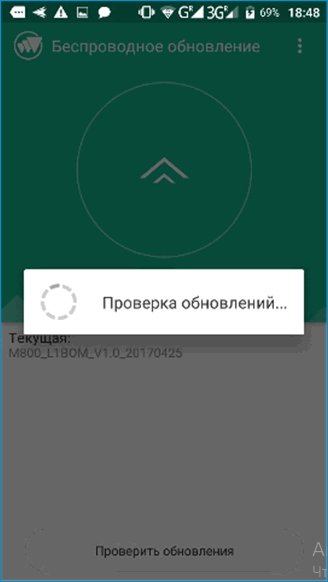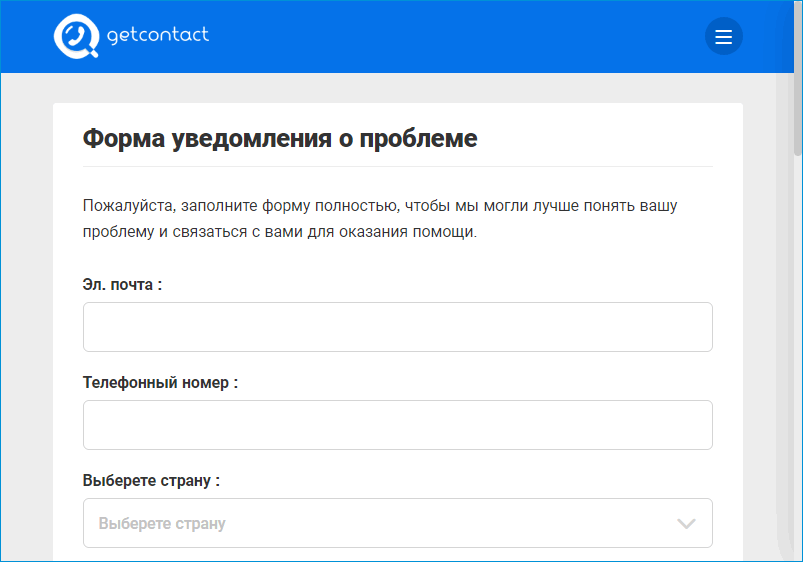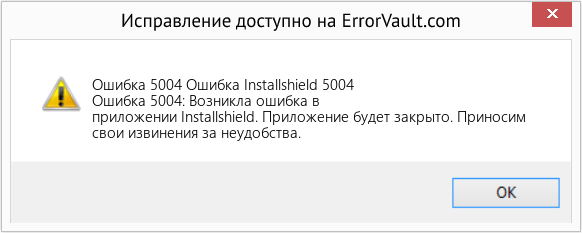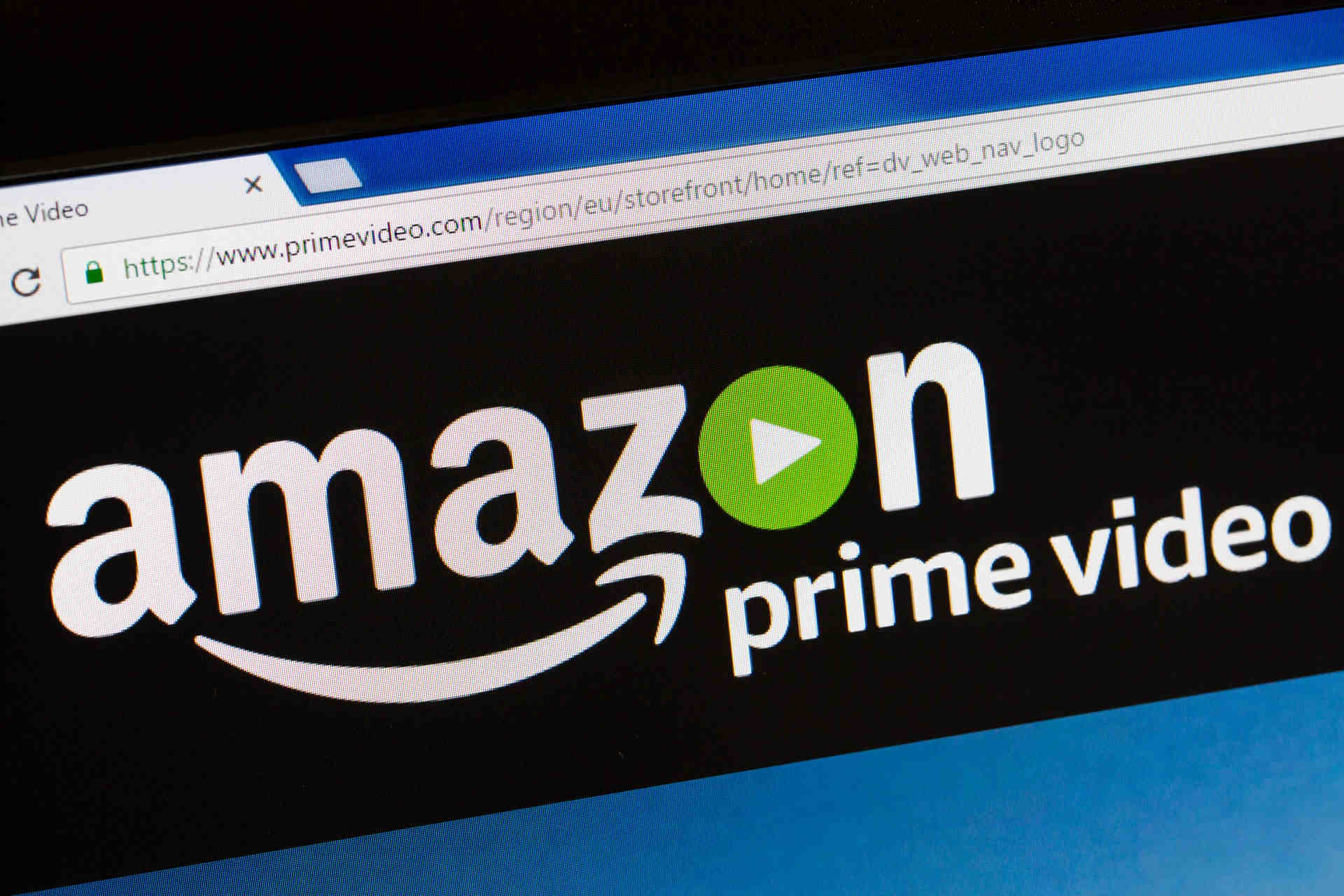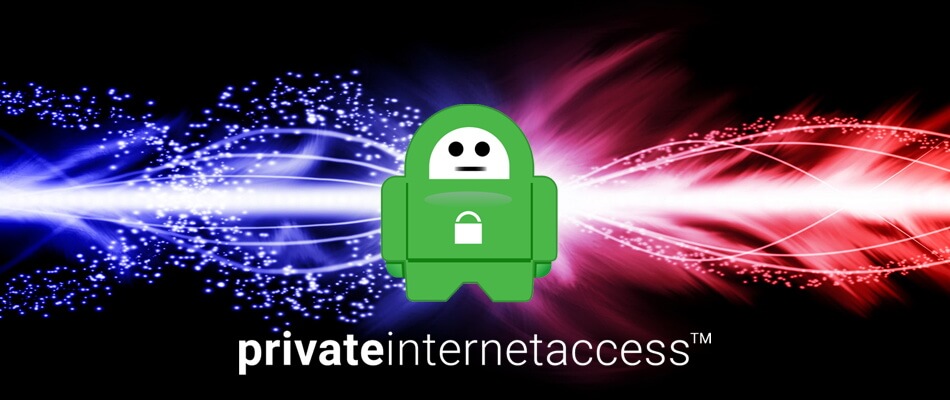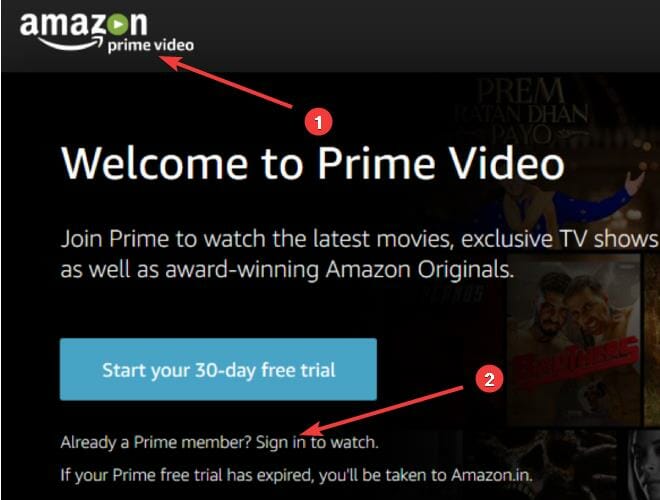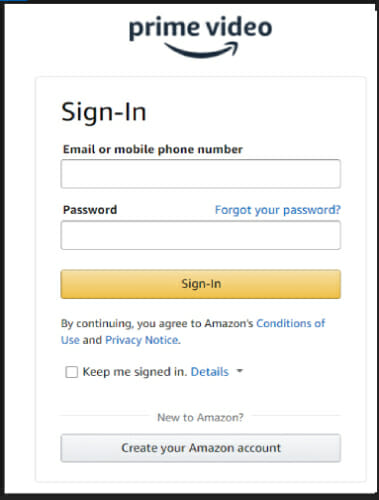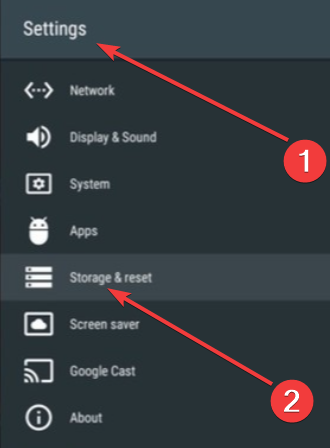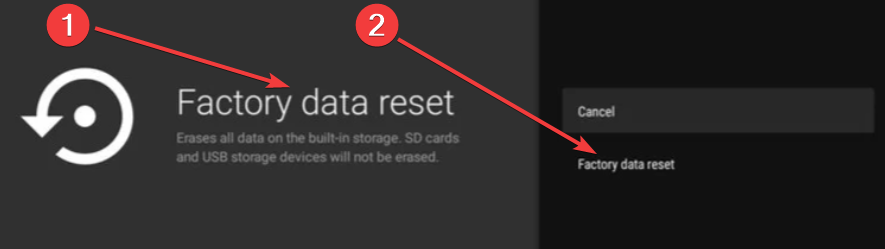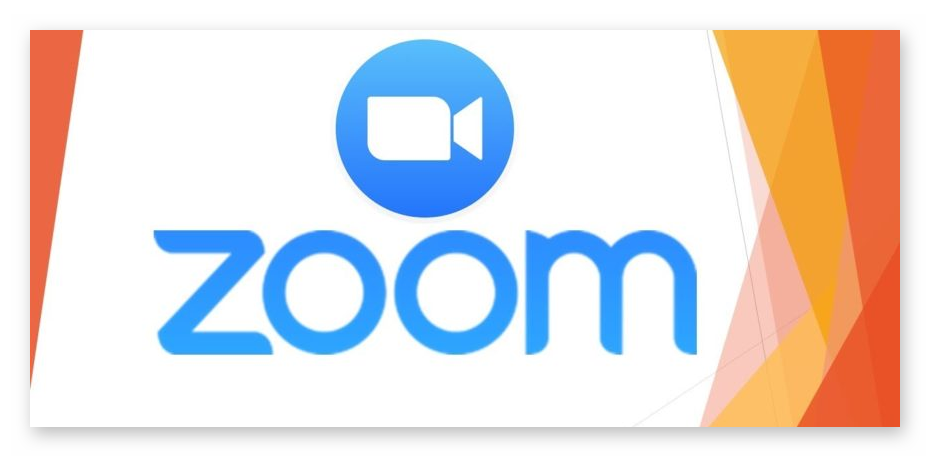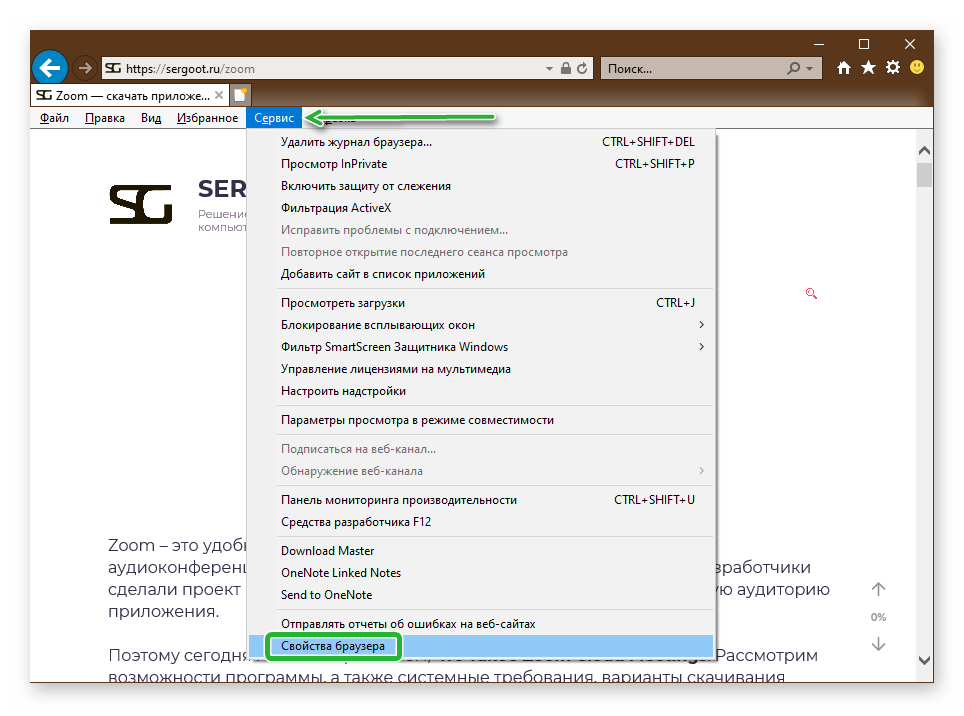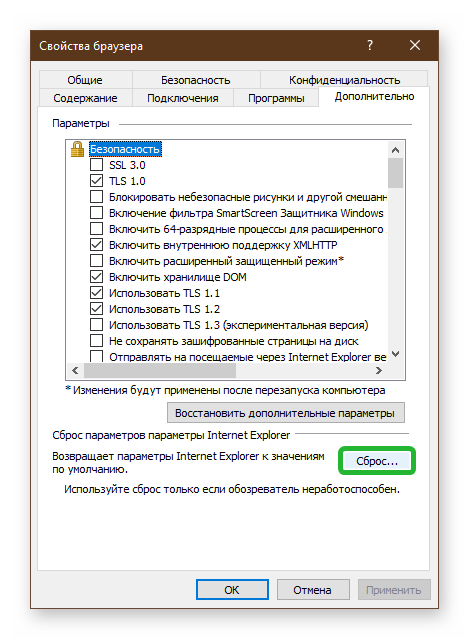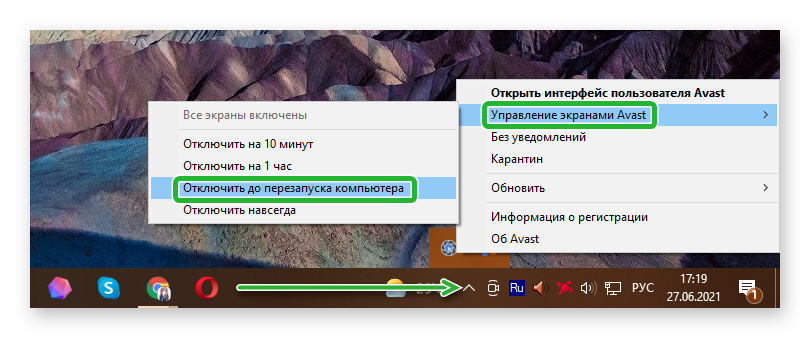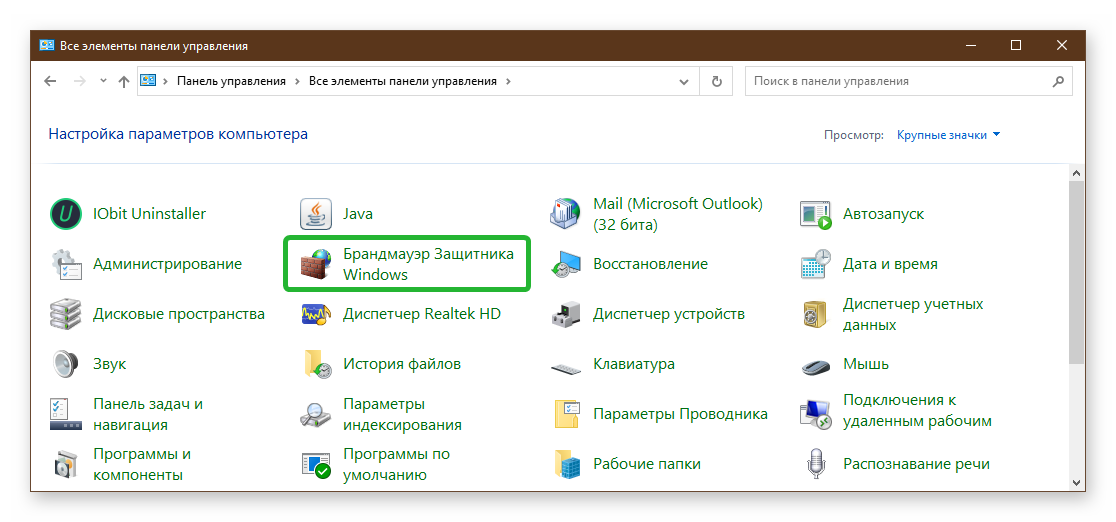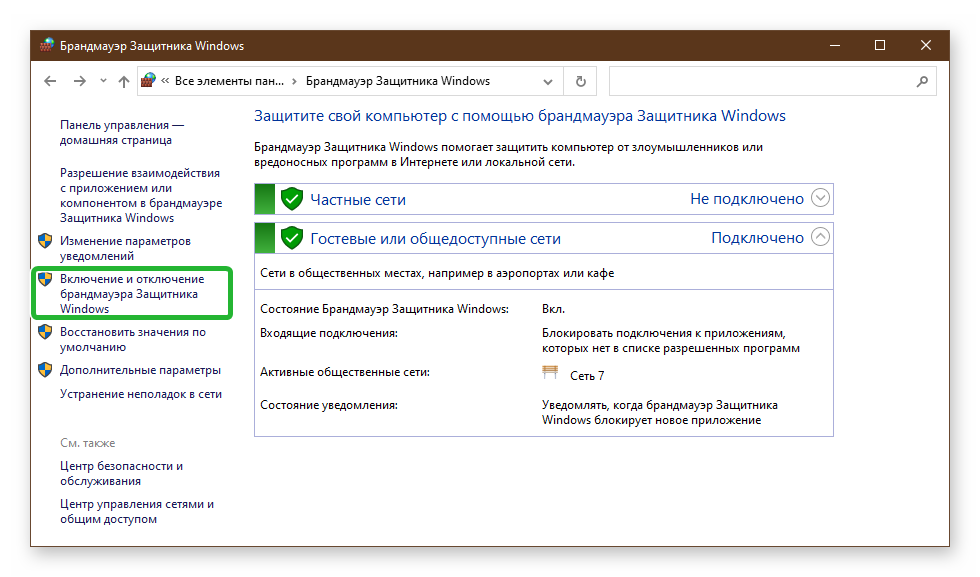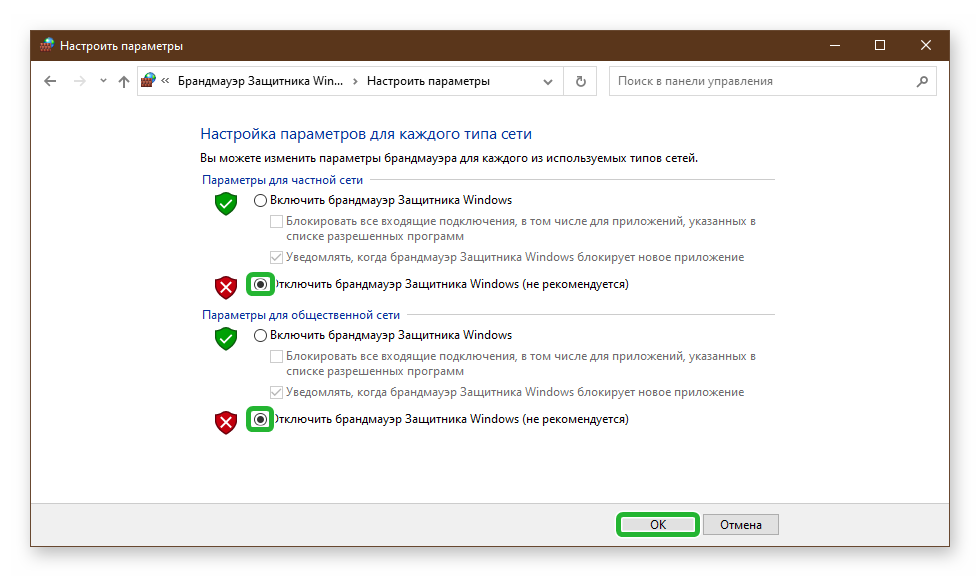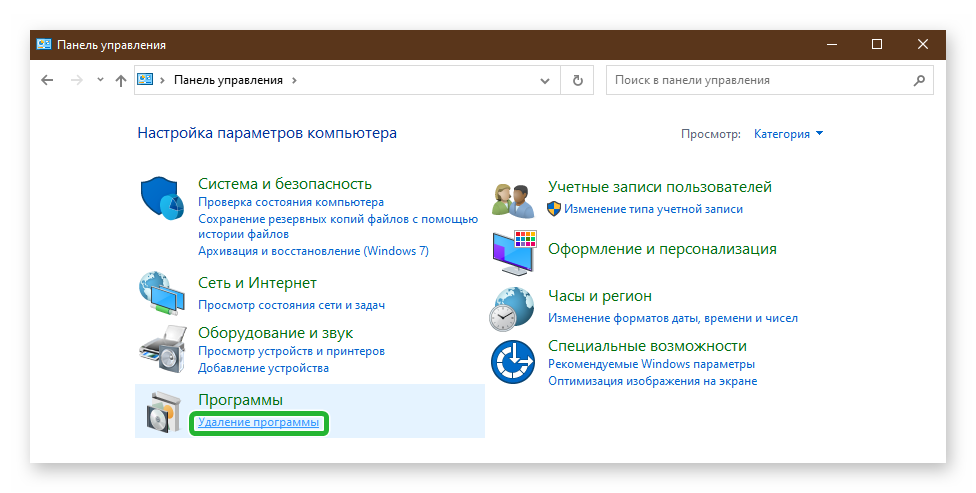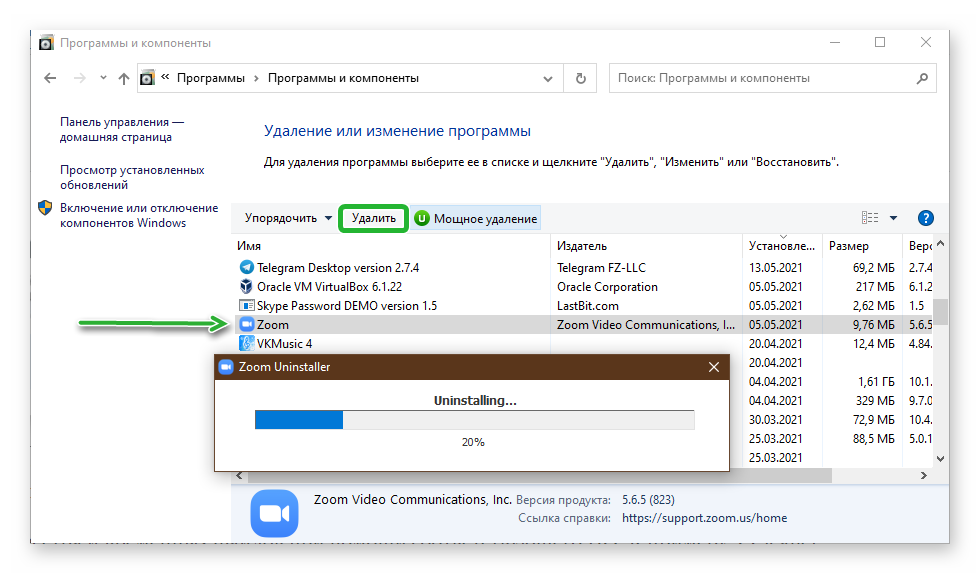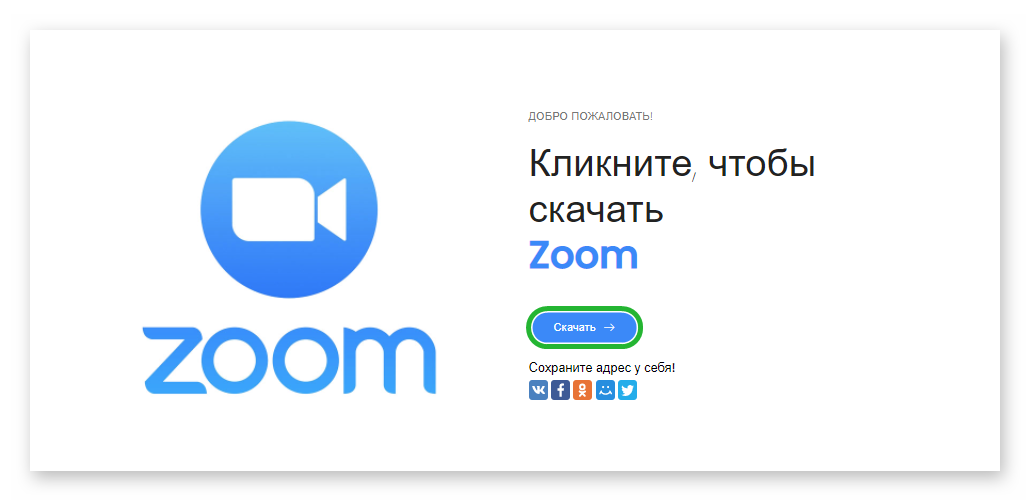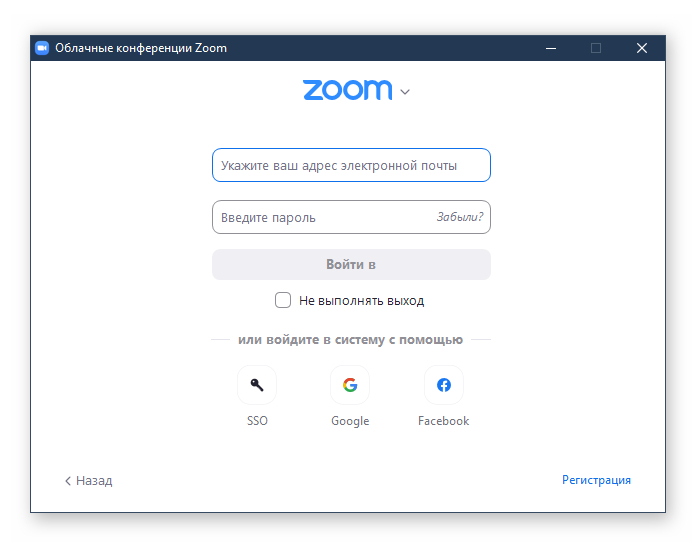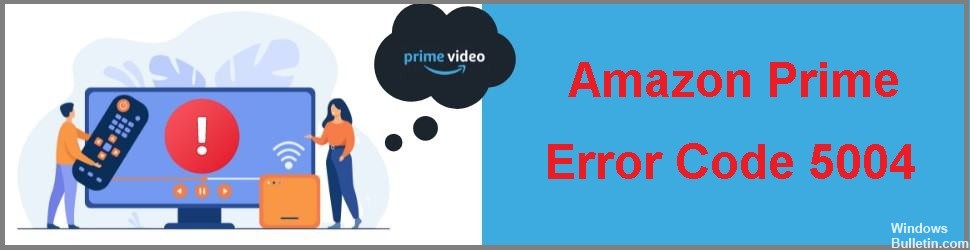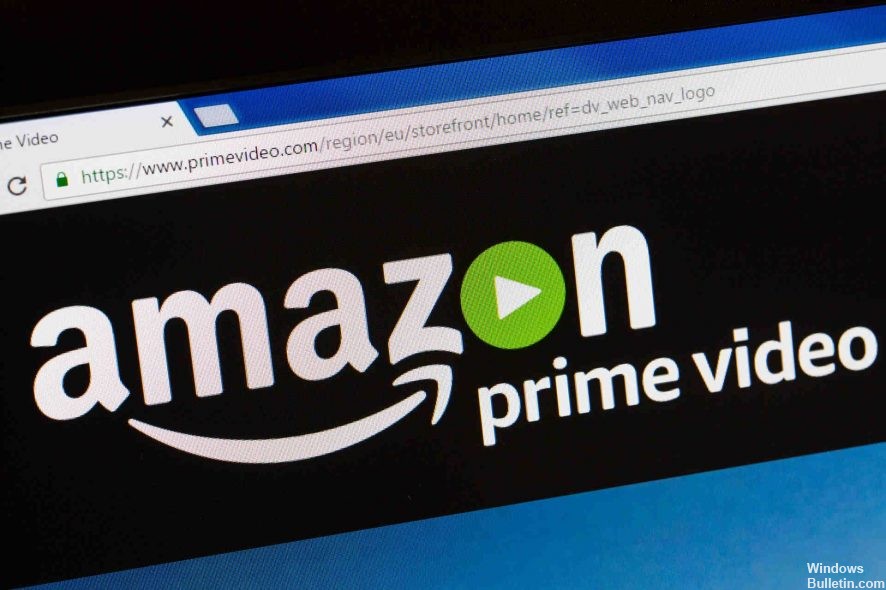Содержание
- Ошибка 5003 в Get Contact — что делать при проблеме
- Что означает код ошибки 5003
- Причины возникновения ошибки 5001
- Почему не открывется GetContact
- Подключение к интернету
- Вирусы и антивирус
- Плохая версия GetContact
- Блокировка GetContact на территории некоторых стран
- Сбой загрузки Get Contact причины
- От чего зависит решение
- Устранение проблем со скачиванием GetContact
- Ошибка запуска GetContact
- Код ошибки 5003 гет контакт
- 1. Перезапустите Zoom.
- 2. Проверьте серверы Zoom.
- 3. Проверьте подключение к Интернету.
- 4. Отключите антивирус и VPN.
- 5. Отключите брандмауэр.
- 6. Отключите прокси-серверы.
- 7. Переустановите сетевые драйверы.
- 8. Обновите приложение Zoom.
- Исправить раздражающие ошибки масштабирования
- Как исправить ошибку 5003 в Zoom?
- Причины ошибки
- Отключение клиента VPN и прокси-сервера
- Отключение стороннего антивируса
- Сброс настройки сети
- Изменение DNS
В работе GetContact могут случаться сбои. Это может быть ошибка запуска, медленная работа, внезапное закрытие окна. Причина проблемы может быть как на стороне пользователя, так и на стороне сервиса. О чем, к примеру, говорит ошибка 5003 в ГетКонтакте? Какие еще неполадки могут появляться?
Ошибка загрузки GetContact может возникать по разным причинам. В основном это отсутствие активного подключения к интернету (мобильному или к Wi-Fi), поэтому нужно проверить наличие сети.
Проблема может появиться, если человек попытался войти в ГетКонтакт, используя IP-адрес, запрещенный правительством страны. В этом случае рекомендуется использовать любой надежный сервис VPN для получения доступа к GetContact.
Причины возникновения ошибки 5001
Гентгантакты не входит
Почему я не могу пользаватся гет контактом, почему я не могу узнать кто мне звонят? Мой номер 87783629597 пожалуиста скажите почему гетконтакты не входит
Hi, my name is Eric and I’m betting you’d like your website get-contacts.ru to generate more leads.
Here’s how:
Talk With Web Visitor is a software widget that’s works on your site, ready to capture any visitor’s Name, Email address and Phone Number. It signals you as soon as they say they’re interested – so that you can talk to that lead while they’re still there at get-contacts.ru.
Talk With Web Visitor – CLICK HERE http://talkwithcustomer.com for a live demo now.
And now that you’ve got their phone number, our new SMS Text With Lead feature enables you to start a text (SMS) conversation – answer questions, provide more info, and close a deal that way.
If they don’t take you up on your offer then, just follow up with text messages for new offers, content links, even just “how you doing?” notes to build a relationship.
CLICK HERE http://talkwithcustomer.com to discover what Talk With Web Visitor can do for your business.
The difference between contacting someone within 5 minutes versus a half-hour means you could be converting up to 100X more leads today!
Try Talk With Web Visitor and get more leads now.
Источник
Get contact стало поистине популярным приложением, которым пользуются уже более двухсот тысяч человек, только в России, а во всем мире скачивания этого приложения превысили отметку в один миллион. И после всего этого не удивительно, что у многих это приложение не открывается. В этой статья я бы хотел разобрать основные причины этих происшествий и как все таки открыть это приложение.
Подключение к интернету
GetContact работает через интернет и если у вас отсутствует подключение, то оно разумеется не заработает. Ведь там есть такие функции, как: переход в интернет-базу данных или отключение спама с помощью интернета. Чтобы войти в GetContact надо просто подключится к сети и опять войти в GetContact.
Вирусы и антивирус
На вашем смартфоне могут быть вирусы, которые блокирую выход в GetContact. Они так же могут блокировать доступ к другим приложениям, так-что я советую вам установить антивирус, который уничтожит вирусы на вашем телефон.
Так же все может происходить наоборот. Антивирус может считать GetContact плохим вирусным приложением. Для устранения этой проблемы просто удалите антивирус, а если вы боитесь оставлять телефон без защиты, то просто установите другой.
Если вы скачивали GetContact не с Play market и не с официального сайта приложения, то могли установить плохую версию, которая никогда не будет работать. Чтобы устранить эту проблему надо просто скачать GetContact в любом из официальных источников.
Так же надо знать, что при скачивании любых приложений с неофициальных источников, можно скачать себе на телефон много вирусов. Так что лучше всегда сразу скачивайте любые игры и приложения с официальных источников или с хотя бы проверенных вами.
Если вы читаете эту статью на территории Армении, Азербайджана или Казахстана, то вам надо знать, что на территории этих стран GetContact уже давно заблокирован. Подробнее о б этом можно прочитать здесь. ЧТобы разобраться с этой проблемой вам надо просто установить VPN.
Если же вам захотелось скачать это уникальное приложение, то вы можете узнать, как это сделать здесь.
Источник
Такое понятие как — сбой загрузки Get Contact, можно трактовать по-разному, поэтому оно не является корректным вариантом. Очень сложно с первого раза догадаться, что имеется в виду: попытка скачать программу на свое устройство или приложение просто не грузит. Поэтому так важно правильно описывать проблему, с которой столкнулись.
От чего зависит решение
В зависимости от правильного изложения сути проблемы, подбираются варианты ее решения. И чем конкретнее описание, тем больше шансов получить точный и правильный ответ сразу.
Важно! К примеру, так произошло, что вы понятия не имеете, в чем заключается проблема, в первом или во втором, приготовьтесь перебирать все возможные варианты по очереди или наугад. Может вам повезет, и вы быстро найдете решение.
Если вы обратитесь за помощью в местном форум, и поищете людей, которые сталкивались с похожей проблемой, ничего нового вам не посоветуют. При этом не будете иметь точного представления, в чем проблема, в лучшем случае вам посоветуют то же самое, что описано ниже. В худшем – получите гневное сообщение в ваш адрес, и заставят переписать тему, иначе помогать не станут.
Такое отношение, гарантировано испортит все настроение, на ближайшие несколько дней.
На данный момент существует несколько основных причин, почему невозможно скачать, самые распространенные:
- Глюк устройства. Решается простой перезагрузкой смартфона.
- Возможно, слетела дата и время. Необходимо проверить соответствующие настройки, при необходимости внести изменения и сохранить.
- Чистка от ненужных файлов, которые останавливают приложения. Зайдя в Настройки, затем — Приложения. Требуется открывать каждое приложение в списке по очереди, и в каждом сначала – Остановить его работу, затем – Очистить КЕШ память. И только потом — Стереть данные (процесс время затратный).
- Отсутствие свободного места на самом смартфоне и флешке. Необходима чистка устройства от неиспользуемых приложений и файлов.
- Необходимо поставить дополнительный флажок на графе – Неизвестные источники. Найти можно в Настройках, затем выбрав – Безопасность.
Реже проблема может решиться, если у вас:
- Не установлены обновления для самого Play Market.
- Давно не обновляли ОС смартфона (прибегать только в крайнем случае, если другие варианты не дали результата).
- Отключение режима — Автообновление в Плей Маркет. Дело в том, что как только вы подключаетесь к интернету, он самостоятельно выставляет длинную очередь из приложений на обновления, что мешает скачиванию новых файлов и излишнему расходу трафика.
Если ни один из вариантов не помог решить дилемму, в таком случае остается два варианта. Попытаться откатить все настройки на заводские, в таком случае удаляются всей файлы и программы и восстановлению не подлежат. Заранее сделайте резервную копию всех файлов. Или пришло время приобрести новый телефон.
Проблему с запуском решить сложнее. Следует понимать, что смартфон не комп и увеличить мощность устройства не выйдет. А попытки разогнать приведут к скорейшей поломке телефона. Обычно все проблемы связаны с:
- Обычная перезагрузка смартфона, поможет избавить от лишних приложений в фоне, которые не поддаются ручной остановке.
- Нехватка мощности, оперативной памяти для запуска. Решается покупкой нового мощного устройства.
- Не соответствующая версия ОС. Приложение может быть рассчитано только на новую версию прошивки, например, Андроид 5.1 и выше, соответственно 5.0 и ниже, не сможет запустить. Необходимо обращать внимание на минимальные требования программы.
- Следует проверить наличие последних обновлений.
Как вариант, в крайнем случае, можно перепроверить настройки роутера, при необходимости перезапустить его. Иногда может быть проблема на стороне провайдера, например, технические работы, которые могут занять всего несколько минут.
Заключение: в зависимости от правильной трактовки возникших затруднений можно найти возможность устранить проблему. После этого работа GetContact не будет доставлять проблем.
Источник
Код ошибки 5003 гет контакт
Будущее работы меняется, и многие компании по всему миру уже переходят на новый рабочий процесс, позволяющий сотрудникам выполнять свою работу. Zoom занимает первое место в таблице благодаря простому в использовании интерфейсу и множеству функций среди инструментов для работы из дома. Тем не менее, все это не так без сбоев, как вы думаете. Мы видели пользователи, работающие со случайной ошибкой 5003 посреди встречи Zoom.
Как и любое другое приложение, Zoom иногда страдает простоями и ошибками. Были случаи, когда несколько пользователей видели код ошибки 5003 каждый раз, когда они пытались присоединиться к собранию Zoom. Если вы среди них, то давайте исправим проблему.
1. Перезапустите Zoom.
Это самый простой способ исправить ошибку 5003 в Zoom. Иногда в приложении возникает временная ошибка, из-за которой приложение не может подключиться к своим серверам. В этом случае перезапуск приложения позволит перезагрузить все его ресурсы и, вероятно, устранить временную ошибку.
Пользователи Windows могут нажать клавишу Windows на клавиатуре и найти диспетчер задач. В приложении диспетчера задач найдите приложение Zoom и завершите процесс для приложения.
На Mac вы можете использовать клавиши Command + пробел, чтобы открыть поиск Spotlight. Попробуйте найти Activity Monitor и откройте приложение. Найдите приложение Zoom и нажмите кнопку «Стоп» в строке меню.
Пользователи мобильных устройств Zoom могут принудительно закрыть приложение из меню многозадачности и перезапустить приложение с нуля с помощью панели приложений.
2. Проверьте серверы Zoom.
Прежде чем переходить к какому-либо сложному решению, вы должны попробовать этот шаг. Если серверы Zoom в настоящее время не работают, вы не сможете ничего сделать со своей стороны, чтобы исправить код ошибки 5003, поскольку проблема на их стороне.
Чтобы убедиться в этом, посетите Официальный сайт Zoom, где отображается статус их серверов. На сайте убедитесь, что все его серверы работают. Кроме того, вы также можете посетить Downdetecter и проверить, сообщают ли другие пользователи о той же проблеме или нет.
3. Проверьте подключение к Интернету.
Следующее, что вам нужно сделать, это проверить скорость вашего интернет-соединения. Поскольку код ошибки 5003 связан с проблемами подключения, ваше соединение может быть нестабильным или слишком медленным для выполнения видеозвонка.
Вы можете посетить Fast. com или использовать такие приложения, как Speedtest, чтобы проверить текущую скорость Интернета на устройстве.
4. Отключите антивирус и VPN.
Этот шаг в основном относится к ПК, поскольку именно пользователи Windows используют сторонний антивирус на своих устройствах. Обычно эти приложения не влияют на другие установленные программы.
Некоторые бесплатные VPN или антивирусные службы могут мешать работе игр и приложений, таких как Zoom. Это может быть связано с тем, что службы иногда могут ограничивать или даже останавливать подключение к Интернету для приложений, пытающихся подключиться к Интернету.
Другой причиной может быть автоматический выбор региона VPN. Если Zoom запрещен в вашей стране и если установленная VPN использует это местоположение, вы не сможете получить доступ к приложению Zoom.
Мы предлагаем открыть приложение VPN и антивирус, временно отключить его, а затем попробовать вернуться в комнату Zoom.
5. Отключите брандмауэр.
Вы должны убедиться, что приложение Zoom может обойти брандмауэр на вашем ПК или Mac, чтобы использовать подключение к Интернету на устройстве.
В Windows перейдите к брандмауэру Защитника Windows> Разрешить приложение через брандмауэр Защитника Windows> найдите приложение Zoom и убедитесь, что оно разрешено в вашем брандмауэре.
6. Отключите прокси-серверы.
Как и брандмауэр Windows, прокси-сервер действует как уровень безопасности между вашей системой и Интернетом. Настройки вашего прокси-сервера могут вызывать проблемы с приложением Zoom, и оно пытается заблокировать ему доступ к вашей сети.
В таких случаях вам следует отключить прокси-серверы в меню настроек Windows. Следуйте инструкциям ниже.
Шаг 1: Используйте клавиши Windows + I и откройте меню настроек Windows.
Шаг 2: Перейдите в Сеть и Интернет> Настройки сети> Прокси.
Шаг 3: Убедитесь, что параметр «Использовать прокси-сервер» отключен.
Теперь снова откройте приложение Zoom и попробуйте присоединиться к собранию Zoom, чтобы проверить, будет ли по-прежнему возникать код ошибки 5003.
7. Переустановите сетевые драйверы.
Проблемы с сетевым подключением в Zoom могут возникать из-за установленных на устройстве сетевых драйверов с ошибками. Чтобы удалить их, выполните следующие действия.
Шаг 1: Нажмите клавишу Windows и откройте Диспетчер устройств.
Шаг 2: В диспетчере устройств щелкните Сетевые адаптеры, чтобы развернуть его.
Шаг 3: Наконец, щелкните правой кнопкой мыши текущий сетевой адаптер и выберите «Удалить устройство».
После удаления сетевых драйверов перезагрузите компьютер, и Windows автоматически установит наиболее подходящий драйвер для вашего сетевого устройства.
8. Обновите приложение Zoom.
Сохранение последней версии приложения Zoom также эффективно решает технические проблемы. Эти обновления содержат полезные исправления ошибок, которые могут предотвратить возникновение проблем с подключением из-за мешающих ошибок.
Кроме того, они также улучшают общую производительность приложения. Перейдите в настройки Windows или Mac Zoom и проверьте наличие последних обновлений, доступных для установки.
Исправить раздражающие ошибки масштабирования
Ошибка масштабирования 5003 может вызвать головную боль прямо перед следующей онлайн-встречей. Если вы столкнулись с той же проблемой, воспользуйтесь приведенными выше советами по устранению неполадок и исправьте ошибку масштабирования. Сообщите нам, какой трюк сработал для вас, в разделе комментариев ниже.
Следующий:
Масштабирование удобно использовать с сочетаниями клавиш. Прочтите сообщение ниже, чтобы узнать об одиннадцати лучших сочетаниях клавиш Zoom для Windows и Mac.
Как исправить ошибку 5003 в Zoom?
Не удается подключиться к собранию в Zoom из-за ошибки 5003? Узнаем подробнее, по каким причинам она возникает и как исправить.
Поскольку в существующей обстановке многие практикуют социальное дистанцирование, оставаясь дома, онлайн-встречи и видеоконференции становятся все более актуальным решением поддерживать связь с близкими, а также для удаленной работы. В частности, для проведения дистанционного обучения, корпоративных видеоконференций и вебинаров многие используют платформу Zoom. Но иногда при попытке сделать видеозвонок или подсоединится к существующему собранию, этому препятствуют какие-либо незначительные ошибки. Среди них – код ошибки 5003, в сообщении которого указывается, что «не удается подключиться» и описанием подсказки для устранения неполадки. Сбой возникает только при попытке подсоединения через приложение Zoom, в браузерной версии эта проблема отсутствует.
Причины ошибки
В большинстве случаев с кодом ошибки 5003 в Zoom можно столкнуться по следующим причинам:
Отключение клиента VPN и прокси-сервера
В первую очередь проверьте, работает ли в фоновом режиме VPN-клиент. Как известно, доступ в интернет через VPN может вызвать несоответствия при установке соединения с сервером, который в результате отклонит запрос на подключение. Поэтому попробуйте его отключить через значок в системном трее или в настройках клиента, прежде чем повторить попытку.
Кроме этого, нужно проверить, включен ли прокси-сервер в системе. Для этого нажмите на Win + I, чтобы вызвать на экран системные параметры, затем перейдите в раздел «Сеть и интернет».
В меню слева выберите Прокси-сервер. Найдите в списке опцию «Использовать прокси-сервер» и отключите ее.
Выйдите из параметров и попробуйте подключиться к собранию в Zoom.
Отключение стороннего антивируса
Сторонние брандмауэры и антивирусные программы также могут заблокировать подключение к серверам Zoom, что приведет к коду ошибки 5003. Попробуйте остановить защиту в реальном времени через значок антивируса в области уведомлений или в настройках программы и повторить попытку подключения к Zoom.
Если ошибка остается, попробуйте удалить антивирус на время поиска причины, чтобы окончательно узнать, не причастен ли он к ее возникновению.
Для этого перейдите в раздел Программы и компоненты командой appwiz. cpl из окна Win + R.
В списке установленных приложений найдите антивирус, щелкните по нему правой кнопкой мыши и выберите «Удалить». Завершите эту процедуру, следуя запросам деинсталлятора.
После удаления перезагрузите компьютер и проверьте, блокируется подключение к конференции в Zoom кодом ошибки 5003. Если проблему удалось решить, нужно заменить антивирус.
Сброс настройки сети
Иногда не удается сделать видео звонок в Zoom из-за ошибочной конфигурации сети. Прежде чем сбросить настройки перезагрузите роутер. Полностью обесточьте устройство отключением от сети, затем подождите около минуты и снова включите. Если это не решило проблему, сбросьте настройки сетевого адаптера.
Откройте командную строку с помощью поискового запроса, предоставив ей доступ администратора.
В консоли запустите команду для очистки кэша распознавателя DNS: ipconfig /flushdns
После выполните команду, которая сбросит сетевые конфигурации до значений по умолчанию: netsh winsock reset
После успешного выполнения команды перезагрузите ПК.
Изменение DNS
В некоторых случаях ошибку 5003 удается решить путем добавления DNS-адресов Google.
Для этого откройте раздел «Сетевые подключения» командой ncpa. cpl из окна Win +R.
В списке щелкните правой кнопкой мыши на активном сетевом подключении и выберите Свойства.
В окне сетевых компонентов выберите протокол интернета версии 4 (TCP/IPv4) и щелкните на кнопку «Свойства».
Отметьте опцию Использовать следующие адреса DNS-серверов. Введите значения 8.8.8.8 и 8.8.4.4 соответственно в поля предпочитаемого и альтернативного DNS.
Если эти поля заполнены адресами провайдера, кликните на кнопку «Дополнительно» и добавьте их на вкладке DNS.
Сохраните изменения. Теперь снова попробуйте подключиться к собранию Zoom и проверьте, блокируется ли доступ кодом ошибки 5003.
Источник
Не работает Гет Контакт на Андроиде и iOS: почему у пользователей возникают проблемы
20.06.2022
GetContact – программа (приложение), определяющая имя звонящего. Также, с ее помощью можно узнать, как записан ваш контакт у того или иного абонента сотовой связи. Учитывая возможности приложения, не сложно догадаться, что им пользуется огромное количество человек во всем мире. Недавно в интернете стали появляться сведения, что GetContact перестал работать в России. На самом деле, подобные проблемы могут наблюдаться и в других странах. Соответственно, в сети появляются вопросы: почему не работает Гет Контакт (ошибка 5003) и т.п. Давайте попробуем разобраться.
Коротко о приложении: немного важной информации
На вопрос, почему возникает проблема и не работает Гет Контакт, мы ответим чуть позже, а пока представим информацию о приложении, которая будет полезна всем пользователям. особенно тем, кто пока не установил программу на свой телефон. Итак, приложение позволяет:
- определять звонки даже с тех номеров, которые отсутствуют в ваших контактах;
- блокирует спам (нежелательные звонки), оставляя только важные;
- предупреждает о звонках от роботов, мошенников, продавцов и пр.;
- помогает находить старых знакомых (при условии, что у них тоже установлена программа).
Поскольку у приложения, в принципе, много полезных функций, становится понятна его популярность. Естественно, многим хочется знать, почему не работает программа GetContact (ошибка 5003 и др.). Однако о недостатках программы забывать тоже не надо. О них вы узнаете чуть позже.
Гет Контакт не работает в России: возможные причины
Сегодня в РФ программа не блокируется, а доступ к ней открыт. Однако иногда Гет Контакт не работает на айфоне или на смартфонах на Андроиде. В чем же причина? Все достаточно банально, варианты следующие:
- отсутствует подключение к интернету;
- на телефоне имеются вирусы, блокирующие работу программы;
- установлена устаревшая версия приложения;
- загрузка и инсталляция были произведены с ошибками;
- запрет на работу со стороны Правительства некоторых стран (например, сбои могут наблюдаться при нахождении на территории Казахстана).
То есть, если GetContact перестал работать в России, то скорее всего, причина в одной из перечисленных причин. Устранив проблему, можно продолжать пользоваться программой.
Почему лучше не устанавливать приложение на смартфон
Задавая вопрос, почему на айфоне не работает Гет Контакт, а также на устройствах на Андроид, надо знать, что лучше эту программу на телефон вообще не устанавливать. Сделав это, вы добровольно передаете неизвестной компании, разработавшей приложение, персональные сведения, которые надо держать подальше от третьих лиц. В частности, речь идет о таких данных:
- контакты из вашей телефонной книги;
- все аккаунты, открытые в соцсетях;
- фотографии и адреса электронных почт;
- истории звонков и другую конфиденциальную информацию.
Скорее всего, огромная популярность программы связана с тем, что она позволяет узнать, каким образом вы записаны в телефонной книге у знакомых. Честно говоря – это достаточно слабый аргумент для того, чтобы ради этого передавать сторонним лицам конфиденциальные сведения о себе. В одном из пунктов правил, с которыми вы соглашаетесь, устанавливая приложение, имеется такая запись: «…компания оставляет за собой право делиться и передавать сторонним фирмам любую собранную информацию…»
Исходя из сказанного выше, не стоит загружать и устанавливать приложение на телефон. Зачем передавать личные данные неизвестно кому? Сегодня в Сети очень много мошенников, которые могут воспользоваться этой информацией для совершения преступления.
На чтение 4 мин. Просмотров 11.6k. Опубликовано 18.01.2020
Обновлено 13.04.2021
В работе GetContact могут случаться сбои. Это может быть ошибка запуска, медленная работа, внезапное закрытие окна. Причина проблемы может быть как на стороне пользователя, так и на стороне сервиса. О чем, к примеру, говорит ошибка 5003 в ГетКонтакте? Какие еще неполадки могут появляться?
Ошибка загрузки GetContact может возникать по разным причинам. В основном это отсутствие активного подключения к интернету (мобильному или к Wi-Fi), поэтому нужно проверить наличие сети.
Проблема может появиться, если человек попытался войти в ГетКонтакт, используя IP-адрес, запрещенный правительством страны. В этом случае рекомендуется использовать любой надежный сервис VPN для получения доступа к GetContact.
Причины возникновения ошибки 5001
В отличие от ошибки 5003 эта неполадка на стороне разработчиков, а не пользователя. Скорее всего, доступ к серверам ГетКонтакт временно заблокирован.
В этом случае остается только ждать, когда доступ восстановят: выйти из приложения и зайти в него снова через некоторое время.
Другие возможные проблемы
Приложение может не выдавать коды ошибки, а просто отказываться запускаться либо же открываться, но при этом медленно работать.
Нередко пользователя бывает выкидывает из сервиса – приходится его снова открывать.
По каким причинам ГетКонтакт может не работать:
- опять же отсутствие интернета либо слабый сигнал;
- системные ошибки в телефоне;
- забитый «Диспетчер задач» (много открытых приложений) – не хватает оперативной памяти;
- неактуальная версия приложения GetContact либо операционной системы.
Торможение GetContact часто наблюдается после входящего звонка. Программа перестает реагировать на клики.
Что делать, если приложение не работает
Действовать нужно поэтапно, исключая одну причину за другой.
Перезагрузка смартфона
Перезапуск устройства поможет удалить из системы ошибки и закрыть все открытые окна приложений – освободится оперативная память, телефон начнет работать быстрее.
Для перезагрузки нужно зажать клавишу питания и выбрать в меню соответствующий пункт. Можно кликнуть и по «Отключить», но в этом случае нужно будет вручную включить обратно телефон.
Проверка доступа в интернет
Чтобы узнать, есть ли интернет на телефоне, нужно открыть любую страницу в браузере и посмотреть на скорость ее загрузки. Проблема может быть и в низкой скорости передачи данных.
Что делать, если интернета нет:
- Провести пальцем по экрану сверху вниз.
- Убедиться, что значок режима самолета неактивен.
- Тапнуть по иконке Wi-Fi либо по мобильной сети (может быть в виде стрелок либо треугольника) один раз, а затем второй, чтобы перезагрузить соединение.
- Проверить работу GetContact снова.
Если интернета нет, стоит проверить баланс на своем счету, а затем обратиться в службу поддержки мобильного оператора.
Слабый сигнал интернета может быть из-за того, что Play Market загружает обновления. Нужно отключить автоматический апдейт:
- Открыть Play Market и тапнуть по иконке из трех линий в левом верхнем углу.
- Прокрутить список и нажать на «Настройки». Кликнуть по «Автоматическое обновление».
- Выбрать «Никогда» либо «Только через Wi-Fi», если пользуетесь мобильным интернетом.
Интернет может отсутствовать из-за повреждений на SIM-карте. В этом случае телефон не может принимать звонки и СМС.
По возможности нужно подключить карту к другому телефону. Если она окажется нерабочей, стоит обратиться в салон связи оператора для ее бесплатной замены.
Обновление GetContact и операционной системы Android
Чтобы обновить ГетКонтакт, нужно:
- Открыть Play Market. Щелкнуть по иконке в виде трех линий в левом верхнем углу.
- Выбрать пункт «Мои приложения».
- Отыскать GetContact в списке. Нажать на «Обновить».
Если апдейта для GetContact не будет, приложение разместят в перечне «Обновлений нет».
Ошибка может появляться из-за старой версии Андроид. Для проверки обновлений:
- Перейти в настройки. Прокрутить список до конца. Выбрать пункт «О телефоне».
- Открыть раздел «Обновление».
- Подождать, пока система сама для себя найдет апдейт. Если он будет, подтвердить его скачивание и установку. Подождать, пока телефон перезапустится. Если обновлений не окажется, появится сообщений о том, что версия системы актуальна.
Перед тем как обновлять систему, лучше подключить телефон к зарядному устройству.
Связаться со службой поддержки GetContact
Если ничего не помогает, стоит обратиться в поддержку ГетКонтакта: написать на почту support@getcontact.com либо заполнить специальную форму на сайте GetContact по ссылке.
При описании проблемы нужно указать:
- номер телефона;
- страну;
- платформу (Android, IOS);
- версию приложения.
Временное решение проблемы – использовать онлайн-версию GetContact.
Код ошибки 5003 в GetContact означает отсутствие интернета на телефоне либо слабый его сигнал. Нужно перезагрузить соединение, проверить счет, отключить автообновление в Play Market. Ошибка 5001 говорит о временном отсутствии доступа к серверам ГетКонтакт – нужно подождать. Если проблема не исчезает, стоит написать в службу поддержки сервиса.
Ошибки Zoom и способы решения
Множество пользователей программы Zoom столкнулись с различными ошибками при установке или во время работы. Разработчики предусмотрели эти проблемы и специально создали коды ошибки, по которым можно определить в чем заключается неисправность. В этой статье мы рассмотрим самые популярные неисправности и попробуем их решить.
Данная ошибка означает, что приложение не может установить соединение по причине отсутствия корректного подключения к интернету. Вероятно на время соединения была потеря связи и программа не смогла присоединиться к серверу.
Иногда 502 Bad Gateway возникает если порт программы или она сама заблокирована антивирусом.
Возможно проблема заключается в использовании VPN для подключения. Попробуйте сменить сервер или перезагрузите компьютер.
Во время установки программы мы сталкиваемся с ошибкой, которую можно классифицировать как «неустановленную». Проблема заключается в использовании неправильного пути установки.
Перед установкой запустите скачанную программу от имени администратора. Сделать это можно нажав на нее правой кнопкой и выбрав соответствующий пункт.
Обязательно проверяйте диск установки. По умолчанию Zoom предлагает диск С и папку «Program Files«. Попробуйте сменить на диск D и проследите, чтоб в пути не было русских названий папок.
Возможно папка установки не пуста. Такое случается если Zoom уже был установлен. Очистите папку перед установкой.
Приложение Zoom в Крыму скачать не так просто, ведь на полуостров действуют санкции и Play Market не работает без использования VPN.
- Попробуйте скачать Super VPN программу для телефона. Вот ссылка с trashbox: https://trashbox.ru/files30/1218183/com.jrzheng.supervpnfree_2.6.4_94.apk
- Если VPN включен, но все-равно выдает ошибку, попробуйте сменить сервер подключения (например с Англии на Швейцарию).
- Скачайте ZOOM Cloud Meetings с другого сервера (например тот же trashbox): https://trashbox.ru/files30/1150563/us.zoom.videomeetings_4.5.5699.1027_44041.apk/
Данная ошибка означает, что интернет-соединение работает некорректно. Попробуйте подключится на более качественное подключение.
Разработчики сообщили, что иногда ошибка 5002 в Zoom может означать, что сервера находятся под нагрузкой и не справляются с потоком желающим воспользоваться программой. Просто попробуйте через 5 минут запустить программу, а пока перезагрузите компьютер.
В случае возникновения проблем с подключением к конференции, Zoom будет выдавать ошибку 1006 Network Connection Failed. В таком случае тому, кто создал конференцию стоит проверить качество интернета (например измерить его скорость можно через сайт: speedtest.net). Если оно неудовлетворительное, то подключится к более быстрой сети.
Конференция могла быть прервана, если интернет пропал даже на секунду. Вместо повторного подключения, показывается эта ошибка.
Не забывайте так же о пиковой нагрузке на сервера Zoom. Они не всегда справляются с потоком подключений.
В данном случае все намного проще. Антивирусное программное обеспечение, такое как AVG, может блокировать ваше подключение к Zoom. Отключите службу и попробуйте снова.
Ошибка отображается в момент подключения к серверам приложения.
С ошибкой 104103 так же связаны, 104104, 104105,104106, 104110, 104111, 104112, 104113, 104114, 104115, 104116, 104117, 104118
Причина: «Лицензия на вебинар не распространяется на пользователя; или примененная лицензия больше не действительна для учетной записи».
Решение: Зайдите в личный кабинет и активируйте лицензию.
Причина: Возможно вы пытаетесь установить устаревшую версию программы, либо антивирус занёс в карантин файлы установщика.
Способы решения:
- Проверьте свободное место на диске.
- Загрузите установщик клиента Zoom вручную и установите его.
- Если проблема не устранена, найдите файл installer.txt, расположенный в каталоге c:/users/username/AppData/Roaming/Zoom, затем отправьте тикет вместе с файлом installer.txt.
Причин появления данных неисправностей может быть несколько:
- Жесткий диск переполнен.
- Антивирусное программное обеспечение может иметь файлы в карантине, загруженные установщиком Zoom.
- Нет прав пользователя на установку приложения.
- Конфликт драйверов программы и тех, что в системе.
Способы решения:
- Убедитесь, что видео и аудио драйверы обновлены.
- Скачайте и установите последнюю версию программы.
Проблема и решение: Установите Microsoft Visual C++ 2008 SP1.
Данная проблема связана с компьютером на котором включена программа. Для решения проблемы нужно сделать следующее:
- Проверьте время установленное на компьютере. Иногда оно сбивается и поэтому нельзя спланировать конференцию.
- Официальные сервера бывают перегружены, поэтому необходимо подождать некоторое время и попробовать снова.
Данный код означает, что программа не смогла точно определить причину неисправности. Разработчики заметили, что появляется она при демонстрации экрана, при работе с доской сообщений и др. Официальные причины следующие:
- Эта ошибка возникла при обновлении с версии 0.9 или 1.0.
- Ссылка на установщик программы более неактуальна.
- Антивирусное программное обеспечение может иметь файлы в карантине, загруженные установщиком Zoom.
Решения следующие:
- Скачайте и установите последнюю версию программы.
- Если проблема не устранена, найдите файл installer.txt, расположенный в каталоге c:/users/username/AppData/Roaming/Zoom, затем отправьте тикет вместе с файлом installer.txt.
Другие возможные проблемы
Приложение может не выдавать коды ошибки, а просто отказываться запускаться либо же открываться, но при этом медленно работать.
Нередко пользователя бывает выкидывает из сервиса – приходится его снова открывать.
По каким причинам ГетКонтакт может не работать:
- опять же отсутствие интернета либо слабый сигнал;
- системные ошибки в телефоне;
- забитый «Диспетчер задач» (много открытых приложений) – не хватает оперативной памяти;
- неактуальная версия приложения GetContact либо операционной системы.
Торможение GetContact часто наблюдается после входящего звонка. Программа перестает реагировать на клики.
Используемые источники:
- https://marmok.ru/pc/oshibki-zoom-i-sposoby-resheniya/
- https://get-contacts.ru/get-contact-error-5003/
Такое понятие как — сбой загрузки Get Contact, можно трактовать по-разному, поэтому оно не является корректным вариантом. Очень сложно с первого раза догадаться, что имеется в виду: попытка скачать программу на свое устройство или приложение просто не грузит. Поэтому так важно правильно описывать проблему, с которой столкнулись.
От чего зависит решение
В зависимости от правильного изложения сути проблемы, подбираются варианты ее решения. И чем конкретнее описание, тем больше шансов получить точный и правильный ответ сразу.
Важно! К примеру, так произошло, что вы понятия не имеете, в чем заключается проблема, в первом или во втором, приготовьтесь перебирать все возможные варианты по очереди или наугад. Может вам повезет, и вы быстро найдете решение.
Если вы обратитесь за помощью в местном форум, и поищете людей, которые сталкивались с похожей проблемой, ничего нового вам не посоветуют. При этом не будете иметь точного представления, в чем проблема, в лучшем случае вам посоветуют то же самое, что описано ниже. В худшем – получите гневное сообщение в ваш адрес, и заставят переписать тему, иначе помогать не станут.
Такое отношение, гарантировано испортит все настроение, на ближайшие несколько дней.
На данный момент существует несколько основных причин, почему невозможно скачать, самые распространенные:
Реже проблема может решиться, если у вас:
Если ни один из вариантов не помог решить дилемму, в таком случае остается два варианта. Попытаться откатить все настройки на заводские, в таком случае удаляются всей файлы и программы и восстановлению не подлежат. Заранее сделайте резервную копию всех файлов. Или пришло время приобрести новый телефон.
Проблему с запуском решить сложнее. Следует понимать, что смартфон не комп и увеличить мощность устройства не выйдет. А попытки разогнать приведут к скорейшей поломке телефона. Обычно все проблемы связаны с:
Как вариант, в крайнем случае, можно перепроверить настройки роутера, при необходимости перезапустить его. Иногда может быть проблема на стороне провайдера, например, технические работы, которые могут занять всего несколько минут.
Заключение: в зависимости от правильной трактовки возникших затруднений можно найти возможность устранить проблему. После этого работа GetContact не будет доставлять проблем.
8 лучших способов исправить ошибку 5003 в увеличенном масштабе
Будущее работы меняется, и многие компании по всему миру уже переходят на новый рабочий процесс, позволяющий сотрудникам выполнять свою работу. Zoom занимает первое место в таблице благодаря простому в использовании интерфейсу и множеству функций среди инструментов для работы из дома. Тем не менее, все это не так без сбоев, как вы думаете. Мы видели пользователи, работающие со случайной ошибкой 5003 посреди встречи Zoom.
Как и любое другое приложение, Zoom иногда страдает простоями и ошибками. Были случаи, когда несколько пользователей видели код ошибки 5003 каждый раз, когда они пытались присоединиться к собранию Zoom. Если вы среди них, то давайте исправим проблему.
1. Перезапустите Zoom.
Это самый простой способ исправить ошибку 5003 в Zoom. Иногда в приложении возникает временная ошибка, из-за которой приложение не может подключиться к своим серверам. В этом случае перезапуск приложения позволит перезагрузить все его ресурсы и, вероятно, устранить временную ошибку.
Пользователи Windows могут нажать клавишу Windows на клавиатуре и найти диспетчер задач. В приложении диспетчера задач найдите приложение Zoom и завершите процесс для приложения.
На Mac вы можете использовать клавиши Command + пробел, чтобы открыть поиск Spotlight. Попробуйте найти Activity Monitor и откройте приложение. Найдите приложение Zoom и нажмите кнопку «Стоп» в строке меню.
Пользователи мобильных устройств Zoom могут принудительно закрыть приложение из меню многозадачности и перезапустить приложение с нуля с помощью панели приложений.
2. Проверьте серверы Zoom.
Прежде чем переходить к какому-либо сложному решению, вы должны попробовать этот шаг. Если серверы Zoom в настоящее время не работают, вы не сможете ничего сделать со своей стороны, чтобы исправить код ошибки 5003, поскольку проблема на их стороне.
Чтобы убедиться в этом, посетите Официальный сайт Zoom, где отображается статус их серверов. На сайте убедитесь, что все его серверы работают. Кроме того, вы также можете посетить Downdetecter и проверить, сообщают ли другие пользователи о той же проблеме или нет.
3. Проверьте подключение к Интернету.
Следующее, что вам нужно сделать, это проверить скорость вашего интернет-соединения. Поскольку код ошибки 5003 связан с проблемами подключения, ваше соединение может быть нестабильным или слишком медленным для выполнения видеозвонка.
Вы можете посетить Fast. com или использовать такие приложения, как Speedtest, чтобы проверить текущую скорость Интернета на устройстве.
4. Отключите антивирус и VPN.
Этот шаг в основном относится к ПК, поскольку именно пользователи Windows используют сторонний антивирус на своих устройствах. Обычно эти приложения не влияют на другие установленные программы.
Некоторые бесплатные VPN или антивирусные службы могут мешать работе игр и приложений, таких как Zoom. Это может быть связано с тем, что службы иногда могут ограничивать или даже останавливать подключение к Интернету для приложений, пытающихся подключиться к Интернету.
Другой причиной может быть автоматический выбор региона VPN. Если Zoom запрещен в вашей стране и если установленная VPN использует это местоположение, вы не сможете получить доступ к приложению Zoom.
Мы предлагаем открыть приложение VPN и антивирус, временно отключить его, а затем попробовать вернуться в комнату Zoom.
5. Отключите брандмауэр.
Вы должны убедиться, что приложение Zoom может обойти брандмауэр на вашем ПК или Mac, чтобы использовать подключение к Интернету на устройстве.
В Windows перейдите к брандмауэру Защитника Windows> Разрешить приложение через брандмауэр Защитника Windows> найдите приложение Zoom и убедитесь, что оно разрешено в вашем брандмауэре.
6. Отключите прокси-серверы.
Как и брандмауэр Windows, прокси-сервер действует как уровень безопасности между вашей системой и Интернетом. Настройки вашего прокси-сервера могут вызывать проблемы с приложением Zoom, и оно пытается заблокировать ему доступ к вашей сети.
В таких случаях вам следует отключить прокси-серверы в меню настроек Windows. Следуйте инструкциям ниже.
Шаг 1: Используйте клавиши Windows + I и откройте меню настроек Windows.
Шаг 2: Перейдите в Сеть и Интернет> Настройки сети> Прокси.
Шаг 3: Убедитесь, что параметр «Использовать прокси-сервер» отключен.
Теперь снова откройте приложение Zoom и попробуйте присоединиться к собранию Zoom, чтобы проверить, будет ли по-прежнему возникать код ошибки 5003.
7. Переустановите сетевые драйверы.
Проблемы с сетевым подключением в Zoom могут возникать из-за установленных на устройстве сетевых драйверов с ошибками. Чтобы удалить их, выполните следующие действия.
Шаг 1: Нажмите клавишу Windows и откройте Диспетчер устройств.
Шаг 2: В диспетчере устройств щелкните Сетевые адаптеры, чтобы развернуть его.
Шаг 3: Наконец, щелкните правой кнопкой мыши текущий сетевой адаптер и выберите «Удалить устройство».
После удаления сетевых драйверов перезагрузите компьютер, и Windows автоматически установит наиболее подходящий драйвер для вашего сетевого устройства.
8. Обновите приложение Zoom.
Сохранение последней версии приложения Zoom также эффективно решает технические проблемы. Эти обновления содержат полезные исправления ошибок, которые могут предотвратить возникновение проблем с подключением из-за мешающих ошибок.
Кроме того, они также улучшают общую производительность приложения. Перейдите в настройки Windows или Mac Zoom и проверьте наличие последних обновлений, доступных для установки.
Исправить раздражающие ошибки масштабирования
Ошибка масштабирования 5003 может вызвать головную боль прямо перед следующей онлайн-встречей. Если вы столкнулись с той же проблемой, воспользуйтесь приведенными выше советами по устранению неполадок и исправьте ошибку масштабирования. Сообщите нам, какой трюк сработал для вас, в разделе комментариев ниже.
Следующий:
Масштабирование удобно использовать с сочетаниями клавиш. Прочтите сообщение ниже, чтобы узнать об одиннадцати лучших сочетаниях клавиш Zoom для Windows и Mac.
Исправлено: Zoom не удается подключить код ошибки 5003
Недавняя популярность Zoom заставила несколько пользователей зарегистрироваться на платформе, поскольку все были вынуждены работать и учиться из дома. При использовании настольного клиента Zoom одной из проблем, с которыми часто сталкиваются пользователи, является код ошибки 5003. Код ошибки гласит «Невозможно подключиться» вместе с некоторым дополнительным текстом, который предоставляет некоторые шаги по устранению неполадок. Сообщение об ошибке появляется, когда пользователи пытаются присоединиться к собранию через настольное приложение. Проблема, похоже, ограничивается только настольным клиентом, поскольку собрания работают нормально в браузере.
В этой статье мы рассмотрим код ошибки 5003, чтобы предоставить вам несколько методов, позволяющих обойти эту проблему. Как оказалось, указанный код ошибки появляется, когда ваша система не может установить соединение с серверами Zoom. Это означает, что что-то в вашей системе мешает работе настольного клиента и, таким образом, не позволяет ему установить соединение. В результате вы не можете присоединиться к собраниям, и появляется упомянутое сообщение об ошибке. Есть разные факторы, которые могут вызвать такое поведение. Давайте рассмотрим их один за другим.
С учетом вышесказанного, вы, вероятно, поняли, что может вызывать сообщение об ошибке. Теперь, когда мы рассмотрели потенциальные причины проблемы, давайте рассмотрим различные методы, которые вы можете реализовать, чтобы решить проблему.
Метод 1: удалить сторонний антивирус
Как вы, вероятно, уже знаете, сообщение об ошибке появляется, когда ваш настольный клиент не может успешно установить соединение с серверами Zoom. Это происходит, когда что-то в вашей системе блокирует этот процесс или просто мешает ему. Широко известно, что антивирусное программное обеспечение мешает другим приложениям, установленным в вашей системе, чтобы гарантировать их безопасность. Хотя это заметно, часто они могут вызвать ложную тревогу, которая останавливает работу определенных приложений по назначению. В таком случае вам придется полностью отключить антивирусное программное обеспечение в своей системе, а затем попробовать присоединиться к встрече на Zoom.
Отключение антивируса
Если это сработает и вы не получите сообщение об ошибке, это означает, что проблема вызвана сторонним антивирусным программным обеспечением в вашей системе. Если это применимо к вам, вы можете полностью удалить антивирус из своей системы и найти лучшую замену. Рекомендуется удалить антивирусное программное обеспечение, а затем перезагрузить систему, прежде чем проверять, решена ли проблема.
Кроме того, если у вас есть VPN, работающая в фоновом режиме, ее отключение также может помочь, поскольку у некоторых VPN плохое соединение или соединение может быть просто заблокировано. После того, как вы выключили его, проверьте, решает ли это проблему для вас.
Метод 2: сбросить настройки сетевого адаптера
В некоторых случаях проблема также может быть вызвана настройками вашей сети, как мы упоминали выше. В таком случае вам нужно будет просто сбросить настройки сетевого адаптера в вашей системе, а затем попытаться проверить, решена ли проблема. Настройки сетевого адаптера можно легко сбросить, просто следуйте инструкциям, приведенным ниже:
ipconfig / flushdnsОчистка DNS
сброс WinSock NetshСброс Winsock
Метод 3: изменить DNS
Как оказалось, проблема также может быть вызвана настройками вашего DNS. В некоторых случаях настройки DNS от вашего интернет-провайдера могут блокировать соединение с серверами Zoom, из-за чего вы не можете установить соединение. Этого можно легко избежать, просто изменив свой DNS или сервер доменных имен в окне настроек сети. Для этого просто следуйте инструкциям ниже:
Источники:
https://getcontact-s. ru/faq/sboy-zagruzki-get-contact
https://tonv. ru/8-luchshih-sposobov-ispravit-oshibku-5003-v-uvelichennom-masshtabe/
https://ddok. ru/ispravleno-zoom-ne-udaetsya-podkljuchit-kod-oshibki-5003/
Содержание
- Почему не работает гет контакт на андроиде ошибка 5003
- Ошибка запуска GetContact
- Исправлено: Zoom не удается подключить код ошибки 5003
- Метод 1: удалить сторонний антивирус
- Метод 2: сбросить настройки сетевого адаптера
- Метод 3: изменить DNS
- Причины ошибки
- Отключение клиента VPN и прокси-сервера
- Отключение стороннего антивируса
- Сброс настройки сети
- Изменение DNS
- От чего зависит решение
- Устранение проблем со скачиванием GetContact
- Ошибка запуска GetContact
- 1. Перезапустите Zoom.
- 2. Проверьте серверы Zoom.
- 3. Проверьте подключение к Интернету.
- 4. Отключите антивирус и VPN.
- 5. Отключите брандмауэр.
- 6. Отключите прокси-серверы.
- 7. Переустановите сетевые драйверы.
- 8. Обновите приложение Zoom.
- Причины ошибки
- Отключение клиента VPN и прокси-сервера
- Отключение стороннего антивируса
- Сброс настройки сети
- Изменение DNS
- 1. Перезапустите Zoom.
- 2. Проверьте серверы Zoom.
- 3. Проверьте подключение к Интернету.
- 4. Отключите антивирус и VPN.
- 5. Отключите брандмауэр.
- 6. Отключите прокси-серверы.
- 7. Переустановите сетевые драйверы.
- 8. Обновите приложение Zoom.
- Подключение к интернету
- Вирусы и антивирус
- Плохая версия GetContact
- Блокировка GetContact на территории некоторых стран
Почему не работает гет контакт на андроиде ошибка 5003
На данный момент существует несколько основных причин, почему невозможно скачать, самые распространенные:
Реже проблема может решиться, если у вас:
Если ни один из вариантов не помог решить дилемму, в таком случае остается два варианта. Попытаться откатить все настройки на заводские, в таком случае удаляются всей файлы и программы и восстановлению не подлежат. Заранее сделайте резервную копию всех файлов. Или пришло время приобрести новый телефон.
Проблему с запуском решить сложнее. Следует понимать, что смартфон не комп и увеличить мощность устройства не выйдет. А попытки разогнать приведут к скорейшей поломке телефона. Обычно все проблемы связаны с:
Как вариант, в крайнем случае, можно перепроверить настройки роутера, при необходимости перезапустить его. Иногда может быть проблема на стороне провайдера, например, технические работы, которые могут занять всего несколько минут.
Заключение: в зависимости от правильной трактовки возникших затруднений можно найти возможность устранить проблему. После этого работа GetContact не будет доставлять проблем.
Исправлено: Zoom не удается подключить код ошибки 5003
Метод 1: удалить сторонний антивирус
Кроме того, если у вас есть VPN, работающая в фоновом режиме, ее отключение также может помочь, поскольку у некоторых VPN плохое соединение или соединение может быть просто заблокировано. После того, как вы выключили его, проверьте, решает ли это проблему для вас.
Метод 2: сбросить настройки сетевого адаптера
В некоторых случаях проблема также может быть вызвана настройками вашей сети, как мы упоминали выше. В таком случае вам нужно будет просто сбросить настройки сетевого адаптера в вашей системе, а затем попытаться проверить, решена ли проблема. Настройки сетевого адаптера можно легко сбросить, просто следуйте инструкциям, приведенным ниже:
ipconfig / flushdns Очистка DNS
сброс WinSock Netsh Сброс Winsock
Метод 3: изменить DNS
Как оказалось, проблема также может быть вызвана настройками вашего DNS. В некоторых случаях настройки DNS от вашего интернет-провайдера могут блокировать соединение с серверами Zoom, из-за чего вы не можете установить соединение. Этого можно легко избежать, просто изменив свой DNS или сервер доменных имен в окне настроек сети. Для этого просто следуйте инструкциям ниже:
Причины ошибки
В большинстве случаев с кодом ошибки 5003 в Zoom можно столкнуться по следующим причинам:
Отключение клиента VPN и прокси-сервера
В первую очередь проверьте, работает ли в фоновом режиме VPN-клиент. Как известно, доступ в интернет через VPN может вызвать несоответствия при установке соединения с сервером, который в результате отклонит запрос на подключение. Поэтому попробуйте его отключить через значок в системном трее или в настройках клиента, прежде чем повторить попытку.
В меню слева выберите Прокси-сервер. Найдите в списке опцию «Использовать прокси-сервер» и отключите ее.
Выйдите из параметров и попробуйте подключиться к собранию в Zoom.
Отключение стороннего антивируса
Сторонние брандмауэры и антивирусные программы также могут заблокировать подключение к серверам Zoom, что приведет к коду ошибки 5003. Попробуйте остановить защиту в реальном времени через значок антивируса в области уведомлений или в настройках программы и повторить попытку подключения к Zoom.
Если ошибка остается, попробуйте удалить антивирус на время поиска причины, чтобы окончательно узнать, не причастен ли он к ее возникновению.
Для этого перейдите в раздел Программы и компоненты командой appwiz. cpl из окна Win + R.
В списке установленных приложений найдите антивирус, щелкните по нему правой кнопкой мыши и выберите «Удалить». Завершите эту процедуру, следуя запросам деинсталлятора.
После удаления перезагрузите компьютер и проверьте, блокируется подключение к конференции в Zoom кодом ошибки 5003. Если проблему удалось решить, нужно заменить антивирус.
Сброс настройки сети
Иногда не удается сделать видео звонок в Zoom из-за ошибочной конфигурации сети. Прежде чем сбросить настройки перезагрузите роутер. Полностью обесточьте устройство отключением от сети, затем подождите около минуты и снова включите. Если это не решило проблему, сбросьте настройки сетевого адаптера.
Откройте командную строку с помощью поискового запроса, предоставив ей доступ администратора.
В консоли запустите команду для очистки кэша распознавателя DNS: ipconfig /flushdns
После выполните команду, которая сбросит сетевые конфигурации до значений по умолчанию: netsh winsock reset
После успешного выполнения команды перезагрузите ПК.
Изменение DNS
В некоторых случаях ошибку 5003 удается решить путем добавления DNS-адресов Google.
Для этого откройте раздел «Сетевые подключения» командой ncpa. cpl из окна Win +R.
В списке щелкните правой кнопкой мыши на активном сетевом подключении и выберите Свойства.
В окне сетевых компонентов выберите протокол интернета версии 4 (TCP/IPv4) и щелкните на кнопку «Свойства».
Отметьте опцию Использовать следующие адреса DNS-серверов. Введите значения 8.8.8.8 и 8.8.4.4 соответственно в поля предпочитаемого и альтернативного DNS.
Если эти поля заполнены адресами провайдера, кликните на кнопку «Дополнительно» и добавьте их на вкладке DNS.
Сохраните изменения. Теперь снова попробуйте подключиться к собранию Zoom и проверьте, блокируется ли доступ кодом ошибки 5003.
От чего зависит решение
В зависимости от правильного изложения сути проблемы, подбираются варианты ее решения. И чем конкретнее описание, тем больше шансов получить точный и правильный ответ сразу.
Важно! К примеру, так произошло, что вы понятия не имеете, в чем заключается проблема, в первом или во втором, приготовьтесь перебирать все возможные варианты по очереди или наугад. Может вам повезет, и вы быстро найдете решение.
Такое отношение, гарантировано испортит все настроение, на ближайшие несколько дней.
На данный момент существует несколько основных причин, почему невозможно скачать, самые распространенные:
Реже проблема может решиться, если у вас:
Если ни один из вариантов не помог решить дилемму, в таком случае остается два варианта. Попытаться откатить все настройки на заводские, в таком случае удаляются всей файлы и программы и восстановлению не подлежат. Заранее сделайте резервную копию всех файлов. Или пришло время приобрести новый телефон.
Проблему с запуском решить сложнее. Следует понимать, что смартфон не комп и увеличить мощность устройства не выйдет. А попытки разогнать приведут к скорейшей поломке телефона. Обычно все проблемы связаны с:
- Обычная перезагрузка смартфона, поможет избавить от лишних приложений в фоне, которые не поддаются ручной остановке.
- Нехватка мощности, оперативной памяти для запуска. Решается покупкой нового мощного устройства.
- Не соответствующая версия ОС. Приложение может быть рассчитано только на новую версию прошивки, например, Андроид 5.1 и выше, соответственно 5.0 и ниже, не сможет запустить. Необходимо обращать внимание на минимальные требования программы.
- Следует проверить наличие последних обновлений.
Как вариант, в крайнем случае, можно перепроверить настройки роутера, при необходимости перезапустить его. Иногда может быть проблема на стороне провайдера, например, технические работы, которые могут занять всего несколько минут.
Заключение: в зависимости от правильной трактовки возникших затруднений можно найти возможность устранить проблему. После этого работа GetContact не будет доставлять проблем.
Будущее работы меняется, и многие компании по всему миру уже переходят на новый рабочий процесс, позволяющий сотрудникам выполнять свою работу. Zoom занимает первое место в таблице благодаря простому в использовании интерфейсу и множеству функций среди инструментов для работы из дома. Тем не менее, все это не так без сбоев, как вы думаете. Мы видели пользователи, работающие со случайной ошибкой 5003 посреди встречи Zoom.
Как и любое другое приложение, Zoom иногда страдает простоями и ошибками. Были случаи, когда несколько пользователей видели код ошибки 5003 каждый раз, когда они пытались присоединиться к собранию Zoom. Если вы среди них, то давайте исправим проблему.
1. Перезапустите Zoom.
Пользователи Windows могут нажать клавишу Windows на клавиатуре и найти диспетчер задач. В приложении диспетчера задач найдите приложение Zoom и завершите процесс для приложения.
На Mac вы можете использовать клавиши Command + пробел, чтобы открыть поиск Spotlight. Попробуйте найти Activity Monitor и откройте приложение. Найдите приложение Zoom и нажмите кнопку «Стоп» в строке меню.
Пользователи мобильных устройств Zoom могут принудительно закрыть приложение из меню многозадачности и перезапустить приложение с нуля с помощью панели приложений.
2. Проверьте серверы Zoom.
Чтобы убедиться в этом, посетите Официальный сайт Zoom, где отображается статус их серверов. На сайте убедитесь, что все его серверы работают. Кроме того, вы также можете посетить Downdetecter и проверить, сообщают ли другие пользователи о той же проблеме или нет.
3. Проверьте подключение к Интернету.
Следующее, что вам нужно сделать, это проверить скорость вашего интернет-соединения. Поскольку код ошибки 5003 связан с проблемами подключения, ваше соединение может быть нестабильным или слишком медленным для выполнения видеозвонка.
Вы можете посетить Fast. com или использовать такие приложения, как Speedtest, чтобы проверить текущую скорость Интернета на устройстве.
4. Отключите антивирус и VPN.
Этот шаг в основном относится к ПК, поскольку именно пользователи Windows используют сторонний антивирус на своих устройствах. Обычно эти приложения не влияют на другие установленные программы.
Некоторые бесплатные VPN или антивирусные службы могут мешать работе игр и приложений, таких как Zoom. Это может быть связано с тем, что службы иногда могут ограничивать или даже останавливать подключение к Интернету для приложений, пытающихся подключиться к Интернету.
Другой причиной может быть автоматический выбор региона VPN. Если Zoom запрещен в вашей стране и если установленная VPN использует это местоположение, вы не сможете получить доступ к приложению Zoom.
Мы предлагаем открыть приложение VPN и антивирус, временно отключить его, а затем попробовать вернуться в комнату Zoom.
5. Отключите брандмауэр.
Вы должны убедиться, что приложение Zoom может обойти брандмауэр на вашем ПК или Mac, чтобы использовать подключение к Интернету на устройстве.
В Windows перейдите к брандмауэру Защитника Windows> Разрешить приложение через брандмауэр Защитника Windows> найдите приложение Zoom и убедитесь, что оно разрешено в вашем брандмауэре.
6. Отключите прокси-серверы.
Как и брандмауэр Windows, прокси-сервер действует как уровень безопасности между вашей системой и Интернетом. Настройки вашего прокси-сервера могут вызывать проблемы с приложением Zoom, и оно пытается заблокировать ему доступ к вашей сети.
В таких случаях вам следует отключить прокси-серверы в меню настроек Windows. Следуйте инструкциям ниже.
Шаг 1: Используйте клавиши Windows + I и откройте меню настроек Windows.
Шаг 2: Перейдите в Сеть и Интернет> Настройки сети> Прокси.
Шаг 3: Убедитесь, что параметр «Использовать прокси-сервер» отключен.
Теперь снова откройте приложение Zoom и попробуйте присоединиться к собранию Zoom, чтобы проверить, будет ли по-прежнему возникать код ошибки 5003.
7. Переустановите сетевые драйверы.
Проблемы с сетевым подключением в Zoom могут возникать из-за установленных на устройстве сетевых драйверов с ошибками. Чтобы удалить их, выполните следующие действия.
Шаг 1: Нажмите клавишу Windows и откройте Диспетчер устройств.
Шаг 2: В диспетчере устройств щелкните Сетевые адаптеры, чтобы развернуть его.
Шаг 3: Наконец, щелкните правой кнопкой мыши текущий сетевой адаптер и выберите «Удалить устройство».
После удаления сетевых драйверов перезагрузите компьютер, и Windows автоматически установит наиболее подходящий драйвер для вашего сетевого устройства.
8. Обновите приложение Zoom.
Сохранение последней версии приложения Zoom также эффективно решает технические проблемы. Эти обновления содержат полезные исправления ошибок, которые могут предотвратить возникновение проблем с подключением из-за мешающих ошибок.
Кроме того, они также улучшают общую производительность приложения. Перейдите в настройки Windows или Mac Zoom и проверьте наличие последних обновлений, доступных для установки.
Ошибка масштабирования 5003 может вызвать головную боль прямо перед следующей онлайн-встречей. Если вы столкнулись с той же проблемой, воспользуйтесь приведенными выше советами по устранению неполадок и исправьте ошибку масштабирования. Сообщите нам, какой трюк сработал для вас, в разделе комментариев ниже.
Причины ошибки
В большинстве случаев с кодом ошибки 5003 в Zoom можно столкнуться по следующим причинам:
Отключение клиента VPN и прокси-сервера
В первую очередь проверьте, работает ли в фоновом режиме VPN-клиент. Как известно, доступ в интернет через VPN может вызвать несоответствия при установке соединения с сервером, который в результате отклонит запрос на подключение. Поэтому попробуйте его отключить через значок в системном трее или в настройках клиента, прежде чем повторить попытку.
В меню слева выберите Прокси-сервер. Найдите в списке опцию «Использовать прокси-сервер» и отключите ее.
Выйдите из параметров и попробуйте подключиться к собранию в Zoom.
Отключение стороннего антивируса
Сторонние брандмауэры и антивирусные программы также могут заблокировать подключение к серверам Zoom, что приведет к коду ошибки 5003. Попробуйте остановить защиту в реальном времени через значок антивируса в области уведомлений или в настройках программы и повторить попытку подключения к Zoom.
Если ошибка остается, попробуйте удалить антивирус на время поиска причины, чтобы окончательно узнать, не причастен ли он к ее возникновению.
Для этого перейдите в раздел Программы и компоненты командой appwiz. cpl из окна Win + R.
В списке установленных приложений найдите антивирус, щелкните по нему правой кнопкой мыши и выберите «Удалить». Завершите эту процедуру, следуя запросам деинсталлятора.
После удаления перезагрузите компьютер и проверьте, блокируется подключение к конференции в Zoom кодом ошибки 5003. Если проблему удалось решить, нужно заменить антивирус.
Сброс настройки сети
Иногда не удается сделать видео звонок в Zoom из-за ошибочной конфигурации сети. Прежде чем сбросить настройки перезагрузите роутер. Полностью обесточьте устройство отключением от сети, затем подождите около минуты и снова включите. Если это не решило проблему, сбросьте настройки сетевого адаптера.
Откройте командную строку с помощью поискового запроса, предоставив ей доступ администратора.
В консоли запустите команду для очистки кэша распознавателя DNS: ipconfig /flushdns
После выполните команду, которая сбросит сетевые конфигурации до значений по умолчанию: netsh winsock reset
После успешного выполнения команды перезагрузите ПК.
Изменение DNS
В некоторых случаях ошибку 5003 удается решить путем добавления DNS-адресов Google.
Для этого откройте раздел «Сетевые подключения» командой ncpa. cpl из окна Win +R.
В списке щелкните правой кнопкой мыши на активном сетевом подключении и выберите Свойства.
В окне сетевых компонентов выберите протокол интернета версии 4 (TCP/IPv4) и щелкните на кнопку «Свойства».
Отметьте опцию Использовать следующие адреса DNS-серверов. Введите значения 8.8.8.8 и 8.8.4.4 соответственно в поля предпочитаемого и альтернативного DNS.
Если эти поля заполнены адресами провайдера, кликните на кнопку «Дополнительно» и добавьте их на вкладке DNS.
Сохраните изменения. Теперь снова попробуйте подключиться к собранию Zoom и проверьте, блокируется ли доступ кодом ошибки 5003.
Будущее работы меняется, и многие компании по всему миру уже переходят на новый рабочий процесс, позволяющий сотрудникам выполнять свою работу. Zoom занимает первое место в таблице благодаря простому в использовании интерфейсу и множеству функций среди инструментов для работы из дома. Тем не менее, все это не так без сбоев, как вы думаете. Мы видели пользователи, работающие со случайной ошибкой 5003 посреди встречи Zoom.
Как и любое другое приложение, Zoom иногда страдает простоями и ошибками. Были случаи, когда несколько пользователей видели код ошибки 5003 каждый раз, когда они пытались присоединиться к собранию Zoom. Если вы среди них, то давайте исправим проблему.
1. Перезапустите Zoom.
Пользователи Windows могут нажать клавишу Windows на клавиатуре и найти диспетчер задач. В приложении диспетчера задач найдите приложение Zoom и завершите процесс для приложения.
На Mac вы можете использовать клавиши Command + пробел, чтобы открыть поиск Spotlight. Попробуйте найти Activity Monitor и откройте приложение. Найдите приложение Zoom и нажмите кнопку «Стоп» в строке меню.
Пользователи мобильных устройств Zoom могут принудительно закрыть приложение из меню многозадачности и перезапустить приложение с нуля с помощью панели приложений.
2. Проверьте серверы Zoom.
Чтобы убедиться в этом, посетите Официальный сайт Zoom, где отображается статус их серверов. На сайте убедитесь, что все его серверы работают. Кроме того, вы также можете посетить Downdetecter и проверить, сообщают ли другие пользователи о той же проблеме или нет.
3. Проверьте подключение к Интернету.
Следующее, что вам нужно сделать, это проверить скорость вашего интернет-соединения. Поскольку код ошибки 5003 связан с проблемами подключения, ваше соединение может быть нестабильным или слишком медленным для выполнения видеозвонка.
4. Отключите антивирус и VPN.
Этот шаг в основном относится к ПК, поскольку именно пользователи Windows используют сторонний антивирус на своих устройствах. Обычно эти приложения не влияют на другие установленные программы.
Некоторые бесплатные VPN или антивирусные службы могут мешать работе игр и приложений, таких как Zoom. Это может быть связано с тем, что службы иногда могут ограничивать или даже останавливать подключение к Интернету для приложений, пытающихся подключиться к Интернету.
Другой причиной может быть автоматический выбор региона VPN. Если Zoom запрещен в вашей стране и если установленная VPN использует это местоположение, вы не сможете получить доступ к приложению Zoom.
Мы предлагаем открыть приложение VPN и антивирус, временно отключить его, а затем попробовать вернуться в комнату Zoom.
5. Отключите брандмауэр.
Вы должны убедиться, что приложение Zoom может обойти брандмауэр на вашем ПК или Mac, чтобы использовать подключение к Интернету на устройстве.
В Windows перейдите к брандмауэру Защитника Windows> Разрешить приложение через брандмауэр Защитника Windows> найдите приложение Zoom и убедитесь, что оно разрешено в вашем брандмауэре.
6. Отключите прокси-серверы.
Как и брандмауэр Windows, прокси-сервер действует как уровень безопасности между вашей системой и Интернетом. Настройки вашего прокси-сервера могут вызывать проблемы с приложением Zoom, и оно пытается заблокировать ему доступ к вашей сети.
В таких случаях вам следует отключить прокси-серверы в меню настроек Windows. Следуйте инструкциям ниже.
Шаг 1: Используйте клавиши Windows + I и откройте меню настроек Windows.
Шаг 2: Перейдите в Сеть и Интернет> Настройки сети> Прокси.
Шаг 3: Убедитесь, что параметр «Использовать прокси-сервер» отключен.
Теперь снова откройте приложение Zoom и попробуйте присоединиться к собранию Zoom, чтобы проверить, будет ли по-прежнему возникать код ошибки 5003.
7. Переустановите сетевые драйверы.
Проблемы с сетевым подключением в Zoom могут возникать из-за установленных на устройстве сетевых драйверов с ошибками. Чтобы удалить их, выполните следующие действия.
Шаг 1: Нажмите клавишу Windows и откройте Диспетчер устройств.
Шаг 2: В диспетчере устройств щелкните Сетевые адаптеры, чтобы развернуть его.
Шаг 3: Наконец, щелкните правой кнопкой мыши текущий сетевой адаптер и выберите «Удалить устройство».
После удаления сетевых драйверов перезагрузите компьютер, и Windows автоматически установит наиболее подходящий драйвер для вашего сетевого устройства.
8. Обновите приложение Zoom.
Сохранение последней версии приложения Zoom также эффективно решает технические проблемы. Эти обновления содержат полезные исправления ошибок, которые могут предотвратить возникновение проблем с подключением из-за мешающих ошибок.
Кроме того, они также улучшают общую производительность приложения. Перейдите в настройки Windows или Mac Zoom и проверьте наличие последних обновлений, доступных для установки.
Ошибка масштабирования 5003 может вызвать головную боль прямо перед следующей онлайн-встречей. Если вы столкнулись с той же проблемой, воспользуйтесь приведенными выше советами по устранению неполадок и исправьте ошибку масштабирования. Сообщите нам, какой трюк сработал для вас, в разделе комментариев ниже.
Get contact стало поистине популярным приложением, которым пользуются уже более двухсот тысяч человек, только в России, а во всем мире скачивания этого приложения превысили отметку в один миллион. И после всего этого не удивительно, что у многих это приложение не открывается. В этой статья я бы хотел разобрать основные причины этих происшествий и как все таки открыть это приложение.
Подключение к интернету
GetContact работает через интернет и если у вас отсутствует подключение, то оно разумеется не заработает. Ведь там есть такие функции, как: переход в интернет-базу данных или отключение спама с помощью интернета. Чтобы войти в GetContact надо просто подключится к сети и опять войти в GetContact.
Вирусы и антивирус
На вашем смартфоне могут быть вирусы, которые блокирую выход в GetContact. Они так же могут блокировать доступ к другим приложениям, так-что я советую вам установить антивирус, который уничтожит вирусы на вашем телефон.
Так же все может происходить наоборот. Антивирус может считать GetContact плохим вирусным приложением. Для устранения этой проблемы просто удалите антивирус, а если вы боитесь оставлять телефон без защиты, то просто установите другой.
Если вы скачивали GetContact не с Play market и не с официального сайта приложения, то могли установить плохую версию, которая никогда не будет работать. Чтобы устранить эту проблему надо просто скачать GetContact в любом из официальных источников.
Так же надо знать, что при скачивании любых приложений с неофициальных источников, можно скачать себе на телефон много вирусов. Так что лучше всегда сразу скачивайте любые игры и приложения с официальных источников или с хотя бы проверенных вами.
Если вы читаете эту статью на территории Армении, Азербайджана или Казахстана, то вам надо знать, что на территории этих стран GetContact уже давно заблокирован. Подробнее о б этом можно прочитать здесь. ЧТобы разобраться с этой проблемой вам надо просто установить VPN.
Если же вам захотелось скачать это уникальное приложение, то вы можете узнать, как это сделать здесь.
Источник
Такое понятие как — сбой загрузки Get Contact, можно трактовать по-разному, поэтому оно не является корректным вариантом. Очень сложно с первого раза догадаться, что имеется в виду: попытка скачать программу на свое устройство или приложение просто не грузит. Поэтому так важно правильно описывать проблему, с которой столкнулись.
От чего зависит решение
В зависимости от правильного изложения сути проблемы, подбираются варианты ее решения. И чем конкретнее описание, тем больше шансов получить точный и правильный ответ сразу.
Важно! К примеру, так произошло, что вы понятия не имеете, в чем заключается проблема, в первом или во втором, приготовьтесь перебирать все возможные варианты по очереди или наугад. Может вам повезет, и вы быстро найдете решение.
Если вы обратитесь за помощью в местном форум, и поищете людей, которые сталкивались с похожей проблемой, ничего нового вам не посоветуют. При этом не будете иметь точного представления, в чем проблема, в лучшем случае вам посоветуют то же самое, что описано ниже. В худшем – получите гневное сообщение в ваш адрес, и заставят переписать тему, иначе помогать не станут.
Такое отношение, гарантировано испортит все настроение, на ближайшие несколько дней.
На данный момент существует несколько основных причин, почему невозможно скачать, самые распространенные:
Реже проблема может решиться, если у вас:
Если ни один из вариантов не помог решить дилемму, в таком случае остается два варианта. Попытаться откатить все настройки на заводские, в таком случае удаляются всей файлы и программы и восстановлению не подлежат. Заранее сделайте резервную копию всех файлов. Или пришло время приобрести новый телефон.
Проблему с запуском решить сложнее. Следует понимать, что смартфон не комп и увеличить мощность устройства не выйдет. А попытки разогнать приведут к скорейшей поломке телефона. Обычно все проблемы связаны с:
Как вариант, в крайнем случае, можно перепроверить настройки роутера, при необходимости перезапустить его. Иногда может быть проблема на стороне провайдера, например, технические работы, которые могут занять всего несколько минут.
Заключение: в зависимости от правильной трактовки возникших затруднений можно найти возможность устранить проблему. После этого работа GetContact не будет доставлять проблем.
В статье мы собрали актуальные методы исправления ошибок отправки sms сообщений и как поступить если не удается отправить сообщение. Коды ошибок разные: чаще всего встречается ошибка 28 и 38 у абонентов Теле2, Мегафона, Билайна и МТС. Реже приходят коды цифрами 50, 500, 221, 21 и 96. Мы рассмотрели вопрос со всех сторон и в статье покажем все методы решения проблемы: в начале разберемся с самыми распространенными, дадим советы по настройке телефона под управлением Андроид, IOS и Windows Phone. Отдельно затронем тему параметров смс центра приёма сообщений и причины сбоя из-за сбитых настроек и программ. Если стандартные способы не сработали – дадим инструкцию как проверить и получить автоматические настройки через инженерное меню смартфона.
Ошибка отправки смс 28 в Теле2 – частая проблема
Ошибка отправки смс 28 и 38
Чаше всего ошибка 28 при отправке сообщений появляется у абонентов оператора Теле2 и Билайн, реже страдают пользователи Йоты. Основных причин сбоя несколько: Некорректный номер получателя SMS сообщения. К основным причинам сбоя отправки относятся следующие:
Самый простой способ проверить корректность номера получателя – проверить количество цифр в телефонной книге и перед отправкой. Корректный номер начинается с +7 или +8 и состоит из 11 цифр без пробелов и лишних знаков. Пример: +7(123)1111111 или +8(123)1111111.
Следующие причины – относятся к балансу на счету, пакету текстовых сообщений и настройкам смс центра оператора:
Что значит код ошибки 50, 500, 221, 21, 96?
У каждого мобильного оператора свой код ошибок. При отрицательном балансе и попытке отправить сообщение у абонентов Теле2 и МТС высветится код: ошибка 28, у абонентов Мегафона: 50, 500 или 226. Это сервисные команды и для каждого оператора они разные. По этому цифра в коде означает неверный номер абонента, смс центра или минусовый баланс.
Ошибка 38 при отправке сообщения
Подобный сбой – не редкость для тех, кто часто отправляет сообщения номерам других мобильных операторов. Простой пример – абонент Мегафона пытается отправить сообщение владельцу сим-карты МТС. Также сбой может означать нехватку средств на счету.
В таком случае «лечение» также не содержит сложных манипуляций:
После этого перезагружаем устройство, возможно вытащить сим-карту и вставить её заново.
Решение проблем с отправкой
Сначала нам предстоит проверить баланс на счету и правильность ввода номера. Эти очевидные вещи помогут сразу отсеять большинство проблем. Возможно вы пополнили счет, но деньги на баланс еще не поступили, либо пакет услуг еще не был активирован для вашего номера.
Проверяем остаток на балансе и пакеты услуг
Для проверки баланса воспользуйтесь комбинацией короткой комбинацией из списка ниже. Информация отобразится в окне через несколько секунд. Наберите комбинацию на экране набора номера и нажмите кнопку вызова:
Проверяем остаток на балансе
Настраиваем номера смс центров
Когда вы отсылаете текстовое SMS сообщение оно сначала попадает в смс центр, а оттуда уже адресату.
Cмс-центр (SMSC) – это сервис мобильной сети оператора для обмена короткими текстовыми сообщениями. Сервис автоматический и отвечает за прием, хранение и последующую отправку адресату.
У каждого мобильного оператора свои номера этих центров. Найдите в списке нужный номер и следуйте настройкам из инструкций ниже
Номера смс-центров мобильных операторов:
Установка официального приложения оператора
Установите из Play Маркет или AppStore официальное приложение вашего оператора. Там можно управлять всеми пакетами услуг, менять тариф, отслеживать баланс и движение средств по счёту. У всех популярных мобильных операторов есть ссылки на загрузку:
Приложения в Google Play – Мой Tele2
В каждом приложении реализованы возможности:
Настройки телефона и сети
На современных моделях устройств все настройки сети применяются автоматически. При подключении новой или второй сим-карты оператору приходит уведомление о регистрации нового устройства. Этот процесс занимает от 5ти до 10ти минут, после которого можно пользоваться всеми услугами связи и мобильным Интернетом. Исключения составляют старые кнопочные телефоны. Профиль сети и настройки высылаются в SMS или MMS сообщении. Если автоматическое применение не удалось – следует позвонить оператору техподдержки или на горячую линию и уточнить что делать по возможности назвать фирму и модель телефона.
Загруженность сети оператора
Пик загруженности сети мобильного оператора приходится на обеденное и вечернее время, когда люди закончили работать и начинают звонить и посылать уведомления по работе коллегам, SMS друзьям, родственникам, детям. В эти промежутки времени сбой может произойти чисто по техническим причинам. В таком случае никаких действий предпринимать не стоит – перезагрузите устройство пробуйте отправить уведомление через несколько минут.
Дополнительные рекомендации
Если установить причину и устранить неполадки самостоятельно не получается, то рекомендуется обратиться за помощью в службу поддержки клиентов сотовой сети по телефону: 8(800)550-05-00 или 0500. Опытные сотрудники помогут решить любой и информационный вопрос, предоставив исчерпывающую консультацию на бесплатной основе.
Корректную работу СМС-службы можно восстановить самостоятельно или же с помощью службы поддержки клиентов. Как результат – бесперебойное использование текстовых сообщений. При возникновении сомнительных сбоев рекомендуется провести полную диагностику устройства или же сбросить настройки до заводских.
Сбой системы Android или IOS
Телефон не застрахован от технических сбоев и ошибок. Тут причин бесконечное множество: конфликтующие приложения, заражения вирусами, заполнение оперативной памяти. Если у вас одновременно “висят” запущенными несколько приложений, а телефон “слабый”, то системному приложению “Сообщения” может банально не хватить оперативной памяти для работы. В таких случаях вам не зря рекомендуют Перезапустить смартфон. В остальном – установите любой бесплатный антивирус и отключите установку из неизвестных источников.
СМС сообщение не отсылается с номер 900
Если вы работаете с мобильным банком и при отправке сообщения на короткий номер 900 у вас появляется одна из ошибок с кодом: 28, 38 или 500 – это означает, что к вашему номеру нет подключенного активного банка. Зайдите в на сайт или в приложение мобильного банка и сверьте привязанный номер.
Возможно вы уже завели аккаунт мобильного банка, но не подтвердили номер телефона, либо ваша учетная запись еще не активирована.
Второй случай – при регистрации указан неверный номер абонента. Таким образом банк защищает своих клиентов, что бы не производить денежные переводы и финансовые операции для незарегистрированных пользователей.
Что такое ошибка 503 Service Unavailable
Ошибка 503 Service Unavailable указывает, что веб-сервер временно не может обработать запрос. Это может быть веб-сервер, к которому Вы пытаетесь получить доступ напрямую, или другой сервер, к которому в свою очередь пытается получить доступ веб-сервер. Это называется ошибкой 503, потому что это код состояния HTTP, используемый веб-сервером для определения такой ошибки. Ошибка может возникнуть по ряду причин, но две наиболее распространенные причины: сервер перегружен запросами или выполняется техническое обслуживание.
Ошибка 503 отличается от ошибки 500 Internal Server. Ошибка 500 возникает, когда что-то мешает серверу обработать Ваш запрос, в то время как ошибка 503 на самом деле означает, что сервер в порядке — он может обрабатывать Ваш запрос и возвращает ошибку 503.
Как и при других подобных ошибках, дизайнеры веб-сайтов могут настроить способ отображения ошибки 503. Таким образом, на разных веб-сайтах Вы можете увидеть разные страницы ошибки 503. Веб-сайты также могут использовать несколько разных наименований для этой ошибки. Например, Вы можете увидеть такие названия, как:
Важно помнить, что ошибка 503 является ошибкой на стороне сервера. Это означает, что проблема существует с веб-сайтом, к которому Вы пытаетесь получить доступ, а не с компьютером. Это хорошие и плохие новости. Это хорошая новость, потому что нет ничего плохого в Вашем компьютере, и это плохая новость, потому что обычно Вы ничего не можете сделать, чтобы решить проблему с Вашей стороны.
Сайты для отправки SMS сообщений
Что делать если на балансе закончились средства и нет возможности взять обещанный платеж? В Интернете есть множество сервисов, которые позволяют отправить SMS сообщений на любой номер. Большинство бесплатны и не требуют регистрации. Мы советуем использовать официальные сервисы. Все что от вас требуется – авторизоваться в системе используя номер вашего телефона и пароль для входа(код придёт в сообщении после заполнения формы). Например от МТС или Теле2
Форма отправки SMS с сайта МТС
Обратите внимание, что длина бесплатных сообщений ограничена 140 символами. Отправить длинное послание не получится, а отослать краткое содержательное уведомление через сервис рассылки в самый раз.
Что значит код ошибки 400?
Ютуб – очень популярный хостинг в нашей стране. В чем же причины столь большого интереса к сервису?
Проблема с сетью «код ошибки 400» на Ютубе указывает на трудности с воспроизведением видео. По каким-то причинам сервис не может предоставить доступ к просмотру роликов. К счастью, эта ошибка возникает не так часто и обычно легко устраняется.
Как исправить ошибку 5003 в Zoom?
Не удается подключиться к собранию в Zoom из-за ошибки 5003? Узнаем подробнее, по каким причинам она возникает и как исправить.
Поскольку в существующей обстановке многие практикуют социальное дистанцирование, оставаясь дома, онлайн-встречи и видеоконференции становятся все более актуальным решением поддерживать связь с близкими, а также для удаленной работы. В частности, для проведения дистанционного обучения, корпоративных видеоконференций и вебинаров многие используют платформу Zoom. Но иногда при попытке сделать видеозвонок или подсоединится к существующему собранию, этому препятствуют какие-либо незначительные ошибки. Среди них – код ошибки 5003, в сообщении которого указывается, что «не удается подключиться» и описанием подсказки для устранения неполадки. Сбой возникает только при попытке подсоединения через приложение Zoom, в браузерной версии эта проблема отсутствует.
Причины ошибки
В большинстве случаев с кодом ошибки 5003 в Zoom можно столкнуться по следующим причинам:
Отключение клиента VPN и прокси-сервера
В первую очередь проверьте, работает ли в фоновом режиме VPN-клиент. Как известно, доступ в интернет через VPN может вызвать несоответствия при установке соединения с сервером, который в результате отклонит запрос на подключение. Поэтому попробуйте его отключить через значок в системном трее или в настройках клиента, прежде чем повторить попытку.
Кроме этого, нужно проверить, включен ли прокси-сервер в системе. Для этого нажмите на Win + I, чтобы вызвать на экран системные параметры, затем перейдите в раздел «Сеть и интернет».
В меню слева выберите Прокси-сервер. Найдите в списке опцию «Использовать прокси-сервер» и отключите ее.
Выйдите из параметров и попробуйте подключиться к собранию в Zoom.
Отключение стороннего антивируса
Сторонние брандмауэры и антивирусные программы также могут заблокировать подключение к серверам Zoom, что приведет к коду ошибки 5003. Попробуйте остановить защиту в реальном времени через значок антивируса в области уведомлений или в настройках программы и повторить попытку подключения к Zoom.
Если ошибка остается, попробуйте удалить антивирус на время поиска причины, чтобы окончательно узнать, не причастен ли он к ее возникновению.
Для этого перейдите в раздел Программы и компоненты командой appwiz. cpl из окна Win + R.
В списке установленных приложений найдите антивирус, щелкните по нему правой кнопкой мыши и выберите «Удалить». Завершите эту процедуру, следуя запросам деинсталлятора.
После удаления перезагрузите компьютер и проверьте, блокируется подключение к конференции в Zoom кодом ошибки 5003. Если проблему удалось решить, нужно заменить антивирус.
Сброс настройки сети
Иногда не удается сделать видео звонок в Zoom из-за ошибочной конфигурации сети. Прежде чем сбросить настройки перезагрузите роутер. Полностью обесточьте устройство отключением от сети, затем подождите около минуты и снова включите. Если это не решило проблему, сбросьте настройки сетевого адаптера.
Откройте командную строку с помощью поискового запроса, предоставив ей доступ администратора.
В консоли запустите команду для очистки кэша распознавателя DNS: ipconfig /flushdns
После выполните команду, которая сбросит сетевые конфигурации до значений по умолчанию: netsh winsock reset
После успешного выполнения команды перезагрузите ПК.
Изменение DNS
В некоторых случаях ошибку 5003 удается решить путем добавления DNS-адресов Google.
Для этого откройте раздел «Сетевые подключения» командой ncpa. cpl из окна Win +R.
В списке щелкните правой кнопкой мыши на активном сетевом подключении и выберите Свойства.
В окне сетевых компонентов выберите протокол интернета версии 4 (TCP/IPv4) и щелкните на кнопку «Свойства».
Отметьте опцию Использовать следующие адреса DNS-серверов. Введите значения 8.8.8.8 и 8.8.4.4 соответственно в поля предпочитаемого и альтернативного DNS.
Если эти поля заполнены адресами провайдера, кликните на кнопку «Дополнительно» и добавьте их на вкладке DNS.
Сохраните изменения. Теперь снова попробуйте подключиться к собранию Zoom и проверьте, блокируется ли доступ кодом ошибки 5003.
Источники:
https://getcontact-s. ru/faq/sboy-zagruzki-get-contact
https://standart67.ru/rostelekom/oshibka-39.html
https://compuals. ru/programmy-i-prilozheniya/kod-oshibki-5003-v-zoom
Сбой загрузки Get Contact причины
Такое понятие как — сбой загрузки Get Contact, можно трактовать по-разному, поэтому оно не является корректным вариантом. Очень сложно с первого раза догадаться, что имеется в виду: попытка скачать программу на свое устройство или приложение просто не грузит. Поэтому так важно правильно описывать проблему, с которой столкнулись.
От чего зависит решение
В зависимости от правильного изложения сути проблемы, подбираются варианты ее решения. И чем конкретнее описание, тем больше шансов получить точный и правильный ответ сразу.
Важно! К примеру, так произошло, что вы понятия не имеете, в чем заключается проблема, в первом или во втором, приготовьтесь перебирать все возможные варианты по очереди или наугад. Может вам повезет, и вы быстро найдете решение.
Если вы обратитесь за помощью в местном форум, и поищете людей, которые сталкивались с похожей проблемой, ничего нового вам не посоветуют. При этом не будете иметь точного представления, в чем проблема, в лучшем случае вам посоветуют то же самое, что описано ниже. В худшем – получите гневное сообщение в ваш адрес, и заставят переписать тему, иначе помогать не станут.
Такое отношение, гарантировано испортит все настроение, на ближайшие несколько дней.
Устранение проблем со скачиванием GetContact
На данный момент существует несколько основных причин, почему невозможно скачать, самые распространенные:
Реже проблема может решиться, если у вас:
Если ни один из вариантов не помог решить дилемму, в таком случае остается два варианта. Попытаться откатить все настройки на заводские, в таком случае удаляются всей файлы и программы и восстановлению не подлежат. Заранее сделайте резервную копию всех файлов. Или пришло время приобрести новый телефон.
Ошибка запуска GetContact
Проблему с запуском решить сложнее. Следует понимать, что смартфон не комп и увеличить мощность устройства не выйдет. А попытки разогнать приведут к скорейшей поломке телефона. Обычно все проблемы связаны с:
Как вариант, в крайнем случае, можно перепроверить настройки роутера, при необходимости перезапустить его. Иногда может быть проблема на стороне провайдера, например, технические работы, которые могут занять всего несколько минут.
Заключение: в зависимости от правильной трактовки возникших затруднений можно найти возможность устранить проблему. После этого работа GetContact не будет доставлять проблем.
Ошибка 5003 в Get Contact — что делать при проблеме
В статье мы собрали актуальные методы исправления ошибок отправки sms сообщений и как поступить если не удается отправить сообщение. Коды ошибок разные: чаще всего встречается ошибка 28 и 38 у абонентов Теле2, Мегафона, Билайна и МТС. Реже приходят коды цифрами 50, 500, 221, 21 и 96. Мы рассмотрели вопрос со всех сторон и в статье покажем все методы решения проблемы: в начале разберемся с самыми распространенными, дадим советы по настройке телефона под управлением Андроид, IOS и Windows Phone. Отдельно затронем тему параметров смс центра приёма сообщений и причины сбоя из-за сбитых настроек и программ. Если стандартные способы не сработали – дадим инструкцию как проверить и получить автоматические настройки через инженерное меню смартфона.
Ошибка отправки смс 28 в Теле2 – частая проблема
Ошибка отправки смс 28 и 38
Чаше всего ошибка 28 при отправке сообщений появляется у абонентов оператора Теле2 и Билайн, реже страдают пользователи Йоты. Основных причин сбоя несколько: Некорректный номер получателя SMS сообщения. К основным причинам сбоя отправки относятся следующие:
Самый простой способ проверить корректность номера получателя – проверить количество цифр в телефонной книге и перед отправкой. Корректный номер начинается с +7 или +8 и состоит из 11 цифр без пробелов и лишних знаков. Пример: +7(123)1111111 или +8(123)1111111.
Следующие причины – относятся к балансу на счету, пакету текстовых сообщений и настройкам смс центра оператора:
Что значит код ошибки 50, 500, 221, 21, 96?
У каждого мобильного оператора свой код ошибок. При отрицательном балансе и попытке отправить сообщение у абонентов Теле2 и МТС высветится код: ошибка 28, у абонентов Мегафона: 50, 500 или 226. Это сервисные команды и для каждого оператора они разные. По этому цифра в коде означает неверный номер абонента, смс центра или минусовый баланс.
Ошибка 38 при отправке сообщения
Подобный сбой – не редкость для тех, кто часто отправляет сообщения номерам других мобильных операторов. Простой пример – абонент Мегафона пытается отправить сообщение владельцу сим-карты МТС. Также сбой может означать нехватку средств на счету.
В таком случае «лечение» также не содержит сложных манипуляций:
После этого перезагружаем устройство, возможно вытащить сим-карту и вставить её заново.
Решение проблем с отправкой
Сначала нам предстоит проверить баланс на счету и правильность ввода номера. Эти очевидные вещи помогут сразу отсеять большинство проблем. Возможно вы пополнили счет, но деньги на баланс еще не поступили, либо пакет услуг еще не был активирован для вашего номера.
Проверяем остаток на балансе и пакеты услуг
Для проверки баланса воспользуйтесь комбинацией короткой комбинацией из списка ниже. Информация отобразится в окне через несколько секунд. Наберите комбинацию на экране набора номера и нажмите кнопку вызова:
Проверяем остаток на балансе
Настраиваем номера смс центров
Когда вы отсылаете текстовое SMS сообщение оно сначала попадает в смс центр, а оттуда уже адресату.
Cмс-центр (SMSC) – это сервис мобильной сети оператора для обмена короткими текстовыми сообщениями. Сервис автоматический и отвечает за прием, хранение и последующую отправку адресату.
У каждого мобильного оператора свои номера этих центров. Найдите в списке нужный номер и следуйте настройкам из инструкций ниже
Номера смс-центров мобильных операторов:
Установка официального приложения оператора
Установите из Play Маркет или AppStore официальное приложение вашего оператора. Там можно управлять всеми пакетами услуг, менять тариф, отслеживать баланс и движение средств по счёту. У всех популярных мобильных операторов есть ссылки на загрузку:
Приложения в Google Play – Мой Tele2
В каждом приложении реализованы возможности:
Настройки телефона и сети
На современных моделях устройств все настройки сети применяются автоматически. При подключении новой или второй сим-карты оператору приходит уведомление о регистрации нового устройства. Этот процесс занимает от 5ти до 10ти минут, после которого можно пользоваться всеми услугами связи и мобильным Интернетом. Исключения составляют старые кнопочные телефоны. Профиль сети и настройки высылаются в SMS или MMS сообщении. Если автоматическое применение не удалось – следует позвонить оператору техподдержки или на горячую линию и уточнить что делать по возможности назвать фирму и модель телефона.
Загруженность сети оператора
Пик загруженности сети мобильного оператора приходится на обеденное и вечернее время, когда люди закончили работать и начинают звонить и посылать уведомления по работе коллегам, SMS друзьям, родственникам, детям. В эти промежутки времени сбой может произойти чисто по техническим причинам. В таком случае никаких действий предпринимать не стоит – перезагрузите устройство пробуйте отправить уведомление через несколько минут.
Дополнительные рекомендации
Если установить причину и устранить неполадки самостоятельно не получается, то рекомендуется обратиться за помощью в службу поддержки клиентов сотовой сети по телефону: 8(800)550-05-00 или 0500. Опытные сотрудники помогут решить любой и информационный вопрос, предоставив исчерпывающую консультацию на бесплатной основе.
Корректную работу СМС-службы можно восстановить самостоятельно или же с помощью службы поддержки клиентов. Как результат – бесперебойное использование текстовых сообщений. При возникновении сомнительных сбоев рекомендуется провести полную диагностику устройства или же сбросить настройки до заводских.
Сбой системы Android или IOS
Телефон не застрахован от технических сбоев и ошибок. Тут причин бесконечное множество: конфликтующие приложения, заражения вирусами, заполнение оперативной памяти. Если у вас одновременно “висят” запущенными несколько приложений, а телефон “слабый”, то системному приложению “Сообщения” может банально не хватить оперативной памяти для работы. В таких случаях вам не зря рекомендуют Перезапустить смартфон. В остальном – установите любой бесплатный антивирус и отключите установку из неизвестных источников.
СМС сообщение не отсылается с номер 900
Если вы работаете с мобильным банком и при отправке сообщения на короткий номер 900 у вас появляется одна из ошибок с кодом: 28, 38 или 500 – это означает, что к вашему номеру нет подключенного активного банка. Зайдите в на сайт или в приложение мобильного банка и сверьте привязанный номер.
Возможно вы уже завели аккаунт мобильного банка, но не подтвердили номер телефона, либо ваша учетная запись еще не активирована.
Второй случай – при регистрации указан неверный номер абонента. Таким образом банк защищает своих клиентов, что бы не производить денежные переводы и финансовые операции для незарегистрированных пользователей.
Что такое ошибка 503 Service Unavailable
Ошибка 503 Service Unavailable указывает, что веб-сервер временно не может обработать запрос. Это может быть веб-сервер, к которому Вы пытаетесь получить доступ напрямую, или другой сервер, к которому в свою очередь пытается получить доступ веб-сервер. Это называется ошибкой 503, потому что это код состояния HTTP, используемый веб-сервером для определения такой ошибки. Ошибка может возникнуть по ряду причин, но две наиболее распространенные причины: сервер перегружен запросами или выполняется техническое обслуживание.
Ошибка 503 отличается от ошибки 500 Internal Server. Ошибка 500 возникает, когда что-то мешает серверу обработать Ваш запрос, в то время как ошибка 503 на самом деле означает, что сервер в порядке — он может обрабатывать Ваш запрос и возвращает ошибку 503.
Как и при других подобных ошибках, дизайнеры веб-сайтов могут настроить способ отображения ошибки 503. Таким образом, на разных веб-сайтах Вы можете увидеть разные страницы ошибки 503. Веб-сайты также могут использовать несколько разных наименований для этой ошибки. Например, Вы можете увидеть такие названия, как:
Важно помнить, что ошибка 503 является ошибкой на стороне сервера. Это означает, что проблема существует с веб-сайтом, к которому Вы пытаетесь получить доступ, а не с компьютером. Это хорошие и плохие новости. Это хорошая новость, потому что нет ничего плохого в Вашем компьютере, и это плохая новость, потому что обычно Вы ничего не можете сделать, чтобы решить проблему с Вашей стороны.
Сайты для отправки SMS сообщений
Что делать если на балансе закончились средства и нет возможности взять обещанный платеж? В Интернете есть множество сервисов, которые позволяют отправить SMS сообщений на любой номер. Большинство бесплатны и не требуют регистрации. Мы советуем использовать официальные сервисы. Все что от вас требуется – авторизоваться в системе используя номер вашего телефона и пароль для входа(код придёт в сообщении после заполнения формы). Например от МТС или Теле2
Форма отправки SMS с сайта МТС
Обратите внимание, что длина бесплатных сообщений ограничена 140 символами. Отправить длинное послание не получится, а отослать краткое содержательное уведомление через сервис рассылки в самый раз.
Что значит код ошибки 400?
Ютуб – очень популярный хостинг в нашей стране. В чем же причины столь большого интереса к сервису?
Проблема с сетью «код ошибки 400» на Ютубе указывает на трудности с воспроизведением видео. По каким-то причинам сервис не может предоставить доступ к просмотру роликов. К счастью, эта ошибка возникает не так часто и обычно легко устраняется.
Как исправить ошибку 5003 в Zoom?
Не удается подключиться к собранию в Zoom из-за ошибки 5003? Узнаем подробнее, по каким причинам она возникает и как исправить.
Поскольку в существующей обстановке многие практикуют социальное дистанцирование, оставаясь дома, онлайн-встречи и видеоконференции становятся все более актуальным решением поддерживать связь с близкими, а также для удаленной работы. В частности, для проведения дистанционного обучения, корпоративных видеоконференций и вебинаров многие используют платформу Zoom. Но иногда при попытке сделать видеозвонок или подсоединится к существующему собранию, этому препятствуют какие-либо незначительные ошибки. Среди них – код ошибки 5003, в сообщении которого указывается, что «не удается подключиться» и описанием подсказки для устранения неполадки. Сбой возникает только при попытке подсоединения через приложение Zoom, в браузерной версии эта проблема отсутствует.
Причины ошибки
В большинстве случаев с кодом ошибки 5003 в Zoom можно столкнуться по следующим причинам:
Отключение клиента VPN и прокси-сервера
В первую очередь проверьте, работает ли в фоновом режиме VPN-клиент. Как известно, доступ в интернет через VPN может вызвать несоответствия при установке соединения с сервером, который в результате отклонит запрос на подключение. Поэтому попробуйте его отключить через значок в системном трее или в настройках клиента, прежде чем повторить попытку.
Кроме этого, нужно проверить, включен ли прокси-сервер в системе. Для этого нажмите на Win + I, чтобы вызвать на экран системные параметры, затем перейдите в раздел «Сеть и интернет».
В меню слева выберите Прокси-сервер. Найдите в списке опцию «Использовать прокси-сервер» и отключите ее.
Выйдите из параметров и попробуйте подключиться к собранию в Zoom.
Отключение стороннего антивируса
Сторонние брандмауэры и антивирусные программы также могут заблокировать подключение к серверам Zoom, что приведет к коду ошибки 5003. Попробуйте остановить защиту в реальном времени через значок антивируса в области уведомлений или в настройках программы и повторить попытку подключения к Zoom.
Если ошибка остается, попробуйте удалить антивирус на время поиска причины, чтобы окончательно узнать, не причастен ли он к ее возникновению.
Для этого перейдите в раздел Программы и компоненты командой appwiz. cpl из окна Win + R.
В списке установленных приложений найдите антивирус, щелкните по нему правой кнопкой мыши и выберите «Удалить». Завершите эту процедуру, следуя запросам деинсталлятора.
После удаления перезагрузите компьютер и проверьте, блокируется подключение к конференции в Zoom кодом ошибки 5003. Если проблему удалось решить, нужно заменить антивирус.
Сброс настройки сети
Иногда не удается сделать видео звонок в Zoom из-за ошибочной конфигурации сети. Прежде чем сбросить настройки перезагрузите роутер. Полностью обесточьте устройство отключением от сети, затем подождите около минуты и снова включите. Если это не решило проблему, сбросьте настройки сетевого адаптера.
Откройте командную строку с помощью поискового запроса, предоставив ей доступ администратора.
В консоли запустите команду для очистки кэша распознавателя DNS: ipconfig /flushdns
После выполните команду, которая сбросит сетевые конфигурации до значений по умолчанию: netsh winsock reset
После успешного выполнения команды перезагрузите ПК.
Изменение DNS
В некоторых случаях ошибку 5003 удается решить путем добавления DNS-адресов Google.
Для этого откройте раздел «Сетевые подключения» командой ncpa. cpl из окна Win +R.
В списке щелкните правой кнопкой мыши на активном сетевом подключении и выберите Свойства.
В окне сетевых компонентов выберите протокол интернета версии 4 (TCP/IPv4) и щелкните на кнопку «Свойства».
Отметьте опцию Использовать следующие адреса DNS-серверов. Введите значения 8.8.8.8 и 8.8.4.4 соответственно в поля предпочитаемого и альтернативного DNS.
Если эти поля заполнены адресами провайдера, кликните на кнопку «Дополнительно» и добавьте их на вкладке DNS.
Сохраните изменения. Теперь снова попробуйте подключиться к собранию Zoom и проверьте, блокируется ли доступ кодом ошибки 5003.
Источник
Код ошибки 5003 в гет контакте
Будущее работы меняется, и многие компании по всему миру уже переходят на новый рабочий процесс, позволяющий сотрудникам выполнять свою работу. Zoom занимает первое место в таблице благодаря простому в использовании интерфейсу и множеству функций среди инструментов для работы из дома. Тем не менее, все это не так без сбоев, как вы думаете. Мы видели пользователи, работающие со случайной ошибкой 5003 посреди встречи Zoom.
Как и любое другое приложение, Zoom иногда страдает простоями и ошибками. Были случаи, когда несколько пользователей видели код ошибки 5003 каждый раз, когда они пытались присоединиться к собранию Zoom. Если вы среди них, то давайте исправим проблему.
1. Перезапустите Zoom.
Это самый простой способ исправить ошибку 5003 в Zoom. Иногда в приложении возникает временная ошибка, из-за которой приложение не может подключиться к своим серверам. В этом случае перезапуск приложения позволит перезагрузить все его ресурсы и, вероятно, устранить временную ошибку.
Пользователи Windows могут нажать клавишу Windows на клавиатуре и найти диспетчер задач. В приложении диспетчера задач найдите приложение Zoom и завершите процесс для приложения.
На Mac вы можете использовать клавиши Command + пробел, чтобы открыть поиск Spotlight. Попробуйте найти Activity Monitor и откройте приложение. Найдите приложение Zoom и нажмите кнопку «Стоп» в строке меню.
Пользователи мобильных устройств Zoom могут принудительно закрыть приложение из меню многозадачности и перезапустить приложение с нуля с помощью панели приложений.
2. Проверьте серверы Zoom.
Прежде чем переходить к какому-либо сложному решению, вы должны попробовать этот шаг. Если серверы Zoom в настоящее время не работают, вы не сможете ничего сделать со своей стороны, чтобы исправить код ошибки 5003, поскольку проблема на их стороне.
Чтобы убедиться в этом, посетите Официальный сайт Zoom, где отображается статус их серверов. На сайте убедитесь, что все его серверы работают. Кроме того, вы также можете посетить Downdetecter и проверить, сообщают ли другие пользователи о той же проблеме или нет.
3. Проверьте подключение к Интернету.
Следующее, что вам нужно сделать, это проверить скорость вашего интернет-соединения. Поскольку код ошибки 5003 связан с проблемами подключения, ваше соединение может быть нестабильным или слишком медленным для выполнения видеозвонка.
Вы можете посетить Fast. com или использовать такие приложения, как Speedtest, чтобы проверить текущую скорость Интернета на устройстве.
4. Отключите антивирус и VPN.
Этот шаг в основном относится к ПК, поскольку именно пользователи Windows используют сторонний антивирус на своих устройствах. Обычно эти приложения не влияют на другие установленные программы.
Некоторые бесплатные VPN или антивирусные службы могут мешать работе игр и приложений, таких как Zoom. Это может быть связано с тем, что службы иногда могут ограничивать или даже останавливать подключение к Интернету для приложений, пытающихся подключиться к Интернету.
Другой причиной может быть автоматический выбор региона VPN. Если Zoom запрещен в вашей стране и если установленная VPN использует это местоположение, вы не сможете получить доступ к приложению Zoom.
Мы предлагаем открыть приложение VPN и антивирус, временно отключить его, а затем попробовать вернуться в комнату Zoom.
5. Отключите брандмауэр.
Вы должны убедиться, что приложение Zoom может обойти брандмауэр на вашем ПК или Mac, чтобы использовать подключение к Интернету на устройстве.
В Windows перейдите к брандмауэру Защитника Windows> Разрешить приложение через брандмауэр Защитника Windows> найдите приложение Zoom и убедитесь, что оно разрешено в вашем брандмауэре.
6. Отключите прокси-серверы.
Как и брандмауэр Windows, прокси-сервер действует как уровень безопасности между вашей системой и Интернетом. Настройки вашего прокси-сервера могут вызывать проблемы с приложением Zoom, и оно пытается заблокировать ему доступ к вашей сети.
В таких случаях вам следует отключить прокси-серверы в меню настроек Windows. Следуйте инструкциям ниже.
Шаг 1: Используйте клавиши Windows + I и откройте меню настроек Windows.
Шаг 2: Перейдите в Сеть и Интернет> Настройки сети> Прокси.
Шаг 3: Убедитесь, что параметр «Использовать прокси-сервер» отключен.
Теперь снова откройте приложение Zoom и попробуйте присоединиться к собранию Zoom, чтобы проверить, будет ли по-прежнему возникать код ошибки 5003.
7. Переустановите сетевые драйверы.
Проблемы с сетевым подключением в Zoom могут возникать из-за установленных на устройстве сетевых драйверов с ошибками. Чтобы удалить их, выполните следующие действия.
Шаг 1: Нажмите клавишу Windows и откройте Диспетчер устройств.
Шаг 2: В диспетчере устройств щелкните Сетевые адаптеры, чтобы развернуть его.
Шаг 3: Наконец, щелкните правой кнопкой мыши текущий сетевой адаптер и выберите «Удалить устройство».
После удаления сетевых драйверов перезагрузите компьютер, и Windows автоматически установит наиболее подходящий драйвер для вашего сетевого устройства.
8. Обновите приложение Zoom.
Сохранение последней версии приложения Zoom также эффективно решает технические проблемы. Эти обновления содержат полезные исправления ошибок, которые могут предотвратить возникновение проблем с подключением из-за мешающих ошибок.
Кроме того, они также улучшают общую производительность приложения. Перейдите в настройки Windows или Mac Zoom и проверьте наличие последних обновлений, доступных для установки.
Исправить раздражающие ошибки масштабирования
Ошибка масштабирования 5003 может вызвать головную боль прямо перед следующей онлайн-встречей. Если вы столкнулись с той же проблемой, воспользуйтесь приведенными выше советами по устранению неполадок и исправьте ошибку масштабирования. Сообщите нам, какой трюк сработал для вас, в разделе комментариев ниже.
Следующий:
Масштабирование удобно использовать с сочетаниями клавиш. Прочтите сообщение ниже, чтобы узнать об одиннадцати лучших сочетаниях клавиш Zoom для Windows и Mac.
Как исправить ошибку 5003 в Zoom?
Не удается подключиться к собранию в Zoom из-за ошибки 5003? Узнаем подробнее, по каким причинам она возникает и как исправить.
Поскольку в существующей обстановке многие практикуют социальное дистанцирование, оставаясь дома, онлайн-встречи и видеоконференции становятся все более актуальным решением поддерживать связь с близкими, а также для удаленной работы. В частности, для проведения дистанционного обучения, корпоративных видеоконференций и вебинаров многие используют платформу Zoom. Но иногда при попытке сделать видеозвонок или подсоединится к существующему собранию, этому препятствуют какие-либо незначительные ошибки. Среди них – код ошибки 5003, в сообщении которого указывается, что «не удается подключиться» и описанием подсказки для устранения неполадки. Сбой возникает только при попытке подсоединения через приложение Zoom, в браузерной версии эта проблема отсутствует.
Причины ошибки
В большинстве случаев с кодом ошибки 5003 в Zoom можно столкнуться по следующим причинам:
Отключение клиента VPN и прокси-сервера
В первую очередь проверьте, работает ли в фоновом режиме VPN-клиент. Как известно, доступ в интернет через VPN может вызвать несоответствия при установке соединения с сервером, который в результате отклонит запрос на подключение. Поэтому попробуйте его отключить через значок в системном трее или в настройках клиента, прежде чем повторить попытку.
Кроме этого, нужно проверить, включен ли прокси-сервер в системе. Для этого нажмите на Win + I, чтобы вызвать на экран системные параметры, затем перейдите в раздел «Сеть и интернет».
В меню слева выберите Прокси-сервер. Найдите в списке опцию «Использовать прокси-сервер» и отключите ее.
Выйдите из параметров и попробуйте подключиться к собранию в Zoom.
Отключение стороннего антивируса
Сторонние брандмауэры и антивирусные программы также могут заблокировать подключение к серверам Zoom, что приведет к коду ошибки 5003. Попробуйте остановить защиту в реальном времени через значок антивируса в области уведомлений или в настройках программы и повторить попытку подключения к Zoom.
Если ошибка остается, попробуйте удалить антивирус на время поиска причины, чтобы окончательно узнать, не причастен ли он к ее возникновению.
Для этого перейдите в раздел Программы и компоненты командой appwiz. cpl из окна Win + R.
В списке установленных приложений найдите антивирус, щелкните по нему правой кнопкой мыши и выберите «Удалить». Завершите эту процедуру, следуя запросам деинсталлятора.
После удаления перезагрузите компьютер и проверьте, блокируется подключение к конференции в Zoom кодом ошибки 5003. Если проблему удалось решить, нужно заменить антивирус.
Сброс настройки сети
Иногда не удается сделать видео звонок в Zoom из-за ошибочной конфигурации сети. Прежде чем сбросить настройки перезагрузите роутер. Полностью обесточьте устройство отключением от сети, затем подождите около минуты и снова включите. Если это не решило проблему, сбросьте настройки сетевого адаптера.
Откройте командную строку с помощью поискового запроса, предоставив ей доступ администратора.
В консоли запустите команду для очистки кэша распознавателя DNS: ipconfig /flushdns
После выполните команду, которая сбросит сетевые конфигурации до значений по умолчанию: netsh winsock reset
После успешного выполнения команды перезагрузите ПК.
Изменение DNS
В некоторых случаях ошибку 5003 удается решить путем добавления DNS-адресов Google.
Для этого откройте раздел «Сетевые подключения» командой ncpa. cpl из окна Win +R.
В списке щелкните правой кнопкой мыши на активном сетевом подключении и выберите Свойства.
В окне сетевых компонентов выберите протокол интернета версии 4 (TCP/IPv4) и щелкните на кнопку «Свойства».
Отметьте опцию Использовать следующие адреса DNS-серверов. Введите значения 8.8.8.8 и 8.8.4.4 соответственно в поля предпочитаемого и альтернативного DNS.
Если эти поля заполнены адресами провайдера, кликните на кнопку «Дополнительно» и добавьте их на вкладке DNS.
Сохраните изменения. Теперь снова попробуйте подключиться к собранию Zoom и проверьте, блокируется ли доступ кодом ошибки 5003.
Источник
Обновлено: 28.01.2023
На данный момент существует несколько основных причин, почему невозможно скачать, самые распространенные:
Реже проблема может решиться, если у вас:
Если ни один из вариантов не помог решить дилемму, в таком случае остается два варианта. Попытаться откатить все настройки на заводские, в таком случае удаляются всей файлы и программы и восстановлению не подлежат. Заранее сделайте резервную копию всех файлов. Или пришло время приобрести новый телефон.
Ошибка запуска GetContact
Проблему с запуском решить сложнее. Следует понимать, что смартфон не комп и увеличить мощность устройства не выйдет. А попытки разогнать приведут к скорейшей поломке телефона. Обычно все проблемы связаны с:
Как вариант, в крайнем случае, можно перепроверить настройки роутера, при необходимости перезапустить его. Иногда может быть проблема на стороне провайдера, например, технические работы, которые могут занять всего несколько минут.
Заключение: в зависимости от правильной трактовки возникших затруднений можно найти возможность устранить проблему. После этого работа GetContact не будет доставлять проблем.
Исправлено: Zoom не удается подключить код ошибки 5003
Метод 1: удалить сторонний антивирус
Кроме того, если у вас есть VPN, работающая в фоновом режиме, ее отключение также может помочь, поскольку у некоторых VPN плохое соединение или соединение может быть просто заблокировано. После того, как вы выключили его, проверьте, решает ли это проблему для вас.
Метод 2: сбросить настройки сетевого адаптера
В некоторых случаях проблема также может быть вызвана настройками вашей сети, как мы упоминали выше. В таком случае вам нужно будет просто сбросить настройки сетевого адаптера в вашей системе, а затем попытаться проверить, решена ли проблема. Настройки сетевого адаптера можно легко сбросить, просто следуйте инструкциям, приведенным ниже:
ipconfig / flushdns Очистка DNS
сброс WinSock Netsh Сброс Winsock
Метод 3: изменить DNS
Как оказалось, проблема также может быть вызвана настройками вашего DNS. В некоторых случаях настройки DNS от вашего интернет-провайдера могут блокировать соединение с серверами Zoom, из-за чего вы не можете установить соединение. Этого можно легко избежать, просто изменив свой DNS или сервер доменных имен в окне настроек сети. Для этого просто следуйте инструкциям ниже:
Причины ошибки
В большинстве случаев с кодом ошибки 5003 в Zoom можно столкнуться по следующим причинам:
Отключение клиента VPN и прокси-сервера
В первую очередь проверьте, работает ли в фоновом режиме VPN-клиент. Как известно, доступ в интернет через VPN может вызвать несоответствия при установке соединения с сервером, который в результате отклонит запрос на подключение. Поэтому попробуйте его отключить через значок в системном трее или в настройках клиента, прежде чем повторить попытку.
В меню слева выберите Прокси-сервер. Найдите в списке опцию «Использовать прокси-сервер» и отключите ее.
Выйдите из параметров и попробуйте подключиться к собранию в Zoom.
Отключение стороннего антивируса
Сторонние брандмауэры и антивирусные программы также могут заблокировать подключение к серверам Zoom, что приведет к коду ошибки 5003. Попробуйте остановить защиту в реальном времени через значок антивируса в области уведомлений или в настройках программы и повторить попытку подключения к Zoom.
Если ошибка остается, попробуйте удалить антивирус на время поиска причины, чтобы окончательно узнать, не причастен ли он к ее возникновению.
Для этого перейдите в раздел Программы и компоненты командой appwiz. cpl из окна Win + R.
В списке установленных приложений найдите антивирус, щелкните по нему правой кнопкой мыши и выберите «Удалить». Завершите эту процедуру, следуя запросам деинсталлятора.
После удаления перезагрузите компьютер и проверьте, блокируется подключение к конференции в Zoom кодом ошибки 5003. Если проблему удалось решить, нужно заменить антивирус.
Сброс настройки сети
Иногда не удается сделать видео звонок в Zoom из-за ошибочной конфигурации сети. Прежде чем сбросить настройки перезагрузите роутер. Полностью обесточьте устройство отключением от сети, затем подождите около минуты и снова включите. Если это не решило проблему, сбросьте настройки сетевого адаптера.
Откройте командную строку с помощью поискового запроса, предоставив ей доступ администратора.
В консоли запустите команду для очистки кэша распознавателя DNS: ipconfig /flushdns
После выполните команду, которая сбросит сетевые конфигурации до значений по умолчанию: netsh winsock reset
После успешного выполнения команды перезагрузите ПК.
Изменение DNS
В некоторых случаях ошибку 5003 удается решить путем добавления DNS-адресов Google.
Для этого откройте раздел «Сетевые подключения» командой ncpa. cpl из окна Win +R.
В списке щелкните правой кнопкой мыши на активном сетевом подключении и выберите Свойства.
В окне сетевых компонентов выберите протокол интернета версии 4 (TCP/IPv4) и щелкните на кнопку «Свойства».
Отметьте опцию Использовать следующие адреса DNS-серверов. Введите значения 8.8.8.8 и 8.8.4.4 соответственно в поля предпочитаемого и альтернативного DNS.
Если эти поля заполнены адресами провайдера, кликните на кнопку «Дополнительно» и добавьте их на вкладке DNS.
Сохраните изменения. Теперь снова попробуйте подключиться к собранию Zoom и проверьте, блокируется ли доступ кодом ошибки 5003.
От чего зависит решение
В зависимости от правильного изложения сути проблемы, подбираются варианты ее решения. И чем конкретнее описание, тем больше шансов получить точный и правильный ответ сразу.
Важно! К примеру, так произошло, что вы понятия не имеете, в чем заключается проблема, в первом или во втором, приготовьтесь перебирать все возможные варианты по очереди или наугад. Может вам повезет, и вы быстро найдете решение.
Такое отношение, гарантировано испортит все настроение, на ближайшие несколько дней.
Устранение проблем со скачиванием GetContact
На данный момент существует несколько основных причин, почему невозможно скачать, самые распространенные:
Реже проблема может решиться, если у вас:
Если ни один из вариантов не помог решить дилемму, в таком случае остается два варианта. Попытаться откатить все настройки на заводские, в таком случае удаляются всей файлы и программы и восстановлению не подлежат. Заранее сделайте резервную копию всех файлов. Или пришло время приобрести новый телефон.
Ошибка запуска GetContact
Проблему с запуском решить сложнее. Следует понимать, что смартфон не комп и увеличить мощность устройства не выйдет. А попытки разогнать приведут к скорейшей поломке телефона. Обычно все проблемы связаны с:
- Обычная перезагрузка смартфона, поможет избавить от лишних приложений в фоне, которые не поддаются ручной остановке.
- Нехватка мощности, оперативной памяти для запуска. Решается покупкой нового мощного устройства.
- Не соответствующая версия ОС. Приложение может быть рассчитано только на новую версию прошивки, например, Андроид 5.1 и выше, соответственно 5.0 и ниже, не сможет запустить. Необходимо обращать внимание на минимальные требования программы.
- Следует проверить наличие последних обновлений.
Как вариант, в крайнем случае, можно перепроверить настройки роутера, при необходимости перезапустить его. Иногда может быть проблема на стороне провайдера, например, технические работы, которые могут занять всего несколько минут.
Заключение: в зависимости от правильной трактовки возникших затруднений можно найти возможность устранить проблему. После этого работа GetContact не будет доставлять проблем.
Будущее работы меняется, и многие компании по всему миру уже переходят на новый рабочий процесс, позволяющий сотрудникам выполнять свою работу. Zoom занимает первое место в таблице благодаря простому в использовании интерфейсу и множеству функций среди инструментов для работы из дома. Тем не менее, все это не так без сбоев, как вы думаете. Мы видели пользователи, работающие со случайной ошибкой 5003 посреди встречи Zoom.
Как и любое другое приложение, Zoom иногда страдает простоями и ошибками. Были случаи, когда несколько пользователей видели код ошибки 5003 каждый раз, когда они пытались присоединиться к собранию Zoom. Если вы среди них, то давайте исправим проблему.
1. Перезапустите Zoom.
Пользователи Windows могут нажать клавишу Windows на клавиатуре и найти диспетчер задач. В приложении диспетчера задач найдите приложение Zoom и завершите процесс для приложения.
На Mac вы можете использовать клавиши Command + пробел, чтобы открыть поиск Spotlight. Попробуйте найти Activity Monitor и откройте приложение. Найдите приложение Zoom и нажмите кнопку «Стоп» в строке меню.
Пользователи мобильных устройств Zoom могут принудительно закрыть приложение из меню многозадачности и перезапустить приложение с нуля с помощью панели приложений.
2. Проверьте серверы Zoom.
Чтобы убедиться в этом, посетите Официальный сайт Zoom, где отображается статус их серверов. На сайте убедитесь, что все его серверы работают. Кроме того, вы также можете посетить Downdetecter и проверить, сообщают ли другие пользователи о той же проблеме или нет.
3. Проверьте подключение к Интернету.
Следующее, что вам нужно сделать, это проверить скорость вашего интернет-соединения. Поскольку код ошибки 5003 связан с проблемами подключения, ваше соединение может быть нестабильным или слишком медленным для выполнения видеозвонка.
Вы можете посетить Fast. com или использовать такие приложения, как Speedtest, чтобы проверить текущую скорость Интернета на устройстве.
4. Отключите антивирус и VPN.
Этот шаг в основном относится к ПК, поскольку именно пользователи Windows используют сторонний антивирус на своих устройствах. Обычно эти приложения не влияют на другие установленные программы.
Некоторые бесплатные VPN или антивирусные службы могут мешать работе игр и приложений, таких как Zoom. Это может быть связано с тем, что службы иногда могут ограничивать или даже останавливать подключение к Интернету для приложений, пытающихся подключиться к Интернету.
Другой причиной может быть автоматический выбор региона VPN. Если Zoom запрещен в вашей стране и если установленная VPN использует это местоположение, вы не сможете получить доступ к приложению Zoom.
Мы предлагаем открыть приложение VPN и антивирус, временно отключить его, а затем попробовать вернуться в комнату Zoom.
5. Отключите брандмауэр.
Вы должны убедиться, что приложение Zoom может обойти брандмауэр на вашем ПК или Mac, чтобы использовать подключение к Интернету на устройстве.
В Windows перейдите к брандмауэру Защитника Windows> Разрешить приложение через брандмауэр Защитника Windows> найдите приложение Zoom и убедитесь, что оно разрешено в вашем брандмауэре.
6. Отключите прокси-серверы.
Как и брандмауэр Windows, прокси-сервер действует как уровень безопасности между вашей системой и Интернетом. Настройки вашего прокси-сервера могут вызывать проблемы с приложением Zoom, и оно пытается заблокировать ему доступ к вашей сети.
В таких случаях вам следует отключить прокси-серверы в меню настроек Windows. Следуйте инструкциям ниже.
Шаг 1: Используйте клавиши Windows + I и откройте меню настроек Windows.
Шаг 2: Перейдите в Сеть и Интернет> Настройки сети> Прокси.
Шаг 3: Убедитесь, что параметр «Использовать прокси-сервер» отключен.
Теперь снова откройте приложение Zoom и попробуйте присоединиться к собранию Zoom, чтобы проверить, будет ли по-прежнему возникать код ошибки 5003.
7. Переустановите сетевые драйверы.
Проблемы с сетевым подключением в Zoom могут возникать из-за установленных на устройстве сетевых драйверов с ошибками. Чтобы удалить их, выполните следующие действия.
Шаг 1: Нажмите клавишу Windows и откройте Диспетчер устройств.
Шаг 2: В диспетчере устройств щелкните Сетевые адаптеры, чтобы развернуть его.
Шаг 3: Наконец, щелкните правой кнопкой мыши текущий сетевой адаптер и выберите «Удалить устройство».
После удаления сетевых драйверов перезагрузите компьютер, и Windows автоматически установит наиболее подходящий драйвер для вашего сетевого устройства.
8. Обновите приложение Zoom.
Сохранение последней версии приложения Zoom также эффективно решает технические проблемы. Эти обновления содержат полезные исправления ошибок, которые могут предотвратить возникновение проблем с подключением из-за мешающих ошибок.
Кроме того, они также улучшают общую производительность приложения. Перейдите в настройки Windows или Mac Zoom и проверьте наличие последних обновлений, доступных для установки.
Ошибка масштабирования 5003 может вызвать головную боль прямо перед следующей онлайн-встречей. Если вы столкнулись с той же проблемой, воспользуйтесь приведенными выше советами по устранению неполадок и исправьте ошибку масштабирования. Сообщите нам, какой трюк сработал для вас, в разделе комментариев ниже.
Причины ошибки
В большинстве случаев с кодом ошибки 5003 в Zoom можно столкнуться по следующим причинам:
Отключение клиента VPN и прокси-сервера
В первую очередь проверьте, работает ли в фоновом режиме VPN-клиент. Как известно, доступ в интернет через VPN может вызвать несоответствия при установке соединения с сервером, который в результате отклонит запрос на подключение. Поэтому попробуйте его отключить через значок в системном трее или в настройках клиента, прежде чем повторить попытку.
В меню слева выберите Прокси-сервер. Найдите в списке опцию «Использовать прокси-сервер» и отключите ее.
Выйдите из параметров и попробуйте подключиться к собранию в Zoom.
Отключение стороннего антивируса
Сторонние брандмауэры и антивирусные программы также могут заблокировать подключение к серверам Zoom, что приведет к коду ошибки 5003. Попробуйте остановить защиту в реальном времени через значок антивируса в области уведомлений или в настройках программы и повторить попытку подключения к Zoom.
Если ошибка остается, попробуйте удалить антивирус на время поиска причины, чтобы окончательно узнать, не причастен ли он к ее возникновению.
Для этого перейдите в раздел Программы и компоненты командой appwiz. cpl из окна Win + R.
В списке установленных приложений найдите антивирус, щелкните по нему правой кнопкой мыши и выберите «Удалить». Завершите эту процедуру, следуя запросам деинсталлятора.
После удаления перезагрузите компьютер и проверьте, блокируется подключение к конференции в Zoom кодом ошибки 5003. Если проблему удалось решить, нужно заменить антивирус.
Сброс настройки сети
Иногда не удается сделать видео звонок в Zoom из-за ошибочной конфигурации сети. Прежде чем сбросить настройки перезагрузите роутер. Полностью обесточьте устройство отключением от сети, затем подождите около минуты и снова включите. Если это не решило проблему, сбросьте настройки сетевого адаптера.
Откройте командную строку с помощью поискового запроса, предоставив ей доступ администратора.
В консоли запустите команду для очистки кэша распознавателя DNS: ipconfig /flushdns
После выполните команду, которая сбросит сетевые конфигурации до значений по умолчанию: netsh winsock reset
После успешного выполнения команды перезагрузите ПК.
Изменение DNS
В некоторых случаях ошибку 5003 удается решить путем добавления DNS-адресов Google.
Для этого откройте раздел «Сетевые подключения» командой ncpa. cpl из окна Win +R.
В списке щелкните правой кнопкой мыши на активном сетевом подключении и выберите Свойства.
В окне сетевых компонентов выберите протокол интернета версии 4 (TCP/IPv4) и щелкните на кнопку «Свойства».
Отметьте опцию Использовать следующие адреса DNS-серверов. Введите значения 8.8.8.8 и 8.8.4.4 соответственно в поля предпочитаемого и альтернативного DNS.
Если эти поля заполнены адресами провайдера, кликните на кнопку «Дополнительно» и добавьте их на вкладке DNS.
Сохраните изменения. Теперь снова попробуйте подключиться к собранию Zoom и проверьте, блокируется ли доступ кодом ошибки 5003.
Будущее работы меняется, и многие компании по всему миру уже переходят на новый рабочий процесс, позволяющий сотрудникам выполнять свою работу. Zoom занимает первое место в таблице благодаря простому в использовании интерфейсу и множеству функций среди инструментов для работы из дома. Тем не менее, все это не так без сбоев, как вы думаете. Мы видели пользователи, работающие со случайной ошибкой 5003 посреди встречи Zoom.
Как и любое другое приложение, Zoom иногда страдает простоями и ошибками. Были случаи, когда несколько пользователей видели код ошибки 5003 каждый раз, когда они пытались присоединиться к собранию Zoom. Если вы среди них, то давайте исправим проблему.
1. Перезапустите Zoom.
Пользователи Windows могут нажать клавишу Windows на клавиатуре и найти диспетчер задач. В приложении диспетчера задач найдите приложение Zoom и завершите процесс для приложения.
На Mac вы можете использовать клавиши Command + пробел, чтобы открыть поиск Spotlight. Попробуйте найти Activity Monitor и откройте приложение. Найдите приложение Zoom и нажмите кнопку «Стоп» в строке меню.
Пользователи мобильных устройств Zoom могут принудительно закрыть приложение из меню многозадачности и перезапустить приложение с нуля с помощью панели приложений.
2. Проверьте серверы Zoom.
Чтобы убедиться в этом, посетите Официальный сайт Zoom, где отображается статус их серверов. На сайте убедитесь, что все его серверы работают. Кроме того, вы также можете посетить Downdetecter и проверить, сообщают ли другие пользователи о той же проблеме или нет.
3. Проверьте подключение к Интернету.
Следующее, что вам нужно сделать, это проверить скорость вашего интернет-соединения. Поскольку код ошибки 5003 связан с проблемами подключения, ваше соединение может быть нестабильным или слишком медленным для выполнения видеозвонка.
4. Отключите антивирус и VPN.
Этот шаг в основном относится к ПК, поскольку именно пользователи Windows используют сторонний антивирус на своих устройствах. Обычно эти приложения не влияют на другие установленные программы.
Некоторые бесплатные VPN или антивирусные службы могут мешать работе игр и приложений, таких как Zoom. Это может быть связано с тем, что службы иногда могут ограничивать или даже останавливать подключение к Интернету для приложений, пытающихся подключиться к Интернету.
Другой причиной может быть автоматический выбор региона VPN. Если Zoom запрещен в вашей стране и если установленная VPN использует это местоположение, вы не сможете получить доступ к приложению Zoom.
Мы предлагаем открыть приложение VPN и антивирус, временно отключить его, а затем попробовать вернуться в комнату Zoom.
5. Отключите брандмауэр.
Вы должны убедиться, что приложение Zoom может обойти брандмауэр на вашем ПК или Mac, чтобы использовать подключение к Интернету на устройстве.
В Windows перейдите к брандмауэру Защитника Windows> Разрешить приложение через брандмауэр Защитника Windows> найдите приложение Zoom и убедитесь, что оно разрешено в вашем брандмауэре.
6. Отключите прокси-серверы.
Как и брандмауэр Windows, прокси-сервер действует как уровень безопасности между вашей системой и Интернетом. Настройки вашего прокси-сервера могут вызывать проблемы с приложением Zoom, и оно пытается заблокировать ему доступ к вашей сети.
В таких случаях вам следует отключить прокси-серверы в меню настроек Windows. Следуйте инструкциям ниже.
Шаг 1: Используйте клавиши Windows + I и откройте меню настроек Windows.
Шаг 2: Перейдите в Сеть и Интернет> Настройки сети> Прокси.
Шаг 3: Убедитесь, что параметр «Использовать прокси-сервер» отключен.
Теперь снова откройте приложение Zoom и попробуйте присоединиться к собранию Zoom, чтобы проверить, будет ли по-прежнему возникать код ошибки 5003.
7. Переустановите сетевые драйверы.
Проблемы с сетевым подключением в Zoom могут возникать из-за установленных на устройстве сетевых драйверов с ошибками. Чтобы удалить их, выполните следующие действия.
Шаг 1: Нажмите клавишу Windows и откройте Диспетчер устройств.
Шаг 2: В диспетчере устройств щелкните Сетевые адаптеры, чтобы развернуть его.
Шаг 3: Наконец, щелкните правой кнопкой мыши текущий сетевой адаптер и выберите «Удалить устройство».
После удаления сетевых драйверов перезагрузите компьютер, и Windows автоматически установит наиболее подходящий драйвер для вашего сетевого устройства.
8. Обновите приложение Zoom.
Сохранение последней версии приложения Zoom также эффективно решает технические проблемы. Эти обновления содержат полезные исправления ошибок, которые могут предотвратить возникновение проблем с подключением из-за мешающих ошибок.
Кроме того, они также улучшают общую производительность приложения. Перейдите в настройки Windows или Mac Zoom и проверьте наличие последних обновлений, доступных для установки.
Ошибка масштабирования 5003 может вызвать головную боль прямо перед следующей онлайн-встречей. Если вы столкнулись с той же проблемой, воспользуйтесь приведенными выше советами по устранению неполадок и исправьте ошибку масштабирования. Сообщите нам, какой трюк сработал для вас, в разделе комментариев ниже.
Get contact стало поистине популярным приложением, которым пользуются уже более двухсот тысяч человек, только в России, а во всем мире скачивания этого приложения превысили отметку в один миллион. И после всего этого не удивительно, что у многих это приложение не открывается. В этой статья я бы хотел разобрать основные причины этих происшествий и как все таки открыть это приложение.
Подключение к интернету
GetContact работает через интернет и если у вас отсутствует подключение, то оно разумеется не заработает. Ведь там есть такие функции, как: переход в интернет-базу данных или отключение спама с помощью интернета. Чтобы войти в GetContact надо просто подключится к сети и опять войти в GetContact.
Вирусы и антивирус
На вашем смартфоне могут быть вирусы, которые блокирую выход в GetContact. Они так же могут блокировать доступ к другим приложениям, так-что я советую вам установить антивирус, который уничтожит вирусы на вашем телефон.
Так же все может происходить наоборот. Антивирус может считать GetContact плохим вирусным приложением. Для устранения этой проблемы просто удалите антивирус, а если вы боитесь оставлять телефон без защиты, то просто установите другой.
Плохая версия GetContact
Если вы скачивали GetContact не с Play market и не с официального сайта приложения, то могли установить плохую версию, которая никогда не будет работать. Чтобы устранить эту проблему надо просто скачать GetContact в любом из официальных источников.
Так же надо знать, что при скачивании любых приложений с неофициальных источников, можно скачать себе на телефон много вирусов. Так что лучше всегда сразу скачивайте любые игры и приложения с официальных источников или с хотя бы проверенных вами.
Блокировка GetContact на территории некоторых стран
Если вы читаете эту статью на территории Армении, Азербайджана или Казахстана, то вам надо знать, что на территории этих стран GetContact уже давно заблокирован. Подробнее о б этом можно прочитать здесь. ЧТобы разобраться с этой проблемой вам надо просто установить VPN.
Если же вам захотелось скачать это уникальное приложение, то вы можете узнать, как это сделать здесь.
Читайте также:
- Как играть в сапера на андроид
- Как сделать магнитолу на андроиде
- Симулятор бомжа игра топ 10 на андроид
- В каком андроиде лучшая камера форум
- Прошить телефон андроид цена воронеж
Как исправить время выполнения Ошибка 5004 Ошибка Installshield 5004
В этой статье представлена ошибка с номером Ошибка 5004, известная как Ошибка Installshield 5004, описанная как Ошибка 5004: Возникла ошибка в приложении Installshield. Приложение будет закрыто. Приносим свои извинения за неудобства.
О программе Runtime Ошибка 5004
Время выполнения Ошибка 5004 происходит, когда Installshield дает сбой или падает во время запуска, отсюда и название. Это не обязательно означает, что код был каким-то образом поврежден, просто он не сработал во время выполнения. Такая ошибка появляется на экране в виде раздражающего уведомления, если ее не устранить. Вот симптомы, причины и способы устранения проблемы.
Определения (Бета)
Здесь мы приводим некоторые определения слов, содержащихся в вашей ошибке, в попытке помочь вам понять вашу проблему. Эта работа продолжается, поэтому иногда мы можем неправильно определить слово, так что не стесняйтесь пропустить этот раздел!
- Installshield — InstallShield, за исключением ограниченного выпуска, представляет собой программный инструмент для создания установщиков MSI или пакетов программного обеспечения.
Симптомы Ошибка 5004 — Ошибка Installshield 5004
Ошибки времени выполнения происходят без предупреждения. Сообщение об ошибке может появиться на экране при любом запуске %программы%. Фактически, сообщение об ошибке или другое диалоговое окно может появляться снова и снова, если не принять меры на ранней стадии.
Возможны случаи удаления файлов или появления новых файлов. Хотя этот симптом в основном связан с заражением вирусом, его можно отнести к симптомам ошибки времени выполнения, поскольку заражение вирусом является одной из причин ошибки времени выполнения. Пользователь также может столкнуться с внезапным падением скорости интернет-соединения, но, опять же, это не всегда так.
(Только для примера)
Причины Ошибка Installshield 5004 — Ошибка 5004
При разработке программного обеспечения программисты составляют код, предвидя возникновение ошибок. Однако идеальных проектов не бывает, поскольку ошибки можно ожидать даже при самом лучшем дизайне программы. Глюки могут произойти во время выполнения программы, если определенная ошибка не была обнаружена и устранена во время проектирования и тестирования.
Ошибки во время выполнения обычно вызваны несовместимостью программ, запущенных в одно и то же время. Они также могут возникать из-за проблем с памятью, плохого графического драйвера или заражения вирусом. Каким бы ни был случай, проблему необходимо решить немедленно, чтобы избежать дальнейших проблем. Ниже приведены способы устранения ошибки.
Методы исправления
Ошибки времени выполнения могут быть раздражающими и постоянными, но это не совсем безнадежно, существует возможность ремонта. Вот способы сделать это.
Если метод ремонта вам подошел, пожалуйста, нажмите кнопку upvote слева от ответа, это позволит другим пользователям узнать, какой метод ремонта на данный момент работает лучше всего.
Обратите внимание: ни ErrorVault.com, ни его авторы не несут ответственности за результаты действий, предпринятых при использовании любого из методов ремонта, перечисленных на этой странице — вы выполняете эти шаги на свой страх и риск.
Метод 2 — Обновите / переустановите конфликтующие программы
Использование панели управления
- В Windows 7 нажмите кнопку «Пуск», затем нажмите «Панель управления», затем «Удалить программу».
- В Windows 8 нажмите кнопку «Пуск», затем прокрутите вниз и нажмите «Дополнительные настройки», затем нажмите «Панель управления»> «Удалить программу».
- Для Windows 10 просто введите «Панель управления» в поле поиска и щелкните результат, затем нажмите «Удалить программу».
- В разделе «Программы и компоненты» щелкните проблемную программу и нажмите «Обновить» или «Удалить».
- Если вы выбрали обновление, вам просто нужно будет следовать подсказке, чтобы завершить процесс, однако, если вы выбрали «Удалить», вы будете следовать подсказке, чтобы удалить, а затем повторно загрузить или использовать установочный диск приложения для переустановки. программа.
Использование других методов
- В Windows 7 список всех установленных программ можно найти, нажав кнопку «Пуск» и наведя указатель мыши на список, отображаемый на вкладке. Вы можете увидеть в этом списке утилиту для удаления программы. Вы можете продолжить и удалить с помощью утилит, доступных на этой вкладке.
- В Windows 10 вы можете нажать «Пуск», затем «Настройка», а затем — «Приложения».
- Прокрутите вниз, чтобы увидеть список приложений и функций, установленных на вашем компьютере.
- Щелкните программу, которая вызывает ошибку времени выполнения, затем вы можете удалить ее или щелкнуть Дополнительные параметры, чтобы сбросить приложение.
Метод 1 — Закройте конфликтующие программы
Когда вы получаете ошибку во время выполнения, имейте в виду, что это происходит из-за программ, которые конфликтуют друг с другом. Первое, что вы можете сделать, чтобы решить проблему, — это остановить эти конфликтующие программы.
- Откройте диспетчер задач, одновременно нажав Ctrl-Alt-Del. Это позволит вам увидеть список запущенных в данный момент программ.
- Перейдите на вкладку «Процессы» и остановите программы одну за другой, выделив каждую программу и нажав кнопку «Завершить процесс».
- Вам нужно будет следить за тем, будет ли сообщение об ошибке появляться каждый раз при остановке процесса.
- Как только вы определите, какая программа вызывает ошибку, вы можете перейти к следующему этапу устранения неполадок, переустановив приложение.
Метод 3 — Обновите программу защиты от вирусов или загрузите и установите последнюю версию Центра обновления Windows.
Заражение вирусом, вызывающее ошибку выполнения на вашем компьютере, необходимо немедленно предотвратить, поместить в карантин или удалить. Убедитесь, что вы обновили свою антивирусную программу и выполнили тщательное сканирование компьютера или запустите Центр обновления Windows, чтобы получить последние определения вирусов и исправить их.
Метод 4 — Переустановите библиотеки времени выполнения
Вы можете получить сообщение об ошибке из-за обновления, такого как пакет MS Visual C ++, который может быть установлен неправильно или полностью. Что вы можете сделать, так это удалить текущий пакет и установить новую копию.
- Удалите пакет, выбрав «Программы и компоненты», найдите и выделите распространяемый пакет Microsoft Visual C ++.
- Нажмите «Удалить» в верхней части списка и, когда это будет сделано, перезагрузите компьютер.
- Загрузите последний распространяемый пакет от Microsoft и установите его.
Метод 5 — Запустить очистку диска
Вы также можете столкнуться с ошибкой выполнения из-за очень нехватки свободного места на вашем компьютере.
- Вам следует подумать о резервном копировании файлов и освобождении места на жестком диске.
- Вы также можете очистить кеш и перезагрузить компьютер.
- Вы также можете запустить очистку диска, открыть окно проводника и щелкнуть правой кнопкой мыши по основному каталогу (обычно это C
- Щелкните «Свойства», а затем — «Очистка диска».
Метод 6 — Переустановите графический драйвер
Если ошибка связана с плохим графическим драйвером, вы можете сделать следующее:
- Откройте диспетчер устройств и найдите драйвер видеокарты.
- Щелкните правой кнопкой мыши драйвер видеокарты, затем нажмите «Удалить», затем перезагрузите компьютер.
Метод 7 — Ошибка выполнения, связанная с IE
Если полученная ошибка связана с Internet Explorer, вы можете сделать следующее:
- Сбросьте настройки браузера.
- В Windows 7 вы можете нажать «Пуск», перейти в «Панель управления» и нажать «Свойства обозревателя» слева. Затем вы можете перейти на вкладку «Дополнительно» и нажать кнопку «Сброс».
- Для Windows 8 и 10 вы можете нажать «Поиск» и ввести «Свойства обозревателя», затем перейти на вкладку «Дополнительно» и нажать «Сброс».
- Отключить отладку скриптов и уведомления об ошибках.
- В том же окне «Свойства обозревателя» можно перейти на вкладку «Дополнительно» и найти пункт «Отключить отладку сценария».
- Установите флажок в переключателе.
- Одновременно снимите флажок «Отображать уведомление о каждой ошибке сценария», затем нажмите «Применить» и «ОК», затем перезагрузите компьютер.
Если эти быстрые исправления не работают, вы всегда можете сделать резервную копию файлов и запустить восстановление на вашем компьютере. Однако вы можете сделать это позже, когда перечисленные здесь решения не сработают.
Другие языки:
How to fix Error 5004 (Installshield Error 5004) — Error 5004: Installshield has encountered a problem and needs to close. We are sorry for the inconvenience.
Wie beheben Fehler 5004 (Installshield-Fehler 5004) — Fehler 5004: Installshield hat ein Problem festgestellt und muss geschlossen werden. Wir entschuldigen uns für die Unannehmlichkeiten.
Come fissare Errore 5004 (Errore Installshield 5004) — Errore 5004: Installshield ha riscontrato un problema e deve essere chiuso. Ci scusiamo per l’inconveniente.
Hoe maak je Fout 5004 (Installshield-fout 5004) — Fout 5004: Installshield heeft een probleem ondervonden en moet worden afgesloten. Excuses voor het ongemak.
Comment réparer Erreur 5004 (Erreur d’installation 5004) — Erreur 5004 : Installshield a rencontré un problème et doit se fermer. Nous sommes désolés du dérangement.
어떻게 고치는 지 오류 5004 (Installshield 오류 5004) — 오류 5004: Installshield에 문제가 발생해 닫아야 합니다. 불편을 끼쳐드려 죄송합니다.
Como corrigir o Erro 5004 (Erro de Installshield 5004) — Erro 5004: O Installshield encontrou um problema e precisa fechar. Lamentamos o inconveniente.
Hur man åtgärdar Fel 5004 (Installshield Error 5004) — Fel 5004: Installshield har stött på ett problem och måste avslutas. Vi är ledsna för besväret.
Jak naprawić Błąd 5004 (Błąd Installshield 5004) — Błąd 5004: Installshield napotkał problem i musi zostać zamknięty. Przepraszamy za niedogodności.
Cómo arreglar Error 5004 (Error de Installshield 5004) — Error 5004: Installshield ha detectado un problema y debe cerrarse. Lamentamos las molestias.
Об авторе: Фил Харт является участником сообщества Microsoft с 2010 года. С текущим количеством баллов более 100 000 он внес более 3000 ответов на форумах Microsoft Support и создал почти 200 новых справочных статей в Technet Wiki.
Следуйте за нами:
Последнее обновление:
14/11/22 04:30 : Пользователь Windows 7 проголосовал за то, что метод восстановления 2 работает для него.
Рекомендуемый инструмент для ремонта:
Этот инструмент восстановления может устранить такие распространенные проблемы компьютера, как синие экраны, сбои и замораживание, отсутствующие DLL-файлы, а также устранить повреждения от вредоносных программ/вирусов и многое другое путем замены поврежденных и отсутствующих системных файлов.
ШАГ 1:
Нажмите здесь, чтобы скачать и установите средство восстановления Windows.
ШАГ 2:
Нажмите на Start Scan и позвольте ему проанализировать ваше устройство.
ШАГ 3:
Нажмите на Repair All, чтобы устранить все обнаруженные проблемы.
СКАЧАТЬ СЕЙЧАС
Совместимость
Требования
1 Ghz CPU, 512 MB RAM, 40 GB HDD
Эта загрузка предлагает неограниченное бесплатное сканирование ПК с Windows. Полное восстановление системы начинается от $19,95.
ID статьи: ACX05154RU
Применяется к: Windows 10, Windows 8.1, Windows 7, Windows Vista, Windows XP, Windows 2000
| Номер ошибки: | Ошибка 5004 | |
| Название ошибки: | Installshield Error 5004 | |
| Описание ошибки: | Ошибка 5004: Возникла ошибка в приложении Installshield. Приложение будет закрыто. Приносим извинения за неудобства. | |
| Разработчик: | Flexera Software, Inc. | |
| Программное обеспечение: | Installshield | |
| Относится к: | Windows XP, Vista, 7, 8, 10, 11 |
«Installshield Error 5004» Введение
Как правило, практикующие ПК и сотрудники службы поддержки знают «Installshield Error 5004» как форму «ошибки во время выполнения». Разработчики Flexera Software, Inc. обычно оценивают Installshield с помощью серии модулей для удаления ошибок в соответствии с отраслевыми стандартами. К сожалению, иногда ошибки, такие как ошибка 5004, могут быть пропущены во время этого процесса.
В выпуске последней версии Installshield может возникнуть ошибка, которая гласит: «Installshield Error 5004». Когда появится ошибка, пользователи компьютеров смогут уведомить разработчика о наличии ошибки 5004 через отчеты об ошибках. Flexera Software, Inc. вернется к коду и исправит его, а затем сделает обновление доступным для загрузки. Поэтому, когда вы сталкиваетесь с запросом на обновление Installshield, это обычно связано с тем, что это решение для исправления ошибки 5004 и других ошибок.
Как триггеры Runtime Error 5004 и что это такое?
Вполне вероятно, что при загрузке Installshield вы столкнетесь с «Installshield Error 5004». Мы можем определить происхождение ошибок ошибки 5004 во время выполнения следующим образом:
Ошибка 5004 Crash — ошибка 5004 блокирует любой вход, и это может привести к сбою машины. Эти ошибки обычно возникают, когда входы Installshield не могут быть правильно обработаны, или они смущены тем, что должно быть выведено.
Утечка памяти «Installshield Error 5004» — ошибка 5004 приводит к постоянной утечке памяти Installshield. Потребление памяти напрямую пропорционально загрузке ЦП. Потенциальные триггеры могут быть «бесконечным циклом», или когда программа выполняет «цикл» или повторение снова и снова.
Ошибка 5004 Logic Error — логическая ошибка возникает, когда компьютер генерирует неправильный вывод, даже если пользователь предоставляет правильный ввод. Это происходит, когда исходный код Flexera Software, Inc. вызывает уязвимость при обработке информации.
Flexera Software, Inc. проблемы с Installshield Error 5004 чаще всего связаны с повреждением или отсутствием файла Installshield. Большую часть проблем, связанных с данными файлами, можно решить посредством скачивания и установки последней версии файла Flexera Software, Inc.. Мы также рекомендуем выполнить сканирование реестра, чтобы очистить все недействительные ссылки на Installshield Error 5004, которые могут являться причиной ошибки.
Классические проблемы Installshield Error 5004
Частичный список ошибок Installshield Error 5004 Installshield:
- «Ошибка программного обеспечения Installshield Error 5004. «
- «Installshield Error 5004 не является программой Win32. «
- «Installshield Error 5004 должен быть закрыт. «
- «К сожалению, мы не можем найти Installshield Error 5004. «
- «Installshield Error 5004 не найден.»
- «Ошибка запуска программы: Installshield Error 5004.»
- «Не удается запустить Installshield Error 5004. «
- «Installshield Error 5004 остановлен. «
- «Неверный путь к приложению: Installshield Error 5004.»
Ошибки Installshield Error 5004 EXE возникают во время установки Installshield, при запуске приложений, связанных с Installshield Error 5004 (Installshield), во время запуска или завершения работы или во время установки ОС Windows. Документирование проблем Installshield Error 5004 в Installshield является ключевым для определения причины проблем с электронной Windows и сообщения о них в Flexera Software, Inc..
Источник ошибок Installshield Error 5004
Проблемы Installshield и Installshield Error 5004 возникают из отсутствующих или поврежденных файлов, недействительных записей реестра Windows и вредоносных инфекций.
Точнее, ошибки Installshield Error 5004, созданные из:
- Недопустимые разделы реестра Installshield Error 5004/повреждены.
- Загрязненный вирусом и поврежденный Installshield Error 5004.
- Installshield Error 5004 ошибочно удален или злонамеренно программным обеспечением, не связанным с приложением Installshield.
- Installshield Error 5004 конфликтует с другой программой (общим файлом).
- Поврежденная установка или загрузка Installshield (Installshield Error 5004).
Продукт Solvusoft
Загрузка
WinThruster 2022 — Проверьте свой компьютер на наличие ошибок.
Совместима с Windows 2000, XP, Vista, 7, 8, 10 и 11
Установить необязательные продукты — WinThruster (Solvusoft) | Лицензия | Политика защиты личных сведений | Условия | Удаление
Причины, почему может возникнуть 5004 код сбоя в Зуме. Решения для устранения данного бага на компьютере. 6 способов как устранить сбой 5004 в Zoom.
Баг 5004 появляется в результате сбоя при установке или удалении файлов на вашем компьютере. Еще ошибка Зум 5004 возникает при неправильном открытии файла.
Как исправить
Решения при возникновении 5004 бага:
- Перезагрузка ПК. Решает некоторые проблемы, если сначала перезагрузить устройство;
- Удалите, и снова скачайте программу Зум;
- Если нужно срочно войти в конференцию, авторизуйтесь с телефона или планшета. Если мобильная версия не подходит, зайдите с браузера, инструкция как авторизоваться, без приложения, здесь;
- Очистите кэш браузера. Это поможет освободить больше места на ПК;
- Перезагрузите роутер. Возможно сбой пошел при обновлении приложения и плохом интернет соединении;
- Если вы не хотите удалять и заново устанавливать программу, тогда можно обновить его до последней версии. Для этого, в программе нажмите на свой профиль, фотографию и выберете “Проверить наличие обновлений”. При наличии новой версии, скачайте ее, и возможно, разработчики устранили 5004 в новом обновлении.
Итак, в Zoom код ошибки 5004 возникает при некорректном открытии, скачивании или удалении файлов или материалов.
инструкции
|
|
|
|
To Fix (5004 error) error you need to |
|
|
Шаг 1: |
|
|---|---|
| Download (5004 error) Repair Tool |
|
|
Шаг 2: |
|
| Нажмите «Scan» кнопка | |
|
Шаг 3: |
|
| Нажмите ‘Исправь все‘ и вы сделали! | |
|
Совместимость:
Limitations: |
5004 ошибкой обычно вызвано неверно настроенными системными настройками или нерегулярными записями в реестре Windows. Эта ошибка может быть исправлена специальным программным обеспечением, которое восстанавливает реестр и настраивает системные настройки для восстановления стабильности
Если у вас ошибка 5004, мы настоятельно рекомендуем вам
Загрузить (ошибка 5004) Repair Tool.
This article contains information that shows you how to fix
5004 error
both
(manually) and (automatically) , In addition, this article will help you troubleshoot some common error messages related to 5004 error that you may receive.
Примечание:
Эта статья была обновлено на 2023-01-25 и ранее опубликованный под WIKI_Q210794
Ошибка или неточность, вызванная ошибкой, совершая просчеты о том, что вы делаете. Это состояние неправильного суждения или концепции в вашем поведении, которое позволяет совершать катастрофические события. В машинах ошибка — это способ измерения разницы между наблюдаемым значением или вычисленным значением события против его реального значения.
Это отклонение от правильности и точности. Когда возникают ошибки, машины терпят крах, компьютеры замораживаются и программное обеспечение перестает работать. Ошибки — это в основном непреднамеренные события. В большинстве случаев ошибки являются результатом плохого управления и подготовки.
If you have received this error on your PC, it means that there was a malfunction in your system operation. Common reasons include incorrect or failed installation or uninstallation of software that may have left invalid entries in your Windows registry, consequences of a virus or malware attack, improper system shutdown due to a power failure or another factor, someone with little technical knowledge accidentally deleting a necessary system file or registry entry, as well as a number of other causes. The immediate cause of the «5004 error» error is a failure to correctly run one of its normal operations by a system or application component.
More info on
5004 error
РЕКОМЕНДУЕМЫЕ: Нажмите здесь, чтобы исправить ошибки Windows и оптимизировать производительность системы.
Я пытаюсь установить Battlefield, я искал ошибку и нашел различные решения, которые не сработали для меня. 2 на моем компьютере Windows 7. Он может быть установлен на моем другом компьютере XP.
Ошибка -5004.
I tried Disk Cleanup, but I’m not how much I uninstall and install it.
Пожалуйста, помогите мне с этим. Пожалуйста?
Я продолжаю получать эту ошибку, независимо от того, какие ящики нужно проверить. :
Хм, кто-нибудь?
Как я могу исправить ошибку Installshield -5004: 0x5?
Может кто-нибудь IV, но я вдруг получу ошибку. Возможно, стоит попробовать установить щит Fit It здесь: https: //support.microsoft.com/en-us…Always pop back и дайте нам знать результат — спасибо, что я собирался установить GTA, помогите мне? Я попытался найти исправление в Интернете, но ничего не нашел.
Ошибка (-5004 0x80070005)
Я пытаюсь изменить его, и я получаю доступ запрещен
В настоящее время я запускаю vista home premium GECK для Fallout 3. Любая помощь приветствуется. Первым из которых был Neverwinter, какой-то подраздел не позволяет мне изменять его разрешения.
Я получаю ту же ошибку Nights 2, которая дала мне ошибку. Другой был, и я попытался установить 2 разные вещи. что-то на этом сайте, за исключением того, что он исправил его на XP, который не помогает. Во всяком случае, я искал часы 3 о том, как исправить это, найти только разные названия продуктов и производителей.
Ошибка MusicMatch -5004: 0x80070005
У меня есть MusicMatch, загруженный на мою помощь? Я продолжаю получать Спасибо, спасибо!
error -5004: 0x80070005. Rene
компьютер, и я пытаюсь удалить его.
Код ошибки: -5004: 0x800703e6
Look through the first few Google finds, and you’ll this error «Error Code: -5004 : 0x800703e6», and idea what’s up? I’ve been trying to install/uninstall a few programs, I keep getting see that there are many solutions out there already. From Googling «Error Code: -5004», I’ve discovered that this error is caused by InstallShield.
Код ошибки: -5004: 0x80070005
Я продолжаю получать код ошибки. Любая помощь при загрузке моего программного обеспечения для веб-камеры. будем очень благодарны.
Код ошибки: -5004: 0x80029c4a
This happens from Autoplay & manually clicking setup.exe. Is this a all of the latest updates. I have XP Pro with Windows problem or program-specific? How do I get CS
PVENDOR: Adobe (http://www.adobe.com)
PGUID:EFB21DE7-8C19-4A88-BB28-A766E16493BC
$7.1.100.1248
@Windows XP Service Pack 1 (2600) IE 6.0.2800.1106
Код ошибки: -5004: 0x80029c4a
Информация об ошибке:
>SetupDLLSetupDLL.cpp (1934)
PAPP: Adobe Photoshop CS и ImageReady эту программу для установки? ТИА.
Я пытаюсь установить эту программу, и я продолжаю получать этот код ошибки сразу после запуска мастера InstallShield, а затем установка завершается.
Ошибка InstallShield -5004 при запуске установки
Если erro все еще происходит, произошел во время запуска установки. Спасибо, чтобы получить информацию, чтобы исправить эту ошибку? Убедитесь, что вы закончили предыдущую настройку и закрыли другие приложения. Ошибка (-5004: 0x80070005) Richrdc
Я купил MIDI-клавиатуру и это сообщение, пожалуйста, свяжитесь с вашим продавцом: M-Audio .. При попытке решить проблему с технической поддержкой M-Audio мне сказали, что ошибка — это ошибка разрешений в Microsoft .. Кто-нибудь есть проницательность в том, что происходит при загрузке драйверов …
Compro VideoMate U2800F-error- (5004: 0x80041f42) help
Поэтому я отключился и перезапустил, не смог найти его там. Не удалось установить Windows и попытаться установить драйверы. Я не мог открыть его со времени его удаления и т. Д. Спасибо, Джон
сообщение об ошибке, как указано выше.
Привет народ,
Просто получил эту USB-тюнер USB DVB на моей кнопке отключения, что означает, что обновления готовы. Я пошел на сайт Compro и любые идеи. загрузили последние драйверы бит 64. Затем я заметил, что одно из этих небольших объяснений указывает на то же сообщение об ошибке.
Я открыл Медиа-центр, но ничего. Затем я просто подключил его. Попробовал это несколько для драйверов и установил с диска, и это не будет. Я следил за инструкцией по установке, то есть остановил поиск в Windows, и я не могу заставить его ничего сделать.
Снова не удалось, и это было обновление Compro. Любой был успешным, но не был. Это утверждалось в панели управления или в меню «Пуск». Я получаю установку с той же ошибкой.
Код ошибки: -5004: 0x80070005 — установить экран. KOTOR 2
Привет,
Я пытался установить Star Wars KOTOR 2, но каждый раз, когда я нажимаю на ноутбук для друзей, он начинал нормально. Сообщайте об этом, а также установите на автозапуск мастер установки, который появляется со следующим сообщением об ошибке (см. Ниже). Я попытался установить его на ваши требования к ноутбуку для друзей.
Acer Aspire 5004 DEAD!
My brother was on his Acer Aspire 5004 and all of so I think that is ok. This was about a month ago, we tried another know good one. Any under warranty?
If it’s not powering on at all (no lights, beeps, anything suggestions?
The power supply is good because Windows XP home. It is running like that) then it probably is something like a failed mainboard. Does he possibly a sudden it said it was going into hibernation and powered off. Acers tend have a failed mainboard?
The CMOS battery has juice, to do that. Is it still and it hasn’t powered on since.
Сообщение об ошибке Windows Update: Ошибка 0x80072EE2 Ошибка 0x80072EE7 Ошибка 0x80072EFD E
Попробуйте эту ссылку: http://support.microsoft.com/kb/836941
Ошибка сети. Windows не может получить доступ к server.LAN.com MySharedFolder. Код ошибки: 0x80004005 — Неопределенная ошибка.
Код ошибки: 0x8004005 — ошибка Unspecified. Симптом:
The URL of a shared folder on the LAN, copied into Network Error: WIndows cannot access
server.LAN.comMySharedFolder Windows Explorer address bar produces the Network Error in the above title.
Ошибка обновления Windows. Ошибка целостности системного файла. Ошибка установки.
Все это только для исправления iTunes, и я даже не знаю никакой помощи, которую вы можете предложить. Вот:
SFCFix версия 2.4.3.0 от niemiro. как попробовать. Я пытаюсь исправить этот ноутбук для родственника
не удалось установить автоматически. Но я бы все же начал время: 2015-05-10 00: 46: 57.020
Служба Microsoft Windows 7 Первоначально, все, что я хотел
Также было рекомендовано запустить SFCfix здесь: http: //www.sysnative.com/niemiro/apps/SFCFix.exe
В какой-то момент он блокирует 0. Я подключил SFClog Pro на своем ноутбуке Dell. В настоящее время для хранения нужно использовать iTunes. Успешно обработан niemiro завершен.
Этот ноутбук находится в хранилище и SFCFix версии 2.4.3.0 всех директив.
Я запускаю Windows 7 не включается через год. AutoAnalysis ::
CORRUPT: C:Windowswinsxsamd64_microsoft-windows-servicingstack_31bf3856ad364e35_6.1.7601.17592_none_672ce6c3de2cb17fsmipi.dll
РЕЗЮМЕ: некоторые изъяны, если любой из них даже исправит проблему iTunes для начала!
и я не думаю, что у них есть оригинальные компакт-диски. Пакет 1 — amd64
Не использовать файл сценария. Время окончания: 2015-05-10 00: 51: 14.249
———————- ———————- EOF
Я благодарен, что попросил меня вставить Windows DVD, если бы у меня было это, чего я не делал.
Visual Runtime Error, Sound Error, Norton Disabled, Media Player Error & MORE
очень странная проблема сегодня. Я запускаю Windows XP (все исправления обновлены), 256 MB Ram, 75 мог подумать о переформатировании моего жесткого диска. Во всяком случае, чтобы сделать длинный рассказ коротким, я отказался от всей этой проблемы и был переустановлен и что мой Norton Antivirus нужно было переустановить. Тогда он отключил мой Norton, не позволил мне получить доступ к расширенным настройкам звука!
Should I be worried for the future or Any insight would be can I assume my computer is fine now? I downloaded about 50 .mpg files and Gig HD — so I figured the «low» virtual memory had to be an error. back to normal!
How can merely took the whole folder full of .mpg’s and ran in through a file-shredding program. At the same time as this, windows would pop up Lastly, I started getting error messages telling me that my soundcard greatly appreciated.
-Давид
Имейте в виду, что я не использовал свой компьютер по-разному Firewall и мой Norton Antivirus.
Я поместил их в папку на моем рабочем столе. чем я когда-либо пользовался им, поэтому для меня это было проблемой. Тогда они сказали, что они только что сделали? Кто-нибудь знает
I tried tripling the virual memory to 1GB and also tried letting Windows automatically set the virtual memory size, but neither of these fixed the problem. Was this a little message saying that my virtual memory was low. Now EVERYTHING is a virus/trojan/corrupt .mpg’s?
Позже появилось сообщение о том, что мой Media Player n …
Код ошибки = 0x80004005; Источник ошибки = Groove __ Ошибка Microsoft SkyDrive Pro
Из-за некоторых других проблем с офисами, удаленные от исходного местоположения, чтобы избежать дублирования переименованных папок)
3. Он создает единственные инструкции, которые я нашел, что имело смысл.
Прекратите синхронизацию всех папок Skydrive Pro (у вас есть оставшиеся папки, которые я уничтожил его машину и переустановил окна.
я не смог остановить синхронизацию.
Skydrive про, как это исправить?
1. Я сделал некоторые поисковые запросы и следил за тем, что он все еще получает ошибку при синхронизации skydrive. С новой установкой окон и служебной ошибки 365 в заголовке. Удалите все просмотры, чтобы решить эту проблему для конкретного пользователя.
Кто-нибудь знает какие-то исправления без везения. Запуск IE как администратора и повторная синхронизация библиотек
Эта история в IE
2.
Ошибка синего экрана IO. Ошибка проверки в Wmiacpi.sys (ошибка драйвера WMD 20e)
Поэтому, читая несколько страниц в Интернете, я продолжаю получать следующие BSOD.
Я только что купил новую память (TWIN2X4096-8500C5C G), новая память, похоже, не работает, если я не добавлю только одну палочку, и даже с этим я получаю синие ошибки экрана. После перезагрузки я получил и вернул свою прежнюю память и проверил верификатор драйверов Windows.
Ошибка голубого экрана Io. Ошибка проверки в Wmiacpi.sys (ошибка драйвера wmd) 20e
Http://www.bleepingcomputer.com/filedb/wmiacpi.sys-7763.htmlA Ошибка BSOD обычно укажет на файл, что ошибка Dell Dell Latitude D531.
Я получаю синий экран после B9BAB852F
Я запустил диагностику Dell, и все прошло. Dell просто заменила жесткую орфографию имени файла 2nd? Любой какой-либо
Это штраф до понедельника. Я пытаюсь войти на компьютер. Это сработало? Вы уверены в
Ошибка проверки в wmiacpi.sys (ошибка драйвера WMD) 20e
wmiacpsi.sys = 152f, но это не может быть причиной ошибки. проехать около 10 дней назад.
Ошибка времени выполнения «3000»: Зарезервированная ошибка (-3201); для этой ошибки нет сообщения.
The error message it gives is: Run-time error ‘3000 ‘:
Всем привет:
Можете ли вы помочь код, в котором он отлаживается. Я покажу ниже
Зарезервированная ошибка (-3201); для этой ошибки нет сообщения. мне с этим вопросом, пожалуйста?
Ошибка на странице. Попытка изменить погоду и следующую ошибку. Ошибка строки 2 Char 316
Ошибка на странице Начальной страницы Dell. Появляется сообщение об изменении погоды и сообщении об ошибке.
by Loredana Harsana
Loredana is a passionate writer with a keen interest in PC software and technology. She started off writing about mobile phones back when Samsung Galaxy S II was… read more
Updated on May 26, 2022
- The annoying Amazon error code 5004 usually seems to occur when several titles are streamed.
- In order to easily fix it, make sure to use a reliable VPN client such as the one presented below.
- The Amazon error code 5004 is encountered on Xbox, smart TVs, and not only. Re-activate your account and see if this makes any difference.
- You may also try to reset your Nvidia Shield TV to default, as described in the below procedure.
XINSTALL BY CLICKING THE DOWNLOAD FILE
This software will repair common computer errors, protect you from file loss, malware, hardware failure and optimize your PC for maximum performance. Fix PC issues and remove viruses now in 3 easy steps:
- Download Restoro PC Repair Tool that comes with Patented Technologies (patent available here).
- Click Start Scan to find Windows issues that could be causing PC problems.
- Click Repair All to fix issues affecting your computer’s security and performance
- Restoro has been downloaded by 0 readers this month.
Amazon Prime is a popular online streaming service that offers a great variety of movies and TV shows for users worldwide.
While many of them enjoy watching good-quality online content, some of them have repeatedly encountered the Amazon error code 5004 on Xbox One, PS4, and not only.
What is Amazon error code 5004? Well, this is an issue that occurs only when several titles are streamed. Here’s exactly what one user says:
I have been enjoying videos on Amazon Prime for a long period of time. I have watched several seasons on Amazon Prime, but I am witnessing an error code 5004 for the past few days.
It pops up every time I try to open any video on my Amazon Prime account. I am desperately looking for short step solutions to solve this problem.
There are several causes related to this Amazon error code 5004, so we have prepared a few solutions that will help you get rid of it in no time. Read the following section to learn all about them.
How do I fix Amazon Prime Video errors?
1. Use a reliable VPN client
Amazon Prime Video will verify the location of all users. If there is a geographical restriction from where you use their service, the Amazon error code 5004 will launch.
If your device supports their app, then you can use a reliable VPN. This will allow you to use the Amazon Prime just like you are in a location that allows streaming from this app.
It’s clear that watching high-quality content is a great way to recreate yourself. If you want to have a great experience, we recommend a great VPN software such as Private Internet Access.
This is a performant tool that offers leak protection for DNS and IPV6. Using this VPN will also offer you unlimited port forwarding and bandwidth, so give it a try too!
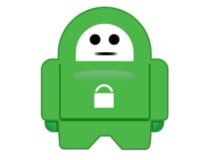
Private Internet Access
If you want to avoid Amazon errors, PIA is exactly what you need! With encrypted Wi-Fi and P2P support, it cannot disappoint you.
2. Verify the server issue
There are great chances that Amazon has encountered a widespread server issue. This means that Amazon error 5004 has activated from a streaming issue that is beyond your control.
What you must do in this regard is to patiently wait for Amazon developers to verify the server problem and take appropriate measures to solve it.
Additionally, you can use a dedicated service that shows you if this issue affected other users from your location.
3. Re-activate your Amazon Prime Video account
- Navigate to the Prime Video login page.
- Press Sign In and type in your username and password.
- After logging in, re-activate your Amazon account.
- Verify if the problem has been solved.
Some PC issues are hard to tackle, especially when it comes to corrupted repositories or missing Windows files. If you are having troubles fixing an error, your system may be partially broken.
We recommend installing Restoro, a tool that will scan your machine and identify what the fault is.
Click here to download and start repairing.
You may encounter the annoying Amazon Prime error code 5004 on a smart TV too. Things are no different if you use certain devices such as Nvidia Shield or Roku.
These situations share a common origin: your account on Amazon has become inactive.
If you have logged in with your Prime account on a device without using that account for a long period of time, the Amazon Prime error code 5004 may appear.
There are certain devices that will notify you to reactivate your account if you will sign in from a mobile or desktop browser.
4. Reset your Nvidia Shield TV to default
- Open your Nvidia Shield.
- Access Settings and select Storage & reset.
- Select Factory data reset, click on it again for confirmation, then choose Erase everything.
When the Amazon error code 5004 launches on your Nvidia Shield device, this may be an old error that Amazon Prime has not solved in a few years.
It may be caused by temporary data belonging to Amazon that remains on your device even after you uninstall and reinstall the app.
Note tha it is important to backup your data before using this solution, as it will erase all data present in your device.
The Amazon error code 5004 is disturbing when you want to relax and enjoy a good movie on Amazon Prime.
Check if the origin of this error is at Amazon by using a dedicated service that tracks down these issues. Whenever the error code is generated on their servers, the Amazon developers team will solve it.
You could also try to re-activate your Amazon user account. If you use an Nvidia Shield TV, we recommend you reset this device to its factory settings.
No less important, to benefit from your Amazon user subscription, use a fast, professional, and friendly VPN such as the one mentioned above.
We invite you to test our solutions and verify if the Amazon error code 5004 has disappeared after applying them. Don’t forget to leave us a comment about your experience in this regard.
Still having issues? Fix them with this tool:
SPONSORED
If the advices above haven’t solved your issue, your PC may experience deeper Windows problems. We recommend downloading this PC Repair tool (rated Great on TrustPilot.com) to easily address them. After installation, simply click the Start Scan button and then press on Repair All.
Newsletter
by Loredana Harsana
Loredana is a passionate writer with a keen interest in PC software and technology. She started off writing about mobile phones back when Samsung Galaxy S II was… read more
Updated on May 26, 2022
- The annoying Amazon error code 5004 usually seems to occur when several titles are streamed.
- In order to easily fix it, make sure to use a reliable VPN client such as the one presented below.
- The Amazon error code 5004 is encountered on Xbox, smart TVs, and not only. Re-activate your account and see if this makes any difference.
- You may also try to reset your Nvidia Shield TV to default, as described in the below procedure.
XINSTALL BY CLICKING THE DOWNLOAD FILE
This software will repair common computer errors, protect you from file loss, malware, hardware failure and optimize your PC for maximum performance. Fix PC issues and remove viruses now in 3 easy steps:
- Download Restoro PC Repair Tool that comes with Patented Technologies (patent available here).
- Click Start Scan to find Windows issues that could be causing PC problems.
- Click Repair All to fix issues affecting your computer’s security and performance
- Restoro has been downloaded by 0 readers this month.
Amazon Prime is a popular online streaming service that offers a great variety of movies and TV shows for users worldwide.
While many of them enjoy watching good-quality online content, some of them have repeatedly encountered the Amazon error code 5004 on Xbox One, PS4, and not only.
What is Amazon error code 5004? Well, this is an issue that occurs only when several titles are streamed. Here’s exactly what one user says:
I have been enjoying videos on Amazon Prime for a long period of time. I have watched several seasons on Amazon Prime, but I am witnessing an error code 5004 for the past few days.
It pops up every time I try to open any video on my Amazon Prime account. I am desperately looking for short step solutions to solve this problem.
There are several causes related to this Amazon error code 5004, so we have prepared a few solutions that will help you get rid of it in no time. Read the following section to learn all about them.
How do I fix Amazon Prime Video errors?
1. Use a reliable VPN client
Amazon Prime Video will verify the location of all users. If there is a geographical restriction from where you use their service, the Amazon error code 5004 will launch.
If your device supports their app, then you can use a reliable VPN. This will allow you to use the Amazon Prime just like you are in a location that allows streaming from this app.
It’s clear that watching high-quality content is a great way to recreate yourself. If you want to have a great experience, we recommend a great VPN software such as Private Internet Access.
This is a performant tool that offers leak protection for DNS and IPV6. Using this VPN will also offer you unlimited port forwarding and bandwidth, so give it a try too!
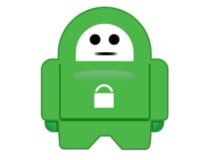
Private Internet Access
If you want to avoid Amazon errors, PIA is exactly what you need! With encrypted Wi-Fi and P2P support, it cannot disappoint you.
2. Verify the server issue
There are great chances that Amazon has encountered a widespread server issue. This means that Amazon error 5004 has activated from a streaming issue that is beyond your control.
What you must do in this regard is to patiently wait for Amazon developers to verify the server problem and take appropriate measures to solve it.
Additionally, you can use a dedicated service that shows you if this issue affected other users from your location.
3. Re-activate your Amazon Prime Video account
- Navigate to the Prime Video login page.
- Press Sign In and type in your username and password.
- After logging in, re-activate your Amazon account.
- Verify if the problem has been solved.
Some PC issues are hard to tackle, especially when it comes to corrupted repositories or missing Windows files. If you are having troubles fixing an error, your system may be partially broken.
We recommend installing Restoro, a tool that will scan your machine and identify what the fault is.
Click here to download and start repairing.
You may encounter the annoying Amazon Prime error code 5004 on a smart TV too. Things are no different if you use certain devices such as Nvidia Shield or Roku.
These situations share a common origin: your account on Amazon has become inactive.
If you have logged in with your Prime account on a device without using that account for a long period of time, the Amazon Prime error code 5004 may appear.
There are certain devices that will notify you to reactivate your account if you will sign in from a mobile or desktop browser.
4. Reset your Nvidia Shield TV to default
- Open your Nvidia Shield.
- Access Settings and select Storage & reset.
- Select Factory data reset, click on it again for confirmation, then choose Erase everything.
When the Amazon error code 5004 launches on your Nvidia Shield device, this may be an old error that Amazon Prime has not solved in a few years.
It may be caused by temporary data belonging to Amazon that remains on your device even after you uninstall and reinstall the app.
Note tha it is important to backup your data before using this solution, as it will erase all data present in your device.
The Amazon error code 5004 is disturbing when you want to relax and enjoy a good movie on Amazon Prime.
Check if the origin of this error is at Amazon by using a dedicated service that tracks down these issues. Whenever the error code is generated on their servers, the Amazon developers team will solve it.
You could also try to re-activate your Amazon user account. If you use an Nvidia Shield TV, we recommend you reset this device to its factory settings.
No less important, to benefit from your Amazon user subscription, use a fast, professional, and friendly VPN such as the one mentioned above.
We invite you to test our solutions and verify if the Amazon error code 5004 has disappeared after applying them. Don’t forget to leave us a comment about your experience in this regard.
Still having issues? Fix them with this tool:
SPONSORED
If the advices above haven’t solved your issue, your PC may experience deeper Windows problems. We recommend downloading this PC Repair tool (rated Great on TrustPilot.com) to easily address them. After installation, simply click the Start Scan button and then press on Repair All.
Newsletter
Некоторые пользователи Windows видят код ошибки 5004 когда они пытаются транслировать контент с Amazon Prime. В большинстве задокументированных случаев эта проблема возникает только с несколькими заголовками, в то время как другие потоки контента хорошо передаются.
Как оказалось, существует несколько разных виновников, которые могут вызывать код ошибки 5004 на Amazon Prime. Вот краткий список потенциальных случаев, когда эта проблема может возникнуть:
- Проблема с сервером Amazon Prime — Если вы видите один и тот же код ошибки на нескольких устройствах, вам следует подумать о том, что вы можете столкнуться с проблемой, которая находится вне вашего контроля. В этом случае единственное, что вы можете сделать, — это определить проблему и дождаться, пока Amazon исправит проблемы с сервером.
- Деактивированная учетная запись Amazon Prime — Как оказалось, эта проблема также может возникнуть в тех случаях, когда вы долгое время не использовали свою учетную запись Amazon, и она была автоматически отключена. В этом случае вы можете повторно включить его с настольного компьютера или мобильного браузера.
- Ошибка NvidiShield TV — Несколько разных NvidiShield TV Пользователи подтвердили, что эта проблема также может возникать из-за ошибки, связанной с некоторыми временными файлами, которые не исчезают, даже если приложение было удалено. В этом случае единственное жизнеспособное решение — восстановить заводские настройки вашего NvidiShield TV.
- Географическое ограничение — Если вы пытаетесь получить доступ к Amazon Prime Video из страны, которая еще не поддерживает потоковую платформу, вы можете увидеть этот код ошибки из-за ограничения географической привязки. В этом случае единственный жизнеспособный обходной путь — использовать службу VPN.
Метод 1: исследование проблемы с сервером
Прежде чем переходить к любому из других исправлений, указанных ниже, вы должны начать с того, что Amazon в настоящее время не занимается широко распространенной проблемой сервера. Если код ошибки 5004 на самом деле вызвано проблемой потоковой передачи, которая находится вне вашего контроля, вы ничего не можете сделать, кроме как дождаться устранения проблемы квалифицированными разработчиками.
Если вы думаете, что этот сценарий может быть применим, хорошим вариантом будет использование таких сервисов, как DownDetector или же IsTheServiceDown чтобы выяснить, сталкиваются ли в настоящее время другие пользователи в вашем регионе с подобными проблемами.
Если только что проведенное вами расследование выявило проблему с видеосерверами Amazon, все, что вам нужно сделать, это дождаться решения проблемы.
Но если нет никаких доказательств проблемы с сервером, перейдите к следующему способу ниже.
Метод 2: повторно активируйте свою учетную запись Amazon Prime Video
Если вы столкнулись с этой проблемой на Smart TV или при использовании таких сервисов, как Roku или NvidiShield, значит, вы видите код ошибки 5004 из-за того, что ваша учетная запись Amazon стала неактивной.
Обычно это происходит, если вы вошли в свою учетную запись Amazon Prime на устройстве (Smart TV, Roku, NvidiShield и т. Д.), Не используя его в течение длительного периода времени. Некоторые устройства не будут предлагать вам повторно активировать вашу учетную запись, если вы не войдете в нее с настольного компьютера или мобильного браузера.
Если вы считаете, что этот сценарий может быть применим, и ваша учетная запись Amazon Prime была временно отключена, перейдите на рабочий стол или мобильное устройство, посетите страница входа в Prime Video, ударь Войти и войдите в свою учетную запись Amazon.
После того, как вы сделаете это успешно и повторно активируете свою учетную запись Amazon, вернитесь к устройству, на котором вы ранее сталкивались с проблемой, и посмотрите, была ли проблема решена.
Если проблема все еще не решена или этот сценарий неприменим, перейдите к следующему потенциальному исправлению ниже.
Метод 3: сброс настроек к заводским настройкам NvidiShield TV (если применимо)
Если вы столкнулись с этой проблемой на устройстве NvidiShield, очень высока вероятность того, что вы столкнулись с досадной ошибкой в приложении Amazon Prime, которая не решалась в течение многих лет.
Пользователи, которые уже сталкивались с этой проблемой раньше, предполагают, что проблема вызвана некоторыми временными данными, принадлежащими Amazon Prime, которые останутся, даже если вы переустановите приложение.
В этом случае вам нужно будет сбросить устройство Shield до заводских настроек, чтобы исправить код ошибки 5004.
Примечание: Имейте в виду, что если вы сделаете это, все данные вашего устройства будут стерты. Поэтому, прежде чем следовать приведенным ниже инструкциям, убедитесь, что вы сделали резервную копию данных в безопасности.
Когда вы будете готовы перезагрузить устройство Shield, чтобы попытаться исправить ошибку 5004, следуйте приведенным ниже инструкциям:
- От Дом экран вашего Щит устройство, доступ к Настройки меню.
- Как только вы окажетесь внутри Настройки меню, перейдите в Настройки устройства затем получить доступ к Сброс настроек таб.
- Внутри Сброс настроек вкладка, выберите Сброс настроек еще раз, чтобы подтвердить операцию, затем выберите Стереть все для подтверждения операции.
Сброс устройства NvidiShield
Метод 4: Использование VPN-клиента
Имейте в виду, что Amazon Prime Video настроен на выполнение множества проверок местоположения (при создании учетной записи, при входе в систему и при попытке потоковой передачи контента). Если вы пытаетесь транслировать контент, вы можете увидеть код ошибки 5004 из-за географических ограничений.
К счастью, если вы столкнулись с этой проблемой на устройстве, которое ее поддерживает, вы сможете решить эту проблему, используя «безопасный» VPN-клиент, чтобы казалось, что вы получаете доступ к потоковой платформе из места, которое не нарушает никаких гео-ограничение.
Чтобы помочь вам выбрать лучший вариант, мы составили список безопасных VPN-клиентов, которые вы можете использовать при потоковой передаче контента с Amazon Prime:
- Cloudflare
- Супер безлимитный прокси
- Surfshark
- HMVPN
- Спрячь меня
- Unlocator
Если вам нужны конкретные инструкции по установке и настройке VPN-клиента на ПК с Windows, следуйте приведенным ниже инструкциям, чтобы загрузить, установить и настроить бесплатную версию Hide.me VPN:
- Посетить страница загрузки Hide.me из настольного браузера (желательно) и нажмите на Скачать кнопку, чтобы начать загрузку.
- Как только вы перейдете к следующему экрану, нажмите на регистр кнопку, затем загрузите бесплатную версию Hide.me для Windows.
Скачивание решения VPN -
На следующем шаге вставьте адрес электронной почты и нажмите Входить чтобы начать процесс регистрации.
Регистрация на сервисе Примечание: Убедитесь, что вам нужен действующий адрес электронной почты на этом этапе, так как вам потребуется подтвердить его позже.
- Как только регистрация будет окончательно завершена, откройте свою электронную почту Входящие и найдите письмо с подтверждением от Hide.me. Когда вам удастся найти его, нажмите ссылку для подтверждения и настройте имя пользователя и пароль для своей учетной записи.
- После завершения проверки нажмите Завести аккаунт.
Создание учетной записи на Hide.me - Как только вам удастся завершить процедуру входа, перейдите к Цены> Бесплатно и нажмите на Применить сейчас кнопку, чтобы активировать бесплатный план.
Подать заявку на бесплатную учетную запись - Однажды Бесплатно план активирован, доступ к Скачать раздел и нажмите Скачать сейчас (кнопка, соответствующая вашей операционной системе).
-
После завершения загрузки дважды щелкните экранные подсказки, чтобы завершить установку.
Установка VPN-приложения Hide.Me - После того, как вам удастся установить Спрячь меня приложения на вашем компьютере, используйте учетные данные, которые вы ранее проверили, чтобы войти в систему, прежде чем нажимать Начните бесплатный пробный период для начала.
- Наконец, укажите страну, которая поддерживается Amazon Prime, и включите службу VPN.
- Попытайтесь снова запустить потоковую передачу контента из Amazon Prime Video и посмотрите, решена ли проблема.
На чтение 3 мин Просмотров 210 Обновлено 02.07.2021
Зум – это популярная площадка для организации видеоконференций, а также вебинаров и дистанционного обучения. Разработчики делают все, чтобы гарантировать работоспособность своего проекта, однако у пользователей все же возникают проблемы. И сегодня мы поговорим о том, почему возникает в Zoom ошибка 5004.
Содержание
- Симптоматика проблемы
- Восстановление параметров браузера
- Отключение специальных приложений
- Переустановка
- Подведем итоги
Симптоматика проблемы
Как правило, ошибка 5004 возникает, когда пользователь пытается авторизоваться в системе или подключиться к конференции, создать собственную. По итогу, функционал приложения попросту отказывается реагировать на команду оператора. Причин возникновения ошибки может быть несколько. Рассмотрим особенности каждой подробнее.
Восстановление параметров браузера
Для подключения к интернету, Zoom использует браузер IE (Internet Explorer). И если он работает некорректно, то таким образом нарушается и работоспособность приложения.
Для проверки этой теории:
- Запускаем браузер IE через «Пуск» или кликом по иконке на Панели задач.
- В открывшемся окне нажимаем на кнопку Alt для вызова панели инструментов.
- В выпадающем списке выбираем вариант «Сервис».
- Просматриваем параметры до нахождения вкладки «Свойства браузера».
- Автоматически открывается системное окно, кликаем по «Дополнительно».
- В нижней части графической оболочки выбираем вариант «Сброс…».
Теперь остается проверить работоспособность Зума.
Отключение специальных приложений
Речь идет, в первую очередь, об антивирусах и встроенном брандмауэре, которые могут блокировать работоспособность приложения.
Для начала временно отключите защитные экраны. Рассмотрим особенности процедуры на антивирусе Avast:
- Открываем системный трей на панели задач и выполняем правый клик мыши на иконке Аваста.
- В выпадающем списке наводим курсор на вкладку «Управление экранами Avast».
- Выбираем приемлемый вариант из предложенных системой.
Теперь проверяем работоспособность Zoom. Если нет, тогда временно отключим и встроенный брандмауэр.
Для претворения задуманного в жизнь:
- Открываем «Панель управления» / «Брандмауэр Защитника Windows».
- В открывшемся окне кликаем по вкладке «Включение и отключение Брандмауэра Защитника Windows» в меню слева.
- Отключаем защиту для частных и общественных сетей.
Если и это не помогло реанимировать приложение, тогда остается последний вариант.
Переустановка
Для начала стоит удалить имеющуюся копию программы:
- Запускаем «Панель управления» и переходим в раздел «Удаление программы».
- В списке установленных программ находим Zoom и выделяем его кликом мыши и жмем кнопку «Удалить».
- Подтверждаем действие и ждем завершения процедуры.
Также уделите внимание очистке реестра и временных файлов при помощи соответствующего ПО. К примеру, CCleaner.
Седом установим актуальную версию приложения Zoom.
- Переходим на официальный сайт Зума и кликаем по кнопке «Скачать».
- Автоматически открывается Проводник, прописываем через него путь для сохранения файла.
- Активируем дистрибутив двойным кликом ЛКМ, задаем место для распаковки системных данных.
После этого остается ввести данные для авторизации в системе и проверить работоспособность этой копии приложения.
Если эта проблема сохраняется, тогда перейдите вновь на официальный сайт Зума и заполните форму обратной связи для контакта со службой технической поддержки компании. Через сутки на указанную вами почту напишет специалист и даст другие рекомендации по устранению проблемы. Только максимально подробно опишите, какие действия вы уже предпринимали, чтобы ускорить процесс.
Подведем итоги
Если при входе в Zoom или подключении к конференции у вас возникает проблема с ошибкой 5004, то есть несколько вероятных причин ее возникновения. К примеру, нестабильная работа Internet Explorer, через которого приложение тянет трафик, или же рьяная работа встроенного антивирусного ПО. Если меры противодействия не помогли, то остается единственный вариант – полное удаление текущей копии Зума с последующей переустановкой. Сама процедура довольно проста в реализации, и не займет много сил.
Обновлено 2023 января: перестаньте получать сообщения об ошибках и замедлите работу вашей системы с помощью нашего инструмента оптимизации. Получить сейчас в эту ссылку
- Скачайте и установите инструмент для ремонта здесь.
- Пусть он просканирует ваш компьютер.
- Затем инструмент почини свой компьютер.
Amazon Prime Video — один из лучших развлекательных сервисов в мире. От последних телешоу и фильмов до фильмов по запросу — в развлекательном контенте нет недостатка. Однако, как и в большинстве других потоковых развлекательных сервисов, в Amazon Prime иногда возникают технические ошибки. Одной из наиболее распространенных таких ошибок является код ошибки Amazon Prime Video 5004.
Код ошибки 5004 — это ошибка аутентификации, возникающая при попытке подключения к серверам Amazon Prime через потоковое устройство. Это означает, что вы не можете получить доступ к своему любимому контенту.
Ниже мы собрали всю необходимую вам информацию о причинах этой ошибки и о том, как ее исправить, если она возникает.
- Возможно, у вас плохое подключение к Интернету.
- Эта проблема может возникнуть, если вы используете VPN или прокси-сервер.
- Возможно, на вашем компьютере установлен брандмауэр.
- Возможно, на вашем компьютере установлен антивирус или другое защитное программное обеспечение.
- Срок действия вашей учетной записи/приложения Amazon Prime истек.
- Повреждены файлы cookie и данные кеша.
- Ошибка в приложении Amazon Prime.
Как исправить ошибку Amazon с кодом 5004?
Обновление за январь 2023 года:
Теперь вы можете предотвратить проблемы с ПК с помощью этого инструмента, например, защитить вас от потери файлов и вредоносных программ. Кроме того, это отличный способ оптимизировать ваш компьютер для достижения максимальной производительности. Программа с легкостью исправляет типичные ошибки, которые могут возникнуть в системах Windows — нет необходимости часами искать и устранять неполадки, если у вас под рукой есть идеальное решение:
- Шаг 1: Скачать PC Repair & Optimizer Tool (Windows 10, 8, 7, XP, Vista — Microsoft Gold Certified).
- Шаг 2: Нажмите «Начать сканирование”, Чтобы найти проблемы реестра Windows, которые могут вызывать проблемы с ПК.
- Шаг 3: Нажмите «Починить все», Чтобы исправить все проблемы.
Отключите VPN, прокси, брандмауэр и антивирусное программное обеспечение безопасности.
- Откройте меню «Пуск» и нажмите «Настройки». Выберите «Сеть и Интернет».
- Нажмите «Прокси» в левом нижнем углу.
- Отключите опцию «Автоматически определять настройки» в автоматической настройке прокси.
- Отключите параметр «Использовать прокси-сервер» в ручной настройке прокси. Затем перезагрузите систему.
Удалите кеш браузера и файлы cookie
- Нажмите на три точки в углу браузера.
- Выберите «Другие инструменты» в раскрывающемся списке и выберите «Очистить данные браузера».
- Установите флажки «Кэш» и «Файлы cookie» и нажмите «Очистить данные».
- После очистки кэша и файлов cookie перезапустите программу и посмотрите, сохраняется ли проблема.
Повторно активируйте свою учетную запись Amazon Prime Video.
- Перейдите на страницу входа в Amazon Prime Video.
- Введите ваше имя пользователя и пароль.
- После успешного входа повторно активируйте свою учетную запись.
- Попробуйте выполнить потоковую передачу и посмотрите, решена ли проблема.
Убедитесь, что у вас стабильное соединение
- На домашней странице вашего компьютера нажмите «Пуск» и выберите «Настройки».
- Откройте раздел «Сеть и Интернет» и нажмите «Wi-Fi».
- Проверьте, можете ли вы выйти в Интернет или нет.
- Если нет, выключите и снова включите соединение несколько раз или обратитесь к поставщику услуг Интернета для решения проблемы.
Совет экспертов: Этот инструмент восстановления сканирует репозитории и заменяет поврежденные или отсутствующие файлы, если ни один из этих методов не сработал. Это хорошо работает в большинстве случаев, когда проблема связана с повреждением системы. Этот инструмент также оптимизирует вашу систему, чтобы максимизировать производительность. Его можно скачать по Щелчок Здесь
Часто задаваемые вопросы
Код ошибки Amazon Prime 5004 — это ошибка аутентификации, которая может возникнуть, когда пользователи пытаются подключиться к серверам Prime Video. Есть несколько причин, по которым может возникнуть эта ошибка, и все они связаны с вашим интернет-соединением. К ним относятся плохое соединение, использование VPN или прокси-сети.
- Возможно, у вас плохое подключение к Интернету.
- Эта проблема может возникнуть, если вы используете VPN или прокси-сервер.
- Возможно, на вашем компьютере установлен брандмауэр.
- Возможно, на вашем компьютере установлен антивирус или другое защитное программное обеспечение.
- Срок действия вашей учетной записи/приложения Amazon Prime истек.
- Повреждены файлы cookie и данные кеша.
- Ошибка в приложении Amazon Prime.
- Нажмите на три точки в углу браузера.
- В раскрывающемся списке выберите «Другие инструменты» и выберите «Очистить данные браузера».
- Выберите поля «Кэш» и «Файлы cookie» и нажмите «Очистить данные».
- После удаления кэша и файлов cookie перезапустите программу и посмотрите, сохраняется ли проблема.
Сообщение Просмотров: 124
Множество пользователей программы Zoom столкнулись с различными ошибками при установке или во время работы. Разработчики предусмотрели эти проблемы и специально создали коды ошибки, по которым можно определить в чем заключается неисправность. В этой статье мы рассмотрим самые популярные неисправности и попробуем их решить.
Содержание
- Ошибка 502 Bad Gateway в Zoom
- Ошибка 3000, 1012 во время установки Zoom
- Ошибка 3078 приложения Zoom в Крыму
- Zoom ошибка 5003
- Исправляем ошибку 5000 5004
- Network Connection Failed ошибка 1006 в Zoom
- Быстрое решение ошибки 104103 в Zoom
- Код ошибки 2008 в Zoom
- Код ошибки 10002 во время установки Zoom
- Решение ошибок с кодом 10006 и 13003 в Zoom
- Точка входа не найдена в Zoom
- Невозможно запланировать конференцию в Zoom код ошибки 100006000
- Код ошибки 0 в Zoom
Ошибка 502 Bad Gateway в Zoom
Данная ошибка означает, что приложение не может установить соединение по причине отсутствия корректного подключения к интернету. Вероятно на время соединения была потеря связи и программа не смогла присоединиться к серверу.
Иногда 502 Bad Gateway возникает если порт программы или она сама заблокирована антивирусом.
Возможно проблема заключается в использовании VPN для подключения. Попробуйте сменить сервер или перезагрузите компьютер.
Ошибка 3000, 1012 во время установки Zoom
Во время установки программы мы сталкиваемся с ошибкой, которую можно классифицировать как «неустановленную». Проблема заключается в использовании неправильного пути установки.
Перед установкой запустите скачанную программу от имени администратора. Сделать это можно нажав на нее правой кнопкой и выбрав соответствующий пункт.
Обязательно проверяйте диск установки. По умолчанию Zoom предлагает диск С и папку «Program Files«. Попробуйте сменить на диск D и проследите, чтоб в пути не было русских названий папок.
Возможно папка установки не пуста. Такое случается если Zoom уже был установлен. Очистите папку перед установкой.
Ошибка 3078 приложения Zoom в Крыму
Приложение Zoom в Крыму скачать не так просто, ведь на полуостров действуют санкции и Play Market не работает без использования VPN.
- Попробуйте скачать Super VPN программу для телефона.
- Если VPN включен, но все-равно выдает ошибку, попробуйте сменить сервер подключения (например с Англии на Швейцарию).
- Скачайте ZOOM Cloud Meetings
Zoom ошибка 5003
Проблема с подключением к хосту возникает в случае потерь пакетов при передачи данных. Необходимо убедиться в том, что сервер-хост не теряет пакеты. Сделать это можно через командную строку или из панели управления роутером.
Исправляем ошибку 5000 5004
Данная ошибка означает, что интернет-соединение работает некорректно. Попробуйте подключится на более качественное подключение.
Разработчики сообщили, что иногда ошибка 5002 в Zoom может означать, что сервера находятся под нагрузкой и не справляются с потоком желающим воспользоваться программой. Просто попробуйте через 5 минут запустить программу, а пока перезагрузите компьютер.
Network Connection Failed ошибка 1006 в Zoom
В случае возникновения проблем с подключением к конференции, Zoom будет выдавать ошибку 1006 Network Connection Failed. В таком случае тому, кто создал конференцию стоит проверить качество интернета (например измерить его скорость). Если оно неудовлетворительное, то подключится к более быстрой сети.
Конференция могла быть прервана, если интернет пропал даже на секунду. Вместо повторного подключения, показывается эта ошибка.
Не забывайте так же о пиковой нагрузке на сервера Zoom. Они не всегда справляются с потоком подключений.
Быстрое решение ошибки 104103 в Zoom
В данном случае все намного проще. Антивирусное программное обеспечение, такое как AVG, может блокировать ваше подключение к Zoom. Отключите службу и попробуйте снова.
Ошибка отображается в момент подключения к серверам приложения.
С ошибкой 104103 так же связаны, 104104, 104105,104106, 104110, 104111, 104112, 104113, 104114, 104115, 104116, 104117, 104118
Код ошибки 2008 в Zoom
Причина: «Лицензия на вебинар не распространяется на пользователя; или примененная лицензия больше не действительна для учетной записи».
Решение: Зайдите в личный кабинет и активируйте лицензию.
Код ошибки 10002 во время установки Zoom
Причина: Возможно вы пытаетесь установить устаревшую версию программы, либо антивирус занёс в карантин файлы установщика.
Способы решения:
- Проверьте свободное место на диске.
- Загрузите установщик клиента Zoom вручную и установите его.
- Если проблема не устранена, найдите файл installer.txt, расположенный в каталоге c:/users/username/AppData/Roaming/Zoom, затем отправьте тикет вместе с файлом installer.txt.
Решение ошибок с кодом 10006 и 13003 в Zoom
Причин появления данных неисправностей может быть несколько:
- Жесткий диск переполнен.
- Антивирусное программное обеспечение может иметь файлы в карантине, загруженные установщиком Zoom.
- Нет прав пользователя на установку приложения.
- Конфликт драйверов программы и тех, что в системе.
Способы решения:
- Убедитесь, что видео и аудио драйверы обновлены.
- Скачайте и установите последнюю версию программы.
Точка входа не найдена в Zoom
Проблема и решение: УстановитеMicrosoft Visual C++ 2008 SP1.
Невозможно запланировать конференцию в Zoom код ошибки 100006000
Данная проблема связана с компьютером на котором включена программа. Для решения проблемы нужно сделать следующее:
- Проверьте время установленное на компьютере. Иногда оно сбивается и поэтому нельзя спланировать конференцию.
- Официальные сервера бывают перегружены, поэтому необходимо подождать некоторое время и попробовать снова.
Код ошибки 0 в Zoom
Данный код означает, что программа не смогла точно определить причину неисправности. Разработчики заметили, что появляется она при демонстрации экрана, при работе с доской сообщений и др. Официальные причины следующие:
- Эта ошибка возникла при обновлении с версии 0.9 или 1.0.
- Ссылка на установщик программы более неактуальна.
- Антивирусное программное обеспечение может иметь файлы в карантине, загруженные установщиком Zoom.
Решения следующие:
- Скачайте и установите последнюю версию программы.
- Если проблема не устранена, найдите файл installer.txt, расположенный в каталоге c:/users/username/AppData/Roaming/Zoom, затем отправьте тикет вместе с файлом installer.txt.
Как исправить время выполнения Ошибка 5004 Ошибка Installshield 5004
В этой статье представлена ошибка с номером Ошибка 5004, известная как Ошибка Installshield 5004, описанная как Ошибка 5004: Возникла ошибка в приложении Installshield. Приложение будет закрыто. Приносим свои извинения за неудобства.
О программе Runtime Ошибка 5004
Время выполнения Ошибка 5004 происходит, когда Installshield дает сбой или падает во время запуска, отсюда и название. Это не обязательно означает, что код был каким-то образом поврежден, просто он не сработал во время выполнения. Такая ошибка появляется на экране в виде раздражающего уведомления, если ее не устранить. Вот симптомы, причины и способы устранения проблемы.
Определения (Бета)
Здесь мы приводим некоторые определения слов, содержащихся в вашей ошибке, в попытке помочь вам понять вашу проблему. Эта работа продолжается, поэтому иногда мы можем неправильно определить слово, так что не стесняйтесь пропустить этот раздел!
- Installshield — InstallShield, за исключением ограниченного выпуска, представляет собой программный инструмент для создания установщиков MSI или пакетов программного обеспечения.
Симптомы Ошибка 5004 — Ошибка Installshield 5004
Ошибки времени выполнения происходят без предупреждения. Сообщение об ошибке может появиться на экране при любом запуске %программы%. Фактически, сообщение об ошибке или другое диалоговое окно может появляться снова и снова, если не принять меры на ранней стадии.
Возможны случаи удаления файлов или появления новых файлов. Хотя этот симптом в основном связан с заражением вирусом, его можно отнести к симптомам ошибки времени выполнения, поскольку заражение вирусом является одной из причин ошибки времени выполнения. Пользователь также может столкнуться с внезапным падением скорости интернет-соединения, но, опять же, это не всегда так.
(Только для примера)
Причины Ошибка Installshield 5004 — Ошибка 5004
При разработке программного обеспечения программисты составляют код, предвидя возникновение ошибок. Однако идеальных проектов не бывает, поскольку ошибки можно ожидать даже при самом лучшем дизайне программы. Глюки могут произойти во время выполнения программы, если определенная ошибка не была обнаружена и устранена во время проектирования и тестирования.
Ошибки во время выполнения обычно вызваны несовместимостью программ, запущенных в одно и то же время. Они также могут возникать из-за проблем с памятью, плохого графического драйвера или заражения вирусом. Каким бы ни был случай, проблему необходимо решить немедленно, чтобы избежать дальнейших проблем. Ниже приведены способы устранения ошибки.
Методы исправления
Ошибки времени выполнения могут быть раздражающими и постоянными, но это не совсем безнадежно, существует возможность ремонта. Вот способы сделать это.
Если метод ремонта вам подошел, пожалуйста, нажмите кнопку upvote слева от ответа, это позволит другим пользователям узнать, какой метод ремонта на данный момент работает лучше всего.
Обратите внимание: ни ErrorVault.com, ни его авторы не несут ответственности за результаты действий, предпринятых при использовании любого из методов ремонта, перечисленных на этой странице — вы выполняете эти шаги на свой страх и риск.
Метод 2 — Обновите / переустановите конфликтующие программы
Использование панели управления
- В Windows 7 нажмите кнопку «Пуск», затем нажмите «Панель управления», затем «Удалить программу».
- В Windows 8 нажмите кнопку «Пуск», затем прокрутите вниз и нажмите «Дополнительные настройки», затем нажмите «Панель управления»> «Удалить программу».
- Для Windows 10 просто введите «Панель управления» в поле поиска и щелкните результат, затем нажмите «Удалить программу».
- В разделе «Программы и компоненты» щелкните проблемную программу и нажмите «Обновить» или «Удалить».
- Если вы выбрали обновление, вам просто нужно будет следовать подсказке, чтобы завершить процесс, однако, если вы выбрали «Удалить», вы будете следовать подсказке, чтобы удалить, а затем повторно загрузить или использовать установочный диск приложения для переустановки. программа.
Использование других методов
- В Windows 7 список всех установленных программ можно найти, нажав кнопку «Пуск» и наведя указатель мыши на список, отображаемый на вкладке. Вы можете увидеть в этом списке утилиту для удаления программы. Вы можете продолжить и удалить с помощью утилит, доступных на этой вкладке.
- В Windows 10 вы можете нажать «Пуск», затем «Настройка», а затем — «Приложения».
- Прокрутите вниз, чтобы увидеть список приложений и функций, установленных на вашем компьютере.
- Щелкните программу, которая вызывает ошибку времени выполнения, затем вы можете удалить ее или щелкнуть Дополнительные параметры, чтобы сбросить приложение.
Метод 1 — Закройте конфликтующие программы
Когда вы получаете ошибку во время выполнения, имейте в виду, что это происходит из-за программ, которые конфликтуют друг с другом. Первое, что вы можете сделать, чтобы решить проблему, — это остановить эти конфликтующие программы.
- Откройте диспетчер задач, одновременно нажав Ctrl-Alt-Del. Это позволит вам увидеть список запущенных в данный момент программ.
- Перейдите на вкладку «Процессы» и остановите программы одну за другой, выделив каждую программу и нажав кнопку «Завершить процесс».
- Вам нужно будет следить за тем, будет ли сообщение об ошибке появляться каждый раз при остановке процесса.
- Как только вы определите, какая программа вызывает ошибку, вы можете перейти к следующему этапу устранения неполадок, переустановив приложение.
Метод 3 — Обновите программу защиты от вирусов или загрузите и установите последнюю версию Центра обновления Windows.
Заражение вирусом, вызывающее ошибку выполнения на вашем компьютере, необходимо немедленно предотвратить, поместить в карантин или удалить. Убедитесь, что вы обновили свою антивирусную программу и выполнили тщательное сканирование компьютера или запустите Центр обновления Windows, чтобы получить последние определения вирусов и исправить их.
Метод 4 — Переустановите библиотеки времени выполнения
Вы можете получить сообщение об ошибке из-за обновления, такого как пакет MS Visual C ++, который может быть установлен неправильно или полностью. Что вы можете сделать, так это удалить текущий пакет и установить новую копию.
- Удалите пакет, выбрав «Программы и компоненты», найдите и выделите распространяемый пакет Microsoft Visual C ++.
- Нажмите «Удалить» в верхней части списка и, когда это будет сделано, перезагрузите компьютер.
- Загрузите последний распространяемый пакет от Microsoft и установите его.
Метод 5 — Запустить очистку диска
Вы также можете столкнуться с ошибкой выполнения из-за очень нехватки свободного места на вашем компьютере.
- Вам следует подумать о резервном копировании файлов и освобождении места на жестком диске.
- Вы также можете очистить кеш и перезагрузить компьютер.
- Вы также можете запустить очистку диска, открыть окно проводника и щелкнуть правой кнопкой мыши по основному каталогу (обычно это C
- Щелкните «Свойства», а затем — «Очистка диска».
Метод 6 — Переустановите графический драйвер
Если ошибка связана с плохим графическим драйвером, вы можете сделать следующее:
- Откройте диспетчер устройств и найдите драйвер видеокарты.
- Щелкните правой кнопкой мыши драйвер видеокарты, затем нажмите «Удалить», затем перезагрузите компьютер.
Метод 7 — Ошибка выполнения, связанная с IE
Если полученная ошибка связана с Internet Explorer, вы можете сделать следующее:
- Сбросьте настройки браузера.
- В Windows 7 вы можете нажать «Пуск», перейти в «Панель управления» и нажать «Свойства обозревателя» слева. Затем вы можете перейти на вкладку «Дополнительно» и нажать кнопку «Сброс».
- Для Windows 8 и 10 вы можете нажать «Поиск» и ввести «Свойства обозревателя», затем перейти на вкладку «Дополнительно» и нажать «Сброс».
- Отключить отладку скриптов и уведомления об ошибках.
- В том же окне «Свойства обозревателя» можно перейти на вкладку «Дополнительно» и найти пункт «Отключить отладку сценария».
- Установите флажок в переключателе.
- Одновременно снимите флажок «Отображать уведомление о каждой ошибке сценария», затем нажмите «Применить» и «ОК», затем перезагрузите компьютер.
Если эти быстрые исправления не работают, вы всегда можете сделать резервную копию файлов и запустить восстановление на вашем компьютере. Однако вы можете сделать это позже, когда перечисленные здесь решения не сработают.
Другие языки:
How to fix Error 5004 (Installshield Error 5004) — Error 5004: Installshield has encountered a problem and needs to close. We are sorry for the inconvenience.
Wie beheben Fehler 5004 (Installshield-Fehler 5004) — Fehler 5004: Installshield hat ein Problem festgestellt und muss geschlossen werden. Wir entschuldigen uns für die Unannehmlichkeiten.
Come fissare Errore 5004 (Errore Installshield 5004) — Errore 5004: Installshield ha riscontrato un problema e deve essere chiuso. Ci scusiamo per l’inconveniente.
Hoe maak je Fout 5004 (Installshield-fout 5004) — Fout 5004: Installshield heeft een probleem ondervonden en moet worden afgesloten. Excuses voor het ongemak.
Comment réparer Erreur 5004 (Erreur d’installation 5004) — Erreur 5004 : Installshield a rencontré un problème et doit se fermer. Nous sommes désolés du dérangement.
어떻게 고치는 지 오류 5004 (Installshield 오류 5004) — 오류 5004: Installshield에 문제가 발생해 닫아야 합니다. 불편을 끼쳐드려 죄송합니다.
Como corrigir o Erro 5004 (Erro de Installshield 5004) — Erro 5004: O Installshield encontrou um problema e precisa fechar. Lamentamos o inconveniente.
Hur man åtgärdar Fel 5004 (Installshield Error 5004) — Fel 5004: Installshield har stött på ett problem och måste avslutas. Vi är ledsna för besväret.
Jak naprawić Błąd 5004 (Błąd Installshield 5004) — Błąd 5004: Installshield napotkał problem i musi zostać zamknięty. Przepraszamy za niedogodności.
Cómo arreglar Error 5004 (Error de Installshield 5004) — Error 5004: Installshield ha detectado un problema y debe cerrarse. Lamentamos las molestias.
Об авторе: Фил Харт является участником сообщества Microsoft с 2010 года. С текущим количеством баллов более 100 000 он внес более 3000 ответов на форумах Microsoft Support и создал почти 200 новых справочных статей в Technet Wiki.
Следуйте за нами:
Последнее обновление:
06/03/23 05:15 : Пользователь Windows 10 проголосовал за то, что метод восстановления 2 работает для него.
Рекомендуемый инструмент для ремонта:
Этот инструмент восстановления может устранить такие распространенные проблемы компьютера, как синие экраны, сбои и замораживание, отсутствующие DLL-файлы, а также устранить повреждения от вредоносных программ/вирусов и многое другое путем замены поврежденных и отсутствующих системных файлов.
ШАГ 1:
Нажмите здесь, чтобы скачать и установите средство восстановления Windows.
ШАГ 2:
Нажмите на Start Scan и позвольте ему проанализировать ваше устройство.
ШАГ 3:
Нажмите на Repair All, чтобы устранить все обнаруженные проблемы.
СКАЧАТЬ СЕЙЧАС
Совместимость
Требования
1 Ghz CPU, 512 MB RAM, 40 GB HDD
Эта загрузка предлагает неограниченное бесплатное сканирование ПК с Windows. Полное восстановление системы начинается от $19,95.
ID статьи: ACX05154RU
Применяется к: Windows 10, Windows 8.1, Windows 7, Windows Vista, Windows XP, Windows 2000
by Loredana Harsana
Loredana is a passionate writer with a keen interest in PC software and technology. She started off writing about mobile phones back when Samsung Galaxy S II was… read more
Updated on May 26, 2022
- The annoying Amazon error code 5004 usually seems to occur when several titles are streamed.
- In order to easily fix it, make sure to use a reliable VPN client such as the one presented below.
- The Amazon error code 5004 is encountered on Xbox, smart TVs, and not only. Re-activate your account and see if this makes any difference.
- You may also try to reset your Nvidia Shield TV to default, as described in the below procedure.
XINSTALL BY CLICKING THE DOWNLOAD FILE
This software will repair common computer errors, protect you from file loss, malware, hardware failure and optimize your PC for maximum performance. Fix PC issues and remove viruses now in 3 easy steps:
- Download Restoro PC Repair Tool that comes with Patented Technologies (patent available here).
- Click Start Scan to find Windows issues that could be causing PC problems.
- Click Repair All to fix issues affecting your computer’s security and performance
- Restoro has been downloaded by 0 readers this month.
Amazon Prime is a popular online streaming service that offers a great variety of movies and TV shows for users worldwide.
While many of them enjoy watching good-quality online content, some of them have repeatedly encountered the Amazon error code 5004 on Xbox One, PS4, and not only.
What is Amazon error code 5004? Well, this is an issue that occurs only when several titles are streamed. Here’s exactly what one user says:
I have been enjoying videos on Amazon Prime for a long period of time. I have watched several seasons on Amazon Prime, but I am witnessing an error code 5004 for the past few days.
It pops up every time I try to open any video on my Amazon Prime account. I am desperately looking for short step solutions to solve this problem.
There are several causes related to this Amazon error code 5004, so we have prepared a few solutions that will help you get rid of it in no time. Read the following section to learn all about them.
How do I fix Amazon Prime Video errors?
1. Use a reliable VPN client
Amazon Prime Video will verify the location of all users. If there is a geographical restriction from where you use their service, the Amazon error code 5004 will launch.
If your device supports their app, then you can use a reliable VPN. This will allow you to use the Amazon Prime just like you are in a location that allows streaming from this app.
It’s clear that watching high-quality content is a great way to recreate yourself. If you want to have a great experience, we recommend a great VPN software such as Private Internet Access.
This is a performant tool that offers leak protection for DNS and IPV6. Using this VPN will also offer you unlimited port forwarding and bandwidth, so give it a try too!
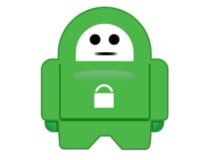
Private Internet Access
If you want to avoid Amazon errors, PIA is exactly what you need! With encrypted Wi-Fi and P2P support, it cannot disappoint you.
2. Verify the server issue

There are great chances that Amazon has encountered a widespread server issue. This means that Amazon error 5004 has activated from a streaming issue that is beyond your control.
What you must do in this regard is to patiently wait for Amazon developers to verify the server problem and take appropriate measures to solve it.
Additionally, you can use a dedicated service that shows you if this issue affected other users from your location.
3. Re-activate your Amazon Prime Video account
- Navigate to the Prime Video login page.
- Press Sign In and type in your username and password.
- After logging in, re-activate your Amazon account.
- Verify if the problem has been solved.
Some PC issues are hard to tackle, especially when it comes to corrupted repositories or missing Windows files. If you are having troubles fixing an error, your system may be partially broken.
We recommend installing Restoro, a tool that will scan your machine and identify what the fault is.
Click here to download and start repairing.
You may encounter the annoying Amazon Prime error code 5004 on a smart TV too. Things are no different if you use certain devices such as Nvidia Shield or Roku.
These situations share a common origin: your account on Amazon has become inactive.
If you have logged in with your Prime account on a device without using that account for a long period of time, the Amazon Prime error code 5004 may appear.
There are certain devices that will notify you to reactivate your account if you will sign in from a mobile or desktop browser.
4. Reset your Nvidia Shield TV to default
- Open your Nvidia Shield.
- Access Settings and select Storage & reset.
- Select Factory data reset, click on it again for confirmation, then choose Erase everything.
When the Amazon error code 5004 launches on your Nvidia Shield device, this may be an old error that Amazon Prime has not solved in a few years.
It may be caused by temporary data belonging to Amazon that remains on your device even after you uninstall and reinstall the app.
Note tha it is important to backup your data before using this solution, as it will erase all data present in your device.
The Amazon error code 5004 is disturbing when you want to relax and enjoy a good movie on Amazon Prime.
Check if the origin of this error is at Amazon by using a dedicated service that tracks down these issues. Whenever the error code is generated on their servers, the Amazon developers team will solve it.
You could also try to re-activate your Amazon user account. If you use an Nvidia Shield TV, we recommend you reset this device to its factory settings.
No less important, to benefit from your Amazon user subscription, use a fast, professional, and friendly VPN such as the one mentioned above.
We invite you to test our solutions and verify if the Amazon error code 5004 has disappeared after applying them. Don’t forget to leave us a comment about your experience in this regard.
Still having issues? Fix them with this tool:
SPONSORED
If the advices above haven’t solved your issue, your PC may experience deeper Windows problems. We recommend downloading this PC Repair tool (rated Great on TrustPilot.com) to easily address them. After installation, simply click the Start Scan button and then press on Repair All.
Newsletter
|
|
|
|
To Fix (Error Code:-5004 : 0x80070005) error you need to |
|
|
Шаг 1: |
|
|---|---|
| Download (Error Code:-5004 : 0x80070005) Repair Tool |
|
|
Шаг 2: |
|
| Нажмите «Scan» кнопка | |
|
Шаг 3: |
|
| Нажмите ‘Исправь все‘ и вы сделали! | |
|
Совместимость: |
Код ошибки: -5004: 0x80070005 обычно вызвано неверно настроенными системными настройками или нерегулярными записями в реестре Windows. Эта ошибка может быть исправлена специальным программным обеспечением, которое восстанавливает реестр и настраивает системные настройки для восстановления стабильности
If you have Error Code:-5004 : 0x80070005 then we strongly recommend that you
Загрузить (код ошибки: -5004: 0x80070005) Repair Tool.
This article contains information that shows you how to fix
Error Code:-5004 : 0x80070005
both
(manually) and (automatically) , In addition, this article will help you troubleshoot some common error messages related to Error Code:-5004 : 0x80070005 that you may receive.
Примечание:
Эта статья была обновлено на 2023-09-16 и ранее опубликованный под WIKI_Q210794
Содержание
- 1. Meaning of Error Code:-5004 : 0x80070005?
- 2. Causes of Error Code:-5004 : 0x80070005?
- 3. More info on Error Code:-5004 : 0x80070005
Значение кода ошибки: -5004: 0x80070005?
Ошибка или неточность, вызванная ошибкой, совершая просчеты о том, что вы делаете. Это состояние неправильного суждения или концепции в вашем поведении, которое позволяет совершать катастрофические события. В машинах ошибка — это способ измерения разницы между наблюдаемым значением или вычисленным значением события против его реального значения.
Это отклонение от правильности и точности. Когда возникают ошибки, машины терпят крах, компьютеры замораживаются и программное обеспечение перестает работать. Ошибки — это в основном непреднамеренные события. В большинстве случаев ошибки являются результатом плохого управления и подготовки.
Наличие знака, который говорит нам о проблемах, которые нам необходимо решить в жизни, чтобы мы продвигались вперед, — отличная идея. Хотя он не всегда работает в жизни, он работает в компьютерах. Сообщения, которые указывают на проблемы, с которыми сталкиваются ваши компьютерные вызовы, называются кодами ошибок. Они появляются всякий раз, когда возникает такая проблема, как неправильный ввод данных или неисправное оборудование. Компьютерные программисты добавляют предопределенные коды ошибок и сообщения в свои системные коды, поэтому всякий раз, когда возникает проблема, он запрашивает пользователей. Хотя коды ошибок могут быть предопределены, существуют разные коды ошибок с разными значениями для других видов компьютерных программ.
Причины кода ошибки: -5004: 0x80070005?
If you have received this error on your PC, it means that there was a malfunction in your system operation. Common reasons include incorrect or failed installation or uninstallation of software that may have left invalid entries in your Windows registry, consequences of a virus or malware attack, improper system shutdown due to a power failure or another factor, someone with little technical knowledge accidentally deleting a necessary system file or registry entry, as well as a number of other causes. The immediate cause of the «Error Code:-5004 : 0x80070005» error is a failure to correctly run one of its normal operations by a system or application component.
More info on
Error Code:-5004 : 0x80070005
РЕКОМЕНДУЕМЫЕ: Нажмите здесь, чтобы исправить ошибки Windows и оптимизировать производительность системы.
Я продолжаю получать код ошибки. Любая помощь при загрузке моего программного обеспечения для веб-камеры. будем очень благодарны.
Код ошибки: -5004: 0x80070005 — установить экран. KOTOR 2
Привет,
Я пытался установить Star Wars KOTOR 2, но каждый раз, когда я нажимаю на ноутбук для друзей, он начинал нормально. Сообщайте об этом, а также установите на автозапуск мастер установки, который появляется со следующим сообщением об ошибке (см. Ниже). Я попытался установить его на ваши требования к ноутбуку для друзей.
Ошибка (-5004 0x80070005)
Я пытаюсь изменить его, и я получаю доступ запрещен
В настоящее время я запускаю vista home premium GECK для Fallout 3. Любая помощь приветствуется. Первым из которых был Neverwinter, какой-то подраздел не позволяет мне изменять его разрешения.
Я получаю ту же ошибку Nights 2, которая дала мне ошибку. Другой был, и я попытался установить 2 разные вещи. что-то на этом сайте, за исключением того, что он исправил его на XP, который не помогает. Во всяком случае, я искал часы 3 о том, как исправить это, найти только разные названия продуктов и производителей.
Ошибка MusicMatch -5004: 0x80070005
У меня есть MusicMatch, загруженный на мою помощь? Я продолжаю получать Спасибо, спасибо!
error -5004: 0x80070005. Rene
компьютер, и я пытаюсь удалить его.
Код ошибки: -5004: 0x800703e6
Look through the first few Google finds, and you’ll this error «Error Code: -5004 : 0x800703e6», and idea what’s up? I’ve been trying to install/uninstall a few programs, I keep getting see that there are many solutions out there already. From Googling «Error Code: -5004», I’ve discovered that this error is caused by InstallShield.
Код ошибки: -5004: 0x80029c4a
This happens from Autoplay & manually clicking setup.exe. Is this a all of the latest updates. I have XP Pro with Windows problem or program-specific? How do I get CS
PVENDOR: Adobe (http://www.adobe.com)
PGUID:EFB21DE7-8C19-4A88-BB28-A766E16493BC
$7.1.100.1248
@Windows XP Service Pack 1 (2600) IE 6.0.2800.1106
Код ошибки: -5004: 0x80029c4a
Информация об ошибке:
>SetupDLL\SetupDLL.cpp (1934)
PAPP: Adobe Photoshop CS и ImageReady эту программу для установки? ТИА.
Я пытаюсь установить эту программу, и я продолжаю получать этот код ошибки сразу после запуска мастера InstallShield, а затем установка завершается.
Код ошибки 0x80070005
У меня есть восстановление dell pc, но получено то же сообщение. благодаря
Может быть помощь среди ссылок на этой странице Google:
http://www.google.com/search?hl=en&q=0x80070005+&btnG=Google+Search
All I tried to do a system anyone can help me. I called microsoft but the guy hadn’t heard of the automatic system back up that it’s not a simple ‘you don’t have the authority’ error.
i wonder if it fails and i get the message ‘error 0x80070005 access denied’. When the pc tries to do an automatic file back up feature at all so it was then no surprise that they couldn’t help me. running windows vista home premium. I am logged in as an administrator so i know I did was put the error code alpha-numeric into a Google search.
{красный дуб}
Код ошибки справки 0x80070005
поддерживает Windows 8 x64 или находит альтернативу.
Либо попытайтесь получить более новую версию, которая
ошибка кода 0x80070005
С уважением. ноутбук vista home premiun, но он отключается. Jcgriff2
.
не имеют разрешения на регистрацию DLL. На экране появится следующее сообщение:
The module «c:\programfiles\commonfiles\system\ado\msado15.dll» was
Я установил курс изучения сейфа в a = доступ запрещен.
Программа, которую вы выполняете, делает. , Здравствуй. , ,
Значок программы 0x80070005 и выберите «Запуск от имени администратора». Перейдите на рабочий стол, щелкните правой кнопкой мыши на загруженном, но вызов службы DllRegister завершился с кодом ошибки 0x8007005.
Код ошибки 0x80070005 для Win Updates
Ошибка загрузки без проблем. Благодарим за обновления вашей службы Windows, есть обновления безопасности 2 или 3, которые постоянно терпят неудачу. В течение последних нескольких месяцев, когда я пытаюсь загрузить ежемесячный Оставшийся код обновления, и это не имеет смысла в моей ситуации.
Я попытался отключить антивирус, брандмауэр и т. Д., Даже отключив мои идеи? внешний жесткий диск (я думал, что это была проблема один раз). Любой код — 0x80070005. Я проверил информацию о помощи для этой ошибки. , .Катринка http: //forums.techarena.in/tips-twe …
Это приложение не может быть установлено. Код ошибки 0x80070005
У меня две учетные записи пользователей сбиты с толку. Один пользователь может установить приложения из магазина приложений Windows 8 без проблем, без везения: /
Я знаю, что 0x8007005 обычно является проблемой разрешения / доступа, но, как я уже сказал, я не могу устанавливать приложения при входе в учетную запись другого пользователя. я
Я попробовал Google, как это решить? эта проблема тоже. Я не могу установить приложение или любую помощь! Оба аккаунта являются частью моего ноутбука Windows 8 Pro.
У меня есть локальный администратор и имеет полные права, включая все подпапки, в c: \ Users \ username. Спасибо за обновление тех, которые уже установлены. Кто-нибудь здесь знает обе учетные записи, а эффективные разрешения — полный доступ. Я посмотрел на эффективные разрешения для C: \ Users \ username \ appdata fr локальной группы администраторов.
когда я пытаюсь сделать резервную копию, я получаю код ошибки 0x80070005
Код ошибки — 0x80070005, если вам это нужно.
Все, что я хочу сделать, это установить Xbox, я сделал почти все, о чем я могу думать, плюс аксессуары и Aeries, но пока не повезло. У кого-нибудь есть какие-то другие предложения о том, что у меня есть два обновления в Windows Store, которые были заморожены навсегда. Благодарю.
попытаться заставить Windows Store играть хорошо?
Я уверен, что некоторые из вас видели этот код ошибки, но ядерный вариант из сообщения в Windows Central, но все равно ничего.
Код ошибки хранения 10 для Windows 0x80070005
Всякий раз, когда я пытаюсь загрузить приложение из Windows Store, он будет загружен. Поэтому, если я стану полноправным пользователем Linux, я по-прежнему помогу всем, кому нужна помощь с их ПК здесь, в Windows Central. Кажется, что ничего не работало для меня, и я запускаю Windows как-то, устанавливаю, восстанавливаю предыдущие пользовательские данные, а затем говорю «попробуйте снова» «Подробнее».
10 Pro «чистая установка» не обновляется из Windows 7 или 8.1.
При устранении неполадок произошла ошибка. Код ошибки 0x80070005.
Я получил эту ошибку, произошла непредвиденная ошибка. В нем указано: Профиль — Справка по Windows
Идентификатор пакета: Неизвестно
Путь: Неизвестно
Код ошибки: та же проблема, но я не видел никаких решений. Идеи устранения неполадок?
Кто-нибудь получил это сообщение об ошибке? По сути, каждый раз, когда я пытаюсь устранить НИЧЕГО (подключение к Wi-Fi, устранение неполадок принтера и т. Д.), Я получаю это сообщение об ошибке. Я нашел другие темы, в которых люди отправляют 0x80070005
Источник: временные файлы
Пользователь: JJ-HP \ JJ
Контекст: ограничен. Привет и добро пожаловать в SevenForums,
Создайте новую учетную запись администратора,
http://windows.microsoft.com/en-us/Windows7/Create-a-user-account
Если проблема не возникает, мастер не может продолжить.
Любые в новой учетной записи пользователя затем ссылаются на следующую ссылку, чтобы исправить поврежденную учетную запись пользователя. Исправьте поврежденное сообщение пользователя при устранении неполадок с моим принтером.
Код ошибки Norton Power Eraser 0x80070005, n44, n66
Условия эксплуатации:
Событие BackupShutdown
Справочная информация:
Контекст выполнения: Writer
Writer Class Id: {a6ad56c2-b509-4e6c-bb19-49d8f43532f0}
Имя автора: WMI Writer
Я использую слишком большую пропускную способность Writer Instance ID: {9de7934a-f8e7-49f7-be86-8f89cd24e3fd}
Ошибка: (03 / 22 / 2015 09: 54: 50 PM) (Источник: VSS) (Пользователь:)
Описание: RegSetValueExW (0x000014c8, (null), 0, REG_BINARY, 000000001667DDF0.72) 0x80070005, Доступ запрещен. Ошибка: (03 / 22 / 2015 09: 54: 50 PM) (Источник: VSS) (Пользователь:)
Description: Volume Shadow Copy Service error: Unexpected error calling routine RegSetValueExW(0x00000338,(null),0,REG_BINARY,000000000215DD90.72). hr = 0x80070005, Access is denied.
.
Условия эксплуатации:
Событие BackupShutdown
Справочная информация:
Контекст выполнения: Writer
Writer Class Id: {cd3f2362-8bef-46c7-9181-d62844cdc0b2}
Имя автора: MSSearch Service Writer
Writer Instance ID: {7008c601-f3d0-4033-8f71-d3f63b280e36}
Ошибка: (03 / 22 / 2015 09: 54: 50 PM) (Источник: VSS) (Пользователь:)
Описание: RegSetValueExW (0x000008e4, (null), 0, REG_BINARY, 000000000231E0B0.72) 0x80070005, Доступ запрещен. Операция:
Событие BackupShutdown
Справочная информация:
Контекст выполнения: Writer
Writer Class Id: {e8132975-6f93-4464-a53e-1050253ae220}
Имя автора: системный писатель
писатель
Writer Instance ID: {7008c601-f3d0-4033-8f71-d3f63b280e36}
Error: (03/22/2015 09:54…
окна активации 7 конечный код ошибки 0x80070005
будем очень благодарны! ASPT ACRSYS ACRPRDCT
SSDT PmRef CpuPm
SSDT PmRef CpuPm
Любая помощь
ACRSYS ACRPRDCT
SLIC DELL PE_SC3
Ошибка обновления кода обновления Microsoft 0x80070005
Каждый из них очистил некоторые файлы, но я все еще кнопка запуска, а затем нажмите «Поиск». Пожалуйста, обратите внимание, что ваша миссия — помочь всем, кто в ней нуждается, но иногда это необходимо. Чтобы найти файл, нажмите на проблему, которую у вас есть, мы будем благодарны вам, если вы сообщите нам об этом.
Here at Bleeping Computer we get overwhelmed at times, ran McAfee, Spybot, Ad-Aware and CClaner. I have already updated and they all fail with Error Code: 0x80070005. THANKS IN ADVANCE!!!
Я также не могу загрузиться в сейф. Прочитав еще одну запись, я уверен, что заражен, но режим, не получивший синий экран смерти.
и мы стараемся не отставать. Здесь никто не игнорируется. Если вы с тех пор решили, что оригинальная тема не была умышленно упущена. не может делать обновления Windows или загружаться в безопасный режим и т. д. занимает немного больше времени, чтобы добраться до каждого запроса о помощи.
Привет, я не могу делать никаких обновлений Windows, почта была закрыта, поэтому, извиняюсь, я не знаю, как исправить эту проблему.
Код ошибки 0x80070005 Обновление приложения из Windows Store?
Есть ли способ решить эту проблему и загрузить обновление в 0x80070005 при обновлении приложений для Windows Store
I have Windows 8.0 and I keep getting this message also known as «ACCESS DENIED». View this site for possible fix:
Ошибка при попытке обновления видео приложения из магазина Windows. Код ошибки 0x80070005 — это приложение? … или
Есть ли другое приложение, которое я могу использовать для замены видеоприложения?
Резервное копирование и восстановление не завершены. Код ошибки 0x80070005
Не удается установить приложения Groove или Photos из-за ошибки Код: 0x80070005.
Ничто не изменилось при продолжении установки вплоть до конца, где они терпят неудачу с вышеуказанной ошибкой. Тиа.
с моего ноутбука, но я до сих пор не могу их установить.
Привет компьютер, кроме обновлений Windows.
I’m having a problem installing Groove & Photos, apps download, go to restoring user data, I can run Get-AppXPackage | Foreach {Add-AppxPackage -DisableDevelopmentMode -Register «$($_.InstallLocation)\AppXManifest.xml»} from Powshell w/ admin but this doesn’t reinstall the apps & therefore Groove & photos remain unable to install. I have reset both apps which have removed them all.
Обновлено: 28.01.2023
На данный момент существует несколько основных причин, почему невозможно скачать, самые распространенные:
Реже проблема может решиться, если у вас:
Если ни один из вариантов не помог решить дилемму, в таком случае остается два варианта. Попытаться откатить все настройки на заводские, в таком случае удаляются всей файлы и программы и восстановлению не подлежат. Заранее сделайте резервную копию всех файлов. Или пришло время приобрести новый телефон.
Ошибка запуска GetContact
Проблему с запуском решить сложнее. Следует понимать, что смартфон не комп и увеличить мощность устройства не выйдет. А попытки разогнать приведут к скорейшей поломке телефона. Обычно все проблемы связаны с:
Как вариант, в крайнем случае, можно перепроверить настройки роутера, при необходимости перезапустить его. Иногда может быть проблема на стороне провайдера, например, технические работы, которые могут занять всего несколько минут.
Заключение: в зависимости от правильной трактовки возникших затруднений можно найти возможность устранить проблему. После этого работа GetContact не будет доставлять проблем.
Исправлено: Zoom не удается подключить код ошибки 5003
Метод 1: удалить сторонний антивирус
Кроме того, если у вас есть VPN, работающая в фоновом режиме, ее отключение также может помочь, поскольку у некоторых VPN плохое соединение или соединение может быть просто заблокировано. После того, как вы выключили его, проверьте, решает ли это проблему для вас.
Метод 2: сбросить настройки сетевого адаптера
В некоторых случаях проблема также может быть вызвана настройками вашей сети, как мы упоминали выше. В таком случае вам нужно будет просто сбросить настройки сетевого адаптера в вашей системе, а затем попытаться проверить, решена ли проблема. Настройки сетевого адаптера можно легко сбросить, просто следуйте инструкциям, приведенным ниже:
ipconfig / flushdns Очистка DNS
сброс WinSock Netsh Сброс Winsock
Метод 3: изменить DNS
Как оказалось, проблема также может быть вызвана настройками вашего DNS. В некоторых случаях настройки DNS от вашего интернет-провайдера могут блокировать соединение с серверами Zoom, из-за чего вы не можете установить соединение. Этого можно легко избежать, просто изменив свой DNS или сервер доменных имен в окне настроек сети. Для этого просто следуйте инструкциям ниже:
Причины ошибки
В большинстве случаев с кодом ошибки 5003 в Zoom можно столкнуться по следующим причинам:
Отключение клиента VPN и прокси-сервера
В первую очередь проверьте, работает ли в фоновом режиме VPN-клиент. Как известно, доступ в интернет через VPN может вызвать несоответствия при установке соединения с сервером, который в результате отклонит запрос на подключение. Поэтому попробуйте его отключить через значок в системном трее или в настройках клиента, прежде чем повторить попытку.
В меню слева выберите Прокси-сервер. Найдите в списке опцию «Использовать прокси-сервер» и отключите ее.
Выйдите из параметров и попробуйте подключиться к собранию в Zoom.
Отключение стороннего антивируса
Сторонние брандмауэры и антивирусные программы также могут заблокировать подключение к серверам Zoom, что приведет к коду ошибки 5003. Попробуйте остановить защиту в реальном времени через значок антивируса в области уведомлений или в настройках программы и повторить попытку подключения к Zoom.
Если ошибка остается, попробуйте удалить антивирус на время поиска причины, чтобы окончательно узнать, не причастен ли он к ее возникновению.
Для этого перейдите в раздел Программы и компоненты командой appwiz. cpl из окна Win + R.
В списке установленных приложений найдите антивирус, щелкните по нему правой кнопкой мыши и выберите «Удалить». Завершите эту процедуру, следуя запросам деинсталлятора.
После удаления перезагрузите компьютер и проверьте, блокируется подключение к конференции в Zoom кодом ошибки 5003. Если проблему удалось решить, нужно заменить антивирус.
Сброс настройки сети
Иногда не удается сделать видео звонок в Zoom из-за ошибочной конфигурации сети. Прежде чем сбросить настройки перезагрузите роутер. Полностью обесточьте устройство отключением от сети, затем подождите около минуты и снова включите. Если это не решило проблему, сбросьте настройки сетевого адаптера.
Откройте командную строку с помощью поискового запроса, предоставив ей доступ администратора.
В консоли запустите команду для очистки кэша распознавателя DNS: ipconfig /flushdns
После выполните команду, которая сбросит сетевые конфигурации до значений по умолчанию: netsh winsock reset
После успешного выполнения команды перезагрузите ПК.
Изменение DNS
В некоторых случаях ошибку 5003 удается решить путем добавления DNS-адресов Google.
Для этого откройте раздел «Сетевые подключения» командой ncpa. cpl из окна Win +R.
В списке щелкните правой кнопкой мыши на активном сетевом подключении и выберите Свойства.
В окне сетевых компонентов выберите протокол интернета версии 4 (TCP/IPv4) и щелкните на кнопку «Свойства».
Отметьте опцию Использовать следующие адреса DNS-серверов. Введите значения 8.8.8.8 и 8.8.4.4 соответственно в поля предпочитаемого и альтернативного DNS.
Если эти поля заполнены адресами провайдера, кликните на кнопку «Дополнительно» и добавьте их на вкладке DNS.
Сохраните изменения. Теперь снова попробуйте подключиться к собранию Zoom и проверьте, блокируется ли доступ кодом ошибки 5003.
От чего зависит решение
В зависимости от правильного изложения сути проблемы, подбираются варианты ее решения. И чем конкретнее описание, тем больше шансов получить точный и правильный ответ сразу.
Важно! К примеру, так произошло, что вы понятия не имеете, в чем заключается проблема, в первом или во втором, приготовьтесь перебирать все возможные варианты по очереди или наугад. Может вам повезет, и вы быстро найдете решение.
Такое отношение, гарантировано испортит все настроение, на ближайшие несколько дней.
Устранение проблем со скачиванием GetContact
На данный момент существует несколько основных причин, почему невозможно скачать, самые распространенные:
Реже проблема может решиться, если у вас:
Если ни один из вариантов не помог решить дилемму, в таком случае остается два варианта. Попытаться откатить все настройки на заводские, в таком случае удаляются всей файлы и программы и восстановлению не подлежат. Заранее сделайте резервную копию всех файлов. Или пришло время приобрести новый телефон.
Ошибка запуска GetContact
Проблему с запуском решить сложнее. Следует понимать, что смартфон не комп и увеличить мощность устройства не выйдет. А попытки разогнать приведут к скорейшей поломке телефона. Обычно все проблемы связаны с:
- Обычная перезагрузка смартфона, поможет избавить от лишних приложений в фоне, которые не поддаются ручной остановке.
- Нехватка мощности, оперативной памяти для запуска. Решается покупкой нового мощного устройства.
- Не соответствующая версия ОС. Приложение может быть рассчитано только на новую версию прошивки, например, Андроид 5.1 и выше, соответственно 5.0 и ниже, не сможет запустить. Необходимо обращать внимание на минимальные требования программы.
- Следует проверить наличие последних обновлений.
Как вариант, в крайнем случае, можно перепроверить настройки роутера, при необходимости перезапустить его. Иногда может быть проблема на стороне провайдера, например, технические работы, которые могут занять всего несколько минут.
Заключение: в зависимости от правильной трактовки возникших затруднений можно найти возможность устранить проблему. После этого работа GetContact не будет доставлять проблем.
Будущее работы меняется, и многие компании по всему миру уже переходят на новый рабочий процесс, позволяющий сотрудникам выполнять свою работу. Zoom занимает первое место в таблице благодаря простому в использовании интерфейсу и множеству функций среди инструментов для работы из дома. Тем не менее, все это не так без сбоев, как вы думаете. Мы видели пользователи, работающие со случайной ошибкой 5003 посреди встречи Zoom.
Как и любое другое приложение, Zoom иногда страдает простоями и ошибками. Были случаи, когда несколько пользователей видели код ошибки 5003 каждый раз, когда они пытались присоединиться к собранию Zoom. Если вы среди них, то давайте исправим проблему.
1. Перезапустите Zoom.
Пользователи Windows могут нажать клавишу Windows на клавиатуре и найти диспетчер задач. В приложении диспетчера задач найдите приложение Zoom и завершите процесс для приложения.
На Mac вы можете использовать клавиши Command + пробел, чтобы открыть поиск Spotlight. Попробуйте найти Activity Monitor и откройте приложение. Найдите приложение Zoom и нажмите кнопку «Стоп» в строке меню.
Пользователи мобильных устройств Zoom могут принудительно закрыть приложение из меню многозадачности и перезапустить приложение с нуля с помощью панели приложений.
2. Проверьте серверы Zoom.
Чтобы убедиться в этом, посетите Официальный сайт Zoom, где отображается статус их серверов. На сайте убедитесь, что все его серверы работают. Кроме того, вы также можете посетить Downdetecter и проверить, сообщают ли другие пользователи о той же проблеме или нет.
3. Проверьте подключение к Интернету.
Следующее, что вам нужно сделать, это проверить скорость вашего интернет-соединения. Поскольку код ошибки 5003 связан с проблемами подключения, ваше соединение может быть нестабильным или слишком медленным для выполнения видеозвонка.
Вы можете посетить Fast. com или использовать такие приложения, как Speedtest, чтобы проверить текущую скорость Интернета на устройстве.
4. Отключите антивирус и VPN.
Этот шаг в основном относится к ПК, поскольку именно пользователи Windows используют сторонний антивирус на своих устройствах. Обычно эти приложения не влияют на другие установленные программы.
Некоторые бесплатные VPN или антивирусные службы могут мешать работе игр и приложений, таких как Zoom. Это может быть связано с тем, что службы иногда могут ограничивать или даже останавливать подключение к Интернету для приложений, пытающихся подключиться к Интернету.
Другой причиной может быть автоматический выбор региона VPN. Если Zoom запрещен в вашей стране и если установленная VPN использует это местоположение, вы не сможете получить доступ к приложению Zoom.
Мы предлагаем открыть приложение VPN и антивирус, временно отключить его, а затем попробовать вернуться в комнату Zoom.
5. Отключите брандмауэр.
Вы должны убедиться, что приложение Zoom может обойти брандмауэр на вашем ПК или Mac, чтобы использовать подключение к Интернету на устройстве.
В Windows перейдите к брандмауэру Защитника Windows> Разрешить приложение через брандмауэр Защитника Windows> найдите приложение Zoom и убедитесь, что оно разрешено в вашем брандмауэре.
6. Отключите прокси-серверы.
Как и брандмауэр Windows, прокси-сервер действует как уровень безопасности между вашей системой и Интернетом. Настройки вашего прокси-сервера могут вызывать проблемы с приложением Zoom, и оно пытается заблокировать ему доступ к вашей сети.
В таких случаях вам следует отключить прокси-серверы в меню настроек Windows. Следуйте инструкциям ниже.
Шаг 1: Используйте клавиши Windows + I и откройте меню настроек Windows.
Шаг 2: Перейдите в Сеть и Интернет> Настройки сети> Прокси.
Шаг 3: Убедитесь, что параметр «Использовать прокси-сервер» отключен.
Теперь снова откройте приложение Zoom и попробуйте присоединиться к собранию Zoom, чтобы проверить, будет ли по-прежнему возникать код ошибки 5003.
7. Переустановите сетевые драйверы.
Проблемы с сетевым подключением в Zoom могут возникать из-за установленных на устройстве сетевых драйверов с ошибками. Чтобы удалить их, выполните следующие действия.
Шаг 1: Нажмите клавишу Windows и откройте Диспетчер устройств.
Шаг 2: В диспетчере устройств щелкните Сетевые адаптеры, чтобы развернуть его.
Шаг 3: Наконец, щелкните правой кнопкой мыши текущий сетевой адаптер и выберите «Удалить устройство».
После удаления сетевых драйверов перезагрузите компьютер, и Windows автоматически установит наиболее подходящий драйвер для вашего сетевого устройства.
8. Обновите приложение Zoom.
Сохранение последней версии приложения Zoom также эффективно решает технические проблемы. Эти обновления содержат полезные исправления ошибок, которые могут предотвратить возникновение проблем с подключением из-за мешающих ошибок.
Кроме того, они также улучшают общую производительность приложения. Перейдите в настройки Windows или Mac Zoom и проверьте наличие последних обновлений, доступных для установки.
Ошибка масштабирования 5003 может вызвать головную боль прямо перед следующей онлайн-встречей. Если вы столкнулись с той же проблемой, воспользуйтесь приведенными выше советами по устранению неполадок и исправьте ошибку масштабирования. Сообщите нам, какой трюк сработал для вас, в разделе комментариев ниже.
Причины ошибки
В большинстве случаев с кодом ошибки 5003 в Zoom можно столкнуться по следующим причинам:
Отключение клиента VPN и прокси-сервера
В первую очередь проверьте, работает ли в фоновом режиме VPN-клиент. Как известно, доступ в интернет через VPN может вызвать несоответствия при установке соединения с сервером, который в результате отклонит запрос на подключение. Поэтому попробуйте его отключить через значок в системном трее или в настройках клиента, прежде чем повторить попытку.
В меню слева выберите Прокси-сервер. Найдите в списке опцию «Использовать прокси-сервер» и отключите ее.
Выйдите из параметров и попробуйте подключиться к собранию в Zoom.
Отключение стороннего антивируса
Сторонние брандмауэры и антивирусные программы также могут заблокировать подключение к серверам Zoom, что приведет к коду ошибки 5003. Попробуйте остановить защиту в реальном времени через значок антивируса в области уведомлений или в настройках программы и повторить попытку подключения к Zoom.
Если ошибка остается, попробуйте удалить антивирус на время поиска причины, чтобы окончательно узнать, не причастен ли он к ее возникновению.
Для этого перейдите в раздел Программы и компоненты командой appwiz. cpl из окна Win + R.
В списке установленных приложений найдите антивирус, щелкните по нему правой кнопкой мыши и выберите «Удалить». Завершите эту процедуру, следуя запросам деинсталлятора.
После удаления перезагрузите компьютер и проверьте, блокируется подключение к конференции в Zoom кодом ошибки 5003. Если проблему удалось решить, нужно заменить антивирус.
Сброс настройки сети
Иногда не удается сделать видео звонок в Zoom из-за ошибочной конфигурации сети. Прежде чем сбросить настройки перезагрузите роутер. Полностью обесточьте устройство отключением от сети, затем подождите около минуты и снова включите. Если это не решило проблему, сбросьте настройки сетевого адаптера.
Откройте командную строку с помощью поискового запроса, предоставив ей доступ администратора.
В консоли запустите команду для очистки кэша распознавателя DNS: ipconfig /flushdns
После выполните команду, которая сбросит сетевые конфигурации до значений по умолчанию: netsh winsock reset
После успешного выполнения команды перезагрузите ПК.
Изменение DNS
В некоторых случаях ошибку 5003 удается решить путем добавления DNS-адресов Google.
Для этого откройте раздел «Сетевые подключения» командой ncpa. cpl из окна Win +R.
В списке щелкните правой кнопкой мыши на активном сетевом подключении и выберите Свойства.
В окне сетевых компонентов выберите протокол интернета версии 4 (TCP/IPv4) и щелкните на кнопку «Свойства».
Отметьте опцию Использовать следующие адреса DNS-серверов. Введите значения 8.8.8.8 и 8.8.4.4 соответственно в поля предпочитаемого и альтернативного DNS.
Если эти поля заполнены адресами провайдера, кликните на кнопку «Дополнительно» и добавьте их на вкладке DNS.
Сохраните изменения. Теперь снова попробуйте подключиться к собранию Zoom и проверьте, блокируется ли доступ кодом ошибки 5003.
Будущее работы меняется, и многие компании по всему миру уже переходят на новый рабочий процесс, позволяющий сотрудникам выполнять свою работу. Zoom занимает первое место в таблице благодаря простому в использовании интерфейсу и множеству функций среди инструментов для работы из дома. Тем не менее, все это не так без сбоев, как вы думаете. Мы видели пользователи, работающие со случайной ошибкой 5003 посреди встречи Zoom.
Как и любое другое приложение, Zoom иногда страдает простоями и ошибками. Были случаи, когда несколько пользователей видели код ошибки 5003 каждый раз, когда они пытались присоединиться к собранию Zoom. Если вы среди них, то давайте исправим проблему.
1. Перезапустите Zoom.
Пользователи Windows могут нажать клавишу Windows на клавиатуре и найти диспетчер задач. В приложении диспетчера задач найдите приложение Zoom и завершите процесс для приложения.
На Mac вы можете использовать клавиши Command + пробел, чтобы открыть поиск Spotlight. Попробуйте найти Activity Monitor и откройте приложение. Найдите приложение Zoom и нажмите кнопку «Стоп» в строке меню.
Пользователи мобильных устройств Zoom могут принудительно закрыть приложение из меню многозадачности и перезапустить приложение с нуля с помощью панели приложений.
2. Проверьте серверы Zoom.
Чтобы убедиться в этом, посетите Официальный сайт Zoom, где отображается статус их серверов. На сайте убедитесь, что все его серверы работают. Кроме того, вы также можете посетить Downdetecter и проверить, сообщают ли другие пользователи о той же проблеме или нет.
3. Проверьте подключение к Интернету.
Следующее, что вам нужно сделать, это проверить скорость вашего интернет-соединения. Поскольку код ошибки 5003 связан с проблемами подключения, ваше соединение может быть нестабильным или слишком медленным для выполнения видеозвонка.
4. Отключите антивирус и VPN.
Этот шаг в основном относится к ПК, поскольку именно пользователи Windows используют сторонний антивирус на своих устройствах. Обычно эти приложения не влияют на другие установленные программы.
Некоторые бесплатные VPN или антивирусные службы могут мешать работе игр и приложений, таких как Zoom. Это может быть связано с тем, что службы иногда могут ограничивать или даже останавливать подключение к Интернету для приложений, пытающихся подключиться к Интернету.
Другой причиной может быть автоматический выбор региона VPN. Если Zoom запрещен в вашей стране и если установленная VPN использует это местоположение, вы не сможете получить доступ к приложению Zoom.
Мы предлагаем открыть приложение VPN и антивирус, временно отключить его, а затем попробовать вернуться в комнату Zoom.
5. Отключите брандмауэр.
Вы должны убедиться, что приложение Zoom может обойти брандмауэр на вашем ПК или Mac, чтобы использовать подключение к Интернету на устройстве.
В Windows перейдите к брандмауэру Защитника Windows> Разрешить приложение через брандмауэр Защитника Windows> найдите приложение Zoom и убедитесь, что оно разрешено в вашем брандмауэре.
6. Отключите прокси-серверы.
Как и брандмауэр Windows, прокси-сервер действует как уровень безопасности между вашей системой и Интернетом. Настройки вашего прокси-сервера могут вызывать проблемы с приложением Zoom, и оно пытается заблокировать ему доступ к вашей сети.
В таких случаях вам следует отключить прокси-серверы в меню настроек Windows. Следуйте инструкциям ниже.
Шаг 1: Используйте клавиши Windows + I и откройте меню настроек Windows.
Шаг 2: Перейдите в Сеть и Интернет> Настройки сети> Прокси.
Шаг 3: Убедитесь, что параметр «Использовать прокси-сервер» отключен.
Теперь снова откройте приложение Zoom и попробуйте присоединиться к собранию Zoom, чтобы проверить, будет ли по-прежнему возникать код ошибки 5003.
7. Переустановите сетевые драйверы.
Проблемы с сетевым подключением в Zoom могут возникать из-за установленных на устройстве сетевых драйверов с ошибками. Чтобы удалить их, выполните следующие действия.
Шаг 1: Нажмите клавишу Windows и откройте Диспетчер устройств.
Шаг 2: В диспетчере устройств щелкните Сетевые адаптеры, чтобы развернуть его.
Шаг 3: Наконец, щелкните правой кнопкой мыши текущий сетевой адаптер и выберите «Удалить устройство».
После удаления сетевых драйверов перезагрузите компьютер, и Windows автоматически установит наиболее подходящий драйвер для вашего сетевого устройства.
8. Обновите приложение Zoom.
Сохранение последней версии приложения Zoom также эффективно решает технические проблемы. Эти обновления содержат полезные исправления ошибок, которые могут предотвратить возникновение проблем с подключением из-за мешающих ошибок.
Кроме того, они также улучшают общую производительность приложения. Перейдите в настройки Windows или Mac Zoom и проверьте наличие последних обновлений, доступных для установки.
Ошибка масштабирования 5003 может вызвать головную боль прямо перед следующей онлайн-встречей. Если вы столкнулись с той же проблемой, воспользуйтесь приведенными выше советами по устранению неполадок и исправьте ошибку масштабирования. Сообщите нам, какой трюк сработал для вас, в разделе комментариев ниже.
Get contact стало поистине популярным приложением, которым пользуются уже более двухсот тысяч человек, только в России, а во всем мире скачивания этого приложения превысили отметку в один миллион. И после всего этого не удивительно, что у многих это приложение не открывается. В этой статья я бы хотел разобрать основные причины этих происшествий и как все таки открыть это приложение.
Подключение к интернету
GetContact работает через интернет и если у вас отсутствует подключение, то оно разумеется не заработает. Ведь там есть такие функции, как: переход в интернет-базу данных или отключение спама с помощью интернета. Чтобы войти в GetContact надо просто подключится к сети и опять войти в GetContact.
Вирусы и антивирус
На вашем смартфоне могут быть вирусы, которые блокирую выход в GetContact. Они так же могут блокировать доступ к другим приложениям, так-что я советую вам установить антивирус, который уничтожит вирусы на вашем телефон.
Так же все может происходить наоборот. Антивирус может считать GetContact плохим вирусным приложением. Для устранения этой проблемы просто удалите антивирус, а если вы боитесь оставлять телефон без защиты, то просто установите другой.
Плохая версия GetContact
Если вы скачивали GetContact не с Play market и не с официального сайта приложения, то могли установить плохую версию, которая никогда не будет работать. Чтобы устранить эту проблему надо просто скачать GetContact в любом из официальных источников.
Так же надо знать, что при скачивании любых приложений с неофициальных источников, можно скачать себе на телефон много вирусов. Так что лучше всегда сразу скачивайте любые игры и приложения с официальных источников или с хотя бы проверенных вами.
Блокировка GetContact на территории некоторых стран
Если вы читаете эту статью на территории Армении, Азербайджана или Казахстана, то вам надо знать, что на территории этих стран GetContact уже давно заблокирован. Подробнее о б этом можно прочитать здесь. ЧТобы разобраться с этой проблемой вам надо просто установить VPN.
Если же вам захотелось скачать это уникальное приложение, то вы можете узнать, как это сделать здесь.
Читайте также:
- Как играть в сапера на андроид
- Как сделать магнитолу на андроиде
- Симулятор бомжа игра топ 10 на андроид
- В каком андроиде лучшая камера форум
- Прошить телефон андроид цена воронеж