Hi All,
I think I have discovered the problem — it looks as though there is a problem with the login mechanism if you’re account is backed by github. I was able to rectify by signing out, forgetting this login, and choosing to login again
using authenticator and not my password, see steps below.
When you get to the sign in page (where none of the links to approve, text, etc are working), choose cancel.
Then, at the ‘pick an account page’ click on the elipsis and choose ‘sign out and forget’ (notice the github symbol on the account profile icon).
Then, back at the sign in page, enter your email as you usually would, and click ‘next’. Please note that, when I tried this, microsoft initially tells me that my account doesn’t exist. If you get this, then try refreshing the page couple of times and try
again.
You’ll then be prompted to sign in using github or enter your password,
do not click ‘next’ and do not enter your password, instead click on
‘Other ways to sign in’.
You should then get the ‘choose a way to sign in’ dialog, where you can choose to enter your password or use authenticator. I chose the authenticator option and was able to get in. I tried using my password, but this brought me back to the same «we’re
having trouble verifying your account» issue reported above. Then, when attempting to sign out and back in again, I would notice the same github icon on my profile picture. For now, it would appear I can’t use my password at all, otherwise it won’t let
me in.
For those who don’t have authenticator, I’m not sure if you’ll be able to get through if it sends a code to your mobile or if it sends a code to your email as your 2FA mechanism. Perhaps someone can feed back?
Apologies all — tried to include images to help, but account not yet verified so couldn’t post them.
-
Marked as answer by
Tuesday, June 2, 2020 12:29 AM
Hi All,
I think I have discovered the problem — it looks as though there is a problem with the login mechanism if you’re account is backed by github. I was able to rectify by signing out, forgetting this login, and choosing to login again
using authenticator and not my password, see steps below.
When you get to the sign in page (where none of the links to approve, text, etc are working), choose cancel.
Then, at the ‘pick an account page’ click on the elipsis and choose ‘sign out and forget’ (notice the github symbol on the account profile icon).
Then, back at the sign in page, enter your email as you usually would, and click ‘next’. Please note that, when I tried this, microsoft initially tells me that my account doesn’t exist. If you get this, then try refreshing the page couple of times and try
again.
You’ll then be prompted to sign in using github or enter your password,
do not click ‘next’ and do not enter your password, instead click on
‘Other ways to sign in’.
You should then get the ‘choose a way to sign in’ dialog, where you can choose to enter your password or use authenticator. I chose the authenticator option and was able to get in. I tried using my password, but this brought me back to the same «we’re
having trouble verifying your account» issue reported above. Then, when attempting to sign out and back in again, I would notice the same github icon on my profile picture. For now, it would appear I can’t use my password at all, otherwise it won’t let
me in.
For those who don’t have authenticator, I’m not sure if you’ll be able to get through if it sends a code to your mobile or if it sends a code to your email as your 2FA mechanism. Perhaps someone can feed back?
Apologies all — tried to include images to help, but account not yet verified so couldn’t post them.
-
Marked as answer by
Tuesday, June 2, 2020 12:29 AM
Hi All,
I think I have discovered the problem — it looks as though there is a problem with the login mechanism if you’re account is backed by github. I was able to rectify by signing out, forgetting this login, and choosing to login again
using authenticator and not my password, see steps below.
When you get to the sign in page (where none of the links to approve, text, etc are working), choose cancel.
Then, at the ‘pick an account page’ click on the elipsis and choose ‘sign out and forget’ (notice the github symbol on the account profile icon).
Then, back at the sign in page, enter your email as you usually would, and click ‘next’. Please note that, when I tried this, microsoft initially tells me that my account doesn’t exist. If you get this, then try refreshing the page couple of times and try
again.
You’ll then be prompted to sign in using github or enter your password,
do not click ‘next’ and do not enter your password, instead click on
‘Other ways to sign in’.
You should then get the ‘choose a way to sign in’ dialog, where you can choose to enter your password or use authenticator. I chose the authenticator option and was able to get in. I tried using my password, but this brought me back to the same «we’re
having trouble verifying your account» issue reported above. Then, when attempting to sign out and back in again, I would notice the same github icon on my profile picture. For now, it would appear I can’t use my password at all, otherwise it won’t let
me in.
For those who don’t have authenticator, I’m not sure if you’ll be able to get through if it sends a code to your mobile or if it sends a code to your email as your 2FA mechanism. Perhaps someone can feed back?
Apologies all — tried to include images to help, but account not yet verified so couldn’t post them.
-
Marked as answer by
Tuesday, June 2, 2020 12:29 AM
Error Code: 500121 This typically occurs when authentication failed as part of the multi-factor authentication (MFA) request, it may indicate a configuration or service error. To resolve this issue, can you try resetting (require re-register) MFA for your user.
Error Code: 500121
This typically occurs when authentication failed as part of the multi-factor authentication (MFA) request, it may indicate a configuration or service error. To resolve this issue, can you try resetting (require re-register) MFA for your user.May 18, 2021
Full
Answer
What does the error 500121 mean?
Moderator Replied on March 16, 2022 Hi Rebecca, Good day to you. Thanks for querying in this forum. According to your description, It seems like the error 500121 appears when an external tries to sign in with MFA to access your SharePoint or OneDrive files.
What is the error code for sign-in error 53000?
Sign-in Error Code Error String 53000 DeviceNotCompliant 53001 DeviceNotDomainJoined 53002 ApplicationUsedIsNotAnApprovedApp 53003 BlockedByConditionalAccess
How do I troubleshoot an error message?
The first way is to review the error message that appears. For problems signing in when using a web browser, the error page itself has detailed information. This information alone may describe what the problem is and that may suggest a solution.
How do I fix Microsoft authenticator?
For ANDROID deviceGo the main menu of the Google / Microsoft Authenticator app.Click on the three dots on the top right hand side.Click on Settings.Select Time correction for codes.Click Sync now.The message displayed will confirm if the time has been synchronised or if it was already correct.
How do I reset my office 365 MFA?
Resetting a user’s MFA detailsA list of All users appears. Search the list for, and click on, the desired user.The selected user’s Profile page appears. On the left-hand menu panel, under Manage, click Authentication methods.An option bar appears at the top of your screen. Click Require re-register MFA.Note:
What does Error Code MFA mean?
MFA Deny means that a system rejected the user’s attempt to access an account, website, or application protected with Multi-Factor Authentication (MFA).
What does require re-register MFA mean?
Require Re-register MFA makes it so that when the user signs in next time, they’re requested to set up a new MFA authentication method. The user’s currently registered authentication methods aren’t deleted when an admin requires re-registration for MFA.
How do I find my office 365 MFA settings?
Go to the Microsoft 365 admin center at https://admin.microsoft.com….Watch: Turn on multifactor authenticationSelect Show All, then choose the Azure Active Directory Admin Center.Select Azure Active Directory, Properties, Manage Security defaults.Under Enable Security defaults, select Yes and then Save.
How do I force an MFA in Office 365?
To enable MFA on Office 365 admin site go to the Microsoft Admin Portal, and then go to “Users”, “Active users”. Choose “More” and then “Multifactor Authentication setup”.
Why is my Multi-Factor Authentication not working?
Authenticator apps rely on the time set on your device to create the authentication code. If the time on your mobile device does not match the time on your computer then the code will not work. Check the time and date on your phone and make sure they match the computer or device you are logging in from.
Why is my MFA not working?
The time-based security code will not validate if the codes are out of sync. Setting your device to be synced with the internet time is essential. If the time on your authenticator app is not synced correctly, the MFA activation or sign-in attempt may be unsuccessful.
How do I reset my MFA password?
Reset your password using a code from your authenticator appSelect Enter a code from my authenticator app, and then select Send Notification.Open your authenticator app, type the verification code for your account into the box, and then select Next.Type and confirm your new password, and then select Finish.More items…
How do I change my outlook MFA?
Change how you do additional verificationSign in to Microsoft 365 using your password and second verification method.Click here to see the Additional security verification page.Choose how you want to do your second verification. … When complete, click Save.
ElAdeel commented on Apr 25, 2020
Hi @priyamohanram I’m getting the following error when trying to sign in.
Unable to process notifications from your work or school account. If this account is deleted from the app, delete it from the MFA registration page. Otherwise, delete the account and add it back again».
I did this, multiple times, and the result hasn’t changed.
gxtaillon commented on Jun 5, 2020
This has been happening for a while now and all mfa authentications fail for the first one-time password, waiting 30sec and getting another one always works.
Popular Posts:
Многофакторная аутентификация с помощью приложений-аутентификаторов — один из лучших способов защитить ваши учетные записи в Интернете, однако у него есть свои недостатки. Один из них — это блокировка ваших учетных записей в случае, если вы потеряете доступ к кодам аутентификатора в результате потери или простого перехода с одного телефона на другой. Это проблема не только для аутентификатора Microsoft, но и для многих других приложений для аутентификации, включая Google Authenticator, что делает практически невозможным восстановление кодов.
Одноразовый код Microsoft Authenticator
Всегда требуется небольшая уборка дома, прежде чем вы сможете восстановить свои коды аутентификации из Microsoft Authenticator. Процесс состоит из трех основных частей: Включение резервного копирования в облако, удаление существующих сеансов Microsoft Authenticator, а затем восстановление учетной записи.
Итак, приступим.
Это то, что вам нужно сделать в тот момент, когда вы начнете использовать Microsoft Authenticator, потому что именно из резервной копии вы сможете восстановить все свои учетные записи. Если вы читаете это и уже потеряли доступ к своему приложению для аутентификации (старый телефон) перед настройкой резервного копирования в облако, то, к сожалению, вам придется вручную восстановить свои учетные записи и снова настроить двухфакторную аутентификацию.
Будет проще, если вы сохраните копию кодов восстановления, которые обычно предлагаются поставщиками учетных записей при настройке многофакторной аутентификации. Если у вас нет кодов восстановления, не беспокойтесь, вы все равно можете восстановить свои учетные записи, следуя процедуре, предоставленной соответствующим поставщиком учетных записей, разные службы имеют разные процедуры для восстановления учетных записей.
Если вам повезло, что у вас все еще есть старое приложение-аутентификатор с кодами, вот как вы можете настроить облачное резервное копирование:
Для пользователей Andriod:
Предпосылки
- Операция требует, чтобы ваш телефон работал под управлением Android 6.6.0 или более поздней версии.
- Вы также должны иметь личную учетную запись Microsoft. Это используется для хранения резервных копий в облаке.
- Откройте меню приложения в правом верхнем углу и нажмите Настройки.
- Перейдите в раздел «Резервное копирование» и включите резервное копирование в облачное хранилище, включив переключатель.Включение резервного копирования в облако
- Подтвердите учетную запись восстановления, отображаемую по адресу электронной почты.
- После включения резервного копирования в облако резервные копии всегда будут сохраняться в вашей учетной записи.
Для пользователей iPhone:
Предпосылки
- IPhone под управлением iOS 5.7.0 или новее.
- Учетная запись iCloud вместо учетной записи Microsoft, которая будет использоваться для хранения
- Откройте меню приложения в правом верхнем углу и откройте настройки приложения.
- Перейдите в раздел «Резервное копирование» и включите резервное копирование в облачное хранилище, включив переключатель.Включение резервного копирования в облако на iPhone
- Ваша учетная запись iCloud будет использоваться в качестве учетной записи восстановления.
Примечание:
Коды, резервные копии которых были созданы с iPhone, не могут быть восстановлены с телефона Android или наоборот. В таком случае вам нужно будет вручную восстановить свои учетные записи у соответствующих поставщиков учетных записей.
Для восстановления кодов из учетной записи Microsoft необходимо, чтобы в вашей учетной записи не было другого телефона. Это означает, что у вас не может быть двух телефонов с вашей учетной записью Microsoft Authenticator, как в некоторых других приложениях для аутентификации.
Если вы не удалите свою учетную запись на предыдущем телефоне, резервная копия будет заменена данными нового телефона, что означает, что вы потеряете все учетные записи, которые были у вас на старом телефоне.
Выполните следующие действия, чтобы удалить любой существующий сеанс вашей учетной записи:
Для пользователей Android:
Для этого вам потребуется выйти из своей учетной записи Microsoft на телефоне с помощью приложения, которое вы использовали ранее.
Если в вашей учетной записи Microsoft настроена двухфакторная аутентификация, вам потребуется приложение для входа, выполните следующие действия, чтобы войти в систему без приложения, потому что у вас нет приложения:
- Введите свои учетные данные для аутентификации (адрес электронной почты и пароль) на странице входа
- На странице, требующей проверки с помощью приложения Microsoft Authenticator, щелкните Войти другим способом.Войдите в Microsoft другим способом
- Это отобразит другие альтернативы, такие как использование вашего номера телефона или адреса электронной почты, связанного с вашей учетной записью.используйте телефон или электронную почту для входа
- В зависимости от того, какой вариант вы выберете, на ваш адрес электронной почты или номер телефона будет отправлен проверочный код, который затем можно будет использовать для входа в свою учетную запись.
- После входа перейдите в Страница учетной записи Microsoft и перейдите в раздел устройств, чтобы управлять устройствами, подключенными к вашей учетной записи.Открытие настроек устройства Microsoft
- Найдите старый телефон на странице «Устройства», щелкните меню устройства и затем «Отмените связь с этим телефоном».
- Кроме того, перейдите на страницу безопасности учетной записи, перейдите в раздел Дополнительные параметры безопасности и отключите двухфакторную аутентификацию.
Для пользователей iPhone:
Поскольку резервные копии Microsoft Authenticator хранятся в iCloud для пользователей iPhone, единственный способ удалить приложение Microsoft Authenticator с iPhone — это удалить устройство из своей учетной записи iCloud.
Выполните следующие действия, чтобы удалить старый iPhone из iCloud:
- Перейти к iCloud.com
- Откройте приложение Find iPhoneменю приложения iCloud
- Нажмите «Все устройства» на верхней панели и выберите старый iPhone с приложением Microsoft Authenticator. Если iPhone отсутствует в списке устройств, значит, он уже удален из вашей учетной записи, поэтому вам не нужно ничего делать, просто пропустите оставшуюся часть этого раздела и перейдите к разделу восстановления в руководстве.
- Нажмите на «Стереть iPhone», завершите работу мастера стирания и затем нажмите «Удалить из учетной записи».Удаление iPhone из iCloud
Шаг 3. Восстановление кодов в Microsoft Authenticator
Поскольку конфликтов между старыми и новыми облачными резервными копиями не возникнет из-за удаления предыдущих телефонов, учетная запись готова к восстановлению.
- Загрузите Microsoft Authenticator из Google Play Store или App Store
- Не входите в свою учетную запись Microsoft, когда на экране приветствия приложения будет предложено сделать это, вместо этого нажмите Пропустить.
- Пропустите все следующие экраны, пока не дойдете до экрана, показанного ниже, на котором вы начнете процесс восстановления.
- Нажмите «Начать восстановление» и введите учетные данные своей учетной записи (учетные данные Microsoft для пользователей Android и учетные данные iCloud для пользователей iPhone).Восстановление кодов
- Следуйте инструкциям мастера восстановления, и после завершения восстановления вы увидите все свои существующие учетные записи, перечисленные в приложении.
Восстановление кодов для работы или учебы
Для восстановления рабочих или учебных учетных записей может потребоваться дополнительная проверка, поскольку предыдущий телефон привязан к учетной записи организации.
Учетные записи организаций, которые необходимо исправить, будут отображать ошибку «Требуется действие».
- Когда вы нажимаете на учетную запись, отображается сообщение о том, что вам необходимо отсканировать QR-код, предоставленный поставщиком учетной записи.Исправление рабочих / учебных аккаунтов
- Свяжитесь с ответственным лицом в организации и получите доступ к QR-коду, который затем следует отсканировать, чтобы завершить настройку учетной записи организации.
Несмотря на то, что восстановление кодов подтверждения возможно, важно сохранить копию кодов восстановления, предоставленных поставщиками учетных записей при настройке многофакторной аутентификации.
Они могут быть очень полезны, если по какой-то причине вы не можете получить доступ к облачным резервным копиям, например, если вы случайно удалили резервную копию или потеряли свой телефон перед настройкой облачного резервного копирования.
Ошибки входа в приложение часто не позволяют вам вообще его использовать. Некоторые приложения позволяют пользователям использовать их с учетной записью или без нее, но Microsoft Teams не входит в их число. С Microsoft Teams пользователи становятся частью команд, обмениваются документами, проводят собрания по сети и для всего этого требуется учетная запись. Это означает, что если Microsoft Teams является неотъемлемой частью вашего рабочего процесса, вы не можете войти в него, вы ничего не добьетесь, пока не устраните проблему.
Одной из распространенных ошибок входа в Microsoft Teams является ошибка дублирования входа. Microsoft Teams не может различить вход для настольного клиента и вход в веб-приложение. Это означает, что пользователи входят в свои учетные записи через веб-интерфейс и также пытаются войти в настольное приложение. Есть много приложений, которые могут работать в этой же настройке, но Microsoft Teams иногда выдает ошибку. Вот как это исправить.
Вот несколько пошаговых инструкций по устранению проблемы дублирования входа в Microsoft Teams:
1. Выйдите из веб-интерфейса MS Teams.
Иногда ошибку входа в систему можно устранить, выйдя из веб-интерфейса Microsoft Teams. Если вы не вошли в него, вы можете перейти к одному из других решений. Если вы вошли в сеть Microsoft Teams, выйдите из системы.
- Визит Веб-сайт Microsoft Teams.
- Щелкните значок своего профиля в правом верхнем углу.
- Выберите Выйти.
- После выхода из системы откройте классическое приложение Microsoft Teams и попробуйте войти еще раз.
2. Очистка кеша Microsoft Teams.
Файлы кеша часто являются причиной ошибок приложения. Это не только Microsoft Teams. Многие другие приложения, у которых есть кеш (например, ваш браузер), сталкиваются с проблемами из-за этого. Исправление — очистить кеш. Вот как это можно сделать для Microsoft Teams.
- Выйти из Microsoft Teams. Приложение должно быть закрыто, а не просто свернуто в системный трей.
- Щелкните правой кнопкой мыши панель задач и выберите Управление задачамир.
- Исследовать Вкладка «Процессы» для все, что связано с Microsoft Teams, выберите его и щелкните Кнопка завершения задачи внизу справа.
- Откройте проводник и вставьте следующее в адресную строку.
%appdata%Microsoftteams
- Удалить следующие папки.
-
- Кэш приложения
- Blob_storage
- Кеш
- GPUCache
- Базы данных
- Локальное хранилище
- IndexedDB
- TMP
- После удаления файлов перезагрузите вашу систему и войти в Microsoft Teams.
3. Переустановка Microsoft Teams
Вот как вы можете удалить и переустановить Microsoft Teams.
- Откройте приложение «Настройки».
- Перейдите в Приложения> Приложения и функции.
- Прокрутите список приложений и выберите Microsoft Team.
- Щелкните кнопку удаления.
- После удаления приложения переустановите его.
- Загрузите последнюю версию MS Teams отсюда и установите его.
4. Очистка кеша DNS.
Очистка кеша DNS в вашей системе может помочь решить проблемы со входом во всевозможные приложения, и Microsoft Teams не является исключением.
- Открыть Командная строка с правами администратора.
- В окне командной строки введите следующую команду и коснитесь Enter
ipconfig /flushdns
Вывод
Microsoft Teams — это полный пакет для совместной работы в офисе, который теперь помогает более чем 12 миллионам человек во всем мире работать как часть команды и достигать целей организации. Он проходит через такие испытания, как никогда раньше, и обнаруживаются как новые, так и нерешенные старые ошибки. Проблемы со входом — обычное дело, но исправить это не так уж сложно.
Published & Fact Checked by
Published on:
Last Updated on July 31, 2023
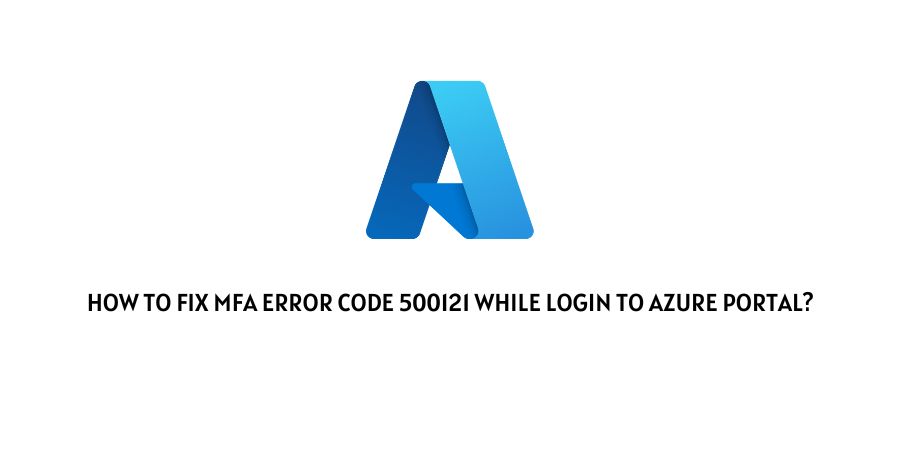
Recently we have found that users are having the error code 500121 while login into the Azure portal, and the issue is coming with MFA (Multifactor Authentication).
During our research, we have found that this error mainly occurs when authentication fails as part of the multi-factor authentication (MFA) request.
There are two possibilities for this error, whether this is a configuration error or a service error.
If you are also having this error then in this post we are going to share all the details regarding this error.
How To Fix MFA Error Code 500121 While Login To Azure portal?
Fix 1: Reset MFA For The User
The best workaround for this error is resetting the MFA for your user. And then re-register the MFA.
Try this workaround and check if it helps you or not.
Fix 2: Clear Cache
If you still have the error even after resetting MFA for your users then try clearing the cache.
If the issue is coming because of any cache issue then clearing the cache should fix the error.
Fix 3: Try Other Device Or Browser
If the error still occurs then we will suggest you to try using any other browser or any other device.
This way you can find out if this is a device related issue, or if there is something wrong with MFA authentication.
Fix 4: Contact Support
If you still have the error at this stage then we will suggest you to contact the support team so they can inspect the error and share with you the possible workarounds.
Like This Post? Checkout More
- How To Fix Maybank Error Code 00e4?
- How To Fix Bestway SaluSpa Error Code E02?
- How To Fix Disney Plus Error Code 93 “Suspicious Activity”?
- How To Fix Excelsior Pass Error Code 7009?
A Digital Marketer by profession and a passionate traveller. Technology has been always my first interest, so I consistently look for new updates in tech to explore, and also has expertise in WordPress.
