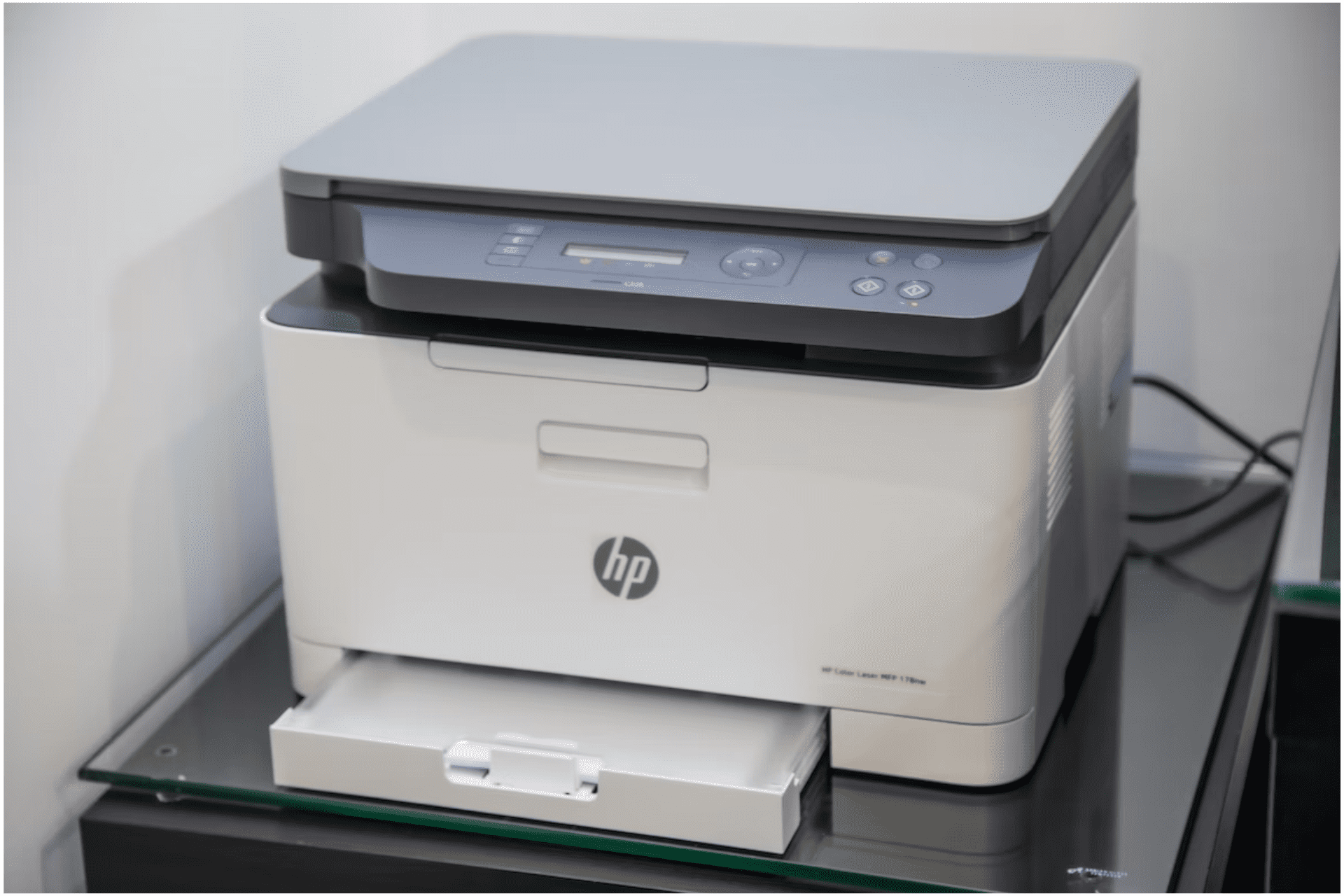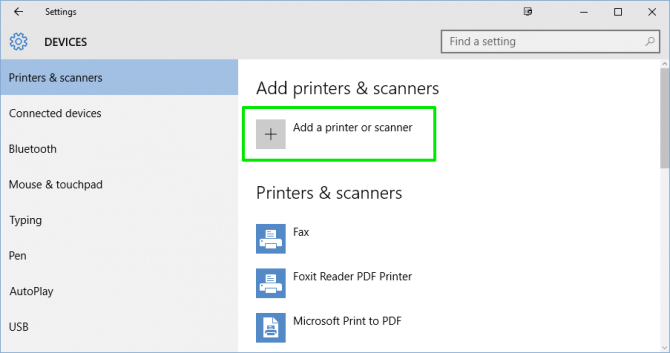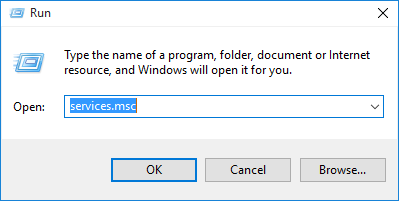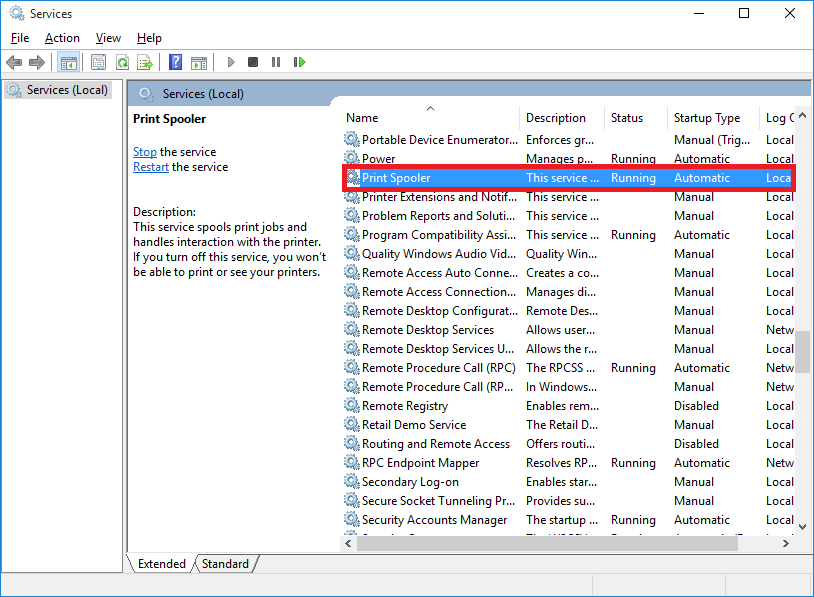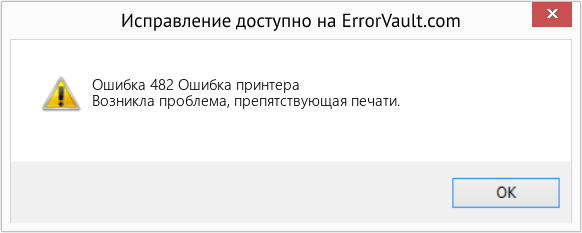| Номер ошибки: | Ошибка во время выполнения 482 | |
| Название ошибки: | Printer error | |
| Описание ошибки: | There is some problem that prevents printing. | |
| Разработчик: | Microsoft Corporation | |
| Программное обеспечение: | Windows Operating System | |
| Относится к: | Windows XP, Vista, 7, 8, 10, 11 |
Основы «Printer error»
«Printer error» — это стандартная ошибка времени выполнения. Разработчики программного обеспечения, такие как Microsoft Corporation, обычно принимают Windows Operating System через несколько уровней отладки, чтобы сорвать эти ошибки перед выпуском для общественности. Как и во всем в жизни, иногда такие проблемы, как ошибка 482, упускаются из виду.
После установки программного обеспечения может появиться сообщение об ошибке «There is some problem that prevents printing.». После того, как об ошибке будет сообщено, Microsoft Corporation отреагирует и быстро исследует ошибки 482 проблемы. Затем Microsoft Corporation может исправить эти ошибки в исходном коде и подготовить обновление для загрузки. Эта ситуация происходит из-за обновления программного обеспечения Windows Operating System является одним из решений ошибок 482 ошибок и других проблем.
Когда происходит ошибка 482?
Вполне вероятно, что при загрузке Windows Operating System вы столкнетесь с «Printer error». Мы можем определить, что ошибки во время выполнения ошибки 482 происходят из:
Ошибка 482 Crash — это очень популярная ошибка выполнения ошибки 482, которая приводит к завершению работы всей программы. Обычно это происходит, когда Windows Operating System не может обрабатывать предоставленный ввод или когда он не знает, что выводить.
Утечка памяти «Printer error» — ошибка 482 утечка памяти приводит к тому, что Windows Operating System использует все больше памяти, что делает ваш компьютер запуск медленнее и замедляет вывод системы. Возможные провокации включают отсутствие девыделения памяти и ссылку на плохой код, такой как бесконечные циклы.
Ошибка 482 Logic Error — «логическая ошибка», как говорят, генерируется, когда программное обеспечение получает правильный ввод, но генерирует неверный вывод. Это может произойти, когда исходный код Microsoft Corporation имеет уязвимость в отношении передачи данных.
Основные причины Microsoft Corporation ошибок, связанных с файлом Printer error, включают отсутствие или повреждение файла, или, в некоторых случаях, заражение связанного Windows Operating System вредоносным ПО в прошлом или настоящем. Возникновение подобных проблем является раздражающим фактором, однако их легко устранить, заменив файл Microsoft Corporation, из-за которого возникает проблема. Запуск сканирования реестра после замены файла, из-за которого возникает проблема, позволит очистить все недействительные файлы Printer error, расширения файлов или другие ссылки на файлы, которые могли быть повреждены в результате заражения вредоносным ПО.
Классические проблемы Printer error
Частичный список ошибок Printer error Windows Operating System:
- «Ошибка в приложении: Printer error»
- «Недопустимый файл Printer error. «
- «Printer error столкнулся с проблемой и закроется. «
- «К сожалению, мы не можем найти Printer error. «
- «Printer error не может быть найден. «
- «Ошибка запуска программы: Printer error.»
- «Не удается запустить Printer error. «
- «Printer error остановлен. «
- «Неверный путь к программе: Printer error. «
Обычно ошибки Printer error с Windows Operating System возникают во время запуска или завершения работы, в то время как программы, связанные с Printer error, выполняются, или редко во время последовательности обновления ОС. Отслеживание того, когда и где возникает ошибка Printer error, является важной информацией при устранении проблемы.
Printer error Истоки проблем
Большинство проблем Printer error связаны с отсутствующим или поврежденным Printer error, вирусной инфекцией или недействительными записями реестра Windows, связанными с Windows Operating System.
Более конкретно, данные ошибки Printer error могут быть вызваны следующими причинами:
- Поврежденные ключи реестра Windows, связанные с Printer error / Windows Operating System.
- Загрязненный вирусом и поврежденный Printer error.
- Printer error злонамеренно или ошибочно удален другим программным обеспечением (кроме Windows Operating System).
- Другое программное приложение, конфликтующее с Printer error.
- Поврежденная установка или загрузка Windows Operating System (Printer error).
Продукт Solvusoft
Загрузка
WinThruster 2023 — Проверьте свой компьютер на наличие ошибок.
Совместима с Windows 2000, XP, Vista, 7, 8, 10 и 11
Установить необязательные продукты — WinThruster (Solvusoft) | Лицензия | Политика защиты личных сведений | Условия | Удаление
An unstable PrintForm library connection can cause this printer error
by Vlad Turiceanu
Passionate about technology, Windows, and everything that has a power button, he spent most of his time developing new skills and learning more about the tech world. Coming… read more
Updated on
- The printer error 482 happens when your system cannot connect to the PrintForm library.
- Making sure that the printer is turned on and properly connected will quickly fix printer error 482.
- Easily fix the issue by changing your printer settings around from the Printers & scanners window.
- Keeping your system’s hardware up to date with a driver updater tool will keep such issues away.
When trying to use the PrintForm function after altering page settings, you may encounter one of these error messages on one of your printers: Runtime error 482 Printer Error or simply Printer Error.
These runtime errors are the result of a system’s inability to connect to the PrintForm Windows library from applications that keep on using the Visual Basic integration engine.
Even if Visual Basic is ancient technology now, it continues to be used by the likes of Excel, Citrix, or Adobe Acrobat to provide embedded functionality for a system.
To resolve the problem, there are some confirmed fixes you can work through. You’ll find them detailed right below.
How can I fix printer error 482?
1. Update your drivers
- Open the Device Manager.
- Look for the devices you want to update.
- Right-click on the device and select Update driver.
- Repeat for all the devices that you want to update.
Updating the drivers may not be your favorite activity. This happens especially in Windows 10 since this OS version makes the procedure slightly harder than it used to be.
After finding yours, right-click it and hit Update driver. You may choose whether to search for the latest drivers automatically or manually if you have already downloaded the latest drivers or have them on external storage.
Updating your drivers with the Device Manager is not the safest and best thing to do, especially when we talk about newly released versions.
You can save yourself some time, and stress, and cause even more problems to your PC by updating the drivers automatically with specialized software such as Outbyte Driver Updater.
2. Turn the printer On
For starters, as silly as it may sound, the 482 error could appear when your printer isn’t online. Correct this innocent mistake by physically turning the printer On, or switching it to Online mode.
After you made sure that the printer is properly connected, and turned On, try to use it again and see if the error persists.
3. Use other printer settings
- Press the Windows Key + S and type in Printers & scanners.
- Open the Printers & scanners and change the settings.
You can also try to print by using different printer settings. Sometimes, switching from using the standard Print to PDF option to Microsoft Print to PDF solves this issue in a blink of an eye.
4. Make sure you have the appropriate printer installed
- Go to Control Panel.
- Click on Hardware and Sound.
- Then, click on Device Manager to see all connected devices.
- Click the Printers icon, then on Add a printer or scanner to install the printer.
This often happens when you don’t have your printer installed from the Windows Control Panel. The solution, in this case, is to ensure you change that.
5. Switch to the appropriate printer
Have you tried to print a form on a printer that can accept only text? Then, there’s no other quick fix than to switch to another printer that can handle graphics.
Obviously, you won’t be able to print images on a device that can only print text. So make sure that it is not the case.
6. Use a registry cleaner
The Windows registry is the core of a large number of error types. This comes as no surprise as that’s the main database storage area for software and hardware settings, with printer settings included.
The Runtime 482 error can be caused by some printer settings inside the registry that become damaged at some point.
To solve this, you need to use an automated registry cleaner, which is an automated tool that can fix all the damaged settings inside your PC.
This type of tool is easy to use. It scans your PC for registry issues and other problems such as unnecessary files. It can remove and repair all issues it finds in bulk which can significantly improve your PC’s performance.
⇒ Get Fortect
7. Clear out the print spooler
- Open run and type in services.msc.
- Scroll down to the list of services and click on Print spooler.
- At the top-right corner, click on Stop the service.
The print spooler is a queue through which Windows is able to manage most print jobs. Clearing it out is very efficient, and it can be done within the services.msc window, or the Command Prompt.
- Press the Windows Key + S and type cmd.
- Open the Command Prompt as an admin.
- Type in the following command:
net stop spooler - Then type:
DEL /F /S /Q %systemroot%System32spoolPRINTERS - Finally, type the following once more and press Enter:
net start spooler- If you’re applying these steps on a server, make sure there are no other print jobs being processed on other printers as those will be deleted too.
If all these solutions can’t fix the problem, you might have to consider that your printer is jammed or out of paper or that your antivirus software hasn’t done its job.
A malicious file is potentially infecting the system and causing this error among others. In that regard, take a look at the best antivirus solutions for Windows 10.
While for some the error is printer-dependent, other people have reported it to occur when using Adobe Acrobat or similar tools. Reinstall the affected software if that’s also your case.
If you still have problems after applying these solutions, let us know in the comments section below.
Исправить ошибку выполнения 482 — ошибка печати в Windows 10 (09.22.23)
Ошибка выполнения 482 в Windows 10 стала обычным явлением. Многие пользователи жаловались на возникновение этой ошибки при печати документа или файлов в Windows 10. Некоторые пользователи отметили, что она возникает, когда вы пытаетесь использовать «PrintForm» в Windows 10.
Если вы столкнулись с проблемой Ошибка выполнения 482 при попытке распечатать документы или файлы на ПК с Windows 10, этот пост поможет вам понять и исправить ее.
Что такое ошибка 482 в Windows 10?
Разработчики компьютеров или программы используют термин среда выполнения. для обозначения периода между началом и окончанием программы. Когда возникает ошибка времени выполнения, это означает, что ваша система или приложение не может использовать функции библиотеки Windows.
Ошибка выполнения 482 возникает, когда пользователи пытаются использовать протокол или функцию Windows 10 PrintForm. В частности, это происходит, когда пользователь пытается изменить настройку уровня страницы (например, ориентацию).
Совет для профессионалов: просканируйте свой компьютер на наличие проблем с производительностью, нежелательных файлов, вредоносных приложений и угроз безопасности
, которые могут вызвать системные проблемы или снижение производительности.
Бесплатное сканирование для ПК: проблемы с загрузкой 3.145.873Совместимость с: Windows 10, Windows 7, Windows 8
Специальное предложение. Об Outbyte, инструкции по удалению, лицензионное соглашение, политика конфиденциальности.
Пользователи более старых операционных систем Windows, таких как Windows 95, 98, ME, NT или 2000, также могут столкнуться с такой же ошибкой.
Что вызывает ошибку времени выполнения Windows 10 482?
Особых причин для ошибки выполнения 482 нет. Ошибка вызвана либо повреждением компонента вашей компьютерной системы, либо поврежденным файлом.
Вы также можете возникает ошибка времени выполнения 482 по следующим причинам:
- Ваш принтер не подключен к сети.
- На вашем компьютере не установлен принтер на панели управления.
- В вашем принтере закончилась бумага или она застряла.
- Вы печатаете форму на принтере, который принимает только текст.
- У вас установлена чрезмерно защищающая антивирусная программа.
- В вашей компьютерной системе присутствует вредоносное ПО.
Примечание . Причин может быть больше. вызывает ошибку.
Как исправить ошибку 482 во время выполнения в Windows 10
Вот как исправить ошибку 482 во время выполнения в Windows 10:
Предварительные обходные пути:
Если эти решения не устраняют ошибку 482 в Windows 10, вы можете перейти к следующим техническим решениям.
Исправление №1: Не используйте «PrintForm»
Это не исправление, а эффективное обходное решение. Пользователи сообщают, что это решение работает довольно хорошо. Не используя функцию PrintForm, вы избегаете возможных конфликтов с утилитой.
Вместо этого вы должны сначала вызвать «End Doc», а затем использовать PrintForm. Это позволит вашей Windows 10 правильно выполнять необходимые функции, не получая снова ошибки 482.
Исправление №2: удаление сторонних антивирусных программ
Некоторые чувствительные антивирусные программы могут давать ложные срабатывания, которые могут остановить программа, которую вы запускаете. Если отключение антивирусного программного обеспечения на вашем ПК не принесло результатов, его удаление может привести к обратному.
Вы можете удалить антивирусную программу, пока не закончите печать, затем установите ее обратно или переключитесь на другой антивирус. программное обеспечение.
Перед удалением программы проведите полное сканирование системы, чтобы убедиться, что никакие вредоносные объекты не мешают работе вашей системы. Выполнение полного сканирования системы поможет выявить и удалить такое вредоносное ПО.
В качестве альтернативы вы можете установить правило белого списка в брандмауэре или антивирусном пакете, исключающее принтеры, которые они помечают как угрозу безопасности.
Исправление 3: восстановление поврежденных системных файлов на вашем ПК (сканирование SFC)
Реестр также может быть причиной ошибки 482 во время выполнения. Поврежденные системные файлы могут вызвать ошибку 482 во время выполнения. Проверьте и восстановите поврежденные системные файлы, чтобы вернуть компьютер в нормальное рабочее состояние.
Дождитесь завершения процесса SFC, затем перезагрузите устройство и посмотрите, решена ли проблема.
Примечание. Чтобы решить эту проблему, мы также рекомендуем использовать качественный автоматический очиститель реестра. Это поможет поддерживать чистоту реестра и системы и избежать ошибок в будущем.
Исправление №4: запустите сканирование DISM
Чтобы запустить DISM:
Перед запуском процесса сканирования DISM, убедитесь, что у вас есть стабильное подключение к Интернету, чтобы загружать свежие копии и заменять поврежденные данные.
DISM / Online / Cleanup-Image / RestoreHealth
Примечание. Для решения проблем с системным реестром необходимо использовать команды SFC и DISM. У них разные функциональные подходы к исправлению поврежденных системных файлов. Их совместное использование повысит ваши шансы на решение проблемы.
Исправление №5: Установите принтер
Возможно, ошибка времени выполнения 482 возникает из-за того, что на вашем компьютере не установлен принтер. Чтобы решить эту проблему, вам может потребоваться установить принтер:
Исправление №6: удаление замятой бумаги
Проблема может быть в результате замятия бумаги. Исправьте ошибку физически, удалив замятую бумагу из принтера. Было бы лучше, если бы вы убедились, что в принтере не закончилась бумага.
Заключительные мысли
Вы можете использовать любое из этих решений для устранения ошибки времени выполнения 482 в Windows 10. Прежде чем приступить к исправлению ошибки 482 с помощью этих методов, используйте предварительные обходные пути, чтобы определить, является ли это физической или системной ошибкой. Эти решения также работают с другими более ранними версиями, такими как Windows 8, 7, Vista и XP.
YouTube видео: Исправить ошибку выполнения 482 — ошибка печати в Windows 10
09, 2023
Runtime 482 error occurs when the user attempts to use the Print form function. Also, when the user tries to attempt to alter the page settings then the Runtime error 482 occurs. This error mainly occurs either due to the system itself or corruption within the file. Runtime Printer error 482 usually occurs on an older system that uses Windows 95, 98, ME, NT, or 2000.
What are the causes of Printer Error 482?
Various reasons cause Printer error 482 and these are:
1: It might be possible that you don’t have a printer installed from the control panel.
2: The Printer gets jammed or out of paper.
3: The printer is not online.
4: You try to print from a printer that accepts only text.
5: A malicious file tries to infect the system.
6: Printer Drivers might be outdated.
7: Windows registry being corrupted.
8: Your Printer is not online.
9: You don’t have an overprotective virus program.
10: Virus is present on your computer.
Note: There could be some more reasons that cause Printer error 482.
How to Fix Runtime Printer Error 482?
When you try to print the documents or files on your Windows 10 then you receive the message Runtime Error 482. In this post, we will be able to help you and identify all the possible causes and provide you the appropriate solutions that you can easily try to remediate this issue.
Beginning Workarounds:
1: You first need to conduct a physical examination of the printer. But you need to make sure that all the connections between the printer and the computer are Ok and also ensure that the printer doesn’t show messages like Out of Paper, Offline, etc.
2: Now, reboot your computer, and then you need to try to print again and see if the problem has been solved or not.
3: Next, restart the printer and check whether the problem has been solved or not.
4: Try to disable any third-party antivirus program on your PC and if you find that there is any virus or malware then you need to try to print the document again.
However, if these beginning solutions won’t work in order to fix Printer Error 482 then you need to proceed with the following technical steps
Solution 1 – Don’t Use Print Form:
Well, not using the PrintForm helps in avoiding any possible conflicts with the utility. However, it is not a fix and this is a very effective workaround and normally works every time. Thus, to stop using the PrintForm you need to follow the below steps for Windows NT:
1: While calling the EndDoc method after the call to PrintForm helps in fixing the problem.
2: You can make use of Common Dialog control in order to change the page properties instead of using direct assignments to the properties of the printer object.
Solution 2 – Turn Your Printer On:
To turn on your printer follow these steps:
1: First, go to the Start icon on the bottom left of your screen and then choose Control Panel and then devices and printers.
2: Now, right-click the printer and select “see what’s printing”.
3: Next, the Windows that will open here you need to choose the Printer from the menu bar.
4: Next, select using Printer online from the drop-down menu.
Solution 3 – Use Other Printer Settings:
Follow these steps to know how you can use other Printer settings:
1: First, you need to press the Windows Key + S and then type in Printers and Scanners.
2: Now, you need to open the Printers and Scanners and then change the settings.
3: You can also try to print by using different printer settings. Or you can switch from using the standard Print to PDF option and this surely solves the issue. However, if not then continue with the next step.
Solution 4 – Check appropriate Printer Installed:
Perform the given steps to check whether the printer is installed is correct or not:
1: Go to the Control Panel.
2: Now, click on Hardware and Sound.
3: Next, click on Devices And Printers in order to see all connected devices.
4: Click the Printers icon and then “Add a Printer or scanner” to install the printer.
Solution 5 – Switch to Appropriate Printer:
Do you ever try to print a form on a printer that accepts only text? If so, then there should be no other quick fix than switch to another printer that can handle the graphics. It’s quite obvious that you won’t be able to print images on a device that only prints text. Thus, you need to make sure that this is not the case.
Solution 6 – Clean Out the Registry:
Do you know that the Windows registry is basically the core of a large number of error types? Of course, this comes as no surprise as this is the main database storage area for both the software and hardware settings included with the printer settings.
Runtime 482 error can usually get caused by some printer settings inside the registry and damages at some point. In order to solve this issue, you surely need to make use of a registry cleaner that is an automated tool and can help in fixing the damaged settings inside your PC.
Solution 7 – Clear Out Printer Spooler:
Here has been listed some steps to clear out the Print spooler service:
1: Press, Windows + R to open the Run Dialog box.
2: Now, type “cmd” in the search box inside the windows icon.
3: Next, you need to right-click on Command Prompt in the elevated search result and then click “Run as Administrator”.
4: Here in the Command Prompt Window, copy-paste the following command and then hit enter to stop the spooler service.
net stop spooler
5: In order to delete the Printing Spooler files on your computer, copy-paste the following command in Command Prompt and then press enter.
del %systemroot%\System32\spool\printers
6: Now, you need to start the spooler service again, and to do so, copy-paste this command and then press enter.
net start spooler
7: When you see that the printer spooler service has been started successfully then the message will be appeared, close the Command Prompt Window.
8: Now, you can try to print something.
Solution 8 – Update your Printer Drivers:
Follow these steps to update your Printer drivers:
1: Firstly, go to Control Panel.
2: Now, click on Hardware and Sound.
3: Next, you need to click on Device Manager in order to show all the connected hardware on your Printer machine and then look for the Printers.
4: Right-click the printer that you want to update the drivers and then click Update Driver.
Solution 9 – Clean Out System Files with SFC:
However, if the above steps won’t work accurately then there could be a problem with the core system files of your computer. Thus, in order to fix this issue, you can use an in-built mechanism to resolve it (SFC File Checker)
To perform this step, learn these methods:
1: Firstly, you need to press Windows + S on your keyboard.
2: Now, you need to type “CMD”.
3: Here when the options will be shown then you need to right-click on it and then select “Run as Administrator”.
4: This will bring up the black/White CMD window.
5: Now, you need to type sfc/scannow and thus it will start scanning your system’s files and fixes the damaged issues.
Solution 10 – Close Conflict Programs:
Following has been listed some methods to close Conflict programs:
1: First, press and hold the CTRL +ALT keys and then press the Delete Key.
2: Here the Windows security window appears.
3: From the Windows Security window, you need to click Task Manager or Start Task Manager.
4: Now, this will open Windows Task Manager.
5: From the Windows Task Manager, you need to open the Applications Tab.
6: Now, you need to press the Processes tab.
Solution 11 – Run Disk Cleanup:
Here has been defined some steps to run Disk Cleanup:
1: First, click start and type Disk Cleanup in search bar.
2: Now, click Disk Cleanup.
3: Next, at the drive list, you need to select which drive you want to “Run Disk cleanup” on.
4: Now, select which files you want to delete.
5: Click Ok.
6: Click Delete files.
Solution 12 – Re-install Runtime Libraries:
It might be possible that you are getting this error because of an update like the MS Visual C++ package which might not be installed properly. Then what will you do in this situation is to uninstall the current package and then install a fresh copy?
To re-install Runtime libraries perform the following steps:
1: First, press the Windows Key + R.
2: Now, enter appwiz.cpl and then hit enter.
3: Next, you need to locate the Microsoft visual C++ programs in the list.
4: Here you need to select each entry and then click Uninstall.
5: Finally, you can download a fresh copy of Microsoft Visual C++ Runtime from here and then install it again.
Some other steps that you can follow to remove this error are:
1: You first need to uninstall the package by visiting Programs and Features and then you have to highlight the Microsoft Visual C++ Redistributable package.
2: Now, you need to click un-install on top of the list and once it is done then you can reboot your computer device.
3: Next, download the latest redistributable package from Microsoft’s official site and then install it.
Solution 13 – Re-install Graphics Driver:
Here has been listed some steps to re-installing Graphics Driver and these are shown below:
1: In the search box on the taskbar, you need to enter device manager and then select Device Manager.
2: Now, right-click the name of the device and then select Uninstall Device.
3: Restart your PC.
4: Here the Windows will attempt to reinstall the Graphics driver.
Solution 14 – Scan For Virus:
To scan for virus learn these following steps:
1: First, select Start>Settings>Update and Security>Windows Security and then Virus and Threat protection.
2: Now, you need to open Windows Security settings.
3: Under Current threats, you need to select Quick Scan and this will start for any malware or viruses.
Solution 15 – Uninstall Third-party Antivirus Software:
In order to un-install Third part antivirus software you need to look for these steps:
1: First, open the Control Panel.
2: Now, go to Programs and Features.
3: Next, you need to select the application that you want to remove and then click Uninstall.
4: If prompted for confirmation, you need to click Yes.
5: Now, click Ok in the dialog box with the message that the uninstallation was successful.
6: Finally, the application will be gets removed from your computer.
Solution 16 – Update Conflict Programs:
Follow the given steps to update Conflict Programs:
1: 1: Press, Windows + R to open the Run Dialog box.
2: Now, you need to type msconfig on the search box and then click it to open.
3: Next, click on the Services Tab.
4: Hide all Microsoft services.
5: Click Disable All Button and then click Apply.
6: Click Ok to restart your computer when you are prompted.
Solution 17 – Remove Jammed Printer:
In order to remove Jammed Printer look for these steps:
1: Turn off the Printer.
2: Now, you need to open all the latches to check where the paper is been stuck.
3: You also need to check for askew paper and then gently pulls the sheets to remove them from the printer.
4: Now, close all the latches in order to turn on the printer.
5: However, if the printer still refuses to print then you need to check again for loose bits of paper.
Solution 18: Run DISM scan:
Well, before you start with the DISM scan process, you first need to ensure that you have a stable internet connection in order to download the fresh copies and replace the corrupted data
To run DISM scan look for the following given steps:
1: First, press the Win + S keys to open the Windows search box.
2: Now, into the text field, you need to type the command.
3: Next, right-click the Command Prompt and then click “Run as Administrator”
4: Here in the Command Prompt window you need to type the following command and then hit enter.
DISM /Online /Cleanup-Image /restorehealth
5: Now, let the Windows system execute the command.
Note: It is important to remember that using both SFC and DISM commands helps in resolving the system registry issues. No doubt, these both have different functional approaches regarding fixing the corrupt system files. By using them together it will help in improving the chances of resolving the issue.
Solution 19 – Reinstall Printer:
Look for the below-given steps to re-install the Printer:
1: Select the Start button and then select Settings>Devices>Printers and Scanners.
2: Now, under the Printers and Scanners and then find the Printer and select it and then select Remove Device.
3: Once you removed your Printer, then add it back again by selecting Add a Printer or scanner.
Solution 20: Use Add a printer option:
Perform the following steps in order to add a Printer option:
1: First, click on the Search box (Windows Icon) and then you need to type Printers and Scanners.
2: Now, in the elevated search results window, you need to click on the Printers and Scanners.
3: Next, in the Settings Window and on the left-hand side you can check if you can see your Printer in the list of the installed device.
4: However, if you cannot see the printer in the Settings Window then you need to simply click on Add a printer or scanner.
5: Here the Windows will now look for available printer devices.
6: You will also see the Printer device in the Settings Window.
7: Now, close the Settings Window and then try to print the document again.
Solution 21: Re-install Conflicting Programs:
Refer to these steps to re-install the conflicting programs such as:
1: For Windows 10, you just need to type Control Panel on the search box and then click the result and then click Control Panel.
2: Once you are inside the Programs and Features, then you need to click the problem program and then click Update or Uninstall.
3: However, if you choose to update then you just need to follow the prompt in order to complete the process. In case if you will choose to uninstall then you should follow the prompt to uninstall and then re-download or use the application installation to reinstall the program.
Solution 22: Install a Printer:
The Runtime error 482 usually gets caused because your computer doesn’t have an installed printer. Thus, to solve this problem you might need to install a printer.
1: First, open the Control Panel.
2: Now, you need to double-click the Printers icon.
3: Next, click Add Printer to install a printer.
4: Now, you can install a printer via the settings app.
Solution 23: Remove the Print queue:
The term print queue is defined as in which Windows can manage most print jobs. And removing it can be very effective and can be easily done in the services.msc window or either in the Command Prompt.
1: First, press Windows Key + S and then write the cmd.
2: Now, to open the Run as Administrator you need to type the following command: net stop spooler
3: Next, you need to enter: del %systemroot%\System32\spool\printers
4: Finally, you need to type the following command again and then press Enter: net start spooler
5: However, if you make use of this step on a server then you need to make sure that no other print jobs are processed on other printers as these also get deleted.
Frequently Asked Questions (FAQ’s)
Q1: How you can get rid of printer status errors?
Ans: To get rid of the Printer status error, follow these given steps:
1: First, make port settings changes by pressing the Windows logo key + R on your keyboard.
2: Now, you need to type devmgmt.msc and then hit enter to open the Device Manager.
3: Next, make sure that the Printer is online.
4: Re-install the Printer driver.
5: Now, set the Print Spooler service to Automatic.
6: Next, update Windows.
Q2: How you can fix HP printer errors?
Ans: In order to fix HP printer errors, try these given steps:
1: First, make sure that the Printer is turned On.
2: Now, check if the printer is connected to your computer properly.
3: You need to make sure that ink is loaded enough.
4: Now, try starting printing the document.
Q3: What are the steps for fixing the printer that won’t print?
Ans: Follow these given methods to fix the printer that won’t print:
1: You need to check for your Printer error lights.
2: Clear the Printer queue.
3: Check for the connection.
4: Ensure that you have the right printer.
5: Install the Drivers and Software.
6: Add a printer.
7: Check that the paper is installed not jammed.
8: The printer should be fiddle with ink cartridges.
Q4: How you can reset HP printer settings?
Ans: In order to reset HP printer settings learn for these steps:
1: From the screen on your computer, navigate to setup.
2: Now, tap tools.
3: Next, tap Restore Defaults.
4: Tap yes.
5: Here the printer will get restarted.
6: Once the printer gets restarted then your printer will have been reset to factory default settings.
Q5: What are the methods for deselecting the printer offline?
Ans: Look for these steps to deselect the Printer offline:
1: Firstly, select the Control Panel.
2: Now, click Devices and Printers.
3: Next, you need to find and right-click the affected printer.
4: Click the Printer and check use printer offline mode is enabled.
5: Select disable if it is enabled.
6: Now, close all open Windows.
Final words
So, in this article, we have defined all the possible solutions that help in fixing the Printer Error 482. You can try these solutions in order to fix this issue. However, if all the above-given solutions don’t resolve the issue then you might consider that the printer is jammed or out of paper or some anti-virus software has not done its job.
Sometimes a malicious file infects the system and thus causes the error. While some of the errors depend on the printer. Thus, in this case, the user needs to reinstall the affected software to resolve printer error 482.
Still, if this won’t work then you can contact our experienced technicians and get help from them. You can connect with our experts via chat and we will surely help you in fixing this problem. So, feel free to contact us today and get in touch with our experts in order to get hassle-free solutions.
We have all the solutions that help in solving printer-related problems within a specific amount of time. Please let us know in the comment section below how would you like the article and ask your queries freely.
В этой статье представлена ошибка с номером Ошибка 482, известная как Ошибка принтера, описанная как Возникла проблема, препятствующая печати.
О программе Runtime Ошибка 482
Время выполнения Ошибка 482 происходит, когда Windows дает сбой или падает во время запуска, отсюда и название. Это не обязательно означает, что код был каким-то образом поврежден, просто он не сработал во время выполнения. Такая ошибка появляется на экране в виде раздражающего уведомления, если ее не устранить. Вот симптомы, причины и способы устранения проблемы.
Определения (Бета)
Здесь мы приводим некоторые определения слов, содержащихся в вашей ошибке, в попытке помочь вам понять вашу проблему. Эта работа продолжается, поэтому иногда мы можем неправильно определить слово, так что не стесняйтесь пропустить этот раздел!
- Печать . Печать — это процесс воспроизведения текста и изображений, обычно чернилами или тонером, на бумаге с помощью принтера.
Симптомы Ошибка 482 — Ошибка принтера
Ошибки времени выполнения происходят без предупреждения. Сообщение об ошибке может появиться на экране при любом запуске %программы%. Фактически, сообщение об ошибке или другое диалоговое окно может появляться снова и снова, если не принять меры на ранней стадии.
Возможны случаи удаления файлов или появления новых файлов. Хотя этот симптом в основном связан с заражением вирусом, его можно отнести к симптомам ошибки времени выполнения, поскольку заражение вирусом является одной из причин ошибки времени выполнения. Пользователь также может столкнуться с внезапным падением скорости интернет-соединения, но, опять же, это не всегда так.
(Только для примера)
Причины Ошибка принтера — Ошибка 482
При разработке программного обеспечения программисты составляют код, предвидя возникновение ошибок. Однако идеальных проектов не бывает, поскольку ошибки можно ожидать даже при самом лучшем дизайне программы. Глюки могут произойти во время выполнения программы, если определенная ошибка не была обнаружена и устранена во время проектирования и тестирования.
Ошибки во время выполнения обычно вызваны несовместимостью программ, запущенных в одно и то же время. Они также могут возникать из-за проблем с памятью, плохого графического драйвера или заражения вирусом. Каким бы ни был случай, проблему необходимо решить немедленно, чтобы избежать дальнейших проблем. Ниже приведены способы устранения ошибки.
Методы исправления
Ошибки времени выполнения могут быть раздражающими и постоянными, но это не совсем безнадежно, существует возможность ремонта. Вот способы сделать это.
Если метод ремонта вам подошел, пожалуйста, нажмите кнопку upvote слева от ответа, это позволит другим пользователям узнать, какой метод ремонта на данный момент работает лучше всего.
Обратите внимание: ни ErrorVault.com, ни его авторы не несут ответственности за результаты действий, предпринятых при использовании любого из методов ремонта, перечисленных на этой странице — вы выполняете эти шаги на свой страх и риск.
Метод 1 — Закройте конфликтующие программы
Когда вы получаете ошибку во время выполнения, имейте в виду, что это происходит из-за программ, которые конфликтуют друг с другом. Первое, что вы можете сделать, чтобы решить проблему, — это остановить эти конфликтующие программы.
- Откройте диспетчер задач, одновременно нажав Ctrl-Alt-Del. Это позволит вам увидеть список запущенных в данный момент программ.
- Перейдите на вкладку «Процессы» и остановите программы одну за другой, выделив каждую программу и нажав кнопку «Завершить процесс».
- Вам нужно будет следить за тем, будет ли сообщение об ошибке появляться каждый раз при остановке процесса.
- Как только вы определите, какая программа вызывает ошибку, вы можете перейти к следующему этапу устранения неполадок, переустановив приложение.
Метод 2 — Обновите / переустановите конфликтующие программы
Использование панели управления
- В Windows 7 нажмите кнопку «Пуск», затем нажмите «Панель управления», затем «Удалить программу».
- В Windows 8 нажмите кнопку «Пуск», затем прокрутите вниз и нажмите «Дополнительные настройки», затем нажмите «Панель управления»> «Удалить программу».
- Для Windows 10 просто введите «Панель управления» в поле поиска и щелкните результат, затем нажмите «Удалить программу».
- В разделе «Программы и компоненты» щелкните проблемную программу и нажмите «Обновить» или «Удалить».
- Если вы выбрали обновление, вам просто нужно будет следовать подсказке, чтобы завершить процесс, однако, если вы выбрали «Удалить», вы будете следовать подсказке, чтобы удалить, а затем повторно загрузить или использовать установочный диск приложения для переустановки. программа.
Использование других методов
- В Windows 7 список всех установленных программ можно найти, нажав кнопку «Пуск» и наведя указатель мыши на список, отображаемый на вкладке. Вы можете увидеть в этом списке утилиту для удаления программы. Вы можете продолжить и удалить с помощью утилит, доступных на этой вкладке.
- В Windows 10 вы можете нажать «Пуск», затем «Настройка», а затем — «Приложения».
- Прокрутите вниз, чтобы увидеть список приложений и функций, установленных на вашем компьютере.
- Щелкните программу, которая вызывает ошибку времени выполнения, затем вы можете удалить ее или щелкнуть Дополнительные параметры, чтобы сбросить приложение.
Метод 3 — Обновите программу защиты от вирусов или загрузите и установите последнюю версию Центра обновления Windows.
Заражение вирусом, вызывающее ошибку выполнения на вашем компьютере, необходимо немедленно предотвратить, поместить в карантин или удалить. Убедитесь, что вы обновили свою антивирусную программу и выполнили тщательное сканирование компьютера или запустите Центр обновления Windows, чтобы получить последние определения вирусов и исправить их.
Метод 4 — Переустановите библиотеки времени выполнения
Вы можете получить сообщение об ошибке из-за обновления, такого как пакет MS Visual C ++, который может быть установлен неправильно или полностью. Что вы можете сделать, так это удалить текущий пакет и установить новую копию.
- Удалите пакет, выбрав «Программы и компоненты», найдите и выделите распространяемый пакет Microsoft Visual C ++.
- Нажмите «Удалить» в верхней части списка и, когда это будет сделано, перезагрузите компьютер.
- Загрузите последний распространяемый пакет от Microsoft и установите его.
Метод 5 — Запустить очистку диска
Вы также можете столкнуться с ошибкой выполнения из-за очень нехватки свободного места на вашем компьютере.
- Вам следует подумать о резервном копировании файлов и освобождении места на жестком диске.
- Вы также можете очистить кеш и перезагрузить компьютер.
- Вы также можете запустить очистку диска, открыть окно проводника и щелкнуть правой кнопкой мыши по основному каталогу (обычно это C
- Щелкните «Свойства», а затем — «Очистка диска».
Метод 6 — Переустановите графический драйвер
Если ошибка связана с плохим графическим драйвером, вы можете сделать следующее:
- Откройте диспетчер устройств и найдите драйвер видеокарты.
- Щелкните правой кнопкой мыши драйвер видеокарты, затем нажмите «Удалить», затем перезагрузите компьютер.
Метод 7 — Ошибка выполнения, связанная с IE
Если полученная ошибка связана с Internet Explorer, вы можете сделать следующее:
- Сбросьте настройки браузера.
- В Windows 7 вы можете нажать «Пуск», перейти в «Панель управления» и нажать «Свойства обозревателя» слева. Затем вы можете перейти на вкладку «Дополнительно» и нажать кнопку «Сброс».
- Для Windows 8 и 10 вы можете нажать «Поиск» и ввести «Свойства обозревателя», затем перейти на вкладку «Дополнительно» и нажать «Сброс».
- Отключить отладку скриптов и уведомления об ошибках.
- В том же окне «Свойства обозревателя» можно перейти на вкладку «Дополнительно» и найти пункт «Отключить отладку сценария».
- Установите флажок в переключателе.
- Одновременно снимите флажок «Отображать уведомление о каждой ошибке сценария», затем нажмите «Применить» и «ОК», затем перезагрузите компьютер.
Если эти быстрые исправления не работают, вы всегда можете сделать резервную копию файлов и запустить восстановление на вашем компьютере. Однако вы можете сделать это позже, когда перечисленные здесь решения не сработают.
Другие языки:
How to fix Error 482 (Printer error) — There is some problem that prevents printing.
Wie beheben Fehler 482 (Druckerfehler) — Es gibt ein Problem, das das Drucken verhindert.
Come fissare Errore 482 (Errore stampante) — C’è qualche problema che impedisce la stampa.
Hoe maak je Fout 482 (Printerfout) — Er is een probleem dat het afdrukken verhindert.
Comment réparer Erreur 482 (Erreur d’imprimante) — Il y a un problème qui empêche l’impression.
어떻게 고치는 지 오류 482 (프린터 오류) — 인쇄를 방해하는 문제가 있습니다.
Como corrigir o Erro 482 (Erro de impressora) — Existe algum problema que impede a impressão.
Hur man åtgärdar Fel 482 (Skrivarfel) — Det finns ett problem som förhindrar utskrift.
Jak naprawić Błąd 482 (Błąd drukarki) — Wystąpił problem uniemożliwiający drukowanie.
Cómo arreglar Error 482 (Error de impresora) — Existe algún problema que impide la impresión.
Об авторе: Фил Харт является участником сообщества Microsoft с 2010 года. С текущим количеством баллов более 100 000 он внес более 3000 ответов на форумах Microsoft Support и создал почти 200 новых справочных статей в Technet Wiki.
Следуйте за нами:
Последнее обновление:
17/08/20 08:29 : Пользователь Android проголосовал за то, что метод восстановления 1 работает для него.
Рекомендуемый инструмент для ремонта:
Этот инструмент восстановления может устранить такие распространенные проблемы компьютера, как синие экраны, сбои и замораживание, отсутствующие DLL-файлы, а также устранить повреждения от вредоносных программ/вирусов и многое другое путем замены поврежденных и отсутствующих системных файлов.
ШАГ 1:
Нажмите здесь, чтобы скачать и установите средство восстановления Windows.
ШАГ 2:
Нажмите на Start Scan и позвольте ему проанализировать ваше устройство.
ШАГ 3:
Нажмите на Repair All, чтобы устранить все обнаруженные проблемы.
СКАЧАТЬ СЕЙЧАС
Совместимость
Требования
1 Ghz CPU, 512 MB RAM, 40 GB HDD
Эта загрузка предлагает неограниченное бесплатное сканирование ПК с Windows. Полное восстановление системы начинается от $19,95.
ID статьи: ACX09720RU
Применяется к: Windows 10, Windows 8.1, Windows 7, Windows Vista, Windows XP, Windows 2000
Совет по увеличению скорости #8
Отключить необычные визуальные эффекты Windows:
Если вам важнее скорость, чем эстетика, вы всегда можете отключить эти модные визуальные эффекты в Windows. Вы можете сделать это, перейдя к параметрам производительности в расширенных системных настройках Windows. Просто отметьте эти причудливые кнопки, скользящие меню и глянцевые значки, чтобы повысить производительность вашего компьютера.
Нажмите здесь, чтобы узнать о другом способе ускорения работы ПК под управлением Windows
Помогаю со студенческими работами здесь
Ошибка Microsoft Visual C++ Runtime Library
Выскакивает ошибка, когда в настройках PES 2010 открываю вкладку "Характеристики", а также когда…
Visual C++ Runtime Library Error
Здравствуйте!
После запуска Adobe Flash CS5 вылетает ошибка:
Причём, само приложение…
Microsoft Visual C++ runtime library r6002
Microsoft Visual C++ runtime library r6002, скриншот во вложение.
Проблема в том, что многие…
Ошибка Microsoft Visual C++ Runtime Library — Runtime Error
Здравствуйте.
Буду признательна за помощь в моей беде. Совсем в этом не разбираюсь.
В Safari при…
Qt5 ошибка при попытке запуска .exe (visual C++ runtime library)
Сегодня установил впервые qt5, (раньше не какого qt/опыта вообще не было)
после успешного билда…
Runtime Library
Здравствуйте,писал код при компиляции проблема.Скажите проблема в коде или в вижуалкой что-то
Искать еще темы с ответами
Или воспользуйтесь поиском по форуму:
Исправить ошибку выполнения 482 — ошибка печати в Windows 10 (04.12.23)
Ошибка выполнения 482 в Windows 10 стала обычным явлением. Многие пользователи жаловались на возникновение этой ошибки при печати документа или файлов в Windows 10. Некоторые пользователи отметили, что она возникает, когда вы пытаетесь использовать «PrintForm» в Windows 10.
Если вы столкнулись с проблемой Ошибка выполнения 482 при попытке распечатать документы или файлы на ПК с Windows 10, этот пост поможет вам понять и исправить ее.
Что такое ошибка 482 в Windows 10?
Разработчики компьютеров или программы используют термин среда выполнения. для обозначения периода между началом и окончанием программы. Когда возникает ошибка времени выполнения, это означает, что ваша система или приложение не может использовать функции библиотеки Windows.
Ошибка выполнения 482 возникает, когда пользователи пытаются использовать протокол или функцию Windows 10 PrintForm. В частности, это происходит, когда пользователь пытается изменить настройку уровня страницы (например, ориентацию).
Совет для профессионалов: просканируйте свой компьютер на наличие проблем с производительностью, нежелательных файлов, вредоносных приложений и угроз безопасности
, которые могут вызвать системные проблемы или снижение производительности.
Бесплатное сканирование для ПК: проблемы с загрузкой 3.145.873Совместимость с: Windows 10, Windows 7, Windows 8
Специальное предложение. Об Outbyte, инструкции по удалению, лицензионное соглашение, политика конфиденциальности.
Пользователи более старых операционных систем Windows, таких как Windows 95, 98, ME, NT или 2000, также могут столкнуться с такой же ошибкой.
Что вызывает ошибку времени выполнения Windows 10 482?
Особых причин для ошибки выполнения 482 нет. Ошибка вызвана либо повреждением компонента вашей компьютерной системы, либо поврежденным файлом.
Вы также можете возникает ошибка времени выполнения 482 по следующим причинам:
- Ваш принтер не подключен к сети.
- На вашем компьютере не установлен принтер на панели управления.
- В вашем принтере закончилась бумага или она застряла.
- Вы печатаете форму на принтере, который принимает только текст.
- У вас установлена чрезмерно защищающая антивирусная программа.
- В вашей компьютерной системе присутствует вредоносное ПО.
Примечание . Причин может быть больше. вызывает ошибку.
Как исправить ошибку 482 во время выполнения в Windows 10
Вот как исправить ошибку 482 во время выполнения в Windows 10:
Предварительные обходные пути:
Если эти решения не устраняют ошибку 482 в Windows 10, вы можете перейти к следующим техническим решениям.
Исправление №1: Не используйте «PrintForm»
Это не исправление, а эффективное обходное решение. Пользователи сообщают, что это решение работает довольно хорошо. Не используя функцию PrintForm, вы избегаете возможных конфликтов с утилитой.
Вместо этого вы должны сначала вызвать «End Doc», а затем использовать PrintForm. Это позволит вашей Windows 10 правильно выполнять необходимые функции, не получая снова ошибки 482.
Исправление №2: удаление сторонних антивирусных программ
Некоторые чувствительные антивирусные программы могут давать ложные срабатывания, которые могут остановить программа, которую вы запускаете. Если отключение антивирусного программного обеспечения на вашем ПК не принесло результатов, его удаление может привести к обратному.
Вы можете удалить антивирусную программу, пока не закончите печать, затем установите ее обратно или переключитесь на другой антивирус. программное обеспечение.
Перед удалением программы проведите полное сканирование системы, чтобы убедиться, что никакие вредоносные объекты не мешают работе вашей системы. Выполнение полного сканирования системы поможет выявить и удалить такое вредоносное ПО.
В качестве альтернативы вы можете установить правило белого списка в брандмауэре или антивирусном пакете, исключающее принтеры, которые они помечают как угрозу безопасности.
Исправление 3: восстановление поврежденных системных файлов на вашем ПК (сканирование SFC)
Реестр также может быть причиной ошибки 482 во время выполнения. Поврежденные системные файлы могут вызвать ошибку 482 во время выполнения. Проверьте и восстановите поврежденные системные файлы, чтобы вернуть компьютер в нормальное рабочее состояние.
Дождитесь завершения процесса SFC, затем перезагрузите устройство и посмотрите, решена ли проблема.
Примечание. Чтобы решить эту проблему, мы также рекомендуем использовать качественный автоматический очиститель реестра. Это поможет поддерживать чистоту реестра и системы и избежать ошибок в будущем.
Исправление №4: запустите сканирование DISM
Чтобы запустить DISM:
Перед запуском процесса сканирования DISM, убедитесь, что у вас есть стабильное подключение к Интернету, чтобы загружать свежие копии и заменять поврежденные данные.
DISM / Online / Cleanup-Image / RestoreHealth
Примечание. Для решения проблем с системным реестром необходимо использовать команды SFC и DISM. У них разные функциональные подходы к исправлению поврежденных системных файлов. Их совместное использование повысит ваши шансы на решение проблемы.
Исправление №5: Установите принтер
Возможно, ошибка времени выполнения 482 возникает из-за того, что на вашем компьютере не установлен принтер. Чтобы решить эту проблему, вам может потребоваться установить принтер:
Исправление №6: удаление замятой бумаги
Проблема может быть в результате замятия бумаги. Исправьте ошибку физически, удалив замятую бумагу из принтера. Было бы лучше, если бы вы убедились, что в принтере не закончилась бумага.
Заключительные мысли
Вы можете использовать любое из этих решений для устранения ошибки времени выполнения 482 в Windows 10. Прежде чем приступить к исправлению ошибки 482 с помощью этих методов, используйте предварительные обходные пути, чтобы определить, является ли это физической или системной ошибкой. Эти решения также работают с другими более ранними версиями, такими как Windows 8, 7, Vista и XP.
YouTube видео: Исправить ошибку выполнения 482 — ошибка печати в Windows 10
04, 2023
Если вы ищете как runtime error исправить — вы попали по адресу.
Причин появления таковой может быть огромное множество.
Чаще всего причина состоит в том, что выходит новая версия того или иного приложения/игры и она устанавливается прямо поверх старой.
Хотя это далеко не единственная ситуация, которая может вызвать ее появление.
После того, как вы нажимаете на единственную кнопку в окне ошибки, оно просто закрывается и программа также перестает работать.
Бывает, что она все же продолжает работать, но в ней невозможно ничего сохранить. В любом случае, есть несколько способов исправить ее.
Как выглядит ошибка
Способ №1. CCleaner
Самое простое решение заключается в том, чтобы воспользоваться программой для чистки реестра. Как это работает?
Все просто – чистильщик реестра, собственно, и предназначен для того, чтобы исправлять всевозможные проблемы, вроде той, которую рассматриваем мы, систематизировать файлы и добавлять то, чего недостает ему для нормальной работы.
Лучшей по праву считается CCleaner, хотя вы можете воспользоваться и другой.
Чтобы использовать ее, сделайте вот что:
- Скачайте (вот ссылка на бесплатную) и установите программу.
- Запустите. Перейдите на вкладку «Реестр» на панели слева.
- В разделе «Целостность» поставьте галочки на всех возможных пунктах – никто не знает, в чем именно проблема.
- Нажмите кнопку «Поиск проблем». Когда этот процесс закончится, нажмите кнопку «Исправить…».
Использование
- Подождите, пока приложение исправит все проблемы. Перезагрузите компьютер.
После этого runtime error должен перестать появляться. Если нет, переходим к следующему решению.
Способ №2. DirectX
Вполне вероятно, что ее появление вызывают какие-то проблемы с DirectX. Возможно, какие-то файлы исполняемых библиотек были повреждены или же существующие библиотеки банально устарели.
В любом случае, лучше всего просто установить наиболее актуальные варианты и, опять же, перезагрузить компьютер.
Для этого зайдите на сайт Microsoft, на страницу с возможностью скачать DirectX. Запустите скачанный файл и выполните все действия, подразумевающие установку исполняемых библиотек.
Здесь нет никаких особых рекомендаций – обычная.
Страница загрузки DirectX
Если после установки и перезагрузки компьютера ошибка не исчезла, идем дальше.
Способ №3. Visual C++
О распространяемом пакете Visual C++ в контексте рассматриваемой проблемы можно скачать то же самое, что и о библиотеках DirectX.
Возможно, какие-то файлы были повреждены или версия устарела.
Бывают в данном случае и другие ситуации, когда установленная C++ попросту не подходит для вашей операционной системы.
Ниже приведена таблица с вариантами, которые подходят для разных версий ОС.
Таблица 1. Требуемые версии Visual C++ для Windows
| Операционная система | Требуемая Visual C++ |
|---|---|
| Windows XP и ниже | C++2008 |
| Windows 7 | C++2010 |
| Windows 8 и 10 | Наиболее актуальная на данный момент |
Так вот, в зависимости от того, какая у вас ОС, вам следует скачать и инсталировать на свой компьютер C++2008 (64-бит, 32-бит), C++2010 (64-бит, 32-бит) или же C++2015 обновление 3.
Это наиболее актуальная версия по состоянию на июнь 2017 года. В будущем выйдут новые, поэтому следите за новостями на официальном сайте Microsoft.
Скачивание происходит одинаково – выбираем язык распространяемого компонента и жмем кнопку «Скачать». После этого останется запустить загруженный файл.
После этого перезагрузите компьютер.
Страница загрузки Visual C++
Способ №4. Microsoft .NET Framework
Здесь все то же самое – Microsoft .NET Framework тоже может вызывать рассматриваемую проблему из-за отсутствия каких-то собственных файлов. И этот компонент также нужно скачать и установить.
Но есть определенный, правильный порядок ее инсталяции:
Сначала необходимо инсталируйте версию 2.0 (вот ссылка). Попробуйте запустить программу, в которой раньше возникала проблема, если она не исчезла, устанавливайте дальше.
После этого 3.0 (скачать).
Если не помогает, 4.0 (ссылка).
Наконец, если у вас Windows Vista SP2, 7 SP1, 8, 8.1, Server 2008 SP2, Server 2008 R2 SP1, Server 2012 или Server 2012 R2, установите 4.6.2 (скачать).
Скачивание происходит точно так же, как и в случае с пакетами Visual C++.
Если ничего из этого не помогает, значит, случился сбой самой операционной системы. Пригласите на дом специалиста или сдайте компьютер в сервисный центр, если это возможно.
В крайнем случае, сделайте откат системы или вовсе переустановите ее.
Источник
19.09.2010
783322
Ошибку runtime error могут вызвать множество причин и одна из самых распространенных — это установка новых версий программ поверх уже установленных, что приводит к появлению ошибок в системном реестре. Другая распространенная причина — связана с деятельностью различных вирусов, троянов и рекламных шпионов, которые проникают на ваш компьютер и могут удалить, либо модифицировать критически важные файлы вашей операционной системы.
Ошибку runtime error достаточно легко исправить. В 99% случаев, любой чистильщик реестра поможет восстановить удаленные файлы, либо исправить поврежденные. Чистильщики реестра специально разработаны для исправления большинства ошибок, связанных с runtime error, в том числе и runtime error 91, runtime error 13 и многих других, т.к. они проверяют целостность файловой системы.
Скачайте и установите себе программу для чистки реестра, например, CCleaner. Проведите полное сканирование вашего компьютера и найдите причины, которые вызывают ошибку runtime error. В зависимости от количества файлов на вашем компьютере, сканирование может занять время от нескольких минут до получаса. Приятным дополнением будет то, что чистильщик реестра не только исправит ошибки вида runtime error, но и увеличит производительность вашего компьютера.
P.S.1. Еще советы по устранению ошибки runtime error вы можете найти здесь.
P.S.2. Если у вас ошибка: «This application has requested the runtime to terminate it in an unusual way. Please contact the application’s support team for more information», то вам сюда.