ОбъектИнцидент = ВыборкаДетальныеЗаписи.Инцидент.ПолучитьОбъект();
ИНН = ВыбратьИННИзОписания(ОбъектИнцидент);
Если ИНН <> «» Тогда
Попытка
НачатьТранзакцию();
ОбъектИнцидент.Описание = ОбъектИнцидент.Описание + Символы.ПС + «//>» + ТекущаяДата();
ОбъектИнцидент.ОбменДанными.Загрузка = Истина;
ОбъектИнцидент.Записать(РежимЗаписиДокумента.Запись);
Текст = Новый ЗаписьТекста(ИмяФайлаВыгрузкиИНН, КодировкаТекста.ANSI,, Истина);
Текст.ЗаписатьСтроку(«» + ИНН);
Текст.Закрыть();
ЗафиксироватьТранзакцию();
ТекстЛога = ТекстЛога + Символы.ПС + «Выгружен ИНН » + ИНН + » из » + ОбъектИнцидент;
Исключение
ОтменитьТранзакцию();
ТекстЛога = ТекстЛога + Символы.ПС + Символы.ПС + ОписаниеОшибки();
ЗаписьЖурналаРегистрации(«РегламентноеЗадание.ВыгрузкаНеопределенныхИННИзИтилиум», УровеньЖурналаРегистрации.Ошибка, , , ОписаниеОшибки());
ЕстьОшибкиОбработки = Истина;
КонецПопытки;
Ошибка на ОбъектИнцидент.Записать(РежимЗаписиДокумента.Запись);
Некоторые пользователи сообщают, что после успешного обновления Windows при попытке запустить некоторые установленные программы на своем устройстве они сталкиваются с сообщением об ошибке — Не удается загрузить компонент защиты, error 0x7e.
Не удается загрузить компонент защиты, error code is 0x7e
Если вы столкнулись с этой проблемой, вы можете попробовать наши рекомендуемые решения ниже в произвольном порядке и посмотреть, поможет ли это решить проблему.
Давайте посмотрим на описание процесса, связанного с каждым из перечисленных решений:
- Удалите и повторно установите программное обеспечение
- Запустите программу от имени администратора
- Запустите сканирование SFC и DISM
- Временно отключите программное обеспечение безопасности
Удалите и повторно установите программное обеспечение
Это решение просто требует, чтобы вы удалили программу, которая выдает the file autorun dll 0x7e, а затем загрузите и установите самую последнюю версию программы. Если это не поможет решить проблему, попробуйте следующее решение.
Запустите программу от имени администратора
Это решение требует, чтобы вы запустили программу от имени администратора и посмотрели, запустится ли программа без ошибки — error code 0x7e autorun dll.
Запустите сканирование SFC и DISM
Если у вас есть ошибки в системных файлах, вы можете столкнуться с этой ошибкой.
SFC и DISM утилита в Windows, которая позволяет пользователям сканировать поврежденные системные файлы Windows, и восстановить их.
Для простоты и удобства вы можете запустить сканирование, используя описанную ниже процедуру.
- Нажмите клавишу Windows + R, чтобы вызвать диалоговое окно «Выполнить».
- В диалоговом окне «Выполнить» введите «notepad» и нажмите «Enter», чтобы открыть Блокнот.
- Скопируйте и вставьте приведенный ниже синтаксис в текстовый редактор.
@echo off
date /t & time /t
echo Dism /Online /Cleanup-Image /StartComponentCleanup
Dism /Online /Cleanup-Image /StartComponentCleanup
echo …
date /t & time /t
echo Dism /Online /Cleanup-Image /RestoreHealth
Dism /Online /Cleanup-Image /RestoreHealth
echo …
date /t & time /t
echo SFC /scannow
SFC /scannow
date /t & time /t
pause
- Сохраните файл с любым именем и добавьте расширение файла .bat — например: SFC_DISM_scan.bat
- Запустите файл с правами администратора (щелкните сохраненный файл правой кнопкой мыши и выберите «Запуск от имени администратора» в контекстном меню);
- Дождитесь завершения сканирования;
- Перезагрузите компьютер.
Попробуйте снова открыть и посмотрите удалось ли исправить 0x7e. Если нет, переходите к следующему решению.
Временно отключите программное обеспечение безопасности
Как видно из начального изображения, некоторые программы безопасности могут блокировать компоненты системы защиты от копирования и вызывать код ошибки 0x7e, что может помешать запуску программы, которую вы пытаетесь открыть.
Отключение антивируса перед запуском рассматриваемой программы решит проблему. После успешного запуска программы вы можете снова активировать свое программное обеспечение безопасности.
Если Защитник Windows блокирует приложение, вы можете отключить Защитник Windows. Для стороннего программного обеспечения безопасности это во многом зависит от установленного вами ПО.
Это когда CоD Mobile вроде как и загружается немного, но потом прям так и пишет «Не удалось загрузить конфигурацию» (или «Download configuration failed error») и дальше ни в какую.
…ну, плюс еще предлагает проверить связь и перезапуститься.
И что характерно, сей случается вне зависимости от того, как в данный момент смартфон (или планшет) подключен: через Wi-Fi или через сеть мобильного оператора.
Проблемка, понятное дело, не страшная, но неприятная. И в этой связи кратко о том,..
что значит ошибка «Не удалось загрузить конфигурацию» и как с нею бороться
На самом деле, она действительно указывает на проблему с связью. А именно, на тот факт, что игра не может подключиться к серверу и от того не запускается дальше стандартного экрана загрузки.
И таки да, случается такая ошибка, даже когда Сеть смартфон видит и подключается нормально (как через Wi-Fi, так и через «мобильный интернет«). Это будем считать ответом на первую часть вопроса.
Не пропустите: ОРУЖИЕ COD MOBILE: СВОДНЫЕ ТАБЛИЦЫ БАЗОВЫХ ХАРАКТЕРИСТИК
Что же касается части второй, то бишь, как проблему устранить и наконец-то зайти в игру, то тут более-менее действенных вариантов есть минимум два: сложный и простой.
Первый состоит в том, чтобы в качестве временной меры попробовать перезайти в игру через VPN. Способ в целом рабочий, но в большинстве случаев не оптимальный или даже вообще непригодный. По причине того, что подключение через VPN автоматом предполагает существенное увеличение пинга.
А в таком динамичном шутере, как CoD Mobile, скорость подключения — параметр критически важный. Вплоть до того, что через VPN (в особенности, когда он не самый лучший) игра просто не пойдет. НО попробовать всё равно можно.
Или даже придется. Когда не сработает способ простой. А он, в свою очередь, требует всего лишь выполнить обычную процедуру переподключения к серверу игры.
Не пропустите: ОШИБКА АВТОРИЗАЦИИ С КОДОМ 5,1401 ИЛИ 5,1200 В COD MOBILE: ЧТО ДЕЛАТЬ
Если кто не в курсе, то, напомним, делается это следующим макаром:
- закрываем игру;
- открываем «Настройки» смартфона и переходим в раздел «Приложения«;
- в списке установленных программок находим CoD Mobile и тапаем по значку;
- теперь там же жмем кнопку «Очистить данные» (или просто «Очистить«) и/или «Очистить кэш«;
- также заглядываем на всякий случай в раздел «Сетевые подключения» и проверяем, чтобы у игры был доступ к интернету;
- закрываем «Настройки«, идем на главный экран и запускаем CoD Mobile по-новой.
Если со связью всё ОК и на серверах вдруг не случилось никаких сбоев, то должна заработать безо всяких «Не удалось загрузить конфигурацию«.
|
Здравствуйте! Лицензия на два рабочих места. Ошибка воспроизводится при входе в программу на основном серверном компьютере. На втором, клиентском компьютере вход осуществляется без проблем. Параметры системы: OS Windows 7 Прикрепленные файлы
|
|
|
Добрый день! |
|
|
Спасибо. Попробуем обновить |
|
|
Программу обновили до актуального релиза. Платформу обновили. К сожалению ошибка осталась |
|
|
Добрый день. Делали ли первый запуск решения под правами администратора? Т.е. на ярлыке 1С предприятия нажать правой кнопкой мыши и выбрать из контекстного меню пункт Запуск от имени администратора. |
|
|
Добрый день. Изменено: Дмитрий Никифоров — 03.01.2015 20:43:21 |
|
|
Добрый день, Дмитрий, Вам на почту выслана актуальная версия компоненты. Замените ею, пожалуйста, старую. |
|
|
Светлана Сулименко, Спасибо, помогло. |
|
|
Илья Каршев Заглянувший Сообщений: 38 |
День добрый! ПП УАТ Проф 1.0.12.1 при обновлении на платформу 8.3.5.1383 перестала запускатся программа, пишет недостаточно фактических параметров, на версии 1С Предприятие 8.3.5.1231 запускается без проблем. Это в платформе косяк или систему защиты нужно у вас новую взять? |
|
Илья Каршев Заглянувший Сообщений: 38 |
#10
13.01.2015 09:33:27
Точнее база запускается, а система защиты дальше не дает работать |
||
|
#11
13.01.2015 11:44:22 Добрый день! |
|
|
Алексей Кислов Заглянувший Сообщений: 3 |
#12
13.01.2015 16:23:16 Добрый день! Управление автотранспортом Стандарт, редакция 1.0 (1.0.13.1) Платформа : 8.3.5.1383 Во время проверки ключей выходит вот такая ошибка. Ошибка : не удалось проверить версию компоненты . Просит завершить или указать иные параметры сервера лицензирования.. |
|
Алексей Кислов Заглянувший Сообщений: 3 |
#13
13.01.2015 18:23:35
Проблема решена заменой компоненты на новую !! Спасибо службе технической поддержки ! Тема закрыта ! |
||
|
Илья Соловьев Заглянувший Сообщений: 10 |
#14
21.01.2015 16:03:18
Здравствуйте! У нас возникла такая же проблема при переходе на версию платформы 8.3, но в конфигурации Альфа-Авто 4.1. Вы можете прислать мне новую версию компоненты защиты для Альфа-Авто 4.1? Текст ошибки: Изменено: Илья Соловьев — 21.01.2015 16:03:48 |
||
|
#15
21.01.2015 16:34:58 Добрый день, Илья, Альфа-Авто корректно не работает на платформе 8,3. Альфа-Авто необходимо запускать на платформе 8,2. |
|
|
Илья Соловьев Заглянувший Сообщений: 10 |
#16
22.01.2015 08:55:10
Добрый день, Светлана! Но нам (да и всем остальным, я полагаю) необходимо переходить на платфому 8.3. Та же самая БП 3.0 требует новой платформы. А сервер 1С предприятия один. Как же нам быть? Изменено: Илья Соловьев — 22.01.2015 08:55:28 |
||
|
#17
22.01.2015 10:08:50 Илья, в подобном случае Вам необходимо использовать 2 платформы: 8,2 для Альфа-Авто и 8,3 для БП. |
|
|
Илья Соловьев Заглянувший Сообщений: 10 |
#18
22.01.2015 10:28:53
Понял вас. А если мы сделаем апгрейд до версии Альфа-Авто 5.0, то мы сможем работать на 8.3? И как вообще происходит подобная процедура апгрейда (т.е. придется ли нам отдавать свой ключ на какое то время в офис Рарус)? |
||
|
#19
22.01.2015 10:52:02 Добрый день, |
|
|
#20
22.01.2015 11:26:23 Добрый день! |
|
|
Светлана Сулименко Посетитель Сообщений: 8926 |
#21
22.01.2015 11:41:34
Илья, Альфа-Авто ред. 5,0 также работает пока только на 8,2. |
||||
|
Дмитрий Диденко Заглянувший Сообщений: 5 |
#22
22.01.2015 14:04:47
Дмитрий, письмо отправил довольно давно, ответа пока нет. Есть ли вероятность получить компоненту сегодня? |
||
|
#23
22.01.2015 16:55:01 Добрый день! |
|
|
#24
27.01.2015 12:50:28 Добрый день, |
|
|
Полина Морозова Администратор Сообщений: 173 |
#25
27.01.2015 13:13:38 Добрый день, Максим! Вам необходимо отправить запрос на электронный адрес auto@rarus.ru с указанием регистрационного номера (для конфигурации «1С:Управление Автотранспортом Проф» обязательно наличие действующего договора ИТС, а также ИТС-Отраслевого). |
ОбъектИнцидент = ВыборкаДетальныеЗаписи.Инцидент.ПолучитьОбъект();
ИНН = ВыбратьИННИзОписания(ОбъектИнцидент);
Если ИНН <> «» Тогда
Попытка
НачатьТранзакцию();
ОбъектИнцидент.Описание = ОбъектИнцидент.Описание + Символы.ПС + «//>» + ТекущаяДата();
ОбъектИнцидент.ОбменДанными.Загрузка = Истина;
ОбъектИнцидент.Записать(РежимЗаписиДокумента.Запись);
Текст = Новый ЗаписьТекста(ИмяФайлаВыгрузкиИНН, КодировкаТекста.ANSI,, Истина);
Текст.ЗаписатьСтроку(«» + ИНН);
Текст.Закрыть();
ЗафиксироватьТранзакцию();
ТекстЛога = ТекстЛога + Символы.ПС + «Выгружен ИНН » + ИНН + » из » + ОбъектИнцидент;
Исключение
ОтменитьТранзакцию();
ТекстЛога = ТекстЛога + Символы.ПС + Символы.ПС + ОписаниеОшибки();
ЗаписьЖурналаРегистрации(«РегламентноеЗадание.ВыгрузкаНеопределенныхИННИзИтилиум», УровеньЖурналаРегистрации.Ошибка, , , ОписаниеОшибки());
ЕстьОшибкиОбработки = Истина;
КонецПопытки;
Ошибка на ОбъектИнцидент.Записать(РежимЗаписиДокумента.Запись);
|
0 / 0 / 1 Регистрация: 16.05.2014 Сообщений: 24 |
|
|
1 |
|
|
13.06.2019, 13:53. Показов 10835. Ответов 3
Здравствуйте. Нужно перенести 1С(8.2.19.130) и базы с одного компьютера на другой. Как мне исправить это? Миниатюры
0 |
|
Programming Эксперт 94731 / 64177 / 26122 Регистрация: 12.04.2006 Сообщений: 116,782 |
13.06.2019, 13:53 |
|
Ответы с готовыми решениями: Перенос базы 1C. «Не найдена компонента защиты» Заменить надписи «новинка», «спецпредложение» и «лидер продаж» в шаблоне компонента
Как написать регулярное выражение для выдергивания английских букв и символов: «+», «,», «:», «-«, » «, «!», «?» и «.» 3 |
|
198 / 158 / 45 Регистрация: 23.08.2014 Сообщений: 807 |
|
|
14.06.2019, 15:05 |
2 |
|
У тебя на старом компьютере лежит в этой папке файл защиты, скопируй его в папку на новом компьютере. 0 |
|
0 / 0 / 0 Регистрация: 06.07.2016 Сообщений: 5 |
|
|
06.07.2019, 19:07 |
3 |
|
По-хорошему, при нажатии на «Да» должна скачиваться dll-ка. По крайней мере для Далиона (продукт тоже от СофтБаланс’а) это так. Если не скачивается, может, правда какой процесс 1c завис фоном. 0 |
|
4 / 2 / 2 Регистрация: 26.11.2013 Сообщений: 43 |
|
|
19.07.2019, 14:05 |
4 |
|
продукт тоже от СофтБаланс’а Софт Баланс можно закидать гранатами. Всё через повышенные права основного Админа 0 |
|
IT_Exp Эксперт 87844 / 49110 / 22898 Регистрация: 17.06.2006 Сообщений: 92,604 |
19.07.2019, 14:05 |
|
Помогаю со студенческими работами здесь В зависимости от времени года «весна», «лето», «осень», «зима» определить погоду «тепло», «жарко», «холодно», «очень холодно»
Ошибка «»WindowsFormsApplication1.Form1.Week.group_» недоступен в силу его уровня защиты Как «раздобыть» свойство «Title» у компонента TWebBrowser? Искать еще темы с ответами Или воспользуйтесь поиском по форуму: 4 |
Инструкция по активации программной лицензии защиты конфигурации Итилиум
Здесь описаны шаги по активации программной лицензии защиты конфигурации Итилиум. Активация программной лицензии защиты конфигурации Итилиум может быть выполнена в CodeMeter (это описано в первой части данной статьи) либо при помощи СЛК (это описано во второй части статьи).
Выбор варианта активации программной лицензии защиты
Выберите нужный вам вариант активации программной лицензии защиты, чтобы прочитать о нем подробнее.
Активация программной лицензии защиты при помощи CodeMeter
Активация программной лицензии защиты при помощи СЛК
- Установка в ОС Windows
- Установка в ОС Linux
- Консоль сервера
- Установка лицензий
- Обновление/восстановление лицензий
- Перенос лицензии на другой носитель
- Параметры привязки к компьютеру
Активация программной лицензии защиты конфигурации Итилиум в CodeMeter
Описание системы защиты
Программная защита конфигурации Итилиум использует привязку к пользовательскому оборудованию. Допускается смена 1–2 параметров оборудования без потери активации, а также установка на виртуальных машинах.
Используется привязка к нескольким параметрам:
- BIOS
- CPU
- Disk
- Network adapter
- Machine SID and domain SID
- Операционная система
Активация программной защиты выполняется в три шага.
- Импорт файла лицензии
- Привязка к оборудованию пользователя
- Активация лицензии
Важно!
Вместе с дистрибутивом конфигурации поставляются номера лицензий (Ticket ID).
Импорт файла лицензии
После установки ПО CodeMeter для Windows согласно «Руководству администратора Итилиум» необходимо импортировать файл привязки лицензии (Full_version.wbb). Файл можно найти в комплекте поставки в папке AutoPlayDrivers.
Импорт файла может быть осуществлен либо через соответствующую команду меню файл, либо с помощью «перетаскивания» файла в окно программы CodeMeter Control Center. Для этого двойным кликом по соответствующей иконке в панели уведомлений Windows открыть CodeMeter Control Center и мышкой на программу перетащить wbb-файл.
Привязка к оборудованию пользователя
Импортировать файл необходимо на той машине, которая предназначена для исполнения роли сервера ключа защиты конфигурации Итилиум. В случае клиент-серверного режима работы это обычно сервер приложений «1С:Предприятия». В случае файлового режима работы это обычно отдельный выделенный сервер, либо одна из рабочих станций пользователя.
На других компьютерах (в том числе пользовательских) импортировать ключ не требуется.
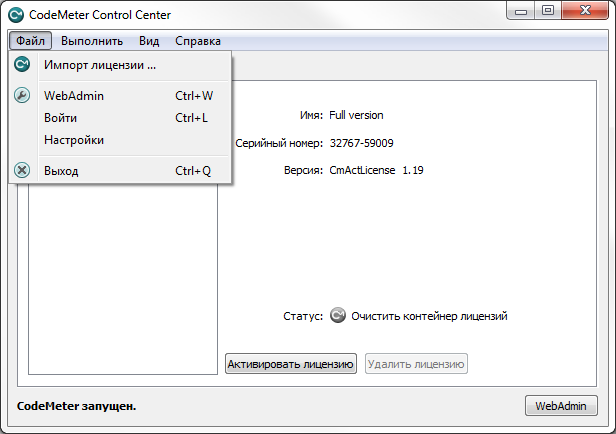
Активация лицензии
Для активации необходимо открыть программу «CodeMeter Control Center» и нажать кнопку «Активировать лицензию».
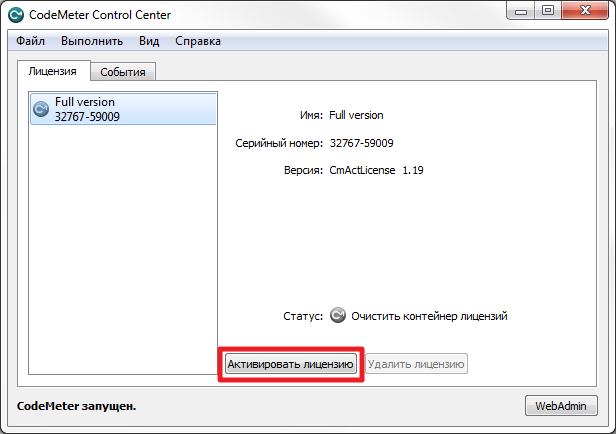
Далее в диалоговом окне выбрать опцию «Создать запрос лицензии».
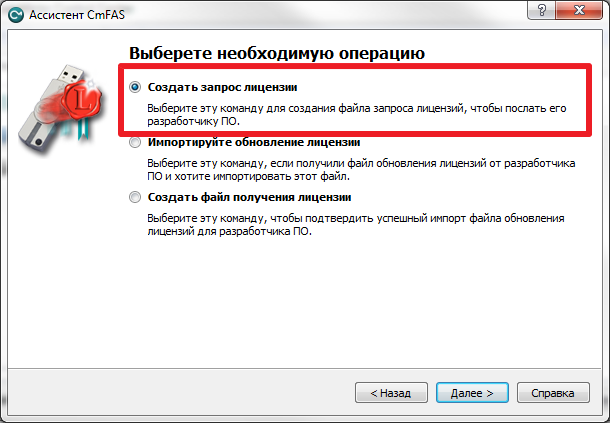
В результате будет сформирован файл — запрос активации лицензии (с расширением .WibuCmRaC), который необходимо отправить на адрес info@itilium.ru обязательно указав имя компании и выданный номер TicketID (строка вида VFCWC-5LUAK-9FKUK-3SATN-8BEEF).
В ответном письме вам будет направлен файл активации лицензии (файл с расширением .WibuCmRaU), который необходимо мышкой перетащить в окно программы «CodeMeter Control Center» на закладку «Лицензия» на строку с активируемым ключом.
При успешной активации изображение ключа сменит цвет с серого на зеленый.
Активация программной лицензии защиты конфигурации Итилиум при помощи СЛК
Сервер СЛК
Сервер является основным элементом системы и предназначен для контроля количества лицензий и доступа к ключам защиты, защищенным объектам и лицензионным параметрам.
Установка в ОС Windows
При запуске установочного пакета выполняется установка в интерактивном режиме. Также возможен запуск установочного пакета с параметрами командной строки.
Если в папке установочного пакета сервера присутствует установочный пакет драйвера ключа защиты upkey-{version}.exe, то пользователю предлагается установить драйвер.
Установка в ОС Linux
Установка выполняется при помощи стандартного менеджера пакетов ОС. Например, для установки в 64-разрядных Debian / Ubuntu необходимо в терминале с правами суперпользователя выполнить следующую команду:
dpkg –i licenceserver-{version}.amd64.deb
Аналогично, для установки в CentOS / Fedora:
yum localinstall licenceserver-{version}.x86_64.rpm
При завершении установки пакета выполняется настройка и запуск системной службы (демона) сервера. Проверить, что сервер успешно установлен и запущен можно при помощи команды service:
service licenceserver status
В CentOS / Fedora при обновлении установленной версии сервера ниже 3.0.11 в возможно удаление службы сервера. В этом случае необходимо принудительно установить службу, выполнив с правами суперпользователя скрипт installdaemon.sh:
cd /opt/1C/licence/3.0/
./installdaemon.sh
Консоль сервера
Администрирование сервера, установка лицензий и настройка параметров выполняется при помощи консоли, которая выполнена в виде веб-приложения и доступна при помощи веб браузера по адресу и порту сервера СЛК. Например, на локальном компьютере при использовании стандартного порта адрес консоли будет http://localhost:9099
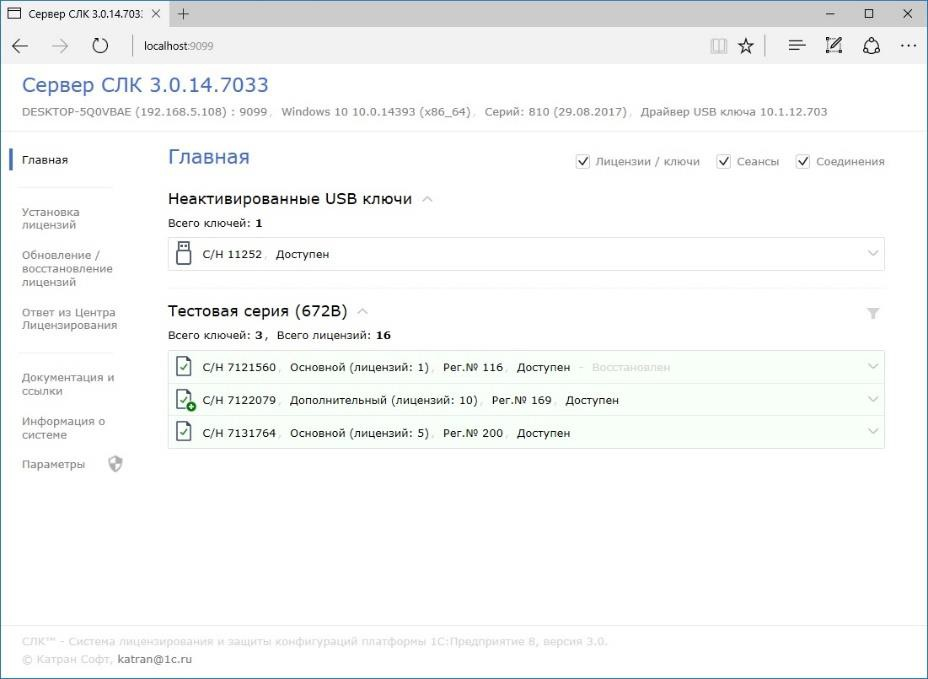
Для ОС Windows ссылка на консоль добавляется в меню «Пуск» при установке сервера СЛК: «Пуск — Программы — СЛК — 3.0 — Консоль сервера (браузер по умолчанию)».
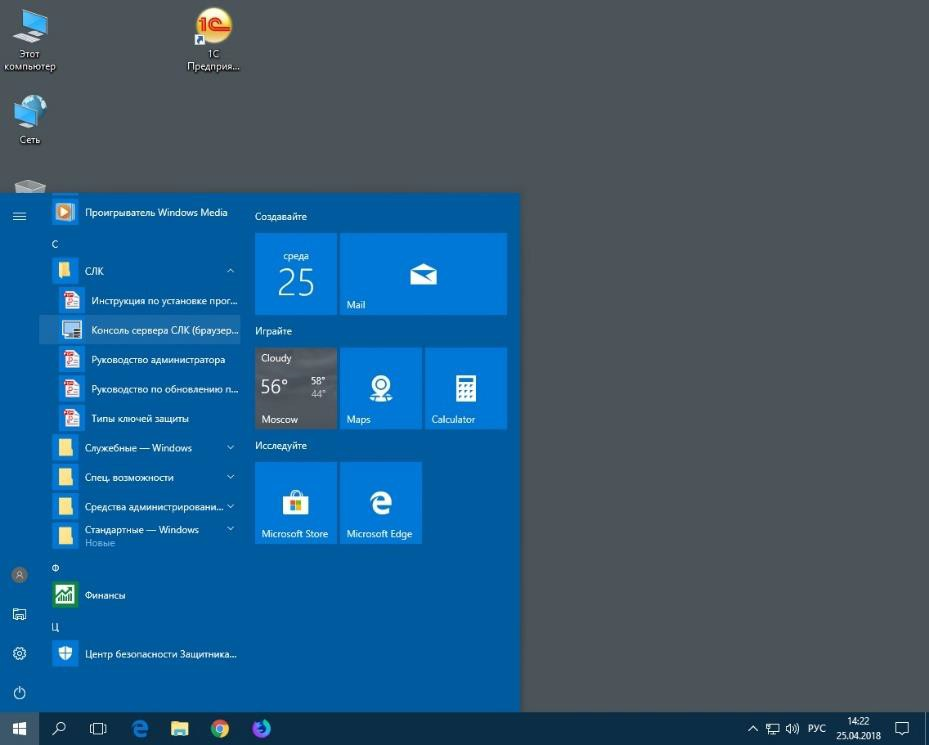
Для ОС Linux с графическим окружением ссылка на консоль добавляется в меню приложений при установке сервера СЛК: «Приложения — Системные / Офис — Консоль сервера СЛК (браузер по умолчанию)».

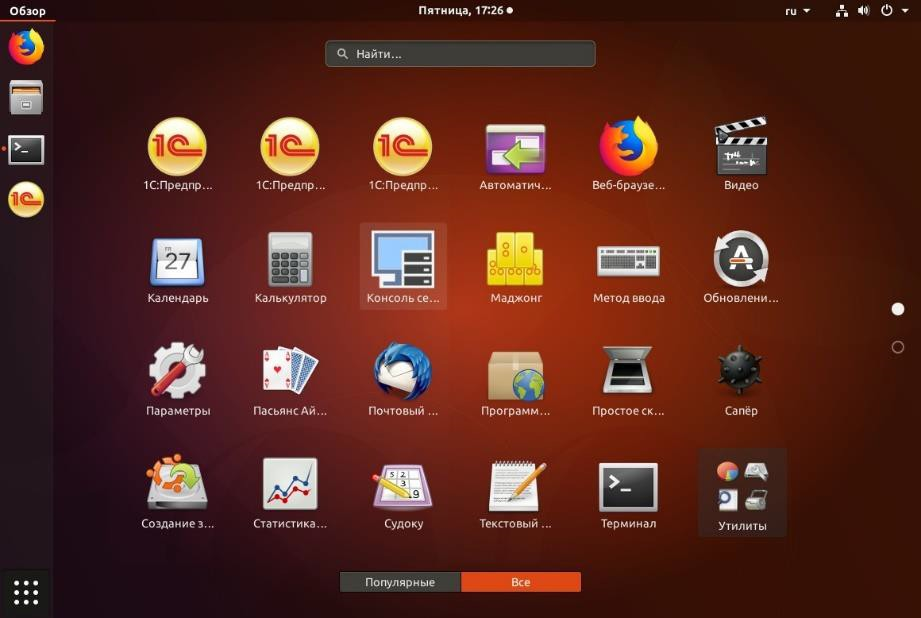
Важно!
По соображениям безопасности некоторые операции (изменение настроек, получение резервных кодов) по умолчанию требует авторизации, поэтому при обращении к ним будут запрошены имя пользователя и пароль.
Рекомендуется не отключать авторизацию и изменить имя пользователя и пароль по умолчанию.
По умолчанию используются имя пользователя admin и пароль admin.
Установка лицензий
Автоматически через Интернет
При наличии Интернета это самый простой способ, при котором запрос в Центр Лицензирования и установка ключа выполняются автоматически. Для выполнения автоматической установки необходимо выполнить 3 шага.
Шаг 1. Отправить запрос кода активации программной лицензии СЛК по адресу электронной почты info@itilium.ru. Запрос должен содержать информацию о наименовании организации, на которую приобретен продукт Итилиум.
Шаг 2. Открыть консоль сервера СЛК, перейти в раздел «Установка лицензий» и ввести данные лицензии (полученный код активации, ИНН/КПП) и выбрать место установки — на компьютере сервера СЛК или аппаратном носителе (неактивированном ключе защиты).
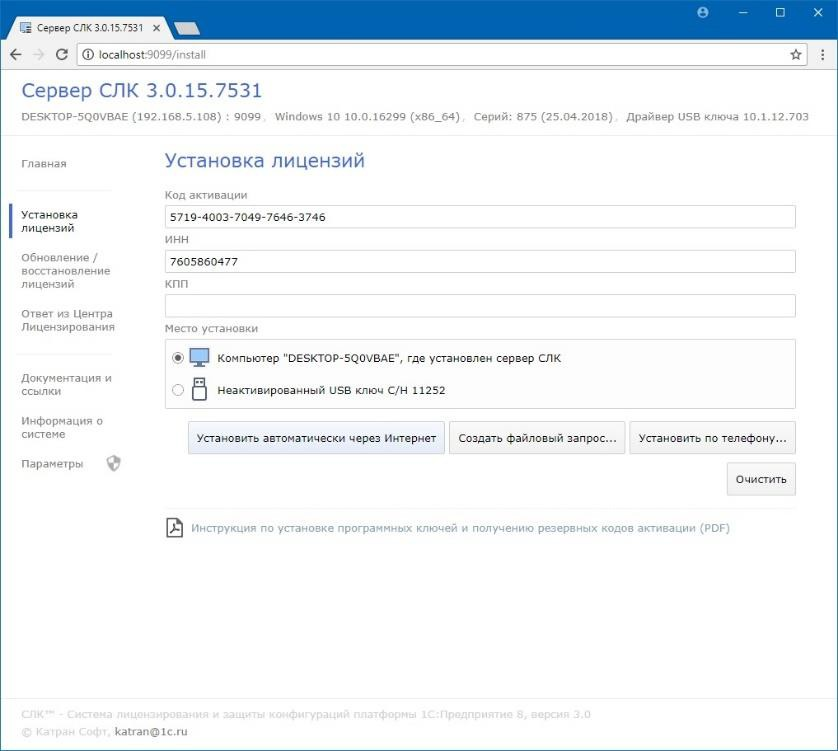
Важно!
При установке на аппаратном носителе (неактивированном ключе) будет выполнена подготовка этого аппаратного ключа для работы с соответствующей конфигурацией и пользователь получит аналог обычного, уже активированного аппаратного ключа.
Шаг 3. Нажать «Установить автоматически через Интернет» для выполнения установки. В случае успеха будут отображены данные установленного ключа.
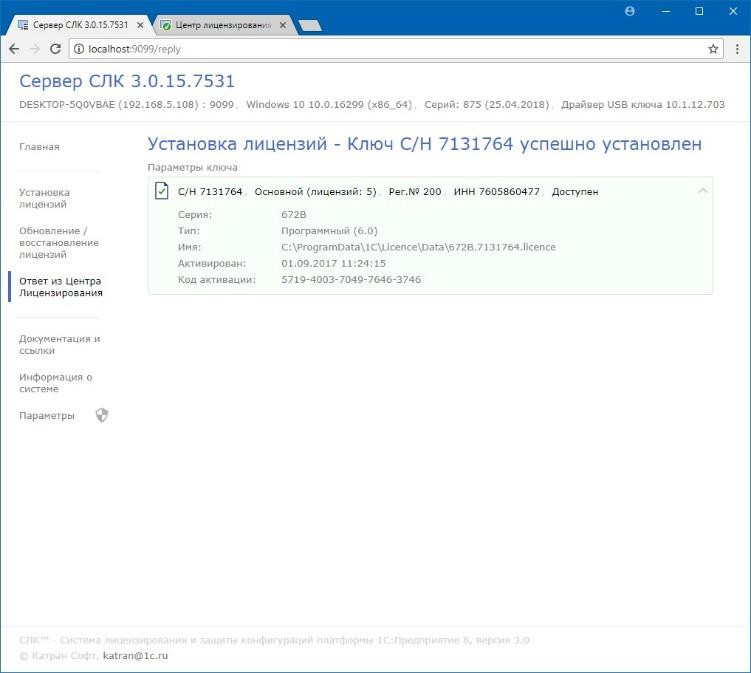
При помощи файлового запроса
Этот способ используется, если компьютер, на котором выполняется установка ключа, не подключен к Интернету или доступ к Центру лицензирования невозможен (например, из-за блокировки в настройках прокси-сервера). В этом случае необходимо сформировать файловый запрос, отправить его в Центр лицензирования, получить из Центра лицензирования ответ и установить его.
Создание запроса
Для формирования запроса необходимо сделать следующее.
- Открыть консоль сервера СЛК, перейти в раздел «Установка лицензий» и ввести данные лицензии.
- Нажать «Создать файловый запрос…» для формирования запроса.
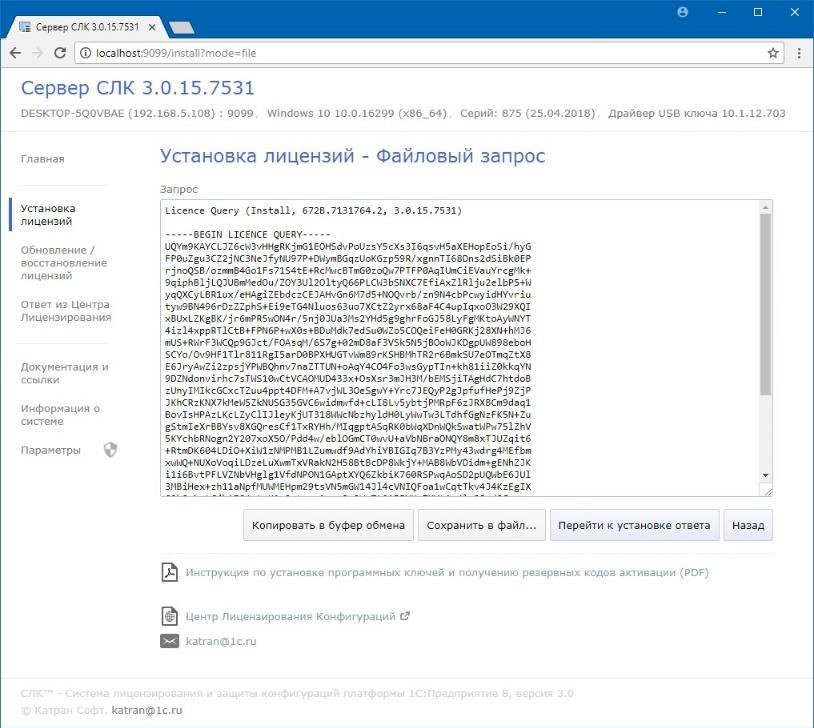
Полученный запрос необходимо сохранить в файл или скопировать его в буфер обмена и обработать самостоятельно на сайте Центра лицензирования. Для этого откройте сайт http://prom.licencecenter.ru/, вставьте полученный запрос в поле ввода и нажмите «Обработать».
Результат обработки будет отображен на этой же странице под полем ввода.
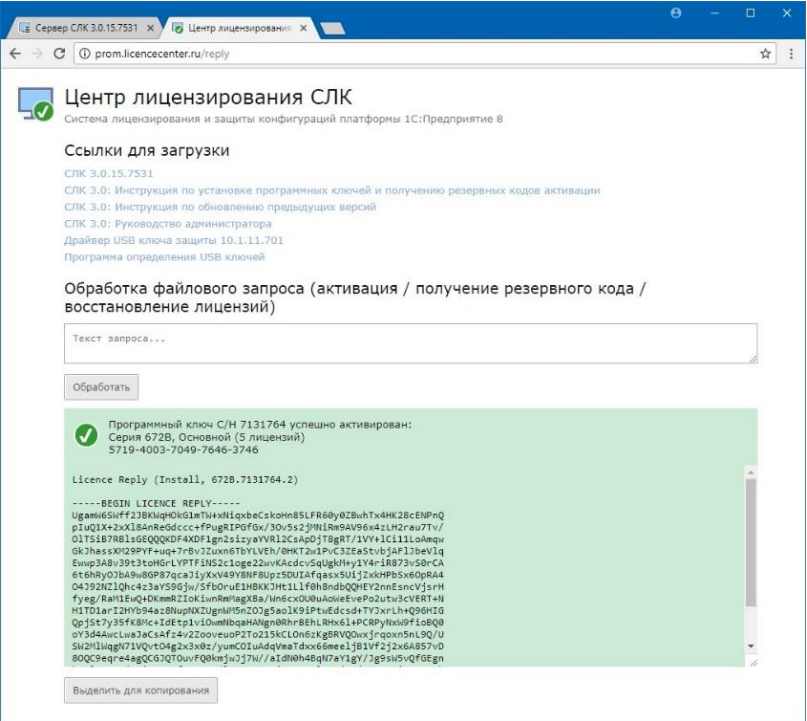
Установка ответа
Для установки полученного ответа необходимо открыть консоль сервера СЛК, перейти в раздел «Ответ из Центра лицензирования» и загрузить полученный ответ.
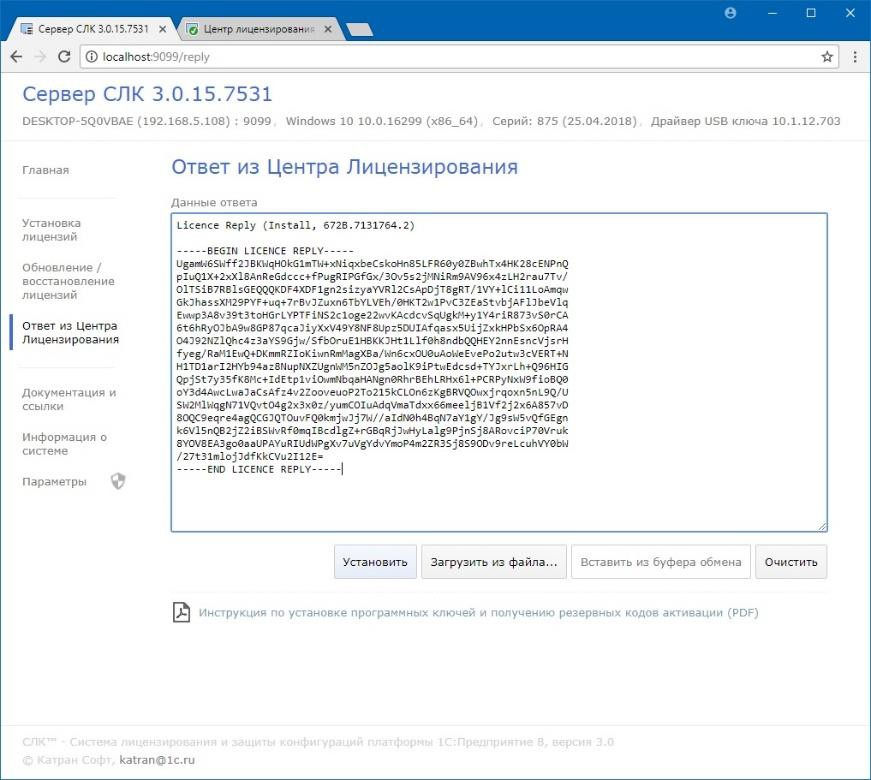
Нажать «Установить» для выполнения установки. В случае успеха будут отображены данные установленного ключа.
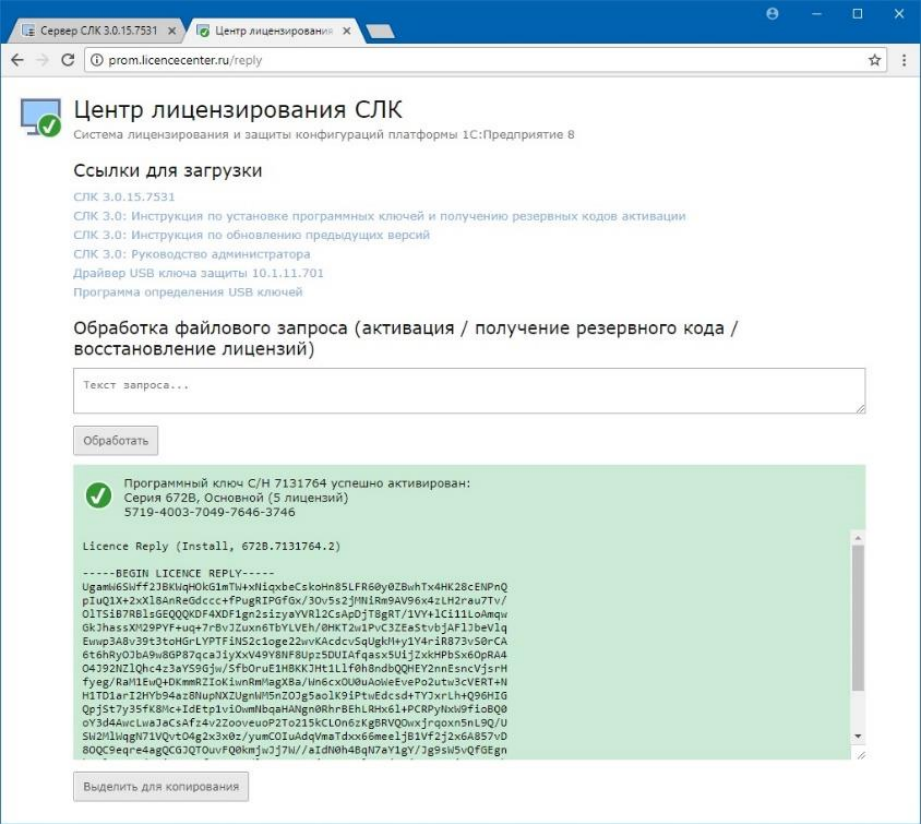
Обновление/восстановление лицензий
В случае, когда файлы программных ключей были утеряны (например, при переустановке операционной системы без изменения оборудования) или повреждены (например, вирусом-шифровальщиком), необходимо выполнить их восстановление в разделе консоли «Обновление/восстановление лицензий».
Примечание
Восстановлены/обновлены могут быть только ключи, ранее установленные на текущем компьютере на СЛК 3.0
Автоматически через Интернет
Для автоматического обновления/восстановления лицензий необходимо:
1. Открыть консоль сервера СЛК и перейти в соответствующий раздел «Обновление/восстановление лицензий»:
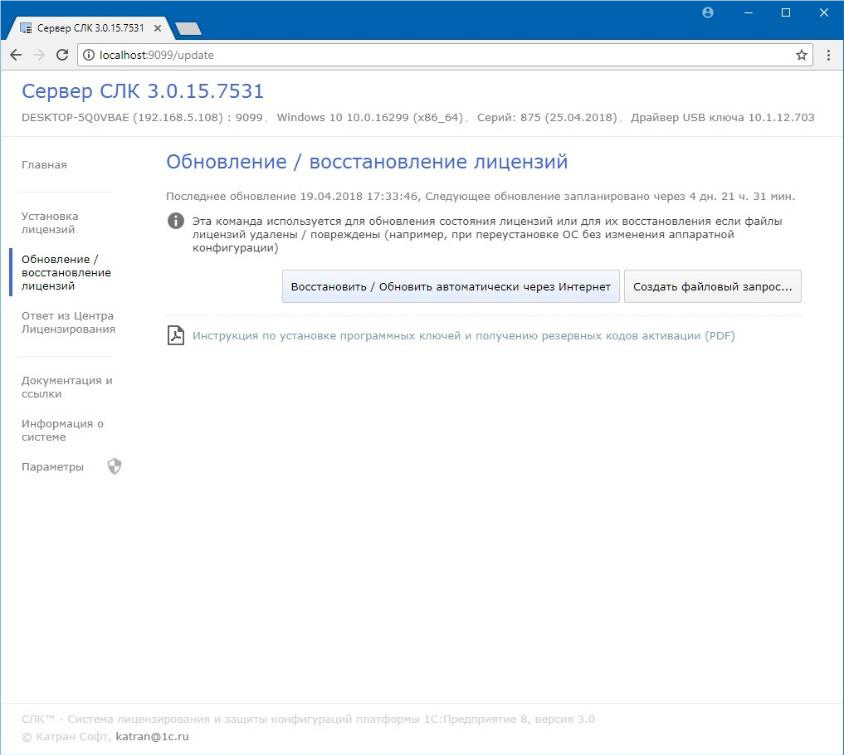
2. Нажать «Восстановить/обновить автоматически через Интернет». В случае успешного выполнения, будет отображен список обновленных и восстановленных установленных ранее на этом компьютере ключей:
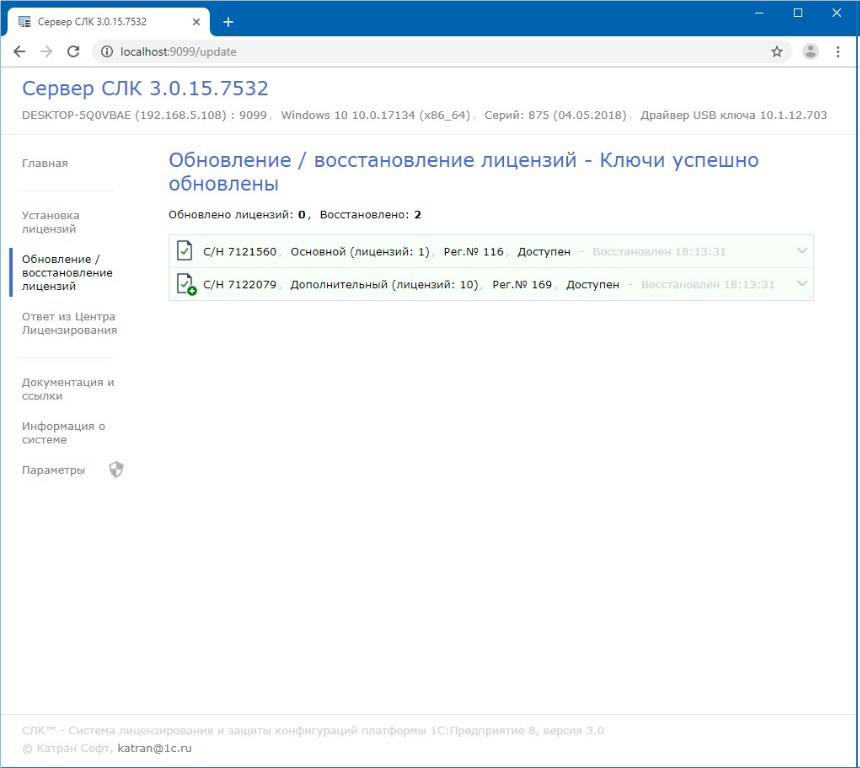
При помощи файлового запроса
При отсутствии интернета обновление/выставление лицензий, аналогично установке, можно выполнить при помощи файлового запроса.
Для этого необходимо открыть соответствующий раздел консоли (см. выше) и нажать «Создать файловый запрос»:
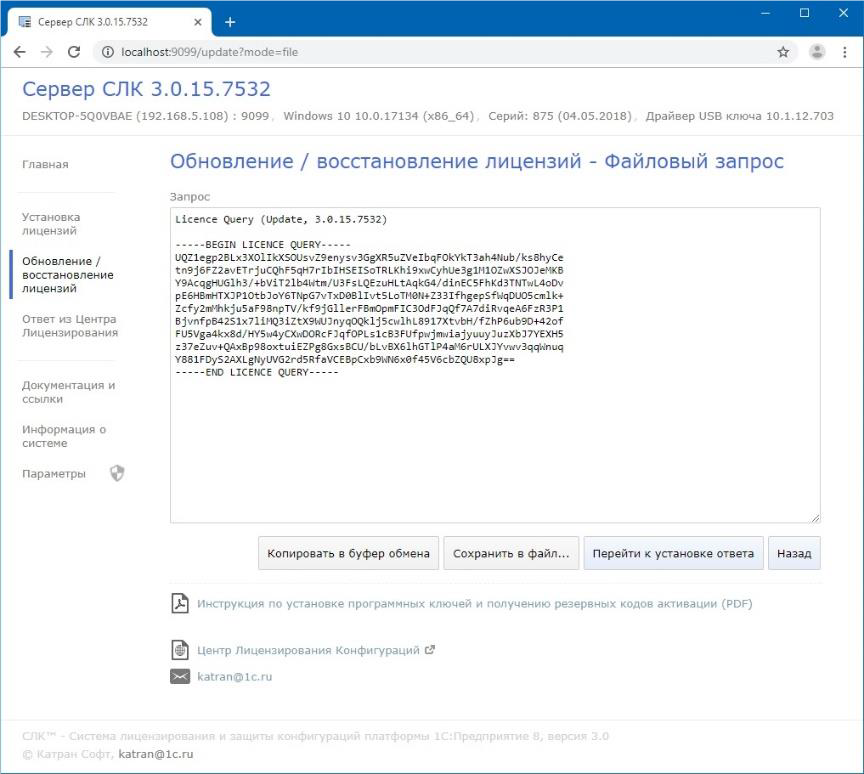
Аналогично установке лицензий (см. выше), полученный запрос необходимо обработать самостоятельно на сайте http://prom.licencecenter.ru/.
В случае успешной обработки запроса в Центре Лицензирования полученный ответ необходимо установить в разделе «Ответ из Центра Лицензирования».
Перенос лицензии на другой носитель
Получение резервных кодов активации
Резервные коды активации необходимы для восстановления работоспособности ключа в случае изменения конфигурации компьютера или для переноса лицензии на другой носитель — компьютер или неактивированный аппаратный ключ (аппаратный носитель лицензий СЛК).
Примечание
При использовании резервных кодов крайне не рекомендуется откатываться на предыдущие версии СЛК 2.0/СЛК 2.1 и устанавливать ключи на них. Это, с высокой вероятностью, приведет к проблемам в работоспособности ключей.
СЛК 3.0 полностью совместима с предыдущими версиями СЛК при условии правильно выполненного обновления — необходимо обновить не только сервер, но и компоненту.
Автоматически через Интернет
Для автоматического получения резервных кодов активации необходимо:
1. Открыть консоль сервера СЛК, в списке установленных лицензий выбрать требуемый ключ и открыть его параметры:
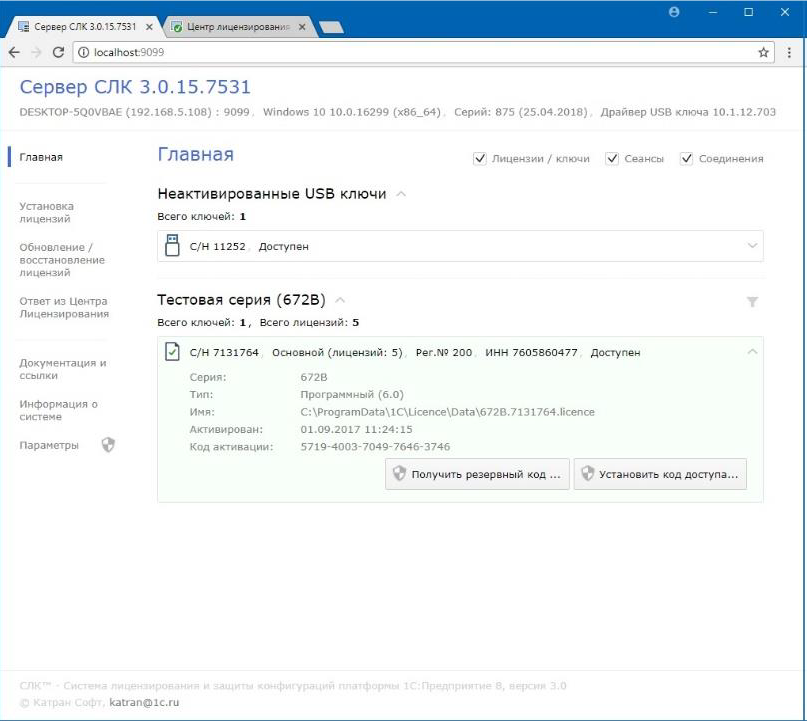
2. Нажать «Получить резервный код»:
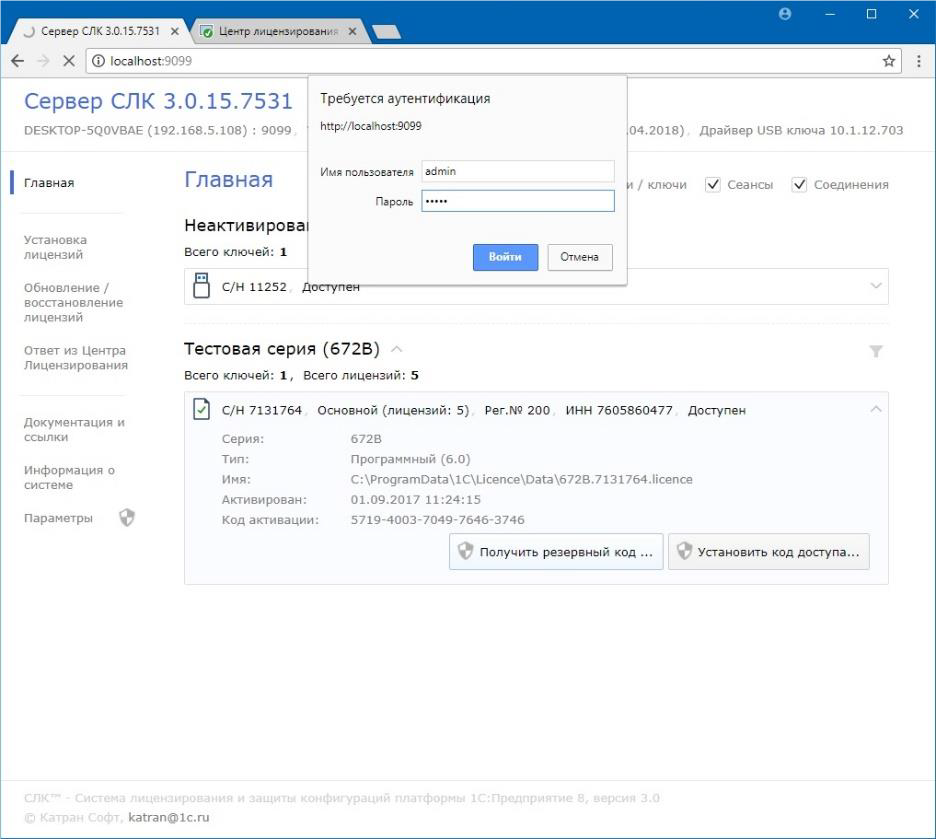
Примечание
По соображениям безопасности данная операция по умолчанию требует авторизации, поэтому будут запрошены имя пользователя и пароль.
Рекомендуется не отключать авторизацию и изменить имя пользователя и пароль по умолчанию. По умолчанию используются имя пользователя admin и пароль admin.
3. В случае успешной авторизации откроется форма, где необходимо указать причину получения резервного кода:
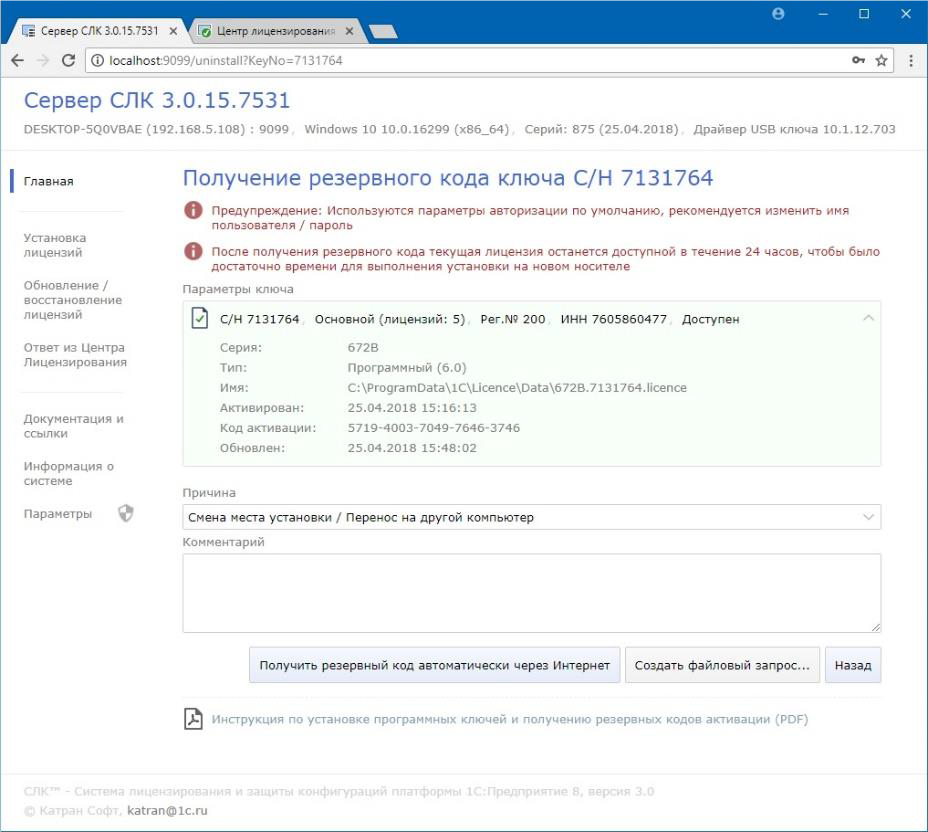
4. При наличии интернета нажать «Получить резервный код автоматически через Интернет» — запрос в Центр Лицензирования будет выполнен автоматически и в случае успеха будет отображено состояние деактивированного ключа и полученный резервный код:
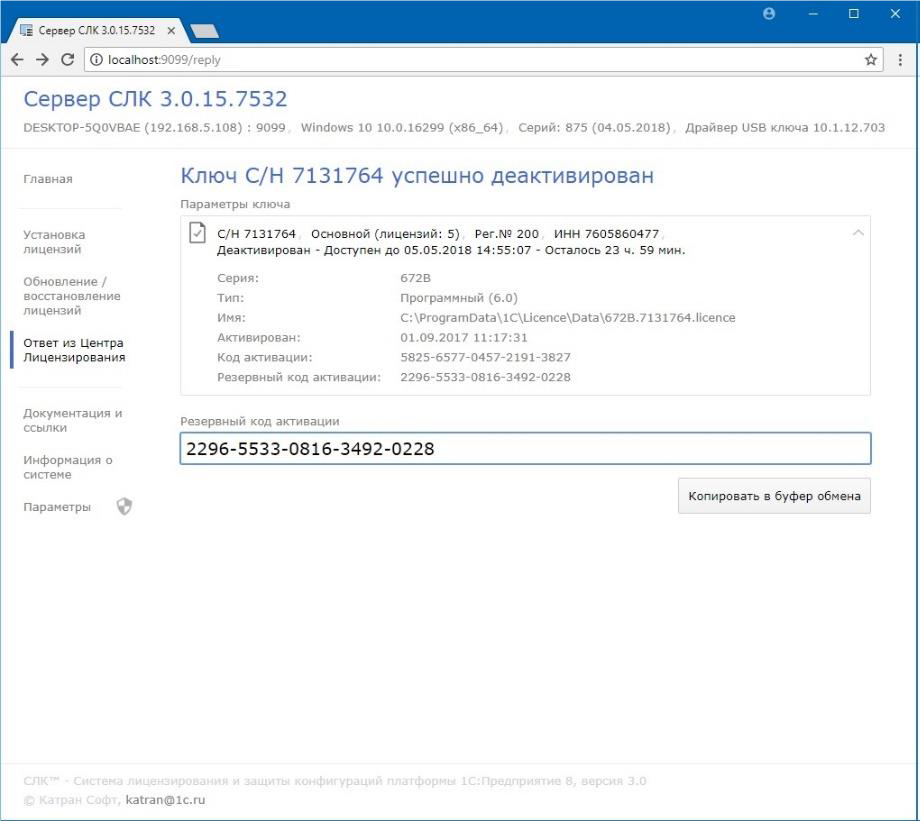
Примечание
В случае, если деактивируемый ключ был доступен (например, при переносе лицензии на другой носитель), то он сохранит свою работоспособность в течении 24 часов, чтобы было достаточно времени на выполнение установки полученного резервного кода в новом месте.
5. Полученный резервный код активации можно использовать для установки на новом месте, например, на аппаратном носителе (неактивированном ключе), для чего необходимо перейти в раздел «Установка лицензий»:
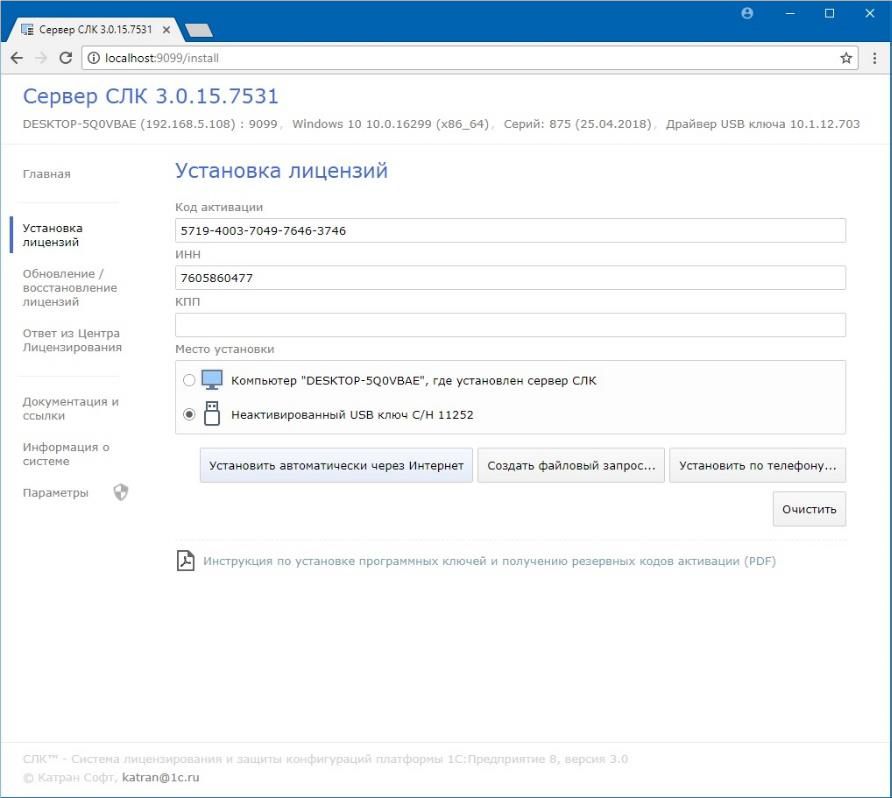
При помощи файлового запроса
При отсутствии интернета деактивацию (получение резервного кода), аналогично установке, можно выполнить при помощи файлового запроса.
Для этого необходимо:
- выполнить шаги 1–4 аналогично автоматической деактивации;
- для формирования запроса в окне деактивации (шаг 4) необходимо нажать «Создать файловый запрос…».
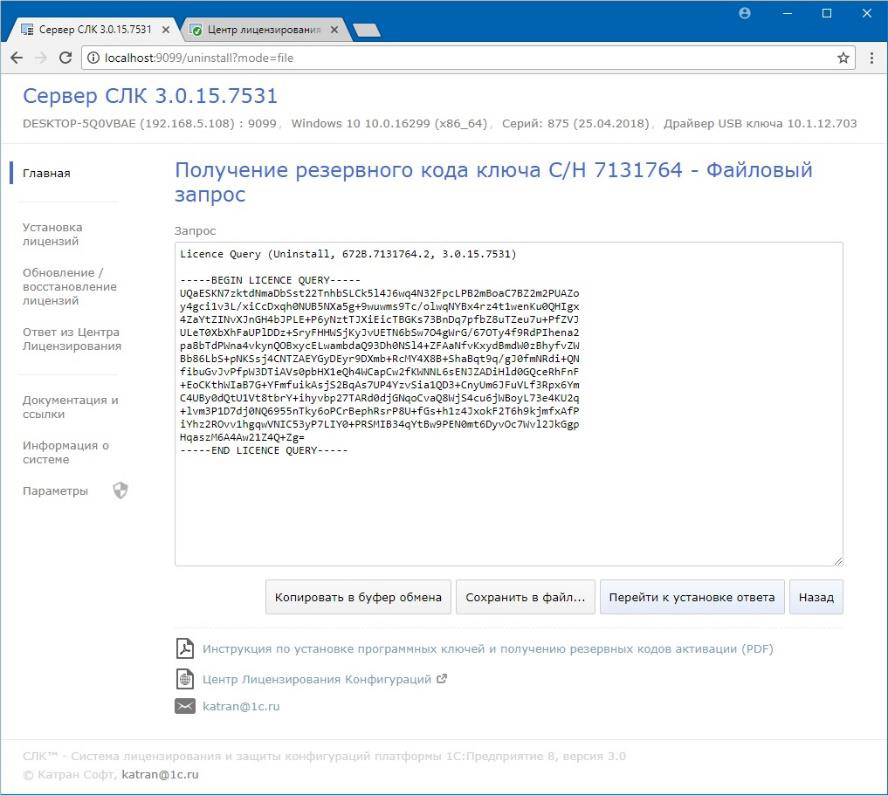
Аналогично установке лицензий, полученный запрос необходимо обработать самостоятельно на сайте http://prom.licencecenter.ru/.
В случае успешной обработки запроса в Центре Лицензирования полученный ответ необходимо установить в разделе «Ответ из Центра Лицензирования».
Параметры привязки к компьютеру
В случае привязки к компьютеру программный ключ представляют собой файл на жестком диске, сформированный на основании следующих параметров компьютера, где установлен сервер СЛК:
- жесткий диск, на котором установлена операционная система;
- материнская плата;
- процессор.
При изменении этих параметров программный ключ может стать неработоспособным. Для восстановления работоспособности потребуется повторная установка, для чего возможно получение ограниченного числа резервных кодов активации.
Примечание
Хотя программный ключ напрямую не зависит от версии операционной системы (ОС), однако доступ к оборудованию для его формирования осуществляется, в том числе, и средствами ОС. Поэтому при переустановке ОС работоспособность ключа сохраняется, а при обновлении на более новую (например, с Windows XP на Windows 7, или Windows 7 на Windows 8.1/Windows 10) ключ также может стать неработоспособным.
Соответственно, изменение следующих параметров не влияет на работоспособность программного ключа:
- добавление / удаление оперативной памяти;
- добавление / удаление сетевых адаптеров;
- добавление жестких дисков или изменение размеров разделов;
- увеличение количества ядер процессора при сохранении его типа.
- Форум
- Форум 1С
- Полезные ссылки для скачивания
- Как активировать Итилиум 4.5
X
Привет дорогой друг
Наш сайт существует и развиваетется за счет рекламы. Пожалуйста, отключите блокировку рекламы AdBlock или подобное, для нашего сайта. Спасибо!
-
03.09.2020, 20:24
#1
Пришел за помощью
Как активировать Итилиум 4.5
Всем доброго вечера.
Скачал с этого сайта «Конфигурация «ДЕСНОЛ: Итилиум», релиз 4.5.3.1 от 10.10.2018″. Установил, программа просит выбрать используемый способ защиты. Чего не выбираю, все с ошибкой: «Не удалось загрузить компоненту защиты конфигурации. Код ошибки 44100».
Вопрос: Как это обойти? В раздаче нет инструкции на эту тему. И вообще можно ли это обойти? Хотелось бы итилиум 4-й версии использовать.
-
20.10.2022, 17:31
#2
Гость форума
Re: Как активировать Итилиум 4.5
Добрый день! Удалось победить проблему ?
Похожие темы
-
Ответов: 1
Последнее сообщение: 16.03.2017, 13:29
-
Ответов: 0
Последнее сообщение: 14.08.2013, 04:49
-
Ответов: 0
Последнее сообщение: 02.12.2011, 17:33
-
Ответов: 0
Последнее сообщение: 24.07.2011, 06:06
-
Ответов: 6
Последнее сообщение: 09.08.2010, 10:43
Социальные закладки
Социальные закладки

Ваши права
- Вы не можете создавать новые темы
- Вы не можете отвечать в темах
- Вы не можете прикреплять вложения
- Вы не можете редактировать свои сообщения
- BB коды Вкл.
- Смайлы Вкл.
- [IMG] код Вкл.
- [VIDEO] код Вкл.
- HTML код Выкл.
Правила форума
Инструкция по активации программной лицензии защиты конфигурации Итилиум
Здесь описаны шаги по активации программной лицензии защиты конфигурации Итилиум. Активация программной лицензии защиты конфигурации Итилиум может быть выполнена в CodeMeter (это описано в первой части данной статьи) либо при помощи СЛК (это описано во второй части статьи).
Выбор варианта активации программной лицензии защиты
Выберите нужный вам вариант активации программной лицензии защиты, чтобы прочитать о нем подробнее.
Активация программной лицензии защиты при помощи CodeMeter
Активация программной лицензии защиты при помощи СЛК
- Установка в ОС Windows
- Установка в ОС Linux
- Консоль сервера
- Установка лицензий
- Обновление/восстановление лицензий
- Перенос лицензии на другой носитель
- Параметры привязки к компьютеру
Активация программной лицензии защиты конфигурации Итилиум в CodeMeter
Описание системы защиты
Программная защита конфигурации Итилиум использует привязку к пользовательскому оборудованию. Допускается смена 1–2 параметров оборудования без потери активации, а также установка на виртуальных машинах.
Используется привязка к нескольким параметрам:
- BIOS
- CPU
- Disk
- Network adapter
- Machine SID and domain SID
- Операционная система
Активация программной защиты выполняется в три шага.
- Импорт файла лицензии
- Привязка к оборудованию пользователя
- Активация лицензии
Важно!
Вместе с дистрибутивом конфигурации поставляются номера лицензий (Ticket ID).
Импорт файла лицензии
После установки ПО CodeMeter для Windows согласно «Руководству администратора Итилиум» необходимо импортировать файл привязки лицензии (Full_version.wbb). Файл можно найти в комплекте поставки в папке AutoPlay\Drivers\.
Импорт файла может быть осуществлен либо через соответствующую команду меню файл, либо с помощью «перетаскивания» файла в окно программы CodeMeter Control Center. Для этого двойным кликом по соответствующей иконке в панели уведомлений Windows открыть CodeMeter Control Center и мышкой на программу перетащить wbb-файл.
Привязка к оборудованию пользователя
Импортировать файл необходимо на той машине, которая предназначена для исполнения роли сервера ключа защиты конфигурации Итилиум. В случае клиент-серверного режима работы это обычно сервер приложений «1С:Предприятия». В случае файлового режима работы это обычно отдельный выделенный сервер, либо одна из рабочих станций пользователя.
На других компьютерах (в том числе пользовательских) импортировать ключ не требуется.
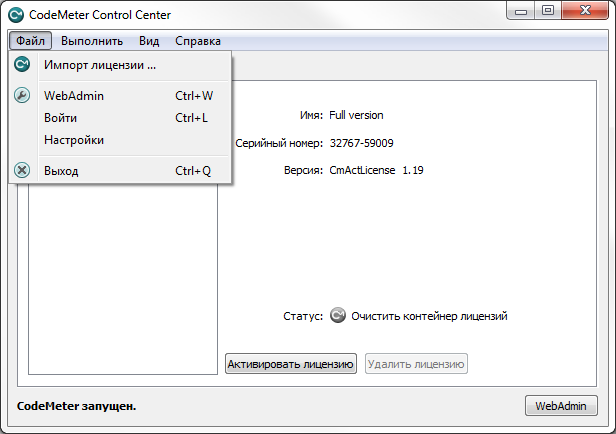
Активация лицензии
Для активации необходимо открыть программу «CodeMeter Control Center» и нажать кнопку «Активировать лицензию».
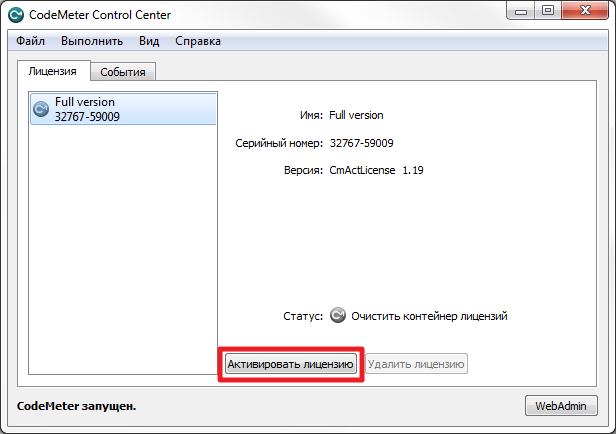
Далее в диалоговом окне выбрать опцию «Создать запрос лицензии».
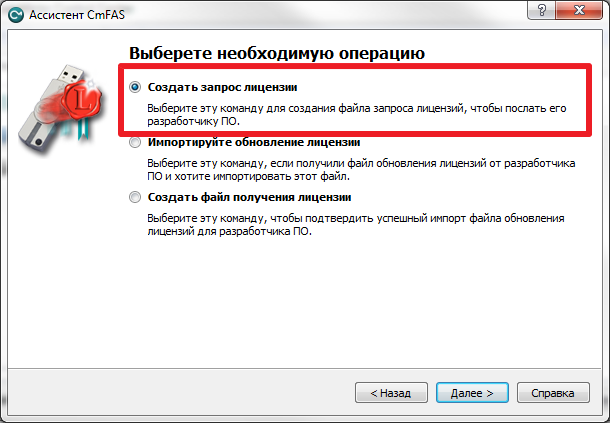
В результате будет сформирован файл — запрос активации лицензии (с расширением .WibuCmRaC), который необходимо отправить на адрес info@itilium.ru обязательно указав имя компании и выданный номер TicketID (строка вида VFCWC-5LUAK-9FKUK-3SATN-8BEEF).
В ответном письме вам будет направлен файл активации лицензии (файл с расширением .WibuCmRaU), который необходимо мышкой перетащить в окно программы «CodeMeter Control Center» на закладку «Лицензия» на строку с активируемым ключом.
При успешной активации изображение ключа сменит цвет с серого на зеленый.
Активация программной лицензии защиты конфигурации Итилиум при помощи СЛК
Сервер СЛК
Сервер является основным элементом системы и предназначен для контроля количества лицензий и доступа к ключам защиты, защищенным объектам и лицензионным параметрам.
Установка в ОС Windows
При запуске установочного пакета выполняется установка в интерактивном режиме. Также возможен запуск установочного пакета с параметрами командной строки.
Если в папке установочного пакета сервера присутствует установочный пакет драйвера ключа защиты upkey-{version}.exe, то пользователю предлагается установить драйвер.
Установка в ОС Linux
Установка выполняется при помощи стандартного менеджера пакетов ОС. Например, для установки в 64-разрядных Debian / Ubuntu необходимо в терминале с правами суперпользователя выполнить следующую команду:
dpkg –i licenceserver-{version}.amd64.deb
Аналогично, для установки в CentOS / Fedora:
yum localinstall licenceserver-{version}.x86_64.rpm
При завершении установки пакета выполняется настройка и запуск системной службы (демона) сервера. Проверить, что сервер успешно установлен и запущен можно при помощи команды service:
service licenceserver status
В CentOS / Fedora при обновлении установленной версии сервера ниже 3.0.11 в возможно удаление службы сервера. В этом случае необходимо принудительно установить службу, выполнив с правами суперпользователя скрипт installdaemon.sh:
cd /opt/1C/licence/3.0/
./installdaemon.sh
Консоль сервера
Администрирование сервера, установка лицензий и настройка параметров выполняется при помощи консоли, которая выполнена в виде веб-приложения и доступна при помощи веб браузера по адресу и порту сервера СЛК. Например, на локальном компьютере при использовании стандартного порта адрес консоли будет http://localhost:9099
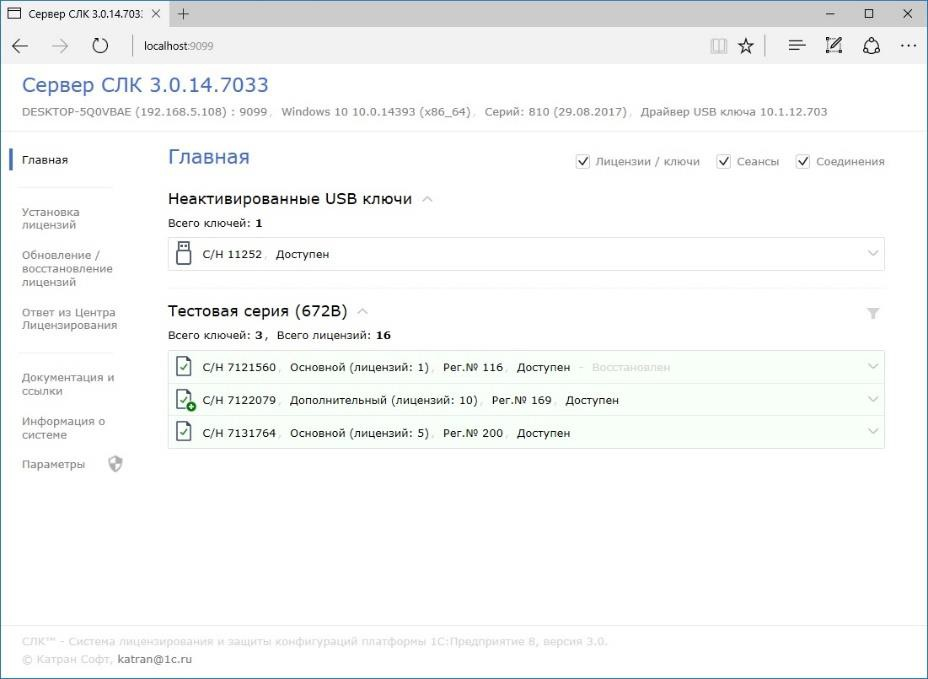
Для ОС Windows ссылка на консоль добавляется в меню «Пуск» при установке сервера СЛК: «Пуск — Программы — СЛК — 3.0 — Консоль сервера (браузер по умолчанию)».
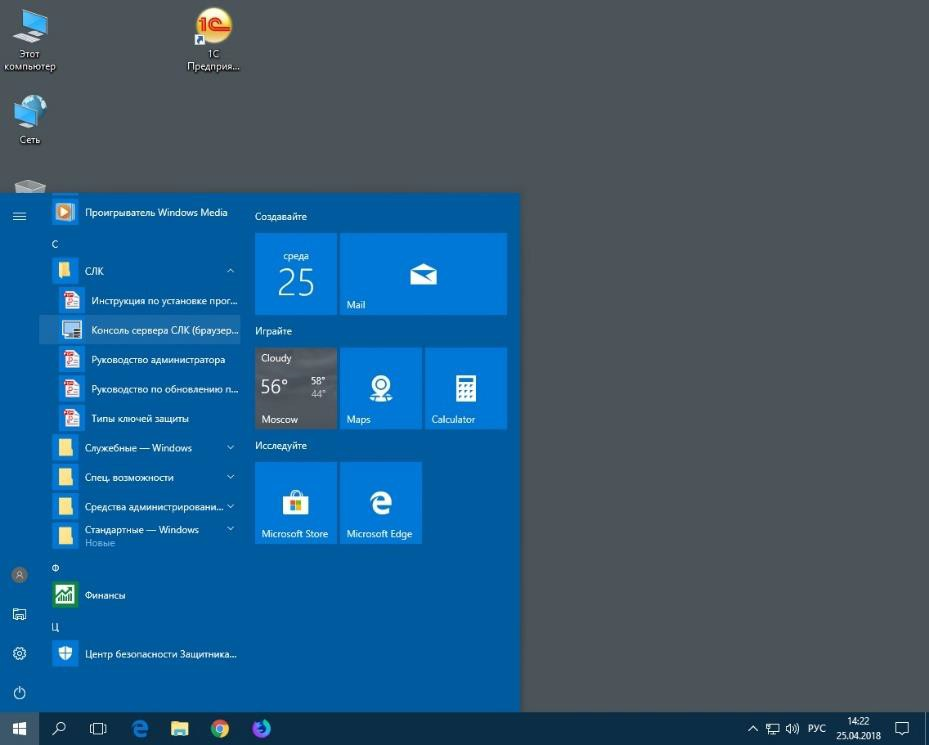
Для ОС Linux с графическим окружением ссылка на консоль добавляется в меню приложений при установке сервера СЛК: «Приложения — Системные / Офис — Консоль сервера СЛК (браузер по умолчанию)».

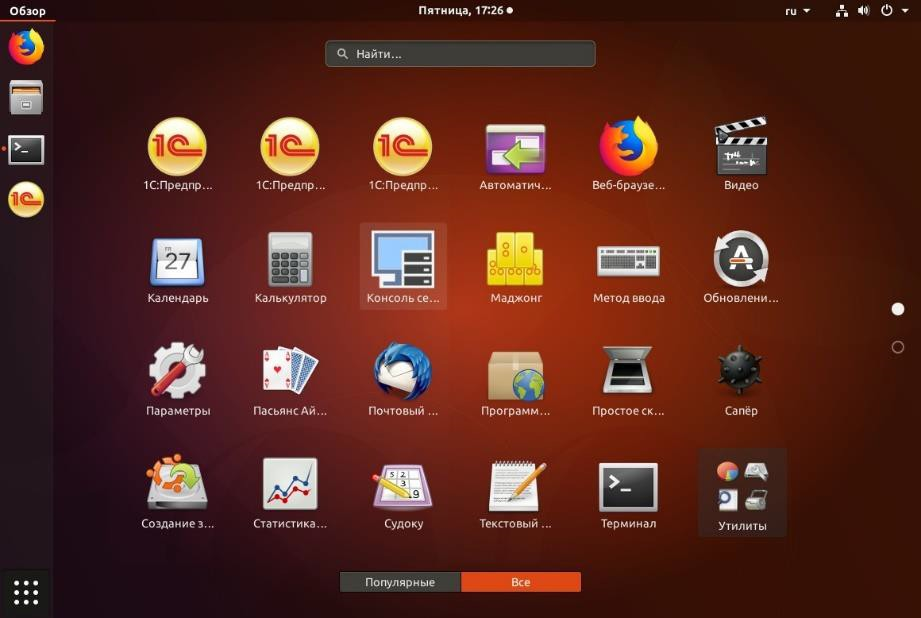
Важно!
По соображениям безопасности некоторые операции (изменение настроек, получение резервных кодов) по умолчанию требует авторизации, поэтому при обращении к ним будут запрошены имя пользователя и пароль.
Рекомендуется не отключать авторизацию и изменить имя пользователя и пароль по умолчанию.
По умолчанию используются имя пользователя admin и пароль admin.
Установка лицензий
Автоматически через Интернет
При наличии Интернета это самый простой способ, при котором запрос в Центр Лицензирования и установка ключа выполняются автоматически. Для выполнения автоматической установки необходимо выполнить 3 шага.
Шаг 1. Отправить запрос кода активации программной лицензии СЛК по адресу электронной почты info@itilium.ru. Запрос должен содержать информацию о наименовании организации, на которую приобретен продукт Итилиум.
Шаг 2. Открыть консоль сервера СЛК, перейти в раздел «Установка лицензий» и ввести данные лицензии (полученный код активации, ИНН/КПП) и выбрать место установки — на компьютере сервера СЛК или аппаратном носителе (неактивированном ключе защиты).
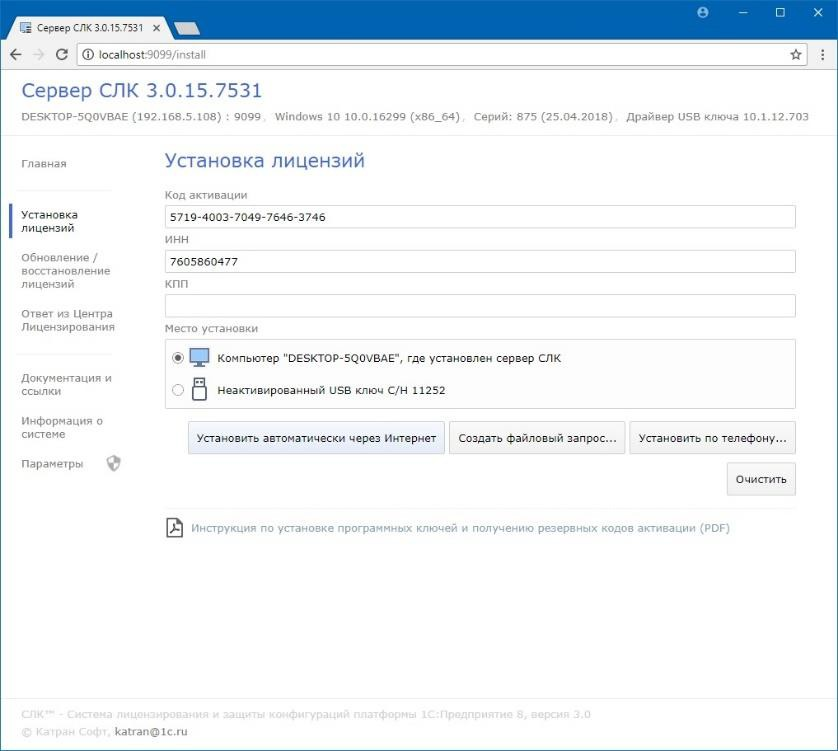
Важно!
При установке на аппаратном носителе (неактивированном ключе) будет выполнена подготовка этого аппаратного ключа для работы с соответствующей конфигурацией и пользователь получит аналог обычного, уже активированного аппаратного ключа.
Шаг 3. Нажать «Установить автоматически через Интернет» для выполнения установки. В случае успеха будут отображены данные установленного ключа.
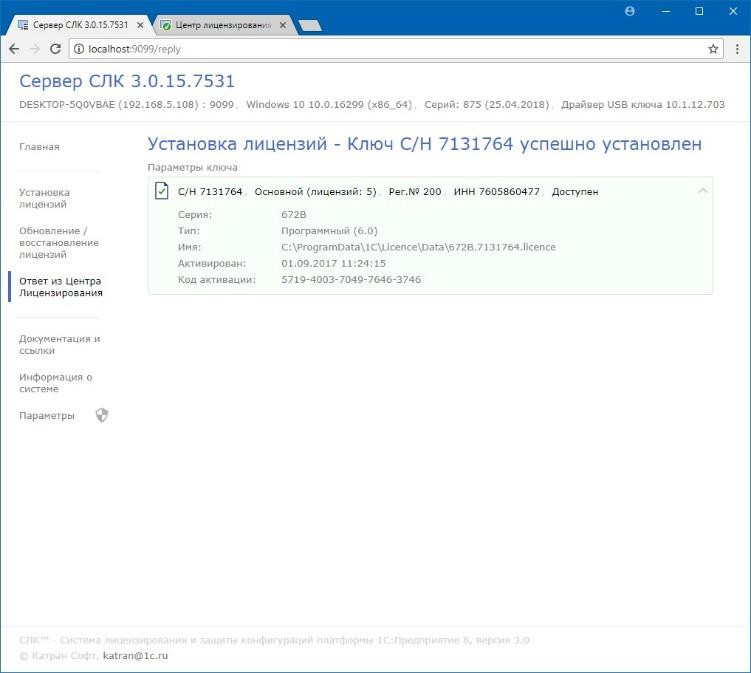
При помощи файлового запроса
Этот способ используется, если компьютер, на котором выполняется установка ключа, не подключен к Интернету или доступ к Центру лицензирования невозможен (например, из-за блокировки в настройках прокси-сервера). В этом случае необходимо сформировать файловый запрос, отправить его в Центр лицензирования, получить из Центра лицензирования ответ и установить его.
Создание запроса
Для формирования запроса необходимо сделать следующее.
- Открыть консоль сервера СЛК, перейти в раздел «Установка лицензий» и ввести данные лицензии.
- Нажать «Создать файловый запрос…» для формирования запроса.
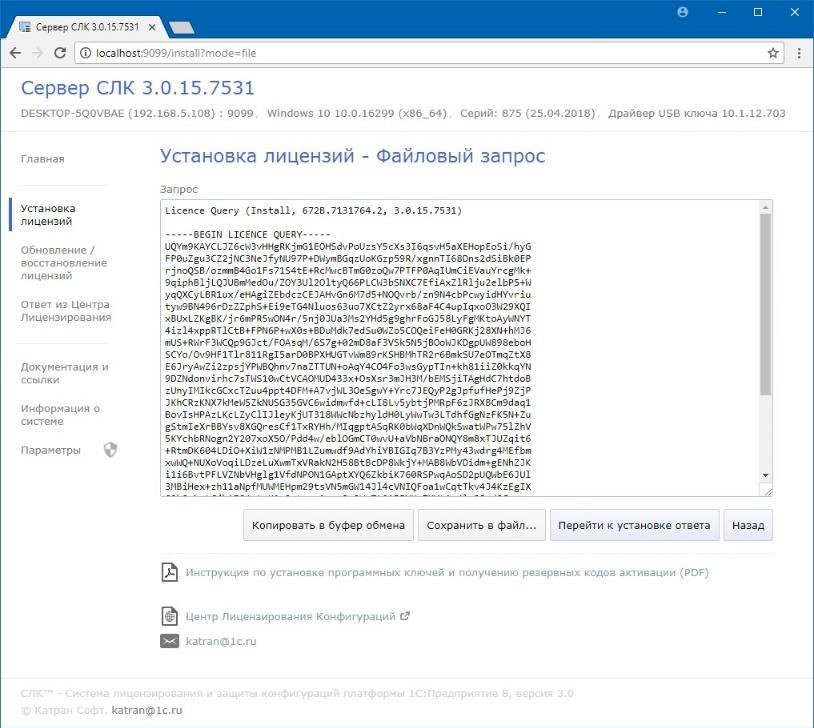
Полученный запрос необходимо сохранить в файл или скопировать его в буфер обмена и обработать самостоятельно на сайте Центра лицензирования. Для этого откройте сайт http://prom.licencecenter.ru/, вставьте полученный запрос в поле ввода и нажмите «Обработать».
Результат обработки будет отображен на этой же странице под полем ввода.
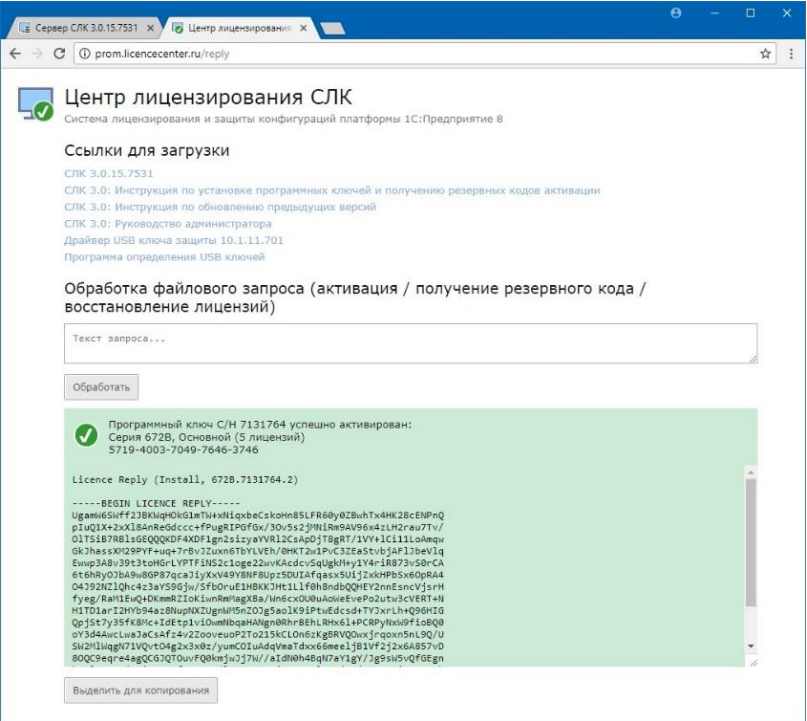
Установка ответа
Для установки полученного ответа необходимо открыть консоль сервера СЛК, перейти в раздел «Ответ из Центра лицензирования» и загрузить полученный ответ.
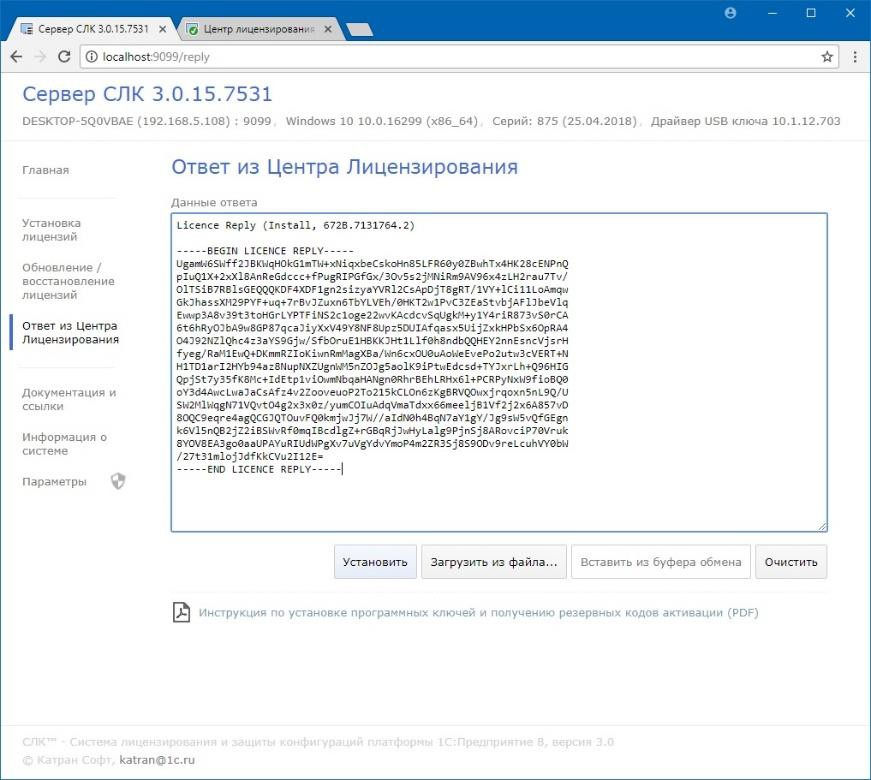
Нажать «Установить» для выполнения установки. В случае успеха будут отображены данные установленного ключа.
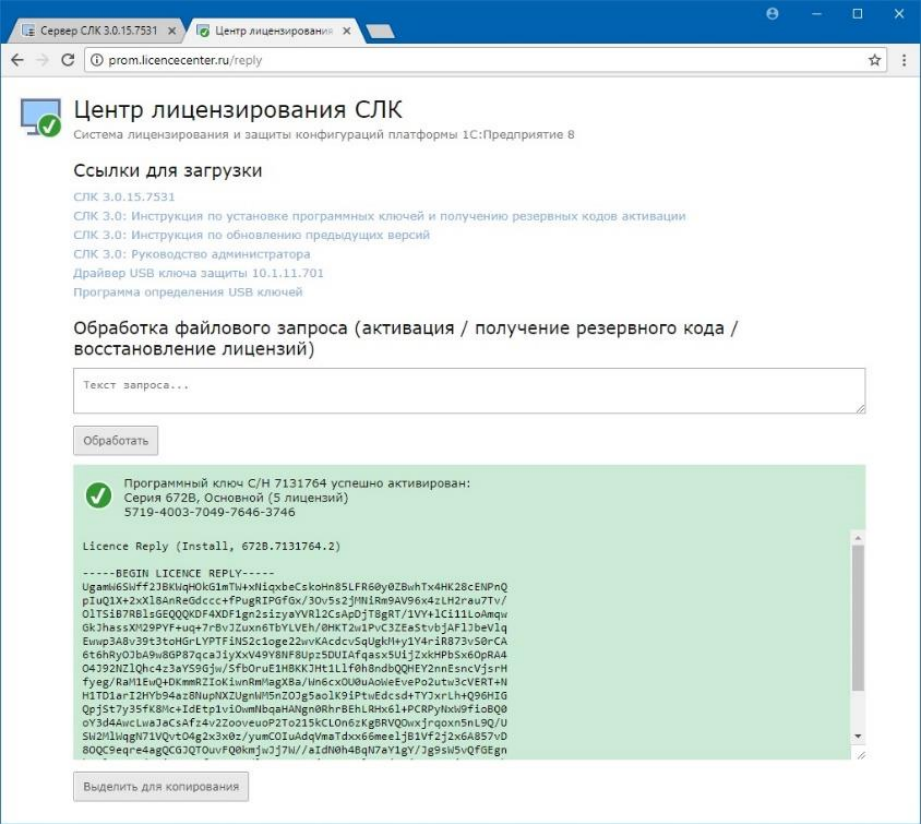
Обновление/восстановление лицензий
В случае, когда файлы программных ключей были утеряны (например, при переустановке операционной системы без изменения оборудования) или повреждены (например, вирусом-шифровальщиком), необходимо выполнить их восстановление в разделе консоли «Обновление/восстановление лицензий».
Примечание
Восстановлены/обновлены могут быть только ключи, ранее установленные на текущем компьютере на СЛК 3.0
Автоматически через Интернет
Для автоматического обновления/восстановления лицензий необходимо:
1. Открыть консоль сервера СЛК и перейти в соответствующий раздел «Обновление/восстановление лицензий»:
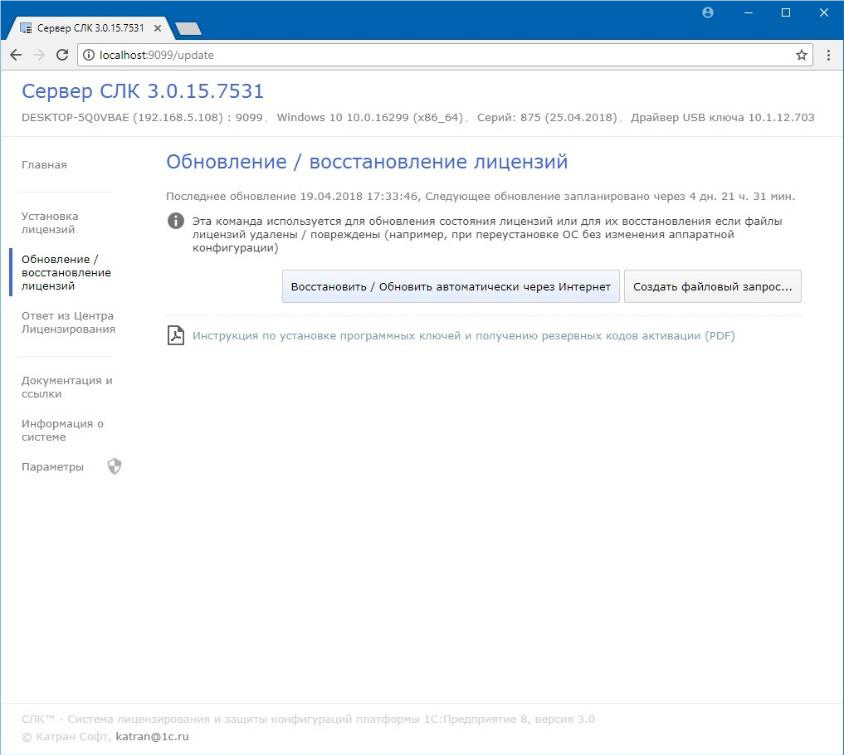
2. Нажать «Восстановить/обновить автоматически через Интернет». В случае успешного выполнения, будет отображен список обновленных и восстановленных установленных ранее на этом компьютере ключей:
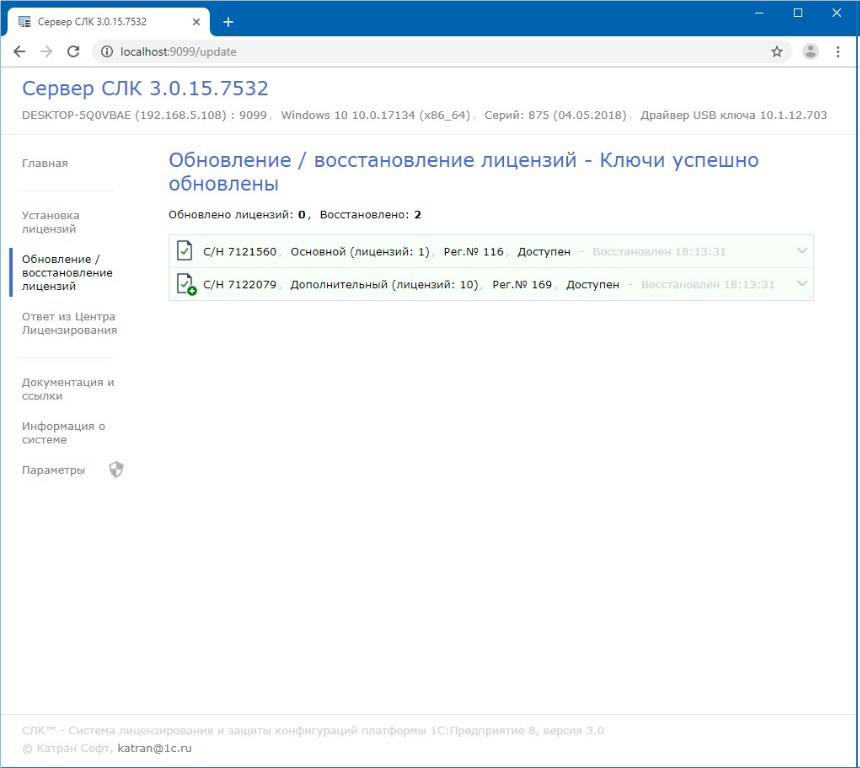
При помощи файлового запроса
При отсутствии интернета обновление/выставление лицензий, аналогично установке, можно выполнить при помощи файлового запроса.
Для этого необходимо открыть соответствующий раздел консоли (см. выше) и нажать «Создать файловый запрос»:
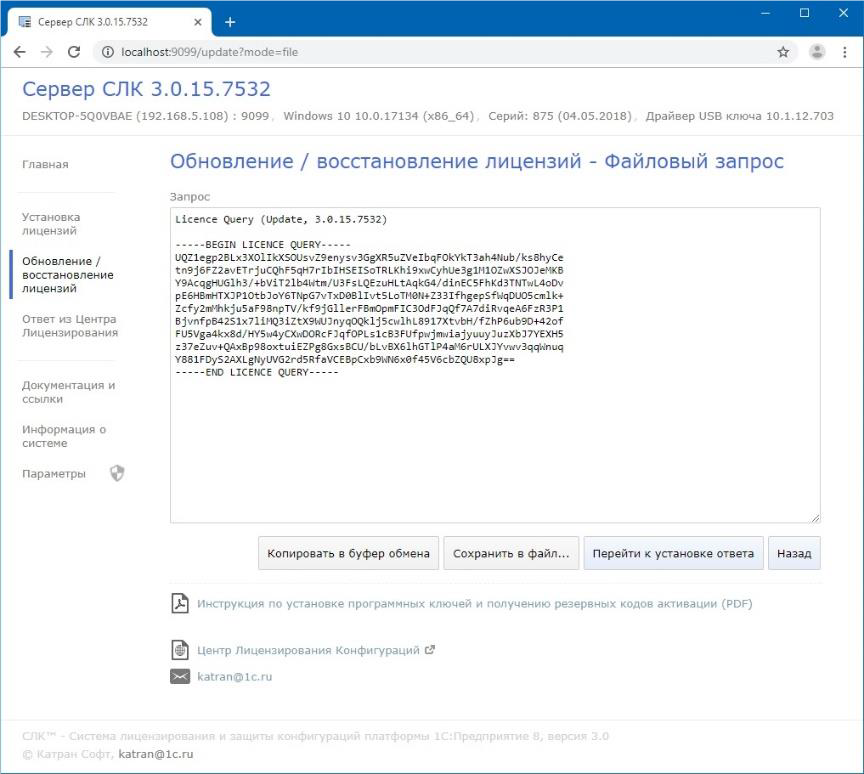
Аналогично установке лицензий (см. выше), полученный запрос необходимо обработать самостоятельно на сайте http://prom.licencecenter.ru/.
В случае успешной обработки запроса в Центре Лицензирования полученный ответ необходимо установить в разделе «Ответ из Центра Лицензирования».
Перенос лицензии на другой носитель
Получение резервных кодов активации
Резервные коды активации необходимы для восстановления работоспособности ключа в случае изменения конфигурации компьютера или для переноса лицензии на другой носитель — компьютер или неактивированный аппаратный ключ (аппаратный носитель лицензий СЛК).
Примечание
При использовании резервных кодов крайне не рекомендуется откатываться на предыдущие версии СЛК 2.0/СЛК 2.1 и устанавливать ключи на них. Это, с высокой вероятностью, приведет к проблемам в работоспособности ключей.
СЛК 3.0 полностью совместима с предыдущими версиями СЛК при условии правильно выполненного обновления — необходимо обновить не только сервер, но и компоненту.
Автоматически через Интернет
Для автоматического получения резервных кодов активации необходимо:
1. Открыть консоль сервера СЛК, в списке установленных лицензий выбрать требуемый ключ и открыть его параметры:
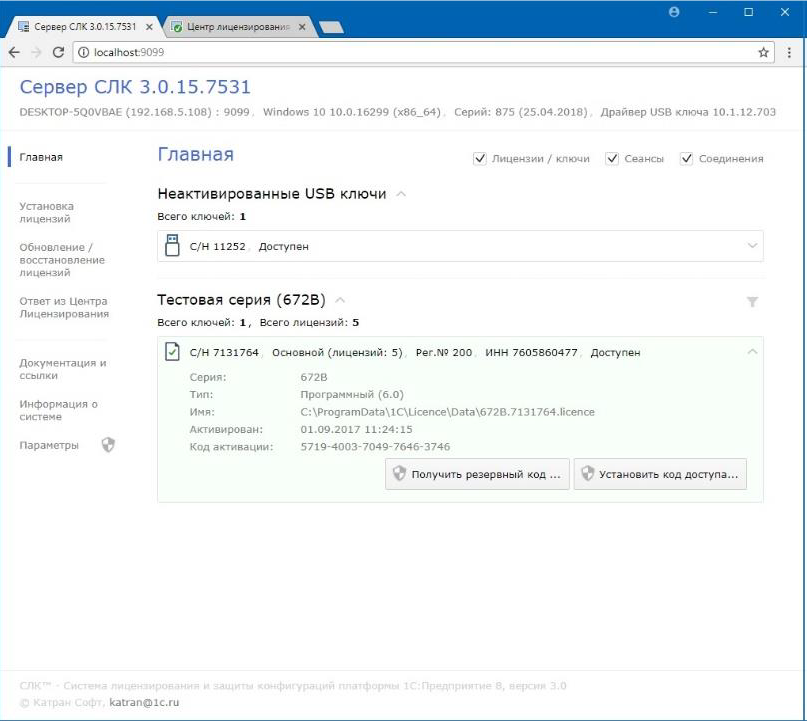
2. Нажать «Получить резервный код»:
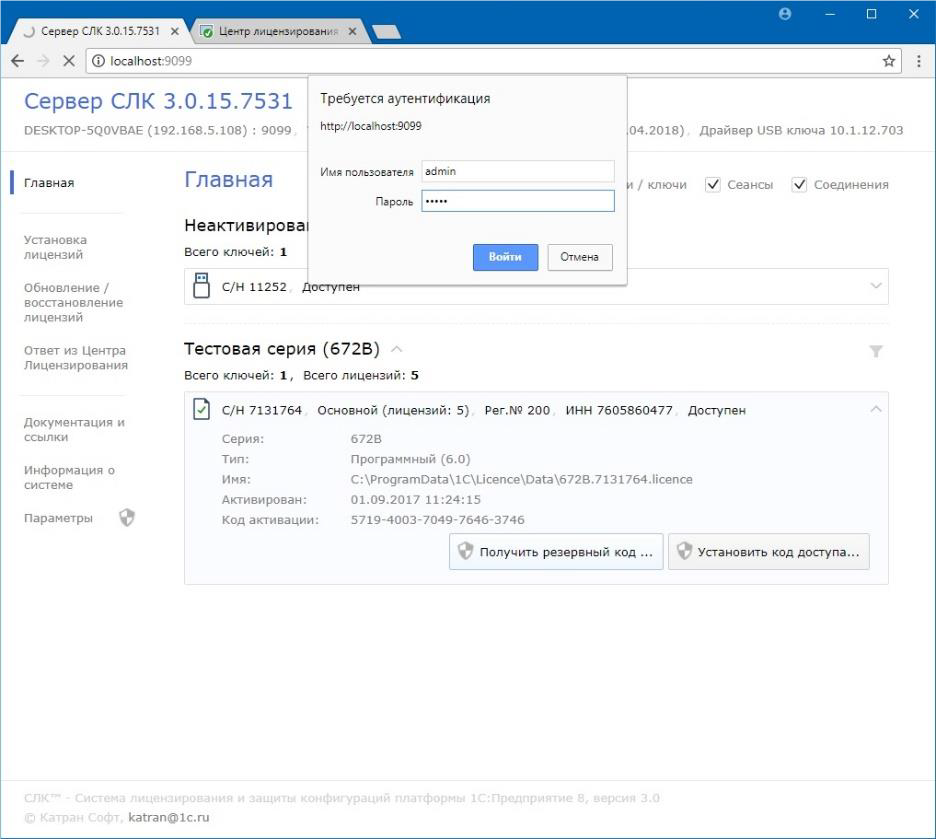
Примечание
По соображениям безопасности данная операция по умолчанию требует авторизации, поэтому будут запрошены имя пользователя и пароль.
Рекомендуется не отключать авторизацию и изменить имя пользователя и пароль по умолчанию. По умолчанию используются имя пользователя admin и пароль admin.
3. В случае успешной авторизации откроется форма, где необходимо указать причину получения резервного кода:
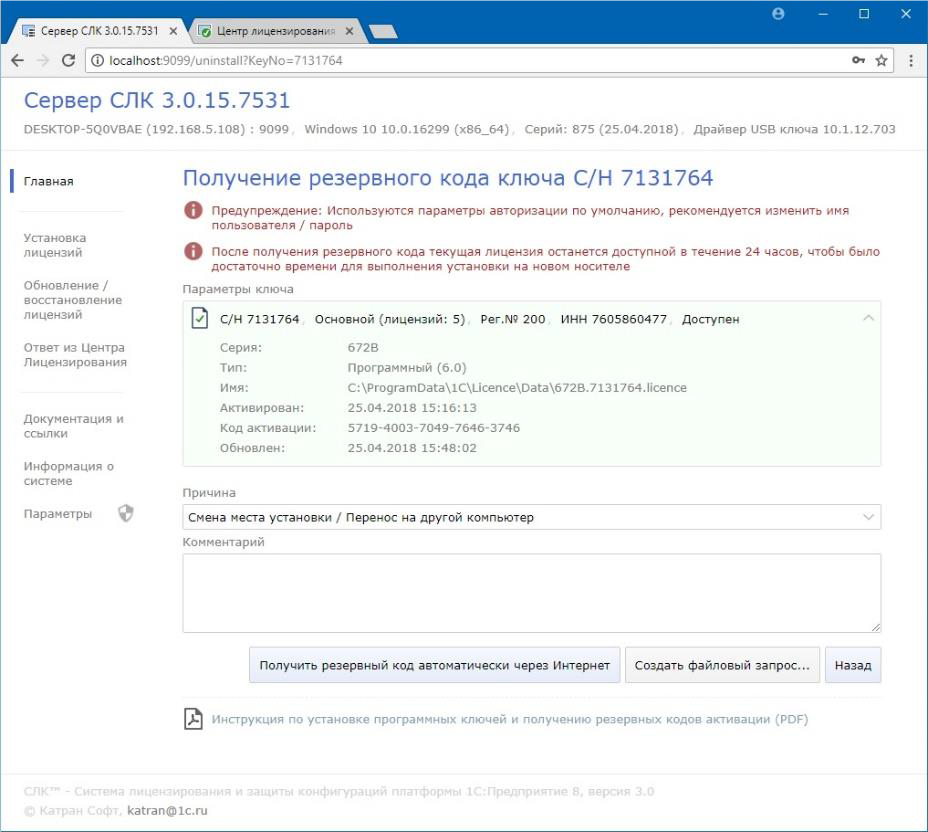
4. При наличии интернета нажать «Получить резервный код автоматически через Интернет» — запрос в Центр Лицензирования будет выполнен автоматически и в случае успеха будет отображено состояние деактивированного ключа и полученный резервный код:
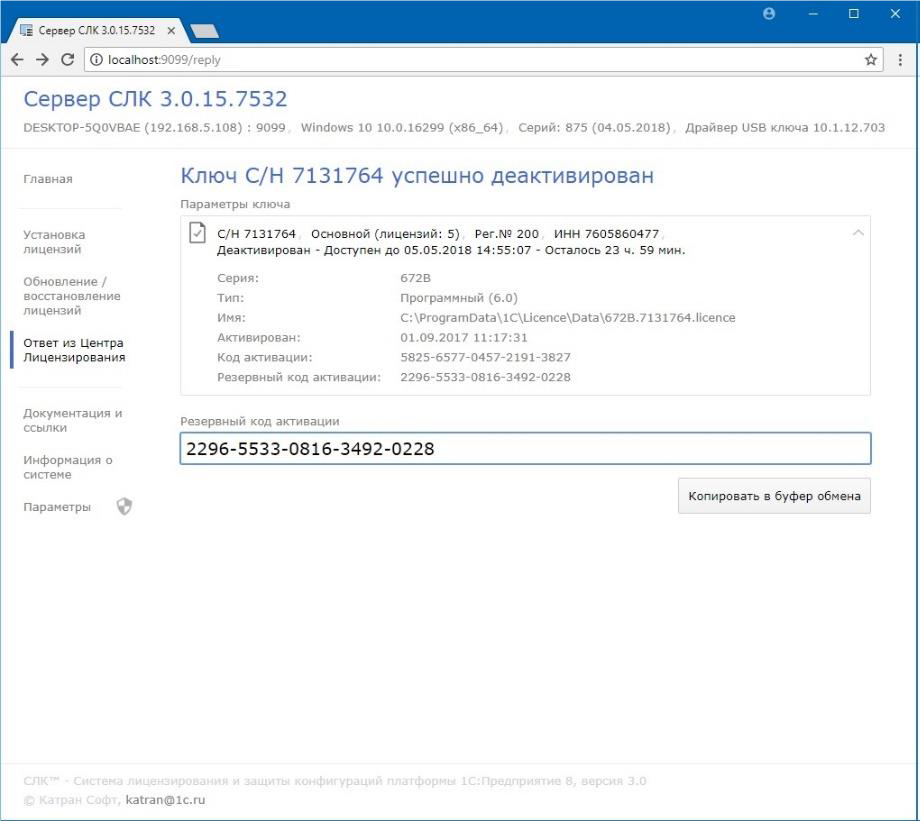
Примечание
В случае, если деактивируемый ключ был доступен (например, при переносе лицензии на другой носитель), то он сохранит свою работоспособность в течении 24 часов, чтобы было достаточно времени на выполнение установки полученного резервного кода в новом месте.
5. Полученный резервный код активации можно использовать для установки на новом месте, например, на аппаратном носителе (неактивированном ключе), для чего необходимо перейти в раздел «Установка лицензий»:
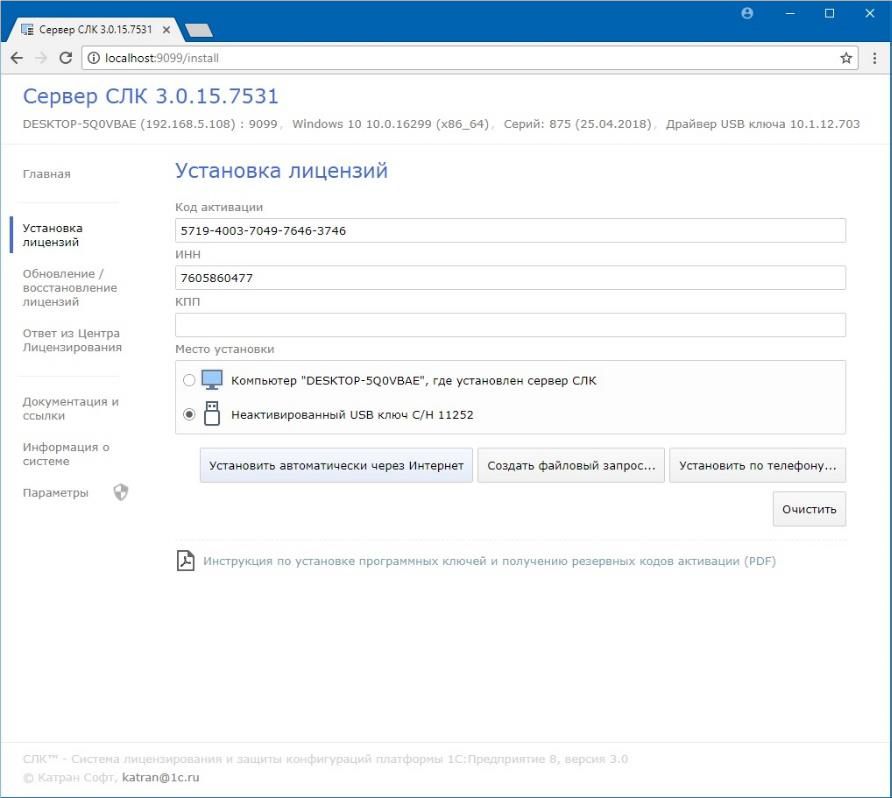
При помощи файлового запроса
При отсутствии интернета деактивацию (получение резервного кода), аналогично установке, можно выполнить при помощи файлового запроса.
Для этого необходимо:
- выполнить шаги 1–4 аналогично автоматической деактивации;
- для формирования запроса в окне деактивации (шаг 4) необходимо нажать «Создать файловый запрос…».
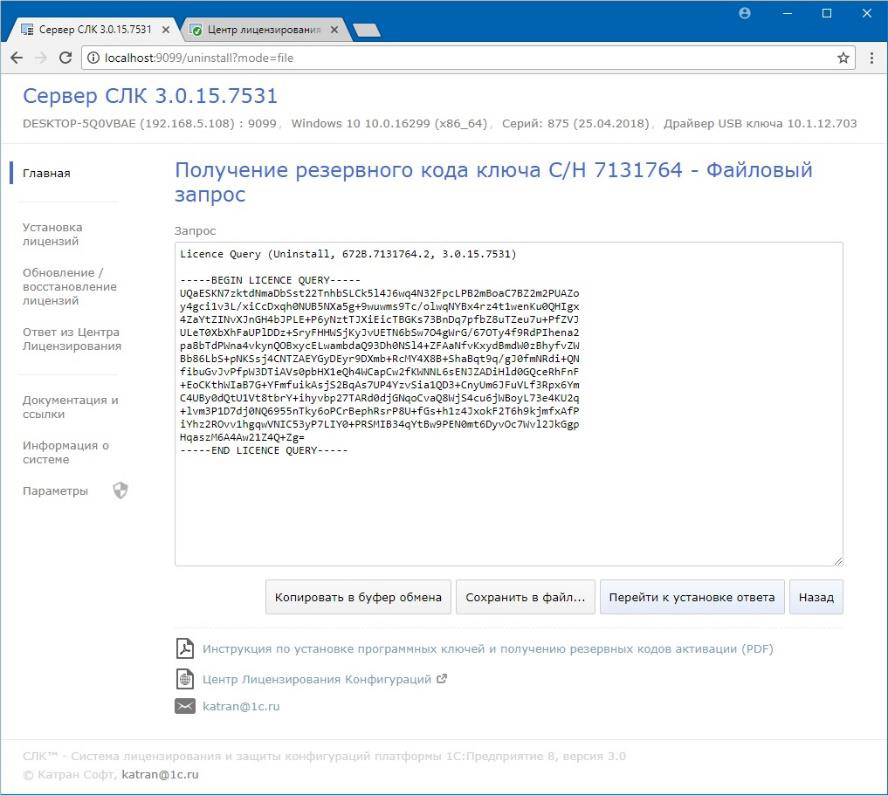
Аналогично установке лицензий, полученный запрос необходимо обработать самостоятельно на сайте http://prom.licencecenter.ru/.
В случае успешной обработки запроса в Центре Лицензирования полученный ответ необходимо установить в разделе «Ответ из Центра Лицензирования».
Параметры привязки к компьютеру
В случае привязки к компьютеру программный ключ представляют собой файл на жестком диске, сформированный на основании следующих параметров компьютера, где установлен сервер СЛК:
- жесткий диск, на котором установлена операционная система;
- материнская плата;
- процессор.
При изменении этих параметров программный ключ может стать неработоспособным. Для восстановления работоспособности потребуется повторная установка, для чего возможно получение ограниченного числа резервных кодов активации.
Примечание
Хотя программный ключ напрямую не зависит от версии операционной системы (ОС), однако доступ к оборудованию для его формирования осуществляется, в том числе, и средствами ОС. Поэтому при переустановке ОС работоспособность ключа сохраняется, а при обновлении на более новую (например, с Windows XP на Windows 7, или Windows 7 на Windows 8.1/Windows 10) ключ также может стать неработоспособным.
Соответственно, изменение следующих параметров не влияет на работоспособность программного ключа:
- добавление / удаление оперативной памяти;
- добавление / удаление сетевых адаптеров;
- добавление жестких дисков или изменение размеров разделов;
- увеличение количества ядер процессора при сохранении его типа.
ОбъектИнцидент = ВыборкаДетальныеЗаписи.Инцидент.ПолучитьОбъект();
ИНН = ВыбратьИННИзОписания(ОбъектИнцидент);
Если ИНН <> «» Тогда
Попытка
НачатьТранзакцию();
ОбъектИнцидент.Описание = ОбъектИнцидент.Описание + Символы.ПС + «//>» + ТекущаяДата();
ОбъектИнцидент.ОбменДанными.Загрузка = Истина;
ОбъектИнцидент.Записать(РежимЗаписиДокумента.Запись);
Текст = Новый ЗаписьТекста(ИмяФайлаВыгрузкиИНН, КодировкаТекста.ANSI,, Истина);
Текст.ЗаписатьСтроку(«» + ИНН);
Текст.Закрыть();
ЗафиксироватьТранзакцию();
ТекстЛога = ТекстЛога + Символы.ПС + «Выгружен ИНН » + ИНН + » из » + ОбъектИнцидент;
Исключение
ОтменитьТранзакцию();
ТекстЛога = ТекстЛога + Символы.ПС + Символы.ПС + ОписаниеОшибки();
ЗаписьЖурналаРегистрации(«РегламентноеЗадание.ВыгрузкаНеопределенныхИННИзИтилиум», УровеньЖурналаРегистрации.Ошибка, , , ОписаниеОшибки());
ЕстьОшибкиОбработки = Истина;
КонецПопытки;
Ошибка на ОбъектИнцидент.Записать(РежимЗаписиДокумента.Запись);
ОбъектИнцидент = ВыборкаДетальныеЗаписи.Инцидент.ПолучитьОбъект();
ИНН = ВыбратьИННИзОписания(ОбъектИнцидент);
Если ИНН <> «» Тогда
Попытка
НачатьТранзакцию();
ОбъектИнцидент.Описание = ОбъектИнцидент.Описание + Символы.ПС + «//>» + ТекущаяДата();
ОбъектИнцидент.ОбменДанными.Загрузка = Истина;
ОбъектИнцидент.Записать(РежимЗаписиДокумента.Запись);
Текст = Новый ЗаписьТекста(ИмяФайлаВыгрузкиИНН, КодировкаТекста.ANSI,, Истина);
Текст.ЗаписатьСтроку(«» + ИНН);
Текст.Закрыть();
ЗафиксироватьТранзакцию();
ТекстЛога = ТекстЛога + Символы.ПС + «Выгружен ИНН » + ИНН + » из » + ОбъектИнцидент;
Исключение
ОтменитьТранзакцию();
ТекстЛога = ТекстЛога + Символы.ПС + Символы.ПС + ОписаниеОшибки();
ЗаписьЖурналаРегистрации(«РегламентноеЗадание.ВыгрузкаНеопределенныхИННИзИтилиум», УровеньЖурналаРегистрации.Ошибка, , , ОписаниеОшибки());
ЕстьОшибкиОбработки = Истина;
КонецПопытки;
Ошибка на ОбъектИнцидент.Записать(РежимЗаписиДокумента.Запись);
Некоторые пользователи сообщают, что после успешного обновления Windows при попытке запустить некоторые установленные программы на своем устройстве они сталкиваются с сообщением об ошибке — Не удается загрузить компонент защиты, error 0x7e.
Не удается загрузить компонент защиты, error code is 0x7e
Если вы столкнулись с этой проблемой, вы можете попробовать наши рекомендуемые решения ниже в произвольном порядке и посмотреть, поможет ли это решить проблему.
Давайте посмотрим на описание процесса, связанного с каждым из перечисленных решений:
- Удалите и повторно установите программное обеспечение
- Запустите программу от имени администратора
- Запустите сканирование SFC и DISM
- Временно отключите программное обеспечение безопасности
Удалите и повторно установите программное обеспечение
Это решение просто требует, чтобы вы удалили программу, которая выдает the file autorun dll 0x7e, а затем загрузите и установите самую последнюю версию программы. Если это не поможет решить проблему, попробуйте следующее решение.
Запустите программу от имени администратора
Это решение требует, чтобы вы запустили программу от имени администратора и посмотрели, запустится ли программа без ошибки — error code 0x7e autorun dll.
Запустите сканирование SFC и DISM
Если у вас есть ошибки в системных файлах, вы можете столкнуться с этой ошибкой.
SFC и DISM утилита в Windows, которая позволяет пользователям сканировать поврежденные системные файлы Windows, и восстановить их.
Для простоты и удобства вы можете запустить сканирование, используя описанную ниже процедуру.
- Нажмите клавишу Windows + R, чтобы вызвать диалоговое окно «Выполнить».
- В диалоговом окне «Выполнить» введите «notepad» и нажмите «Enter», чтобы открыть Блокнот.
- Скопируйте и вставьте приведенный ниже синтаксис в текстовый редактор.
@echo off
date /t & time /t
echo Dism /Online /Cleanup-Image /StartComponentCleanup
Dism /Online /Cleanup-Image /StartComponentCleanup
echo …
date /t & time /t
echo Dism /Online /Cleanup-Image /RestoreHealth
Dism /Online /Cleanup-Image /RestoreHealth
echo …
date /t & time /t
echo SFC /scannow
SFC /scannow
date /t & time /t
pause
- Сохраните файл с любым именем и добавьте расширение файла .bat — например: SFC_DISM_scan.bat
- Запустите файл с правами администратора (щелкните сохраненный файл правой кнопкой мыши и выберите «Запуск от имени администратора» в контекстном меню);
- Дождитесь завершения сканирования;
- Перезагрузите компьютер.
Попробуйте снова открыть и посмотрите удалось ли исправить 0x7e. Если нет, переходите к следующему решению.
Временно отключите программное обеспечение безопасности
Как видно из начального изображения, некоторые программы безопасности могут блокировать компоненты системы защиты от копирования и вызывать код ошибки 0x7e, что может помешать запуску программы, которую вы пытаетесь открыть.
Отключение антивируса перед запуском рассматриваемой программы решит проблему. После успешного запуска программы вы можете снова активировать свое программное обеспечение безопасности.
Если Защитник Windows блокирует приложение, вы можете отключить Защитник Windows. Для стороннего программного обеспечения безопасности это во многом зависит от установленного вами ПО.
Это когда CоD Mobile вроде как и загружается немного, но потом прям так и пишет «Не удалось загрузить конфигурацию» (или «Download configuration failed error») и дальше ни в какую.
…ну, плюс еще предлагает проверить связь и перезапуститься.
И что характерно, сей случается вне зависимости от того, как в данный момент смартфон (или планшет) подключен: через Wi-Fi или через сеть мобильного оператора.
Проблемка, понятное дело, не страшная, но неприятная. И в этой связи кратко о том,..
что значит ошибка «Не удалось загрузить конфигурацию» и как с нею бороться
На самом деле, она действительно указывает на проблему с связью. А именно, на тот факт, что игра не может подключиться к серверу и от того не запускается дальше стандартного экрана загрузки.
И таки да, случается такая ошибка, даже когда Сеть смартфон видит и подключается нормально (как через Wi-Fi, так и через «мобильный интернет«). Это будем считать ответом на первую часть вопроса.
Не пропустите: ОРУЖИЕ COD MOBILE: СВОДНЫЕ ТАБЛИЦЫ БАЗОВЫХ ХАРАКТЕРИСТИК
Что же касается части второй, то бишь, как проблему устранить и наконец-то зайти в игру, то тут более-менее действенных вариантов есть минимум два: сложный и простой.
Первый состоит в том, чтобы в качестве временной меры попробовать перезайти в игру через VPN. Способ в целом рабочий, но в большинстве случаев не оптимальный или даже вообще непригодный. По причине того, что подключение через VPN автоматом предполагает существенное увеличение пинга.
А в таком динамичном шутере, как CoD Mobile, скорость подключения — параметр критически важный. Вплоть до того, что через VPN (в особенности, когда он не самый лучший) игра просто не пойдет. НО попробовать всё равно можно.
Или даже придется. Когда не сработает способ простой. А он, в свою очередь, требует всего лишь выполнить обычную процедуру переподключения к серверу игры.
Не пропустите: ОШИБКА АВТОРИЗАЦИИ С КОДОМ 5,1401 ИЛИ 5,1200 В COD MOBILE: ЧТО ДЕЛАТЬ
Если кто не в курсе, то, напомним, делается это следующим макаром:
- закрываем игру;
- открываем «Настройки» смартфона и переходим в раздел «Приложения«;
- в списке установленных программок находим CoD Mobile и тапаем по значку;
- теперь там же жмем кнопку «Очистить данные» (или просто «Очистить«) и/или «Очистить кэш«;
- также заглядываем на всякий случай в раздел «Сетевые подключения» и проверяем, чтобы у игры был доступ к интернету;
- закрываем «Настройки«, идем на главный экран и запускаем CoD Mobile по-новой.
Если со связью всё ОК и на серверах вдруг не случилось никаких сбоев, то должна заработать безо всяких «Не удалось загрузить конфигурацию«.



 Реализовать кнопки «Добавить», «Удалить», » Редактировать» в программе (базы данных)
Реализовать кнопки «Добавить», «Удалить», » Редактировать» в программе (базы данных)

