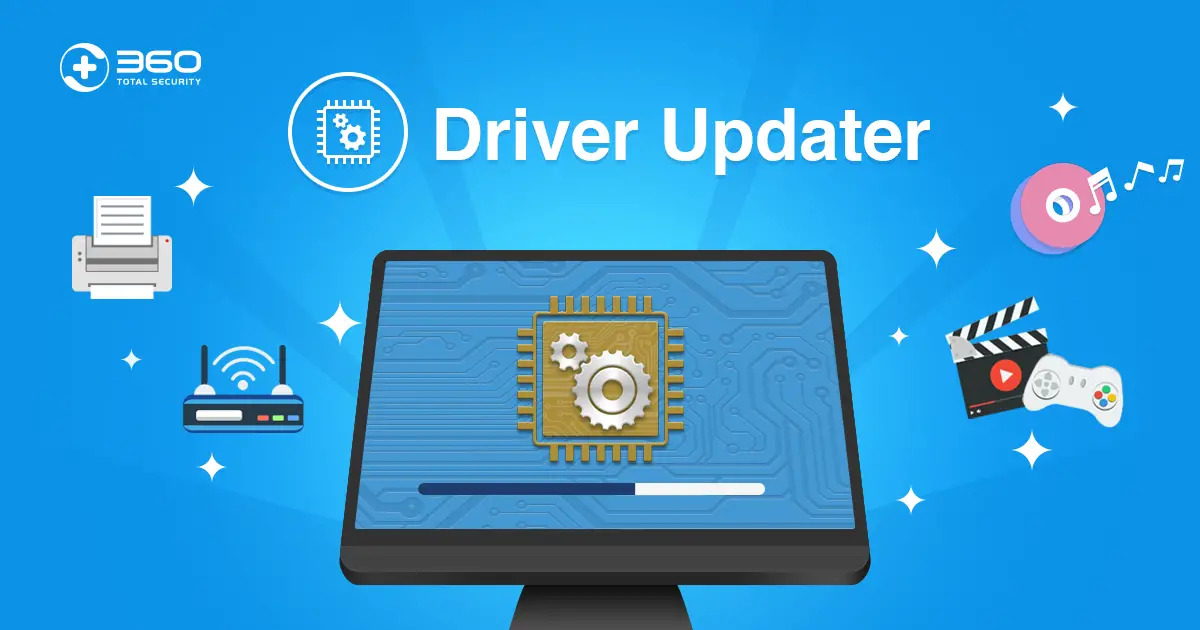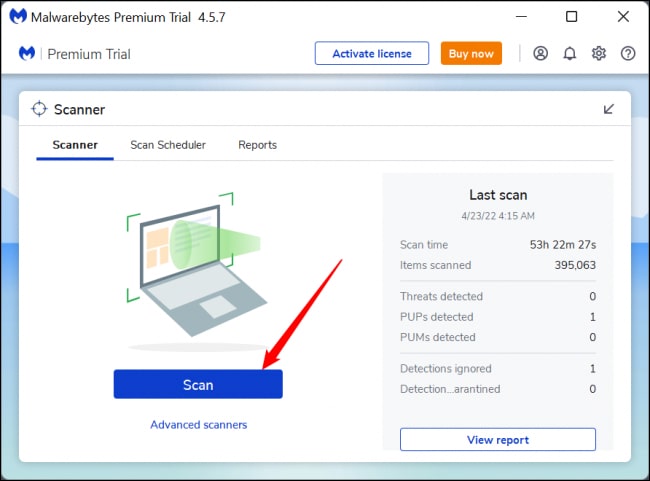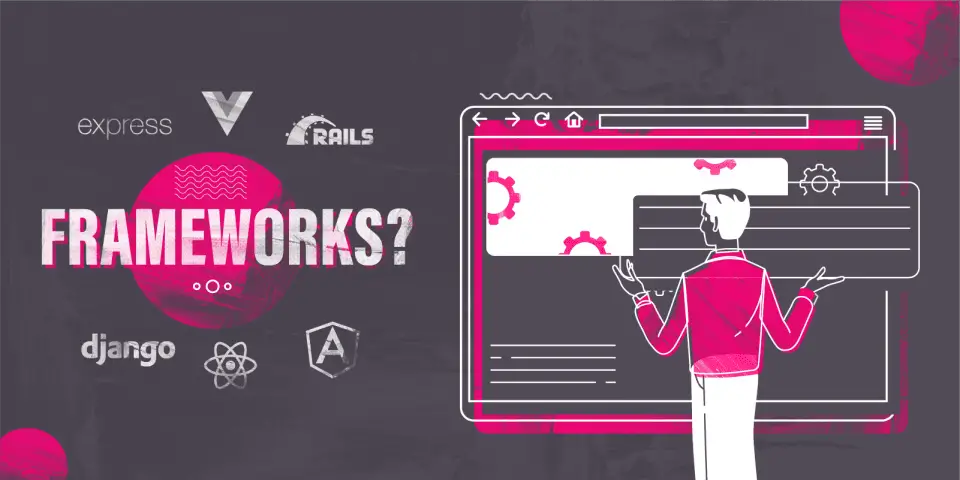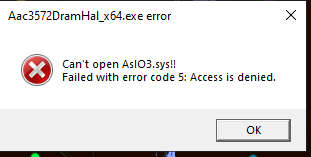Когда вы подключаете диск к компьютеру с Windows, вы обычно ожидаете, что он появится в окне проводника, где вы можете получить доступ к диску и сохранить или получить свои файлы. Однако в некоторых случаях при попытке доступа к диску с помощью окна проводника Windows пользователи получают сообщение об ошибке «Указано несуществующее устройство», которое не позволяет им получить доступ к диску. Хотя диск отображается в окне проводника Windows, под диском не отображаются дополнительные данные, чего обычно можно ожидать. То есть информация о размере диска и свободном пространстве не приводится.
Указано сообщение об ошибке «Устройство, которое не существует»
Как оказалось, при открытии средства управления дисками в Windows в некоторых случаях вы можете заметить, что буква диска на самом деле неверна по сравнению с тем, что отображается в окне проводника Windows. Если этот сценарий применим, вы можете обойти проблему, изменив буквы, а затем перезагрузив компьютер. Однако это может быть не всегда, и в некоторых случаях проблема может быть связана с разрешениями диска, и в этом случае вам придется проверить их и убедиться, что вы полностью владеете диском. Чтобы лучше понять сообщение об ошибке, давайте рассмотрим возможные причины проблемы, прежде чем переходить к различным решениям, которые могут помочь вам решить проблему.
- Недостаточно разрешений для диска. Оказывается, в некоторых случаях проблема может возникнуть из-за разрешений для диска. Это происходит, когда ваша учетная запись пользователя не имеет полных разрешений на диск и, следовательно, недоступна, о чем также сообщается в сообщении об ошибке. В таком случае вам просто нужно будет предоставить своей учетной записи полное право собственности на диск, и все должно быть в порядке.
- Неверная буква диска — в некоторых случаях сообщение об ошибке может появляться из-за буквы диска, присвоенной диску операционной системой. Это происходит, когда буква диска не совпадает с буквой в утилите управления дисками, и поэтому отображается сообщение об ошибке. В таком сценарии вам просто нужно будет изменить букву диска с помощью утилиты управления дисками, а затем перезагрузить систему.
- Неисправный USB-порт. Чаще всего проблема может быть связана с USB-портом, к которому вы подключили накопитель. Если порт, который вы используете, неисправен, привод не сможет работать должным образом и, следовательно, вам будет показано сообщение об ошибке. В таком случае вам придется изменить порты и посмотреть, поможет ли это.
- Устаревшие драйверы BIOS и набора микросхем. Как оказалось, сообщение об ошибке также может быть вызвано устаревшими драйверами BIOS и набора микросхем на вашей материнской плате. Чтобы решить эту проблему, вам нужно будет загрузить последние версии драйверов, доступных от вашего производителя, а затем установить их.
- Заголовок материнской платы — если вы используете внутренний жесткий диск, возможно, проблема связана со сломанным или неисправным заголовком материнской платы. В таком случае вам придется использовать другой заголовок SATA и посмотреть, решит ли это проблему.
Теперь, когда мы рассмотрели возможные причины рассматриваемого сообщения об ошибке, давайте без лишних слов перейдем к различным решениям, которые вы можете реализовать, чтобы решить проблему и получить доступ к вашему диску.
Изменить порт USB
Как оказалось, первое, что вам следует сделать, когда вы столкнетесь с указанным сообщением об ошибке, — это изменить порт USB, к которому подключен накопитель. Если вы используете внутренний диск, то это не для вас, и вам следует перейти к следующему способу ниже. Чаще всего неисправный порт USB может вызвать проблему, с которой вы столкнулись, и простой переключатель порта USB решает проблему. Если вы подключили диск к порту USB 2.0, попробуйте подключить его к порту USB 3.0 и наоборот, чтобы посмотреть, решит ли это проблему.
USB-порты
Изменить права доступа к диску
Как мы уже упоминали выше, другой причиной проблемы могут быть права доступа к диску. Это происходит, когда ваша учетная запись пользователя не имеет достаточных разрешений для доступа к диску, и в результате вам отображается сообщение об ошибке, что диск недоступен. В таком случае вам просто нужно будет изменить разрешения диска в окне «Свойства», и это должно решить проблему. Для этого следуйте приведенным ниже инструкциям:
- Прежде всего, откройте окно проводника Windows.
- Затем щелкните правой кнопкой мыши диск и выберите в раскрывающемся меню пункт «Свойства».Открытие свойств диска
- В окне «Свойства» перейдите на вкладку «Безопасность».Редактирование разрешений для диска
- Там нажмите кнопку «Изменить», чтобы изменить разрешения.
- Выберите свою учетную запись пользователя и в разделе «Разрешения» убедитесь, что установлен флажок «Полный доступ».Изменение разрешений для диска
- Как только вы это сделаете, нажмите кнопку «Применить», а затем нажмите «ОК».
- После этого снова откройте диск, чтобы проверить, сохраняется ли проблема.
Удалить устройство через Управление дисками
Оказывается, в некоторых случаях проблему можно решить простым перезапуском устройства. Это можно сделать, предварительно удалив устройство через Управление дисками. Как только вы это сделаете, Windows будет вынуждена снова установить необходимые драйверы для диска, когда вы снова подключите его. Сообщается, что это устранило проблему для некоторых пользователей и может сделать то же самое для вас. Для этого следуйте приведенным ниже инструкциям:
- Прежде всего, откройте меню «Пуск», найдите «Управление дисками» и откройте его.
- Затем на нижней вкладке найдите свой диск и щелкните его правой кнопкой мыши. В раскрывающемся меню выберите «Свойства».Открытие свойств диска в управлении дисками
- В окне «Свойства» перейдите на вкладку «Драйверы».Сведения о драйвере привода
- Там нажмите кнопку «Удалить устройство» и дождитесь ее завершения.
- Как только вы это сделаете, снимите диск с компьютера.
- Затем подключите его снова и откройте проводник Windows.
- Попробуйте открыть диск, чтобы проверить, сохраняется ли проблема.
Изменить букву диска
В некоторых случаях сообщение об ошибке может быть вызвано неправильной буквой диска. Когда вы подключаете диск к компьютеру, операционная система назначает ему букву диска, которая используется для доступа к диску и файлам внутри него. Если буква диска неверна, вы не сможете получить к нему доступ, поэтому отображается сообщение об ошибке. Эту проблему легко решить, изменив букву диска с помощью средства управления дисками. Для этого следуйте приведенным ниже инструкциям:
- Прежде всего, откройте меню «Пуск» и найдите «Управление дисками». Открой это.
- В открывшемся окне «Управление дисками» щелкните том диска правой кнопкой мыши и выберите параметр «Изменить букву диска и путь».Открытие окна изменения буквы диска и путей
- В появившемся окне нажмите кнопку «Изменить».Изменение буквы диска
- В раскрывающемся меню выберите неиспользуемую букву диска и нажмите OK.Назначение диску новой буквы
- Сделав это, снова щелкните том правой кнопкой мыши и выберите параметр «Пометить раздел как активный».
- После этого перезагрузите компьютер.
- После того, как ваш компьютер загрузится, откройте диск через проводник Windows, чтобы проверить, сохраняется ли сообщение об ошибке.
Обновите BIOS и драйверы набора микросхем
Драйверы набора микросхем также известны как драйверы материнской платы, они действительно важны. Эти драйверы отвечают за компоненты, которые вы подключаете к материнской плате, поэтому очень важно убедиться, что они обновлены. Если вы устарели, вы можете столкнуться с такими проблемами, как эта. Если этот случай применим, вам нужно будет загрузить последние версии драйверов BIOS и набора микросхем, доступных для вашей материнской платы, от производителя и установить их.
Процесс несложный, и вы обычно найдете руководство на веб-сайте вашего производителя. Также доступны утилиты, которые автоматически обновляют драйверы на вашей материнской плате, так что вы также можете использовать их. Поэтому продолжайте поиск драйверов для вашей материнской платы, введя модель, которую вы используете. Следуйте инструкциям на веб-сайте, чтобы установить их, а затем посмотрите, сохраняется ли проблема.
Проверьте заголовки материнской платы
Наконец, если ни одно из вышеперечисленных решений не сработало для вас, и вы используете внутренний жесткий диск, который подключается к заголовкам SATA материнской платы, возможно, что один из заголовков может быть неисправен, поэтому вы не можете получить доступ к диску. . В таком случае вам придется открыть свой компьютер, а затем изменить заголовки. Если вы плохо разбираетесь в материнских платах, рекомендуется отнести его к техническому специалисту, поскольку это может стать сложным.
New issue
Have a question about this project? Sign up for a free GitHub account to open an issue and contact its maintainers and the community.
By clicking “Sign up for GitHub”, you agree to our terms of service and
privacy statement. We’ll occasionally send you account related emails.
Already on GitHub?
Sign in
to your account
Comments
Application error
System
| Platform | win32 10.0.18362 |
| Architecture | x64 |
| Application Version | 1.2.16 |
| Process | renderer |
Message
A device which does not exist was specified. (433)
Backup couldn’t be read: A device which does not exist was specified. (433)
Title
Details
cause.errno: -4094
cause.code: UNKNOWN
cause.syscall: read
cause.nativeCode: 433
isOperational: true
errno: -4094
code: UNKNOWN
syscall: read
nativeCode: 433
Context
gamemode = Red Dead Redemption 2
Stack
A device which does not exist was specified. (433)
Backup couldn't be read: A device which does not exist was specified. (433)
Error
at Object.readFileAsync (E:Vortexresourcesapp.asarrenderer.js:146:210)
at readManifestFile (E:Vortexresourcesapp.asarrenderer.js:940:47)
at getManifestImpl (E:Vortexresourcesapp.asarrenderer.js:941:8)
at Object.loadActivation (E:Vortexresourcesapp.asarrenderer.js:967:9)
at E:Vortexresourcesapp.asarrenderer.js:2576:77
at tryCatcher (E:Vortexresourcesapp.asarnode_modulesbluebirdjsreleaseutil.js:16:23)
at Object.gotValue (E:Vortexresourcesapp.asarnode_modulesbluebirdjsreleasereduce.js:168:18)
at Object.gotAccum (E:Vortexresourcesapp.asarnode_modulesbluebirdjsreleasereduce.js:155:25)
at Object.tryCatcher (E:Vortexresourcesapp.asarnode_modulesbluebirdjsreleaseutil.js:16:23)
at Promise._settlePromiseFromHandler (E:Vortexresourcesapp.asarnode_modulesbluebirdjsreleasepromise.js:547:31)
at Promise._settlePromise (E:Vortexresourcesapp.asarnode_modulesbluebirdjsreleasepromise.js:604:18)
at Promise._settlePromiseCtx (E:Vortexresourcesapp.asarnode_modulesbluebirdjsreleasepromise.js:641:10)
at _drainQueueStep (E:Vortexresourcesapp.asarnode_modulesbluebirdjsreleaseasync.js:97:12)
at _drainQueue (E:Vortexresourcesapp.asarnode_modulesbluebirdjsreleaseasync.js:86:9)
at Async._drainQueues (E:Vortexresourcesapp.asarnode_modulesbluebirdjsreleaseasync.js:102:5)
at Async.drainQueues (E:Vortexresourcesapp.asarnode_modulesbluebirdjsreleaseasync.js:15:14)
Reported from:
Error
at Object.showError (E:Vortexresourcesapp.asarrenderer.js:324:117)
at onShowError (E:Vortexresourcesapp.asarrenderer.js:5294:169)
at E:Vortexresourcesapp.asarrenderer.js:5286:7
at tryCatcher (E:Vortexresourcesapp.asarnode_modulesbluebirdjsreleaseutil.js:16:23)
at Promise._settlePromiseFromHandler (E:Vortexresourcesapp.asarnode_modulesbluebirdjsreleasepromise.js:547:31)
at Promise._settlePromise (E:Vortexresourcesapp.asarnode_modulesbluebirdjsreleasepromise.js:604:18)
at Promise._settlePromise0 (E:Vortexresourcesapp.asarnode_modulesbluebirdjsreleasepromise.js:649:10)
at Promise._settlePromises (E:Vortexresourcesapp.asarnode_modulesbluebirdjsreleasepromise.js:725:18)
at _drainQueueStep (E:Vortexresourcesapp.asarnode_modulesbluebirdjsreleaseasync.js:93:12)
at _drainQueue (E:Vortexresourcesapp.asarnode_modulesbluebirdjsreleaseasync.js:86:9)
at Async._drainQueues (E:Vortexresourcesapp.asarnode_modulesbluebirdjsreleaseasync.js:102:5)
at Async.drainQueues (E:Vortexresourcesapp.asarnode_modulesbluebirdjsreleaseasync.js:15:14)
Reported by: Markthewise
As the error message says, this is a hardware error. The device where the staging folder was supposed to be stored was missing.
If this is a removable drive or a network drive, maybe it was just disconnected, otherwise you may be looking at a hardware defect.
2 participants
Среди прочего, ошибка 0X800701B1, указывающая на то, что указано несуществующее устройство, является наиболее распространенной и раздражающей для пользователей Windows 10. Обычно он прорастает, когда пользователь пытается перенести файлы с ПК на внешний жесткий диск и наоборот. Более того, ошибка 0x800701b1 windows 10 также может вас раздражать, если внешний HDD неисправен или система не может его распознать. Продолжайте читать эту статью, чтобы узнать 14 наиболее эффективных способов решения этой ошибки.
Нет никаких сомнений в том, что проблемы, связанные с жестким диском, являются худшим кошмаром каждого пользователя. Эти ошибки нельзя сохранить на потом, так как жесткий диск состоит из всех ваших важных файлов, документов и другой важной информации о неразглашении, касающейся бизнеса. Таким образом, нужно решить ошибку крючками или мошенниками.
Имея это в виду, вы также должны помнить, что работа на высокопроизводительных операционных системах, таких как Windows 10 не устраняет проблемы. Вместо этого некоторые распространенные ошибки, такие как 0x80070490, неизбежно снижают вашу производительность. Этот конкретный код мешает вашему ноутбуку, когда вы пытаетесь копировать и вставлять файлы, или указанные файлы остаются незарегистрированными в процессе. Соответственно, на вашем экране будет указано несуществующее устройство. К счастью, в этом руководстве вы узнаете, что вызывает ошибку и как с ней справиться.
Наиболее распространенные триггеры ошибки жесткого диска 0x800701b1
Помимо вышеупомянутых причин, вот другие потенциальные причины, по которым можно признать виновным в ошибке жесткого диска в своем ноутбуке:
- На ноутбуке недостаточно места для передачи файлов.
- Устройство содержит вредоносное ПО, которое мешает файлам.
- Вы пытаетесь выполнить перенос с помощью несовместимого драйвера.
- Что-то не так с портами USB.
- К ноутбуку подключено слишком много периферийных устройств.
- Указанные требуемые файлы слишком велики по размеру.
- У вас может не быть доступа к файлу из-за смены владельца.
- Атрибут файла находится в режиме только для чтения, что в конечном итоге предотвращает перемещение.
- Система DRM файла ограничивает его печать или копирование.
- Ошибка также может сохраняться, если у вас нет разрешения на доступ к диску.
Способы исправить ошибку 0x800701b1 в Windows 10
Вы также считаете, что исправление несуществующего устройства, которое было указано в управлении дисками, чрезвычайно загадочно и сложно? Если да, возможно, вы ошибаетесь. На самом деле любой человек, обладающий базовыми техническими знаниями, может отсеять код ошибки с помощью следующих эффективных методов:
Способ 1: извлеките и снова подключите жесткий диск
Давайте начнем с чего-то почти мгновенного, но все же эффективного. Вот что вам нужно сделать:
- Вручную удалите жесткий диск из вашей системы.
- Очистите его порт питания и другой, используемый для передачи данных. Также не забудьте почистить USB-порт вашего ноутбука.
- Вставьте жесткий диск обратно на место и убедитесь, что он не ослаблен.
Способ 2: используйте другой USB-порт
Во многих случаях ошибка кроется в мельчайших деталях, которые мы часто упускаем. Например, ваш ноутбук и жесткий диск могут работать нормально, но что-то не так с портом. В этом случае вы можете попробовать переподключить жесткий диск к другому порту, если ваш ноутбук поддерживает такую возможность. Это может помочь вам с несуществующим устройством, которое было указано в ошибке управления диском, без особых усилий.

Способ 3: удалить другие периферийные устройства
Иногда недостаточное питание также вызывает эту ошибку, которую можно устранить всего за несколько минут. Для этого вам нужно вручную удалить все периферийные устройства из вашего ноутбука, кроме жесткого диска. Если вы пользователь ПК, попробуйте отключить все подключенные устройства и посмотреть, сохраняется ли проблема.
Способ 4: заменить жесткий диск
Если все вышеупомянутые методы не помогли устранить ошибку вашего ноутбука, вам необходимо приобрести новый жесткий диск для ноутбука. Поскольку проблема может сохраняться, если ее не устранить должным образом, всегда рекомендуется либо обратиться к специалисту по обслуживанию клиентов, либо заменить текущий жесткий диск на новый и более качественный.

Способ 5: устранение вредоносных программ с помощью антивирусного программного обеспечения
Учитывая мошенничество и попытки фишинга, защита ноутбука с помощью надежного антивирусного программного обеспечения становится часом необходимости. Интересно, что лишь немногим известно, что вирусы и вредоносные программы несут наибольшую ответственность за сбои жестких дисков. К счастью, вы можете воспользоваться помощью хорошо зарекомендовавшего себя и надежного антивирусного программного обеспечения на рынке.
Это поможет вам предотвратить заражение вашей системы, проводя регулярные или периодические проверки безопасности. Кроме того, не забывайте хранить все в безопасности в облаке, чтобы справиться с беспрецедентными несчастьями, как профессионал, которым вы являетесь. Ознакомьтесь с нашим руководством, чтобы запустить сканирование на вирусы на моем компьютере.
Способ 6: контроль размера файла
Когда вы имеете дело с передачей и обменом файлами с использованием внешнего жесткого диска, важно контролировать размер файла. Массовое копирование и вставка может снизить общую производительность вашего ноутбука, вызвать нагрев и нарушить или, очевидно, остановить процесс. Небольшие файлы с меньшими требованиями к пространству и памяти предотвращают нагрузку на ваше оборудование, особенно если это старая или устаревшая версия.
Способ 7: перезагрузить систему
Если дела с вашим ноутбуком идут плохо, вы можете попробовать перезагрузить Windows 10. Этот простой шаг часто игнорируется среди других сложных и длительных технических методов.
1. Нажмите клавишу Windows.
2. Щелкните значок питания.
3. Здесь выберите параметр «Перезагрузить».
Способ 8: обновить драйвер диска
Если вышеперечисленных методов недостаточно для вашего ноутбука, попробуйте исключить любой поврежденный, несовместимый или неэффективный драйвер жесткого диска. Следуйте нашему руководству по обновлению драйверов устройств в Windows 10.
Если код ошибки по-прежнему сохраняется, на этот раз следуйте нашему руководству по удалению и переустановке драйверов в Windows 10. Он удалит ваш текущий драйвер за три простых шага.
Способ 9: откатить обновления драйверов дисков
Эта ошибка также возможна из-за проблем с совместимостью, особенно в случае USB. Ознакомьтесь с нашим руководством по откату драйверов в Windows 10.
Примечание. Если драйвер отката недоступен или отображается серым цветом, это означает, что предыдущая версия диска недоступна.
Метод 10: повторное сканирование дисков
Это еще один удобный для начинающих метод, который пригодится, когда было указано несуществующее устройство. Это обнаружит последние изменения и, соответственно, обновит все, чтобы обновить диск и исправить ошибку.
1. Нажмите клавишу Windows, введите «Управление дисками» и нажмите «Открыть».
2. Выберите жесткий диск, который вызывает у вас головную боль, и нажмите «Действия».
3. Наконец, нажмите «Повторно сканировать диски» и проверьте, решена ли проблема.
Метод 11: дать соответствующее разрешение
Пользователи часто сталкиваются с этой ошибкой 0x800701b1 из-за неподходящих разрешений, которые затрудняют доступ к ней.
1. Запустите проводник и щелкните правой кнопкой мыши проблемный диск.
2. Нажмите «Свойства» в меню и перейдите к разделу «Безопасность», доступному вверху.
3. Затем нажмите «Изменить», а затем «Полный доступ», расположенный в разделе «Разрешение для пользователей, прошедших проверку».
4. Наконец, нажмите «Применить» и «ОК», чтобы внести изменения.
Способ 12: изменить параметры безопасности
Существует высокая вероятность того, что вы столкнулись с ошибкой, потому что вам не разрешен доступ к ней из-за ее разрешений безопасности. Что ж, вы можете изменить ситуацию, просто изменив настройки безопасности следующим образом:
1. Откройте проводник на своем ноутбуке и нажмите «Этот компьютер».
2. Затем щелкните правой кнопкой мыши USB-накопитель и выберите «Свойства» в меню.
3. Теперь выберите вкладку «Безопасность» и перейдите к опции «Дополнительно».
4. Щелкните параметр «Изменить», а затем «Дополнительно», доступный в окне «Выбор пользователя или группы».
5. Выберите параметр «Найти сейчас» и дважды щелкните имя пользователя в разделе результатов поиска. Не забудьте нажать «ОК», когда вернетесь в окно «Выбор пользователя», чтобы подтвердить изменения.
6. Вернитесь к дополнительным параметрам безопасности и установите флажок рядом с Заменить все записи разрешений дочернего объекта на записи разрешений, наследуемые от этого объекта.
Все, что осталось сделать сейчас, это нажать «Применить» и «ОК», чтобы сохранить изменения.
Способ 13: отключить режим только для чтения
Если у вас есть файл с режимом только для чтения, практически невозможно скопировать и вставить их из их фактического местоположения. Единственная причина этого заключается в том, что этот режим позволяет просматривать текстовое содержимое без внесения каких-либо изменений. Другими словами, вы не можете редактировать, удалять или добавлять что-то самостоятельно. Вместо этого вам нужно отключить его режим только для чтения, выполнив следующие действия:
1. Нажмите клавишу Windows, введите «Командная строка» и нажмите «Запуск от имени администратора».
2. Подтвердите контроль учетных записей, нажав Да.
3. После открытия командной строки введите следующие команды. Не забывайте нажимать клавишу Enter после каждого из них:
diskpart - list disk - select disk 1 - attributes disk clear readonly
Примечание. Помните, что 1 на диске1 — это буква диска, для которой требуется изменить его режим только для чтения.
4. Перезагрузите ноутбук и подождите, пока система применит необходимые изменения.
Способ 14: сброс Windows 10
Прежде чем вы поймете, как перезапустить Windows 10, важно помнить, что это должно быть вашим последним средством. Другими словами, попробуйте и протестируйте это только для несуществующего устройства, если ничего не работает. Причина этого в том, что при сбросе удаляются все приложения и драйверы, которые были установлены позже. Кроме того, он также отменит изменения, внесенные вами в настройки, чтобы добавить индивидуальный подход. Следуйте нашему руководству, чтобы сбросить Windows 10 без потери данных, чтобы исправить ошибку 0x800701b1 в Windows 10.
Часто задаваемые вопросы (FAQ)
Q1. Как исправить несуществующее устройство?
Ответ Чтобы решить эту ошибку, вы можете попробовать любой из вышеупомянутых методов. Все они одинаково эффективны, и каждый может попробовать их.
Q2. Как исправить ошибку 0X800701B1 указано несуществующее устройство?
Ответ Как упоминалось ранее, существует 13 различных способов исправления кода ошибки 0X800701B1. Вы можете начать с самых простых, включая переподключение и перезапуск, и перейти к более сложным, если проблема не устранена.
Q3. Что означает 0x800701B1?
Ответ Пользователи Windows 10 часто сообщают об ошибке 0x800701b1 на своих ноутбуках. Это происходит, когда системе не удается передать файлы между внешним жестким диском и ноутбуком. Поэтому передача файлов не удалась, и пользователи застряли с ошибкой.
***
Пользователи Windows 10 часто сталкиваются с ошибкой несуществующего устройства. Вместо того, чтобы позволить ошибке оставаться и мешать работе ноутбука, вы должны удалить ее одним из вышеупомянутых методов. Кроме того, не забывайте делиться своими комментариями и предложениями в комментариях, чтобы сообщить нам, что вы хотите прочитать дальше.
У вас возникла проблема с сообщением о том, что указано несуществующее устройство? Мы провели глубокое исследование и подготовили для вас решение. Подробности смотрите в этой статье.
Обычно эта проблема возникает при попытке доступа к диску. Если есть проблема, вы получите сообщение об ошибке со следующим сообщением об ошибке:
Местоположение недоступно
Диск недоступен
Указано несуществующее устройство
Если внешний жесткий диск не отображается, это другая проблема. Это потому, что вы получите эту проблему только тогда, когда диск появится, но что-то не так. Это может произойти с любым типом устройства хранения, включая SSD, HDD или другие внешние USB-накопители.
Почему было указано несуществующее устройство?
Обычно эта проблема возникает из-за следующих причин:
- Проблема с буквой драйвера: когда вы подключаете диск к компьютеру, Windows автоматически назначает букву драйвера. Однако иногда он может быть назначен неправильно из-за внутренних проблем. В этом случае вы можете столкнуться с проблемой несуществующего устройства с указанным жестким диском или USB-диском.
- Проблемы с жестким диском или твердотельным накопителем. Если на жестком диске или твердотельном накопителе слишком много поврежденных секторов или какие-либо другие проблемы, это может вызвать проблему.
- Устаревший драйвер: устаревшие драйверы набора микросхем материнской платы также могут быть причиной этой проблемы.
- Отсутствие разрешения: если у вас недостаточно прав для доступа к диску, вы также можете получить сообщение об ошибке.
- Проблема с USB-портом: Неисправный USB-порт может привести к тому, что несуществующее устройство будет указано с какими-либо USB-накопителями.
- Проблемный разъем материнской платы: если разъем материнской платы поврежден или возникла проблема с кабелем SATA, это может вызвать проблему.
Как я могу исправить устройство, которое не существует, было указано?
К счастью, вы можете предпринять несколько эффективных шагов, чтобы устранить эту проблему. Однако перед этим вы должны убедиться в следующем:
- Перезагрузите компьютер и посмотрите, поможет ли это.
- Обновите Windows до последней версии.
- Убедитесь, что диск не имеет внутренних повреждений.
- Найдите и восстановите любые поврежденные сектора ваших дисков. Вы можете рассмотреть возможность использования этих инструментов восстановления поврежденных секторов.
- Убедитесь, что порт USB, кабель SAT или материнская плата исправны.
- Обновите драйверы чипсета материнской платы до последней версии. В этом случае рассмотрите возможность использования DriverFix.
Убедившись в этом, продолжайте и следуйте этим методам, чтобы исправить несуществующее устройство.
1. Настроить разрешение
- Откройте этот ПК.
- Щелкните правой кнопкой мыши проблемный диск и перейдите к его свойствам.
- Перейдите на вкладку «Безопасность» и нажмите «Изменить».
- Установите флажок Разрешить для аутентифицированных пользователей.
Теперь попробуйте получить доступ к диску и посмотреть, решил ли он проблему или нет.
2. Удалите диск и повторите попытку.
- Откройте меню «Пуск», введите «Диспетчер устройств» и нажмите Enter .
- Щелкните правой кнопкой мыши проблемный диск и выберите «Удалить».
- Перезагрузите компьютер.
3. Измените букву диска
- Нажмите Win + I на клавиатуре, чтобы открыть настройки Windows.
- Перейдите в «Система» и нажмите «Хранилище».
- Перейдите в «Дополнительные параметры хранилища» и нажмите «Диски и тома».
- Нажмите «Свойства» для проблемного диска с буквой диска.
- Нажмите на Изменить букву диска.
- Выберите букву диска и нажмите OK.
Изменение буквы драйвера — один из самых эффективных способов решения проблемы с несуществующим устройством. Таким образом, у него есть хорошие шансы решить проблему для вас.
4. Пересканировать диск
- Нажмите Win + R на клавиатуре, чтобы открыть «Выполнить».
- Введите следующую команду и нажмите Enter :
diskmgmt.msc - Нажмите «Действие» в меню и выберите «Повторно сканировать диски».
Повторное сканирование может снова обнаружить диск и исправить предыдущие проблемы. Однако, если Windows не распознает диск, узнайте, как определить новый жесткий диск в Windows.
5. Воссоздайте раздел диска
- Перейдите в раздел «Диски и тома», как показано в способе 3.
- Затем перейдите к свойствам проблемного диска, как в способе 3.
- Нажмите Удалить.
- Вернись.
- Нажмите «Создать том» и выполните шаги.
Повторное создание тома диска может исправить указанное несуществующее устройство. Однако вы потеряете данные, так как диск будет очищен и отформатирован.
Обратите внимание, что эта проблема также может появиться с кодом ошибки 10. В этом случае вы можете получить сообщение, похожее на Это устройство не запускается. (код 10) указано несуществующее устройство. Не путайте с каким-либо похожим кодом ошибки, таким как код ошибки контроллера Xbox 10.
Если ни один из вышеперечисленных методов не работает, это может указывать на проблему с физическим диском. Или это могут быть проблемы с материнской платой. В этом случае мы рекомендуем вам обратиться к техническому специалисту, чтобы решить эту проблему.
В этой статье описано, как можно избавиться от проблемы: В качестве жесткого диска, SSD или любого USB-накопителя указано несуществующее устройство. Если у вас есть мнение или полезная идея, сообщите нам об этом в поле для комментариев.
Содержание
- Как исправить ошибку «Указано несуществующее устройство»?
- Изменить порт USB
- Изменить права доступа к диску
- Удалить устройство через Управление дисками
- Изменить букву диска
- Обновите BIOS и драйверы набора микросхем
- Проверьте заголовки материнской платы
- Ошибка службы виртуальных дисков объект не найден (решено)
- 0x800701b1: Указано несуществующее устройство
- Причины ошибки 0x800701b1
- Как исправить сбой “Указанное несуществующее устройство”?
- 1) Настроить права доступа к накопителю
- 2) Сменить порт подключения
- 3) Изменить букву диска
- 4) Настроить BIOS и драйвера
- 5) Восстановить поврежденные сектора
- 6) Отформатировать диск
- 7) Переустановить диск
- 0x800701b1: Указано несуществующее устройство
- Как исправить ошибку 0x800701b1 в Windows 10
- 1. Подключение к другому USB-порту
- 2. Переустановка драйверов
- 4. Проверка диска/флешки
- 5. Блок питания
- 6. Неисправность устройства
- Ошибки инициализации жёсткого диска
- Инициализация жёсткого диска
- Причина 1: Критический программный сбой
- Причина 2: Вирусное заражение
- Причина 3: Механическое повреждение
Как исправить ошибку «Указано несуществующее устройство»?
Когда вы подключаете диск к компьютеру с Windows, вы обычно ожидаете, что он появится в окне проводника, где вы можете получить доступ к диску и сохранить или получить свои файлы. Однако в некоторых случаях при попытке доступа к диску с помощью окна проводника Windows пользователи получают сообщение об ошибке «Указано несуществующее устройство», которое не позволяет им получить доступ к диску. Хотя диск отображается в окне проводника Windows, под диском не отображаются дополнительные данные, чего обычно можно ожидать. То есть информация о размере диска и свободном пространстве не приводится.
Как оказалось, при открытии средства управления дисками в Windows в некоторых случаях вы можете заметить, что буква диска на самом деле неверна по сравнению с тем, что отображается в окне проводника Windows. Если этот сценарий применим, вы можете обойти проблему, изменив буквы, а затем перезагрузив компьютер. Однако это может быть не всегда, и в некоторых случаях проблема может быть связана с разрешениями диска, и в этом случае вам придется проверить их и убедиться, что вы полностью владеете диском. Чтобы лучше понять сообщение об ошибке, давайте рассмотрим возможные причины проблемы, прежде чем переходить к различным решениям, которые могут помочь вам решить проблему.
Теперь, когда мы рассмотрели возможные причины рассматриваемого сообщения об ошибке, давайте без лишних слов перейдем к различным решениям, которые вы можете реализовать, чтобы решить проблему и получить доступ к вашему диску.
Изменить порт USB
Как оказалось, первое, что вам следует сделать, когда вы столкнетесь с указанным сообщением об ошибке, — это изменить порт USB, к которому подключен накопитель. Если вы используете внутренний диск, то это не для вас, и вам следует перейти к следующему способу ниже. Чаще всего неисправный порт USB может вызвать проблему, с которой вы столкнулись, и простой переключатель порта USB решает проблему. Если вы подключили диск к порту USB 2.0, попробуйте подключить его к порту USB 3.0 и наоборот, чтобы посмотреть, решит ли это проблему.

Изменить права доступа к диску
Как мы уже упоминали выше, другой причиной проблемы могут быть права доступа к диску. Это происходит, когда ваша учетная запись пользователя не имеет достаточных разрешений для доступа к диску, и в результате вам отображается сообщение об ошибке, что диск недоступен. В таком случае вам просто нужно будет изменить разрешения диска в окне «Свойства», и это должно решить проблему. Для этого следуйте приведенным ниже инструкциям:
Удалить устройство через Управление дисками
Оказывается, в некоторых случаях проблему можно решить простым перезапуском устройства. Это можно сделать, предварительно удалив устройство через Управление дисками. Как только вы это сделаете, Windows будет вынуждена снова установить необходимые драйверы для диска, когда вы снова подключите его. Сообщается, что это устранило проблему для некоторых пользователей и может сделать то же самое для вас. Для этого следуйте приведенным ниже инструкциям:
Изменить букву диска
В некоторых случаях сообщение об ошибке может быть вызвано неправильной буквой диска. Когда вы подключаете диск к компьютеру, операционная система назначает ему букву диска, которая используется для доступа к диску и файлам внутри него. Если буква диска неверна, вы не сможете получить к нему доступ, поэтому отображается сообщение об ошибке. Эту проблему легко решить, изменив букву диска с помощью средства управления дисками. Для этого следуйте приведенным ниже инструкциям:
Обновите BIOS и драйверы набора микросхем
Драйверы набора микросхем также известны как драйверы материнской платы, они действительно важны. Эти драйверы отвечают за компоненты, которые вы подключаете к материнской плате, поэтому очень важно убедиться, что они обновлены. Если вы устарели, вы можете столкнуться с такими проблемами, как эта. Если этот случай применим, вам нужно будет загрузить последние версии драйверов BIOS и набора микросхем, доступных для вашей материнской платы, от производителя и установить их.
Процесс несложный, и вы обычно найдете руководство на веб-сайте вашего производителя. Также доступны утилиты, которые автоматически обновляют драйверы на вашей материнской плате, так что вы также можете использовать их. Поэтому продолжайте поиск драйверов для вашей материнской платы, введя модель, которую вы используете. Следуйте инструкциям на веб-сайте, чтобы установить их, а затем посмотрите, сохраняется ли проблема.
Проверьте заголовки материнской платы
Источник
Ошибка службы виртуальных дисков объект не найден (решено)
Проблема возникла с флешками после какого-то из обновлений Windows 10. Некоторые USB флешки (не все) при втыкании в компьютер не появлялись в проводнике. При просмотре же дисков через консоль управления дисками, эти флешки имели статус «Вне сети».
Эти же флешки на других компьютерах под управлением Windows 7 или Windows 10 открывались нормально

Можно увидеть, что системой флешка распозналась, но она недоступна — «Вне сети» ( функция «в сети» для usb-флэшек недоступна ). При попытке включить диск из консоли управления компьютером получаем сообщение:
«Диск отключен в соответствии с установленной администратором политикой».
Политик никаких не применяется, система свежая, обновленная, лицензионная.
Погуглив немного, нашел несколько инструкций, как перевести диск в онлайн. Практически все они рекомендуют использовать запуск diskpart от лица администратора.
Однако, при попытке перевести диск в онлайн статус выдает ошибку:
DISKPART> online disk
Ошибка службы виртуальных дисков:
Объект не найден.

Путем проб и ошибок, достаточно долго разбирая различные решения на англоязычных сайтах (где было предложено и обновить драйвера, и поменять настройки электропитания для USB устройств, и чего-то еще), наконец нашел рабочий вариант решения проблемы, как заставить Windows 10 увидеть флешку.
Решение оказалось достаточно близким к использованию DISKPART, но немного другим. А именно, вместо запуска DISKPART от админской учетки, надо запустить Windows PowerShell (Пуск — Меню — W — Windows PowerShell) все так же от учетной записи администратора системы.
Далее набираем следующие команды :
Задача решена. Эти же действия можно проделать для каждого диска, который Windows 10 не видит.

Ну и напоследок. Частенько бывает, что после таких манипуляций флешка появляется в системе с атрибутом только для чтения. Снять защиту от записи на флешке быстрее всего оказалось с использованием командной строки. Запускам командную строку от лица администратора.
Стандартно выполняем «Пуск» — «Служебные Windows» — «Командная строка» (запустить с правами администратора). Далее вызываем утилиту управления дисками DISKPART. Можно также сразу запустить DISKPART из консоли PowerShell. Ниже у меня две флешки с атрибутами «только для чтения», чтобы убрать этот атрибут я вводил соответственно команды выбора нужного диска (select disk 3) и затем очистки соответствующего атрибута:
attributes disk clear readonly
C:WINDOWSsystem32>diskpart
Microsoft DiskPart, версия 10.0.17763.1
(C) Корпорация Майкрософт (Microsoft Corporation).
На компьютере: MYCOMP
DISKPART> list disk
Диск ### Состояние Размер Свободно Дин GPT
——— ————- ——- ——- — —
Диск 0 В сети 111 Gбайт 0 байт
Диск 1 В сети 465 Gбайт 0 байт
Диск 2 В сети 465 Gбайт 1024 Kбайт
Диск 3 В сети 14 Gбайт 2048 Kбайт
Диск 4 В сети 250 Gбайт 0 байт
DISKPART> select disk 3
Выбран диск 3.
DISKPART> attributes disk clear readonly
Атрибуты диска успешно очищены.
DISKPART> select disk 4
Выбран диск 4.
DISKPART> attributes disk clear readonly
Атрибуты диска успешно очищены.
DISKPART> exit
Завершение работы DiskPart…
C:WINDOWSsystem32>
Источник
0x800701b1: Указано несуществующее устройство
Ошибка 0x800701b1: Указано несуществующее устройство преимущественно появляется в двух ситуациях. Одна из них – попытка скопировать какие-то файлы с флешки во внутреннюю память компьютера (HDD или SSD – не имеет значения). Еще один сценарий – при входе в утилиту «Управление дисками» на Windows 10, только в этом случае отображается просто «Указано несуществующее устройство». Как оказалось, существует довольно много причин ошибки с кодом 0x800701b1, но большинство из них можно исправить. Этим мы сейчас и займемся.
Причины ошибки 0x800701b1
На основании отчетов пользователей удалось вычислить следующие причины сбоя:
Как исправить сбой “Указанное несуществующее устройство”?
Исправления будут направлены на устранение перечисленных выше проблем самым простым и коротким путем. В некоторых разделах будут и дополнительные действия, которые можно выполнять по желанию.
1) Настроить права доступа к накопителю
Одной из самых частых проблем, способных спровоцировать ошибку 0x800701b1 в Windows 10, является недостаток привилегий для доступа к накопителю. Это легко исправить из учетной записи с достаточным уровнем полномочий.
Инструкция по настройке прав доступа:
2) Сменить порт подключения
Как мы уже писали, проблема может быть в поврежденном порте. Самым логичным действием для выяснения природы проблемы будет переключение на другие разъемы. Стоит попробовать другие USB-входы на лицевой панели, на тыльной стороне и на клавиатуре (при наличии). Редко, но мы встречали поломку целого блока портов на системном блоке или корпусе ноутбука. В таком случае по USB не будут работать никакие устройства.
Еще один момент – разъем SATA на материнской плате мог выйти из строя или покрыться грязью. Их должно быть, как минимум несколько. Можно временно отключить привод или другой накопитель и проверить, работает ли с ним внутренний жесткий диск. Дополнительная рекомендация – раз в несколько лет менять SATA-кабели. Они очень быстро рассыхаются из-за повышенных температур, что проявляется в разных сбоях работы компьютера.
Перечисленные выше действия не исправляют саму проблему. Если действительно вход USB или SATA повреждены, остается 2 пути: пользоваться другими или ремонтировать эти. Их можно перепаять, это не особо сложная процедура, можно сделать и самому. При отсутствии навыков работы с паяльником, лучше обратиться в сервисный центр. Предварительно нужно попробовать хорошо их почистить, зубочисткой удалив большие куски мусора и убрав остатки сжатым воздухом.
3) Изменить букву диска
Windows 10 может назначить диску разные буквы в утилите «Управление дисками» и в обычном Проводнике. Таким образом мы пытаемся обратиться к диску F, запрос оформляется, но система не может его найти, воспринимая в качестве H. Несовместимость буквы легко решается программным путем.
4) Настроить BIOS и драйвера
Драйвера материнской платы не нуждаются в частом обновлении, из-за чего они сильно устаревают и уже не способны выполнять свою функцию. Система начинает работать не очень стабильно. Чтобы обновить драйвера BIOS и набора микросхем материнской платы, следует обратиться на сайт производителя. Там можно не только загрузить актуальные версии, но и получить подсказки по выполнению процедуры в конкретных условиях.
5) Восстановить поврежденные сектора
Выход из строя отдельных секторов – довольно печальная проблема, так как она указывает на значительный износ накопителя. Самостоятельно можно продлить жизнь такого HDD, но в целом процессы разрушения необратимые. Иногда удается вернуть их к жизни стресс-тестами. В любом случае, подобное должно послужить сигналом к тому, чтобы приобрести новый накопитель и зарезервировать важные данные.
Самый простой способ найти и устранить битые сектора – ввести в командную строку с правами администратора команду chkdsk c: /r и немного подождать. В результате будет отображен отчет о проделанной работе. Если восстановить битые сектора не получится, стоит воспользоваться более функциональным софтом, к примеру, Victoria. С его помощью можно обрезать проблемные участки диска, они больше не будут принимать участие в формировании файловой системы и хранении данных.
6) Отформатировать диск
Возможно, подключенный накопитель находится в формате, отличающемся от NTFS. С ними Windows 10 либо не работает совсем, либо взаимодействует очень нестабильно. Если на накопителе нет важных данных, лучше отформатировать его в NTFS. Это можно сделать, нажав правой кнопкой мыши по диску и выбрав «Форматировать». При наличии необходимых файлов можно воспользоваться методом преобразования в NTFS, но без потери данных. Для этого достаточно ввести команду convert drive (буква диска)/fs:ntfs, вместо (буква диска) нужно вставить заглавие тома, который требуется конвертировать.
7) Переустановить диск
Мы наслышаны о «целебных» свойствах процедуры отключения и повторного подключения накопителя, поэтому можно попробовать данный метод.
Если перебрасывает не туда, можем запустить процедуру через инструмент «Диспетчер устройств».
Ошибка 0x800701b1: Указано несуществующее устройство в Windows 10 имеет высокие шансы на исправление перечисленными выше способами. Однако в результате исследования сбоя, нам доводилось видеть и ситуации, в которых проблема заключалась в поломке накопителя. Надеемся до этого не дойдет, но может быть, вам все же придется купить новый носитель информации.
Источник
0x800701b1: Указано несуществующее устройство
Пользователь может столкнуться с кодом ошибки 0x800701b1: Указано несуществующее устройство при попытке вставить или скопировать файл в Windows 10 на флешку. Также, эта ошибка появляется, когда Windows 10 устанавливается на внешний диск, подключенный через USB. Виновником ошибки 0x800701b1, когда не удалось скопировать файл из-за непредвиденной ошибки, может быть неисправность самой флешки, HDDSSD диска, неисправного драйвера или нехватка входного напряжения. Разберем, что делать и как исправить ошибку 0x800701b1 в Windows 10.
Как исправить ошибку 0x800701b1 в Windows 10
1. Подключение к другому USB-порту
Попробуйте подключить флешку или диск к другому USB порту компьютера или ноутбука, и проверьте, устранена ли проблема. Также, некоторые переносные флешки и диски требуют подключение к порту USB 3.0 (он обозначен синем цветом).
2. Переустановка драйверов
Битый или несовместимый драйвер может быть виновником ошибки 0x800701b1 при копировании файлов на диск или флешку и нужно его переустановить. Для начало подключите флешку или диск, который вызывает проблему. Нажмите Win+X и выберите «Диспетчер устройств«. Сверху нажмите на вкладку «Вид» и выберите «Показать скрытые устройства«, после чего разверните «Дисковые устройства«.
4. Проверка диска/флешки
Проверим диск или флешку на ошибки, и если они будут обнаружены, то Windows 10 попытается их автоматически исправить. Для этого запуcтите командную строку от имени администратора и введите команду:
Вы также можете проверить состояние изношенности диска или флешку при помощи сторонних программ как СrystalDiskInfo.
5. Блок питания
Этот метод исключительно только для настольных компьютеров, и с которым я столкнулся лично. Блок питания может не выдавать той общей мощности для компьютера, которая требуется. К примеру, жесткие диски HDD потребляют 10 Вт, а SSD 3 Вт. И дело в том, что если к ПК подключено много других USB устройств как принтер, сканер, другие внешние диски, то при подключении еще одной USB флешки, мощности блока может не хватить.
В этом случае, извлеките все USB устройства с портов компьютера, оставив только флешку или диск, который выдает ошибку 0x800701b1, и проверьте устранена ли проблема. В другом случае, вам придется самостоятельно подсчитать потребляемую мощность ваших компонентов. Каждую модель устройства как видеокарта или процессор, можно найти в интернете. И учтите общую мощность выдаваемую блоком питания, т.е. на сколько Ватт этот блок.
6. Неисправность устройства
Если вы устанавливаете Windows 10 на внутренний или внешний SSD, HDD диск, то его нужно заменить, чтобы исключить его самого из виновников проблемы, так само устройство может быть нерабочим. Также, если при копировании файлов на флешку/диск вы сталкиваетесь с ошибкой 0x800701b1, то попробуйте закинуть файл на другую флешку.
Источник
Ошибки инициализации жёсткого диска
Инициализацию в идеале нужно проводить раз в жизни накопителя — когда пользователь его приобрёл и установил в свой компьютер, но, увы, не всегда такое возможно. В материале, изложенном далее, мы рассмотрим, почему не инициализируется жёсткий диск и что с этим делать.
Инициализация жёсткого диска
Сама процедура инициализации HDD продиктована необходимостью настройки используемого накопителя под конкретного юзера и то, как он будет использовать устройство. Ситуация, когда пользователь сталкивается с невозможностью проведения операции, не может быть следствием нормального функционирования ПК. Вероятно, произошёл сбой системы, заражение вредоносным программным обеспечением или же имеет место механическое повреждение. Следует рассмотреть каждую причину отдельно и последовательно.
Причина 1: Критический программный сбой
Работающий накопитель постоянно производит чередующие друг друга операции чтения и записи, поэтому внезапное прерывание его функционирования в моменты нагрузки может привести если и не к аппаратному сбою, то к программному. Чаще всего такое происходит из-за некорректного выключения компьютера или скачка напряжения, после чего винчестер, который ранее был инициализированным, перестаёт быть таковым, выдавая ошибку при повторной процедуре инициализации.
Не хорошо, но и не смертельно, если это не системный диск, хотя даже в таком случае можно реанимировать накопитель, запустив ОС с флешки или на другом компьютере.
Итак, в деле борьбы с программным сбоем нам потребуется специальный софт или же немного знаний о том, как пользоваться системными инструментами Виндовс.
Вариант 1: EaseUS Partition Master
Разработчики программы EaseUS Partition Master, позиционируют её как крайне простой и удобный инструмент для управления накопителями, в том числе осуществления операций форматирования и починки системных ошибок дисков. Для того чтобы выполнить восстановление с помощью программы, руководствуйтесь следующим алгоритмом:
Примечание: учтите, что такая операция подойдёт лишь для диска со стилем разделов «MBR». Соответственно, если он у вас с GPT, такая функция даже не будет доступна, поэтому первые три пункта вы можете пропустить.
Программа плохо понимает русский язык, поэтому не пугайтесь, когда вместо кириллических имён папок отобразятся нечитаемые символы.

Приготовьтесь к очень долгим процедурам, если у вас большой и заполненный файлами диск.
Вариант 2: Командная строка
Не стоит сбрасывать со счетов старую добрую «Командную строку» — эта системная утилита порой способна творить чудеса, в том числе и помочь с инициализацией жёсткого диска. Для этого:

Будьте внимательны при вводе команд, чтобы ненароком ввести что-то не то и окончательно не испортить диск. Кроме того, помните, что после каждой команды необходимо прожимать клавишу «Enter».
Таким образом, и через Командную строку можно совершить инициализацию HDD, если не удалось это сделать через стандартный способ. Но имейте в виду, что если на нём хранились данные, форматирование уничтожит их. В результате диск должен быть восстановлен или хотя бы доступен для повторной инициализации системными методами. Если такого не произошло, значит, сбой имеет аппаратный характер или же на устройстве нашёл своё пристанище крайне опасный вирус, который напрочь блокирует его работу.
Причина 2: Вирусное заражение
Итак, если после программных средств устройство всё ещё отказывается инициализироваться, самое время заподозрить в беде оказавшийся на нём вирус. Особенно грустно, если это системный диск, но даже в таком случае есть решение – использование антивирусных утилит, что могут загружаться вместо операционной системы, одной из которых является Dr.Web LiveDisk.
Антивирусные программы подобного рода можно применять вне вашей ОС, пока диски не загрузились, а вирус не понял, что ему пора спрятаться или навредить накопителю ещё больше. Для правильного запуска лечащей утилиты совершите следующие действия:

Произведя проверку в таком режиме, вы сможете очистить HDD от вирусов, которые мешают нормальному функционированию системы и инициализации её компонентов. После этого можно ещё раз попробовать инициализировать проблемный накопитель или попытаться восстановить его. Но если вирусы не были найдены или же инициализация по-прежнему не осуществляется, можно констатировать лишь аппаратное повреждение.
Причина 3: Механическое повреждение
Скачки напряжения, некорректные выключения, экстремальные температуры и даже вибрации – всё это можно навредить жёсткому диску, причём так, что тот окажется повреждённым прямо в системном блоке, повезёт, если со всей накопившейся информацией.
При этом степень повреждения может быть разной: от того, чтобы давать пользователю пользоваться накопителем, лишь тормозя процесс получения доступа к данным, до того, что диск виден для системы, но невозможен для инициализации. Проверка HDD в таком случае осуществляется с помощью специального софта, диагностирующего повреждения, такого как CrystalDiskInfo или HDD Health. Дополнительные сведения об этих и других программах, выполняющих диагностику, вы найдете в нашей в отдельной статье.
Следующим шагом необходимо применить специальную утилиту HDD Regenerator, которая может быть полезна в сложившейся ситуации. Применение HDD Regenerator и то, как ей воспользоваться для восстановления HDD, развёрнуто описано в материале по ссылке ниже.
Если же предложенные программы оказались бессильны, остаётся только пойти в сервисный центр, где вам помогут восстановить накопитель или, по крайней мере, информацию с него. На этом мы завершаем статью, в которой были рассмотрены все доступные способы исправления неполадки, связанной с инициализацией винчестера.
Помимо этой статьи, на сайте еще 12348 инструкций.
Добавьте сайт Lumpics.ru в закладки (CTRL+D) и мы точно еще пригодимся вам.
Отблагодарите автора, поделитесь статьей в социальных сетях.
Источник
Windows 10: error 433,communication port COM3 could not be opened
Discus and support error 433,communication port COM3 could not be opened in Windows 10 Drivers and Hardware to solve the problem; the communication port COM3 could not be opened. windows error#433-se ha especificado un dispositivo que no existe.
i have thies error when i try to…
Discussion in ‘Windows 10 Drivers and Hardware’ started by kennethpuli corre, Aug 10, 2020.
-
error 433,communication port COM3 could not be opened
the communication port COM3 could not be opened. windows error#433-se ha especificado un dispositivo que no existe.
i have thies error when i try to made a communication between a module AG9 trough usb to ttl serial module, but the proble is had that problem tanks for your help.
-
Problems with Phisical Serial Ports Com3 Com4
WINDOWS 10
I am working it with Arduino microcontrollers connecting them via ports com3 or com4.
I had a random problem where half of the time communication did not work. I was receiving semaphore time out problems.
The problem was usually going away after the series of restarts. I was trying to find a permament fix. I thought there is something wrong with COM3 and COM4 settings. I tried to delet and install them anew and now I don’t see them anymore. And have no clue how to fix it.
In Control Panel automatic scan for new hardware is not detecting them.
I am including two screenshots to describe my dilema.
I managed to somehow enable the communication to work on COM4 last night.
Now as you can see I see no COM3 COM4 in Control Panel but when I list the list of ports it shows COM4 as Busy.Any help would be greatly appreciated
-
COM3 COM4 ports missing
I have posted this thread in General support but now I think this section may be better.
WINDOWS 10
I am working it with Arduino microcontrollers connecting them via ports com3 or com4.
I had a random problem where half of the time communication did not work. I was receiving semaphore time out problems.
The problem was usually going away after the series of restarts. I was trying to find a permament fix. I thought there is something wrong with COM3 and COM4 settings. I tried to delet and install them anew and now I don’t see them anymore. And have no clue how to fix it.
In Control Panel automatic scan for new hardware is not detecting them.
I am including two screenshots to describe my dilema.
I managed to somehow enable the communication to work on COM4 last night.
Now as you can see I see no COM3 COM4 in Control Panel but when I list the list of ports it shows COM4 as Busy.Any help would be greatly appreciated
-
error 433,communication port COM3 could not be opened
Bluetooth coms fail with duplicate com3 port
After further testing it would appear that if I create an incoming At Serial port manually then the instrument will connect and transfer data, which is a significant improvement.
However the process is not straight forward -:
Start app & Check ports => 1x com3
Open settings => bluetooth and other devices.
Pair instrument
check «Bluetooth settings» > com ports (Com3 & Com4)
Check ports in app: 2xcom3 and 1x com4
Try to connect from app=> none of ports will connect
go to «Bluetooth settings» & delete all com ports (1xcom3 and 1x com4)
Create incoming port => creates 1x com3 incoming serial.
Goto app => displays 2xcom3
App connects using first com3
I will try to streamline this.
The pairing process clearly does not create com ports that work. But why should a manually-created port work?
Thema:
error 433,communication port COM3 could not be opened
-
error 433,communication port COM3 could not be opened — Similar Threads — error 433 communication
-
error in opening serial port with Powershell
in Windows 10 Drivers and Hardware
error in opening serial port with Powershell: Hello,
I have installed a plug-and-play measurement instrument, with a USB terminal, and it appears as a serial COM port.
In windows device manager, COM3 is the only port.
with properties / main tab, the status says that the device works properly.
I want exchange API…
-
Problems with Phisical Serial Ports Com3 Com4
in Windows 10 Drivers and Hardware
Problems with Phisical Serial Ports Com3 Com4: WINDOWS 10
I am working it with Arduino microcontrollers connecting them via ports com3 or com4.
I had a random problem where half of the time communication did not work. I was receiving semaphore time out problems.
The problem was usually going away after the series of… -
Problems with Phisical Serial Ports Com3 Com4
in Windows 10 Support
Problems with Phisical Serial Ports Com3 Com4: WINDOWS 10
I am working it with Arduino microcontrollers connecting them via ports com3 or com4.
I had a random problem where half of the time communication did not work. I was receiving semaphore time out problems.
The problem was usually going away after the series of… -
COM3 COM4 ports missing
in Windows 10 Drivers and Hardware
COM3 COM4 ports missing: I have posted this thread in General support but now I think this section may be better.
WINDOWS 10
I am working it with Arduino microcontrollers connecting them via ports com3 or com4.
I had a random problem where half of the time communication did not work. I was receiving… -
communications port
in Windows 10 Drivers and Hardware
communications port: hey
I’ve got a problem .
I am trying to setup arduino on my platform w10 and the communications port driver is inexistent.
Tried several solutions but still nothing. Added legacy hardware and still no driver , tried to update it and still no result.
Can you please help me…
-
Communications Ports Access
in Windows 10 Customization
Communications Ports Access: I have two DMR radios. One works on Communications port 3, The other can’t find Comm port 3. How do i access / open Communications Port 3?
https://answers.microsoft.com/en-us/windows/forum/all/communications-ports-access/86fc81f2-5117-4225-b6e6-b475ddfef7a5
-
Communications ports are changing after rebooting
in Windows 10 BSOD Crashes and Debugging
Communications ports are changing after rebooting: After rebooting my computer, Windows 10 reset the communication ports (COMM Ports) settings. Then I go to the Device manager and change the position of COMM ports again. But after restarting the issue comes back. Is there a method to stop the COMM ports from changing…
-
Printer error message “ could not connect printer to port”
in Windows 10 Drivers and Hardware
Printer error message “ could not connect printer to port”: You can use the FastResolver utility to obtain MAC addresses for all active devices on your network. As long as your Samsung printer is turned on and attached to the Ethernet, FastResolver should see and report its MAC address and IP address at a bare minimum. By…
-
Why Would/How Could Ports Refuse to Open?
in Windows 10 Network and Sharing
Why Would/How Could Ports Refuse to Open?: Not sure where this belongs but it certainly could be a networking question.
I port forward on the router so’s web traffic can access my IIS installation on one machine on my LAN.
But the ports never open on this machine. No traffic gets in. No port checker reports the…
Users found this page by searching for:
-
putty ошибка 433
Содержание
- 0x800701b1: Указано несуществующее устройство
- Причины ошибки 0x800701b1
- Как исправить сбой “Указанное несуществующее устройство”?
- 1) Настроить права доступа к накопителю
- 2) Сменить порт подключения
- 3) Изменить букву диска
- 4) Настроить BIOS и драйвера
- 5) Восстановить поврежденные сектора
- 6) Отформатировать диск
- 7) Переустановить диск
- Error 433 указано несуществующее устройство
- Как исправить ошибку «Указано несуществующее устройство»?
- Изменить порт USB
- Изменить права доступа к диску
- Удалить устройство через Управление дисками
- Изменить букву диска
- Обновите BIOS и драйверы набора микросхем
- Проверьте заголовки материнской платы
0x800701b1: Указано несуществующее устройство
Ошибка 0x800701b1: Указано несуществующее устройство преимущественно появляется в двух ситуациях. Одна из них – попытка скопировать какие-то файлы с флешки во внутреннюю память компьютера (HDD или SSD – не имеет значения). Еще один сценарий – при входе в утилиту «Управление дисками» на Windows 10, только в этом случае отображается просто «Указано несуществующее устройство». Как оказалось, существует довольно много причин ошибки с кодом 0x800701b1, но большинство из них можно исправить. Этим мы сейчас и займемся.
Причины ошибки 0x800701b1
На основании отчетов пользователей удалось вычислить следующие причины сбоя:
- Буква диска в «Управлении дисками» и в «Проводнике» отличаются. Достаточно сменить ее и перезагрузить компьютер. Такой меры должно быть достаточно.
- Недостаточно прав для использования диска. Иными словами, текущая учетная запись не имеет полных привилегий на управление внутренней и внешней памятью компьютера. Решением будет присвоение права собственности диска для текущего профиля.
- Неисправность драйверовBIOS и чипсета. Устаревание программного обеспечения может нарушить стабильную работу компьютера с внешними накопителями.
- Повреждение важных секторов диска. Их можно найти и изолировать специальными утилитами.
- Несовместимость файловых систем компьютера и дополнительных устройств.
- ПовреждениеUSB-разъема, к которому подключается флешка или внешний жесткий диск. Плюс может выйти из строя сам шнур подключения в случае с HDD.
- Сломанный выходSATA на материнской плате. Можно попробовать переключиться на другой разъем.
Как исправить сбой “Указанное несуществующее устройство”?
Исправления будут направлены на устранение перечисленных выше проблем самым простым и коротким путем. В некоторых разделах будут и дополнительные действия, которые можно выполнять по желанию.
1) Настроить права доступа к накопителю
Одной из самых частых проблем, способных спровоцировать ошибку 0x800701b1 в Windows 10, является недостаток привилегий для доступа к накопителю. Это легко исправить из учетной записи с достаточным уровнем полномочий.
Инструкция по настройке прав доступа:
- Открываем «Мой компьютер» или «Этот компьютер».
- Среди доступных разделов нажимаем правой кнопкой мыши по тому, который вызывает проблемы, и выбираем «Свойства».
- Нажимаем на раздел «Безопасность» и под графой «Группы и пользователи» жмем на кнопку «Изменить».
- Один раз жмем на «Пользователи» и проставляем флаги в строке «Разрешить».
- То же самое делаем для учетных записей с правами администраторов.
2) Сменить порт подключения
Как мы уже писали, проблема может быть в поврежденном порте. Самым логичным действием для выяснения природы проблемы будет переключение на другие разъемы. Стоит попробовать другие USB-входы на лицевой панели, на тыльной стороне и на клавиатуре (при наличии). Редко, но мы встречали поломку целого блока портов на системном блоке или корпусе ноутбука. В таком случае по USB не будут работать никакие устройства.
Еще один момент – разъем SATA на материнской плате мог выйти из строя или покрыться грязью. Их должно быть, как минимум несколько. Можно временно отключить привод или другой накопитель и проверить, работает ли с ним внутренний жесткий диск. Дополнительная рекомендация – раз в несколько лет менять SATA-кабели. Они очень быстро рассыхаются из-за повышенных температур, что проявляется в разных сбоях работы компьютера.
Перечисленные выше действия не исправляют саму проблему. Если действительно вход USB или SATA повреждены, остается 2 пути: пользоваться другими или ремонтировать эти. Их можно перепаять, это не особо сложная процедура, можно сделать и самому. При отсутствии навыков работы с паяльником, лучше обратиться в сервисный центр. Предварительно нужно попробовать хорошо их почистить, зубочисткой удалив большие куски мусора и убрав остатки сжатым воздухом.
3) Изменить букву диска
Windows 10 может назначить диску разные буквы в утилите «Управление дисками» и в обычном Проводнике. Таким образом мы пытаемся обратиться к диску F, запрос оформляется, но система не может его найти, воспринимая в качестве H. Несовместимость буквы легко решается программным путем.
Что нужно сделать:
- Правой кнопкой мыши выбираем «Пуск» (или жмем Win + X) и переходим в раздел «Управление дисками».
- Выполняем правый клик по проблемному разделу накопителя и кликаем по опции «Изменить букву диска или путь к диску».
- Нажимаем на кнопку «Изменить» и выбираем одну из неиспользованных букв.
- После завершения процедуры, возвращаемся в основное окно «Управление дисками», кликаем по тому ПКМ и выбираем «Пометить как активный».
- Обязательно перезагружаем компьютер.
4) Настроить BIOS и драйвера
Драйвера материнской платы не нуждаются в частом обновлении, из-за чего они сильно устаревают и уже не способны выполнять свою функцию. Система начинает работать не очень стабильно. Чтобы обновить драйвера BIOS и набора микросхем материнской платы, следует обратиться на сайт производителя. Там можно не только загрузить актуальные версии, но и получить подсказки по выполнению процедуры в конкретных условиях.
5) Восстановить поврежденные сектора
Выход из строя отдельных секторов – довольно печальная проблема, так как она указывает на значительный износ накопителя. Самостоятельно можно продлить жизнь такого HDD, но в целом процессы разрушения необратимые. Иногда удается вернуть их к жизни стресс-тестами. В любом случае, подобное должно послужить сигналом к тому, чтобы приобрести новый накопитель и зарезервировать важные данные.
Самый простой способ найти и устранить битые сектора – ввести в командную строку с правами администратора команду chkdsk c: /r и немного подождать. В результате будет отображен отчет о проделанной работе. Если восстановить битые сектора не получится, стоит воспользоваться более функциональным софтом, к примеру, Victoria. С его помощью можно обрезать проблемные участки диска, они больше не будут принимать участие в формировании файловой системы и хранении данных.
6) Отформатировать диск
Возможно, подключенный накопитель находится в формате, отличающемся от NTFS. С ними Windows 10 либо не работает совсем, либо взаимодействует очень нестабильно. Если на накопителе нет важных данных, лучше отформатировать его в NTFS. Это можно сделать, нажав правой кнопкой мыши по диску и выбрав «Форматировать». При наличии необходимых файлов можно воспользоваться методом преобразования в NTFS, но без потери данных. Для этого достаточно ввести команду convert drive (буква диска)/fs:ntfs, вместо (буква диска) нужно вставить заглавие тома, который требуется конвертировать.
7) Переустановить диск
Мы наслышаны о «целебных» свойствах процедуры отключения и повторного подключения накопителя, поэтому можно попробовать данный метод.
Что нужно сделать:
- Нажимаем правой кнопкой мыши по Пуску и выбираем «Управление дисками».
- Кликаем ПКМ по проблемному накопителю, затем – по опции «Свойства».
- Переходим во вкладку «Драйверы» и выбираем «Удалить».
- Отключаем накопитель и подключаем его снова.
Если перебрасывает не туда, можем запустить процедуру через инструмент «Диспетчер устройств».
Ошибка 0x800701b1: Указано несуществующее устройство в Windows 10 имеет высокие шансы на исправление перечисленными выше способами. Однако в результате исследования сбоя, нам доводилось видеть и ситуации, в которых проблема заключалась в поломке накопителя. Надеемся до этого не дойдет, но может быть, вам все же придется купить новый носитель информации.
Источник
Внимание!
- В данной теме обсуждаем только вопросы связанные с выбором и эксплуатацией SSD накопителя . Если необходимо выбрать другой компонент — спрашивать в соответствующей теме
- Классический жесткий диск HDD выбирается тут: Выбор жесткого диска
- Вопросы по улучшению существующего компьютера в теме Апгрейд / Улучшение вашего ПК
- Если компьютер собираете для игр, обсуждение необходимо вести в теме Сборка Игрового ПК
- Если нужно собрать компьютер для работы и не игровых задач, то обсуждение в теме Сборка не игрового ПК / Компьютер для работы
- Если нужно собрать максимально дешевый компьютер, то обсуждение в теме Сборка супербюджетного ПК
- Обсуждение в каком конкретно магазине купить компоненты для компьютера осуществляем в теме Где купить запчасти для ПК и прочей техники, нюансы покупки в зарубежных магазинах обсуждаются тут: Клуб любителей зарубежного шоппинга, вопросы гарантийного обслуживания и прочие юридические моменты тут: Сервисное обслуживание, обмен и возврат ПК и иной техники
- Проблемы с ПК — тут решаем возникшие неполадки с «железом» ПК
- Как быстро собрать информацию о текущем оборудовании и показать её в теме
- Для выбора SSD необходимо знать:
- Модель материнской платы и процессора
- Желаемый объем накопителя
- Желаемый форм-фактор накопителя
- Бюджет на покупку
- Операционная система, которая будет установлена на SSD
- Магазингород для ориентации в ценах и ассортименте
H2testw — это маленькая, но очень полезная программа для тестирования «качества» и скоростных характеристик любых типов флешек. Суть работы программы H2testw сводится к тому, что она умеет записать тестовый файл на указанный Вами флеш накопитель, а потом прочитать его. При этом записываются скорость записи и чтения с данного накопителя. Кроме того, если в процессе записи или чтения будет обнаружена потеря данных или ошибки, то программа известит Вас об этом. Данная утилита может дать информацию о том, каков объем тестируемого накопителя, сколько Мб повреждено и сколько находится в рабочем состоянии. О самом алгоритме работы я напишу ниже, а так же дам расшифровку к результатам теста.
Как работать с англоязычной версий программы:
Скачиваем архив и запускаем файл h2testw.exe, после чего выбираем язык «English» (или «Russian», если качали русскую версию, но о ней позже).
Далее выбираем тестируемый диск «Select target» и переходим к пункту «Data volume».
Тут выбираем «all available space» — чтобы протестировать весь накопитель целиком или «endless veryfy» и указывает размер записываемого файла, чтобы протестировать накопитель частично.
Далее нажимаем «Write+Verify» для запуска тест записи и чтения, а если флешка уже тестировалась и на ней есть файл, то будет гореть только «Verify», которая выполнит операцию чтения и проверит целостность записанного ранее файл.
Далее появляется информационное окно, в нем мы видим общую информацию о хоте тестирования накопителя. Нам показывают среднюю скорость записи/чтения, время до окончания операции, и общая полоса прогресса.
По окончанию операции мы можем получить результаты следующего вида:
Test finished without errors.
You can now delete the test files *.h2w or verify them again.
Writing speed: 5.05 MByte/s
Reading speed: 11.4 MByte/s
H2testw v1.4
Этот результат говорит о том, что тест прошел успешно. Средняя скорость записи на диск = 5,05 MByte/s, средняя скорость чтения = 11,4 MByte/s.
Плохой результат теста:
The media is likely to be defective.
1.8 GByte OK (3954734 sectors)
5.8 GByte DATA LOST (12240850 sectors)
Details:2.9 GByte overwritten (6240208 sectors)
0 KByte slightly changed (2.8 GByte corrupted (6000642 sectors)
8 KByte aliased memory (16 sectors)
First error at offset: 0?0000000000003830
Expected: 0?358d089906064530
Found: 0?158d089906064530
H2testw version 1.3
Writing speed: 2.53 MByte/s
Reading speed: 6.51 MByte/s
H2testw v1.4
Сейчас мы видим что при тестировании накопителя объемом в 8 Гигабайт найдены ошибки, из этого объема доступно для нормальной записи всего 1,8 GB (1.8 GByte OK), а остальные 5,8 GB (5.8 GByte DATA LOST) использовать не возможно, так как память повреждена. Средняя скорость на данный носитель информации = 2.53 MByte/s, средняя скорость считывания = 6.51 MByte/s
Источник
Как исправить ошибку «Указано несуществующее устройство»?
Когда вы подключаете диск к компьютеру с Windows, вы обычно ожидаете, что он появится в окне проводника, где вы можете получить доступ к диску и сохранить или получить свои файлы. Однако в некоторых случаях при попытке доступа к диску с помощью окна проводника Windows пользователи получают сообщение об ошибке «Указано несуществующее устройство», которое не позволяет им получить доступ к диску. Хотя диск отображается в окне проводника Windows, под диском не отображаются дополнительные данные, чего обычно можно ожидать. То есть информация о размере диска и свободном пространстве не приводится.

Программы для Windows, мобильные приложения, игры — ВСЁ БЕСПЛАТНО, в нашем закрытом телеграмм канале — Подписывайтесь:)
Как оказалось, при открытии средства управления дисками в Windows в некоторых случаях вы можете заметить, что буква диска на самом деле неверна по сравнению с тем, что отображается в окне проводника Windows. Если этот сценарий применим, вы можете обойти проблему, изменив буквы, а затем перезагрузив компьютер. Однако это может быть не всегда, и в некоторых случаях проблема может быть связана с разрешениями диска, и в этом случае вам придется проверить их и убедиться, что вы полностью владеете диском. Чтобы лучше понять сообщение об ошибке, давайте рассмотрим возможные причины проблемы, прежде чем переходить к различным решениям, которые могут помочь вам решить проблему.
- Недостаточно разрешений для диска. Оказывается, в некоторых случаях проблема может возникнуть из-за разрешений для диска. Это происходит, когда ваша учетная запись пользователя не имеет полных разрешений на диск и, следовательно, недоступна, о чем также сообщается в сообщении об ошибке. В таком случае вам просто нужно будет предоставить своей учетной записи полное право собственности на диск, и все должно быть в порядке.
- Неверная буква диска — в некоторых случаях сообщение об ошибке может появляться из-за буквы диска, присвоенной диску операционной системой. Это происходит, когда буква диска не совпадает с буквой в утилите управления дисками, и поэтому отображается сообщение об ошибке. В таком сценарии вам просто нужно будет изменить букву диска с помощью утилиты управления дисками, а затем перезагрузить систему.
- Неисправный USB-порт. Чаще всего проблема может быть связана с USB-портом, к которому вы подключили накопитель. Если порт, который вы используете, неисправен, привод не сможет работать должным образом и, следовательно, вам будет показано сообщение об ошибке. В таком случае вам придется изменить порты и посмотреть, поможет ли это.
- Устаревшие драйверы BIOS и набора микросхем. Как оказалось, сообщение об ошибке также может быть вызвано устаревшими драйверами BIOS и набора микросхем на вашей материнской плате. Чтобы решить эту проблему, вам нужно будет загрузить последние версии драйверов, доступных от вашего производителя, а затем установить их.
- Заголовок материнской платы — если вы используете внутренний жесткий диск, возможно, проблема связана со сломанным или неисправным заголовком материнской платы. В таком случае вам придется использовать другой заголовок SATA и посмотреть, решит ли это проблему.
Теперь, когда мы рассмотрели возможные причины рассматриваемого сообщения об ошибке, давайте без лишних слов перейдем к различным решениям, которые вы можете реализовать, чтобы решить проблему и получить доступ к вашему диску.
Изменить порт USB
Как оказалось, первое, что вам следует сделать, когда вы столкнетесь с указанным сообщением об ошибке, — это изменить порт USB, к которому подключен накопитель. Если вы используете внутренний диск, то это не для вас, и вам следует перейти к следующему способу ниже. Чаще всего неисправный порт USB может вызвать проблему, с которой вы столкнулись, и простой переключатель порта USB решает проблему. Если вы подключили диск к порту USB 2.0, попробуйте подключить его к порту USB 3.0 и наоборот, чтобы посмотреть, решит ли это проблему.

Изменить права доступа к диску
Как мы уже упоминали выше, другой причиной проблемы могут быть права доступа к диску. Это происходит, когда ваша учетная запись пользователя не имеет достаточных разрешений для доступа к диску, и в результате вам отображается сообщение об ошибке, что диск недоступен. В таком случае вам просто нужно будет изменить разрешения диска в окне «Свойства», и это должно решить проблему. Для этого следуйте приведенным ниже инструкциям:
- Прежде всего, откройте окно проводника Windows.
- Затем щелкните правой кнопкой мыши диск и выберите в раскрывающемся меню пункт «Свойства».
Открытие свойств диска
- В окне «Свойства» перейдите на вкладку «Безопасность».
Редактирование разрешений для диска
- Там нажмите кнопку «Изменить», чтобы изменить разрешения.
- Выберите свою учетную запись пользователя и в разделе «Разрешения» убедитесь, что установлен флажок «Полный доступ».
Изменение разрешений для диска
- Как только вы это сделаете, нажмите кнопку «Применить», а затем нажмите «ОК».
- После этого снова откройте диск, чтобы проверить, сохраняется ли проблема.
Удалить устройство через Управление дисками
Оказывается, в некоторых случаях проблему можно решить простым перезапуском устройства. Это можно сделать, предварительно удалив устройство через Управление дисками. Как только вы это сделаете, Windows будет вынуждена снова установить необходимые драйверы для диска, когда вы снова подключите его. Сообщается, что это устранило проблему для некоторых пользователей и может сделать то же самое для вас. Для этого следуйте приведенным ниже инструкциям:
- Прежде всего, откройте меню «Пуск», найдите «Управление дисками» и откройте его.
- Затем на нижней вкладке найдите свой диск и щелкните его правой кнопкой мыши. В раскрывающемся меню выберите «Свойства».
Открытие свойств диска в управлении дисками
- В окне «Свойства» перейдите на вкладку «Драйверы».
Сведения о драйвере привода
- Там нажмите кнопку «Удалить устройство» и дождитесь ее завершения.
- Как только вы это сделаете, снимите диск с компьютера.
- Затем подключите его снова и откройте проводник Windows.
- Попробуйте открыть диск, чтобы проверить, сохраняется ли проблема.
Изменить букву диска
В некоторых случаях сообщение об ошибке может быть вызвано неправильной буквой диска. Когда вы подключаете диск к компьютеру, операционная система назначает ему букву диска, которая используется для доступа к диску и файлам внутри него. Если буква диска неверна, вы не сможете получить к нему доступ, поэтому отображается сообщение об ошибке. Эту проблему легко решить, изменив букву диска с помощью средства управления дисками. Для этого следуйте приведенным ниже инструкциям:
- Прежде всего, откройте меню «Пуск» и найдите «Управление дисками». Открой это.
- В открывшемся окне «Управление дисками» щелкните том диска правой кнопкой мыши и выберите параметр «Изменить букву диска и путь».
Открытие окна изменения буквы диска и путей
- В появившемся окне нажмите кнопку «Изменить».
Изменение буквы диска
- В раскрывающемся меню выберите неиспользуемую букву диска и нажмите OK.
Назначение диску новой буквы
- Сделав это, снова щелкните том правой кнопкой мыши и выберите параметр «Пометить раздел как активный».
- После этого перезагрузите компьютер.
- После того, как ваш компьютер загрузится, откройте диск через проводник Windows, чтобы проверить, сохраняется ли сообщение об ошибке.
Обновите BIOS и драйверы набора микросхем
Драйверы набора микросхем также известны как драйверы материнской платы, они действительно важны. Эти драйверы отвечают за компоненты, которые вы подключаете к материнской плате, поэтому очень важно убедиться, что они обновлены. Если вы устарели, вы можете столкнуться с такими проблемами, как эта. Если этот случай применим, вам нужно будет загрузить последние версии драйверов BIOS и набора микросхем, доступных для вашей материнской платы, от производителя и установить их.
Процесс несложный, и вы обычно найдете руководство на веб-сайте вашего производителя. Также доступны утилиты, которые автоматически обновляют драйверы на вашей материнской плате, так что вы также можете использовать их. Поэтому продолжайте поиск драйверов для вашей материнской платы, введя модель, которую вы используете. Следуйте инструкциям на веб-сайте, чтобы установить их, а затем посмотрите, сохраняется ли проблема.
Проверьте заголовки материнской платы
Наконец, если ни одно из вышеперечисленных решений не сработало для вас, и вы используете внутренний жесткий диск, который подключается к заголовкам SATA материнской платы, возможно, что один из заголовков может быть неисправен, поэтому вы не можете получить доступ к диску. . В таком случае вам придется открыть свой компьютер, а затем изменить заголовки. Если вы плохо разбираетесь в материнских платах, рекомендуется отнести его к техническому специалисту, поскольку это может стать сложным.
Источник
Когда вы подключаете диск к компьютеру с Windows, вы обычно ожидаете, что он появится в окне проводника, где вы можете получить доступ к диску и сохранить или получить свои файлы. Однако в некоторых случаях при попытке доступа к диску с помощью окна проводника Windows пользователи получают сообщение об ошибке «Указано несуществующее устройство», которое не позволяет им получить доступ к диску. Хотя диск отображается в окне проводника Windows, под диском не отображаются дополнительные данные, чего обычно можно ожидать. То есть информация о размере диска и свободном пространстве не приводится.
Указано сообщение об ошибке «Устройство, которое не существует»
Как оказалось, при открытии средства управления дисками в Windows в некоторых случаях вы можете заметить, что буква диска на самом деле неверна по сравнению с тем, что отображается в окне проводника Windows. Если этот сценарий применим, вы можете обойти проблему, изменив буквы, а затем перезагрузив компьютер. Однако это может быть не всегда, и в некоторых случаях проблема может быть связана с разрешениями диска, и в этом случае вам придется проверить их и убедиться, что вы полностью владеете диском. Чтобы лучше понять сообщение об ошибке, давайте рассмотрим возможные причины проблемы, прежде чем переходить к различным решениям, которые могут помочь вам решить проблему.
- Недостаточно разрешений для диска. Оказывается, в некоторых случаях проблема может возникнуть из-за разрешений для диска. Это происходит, когда ваша учетная запись пользователя не имеет полных разрешений на диск и, следовательно, недоступна, о чем также сообщается в сообщении об ошибке. В таком случае вам просто нужно будет предоставить своей учетной записи полное право собственности на диск, и все должно быть в порядке.
- Неверная буква диска — в некоторых случаях сообщение об ошибке может появляться из-за буквы диска, присвоенной диску операционной системой. Это происходит, когда буква диска не совпадает с буквой в утилите управления дисками, и поэтому отображается сообщение об ошибке. В таком сценарии вам просто нужно будет изменить букву диска с помощью утилиты управления дисками, а затем перезагрузить систему.
- Неисправный USB-порт. Чаще всего проблема может быть связана с USB-портом, к которому вы подключили накопитель. Если порт, который вы используете, неисправен, привод не сможет работать должным образом и, следовательно, вам будет показано сообщение об ошибке. В таком случае вам придется изменить порты и посмотреть, поможет ли это.
- Устаревшие драйверы BIOS и набора микросхем. Как оказалось, сообщение об ошибке также может быть вызвано устаревшими драйверами BIOS и набора микросхем на вашей материнской плате. Чтобы решить эту проблему, вам нужно будет загрузить последние версии драйверов, доступных от вашего производителя, а затем установить их.
- Заголовок материнской платы — если вы используете внутренний жесткий диск, возможно, проблема связана со сломанным или неисправным заголовком материнской платы. В таком случае вам придется использовать другой заголовок SATA и посмотреть, решит ли это проблему.
Теперь, когда мы рассмотрели возможные причины рассматриваемого сообщения об ошибке, давайте без лишних слов перейдем к различным решениям, которые вы можете реализовать, чтобы решить проблему и получить доступ к вашему диску.
Изменить порт USB
Как оказалось, первое, что вам следует сделать, когда вы столкнетесь с указанным сообщением об ошибке, — это изменить порт USB, к которому подключен накопитель. Если вы используете внутренний диск, то это не для вас, и вам следует перейти к следующему способу ниже. Чаще всего неисправный порт USB может вызвать проблему, с которой вы столкнулись, и простой переключатель порта USB решает проблему. Если вы подключили диск к порту USB 2.0, попробуйте подключить его к порту USB 3.0 и наоборот, чтобы посмотреть, решит ли это проблему.
USB-порты
Изменить права доступа к диску
Как мы уже упоминали выше, другой причиной проблемы могут быть права доступа к диску. Это происходит, когда ваша учетная запись пользователя не имеет достаточных разрешений для доступа к диску, и в результате вам отображается сообщение об ошибке, что диск недоступен. В таком случае вам просто нужно будет изменить разрешения диска в окне «Свойства», и это должно решить проблему. Для этого следуйте приведенным ниже инструкциям:
- Прежде всего, откройте окно проводника Windows.
- Затем щелкните правой кнопкой мыши диск и выберите в раскрывающемся меню пункт «Свойства».Открытие свойств диска
- В окне «Свойства» перейдите на вкладку «Безопасность».Редактирование разрешений для диска
- Там нажмите кнопку «Изменить», чтобы изменить разрешения.
- Выберите свою учетную запись пользователя и в разделе «Разрешения» убедитесь, что установлен флажок «Полный доступ».Изменение разрешений для диска
- Как только вы это сделаете, нажмите кнопку «Применить», а затем нажмите «ОК».
- После этого снова откройте диск, чтобы проверить, сохраняется ли проблема.
Удалить устройство через Управление дисками
Оказывается, в некоторых случаях проблему можно решить простым перезапуском устройства. Это можно сделать, предварительно удалив устройство через Управление дисками. Как только вы это сделаете, Windows будет вынуждена снова установить необходимые драйверы для диска, когда вы снова подключите его. Сообщается, что это устранило проблему для некоторых пользователей и может сделать то же самое для вас. Для этого следуйте приведенным ниже инструкциям:
- Прежде всего, откройте меню «Пуск», найдите «Управление дисками» и откройте его.
- Затем на нижней вкладке найдите свой диск и щелкните его правой кнопкой мыши. В раскрывающемся меню выберите «Свойства».Открытие свойств диска в управлении дисками
- В окне «Свойства» перейдите на вкладку «Драйверы».Сведения о драйвере привода
- Там нажмите кнопку «Удалить устройство» и дождитесь ее завершения.
- Как только вы это сделаете, снимите диск с компьютера.
- Затем подключите его снова и откройте проводник Windows.
- Попробуйте открыть диск, чтобы проверить, сохраняется ли проблема.
Изменить букву диска
В некоторых случаях сообщение об ошибке может быть вызвано неправильной буквой диска. Когда вы подключаете диск к компьютеру, операционная система назначает ему букву диска, которая используется для доступа к диску и файлам внутри него. Если буква диска неверна, вы не сможете получить к нему доступ, поэтому отображается сообщение об ошибке. Эту проблему легко решить, изменив букву диска с помощью средства управления дисками. Для этого следуйте приведенным ниже инструкциям:
- Прежде всего, откройте меню «Пуск» и найдите «Управление дисками». Открой это.
- В открывшемся окне «Управление дисками» щелкните том диска правой кнопкой мыши и выберите параметр «Изменить букву диска и путь».Открытие окна изменения буквы диска и путей
- В появившемся окне нажмите кнопку «Изменить».Изменение буквы диска
- В раскрывающемся меню выберите неиспользуемую букву диска и нажмите OK.Назначение диску новой буквы
- Сделав это, снова щелкните том правой кнопкой мыши и выберите параметр «Пометить раздел как активный».
- После этого перезагрузите компьютер.
- После того, как ваш компьютер загрузится, откройте диск через проводник Windows, чтобы проверить, сохраняется ли сообщение об ошибке.
Обновите BIOS и драйверы набора микросхем
Драйверы набора микросхем также известны как драйверы материнской платы, они действительно важны. Эти драйверы отвечают за компоненты, которые вы подключаете к материнской плате, поэтому очень важно убедиться, что они обновлены. Если вы устарели, вы можете столкнуться с такими проблемами, как эта. Если этот случай применим, вам нужно будет загрузить последние версии драйверов BIOS и набора микросхем, доступных для вашей материнской платы, от производителя и установить их.
Процесс несложный, и вы обычно найдете руководство на веб-сайте вашего производителя. Также доступны утилиты, которые автоматически обновляют драйверы на вашей материнской плате, так что вы также можете использовать их. Поэтому продолжайте поиск драйверов для вашей материнской платы, введя модель, которую вы используете. Следуйте инструкциям на веб-сайте, чтобы установить их, а затем посмотрите, сохраняется ли проблема.
Проверьте заголовки материнской платы
Наконец, если ни одно из вышеперечисленных решений не сработало для вас, и вы используете внутренний жесткий диск, который подключается к заголовкам SATA материнской платы, возможно, что один из заголовков может быть неисправен, поэтому вы не можете получить доступ к диску. . В таком случае вам придется открыть свой компьютер, а затем изменить заголовки. Если вы плохо разбираетесь в материнских платах, рекомендуется отнести его к техническому специалисту, поскольку это может стать сложным.
Some Wireshark users have been reporting an error «DeviceNPF_Loopback’ (Error opening adapter: A device which does not exist was specified. (433)». See, for example, this question on the Wireshark Q&A site, as well as issues #1793 and #1944.
A Google search for
"A device which does not exist was specified." 433
found a bunch of other reports of that issue not mentioning Wireshark or Npcap and not having anything to do with packet capture.
Microsoft’s page for Windows error codes from 0 to 499 doesn’t list 433. This answers.microsoft.com page shows an NT status code of 0xc000000e being associated with that error; Microsoft’s list of NT status codes shows 0xc000000e as STATUS_NO_SUCH_DEVICE.
The master branch of npcap doesn’t show any code checking for, or returning, or doing anything else with STATUS_NO_SUCH_DEVICE, nor does it show any reference to 433.
Any idea what could be going on here? The «Error opening adapter» part of the message comes from pcap_activate_npf() — it calls PacketOpenAdapter() and, if that returns NULL, if the error code is ERROR_BAD_UNIT, it returns PCAP_ERROR_NO_SUCH_DEVICE, but, for any other error code, it returns PCAP_ERROR and, at least in the master libpcap branch, formats an error message using pcap_fmt_errmsg_for_win32_err(), which uses FormatMessageA() to get an error message for the error code, so I guess Microsoft’s FormatMessage code turns 433 into «A device which does not exist was specified.», even though 433 isn’t documented.
Some Wireshark users have been reporting an error «DeviceNPF_Loopback’ (Error opening adapter: A device which does not exist was specified. (433)». See, for example, this question on the Wireshark Q&A site, as well as issues #1793 and #1944.
A Google search for
"A device which does not exist was specified." 433
found a bunch of other reports of that issue not mentioning Wireshark or Npcap and not having anything to do with packet capture.
Microsoft’s page for Windows error codes from 0 to 499 doesn’t list 433. This answers.microsoft.com page shows an NT status code of 0xc000000e being associated with that error; Microsoft’s list of NT status codes shows 0xc000000e as STATUS_NO_SUCH_DEVICE.
The master branch of npcap doesn’t show any code checking for, or returning, or doing anything else with STATUS_NO_SUCH_DEVICE, nor does it show any reference to 433.
Any idea what could be going on here? The «Error opening adapter» part of the message comes from pcap_activate_npf() — it calls PacketOpenAdapter() and, if that returns NULL, if the error code is ERROR_BAD_UNIT, it returns PCAP_ERROR_NO_SUCH_DEVICE, but, for any other error code, it returns PCAP_ERROR and, at least in the master libpcap branch, formats an error message using pcap_fmt_errmsg_for_win32_err(), which uses FormatMessageA() to get an error message for the error code, so I guess Microsoft’s FormatMessage code turns 433 into «A device which does not exist was specified.», even though 433 isn’t documented.
К любым неполадкам в работе аппаратных компонентов нужно относиться серьёзно, но в особой мере это касается неполадок в работе жёсткого диска, так как здесь присутствует риск потери не только устройства, но и подчас очень ценной для пользователя информации. Тема, которую мы сегодня затронем, достаточно важна, поскольку она касается ошибки, которая может вам стоить потери данных. Внешне ошибка проявляется тем, что жёсткий диск становится недоступным, продолжая отображаться в оснастке управления дисками и Диспетчере устройств.
Недоступность диска уже может стать поводом для лёгкой паники, но настоящее осознание проблемы приходит позже, когда вы пробуете исправить неполадку. Ни запуск chkdsk с параметрами /r и /f, ни попытка отформатировать, инициализировать или восстановить диск с помощью diskpart и сторонних программ не даёт положительного результата, возвращая одну и ту же ошибку «Указано несуществующее устройство».


Появление ошибки означает, что диск «отвалился» во время работы или не был корректно распознан при подключении. В свою очередь, это может быть вызвано целым рядом причин, в частности, перегревом, невозможностью обеспечить диск достаточным питанием, повреждением шлейфов и разъёмов, наличием дефектов магнитной поверхности диска или повреждением ячеек памяти, если речь идёт о твердотельном накопителе. Ошибка также может быть вызвана неисправностью контроллера жёсткого диска, внутренней механики, материнской платы. К сожалению, большая часть причин этой ошибки фатальны, поэтому тут мало что можно предложить.
Эта наиболее легко устранимая проблема, если дело только в ней. Проверьте качество соединения диска с SATA-кабелем, заодно убедитесь, что исправен и сам кабель. Если видимые изломы отсутствуют, можно попробовать заменить кабель или подключить диск к другому компьютеру. Если накопитель не станет распознаваться другим ПК, скорее всего, имеет место выход из строя компонентов диска.
Отключение жёсткого диска через некоторое время после включения компьютера может указывать и на его перегрев. С помощью программ вроде Speccy нужно проверить температуру накопителя, она не должна превышать 45 градусов по Цельсию. При перегреве улучшаем охлаждение, проводим профилактику, ставим дополнительный кулер. Если отключение дисков сопровождается самопроизвольной перезагрузкой компьютера, следует также проверить блок питания.
А ещё можно попробовать восстановить доступ к диску с помощью TestDisk, но не стоит особо рассчитывать на положительный результат, если проблема носит аппаратный характер. TestDisk действительно справляется там, где chkdsk пасует, например, при восстановлении оригинальной файловой системы на RAW-диске, но диск должен быть физически «здоров». Оценить его состояние помогут утилиты типа CrystalDiskInfo, SSD-Z или Victoria, но опять же, если они смогут его увидеть. А вообще, наиболее разумным решением в такой ситуации станет обращение в сервисный центр для проведения полноценной диагностики диска.
Среди прочего, ошибка 0X800701B1, указывающая на то, что указано несуществующее устройство, является наиболее распространенной и раздражающей для пользователей Windows 10. Обычно он прорастает, когда пользователь пытается перенести файлы с ПК на внешний жесткий диск и наоборот. Более того, ошибка 0x800701b1 windows 10 также может вас раздражать, если внешний HDD неисправен или система не может его распознать. Продолжайте читать эту статью, чтобы узнать 14 наиболее эффективных способов решения этой ошибки.
Нет никаких сомнений в том, что проблемы, связанные с жестким диском, являются худшим кошмаром каждого пользователя. Эти ошибки нельзя сохранить на потом, так как жесткий диск состоит из всех ваших важных файлов, документов и другой важной информации о неразглашении, касающейся бизнеса. Таким образом, нужно решить ошибку крючками или мошенниками.
Имея это в виду, вы также должны помнить, что работа на высокопроизводительных операционных системах, таких как Windows 10 не устраняет проблемы. Вместо этого некоторые распространенные ошибки, такие как 0x80070490, неизбежно снижают вашу производительность. Этот конкретный код мешает вашему ноутбуку, когда вы пытаетесь копировать и вставлять файлы, или указанные файлы остаются незарегистрированными в процессе. Соответственно, на вашем экране будет указано несуществующее устройство. К счастью, в этом руководстве вы узнаете, что вызывает ошибку и как с ней справиться.
Наиболее распространенные триггеры ошибки жесткого диска 0x800701b1
Помимо вышеупомянутых причин, вот другие потенциальные причины, по которым можно признать виновным в ошибке жесткого диска в своем ноутбуке:
- На ноутбуке недостаточно места для передачи файлов.
- Устройство содержит вредоносное ПО, которое мешает файлам.
- Вы пытаетесь выполнить перенос с помощью несовместимого драйвера.
- Что-то не так с портами USB.
- К ноутбуку подключено слишком много периферийных устройств.
- Указанные требуемые файлы слишком велики по размеру.
- У вас может не быть доступа к файлу из-за смены владельца.
- Атрибут файла находится в режиме только для чтения, что в конечном итоге предотвращает перемещение.
- Система DRM файла ограничивает его печать или копирование.
- Ошибка также может сохраняться, если у вас нет разрешения на доступ к диску.
Способы исправить ошибку 0x800701b1 в Windows 10
Вы также считаете, что исправление несуществующего устройства, которое было указано в управлении дисками, чрезвычайно загадочно и сложно? Если да, возможно, вы ошибаетесь. На самом деле любой человек, обладающий базовыми техническими знаниями, может отсеять код ошибки с помощью следующих эффективных методов:
Способ 1: извлеките и снова подключите жесткий диск
Давайте начнем с чего-то почти мгновенного, но все же эффективного. Вот что вам нужно сделать:
- Вручную удалите жесткий диск из вашей системы.
- Очистите его порт питания и другой, используемый для передачи данных. Также не забудьте почистить USB-порт вашего ноутбука.
- Вставьте жесткий диск обратно на место и убедитесь, что он не ослаблен.
Способ 2: используйте другой USB-порт
Во многих случаях ошибка кроется в мельчайших деталях, которые мы часто упускаем. Например, ваш ноутбук и жесткий диск могут работать нормально, но что-то не так с портом. В этом случае вы можете попробовать переподключить жесткий диск к другому порту, если ваш ноутбук поддерживает такую возможность. Это может помочь вам с несуществующим устройством, которое было указано в ошибке управления диском, без особых усилий.

Способ 3: удалить другие периферийные устройства
Иногда недостаточное питание также вызывает эту ошибку, которую можно устранить всего за несколько минут. Для этого вам нужно вручную удалить все периферийные устройства из вашего ноутбука, кроме жесткого диска. Если вы пользователь ПК, попробуйте отключить все подключенные устройства и посмотреть, сохраняется ли проблема.
Способ 4: заменить жесткий диск
Если все вышеупомянутые методы не помогли устранить ошибку вашего ноутбука, вам необходимо приобрести новый жесткий диск для ноутбука. Поскольку проблема может сохраняться, если ее не устранить должным образом, всегда рекомендуется либо обратиться к специалисту по обслуживанию клиентов, либо заменить текущий жесткий диск на новый и более качественный.

Способ 5: устранение вредоносных программ с помощью антивирусного программного обеспечения
Учитывая мошенничество и попытки фишинга, защита ноутбука с помощью надежного антивирусного программного обеспечения становится часом необходимости. Интересно, что лишь немногим известно, что вирусы и вредоносные программы несут наибольшую ответственность за сбои жестких дисков. К счастью, вы можете воспользоваться помощью хорошо зарекомендовавшего себя и надежного антивирусного программного обеспечения на рынке.
Это поможет вам предотвратить заражение вашей системы, проводя регулярные или периодические проверки безопасности. Кроме того, не забывайте хранить все в безопасности в облаке, чтобы справиться с беспрецедентными несчастьями, как профессионал, которым вы являетесь. Ознакомьтесь с нашим руководством, чтобы запустить сканирование на вирусы на моем компьютере.
Способ 6: контроль размера файла
Когда вы имеете дело с передачей и обменом файлами с использованием внешнего жесткого диска, важно контролировать размер файла. Массовое копирование и вставка может снизить общую производительность вашего ноутбука, вызвать нагрев и нарушить или, очевидно, остановить процесс. Небольшие файлы с меньшими требованиями к пространству и памяти предотвращают нагрузку на ваше оборудование, особенно если это старая или устаревшая версия.
Способ 7: перезагрузить систему
Если дела с вашим ноутбуком идут плохо, вы можете попробовать перезагрузить Windows 10. Этот простой шаг часто игнорируется среди других сложных и длительных технических методов.
1. Нажмите клавишу Windows.
2. Щелкните значок питания.
3. Здесь выберите параметр «Перезагрузить».
Способ 8: обновить драйвер диска
Если вышеперечисленных методов недостаточно для вашего ноутбука, попробуйте исключить любой поврежденный, несовместимый или неэффективный драйвер жесткого диска. Следуйте нашему руководству по обновлению драйверов устройств в Windows 10.
Если код ошибки по-прежнему сохраняется, на этот раз следуйте нашему руководству по удалению и переустановке драйверов в Windows 10. Он удалит ваш текущий драйвер за три простых шага.
Способ 9: откатить обновления драйверов дисков
Эта ошибка также возможна из-за проблем с совместимостью, особенно в случае USB. Ознакомьтесь с нашим руководством по откату драйверов в Windows 10.
Примечание. Если драйвер отката недоступен или отображается серым цветом, это означает, что предыдущая версия диска недоступна.
Метод 10: повторное сканирование дисков
Это еще один удобный для начинающих метод, который пригодится, когда было указано несуществующее устройство. Это обнаружит последние изменения и, соответственно, обновит все, чтобы обновить диск и исправить ошибку.
1. Нажмите клавишу Windows, введите «Управление дисками» и нажмите «Открыть».
2. Выберите жесткий диск, который вызывает у вас головную боль, и нажмите «Действия».
3. Наконец, нажмите «Повторно сканировать диски» и проверьте, решена ли проблема.
Метод 11: дать соответствующее разрешение
Пользователи часто сталкиваются с этой ошибкой 0x800701b1 из-за неподходящих разрешений, которые затрудняют доступ к ней.
1. Запустите проводник и щелкните правой кнопкой мыши проблемный диск.
2. Нажмите «Свойства» в меню и перейдите к разделу «Безопасность», доступному вверху.
3. Затем нажмите «Изменить», а затем «Полный доступ», расположенный в разделе «Разрешение для пользователей, прошедших проверку».
4. Наконец, нажмите «Применить» и «ОК», чтобы внести изменения.
Способ 12: изменить параметры безопасности
Существует высокая вероятность того, что вы столкнулись с ошибкой, потому что вам не разрешен доступ к ней из-за ее разрешений безопасности. Что ж, вы можете изменить ситуацию, просто изменив настройки безопасности следующим образом:
1. Откройте проводник на своем ноутбуке и нажмите «Этот компьютер».
2. Затем щелкните правой кнопкой мыши USB-накопитель и выберите «Свойства» в меню.
3. Теперь выберите вкладку «Безопасность» и перейдите к опции «Дополнительно».
4. Щелкните параметр «Изменить», а затем «Дополнительно», доступный в окне «Выбор пользователя или группы».
5. Выберите параметр «Найти сейчас» и дважды щелкните имя пользователя в разделе результатов поиска. Не забудьте нажать «ОК», когда вернетесь в окно «Выбор пользователя», чтобы подтвердить изменения.
6. Вернитесь к дополнительным параметрам безопасности и установите флажок рядом с Заменить все записи разрешений дочернего объекта на записи разрешений, наследуемые от этого объекта.
Все, что осталось сделать сейчас, это нажать «Применить» и «ОК», чтобы сохранить изменения.
Способ 13: отключить режим только для чтения
Если у вас есть файл с режимом только для чтения, практически невозможно скопировать и вставить их из их фактического местоположения. Единственная причина этого заключается в том, что этот режим позволяет просматривать текстовое содержимое без внесения каких-либо изменений. Другими словами, вы не можете редактировать, удалять или добавлять что-то самостоятельно. Вместо этого вам нужно отключить его режим только для чтения, выполнив следующие действия:
1. Нажмите клавишу Windows, введите «Командная строка» и нажмите «Запуск от имени администратора».
2. Подтвердите контроль учетных записей, нажав Да.
3. После открытия командной строки введите следующие команды. Не забывайте нажимать клавишу Enter после каждого из них:
diskpart - list disk - select disk 1 - attributes disk clear readonly
Примечание. Помните, что 1 на диске1 — это буква диска, для которой требуется изменить его режим только для чтения.
4. Перезагрузите ноутбук и подождите, пока система применит необходимые изменения.
Способ 14: сброс Windows 10
Прежде чем вы поймете, как перезапустить Windows 10, важно помнить, что это должно быть вашим последним средством. Другими словами, попробуйте и протестируйте это только для несуществующего устройства, если ничего не работает. Причина этого в том, что при сбросе удаляются все приложения и драйверы, которые были установлены позже. Кроме того, он также отменит изменения, внесенные вами в настройки, чтобы добавить индивидуальный подход. Следуйте нашему руководству, чтобы сбросить Windows 10 без потери данных, чтобы исправить ошибку 0x800701b1 в Windows 10.
Часто задаваемые вопросы (FAQ)
Q1. Как исправить несуществующее устройство?
Ответ Чтобы решить эту ошибку, вы можете попробовать любой из вышеупомянутых методов. Все они одинаково эффективны, и каждый может попробовать их.
Q2. Как исправить ошибку 0X800701B1 указано несуществующее устройство?
Ответ Как упоминалось ранее, существует 13 различных способов исправления кода ошибки 0X800701B1. Вы можете начать с самых простых, включая переподключение и перезапуск, и перейти к более сложным, если проблема не устранена.
Q3. Что означает 0x800701B1?
Ответ Пользователи Windows 10 часто сообщают об ошибке 0x800701b1 на своих ноутбуках. Это происходит, когда системе не удается передать файлы между внешним жестким диском и ноутбуком. Поэтому передача файлов не удалась, и пользователи застряли с ошибкой.
***
Пользователи Windows 10 часто сталкиваются с ошибкой несуществующего устройства. Вместо того, чтобы позволить ошибке оставаться и мешать работе ноутбука, вы должны удалить ее одним из вышеупомянутых методов. Кроме того, не забывайте делиться своими комментариями и предложениями в комментариях, чтобы сообщить нам, что вы хотите прочитать дальше.
У вас возникла проблема с сообщением о том, что указано несуществующее устройство? Мы провели глубокое исследование и подготовили для вас решение. Подробности смотрите в этой статье.
Обычно эта проблема возникает при попытке доступа к диску. Если есть проблема, вы получите сообщение об ошибке со следующим сообщением об ошибке:
Местоположение недоступно
Диск недоступен
Указано несуществующее устройство
Если внешний жесткий диск не отображается, это другая проблема. Это потому, что вы получите эту проблему только тогда, когда диск появится, но что-то не так. Это может произойти с любым типом устройства хранения, включая SSD, HDD или другие внешние USB-накопители.
Почему было указано несуществующее устройство?
Обычно эта проблема возникает из-за следующих причин:
- Проблема с буквой драйвера: когда вы подключаете диск к компьютеру, Windows автоматически назначает букву драйвера. Однако иногда он может быть назначен неправильно из-за внутренних проблем. В этом случае вы можете столкнуться с проблемой несуществующего устройства с указанным жестким диском или USB-диском.
- Проблемы с жестким диском или твердотельным накопителем. Если на жестком диске или твердотельном накопителе слишком много поврежденных секторов или какие-либо другие проблемы, это может вызвать проблему.
- Устаревший драйвер: устаревшие драйверы набора микросхем материнской платы также могут быть причиной этой проблемы.
- Отсутствие разрешения: если у вас недостаточно прав для доступа к диску, вы также можете получить сообщение об ошибке.
- Проблема с USB-портом: Неисправный USB-порт может привести к тому, что несуществующее устройство будет указано с какими-либо USB-накопителями.
- Проблемный разъем материнской платы: если разъем материнской платы поврежден или возникла проблема с кабелем SATA, это может вызвать проблему.
Как я могу исправить устройство, которое не существует, было указано?
К счастью, вы можете предпринять несколько эффективных шагов, чтобы устранить эту проблему. Однако перед этим вы должны убедиться в следующем:
- Перезагрузите компьютер и посмотрите, поможет ли это.
- Обновите Windows до последней версии.
- Убедитесь, что диск не имеет внутренних повреждений.
- Найдите и восстановите любые поврежденные сектора ваших дисков. Вы можете рассмотреть возможность использования этих инструментов восстановления поврежденных секторов.
- Убедитесь, что порт USB, кабель SAT или материнская плата исправны.
- Обновите драйверы чипсета материнской платы до последней версии. В этом случае рассмотрите возможность использования DriverFix.
Убедившись в этом, продолжайте и следуйте этим методам, чтобы исправить несуществующее устройство.
1. Настроить разрешение
- Откройте этот ПК.
- Щелкните правой кнопкой мыши проблемный диск и перейдите к его свойствам.
- Перейдите на вкладку «Безопасность» и нажмите «Изменить».
- Установите флажок Разрешить для аутентифицированных пользователей.
Теперь попробуйте получить доступ к диску и посмотреть, решил ли он проблему или нет.
2. Удалите диск и повторите попытку.
- Откройте меню «Пуск», введите «Диспетчер устройств» и нажмите Enter .
- Щелкните правой кнопкой мыши проблемный диск и выберите «Удалить».
- Перезагрузите компьютер.
3. Измените букву диска
- Нажмите Win + I на клавиатуре, чтобы открыть настройки Windows.
- Перейдите в «Система» и нажмите «Хранилище».
- Перейдите в «Дополнительные параметры хранилища» и нажмите «Диски и тома».
- Нажмите «Свойства» для проблемного диска с буквой диска.
- Нажмите на Изменить букву диска.
- Выберите букву диска и нажмите OK.
Изменение буквы драйвера — один из самых эффективных способов решения проблемы с несуществующим устройством. Таким образом, у него есть хорошие шансы решить проблему для вас.
4. Пересканировать диск
- Нажмите Win + R на клавиатуре, чтобы открыть «Выполнить».
- Введите следующую команду и нажмите Enter :
diskmgmt.msc - Нажмите «Действие» в меню и выберите «Повторно сканировать диски».
Повторное сканирование может снова обнаружить диск и исправить предыдущие проблемы. Однако, если Windows не распознает диск, узнайте, как определить новый жесткий диск в Windows.
5. Воссоздайте раздел диска
- Перейдите в раздел «Диски и тома», как показано в способе 3.
- Затем перейдите к свойствам проблемного диска, как в способе 3.
- Нажмите Удалить.
- Вернись.
- Нажмите «Создать том» и выполните шаги.
Повторное создание тома диска может исправить указанное несуществующее устройство. Однако вы потеряете данные, так как диск будет очищен и отформатирован.
Обратите внимание, что эта проблема также может появиться с кодом ошибки 10. В этом случае вы можете получить сообщение, похожее на Это устройство не запускается. (код 10) указано несуществующее устройство. Не путайте с каким-либо похожим кодом ошибки, таким как код ошибки контроллера Xbox 10.
Если ни один из вышеперечисленных методов не работает, это может указывать на проблему с физическим диском. Или это могут быть проблемы с материнской платой. В этом случае мы рекомендуем вам обратиться к техническому специалисту, чтобы решить эту проблему.
В этой статье описано, как можно избавиться от проблемы: В качестве жесткого диска, SSD или любого USB-накопителя указано несуществующее устройство. Если у вас есть мнение или полезная идея, сообщите нам об этом в поле для комментариев.
Среди прочего, ошибка 0X800701B1, указывающая на то, что указано несуществующее устройство, является наиболее распространенной и раздражающей для пользователей Windows 10. Обычно он прорастает, когда пользователь пытается перенести файлы с ПК на внешний жесткий диск и наоборот. Более того, ошибка 0x800701b1 windows 10 также может вас раздражать, если внешний HDD неисправен или система не может его распознать. Продолжайте читать эту статью, чтобы узнать 14 наиболее эффективных способов решения этой ошибки.
Нет никаких сомнений в том, что проблемы, связанные с жестким диском, являются худшим кошмаром каждого пользователя. Эти ошибки нельзя сохранить на потом, так как жесткий диск состоит из всех ваших важных файлов, документов и другой важной информации о неразглашении, касающейся бизнеса. Таким образом, нужно решить ошибку крючками или мошенниками.
Имея это в виду, вы также должны помнить, что работа на высокопроизводительных операционных системах, таких как Windows 10 не устраняет проблемы. Вместо этого некоторые распространенные ошибки, такие как 0x80070490, неизбежно снижают вашу производительность. Этот конкретный код мешает вашему ноутбуку, когда вы пытаетесь копировать и вставлять файлы, или указанные файлы остаются незарегистрированными в процессе. Соответственно, на вашем экране будет указано несуществующее устройство. К счастью, в этом руководстве вы узнаете, что вызывает ошибку и как с ней справиться.
Наиболее распространенные триггеры ошибки жесткого диска 0x800701b1
Помимо вышеупомянутых причин, вот другие потенциальные причины, по которым можно признать виновным в ошибке жесткого диска в своем ноутбуке:
- На ноутбуке недостаточно места для передачи файлов.
- Устройство содержит вредоносное ПО, которое мешает файлам.
- Вы пытаетесь выполнить перенос с помощью несовместимого драйвера.
- Что-то не так с портами USB.
- К ноутбуку подключено слишком много периферийных устройств.
- Указанные требуемые файлы слишком велики по размеру.
- У вас может не быть доступа к файлу из-за смены владельца.
- Атрибут файла находится в режиме только для чтения, что в конечном итоге предотвращает перемещение.
- Система DRM файла ограничивает его печать или копирование.
- Ошибка также может сохраняться, если у вас нет разрешения на доступ к диску.
Способы исправить ошибку 0x800701b1 в Windows 10
Вы также считаете, что исправление несуществующего устройства, которое было указано в управлении дисками, чрезвычайно загадочно и сложно? Если да, возможно, вы ошибаетесь. На самом деле любой человек, обладающий базовыми техническими знаниями, может отсеять код ошибки с помощью следующих эффективных методов:
Способ 1: извлеките и снова подключите жесткий диск
Давайте начнем с чего-то почти мгновенного, но все же эффективного. Вот что вам нужно сделать:
- Вручную удалите жесткий диск из вашей системы.
- Очистите его порт питания и другой, используемый для передачи данных. Также не забудьте почистить USB-порт вашего ноутбука.
- Вставьте жесткий диск обратно на место и убедитесь, что он не ослаблен.
Способ 2: используйте другой USB-порт
Во многих случаях ошибка кроется в мельчайших деталях, которые мы часто упускаем. Например, ваш ноутбук и жесткий диск могут работать нормально, но что-то не так с портом. В этом случае вы можете попробовать переподключить жесткий диск к другому порту, если ваш ноутбук поддерживает такую возможность. Это может помочь вам с несуществующим устройством, которое было указано в ошибке управления диском, без особых усилий.

Способ 3: удалить другие периферийные устройства
Иногда недостаточное питание также вызывает эту ошибку, которую можно устранить всего за несколько минут. Для этого вам нужно вручную удалить все периферийные устройства из вашего ноутбука, кроме жесткого диска. Если вы пользователь ПК, попробуйте отключить все подключенные устройства и посмотреть, сохраняется ли проблема.
Способ 4: заменить жесткий диск
Если все вышеупомянутые методы не помогли устранить ошибку вашего ноутбука, вам необходимо приобрести новый жесткий диск для ноутбука. Поскольку проблема может сохраняться, если ее не устранить должным образом, всегда рекомендуется либо обратиться к специалисту по обслуживанию клиентов, либо заменить текущий жесткий диск на новый и более качественный.

Способ 5: устранение вредоносных программ с помощью антивирусного программного обеспечения
Учитывая мошенничество и попытки фишинга, защита ноутбука с помощью надежного антивирусного программного обеспечения становится часом необходимости. Интересно, что лишь немногим известно, что вирусы и вредоносные программы несут наибольшую ответственность за сбои жестких дисков. К счастью, вы можете воспользоваться помощью хорошо зарекомендовавшего себя и надежного антивирусного программного обеспечения на рынке.
Это поможет вам предотвратить заражение вашей системы, проводя регулярные или периодические проверки безопасности. Кроме того, не забывайте хранить все в безопасности в облаке, чтобы справиться с беспрецедентными несчастьями, как профессионал, которым вы являетесь. Ознакомьтесь с нашим руководством, чтобы запустить сканирование на вирусы на моем компьютере.
Способ 6: контроль размера файла
Когда вы имеете дело с передачей и обменом файлами с использованием внешнего жесткого диска, важно контролировать размер файла. Массовое копирование и вставка может снизить общую производительность вашего ноутбука, вызвать нагрев и нарушить или, очевидно, остановить процесс. Небольшие файлы с меньшими требованиями к пространству и памяти предотвращают нагрузку на ваше оборудование, особенно если это старая или устаревшая версия.
Способ 7: перезагрузить систему
Если дела с вашим ноутбуком идут плохо, вы можете попробовать перезагрузить Windows 10. Этот простой шаг часто игнорируется среди других сложных и длительных технических методов.
1. Нажмите клавишу Windows.
2. Щелкните значок питания.
3. Здесь выберите параметр «Перезагрузить».
Способ 8: обновить драйвер диска
Если вышеперечисленных методов недостаточно для вашего ноутбука, попробуйте исключить любой поврежденный, несовместимый или неэффективный драйвер жесткого диска. Следуйте нашему руководству по обновлению драйверов устройств в Windows 10.
Если код ошибки по-прежнему сохраняется, на этот раз следуйте нашему руководству по удалению и переустановке драйверов в Windows 10. Он удалит ваш текущий драйвер за три простых шага.
Способ 9: откатить обновления драйверов дисков
Эта ошибка также возможна из-за проблем с совместимостью, особенно в случае USB. Ознакомьтесь с нашим руководством по откату драйверов в Windows 10.
Примечание. Если драйвер отката недоступен или отображается серым цветом, это означает, что предыдущая версия диска недоступна.
Метод 10: повторное сканирование дисков
Это еще один удобный для начинающих метод, который пригодится, когда было указано несуществующее устройство. Это обнаружит последние изменения и, соответственно, обновит все, чтобы обновить диск и исправить ошибку.
1. Нажмите клавишу Windows, введите «Управление дисками» и нажмите «Открыть».
2. Выберите жесткий диск, который вызывает у вас головную боль, и нажмите «Действия».
3. Наконец, нажмите «Повторно сканировать диски» и проверьте, решена ли проблема.
Метод 11: дать соответствующее разрешение
Пользователи часто сталкиваются с этой ошибкой 0x800701b1 из-за неподходящих разрешений, которые затрудняют доступ к ней.
1. Запустите проводник и щелкните правой кнопкой мыши проблемный диск.
2. Нажмите «Свойства» в меню и перейдите к разделу «Безопасность», доступному вверху.
3. Затем нажмите «Изменить», а затем «Полный доступ», расположенный в разделе «Разрешение для пользователей, прошедших проверку».
4. Наконец, нажмите «Применить» и «ОК», чтобы внести изменения.
Способ 12: изменить параметры безопасности
Существует высокая вероятность того, что вы столкнулись с ошибкой, потому что вам не разрешен доступ к ней из-за ее разрешений безопасности. Что ж, вы можете изменить ситуацию, просто изменив настройки безопасности следующим образом:
1. Откройте проводник на своем ноутбуке и нажмите «Этот компьютер».
2. Затем щелкните правой кнопкой мыши USB-накопитель и выберите «Свойства» в меню.
3. Теперь выберите вкладку «Безопасность» и перейдите к опции «Дополнительно».
4. Щелкните параметр «Изменить», а затем «Дополнительно», доступный в окне «Выбор пользователя или группы».
5. Выберите параметр «Найти сейчас» и дважды щелкните имя пользователя в разделе результатов поиска. Не забудьте нажать «ОК», когда вернетесь в окно «Выбор пользователя», чтобы подтвердить изменения.
6. Вернитесь к дополнительным параметрам безопасности и установите флажок рядом с Заменить все записи разрешений дочернего объекта на записи разрешений, наследуемые от этого объекта.
Все, что осталось сделать сейчас, это нажать «Применить» и «ОК», чтобы сохранить изменения.
Способ 13: отключить режим только для чтения
Если у вас есть файл с режимом только для чтения, практически невозможно скопировать и вставить их из их фактического местоположения. Единственная причина этого заключается в том, что этот режим позволяет просматривать текстовое содержимое без внесения каких-либо изменений. Другими словами, вы не можете редактировать, удалять или добавлять что-то самостоятельно. Вместо этого вам нужно отключить его режим только для чтения, выполнив следующие действия:
1. Нажмите клавишу Windows, введите «Командная строка» и нажмите «Запуск от имени администратора».
2. Подтвердите контроль учетных записей, нажав Да.
3. После открытия командной строки введите следующие команды. Не забывайте нажимать клавишу Enter после каждого из них:
diskpart - list disk - select disk 1 - attributes disk clear readonly
Примечание. Помните, что 1 на диске1 — это буква диска, для которой требуется изменить его режим только для чтения.
4. Перезагрузите ноутбук и подождите, пока система применит необходимые изменения.
Способ 14: сброс Windows 10
Прежде чем вы поймете, как перезапустить Windows 10, важно помнить, что это должно быть вашим последним средством. Другими словами, попробуйте и протестируйте это только для несуществующего устройства, если ничего не работает. Причина этого в том, что при сбросе удаляются все приложения и драйверы, которые были установлены позже. Кроме того, он также отменит изменения, внесенные вами в настройки, чтобы добавить индивидуальный подход. Следуйте нашему руководству, чтобы сбросить Windows 10 без потери данных, чтобы исправить ошибку 0x800701b1 в Windows 10.
Часто задаваемые вопросы (FAQ)
Q1. Как исправить несуществующее устройство?
Ответ Чтобы решить эту ошибку, вы можете попробовать любой из вышеупомянутых методов. Все они одинаково эффективны, и каждый может попробовать их.
Q2. Как исправить ошибку 0X800701B1 указано несуществующее устройство?
Ответ Как упоминалось ранее, существует 13 различных способов исправления кода ошибки 0X800701B1. Вы можете начать с самых простых, включая переподключение и перезапуск, и перейти к более сложным, если проблема не устранена.
Q3. Что означает 0x800701B1?
Ответ Пользователи Windows 10 часто сообщают об ошибке 0x800701b1 на своих ноутбуках. Это происходит, когда системе не удается передать файлы между внешним жестким диском и ноутбуком. Поэтому передача файлов не удалась, и пользователи застряли с ошибкой.
***
Пользователи Windows 10 часто сталкиваются с ошибкой несуществующего устройства. Вместо того, чтобы позволить ошибке оставаться и мешать работе ноутбука, вы должны удалить ее одним из вышеупомянутых методов. Кроме того, не забывайте делиться своими комментариями и предложениями в комментариях, чтобы сообщить нам, что вы хотите прочитать дальше.
У вас возникла проблема с сообщением о том, что указано несуществующее устройство? Мы провели глубокое исследование и подготовили для вас решение. Подробности смотрите в этой статье.
Обычно эта проблема возникает при попытке доступа к диску. Если есть проблема, вы получите сообщение об ошибке со следующим сообщением об ошибке:
Местоположение недоступно
Диск недоступен
Указано несуществующее устройство
Если внешний жесткий диск не отображается, это другая проблема. Это потому, что вы получите эту проблему только тогда, когда диск появится, но что-то не так. Это может произойти с любым типом устройства хранения, включая SSD, HDD или другие внешние USB-накопители.
Почему было указано несуществующее устройство?
Обычно эта проблема возникает из-за следующих причин:
- Проблема с буквой драйвера: когда вы подключаете диск к компьютеру, Windows автоматически назначает букву драйвера. Однако иногда он может быть назначен неправильно из-за внутренних проблем. В этом случае вы можете столкнуться с проблемой несуществующего устройства с указанным жестким диском или USB-диском.
- Проблемы с жестким диском или твердотельным накопителем. Если на жестком диске или твердотельном накопителе слишком много поврежденных секторов или какие-либо другие проблемы, это может вызвать проблему.
- Устаревший драйвер: устаревшие драйверы набора микросхем материнской платы также могут быть причиной этой проблемы.
- Отсутствие разрешения: если у вас недостаточно прав для доступа к диску, вы также можете получить сообщение об ошибке.
- Проблема с USB-портом: Неисправный USB-порт может привести к тому, что несуществующее устройство будет указано с какими-либо USB-накопителями.
- Проблемный разъем материнской платы: если разъем материнской платы поврежден или возникла проблема с кабелем SATA, это может вызвать проблему.
Как я могу исправить устройство, которое не существует, было указано?
К счастью, вы можете предпринять несколько эффективных шагов, чтобы устранить эту проблему. Однако перед этим вы должны убедиться в следующем:
- Перезагрузите компьютер и посмотрите, поможет ли это.
- Обновите Windows до последней версии.
- Убедитесь, что диск не имеет внутренних повреждений.
- Найдите и восстановите любые поврежденные сектора ваших дисков. Вы можете рассмотреть возможность использования этих инструментов восстановления поврежденных секторов.
- Убедитесь, что порт USB, кабель SAT или материнская плата исправны.
- Обновите драйверы чипсета материнской платы до последней версии. В этом случае рассмотрите возможность использования DriverFix.
Убедившись в этом, продолжайте и следуйте этим методам, чтобы исправить несуществующее устройство.
1. Настроить разрешение
- Откройте этот ПК.
- Щелкните правой кнопкой мыши проблемный диск и перейдите к его свойствам.
- Перейдите на вкладку «Безопасность» и нажмите «Изменить».
- Установите флажок Разрешить для аутентифицированных пользователей.
Теперь попробуйте получить доступ к диску и посмотреть, решил ли он проблему или нет.
2. Удалите диск и повторите попытку.
- Откройте меню «Пуск», введите «Диспетчер устройств» и нажмите Enter .
- Щелкните правой кнопкой мыши проблемный диск и выберите «Удалить».
- Перезагрузите компьютер.
3. Измените букву диска
- Нажмите Win + I на клавиатуре, чтобы открыть настройки Windows.
- Перейдите в «Система» и нажмите «Хранилище».
- Перейдите в «Дополнительные параметры хранилища» и нажмите «Диски и тома».
- Нажмите «Свойства» для проблемного диска с буквой диска.
- Нажмите на Изменить букву диска.
- Выберите букву диска и нажмите OK.
Изменение буквы драйвера — один из самых эффективных способов решения проблемы с несуществующим устройством. Таким образом, у него есть хорошие шансы решить проблему для вас.
4. Пересканировать диск
- Нажмите Win + R на клавиатуре, чтобы открыть «Выполнить».
- Введите следующую команду и нажмите Enter :
diskmgmt.msc - Нажмите «Действие» в меню и выберите «Повторно сканировать диски».
Повторное сканирование может снова обнаружить диск и исправить предыдущие проблемы. Однако, если Windows не распознает диск, узнайте, как определить новый жесткий диск в Windows.
5. Воссоздайте раздел диска
- Перейдите в раздел «Диски и тома», как показано в способе 3.
- Затем перейдите к свойствам проблемного диска, как в способе 3.
- Нажмите Удалить.
- Вернись.
- Нажмите «Создать том» и выполните шаги.
Повторное создание тома диска может исправить указанное несуществующее устройство. Однако вы потеряете данные, так как диск будет очищен и отформатирован.
Обратите внимание, что эта проблема также может появиться с кодом ошибки 10. В этом случае вы можете получить сообщение, похожее на Это устройство не запускается. (код 10) указано несуществующее устройство. Не путайте с каким-либо похожим кодом ошибки, таким как код ошибки контроллера Xbox 10.
Если ни один из вышеперечисленных методов не работает, это может указывать на проблему с физическим диском. Или это могут быть проблемы с материнской платой. В этом случае мы рекомендуем вам обратиться к техническому специалисту, чтобы решить эту проблему.
В этой статье описано, как можно избавиться от проблемы: В качестве жесткого диска, SSD или любого USB-накопителя указано несуществующее устройство. Если у вас есть мнение или полезная идея, сообщите нам об этом в поле для комментариев.
К любым неполадкам в работе аппаратных компонентов нужно относиться серьёзно, но в особой мере это касается неполадок в работе жёсткого диска, так как здесь присутствует риск потери не только устройства, но и подчас очень ценной для пользователя информации. Тема, которую мы сегодня затронем, достаточно важна, поскольку она касается ошибки, которая может вам стоить потери данных. Внешне ошибка проявляется тем, что жёсткий диск становится недоступным, продолжая отображаться в оснастке управления дисками и Диспетчере устройств.
Недоступность диска уже может стать поводом для лёгкой паники, но настоящее осознание проблемы приходит позже, когда вы пробуете исправить неполадку. Ни запуск chkdsk с параметрами /r и /f, ни попытка отформатировать, инициализировать или восстановить диск с помощью diskpart и сторонних программ не даёт положительного результата, возвращая одну и ту же ошибку «Указано несуществующее устройство».


Появление ошибки означает, что диск «отвалился» во время работы или не был корректно распознан при подключении. В свою очередь, это может быть вызвано целым рядом причин, в частности, перегревом, невозможностью обеспечить диск достаточным питанием, повреждением шлейфов и разъёмов, наличием дефектов магнитной поверхности диска или повреждением ячеек памяти, если речь идёт о твердотельном накопителе. Ошибка также может быть вызвана неисправностью контроллера жёсткого диска, внутренней механики, материнской платы. К сожалению, большая часть причин этой ошибки фатальны, поэтому тут мало что можно предложить.
Эта наиболее легко устранимая проблема, если дело только в ней. Проверьте качество соединения диска с SATA-кабелем, заодно убедитесь, что исправен и сам кабель. Если видимые изломы отсутствуют, можно попробовать заменить кабель или подключить диск к другому компьютеру. Если накопитель не станет распознаваться другим ПК, скорее всего, имеет место выход из строя компонентов диска.
Отключение жёсткого диска через некоторое время после включения компьютера может указывать и на его перегрев. С помощью программ вроде Speccy нужно проверить температуру накопителя, она не должна превышать 45 градусов по Цельсию. При перегреве улучшаем охлаждение, проводим профилактику, ставим дополнительный кулер. Если отключение дисков сопровождается самопроизвольной перезагрузкой компьютера, следует также проверить блок питания.
А ещё можно попробовать восстановить доступ к диску с помощью TestDisk, но не стоит особо рассчитывать на положительный результат, если проблема носит аппаратный характер. TestDisk действительно справляется там, где chkdsk пасует, например, при восстановлении оригинальной файловой системы на RAW-диске, но диск должен быть физически «здоров». Оценить его состояние помогут утилиты типа CrystalDiskInfo, SSD-Z или Victoria, но опять же, если они смогут его увидеть. А вообще, наиболее разумным решением в такой ситуации станет обращение в сервисный центр для проведения полноценной диагностики диска.
Некоторые пользователи Asus столкнулись с ошибкой: не удается открыть AsIO3.sys при работе на компьютере с Windows 11/10. Это ошибка, которая может помешать вам использовать компьютер, так как система не сможет получить доступ к этому файлу. Когда возникает ошибка такого типа, что-то не так с записями реестра или системными файлами, связанными с операционной системой. В этой статье мы объясним причины, по которым файл AsIO3.sys может быть недоступен, и способы решения этой проблемы.
Не удается открыть AsIO3.sys! Ошибка с кодом ошибки 433, Указано несуществующее устройство

Полная проверка системы, обновление драйверов и удаление недавно установленных программ могут помочь решить эту проблему. Читайте дальше, чтобы узнать все, что вам нужно знать об ошибке AsIO3.sys на компьютерах ASUS и о том, как ее исправить.
Что такое AsIO3.sys и почему он не открывается?
AsIO3.sys — это драйвер, разработанный специально для компьютеров ASUS. AsIO расшифровывается как ввод-вывод Asus. Как часть предустановленного программного обеспечения на вашем компьютере ASUS, это приложение отслеживает температуру оперативной памяти и скорость графического процессора. Он также управляет другим оборудованием, например скоростью внутренних вентиляторов. Этот инструмент упрощает мониторинг и управление компьютером ASUS, поскольку он уведомляет вас о возникновении проблем, связанных с оборудованием.
Были сообщения о том, что пользователи сталкивались с сообщением об ошибке «Не удается открыть AsIO3.sys» при попытке запустить свой компьютер. К этой ошибке могут привести несколько факторов, в том числе заражение вредоносным программным обеспечением, неисправность жестких дисков и повреждение памяти. Ознакомьтесь с этой статьей, если вы столкнулись с этой ошибкой на своем компьютере ASUS.
Если вы не можете открыть ошибку AsIO3.sys на компьютерах ASUS, следуйте приведенным ниже советам. Прежде чем применять эти методы, обязательно сделайте резервную копию своих данных на случай, если с ними что-то пойдет не так и ваши данные будут потеряны.
- Переустановите драйвер или программное обеспечение ASUS.
- Отключить или удалить Asus TUF Armoury Crate
- Обновите драйверы вашего устройства
- Запустите средство проверки системных файлов
- Выполнить восстановление системы
Рассмотрим подробнее каждый метод:
1]Переустановите драйвер или программное обеспечение ASUS.
Этот метод требует переустановки драйвера или программного обеспечения Asus, которое включает или устанавливает этот файл AsIO3.sys.
2]Отключить или удалить Asus TUF Armoury Crate
Решение этой проблемы — отключить или удалить Asus TUF Armoury Crate & Aura Creator. Ниже приведены шаги, которые вы можете предпринять, чтобы удалить все приложения и службы Armoury Crate:
- Откройте веб-браузер и перейдите к оружейному ящику. веб-сайт поддержки.
- На Драйвер и утилита нажмите на раскрывающееся меню.
- Здесь вы найдете два варианта, Windows 11 64-разрядная или же Windows 10 64-разрядная версиявыберите тот вариант, который соответствует вашим потребностям, чтобы загрузить инструмент удаления Armoury Crate.
- Нажми на Скачать кнопку, чтобы получить файл.
- Как только вы загрузите его, откройте проводник (Windows+Е ключи) и перейдите к Загрузки папка.
- Распаковать “Armoury_Crate_Uninstall_Tool.zip» и дважды щелкните «Armoury Crate Uninstall Tool.exe», чтобы начать процесс удаления.
- После завершения удаления перезагрузите систему.
Примечание. Официальный инструмент для очистки AC — лучший способ удалить ящик Armory.
3]Обновите драйверы вашего устройства
Неисправный или устаревший драйвер также может быть причиной этой ошибки синего экрана. В таком случае у вас есть два варианта на выбор:
4]Запустите средство проверки системных файлов
Если приведенные выше решения не работают, похоже, ваша система повреждена. Чтобы устранить повреждение системных файлов, вы можете использовать утилиту проверки системных файлов, выполнив следующие действия:
Для начала запустите командную строку от имени администратора.
В командной строке скопируйте и вставьте следующую команду:
sfc/scannow
Теперь нажмите клавишу Enter, и он просканирует систему на наличие поврежденных файлов. Когда сканирование будет завершено, перезагрузите компьютер и посмотрите, решена ли проблема.
5]Выполните восстановление системы
Это решение очень эффективно для устранения многих проблем на ПК с Windows, включая такие ошибки BSOD. Так что, если ничего не помогает, просто восстановите свою систему до прежнего состояния. Таким образом, вы сможете восстановить свою систему в прежнее состояние, которое в то время функционировало должным образом.
Как скачать аудиодрайверы Asus?
Следующие шаги помогут вам выполнить загрузку аудиодрайверов Asus для Windows 11/10:
- Прежде всего, посетите asus.com.
- Затем найдите свой продукт по серийному номеру.
- На следующей странице нажмите Драйверы и утилиты.
- Выберите операционную систему, а затем загрузите аудиодрайвер.
Сообщение по теме: Как исправить ошибку «синий экран» Tcpip.sys на компьютере с Windows

Среди прочего, ошибка 0X800701B1, указывающая на то, что указано несуществующее устройство, является наиболее распространенной и раздражающей для пользователей Windows 10. Обычно он прорастает, когда пользователь пытается перенести файлы с ПК на внешний жесткий диск и наоборот. Более того, ошибка 0x800701b1 windows 10 также может вас раздражать, если внешний HDD неисправен или система не может его распознать. Продолжайте читать эту статью, чтобы узнать 14 наиболее эффективных способов решения этой ошибки.
Нет никаких сомнений в том, что проблемы, связанные с жестким диском, являются худшим кошмаром каждого пользователя. Эти ошибки нельзя сохранить на потом, так как жесткий диск состоит из всех ваших важных файлов, документов и другой важной информации о неразглашении, касающейся бизнеса. Таким образом, нужно решить ошибку крючками или мошенниками.
Имея это в виду, вы также должны помнить, что работа на высокопроизводительных операционных системах, таких как Windows 10 не устраняет проблемы. Вместо этого некоторые распространенные ошибки, такие как 0x80070490, неизбежно снижают вашу производительность. Этот конкретный код мешает вашему ноутбуку, когда вы пытаетесь копировать и вставлять файлы, или указанные файлы остаются незарегистрированными в процессе. Соответственно, на вашем экране будет указано несуществующее устройство. К счастью, в этом руководстве вы узнаете, что вызывает ошибку и как с ней справиться.
Наиболее распространенные триггеры ошибки жесткого диска 0x800701b1
Помимо вышеупомянутых причин, вот другие потенциальные причины, по которым можно признать виновным в ошибке жесткого диска в своем ноутбуке:
- На ноутбуке недостаточно места для передачи файлов.
- Устройство содержит вредоносное ПО, которое мешает файлам.
- Вы пытаетесь выполнить перенос с помощью несовместимого драйвера.
- Что-то не так с портами USB.
- К ноутбуку подключено слишком много периферийных устройств.
- Указанные требуемые файлы слишком велики по размеру.
- У вас может не быть доступа к файлу из-за смены владельца.
- Атрибут файла находится в режиме только для чтения, что в конечном итоге предотвращает перемещение.
- Система DRM файла ограничивает его печать или копирование.
- Ошибка также может сохраняться, если у вас нет разрешения на доступ к диску.
Способы исправить ошибку 0x800701b1 в Windows 10
Вы также считаете, что исправление несуществующего устройства, которое было указано в управлении дисками, чрезвычайно загадочно и сложно? Если да, возможно, вы ошибаетесь. На самом деле любой человек, обладающий базовыми техническими знаниями, может отсеять код ошибки с помощью следующих эффективных методов:
Способ 1: извлеките и снова подключите жесткий диск
Давайте начнем с чего-то почти мгновенного, но все же эффективного. Вот что вам нужно сделать:
- Вручную удалите жесткий диск из вашей системы.
- Очистите его порт питания и другой, используемый для передачи данных. Также не забудьте почистить USB-порт вашего ноутбука.
- Вставьте жесткий диск обратно на место и убедитесь, что он не ослаблен.
Способ 2: используйте другой USB-порт
Во многих случаях ошибка кроется в мельчайших деталях, которые мы часто упускаем. Например, ваш ноутбук и жесткий диск могут работать нормально, но что-то не так с портом. В этом случае вы можете попробовать переподключить жесткий диск к другому порту, если ваш ноутбук поддерживает такую возможность. Это может помочь вам с несуществующим устройством, которое было указано в ошибке управления диском, без особых усилий.

Способ 3: удалить другие периферийные устройства
Иногда недостаточное питание также вызывает эту ошибку, которую можно устранить всего за несколько минут. Для этого вам нужно вручную удалить все периферийные устройства из вашего ноутбука, кроме жесткого диска. Если вы пользователь ПК, попробуйте отключить все подключенные устройства и посмотреть, сохраняется ли проблема.
Способ 4: заменить жесткий диск
Если все вышеупомянутые методы не помогли устранить ошибку вашего ноутбука, вам необходимо приобрести новый жесткий диск для ноутбука. Поскольку проблема может сохраняться, если ее не устранить должным образом, всегда рекомендуется либо обратиться к специалисту по обслуживанию клиентов, либо заменить текущий жесткий диск на новый и более качественный.

Способ 5: устранение вредоносных программ с помощью антивирусного программного обеспечения
Учитывая мошенничество и попытки фишинга, защита ноутбука с помощью надежного антивирусного программного обеспечения становится часом необходимости. Интересно, что лишь немногим известно, что вирусы и вредоносные программы несут наибольшую ответственность за сбои жестких дисков. К счастью, вы можете воспользоваться помощью хорошо зарекомендовавшего себя и надежного антивирусного программного обеспечения на рынке.
Это поможет вам предотвратить заражение вашей системы, проводя регулярные или периодические проверки безопасности. Кроме того, не забывайте хранить все в безопасности в облаке, чтобы справиться с беспрецедентными несчастьями, как профессионал, которым вы являетесь. Ознакомьтесь с нашим руководством, чтобы запустить сканирование на вирусы на моем компьютере.
Способ 6: контроль размера файла
Когда вы имеете дело с передачей и обменом файлами с использованием внешнего жесткого диска, важно контролировать размер файла. Массовое копирование и вставка может снизить общую производительность вашего ноутбука, вызвать нагрев и нарушить или, очевидно, остановить процесс. Небольшие файлы с меньшими требованиями к пространству и памяти предотвращают нагрузку на ваше оборудование, особенно если это старая или устаревшая версия.
Способ 7: перезагрузить систему
Если дела с вашим ноутбуком идут плохо, вы можете попробовать перезагрузить Windows 10. Этот простой шаг часто игнорируется среди других сложных и длительных технических методов.
1. Нажмите клавишу Windows.
2. Щелкните значок питания.
3. Здесь выберите параметр «Перезагрузить».
Способ 8: обновить драйвер диска
Если вышеперечисленных методов недостаточно для вашего ноутбука, попробуйте исключить любой поврежденный, несовместимый или неэффективный драйвер жесткого диска. Следуйте нашему руководству по обновлению драйверов устройств в Windows 10.
Если код ошибки по-прежнему сохраняется, на этот раз следуйте нашему руководству по удалению и переустановке драйверов в Windows 10. Он удалит ваш текущий драйвер за три простых шага.
Способ 9: откатить обновления драйверов дисков
Эта ошибка также возможна из-за проблем с совместимостью, особенно в случае USB. Ознакомьтесь с нашим руководством по откату драйверов в Windows 10.
Примечание. Если драйвер отката недоступен или отображается серым цветом, это означает, что предыдущая версия диска недоступна.
Метод 10: повторное сканирование дисков
Это еще один удобный для начинающих метод, который пригодится, когда было указано несуществующее устройство. Это обнаружит последние изменения и, соответственно, обновит все, чтобы обновить диск и исправить ошибку.
1. Нажмите клавишу Windows, введите «Управление дисками» и нажмите «Открыть».
2. Выберите жесткий диск, который вызывает у вас головную боль, и нажмите «Действия».
3. Наконец, нажмите «Повторно сканировать диски» и проверьте, решена ли проблема.
Метод 11: дать соответствующее разрешение
Пользователи часто сталкиваются с этой ошибкой 0x800701b1 из-за неподходящих разрешений, которые затрудняют доступ к ней.
1. Запустите проводник и щелкните правой кнопкой мыши проблемный диск.
2. Нажмите «Свойства» в меню и перейдите к разделу «Безопасность», доступному вверху.
3. Затем нажмите «Изменить», а затем «Полный доступ», расположенный в разделе «Разрешение для пользователей, прошедших проверку».
4. Наконец, нажмите «Применить» и «ОК», чтобы внести изменения.
Способ 12: изменить параметры безопасности
Существует высокая вероятность того, что вы столкнулись с ошибкой, потому что вам не разрешен доступ к ней из-за ее разрешений безопасности. Что ж, вы можете изменить ситуацию, просто изменив настройки безопасности следующим образом:
1. Откройте проводник на своем ноутбуке и нажмите «Этот компьютер».
2. Затем щелкните правой кнопкой мыши USB-накопитель и выберите «Свойства» в меню.
3. Теперь выберите вкладку «Безопасность» и перейдите к опции «Дополнительно».
4. Щелкните параметр «Изменить», а затем «Дополнительно», доступный в окне «Выбор пользователя или группы».
5. Выберите параметр «Найти сейчас» и дважды щелкните имя пользователя в разделе результатов поиска. Не забудьте нажать «ОК», когда вернетесь в окно «Выбор пользователя», чтобы подтвердить изменения.
6. Вернитесь к дополнительным параметрам безопасности и установите флажок рядом с Заменить все записи разрешений дочернего объекта на записи разрешений, наследуемые от этого объекта.
Все, что осталось сделать сейчас, это нажать «Применить» и «ОК», чтобы сохранить изменения.
Способ 13: отключить режим только для чтения
Если у вас есть файл с режимом только для чтения, практически невозможно скопировать и вставить их из их фактического местоположения. Единственная причина этого заключается в том, что этот режим позволяет просматривать текстовое содержимое без внесения каких-либо изменений. Другими словами, вы не можете редактировать, удалять или добавлять что-то самостоятельно. Вместо этого вам нужно отключить его режим только для чтения, выполнив следующие действия:
1. Нажмите клавишу Windows, введите «Командная строка» и нажмите «Запуск от имени администратора».
2. Подтвердите контроль учетных записей, нажав Да.
3. После открытия командной строки введите следующие команды. Не забывайте нажимать клавишу Enter после каждого из них:
diskpart - list disk - select disk 1 - attributes disk clear readonly
Примечание. Помните, что 1 на диске1 — это буква диска, для которой требуется изменить его режим только для чтения.
4. Перезагрузите ноутбук и подождите, пока система применит необходимые изменения.
Способ 14: сброс Windows 10
Прежде чем вы поймете, как перезапустить Windows 10, важно помнить, что это должно быть вашим последним средством. Другими словами, попробуйте и протестируйте это только для несуществующего устройства, если ничего не работает. Причина этого в том, что при сбросе удаляются все приложения и драйверы, которые были установлены позже. Кроме того, он также отменит изменения, внесенные вами в настройки, чтобы добавить индивидуальный подход. Следуйте нашему руководству, чтобы сбросить Windows 10 без потери данных, чтобы исправить ошибку 0x800701b1 в Windows 10.
Часто задаваемые вопросы (FAQ)
Q1. Как исправить несуществующее устройство?
Ответ Чтобы решить эту ошибку, вы можете попробовать любой из вышеупомянутых методов. Все они одинаково эффективны, и каждый может попробовать их.
Q2. Как исправить ошибку 0X800701B1 указано несуществующее устройство?
Ответ Как упоминалось ранее, существует 13 различных способов исправления кода ошибки 0X800701B1. Вы можете начать с самых простых, включая переподключение и перезапуск, и перейти к более сложным, если проблема не устранена.
Q3. Что означает 0x800701B1?
Ответ Пользователи Windows 10 часто сообщают об ошибке 0x800701b1 на своих ноутбуках. Это происходит, когда системе не удается передать файлы между внешним жестким диском и ноутбуком. Поэтому передача файлов не удалась, и пользователи застряли с ошибкой.
***
Пользователи Windows 10 часто сталкиваются с ошибкой несуществующего устройства. Вместо того, чтобы позволить ошибке оставаться и мешать работе ноутбука, вы должны удалить ее одним из вышеупомянутых методов. Кроме того, не забывайте делиться своими комментариями и предложениями в комментариях, чтобы сообщить нам, что вы хотите прочитать дальше.
У вас возникла проблема с сообщением о том, что указано несуществующее устройство? Мы провели глубокое исследование и подготовили для вас решение. Подробности смотрите в этой статье.
Обычно эта проблема возникает при попытке доступа к диску. Если есть проблема, вы получите сообщение об ошибке со следующим сообщением об ошибке:
Местоположение недоступно
Диск недоступен
Указано несуществующее устройство
Если внешний жесткий диск не отображается, это другая проблема. Это потому, что вы получите эту проблему только тогда, когда диск появится, но что-то не так. Это может произойти с любым типом устройства хранения, включая SSD, HDD или другие внешние USB-накопители.
Почему было указано несуществующее устройство?
Обычно эта проблема возникает из-за следующих причин:
- Проблема с буквой драйвера: когда вы подключаете диск к компьютеру, Windows автоматически назначает букву драйвера. Однако иногда он может быть назначен неправильно из-за внутренних проблем. В этом случае вы можете столкнуться с проблемой несуществующего устройства с указанным жестким диском или USB-диском.
- Проблемы с жестким диском или твердотельным накопителем. Если на жестком диске или твердотельном накопителе слишком много поврежденных секторов или какие-либо другие проблемы, это может вызвать проблему.
- Устаревший драйвер: устаревшие драйверы набора микросхем материнской платы также могут быть причиной этой проблемы.
- Отсутствие разрешения: если у вас недостаточно прав для доступа к диску, вы также можете получить сообщение об ошибке.
- Проблема с USB-портом: Неисправный USB-порт может привести к тому, что несуществующее устройство будет указано с какими-либо USB-накопителями.
- Проблемный разъем материнской платы: если разъем материнской платы поврежден или возникла проблема с кабелем SATA, это может вызвать проблему.
Как я могу исправить устройство, которое не существует, было указано?
К счастью, вы можете предпринять несколько эффективных шагов, чтобы устранить эту проблему. Однако перед этим вы должны убедиться в следующем:
- Перезагрузите компьютер и посмотрите, поможет ли это.
- Обновите Windows до последней версии.
- Убедитесь, что диск не имеет внутренних повреждений.
- Найдите и восстановите любые поврежденные сектора ваших дисков. Вы можете рассмотреть возможность использования этих инструментов восстановления поврежденных секторов.
- Убедитесь, что порт USB, кабель SAT или материнская плата исправны.
- Обновите драйверы чипсета материнской платы до последней версии. В этом случае рассмотрите возможность использования DriverFix.
Убедившись в этом, продолжайте и следуйте этим методам, чтобы исправить несуществующее устройство.
1. Настроить разрешение
- Откройте этот ПК.
- Щелкните правой кнопкой мыши проблемный диск и перейдите к его свойствам.
- Перейдите на вкладку «Безопасность» и нажмите «Изменить».
- Установите флажок Разрешить для аутентифицированных пользователей.
Теперь попробуйте получить доступ к диску и посмотреть, решил ли он проблему или нет.
2. Удалите диск и повторите попытку.
- Откройте меню «Пуск», введите «Диспетчер устройств» и нажмите Enter .
- Щелкните правой кнопкой мыши проблемный диск и выберите «Удалить».
- Перезагрузите компьютер.
3. Измените букву диска
- Нажмите Win + I на клавиатуре, чтобы открыть настройки Windows.
- Перейдите в «Система» и нажмите «Хранилище».
- Перейдите в «Дополнительные параметры хранилища» и нажмите «Диски и тома».
- Нажмите «Свойства» для проблемного диска с буквой диска.
- Нажмите на Изменить букву диска.
- Выберите букву диска и нажмите OK.
Изменение буквы драйвера — один из самых эффективных способов решения проблемы с несуществующим устройством. Таким образом, у него есть хорошие шансы решить проблему для вас.
4. Пересканировать диск
- Нажмите Win + R на клавиатуре, чтобы открыть «Выполнить».
- Введите следующую команду и нажмите Enter :
diskmgmt.msc - Нажмите «Действие» в меню и выберите «Повторно сканировать диски».
Повторное сканирование может снова обнаружить диск и исправить предыдущие проблемы. Однако, если Windows не распознает диск, узнайте, как определить новый жесткий диск в Windows.
5. Воссоздайте раздел диска
- Перейдите в раздел «Диски и тома», как показано в способе 3.
- Затем перейдите к свойствам проблемного диска, как в способе 3.
- Нажмите Удалить.
- Вернись.
- Нажмите «Создать том» и выполните шаги.
Повторное создание тома диска может исправить указанное несуществующее устройство. Однако вы потеряете данные, так как диск будет очищен и отформатирован.
Обратите внимание, что эта проблема также может появиться с кодом ошибки 10. В этом случае вы можете получить сообщение, похожее на Это устройство не запускается. (код 10) указано несуществующее устройство. Не путайте с каким-либо похожим кодом ошибки, таким как код ошибки контроллера Xbox 10.
Если ни один из вышеперечисленных методов не работает, это может указывать на проблему с физическим диском. Или это могут быть проблемы с материнской платой. В этом случае мы рекомендуем вам обратиться к техническому специалисту, чтобы решить эту проблему.
В этой статье описано, как можно избавиться от проблемы: В качестве жесткого диска, SSD или любого USB-накопителя указано несуществующее устройство. Если у вас есть мнение или полезная идея, сообщите нам об этом в поле для комментариев.
Содержание
- Как исправить ошибку «Указано несуществующее устройство»?
- Изменить порт USB
- Изменить права доступа к диску
- Удалить устройство через Управление дисками
- Изменить букву диска
- Обновите BIOS и драйверы набора микросхем
- Проверьте заголовки материнской платы
- Ошибка службы виртуальных дисков объект не найден (решено)
- 0x800701b1: Указано несуществующее устройство
- Причины ошибки 0x800701b1
- Как исправить сбой “Указанное несуществующее устройство”?
- 1) Настроить права доступа к накопителю
- 2) Сменить порт подключения
- 3) Изменить букву диска
- 4) Настроить BIOS и драйвера
- 5) Восстановить поврежденные сектора
- 6) Отформатировать диск
- 7) Переустановить диск
- 0x800701b1: Указано несуществующее устройство
- Как исправить ошибку 0x800701b1 в Windows 10
- 1. Подключение к другому USB-порту
- 2. Переустановка драйверов
- 4. Проверка диска/флешки
- 5. Блок питания
- 6. Неисправность устройства
- Ошибки инициализации жёсткого диска
- Инициализация жёсткого диска
- Причина 1: Критический программный сбой
- Причина 2: Вирусное заражение
- Причина 3: Механическое повреждение
Как исправить ошибку «Указано несуществующее устройство»?
Когда вы подключаете диск к компьютеру с Windows, вы обычно ожидаете, что он появится в окне проводника, где вы можете получить доступ к диску и сохранить или получить свои файлы. Однако в некоторых случаях при попытке доступа к диску с помощью окна проводника Windows пользователи получают сообщение об ошибке «Указано несуществующее устройство», которое не позволяет им получить доступ к диску. Хотя диск отображается в окне проводника Windows, под диском не отображаются дополнительные данные, чего обычно можно ожидать. То есть информация о размере диска и свободном пространстве не приводится.
Как оказалось, при открытии средства управления дисками в Windows в некоторых случаях вы можете заметить, что буква диска на самом деле неверна по сравнению с тем, что отображается в окне проводника Windows. Если этот сценарий применим, вы можете обойти проблему, изменив буквы, а затем перезагрузив компьютер. Однако это может быть не всегда, и в некоторых случаях проблема может быть связана с разрешениями диска, и в этом случае вам придется проверить их и убедиться, что вы полностью владеете диском. Чтобы лучше понять сообщение об ошибке, давайте рассмотрим возможные причины проблемы, прежде чем переходить к различным решениям, которые могут помочь вам решить проблему.
Теперь, когда мы рассмотрели возможные причины рассматриваемого сообщения об ошибке, давайте без лишних слов перейдем к различным решениям, которые вы можете реализовать, чтобы решить проблему и получить доступ к вашему диску.
Изменить порт USB
Как оказалось, первое, что вам следует сделать, когда вы столкнетесь с указанным сообщением об ошибке, — это изменить порт USB, к которому подключен накопитель. Если вы используете внутренний диск, то это не для вас, и вам следует перейти к следующему способу ниже. Чаще всего неисправный порт USB может вызвать проблему, с которой вы столкнулись, и простой переключатель порта USB решает проблему. Если вы подключили диск к порту USB 2.0, попробуйте подключить его к порту USB 3.0 и наоборот, чтобы посмотреть, решит ли это проблему.

Изменить права доступа к диску
Как мы уже упоминали выше, другой причиной проблемы могут быть права доступа к диску. Это происходит, когда ваша учетная запись пользователя не имеет достаточных разрешений для доступа к диску, и в результате вам отображается сообщение об ошибке, что диск недоступен. В таком случае вам просто нужно будет изменить разрешения диска в окне «Свойства», и это должно решить проблему. Для этого следуйте приведенным ниже инструкциям:
Удалить устройство через Управление дисками
Оказывается, в некоторых случаях проблему можно решить простым перезапуском устройства. Это можно сделать, предварительно удалив устройство через Управление дисками. Как только вы это сделаете, Windows будет вынуждена снова установить необходимые драйверы для диска, когда вы снова подключите его. Сообщается, что это устранило проблему для некоторых пользователей и может сделать то же самое для вас. Для этого следуйте приведенным ниже инструкциям:
Изменить букву диска
В некоторых случаях сообщение об ошибке может быть вызвано неправильной буквой диска. Когда вы подключаете диск к компьютеру, операционная система назначает ему букву диска, которая используется для доступа к диску и файлам внутри него. Если буква диска неверна, вы не сможете получить к нему доступ, поэтому отображается сообщение об ошибке. Эту проблему легко решить, изменив букву диска с помощью средства управления дисками. Для этого следуйте приведенным ниже инструкциям:
Обновите BIOS и драйверы набора микросхем
Драйверы набора микросхем также известны как драйверы материнской платы, они действительно важны. Эти драйверы отвечают за компоненты, которые вы подключаете к материнской плате, поэтому очень важно убедиться, что они обновлены. Если вы устарели, вы можете столкнуться с такими проблемами, как эта. Если этот случай применим, вам нужно будет загрузить последние версии драйверов BIOS и набора микросхем, доступных для вашей материнской платы, от производителя и установить их.
Процесс несложный, и вы обычно найдете руководство на веб-сайте вашего производителя. Также доступны утилиты, которые автоматически обновляют драйверы на вашей материнской плате, так что вы также можете использовать их. Поэтому продолжайте поиск драйверов для вашей материнской платы, введя модель, которую вы используете. Следуйте инструкциям на веб-сайте, чтобы установить их, а затем посмотрите, сохраняется ли проблема.
Проверьте заголовки материнской платы
Источник
Ошибка службы виртуальных дисков объект не найден (решено)
Проблема возникла с флешками после какого-то из обновлений Windows 10. Некоторые USB флешки (не все) при втыкании в компьютер не появлялись в проводнике. При просмотре же дисков через консоль управления дисками, эти флешки имели статус «Вне сети».
Эти же флешки на других компьютерах под управлением Windows 7 или Windows 10 открывались нормально

Можно увидеть, что системой флешка распозналась, но она недоступна — «Вне сети» ( функция «в сети» для usb-флэшек недоступна ). При попытке включить диск из консоли управления компьютером получаем сообщение:
«Диск отключен в соответствии с установленной администратором политикой».
Политик никаких не применяется, система свежая, обновленная, лицензионная.
Погуглив немного, нашел несколько инструкций, как перевести диск в онлайн. Практически все они рекомендуют использовать запуск diskpart от лица администратора.
Однако, при попытке перевести диск в онлайн статус выдает ошибку:
DISKPART> online disk
Ошибка службы виртуальных дисков:
Объект не найден.

Путем проб и ошибок, достаточно долго разбирая различные решения на англоязычных сайтах (где было предложено и обновить драйвера, и поменять настройки электропитания для USB устройств, и чего-то еще), наконец нашел рабочий вариант решения проблемы, как заставить Windows 10 увидеть флешку.
Решение оказалось достаточно близким к использованию DISKPART, но немного другим. А именно, вместо запуска DISKPART от админской учетки, надо запустить Windows PowerShell (Пуск — Меню — W — Windows PowerShell) все так же от учетной записи администратора системы.
Далее набираем следующие команды :
Задача решена. Эти же действия можно проделать для каждого диска, который Windows 10 не видит.

Ну и напоследок. Частенько бывает, что после таких манипуляций флешка появляется в системе с атрибутом только для чтения. Снять защиту от записи на флешке быстрее всего оказалось с использованием командной строки. Запускам командную строку от лица администратора.
Стандартно выполняем «Пуск» — «Служебные Windows» — «Командная строка» (запустить с правами администратора). Далее вызываем утилиту управления дисками DISKPART. Можно также сразу запустить DISKPART из консоли PowerShell. Ниже у меня две флешки с атрибутами «только для чтения», чтобы убрать этот атрибут я вводил соответственно команды выбора нужного диска (select disk 3) и затем очистки соответствующего атрибута:
attributes disk clear readonly
C:WINDOWSsystem32>diskpart
Microsoft DiskPart, версия 10.0.17763.1
(C) Корпорация Майкрософт (Microsoft Corporation).
На компьютере: MYCOMP
DISKPART> list disk
Диск ### Состояние Размер Свободно Дин GPT
——— ————- ——- ——- — —
Диск 0 В сети 111 Gбайт 0 байт
Диск 1 В сети 465 Gбайт 0 байт
Диск 2 В сети 465 Gбайт 1024 Kбайт
Диск 3 В сети 14 Gбайт 2048 Kбайт
Диск 4 В сети 250 Gбайт 0 байт
DISKPART> select disk 3
Выбран диск 3.
DISKPART> attributes disk clear readonly
Атрибуты диска успешно очищены.
DISKPART> select disk 4
Выбран диск 4.
DISKPART> attributes disk clear readonly
Атрибуты диска успешно очищены.
DISKPART> exit
Завершение работы DiskPart…
C:WINDOWSsystem32>
Источник
0x800701b1: Указано несуществующее устройство
Ошибка 0x800701b1: Указано несуществующее устройство преимущественно появляется в двух ситуациях. Одна из них – попытка скопировать какие-то файлы с флешки во внутреннюю память компьютера (HDD или SSD – не имеет значения). Еще один сценарий – при входе в утилиту «Управление дисками» на Windows 10, только в этом случае отображается просто «Указано несуществующее устройство». Как оказалось, существует довольно много причин ошибки с кодом 0x800701b1, но большинство из них можно исправить. Этим мы сейчас и займемся.
Причины ошибки 0x800701b1
На основании отчетов пользователей удалось вычислить следующие причины сбоя:
Как исправить сбой “Указанное несуществующее устройство”?
Исправления будут направлены на устранение перечисленных выше проблем самым простым и коротким путем. В некоторых разделах будут и дополнительные действия, которые можно выполнять по желанию.
1) Настроить права доступа к накопителю
Одной из самых частых проблем, способных спровоцировать ошибку 0x800701b1 в Windows 10, является недостаток привилегий для доступа к накопителю. Это легко исправить из учетной записи с достаточным уровнем полномочий.
Инструкция по настройке прав доступа:
2) Сменить порт подключения
Как мы уже писали, проблема может быть в поврежденном порте. Самым логичным действием для выяснения природы проблемы будет переключение на другие разъемы. Стоит попробовать другие USB-входы на лицевой панели, на тыльной стороне и на клавиатуре (при наличии). Редко, но мы встречали поломку целого блока портов на системном блоке или корпусе ноутбука. В таком случае по USB не будут работать никакие устройства.
Еще один момент – разъем SATA на материнской плате мог выйти из строя или покрыться грязью. Их должно быть, как минимум несколько. Можно временно отключить привод или другой накопитель и проверить, работает ли с ним внутренний жесткий диск. Дополнительная рекомендация – раз в несколько лет менять SATA-кабели. Они очень быстро рассыхаются из-за повышенных температур, что проявляется в разных сбоях работы компьютера.
Перечисленные выше действия не исправляют саму проблему. Если действительно вход USB или SATA повреждены, остается 2 пути: пользоваться другими или ремонтировать эти. Их можно перепаять, это не особо сложная процедура, можно сделать и самому. При отсутствии навыков работы с паяльником, лучше обратиться в сервисный центр. Предварительно нужно попробовать хорошо их почистить, зубочисткой удалив большие куски мусора и убрав остатки сжатым воздухом.
3) Изменить букву диска
Windows 10 может назначить диску разные буквы в утилите «Управление дисками» и в обычном Проводнике. Таким образом мы пытаемся обратиться к диску F, запрос оформляется, но система не может его найти, воспринимая в качестве H. Несовместимость буквы легко решается программным путем.
4) Настроить BIOS и драйвера
Драйвера материнской платы не нуждаются в частом обновлении, из-за чего они сильно устаревают и уже не способны выполнять свою функцию. Система начинает работать не очень стабильно. Чтобы обновить драйвера BIOS и набора микросхем материнской платы, следует обратиться на сайт производителя. Там можно не только загрузить актуальные версии, но и получить подсказки по выполнению процедуры в конкретных условиях.
5) Восстановить поврежденные сектора
Выход из строя отдельных секторов – довольно печальная проблема, так как она указывает на значительный износ накопителя. Самостоятельно можно продлить жизнь такого HDD, но в целом процессы разрушения необратимые. Иногда удается вернуть их к жизни стресс-тестами. В любом случае, подобное должно послужить сигналом к тому, чтобы приобрести новый накопитель и зарезервировать важные данные.
Самый простой способ найти и устранить битые сектора – ввести в командную строку с правами администратора команду chkdsk c: /r и немного подождать. В результате будет отображен отчет о проделанной работе. Если восстановить битые сектора не получится, стоит воспользоваться более функциональным софтом, к примеру, Victoria. С его помощью можно обрезать проблемные участки диска, они больше не будут принимать участие в формировании файловой системы и хранении данных.
6) Отформатировать диск
Возможно, подключенный накопитель находится в формате, отличающемся от NTFS. С ними Windows 10 либо не работает совсем, либо взаимодействует очень нестабильно. Если на накопителе нет важных данных, лучше отформатировать его в NTFS. Это можно сделать, нажав правой кнопкой мыши по диску и выбрав «Форматировать». При наличии необходимых файлов можно воспользоваться методом преобразования в NTFS, но без потери данных. Для этого достаточно ввести команду convert drive (буква диска)/fs:ntfs, вместо (буква диска) нужно вставить заглавие тома, который требуется конвертировать.
7) Переустановить диск
Мы наслышаны о «целебных» свойствах процедуры отключения и повторного подключения накопителя, поэтому можно попробовать данный метод.
Если перебрасывает не туда, можем запустить процедуру через инструмент «Диспетчер устройств».
Ошибка 0x800701b1: Указано несуществующее устройство в Windows 10 имеет высокие шансы на исправление перечисленными выше способами. Однако в результате исследования сбоя, нам доводилось видеть и ситуации, в которых проблема заключалась в поломке накопителя. Надеемся до этого не дойдет, но может быть, вам все же придется купить новый носитель информации.
Источник
0x800701b1: Указано несуществующее устройство
Пользователь может столкнуться с кодом ошибки 0x800701b1: Указано несуществующее устройство при попытке вставить или скопировать файл в Windows 10 на флешку. Также, эта ошибка появляется, когда Windows 10 устанавливается на внешний диск, подключенный через USB. Виновником ошибки 0x800701b1, когда не удалось скопировать файл из-за непредвиденной ошибки, может быть неисправность самой флешки, HDDSSD диска, неисправного драйвера или нехватка входного напряжения. Разберем, что делать и как исправить ошибку 0x800701b1 в Windows 10.
Как исправить ошибку 0x800701b1 в Windows 10
1. Подключение к другому USB-порту
Попробуйте подключить флешку или диск к другому USB порту компьютера или ноутбука, и проверьте, устранена ли проблема. Также, некоторые переносные флешки и диски требуют подключение к порту USB 3.0 (он обозначен синем цветом).
2. Переустановка драйверов
Битый или несовместимый драйвер может быть виновником ошибки 0x800701b1 при копировании файлов на диск или флешку и нужно его переустановить. Для начало подключите флешку или диск, который вызывает проблему. Нажмите Win+X и выберите «Диспетчер устройств«. Сверху нажмите на вкладку «Вид» и выберите «Показать скрытые устройства«, после чего разверните «Дисковые устройства«.
4. Проверка диска/флешки
Проверим диск или флешку на ошибки, и если они будут обнаружены, то Windows 10 попытается их автоматически исправить. Для этого запуcтите командную строку от имени администратора и введите команду:
Вы также можете проверить состояние изношенности диска или флешку при помощи сторонних программ как СrystalDiskInfo.
5. Блок питания
Этот метод исключительно только для настольных компьютеров, и с которым я столкнулся лично. Блок питания может не выдавать той общей мощности для компьютера, которая требуется. К примеру, жесткие диски HDD потребляют 10 Вт, а SSD 3 Вт. И дело в том, что если к ПК подключено много других USB устройств как принтер, сканер, другие внешние диски, то при подключении еще одной USB флешки, мощности блока может не хватить.
В этом случае, извлеките все USB устройства с портов компьютера, оставив только флешку или диск, который выдает ошибку 0x800701b1, и проверьте устранена ли проблема. В другом случае, вам придется самостоятельно подсчитать потребляемую мощность ваших компонентов. Каждую модель устройства как видеокарта или процессор, можно найти в интернете. И учтите общую мощность выдаваемую блоком питания, т.е. на сколько Ватт этот блок.
6. Неисправность устройства
Если вы устанавливаете Windows 10 на внутренний или внешний SSD, HDD диск, то его нужно заменить, чтобы исключить его самого из виновников проблемы, так само устройство может быть нерабочим. Также, если при копировании файлов на флешку/диск вы сталкиваетесь с ошибкой 0x800701b1, то попробуйте закинуть файл на другую флешку.
Источник
Ошибки инициализации жёсткого диска
Инициализацию в идеале нужно проводить раз в жизни накопителя — когда пользователь его приобрёл и установил в свой компьютер, но, увы, не всегда такое возможно. В материале, изложенном далее, мы рассмотрим, почему не инициализируется жёсткий диск и что с этим делать.
Инициализация жёсткого диска
Сама процедура инициализации HDD продиктована необходимостью настройки используемого накопителя под конкретного юзера и то, как он будет использовать устройство. Ситуация, когда пользователь сталкивается с невозможностью проведения операции, не может быть следствием нормального функционирования ПК. Вероятно, произошёл сбой системы, заражение вредоносным программным обеспечением или же имеет место механическое повреждение. Следует рассмотреть каждую причину отдельно и последовательно.
Причина 1: Критический программный сбой
Работающий накопитель постоянно производит чередующие друг друга операции чтения и записи, поэтому внезапное прерывание его функционирования в моменты нагрузки может привести если и не к аппаратному сбою, то к программному. Чаще всего такое происходит из-за некорректного выключения компьютера или скачка напряжения, после чего винчестер, который ранее был инициализированным, перестаёт быть таковым, выдавая ошибку при повторной процедуре инициализации.
Не хорошо, но и не смертельно, если это не системный диск, хотя даже в таком случае можно реанимировать накопитель, запустив ОС с флешки или на другом компьютере.
Итак, в деле борьбы с программным сбоем нам потребуется специальный софт или же немного знаний о том, как пользоваться системными инструментами Виндовс.
Вариант 1: EaseUS Partition Master
Разработчики программы EaseUS Partition Master, позиционируют её как крайне простой и удобный инструмент для управления накопителями, в том числе осуществления операций форматирования и починки системных ошибок дисков. Для того чтобы выполнить восстановление с помощью программы, руководствуйтесь следующим алгоритмом:
Примечание: учтите, что такая операция подойдёт лишь для диска со стилем разделов «MBR». Соответственно, если он у вас с GPT, такая функция даже не будет доступна, поэтому первые три пункта вы можете пропустить.
Программа плохо понимает русский язык, поэтому не пугайтесь, когда вместо кириллических имён папок отобразятся нечитаемые символы.

Приготовьтесь к очень долгим процедурам, если у вас большой и заполненный файлами диск.
Вариант 2: Командная строка
Не стоит сбрасывать со счетов старую добрую «Командную строку» — эта системная утилита порой способна творить чудеса, в том числе и помочь с инициализацией жёсткого диска. Для этого:

Будьте внимательны при вводе команд, чтобы ненароком ввести что-то не то и окончательно не испортить диск. Кроме того, помните, что после каждой команды необходимо прожимать клавишу «Enter».
Таким образом, и через Командную строку можно совершить инициализацию HDD, если не удалось это сделать через стандартный способ. Но имейте в виду, что если на нём хранились данные, форматирование уничтожит их. В результате диск должен быть восстановлен или хотя бы доступен для повторной инициализации системными методами. Если такого не произошло, значит, сбой имеет аппаратный характер или же на устройстве нашёл своё пристанище крайне опасный вирус, который напрочь блокирует его работу.
Причина 2: Вирусное заражение
Итак, если после программных средств устройство всё ещё отказывается инициализироваться, самое время заподозрить в беде оказавшийся на нём вирус. Особенно грустно, если это системный диск, но даже в таком случае есть решение – использование антивирусных утилит, что могут загружаться вместо операционной системы, одной из которых является Dr.Web LiveDisk.
Антивирусные программы подобного рода можно применять вне вашей ОС, пока диски не загрузились, а вирус не понял, что ему пора спрятаться или навредить накопителю ещё больше. Для правильного запуска лечащей утилиты совершите следующие действия:

Произведя проверку в таком режиме, вы сможете очистить HDD от вирусов, которые мешают нормальному функционированию системы и инициализации её компонентов. После этого можно ещё раз попробовать инициализировать проблемный накопитель или попытаться восстановить его. Но если вирусы не были найдены или же инициализация по-прежнему не осуществляется, можно констатировать лишь аппаратное повреждение.
Причина 3: Механическое повреждение
Скачки напряжения, некорректные выключения, экстремальные температуры и даже вибрации – всё это можно навредить жёсткому диску, причём так, что тот окажется повреждённым прямо в системном блоке, повезёт, если со всей накопившейся информацией.
При этом степень повреждения может быть разной: от того, чтобы давать пользователю пользоваться накопителем, лишь тормозя процесс получения доступа к данным, до того, что диск виден для системы, но невозможен для инициализации. Проверка HDD в таком случае осуществляется с помощью специального софта, диагностирующего повреждения, такого как CrystalDiskInfo или HDD Health. Дополнительные сведения об этих и других программах, выполняющих диагностику, вы найдете в нашей в отдельной статье.
Следующим шагом необходимо применить специальную утилиту HDD Regenerator, которая может быть полезна в сложившейся ситуации. Применение HDD Regenerator и то, как ей воспользоваться для восстановления HDD, развёрнуто описано в материале по ссылке ниже.
Если же предложенные программы оказались бессильны, остаётся только пойти в сервисный центр, где вам помогут восстановить накопитель или, по крайней мере, информацию с него. На этом мы завершаем статью, в которой были рассмотрены все доступные способы исправления неполадки, связанной с инициализацией винчестера.
Помимо этой статьи, на сайте еще 12348 инструкций.
Добавьте сайт Lumpics.ru в закладки (CTRL+D) и мы точно еще пригодимся вам.
Отблагодарите автора, поделитесь статьей в социальных сетях.
Источник
Ниже приводим полную таблицу, в которой перечислены возможные виды кодов с неисправностями, комментарии производителя и способы устранения проблем.
Ошибка на дисплее
Пояснение
Действия
ОШИБКА ДИНАМИЧЕСКОЙ ПАМЯТИ
В оперативной памяти ККТ недостаточно места под текущие операции
Обновить релиз файла конфигурации на текущий с сайта производителя incotexkkm.ru
ХОД ЧАСОВ НЕВЕРНЫЙ
Неисправны внутренние часы процессора или часовой кварц ZQ2
Проверить работоспособность процессора и часового кварца ZQ2, при необходимости заменить
БАТАРЕЯ ЧАСОВ НЕИСПРАВНА
Напряжение на батарее GB1 ниже 2 В или выше 3,7 В
Проверить цепь батареи GB1 (до процессора), замерить напряжение питания на GB1. Если напряжение питания ниже 2В, то заменить батарею
ОШИБКА ПРИНТЕРА
Принтер неисправен или не подключен, возможно неисправны цепи разъёма XS2 или м/x управления DD2
Проверить исправность принтера, цепи подключения принтера, разъёма XS2, микросхемы DD2
ПРОВЕРКА ФЛЭШ: ФЛЕШ НЕИСПРАВНА!
Неисправна м/х памяти DD3 AT45DBxxx или цепи сигналов и питания
Проверить исправность ИМС памяти DD3 AT45DBxxx или цепи сигналов, питания
ПРОВЕРКА ФЛЭШ: ОШИБКА ФОРМАТА!
Критическое нарушение формата флеш-памяти
Нужно провести форматирование памяти из режима ТЕХСБРОСЫ
ФЛЭШ: ОШ.ЧТ/ЗАП
Неисправна м/х памяти DD3 AT45DBxxx или цепи сигналов и питания
Восстановить исправность ИМС памяти DD3 AT45DBxxx или цепи сигналов, питания
АВАРИЯ ПИТАНИЯ
Напряжение на аккумуляторе ниже 6 В
Зарядить или заменить аккумулятор
SD КАРТА НЕИСПРАВНА
Неисправна SD карта или цепи разъёма XS5
Заменить SD-карту. Если ошибка сохранится, то проверить исправность разъёма XS5, цепи сигналов
ОШИБКА ПРИ РАБОТЕ С USB
Ошибка при работе с USB устройством или при подключении к ПЭВМ через USB
Необходимо настроить работу USB на кассовой технике или заменить устройство
НЕДОПУСТИМАЯ ОПЕРАЦИЯ!
Неверные действия оператора в кассовом режиме
Нажать клавишу «С». Все операции проводить согласно руководству по эксплуатации ККТ
НЕДОПУСТИМОЕ КОЛИЧЕСТВО!
Введено недопустимое количество товара
Нажать клавишу «С». Все операции проводить согласно руководству по эксплуатации ККТ
НЕДОПУСТИМОЕ ЗНАЧЕНИЕ!
Общая ошибка в кассовом режиме и режиме программирования. Возникает, если введена недопустимая величина.
Нажать клавишу «С». Все операции проводить согласно руководству по эксплуатации
КРИТИЧЕСКАЯ ОШИБКА ЭЖ!
Критическая ошибка электронного журнала ККТ
Необходимо провести обнуление электронного журнала ККТ. Последовательность действий: войти в режим ТЕХ.СБРОСЫ, выбрать сброс ЖУРНАЛА ПРОДАЖ, провести сброс
ТРЕБУЕТСЯ ЗАКРЫТЬ СМЕНУ
Электронный журнал переполнен
Необходимо закрыть смену
СИСТЕМНЫЕ ОПЦИИ ПОВРЕЖДЕНЫ!
Неверная контрольная сумма системных опций во флэш-памяти
Необходимо провести обнуление системных опций ККТ. Последовательность действий: войти в режим ТЕХ.СБРОСЫ, выбрать СБРОС ОПЦИЙ, осуществить сброс
ТОВАР НЕ НАЙДЕН!
Товар не найден в базе по введенному коду или штрих-коду
Введите верный код, присутствующий в базе, или запрограммируйте данный код в базу товаров
БАЗА ТОВАРОВ ПУСТА
База товаров отсутствует
Запрограммировать базу товаров
БАЗА ТОВАРОВ ЗАПОЛНЕНА
База товаров заполнена
Отредактировать базу товаров, убрав неиспользуемые позиции
ДОСТУП ЗАПРЕЩЕН!
У оператора нет прав доступа, чтобы выполнить текущую операцию
Входить в данный режим могут только пользователи при наличии прав доступа. Для входа в режим необходимо знать пароль или иметь соответствующие права, которые программируются в режиме ПРОГРАММИРОВАНИЕ — ОПЕРАТОРЫ
ПЕРЕГРЕВ ПРИНТЕРА
Температура термоголовки принтера превышает 80 °С |
Дать остыть термоголовке. Если ошибка сохраняется, проверить работу термопринтера, сигнальные цепи. При необходимости заменить неисправные элементы
ДАТА / ВРЕМЯ НЕ КОРРЕКТНЫ!
Ошибка в дате / времени.
Запрограммировать верные время / дату
АККУМУЛЯТОР НЕИСПРАВЕН
Аккумулятор вышел из строя
Заменить аккумулятор
ДИСК НЕ ОТФОРМАТИРОВАН
Флэш диск не отформатирован в формате FAT16 / FAT32.
Перед началом работы с ККТ необходимо провести форматирование флеш-диска
ФАЙЛ НА ДИСКЕ НЕ НАЙДЕН
Файл на диске не найден
Записать файл на диск
ОШИБКА ЧТЕНИЯ ЗАПИСИ НА ДИСК
Ошибка чтения записи на диск
Перезаписать файл на диск, возможно, сменив носитель (использовать другой флеш-диск)
ОШИБКА FAT ДИСКА
Ошибка формата FAT-диска
Заменить диск
НЕПОДДЕРЖИВАЕМЫЙ ТИП МОДЕМА
В качестве модема А2 установлен не модем M66
Заменить модем (плату с модемом)
МОДЕМ НЕИСПРАВЕН
Неисправен модем A2 M66
Проверить работу модема по электросхеме, при необходимости заменить модем
ОШИБКА ПИТАНИЯ МОДЕМА
Нет ответного сигнала о включении питания модема
Выключить и включить ККТ. Если ошибка сохраняется, по электрической схеме проверить работу модема
SIM КАРТА НЕИСПРАВНА
SIM карта неисправна или отсутствует
Заменить или вставить SIM-карту
SIM КАРТА ЗАБЛОК.PIN KОДОМ
SIM карта заблокирована PIN-кодом
Заменить SIM-карту
SIM КАРТА ЗАБЛОКИРОВАНА
SIM карта заблокирована
Заменить SIM-карту
ОТКАЗ РЕГИСТР. В СЕТИ
Оператор сети GSM / GPRS выдал отказ в подключении к сети
Проверить настройки GPRS в ККТ, предварительно выяснив их у оператора связи. Обратите внимание: не у всех операторов сотовой связи настройки автоматически «подтягиваются» в кассовый аппарат, если вставить SIM-карту. В некоторых случаях параметры необходимо программировать
НИЗКИЙ УРОВЕНЬ СИГНАЛА
Низкий уровень сигнала от станции сотового оператора
Найти место с более высоким уровнем сигнала или установить усилитель сигнала
ИСТЕК ПЕРИОД ПОПЫТ.РЕГ.В СЕТИ
От станции сотового оператора не получен сигнал о подключении к сети
Такое возможно в случаях, когда модем обнаруживает сеть, а до базовой станции не доходит сигнал от модема в силу его слабости или удаленности. Необходимо либо найти оператора связи с лучшим покрытием, либо установить усилитель сигнала
НЕВЕРНЫЙ ФОРМАТ НОМЕРА
При отправке SMS введён не 11-значный абонентский номер
Ввести корректный абонентский номер
НЕ УДАЛОСЬ ОТПРАВИТЬ SMS
Не удалось отправить SMS на номер абонента.
Ввести абонентский номер покупателя от другого оператора связи, проверить настройки GPRS, выяснить у оператора связи, включён ли пакет отправки SMS в тариф. Кроме того, можно для отправки SMS использовать ресурсы ОФД, отключив отправку SMS в ККТ
ОШИБКА НАСТРОЕК GPRS
Неверная контрольная сумма настроек GPRS во флэш памяти
Произвести корректные настройки GPRS в режиме ПРОГРАММИРОВАНИЕ
WIFI НЕИСПРАВЕН
Неисправен модуль WI-FI
Проверить работу модуля Wi-Fi по электрической схеме, при необходимости заменить модуль
WIFI ОТКАЗ РЕГИСТР. В СЕТИ
В настройках введены неверный ssid, пароль к сети / или точка доступа Wi-Fi закрыта для подключения
Ввести корректные данные для подключения Wi-Fi в режиме ПРОГРАММИРОВАНИЕ
ОШИБКА НАСТРОЕК WiFi
Неверная контрольная сумма настроек W-iFi во флэш памяти
Ввести корректные данные для подключения Wi-Fi в режиме ПРОГРАММИРОВАНИЕ
ФН НЕИСПРАВЕН
ФН не подключен или неисправен
Проверить исправность ФН. Работоспособность ФН можно проверить на другой ККТ и (или) при помощи программ диагностики ФН, которые приведены на сайте incotexkkm.ru (раздел ФН).
Если ФН исправен, необходимо проверить корректность подключения ФН (кабель, разъёмы, полярность, питание и пр.). Подключите к ККТ заведомо исправный ФН / МГМ. После установления причины необходимо устранить неисправность.
Если выяснится, что неисправен непосредственно сам ФН, действовать согласно инструкции.
ОШИБКА CRC ФН
Ошибка контрольной суммы полученной команды от ФН
Выключить и включить ККТ. Если ошибка сохраняется, действовать согласно п.47 настоящей таблицы (ошибка ФН ЗАРЕГИСТРИРОВАН)
ОШИБКА ФН
ФН на команду запроса вернул ошибку (описание конкретной ошибки будет на чековой ленте, а также при распечатке статуса ФН в подменю)
Выключить и включить ККТ. Если ошибка сохраняется, действовать согласно п.47 настоящей таблицы (ошибка ФН ЗАРЕГИСТРИРОВАН)
ФН НЕ НАСТРОЕНА
ФН находится в фазе «настройка»
Завершить настройку ФН
ОШИБКА СТАТУСА ФН
Ошибка возникает при попытке отправить в ФН команду, которую нельзя выполнить в текущем состоянии ФН
Нажать клавишу «С», проверить корректность действий оператора. Возможно, проблема связана с отклонениями в действиях оператора / кассира. Выключить / включить ККТ, закрыть и заново открыть смену. Если ошибка сохранится, действовать согласно п.47 настоящей таблицы (ошибка ФН ЗАРЕГИСТРИРОВАН)
ФН НЕ ЗАРЕГИСТРИРОВАН
Предпринята попытка выполнить операцию, которая требует, чтобы ФН был зарегистрирован
Данная операция на незарегистрированном ФН невозможна. Провести регистрацию ФН
ФН ЗАРЕГИСТРИРОВАН
Предпринята попытка выполнить операцию, которая требует, чтобы ФН был не зарегистрирован
Данная операция на зарегистрированном ФН невозможна. Закрыть ФН, заменить на новый, повторить операцию
АРХИВ ФН ЗАКРЫТ
Предпринята попытка выполнить операцию, которая требует, чтобы архив ФН не был закрыт
Данная операция на закрытом архиве ФН невозможна. Открыть архив ФН после его закрытия невозможно
СМЕНА ОТКРЫТА
Предпринята попытка выполнить операцию, которая требует, чтобы смена была закрыта
Закрыть смену, повторить операцию
СМЕНА ЗАКРЫТА
Предпринята попытка выполнить операцию, которая требует, чтобы смена была открыта
Открыть смену, повторить операцию
ОШИБКА ПАРАМЕТРОВ ФН
Ошибка возникает при попытке отправить команду в ФН с неверными параметрами
Выключить и включить ККТ. Если ошибка сохраняется, действовать согласно п. 47 настоящей таблицы (ошибка ФН ЗАРЕГИСТРИРОВАН)
ОШИБКА ДАТЫ / ВРЕМЕНИ ФН
Попытка отправить в ФН дату / время более раннюю, чем в последнем фискальном документе, записанном в ФН.
Кроме того, в ККТ реализовано «правило 5 минут». Суть правила такова: если отклонение во времени между документом об открытии смены и (или) последнего проведённого чека на больше, чем 5 минут, отличается от реального, то провести новый чек будет невозможно
Для начала необходимо проверить дату / время в ККТ и выставить (при необходимости) корректное время / дату. Распечатать последний документ, записанный в ФН (ОТЧЕТЫ ФН > ДОК ФН ПО НОМ). Сверить с часами реального времени в ККТ. На часах в ККТ должно быть более позднее дата / время.
Если на часах в ККТ время более раннее, то дождаться, когда время в ККТ и на последнем документе сравняются, после этого закрыть смену и продолжить работу.
Если дата / время в ККТ корректное и более позднее, чем в последнем документе из ФН, но ошибка даты времени в ФН присутствует, необходимо закрыть смену, отрыть заново и продолжить работу.
ВНИМАНИЕ: если часы реального времени в ККТ отображают неверное время, то при открытой смене корректировать время между каждым из чеков можно не более чем на 4 минуты. То есть если обнаружено, что время в ККТ отличается от реального, например, на 8 минут, то необходимо либо закрыть смену и открорректировать время сразу на 8 минут (только если часы в ККТ отставали), либо корректировать не более чем на 4 минуты между чеками (пробили чек, на 4 минуты перевели, снова пробили, снова 4 минуты и т.п.).
Если часы в ККТ ушли вперёд на продолжительно время, то необходимо либо также между чеками переводить на 4 минуты назад, либо зафиксировать время, закрыть смену, дождаться, когда реальное время достигнет зафиксированного, исправить время в ККТ на реальное, продолжить работу.
ВРЕМЯ АВТОНОМНОЙ РАБОТЫ ИСТЕКЛО
Истекло время работы ККТ в автономном режиме
Необходимо обеспечить отправку данных на сервер ОФД
ФИО ОПЕРАТОРА НЕ ЗАПРОГРАМИР.
Не запрограммированы даны учётной записи оператора и администратора, по которой была произведена авторизация
Запрограммировать ФИО оператора и администратора в режиме ПРОГРАММИРОВАНИЕ>ОПЕРАТОРЫ
ОШИБКА НАСТРОЙКИ СЕРВЕРА ОФД
Неверная контрольная сумма настроек Сервера ОФД во флэш-памяти.
Корректно запрограммировать настройки сервера ОФД
ОШИБКА ПРОТОКОЛА СЕРВЕРА
Ошибка структуры данных при приёме данных от сервера
Сообщить в ОФД о возможных ошибках, проверить работоспособность ФН и ККТ. Действовать согласно п. 47 настоящей таблицы (ошибка ФН ЗАРЕГИСТРИРОВАН)
ОШИБКА ОТПРАВКИ ДАННЫХ НА СЕРВЕР
Разрыв связи с сервером при попытке отправки данных
Проверить настройки ОФД в ПРОГ. ФН И ОФД (ИНН ОФД, выбор каналов связи), настройку каналов связи, а также все настройки в ЛК ОФД, сравнив их с теми, которые запрограммированы в ККТ
ОШИБКА ПОДКЛ. К СЕРВЕРУ
Ошибка установления связи с сервером. Возможно, неправильно запрограммированы настройки ОФД
Проверить настройки ОФД в ПРОГ. ФН И ОФД (ИНН ОФД, выбор каналов связи), настройку каналов связи, а также все настройки в ЛК ОФД, сравнив их с теми, которые запрограммированы в ККТ
ОШИБКА ПОЛУЧ. ОТВЕТА ОТ СЕРВ.
Ответ от сервера на команду не получен
Проверить настройки ОФД в ПРОГ. ФН И ОФД (ИНН ОФД, выбор каналов связи), настройку каналов связи, а также все настройки в ЛК ОФД, сравнив их с теми, которые запрограммированы в ККТ
ОШИБКА TCP / IP СТЕКА
Ошибка ПрО или модемов при работе с сокетами
Включить / выключить ККТ. Если ошибка сохранится, проверить работу модемов в ККТ, при необходимости отремонтировать или заменить
ОШИБКА КАНАЛА ПЕРЕДАЧИ ДАННЫХ
Ошибка ПрО, не запрограммирован канал передачи данных
Запрограммировать канал передачи данных
VH не включается
Защита принтера от выхода из строя по перегреву
В сервисном режиме провести тесты ПУ, Пункт измерение VH. Проверить наличие управляющего импульса на 1 ногу элемента 74НС123 и переход в логическую единицу сигнала на ноге 13
ОШИБКА 0×02
Неверное состояние ФН
Необходимо закрыть смену и распечатать состояние ФН, дальнейшие действия согласно п. 47 настоящей таблицы (ошибка ФН ЗАРЕГИСТРИРОВАН)
ОШИБКА 0×03 или 0×003
Бракованная партия ФН (серийные номера с 718779 по 724306)
Проверить диапазон заводских номеров ФН. Если номера не из бракованной партии, действовать согласно п. 47 настоящей таблицы (ошибка ФН ЗАРЕГИСТРИРОВАН)
ОШИБКА 000
Старая конфигурация, ошибка возникает в произвольный момент
Обновить конфигурацию
ОШИБКА 005
Основной кварц неисправен. Вышел из строя кварц основной платы ZQ1
Заменить кварц ZQ1
ОШИБКА 014
Не пройден форматно-логический контроль на стороне ОФД
Обратиться в службу поддержки ОФД для получения разъяснений, чаще всего требуется обновить конфигурацию
ОШИБКА 018
Сбой журнала логирования
Отформатировать флеш, при повторном возникновении ошибки провести полное обнуление
ОШИБКА 025
Некорректная работа с данными в памяти ККТ
Обновить файл конфигурации. Если ошибка возникает опять, то необходим ремонт ККТ (замена памяти ККТ)
ОШИБКА 027
Изменен формат флеш
Необходимо выполнить форматирование флеш
ОШИБКА 031
Аккумулятор разряжен
Подключить зарядное устройство
ОШИБКА 032
Аккумулятор заряжен
Информационное сообщение
ОШИБКА 034
Низкая температура для зарядки
Температура меряется терморезистором термоголовки принтера. Проверять правильность подключения принтера, измерительную цепь TH-TM от разъёма принтера к процессору.
В сервисном режиме тест «Тесты ПУ» -> «Изм.Т©», должен показывать температуру, близкую к комнатной, в период длительной паузы после работы принтера
ОШИБКА 045
Нет бумаги. Нет бумаги в принтере или неисправен датчик бумаги или его сигнальные цепи
Заправить бумагу. Если ошибка сохраняется, проверить принтерный механизм, при необходимости заменить
ОШИБКА 050
Нет заводского номера. Заводской номер ККТ не запрограммирован
Запрограммировать заводской номер или восстановить из ФН (в режиме ПРОГРАММИРОВАНИЕ>ЗАВ.НОМЕР)
ОШИБКА 059
Недопустимое значение!
Вносимая сумма меньше итога по чеку. Нажать клавишу «С». Все операции проводить согласно руководству по эксплуатации
ОШИБКА 060
Недопустимая операция!
Нулевой чек по безналу. Нажать клавишу «С». Все операции проводить согласно руководству по эксплуатации
ОШИБКА 065
Недопустимая операция!
Оплата в кредит по безналу. Нажать клавишу «С». Все операции проводить согласно руководству по эксплуатации
ОШИБКА 066
Требуется провести гашение
Длительность смены более 24 часов. Закрыть смену, открыть заново
ОШИБКА 067
Процесс прерван пользователем
Действие отменено пользователем
ОШИБКА 081
Доступ запрещен
Введен некорректный пароль для данного режима
ОШИБКА 085
Ошибка в таблице индексов кодов цен. Выполнить переиндексацию базы товаров
ОШИБКА 086
Ошибка в заголовках базы товаров. Ошибка появлялась, как правило, на старых прошивках.
Обновить прошивку. Обновить базу товаров, отказаться от индексации
ОШИБКА 088
Товар заблокирован в базе кодов цен. Снять признак блокировки для данного товара
ОШИБКА 097
Ошибка возникает при продаже товара по коду или по штрих-коду.
В базе товаром на данном коде товара неверно запрограммировано поле ТИП: необходимо выбрать «товар» или «услуга»
ОШИБКА 126
Запрограммированы все СНО
Запрограммировать только те системы налогообложения, которые были указаны при регистрации ККТ в ФНС, провести перерегистрацию без замены ФН
ОШИБКА 128
Ошибка чтения / записи на диск
Повторить операцию. При повторном сообщении об ошибке отформатировать usb-флеш накопитель согласно рекомендациям, сменить флеш накопитель
ОШИБКА 132
Ошибка структуры БД товаров
Возникает после обновления конфигурации, забить БД товаров заново
ОШИБКА 135
Ошибка формата флеш
Выполнить форматирование флеш из режима технологических сбросов
ОШИБКА 150
Ошибка ЭЖ общая
Сделать сброс журнала продаж. Если ошибка останется, форматировать флеш
ОШИБКА 157
Выполнить сброс точек возврата из режима технологических сбросов
ОШИБКА 160
Неверное значение СНО по умолчанию
Запрограммировать правильную систему налогообложения в 15 опции
ОШИБКА 162
Переполнение регистров гросс-итогов. К данной ошибке приводит некорректная работа оператора. Преждевременное выключение кассы, не дожидаясь окончания расчёта итогов при закрытии смены
Необходимо ожидать окончания расчёта итогов при закрытии смены. Помогает удаление журнала или рестарт кассы
ОШИБКА 186
Нет соединения с сервером OФД
Проверить настройки ОФД. Проверить настройки канала передачи данных
ОШИБКА 256
MercConfig старый, конфигурация на кассе новая
Изменилась структура базы данных. Использовать новый конфигуратор
ОШИБКА 259
Возникает при загрузке товаров из конфигуратора
Старая версия конфигурации на кассе, обновить
ОШИБКА 260
Возникает при загрузке настроек из конфигуратора
Старая версия конфигурации на кассе, обновить
ОШИБКА 301
Ошибка логики
Необходимо сбросить МГМ из режима тех. сбросов
ОШИБКА 345
Ошибка электронного журнала
В режиме «Тех. сбросов» выполнить сброс журнала продаж. Если ошибка останется, форматировать флеш
ОШИБКА 351
Модем занят
Модуль Wi-Fi пытается выполнить одновременно несколько операций (например, передачу данных в ОФД и поиск сетей). Подождать, пока операция будет завершена.
Если необходимо протестировать работу модуля, это можно сделать из сервисного режима
ОШИБКА 353
Нет сетевого подключения
Проверять настройки канала связи как для ОФД, так и для сервера ККТ и ЕГАИС
ОШИБКА 359
Модем не распознает SIM-карту
Заменить SIM-карту
ОШИБКА 400
Ошибка работы Wi-Fi модуля
Проверить актуальность конфигурации (обновить). Проверить настройки W-Fi подключения на кассе.
ОШИБКА 401
Ошибка Wi-Fi, отказ регистрации в сети
Проверить ssid и пароль Wi-Fi сети. После настроек обязательно выключить / включить кассу! Если не помогает, проверить другие настройки Wi-Fi.
Проверить корректность настроек и работы роутера, включен ли dhcp
ОШИБКА 404
Неверный пароль Wi-Fi
Проверить настройки Wi-Fi
ОШИБКА 405
Точка доступа Wi-Fi не найдена
Проверить настройки точки доступа Wi-Fi
ОШИБКА 433
ОШИБКА ПОДКЛ. К СЕРВЕРУ
Проблема может возникать как из-за соединения с сервером ККТ, так и с сервером ОФД, а также с настройками ЕГАИС.
1) Часто ошибка возникает при неверных настройках сервера ККТ. Их проверить в первую очередь. В них все должно оставаться по умолчанию, кроме поля ID кассы (этот шестизначный номер генерируется при добавлении ККТ в веб-интерфейсе сервера). Если сервер ККТ не используется, это поле нужно оставить пустым.
2) Проверить настройки ОФД в ПРОГ. ФН И ОФД (ИНН ОФД, выбор каналов связи), настройку каналов связи, а также все настройки в ЛК ОФД, сравнив их с теми, которые запрограммированы в ККТ.
3) Проверить настройки ЕГАИС
ОШИБКА 434
Сервер разорвал соединение
Сервер ОФД разорвал соединение. Проверить настройки ОФД в ПРОГ. ФН И ОФД (ИНН ОФД, выбор каналов связи), настройку каналов связи, а также все настройки в ЛК ОФД, сравнив их с теми, которые запрограммированы в ККТ
ОШИБКА 450
ФН неисправен
Нет связи с ФН. Диагностировать заменой кабеля, ФН, установить ФН в другую ККТ
ОШИБКА 451
Ошибка формата ФН
Длительность смены более 24 часов, закрыть смену, открыть заново
ОШИБКА 453
Ошибка при перерегистрации,
ошибка фн 0×01 используется одна из первых версий ФН
Переход на ФФД 1.05 невозможен. Для перерегистрации необходимо использовать конф файл старых версий, к примеру, от 13.02.17
ОШИБКА 454
ФН не настроен
ФН на диагностику
ОШИБКА 470
Касса не зарегистрирована
Для эксплуатации провести регистрацию ККТ
ОШИБКА 474
Неверные действия оператора. При закрытии смены касса выполняет расчет итогов, из-за чего нет реакции на нажатие кнопок. Кассу перезагружают по питанию, в результате чего нарушается целостность БД итогов в ККТ, а при открытии смены, появляется указанная ошибка
1) Войти в меню тех.сбросов и очистить журнал продаж через соответствующее меню.
2) Выполнить обновление конфигурации ККТ на версию, не позднее 19.09.2017 г.
ОШИБКА 476
Неверные дата / время
Откорректировать дату / время в ККТ. Они должны быть не раньше даты / времени последнего документа в ФН
ОШИБКА 477
Продолжительность смены более 24 часов
Закрыть смену. Открыть смену
ОШИБКА 478
Истекло время работы в автономном режиме
Касса не передавала данные в ОФД свыше 30 дней и заблокировалась. Обеспечить канал передачи (интернет) данных в ОФД. После передачи всех данных касса разблокируется
ОШИБКА 480
ФИО оператора не запрограммировано
Запрограммировать ФИО оператора
ОШИБКА 481
Неверный регистрационный номер
Проверить заводской номер ККТ и ИНН пользователя
ОШИБКА 485
Сумма больше максимальной заданной по опции 16
Возникает при попытке пробить сумму больше чем запрограммирована в 16 опции
ОШИБКА 513
Ошибка связи с сервером ККТ. Возникает, если на сервере не регистрировались, ID-номер не получали и, соответственно, не вводили в кассе при программировании сервера ККТ, а вот канал связи задали
Надо отключить канал связи в режиме ПРОГРАММИРОВАНИЕ, настройки сервера ККТ
ОШИБКА ФН ПРИ ЗАКРЫТИИ СМЕНЫ
1) Возможно, ФН вышел из строя
2) Возможно, ККТ неисправна
1) Демонтировать ФН с проблемной ККТ и подключить его в подменную. Провести проверку его работоспособности путем распечатки отчета ФН и его состояния.
2) С другой зарегистрированной ККТ подключить ФН в якобы проблемную ККТ и распечатать состояние ФН и ее статус
НЕВЕРНОЕ ЗНАЧЕНИЕ СНО ПО УМОЛЧАНИЮ
После обновления конфигурации на более свежую версию
Войти в режим ПРОГРАММИРОВАНИЕ -> ОПЦИИ -> опция № 15. Установить в применяемую систему налогообложения
ОШИБКА МОДЕМА
Если выбран канал связи Wi-Fi резерв GPRS или GPRS резерв Wi-Fi, но при этом аппарат работает, только используя канал связи Wi-Fi
Выполнить настройку канала «только Wi-Fi»
НЕ ЗАПРОГРАММИРОВАНЫ ОПЕРАТОРЫ
При попытке настроек ККТ (программирование ФН и ОФД)
Войти в меню Операторы и ввести информацию для:
— Администратора (Фамилия Инициалы) и
— Старшего кассира (Фамилия Инициалы)
ДИСПЛЕЙ ККТ ПОМЕНЯЛ ЦВЕТ НА ЖЕЛТОВАТО-КОРИЧНЕВЫЙ
Изменилась контрастность
1) После включения ККТ дождаться появления логотипа Меркурий с индикатором зарядки.
2) Часто нажимая клавиши «-» или «+» изменить контрастность дисплея на требуемую.
3) Нажать клавишу «ИТ» и перезагрузить ККТ.
4) Убедиться, что заданная контрастность сохранилась после рестарта кассы
ОШИБКА 176
Не задан тип операции при регистрации ФН
Означает, что при регистрации ФН не открыта возможность работы с тем или иным признаком предмета расчёта, например, при регистрации / перерегистрации не указана возможность работы в сфере услуг, а в чеке идёт попытка пробить услугу, или не задана работа с подакцизными товарами, а в чеке продаётся алкоголь и т.п.
Если у вас возникли вопросы по работе ККМ, обслуживанию или ремонту техники, свяжитесь со специалистами нашего Авторизованного сервисного центра ПОРТ. Звоните в техподдержку, приезжайте в один из офисов в Красноярске или пишите на почту info@portkkm.ru.
Нужно исправить ошибку на кассе Меркурий?
Доверьте эту работу инженерам нашего сервис-центра.
Оставьте заявку на бесплатную консультацию!
Заказать звонок
Я согласен с правилами обработки персональных данных
Click Here to follow to fix error 433 and related errors.
The “433” error is commonly caused by incorrectly configured system settings or irregular entries in the Windows registry. This error can be fixed with special software that repairs the registry and tunes up system settings to restore stability.
If you got Error 433 then We strongly recommend that you >> Download (MyPC Utilities) Repair Tool <<
Note: This article was previously published under WIKI_E2122545
Causes of Error “433”
The 433 error may be caused by windows system files damage. The corrupted system files entries can be a real threat to the well being of your computer. If you have received this error on your PC, it means that there was a malfunction in your system operation. Common reasons include incorrect or failed installation or uninstallation of software that may have left invalid entries in your Windows registry, consequences of a virus or malware attack, improper system shutdown due to a power failure or another factor, someone with little technical knowledge accidentally deleting a necessary system file or registry entry, as well as a number of other causes.
How to easily fix 433 error?
There are two (2) ways to fix 433 Error:
Advanced Computer User Solution (Manual Fix):
1. Start your computer and log on as an administrator.
2. Click the Start button then select All Programs, Accessories, System Tools, and then click System Restore.
3. Select the most recent system restore point from the “On this list, click a restore point” list, and then click Next.
4. Click Next on the confirmation window.
5. Restarts the computer when the restoration is finished.
Beginner Computer User Solution (Automatic fix):
1. Download (MyPC Utilities) Repair Tool.
2. Install program and click Scan button.
3. Click the Fix Errors button when scan is completed. And restart your computer.
How does it work?
This tool will scan and diagnose, then repairs, your system registry errors, with both manually and automatic tools.
Basic features: (registry cleaner, junk cleaner, evidence cleaner, startup manager and uninstall manager).
The ASIO3.sys error code 433 can occur due to driver conflicts, outdated software, or hardware issues, causing audio-related problems on Windows systems. This article will examine ” How to fix asio3.sys error code 433” alongside frequently clarified pressing issues.
To fix the ASIO3.sys error code 433 on a Windows-based framework, you can take a stab at refreshing your drivers, running an infection check, fixing degenerate framework documents, utilizing Framework Reestablish, or reinstalling dangerous programming. These arrangements can assist with settling the mistake and restoring your Framework once again.
The ASIO3.sys mistake code 433 is a typical issue that can happen on Windows-based frameworks. It commonly seems there are issues with the framework records, drivers, or programming clashes. The mistake message might show as a blue screen of death, which can be disappointing for clients curious about the specialized parts of PC troubleshooting. Continue perusing to find out more.
See Also: 7 Ways To Fix Windows 10 Random Restart Error
Table of Contents
- 1 Stages To Fix Can’t Open ASIO3.Sys Error Code 433
- 1.1 Update your Drivers
- 1.2 Run a Malware Examine
- 1.3 Fix degenerate Framework Records
- 1.4 Use Framework Reestablish
- 1.5 Reinstall the dangerous programming
- 2 The Issue With ASIO3.Sys Mistake Code 433
- 3 Frequently Asked Questions
- 3.1 What is ASIO3.sys error code 433?
- 3.2 What are the normal reasons for ASIO3.sys error code 433?
- 3.3 How would I refresh my drivers?
- 3.4 How would I run an infection filter?
- 3.5 How would I fix degenerate framework records?
- 3.6 What is Framework Reestablish?
- 3.7 How would I utilize Framework Reestablish?
- 3.8 How would I uninstall and reinstall programming?
- 3.9 How might I forestall ASIO3.sys mistake code 433 from reoccurring?
- 3.10 Might a piece of equipment at any point give cause ASIO3.sys mistake code 433?
- 3.11 How is it a good idea for me to respond if none of the arrangements fix the ASIO3?sys error code 433?
- 3.12 Is it protected to utilize outsider driver update programming?
- 3.13 How is it advisable to respond, assuming I’m encountering issues after refreshing my drivers?
- 4 Conclusion
Stages To Fix Can’t Open ASIO3.Sys Error Code 433
Assuming you’re encountering this error, you can relax – there are a few stages to fix it. Here are a few arrangements that can assist you with settling the ASIO3.sys error code 433:
Update your Drivers
Obsolete or wrong drivers can clash with your Framework and lead the ASIO3.sys mistake code 433.
This can assist with fixing the mistake brought about by obsolete or inaccurate drivers.
Run a Malware Examine
Malware can likewise cause the ASIO3.sys mistake code 433. To run an infection check, utilize your antivirus programming or download a trustworthy antivirus program and perform a full framework examination.
This will assist with recognizing and eliminating any malware or infections that might be causing the mistake.
Fix degenerate Framework Records
Degenerate framework documents can cause the ASIO3.sys error code 433. To fix these records, open the Order Fast as an overseer and run the accompanying order: “sfc/scannow.”
This will check your framework documents and fix any bad ones. This is a helpful move toward taking on the off chance that you suspect issues with your framework documents.
Use Framework Reestablish
It was assumed that you, as of late, made changes to your PC and the ASIO3.sys error code 433 began to show up, and you can utilize Framework Reestablish to fix those changes.
To do this, open the Control Board, go to Framework and Security, click on Framework, and afterward click on Framework Insurance.
From that point, select Framework Reestablish and pick a reestablish point before the mistake begins. This can assist with settling the error made by late changes to your Framework.
Reinstall the dangerous programming
On the off chance that the ASIO3.a particular program brings about sys error code 433. This will supplant any wrong or missing records and may fix the mistake. This is a valuable move toward taking on the off chance that you suspect that a particular program brings about the mistake.
These arrangements can assist you with fixing the ASIO3.sys error code 433 on your Windows-based Framework. Notwithstanding, the particular arrangement that works for you might rely upon the main driver of the error.
For instance, if an equipment issue brings about an error, you might have to supplant the defective equipment to determine the issue. Likewise, if a degenerate working framework brings about the mistake, you might have to reinstall Windows to fix the error.
Even with the abovementioned arrangements, you can take a few different advances to forestall the ASIO3.sys error code 433 from happening from now on. These include:
- Staying up with the latest with the most recent updates and fixes.
- Running standard infection outputs to identify and eliminate any malware or infections.
- Utilizing legitimate programming and trying not to download programming from obscure sources.
- Keeping your Framework spotless and liberated from pointless documents and projects.
By making these strides, you can assist with forestalling the ASIO3.sys error code 433 from happening from now on and guarantee that your Windows-based Framework is moving along as planned and productively.
See Also: {Solved} 10 Ways To Fix Windows Error Code 0x80070570
The Issue With ASIO3.Sys Mistake Code 433
One of the primary drivers of the ASIO3.sys mistake code 433 is obsolete or wrong drivers. If your gadget drivers are not cutting-edge or inaccurate, they can handle your Framework and lead to an error. This can be settled by refreshing your drivers to the most recent variant.
One more reason for the ASIO3.sys error code 433 is malware. Malware can taint your Framework and cause issues with your records and drivers, which can bring about the error. Then, Running an infection filter with legitimate antivirus programming can assist with identifying and eliminating any malware or infections that might be causing the mistake.
Assuming your framework records are defiled, it can prompt contentions with your drivers and programming, which can cause an error. Degenerate framework documents can likewise cause the ASIO3.sys error code 433. Fixing degenerate framework records utilizing the Order Brief can assist with fixing the issue.
At times, the ASIO3.late changes to your PC can make sys mistake code 433. Assuming that you put in new programming or changed your framework settings, this might be the reason for the mistake. So, Utilizing Framework Reestablish to fix those changes can assist with settling the error.
At last, we are assuming the ASIO3.sys mistake code 433 is brought about by a particular program, uninstalling and reinstalling that program can assist with supplanting any bad or missing records and fix the error.
Frequently Asked Questions
Presenting you with some frequently asked questions.
What is ASIO3.sys error code 433?
ASIO3.sys mistake code 433 is a typical error message on Windows-based frameworks. It shows issues with framework records, drivers, or programming clashes.
What are the normal reasons for ASIO3.sys error code 433?
The most well-known reasons for ASIO3.sys error code 433 are obsolete or erroneous drivers, malware or infections, degenerate framework documents, ongoing changes to your PC, or direct programming clashes.
How would I refresh my drivers?
You can refresh your drivers by going to the gadget director, right-tapping on the gadget that necessities refreshing, choosing Update driver, and following the prompts.
How would I run an infection filter?
You can run an infection filter by utilizing legitimate antivirus programming and following the prompts to examine your Framework for malware and infections.
How would I fix degenerate framework records?
You can fix degenerate framework documents utilizing the Order Brief by running the sfc/scannow order.
What is Framework Reestablish?
Framework Reestablish is a Windows highlight that permits you to return your PC to a past specific moment, fixing ongoing changes that might have caused the ASIO3.sys mistake code 433.
How would I utilize Framework Reestablish?
You can utilize Framework Reestablish by going to the Beginning menu, composing Framework Reestablish, choosing Make a reestablish point, and following the prompts.
How would I uninstall and reinstall programming?
You can uninstall and reinstall programming by going to the Control Board, choosing Projects and Highlights, finding the product you need to uninstall, choosing Uninstall, and following the prompts. To reinstall, download the product from the maker’s site and follow the introduction prompts.
How might I forestall ASIO3.sys mistake code 433 from reoccurring?
You can forestall ASIO3.sys error code 433 from reoccurring by staying up with the latest, utilizing trustworthy antivirus programming, being mindful while putting in new programming, and consistently filtering your Framework for mistakes.
Might a piece of equipment at any point give cause ASIO3.sys mistake code 433?
While equipment issues can cause different errors on a framework, ASIO3.sys mistake code 433 is ordinarily brought about by programming issues.
How is it a good idea for me to respond if none of the arrangements fix the ASIO3?sys error code 433?
Assuming none of the arrangements fix the ASIO3.sys error code 433, you might have to look for professional assistance to analyze and fix the issue.
Is it protected to utilize outsider driver update programming?
While some outsider driver update programming can be protected, it’s critical to investigate and pick a good program to avoid possibly unsafe programming.
How is it advisable to respond, assuming I’m encountering issues after refreshing my drivers?
If you’re encountering issues after refreshing your drivers, have a go at uninstalling. And reinstalling the impacted programming, running an infection examination, or fixing degenerate framework documents. Assuming that the issue continues, look for professional assistance to analyze and fix the issue.
Conclusion
Taking everything into account, the ASIO3.sys error code 433 can be baffling and cause PC issues. In any case, by following these arrangements, you can determine the issue. And then return to utilizing your PC with no issues.
See Also: 6 Ways To Fix Error Code 0xc00d36c4 While Playing Videos/Music
Gravit Sinha: Founder of ValidEdge, a problem-solving website, driven by his lifelong passion for fixing issues.


















































![error 433,communication port COM3 could not be opened error 433,communication port COM3 could not be opened [IMG]](https://www.windowsphoneinfo.com/threads/error-433-communication-port-com3-could-not-be-opened.408390/proxy.php?image=https%3A%2F%2Fwww.tenforums.com%2Fattachments%2Fdrivers-hardware%2F283929d1592469966t-problems-phisical-serial-ports-com3-com4-com_1.png&hash=e41e2d21ccc96c8c23d1618ee0e37946)
![error 433,communication port COM3 could not be opened error 433,communication port COM3 could not be opened [IMG]](https://www.windowsphoneinfo.com/threads/error-433-communication-port-com3-could-not-be-opened.408390/proxy.php?image=https%3A%2F%2Fwww.tenforums.com%2Fattachments%2Fdrivers-hardware%2F283930d1592469978t-problems-phisical-serial-ports-com3-com4-com.png&hash=c55d6bc7855713eb8c6eee84139a3618)

 Открытие свойств диска
Открытие свойств диска Редактирование разрешений для диска
Редактирование разрешений для диска Изменение разрешений для диска
Изменение разрешений для диска Открытие свойств диска в управлении дисками
Открытие свойств диска в управлении дисками Сведения о драйвере привода
Сведения о драйвере привода Открытие окна изменения буквы диска и путей
Открытие окна изменения буквы диска и путей Изменение буквы диска
Изменение буквы диска Назначение диску новой буквы
Назначение диску новой буквы