Here is a full guide to fix Microsoft Teams error codes 6 and 42b on Windows 11/10. Microsoft Teams errors are common as users keep running into one or another error code. Two of such error codes include error code 6 and error code 42b. These errors prevent you from accessing your Microsoft Teams account. Let us discuss these error codes in detail now.
What is error code 6 on Microsoft Teams?
The error code 6 on Microsoft Teams is a sign-in error that prevents you from logging into your Teams account. Although the reasons behind this error code are not clear, we have got some fixes for you that reportedly worked for many users to resolve the error. Let us find out the solutions now.
Here are the methods that you can try to resolve the error code 6 on Microsoft Teams:
- Try general fixes.
- Disable proxy settings.
- Check Microsoft Teams permission settings.
- Clear Microsoft Teams cache.
- Clean install Microsoft Teams.
1] Try general fixes
At first, you can try some general fixes to resolve error code 6 on MS Teams. Sometimes there are some temporary glitches causing the error. Here are the general tricks that you can use to fix it up:
- Try restarting your Microsoft Teams app and see if the issue is fixed.
- Sign out of your account and then sign in back and check whether or not the error code is fixed.
- Check the service status of Microsoft Teams and if it is down, you need to wait for the issue to resolve from Microsoft’s side.
If you tried the above solutions and none worked for you, you need to try some additional troubleshooting methods to resolve the issue. So, in that case, try the next fix.
2] Disable proxy settings
If you are using a proxy service, you might experience this error code. So, try disabling proxy settings on your PC and then check if the issue is resolved or not. To do that, simply follow the below steps:
- Firstly, right-click on the WiFi icon from the taskbar.
- Now, select the Open Network & Internet settings option.
- Next, move down to the Proxy tab.
- Then, disable the Automatic Proxy setup option.
- After that, turn off the Manual proxy setup option.
Restart Microsoft Teams and see if the error code 6 is resolved. If not, try some other method from this guide.
3] Check Microsoft Teams permission settings
You can also check and modify Microsoft Teams permission settings to counter this error. But. do note that only users with an enterprise license (E1/E3/E5) can try this fix. Here are the steps to check and modify Microsoft Teams permission settings:
- First, sign in to the Microsoft Teams admin center.
- Now, expand Teams’ apps from the left panel.
- Next, select the Manage Apps option.
- After that, press the ‘Org-wide settings’ option from the right panel.
- Then, make sure the permissions for all third-party apps are turned on from the right-hand side panel. If not, enable them.
See if error code 6 on Microsoft Teams is resolved.
4] Clear Microsoft Teams cache
You can also try clearing up Microsoft Teams cache to fix this error. As a lot of sign-in and other errors are caused due to bad Teams cache, it is recommended to wipe off the cache and then see if the issue is resolved. Here are the steps to delete Microsoft Teams cache:
- Firstly, press the Windows + R hotkey to open up the Run dialog box.
- Now, enter the following command in the Open field: %appdata%\Microsoft\teams.
- Next, you will see various folders. Simply delete the files from the Cache, tmp, and GPUCache folders.
Restart your PC and then relaunch Microsoft Teams and see if the issue is fixed or not.
5] Clean install Microsoft Teams
If you are unable to fix this error even after trying all the above methods, you might need to clean install Microsoft Teams on your PC. If the error is occurring due to faulty installation files, this should fix the problem. Here are the steps to follow to perform a clean Microsoft Teams installation:
- Firstly, completely close Microsoft Teams and related processes using Task Manager.
- Now, open the Run dialog box using Windows + R key and then enter the %appdata%\Microsoft\ command in it.
- Next, locate the Teams folder and simply delete this folder.
- After that, you need to uninstall the Microsoft Team app from your PC using the Settings app, Control Panel, or a third-party uninstaller program.
- Then, reboot your PC.
- Now, simply download the installer for Microsoft Teams from the official website, run the installer, and follow the onscreen instructions to install Teams on PC.
- Launch the Microsoft Teams app, log in to your account, and hopefully, the issue will be fixed now.
What is error code 42b on Microsoft Teams?
The error code 42b is another error code experienced by Microsoft Teams users. It is basically a sign-in error code on Teams that prevents you to log into your MS Teams account. When triggered, it displays the following error message:
We’re sorry–we’ve run into an issue.
Restart
Now, if you are facing this same error, we got you covered. Here, we are going to discuss how you can get rid of this error. Let us find out.
How to Fix error code 42b on Microsoft Teams?
Here are the methods that you can use to resolve error code 42b on Teams:
- Clear Microsoft Teams cache.
- Switch the platform to sign in to your Teams account.
1] Clear Microsoft Teams cache
Try clearing up Microsoft Teams cache and see if the issue is fixed or not. A lot of errors on Teams can be fixed using this method. Here are the steps you can follow to clear Teams cache:
- Firstly, you need to close all the Teams related tasks and for that, open the Task Manager.
- Now, select Microsoft Teams from the Processes tab and then hit the End Task button.
- Next, open the File Explorer.
- Then, paste the following address in the navigation bar: %appdata%\Microsoft\teams\Cache
- In the opened location, select all the files using Ctrl + A hotkey and delete them.
- After that, you need to locate the following folders and delete them one by one:
%appdata%\Microsoft\teams\application cache\cache %appdata%\Microsoft\teams\blob_storage %appdata%\Microsoft\teams\databases. %appdata%\Microsoft\teams\GPUcache %appdata%\Microsoft\teams\IndexedDB %appdata%\Microsoft\teams\Local Storage %appdata%\Microsoft\teams\tmp
- Finally restart Microsoft Teams and check if you are able to log in without error 42b.
2] Switch the platform to sign in to your Teams account
If you are continuously getting the 42b error code on teams, try accessing your account on a different platform. Like, PC users can switch from desktop app to web client. See if you are able to fix the issue by doing so.
How do I fix the Microsoft Teams error?
The fixes to resolve a Microsoft Teams error depend upon its error code. Each error code indicates different issues and hence, the solutions also differ. Here are some of the guides that will help you fix the Microsoft Team error:
- Fix Microsoft Teams Error Code CAA301F7.
- Fix Microsoft Teams error code 500.
- Fix Microsoft Teams error caa70007 and caa70004.
- Fix Microsoft Teams Sign-in Error Codes.
How do I fix error code 6 in Microsoft Teams?
To fix error code 6 in Microsoft Teams, you disable the proxy and VPN first. If it doesn’t do anything, you need to check for Teams permissions. However, in some cases, you might need to clear the Microsoft Teams cache to get it done. Finally, you can reinstall the app to troubleshoot the issue.
Why am I getting an error code on Teams?
There could be various reasons why you are getting an error code on Teams. It could appear due to an invalid internet connection, incorrect settings, inadequate permission, server problems, etc. However, you need to recognize the error code and do what is necessary.
That’s it!
Microsoft Teams offers its users a great collaborative platform to host and schedule visual meetings on. It is great for members of an organization or company to get together despite being a great distance apart. Teams also offer a range of different tools to both share files and slow a live feed of any presentations or documents that are required. However, like all software, Teams is also prone to error. Here in this blog post, we will be addressing error code 42B which is prevalent on Microsoft Teams. Runtime Error 42B occurs when a Teams update fails or crashes while in progress, as the name implies. It doesn’t necessarily imply that the code was corrupt in any manner; rather, it just means that it didn’t work during its execution. Unless addressed and repaired, this type of issue will display as an irritating message on your screen. Here are the symptoms, causes, and solutions to the problem. So how do we fix this error, follow the step-by-step process below to see how you can fix error 42B.
PSST, HEY, YOU
(YEAH, YOU!)
Want in on insightful videos, the latest tech developments, and epic exclusive content? Get all this and more as a member of our mailing list.
Step by step process – How to fix Teams error code 42b
- Right-click the Team’s icon in the system tray to exit the software.
- To access settings, go to “Settings” or click “Windows + l.”
- From the drop-down menu, choose “Accounts” > “Email and Accounts.”
- Select “Manage” after selecting your work/school account.
- The following step will open your browser and ask you to log in using your school or work account.
- Select Devices from the drop-down menu.
- Turn off the device you’re using right now.
- Now open File Explorer and put the following address into the address bar: % appdata% Microsoft\Teams.
- This will open the team folder.
- Finally, delete the whole contents of the folder.
This will edit the settings and start the process with your confirmed signature. Even if it’s the current account you’ve confirmed on teams, the content folder may fail to register any subsequent login attempts since it retains your credentials from prior logins. It’s a long procedure, but it’s the simplest and most convenient way to avoid having to shut down your account or even delete it, which would need verification that you can’t access due to sign-in limitations problem 42B.
If the procedure fails or you forget your usual login credentials, you may lose access to your account. To avoid this, we strongly advise you to keep a backup of your current login credentials. This will make the entire process much simpler to handle. Keep any important information safe and secure to guarantee consistency throughout the account restoration procedure.
Code 42B Symptoms – Windows Update Error Code 42B
Errors at the runtime occur without warning. Any time Windows Update is launched, the error message may appear on the screen. In fact, if the error message or another dialogue box is not handled early enough, it may appear again and again.
It’s possible that files may be deleted or that new ones will arise. Though this symptom is mostly caused by viruses, it may also be described as a runtime error because viruses are one of the causes of runtime errors. A sudden reduction in internet connection speed may also occur, however, this is not always the case.
Windows Update Causes 42B Error Code – Error 42B
During the development of software, programmers code to account for the possibility of mistakes. However, no design is flawless, and even the finest software design is certain to have mistakes. If a specific issue is not encountered and handled during design and testing, glitches might occur during runtime.
Incompatible programs running at the same time are the most common source of runtime problems. It might also be due to a memory issue, a poor graphics driver, or a malware infection. Whatever the situation may be, the issue must be handled as soon as possible to avoid future complications. Here are ways to remedy the error.
Alternative method to fix Teams error code 42b
Resolve any conflicts between programmes.
Using Control Panel
- To uninstall an application in Windows 7, go to the Start button, then Control Panel, then Uninstall a programme.
- For Windows 8, go to Start > More Settings > Control panel > Uninstall a programme, then select Control panel > Uninstall a programme.
- Simply put the Control Panel into the search box in Windows 10 and click the result, then select Uninstall an application.
- Click Update or Uninstall on the issue software once you’ve entered Programs and Features.
- If you decide to update, just follow the prompts to finish the process; if you select to remove, simply follow the prompts to uninstall and then re-download or reinstall the programme using the application’s installation DVD.
Using Other Techniques
- When you click Start and scroll your cursor over the list that appears on the tab in Windows 7, you’ll get a list of all installed apps. On that list, you may see a tool for uninstalling the software. You may use the utilities in this tab to remove the programme.
- To access Apps on Windows 10, go to Start, Settings, and then Apps.
- To see the list of Apps and features installed on your computer, scroll down.
- You may either remove or reset the application by clicking Advanced options after selecting the Program that is generating the runtime issue.
Step by step process – How to fix Teams error code 42b
Step by step Breakdown
- Right-click the Team’s icon in the system tray to exit the software.

- To access settings, go to “Settings” or click “Windows + l.”
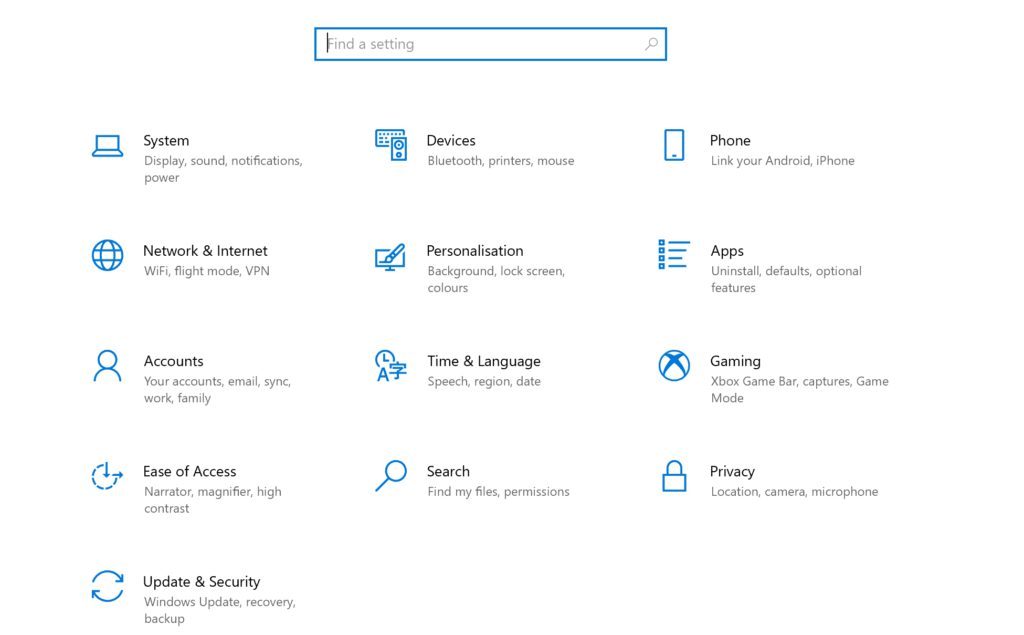
- From the drop-down menu, choose “Accounts” > “Email and Accounts.”
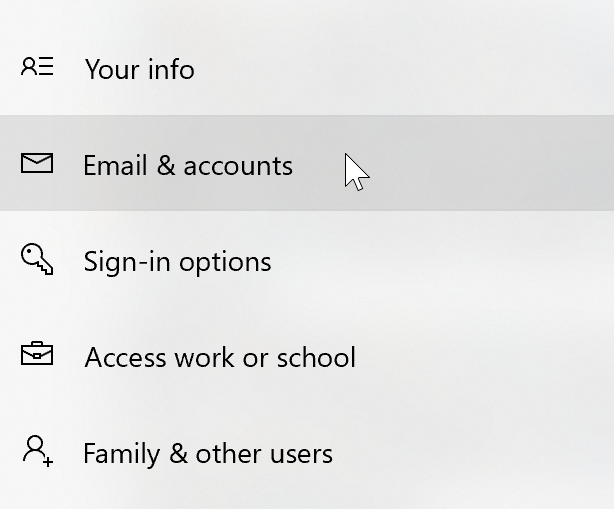
- Select “Manage” after selecting your work/school account.
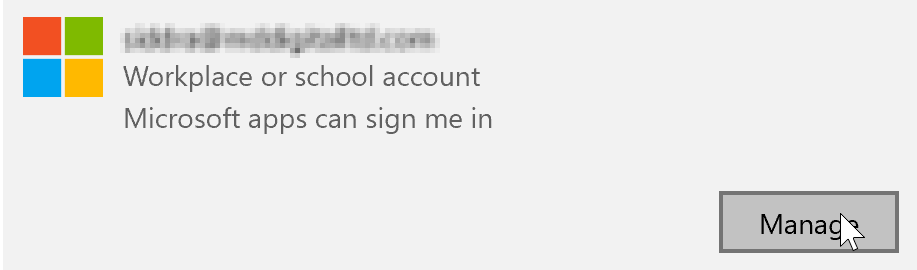
- The following step will open your browser and ask you to log in using your school or work account.
- Select Devices from the drop-down menu.
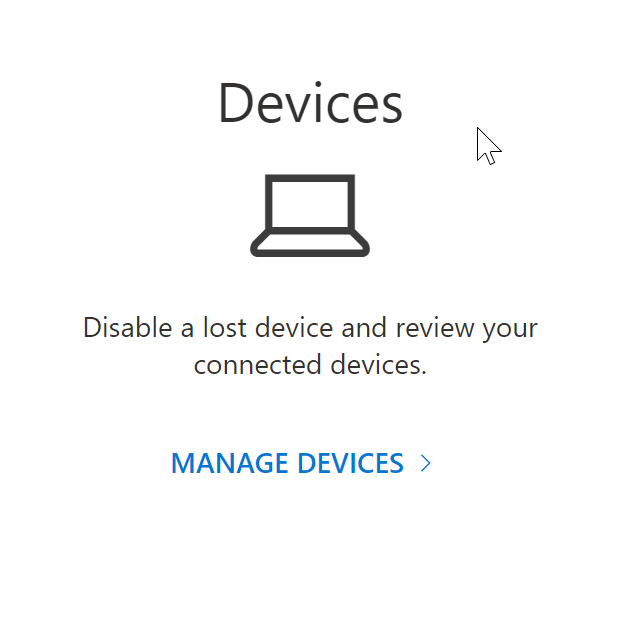
- Turn off the device you’re using right now.

- Now open File Explorer and put the following address into the address bar: % appdata% Microsoft\Teams.
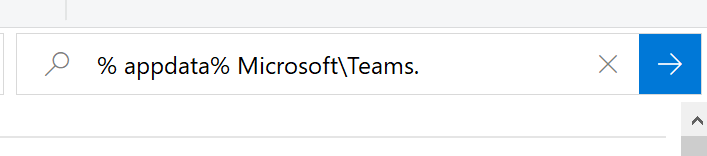
- This will open the team folder.
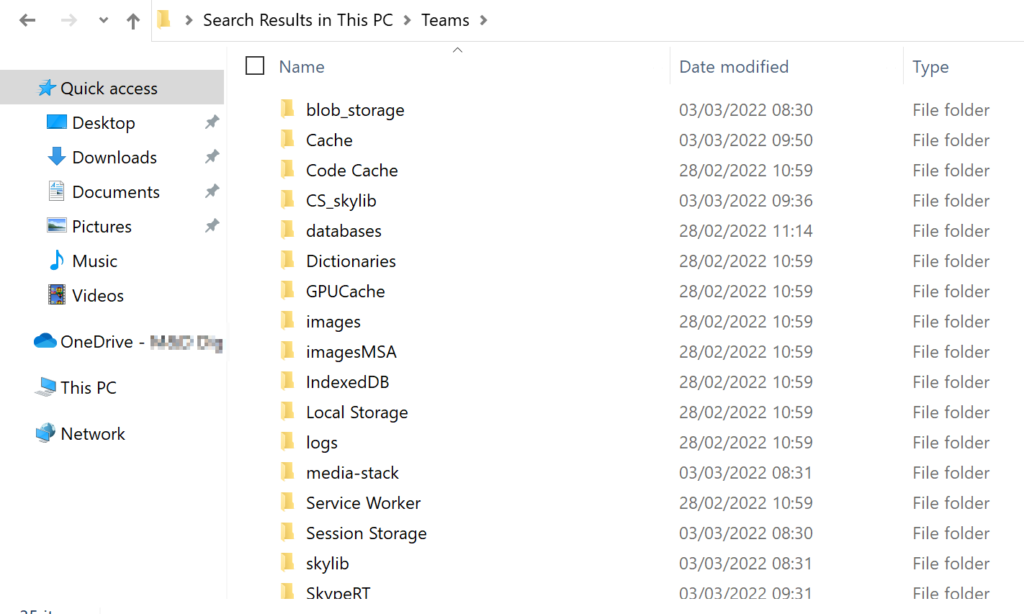
- Finally, delete the whole contents of the folder.
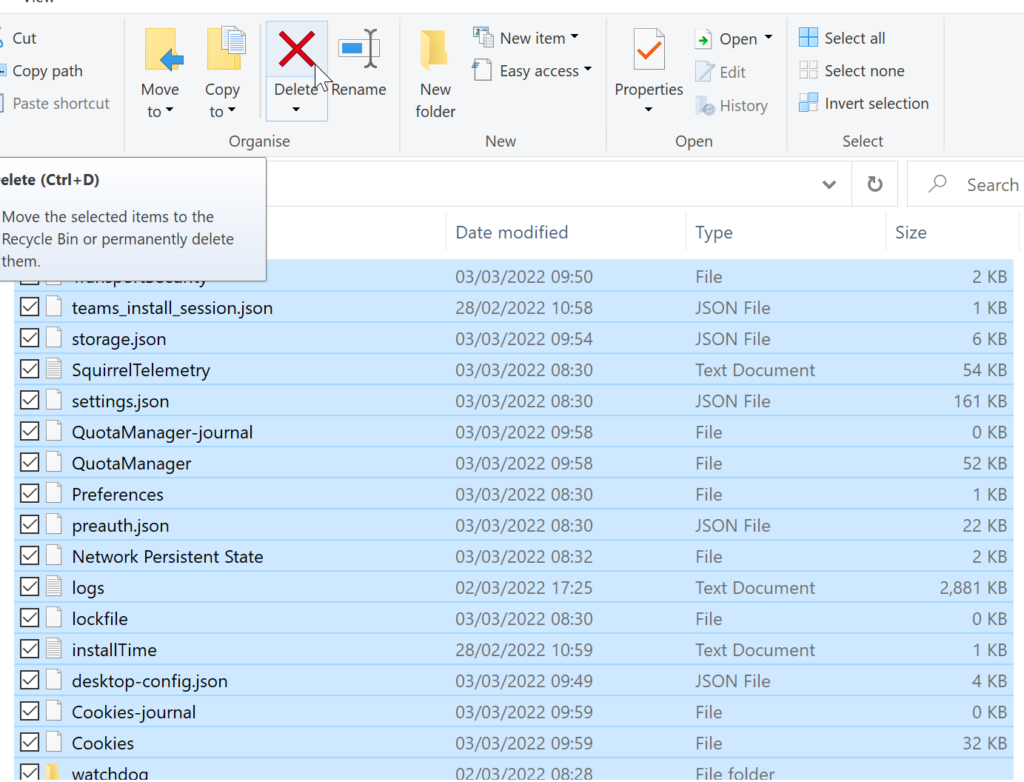
That’s it for this Blog thank you for taking time out to read our content, please feel free to email our team about how it went if you followed the steps or if you need more help with the questions we answered in this Blog.
Saajid Gangat
Saajid Gangat has been a researcher and content writer at Business Tech Planet since 2021. Saajid is a tech-savvy writer with expertise in web and graphic design and has extensive knowledge of Microsoft 365, Adobe, Shopify, WordPress, Wix, Squarespace, and more! You can connect with Saajid on Linkedin.
Recent Posts
How to create a multilingual SharePoint site
Creating a multilingual SharePoint site can benefit organizations with a diverse user base. This feature enhances usability by presenting site navigation, titles, and descriptions in the user’s…
Suppose you opened the Microsoft Teams app to join a meeting, and instead of signing you in, the app got stuck on an error screen showing the error code 42b. Unable to join in the meeting, you’d be furious, right?
As a regular Microsoft Teams user since the pandemic forced us to stay at home, I often faced the error code 42b like you. After wasting hours to find a solution, I finally found the reasons behind this error and fixed them successfully.
So, What is Microsoft Team’s error code 42b?
Microsoft Teams error code 42b refers to the inability of the app to sign you into it’s server. Stacked up cache files, MS Teams background process interruption, logging in to multiple devices, using a VPN, and changing the MS Teams account credentials cause this error.
Stay with me through the post to identify and fix the issues behind Microsoft Teams’ error code 42b.
What causes Microsoft Team Error 42b?
The Microsoft Teams error code 42b is mainly caused by VPN and Proxy Server usage and junk cache files. Also, unlisting the Microsoft account credentials in Windows account manager and several active sessions of the app trigger the error code 42b in MS Teams.
I’ve found several reasons behind the Microsoft Teams’ error code 42b. They are mainly related to your device’s internet and Windows settings.
You’ll find all the possible reasons behind the error code of MS Teams below in my listing. Find the one behind your inconvenience among them.
So, the reasons behind Microsoft Teams’ error code 42b are:
Interruptions and Temporary Glitches in MS Teams’ Background Process
If the Microsoft teams’ background processes get interrupted by some other app’s processes at the startup, it can not perform smoothly and displays the error code 42b.
The same goes for the temporary glitches of windows, which also affects the teams’ background processes and forces it to show the error code 42b.
A business communication platform like MS Teams requires running various processes in the background to keep every option available at hand. But, if it has to shut some processes down because of other apps or a ram optimizer, it malfunctions and gives you the error code 42b.
Check out our separate post on how to Delete a Conversation in Microsoft Teams.
VPN Usage
So, if you’re using a VPN to log into MS Teams, that’s maybe the root of error code 42b in MS Teams.
MS Teams requires real-time connectivity with it’s server to fetch the information of your account. Using VPN delays this connection and interrupts the real-time data exchange between your MS Teams client and the server. That’s why using a VPN triggers the error code 42b and blocks you from signing in to your MS Teams account.
Junk Cache Files
Every app creates temporary cache files to operate it’s processes in Windows. Running a versatile app like Microsoft Teams for a moderate amount of time piles up a massive junk of cache files.
After completing a session or changing your credentials, like the password, previous cache files of the app become obsolete and interrupt the background processes of the app.
This conflict might be the reason behind the error code 42b on MS Teams and causes the difficulties of signing in to the app.
Unlisted Microsoft Teams Account in Windows
If your Microsoft Teams account is not listed in the Windows account manager or there’s a syncing complication between them, you might face the MS Teams error code 42b.
MS Teams and Windows accounts manager syncs information on your pc. If the syncing process is interrupted, it blocks your account from logging in to the app and shows the error code 42b.
Follow our guide to How to Export Chat History in Microsoft Teams.
Multiple Active Session of the Teams App
If you’re logged in to MS Teams on multiple devices, and the sessions are active, the MS Teams can’t sync your account’s multi-device activities and displays the error code 42b.
That’s why logging to MS Teams from more than one device will end in receiving the error code 42b on Microsoft Teams app.
Alright, I won’t keep you waiting anymore with my technical mambo-jumbos as you have a meeting to attend.
Before you jump to apply the solutions, I suggest you take things slowly as a wrong step could overcomplicate your issues.
So, without any further adieu, let’s get your error 42b fixed.
Here are the methods to fix the Microsoft Teams error code 42b:
1. Restart Microsoft Teams
Sometimes the Microsoft Teams misbehaves and displays the error code 42b because of some minor temporary glitches. They occur because of overlapping background processes in Windows.
Closing and reopening the app fixes these minor glitches and restarts the background process of the Teams app smoothly.
Follow these steps to quit the Microsoft Teams app properly:
- Right-click on the Windows Taskbar.
- Click on Task Manager.
- Find the primary process of Microsoft Teams and click on it.
- Click on the End task option on the bottom right corner of the screen; it’ll kill the app.
Now click on the Microsoft Teams shortcut to rerun the app and see if the error still occurs.
2. Turn Off VPN and Proxy Server
Microsoft Teams is a real-time business communication platform. It requires simultaneous connectivity with the remote server to perform the user’s commands. It’s connectivity gets interrupted by a VPN or proxy server network because they delay the connection.
So, to avoid inconveniences like MS Team error code 42b, turn off your VPN and proxy servers in your network settings. It’ll also help you avoid other error codes in the Teams app. Use a direct connection without a proxy server or a VPN to avoid issues like it.
Follow these steps to turn off proxy settings in your internet settings:
- Press Win+R key and open the Run dialog box.
- Type inetcpl.cpl inside the box and press Enter.
- Go to the Connections tab of the pop-up window and click on LAN settings.
- Put a checkmark on Automatically detect settings, and uncheck Use a proxy server for your LAN.
- Press OK to apply the settings.
It’ll disable the proxy servers in your internet settings. Now, run the Microsoft Teams app and see if the error is fixed.
But before that, go through our epic guide on why Microsoft Teams Can’t Change Status from Offline.
3. Clear MS Teams’ Cache Files
Clearing the cache files of the MS teams app after you change your Microsoft account password can solve the Microsoft Teams error code 42b. It’ll clear all the previous temporary info about your log-in sessions and will reinitiate the app’s processes.
Before cleaning the cache of Microsoft Teams, end it’s process from the task manager by following these steps:
- Right-click on the Windows Taskbar.
- Click on Task Manager.
- Find the primary process of Microsoft Teams and click on it.
- Click on the End task option on the bottom right corner.
To clear the cache files of the MS app on your pc, follow the steps below:
- Right-click on the taskbar.
- Click on Task Manager.
- Search the process of Microsoft Teams and click on it.
- Click End task on the lower-right corner of the window.
- Press Win+R on your keyboard to open the Run program.
- Type %appdata%\Microsoft\teams inside the box and hit Enter key.
- Delete every folder of the directory.
- Restart your pc.
Now, open MS Teams again and check if the error code still appears.
4. Re-connect Microsoft Teams Account in Windows
Reconnecting your MS Teams account in your Windows account manager solves the Microsoft Teams error code 42b. It authorizes the Microsoft Teams to account under the account manager.
- To reconnect your MS Teams user accounts in Windows 10 Settings, follow these steps:
- Click on the Windows Start icon on the taskbar.
- Click on Settings.
- Go to Accounts and select Access work or school.
- Look for the account you are using to log in to Microsoft Teams.
- Disconnect the MS Teams account and confirm by clicking Yes.
- Click on the add button again to add the account.
Now, clear the cache of the Microsoft Teams app and re-open it to check if the issue is solved.
5. Quit All Active Sessions of the Microsoft Teams App
Suppose you’re using Microsoft Teams on multiple devices, and the sessions are active simultaneously. In that case, the MS Teams app struggles to sync your multi-device activities and displays the error code 42b.
So, to fix the error code 42b in Microsoft Teams, quit all the active sessions of the app except the one on your primary device by logging your account out of them.
6. Uninstall & Reinstall MS Teams
Uninstalling the Microsoft Teams app entirely and reinstalling it can also solve the error code 42b on Microsoft Teams.
Follow these steps to uninstall the Microsoft Teams app from your device:
- Press Win+R keys on your keyboard to open the Run dialog box.
- Type control to open the control panel.
- Click on Programs and features.
- Locate Microsoft Teams and right-click on it.
- Click Uninstall.
- Confirm by clicking Yes.
- Follow the on-screen instructions to uninstall Microsoft Teams from your device and restart your pc.
- Press Win+R on your keyboard to open the Run program.
- Type %appdata%\Microsoft\teams inside the box and hit Enter key.
- Delete every folder of the directory.
- Open this link on your browser.
- Click on Download Now.
- Open the file and follow the instructions to reinstall it.
Now, open Microsoft Teams again and see if the error still appears.
FAQ
Question: How do I fix the Microsoft Team error code?
Answer: Turning off VPNs or proxy servers on your pc and clearing MS Teams’ cache files fixes Microsoft Teams’ error code. Also, adding your work account to the Windows account manager and updating the app to the latest version will help run it smoothly.
Question: How do you clear a team cache?
Answer: To clear Microsoft Teams app’s cache files, press Win+R keys>Type %appdata%\Microsoft\teams inside Run dialog box and click Enter> Press Ctrl+A> Press the Del key on your keyboard. Now the app’s cache files are cleared from your device.
Also, check out our separate post on Airpods Not Working with Microsoft Teams
Conclusion
Before wrapping things up, I hope you understood all the complications and issues behind the Microsoft Teams error code caa5004b by reading the above sections.
Now, if you’re feeling confident about taking things in your hand, then approach ahead to apply the solutions yourself.
Also, don’t forget to comment below if you’re facing any troubles applying the solutions or have any queries regarding Microsoft Teams error code caa5004b. Our experts will try to answer any of your queries right away.
Suppose you opened the Microsoft Teams app to join a meeting, and instead of signing you in, the app got stuck on an error screen showing the error code 42b. Unable to join in the meeting, you’d be furious, right?
As a regular Microsoft Teams user since the pandemic forced us to stay at home, I often faced the error code 42b like you. After wasting hours to find a solution, I finally found the reasons behind this error and fixed them successfully.
Facing error code caa70004, you can quickly Fix Microsoft Teams Error Code CAA70004 from our detailed guide.
So, What is Microsoft Team’s error code 42b?
Microsoft Teams error code 42b refers to the inability of the app to sign you into it’s server. Stacked up cache files, MS Teams background process interruption, logging in to multiple devices, using a VPN, and changing the MS Teams account credentials cause this error.
Stay with me through the post to identify and fix the issues behind Microsoft Teams’ error code 42b.
But before that, do check our latest post on how to Change Your Background on Microsoft Teams
What causes Microsoft Team Error 42b?
The Microsoft Teams error code 42b is mainly caused by VPN and Proxy Server usage and junk cache files. Also, unlisting the Microsoft account credentials in Windows account manager and several active sessions of the app trigger the error code 42b in MS Teams.
I’ve found several reasons behind the Microsoft Teams’ error code 42b. They are mainly related to your device’s internet and Windows settings.
You’ll find all the possible reasons behind the error code of MS Teams below in my listing. Find the one behind your inconvenience among them.
So, the reasons behind Microsoft Teams’ error code 42b are:
Interruptions and Temporary Glitches in MS Teams’ Background Process
If the Microsoft teams’ background processes get interrupted by some other app’s processes at the startup, it can not perform smoothly and displays the error code 42b.
The same goes for the temporary glitches of windows, which also affects the teams’ background processes and forces it to show the error code 42b.
A business communication platform like MS Teams requires running various processes in the background to keep every option available at hand. But, if it has to shut some processes down because of other apps or a ram optimizer, it malfunctions and gives you the error code 42b.
Check out our separate post on how to Delete a Conversation in Microsoft Teams
VPN Usage
So, if you’re using a VPN to log into MS Teams, that’s maybe the root of error code 42b in MS Teams.
MS Teams requires real-time connectivity with it’s server to fetch the information of your account. Using VPN delays this connection and interrupts the real-time data exchange between your MS Teams client and the server. That’s why using a VPN triggers the error code 42b and blocks you from signing in to your MS Teams account.
Junk Cache Files
Every app creates temporary cache files to operate it’s processes in Windows. Running a versatile app like Microsoft Teams for a moderate amount of time piles up a massive junk of cache files.
After completing a session or changing your credentials, like the password, previous cache files of the app become obsolete and interrupt the background processes of the app.
This conflict might be the reason behind the error code 42b on MS Teams and causes the difficulties of signing in to the app.
Unlisted Microsoft Teams Account in Windows
If your Microsoft Teams account is not listed in the Windows account manager or there’s a syncing complication between them, you might face the MS Teams error code 42b.
MS Teams and Windows accounts manager syncs information on your pc. If the syncing process is interrupted, it blocks your account from logging in to the app and shows the error code 42b.
Follow our guide to How to Export Chat History in Microsoft Teams
Multiple Active Session of the Teams App
If you’re logged in to MS Teams on multiple devices, and the sessions are active, the MS Teams can’t sync your account’s multi-device activities and displays the error code 42b.
That’s why logging to MS Teams from more than one device will end in receiving the error code 42b on Microsoft Teams app.
Alright, I won’t keep you waiting anymore with my technical mambo-jumbos as you have a meeting to attend.
Before you jump to apply the solutions, I suggest you take things slowly as a wrong step could overcomplicate your issues.
So, without any further adieu, let’s get your error 42b fixed.
Follow our guide to Fix Microsoft Teams Error Code CAA5004B
Here are the methods to fix the Microsoft Teams error code 42b:
1. Restart Microsoft Teams
Sometimes the Microsoft Teams misbehaves and displays the error code 42b because of some minor temporary glitches. They occur because of overlapping background processes in Windows.
Closing and reopening the app fixes these minor glitches and restarts the background process of the Teams app smoothly.
Follow these steps to quit the Microsoft Teams app properly:
- Right-click on the Windows Taskbar.
- Click on Task Manager.
- Find the primary process of Microsoft Teams and click on it.
- Click on the End task option on the bottom right corner of the screen; it’ll kill the app.
Now click on the Microsoft Teams shortcut to rerun the app and see if the error still occurs.
2. Turn Off VPN and Proxy Server
Microsoft Teams is a real-time business communication platform. It requires simultaneous connectivity with the remote server to perform the user’s commands. It’s connectivity gets interrupted by a VPN or proxy server network because they delay the connection.
So, to avoid inconveniences like MS Team error code 42b, turn off your VPN and proxy servers in your network settings. It’ll also help you avoid other error codes in the Teams app. Use a direct connection without a proxy server or a VPN to avoid issues like it.
Follow these steps to turn off proxy settings in your internet settings:
- Press Win+R key and open the Run dialog box.
- Type inetcpl.cpl inside the box and press Enter.
- Go to the Connections tab of the pop-up window and click on LAN settings.
- Put a checkmark on Automatically detect settings, and uncheck Use a proxy server for your LAN.
- Press OK to apply the settings.
It’ll disable the proxy servers in your internet settings. Now, run the Microsoft Teams app and see if the error is fixed.
But before that, go through our epic guide on why Microsoft Teams Can’t Change Status from Offline
3. Clear MS Teams’ Cache Files
Clearing the cache files of the MS teams app after you change your Microsoft account password can solve the Microsoft Teams error code 42b. It’ll clear all the previous temporary info about your log-in sessions and will reinitiate the app’s processes.
Before cleaning the cache of Microsoft Teams, end it’s process from the task manager by following these steps:
- Right-click on the Windows Taskbar.
- Click on Task Manager.
- Find the primary process of Microsoft Teams and click on it.
- Click on the End task option on the bottom right corner.
To clear the cache files of the MS app on your pc, follow the steps below:
- Right-click on the taskbar.
- Click on Task Manager.
- Search the process of Microsoft Teams and click on it.
- Click End task on the lower-right corner of the window.
- Press Win+R on your keyboard to open the Run program.
- Type %appdata%Microsoftteams inside the box and hit Enter key.
- Delete every folder of the directory.
- Restart your pc.
Now, open MS Teams again and check if the error code still appears.
Have some time to spare? Check out our latest fix for Microsoft Teams Error Code CAA20002
4. Re-connect Microsoft Teams Account in Windows
Reconnecting your MS Teams account in your Windows account manager solves the Microsoft Teams error code 42b. It authorizes the Microsoft Teams to account under the account manager.
- To reconnect your MS Teams user accounts in Windows 10 Settings, follow these steps:
- Click on the Windows Start icon on the taskbar.
- Click on Settings.
- Go to Accounts and select Access work or school.
- Look for the account you are using to log in to Microsoft Teams.
- Disconnect the MS Teams account and confirm by clicking Yes.
- Click on the add button again to add the account.
Now, clear the cache of the Microsoft Teams app and re-open it to check if the issue is solved.
5. Quit All Active Sessions of the Microsoft Teams App
Suppose you’re using Microsoft Teams on multiple devices, and the sessions are active simultaneously. In that case, the MS Teams app struggles to sync your multi-device activities and displays the error code 42b.
So, to fix the error code 42b in Microsoft Teams, quit all the active sessions of the app except the one on your primary device by logging your account out of them.
Check out the easiest way to Share My Screen on Microsoft Teams.
6. Uninstall & Reinstall MS Teams
Uninstalling the Microsoft Teams app entirely and reinstalling it can also solve the error code 42b on Microsoft Teams.
Follow these steps to uninstall the Microsoft Teams app from your device:
- Press Win+R keys on your keyboard to open the Run dialog box.
- Type control to open the control panel.
- Click on Programs and features.
- Locate Microsoft Teams and right-click on it.
- Click Uninstall.
- Confirm by clicking Yes.
- Follow the on-screen instructions to uninstall Microsoft Teams from your device and restart your pc.
- Press Win+R on your keyboard to open the Run program.
- Type %appdata%Microsoftteams inside the box and hit Enter key.
- Delete every folder of the directory.
- Open this link on your browser.
- Click on Download Now.
- Open the file and follow the instructions to reinstall it.
Now, open Microsoft Teams again and see if the error still appears.
Check out the easiest way to Green Screen with Microsoft Teams
FAQ
Question: How do I fix the Microsoft Team error code?
Answer: Turning off VPNs or proxy servers on your pc and clearing MS Teams’ cache files fixes Microsoft Teams’ error code. Also, adding your work account to the Windows account manager and updating the app to the latest version will help run it smoothly.
Question: How do you clear a team cache?
Answer: To clear Microsoft Teams app’s cache files, press Win+R keys>Type %appdata%Microsoftteams inside Run dialog box and click Enter> Press Ctrl+A> Press the Del key on your keyboard. Now the app’s cache files are cleared from your device.
Also, check out our separate post on Airpods Not Working with Microsoft Teams
Conclusion
Before wrapping things up, I hope you understood all the complications and issues behind the Microsoft Teams error code caa5004b by reading the above sections.
Now, if you’re feeling confident about taking things in your hand, then approach ahead to apply the solutions yourself.
Also, don’t forget to comment below if you’re facing any troubles applying the solutions or have any queries regarding Microsoft Teams error code caa5004b. Our experts will try to answer any of your queries right away.
Вот полное руководство по исправлению кодов ошибок Microsoft Teams 6 и 42b в Windows 11/10. Ошибки Microsoft Teams распространены, поскольку пользователи продолжают сталкиваться с тем или иным кодом ошибки. Два таких кода ошибки включают код ошибки 6 и код ошибки 42b. Эти ошибки мешают вам получить доступ к своей учетной записи Microsoft Teams. Давайте теперь подробно обсудим эти коды ошибок.
Что такое код ошибки 6 в Microsoft Teams?
Код ошибки 6 в Microsoft Teams — это ошибка входа, которая не позволяет вам войти в свою учетную запись Teams. Хотя причины этого кода ошибки не ясны, у нас есть для вас некоторые исправления, которые, как сообщается, помогли многим пользователям устранить ошибку. Давайте найдем решения сейчас.
Вот методы, которые вы можете попробовать устранить с кодом ошибки 6 в Microsoft Teams:
- Попробуйте общие исправления.
- Отключить настройки прокси.
- Проверьте настройки разрешений Microsoft Teams.
- Очистите кеш Microsoft Teams.
- Чистая установка Microsoft Teams.
1]Попробуйте общие исправления
Сначала вы можете попробовать некоторые общие исправления, чтобы устранить код ошибки 6 в MS Teams. Иногда возникают временные сбои, вызывающие ошибку. Вот общие приемы, которые вы можете использовать, чтобы это исправить:
- Попробуйте перезапустить приложение Microsoft Teams и посмотрите, устранена ли проблема.
- Выйдите из своей учетной записи, а затем войдите снова и проверьте, исправлен ли код ошибки.
- Проверьте статус службы Microsoft Teams, и если она не работает, вам нужно дождаться решения проблемы со стороны Microsoft.
Если вы попробовали указанные выше решения, и ни одно из них не помогло вам, вам нужно попробовать некоторые дополнительные методы устранения неполадок, чтобы решить проблему. В таком случае попробуйте следующее исправление.
2]Отключить настройки прокси
Если вы используете прокси-службу, вы можете столкнуться с этим кодом ошибки. Итак, попробуйте отключить настройки прокси на вашем компьютере, а затем проверьте, решена ли проблема или нет. Для этого просто выполните следующие шаги:
- Во-первых, щелкните правой кнопкой мыши значок Wi-Fi на панели задач.
- Теперь выберите опцию Open Network & Internet settings.
- Затем перейдите на вкладку Прокси.
- Затем отключите Автоматическая настройка прокси вариант.
- После этого выключите Ручная настройка прокси вариант.
Перезапустите Microsoft Teams и посмотрите, устранен ли код ошибки 6. Если нет, попробуйте другой метод из этого руководства.
3]Проверьте настройки разрешений Microsoft Teams.
Вы также можете проверить и изменить параметры разрешений Microsoft Teams, чтобы противостоять этой ошибке. Но. Обратите внимание, что только пользователи с корпоративной лицензией (E1 / E3 / E5) могут попробовать это исправление. Вот шаги, чтобы проверить и изменить настройки разрешений Microsoft Teams:
- Сначала войдите в центр администрирования Microsoft Teams.
- Теперь разверните приложения Teams на левой панели.
- Затем выберите опцию «Управление приложениями».
- После этого нажмите на правой панели опцию «Настройки для всей организации».
- Затем убедитесь, что разрешения для всех сторонних приложений включены на правой боковой панели. Если нет, включите их.
Посмотрите, устранен ли код ошибки 6 в Microsoft Teams.
4]Очистить кеш Microsoft Teams
Вы также можете попробовать очистить кеш Microsoft Teams, чтобы исправить эту ошибку. Поскольку из-за плохого кеша Teams возникает много ошибок входа и других ошибок, рекомендуется очистить кеш, а затем посмотреть, решена ли проблема. Вот шаги, чтобы удалить кеш Microsoft Teams:
- Во-первых, нажмите горячую клавишу Windows + R, чтобы открыть диалоговое окно «Выполнить».
- Теперь введите следующую команду в поле Открыть:% appdata% Microsoft team.
- Далее вы увидите различные папки. Просто удалите файлы из папок Cache, tmp и GPUCache.
Перезагрузите компьютер, а затем перезапустите Microsoft Teams и посмотрите, устранена ли проблема.
5]Чистая установка Microsoft Teams
Если вы не можете исправить эту ошибку даже после попытки всех вышеперечисленных методов, вам может потребоваться чистая установка Microsoft Teams на свой компьютер. Если ошибка возникает из-за неисправных установочных файлов, это должно решить проблему. Вот шаги, которые необходимо выполнить, чтобы выполнить чистую установку Microsoft Teams:
- Во-первых, полностью закройте Microsoft Teams и связанные процессы с помощью диспетчера задач.
- Теперь откройте диалоговое окно «Выполнить» с помощью клавиши Windows + R и введите в нем команду% appdata% Microsoft .
- Затем найдите папку Teams и просто удалите эту папку.
- После этого вам необходимо удалить приложение Microsoft Team со своего ПК с помощью приложения «Настройки», панели управления или сторонней программы удаления.
- Затем перезагрузите компьютер.
- Теперь просто загрузите установщик для Microsoft Teams с официального сайта, запустите установщик и следуйте инструкциям на экране, чтобы установить Teams на ПК.
- Запустите приложение Microsoft Teams, войдите в свою учетную запись и, надеюсь, проблема будет устранена.
Что такое код ошибки 42b в Microsoft Teams?
Код ошибки 42b — это еще один код ошибки, с которым сталкиваются пользователи Microsoft Teams. По сути, это код ошибки входа в Teams, который не позволяет вам войти в свою учетную запись MS Teams. При срабатывании отображается следующее сообщение об ошибке:
Приносим извинения — мы столкнулись с проблемой.
Рестарт
Теперь, если вы столкнулись с той же ошибкой, мы вам поможем. Здесь мы обсудим, как можно избавиться от этой ошибки. Давайте узнаем.
Вот методы, которые можно использовать для устранения кода ошибки 42b в Teams:
- Очистите кеш Microsoft Teams.
- Переключите платформу, чтобы войти в свою учетную запись Teams.
1]Очистить кеш Microsoft Teams
Попробуйте очистить кеш Microsoft Teams и посмотрите, решена ли проблема. С помощью этого метода можно исправить множество ошибок в Teams. Вот шаги, которые вы можете выполнить, чтобы очистить кеш Teams:
- Во-первых, вам нужно закрыть все задачи, связанные с Teams, и для этого открыть диспетчер задач.
- Теперь выберите Microsoft Teams на вкладке «Процессы» и нажмите кнопку «Завершить задачу».
- Затем откройте проводник.
- Затем вставьте следующий адрес в панель навигации:% appdata% Microsoft team Cache
- В открывшемся месте выделите все файлы с помощью сочетания клавиш Ctrl + A и удалите их.
- После этого вам нужно найти следующие папки и удалить их одну за другой:
% appdata% Microsoft team кеш приложения cache% appdata% Microsoft team blob_storage% appdata% Microsoft team баз данных. % appdata% Microsoft team GPUcache% appdata% Microsoft team IndexedDB% appdata% Microsoft team Local Storage% appdata% Microsoft team tmp
- Наконец, перезапустите Microsoft Teams и проверьте, можете ли вы войти в систему без ошибки 42b.
2]Переключите платформу, чтобы войти в свою учетную запись Teams.
Если вы постоянно получаете код ошибки 42b в командах, попробуйте получить доступ к своей учетной записи на другой платформе. Например, пользователи ПК могут переключаться с настольного приложения на веб-клиент. Посмотрите, сможете ли вы таким образом решить проблему.
Как исправить ошибку Microsoft Teams?
Исправления для устранения ошибки Microsoft Teams зависят от ее кода ошибки. Каждый код ошибки указывает на разные проблемы, и поэтому решения также различаются. Вот некоторые из руководств, которые помогут вам исправить ошибку Microsoft Team:
Как исправить код ошибки Microsoft Teams caa5004b?
Если код ошибки Microsoft Teams caa5004b показывает, что вы не можете получить доступ к организации, рекомендуется обратиться к своему ИТ-администратору. Просто попросите их удалить вас из организации, а затем повторно пригласите вас в организацию.
Вот и все!
.
Here is a full guide to fix Microsoft Teams error codes 6 and 42b on Windows 11/10. Microsoft Teams errors are common as users keep running into one or another error code. Two of such error codes include error code 6 and error code 42b. These errors prevent you from accessing your Microsoft Teams account. Let us discuss these error codes in detail now.
What is error code 6 on Microsoft Teams?
The error code 6 on Microsoft Teams is a sign-in error that prevents you from logging into your Teams account. Although the reasons behind this error code are not clear, we have got some fixes for you that reportedly worked for many users to resolve the error. Let us find out the solutions now.
Here are the methods that you can try to resolve the error code 6 on Microsoft Teams:
- Try general fixes.
- Disable proxy settings.
- Check Microsoft Teams permission settings.
- Clear Microsoft Teams cache.
- Clean install Microsoft Teams.
1] Try general fixes
At first, you can try some general fixes to resolve error code 6 on MS Teams. Sometimes there are some temporary glitches causing the error. Here are the general tricks that you can use to fix it up:
- Try restarting your Microsoft Teams app and see if the issue is fixed.
- Sign out of your account and then sign in back and check whether or not the error code is fixed.
- Check the service status of Microsoft Teams and if it is down, you need to wait for the issue to resolve from Microsoft’s side.
If you tried the above solutions and none worked for you, you need to try some additional troubleshooting methods to resolve the issue. So, in that case, try the next fix.
2] Disable proxy settings
If you are using a proxy service, you might experience this error code. So, try disabling proxy settings on your PC and then check if the issue is resolved or not. To do that, simply follow the below steps:
- Firstly, right-click on the WiFi icon from the taskbar.
- Now, select the Open Network & Internet settings option.
- Next, move down to the Proxy tab.
- Then, disable the Automatic Proxy setup option.
- After that, turn off the Manual proxy setup option.
Restart Microsoft Teams and see if the error code 6 is resolved. If not, try some other method from this guide.
3] Check Microsoft Teams permission settings
You can also check and modify Microsoft Teams permission settings to counter this error. But. do note that only users with an enterprise license (E1/E3/E5) can try this fix. Here are the steps to check and modify Microsoft Teams permission settings:
- First, sign in to the Microsoft Teams admin center.
- Now, expand Teams’ apps from the left panel.
- Next, select the Manage Apps option.
- After that, press the ‘Org-wide settings’ option from the right panel.
- Then, make sure the permissions for all third-party apps are turned on from the right-hand side panel. If not, enable them.
See if error code 6 on Microsoft Teams is resolved.
4] Clear Microsoft Teams cache
You can also try clearing up Microsoft Teams cache to fix this error. As a lot of sign-in and other errors are caused due to bad Teams cache, it is recommended to wipe off the cache and then see if the issue is resolved. Here are the steps to delete Microsoft Teams cache:
- Firstly, press the Windows + R hotkey to open up the Run dialog box.
- Now, enter the following command in the Open field: %appdata%Microsoftteams.
- Next, you will see various folders. Simply delete the files from the Cache, tmp, and GPUCache folders.
Restart your PC and then relaunch Microsoft Teams and see if the issue is fixed or not.
5] Clean install Microsoft Teams
If you are unable to fix this error even after trying all the above methods, you might need to clean install Microsoft Teams on your PC. If the error is occurring due to faulty installation files, this should fix the problem. Here are the steps to follow to perform a clean Microsoft Teams installation:
- Firstly, completely close Microsoft Teams and related processes using Task Manager.
- Now, open the Run dialog box using Windows + R key and then enter the %appdata%Microsoft command in it.
- Next, locate the Teams folder and simply delete this folder.
- After that, you need to uninstall the Microsoft Team app from your PC using the Settings app, Control Panel, or a third-party uninstaller program.
- Then, reboot your PC.
- Now, simply download the installer for Microsoft Teams from the official website, run the installer, and follow the onscreen instructions to install Teams on PC.
- Launch the Microsoft Teams app, log in to your account, and hopefully, the issue will be fixed now.
What is error code 42b on Microsoft Teams?
The error code 42b is another error code experienced by Microsoft Teams users. It is basically a sign-in error code on Teams that prevents you to log into your MS Teams account. When triggered, it displays the following error message:
We’re sorry–we’ve run into an issue.
Restart
Now, if you are facing this same error, we got you covered. Here, we are going to discuss how you can get rid of this error. Let us find out.
How to Fix error code 42b on Microsoft Teams?
Here are the methods that you can use to resolve error code 42b on Teams:
- Clear Microsoft Teams cache.
- Switch the platform to sign in to your Teams account.
1] Clear Microsoft Teams cache
Try clearing up Microsoft Teams cache and see if the issue is fixed or not. A lot of errors on Teams can be fixed using this method. Here are the steps you can follow to clear Teams cache:
- Firstly, you need to close all the Teams related tasks and for that, open the Task Manager.
- Now, select Microsoft Teams from the Processes tab and then hit the End Task button.
- Next, open the File Explorer.
- Then, paste the following address in the navigation bar: %appdata%MicrosoftteamsCache
- In the opened location, select all the files using Ctrl + A hotkey and delete them.
- After that, you need to locate the following folders and delete them one by one:
%appdata%Microsoftteamsapplication cachecache %appdata%Microsoftteamsblob_storage %appdata%Microsoftteamsdatabases. %appdata%MicrosoftteamsGPUcache %appdata%MicrosoftteamsIndexedDB %appdata%MicrosoftteamsLocal Storage %appdata%Microsoftteamstmp
- Finally restart Microsoft Teams and check if you are able to log in without error 42b.
2] Switch the platform to sign in to your Teams account
If you are continuously getting the 42b error code on teams, try accessing your account on a different platform. Like, PC users can switch from desktop app to web client. See if you are able to fix the issue by doing so.
How do I fix the Microsoft Teams error?
The fixes to resolve a Microsoft Teams error depend upon its error code. Each error code indicates different issues and hence, the solutions also differ. Here are some of the guides that will help you fix the Microsoft Team error:
- Fix Microsoft Teams Error Code CAA301F7.
- Fix Microsoft Teams error code 500.
- Fix Microsoft Teams error caa70007 and caa70004.
- Fix Microsoft Teams Sign-in Error Codes.
How do I fix Microsoft Teams error code caa5004b?
If the Microsoft Teams error code caa5004b shows you that you can’t access the organization, it is recommended to contact your IT admin. Just ask them to remove you from the organization and then re-invite you to the organization.
That’s it!
Suppose you opened the Microsoft Teams app to join a meeting, and instead of signing you in, the app got stuck on an error screen showing the error code 42b. Unable to join in the meeting, you’d be furious, right?
As a regular Microsoft Teams user since the pandemic forced us to stay at home, I often faced the error code 42b like you. After wasting hours to find a solution, I finally found the reasons behind this error and fixed them successfully.
Facing error code caa70004, you can quickly Fix Microsoft Teams Error Code CAA70004 from our detailed guide.
So, What is Microsoft Team’s error code 42b?
Microsoft Teams error code 42b refers to the inability of the app to sign you into it’s server. Stacked up cache files, MS Teams background process interruption, logging in to multiple devices, using a VPN, and changing the MS Teams account credentials cause this error.
Stay with me through the post to identify and fix the issues behind Microsoft Teams’ error code 42b.
But before that, do check our latest post on how to Change Your Background on Microsoft Teams
What causes Microsoft Team Error 42b?
The Microsoft Teams error code 42b is mainly caused by VPN and Proxy Server usage and junk cache files. Also, unlisting the Microsoft account credentials in Windows account manager and several active sessions of the app trigger the error code 42b in MS Teams.
I’ve found several reasons behind the Microsoft Teams’ error code 42b. They are mainly related to your device’s internet and Windows settings.
You’ll find all the possible reasons behind the error code of MS Teams below in my listing. Find the one behind your inconvenience among them.
So, the reasons behind Microsoft Teams’ error code 42b are:
Interruptions and Temporary Glitches in MS Teams’ Background Process
If the Microsoft teams’ background processes get interrupted by some other app’s processes at the startup, it can not perform smoothly and displays the error code 42b.
The same goes for the temporary glitches of windows, which also affects the teams’ background processes and forces it to show the error code 42b.
A business communication platform like MS Teams requires running various processes in the background to keep every option available at hand. But, if it has to shut some processes down because of other apps or a ram optimizer, it malfunctions and gives you the error code 42b.
Check out our separate post on how to Delete a Conversation in Microsoft Teams
VPN Usage
So, if you’re using a VPN to log into MS Teams, that’s maybe the root of error code 42b in MS Teams.
MS Teams requires real-time connectivity with it’s server to fetch the information of your account. Using VPN delays this connection and interrupts the real-time data exchange between your MS Teams client and the server. That’s why using a VPN triggers the error code 42b and blocks you from signing in to your MS Teams account.
Junk Cache Files
Every app creates temporary cache files to operate it’s processes in Windows. Running a versatile app like Microsoft Teams for a moderate amount of time piles up a massive junk of cache files.
After completing a session or changing your credentials, like the password, previous cache files of the app become obsolete and interrupt the background processes of the app.
This conflict might be the reason behind the error code 42b on MS Teams and causes the difficulties of signing in to the app.
Unlisted Microsoft Teams Account in Windows
If your Microsoft Teams account is not listed in the Windows account manager or there’s a syncing complication between them, you might face the MS Teams error code 42b.
MS Teams and Windows accounts manager syncs information on your pc. If the syncing process is interrupted, it blocks your account from logging in to the app and shows the error code 42b.
Follow our guide to How to Export Chat History in Microsoft Teams
Multiple Active Session of the Teams App
If you’re logged in to MS Teams on multiple devices, and the sessions are active, the MS Teams can’t sync your account’s multi-device activities and displays the error code 42b.
That’s why logging to MS Teams from more than one device will end in receiving the error code 42b on Microsoft Teams app.
Alright, I won’t keep you waiting anymore with my technical mambo-jumbos as you have a meeting to attend.
Before you jump to apply the solutions, I suggest you take things slowly as a wrong step could overcomplicate your issues.
So, without any further adieu, let’s get your error 42b fixed.
Follow our guide to Fix Microsoft Teams Error Code CAA5004B
Here are the methods to fix the Microsoft Teams error code 42b:
1. Restart Microsoft Teams
Sometimes the Microsoft Teams misbehaves and displays the error code 42b because of some minor temporary glitches. They occur because of overlapping background processes in Windows.
Closing and reopening the app fixes these minor glitches and restarts the background process of the Teams app smoothly.
Follow these steps to quit the Microsoft Teams app properly:
- Right-click on the Windows Taskbar.
- Click on Task Manager.
- Find the primary process of Microsoft Teams and click on it.
- Click on the End task option on the bottom right corner of the screen; it’ll kill the app.
Now click on the Microsoft Teams shortcut to rerun the app and see if the error still occurs.
2. Turn Off VPN and Proxy Server
Microsoft Teams is a real-time business communication platform. It requires simultaneous connectivity with the remote server to perform the user’s commands. It’s connectivity gets interrupted by a VPN or proxy server network because they delay the connection.
So, to avoid inconveniences like MS Team error code 42b, turn off your VPN and proxy servers in your network settings. It’ll also help you avoid other error codes in the Teams app. Use a direct connection without a proxy server or a VPN to avoid issues like it.
Follow these steps to turn off proxy settings in your internet settings:
- Press Win+R key and open the Run dialog box.
- Type inetcpl.cpl inside the box and press Enter.
- Go to the Connections tab of the pop-up window and click on LAN settings.
- Put a checkmark on Automatically detect settings, and uncheck Use a proxy server for your LAN.
- Press OK to apply the settings.
It’ll disable the proxy servers in your internet settings. Now, run the Microsoft Teams app and see if the error is fixed.
But before that, go through our epic guide on why Microsoft Teams Can’t Change Status from Offline
3. Clear MS Teams’ Cache Files
Clearing the cache files of the MS teams app after you change your Microsoft account password can solve the Microsoft Teams error code 42b. It’ll clear all the previous temporary info about your log-in sessions and will reinitiate the app’s processes.
Before cleaning the cache of Microsoft Teams, end it’s process from the task manager by following these steps:
- Right-click on the Windows Taskbar.
- Click on Task Manager.
- Find the primary process of Microsoft Teams and click on it.
- Click on the End task option on the bottom right corner.
To clear the cache files of the MS app on your pc, follow the steps below:
- Right-click on the taskbar.
- Click on Task Manager.
- Search the process of Microsoft Teams and click on it.
- Click End task on the lower-right corner of the window.
- Press Win+R on your keyboard to open the Run program.
- Type %appdata%Microsoftteams inside the box and hit Enter key.
- Delete every folder of the directory.
- Restart your pc.
Now, open MS Teams again and check if the error code still appears.
Have some time to spare? Check out our latest fix for Microsoft Teams Error Code CAA20002
4. Re-connect Microsoft Teams Account in Windows
Reconnecting your MS Teams account in your Windows account manager solves the Microsoft Teams error code 42b. It authorizes the Microsoft Teams to account under the account manager.
- To reconnect your MS Teams user accounts in Windows 10 Settings, follow these steps:
- Click on the Windows Start icon on the taskbar.
- Click on Settings.
- Go to Accounts and select Access work or school.
- Look for the account you are using to log in to Microsoft Teams.
- Disconnect the MS Teams account and confirm by clicking Yes.
- Click on the add button again to add the account.
Now, clear the cache of the Microsoft Teams app and re-open it to check if the issue is solved.
5. Quit All Active Sessions of the Microsoft Teams App
Suppose you’re using Microsoft Teams on multiple devices, and the sessions are active simultaneously. In that case, the MS Teams app struggles to sync your multi-device activities and displays the error code 42b.
So, to fix the error code 42b in Microsoft Teams, quit all the active sessions of the app except the one on your primary device by logging your account out of them.
Check out the easiest way to Share My Screen on Microsoft Teams.
6. Uninstall & Reinstall MS Teams
Uninstalling the Microsoft Teams app entirely and reinstalling it can also solve the error code 42b on Microsoft Teams.
Follow these steps to uninstall the Microsoft Teams app from your device:
- Press Win+R keys on your keyboard to open the Run dialog box.
- Type control to open the control panel.
- Click on Programs and features.
- Locate Microsoft Teams and right-click on it.
- Click Uninstall.
- Confirm by clicking Yes.
- Follow the on-screen instructions to uninstall Microsoft Teams from your device and restart your pc.
- Press Win+R on your keyboard to open the Run program.
- Type %appdata%Microsoftteams inside the box and hit Enter key.
- Delete every folder of the directory.
- Open this link on your browser.
- Click on Download Now.
- Open the file and follow the instructions to reinstall it.
Now, open Microsoft Teams again and see if the error still appears.
Check out the easiest way to Green Screen with Microsoft Teams
FAQ
Question: How do I fix the Microsoft Team error code?
Answer: Turning off VPNs or proxy servers on your pc and clearing MS Teams’ cache files fixes Microsoft Teams’ error code. Also, adding your work account to the Windows account manager and updating the app to the latest version will help run it smoothly.
Question: How do you clear a team cache?
Answer: To clear Microsoft Teams app’s cache files, press Win+R keys>Type %appdata%Microsoftteams inside Run dialog box and click Enter> Press Ctrl+A> Press the Del key on your keyboard. Now the app’s cache files are cleared from your device.
Also, check out our separate post on Airpods Not Working with Microsoft Teams
Conclusion
Before wrapping things up, I hope you understood all the complications and issues behind the Microsoft Teams error code caa5004b by reading the above sections.
Now, if you’re feeling confident about taking things in your hand, then approach ahead to apply the solutions yourself.
Also, don’t forget to comment below if you’re facing any troubles applying the solutions or have any queries regarding Microsoft Teams error code caa5004b. Our experts will try to answer any of your queries right away.
Сбой caa7004 в Майкрософт Тимс появляется при открытии программы, в момент входа в учетную запись или во время подключения к онлайн-конференции. Встречается он нечасто, но сильно осложняет жизнь пользователям. Особенно неприятно, когда даже перезагрузка не помогает. Что же делать, когда возникает код ошибки caa70004 в Microsoft Teams? Именно этому вопросу посвящена наша статья.
Решение проблемы
Выглядит данный сбой следующим образом:
В первую очередь при его появлении перезапустите ПК, если еще этого не делали. Многие проблемы и системные сбои удается устранить таким способом. Начинать нужно с такого решения. А если оно не помогло, то придется перейти к более сложному.
Суть данной ошибки в том, что компьютер пользователя не может подключиться к серверам Микрософт Тимс. Это может быть связано с:
Разберемся с каждым случаем по отдельности.
Вариант №1: Устаревший Майкрософт Тимс
На официальном сайте программы указано, что корректная работа гарантируется только при использовании последней версии MS Teams. А значит, появление проблем может быть связано с тем, что новое обновление еще не установлено. Решение – установить его вручную. Для этого:
Вариант №2: Антивирус
Антивирусная защита в некоторых ситуациях мешает корректной работе программ. Например, она может заблокировать подключение MS Teams к интернету. Решение тут одно – на время приостановить работу антивируса. Если это помогло, то программу стоит добавить список исключений.
Вариант №3: Системный сбой
В Windows может с течением времени случиться ситуация, когда настройки сетевого подключения собьются. А значит, их нужно сбросить до исходных значений. Делается это с помощью одной консольной команды.
Вариант №4: Проблемы с Wi-Fi-роутером
Если вы подключены к интернету через Wi-Fi-роутер, то появление сбоя с кодом caa70004 может быть вызвано именно им. В настройках устройства мы копаться не рекомендуем. Попробуйте просто его перезапустить (выключить и включить). Как ни странно, это может помочь.
Вариант №5: Избыток кэш-файлов
В кэш сохраняются те данные, которые загружались в Teams с течением времени – аватары пользователей, показанные презентации и т. д. И если он забит или файлы оттуда повреждены, то могут возникнуть неполадки. Решение тут – ручная чистка. Но предварительно следует удалить программу.
Вот пошаговая инструкция:
Исправить Microsoft Teams не может присоединиться к собранию или подключиться к нему.
Microsoft Teams упрощает совместную работу с другими людьми в Интернете. Вы можете организовать видеовстречи с коллегами, не выходя из дома. Но некоторые пользователи жаловались, что не могут присоединиться ни к одному собранию или сеансу видеоконференцсвязи в Microsoft Teams. Когда они щелкают Присоединяйтесь к собранию Microsoft Teams ссылка, они застряли в процессе подключения на своих экранах.
Некоторые пользователи получают сообщение об ошибке “Извините, нам не удалось вас подключить” а другие застревают в экране подключения. Для некоторых других кнопка присоединения просто не работает в настольном приложении Microsoft Teams для Windows 10 или компьютера Mac.
Как исправить ошибки Microsoft Teams, которые не подключаются или не могут присоединиться к собраниям
Чтобы помочь вам решить эту проблему с подключением к Microsoft Teams, вы можете попробовать каждый из перечисленных ниже методов по одному.
Метод №1 – перезапустите приложение Microsoft Teams
Вашему приложению Microsoft Teams на вашем компьютере может потребоваться быстрая перезагрузка, чтобы исправить ошибку. Найдите значок Microsoft Teams на панели задач Windows 10 или в док-станции macOS. Щелкните значок правой кнопкой мыши и выберите «Выйти». Теперь щелкните приложение еще раз, чтобы запустить его.
Метод № 2 – Выключите и снова включите устройство
Это может быть проблема в вашей сети. Выключение и выключение питания ваших устройств обновит ваше соединение.
Метод № 3 – очистить кеш Microsoft Teams
Как очистить кеш Microsoft Teams на ПК с Windows 10
Как очистить кеш Microsoft Teams на компьютере Mac
Обратите внимание, что вам нужно будет снова войти в свою учетную запись при запуске приложения Microsoft Teams.
Метод № 4 – Обновите приложение Microsoft Teams
Метод № 5 – Использование Microsoft Teams Web
Если вы используете настольный клиент, вы можете попробовать использовать веб-приложение.
Метод № 6 – переустановите приложение Microsoft Teams.
Если ни один из вышеперечисленных способов не помог, попробуйте переустановить приложение.
Какой из вышеперечисленных методов поможет вам исправить ошибку Microsoft Teams? Это помогает другим пользователям узнать, что работает. Вы можете оставить свои комментарии ниже.
Источники:
https://ms-teams. ru/faq/error-caa70004-in-microsoft-teams
https://etfa. ru/ispravit-microsoft-teams-ne-mozhet-prisoedinitsya-k-sobraniyu-ili-podklyuchitsya-k-nemu/
Suppose you opened the Microsoft Teams app to join a meeting, and instead of signing you in, the app got stuck on an error screen showing the error code 42b. Unable to join in the meeting, you’d be furious, right?
As a regular Microsoft Teams user since the pandemic forced us to stay at home, I often faced the error code 42b like you. After wasting hours to find a solution, I finally found the reasons behind this error and fixed them successfully.
Facing error code caa70004, you can quickly Fix Microsoft Teams Error Code CAA70004 from our detailed guide.
So, What is Microsoft Team’s error code 42b?
Microsoft Teams error code 42b refers to the inability of the app to sign you into it’s server. Stacked up cache files, MS Teams background process interruption, logging in to multiple devices, using a VPN, and changing the MS Teams account credentials cause this error.
Stay with me through the post to identify and fix the issues behind Microsoft Teams’ error code 42b.
But before that, do check our latest post on how to Change Your Background on Microsoft Teams
What causes Microsoft Team Error 42b?
The Microsoft Teams error code 42b is mainly caused by VPN and Proxy Server usage and junk cache files. Also, unlisting the Microsoft account credentials in Windows account manager and several active sessions of the app trigger the error code 42b in MS Teams.
I’ve found several reasons behind the Microsoft Teams’ error code 42b. They are mainly related to your device’s internet and Windows settings.
You’ll find all the possible reasons behind the error code of MS Teams below in my listing. Find the one behind your inconvenience among them.
So, the reasons behind Microsoft Teams’ error code 42b are:
Interruptions and Temporary Glitches in MS Teams’ Background Process
If the Microsoft teams’ background processes get interrupted by some other app’s processes at the startup, it can not perform smoothly and displays the error code 42b.
The same goes for the temporary glitches of windows, which also affects the teams’ background processes and forces it to show the error code 42b.
A business communication platform like MS Teams requires running various processes in the background to keep every option available at hand. But, if it has to shut some processes down because of other apps or a ram optimizer, it malfunctions and gives you the error code 42b.
Check out our separate post on how to Delete a Conversation in Microsoft Teams
VPN Usage
So, if you’re using a VPN to log into MS Teams, that’s maybe the root of error code 42b in MS Teams.
MS Teams requires real-time connectivity with it’s server to fetch the information of your account. Using VPN delays this connection and interrupts the real-time data exchange between your MS Teams client and the server. That’s why using a VPN triggers the error code 42b and blocks you from signing in to your MS Teams account.
Junk Cache Files
Every app creates temporary cache files to operate it’s processes in Windows. Running a versatile app like Microsoft Teams for a moderate amount of time piles up a massive junk of cache files.
After completing a session or changing your credentials, like the password, previous cache files of the app become obsolete and interrupt the background processes of the app.
This conflict might be the reason behind the error code 42b on MS Teams and causes the difficulties of signing in to the app.
Unlisted Microsoft Teams Account in Windows
If your Microsoft Teams account is not listed in the Windows account manager or there’s a syncing complication between them, you might face the MS Teams error code 42b.
MS Teams and Windows accounts manager syncs information on your pc. If the syncing process is interrupted, it blocks your account from logging in to the app and shows the error code 42b.
Follow our guide to How to Export Chat History in Microsoft Teams
Multiple Active Session of the Teams App
If you’re logged in to MS Teams on multiple devices, and the sessions are active, the MS Teams can’t sync your account’s multi-device activities and displays the error code 42b.
That’s why logging to MS Teams from more than one device will end in receiving the error code 42b on Microsoft Teams app.
Alright, I won’t keep you waiting anymore with my technical mambo-jumbos as you have a meeting to attend.
Before you jump to apply the solutions, I suggest you take things slowly as a wrong step could overcomplicate your issues.
So, without any further adieu, let’s get your error 42b fixed.
Follow our guide to Fix Microsoft Teams Error Code CAA5004B
Here are the methods to fix the Microsoft Teams error code 42b:
1. Restart Microsoft Teams
Sometimes the Microsoft Teams misbehaves and displays the error code 42b because of some minor temporary glitches. They occur because of overlapping background processes in Windows.
Closing and reopening the app fixes these minor glitches and restarts the background process of the Teams app smoothly.
Follow these steps to quit the Microsoft Teams app properly:
- Right-click on the Windows Taskbar.
- Click on Task Manager.
- Find the primary process of Microsoft Teams and click on it.
- Click on the End task option on the bottom right corner of the screen; it’ll kill the app.
Now click on the Microsoft Teams shortcut to rerun the app and see if the error still occurs.
2. Turn Off VPN and Proxy Server
Microsoft Teams is a real-time business communication platform. It requires simultaneous connectivity with the remote server to perform the user’s commands. It’s connectivity gets interrupted by a VPN or proxy server network because they delay the connection.
So, to avoid inconveniences like MS Team error code 42b, turn off your VPN and proxy servers in your network settings. It’ll also help you avoid other error codes in the Teams app. Use a direct connection without a proxy server or a VPN to avoid issues like it.
Follow these steps to turn off proxy settings in your internet settings:
- Press Win+R key and open the Run dialog box.
- Type inetcpl.cpl inside the box and press Enter.
- Go to the Connections tab of the pop-up window and click on LAN settings.
- Put a checkmark on Automatically detect settings, and uncheck Use a proxy server for your LAN.
- Press OK to apply the settings.
It’ll disable the proxy servers in your internet settings. Now, run the Microsoft Teams app and see if the error is fixed.
But before that, go through our epic guide on why Microsoft Teams Can’t Change Status from Offline
3. Clear MS Teams’ Cache Files
Clearing the cache files of the MS teams app after you change your Microsoft account password can solve the Microsoft Teams error code 42b. It’ll clear all the previous temporary info about your log-in sessions and will reinitiate the app’s processes.
Before cleaning the cache of Microsoft Teams, end it’s process from the task manager by following these steps:
- Right-click on the Windows Taskbar.
- Click on Task Manager.
- Find the primary process of Microsoft Teams and click on it.
- Click on the End task option on the bottom right corner.
To clear the cache files of the MS app on your pc, follow the steps below:
- Right-click on the taskbar.
- Click on Task Manager.
- Search the process of Microsoft Teams and click on it.
- Click End task on the lower-right corner of the window.
- Press Win+R on your keyboard to open the Run program.
- Type %appdata%Microsoftteams inside the box and hit Enter key.
- Delete every folder of the directory.
- Restart your pc.
Now, open MS Teams again and check if the error code still appears.
Have some time to spare? Check out our latest fix for Microsoft Teams Error Code CAA20002
4. Re-connect Microsoft Teams Account in Windows
Reconnecting your MS Teams account in your Windows account manager solves the Microsoft Teams error code 42b. It authorizes the Microsoft Teams to account under the account manager.
- To reconnect your MS Teams user accounts in Windows 10 Settings, follow these steps:
- Click on the Windows Start icon on the taskbar.
- Click on Settings.
- Go to Accounts and select Access work or school.
- Look for the account you are using to log in to Microsoft Teams.
- Disconnect the MS Teams account and confirm by clicking Yes.
- Click on the add button again to add the account.
Now, clear the cache of the Microsoft Teams app and re-open it to check if the issue is solved.
5. Quit All Active Sessions of the Microsoft Teams App
Suppose you’re using Microsoft Teams on multiple devices, and the sessions are active simultaneously. In that case, the MS Teams app struggles to sync your multi-device activities and displays the error code 42b.
So, to fix the error code 42b in Microsoft Teams, quit all the active sessions of the app except the one on your primary device by logging your account out of them.
Check out the easiest way to Share My Screen on Microsoft Teams.
6. Uninstall & Reinstall MS Teams
Uninstalling the Microsoft Teams app entirely and reinstalling it can also solve the error code 42b on Microsoft Teams.
Follow these steps to uninstall the Microsoft Teams app from your device:
- Press Win+R keys on your keyboard to open the Run dialog box.
- Type control to open the control panel.
- Click on Programs and features.
- Locate Microsoft Teams and right-click on it.
- Click Uninstall.
- Confirm by clicking Yes.
- Follow the on-screen instructions to uninstall Microsoft Teams from your device and restart your pc.
- Press Win+R on your keyboard to open the Run program.
- Type %appdata%Microsoftteams inside the box and hit Enter key.
- Delete every folder of the directory.
- Open this link on your browser.
- Click on Download Now.
- Open the file and follow the instructions to reinstall it.
Now, open Microsoft Teams again and see if the error still appears.
Check out the easiest way to Green Screen with Microsoft Teams
FAQ
Question: How do I fix the Microsoft Team error code?
Answer: Turning off VPNs or proxy servers on your pc and clearing MS Teams’ cache files fixes Microsoft Teams’ error code. Also, adding your work account to the Windows account manager and updating the app to the latest version will help run it smoothly.
Question: How do you clear a team cache?
Answer: To clear Microsoft Teams app’s cache files, press Win+R keys>Type %appdata%Microsoftteams inside Run dialog box and click Enter> Press Ctrl+A> Press the Del key on your keyboard. Now the app’s cache files are cleared from your device.
Also, check out our separate post on Airpods Not Working with Microsoft Teams
Conclusion
Before wrapping things up, I hope you understood all the complications and issues behind the Microsoft Teams error code caa5004b by reading the above sections.
Now, if you’re feeling confident about taking things in your hand, then approach ahead to apply the solutions yourself.
Also, don’t forget to comment below if you’re facing any troubles applying the solutions or have any queries regarding Microsoft Teams error code caa5004b. Our experts will try to answer any of your queries right away.
Microsoft Teams offers its users a great collaborative platform to host and schedule visual meetings on. It is great for members of an organization or company to get together despite being a great distance apart. Teams also offer a range of different tools to both share files and slow a live feed of any presentations or documents that are required. However, like all software, Teams is also prone to error. Here in this blog post, we will be addressing error code 42B which is prevalent on Microsoft Teams. Runtime Error 42B occurs when a Teams update fails or crashes while in progress, as the name implies. It doesn’t necessarily imply that the code was corrupt in any manner; rather, it just means that it didn’t work during its execution. Unless addressed and repaired, this type of issue will display as an irritating message on your screen. Here are the symptoms, causes, and solutions to the problem. So how do we fix this error, follow the step-by-step process below to see how you can fix error 42B.
Step by step process – How to fix Teams error code 42b
- Right-click the Team’s icon in the system tray to exit the software.
- To access settings, go to “Settings” or click “Windows + l.”
- From the drop-down menu, choose “Accounts” > “Email and Accounts.”
- Select “Manage” after selecting your work/school account.
- The following step will open your browser and ask you to log in using your school or work account.
- Select Devices from the drop-down menu.
- Turn off the device you’re using right now.
- Now open File Explorer and put the following address into the address bar: % appdata% MicrosoftTeams.
- This will open the team folder.
- Finally, delete the whole contents of the folder.
This will edit the settings and start the process with your confirmed signature. Even if it’s the current account you’ve confirmed on teams, the content folder may fail to register any subsequent login attempts since it retains your credentials from prior logins. It’s a long procedure, but it’s the simplest and most convenient way to avoid having to shut down your account or even delete it, which would need verification that you can’t access due to sign-in limitations problem 42B.
If the procedure fails or you forget your usual login credentials, you may lose access to your account. To avoid this, we strongly advise you to keep a backup of your current login credentials. This will make the entire process much simpler to handle. Keep any important information safe and secure to guarantee consistency throughout the account restoration procedure.
Code 42B Symptoms – Windows Update Error Code 42B
Errors at the runtime occur without warning. Any time Windows Update is launched, the error message may appear on the screen. In fact, if the error message or another dialogue box is not handled early enough, it may appear again and again.
It’s possible that files may be deleted or that new ones will arise. Though this symptom is mostly caused by viruses, it may also be described as a runtime error because viruses are one of the causes of runtime errors. A sudden reduction in internet connection speed may also occur, however, this is not always the case.
Windows Update Causes 42B Error Code – Error 42B
During the development of software, programmers code to account for the possibility of mistakes. However, no design is flawless, and even the finest software design is certain to have mistakes. If a specific issue is not encountered and handled during design and testing, glitches might occur during runtime.
Incompatible programs running at the same time are the most common source of runtime problems. It might also be due to a memory issue, a poor graphics driver, or a malware infection. Whatever the situation may be, the issue must be handled as soon as possible to avoid future complications. Here are ways to remedy the error.
Alternative method to fix Teams error code 42b
Resolve any conflicts between programmes.
Using Control Panel
- To uninstall an application in Windows 7, go to the Start button, then Control Panel, then Uninstall a programme.
- For Windows 8, go to Start > More Settings > Control panel > Uninstall a programme, then select Control panel > Uninstall a programme.
- Simply put the Control Panel into the search box in Windows 10 and click the result, then select Uninstall an application.
- Click Update or Uninstall on the issue software once you’ve entered Programs and Features.
- If you decide to update, just follow the prompts to finish the process; if you select to remove, simply follow the prompts to uninstall and then re-download or reinstall the programme using the application’s installation DVD.
Using Other Techniques
- When you click Start and scroll your cursor over the list that appears on the tab in Windows 7, you’ll get a list of all installed apps. On that list, you may see a tool for uninstalling the software. You may use the utilities in this tab to remove the programme.
- To access Apps on Windows 10, go to Start, Settings, and then Apps.
- To see the list of Apps and features installed on your computer, scroll down.
- You may either remove or reset the application by clicking Advanced options after selecting the Program that is generating the runtime issue.
Step by step process – How to fix Teams error code 42b
Step by step Breakdown
- Right-click the Team’s icon in the system tray to exit the software.
- To access settings, go to “Settings” or click “Windows + l.”
- From the drop-down menu, choose “Accounts” > “Email and Accounts.”
- Select “Manage” after selecting your work/school account.
- The following step will open your browser and ask you to log in using your school or work account.
- Select Devices from the drop-down menu.
- Turn off the device you’re using right now.
- Now open File Explorer and put the following address into the address bar: % appdata% MicrosoftTeams.
- This will open the team folder.
- Finally, delete the whole contents of the folder.
That’s it for this Blog thank you for taking time out to read our content, please feel free to email our team about how it went if you followed the steps or if you need more help with the questions we answered in this Blog.
Saajid Gangat
Saajid Gangat has been a researcher and content writer at Business Tech Planet since 2021. Saajid is a tech-savvy writer with expertise in web and graphic design and has extensive knowledge of Microsoft 365, Adobe, Shopify, WordPress, Wix, Squarespace, and more! You can connect with Saajid on Linkedin.
Recent Posts
How to use the Drop feature in Microsoft Edge
Key Takeaways
Drop is a new feature for Microsoft Edge that allows you to send documents and messages to different devices directly from your browser. [More…]
You’ll need the latest…
Обновлено 2023 апреля: остановите эти сообщения об ошибках и устраните распространенные проблемы с помощью этого инструмента. Получить сейчас в эту ссылку
- Скачайте и установите программного обеспечения.
- Он просканирует ваш компьютер на наличие проблем.
- Затем инструмент исправить проблемы которые были найдены.
Код ошибки 42b — один из наиболее распространенных кодов ошибок, возникающих при попытке доступа к Microsoft Teams. Эта ошибка появляется, когда есть какие-то технические проблемы с вашим соединением. Вы можете увидеть этот код ошибки, если не можете подключиться к серверу или получаете сообщение об ошибке тайм-аута. Если вы столкнулись с этим кодом ошибки, это означает, что что-то пошло не так с подключением к серверу.
Продолжайте читать, чтобы определить причину и соответствующее решение этой проблемы.
Microsoft Teams — одно из самых популярных приложений для общения среди компаний. Однако на протяжении многих лет у него было множество проблем. Одной из таких проблем является код ошибки 42b. Эта ошибка возникает из-за нежелательных файлов кэша. Это временные файлы, которые используются для хранения информации о сервере. Если таких файлов слишком много, вы можете столкнуться с кодом ошибки 42b при попытке подключения к серверу.
VPN замедляет процесс, так как для установления соединения требуется больше времени. Следовательно, это замедляет синхронизацию данных между клиентским устройством и сервером.
Проблема может быть вызвана несколькими активными сеансами приложения MS Teams. Когда кто-то открывает другой сеанс MS Teams, он создает отдельный экземпляр приложения. В результате старая версия приложения закрывается.
Вход в MS Teams с другого устройства также может быть причиной проблемы. Вы должны войти в ту же учетную запись, из которой вышли. Например, если вы входите в MS Teams со своего телефона, вы должны делать это с того же телефона, с которого вы вышли из системы.
Как устранить ошибку с кодом 42b в командах Microsoft?
MS Teams следует удалить и переустановить.
Microsoft Teams — одно из самых популярных приложений в мире. Однако у многих людей возникают проблемы с приложением, такие как коды ошибок, сбои и т. д. Если вы хотите решить проблему, следуйте простым инструкциям.
1. Прокрутите вниз и коснитесь Microsoft Teams. Нажмите на кнопку «Удалить».
2. После удаления приложения перейдите к шагу 4.
3. Теперь загрузите последнюю версию Microsoft Teams из Магазина Microsoft.
4. После загрузки установите его.
5. Продолжайте и перезагрузите устройство.
Обновлено: апрель 2023 г.
Этот инструмент настоятельно рекомендуется, чтобы помочь вам исправить вашу ошибку. Кроме того, этот инструмент обеспечивает защиту от потери файлов, вредоносных программ и аппаратных сбоев, а также оптимизирует работу вашего устройства для достижения максимальной производительности. Если у вас уже есть проблема с компьютером, это программное обеспечение может помочь вам решить ее и предотвратить повторение других проблем:
- Шаг 1: Установите инструмент восстановления и оптимизации ПК. (Виндовс 10, 8, 7, ХР, Виста).
- Шаг 2: Нажмите Начать сканирование чтобы определить, какие проблемы вы испытываете с вашим компьютером.
- Шаг 3: Нажмите Починить всечтобы решить все проблемы.
Убедитесь, что разрешения Microsoft Teams установлены правильно
Microsoft Teams — один из самых популярных инструментов для совместной работы, используемых сегодня. Тем не менее, он имеет некоторые ограничения. Вы можете обнаружить, что не можете вносить изменения в определенные функции в приложении. Если у вас возникли проблемы при попытке изменить разрешения, следуйте нашему руководству, чтобы решить эту проблему.
1. Откройте центр администрирования Microsoft Teams.
2. Щелкните Настройки для всей организации.
3. В разделе «Разрешения для приложений» отключите параметр «Разрешения для приложений».
Это позволит любому пользователю с корпоративной лицензией просматривать настройки.
Убедитесь, что кеш Microsoft Teams очищен.
Microsoft Teams — одно из тех приложений, которые вы используете каждый день, даже не задумываясь об этом. Но иногда что-то идет не так, и вам приходится полностью удалять приложение. Если у вас возникли проблемы со входом в Teams, вот как это исправить.
1. Выберите Вход по электронной почте/паролю.
2. Нажмите «Забыли пароль?».
3. Введите свой адрес электронной почты и нажмите Далее.
4. Выберите сброс пароля.
5. Следуйте инструкциям на экране.
Установите Microsoft Teams начисто
Чтобы устранить ошибку «Приложение не может получить доступ к файлам, поскольку его использует другой процесс», вам необходимо очистить installMicrosoftTeams. Это можно сделать, выполнив следующие действия:
1. Нажмите «Включить или отключить функции Windows».
2. Выберите параметр Включить или отключить функцию Windows.
3. В открывшемся окне выберите вариант Изменить
4. Чистая установка
5. Следуйте инструкциям для завершения установки.
Отключить настройки прокси
Если вы получаете следующую ошибку при попытке подключения к веб-сайту, это может означать, что ваш интернет-провайдер блокирует определенные типы подключений. Чтобы устранить эту проблему, выполните указанные ниже действия.
1. Откройте настройки
2. Нажмите Дополнительно
3. Прокрутите вниз до «Прокси-сервер» и выберите «Нет».
4. Перезагрузите ваше устройство
5. Попробуйте снова подключиться. Если вы все еще сталкиваетесь с проблемами, попробуйте изменить DNS-серверы.
Повторное подключение учетной записи в Windows
Если вы получаете следующую ошибку при попытке подключиться к групповому чату, вы можете попробовать восстановить подключение. Это сработало для меня, и я надеюсь, что это сработает и для вас.
Причиной проблемы является проблема с сетевым подключением. Чтобы решить эту проблему, вам необходимо повторно подключить компьютер к серверу Office 365. Для этого выполните следующие действия:
1. Выберите вариант «Microsoft 365».
2. Нажмите кнопку «Добавить подключение».
3. Введите адрес электронной почты, связанный с вашей подпиской на Office 365.
Microsoft Teams следует перезапустить
Иногда Microsoft Teams ведет себя неправильно и отображает код ошибки 42b из-за небольшого алгоритмического сбоя. Закрытие и открытие приложения устраняет эти незначительные сбои и плавно перезапускает фоновый процесс приложения Teams. Вот шаги, которые вы должны выполнить, чтобы правильно закрыть и перезапустить приложение Microsoft Teams:
1. Щелкните правой кнопкой мыши панель задач Windows и выберите «Диспетчер задач».
2. Найдите основной процесс командных приложений и нажмите на него.
3. Нажмите «Завершить задачу» в правом нижнем углу экрана. Это убьет приложение.
4. Теперь щелкните ярлык Microsoft Team, чтобы снова запустить приложение и посмотреть, возникает ли ошибка.
ОДОБРЕННЫЙ: Чтобы исправить ошибки Windows, нажмите здесь.
Часто задаваемые вопросы
This tutorial is about How you can Fix Microsoft Teams error code 6 and 42b. Recently I updated this tutorial and will try my best so that you understand this guide. I hope you guys like this blog, How you can Fix Microsoft Teams error code 6 and 42b. If your answer is yes after reading the article, please share this article with your friends and family to support us.
Check How you can Fix Microsoft Teams error code 6 and 42b
Here is a complete guide to fix Microsoft Teams error codes 6 and 42b in Windows 11/10. Microsoft Teams errors are common as users keep encountering one or another error code. Two of these error codes include error code 6 and error code 42b. These errors prevent you from accessing your Microsoft Teams account. Let’s go through these error codes in detail now.
What is error code 6 in Microsoft Teams?
Error code 6 in Microsoft Teams is a sign-in error that prevents you from signing in to your Teams account. Although the reasons behind this error code are unclear, we have some fixes for you that reportedly worked for many users to resolve the error. Let’s find out the solutions now.
How to fix Microsoft Teams error code 6
Here are the methods you can try to resolve error code 6 in Microsoft Teams:
- Try general solutions.
- Disable proxy settings.
- Check your Microsoft Teams permission settings.
- Clear the Microsoft Teams cache.
- Clean install of Microsoft Teams.
What is error code 42b in Microsoft Teams?
Error code 42b is another error code experienced by Microsoft Teams users. It’s basically a Teams login error code that prevents you from logging into your MS Teams account. When activated, it displays the following error message:
Sorry, we had a problem.
Restart
Now if you are facing this same error, we have you covered. Here, we are going to discuss how you can get rid of this error. Let’s find out.
How to fix error code 42b in Microsoft Teams?
Here are the methods you can use to resolve error code 42b in Teams:
- Clear the Microsoft Teams cache.
- Change the platform to log into your Teams account.
Final remarks: How you can Fix Microsoft Teams error code 6 and 42b
I hope you understand this article, How you can Fix Microsoft Teams error code 6 and 42b. If your answer is no, you can ask anything via the contact forum section related to this article. And if your answer is yes, please share this article with your friends and family to give us your support.
James Hogan
James Hogan is a senior staff writer at Bollyinside, where he has been covering various topics, including laptops, gaming gear, keyboards, storage, and more. During that period, they evaluated hundreds of laptops and thousands of accessories and built a collection of entirely too many mechanical keyboards for their own use.











