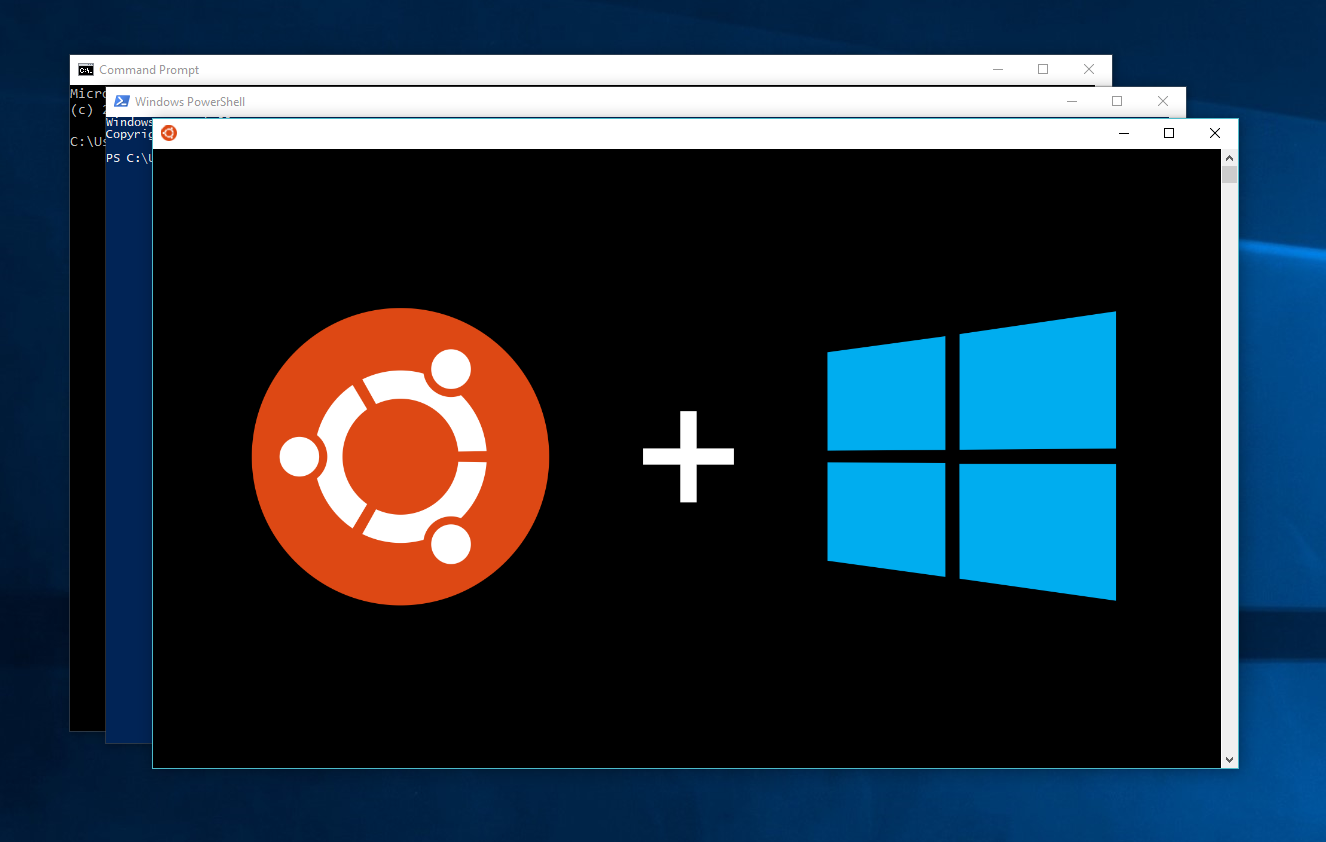-
Home
-
Partition Magic
- Process Exited with Code 4294967295 in Windows? Fix It Now
By Yamila | Follow |
Last Updated
When you are trying to start Windows Subsystem for Linux via a command, you may encounter the error code 4294967295. To help you figure this problem out, this post from MiniTool Partition Wizard introduces several feasible methods. You can have a try.
The error message “process exited with code 4294967295” often occurs when you are attempting to start Windows Subsystem for Linux (WSL) in a Windows terminal. Additionally, it may also come out when you are trying to browse your Linux distro in Windows Explorer.
Are you looking for some effective solutions to this error? Well, we summarize multiple workable methods for you in this post. Just keep reading to solve your issue.
Method 1: Run WSL as an Administrator
In some cases, the exit code 4294967295 may show up due to certain permission issues. Therefore, you can try fixing this error by running WSL again with administrative privileges.
Step 1: Make sure all the processes related to WSL are closed.
Step 2: Right-click the Start icon and select Run.
Step 3: Type cmd in the text box and then press Ctrl + Shift + Enter, which enables you to open Command Prompt as an administrator.
Step 4: Once you enter the elevated Command Prompt window, type wsl and press Enter to try if you can start WSL successfully this time.
Method 2: Disable/Reenable WSL
If you have installed WSL before and didn’t shut it down properly after using it, you may experience the “process exited with code 4294967295” issue as well. In this case, you ought to disable WSL and then re-enable it.
Step 1: Run Command Prompt as an administrator.
Step 2: In the panel, type the following commands one by one and press Enter after each:
- DISM /online /disable-feature /featurename:VirtualMachinePlatform /norestart
- DISM /online /disable-feature /featurename:Microsoft-Windows-Subsystem-Linux /norestart
Step 3: Once done, restart your PC and open the elevated Command Prompt again.
Step 4: Type the following two commands and then press Enter after each one to execute them:
- DISM /online /enable-feature /featurename:VirtualMachinePlatform /norestart
- DISM /online /enable-feature /featurename:Microsoft-Windows-Subsystem-Linux /norestart
Step 5: After the process finishes, restart your computer to see if the error is resolved.
Method 3: Reset Winsock
Winsock is the Windows API for sockets that handles the input and output requests for Internet applications in the system. When you meet the error 4294967295, resetting Winsock may help you solve it. To execute this operation, you can follow this guide: Use Netsh Winsock Reset Command to Fix Windows 10 Network Problem
Method 4: Restart Hyper-V
Another way that you can try to repair the error code 4294967295 is to restart the Hyper-V service. To do this, follow the steps below.
Step 1: Press Windows + R to open the Run dialog.
Step 2: Type services.msc in the box and then press Enter.
Step 3: In the Services window, scroll down to find and right-click HV Host Service. Then select Restart to re-enable it.
Method 5: Set the Hypervisor to Start Automatically
You are also likely to get rid of the error 4294967295 by changing the Hypervisor launch type to auto. The following are detailed steps for doing this.
Step 1: Run Command Prompt as an administrator.
Step 2: Type the following command in the panel and then press Enter to carry out this command: bcdedit /set hypervisorlaunchtype auto.
Step 3: After that, restart your system to check if the error is fixed.
All these methods mentioned above are available. When you get stuck in the exit code 4294967295, you can try them one by one until you work it out. If you have any problems with this error, you can leave a message in our comment area below.
If you have difficulty managing your partitions and disks with the Windows built-in utilities, you can try using a third-party program – MiniTool Partition Wizard. It is a professional partition manager that enables you to create/format/resize/delete partitions, copy/wipe disks, migrate OS to SSD/HDD, etc. If you are interested in this program, you can visit the official website to get more information.
About The Author
Position: Columnist
Yamila is a fan of computer science. She can solve many common issues for computer users by writing articles with simple and clear words. The very aspect that she is good at is partition management including create partition, format partition, copy disk and so on.
When she is free, she enjoys reading, doing some excerpts, listening to music and playing games.
Статья обновлена: 19 сентября 2022
ID: 12655
Статья относится к:
- Kaspersky Security 11.0.1 для Windows Server (версия 11.0.1.897);
- Kaspersky Security 11.0.0 для Windows Server (версия 11.0.0.480);
- Kaspersky Security 10.1.2 для Windows Server (версия 10.1.2.996);
- Kaspersky Security 10.1.1 для Windows Server (версия 10.1.1.746).
Не запускается задача постоянной защиты или проверки по требованию со следующим событием в отчете задачи:
InternalError, Error Code is 0x00D1 ; sub-system error code is 0X4
Решение
Включите создание файла дампа при сбоях и воспроизведите ошибку. Отправьте запрос в Службу технической поддержки с полученными файлами.
Спасибо за ваш отзыв, вы помогаете нам становиться лучше!
Спасибо за ваш отзыв, вы помогаете нам становиться лучше!
Вы разочарованы кодом ошибки 4294967295, отображаемым в Windows 11? В основном это происходит, когда пользователи пытаются запустить подсистему Windows для Linux. Хотя установка WSL проста и удобна и может быть выполнена с помощью одной команды, все же могут возникнуть проблемы, приводящие к завершению или закрытию процесса WSL. В этом посте речь пойдет о том, как можно исправить ситуацию, когда процесс WSL завершался с кодом 4294967295 в Windows 11.
Почему процесс WSL завершается с кодом 4294967295?
Некоторые пользователи сообщают о появлении кода ошибки 4294967295 при попытке запустить подсистему Windows для Linux. Сообщение на экране дисплея гласит
Попытка подключения не удалась, потому что подключенная сторона не ответила должным образом через некоторое время, или установленное соединение не удалось, потому что подключенный хост не ответил.
Несколько пользователей сообщили, что код ошибки появляется при просмотре дистрибутива Linux с помощью проводника Windows. Отсутствие доступа к дистрибутиву приводит к этой проблеме. В основном это сетевая проблема, и, к счастью, ее можно решить с помощью нескольких решений.
Есть несколько решений, которые вы можете применить для устранения кода ошибки WSL 4294967295 в Windows 11/10:
- Сбросить Винсок
- Остановить или перезапустить Hyper-V
- Удалить DNSCrypt
- Отключить/включить WSL и платформу виртуальных машин
Вам нужно будет использовать учетную запись администратора для выполнения этих предложений.
1]Сбросить Winsock
Winsock — это отличный API, который обрабатывает выходные и входные запросы, связанные с интернет-приложениями в системе. Сообщается, что сброс Winsock решил проблему для многих пользователей. Вы также можете попробовать это. Это шаги —
- Откройте поиск Windows (Win + S) и введите WT
- Когда появится терминал Windows, щелкните его правой кнопкой мыши и выберите «Запуск от имени администратора» в раскрывающемся меню.
- В терминале введите netsh winsock reset и нажмите Enter.
- Теперь перезагрузите компьютер.
После этого вам нужно наблюдать, была ли проблема решена или нет.
2]Остановите или перезапустите службу Hyper-V.
Hyper-V — это инструмент аппаратной виртуализации от Microsoft. Это позволяет пользователям создавать и успешно запускать виртуальные машины. Для запуска других ОС в подсистеме Windows для Linux необходимо наличие Hyper-V. Однако, чтобы решить эту проблему, вы можете попробовать перезапустить или остановить Hyper-V.
Для этого выполните следующие действия:
- Откройте приглашение «Выполнить», введите services и нажмите Shift + Enter, чтобы запустить службы Windows.
- Найдите службу хоста HV
- Щелкните его правой кнопкой мыши и выберите «Перезагрузить». Если он не запущен, запустите его.
3]Удалить DNSCrypt
DNSCrypt — это программное обеспечение, которое аутентифицирует и шифрует обмен данными между OpenDNS и пользователем. Это предотвращает шпионаж или получение данных из системы без их ведома. Это повышает безопасность и конфиденциальность компьютера. Однако в некоторых случаях DNSCrypt может вызывать код ошибки 4294967295. В этом случае необходимо удалить DNSCrypt и посмотреть, решена ли проблема.
Следуйте приведенным ниже инструкциям, которые помогут вам в этом:
- Перейдите в «Настройки Windows» > «Приложения» и найдите DNSCrypt.
- Нажмите на древовидное меню рядом с DNSCrypt и выберите «Удалить» в раскрывающемся списке. Следуйте инструкциям на экране.
Кроме того, вы можете использовать uninstaller.exe для удаления программы. Выполните следующие действия:
- Найдите папку установки DNSCrypt в C:Programs files или C:Program files (x86).
- Найдя его, прокрутите вниз и найдите файл uninstaller.exe. Нажмите на нее и следуйте инструкциям, чтобы удалить DNSCrypt из системы.
4]Отключить / включить WSL и платформу виртуальных машин
Еще один отличный способ исправить код ошибки 4294967295 — отключить, а затем снова включить WSL в системе. Вам не нужно беспокоиться о том, что данные с компьютера будут стерты. Взгляните на шаги, которые вам нужно выполнить —
- Введите WT в строке поиска Windows. Щелкните его правой кнопкой мыши и выберите «Запуск от имени администратора».
- После открытия терминала Windows введите следующую команду и выполните ее:
DISM/online/disable-feature/featurename:VirtualMachinePlatform/norestart DISM/online/disable-feature/featurename:Microsoft-Windows-Subsystem-Linux/norestart
- Перезагрузите компьютер.
- После запуска ПК нужно снова зайти в Терминал Windows и выполнить следующие команды:
DISM/online/enable-feature/featurename:VirtualMachinePlatform/norestart DISM/online/enable-feature/featurename:Microsoft-Windows-Subsystem-Linux/norestart
Перезагрузите компьютер и посмотрите, решена ли проблема или нет.
Код ошибки 4294967295 появляется, когда пользователи пытаются использовать подсистему Windows для Linux. Проблема с сетью, хотя и разочаровывающая, может быть решена с помощью нескольких исправлений. Вы можете попробовать любой или все методы, упомянутые выше, для решения проблемы. Однако, если проблема не устранена, необходимо обратиться к специалисту.
Как узнать, установлен ли WSL?
Хотя вы можете проверить список функций, самый простой способ выяснить это — ввести WSL в командной строке и нажать клавишу Enter. Если ошибки нет, и вы видите открытый терминал, похожий на Linux, то у вас есть WSL.
WSL включен по умолчанию?
Нет. Вы можете использовать команду wsl —install на любом терминале, доступном в Windows, чтобы установить его. После включения вы можете установить любую из разновидностей Linux из Microsoft Store.
- Partition Wizard
-
Partition Magic
- Process Exited with Code 4294967295 in Windows? Fix It Now
By Yamila | Follow |
Last Updated December 13, 2022
When you are trying to start Windows Subsystem for Linux via a command, you may encounter the error code 4294967295. To help you figure this problem out, this post from MiniTool Partition Wizard introduces several feasible methods. You can have a try.
The error message “process exited with code 4294967295” often occurs when you are attempting to start Windows Subsystem for Linux (WSL) in a Windows terminal. Additionally, it may also come out when you are trying to browse your Linux distro in Windows Explorer.
Are you looking for some effective solutions to this error? Well, we summarize multiple workable methods for you in this post. Just keep reading to solve your issue.
Method 1: Run WSL as an Administrator
In some cases, the exit code 4294967295 may show up due to certain permission issues. Therefore, you can try fixing this error by running WSL again with administrative privileges.
Step 1: Make sure all the processes related to WSL are closed.
Step 2: Right-click the Start icon and select Run.
Step 3: Type cmd in the text box and then press Ctrl + Shift + Enter, which enables you to open Command Prompt as an administrator.
Step 4: Once you enter the elevated Command Prompt window, type wsl and press Enter to try if you can start WSL successfully this time.
Method 2: Disable/Reenable WSL
If you have installed WSL before and didn’t shut it down properly after using it, you may experience the “process exited with code 4294967295” issue as well. In this case, you ought to disable WSL and then re-enable it.
Step 1: Run Command Prompt as an administrator.
Step 2: In the panel, type the following commands one by one and press Enter after each:
- DISM /online /disable-feature /featurename:VirtualMachinePlatform /norestart
- DISM /online /disable-feature /featurename:Microsoft-Windows-Subsystem-Linux /norestart
Step 3: Once done, restart your PC and open the elevated Command Prompt again.
Step 4: Type the following two commands and then press Enter after each one to execute them:
- DISM /online /enable-feature /featurename:VirtualMachinePlatform /norestart
- DISM /online /enable-feature /featurename:Microsoft-Windows-Subsystem-Linux /norestart
Step 5: After the process finishes, restart your computer to see if the error is resolved.
Method 3: Reset Winsock
Winsock is the Windows API for sockets that handles the input and output requests for Internet applications in the system. When you meet the error 4294967295, resetting Winsock may help you solve it. To execute this operation, you can follow this guide: Use Netsh Winsock Reset Command to Fix Windows 10 Network Problem
Method 4: Restart Hyper-V
Another way that you can try to repair the error code 4294967295 is to restart the Hyper-V service. To do this, follow the steps below.
Step 1: Press Windows + R to open the Run dialog.
Step 2: Type services.msc in the box and then press Enter.
Step 3: In the Services window, scroll down to find and right-click HV Host Service. Then select Restart to re-enable it.
Method 5: Set the Hypervisor to Start Automatically
You are also likely to get rid of the error 4294967295 by changing the Hypervisor launch type to auto. The following are detailed steps for doing this.
Step 1: Run Command Prompt as an administrator.
Step 2: Type the following command in the panel and then press Enter to carry out this command: bcdedit /set hypervisorlaunchtype auto.
Step 3: After that, restart your system to check if the error is fixed.
All these methods mentioned above are available. When you get stuck in the exit code 4294967295, you can try them one by one until you work it out. If you have any problems with this error, you can leave a message in our comment area below.
If you have difficulty managing your partitions and disks with the Windows built-in utilities, you can try using a third-party program – MiniTool Partition Wizard. It is a professional partition manager that enables you to create/format/resize/delete partitions, copy/wipe disks, migrate OS to SSD/HDD, etc. If you are interested in this program, you can visit the official website to get more information.
About The Author
Position: Columnist
Yamila is a fan of computer science. She can solve many common issues for computer users by writing articles with simple and clear words. The very aspect that she is good at is partition management including create partition, format partition, copy disk and so on.
When she is free, she enjoys reading, doing some excerpts, listening to music and playing games.
Initially posted to the Unix linux stack exchange and was pointed here instead.
I recently updated Windows Terminal from 1.2.X to 1.12.X and the Ubuntu install refuses to run, giving the error [process exited with code 4294967295 (0xffffffff)]. The older Ubuntu-18.04 runs fine however.
Entry in settings
{
"guid": "{2c4de342-38b7-51cf-b940-2309a097f518}",
"hidden": false,
"name": "Ubuntu",
"source": "Windows.Terminal.Wsl"
}
Any ideas on this one?
Command line options tried
- C:WINDOWSsystem32wsl.exe -d Ubuntu
- C:Windowssystem32wsl.exe -d Ubuntu
- wsl.exe -d Ubuntu <- this copied from
wsl.exe -d Ubuntu-18.04
Updated June 2023: Stop error messages and fix your computer problem with this tool. Get it now at this link
- Download and install the software.
- It will scan your computer for problems.
- The tool will then fix the issues that were found.
Microsoft says it’s aware of a bug affecting some Windows 10 Insiders where the WSL (Windows Subsystem for Linux) doesn’t work properly. Microsoft says it’s working on a fix. In the meantime, here are three things you can do while you wait:
1. Use Bash on Ubuntu on Windows to access the command prompt.
2. Install Cygwin. You’ll still need to use Bash on Ubuntu on Windows, but you won’t have to worry about compatibility issues.
3. Try installing another version of WSL. If you don’t want to try out the latest build, you could always download one of the older versions.
The full list of fixes is available on GitHub.
Why Does the 4294967295 WSL Process Exit Code Occur?
The Windows Subsystem for Linux (WSL) process exits with code 4294967295 under certain conditions. This error code is returned when the WSL process cannot open a file handle for the specified path, and no other errors occur.
This article describes how to fix the error code.
Correction of WSL Process Exit Code 4294967295
This issue occurs due to a corrupt registry key. There are several possible reasons for this error. One of the most common issues is caused by malware infections. If you use Windows 10 Home edition, it is recommended to install Microsoft Security Essentials antivirus software. You can download it here.
If you don’t want to reinstall Windows, try repairing the registry. To do this, open the Registry Editor (regedit). Search for “Wsl”. Right-click on the entry named “Wsl”, select Properties, go to the tab called “Security”, check the box next to “Permissions”, and change the value to “Full Control”. Click OK twice, and restart your computer.
1] Reset Winsock
Winsock is a very useful program for developers who want to access the Internet. But it can cause problems because it contains different versions. One version works fine, while another causes errors. You might think that you just need to uninstall one version and install the other. But that won’t work. Here are some tips to help you solve this problem.
Step 1: Check whether Winsock is installed correctly
First, check whether Winsock is installed properly. Run the following command:
This command lists all programs running under Windows. If Winsock isn’t listed, then download it from Microsoft.
Step 2: Uninstall Winsock
If you don’t want to use the latest version of Winsock, you can uninstall it.
Updated: June 2023
We highly recommend that you use this tool for your error. Furthermore, this tool detects and removes common computer errors, protects you from loss of files, malware, and hardware failures, and optimizes your device for maximum performance. This software will help you fix your PC problems and prevent others from happening again:
- Step 1 : Install PC Repair & Optimizer Tool (Windows 10, 8, 7, XP, Vista).
- Step 2 : Click Start Scan to find out what issues are causing PC problems.
- Step 3 : Click on Repair All to correct all issues.
2] Stop or Restart Hyper-V Service
To start or stop Hyper-V service, you must use Windows PowerShell. You can do this by opening a command prompt window and typing “powershell”. If you are prompted to enter your password, press Enter. Type the following commands and press Enter:
# Start Hyper-V
Start-Service -Name MicrosoftHyperv
# Stop Hyper-V
Stop-Service -Name MicrosoftHyberv
# Restart Hyper-V
Restart-Service -Name MicrosoftHYperv
3] Uninstall DNSCrypt
If you are experiencing issues while trying to install DNSCrypt, there could be several reasons why. One of the most common problems is related to the DNS server settings. In some cases, the DNS servers might be set incorrectly or the wrong ones might be used. This can cause connection errors, such as the one mentioned above. To resolve this issue, we recommend that you check the DNS server settings and make sure that they are correct. If you still experience issues, try uninstalling DNSCrypt.
To do this, open Command Prompt and type the following command:
uninstall.exe /qdnscrypt
This will remove DNSCrypt completely. After completing the process, restart your computer.
4] Disable/Enable WSL & Virtual Machine Platform
Error Code 4294967295 occurs while accessing Windows Subsystem for Linux (WSL). This error can occur due many different reasons. In most cases, it is caused because you are trying to run a virtual machine on WSL. You must disable the virtual machine before you can use WSL again. To do this, follow the steps mentioned here.
If you are unable to access WSL, try disabling the virtual machine platform. If you still cannot access WSL, contact Microsoft support.
Reinstall Docker Desktop (if applicable)
The issue here isn’t really about Docker Desktop, it’s about Windows 10. If you’re having issues with Docker Desktop, try reinstalling it. This should resolve the issue.
If that doesn’t work, uninstall Docker Desktop. You’ll lose some data, but that’s better than losing everything.
A reboot might help too.
RECOMMENATION: Click here for help with Windows errors.
Frequently Asked Questions
How can I tell if WSL is set up?
Type WSL into the Windows Command Prompt to find out whether or nor you have WSL installed on your computer. If it says “Not Installed”, then you don’t have WSL installed. You’ll want to download and install WSL. Otherwise, skip ahead to step 2.
To switch between them, simply enter either “bash” or “sh” in the Run prompt. This will open up a bash terminal window where you can run commands like ls -la.
Is WSL enabled by default?
Microsoft has been pushing Windows Subsystem for Linux (WSL), a feature that allows you to run Linux apps within Windows 10, since 2016. But there’s still some confusion around how much control you actually have over WSL. Is it enabled by default? Does it require manual configuration? Can I turn it off? We’ve gathered up everything we know about WSL to help clear things up.
Статья обновлена: 19 сентября 2022
ID: 12655
Статья относится к:
- Kaspersky Security 11.0.1 для Windows Server (версия 11.0.1.897);
- Kaspersky Security 11.0.0 для Windows Server (версия 11.0.0.480);
- Kaspersky Security 10.1.2 для Windows Server (версия 10.1.2.996);
- Kaspersky Security 10.1.1 для Windows Server (версия 10.1.1.746).
Не запускается задача постоянной защиты или проверки по требованию со следующим событием в отчете задачи:
InternalError, Error Code is 0x00D1 ; sub-system error code is 0X4
Решение
Включите создание файла дампа при сбоях и воспроизведите ошибку. Отправьте запрос в Службу технической поддержки с полученными файлами.
Спасибо за ваш отзыв, вы помогаете нам становиться лучше!
Спасибо за ваш отзыв, вы помогаете нам становиться лучше!
При попытке запустить подсистему Windows Subsystem for Linux пользователи сталкивались с кодом ошибки 4294967295. Соответствующее сообщение об ошибке говорит о том, что соединение не удалось, потому что Windows, будучи хостом, не смогла ответить на запрос.
По сообщениям некоторых пользователей, этот код ошибки обычно появляется, когда вы пытаетесь просмотреть дистрибутив Linux с помощью Windows File Explorer, и он ни с того ни с сего не получает доступ к дистрибутиву с сообщением об ошибке “Attempt to access invalid address”.
Итак, в этой статье мы покажем вам, как устранить вышеупомянутое сообщение об ошибке, поэтому просто выполните следующие действия.
Как выясняется, использование Windows Subsystem for Linux обычно может быть довольно простым, поскольку вы можете установить WSL В настоящее время, несомненно, все еще существуют некоторые проблемы с платформой, которые могут сделать этот опыт немного хлопотным, например “Произошла ошибка при монтировании одной из ваших файловых систем” сообщение об ошибке.
К счастью, данная проблема может быть решена довольно легко с помощью нескольких различных методов, о которых мы расскажем ниже. Поэтому, без лишних слов, давайте перейдем непосредственно к делу.
Запустить Windows Subsystem for Linux от имени администратора
Первое, что вы должны сделать, столкнувшись с проблемой, — это запустить WSL от имени администратора. Как выяснилось, в некоторых случаях он может не запускаться должным образом из-за проблем с разрешениями или из-за вмешательства фонового процесса, которые можно решить, запустив WSL с правами администратора. Для этого следуйте инструкциям, приведенным ниже:
- Прежде всего, убедитесь, что WSL закрыта. Откройте Диспетчер задач и закройте все текущие процессы WSL.
- Затем откройте повышенную командную строку, открыв окно Меню Пуск и найдите cmd. С правой стороны нажмите на Запустите от имени администратора указанная опция.
Запуск командной строки от имени администратора - Открыв окно командной строки, запустите WSL с помощью команды “wsl” в командной строке без кавычек.
- Посмотрите, решит ли это вашу проблему.
Как выясняется, в некоторых случаях, установленный вами дистрибутив Linux может быть не завершен должным образом после предыдущего использования, что приводит к проблемам при следующем запуске. В этом случае вы можете вручную завершить и выключить дистрибутив, а затем запустить его. Этого можно добиться с помощью двух простых команд, следуйте приведенным ниже инструкциям, чтобы узнать, как это сделать:
- Для начала вам нужно открыть окно командной строки. Для этого откройте Меню «Пуск, а затем выполните поиск cmd. Нажмите на кнопку Запустите от имени администратора опцию, представленную справа.
Запуск командной строки от имени администратора - Открыв окно командной строки, введите “wsl –terminate distroName” команда без кавычек. Обязательно замените distroName ключевое слово с названием вашего дистрибутива. Если вы не уверены в том, как точно называется ваш дистрибутив, воспользуйтесь символом “wsl –list” команда.
- После завершения работы дистрибутива посмотрите, не появилась ли проблема по-прежнему.
- В качестве альтернативы вы также можете использовать “wsl –shutdown” команду для полного отключения WSL.
- После выключения питания WSL вы можете запустить ваш дистрибутив, используя команду “wsl -d distroName” команда. Обязательно замените distroName указав здесь имя вашего установленного дистрибутива.
Повторное включение WSL
В некоторых случаях вы можете устранить ошибку, просто повторно включив WSL в вашей системе. Об этом сообщил пользователь, столкнувшийся с аналогичной проблемой, и, как оказалось, это помогло многим другим. Отключение WSL на некоторое время не приведет к стиранию данных из системы, поэтому вам не нужно беспокоиться об этом. Для этого следуйте приведенным ниже инструкциям:
- Прежде всего, откройте повышенная командная строка найдя его в меню Пуск.
Запуск командной строки от имени администратора - Открыв окно командной строки, введите поочередно следующие команды:
DISM /online /disable-feature /featurename:VirtualMachinePlatform /norestart DISM /online /disable-feature /featurename:Microsoft-Windows-Subsystem-Linux /norestartОтключение подсистемы Windows для Linux - После этого перезагрузите систему.
- Как только ваш компьютер загрузится, введите следующие команды для включения WSL:
DISM /online /enable-feature /featurename:VirtualMachinePlatform /norestart DISM /online /enable-feature /featurename:Microsoft-Windows-Subsystem-Linux /norestartВключение подсистемы Windows для Linux - Проверьте, решена ли проблема.
Изменение типа запуска гипервизора на автоматический
Гипервизор — это программное обеспечение, которое позволяет создавать и запускать виртуальные машины. Для того чтобы Windows Subsystem for Linux могла устанавливать и запускать другие операционные системы, она должна использовать гипервизор. Здесь в дело вступает платформа Windows Hypervisor Platform, которая является обязательным условием для установки WSL.
Как выяснилось, обойти проблему можно, просто установив тип запуска гипервизора на auto с помощью команды bcdedit. Для этого следуйте приведенным ниже инструкциям:
- Для начала откройте расширенная командная строка окно.
- В окне командной строки скопируйте и вставьте следующую команду, а затем нажмите кнопку Введите:
bcdedit /set hypervisorlaunchtype autoУстановка типа запуска гипервизора на автоматический - После этого выполните перезагрузку и проверьте, была ли решена проблема.
Сбросьте Winsock
Winsock — это важный API, который обрабатывает запросы ввода/вывода для интернет-приложений в Windows. Как оказалось, пользователи сообщили, что сброс настроек Winsock Catalog устранил проблему, поэтому вы можете попробовать сделать то же самое. Для этого следуйте приведенным ниже инструкциям:
- Прежде всего, откройте поднятая командная строка путем поиска в меню «Пуск.
Запуск командной строки от имени администратора - Затем в окне командной строки введите следующую команду и нажмите кнопку Enter:
netsh winsock resetСброс настроек Winsock - После этого перезагрузите компьютер.
- После загрузки компьютера проверьте, сохранилась ли проблема.
Переустановите Docker Desktop (если применимо)
Наконец, если ни один из вышеперечисленных методов не помог вам решить проблему, и вы используете Docker Desktop, вы можете попробовать переустановить его, чтобы решить проблему. Об этом также сообщил пользователь с аналогичной проблемой, который использовал Docker Desktop. Как выяснилось, чтобы обойти сообщение об ошибке, удалите Docker Desktop с вашего компьютера. После этого выполните перезагрузку системы. После загрузки компьютера снова установите Docker Desktop и убедитесь, что проблема наконец-то решена.
Updated September 2023: Stop error messages and fix your computer problem with this tool. Get it now at this link
- Download and install the software.
- It will scan your computer for problems.
- The tool will then fix the issues that were found.
Microsoft says it’s aware of a bug affecting some Windows 10 Insiders where the WSL (Windows Subsystem for Linux) doesn’t work properly. Microsoft says it’s working on a fix. In the meantime, here are three things you can do while you wait:
1. Use Bash on Ubuntu on Windows to access the command prompt.
2. Install Cygwin. You’ll still need to use Bash on Ubuntu on Windows, but you won’t have to worry about compatibility issues.
3. Try installing another version of WSL. If you don’t want to try out the latest build, you could always download one of the older versions.
The full list of fixes is available on GitHub.
Contents
Why Does the 4294967295 WSL Process Exit Code Occur?
The Windows Subsystem for Linux (WSL) process exits with code 4294967295 under certain conditions. This error code is returned when the WSL process cannot open a file handle for the specified path, and no other errors occur.
This article describes how to fix the error code.
Correction of WSL Process Exit Code 4294967295
This issue occurs due to a corrupt registry key. There are several possible reasons for this error. One of the most common issues is caused by malware infections. If you use Windows 10 Home edition, it is recommended to install Microsoft Security Essentials antivirus software. You can download it here.
If you don’t want to reinstall Windows, try repairing the registry. To do this, open the Registry Editor (regedit). Search for “Wsl”. Right-click on the entry named “Wsl”, select Properties, go to the tab called “Security”, check the box next to “Permissions”, and change the value to “Full Control”. Click OK twice, and restart your computer.
1] Reset Winsock
Winsock is a very useful program for developers who want to access the Internet. But it can cause problems because it contains different versions. One version works fine, while another causes errors. You might think that you just need to uninstall one version and install the other. But that won’t work. Here are some tips to help you solve this problem.
Step 1: Check whether Winsock is installed correctly
First, check whether Winsock is installed properly. Run the following command:
This command lists all programs running under Windows. If Winsock isn’t listed, then download it from Microsoft.
Step 2: Uninstall Winsock
If you don’t want to use the latest version of Winsock, you can uninstall it.
Updated: September 2023
We highly recommend that you use this tool for your error. Furthermore, this tool detects and removes common computer errors, protects you from loss of files, malware, and hardware failures, and optimizes your device for maximum performance. This software will help you fix your PC problems and prevent others from happening again:
- Step 1 : Install PC Repair & Optimizer Tool (Windows 10, 8, 7, XP, Vista).
- Step 2 : Click Start Scan to find out what issues are causing PC problems.
- Step 3 : Click on Repair All to correct all issues.
2] Stop or Restart Hyper-V Service
To start or stop Hyper-V service, you must use Windows PowerShell. You can do this by opening a command prompt window and typing “powershell”. If you are prompted to enter your password, press Enter. Type the following commands and press Enter:
# Start Hyper-V
Start-Service -Name MicrosoftHyperv
# Stop Hyper-V
Stop-Service -Name MicrosoftHyberv
# Restart Hyper-V
Restart-Service -Name MicrosoftHYperv
3] Uninstall DNSCrypt
If you are experiencing issues while trying to install DNSCrypt, there could be several reasons why. One of the most common problems is related to the DNS server settings. In some cases, the DNS servers might be set incorrectly or the wrong ones might be used. This can cause connection errors, such as the one mentioned above. To resolve this issue, we recommend that you check the DNS server settings and make sure that they are correct. If you still experience issues, try uninstalling DNSCrypt.
To do this, open Command Prompt and type the following command:
uninstall.exe /qdnscrypt
This will remove DNSCrypt completely. After completing the process, restart your computer.
4] Disable/Enable WSL & Virtual Machine Platform
Error Code 4294967295 occurs while accessing Windows Subsystem for Linux (WSL). This error can occur due many different reasons. In most cases, it is caused because you are trying to run a virtual machine on WSL. You must disable the virtual machine before you can use WSL again. To do this, follow the steps mentioned here.
If you are unable to access WSL, try disabling the virtual machine platform. If you still cannot access WSL, contact Microsoft support.
Reinstall Docker Desktop (if applicable)
The issue here isn’t really about Docker Desktop, it’s about Windows 10. If you’re having issues with Docker Desktop, try reinstalling it. This should resolve the issue.
If that doesn’t work, uninstall Docker Desktop. You’ll lose some data, but that’s better than losing everything.
A reboot might help too.
RECOMMENATION: Click here for help with Windows errors.
Frequently Asked Questions
How can I tell if WSL is set up?
Type WSL into the Windows Command Prompt to find out whether or nor you have WSL installed on your computer. If it says “Not Installed”, then you don’t have WSL installed. You’ll want to download and install WSL. Otherwise, skip ahead to step 2.
To switch between them, simply enter either “bash” or “sh” in the Run prompt. This will open up a bash terminal window where you can run commands like ls -la.
Is WSL enabled by default?
Microsoft has been pushing Windows Subsystem for Linux (WSL), a feature that allows you to run Linux apps within Windows 10, since 2016. But there’s still some confusion around how much control you actually have over WSL. Is it enabled by default? Does it require manual configuration? Can I turn it off? We’ve gathered up everything we know about WSL to help clear things up.