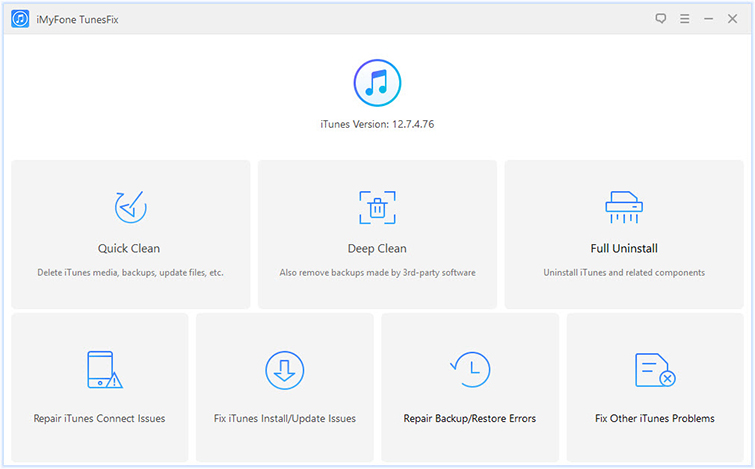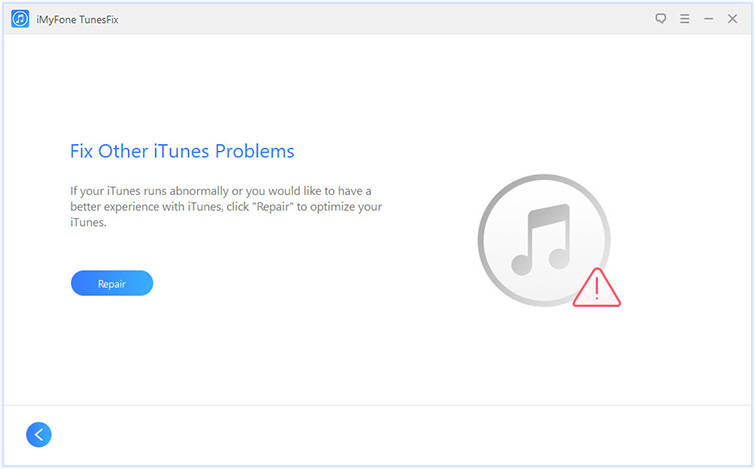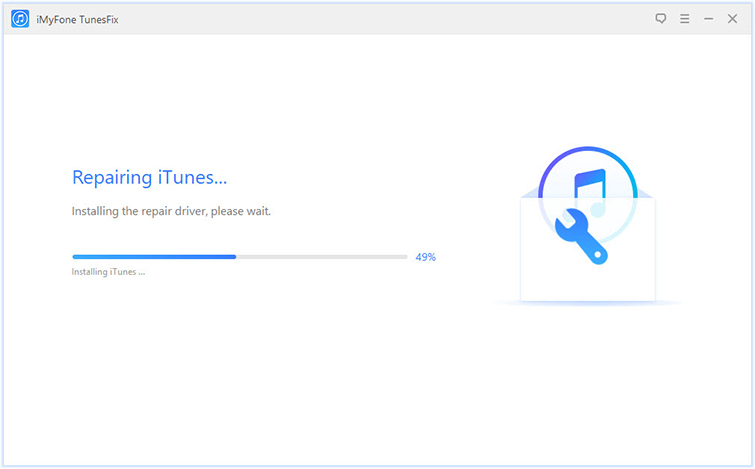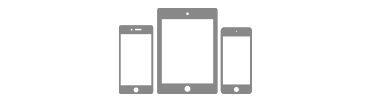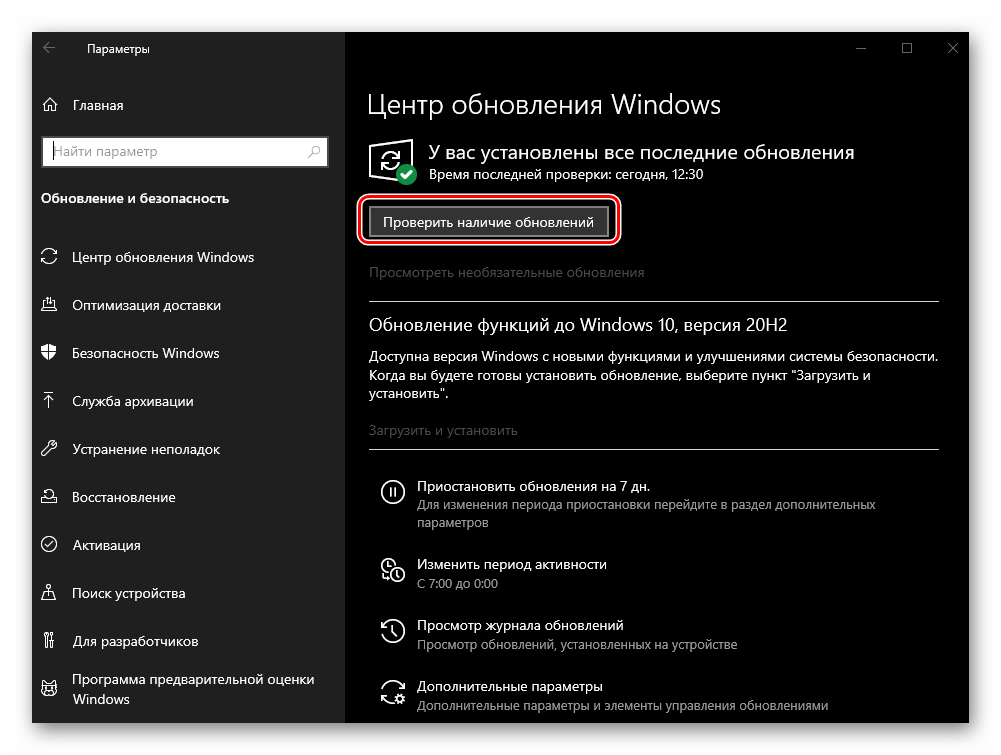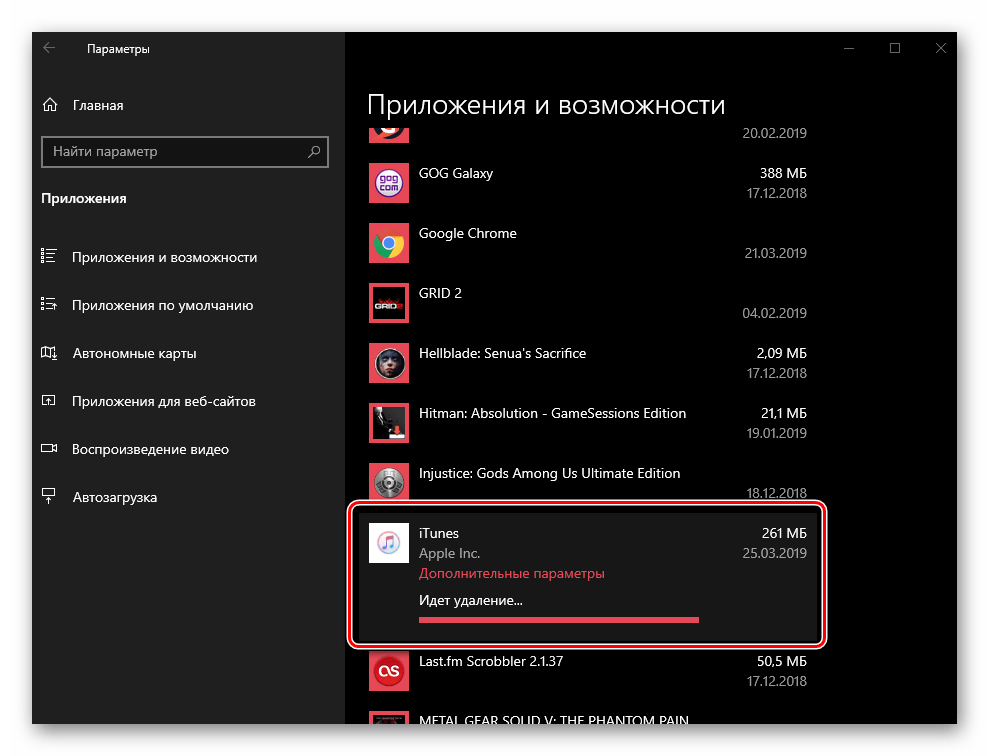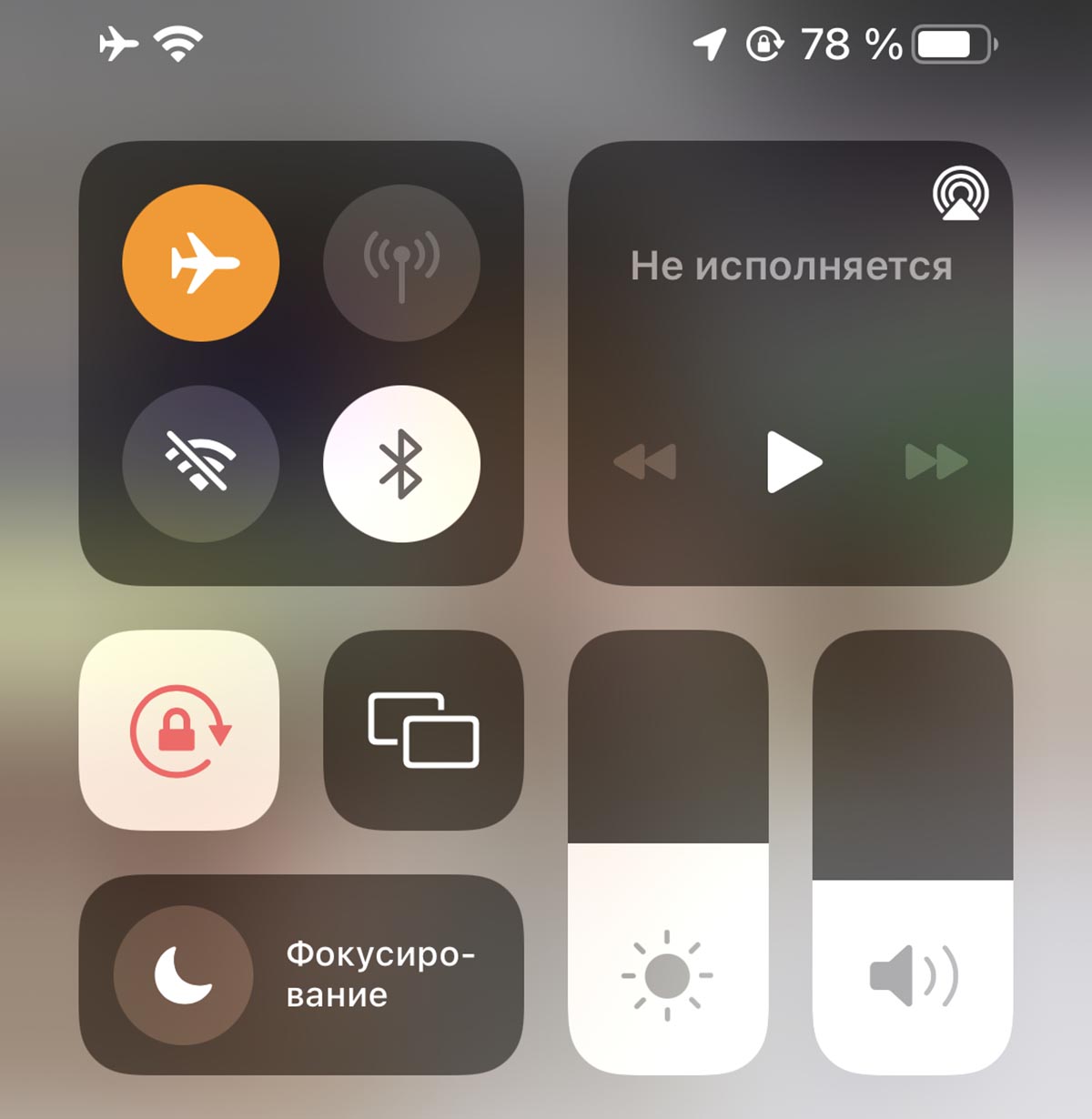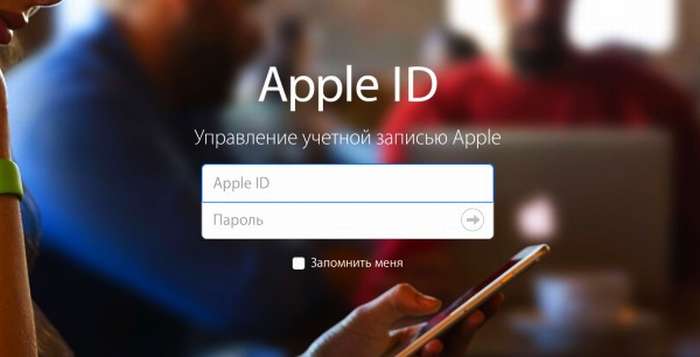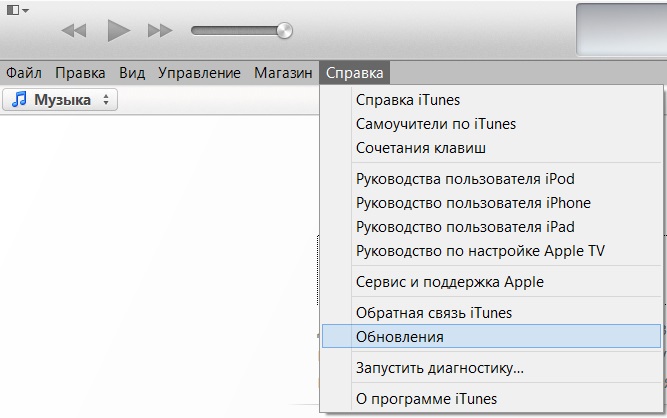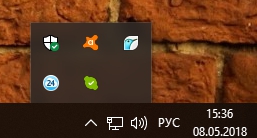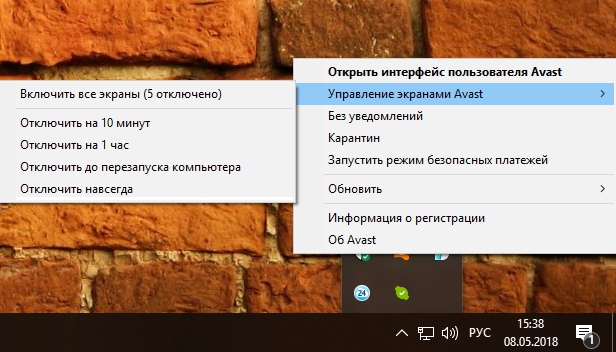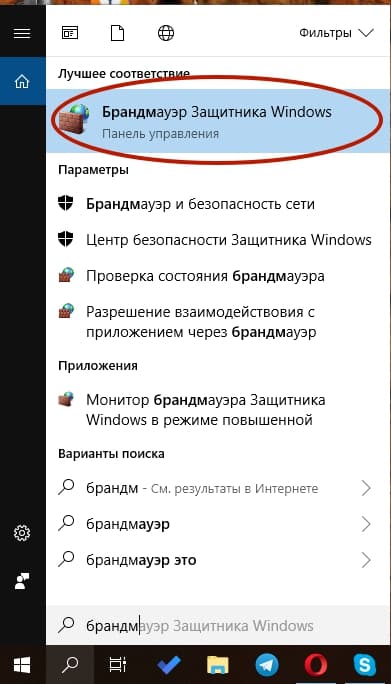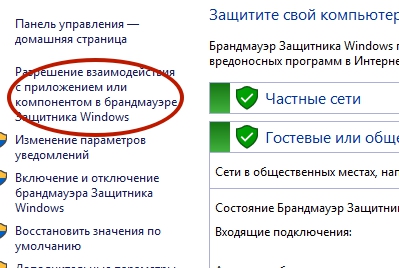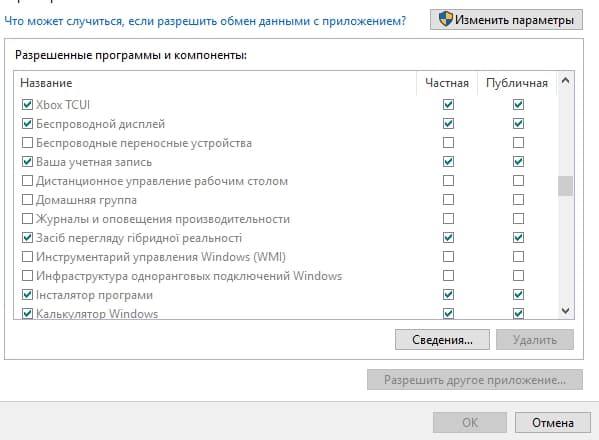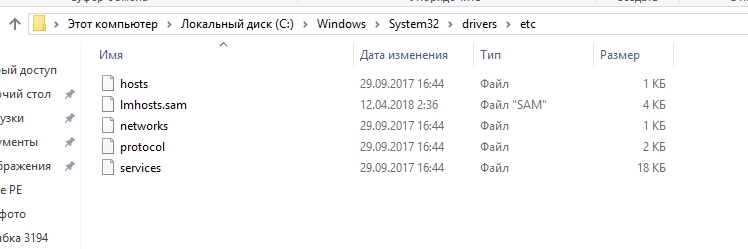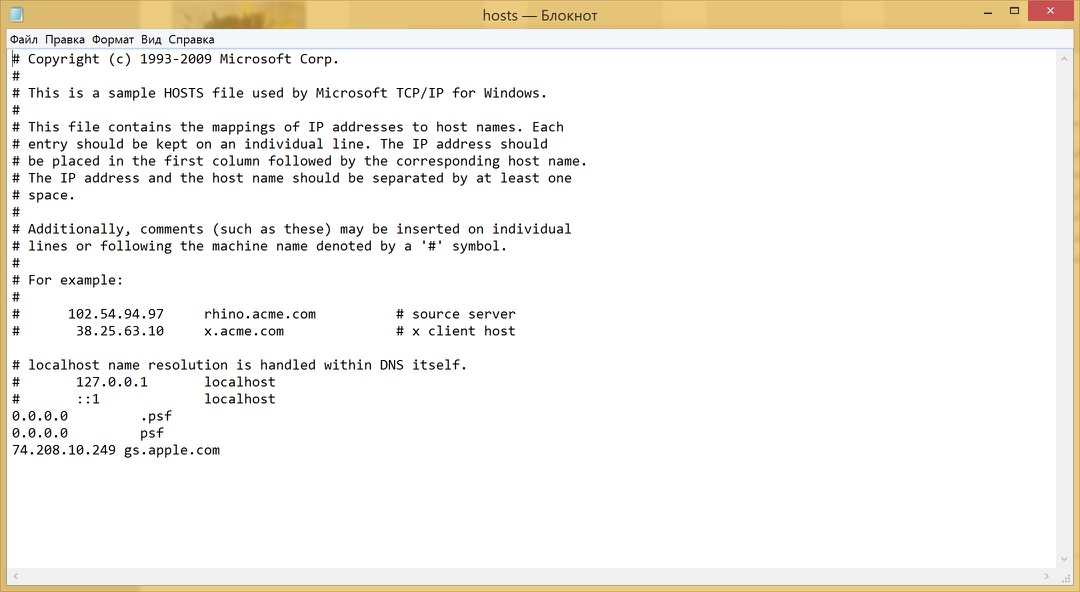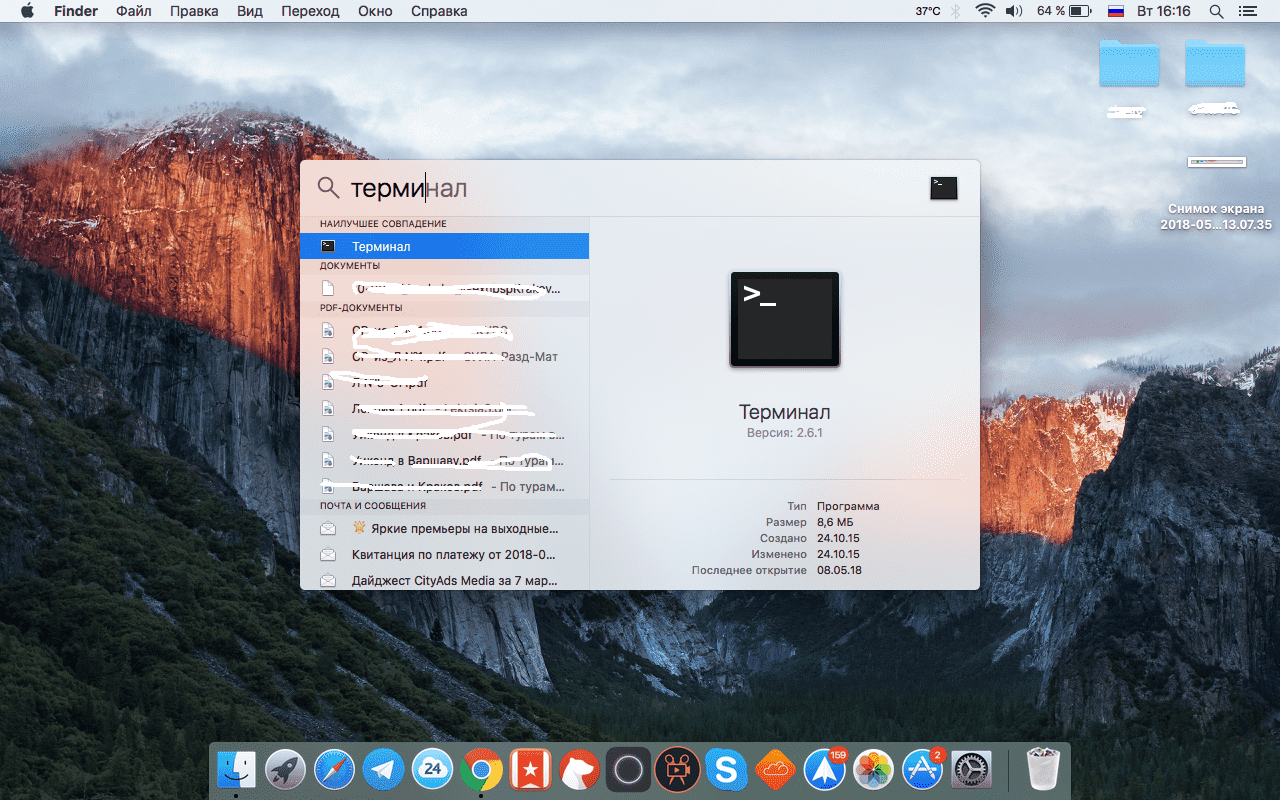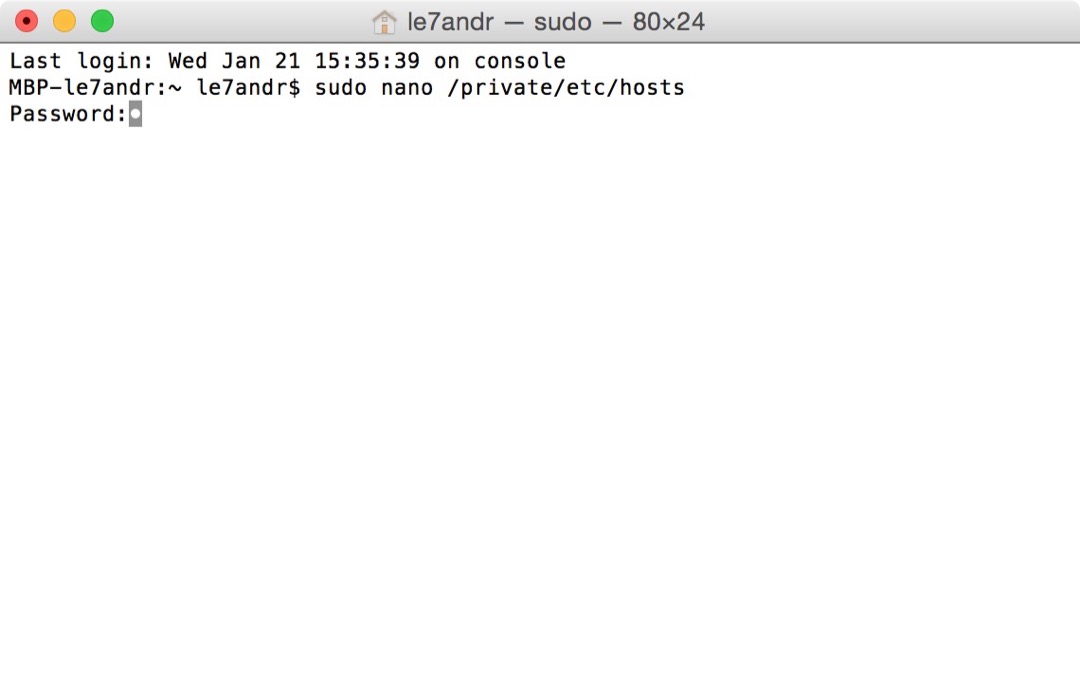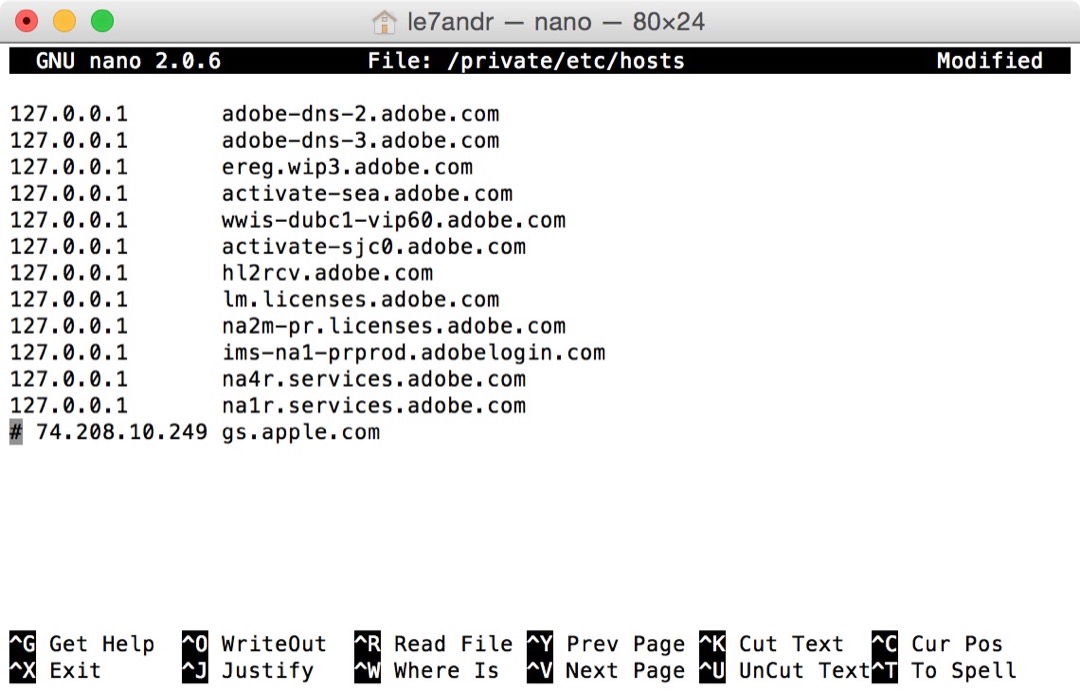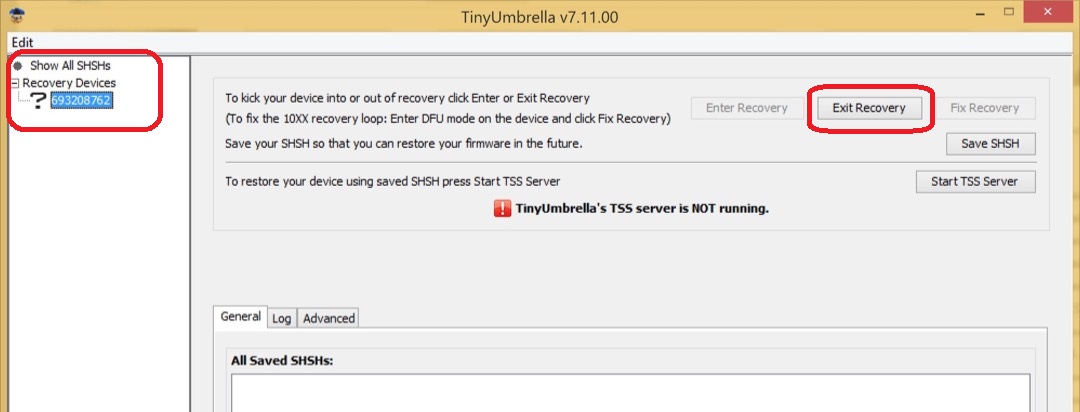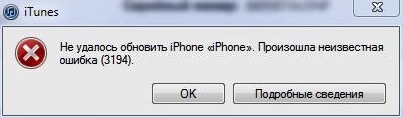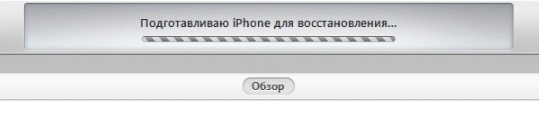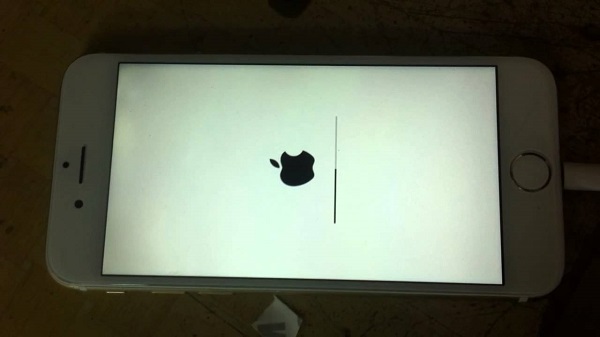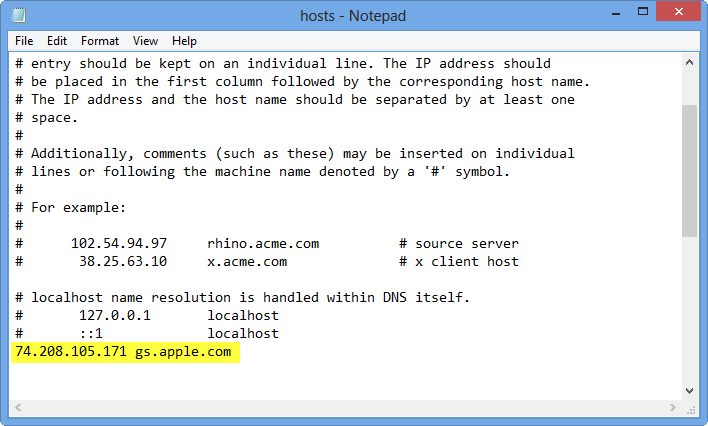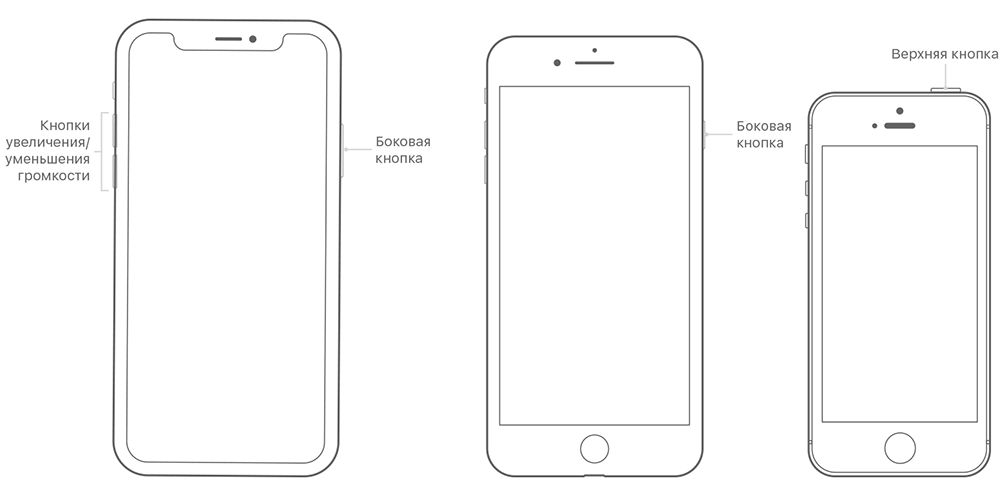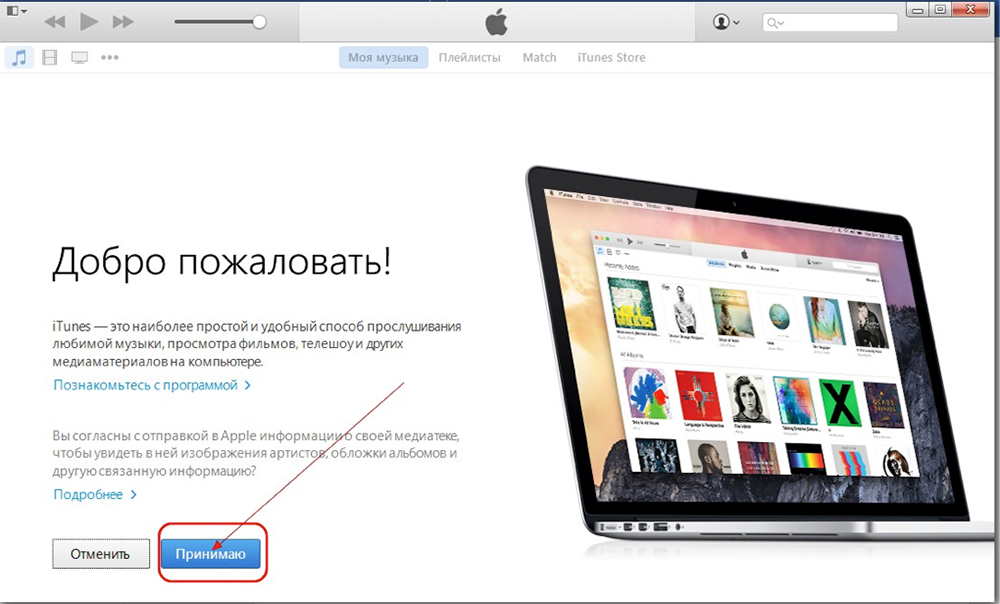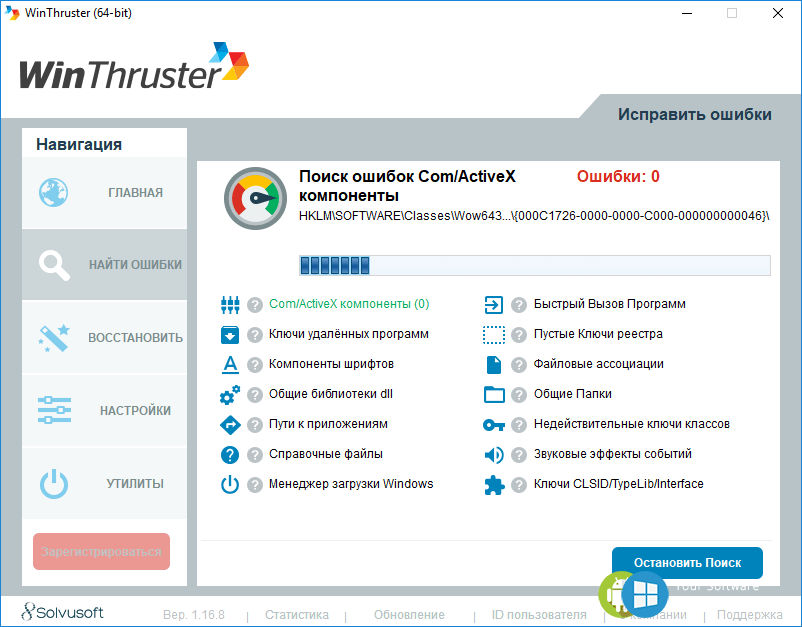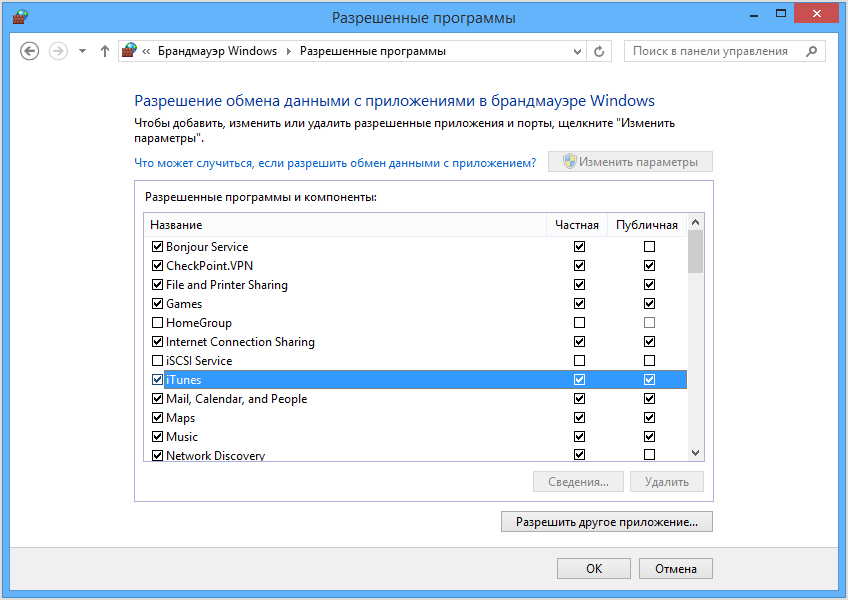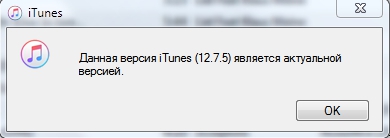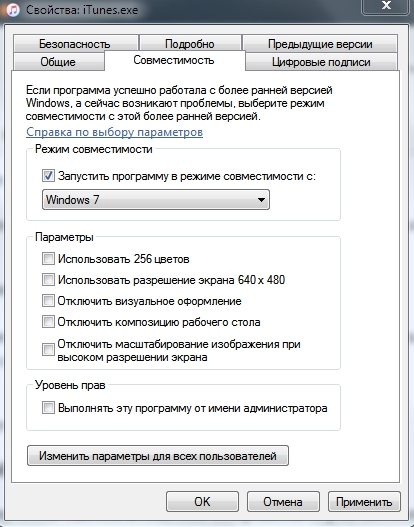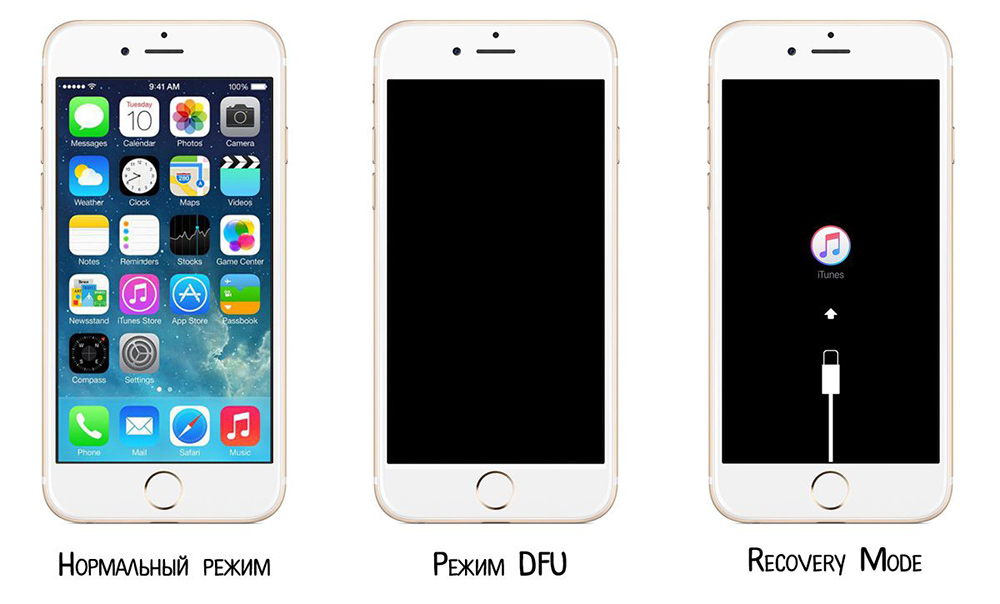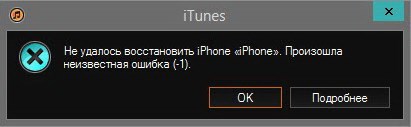Ошибка 4037? Что означает код ошибки 4037?
Многие пользователи сообщают, что они сталкиваются с ошибкой iTunes 4037 при попытке подключить iPhone к iTunes (компьютеру). Учитывая, что эта раздражающая ошибка блокирует соединение между вашим мобильным телефоном и iTunes и задерживает выполнение ваших задач, она требует немедленного устранения неполадок.
Мы провели всестороннее исследование по этой теме и разработали различные способы решения этой проблемы.
- Ответ Apple: что означает код ошибки 4037
- 7 способов исправить ошибку Apple 4037
- Высокая вероятность успеха: исправить ошибку iTunes 4037 с помощью Tenorshare ReiBoot
Ответ Apple: что означает код ошибки 4037
Если вы столкнулись с ошибкой 4037 iPhone, это означает, что iTunes не может обновить или восстановить ваш iPhone — скорее всего, потому, что ваш iPhone заблокирован паролем.
Стоит отметить, что любой программный сбой в вашем iPhone или iTunes также может помешать нормальному функционированию iTunes и вызвать ошибку 4037.
7 способов исправить ошибку Apple 4037
Независимо от того, какие причины могли вызвать ошибку Apple 4037, приведенные ниже советы помогут вам
- Способ 1. Разблокируйте устройство, чтобы исправить ошибку 4037
- Способ 2: перезапустите iPhone и iTunes, чтобы исправить ошибку 4037
- Способ 3. Обеспечьте стабильную компьютерную сеть
- Способ 4. Проверьте USB-соединение
- Способ 5. Отключите программное обеспечение безопасности
- Способ 6. Проверьте файл хоста
- Способ 7: обновите iTunes, чтобы исправить ошибку 4037 iPhone
Способ 1. Разблокируйте устройство, чтобы исправить ошибку 4037
Согласно ответу Apple, пользователи должны разблокировать свои iPhone / iPad, чтобы иметь возможность подключиться к iTunes. Пока экран вашего iPhone заблокирован, iTunes не подключается к нему, и это может быть причиной возникновения ошибки 4037.
Способ 2: перезапустите iPhone и iTunes, чтобы исправить ошибку 4037
Перезагрузка iPhone — это один из простых способов исправить ошибку iTunes 4037. Он устраняет все ошибки или сбой на вашем iPhone, которые могли прервать его подключение к iTunes.
Когда вы сталкиваетесь с какой-либо проблемой, связанной с программным обеспечением на вашем устройстве, первое, что вы делаете, — это перезагружаете его, и чаще всего это решает проблему.
Способ 3. Обеспечьте стабильную компьютерную сеть
Убедитесь, что ваш компьютер имеет активное подключение к Интернету при восстановлении iPhone, поскольку более слабое соединение может прервать процесс обновления или восстановления и вызвать несколько ошибок.
Вы можете открыть веб-браузер, чтобы убедиться, что ваше интернет-соединение работает нормально. Если нет, то подключитесь к другому Wi-Fi-соединению, чтобы избавиться от кода ошибки 4037 iTunes.
Способ 4. Проверьте USB-соединение
Может случиться так, что порт USB вашего компьютера или кабель Lightning повреждены или неисправны. Эти проблемы с оборудованием также могут вызвать ошибку iPhone 4037.
Вам следует заменить кабель Lightning и / или переключить порты USB, чтобы убедиться, что проблема связана с неисправным USB-соединением. Мы рекомендуем всегда использовать оригинальный кабель Lightning для подключения iPhone к компьютеру.
Способ 5. Отключите программное обеспечение безопасности
Часто антивирусное программное обеспечение, установленное на вашем компьютере, обнаруживает и блокирует любое неаутентифицированное соединение со сторонними устройствами — в качестве меры безопасности. Это может иметь место и здесь.
Вам необходимо подтвердить, не блокирует ли ваше программное обеспечение соединение между iTunes и серверами Apple на вашем iPhone. Чтобы быстро исправить ошибку Apple 4037, вам следует отключить или отключить функцию безопасности вашего антивирусного программного обеспечения или программы защиты Windows на несколько минут.
Способ 6. Проверьте файл хоста
Ваш компьютер использует определенный файл хоста для подключения к серверам Apple. Любые проблемы в этом файле могут повлиять на работу iTunes и вызвать ошибку iTunes с кодом 4037 при попытке подключения к вашему iPhone. Вам необходимо проверить, нет ли проблем с файлом хоста:
On Mac
- Откройте Finder и перейдите в Приложения> Утилиты.
- Запустите терминал, введите команду «nano / private / etc / hosts», нажмите «Return», и вы увидите файл хоста.
- Теперь с помощью клавиш со стрелками перейдите на «apple.com». Если присутствует запись с именем «gs.apple.com», значит, в файле хоста возникла проблема.
Чтобы решить эту проблему:
- Добавьте символ # + пробел перед записью apple.com и нажмите Ctrl + O, чтобы сохранить ее.
- Затем нажмите Return и Ctrl + X, чтобы выйти из терминала, а затем перезагрузите Mac.
Пользователи Windows могут использовать службу поддержки Microsoft, чтобы восстановить файл хоста по умолчанию. Выберите свою ОС и следуйте инструкциям на экране.
Способ 7. Обновите iTunes, чтобы исправить ошибку 4037 iPhone
Если вы используете старую версию iTunes, пора обновить ее до последней версии. Его обновление автоматически устраняет многие ошибки и системные проблемы. Чтобы обновить iTunes, выполните следующие действия:
Если вы используете Mac
- Запустите iTunes и нажмите кнопку iTunes на верхней панели. Затем нажмите «Проверить наличие обновлений».
- Следуйте инструкциям на экране, чтобы установить последнюю версию.
Если вы используете Windows:
- Запустите iTunes и перейдите в раздел «Справка» в верхнем меню.
- Нажмите «Проверить наличие обновлений» и следуйте пошаговой процедуре на экране, чтобы установить последнюю версию.
Высокая вероятность успеха: исправление ошибки iTunes 4037 с помощью Tenorshare ReiBoot
Если вы не хотите уставать от реализации вышеупомянутых методов и хотите, чтобы прямой и более быстрый способ навсегда исправить ошибку iTunes 4037, мы рекомендуем использовать Tenorshare ReiBoot . Этот инструмент предназначен для диагностики и устранения основных причин более чем 150 ошибок IOS в вашем iPhone.
Всего за несколько минут вы сможете вернуть свой iPhone в нормальное состояние с помощью этого мощного программного обеспечения. Чтобы восстановить iPhone с помощью ReiBoot, выполните следующие действия:



-
Запустите ReiBoot на своем компьютере и подключите к нему свой iPhone. Когда программа обнаружит это, нажмите «Начать».
-
Вы войдете в новый интерфейс, где вам нужно будет нажать «Стандартный ремонт», чтобы войти в интерфейс загрузки микропрограммы.
-
Здесь проверьте модель своего мобильного телефона и другие сведения и нажмите «Скачать», чтобы сохранить пакет прошивки на свой компьютер.
-
В зависимости от скорости вашего Интернета, ReiBoot потребуется некоторое время для загрузки файла прошивки. Когда он загрузится, нажмите «Стандартный ремонт».
-
ReiBoot начнет глубокое сканирование вашего iPhone и через несколько минут полностью восстановит ваш телефон. Нажмите «Готово», когда процесс будет завершен и вы не столкнетесь с ошибкой 4037 при подключении устройства к iTunes.
Резюме
Ошибка 4037 iTunes / iPhone по-прежнему является менее обсуждаемой проблемой в сообществе Apple, поскольку точные причины появления этой проблемы до сих пор не ясны. Тем не менее, мы выделили 8 проверенных пользователями способов устранения этой ошибки.
Любой из методов может выполнить эту работу за вас, но я рекомендую вам установить Tenorshare ReiBoot, если вы раз и навсегда устраните основные причины этой проблемы.



Присоединяйтесь к обсуждению и поделитесь своим голосом здесь
Ошибка 4037? Что означает код ошибки 4037?
Многие пользователи сообщают, что они сталкиваются с ошибкой iTunes 4037 при попытке подключить iPhone к iTunes (компьютеру). Учитывая, что эта раздражающая ошибка блокирует соединение между вашим мобильным телефоном и iTunes и задерживает выполнение ваших задач, она требует немедленного устранения неполадок.
Мы провели всестороннее исследование по этой теме и разработали различные способы решения этой проблемы.
- Ответ Apple: что означает код ошибки 4037
- 7 способов исправить ошибку Apple 4037
- Высокая вероятность успеха: исправить ошибку iTunes 4037 с помощью Tenorshare ReiBoot
Ответ Apple: что означает код ошибки 4037
Если вы столкнулись с ошибкой 4037 iPhone, это означает, что iTunes не может обновить или восстановить ваш iPhone — скорее всего, потому, что ваш iPhone заблокирован паролем.
Стоит отметить, что любой программный сбой в вашем iPhone или iTunes также может помешать нормальному функционированию iTunes и вызвать ошибку 4037.
7 способов исправить ошибку Apple 4037
Независимо от того, какие причины могли вызвать ошибку Apple 4037, приведенные ниже советы помогут вам
- Способ 1. Разблокируйте устройство, чтобы исправить ошибку 4037
- Способ 2: перезапустите iPhone и iTunes, чтобы исправить ошибку 4037
- Способ 3. Обеспечьте стабильную компьютерную сеть
- Способ 4. Проверьте USB-соединение
- Способ 5. Отключите программное обеспечение безопасности
- Способ 6. Проверьте файл хоста
- Способ 7: обновите iTunes, чтобы исправить ошибку 4037 iPhone
Способ 1. Разблокируйте устройство, чтобы исправить ошибку 4037
Согласно ответу Apple, пользователи должны разблокировать свои iPhone / iPad, чтобы иметь возможность подключиться к iTunes. Пока экран вашего iPhone заблокирован, iTunes не подключается к нему, и это может быть причиной возникновения ошибки 4037.
Способ 2: перезапустите iPhone и iTunes, чтобы исправить ошибку 4037
Перезагрузка iPhone — это один из простых способов исправить ошибку iTunes 4037. Он устраняет все ошибки или сбой на вашем iPhone, которые могли прервать его подключение к iTunes.
Когда вы сталкиваетесь с какой-либо проблемой, связанной с программным обеспечением на вашем устройстве, первое, что вы делаете, — это перезагружаете его, и чаще всего это решает проблему.
Способ 3. Обеспечьте стабильную компьютерную сеть
Убедитесь, что ваш компьютер имеет активное подключение к Интернету при восстановлении iPhone, поскольку более слабое соединение может прервать процесс обновления или восстановления и вызвать несколько ошибок.
Вы можете открыть веб-браузер, чтобы убедиться, что ваше интернет-соединение работает нормально. Если нет, то подключитесь к другому Wi-Fi-соединению, чтобы избавиться от кода ошибки 4037 iTunes.
Способ 4. Проверьте USB-соединение
Может случиться так, что порт USB вашего компьютера или кабель Lightning повреждены или неисправны. Эти проблемы с оборудованием также могут вызвать ошибку iPhone 4037.
Вам следует заменить кабель Lightning и / или переключить порты USB, чтобы убедиться, что проблема связана с неисправным USB-соединением. Мы рекомендуем всегда использовать оригинальный кабель Lightning для подключения iPhone к компьютеру.
Способ 5. Отключите программное обеспечение безопасности
Часто антивирусное программное обеспечение, установленное на вашем компьютере, обнаруживает и блокирует любое неаутентифицированное соединение со сторонними устройствами — в качестве меры безопасности. Это может иметь место и здесь.
Вам необходимо подтвердить, не блокирует ли ваше программное обеспечение соединение между iTunes и серверами Apple на вашем iPhone. Чтобы быстро исправить ошибку Apple 4037, вам следует отключить или отключить функцию безопасности вашего антивирусного программного обеспечения или программы защиты Windows на несколько минут.
Способ 6. Проверьте файл хоста
Ваш компьютер использует определенный файл хоста для подключения к серверам Apple. Любые проблемы в этом файле могут повлиять на работу iTunes и вызвать ошибку iTunes с кодом 4037 при попытке подключения к вашему iPhone. Вам необходимо проверить, нет ли проблем с файлом хоста:
On Mac
- Откройте Finder и перейдите в Приложения> Утилиты.
- Запустите терминал, введите команду «nano / private / etc / hosts», нажмите «Return», и вы увидите файл хоста.
- Теперь с помощью клавиш со стрелками перейдите на «apple.com». Если присутствует запись с именем «gs.apple.com», значит, в файле хоста возникла проблема.
Чтобы решить эту проблему:
- Добавьте символ # + пробел перед записью apple.com и нажмите Ctrl + O, чтобы сохранить ее.
- Затем нажмите Return и Ctrl + X, чтобы выйти из терминала, а затем перезагрузите Mac.
Пользователи Windows могут использовать службу поддержки Microsoft, чтобы восстановить файл хоста по умолчанию. Выберите свою ОС и следуйте инструкциям на экране.
Способ 7. Обновите iTunes, чтобы исправить ошибку 4037 iPhone
Если вы используете старую версию iTunes, пора обновить ее до последней версии. Его обновление автоматически устраняет многие ошибки и системные проблемы. Чтобы обновить iTunes, выполните следующие действия:
Если вы используете Mac
- Запустите iTunes и нажмите кнопку iTunes на верхней панели. Затем нажмите «Проверить наличие обновлений».
- Следуйте инструкциям на экране, чтобы установить последнюю версию.
Если вы используете Windows:
- Запустите iTunes и перейдите в раздел «Справка» в верхнем меню.
- Нажмите «Проверить наличие обновлений» и следуйте пошаговой процедуре на экране, чтобы установить последнюю версию.
Высокая вероятность успеха: исправление ошибки iTunes 4037 с помощью Tenorshare ReiBoot
Если вы не хотите уставать от реализации вышеупомянутых методов и хотите, чтобы прямой и более быстрый способ навсегда исправить ошибку iTunes 4037, мы рекомендуем использовать Tenorshare ReiBoot . Этот инструмент предназначен для диагностики и устранения основных причин более чем 150 ошибок IOS в вашем iPhone.
Всего за несколько минут вы сможете вернуть свой iPhone в нормальное состояние с помощью этого мощного программного обеспечения. Чтобы восстановить iPhone с помощью ReiBoot, выполните следующие действия:



-
Запустите ReiBoot на своем компьютере и подключите к нему свой iPhone. Когда программа обнаружит это, нажмите «Начать».
-
Вы войдете в новый интерфейс, где вам нужно будет нажать «Стандартный ремонт», чтобы войти в интерфейс загрузки микропрограммы.
-
Здесь проверьте модель своего мобильного телефона и другие сведения и нажмите «Скачать», чтобы сохранить пакет прошивки на свой компьютер.
-
В зависимости от скорости вашего Интернета, ReiBoot потребуется некоторое время для загрузки файла прошивки. Когда он загрузится, нажмите «Стандартный ремонт».
-
ReiBoot начнет глубокое сканирование вашего iPhone и через несколько минут полностью восстановит ваш телефон. Нажмите «Готово», когда процесс будет завершен и вы не столкнетесь с ошибкой 4037 при подключении устройства к iTunes.
Резюме
Ошибка 4037 iTunes / iPhone по-прежнему является менее обсуждаемой проблемой в сообществе Apple, поскольку точные причины появления этой проблемы до сих пор не ясны. Тем не менее, мы выделили 8 проверенных пользователями способов устранения этой ошибки.
Любой из методов может выполнить эту работу за вас, но я рекомендую вам установить Tenorshare ReiBoot, если вы раз и навсегда устраните основные причины этой проблемы.



Присоединяйтесь к обсуждению и поделитесь своим голосом здесь
Селена КомезОбновлено мая 04, 2018
Заключение: Некоторые пользователи Windows сообщают и жалуются на такую проблему, связанную с ошибкой iTunes при установке / обновлении / запуске iTunes. Из этой темы мы выясним, как лучше всего решить iTunes Ошибка 2 / 13 / 56 / 1002 / 3194 / 4037 и другие неизвестные ошибки.
Я пытался установить iTunes на свой компьютер много раз, но я получил это сообщение с подсказкой «Служба поддержки Apple не найдена. Поддержка приложений Apple требуется для запуска iTunes. Пожалуйста, удалите iTunes, затем установите iTunes снова. Ошибка 2. ‘ Любая помощь, чтобы преодолеть эту ошибку 2, пожалуйста?
Я загружаю последнюю версию iTunes 12 на свой компьютер с Windows 7, а затем пытаюсь установить iTunes. Но я получаю быстрые сообщения об ошибке iTunes 2. Как решить эту проблему?
Причины возникновения ошибки iTunes 2 / 13 / 56 / 1002 / 3194 / 4037
Когда в iTunes появляются сообщения с подсказками, например, ошибка 2 / 13 / 56 / 1002 / 3194 / 4037, это означает, что с iTunes что-то не так. Ошибка iTunes всегда возникала, когда вы хотите обновить / установить или запустить iTunes на Windows / Mac, и многие причины могут привести к ошибкам. Установка iTunes может быть неудачной из-за нескольких проблем:
A. Прерванная загрузка или частичная установка iTunes Library.
B. Вирус атаковал поврежденные системные файлы Windows или файлы программного обеспечения, связанные с iTunes.
C. Приложение, связанное с iTunes, по ошибке повреждает или удаляет реестр Windows.
D. Другие неизвестные причины.
Исправить ошибку iTunes 2 / 13 / 56 / 1002 / 3194 / 4037 и другие неизвестные ошибки
Если ты хочешь исправить ошибку iTunes 2 / 13 / 56 / 1002 / 3194 / 4037 и другие неизвестные ошибкиПопробуй это знаменитое iTunesFix. Он специально разработан для исправления более 100 видов ошибок и проблем iTunes без потери данных, например, исправить iTunes не установит / обновит проблему, исправить iTunes не удалось подключиться к iPhone, исправить iTunes не будет создавать резервные копии / проблема восстановления и т. д. Он предоставляет вам безопасный и эффективный способ восстановить iTunes до нормального состояния. Помимо исправления ошибок и проблем iTunes, этот инструмент поддерживает безопасное управление медиатекой iTunes на компьютере, очистку iTunes для освобождения, ускорение работы компьютера и полное удаление iTunes.

Исправить ошибку iTunes 2 / 13 / 56 / 1002 / 3194 / 4037 и другие неизвестные ошибки
Шаг 1. Запустить программу на компьютере
Для начала запустите программу iTunesFix на компьютере, она автоматически обнаружит ваш iTunes.
Шаг 2. Выберите режим фиксации
Если нет проблем с iTunes и его компонентами, вы будете находиться в домашнем интерфейсе программы. Выберите один из режимов ремонта. Вот «Устранить проблемы iTunes Connect«,»Устранить проблемы с установкой / обновлением iTunes«,»Восстановить резервную копию / восстановить ошибки«,»Исправить другие проблемы с iTunes«;»Быстрая чистка«,»Deep Clean«,»Полное удаление» доступны.
Чтобы исправить ошибку iTunes 2/13/56/1002/3194/4037 и другие неизвестные ошибки, выберите «Исправить другие проблемы с iTunes».
Шаг 3. Исправьте ошибку iTunes и верните ее в нормальное состояние
На последнем шаге нажмите «Исправить», Чтобы начать ремонтные работы. Пожалуйста, поддерживайте стабильную работу Интернета до завершения процесса восстановления.
Когда ремонтные работы будут завершены, нажмите «Открыть iTunes», Чтобы запустить iTunes и повторить попытку.

Советы по исправлению iTunes Ошибка 2 / 13 / 56 / 1002 / 3194 / 4037 и другие неизвестные ошибки
1. Обновление версии iTunes
Для правильной работы iTunes убедитесь, что у вас установлена последняя версия iTunes. Запустите iTunes, нажмите «Справка»> «Проверить наличие обновлений», и тогда он покажет вам, используете ли вы последнюю версию iTunes.
2. Переустановите iTunes
Если вы страдаете от неудачной установки или восстановления iTunes, вы можете попытаться удалить компоненты, оставшиеся от предыдущей установки, и переустановить iTunes.
3.Clean System Junk
Ваш компьютер может накапливать ненужные файлы с течением времени. Если ненужные файлы не удаляются с вашего компьютера полностью или время от времени, ваш iTunes будет медленно реагировать или выдаст ошибку.
4. Перезагрузите компьютер
Как и iPhone, перезагрузка будет хорошей идеей для решения некоторых проблем. Вы можете перезагрузить компьютер, чтобы попытаться удалить ошибку в iTunes.
5. Обратитесь в службу поддержки Apple
Попробовав все упомянутые выше решения, вы можете обратиться в службу поддержки Apple, чтобы помочь вам решить проблему.
Статьи по теме:
Как восстановить удаленные / утерянные данные на iPhone X / 8 / 7 / 6S / 6
Как восстановить iTunes неизвестные ошибки
Как решить проблему «iTunes не удалось выполнить резервное копирование / восстановление»
Как исправить ошибку iTunes не может подключиться к iPhone
Как исправить iTunes не будет устанавливать / обновлять проблемы
Исправлена ошибка iTunes 9 / 4005 / 4013 / 4014 при восстановлении iPhone
Комментарии
подскажите: тебе нужно авторизоваться прежде чем вы сможете комментировать.
Еще нет аккаунта. Пожалуйста, нажмите здесь, чтобы зарегистрироваться.
Загрузка…
Айфон выдает ошибку при восстановлении или обновлении: «возникла проблема при загрузке по для Iphone запрошенный ресурс не найден Itunes» Прежде чем начать что-то исправлять, попробуйте сначала выполнить несколько простых шагов и посмотреть, исправит ли это проблему.
Иногда при обновлении, восстановлении или синхронизации iPhone и iPad в iTunes появляются неизвестные ошибки. В моем руководстве по ошибкам iTunes вы найдете описание этих ошибок и способы их исправления.
Ошибки, возникающие в процессе восстановления, обновления или синхронизации, могут быть связаны с программными и аппаратными проблемами на устройствах iOS — некоторые исправляются просто, например, перезагрузкой компьютера или подключением к другому USB, а некоторые требуют аппаратного ремонта iPhone и iPad.
Проверка ПО для обеспечения безопасности
- Если вы получили сообщение об ошибке 9, следуйте инструкциям в этой статье.
- Если вы получаете ошибку 2, 4, 6 или 1611, проверьте стороннее программное обеспечение безопасности. Затем проверьте USB-соединение.
- Если сообщение об ошибке продолжает появляться, обратитесь в службу поддержки Apple.
Проверка аппаратного обеспечения
Если вы получили сообщение об ошибке 53, следуйте инструкциям в этой статье.
Одна из следующих ошибок может указывать на аппаратную проблему.
- 1, 3, 11, 12, 13, 16
- 20, 21, 23, 26, 27, 28, 29, 34, 35, 36, 37, 40, 56
- 1002, 1004, 1011, 1012, 1014, 1667, 1669
Сделайте следующее. После каждого действия проверяйте, решена ли проблема:
- Если приложение iTunes уже открыто, закройте его и снова откройте.
- Проверьте сторонние приложения безопасности.
- Проверьте работоспособность USB-кабеля, компьютера и сети. Затем дважды попробуйте восстановить устройство.
- Проверьте наличие устаревшего или модифицированного программного обеспечения.
Если сообщение об ошибке продолжает появляться, обратитесь в службу поддержки Apple.
Причина: USB-порт
На процедуру восстановления телефона в программе может повлиять не только неоригинальный или поврежденный кабель, но и разъем компьютера, к которому он подключен. Попробуйте отключить все неиспользуемые аксессуары от системного блока или ноутбука, особенно если это беспроводные передатчики и/или приемники, а затем подключить кабель в свободный порт, повторяя это действие для каждого.
Принудительная перезагрузка
Ранее стандартный сброс настроек выполнялся нажатием клавиши «Домой» и кнопки питания на устройстве. Однако, начиная с 7-й модели, Home уже не механический, поэтому пользователю просто не на что нажимать. Как быть в этом случае? Все очень просто.
В первую очередь необходимо убедиться в исправности телефона. После этого достаточно одновременно нажать кнопку питания на устройстве и убавить громкость. Необходимо удерживать клавиши до тех пор, пока монитор устройства не станет черным и не появится знакомый логотип «яблоко». После этого кнопки можно отпустить.
После этого устройство перейдет в режим заводских настроек и должно нормально работать.
Если у вас возникли проблемы с загрузкой программного обеспечения iPhone, инструкции по устранению неполадок могут отличаться. Например, гораздо проще и удобнее использовать встроенные инструменты iTunes. При этом обновления не требуют много места, а сам процесс будет менее «болезненным». Однако даже в этом случае могут возникнуть трудности.
Проверка на предмет устаревшего или измененного программного обеспечения
Появление ошибки 1015 или сообщения «Не удалось найти требуемый ресурс» может свидетельствовать о наличии несанкционированных модификаций программного обеспечения (пиратства прошивки). Это также может означать, что вы пытаетесь перейти на предыдущую версию iOS).
Чтобы восстановить программное обеспечение до последней версии, используйте режим восстановления iPhone или режим восстановления iPad.
Если сообщение об ошибке продолжает появляться, обратитесь в службу поддержки Apple.
Дата публикации: 02 октября 2021 г. Эта страница была вам полезна? Да Нет Ограничение на количество символов: 250 Не включать личную информацию в комментарий Ограничение на количество символов: 250 Отправить Спасибо за ваш отзыв.
Проверка подключений через USB
Если вы получили сообщение об ошибке 4005, 4013 или 4014, следуйте инструкциям в этой статье.
Если вы получаете одну из ошибок, перечисленных ниже, проверьте USB-соединение, USB-кабель, USB-порт или компьютер:
- 13, 1600, 1601, 1602, 1603, 1604, 1611, 1643-1650
- 2000, 2001, 2002, 2005, 2006, 2009
- Сообщение об ошибке со словами «неверный ответ»
Сделайте следующее. После каждого действия проверяйте, решена ли проблема:
- Подключите USB-кабель, поставляемый с устройством. В противном случае используйте другой USB-кабель Apple.
- Подключите устройство к другому порту USB на компьютере. Это не должен быть порт на клавиатуре.
- Подключите устройство к USB-порту другого компьютера.
- Если сообщение об ошибке продолжает появляться, проверьте наличие других проблем с USB, стороннего программного обеспечения для обеспечения безопасности, а затем аппаратного обеспечения.
Если сообщение об ошибке продолжает появляться, обратитесь в службу поддержки Apple.
Причина: Кабель
Часто проблемы с iTunes возникают из-за кабеля, с помощью которого iPhone подключен к компьютеру. Поэтому, если вы используете дешевый аксессуар послепродажного обслуживания, замените его фирменным. При этом важно убедиться в целостности, внимательно осмотрев как сам кабель, так и штекеры на его концах.
Причина: Защитное ПО
Рассматриваемая проблема вполне может оказаться следствием чрезмерной активности не вредоносного ПО, а средств защиты системы от его вмешательства. Стандартный или сторонний антивирус, а также брандмауэр, встроенный в саму систему или непосредственно в нее, может иметь эффект, подобный заражению, например, блокировать интернет-соединение для отдельных программ. Поэтому, если iTunes не может связаться с серверами Apple для загрузки прошивки, вы не сможете восстановить свой iPhone.
Подробнее: Как отключить антивирус на компьютере с Windows
Стандартные способы устранения ошибок в iTunes
Большинство ошибок в iTunes можно исправить самостоятельно:
- Удалите или завершите работу программ на вашем компьютере, которые могут блокировать подключение iTunes к серверу обновлений Apple.
- Пожалуйста, отключите защитное программное обеспечение при восстановлении или обновлении вашего iPhone и iPad.
- Используйте оригинальный USB-кабель для подключения устройств iOS к компьютеру. В противном случае это возможно. Попробуйте заменить его.
- Подключите устройство к другому порту USB. На настольном компьютере необходимо использовать порты USB, расположенные на материнской плате. Не рекомендуется подключать iPhone или iPad к USB-портам на мультимедийной клавиатуре, USB-хабе или на передней панели системного блока; при подключении устройства могут возникать ошибки.
- Полностью удалите iTunes и все его компоненты с помощью «деинсталляторов», например, Uninstall Tool (для Windows). Затем установите последнюю версию программы.
- Восстановите/обновите iPhone/iPad на другом компьютере с Windows или Mac.
В таблице расшифрованы все известные коды ошибок iTunes при восстановлении, обновлении, синхронизации и загрузке контента из iTunes Store и приведены возможные решения.
Убедитесь, что устройство подключается к серверам Apple.
Ошибка 1671 указывает на то, что на компьютер загружается необходимое программное обеспечение. Дождитесь окончания загрузки и повторите попытку.
Если вы видите одну из следующих ошибок, возможно, ваш компьютер не может подключиться к серверам Apple или к вашему iPhone, iPad или iPod touch.
- 17, 1638, 3014, 3194, 3000, 3002, 3004, 3013, 3014, 3015, 3194, 3200
- «Произошла ошибка при загрузке программного обеспечения».
- «Устройство несовместимо с запрошенной сборкой».
Сделайте следующее:
- Убедитесь, что ваш компьютер может обмениваться данными с серверами обновлений программного обеспечения Apple.
- Проверьте сторонние приложения безопасности.
Ошибка 4037 означает, что устройство не может быть обновлено с помощью компьютера, так как оно защищено паролем и не было разблокировано для обновления или восстановления. Пожалуйста, разблокируйте устройство и повторите попытку. Узнайте, что делать, если вы не помните свой пароль.
Если сообщение об ошибке продолжает появляться, обратитесь в службу поддержки Apple.
Классификатор ошибок в iTunes
Ошибки в iTunes можно разделить на четыре класса: сетевые ошибки, проблемы с конфигурацией безопасности, проблемы с USB-подключением и проблемы с оборудованием
Ошибки сети
Номера ошибок iTunes: 17, 1638, 3014, 3194, 3000, 3002, 3004, 3013, 3014, 3015, 3194, 3200.
Также могут быть предупреждения:
Эти предупреждения указывают на проблемы с подключением компьютера к серверу обновлений Apple или к iPhone и iPad.
Проблемы с настройками безопасности
Номера ошибок iTunes: 2, 4, 6, 9, 1611, 9006.
Эти ошибки появляются, когда брандмауэр, антивирус или брандмауэр не позволяют вам подключиться к серверам обновлений Apple или вашему устройству.
Неполадки с USB
Номера ошибок iTunes: 13, 14, 1600, 1601, 1602, 1603, 1604, 1611, 1643-1650, 2000, 2001, 2002, 2005, 2006, 2009, 4005, 4013, 4014».
Аппаратные проблемы
Номера ошибок iTunes: 1, 3, 11, 12, 13, 14, 16, 20, 21, 23, 26, 27, 28, 29, 34, 35, 36, 37, 40, 53, 56, 1002, 1004, 1011, 1012, 1014, 1667 или 1669.
Они появляются при сбое оборудования на устройствах iOS или компьютере, что препятствует обновлению или восстановлению данных.
Сообщение о сбое сотового обновления или недоступности Apple Pay
Узнайте, что делать, если вы видите сообщение «Сбой обновления мобильного устройства» или «Apple Pay требует обновления программного обеспечения iPhone» после обновления».
Дополнительные действия
Если вы по-прежнему не можете подключиться к iTunes Store, App Store или Book Store, попробуйте выполнить следующие дополнительные действия.
или айпод тач
На вашем iPhone, iPad и
На вашем Mac или ПК
На Apple TV
Если не удается обновление через iTunes
С подобными проблемами могут столкнуться и те, кто ежесекундно следит за всеми новостями от Apple и устанавливает ПО, находящееся в режиме бета-тестирования. Как правило, на этом этапе система работает нестабильно, а в некоторых ситуациях начинает самостоятельно «откатывать» обновления до стабильного состояния. Из-за этого случаются неприятные морозы. В этом случае восстановление и загрузка новых данных не удастся.
В этой ситуации может помочь:
- Переведите гаджет в режим DFU.
- Загрузка старой прошивки. Например, если не удалось установить вторую бета-версию, следует поискать первую на сайте разработчика.
- Подключитесь к iTunes, удерживая нажатой клавишу Shift (если компьютер работает под управлением Windows) или Alt (при работе на Mac). После этого просто нажмите «Восстановить» и дождитесь обновлений.
Также при необходимости можно попробовать переустановить iTunes, так как иногда именно это программное обеспечение может вызывать проблемы.
Также стоит обратить внимание на код ошибки, который выдает система.
На вашем Mac или ПК
Узнайте, что делать, если вы видите ошибку -45054 в iTunes Store. Если вы не видите ошибку -45054, следуйте инструкциям для своего компьютера.
На вашем Mac
По умолчанию встроенное приложение брандмауэра для macOS автоматически разрешает приложениям, подписанным Apple, принимать входящие подключения. Если вы настраиваете параметры приложения брандмауэра, вам может потребоваться разрешить входящие соединения. Если проблема не устранена, сбросьте кеш полученных сертификатов:
- Нажмите на рабочий стол, чтобы убедиться, что вы находитесь в Finder.
- В меню в верхней части экрана компьютера выберите Перейти > Перейти к папке.
- В поле введите /var/db/lists/.
- Нажмите кнопку Перейти.
- Перетащите файлы с метками crlcache.db и ocspcache.db в корзину.
- При появлении запроса введите пароль администратора.
- Перезагрузите компьютер и попробуйте подключиться к iTunes Store, App Store или Book Store.
На вашем ПК
- Проверьте, не включено ли у вас стороннее программное обеспечение безопасности или брандмауэр Windows. Если это так, возможно, ваши настройки не позволяют вам подключиться к iTunes Store, и вам может потребоваться изменить их.
- Проверьте настройки прокси-сервера Windows.
- Если вы видите только пустой белый экран с надписью iTunes Store, у вас может быть конфликт между программным обеспечением, отслеживающим интернет-трафик, и программным обеспечением Apple.
Проверьте дату и время
Убедитесь, что дата и время на вашем устройстве установлены правильно для вашего часового пояса.
На вашем iPhone, iPad, iPod touch: выберите «Настройки» > «Основные» > «Дата и время». Получите дополнительную помощь с датами и временем.
На Mac: откройте «Системные настройки» > «Дата и время.
На Apple TV: выберите «Настройки» > «Основные» > «Дата и время.
На вашем компьютере: Найдите команду timedate.cpl с помощью поля поиска или поиска.
Если нет, установите правильную дату и время или включите опцию автоматической установки.
На вашем iPhone, iPad или iPod
- Если вы используете мобильные данные для подключения к Интернету, крупные покупки могут не загружаться. Возможно, вам потребуется подключиться к сети Wi-Fi для загрузки игр, приложений, видео и подкастов.
- В зависимости от размера загружаемого содержимого и скорости вашего интернет-соединения загрузка некоторых элементов может занять больше времени, чем ожидалось.
Выбор номера ошибки или сообщения об ошибке
Выберите возникшую ошибку, чтобы просмотреть инструкции по ее устранению.
- 1, 2, 3, 4, 6, 9, 10, 11, 12, 13, 14, 16, 17
- 20, 21, 23, 26, 27, 28, 29, 34, 35, 36, 37,
40, 53, 56 - 1002, 1004, 1011, 1012, 1014, 1015
- 1600, 1601, 1602, 1603, 1604, 1611, 1638,
1643-1650, 1667, 1669, 1671 - 2001, 2002, 2005, 2006, 2009
- 3002, 3004, 3013, 3014, 3015, 3194, 3200
- 4005, 4013, 4014, 4037
- «Ошибка обновления мобильного телефона.»
- «Apple Pay недоступен на этом iPhone.»
- «Произошла ошибка при загрузке программного обеспечения.»
- «Устройство несовместимо с запрошенной сборкой».
- «Неверный ответ».
- «Запрошенный ресурс не найден».
Проблемы в работе операционной системы
Возможно, рассматриваемая проблема связана с неисправностью операционной системы, ее повреждением, устаревшей версией или конфликтом в работе того или иного программного обеспечения. Сначала проверьте наличие обновлений и, если они доступны, обязательно загрузите и установите их.
Другие сообщения оповещения связи
Действия, описанные в этой статье, также могут помочь вам исправить следующие сообщения об ошибках:
- «Не удается подключиться к магазину iTunes. Произошла неизвестная ошибка».
- «Нам не удалось обработать ваш запрос в iTunes Store iTunes Store временно недоступен. Повторите попытку позже».
- «iTunes не удалось подключиться к iTunes Store. Убедитесь, что ваше сетевое подключение активно, и повторите попытку».
- «Нам не удалось обработать ваш запрос в iTunes Store. Не удалось установить сетевое подключение. В iTunes Store произошла ошибка. Повторите попытку позже».
10. Произведите сброс параметров системы
Может случиться так, что неправильно сохраненные настройки в системе мешают нормальной работе приложения. Это могут быть как параметры самой программы, так и системные настройки.
Для этого перейдите в «Настройки» — «Основные» — «Перенос или сброс iPhone» — «Сброс» и выберите «Сбросить все настройки». После процедуры перезапуска работоспособность приложения может быть восстановлена.
Вот так можно попробовать решить проблемы, связанные с запуском игр и программ на iPhone.
От 3000 до 3990
Если коды ошибок находятся в этом диапазоне, это говорит о том, что iTunes не может установить надлежащее соединение с необходимыми серверами через порт 80 или 443. Обычно это связано с устаревшим программным обеспечением или работой антивируса. В некоторых ситуациях межсетевой экран воспринимает сетевые ресурсы как источник вредоносных программ и блокирует связь. Поэтому следует проверить настройки антивируса и при необходимости добавить сервер gs.apple.com в список исключений.
Причина 8: Вирусное заражение
Многие проблемы в функционировании операционной системы и программного обеспечения, используемого в ее среде, к которым относится и iTunes, возникают в результате заражения вирусами. Последних немало способов повредить программные компоненты, помешать интернет-подключению вообще или исключительно к серверам Apple, заблокировать USB-порты и создать ряд других препятствий, делающих невозможным восстановление iPhone. Решение очевидно: нужно проверить компьютер на наличие вредоносных программ, и в случае их обнаружения избавиться от них. Для этого поможет отдельная инструкция на нашем сайте.
Плюс:
Как проверить компьютер на вирусы без антивируса
Как найти вирус на компьютере и удалить его
Как защитить операционную систему от вирусов
Помимо сканирования системы, обязательно проверьте содержимое файла hosts. Рассматриваемая проблема может возникнуть, если в него были внесены изменения, что обычно делают вирусы, и в этом случае необходимо будет вернуть его в исходное состояние.
Устаревшая версия iTunes
Если на вашем компьютере установлена устаревшая версия iTunes, весьма вероятно, что она является причиной проблемы с восстановлением iPhone. Проверьте, доступны ли какие-либо обновления для программы, и если да, обязательно установите их. Обратите внимание, что это программное обеспечение распространяется в двух версиях: классический EXE-установщик, предлагаемый на официальном сайте Apple, и приложение UWP, доступное в Microsoft Store. В каждом из этих случаев инструкции разные, подробнее читайте в следующей статье.
4. Проверьте работоспособность сервисов Apple
В редких случаях проблема может быть на стороне Apple. Достаточно зайти на специальную страницу мониторинга сервисов и убедиться, что нужные сервисы работают.
В большинстве случаев для запуска требуются службы Game Center или App Store, но в зависимости от характеристик приложения может потребоваться подключение к другим службам Apple, таким как iCloud.
Что делать если iPhone не может скачать новую версию iOS
Многие любители техники Apple рано или поздно сталкиваются с проблемой, когда iPhone не обновляется, и как следствие, нет возможности установить актуальную версию прошивки. И такая же ситуация в iCloud и iTunes. Он просто показывает стандартную ошибку и сообщение об ошибке и ничего больше. В этом случае загрузка, возможно, уже произошла. Попробуем разобраться, в чем именно причина такой неисправности и как ее можно устранить.
Многих пользователей интересует, что будет, если вообще не обновлять устройство. Для чего все это, если iPhone и так работает нормально? Фактически, с каждым обновлением разработчики Apple дорабатывают устройства, добавляя новые изменения, новые функции и удаляя ошибки, допущенные в предыдущих версиях.
Так телефон сможет прослужить вам намного дольше. Также многие приложения в системе AppStore просто не могут работать со старой прошивкой.
Причина 7: Проблемы в работе компьютера
Виновник проблемы может быть не один, а широкий спектр причин, связанных как с программным, так и с аппаратным обеспечением. Чтобы их исключить, по возможности следует попробовать восстановить свой iPhone на другом компьютере или ноутбуке с установленной последней версией iTunes, используя для подключения заведомо исправный кабель.
Пополнить счет
Если вы не можете получить доступ к iTunes Store, App Store или Book Store из-за того, что не можете войти в систему с помощью своего Apple ID, узнайте, как сбросить пароль учетной записи Apple. Если вы недавно изменили свой Apple ID и пароль, вам может потребоваться выйти и снова войти в систему. Чтобы войти в систему на устройстве iOS, перейдите в «Настройки» > ваше фото > «iTunes & App Store». Нажмите на свой Apple ID, выйдите, а затем нажмите «Войти», чтобы снова войти. Узнайте, как выйти из Mac, ПК или Apple TV.
Если вам будет предложено подтвердить свою платежную информацию, убедитесь, что ваш способ оплаты, имя и фамилия, а также платежный адрес верны и соответствуют данным, указанным в вашем финансовом учреждении.
Причина 5: Повреждение или сбой в работе iTunes
Как и любое программное обеспечение, iTunes не защищен от всевозможных сбоев, проблем с производительностью и даже повреждения компонентов. Это может произойти после неудачной установки, неудачного или прерванного обновления, дальнейшей очистки ПК от мусора или из-за вирусного заражения операционной системы. Решением в этом случае будет полное удаление программы, а затем установка ее актуальной версии, для чего вам помогут материалы, представленные по ссылкам ниже.
Основные причины сбоя
Обычно, когда iPhone 5s (или другие модели) отказывается обновляться автоматически по Wi-Fi или другим каналам связи. Пользователи начинают задаваться вопросом, почему я не могу обновить свой телефон до последней версии.
Есть несколько простых решений:
К наиболее частым причинам этой проблемы относятся:
6. Проверьте разрешения приложения
Иногда утилита может не запускаться из-за отсутствия некоторых системных разрешений. Возможно, вам нужно загрузить данные галереи, подключиться к камере, использовать модуль Face ID и т д.
Откройте раздел настроек приложения и предоставьте необходимые разрешения. Для пробного запуска вы можете выдать все необходимые разрешения.
Новое ПО не устанавливается
Иногда выясняется, что проблема со скачиванием ПО для iPhone возникла не в процессе скачивания новых файлов, а во время непосредственной установки файлов. В этом случае наиболее вероятна ситуация, когда на экране появляется всплывающее окно и красуется надпись о том, что установка iOS 11 не удалась.Второй вариант — индикатор, указывающий на завершение операции, движется с невероятно медленной скоростью.
В этом случае рекомендуется убедиться, что заряд батареи показывает более 50%. Также стоит проверить ваше интернет-соединение.
Если возникла проблема со скачиванием ПО для iPhone и ничего не помогает, можно прибегнуть к полному сбросу системы. Лучше сначала сохранить самые важные файлы.
Ошибка загрузки обновления
Похоже, на вашем устройстве установлена новая версия прошивки, и она уже начала загрузку. Однако появляется надпись: «Ошибка загрузки обновления».
Почему это происходит? Тут может быть несколько вариантов:
Если не хотите ждать, можете попробовать скачать прошивку со сторонних ресурсов. Но в этом случае велика вероятность заразиться вирусами. Так что это крайняя мера.
Если вы все же решили устанавливать обновления через ПК, сначала скачайте их с официального сайта. После этого переходим к установке:
9. Отключите всю периферию от смартфона
В редких случаях подключенные аксессуары могут мешать запуску программы. Временно отключите беспроводные гарнитуры, геймпады, пульты дистанционного управления камерами, клавиатуры, указывающие устройства и съемные запоминающие устройства.
Просто отключите все проводные подключенные устройства и временно отключите модуль Bluetooth.Выгрузите проблемное приложение из панели многозадачности
Некоторые приложения иногда не запускаются из-за зависания фоновых процессов. Решить эту проблему поможет принудительная выгрузка программы из памяти.
Откройте панель запущенных приложений, проведя пальцем вниз от нижней части экрана (на iPhone с Face ID) или дважды нажав кнопку «Домой» (на iPhone с Touch ID). Найдите карточку проблемного приложения и проведите по ней вверх.
Проверка совместимости
Следующей причиной может быть несовместимость. То есть ваше устройство может не поддерживать версию программного обеспечения, которое вы устанавливаете. Например, iOS 11 и ее модификации можно установить только на следующие устройства:
Если ваше устройство подходит для установленной версии, выполняем следующие действия.
В главном меню находим раздел настроек. Нам нужны базовые настройки, в конце которых будет подраздел «Профиль». Теперь нам нужно удалить все, что там есть, нажимаем «Удалить профиль». Теперь перезагружаемся. Вся процедура не должна занимать более 20 минут.
5. Убедитесь, что на смартфоне достаточно свободного места
Для нормального функционирования гаджета и операционной системы всегда необходимо иметь пару гигабайт свободного места. Некоторые приложения активно взаимодействуют с памятью смартфона и тоже нуждаются в свободном месте.
Рекомендуется очистить память устройства, если она заполнена более чем на 90%. Вы можете посмотреть доступное место по пути Настройки — Основные — Хранилище iPhone, а также можете стереть свой смартфон по нашей инструкции.
Для работы некоторых приложений требуется подключение к Интернету. Смартфон необходимо отключить от сети и снова подключить.
Для этого можно активировать авиарежим на 15-20 секунд и выключить его, либо отключить на некоторое время активное подключение к сети Wi-Fi или GSM.
Найдите свой пароль
Если в целях безопасности на вашем телефоне и планшете установлен пароль, убедитесь, что вы его помните. Для успешного завершения процедуры может потребоваться пароль, особенно с последними версиями прошивки. Если вы его забыли, вам необходимо обратиться в сервисный центр для его восстановления.
Держите под рукой свой идентификатор apple id
Когда места достаточно для загрузки и другие возможные решения проблемы не помогают. Пытаемся восстановить доступ к Apple ID. Это гарантирует, что вы сможете использовать все службы Apple, такие как App Store, iCloud и другие.
Если вы забыли, то необходимо:
Нужно больше места для установки обновления
Иногда ошибка возникает из-за нехватки места. Если для установки или загрузки обновления недостаточно места, IOS попытается освободить место автоматически. Однако по умолчанию система удалит информацию только о тех утилитах, которые будут загружены автоматически в ближайшее время. Вся информация в этом случае не будет удалена или перемещена. Его можно удалить с помощью iTunes.
Если вы не можете подключиться к iTunes, постарайтесь освободить как можно больше места для установки. Удалите ненужные фотографии и видео с телефона.
Обновите программное обеспечение на Mac или компьютере с Windows
Если вы получаете сообщение об ошибке 10, возможно, на вашем устройстве iOS установлена более новая версия iOS, которую ваш компьютер не поддерживает. Перед обновлением или восстановлением устройства iOS необходимо обновить программное обеспечение на компьютере Mac или приложение iTunes на компьютере с Windows.
macOS 10.11 и более поздние версии:
- Отключите и снова подключите устройство iOS к компьютеру. Возможно, вам потребуется разблокировать устройство iOS, прежде чем ваш Mac распознает его.
- Если вы видите сообщение «Вам необходимо обновить программное обеспечение для подключения к вашему устройству iOS», нажмите «Установить», чтобы загрузить и установить программное обеспечение, чтобы ваш Mac мог обновить или восстановить ваше устройство iOS.
Windows: обновите приложение iTunes до последней версии.
Если вы продолжаете видеть ошибку 10 или диалоговое окно обновления программного обеспечения на вашем Mac не появляется, обратитесь в службу поддержки Apple.
7 способов исправить ошибку Apple 4037
Независимо от причин, которые могли вызвать ошибку Apple 4037, следующие советы помогут вам
- Способ 1. Разблокируйте устройство, чтобы исправить ошибку 4037
- Способ 2: перезагрузите iPhone и iTunes, чтобы исправить ошибку 4037
- Способ 3: Обеспечьте стабильную компьютерную сеть
- Способ 4 — проверьте USB-соединение
- Способ 5 — отключить программное обеспечение безопасности
- Способ 6 — проверьте файл хоста
- Способ 7: обновите iTunes, чтобы исправить ошибку iPhone 4037
Способ 1. Разблокируйте устройство, чтобы исправить ошибку 4037
Согласно ответу Apple, пользователи должны разблокировать свой iPhone/iPad, чтобы подключиться к iTunes. Пока экран вашего iPhone заблокирован, iTunes не подключится к нему, и это может быть причиной ошибки 4037.
Способ 2: перезапустите iPhone и iTunes, чтобы исправить ошибку 4037
Перезагрузка iPhone — один из простых способов исправить ошибку iTunes 4037. Исправляет любые ошибки или сбои на вашем iPhone, которые могли нарушить ваше соединение с iTunes.
Когда вы сталкиваетесь с какими-либо проблемами, связанными с программным обеспечением на вашем устройстве, первое, что нужно сделать, это перезагрузить устройство, и в большинстве случаев это решит проблему.
Способ 3. Обеспечьте стабильную компьютерную сеть
Убедитесь, что ваш компьютер имеет активное подключение к Интернету при восстановлении iPhone, так как более слабое соединение может прервать процесс обновления или восстановления и вызвать различные ошибки.
Вы можете открыть веб-браузер, чтобы убедиться, что ваше интернет-соединение работает правильно. Если нет, подключитесь к другому соединению Wi-Fi, чтобы избавиться от кода ошибки iTunes 4037.
Способ 4. Проверьте USB-соединение
Возможно, USB-порт вашего компьютера или кабель Lightning повреждены или неисправны. Эти аппаратные проблемы также могут вызывать ошибку iPhone 4037.
Вам необходимо заменить кабель Lightning и/или переключить USB-порты, чтобы убедиться, что проблема вызвана неисправным USB-подключением. Мы рекомендуем всегда использовать оригинальный кабель Lightning для подключения iPhone к компьютеру.
Способ 5. Отключите программное обеспечение безопасности
Антивирусное программное обеспечение, установленное на вашем компьютере, часто обнаруживает и блокирует любые неаутентифицированные подключения к сторонним устройствам в качестве меры безопасности. Это может иметь место и здесь.
Вам необходимо подтвердить, блокирует ли ваше программное обеспечение соединение между серверами iTunes и Apple на вашем iPhone. Чтобы быстро исправить ошибку Apple 4037, вам необходимо отключить или отключить функцию безопасности вашего антивируса или программного обеспечения безопасности Windows на несколько минут.
Способ 6. Проверьте файл хоста
Ваш компьютер использует определенный хост-файл для подключения к серверам Apple. Любая проблема в этом файле может повлиять на iTunes и вызвать код ошибки iTunes 4037 при попытке подключения к вашему iPhone. Вам нужно проверить, если что-то не так с файлом хоста:
На Mac
- Откройте Finder и перейдите в Приложения > Утилиты.
- Запустите терминал, введите команду «nano /private /etc/hosts», нажмите «Return» и вы увидите файл hosts.
- Теперь используйте клавиши со стрелками, чтобы перейти к «apple.com». Если есть запись под названием «gs.apple.com», значит проблема с хост-файлом.
Чтобы решить эту проблему:
- Добавьте пробел # + перед записью apple.com и нажмите Ctrl + O, чтобы сохранить его.
- Затем нажмите Return и Ctrl + X, чтобы выйти из терминала, а затем перезагрузите Mac.
Пользователи Windows могут использовать службу поддержки Microsoft для восстановления файла хоста по умолчанию. Выберите свою операционную систему и следуйте инструкциям на экране.
Способ 7. Обновите iTunes, чтобы исправить ошибку 4037 iPhone
Если вы используете более старую версию iTunes, пришло время обновить ее до последней версии. Его обновление автоматически исправляет множество ошибок и системных проблем. Чтобы обновить iTunes, выполните следующие действия:
Если вы используете Mac
- Запустите iTunes и нажмите кнопку iTunes на верхней панели. Затем нажмите «Проверить наличие обновлений».
- Следуйте инструкциям на экране, чтобы установить последнюю версию.
Если вы используете Windows:
- Запустите iTunes и перейдите в «Справка» в верхнем меню.
- Нажмите «Проверить наличие обновлений» и следуйте пошаговым инструкциям на экране, чтобы установить последнюю версию.
7. Проверьте наличие обновлений для программы
Возможно, разработчики знают о проблеме и уже выпустили обновление, устраняющее сбой. Вам просто нужно установить более новую версию программы.
Для этого перейдите в App Store, нажмите на аватар своей учетной записи и перетащите список приложений вниз, чтобы проверить наличие обновлений.
Если есть обновление для проблемной программы, установите его.
На Apple ТВ
Если вы не можете подключиться к iTunes Store, App Store или любому потоковому видео, убедитесь, что у вас есть активное сетевое подключение в разделе «Настройки сети» >. Получите помощь по сетям Wi-Fi на Apple TV.

- https://radiosit.ru/os/voznikla-problema-pri-zagruzke-po-dlya-iphone-zaproshennyy-resurs-ne-nayden-itunes.html
- https://support.apple.com/ru-ru/HT204770
- https://Lumpics.ru/not-restore-iphone-through-itunes/
- https://FB.ru/article/367858/voznikli-problemyi-pri-zagruzke-po-dlya-iphone-prichinyi-i-metodyi-ih-ustraneniya
- https://www.iphones.ru/iNotes/chto-delat-esli-na-iphone-ne-zapuskautsa-prilozhenia-04-24-2022
- https://iphonegeek.me/instructions/4geeks/180-spravochnik-oshibok-itunes-pri-vosstanovlenii-obnovlenii-i-sinhronizacii-iphone-ipod-touch-i-ipad.html
- https://apple-rent.ru/2019/12/14/voznikla-problema-pri-zagruzke-po-dlya-ipad/
- [https://www.tenorshare.ru/itunes-tips/fix-itunes-iphone-error-4037.html]
Ошибки обновления и восстановления iOS
В этой статье описывается, как устранять ошибки обновления и восстановления iOS.
Первоочередные действия
- Убедитесь, что на компьютере Mac с macOS Catalina 10.15 используется последняя версия программного обеспечения. Если используется компьютер Mac с macOS Mojave 10.14 или более ранней версии либо компьютер с Windows, убедитесь, что на нем установлена последняя версия программы iTunes.
- Если устройство не удается восстановить и появляется сообщение «Произошла неизвестная ошибка [номер ошибки]», выполните инструкции в этой статье.
Если сообщение об ошибке продолжает появляться, попробуйте выполнить следующие действия.
Выбор номера ошибки или сообщения об ошибке
Выберите возникающую ошибку, чтобы просмотреть инструкции по ее устранению.
Убедитесь, что устройство подключается к серверам Apple.
Появление ошибки 1671 означает, что компьютер загружает необходимое программное обеспечение. Дождитесь окончания загрузки и повторите попытку.
Появление сообщения об одной из перечисленных ниже ошибок может означать, что компьютеру не удается подключиться к серверам Apple либо устройству iPhone, iPad или iPod touch.
- 17, 1638, 3014, 3194, 3000, 3002, 3004, 3013, 3014, 3015, 3194, 3200
- «При загрузке программного обеспечения произошла ошибка».
- «Устройство не поддерживается для запрашиваемой сборки».
Выполните следующие действия.
Появление ошибки 4037 означает, что обновить устройство с помощью компьютера невозможно, так как оно защищено паролем и не было разблокировано для проведения обновления или восстановления. Разблокируйте устройство и повторите попытку. Узнайте, что делать, если вы не помните пароль.
Если сообщение об ошибке продолжает появляться, обратитесь в службу поддержки Apple.
Сообщение о сбое сотового обновления или недоступности Apple Pay
Проверка ПО для обеспечения безопасности
- Если появляется сообщение об ошибке 9, выполните инструкции в этой статье.
- Если появляется сообщение об ошибке 2, 4, 6 или 1611, проверьте ПО сторонних разработчиков для обеспечения безопасности. Затем проверьте подключение через USB.
- Если сообщение об ошибке продолжает появляться, обратитесь в службу поддержки Apple.
Проверка подключений через USB
Если появляется сообщение об ошибке 4005, 4013 или 4014, выполните инструкции в этой статье.
Если появляется сообщение об одной из ошибок, перечисленных ниже, проверьте подключение через USB, USB-кабель, USB-порт или компьютер:
- 13, 14, 1600, 1601, 1602, 1603, 1604, 1611, 1643–1650
- 2000, 2001, 2002, 2005, 2006, 2009
- Сообщение об ошибке со словами «недопустимый ответ»
Выполните следующие действия. После каждого действия проверяйте, устранена ли проблема:
- Подсоедините USB-кабель из комплекта поставки устройства. Если он отсутствует, воспользуйтесь другим USB-кабелем производства Apple.
- Подключите устройство к другому USB-порту компьютера. Это не должен быть порт на клавиатуре.
- Подключите устройство к USB-порту на другом компьютере.
- Если сообщение об ошибке продолжает появляться, проверьте наличие других проблем с USB, ПО сторонних разработчиков для обеспечения безопасности, а затем аппаратное обеспечение.
Если сообщение об ошибке продолжает появляться, обратитесь в службу поддержки Apple.
Проверка аппаратного обеспечения
Если появляется сообщение об ошибке 53, выполните инструкции в этой статье.
Появление одной из перечисленных ниже ошибок может указывать на наличие проблемы с аппаратным обеспечением.
- 1, 3, 10, 11, 12, 13, 14, 16
- 20, 21, 23, 26, 27, 28, 29, 34, 35, 36, 37, 40, 56
- 1002, 1004, 1011, 1012, 1014, 1667, 1669
Выполните следующие действия. После каждого действия проверяйте, устранена ли проблема:
Если сообщение об ошибке продолжает появляться, обратитесь в службу поддержки Apple.
Проверка на предмет устаревшего или измененного программного обеспечения
Появление ошибки 1015 или сообщения «Не удается найти требуемый ресурс» может указывать на наличие несанкционированных модификаций ПО (взлом прошивки). Это также может означать, что выполняется попытка установить более раннюю версию iOS (понижение версии).
Чтобы восстановить устройство с последней версией ПО, активируйте режим восстановления.
Если сообщение об ошибке продолжает появляться, обратитесь в службу поддержки Apple.
Простые способы устранения ошибки 14 в iTunes
Медиаплеер iTunes не всегда работает безукоризненно. Иногда знаменитый инструмент компании Apple сталкивается с неожиданными неполадками и проблемами технического характера, из-за чего перестает выполнять возложенные функции. Но главная проблема даже не в подобных «перерывах», а в расплывчатых формулировках. iTunes может внезапно выдать сообщение «Произошла неизвестная iTunes ошибка 14», а после – возложить на пользователей обязанность искать ответы и способы решения проблемы.
Почему возникает?
Ошибка № 14 в Айтюнс возникает при восстановлении или обновлении смартфонов, планшетов, плееров и «умных часов» через iTunes, причем по целому ряду причин:
- Некачественный или неоригинальный USB-кабель;
- Прошивка или обновление загружено с ошибками или не полностью;
- Техника заряжена недостаточно (емкость аккумулятора меньше 20%);
- Подключение к сети – нестабильное; Wi-Fi выдает слишком низкую скорость;
- iTunes давно устарел и срочно требует обновлений;
- Операционная система Windows более не поддерживается официально. К примеру, проблема частенько возникает при использовании новой техники Apple (старше семерки, к примеру) и XP.
Как решить?
Первый обязательный шаг, который никогда не зависит от классификации ошибки – загрузить последнюю версию медиаплеера iTunes с официального сайта. При установке программного обеспечения стоит сразу же выдать необходимые права администратора, а заодно – оставить каталог для распаковки таким, который выбран «по умолчанию» (если уж система предлагает диск «C» и «Program Files», то лучше лишний раз не спорить). Важно помнить – Windows XP официально не поддерживается даже Microsoft (причем с 2014 года), а потому не стоит использовать неактуальную систему и ждать безупречной работы.
Далее порядок действий сильно отличается и зависит от множества факторов, но, на всякий случай, перепробовать стоит все и сразу:
- Заменить используемый Lightning (желательно использовать тот, который находился в комплекте с устройством, если такого уже не найти – можно попросить у друзей или знакомых, хотя бы для разовой проверки – возможно купленный в магазине кабель недостаточного качества или же неоригинален). Приобрести аксессуар всегда можно на официальном сайте компании Apple (остерегайтесь подделок!);
Оригинальный Lightning кабель от Apple
Выбрать соседний разъем USB на том же компьютере, или же снова попросить помощи у друзей и воспользоваться другим ПК или ноутбуком. Как показывает практика, частенько проблема возникает при использовании разъемов USB 3.0. Альтернативный вариант – обновить драйвера на USB, воспользовавшись любым бесплатным инструментом для автоматического обновления (неплохой вариант – Driver Booster от разработчиков из студии IObit);
Устранение ошибки 3194 при восстановлении iPhone
Прошивка техники Apple происходит через фирменное приложение iTunes. Иногда в процессе установки ПО возникают сбои, один из которых «Не удалось восстановить iPhone ошибка 3194». Рассмотрим с чем это связано и как исправить.
Причины возникновения
Появление ошибки 3194 говорит о том, что процесс перепрошивки на определенном этапе не смог получить необходимые данные. Этот сбой может вызвать как программная, так и аппаратная часть.
Программная
Чаще всего ошибка возникает из-за того, что пользователь пытается установить версию iOS, которая больше не подписывается компанией Apple.
iTunes связывается с серверами компании во время восстановления телефона для того, чтобы получить сертификаты для устанавливаемой прошивки. Если они недоступны, то появляется ошибка.
Также на возникновение сбоя влияют:
- Неоригинальность USB-кабель.
- Устаревшая версия iTunes.
- Конфликт с антивирусом.
- Другие факторы.
Аппаратная
Если не удалось исправить программную неисправность, то дело в «железе» iPhone. Если процесс установки доходит примерно до 75% и выдает ошибку 3194, то проблема в модеме устройства. В таком случае стоит обратиться в сервисный центр для замены комплектующего.
Исправление ошибки
Перейдем к исправлению ошибки, связанной с программными сбоями.
Обновить iTunes
В любой непонятной ситуации Apple рекомендует обновить iTunes. Это связано с тем, что ПО постоянно развивается и в него добавляют новые алгоритмы. Возможно после обновления ваша проблема исчезнет.
- Откройте iTunes.
- Выберите пункт «Справка» → «Обновления».
- Программа проверит наличие новой версии.
- Нажмите «Обновить».
Настройка брандмауэра и антивируса
Иногда антивирус или защитник Windows не предоставляет доступ к сети для iTunes. В связи с этим могут возникать сбои в процессах. Для устранения проблемы нужно добавить программу в исключения либо отключить антивирус.
- Откройте скрытые значки панели инструментов.
- Кликните ПКМ по антивирусному ПО → Наведите на «Управление экранами Avast».
- В отобразившемся меню выберите «Отключить до перезапуска компьютера».
- Откройте строку поиска системы → найдите «Брандмауэр защитника Windows».
- Откройте пункт «Разрешение взаимодействия с приложением или компонентом в брандмауэре Защитника Windows».
- «Изменить параметры» → найдите iTunes в списке → поставьте галочки в «Частная» и «Публичная».
- Нажмите ОК.
- Попробуйте перепрошить iPhone.
Подправить host-файл
После использования утилиты для получения цифровых подписей в файл «host» автоматически добавляется новая запись, которая перенаправляет запросы на свои сервера. Это приводит к тому, что iTunes не может получить доступ к данным Apple. Исправить проблему можно удалением строки в файле.
На Windows
Если у вас компьютер с Windows на борту:
- Откройте Мой компьютер → перейдите C:/Windows/System32/drivers/etc/
- Найдите и откройте файл «host» с помощью блокнота.
- Найдите и сотрите строку ххх.ххх.ххх.ххх gs.apple.com
На Mac
Если у вас компьютер от Apple:
- Откройте Spotlight → вбейте в поиск «Терминал».
- Откройте утилиту → введите sudo nano /private/etc/hosts .
- Нажмите клавишу ввода → введите пароль от учетной записи.
- В окне найдите строку ххх.ххх.ххх.ххх gs.apple.com → добавьте символ # перед ней.
- Сохраните изменения комбинацией «Ctrl + O».
- Перезагрузите ПК.
Если все вышеуказанные способы не помогли, то проблема в неисправности модема. Обратитесь в сервисный центр.
Как вывести iPhone из DFU-mode
Прошивка техники Apple происходит в режиме DFU. Если ошибка появилась в процессе установки ПО (строка загрузки уже сдвинулась), то выйти из режима восстановления невозможно до устранения проблемы.
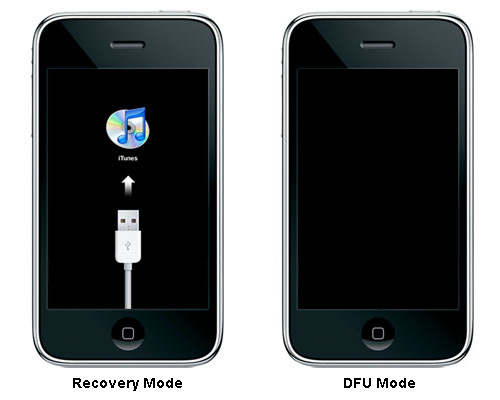
Если сбой возник до начала установки, то вернуть его работоспособность можно.
- Скачайте и установите TinyUmbrella.
- Подключите iPhone к ПК через кабель.
- После распознавания устройства в пункте «Recovery Devices» (окно слева) отобразится вопросительный знак с цифрами.
- Кликните по этой строке → нажмите «Exit Recovery».
Ошибка 3194 при восстановлении iPhone
Пользователи iPhone и iPad достаточно редко подключают свои устройства к компьютеру и синхронизируют с iTunes. Чаще всего необходимость в этом возникает, когда требуется перепрошить iPhone. Процесс восстановления устройства достаточно простой, как в обычном, так и в DFU-режиме, но только в том случае, если не возникнет никаких ошибок.
Одной из неисправностей, которая может встретиться при обновлении или восстановлении iPhone при помощи iTunes, является ошибка 3194. При ее возникновении iTunes сообщит, что не удалось обновить или восстановить устройство, при этом софт от компании Apple не сообщает, что нужно сделать, чтобы устранить неизвестную ошибку 3194.
Из-за чего возникает ошибка 3194 в iTunes
Перед тем как приступать к способам устранения ошибки обновления или восстановления iPhone, нужно понять из-за чего возникает проблема. Проще всего это сделать, если рассмотреть, как происходит процесс обновления устройства от компании Apple:
- При нажатии необходимых кнопок в iTunes компьютер соединяется с серверами Apple, куда направляется запрос на загрузку прошивки для конкретной модели устройства, подключенной к компьютеру;
Если на этапе восстановления iPhone компьютер отсылает на сервера Apple информацию об устройстве, но ответ не приходит, iTunes уведомляет о возникновении неизвестной ошибки 3194. Также данная ошибка может возникать непосредственно при установке программного обеспечения на устройство.
Причины ошибки 3194 при обновлении iPhone или iPad
Наблюдая за процессом обновление iPhone, можно определить причину возникновения ошибки 3194, которая зависит от того, в какой момент времени возникает проблема.
Если ошибка 3194 появляется сразу после начала процесса восстановления, то есть в момент, когда на экране устройства возникает «яблоко» и отображается строка состояния процесса, то неисправность связана с программными сбоями.
Если ошибка 3194 возникает, когда процесс восстановления подходит к концу (полоса состояния находится примерно на уровне в 80%), ошибка связана с аппаратными проблемами.
Что делать, если произошла ошибка 3194 при восстановлении iPhone
Когда проблема связана с аппаратной составляющей устройства, решить ее можно только в сервисном центре. Возникает неисправность из-за проблем с модемом iPhone. Это может быть как полный выход элемента из строя, так и его отсоединение от платы устройства. В сервисном центре специалисты могут припаять модем на место или заменить его, если решить проблему иным образом нельзя.
В ситуации, когда неизвестная ошибка 3194 происходит из-за аппаратных проблем, устранить их пользователь может самостоятельно. Чтобы исправить ошибку 3194 необходимо:
Выполнив все описанные выше рекомендации, удастся избавиться от ошибки 3194 при установке прошивки, если проблема не связана с аппаратной частью iPhone.
Устранение ошибки 11 в iTunes
Владельцы устройств от компании Apple временами сталкиваются с проблемами в ходе выполнения работ с программой iTunes. Ошибки, возникающие в приложении, могут свидетельствовать о различных неполадках, связанных с программной частью, или об аппаратных неисправностях. Часто сообщения о сбое с уникальным кодом, означающие невозможность дальнейшего осуществления процесса в Айтюнс, появляются при апгрейде iOS или перепрошивке. Процедуру можно продолжить только в случае устранения неполадки. Многие неполадки разрешаются просто, и выполнить все необходимые действия по исправлению ошибки пользователь сможет сам, но в ряде случаев требуется аппаратное лечение, и тут уже без профессиональной помощи не обойтись.
Решение ошибки 11 в iTunes.
Сбой iTunes под кодом 11 может быть программным и говорить об отсутствии необходимых файлов для загрузки iOS, к примеру, нехватке BBFW для модема, что иногда характерно для кастомных прошивок. В других случаях ошибка 11 связана с неисправностями устройств. Узнать наверняка, что послужило причиной возникновения проблемы, можно только после диагностики в сервисе или путём проб исправления ошибки программными методами. Иногда даже стандартные мероприятия способны устранить неполадку в считанные минуты и помочь избежать похода в сервис, а также дорогостоящего ремонта.
Способы исправления ошибки 11 в iTunes
Спровоцировать появление сообщения с кодом ошибки 11 может множество факторов, таких как повреждение или удаление файлов другим софтом, в том числе злонамеренные, влияние вирусов, некорректная установка программы и прочие причины, которые пользователю предстоит выяснять в ходе работ по устранению проблемы. Вероятность аппаратных неисправностей не так высока, если iPhone не роняли, и он не подвергался другим механическим повреждениям, тогда один из способов решения вопроса программными методами вполне сможет исправить ситуацию. В любом случае не помешает испробовать сначала простые методы, позволяющие избавиться от ошибки 11, если она не спровоцирована серьёзными причинами, ведь, возможно, удастся отделаться «малой кровью» в борьбе с неполадкой.
Способ 1. Перезагрузка устройств
Иногда ошибки в iTunes появляются в результате обыкновенного системного сбоя, поэтому первое, что стоит сделать, это перезагрузить взаимодействующие устройства – компьютер в стандартном режиме и iPhone принудительно. После этого можно продолжить процедуру в Айтюнс. В некоторых случаях даже этих простых действий достаточно для устранения проблемы.
Способ 2. Обновление iTunes
Разработчики программы регулярно выпускают обновления, что позволяет избавиться от багов и адаптирует приложение под новые версии iOS, обеспечивая лучшее взаимодействие с устройством. По этой причине пренебрегать установкой более свежих вариаций iTunes не следует. При возникновении любой ошибки, в том числе и под 11 кодом, необходимо проверить доступные обновления и установить последнюю версию. Кроме того, можно обновить компоненты ОС Windows, а также восстановить систему, вернув её «назад в прошлое», когда ошибки ещё не беспокоили.
Способ 3. Замена кабеля USB, использование другого порта
Неисправный или неоригинальный кабель – частый подозреваемый в провокации ошибок в Айтюнс. Необходимо использовать тот USB-шнур, что идёт в комплектации к устройству, но кроме того, он не должен иметь никаких дефектов, ведь даже малейшие повреждения могут не лучшим образом повлиять на процессы обновления или восстановления. При этом даже если кабель способен отлично заряжать смартфон, это не говорит о его целостности.
Ошибка 11 может быть также связана с неисправностью порта или конфликтом с используемым разъёмом. Исправить ситуацию можно, напрямую подключившись к другому USB-порту, для ПК желательно использование встроенного в материнку, для ноутбука нет разницы, но кроме 3.0 (он обозначен синим цветом).
Способ 4. Удаление вирусов
Вирусы часто выступают виновниками сбоев в работе приложений и всей системы, поэтому при возникновении ошибки 11 необходимо просканировать компьютер на наличие вредоносных программ установленным антивирусом или специальной лечащей утилитой (одна из эффективных – Dr.Web CureIt) и избавиться от существующих вредителей. После выполнения удаления вирусов потребуется перезагрузить компьютер, а затем вновь запустить iTunes и попробовать возобновить манипуляции с обновлением или перепрошивкой.
Способ 5. Переустановка iTunes
Не теряя веры в то, что ошибка 11 носит программный характер, продолжаем искать источник и решение проблемы. Повторная установка Айтюнс нередко позволяет решить проблему, если файлы, необходимые для осуществления процессов программы, были повреждены и не исправились в ходе обновления ПО. При выполнении данного метода важно полностью удалить приложение, избавившись также от всех «хвостов». Сделать это качественно и быстро помогут специально предназначенные для деинсталляции инструменты, но можно также осуществить удаление вручную. После этого компьютер следует перезагрузить и поставить свежую версию iTunes.
Способ 6. Исправление реестра
В устранении ошибок Айтюнс используется также исправление записей реестра на случай, если данные были повреждены. Для выполнения процедуры в автоматическом режиме используются такие инструменты, как WinThruster. Перед сканированием будет создана резервная копия на случай, если процесс примет нежелательный оборот. Обычно выполнение очистки и исправления реестра не только устраняет ошибки, но и заметно повышает производительность системы. Вручную редактировать записи реестра без нужных навыков крайне не рекомендуется, поскольку даже небольшие изменения в виде лишнего символа могут привести к неприятным последствиям.
Способ 7. Режим DFU
Аварийный режим DFU предназначен как раз для тех ситуаций, когда стандартным способом выполнить восстановление не удаётся. Для применения этого метода потребуется резервная копия, поскольку все пользовательские данные будут утеряны. Выполнить процедуру можно следующим образом:
- выключаем iOS-устройство;
- подключаем его к компьютеру при помощи кабеля, запускаем iTunes;
- зажимаем кнопку «Power» на 3 секунды, после чего, не отпуская её, жмём также «Home» и держим обе кнопки одновременно 10 секунд, после чего отпускаем кнопку питания;
- кнопку «Домой» держим дальше, пока устройство не обнаружиться программой в режиме DFU;
- в новом окне Айтюнс будет доступна кнопка «Восстановить».
Чаще всего аварийный режим решает проблему, и ошибок в процессе выполнения процедуры не возникает.
Способ 8. Использование другой прошивки
Нередко виной ошибки 11 становится нехватка файлов выполнения процесса, в частности это могут быть файлы BBFW, тогда исправить ситуацию можно, скачав кастомную прошивку повторно, загрузив другую custom-версию iOS или, используя архиватор, добавить недостающие файлы в IPSW. Можно также возложить ответственность на iTunes, и программа сама загрузит прошивку.
Если все действия, направленные на устранение ошибки 11, не произвели должного эффекта, проблема может заключаться в аппаратной части, тогда потребуются диагностика в сервисе и ремонтные работы с использованием спецоборудования.
Иногда при восстановлении, обновлении и синхронизации iPhone, iPod Touch и iPad в iTunes возникают неизвестные ошибки, и выполнить необходимые действия с iOS-девайсом никак не получается. В нашем справочнике найдете расшифровку ошибки и возможные варианты ее устранения.
Содержание:
- Случаи, когда возникают ошибки в iTunes
- Классификатор ошибок
- Стандартные способы устранения ошибок в iTunes
- Справочник ошибок iTunes и методы их устранения
Ошибки возникающие в процессе восстановления/обновления и синхронизации могут быть как программными, так и связанными с аппаратными проблемами в iPhone, iPod Touch и iPad: одни устранить достаточно просто (перезагрузкой компьютера или сменой USB-порта), другие требуют аппаратного ремонта.
Ошибки iTunes возникают при:
- восстановлении устройства;
- обновлении прошивки;
- синхронизации iPhone, iPod Touch и iPad с iTunes;
- загрузке контента из iTunes Store/App Store.
Классификация ошибок iTunes
- Неполадки со связью (Ошибки сети)
Ошибки iTunes: 17, 1004, 1013, 1638, 3014, 3194, 3000, 3002, 3004, 3013, 3014, 3015, 3194, 3200.
Также могут появляться уведомления:- «При загрузке программного обеспечения произошла ошибка».
- «Устройство не поддерживается для запрашиваемой сборки».
Данные ошибки и предупреждения появляются при возникновении проблем с подключением компьютера к серверу обновлений Apple или к устройству.
- Проблемы с настройками ПО безопасности (брандмауэр, антивирус, файрвол)
Ошибки iTunes: 2, 4, 6, 9, 1000, 1611, 9006, 9807, 9844.
Эти ошибки вызваны блокировкой подключения к серверам Apple антивирусом, брандмауэром Windows или файрволом. - Неполадки с USB-подключением устройства
Ошибки iTunes: 13, 14, 1600, 1601, 1602, 1603, 1604, 1611, 1643-1650, 2000, 2001, 2002, 2005, 2006, 2009, 4005, 4013, 4014, 4016, «недействительный ответ», повторный запрос на восстановление после его завершения. - Аппаратные проблемы
Ошибки iTunes: (-1), 1, 3, 11, 12, 13, 14, 16, 20, 21, 23, 26, 27, 28, 29, 34, 35, 36, 37, 40, 53, 56, 1002, 1004, 1011, 1012, 1014, 1667 или 1669.
Возникают при аппаратных неисправностях с iPhone, iPad и iPod Touch: с модемом, с модулем Wi-Fi, разъемом питания, аккумулятором и так далее.
Стандартные способы устранения ошибок в iTunes
Большую часть ошибок в iTunes можно устранить самостоятельно:
- Удалите или завершите программы на компьютере, которые могут блокировать подклюечние iTunes к серверу обновления Apple.
- Отключите ПО безопасности на время восстановления или обновления iPhone и iPad.
- Используйте оригинальный кабель USB для подключения iOS-устройств к компьютеру. Иначе возможно такое. Попробуйте его заменить.
- Подключите устройство в другой порт USB. На стационарном компьютере следует использовать USB-порты расположенные на материнской плате. К портам USB на мультимедийной клавиатуре, USB-концентраторе или на лицевой панели системного блока подключать iPhone или iPad не рекомендуется — могут возникнуть ошибки с подключением устройства.
- Полностью удалите iTunes и все его компоненты с помощью «анинсталлеров», Uninstall Tool (для Windows), например. Затем установите последнюю версию программы.
- Восстановите/обновите iPhone/iPad на другом компьютере Windows или Mac.
В таблице расшифрованы все известные коды ошибок iTunes при восстановлении, обновлении, синхронизации и загрузке контента из iTunes Store и приведены возможные варианты их устранения.
Последнее обновление данных: 29 сентября 2015 года
История изменений: 29.09.2015 — Добавили «Стандартные методы устранения ошибок в iTunes», актуализировали информацию и добавили полезные ссылки.
Справочник ошибок iTunes и методы их устранения
| Номер ошибки | Наиболее вероятная причина | Рекомендуемое решение |
|---|---|---|
| Номер ошибки | Наиболее вероятная причина | Рекомендуемое решение |
| 1 | Прошивка не поддерживается устройством или версия iTunes устарела | Убедитесь что вы используете прошивку именно для вашей модели устройства и обновите iTunes |
| 2 | Прошивка распознана, но собрана и упакована неправильно и следовательно не может быть использована. Возникает при работе с кастомными прошивками с хактивацией и анлоком в которых использован плохой ASR Patch (Проблема актуальна для Sn0wBreeze версий ниже 1.7) | Используйте другую прошивку |
| 3 | Проблема в работе модемной части устройства | Обратитесь в авторизированный сервисный центр |
| 4 | iTunes не может подключиться к служебным серверам Apple | Возможно сторонние программы блокируют порты компьютера и препятствуют соединению iTunes с серверами Apple. Проверьте, настройки в файле hosts в /windows/system32/drivers/etc/ на предмет наличия записей вида «хх.ххх.хх.ххх gs.apple.com». Если строка присутствует, перед ней установите знак # и сохраните изменения. Повторите попытку |
| 5, 6 | Невозможно установить прошивку из-за повреждения логотипов загрузки, либо из-за того, что устройство включено не в том служебном режиме (например, если прошивка предназначена для DFU Mode, а вы пробуете восстанавливаться через Recovery Mode) | Введите устройство в режим DFU, если не помогло — создайте собственную прошивку или загрузите другую |
| 8 | Прошивка не поддерживается устройством (например, вы загрузили прошивку не для того поколения устройства) | Загрузите прошивку поддерживаемую вашей моделью устройства |
| 9 | Паника ядра в iOS-девайсе при работе с прошивкой. Обычно возникает при обрыве передачи данных по USB-кабелю, или при несовместимости прошивки с выбранным режимом восстановления | Восстановите прошивку через режим обновления прошивки (DFU Mode). Проверьте, механическое соединение устройства с компьютером. Подключите кабель в другой порт или замените USB-кабель |
| 10 | Неправильно собрана кастомная прошивка из-за чего был поврежден или вовсе отсутствует низкоуровневый загрузчик LLB | Создайте кастомную прошивку самостоятельно, либо загрузите другую кастомную прошивку |
| 11 | В ipsw-файле прошивки не найден ряд необходимых для загрузки файлов | Создайте кастомную прошивку самостоятельно, либо загрузите другую кастомную прошивку |
| 13 | Проблема с USB-кабелем или 30-пиновым (lightning) разъемом, либо попытка установить бета-версию iOS из среды Windows | Замените стандартный кабель или смените порт USB. В BIOS компьютера отключите поддержку USB 2.0 |
| 14 | В процессе перепрошивки обнаружено нарушение целостности ipsw-файла прошивки | Отключите антивирусные программы, отключите брандмауэр, смените USB-кабель или подключите iOS-девайс к другому порту компьютера, скачайте другую прошивку |
| 17 | Обновление с одной кастомной прошивки на другую кастомную прошивку | Для обновления на кастомную прошивку воспользуйтесь режимом восстановления (Recovery Mode) или режимом обновления прошивки (DFU Mode) |
| 18 | Медиатека iOS-девайса повреждена | В большинстве случаев поможет только перепрошивка |
| 19 | «iTunes не удалось синхронизировать в iPhone «[имя iPhone]» из-за возникновения неизвестной ошибки (-19)». Ошибка возникает после обновления iPhone 3G, iPhone 4 до более поздней версии iOS, во время резервного копирования в процессе синхронизации iPhone с iTunes. | Снимите флажок «Синхронизировать автоматически, если iPhone подключен» на вкладке «Обзор» в меню «Устройства -> Модель подключенного аппарата» в iTunes, извлеките и подключите айфон. Затем синхронизируйте заново. Если ошибка повториться, необходимо восстановить устройство на новую прошивку, перед этим создайте резервную копию в iCloud, чтобы после восстановления не потерять пользовательские данные. |
| 20 | Устройство включено в Recovery Mode вместо DFU Mode | Включите устройство в DFU Mode |
| 21 | В процессе джейлбрейка возникла ошибка DFU-режима. В некоторых случаях ошибка 21 возникает из-за аппаратных проблем (мертвый аккумулятор, низкий его заряд). |
Для включения устройства в DFU Mode воспользуйтесь утилитами Pwnage Tool, sn0wbreeze или redsn0w. Если указанные выше меры не помогают, следует полностью зарядить аккумулятор, если и это не поможет, батарею устройства необходимо будет заменить. |
| 23 | Невозможно считать IMEI или MAC-адрес устройства (по крайней мере этого не может сделать iTunes) | Если проблема повторяется и на других версиях прошивки, скорее всего, имеет место аппаратная проблема |
| 26 | Неправильно собрана кастомная прошивка и как следствие, возникла ошибка при обращении к NOR-памяти | Создайте кастомную прошивку самостоятельно, либо загрузите другую кастомную прошивку |
| 27, иногда 29 | Циклическая ошибка в iTunes версий от 8.0 до 9.1 | Обновите iTunes до 10-версии или более поздней |
| 28 | Механическое повреждение нижнего шлейфа или док-разъема в устройстве | Обратитесь в авторизированный сервисный центр |
| 29 | Аппаратная проблема с аккумулятором, нижним шлейфом или контроллером питания | Обратитесь в авторизированный сервисный центр для замены аккумулятора, шлейфа или контроллера питания |
| 31 | Невозможно вывести устройство из DFU-режима. Чаще всего возникает из-за аппаратных проблем | Обратитесь в авторизированный сервисный центр |
| 34 | Недостаточно места на жестком диске для установки ПО | Освободите место на диске, в котором установлен iTunes |
| 35 | Некорректные права доступа к папке iTunes в Mac OS X | Запустите Дисковую утилиту и выполните восстановление прав доступа. (в terminal.app вводите команду: sudo chmod -R 700 /Users/[username]/Music/iTunes/iTunes Media, где [username] — имя пользователя) |
| 37 | Низкоуровневый загрузчик (LLB) в прошивке не соответствует модели устройства | Создайте кастомную прошивку самостоятельно, либо загрузите другую кастомную прошивку |
| 39, 40, 306, 10054 | Нет доступа к серверам активации и подписывания | Отключите брандмауэр Windows и антивирусные программы. Обновите iTunes до последней версии |
| 54 | Программный сбой при переносе данных из устройства. В большинстве случаев возникает на неавторизированных компьютерах или при переносе взломанных приложений | Удалите «старые» резервные копии. Деавторизуйте компьютер в iTunes Store (меню «Магазин» в iTunes) и попробуйте еще раз |
| 414 | Ограничение по возрасту на скачиваемый контент | В своем Apple ID измените год рождения (в iTunes в меню «Магазин -> Просмотреть мою учетную запись») |
| 1002 | Неизвестная ошибка при копировании файлов прошивки в устройство | Повторите процедуру перепрошивки |
| 1004 | Временные проблемы на серверах Apple (не получены от сервера SHSH-хеши для устройства) | Повторите процедуру перепрошивки позже |
| 1008 | Apple ID содержит недопустимые символы | Измените свой Apple ID не используя запрещенных символов. Старайтесь не использовать в Apple ID что либо, кроме латинских букв и цифр |
| 1011, 1012 | Аппаратная проблема с модемной частью iPhone или iPad | Попробуйте перезагрузить устройство. Если ошибка повторяется, обратитесь в сервисный центр |
| 1013-1015 | Попытка iTunes понизить версию модема в iPhone/iPad | Перепрошивка прошла успешно, но iPhone/iPad самостоятельно загрузиться на iOS с пониженной прошивкой модема не может. В утилите TinyUmbrella используйте функцию «Kick Device Out of Recovery» (Вывести устройство из режима восстановления) |
| 1050 | Серверы активации Apple временно недоступны | Попробуйте активировать устройство позже |
| 1140 | Проблема с синхронизацией фотографии из iPhoto на Mac OS X | Удалите папку iPod Photo Cache (в контекстном меню файла медиатеки iPhoto выберите пункт «Показать содержимое пакета» и удалите папку |
| 1394 | Повреждение системных файлов в устройстве в результате неудачного джейлбрейка | Восстановите устройство и повторите процедуру джейлбрейка |
| 1413-1428 | Ошибка при передаче данных по USB-кабелю | Проверьте USB-соединение устройства с компьютером, целостность кабеля и исправное состояние USB-порта. Смените порт |
| 1430, 1432 | Устройство не распознано | Может свидетельствовать об аппаратной проблеме. Замените USB-кабель, подключите устройство в другой USB-порт, подключите устройство к другому компьютеру |
| 1450 | Невозможно внести изменения в файл медиатеки iTunes | В Mac OS X восстановите права доступа, в Windows проверьте владельца и права доступа к папке с медиатекой iTunes |
| 1600, 1611 | Восстановление на кастомную прошивку осуществляется в DFU Mode, хотя должно выполняться из Recovery Mode | Введите устройство в Recovery Mode и повторите попытку |
| 1601 | iTunes не может получить полный доступ к устройству | Отключите все фоновые процессы, смените USB-порт или USB-кабель, переустановите iTunes |
| 1602 | iTunes не удалось определить устройство в момент подготовки к обновлению | Проверьте файл hosts на предмет записей вида «хх.ххх.хх.ххх gs.apple.com», если они имеются, закомментируйте их (перед строкой вставьте символ «#»). Отключите все фоновые процессы, смените USB-порт или USB-кабель |
| 1603, 1604 | Попытка восстановить устройство без джейлбрейка на кастомную прошивку | Выполните джейлбрейк устройства на текущей прошивке. Обратите внимание: джейлбрейк при помощи Spirit и на сайте JailbreakMe не является полноценным и тоже приводит к подобным ошибкам. |
| 1608 | Компоненты iTunes повреждены | Переустановите iTunes |
| 1609 | Версия iTunes для работы с вашим устройством сильно устарела | Обновите iTunes до последней версии |
| 1619 | iTunes не может с устройством в DFU-режиме, в нормальном режиме успешно его распознает | Обновите iTunes до последней версии |
| 1644 | К файлу прошивки обращаются посторонние программы | Закройте все программы, работающие в фоновом режиме, отключите брандмауэр и антивирус, перезагрузите компьютер |
| 1646 | iTunes не смог распознать устройство в активном режиме | Перезагрузите iOS-девайс, перезапустите iTunes |
| 2001 | Проблема с драйверами Mac OS X | Обновите Mac OS X до последней версии |
| 2002 | Доступ iTunes к устройству заблокирован иными системными процессами | Закройте запущенные программы, отключите антивирус, перезагрузите компьютер |
| 2003 | Проблема в работе USB-порта | Подключите устройство к другому USB-порту или другому компьютеру |
| 2005 | Поврежден USB-кабель | Замените кабель |
| 3000, 3004, 3999 | Нет доступа к серверу подписывания прошивок | Доступ заблокирован сторонним приложением, отключите брандмауэр и антивирус |
| 3001, 5103, -42210 | iTunes не может загрузить видео вследствие ошибок хэширования | Обновите iTunes, найдите и удалите системную папку «SC Info» (Windows 7: ~Documents and SettingsAll UsersApplication DataApple ComputeriTunes; Mac OS X: ~/users/Shared/SC Info) |
| 3002, 3194 | Невозможно запросить с сервера подписывания прошивок подходящий хеш SHSH. Ошибка возникает, если в файле hosts настроена переадресация iTunes на сервер Cydia вручную или при помощи TinyUmbrella, но на сервере нет сохраненных хешей для данной прошивки | Закройте TinyUmbrella и удалите (закомментируйте) из файла hosts строку вида «хх.ххх.хх.ххх gs.apple.com» |
| 3014 | Слишком долго не приходит ответ от сервера активации Apple | Перезагрузите компьютер, принудительно обновите подключение к Интернету. Если ошибка возникает уже в процессе восстановления (на экране устройства под логотипом заполняется строка состояния), загрузите и установите Hotspot Shield. Запустите программу и повторите попытку восстановления. |
| 3123 | iTunes не может взять видео напрокат | Деавторизуйте компьютер в iTunes и авторизуйтесь снова |
| 3191 | Повреждены компоненты QuickTime | Переустановите QuickTime и его компоненты |
| 3195 | Цифровой SHSH-сертификат поврежден | Повторите восстановление устройства через iTunes |
| 3200 | В кастомной прошивке отсутствуют необходимые образы | Создайте кастомную прошивку самостоятельно, либо загрузите другую кастомную прошивку |
| 4000 | Конфликт c иными подключенными USB-устройствами | Попробуйте отсоединить от компьютера все USB-кабели, за исключением клавиатуры, мыши и iOS-девайса |
| 4005, 4013 | Критическая ошибка при обновлении/восстановлении | Попытайтесь восстановить устройство в DFU-режиме, при этом желательно использовать другой USB-кабель |
| 4014 | Нарушена связь устройства с iTunes во время восстановления или обновления. iTunes не может отправить iOS-девайс в режим восстановления | Выполните восстановление/обновление на другом компьютере и/или с другим USB-кабелем. |
| 5002 | Ошибка iTunes Store: Невозможно осуществить платеж | Проверьте информацию о вашей кредитной карточке |
| 8003, 8008, -50, -5000, -42023 | Невозможно восстановить загрузку файла из App Store или iTunes Store | Очистите содержимое папки «iTunes Media/Downloads» (Windows 7: ~UsersИмя_пользователяMusiciTunesiTunes MediaDownloads) |
| 8248 | iTunes-плагины несовместимые с новой версией нарушают работу программы | Удалите установленные iTunes-плагины. Зачастую проблема связана с процессом Memonitor.exe, завершите его |
| 9006 | Проблема при загрузке прошивки в iTunes | Отключите брандмауэр и антивирус, скачайте iOS вручную |
| 9807 | Нет связи iTunes с сервером проверки цифровых подписей | Отключите брандмауэр и антивирус |
| 9813 | Повреждены или недействительны сертификаты Связки ключей в Mac OS X | Очистите кэш Safari (меню «Safari -> Сбросить Safari») |
| 11222 | Превышен лимит ожидания подключения к сервисам iTunes | Отключите брандмауэр и антивирус, обновите iTunes, заново войдите под своим Apple ID в iTunes Store |
| 13001 | Необратимое повреждение системного файла медиатеки iTunes | Переустановите iTunes или удалите в папке iTunes файл iTunes Library и файлы с расширением .itdb |
| 13014, 13136 | В системе загружены процессы препятствующие нормальной работе iTunes | Закройте фоновые приложения, отключите брандмауэр и антивирус, перезагрузите компьютер |
| 13019 | Ошибка медиатеки iTunes при попытке синхронизации | Проверьте медиатеку iTunes на предмет поврежденных или несовместимых файлов |
| 20000 | Конфликт iTunes с графической оболочкой Windows | В Windows включите стандартную тему оформления |
| 20008 | Конфликт iTunes с утилитой TinyUmbrella | Обновите TinyUmbrella до последней версии и перезагрузите компьютер |
| -1 | Критическая ошибка модема | Возникает при обновлении iPhone без повышения версии прошивки модема. Воспользуйтесь redsn0w или TinyUmbrella, чтобы вывести айфон из Recovery Mode. Если утилиты не помогают, проблема аппаратная и устройство iOS требует ремонта в авторизированном сервисном центре. |
| -35, -39 | Невозможно скачать музыку из iTunes Store | Обновите iTunes до последней версии, заново войдите под своим Apple ID в iTunes Store, отключите брандмауэр и антивирус |
| -50 | Нет связи iTunes с серверами Apple | Обновите iTunes до последней версии, заново войдите под своим Apple ID в iTunes Store, отключите брандмауэр и антивирус, переустановите iTunes и QuickTime |
| -3198 | Нарушена целостность загруженных файлов | Повторите загрузку контента через iTunes |
| -3221 | Неверные права доступа на файл программы iTunes в Mac OS X | Запустите Дисковую утилиту и восстановите права доступа |
| -3259 | Превышен лимит времени ожидания подключения к iTunes Store | Проверьте подключение к Интернету |
| -9800, -9808, -9812, -9814, -9815 | Ошибка времени покупки в iTunes Store | Установите на компьютере правильную дату и время |
| -9843 | Загрузка из iTunes Store блокирована системой безопасности | В iTunes выйдите из своей учетной записи, перезапустите iTunes и снова войдите в iTunes Store под своим Apple ID |
| 0xE8000001, 0xE800006B | Устройство было неожиданно отключено | Отсоедините устройство от компьютера, перезапустите iTunes и подключите устройство заново |
| 0xE8000013 | Ошибка синхронизации iOS-девайса с iTunes | Повторите синхронизацию |
| 0xE8000022 | Повреждены (необратимо) системные файлы iOS | Восстановите устройство |
| 0xE800003D | Неверные права доступа на файлы настроек операторов сотовой связи (Carrier Bundles) | Если iOS-девайс джейлбрейкнут, исправьте права доступа на файлы настроек операторов сотовой связи (на iPhone/iPod Touch/iPad: /System/Library/Carrier Bundles), удалите все кастомные связки (Carrier Bundles) операторов, восстановите устройство |
| 0xE8000065 | Ошибка при перепрошивке устройства кастомную сборку iOS. Как правило, данная ошибка возникает при работе с прошивками, собранными в sn0wbreeze | Перезагрузите компьютер, повторите попытку, в случае неудачи создайте прошивку заново |
| 0xE8008001 | Попытка установки неподписанного (взломанного) приложения. Возникает при установке приложений на джейлбрейкнутом устройстве | Установите AppSync из Cydia для вашей версии iOS |
| 0xE8000004 (iPhone 4) | Ошибка возникает, чаще всего, при активации iPhone 4. | Решается при помощи привязанного даунгрейда на прошивку GeekGrade_IPSW с последующей загрузкой с Boot_IPSW в redsn0w. Вся процедура описана в этом комментарии. |
Способы устранения ошибки 1 в iTunes

При работе с программой iTunes абсолютно любой пользователь внезапно может столкнуться с ошибкой в работе программы. К счастью, каждая ошибка имеет свой код, который указывает на причину возникновения проблемы. В данной статье речь пойдет о распространенной неизвестной ошибке с кодом 1.
Столкнувшись с неизвестной ошибкой с кодом 1, пользователю это должно говорить о том, что возникли проблемы с программным обеспечением. Для решения данной проблемы существует несколько способов, которые и будут рассмотрены ниже.
Как устранить ошибку с кодом 1 в iTunes?
Способ 1: обновление iTunes
Прежде всего, необходимо убедиться, что на вашем компьютере установлена последняя версия iTunes. Если обновления для данной программы будут обнаружены, их потребуется обязательно установить. В одной из наших прошлых статей нам уже доводилось рассказывать, каким образом выполняется поиск обновлений для iTunes.
Способ 2: проверка состояния сети
Как правило, ошибка 1 возникает в процессе обновления или восстановления Apple-устройства. Во время выполнения данного процесса компьютеру необходимо обязательно обеспечить стабильное и бесперебойное интернет-соединение, ведь прежде, чем система установит прошивку, ее необходимо загрузить.
Проверить скорость вашего интернет-соединения вы сможете по этой ссылке .
Способ 3: замена кабеля
Если вы используете неоригинальный или поврежденный USB-кабель для соединения устройства с компьютером, обязательно замените его на целый и обязательно оригинальный.
Способ 4: использование другого USB-порта
Попробуйте подключить свое устройство к другому USB-порту. Дело в том, что устройство может иногда конфликтовать с портами на компьютере, например, если порт располагается в передней части системного блока, встроен в клавиатуру или используется USB-хаб.
Способ 5: загрузка другой прошивки
Если вы пытаетесь установить на устройство прошивку, которую предварительно загрузили в интернете, вам потребуется перепроверить загрузку, т.к. вы могли случайно загрузить прошивку, неподходящую вашему устройству.
Также можно попробовать загрузить нужную версию прошивки с другого ресурса.
Способ 6: отключение антивирусных программ
В редких случаях ошибку 1 могут вызывать защитные программы, установленные на ваш компьютер.
Попробуйте приостановить работу всех антивирусных программ, перезапустить iTunes и проверить наличие ошибки 1. Если ошибка пропала, тогда вам потребуется в настройках антивируса добавить iTunes в исключения.
Способ 7: переустановка iTunes
В заключительном способе предлагаем вам выполнить переустановку iTunes.
Предварительно iTunes необходимо удалить с компьютера, но сделать это следует полностью: удалить не только сам медиакомбайн, но и другие программы от Apple, установленные на компьютере. Подробнее об этом нам доводилось рассказывать в одной из прошлых статей.
И только после того, как вы удалите iTunes с компьютера, можно приступать к установке новой версии, предварительно загрузив дистрибутив программы с официального сайта разработчика.
Как правило, это основные способы устранения неизвестной ошибки с кодом 1. Если у вас есть свои методы решения проблемы, не поленитесь рассказать о них в комментариях.
Отблагодарите автора, поделитесь статьей в социальных сетях.
Устранение ошибки 1 в iTunes при восстановлении iPhone
Обладатели Apple-девайсов не жалуются на качество продукции от известной компании-гиганта, при этом выполняя всевозможные процедуры в iTunes, пользователи сталкиваются с ошибками, которые иногда не сулят ничего хорошего устройствам. Многие из сбоев возникают по программным причинам и могут устраняться достаточно просто, другие же указывают на аппаратные неисправности и требуют более серьёзного подхода к лечению (часто не без денежных вложений). Присвоенный каждой ошибке код помогает приблизиться к решению, раскрывая возможные причины неполадки, но всё же не в состоянии со стопроцентной вероя тностью определить «корень зла».
Исправление ошибки 1 в iTunes.
Неизвестная ошибка 1 и -1 в iTunes, впрочем, как и многие сбои с другими кодами, появляются при работе с программой вследствие провоцирующих факторов разного характера. Чаще всего уведомление, говорящее о данной неполадке, возникает в процессе обновления или восстановления прошивки iPhone 4, 4s, 5, 5s или других Эппл-устройств. В лучшем случае ошибка 1 в Айтюнс имеет программное решение и вызвана конфликтом ПО, повреждениями файлов прошивки, неправильно созданной сборкой и т. д., а в худшем – аппаратными проблемами, такими как неисправности микросхемы модема, flash-памяти и прочими неприятными моментами. Шансы, что сбой с кодом 1 (-1) спровоцирован выходом из строя элементов устройства значительно выше, если iPhone ранее подвергался падениям, ударам или другим механическим повреждениям, в него попадала вода и пр.
Способы исправления ошибки 1
Рассмотрим программные методы устранения проблемы, поскольку в некоторых случаях они весьма эффективны, и прежде чем нести iPhone в сервис, целесообразно самостоятельно попробовать справиться с задачей, используя незамысловатые решения. Залогом успешной синхронизации Айфона с Айтюнс является стабильное подключение к интернету, поэтому следует убедиться в том, что все настройки сети верны, и вы используете компьютер как администратор. Также важно удостовериться, что физическое подключение между девайсами выполнено и шнур-USB не отходит. Хоть и процент вероятности системного сбоя ничтожно мал, но всё же вы можете оказаться в рядах тех счастливчиков, которым удалось избавиться от 1 ошибки обыкновенной перезагрузкой устройств. Компьютер перезагружается в стандартном режиме, а iOS-девайс – в принудительном.
Способ 1. Замена кабеля, использование другого USB-порта
Не исключено, что ошибка 1 была спровоцирована в результате повреждений кабеля или использования неоригинального. Если при осмотре обнаружились какие-либо дефекты, пусть даже незначительные, USB-шнур следует заменить. То же относится и к кабелю китайского происхождения. Рекомендуется также попробовать подключить устройство к другому порту. Выполнять подключение нужно напрямую, не используя те, что встроены в клавиатуру, хабы и т. д. Лучше, если это будет разъём со стороны материнской платы (для ПК). Кроме того, можно попытаться прошиться на другом компьютере.
Способ 2. Отключение антивируса
Многим помог исправить ошибку под номером 1 способ с отключением защитного ПО. Если сбой возник в результате конфликта программ-защитников и iTunes, что бывает нередко, то необходимо отключить антивирус, брандмауэр или фаервол на время выполнения процедуры обновления, восстановления прошивки. В случае если ошибка 1 не повторилась, вносим Айтюнс в список исключений в настройках антивирусных программ.
Способ 3. Использование другой прошивки
Сбой с кодом 1 при работе с iPhone 4, 4s, 5, 5s и других «яблок» часто возникает по причине неправильной сборки кастомной прошивки, наличия повреждённых файлов или конфликте версий iOS и iTunes. Загруженная ОС может также попросту не подходить вашему устройству. Если один из перечисленных вариантов является виновным в ошибке 1 (-1), тогда вы можете повторно загрузить прошивку, пересобрать её или использовать другую подходящую версию.
Способ 4. Обновление и переустановка iTunes
Для корректной работы программы она должна быть обновлена до последней доступной версии. Возможно, появлений ошибки 1 в iTunes спровоцировано дисбалансом программы и прошивки. Рекомендуется проверить наличие обновлений и в случае необходимости «освежить» Айтюнс. Если способ не сработал, спасти ситуацию может переустановка приложения, подразумевающая полное удаление iTunes и всех её сопровождающих компонентов. После деинсталляции компьютер необходимо перезагрузить и установить последнюю версию программы.
Способ 5. Запуск iTunes в режиме совместимости
Нередко проблему устраняет запуск программы в режиме совместимости с выбранной операционкой. Для этого выполняем следующие действия:
- щелчком правой кнопки мыши по ярлыку iTunes вызываем меню;
- внизу списка жмём «Свойства»;
- в открывшемся окне во вкладке «Совместимость» ставим флажок напротив пункта «Запустить программу в режиме совместимости» и ниже выбираем версию ОС;
- сохраняем изменения.
Таким же образом, вызвав меню, можно запустить программу от имени администратора.
Способ 6. Установка доступных обновлений Windows
Если система давно не обновлялась, также вероятны ошибки вследствие конфликтов софта, поэтому необходимо выполнить поиск доступных обновлений для текущей версии ОС и их установку. Воспользоваться опцией можно из «Центра обновлений Windows».
Способ 7. Восстановление до заводской прошивки посредством Recovery Mode
В случае ошибки 1 в iTunes может помочь режим Recovery Mode, который, как и DFU Mode, предусмотрен для устройств Apple в тяжёлых случаях, когда девайс не реагирует на стандартные действия. Перед возвращением настроек по умолчанию желательно обзавестись резервной копией, т. к. данные пользователя будут утеряны. Войти в данный режим можно следующим образом:
- отключаем устройство;
- нажимаем и удерживаем кнопку «Home»;
- не отпуская кнопки, подключаем iPhone к компьютеру посредством оригинального кабеля;
- свидетельством того, что смартфон перешёл в режим Recovery Mode, будет изображение иконки iTunes и шнура-USB;
- запускаем программу, где видно, что запущен аварийный режим восстановления.
Если реанимировать iPhone в домашних условиях так и не удалось, поход в сервисный центр неизбежен. Самой распространённой причиной ошибки 1 (-1) является отвал модема, но иногда виноваты и другие элементы устройства. Возможно, потребуется пайка или замена деталей, что лучше всего выполнять в условиях сервиса руками профессионалов.
На неисправности модема также указывают нарушения в работе Wi-Fi и Bluetooth, но чтобы стопроцентно определить причину ошибки 1, необходима диагностика. Можно также попробовать прошить смартфон, вынув батарею или просто плату, в ряде случаев это избавляет от проблемы.
Устранение ошибок обновления и восстановления iOS
В этой статье описывается, как устранять ошибки обновления и восстановления iOS.
Первоочередные действия
- Убедитесь, что на компьютере Mac с macOS Catalina 10.15 используется последняя версия программного обеспечения. Если используется компьютер Mac с macOS Mojave 10.14 или более ранней версии либо компьютер с Windows, убедитесь, что на нем установлена последняя версия программы iTunes.
- Если устройство не удается восстановить и появляется сообщение «Произошла неизвестная ошибка [номер ошибки]», выполните инструкции в этой статье.
Если сообщение об ошибке продолжает появляться, попробуйте выполнить следующие действия.
Выбор номера ошибки или сообщения об ошибке
Выберите возникающую ошибку, чтобы просмотреть инструкции по ее устранению.
Убедитесь, что устройство подключается к серверам Apple.
Появление ошибки 1671 означает, что компьютер загружает необходимое программное обеспечение. Дождитесь окончания загрузки и повторите попытку.
Появление сообщения об одной из перечисленных ниже ошибок может означать, что компьютеру не удается подключиться к серверам Apple либо устройству iPhone, iPad или iPod touch.
- 17, 1638, 3014, 3194, 3000, 3002, 3004, 3013, 3014, 3015, 3194, 3200
- «При загрузке программного обеспечения произошла ошибка».
- «Устройство не поддерживается для запрашиваемой сборки».
Выполните следующие действия.
Появление ошибки 4037 означает, что обновить устройство с помощью компьютера невозможно, так как оно защищено паролем и не было разблокировано для проведения обновления или восстановления. Разблокируйте устройство и повторите попытку. Узнайте, что делать, если вы не помните пароль.
Если сообщение об ошибке продолжает появляться, обратитесь в службу поддержки Apple.
Сообщение о сбое сотового обновления или недоступности Apple Pay
Проверка ПО для обеспечения безопасности
- Если появляется сообщение об ошибке 9, выполните инструкции в этой статье.
- Если появляется сообщение об ошибке 2, 4, 6 или 1611, проверьте ПО сторонних разработчиков для обеспечения безопасности. Затем проверьте подключение через USB.
- Если сообщение об ошибке продолжает появляться, обратитесь в службу поддержки Apple.
Проверка подключений через USB
Если появляется сообщение об ошибке 4005, 4013 или 4014, выполните инструкции в этой статье.
Если появляется сообщение об одной из ошибок, перечисленных ниже, проверьте подключение через USB, USB-кабель, USB-порт или компьютер:
- 13, 14, 1600, 1601, 1602, 1603, 1604, 1611, 1643–1650
- 2000, 2001, 2002, 2005, 2006, 2009
- Сообщение об ошибке со словами «недопустимый ответ»
Выполните следующие действия. После каждого действия проверяйте, устранена ли проблема:
- Подсоедините USB-кабель из комплекта поставки устройства. Если он отсутствует, воспользуйтесь другим USB-кабелем производства Apple.
- Подключите устройство к другому USB-порту компьютера. Это не должен быть порт на клавиатуре.
- Подключите устройство к USB-порту на другом компьютере.
- Если сообщение об ошибке продолжает появляться, проверьте наличие других проблем с USB, ПО сторонних разработчиков для обеспечения безопасности, а затем аппаратное обеспечение.
Если сообщение об ошибке продолжает появляться, обратитесь в службу поддержки Apple.
Проверка аппаратного обеспечения
Если появляется сообщение об ошибке 53, выполните инструкции в этой статье.
Появление одной из перечисленных ниже ошибок может указывать на наличие проблемы с аппаратным обеспечением.
- 1, 3, 10, 11, 12, 13, 14, 16
- 20, 21, 23, 26, 27, 28, 29, 34, 35, 36, 37, 40, 56
- 1002, 1004, 1011, 1012, 1014, 1667, 1669
Выполните следующие действия. После каждого действия проверяйте, устранена ли проблема:
Если сообщение об ошибке продолжает появляться, обратитесь в службу поддержки Apple.
Проверка на предмет устаревшего или измененного программного обеспечения
Появление ошибки 1015 или сообщения «Не удается найти требуемый ресурс» может указывать на наличие несанкционированных модификаций ПО (взлом прошивки). Это также может означать, что выполняется попытка установить более раннюю версию iOS (понижение версии).
Чтобы восстановить устройство с последней версией ПО, активируйте режим восстановления.
Если сообщение об ошибке продолжает появляться, обратитесь в службу поддержки Apple.
Ошибка -1 при восстановлении и обновлении iPhone через iTunes – как быть?
Привет! А ведь действительно, как быть-то? Ну во-первых, стоит определиться с тем, из-за чего iTunes может выдавать неизвестную -1 ошибку во время восстановления или обновления iPhone. И здесь у меня сразу же неутешительные новости. В подавляющем большинстве случаев – это «железная» проблема и связана она с неисправностью модема в вашем гаджете. Правда, иногда можно обойтись без сервиса и реанимировать устройство в домашних условиях… Заинтриговал? Сейчас все расскажу. Поехали!
Перво-наперво стоит исключить все другие причины, которые могут повлиять на неудавшуюся прошивку iPhone через iTunes. Зачем? Все очень просто – нет смысла переходить к тяжелой артиллерии и начинать «ковырять железо», предварительно не убедившись в том, что проблемы именно во внутренностях смартфона. Итак…
У небольшого количества пользователей минус 1 ошибка может возникать вследствие:
- Использования не сертифицированного кабеля (нужно обязательно попробовать оригинальный аксессуар).
- Попытки прошивки через старую версию iTunes (обновить до последней рабочей).
- Некоторым помогает запуск iTunes в режиме совместимости и от имени администратора.
Но к сожалению, все это помогает только небольшому количеству людей и в большинстве случаев – это все-таки проблемы с железом устройства…
Самая распространенная причина -1 ошибки в iTunes
Поломка модема. Окончательно убедиться в этом можно по косвенным признакам:
- До возникновения минус 1-ой ошибки iPhone периодически самостоятельно терял сеть и потом находил ее, хотя прием в этом месте уверенный и такого происходить не должно.
- Сама ошибка появляется в самом конце процесса восстановления или обновления, когда полоска прогресса уже дошла почти до конца.
- Была замена аккумулятора или другое вмешательство во внутренности гаджета.
- iPhone падал (даже без видимых внешних повреждений) или в него попадала вода.
Если хоть один из этих пунктов ваш случай, то с 99% вероятностью -1 ошибка в iTunes появляется из-за того, что на вашем iPhone «отвалились» модем и его пайки.
Проблема на самом деле очень серьезная и вот что с ней можно сделать.
Способ 1. Правильный
Почему правильный? Потому что самым разумным поступком в данной ситуации будет посещение сервисного центра. Особенно, если телефон на гарантии (иногда она может быть двухлетней!), то тут и раздумывать нечего – несите в авторизованную мастерскую. Правда, так как чаще всего -1 ошибка появляется в результате каких-либо механических повреждений, то есть вероятность получить отказ в официальном и бесплатном ремонте. Но с другой стороны – попытка не пытка, поэтому попробовать стоит.
Если телефон без гарантии, то для ремонта необходимо тщательно выбрать мастерскую. Потому что необходимыми навыками и инструментами для пайки модема обладают далеко не все сервисные центры. Обычная палатка на рынке (где максимум что могут сделать это поменять батарейку и экран), в лучшем случае продержит ваш iPhone какое-то время у себя и отдаст все с той же ошибкой. А в худшем – сломают еще что-нибудь.
Вывод первый: если уж и собрались чинить «отвал модема», то делать это стоит в нормальном сервисе, а не где попало.
Правда, даже в самом захудалой мастерской могут вылечить минус 1-ую ошибку вашего iPhone без перепайки модема. Но вся прелесть в том, что вы сами можете попробовать это сделать не платя никому денег…
Способ 2. Неправильный, но иногда работающий
Почему неправильный? Потому что таким образом поступать с устройством крайне не рекомендуется – это, если можно так сказать, крайняя мера.
Внимание! Все что описано ниже делается исключительно на ваш страх и риск. Естественно, после этих манипуляций устройство «слетит» с гарантии (если она у вас была). Подобными действиями можно легко навредить iPhone и в процессе выполнения сломать что-либо еще. Опять же, никто не дает 100% гарантию того, что все это сработает. Если надумаете, то действуйте с максимальной осторожностью.
Более того, эти два способа иногда помогают просто прошить iPhone с -1 ошибкой и активировать его. Так сказать «снять с шнурка» и получить доступ хоть к какому-то функционалу. Сам модем наверняка не заработает. Что это значит? То, что у Вас будет iPhone, который позволяет его использовать как iPod. Грубо говоря, сотовую сеть он ловить не сможет (скорей всего, но может и повезти).
Собственно, переходим к необходимым действиям:
- Заморозить iPhone в морозилке, холодильнике или на улице (если за окном зима). Упаковываете гаджет в пакет и отправляем на холод. Ждете минут 15-20 и пытаетесь прошить через iTunes. Многие делают это даже не вытаскивая устройство из морозилки (холодильника). Как бы смешно и псевдонаучно это не звучало, но некоторым помогает и iPhone все-таки удается прошить до конца минуя -1 ошибку.
- Полная противоположность предыдущему способу – нагреть iPhone. Единственный момент, греть рекомендуется непосредственно сам модем и с помощью специального оборудования (дабы избежать перегрева). Прижать его и попытаться прошить, пока не остыл. Хотя, судя по сообщениям на форумах, иногда удается «проскочить» ошибку и завершить восстановление (обновление) даже в том случае, когда гаджет нагрелся от того, что просто стоял на зарядке.
Да, способы далеко не самые обычные, и как я говорил ранее – достаточно рискованные. Но если терять нечего – то можно и попробовать (правда очень аккуратно!).
Вывод второй: даже если при помощи этих манипуляций устройство прошилось, то с большой долей вероятности у вас на руках будет просто активированный iPhone – сеть он ловить не будет (или будет, но недолго). Хотя… может и повезти.
Как видите, – 1 ошибка iTunes – это достаточно серьезно.
И «домашние» методы ее исправления (охлаждение или нагрев): во-первых – не всегда работают, во-вторых – есть вероятность еще больше навредить гаджету, в-третьих – скорей всего аппарат сеть ловить не будет. Для грамотного решения обязательно посещение «толкового» сервисного центра (где смогут перепаять модем и привести ваш iPhone в чувство).
В этой статье описывается, как устранять ошибки обновления и восстановления iOS.
Первоочередные действия
- Убедитесь, что на компьютере Mac с macOS Catalina 10.15 используется последняя версия программного обеспечения. Если используется компьютер Mac с macOS Mojave 10.14 или более ранней версии либо компьютер с Windows, убедитесь, что на нем установлена последняя версия программы iTunes.
- Если устройство не удается восстановить и появляется сообщение «Произошла неизвестная ошибка [номер ошибки]», выполните инструкции в этой статье.
Если сообщение об ошибке продолжает появляться, попробуйте выполнить следующие действия.
Выбор номера ошибки или сообщения об ошибке
Выберите возникающую ошибку, чтобы просмотреть инструкции по ее устранению.
Убедитесь, что устройство подключается к серверам Apple.
Появление ошибки 1671 означает, что компьютер загружает необходимое программное обеспечение. Дождитесь окончания загрузки и повторите попытку.
Появление сообщения об одной из перечисленных ниже ошибок может означать, что компьютеру не удается подключиться к серверам Apple либо устройству iPhone, iPad или iPod touch.
- 17, 1638, 3014, 3194, 3000, 3002, 3004, 3013, 3014, 3015, 3194, 3200
- «При загрузке программного обеспечения произошла ошибка».
- «Устройство не поддерживается для запрашиваемой сборки».
Выполните следующие действия.
Появление ошибки 4037 означает, что обновить устройство с помощью компьютера невозможно, так как оно защищено паролем и не было разблокировано для проведения обновления или восстановления. Разблокируйте устройство и повторите попытку. Узнайте, что делать, если вы не помните пароль.
Если сообщение об ошибке продолжает появляться, обратитесь в службу поддержки Apple.
Сообщение о сбое сотового обновления или недоступности Apple Pay
Проверка ПО для обеспечения безопасности
- Если появляется сообщение об ошибке 9, выполните инструкции в этой статье.
- Если появляется сообщение об ошибке 2, 4, 6 или 1611, проверьте ПО сторонних разработчиков для обеспечения безопасности. Затем проверьте подключение через USB.
- Если сообщение об ошибке продолжает появляться, обратитесь в службу поддержки Apple.
Проверка подключений через USB
Если появляется сообщение об ошибке 4005, 4013 или 4014, выполните инструкции в этой статье.
Если появляется сообщение об одной из ошибок, перечисленных ниже, проверьте подключение через USB, USB-кабель, USB-порт или компьютер:
- 13, 14, 1600, 1601, 1602, 1603, 1604, 1611, 1643–1650
- 2000, 2001, 2002, 2005, 2006, 2009
- Сообщение об ошибке со словами «недопустимый ответ»
Выполните следующие действия. После каждого действия проверяйте, устранена ли проблема:
- Подсоедините USB-кабель из комплекта поставки устройства. Если он отсутствует, воспользуйтесь другим USB-кабелем производства Apple.
- Подключите устройство к другому USB-порту компьютера. Это не должен быть порт на клавиатуре.
- Подключите устройство к USB-порту на другом компьютере.
- Если сообщение об ошибке продолжает появляться, проверьте наличие других проблем с USB, ПО сторонних разработчиков для обеспечения безопасности, а затем аппаратное обеспечение.
Если сообщение об ошибке продолжает появляться, обратитесь в службу поддержки Apple.
Проверка аппаратного обеспечения
Если появляется сообщение об ошибке 53, выполните инструкции в этой статье.
Появление одной из перечисленных ниже ошибок может указывать на наличие проблемы с аппаратным обеспечением.
- 1, 3, 10, 11, 12, 13, 14, 16
- 20, 21, 23, 26, 27, 28, 29, 34, 35, 36, 37, 40, 56
- 1002, 1004, 1011, 1012, 1014, 1667, 1669
Выполните следующие действия. После каждого действия проверяйте, устранена ли проблема:
Если сообщение об ошибке продолжает появляться, обратитесь в службу поддержки Apple.
Проверка на предмет устаревшего или измененного программного обеспечения
Появление ошибки 1015 или сообщения «Не удается найти требуемый ресурс» может указывать на наличие несанкционированных модификаций ПО (взлом прошивки). Это также может означать, что выполняется попытка установить более раннюю версию iOS (понижение версии).
Чтобы восстановить устройство с последней версией ПО, активируйте режим восстановления.
Если сообщение об ошибке продолжает появляться, обратитесь в службу поддержки Apple.
| Номер ошибки: | Ошибка 4000 | |
| Название ошибки: | Itunes Error Code 4000 | |
| Описание ошибки: | Ошибка 4000: Возникла ошибка в приложении iTunes. Приложение будет закрыто. Приносим извинения за неудобства. | |
| Разработчик: | Apple Inc. | |
| Программное обеспечение: | iTunes | |
| Относится к: | Windows XP, Vista, 7, 8 |
Совместима с Windows 2000, XP, Vista, 7, 8 и 10
- Появляется сообщение «Ошибка 4000» и окно активной программы вылетает.
- Ваш компьютер часто прекращает работу после отображения ошибки 4000 при запуске определенной программы.
- Отображается “Itunes Error Code 4000”.
- Windows медленно работает и медленно реагирует на ввод с мыши или клавиатуры.
- Компьютер периодически «зависает» на несколько секунд.
Такие сообщения об ошибках 4000 могут появляться в процессе установки программы, когда запущена программа, связанная с Apple Inc. (например, iTunes), при запуске или завершении работы Windows, или даже при установке операционной системы Windows. Отслеживание момента появления ошибки 4000 является важной информацией при устранении проблемы.
Причины ошибки 4000
- Поврежденная загрузка или неполная установка программного обеспечения iTunes.
- Повреждение реестра iTunes из-за недавнего изменения программного обеспечения (установка или удаление), связанного с iTunes.
- Вирус или вредоносное ПО, которые повредили файл Windows или связанные с iTunes программные файлы.
- Другая программа злонамеренно или по ошибке удалила файлы, связанные с iTunes.
Ошибки типа Ошибки во время выполнения, такие как «Ошибка 4000», могут быть вызваны целым рядом факторов, поэтому важно устранить каждую из возможных причин, чтобы предотвратить повторение ошибки в будущем.
Ошибки во время выполнения в базе знаний
star rating here
Как исправить ошибку iTunes 4000
Ниже описана последовательность действий по устранению ошибок, призванная решить проблемы Ошибка 4000. Данная последовательность приведена в порядке от простого к сложному и от менее затратного по времени к более затратному, поэтому мы настоятельно рекомендуем следовать данной инструкции по порядку, чтобы избежать ненужных затрат времени и усилий.
Пожалуйста, учтите: Нажмите на изображение [ 

Шаг 1: Восстановить записи реестра, связанные с ошибкой 4000
Редактирование реестра Windows вручную с целью удаления содержащих ошибки ключей Ошибка 4000 не рекомендуется, если вы не являетесь специалистом по обслуживанию ПК. Ошибки, допущенные при редактировании реестра, могут привести к неработоспособности вашего ПК и нанести непоправимый ущерб вашей операционной системе. На самом деле, даже одна запятая, поставленная не в том месте, может воспрепятствовать загрузке компьютера!
В связи с подобным риском мы настоятельно рекомендуем использовать надежные инструменты очистки реестра, такие как WinThruster [Загрузить] (разработанный Microsoft Gold Certified Partner), чтобы просканировать и исправить любые проблемы, связанные с Ошибка 4000. Используя очистку реестра [Загрузить], вы сможете автоматизировать процесс поиска поврежденных записей реестра, ссылок на отсутствующие файлы (например, вызывающих ошибку %%error_name%%) и нерабочих ссылок внутри реестра. Перед каждым сканированием автоматически создается резервная копия, позволяющая отменить любые изменения одним кликом и защищающая вас от возможного повреждения компьютера. Самое приятное, что устранение ошибок реестра [Загрузить] может резко повысить скорость и производительность системы.
Предупреждение: Если вы не являетесь опытным пользователем ПК, мы НЕ рекомендуем редактирование реестра Windows вручную. Некорректное использование Редактора реестра может привести к серьезным проблемам и потребовать переустановки Windows. Мы не гарантируем, что неполадки, являющиеся результатом неправильного использования Редактора реестра, могут быть устранены. Вы пользуетесь Редактором реестра на свой страх и риск.
Перед тем, как вручную восстанавливать реестр Windows, необходимо создать резервную копию, экспортировав часть реестра, связанную с Ошибка 4000 (например, iTunes):
- Нажмите на кнопку Начать.
- Введите «command» в строке поиска. ПОКА НЕ НАЖИМАЙТЕENTER!
- Удерживая клавиши CTRL-Shift на клавиатуре, нажмите ENTER.
- Будет выведено диалоговое окно для доступа.
- Нажмите Да.
- Черный ящик открывается мигающим курсором.
- Введите «regedit» и нажмите ENTER.
- В Редакторе реестра выберите ключ, связанный с Ошибка 4000 (например, iTunes), для которого требуется создать резервную копию.
- В меню Файл выберите Экспорт.
- В списке Сохранить в выберите папку, в которую вы хотите сохранить резервную копию ключа iTunes.
- В поле Имя файла введите название файла резервной копии, например «iTunes резервная копия».
- Убедитесь, что в поле Диапазон экспорта выбрано значение Выбранная ветвь.
- Нажмите Сохранить.
- Файл будет сохранен с расширением .reg.
- Теперь у вас есть резервная копия записи реестра, связанной с iTunes.
Следующие шаги при ручном редактировании реестра не будут описаны в данной статье, так как с большой вероятностью могут привести к повреждению вашей системы. Если вы хотите получить больше информации о редактировании реестра вручную, пожалуйста, ознакомьтесь со ссылками ниже.
Мы не несем никакой ответственности за результаты действий, совершенных по инструкции, приведенной ниже — вы выполняете эти задачи на свой страх и риск.
Шаг 2: Проведите полное сканирование вашего компьютера на вредоносное ПО
Есть вероятность, что ошибка 4000 может быть связана с заражением вашего компьютера вредоносным ПО. Эти вредоносные злоумышленники могут повредить или даже удалить файлы, связанные с Ошибки во время выполнения. Кроме того, существует возможность, что ошибка 4000 связана с компонентом самой вредоносной программы.
Совет: Если у вас еще не установлены средства для защиты от вредоносного ПО, мы настоятельно рекомендуем использовать Emsisoft Anti-Malware (скачать). В отличие от других защитных программ, данная программа предлагает гарантию удаления вредоносного ПО.
Шаг 3: Очистить систему от мусора (временных файлов и папок) с помощью очистки диска (cleanmgr)
Со временем ваш компьютер накапливает ненужные файлы в связи с обычным интернет-серфингом и повседневным использованием компьютера. Если такие ненужные файлы иногда не удалять, они могут привести к снижению быстродействия iTunes или к ошибке 4000, возможно вследствие конфликтов файлов или перегрузки жесткого диска. Удаление таких временных файлов при помощи утилиты Очистка диска может не только устранить ошибку 4000, но и существенно повысить быстродействие вашего компьютера.
Совет: Хотя утилита Очистки диска является прекрасным встроенным инструментом, она удаляет не все временные файлы с вашего компьютера. Другие часто используемые программы, такие как Microsoft Office, Firefox, Chrome, Live Messenger, а также сотни других программ не поддаются очистке при помощи программы Очистка диска (включая некоторые программы Apple Inc.).
Из-за недостатков утилиты Windows Очистка диска (cleanmgr) мы настоятельно рекомендуем использовать специализированное программное обеспечение очистки жесткого диска / защиты конфиденциальности, например WinSweeper [Загрузить] (разработано Microsoft Gold Partner), для очистки всего компьютера. Запуск WinSweeper [Загрузить] раз в день (при помощи автоматического сканирования) гарантирует, что ваш компьютер всегда будет чист, будет работает быстро и без ошибок %%error_name%%, связанных с временными файлами.
Как запустить Очистку диска (cleanmgr) (Windows XP, Vista, 7, 8 и 10):
- Нажмите на кнопку Начать.
- Введите «command» в строке поиска. ПОКА НЕ НАЖИМАЙТЕENTER!
- Удерживая клавиши CTRL-Shift на клавиатуре, нажмите ENTER.
- Будет выведено диалоговое окно для доступа.
- Нажмите Да.
- Черный ящик открывается мигающим курсором.
- Введите «cleanmgr» и нажмите ENTER.
- Программа Очистка диска приступит к подсчету занятого места на диске, которое вы можете освободить.
- Будет открыто диалоговое окно Очистка диска, содержащее флажки, которые вы можете выбрать. В большинстве случаев категория «Временные файлы» занимает большую часть дискового пространства.
- Установите флажки напротив категорий, которые вы хотите использовать для очистки диска, и нажмите OK.
Шаг 4: Обновите драйверы устройств на вашем компьютере
Ошибки 4000 могут быть связаны с повреждением или устареванием драйверов устройств. Драйверы с легкостью могут работать сегодня и перестать работать завтра по целому ряду причин. Хорошая новость состоит в том, что чаще всего вы можете обновить драйверы устройства, чтобы устранить проблему с Ошибка 4000.
В связи с временными затратами и общей сложностью обновления драйверов мы настоятельно рекомендуем использовать утилиту обновления драйверов, например DriverDoc (разработана Microsoft Gold Partner), для автоматизации этого процесса.
Пожалуйста, учтите: Ваш файл Ошибка 4000 может и не быть связан с проблемами в драйверах устройств, но всегда полезно убедиться, что на вашем компьютере установлены новейшие версии драйверов оборудования, чтобы максимизировать производительность вашего ПК.
Шаг 5: Используйте Восстановление системы Windows, чтобы «Отменить» последние изменения в системе
Восстановление системы Windows позволяет вашему компьютеру «отправиться в прошлое», чтобы исправить проблемы Ошибка 4000. Восстановление системы может вернуть системные файлы и программы на вашем компьютере к тому времени, когда все работало нормально. Это потенциально может помочь вам избежать головной боли от устранения ошибок, связанных с 4000.
Пожалуйста, учтите: использование восстановления системы не повлияет на ваши документы, изображения или другие данные.
Чтобы использовать Восстановление системы (Windows XP, Vista, 7, 8 и 10):
- Нажмите на кнопку Начать.
- В строке поиска введите «Восстановление системы» и нажмите ENTER.
- В окне результатов нажмите Восстановление системы.
- Введите пароль администратора (при появлении запроса).
- Следуйте инструкциям Мастера для выбора точки восстановления.
- Восстановить ваш компьютер.
Шаг 6: Удалите и установите заново программу iTunes, связанную с Ошибка 4000
Инструкции для Windows 7 и Windows Vista:
- Откройте «Программы и компоненты», нажав на кнопку Пуск.
- Нажмите Панель управления в меню справа.
- Нажмите Программы.
- Нажмите Программы и компоненты.
- Найдите iTunes в столбце Имя.
- Нажмите на запись iTunes.
- Нажмите на кнопку Удалить в верхней ленте меню.
- Следуйте инструкциям на экране для завершения удаления iTunes.
Инструкции для Windows XP:
- Откройте «Программы и компоненты», нажав на кнопку Пуск.
- Нажмите Панель управления.
- Нажмите Установка и удаление программ.
- Найдите iTunes в списке Установленные программы.
- Нажмите на запись iTunes.
- Нажмите на кнопку Удалить справа.
- Следуйте инструкциям на экране для завершения удаления iTunes.
Инструкции для Windows 8:
- Установите указатель мыши в левой нижней части экрана для показа изображения меню Пуск.
- Щелкните правой кнопкой мыши для вызова Контекстного меню Пуск.
- Нажмите Программы и компоненты.
- Найдите iTunes в столбце Имя.
- Нажмите на запись iTunes.
- Нажмите Удалить/изменить в верхней ленте меню.
- Следуйте инструкциям на экране для завершения удаления iTunes.
После того, как вы успешно удалили программу, связанную с Ошибка 4000 (например, iTunes), заново установите данную программу, следуя инструкции Apple Inc..
Совет: Если вы абсолютно уверены, что ошибка 4000 связана с определенной программой Apple Inc., удаление и повторная установка программы, связанной с Ошибка 4000 с большой вероятностью решит вашу проблему.
Шаг 7: Запустите проверку системных файлов Windows («sfc /scannow»)
Проверка системных файлов представляет собой удобный инструмент, включаемый в состав Windows, который позволяет просканировать и восстановить поврежденные системные файлы Windows (включая те, которые имеют отношение к Ошибка 4000).
Чтобы запустить проверку системных файлов (Windows XP, Vista, 7, 8 и 10):
- Нажмите на кнопку Начать.
- Введите «command» в строке поиска. ПОКА НЕ НАЖИМАЙТЕENTER!
- Удерживая клавиши CTRL-Shift на клавиатуре, нажмите ENTER.
- Будет выведено диалоговое окно для доступа.
- Нажмите Да.
- Черный ящик открывается мигающим курсором.
- Введите «sfc /scannow» и нажмите ENTER.
- Проверка системных файлов начнет сканирование на наличие проблем Ошибка 4000 и других системных файлов (проявите терпение — проверка может занять длительное время).
- Следуйте командам на экране.
Шаг 8: Установите все доступные обновления Windows
Microsoft постоянно обновляет и улучшает системные файлы Windows, связанные с Ошибка 4000. Иногда для решения проблемы Ошибки во время выполнения нужно просто напросто обновить Windows при помощи последнего пакета обновлений или другого патча, которые Microsoft выпускает на постоянной основе.
Чтобы проверить наличие обновлений Windows (Windows XP, Vista, 7, 8 и 10):
- Нажмите на кнопку Начать.
- Введите «update» в строке поиска и нажмите ENTER.
- Будет открыто диалоговое окно Обновление Windows.
- Если имеются доступные обновления, нажмите на кнопку Установить обновления.
Шаг 9: Произведите чистую установку Windows
Предупреждение: Мы должны подчеркнуть, что переустановка Windows займет очень много времени и является слишком сложной задачей, чтобы решить проблемы Ошибка 4000. Во избежание потери данных вы должны быть уверены, что вы создали резервные копии всех важных документов, изображений, программ установки программного обеспечения и других персональных данных перед началом процесса. Если вы сейчас е создаете резервные копии данных, вам стоит немедленно заняться этим (скачать рекомендованное решение для резервного копирования), чтобы защитить себя от безвозвратной потери данных.
Пожалуйста, учтите: Если проблема 4000 не устранена после чистой установки Windows, это означает, что проблема Ошибки во время выполнения ОБЯЗАТЕЛЬНО связана с аппаратным обеспечением. В таком случае, вам, вероятно, придется заменить соответствующее оборудование, вызывающее ошибку 4000.
Информация об операционной системе
Сообщения об ошибках 4000 могут появляться в любых из нижеперечисленных операционных систем Microsoft Windows:
- Windows 10
- Windows 8
- Windows 7
- Windows Vista
- Windows XP
- Windows ME
- Windows 2000
Проблема с 4000 все еще не устранена?
Обращайтесь к нам в любое время в социальных сетях для получения дополнительной помощи:
Об авторе: Джей Гитер (Jay Geater) является президентом и генеральным директором корпорации Solvusoft — глобальной компании, занимающейся программным обеспечением и уделяющей основное внимание новаторским сервисным программам. Он всю жизнь страстно увлекался компьютерами и любит все, связанное с компьютерами, программным обеспечением и новыми технологиями.
Ошибка 4000 при обновлении iPhone — частый гость для пользователей продукции Apple. В сообщении с ошибкой содержится следующая информация:
Не удалось обновить iPhone «iPhone». Произошла неизвестная ошибка (4000).
После подробного изучения проблемы мы пришли к выводу, что ошибка 4000 при обновлении iPhone может появляться по трем конкретным причинам.
- На iPhone уже установлены последние обновления. Зачастую данная проблема возникает из-за того, что iTunes пытается установить уже установленные на iPhone обновления. Проще говоря, ошибка с этим кодом может служить своеобразным сигналом о том, что ваш iPhone не нуждается в обновлении.
- Обновляемое устройство заблокировано. Ошибка 4000 может возникать в случае того, если на обновляемом iPhone стоит код-пароль. Перед обновлением следует разблокировать устройство.
- Устаревшая версия iTunes. В некоторых случаях эту ошибку вызывает устаревшая версия iTunes. Достаточно установить на свой ПК последнюю версию программы, после чего ошибка должна исчезнуть.
Теперь давайте посмотрим, как вы можете исправить эту проблему и спокойно завершить обновление iPhone.
Решения ошибки 4000 при обновлении iPhone
Решение №1 Установка обновления через iPhone
Если ошибка возникает во время автоматической загрузки обновления через iTunes, то вы можете попробовать установить его непосредственно через свой iPhone. Для этого вам нужно сделать следующее:
- подключите iPhone к беспроводной Wi-Fi сети;
- пройдите в «Настройки»;
- выберите раздел «Основные» и перейдите в подраздел «Обновление ПО»;
- нажмите на кнопку «Загрузить и установить».
Далее iOS найдет актуальное обновление для iPhone и автоматически его установит. При таком варианте обновления ошибка 4000 не побеспокоит вас.
Решение №2 Обновление программы iTunes
Некоторые пользователи утверждают, что у них получилось разрешить эту проблему, банально обновив iTunes. По всей видимости, код ошибки 4000 имеет шансы на появление в более старых версиях фирменной программы. Чтобы обновить iTunes, нужно сделать следующее:
- откройте iTunes, который установлен на вашем компьютере;
- нажмите в строке меню на пункт «Справка»;
- выберите опцию «Проверить наличие обновлений»;
- следуйте инструкциям на экране для установки последней версии iTunes.
Как только вы установите свежий iTunes, ошибка 4000 при обновлении iPhone перестанет вас беспокоить.
- Убедитесь, что на компьютере Mac с macOS Catalina 10.15 используется последняя версия программного обеспечения. Если используется компьютер Mac с macOS Mojave 10.14 или более ранней версии либо компьютер с Windows, убедитесь, что на нем установлена последняя версия программы iTunes.
- Если устройство не удается восстановить и появляется сообщение «Произошла неизвестная ошибка [номер ошибки]», выполните инструкции в этой статье.
Если сообщение об ошибке продолжает появляться, попробуйте выполнить следующие действия.
Убедитесь, что Вашем устройстве, Apple и iTunes может общаться
Если вы видите ошибку 1671, iTunes-это скачивание необходимого программного обеспечения. Дождитесь окончания загрузки, а затем попробуйте снова. Чтобы узнать, как долго загрузка должна взять, нажмите на стрелку вниз в верхнем правом углу окна iTunes.
Если вы видите одну из ошибок ниже, ваш компьютер не может подключиться к серверам Apple или вашем iPhone, iPad или iPod касание:
- 17, 1638, 3014, 3194, 3000, 3002, 3004, 3013, 3014, 3015, 3194, 3200
- «Там была проблема с загрузкой программного обеспечения».
- «Устройство не поддерживается для запрашиваемой сборки».
Вот что нужно проверить:
Если вы видите ошибку 4037, в iTunes не удалось обновить устройство iOS, потому что это заблокировано с помощью пароля, и устройство не разблокировано для обновления или восстановления. Разблокируйте ваше устройство и попробуйте снова. Узнайте, что делать, если вы забыли свой пароль.
Как проявляется ошибка 4013?
Обычно её появление ничего не предвещает. Хотя в определённых случаях ошибка возникает после падения гаджета или попадания в него влаги (причём необязательно, чтобы телефон упал в воду, это могут быть и капли дождя, снег, пар, конденсат, мокрые руки и пр.).
Нередко пользователи сталкиваются с данной проблемой и после выхода очередного обновления iOS. То есть при попытке апгрейдиться, айфон показывает шнур, а при восстановлении через iTunes вырисовывается сообщение о неизвестной ошибке 4013.
Бывает и так что «яблочный» девайс вообще функционировал без каких-либо проблем, но внезапно перезагрузился и показывает только логотип Apple. Затем снова перезагружается и так по кругу. При этом в большинстве случаях сопровождается ошибка и появлением красного экрана.
Почему возникает ошибка 4013?
Причин для появления ошибки может быть несколько. При этом исправно возникает она и на стареньких 4s, 5 или 5s, и на «средних» моделях 6 и 7 версии. Как правило, всему виной – устаревшая прошивка iTunes. В таком случае простым и действенным решением является – поставить последнюю версию этой программы и пробовать заново восстановить или обновить девайс.
Бывает и так, что программное обеспечение (ПО) компьютера – причина ошибки. В итоге спасает перезагрузка системы и устройства. Когда-то для этого требуется ещё и обновление ОС. Проблемы на стороне железа айфона также могут вызвать ошибку 4013. Это могут быть неполадки с разъёмами, микросхемами и пр. Нестабильная сеть интернет тоже может послужить основой для этой неисправности.
В некоторых случаях способствует появлению ошибки 4013 повреждённый или неоригинальный USB-кабель, который используется для подключения айфона к ПК. При этом может «чудить» и сам USB-порт, вызывая сбои и не давая провести процедуру восстановления или обновления гаджета.
Как видите, есть масса причин, почему вдруг на экране выскочило сообщение, предупреждающее о том, что произошла неизвестная ошибка 4013. Поэтому чтобы вам было легче, мы подготовили целый алгоритм действий, которых следует придерживаться для её устранения.
Для справки! Учтите, что ошибка 4013 при восстановлении может выскакивать на различных девайсах с операционной системой iOS. В том числе и на последних моделях iPhone.
Если обновление приложение не помогло, то, не зависимо от того, на каком устройстве произошла ошибка, выполните следующие действия:
- Первым делом надо полностью удалить ITunes. Переместите иконку приложения в корзину, если вы пользуетесь Mac OS, или удалите программу, пройдя путь Панель задач — Удаление программ — ITunes — Удалить, если вы пользуетесь Windows.
- Скачайте с официального сайта Apple последнюю версию ITunes для вашей операционной системы — https://www.apple.com/ru/itunes/download/.
- Пройдите процесс установки и удостоверьтесь, что ошибка 1671 больше не появляется.
В том случае, если ни один из вышеперечисленных способов устранения ошибки не помог, остается одно — обратиться в раздел службы поддержки Apple, отвечающий за ITunes.
- Перейдите на официальный сайт поддержки Apple — https://support.apple.com/ru-ru. Нажимаем на блок ITunes.
- Пролистываем страницу в самый низ и нажимаем кнопку «Получение поддержки».
- Выберите ваше месторасположение.
- Из открывшегося списка выберите страну, в которой находитесь в данный момент.
- Переходим в раздел ITunes Store.
- Выбираем доступный вариант связи со службой поддержки.
- Выбираем раздел ITunes Store.
- Выбираем раздел «Подключение и загрузка».
- Выбираем наиболее подходящую вам причину проблемы и следуем инструкции на сайте.
Ошибки iTunes (причины и решения)
Почти каждый пользователь iTunes
сталкивался с тем, что программа отказывалась выполнять какое-либо действия и показывала всплывающее окно с номером возникшей ошибки.
Ошибка iTunes 1
Причина ошибки 1:
Версия iTunes слишком старая или прошивка не соответсвует устройству.
Решение ошибки 1:
Обновите iTunes до последней версии, скачайте прошивку заново (убедитесь, что скачиваете версию ПО для нужного устройства).
Ошибка iTunes 2
Причина ошибки 2:
Загруженная прошивка запакована неправильно.
Решение ошибки 2:
Скорей всего, Вы пытаетесь установить custom прошивку (не оригинальной сборки). Просто скачайте оригинальную прошивку, либо используйте сторонний софт для установки custom прошивок.
Ошибка iTunes 3
Причина ошибки 3:
Данную ошибку пользователь может наблюдать по завершению прошивки iPhone, iPad, что может свидетельствовать о неисправном модеме внутри девайса.
Решение ошибки 3:
По сути, ошибка является аналогичной ошибке -1 и если последняя исправляться режимом восстановления, то решить ошибку №3 могут только в сервисном центре путем замены модема.
Ошибка iTunes 5
Причина ошибки 5:
Прошивка устанавливается не в том режиме, для которого она предназначена. (DFU Mode/Recovery Mode).
Решение ошибки 5:
Скачайте оригинальную прошивку, или попробуйте установить в разных режимах (DFU Mode/Recovery Mode).
Ошибка iTunes 6
Ошибка iTunes 8
Причина ошибки 8:
iTunes не может установить прошивку, из-за того, что она неподходит к данному устройства (например устанавливаете прошивку от iPod Touch на iPhone).
Решение ошибки 8:
Скачайте оригинальную прошивку для Вашей модели устройства.
Ошибка iTunes 9
Причина ошибки 9:
Kernel Panic. Критическая ошибка ядра. Аналог синего экрана Windows. Может возникнуть при обрыве передачи данных по кабелю в момент установки. Или при использовании плохо собранной custom прошивки.
Решение ошибки 9:
Проверьте USB порт и разъем на iPhone/iPad/iPod Touch. Пересоберите custom прошивку или используйте оригинальную.
Ошибка iTunes 10
Причина ошибки 10:
В прошивке не обнаружено LLB (Low Level Bootloader), установка невозможна.
Решение ошибки 10:
Пересоберите custom прошивку или используйте оригинальную.
Ошибка iTunes 11
Причина ошибки 11:
В прошивке не обнаружены часть файлов.
Решение ошибки 11:
Пересоберите custom прошивку или используйте оригинальную.
Ошибка iTunes 13
Причина ошибки 13:
Кабель или USB порт поврежден. Либо beta версию iOS пытаетесь установить из под Windows.
Решение ошибки 13:
Поменяйте USB и кабель. Так же может помочь отключение USB 2.0 в BIOS.
Ошибка iTunes 14
Причина ошибки 14:
Нарушен файл прошивки. Либо проблема кабеля или USB-порта.
Решение ошибки 14:
Отключите антивирус. Поменяйте USB и кабель. Попробуйте оригинальную прошивку.
Ошибка iTunes 17
Причина ошибки 17:
Попытка обновить не оригинальную прошивку (custom).
Решение ошибки 17:
В таком случае необходимо восстановить девайс из DFU или Recovery Mode.
Ошибка iTunes 20
Причина ошибки 20:
Девайс находится в Recoveru Mode.
Решение ошибки 20:
В этом случае необходимо войти в DFU Mode.
Ошибка iTunes 26
Причина ошибки 26:
Ошибки при сборки прошивки.
Решение ошибки 26:
Загрузить другую прошивку.
Ошибка iTunes 27 и 29
Причина ошибки 27 и 29:
Ошибка iTunes, которая встречается в старых версиях программы.
Решение ошибки 27 и 29:
Обновить iTunes до последней версии.
Ошибка iTunes 28
Причина ошибки 28:
Неисправность 30-pin/Lightning-кабеля или разъема в устройстве.
Решение ошибки 28:
Ремонт в сервисном центре или заменя 30-pin/Lightning-кабеля.
Ошибка iTunes 34
Причина ошибки 34:
Недостаточно места для установки ПО (на жестком диске).
Решение ошибки 34:
Освободите немного места для установки ПО (на диске, где установлен iTunes).
Ошибка iTunes 35
Причина ошибки 35:
Некорректные права доступа к папке (проблема встречается на Mac OS).
Решение ошибки 35:
В terminal.app вводим:
sudo chmod -R 700 /Users/[username]/Music/iTunes/iTunes Media
, где [username] — имя пользователя.
Ошибка iTunes 39
Причина ошибки 39:
Ошибка возникает при синхронизации фотографий.
Решение ошибки 39:
Несколько ваших фотографий вызывают эту ошибку, нужно найти их методом исключения из синхронизации.
Ошибка iTunes 40, 306, 10054
Причина ошибки 40, 306, 10054:
Проблемы с соединением с сервером.
Решение ошибки 40, 306, 10054:
Необходимо отключить антивирусное ПО, прокси, почистить кэш браузера.
Ошибка iTunes 54
Причина ошибки 54:
Возникает при переносе покупок с устройства в iTunes.
Решение ошибки 54:
Можно попробовать ряд действий:
- iTunes > магазин > Авторизировать этот компьютер
- Удалить C:Documents and SettingsAll UsersApplication DataApple ComputeriTunesSC Info
- Исключить из синхронизации музыку путем удаления папки (потом можно вернуть папку на место)
Ошибка iTunes 414
Причина ошибки 414:
Контент предназначен для лиц старше 17 лет.
Решение ошибки 414:
Согласиться с такими правилами или изменить дату рождения в настройках аккаунта.
Ошибка iTunes 1004
Причина ошибки 1004:
Временные проблемы сервера Apple.
Решение ошибки 1004:
Прошиться позже.
Ошибка iTunes 1008
Причина ошибки 1008:
Apple ID имеет недопустимые символы.
Решение ошибки 1008:
Чтобы такая ошибка не возникала, необходимо использовать в Apple ID только латинские буквы и цифры.
Ошибка iTunes 1011, 1012
Причина ошибки 1011, 1012:
Проблема модема iPhone/iPad.
Решение ошибки 1011, 1012:
Аппаратная проблема, требует ремонта.
Ошибка iTunes 1013, 1014, 1015
Причина ошибки 1013, 1014, 1015:
При проверки прошивки, после обновления, возникла ошибка несоответствия.
Решение ошибки 1013, 1014, 1015:
Нужно скачать утилиту TinyUmbrella. В ней использовать функцию Kick Device Out of Recovery.
Ошибка iTunes 1050
Причина ошибки 1050:
Серверы активации Apple временно недоступны.
Решение ошибки 1050:
Активировать устройство через некоторое время.
Ошибка iTunes 1394
Причина ошибки 1394:
Файлы операционной системы устройства повреждены.
Решение ошибки 1394:
Восстановить устройство или попробовать сделать jailbreak повторно, если ошибка появилась после него.
Ошибка iTunes 14**
Причина ошибки 14**:
Ошибка передачи данных по кабелю.
Решение ошибки 14**:
Либо нарушен файл прошивки (нужно скачать другую), либо сломался usb кабель.
Ошибка iTunes 1600, 1611
Причина ошибки 1600, 1611:
Ошибка встречается при установки custom прошивок через DFU mode.
Решение ошибки 1600, 1611:
Попробуйте установить через Recovery Mode.
Ошибка iTunes 1609
Причина ошибки 1609:
iTunes слишком старый для Вашего устройства.
Решение ошибки 1609:
Обновите iTunes до последней версии.
Ошибка iTunes 1619
Причина ошибки 1619:
iTunes слишком старый для Вашего устройства.
Fixing error code 1671 via Your Mac Computer
First, connect your Mac to your iDevice
Step –> 1. Disable any and all Antivirus programs that are running in the background, such as Avast! Antivirus or malware bytes
Step -> 2. Use finder to locate your “host” file
- Drag the “host” file out to your desktop
- In the Finders menu bar, Select Go > Go To Folder
- In the Box, type the following location and press Enter
- A new Finder window will open and your hosts file will be selected
- Drag the hosts file into your desktop
- Remember this location as you will have to put the hosts file back in this same place after you are done with your restore
Step – 3. Open up your iTunes and restore your iDevice.
Step – 4. Once you are done, make sure to go back to the same folder and put the “host” file into its original location (/private/et/hosts)
Причины возникновения
Опытные специалисты нашли несколько причин, из-за которых может возникать эта дисфункция:
- Закончился срок работы антивирусной программы;
- Произошло заражение системы вирусами;
- iTunes несовместима с iPhone, из-за того, что не была обновлена до актуальной версии;
- Соединение через USB слишком медленное (в этом может быть виноват USB-порт либо USB концентратор, если через него ведётся подключение);
- Недостаточно свободного места на iPhone для очередного обновления приложения;
- Устаревшая версия операционной системы установлена на айфоне.
iOS 10
Сейчас на большинстве iPad и iPhone установлена именно эта операционная система – iOS 10. Значит, ошибки iOS 10 будут наиболее актуальными. Они в основном связаны с некорректной работой некоторых системных приложений. Как правило, все эти неполадки быстро исправляются при каждом обновлении, но часть пользователей может сталкиваться с ними до сих пор из-за того, что пользуются старой версией и не переходят на обновленную.
iPad быстро разряжается
С появлением десятой версии операционной системы, Apple пользователи столкнулись с тем, что их девайсы стали неприлично быстро разряжаться: 10–15% улетают за минуты. Хотя «десятка» должна экономить заряд батареи.
Выход из такой ситуации сегодня один – нужно обновиться до следующей версии. Откатиться на предыдущую без jailbreak уже не получится, да и это слишком радикальный метод. А простое обновление повлияет на экономность расходования энергии. К тому же удостоверьтесь, действительно ли из-за новой версии ОС ваш «Айпад» стал разряжаться быстрее?
«Заметки» закрываются
Ещё один баг, который заметили пользователи Apple – стандартное приложение Notes закрывается само по себе при подключении к Интернету. Эту проблему можно решить и без отката до предыдущей версии – достаточно лишь в настройках, в разделе iCloud, сначала удалить приложение, передвинув ползунок, а затем вернуть обратно. После этого ошибка должна исчезнуть.
Устройство не ловит Сеть
Мобильная связь иногда может пропадать, причём без какой-либо на то причины. Опять же, если вы не хотите обновляться, можно устранить и эту неприятную ошибку самостоятельно.
- В меню настроек выбираем «Основные».
- Выбираем «Сброс» и «Сбросить настройки сети».
Настройки мобильной связи после сброса обновятся и проблема исчезнет.
Искажение экрана при перезагрузке
Не такая уж это и проблема , поскольку жёсткую перезагрузку обычно часто совершать не приходится. Но до версии 10.2 экран искажался, когда мы хотели перезагрузить девайс при помощи кнопок. Выход один – обновиться. Исправить ошибки без установки новой версии не получится.
Пропали контакты в приложении «Телефон»
Пользователи iPhone обнаружили, что часть контактов с установкой iOS 10 пропала. Причём если использовать их в других приложениях, то они есть, но если попытаться воспользоваться ими при помощи стандартного приложения «Телефон», то найти их невозможно.
Выход из этой ситуации состоит в том, чтобы совершить жёсткую перезагрузку устройства. Для этого зажимаем кнопки «Home» и «Power» и держим их несколько секунд. Если после этого ошибка не исчезла, то можно попробовать перезагрузить телефон или планшет обычным способом несколько раз.
Bluetooth-устройства перестали подключаться
Это ещё одна ошибка при обновлении до iOS 10. Беспроводные наушники, клавиатуры и другие устройства, работающие через Bluetooth, не хотят подключаться к iPhone или iPad. Для начала можно попробовать просто зайти в настройки Bluetooth-подключений и нажать «Забыть устройство», а затем заново попробовать подключиться. Если это не помогает, можно попробовать выполнить сброс настроек сети.
«Почта»
Приложение «Почта» не желает открываться. У других же просто не отображаются входящие письма. Всё это довольно легко решается – удалите свой почтовый аккаунт через настройки, а затем добавьте учётную запись заново.
iMessage не показывает эффекты
Одна из фишек новой iOS 10 — эффекты в сообщениях iMessage. Но некоторые пользователи были сильно расстроены, когда обнаружили, что эффекты у них не отображаются либо прописываются текстом.
Ошибка активации новых функций iMessage на iOS легко исправляется. Просто заходим в настройки, жмём на «Сообщения» и выключаем, а затем снова включаем переключатель iMessage. Как правило, это действие должно помочь. Если нет, то переходим во вкладку «Основные» в настройках, затем в «Универсальный доступ». Находим «Уменьшение движения» и выключаем эту функцию.
Компьютер не видит iPad
PC или Mac могут перестать видеть устройства. В таком случае единственный выход — переустановка или обновление «Айтюнс». Обновить программу довольно легко как на PC, так и на Mac, а вот удалить iTunes и установить заново на «Винде» будет не так-то просто.
Вот последовательность, в которой нужно удалять все программы, имеющие отношение к Apple на Windows:
- iTunes
- Apple Software Update
- Apple Mobile Device Support
- Bonjour
- Apple Application Support (32)
- Apple Application Support (64)
После этого устанавливаем самую новую версию iTunes.
Другие ошибки
Если вашей ошибки в списке нет, то единственный правильный выход будет обновиться до более новой версии. Возможно, iOS 10 имеет и другие неполадки, но все они оперативно решаются, и с каждым обновлением система становится лучше. Поэтому никогда не отказывайтесь от очередного обновления.
Ошибки 14 и 4005
Сбои с номерами 14 и 4005 при восстановление iPhone обычно возникают при обнаружении проблем с подключением устройства по USB. Ошибка 14 говорит о том, что в процессе восстановления программа iTunes обнаружила нарушение целостности файла прошивки. Сбой 4005 обычно сообщает о том, что имеются какие-то проблемы с кабелем или портом на компьютере.
Для исправления ошибки 14 или 4005:
- Используйте оригинальный кабель от iPhone.
- Подключите устройство к другому порту. Старайтесь использовать разъемы, которые находятся на задней панели системного блока, тогда вы дадите меньше шансов на появление ошибок типа 14 и 4005.
- Подключите iPhone к другому компьютеру.
Если ошибка 14 или 4005 сохраняется, попробуйте перед восстановлением ввести телефон в режим DFU. Если это не помогает устранить сбой 14 или 4005, скачайте прошивку вручную и выберите нужный ipsw-файл, зажав клавишу Shift при нажатии кнопки «Восстановить».
Ошибки с номерами 14 и 4005 появляются при попытке обновить прошивку, прыгая через версию (например, с iOS 7 сразу на iOS 9). Чтобы избежать неполадки 14 или 4005, выбирайте подходящую версию прошивки.
Причины появления ошибки 9 в iTunes
Ошибка 9 – одна из самых распространенных ошибок, с которыми сталкиваются пользователи при использовании приложения iTunes. Вот некоторые из причин, почему это сообщение об ошибке может появиться на экране вашего компьютера.
- Неисправность USB-кабеля или порта: поскольку эта ошибка означает, что имеется проблема с соединением, возможно, у вас неисправен USB-кабель или порт, что мешает соединению.
- Устройство в состоянии ошибки: известно, что на устройствах Apple постоянно возникают те или иные ошибки. Простой перезапуск обновит конфигурации и устранит проблему.
- Служба безопасности: на вашем компьютере могут быть включены механизмы защиты, которые могут блокировать соединение с вашим устройством.
- Старая версия iTunes: Apple довольно часто выпускает новые обновления iTunes для исправления ошибок и улучшения функций. Ваше приложение iTunes должно быть последней версии, прежде чем вы будете пытаться использовать его для восстановления или обновления.
Прежде чем запустить решения, убедитесь, что вы вошли в систему своего компьютера как администратор. Кроме того, у вас должно быть открытое активное интернет-соединение. Сеть без прокси и VPN.
Шнур и значок iTunes на экране iPhone и iPad. Recovery Mode или Recovery Loop?
Режим восстановления – обычный
В обычный режим восстановления iPhone или iPad вводится при помощи несложных действий, последовательность этих действий расписана здесь – «Как ввести iPhone в RM». Для выхода из обычного Recovery Mode мы просто оставляли iPhone на некоторое время, он сам перезагружался и выходил из режима восстановления. Для немедленного выхода из режима восстановления (что бы не ждать) мы просто принудительно перезагружали iPhone. Получается, что из обычного режима восстановления, в отличие от других, достаточно легко выйти при помощи перезагрузки.
Режим петли восстановления – послушный
Бывают случаи, что после принудительной перезагрузки, которую применяют для выхода из обычного режима восстановления, iPhone все равно продолжает загружать черный экран, на котором мы снова и снова видим шнур и iTunes. Данная ситуация означает, что iPhone попал в так называемый режим «петли» восстановления (Recovery Loop). Телефон или планшет в такой режим очень часто загоняет программа iTunes. Попадание в Recovery Loop может произойти по различным причинам, к примеру, в результате ошибок при обновлении или восстановлении прошивки iOS. Петля восстановления может возникнуть в результате программного, аппаратного или бытового сбоя (пример – случайно выдернули кабель), однажды мы сами ввели iPhone в режим Recovery Loop, когда пытались понизить версию прошивки iOS с 7 на 6-ую.
Почему в подзаголовке мы добавили слово «Послушный»? Да потому что выйти из послушной петли восстановления и вернуть iPhone в рабочее состояние без потери информации все-таки можно, для этого мы использовали программу TinyUmbrella, у некоторых пользователей с TinyUmbrella возникли сложности, и мы нашли более удобный способ выхода из Recovery Loop с использованием программы RedSn0w. Существуют и другие программы для выхода из петли – iReb и RecBoot.
Режим петли восстановления – не послушный
Если ваш iPhone или iPad попадает в непослушный Recovery Loop, то, как правило, бессильна не только принудительная перезагрузка, но и программы redsn0w, iReb, TinyUmbrella и RecBoot тоже не могут вывести iPhone из петли восстановления. В результате применения программ указанных выше iPhone после перезагрузки продолжает показывать кабель USB и логотип iTunes. В таком случае избежать потери информации хранящейся в iPhone у нас не получилось, но хорошо, если ранее вы тоже делали резервную копию.
Ошибки, которые могут появиться при прошивке iPhone
А сейчас разъясним коды ошибок, которые могут у вас появиться при обновлении или прошивке Айфона.
Ошибка (1) или (-1)
В интернете есть многочисленные описания, где для устранения ошибки (1) во время прошивки Айфона советуют скачать файл прошивки заново или сменить кабель USB. Однако не все так просто: подобные действий в 99% случаев данную проблему не решат.
Если Айфон не прошивается, а Айтюнс отображается ошибку (1) или (-1), то это говорит о явных аппаратных проблемах с гаджетом. Зачастую причина данных проблем состоит в неисправности микросхемы модема (радиомодуля) или флеш памяти.
Определить точную причину неисправности и способ ее решения может только профессионал из сервисного центра. Поэтому, если ваш Айфон не прошивается и отображается в Айтюнс данная ошибка, необходимо посетить специализированную мастерскую.
Ошибка (3)
Ошибка заключается в аппаратной неисправности радиомодуля. Зачастую ошибка (3) выдается в Айтюнс во время прошивки модема Айфона. Здесь самостоятельно решить вопрос без посещения сервисного центра вряд ли получится.
Ошибка (9)
Этот тип ошибки при прошивке Айфона говорит, что по ходу процедуры прошивки между гаджетом и компьютером происходит разрыв. Во время установки прошивки Айфон отключается. Причины такого поведения девайса разные:
- Нарушения по цепи питания платы процессора.
- Неполадки с аккумулятором.
- Аппаратная поломка нижнего разъема.
- Нарушение целостности файла с прошивкой.
- Проблемы с USB интерфейсом.
Еще ошибка (9) во время прошивки iPhone может свидетельствовать о сложных аппаратных проблемах с компонентами процессорной платы (центральный процессор, контроллер питания, память NAND Flash). Если iPhone не прошивается, а в Айтюнс отображается эта ошибка, то решается она только в условиях сервисного центра. Только после технической диагностики гаджета можно узнать время и стоимость ремонтных работ.
Ошибка (14)
При прошивке Айфона ошибка (14) может иметь и аппаратный, и программный характер. Еще проблема говорит пользователю, что во время прошивки гаджет введен в некорректный режим (Recovery или DFU), или нужно не обновление прошивки, а ее восстановление с нуля (это могло случиться, если вы прошивку обновляете, «перескакивая» через несколько версий программного обеспечения»).
В таком случае решение может быть такое – восстановление ПО Айфона с нуля. Если гаджет после этого прошивается нормально, активируется и работает стабильно, значит эта ошибка решена и нужно только подумать, каким образом потерянную информацию из Айфона можно вернуть. Если Айфон все равно не прошивается и постоянно отображает одну и ту же ошибку, то необходимо обратиться в сервисный центр для диагностики гаджета, уточнения причин ошибки их устранения.
Ошибка (16)
Если в Айтюнс отображается ошибка (16), то вероятно это связано с серьезными аппаратными проблемами с гаджетом. В частности, эта ошибка появляется, когда на смартфоне поломан радиомодуль.
Еще контрольная сумма номера IMEI и серийного номера могут не совпадать (данный вариант характерен для Айфонов 4 и 4s, которые восстановлены в Китае и реализуются как новые, так и под маркой Refurbished).
Ошибка (20)
Появление ошибки говорит про то, что гаджет находится для прошивки в несовместимом режиме. Ее можно устранить путем перевода девайса в DFU режим восстановления и начав заново процедуру восстановления ПО.
Ошибка (23)
Эта ошибка раньше считалась наиболее сложной для устранения. Ее причина была связана со сложными аппаратными проблемами в радиомодуле смартфона, которые решились не во всех ситуациях.
С появлением опытных инженеров в сервисных центрах и профессионального оборудования, значительно повысились шансы на успешный ремонт iPhone. Если ваш телефон не прошивается, а во время восстановления отображается ошибка (23), то обращайтесь сразу в сервисный центр.
Ошибка (29)
Существует несколько причин данной ошибки – от устаревшей программы Айтюнс или поломки кабеля USB, до аппаратных проблем девайса. Аппаратные проблемы могут иметь разный характер, например, проблема с совместимостью системной платы и аккумулятора, неполадки с нижним разъемом. В этой ситуации нужно или заменить аккумулятор на новый, после чего перепрошить смартфон, или временно установить другой аккумулятор для перепрошивки.
Ошибка (53)
Данная ошибка характерна для Айфона 6 и выше. Она возникает из-за поломки датчика Touch ID (отпечатка пальцев), который может повредиться после попадания влаги, механического воздействия или неквалифицированного вмешательства, из-за чего становится неработоспособным шлейф с датчиком.
С поломанным датчиком Айфон может нормально функционировать до момента восстановления или обновления прошивки. Выполняя обновление iOS через Вай-Фай, ОС сообщит о невозможности обновления.
Если восстанавливать или обновлять iOS принудительно при помощи Айтюнс, то во время проверки компонентов софт сообщит о ошибке (53), а смартфон будет перезапущен в режиме Recovery mode (режим восстановления). Из данного режима нельзя выйти стандартными методами.
Чтобы устранить ошибку (53), необходимо восстановить функционирование шлейфа Touch ID. Данное действие выполнить могут только специалисты, которые имеют опыт подобных работ и специализированное оборудования в сервисном центре. Если шлейф сильно поврежден, то данную процедуру успешно выполнить не получится.
Ошибка (1011), ошибка (1012)
В ситуации с этими ошибками все намного сложнее. Данные ошибки связаны с ошибкой прошивки модема, но более серьезной, которая зачастую носит аппаратный характер. Если после отображения ошибки (1011) или (1012) Айфон не прошивается, то для ремонта нужно посетить сервисный центр, специалисты которого уже работали с микросхемами Айфона на специальном оборудовании.
Ошибка (1013), ошибка (1015)
Эти ошибки говорят про то, что текущая версия прошивки модема выше, чем та прошивка модема, на которую девайс пытаются прошить. Получается, что ошибки (1013) и (1015) отображаются, когда совершается понижение iOS на версию ниже.
Если Айтюнс выдает эти ошибки, а гаджет при этом не включается и не загружается (находится в режиме восстановления), то сама ОС на него устанавливается до конца. В этой ситуации следует попробовать Айфон вывести из режима восстановления при помощи специального ПО, инсталлировать более свежуют версию ОС или Айфон прошить на «кастомную» версию ПО, которая прошивку модема не затрагивает.
iTunes не видит iPhone в Windows 10 и MacBook
Ошибка (1601), ошибка (1603), ошибка (1604)
Зачастую ошибки серии 16хх связаны с некорректной работой ПО Айфона. Неполадки могут быть обусловлены или внутренними ошибками ПО, или неосторожными действиями во время попытки взлома ОС девайса. Если причина ошибки связана с программной частью Айфона, то можно прошивку восстановить заново при помощи штатных средств Айтюнс, или используя специальное ПО.
Бывают ситуации, когда данные номера ошибок говорят про абсолютно иную неисправность – невозможностью iTunes получить к гаджету доступ. Это связано с неисправностью разных компонентов Айфона: процессорной платы, батареи, нижнего шлейфа.
Ошибка (3194)
При прошивке Айфона данная ошибка говорит про то, что версия самой прошивки на серверах Apple не проходит проверку. Связано это может быть с попыткой установить «кастомную» iOS с джейлбрейком, не поддерживаемую версию iOS или просто компьютер к сервисам проверки Apple блокирует доступ.
Если Айфон не прошивается и отображается ошибка (3194), то достаточно начать установку заново, проверив предварительно внутри ОС настройки сетевого доступа. При повторном отображении ошибки следует обратиться в сервисный центр за консультацией.
Enter the DFU mode and then restore your device via iTunes
You can restore your device from DFU (Device Firmware Update) mode, but only as a last resort, as it involves data loss, only if you have verified that there is nothing wrong with your device’s lightning port, USB lightning cable and the computer. Follow the procedure described below, to restore your device via the DFU mode:
- Put your device into DFU mode — consult this article on Apple, if you are not sure how;
- Connect your device to your computer, through the USB lightning cable;
- Restore your device, following the on-screen instructions on your computer.
Note: If you use a laptop to restore your device, make sure to plug it in the power adapter first, as interrupting the restoring process is not advised and can be dangerous for your device.
РЕШЕНИЕ:
Если устройство было ранее синхронизировано с iTunes
Можно будет выполнить сброс кода-пароля путем восстановления устройства.
- Подключите устройство к компьютеру, с которым обычно выполняется синхронизация, и откройте программу iTunes. Примечание. Если в программе iTunes предлагается ввести код-пароль, попробуйте выполнить процедуру на другом компьютере, с которым выполнялась синхронизация. Или перейдите к разделу «Если устройство никогда не синхронизировалось с iTunes» ниже.
- Нажмите устройство правой кнопкой мыши в левом столбце и выберите Создать резервную копию.
- По завершении резервного копирования выберите команду Восстановить.
- По завершении выполните восстановление из самой последней резервной копии.
Если устройство никогда не синхронизировалось с iTunes
Внимание. После восстановления данным способом вся информация с устройства удаляется.
При подключении устройства может появиться следующее сообщение об ошибке: «iTunes не удалось соединиться c [устройство], так как устройство защищено код-паролем. Необходимо ввести код-пароль на [устройство], прежде чем устройство можно будет использовать с iTunes».
- Отсоедините кабель USB от устройства, но оставьте другой конец кабеля подключенным к порту USB компьютера.
- Выключите устройство: нажмите и удерживайте кнопку «Режим сна/Пробуждение» в течение нескольких секунд, пока не появится красный бегунок, затем передвиньте его. Дождитесь выключения устройства.
- Удерживая нажатой кнопку «Домой», повторно подсоедините кабель USB к устройству. Устройство должно включиться.
- Удерживайте клавишу «Домой» нажатой до тех пор, пока не появится сообщение «Подключитесь к iTunes». При появлении следующего экрана отпустите кнопку «Домой».
- В iTunes должно появиться предупреждение о том, что обнаружено устройство в режиме восстановления. Нажмите кнопку «OK», а затем нажмите «Восстановить» для восстановления устройства.
Дополнительная информация
Примечание. Можно настроить устройство так, чтобы после 10 раз ввода неверного пароля подряд выполнялась очистка устройства. По умолчанию этот параметр отключен. Включить этот параметр можно в меню Настройки > Основные > Защита паролем.
Как исправить ошибку «error -54» в iTunes
1 способ
Самый простой способ, который может помочь вам справиться с данной проблемой – это перезагрузка. Закройте программу iTunes, перезагрузите ваш компьютер. И перезагрузите ваше iOS-устройство. После этого попробуйте снова выполнить синхронизацию данных.
2 способ
Проверьте, какая версия iTunes установлена на вашем компьютере. Компания Apple настоятельно рекомендует использовать всегда самое новое программное обеспечение. Если доступны обновления для iTunes, тогда установите их. Также рекомендуется установить самую новую версию прошивки на ваше мобильное устройство.
3 способ
Очень часто ошибки в iTunes возникают из-за конфликтов с другим программным обеспечением. Проверьте установленные программы на вашем компьютере, попробуйте удалить, а потом снова восстановить некоторые из них – возможно, они создают помехи. Также на крайний случай можно отключить программы безопасности (антивирусы), но потом не забудьте их снова включить.
4 способ
Изменение прав доступа часто также решает эту проблему. Вам необходимо:
1.Откройте Windows Explorer через кнопку HOME.
2.Откройте папку Музыка, там найдете папку iTunes – щелкните правой кнопкой мыши по ней, затем выберите «Свойства».
3.Теперь в открывшемся окне вам необходимо удалить флажок напротив пункта «Только для чтения». После этого просто нажмите на ОК, чтобы сохранить внесенные изменения.
4.После этого может появиться окно, в котором вас попросят применить внесенные изменения к данной папке и всем файлам в ней. Соглашаемся!
5 способ
Для решения проблемы также можно попробовать объединить контент в папке iTunes на случай, если в процессе передачи файлов были программные сбои и данные хранятся в нескольких расположениях. Вот, что нужно сделать:
В программе iTunes нажмите Файл. Выберите пункт Медиатека – Организовать медиатеку.
Далее в новом окне надо поставить галочку напротив «Собрать файлы» и после этого нажать
Обратите внимание, что если при переносе покупок в iTunes Store на мобильное устройство появляется « ошибка 54», лучше загрузите их с самого гаджета через приложение iTunes Store – раздел «Еще» – «Покупки» – иконка с облачком. Если же вы пытаетесь выполнить перенос книг iBooks, то лучше отправьте их из приложения на электронную почту.
6 способ
Выполните деавторизацию, то есть выйдите из своей учетной записи iTunes. А затем снова авторизуйтесь.
1. В главном меню iTunes нажмите «Учетная запись» – «Выйти».
2. Теперь нажмите «Учетная запись» – «Авторизация» – «Деавторизовать этот компьютер».
3. В следующем окне вводим свой Apple ID и пароль и нажимаем на кнопку «Деавторизовать».
4. Далее снова заходим в свою учетную запись. Нажмите на «Учетная запись» – «Авторизовать этот компьютер». Вводим данные Apple ID и пароль и нажимаем на кнопку «Авторизовать».
7 способ
Возможно, что причиной ошибки 54 стало накопление старых резервных копий. Правильным решением будет избавиться от старых и ненужных файлов бэкапа.
1. В iTunes нажмите «iTunes» – «Настройки» – «Устройства».
2. Вы увидите список файлов бэкапа. Нажмите на кнопку «Удалить резервную копию» для удаления каждого файла.
8 способ
Если описанные выше способы не помогли, воспользуйтесь программой Tenorshare TunesCare. Она может устранить ошибку в автоматическом режиме. От вас требуется только следующее:
1. Скачайте программу TunesCare на свой компьютер с официального сайта. Установите ее.
2. Подключите ваше мобильное устройство к компьютеру с помощью кабеля USB. Программа автоматически распознает его.
3. Нажмите в окне программу на кнопку «Исправить iTunes проблемы» и дождитесь завершения процесса.
Селена КомезОбновлено мая 04, 2018
Итоги: Некоторые пользователи Windows сообщают и жалуются на такую проблему, связанную с ошибкой iTunes при установке / обновлении / запуске iTunes. Из этой темы мы выясним, как лучше всего решить iTunes Ошибка 2 / 13 / 56 / 1002 / 3194 / 4037 и другие неизвестные ошибки.
Я пытался установить iTunes на свой компьютер много раз, но я получил это сообщение с подсказкой «Служба поддержки Apple не найдена. Поддержка приложений Apple требуется для запуска iTunes. Пожалуйста, удалите iTunes, затем установите iTunes снова. Ошибка 2. ‘ Любая помощь, чтобы преодолеть эту ошибку 2, пожалуйста?
Я загружаю последнюю версию iTunes 12 на свой компьютер с Windows 7, а затем пытаюсь установить iTunes. Но я получаю быстрые сообщения об ошибке iTunes 2. Как решить эту проблему?
Причины возникновения ошибки iTunes 2 / 13 / 56 / 1002 / 3194 / 4037
Когда в iTunes появляются сообщения с подсказками, например, ошибка 2 / 13 / 56 / 1002 / 3194 / 4037, это означает, что с iTunes что-то не так. Ошибка iTunes всегда возникала, когда вы хотите обновить / установить или запустить iTunes на Windows / Mac, и многие причины могут привести к ошибкам. Установка iTunes может быть неудачной из-за нескольких проблем:
A. Прерванная загрузка или частичная установка iTunes Library.
B. Вирус атаковал поврежденные системные файлы Windows или файлы программного обеспечения, связанные с iTunes.
C. Приложение, связанное с iTunes, по ошибке повреждает или удаляет реестр Windows.
D. Другие неизвестные причины.
Исправить ошибку iTunes 2 / 13 / 56 / 1002 / 3194 / 4037 и другие неизвестные ошибки
Если ты хочешь исправить ошибку iTunes 2 / 13 / 56 / 1002 / 3194 / 4037 и другие неизвестные ошибкиПопробуй это знаменитое iTunesFix. Он специально разработан для исправления более 100 видов ошибок и проблем iTunes без потери данных, например, исправить iTunes не установит / обновит проблему, исправить iTunes не удалось подключиться к iPhone, исправить iTunes не будет создавать резервные копии / проблема восстановления и т. д. Он предоставляет вам безопасный и эффективный способ восстановить iTunes до нормального состояния. Помимо исправления ошибок и проблем iTunes, этот инструмент поддерживает безопасное управление медиатекой iTunes на компьютере, очистку iTunes для освобождения, ускорение работы компьютера и полное удаление iTunes.

Исправить ошибку iTunes 2 / 13 / 56 / 1002 / 3194 / 4037 и другие неизвестные ошибки
Шаг 1. Запустить программу на компьютере
Для начала запустите программу iTunesFix на компьютере, она автоматически обнаружит ваш iTunes.
Шаг 2. Выберите режим фиксации
Если нет проблем с iTunes и его компонентами, вы будете находиться в домашнем интерфейсе программы. Выберите один из режимов ремонта. Вот «Устранить проблемы iTunes Connect«,»Устранить проблемы с установкой / обновлением iTunes«,»Восстановить резервную копию / восстановить ошибки«,»Исправить другие проблемы с iTunes«;»Быстрая чистка«,»Deep Clean«,»Полное удаление» доступны.
Чтобы исправить ошибку iTunes 2/13/56/1002/3194/4037 и другие неизвестные ошибки, выберите «Исправить другие проблемы с iTunes».
Шаг 3. Исправьте ошибку iTunes и верните ее в нормальное состояние
На последнем шаге нажмите «Ремонт», Чтобы начать ремонтные работы. Пожалуйста, поддерживайте стабильную работу Интернета до завершения процесса восстановления.
Когда ремонтные работы будут завершены, нажмите «Открыть iTunes», Чтобы запустить iTunes и повторить попытку.

Советы по исправлению iTunes Ошибка 2 / 13 / 56 / 1002 / 3194 / 4037 и другие неизвестные ошибки
1. Обновление версии iTunes
Для правильной работы iTunes убедитесь, что у вас установлена последняя версия iTunes. Запустите iTunes, нажмите «Справка»> «Проверить наличие обновлений», и тогда он покажет вам, используете ли вы последнюю версию iTunes.
2. Переустановите iTunes
Если вы страдаете от неудачной установки или восстановления iTunes, вы можете попытаться удалить компоненты, оставшиеся от предыдущей установки, и переустановить iTunes.
3.Clean System Junk
Ваш компьютер может накапливать ненужные файлы с течением времени. Если ненужные файлы не удаляются с вашего компьютера полностью или время от времени, ваш iTunes будет медленно реагировать или выдаст ошибку.
4. Перезагрузите компьютер
Как и iPhone, перезагрузка будет хорошей идеей для решения некоторых проблем. Вы можете перезагрузить компьютер, чтобы попытаться удалить ошибку в iTunes.
5. Обратитесь в службу поддержки Apple
Попробовав все упомянутые выше решения, вы можете обратиться в службу поддержки Apple, чтобы помочь вам решить проблему.
Статьи по теме:
Как восстановить удаленные / утерянные данные на iPhone X / 8 / 7 / 6S / 6
Как восстановить iTunes неизвестные ошибки
Как решить проблему «iTunes не удалось выполнить резервное копирование / восстановление»
Как исправить ошибку iTunes не может подключиться к iPhone
Как исправить iTunes не будет устанавливать / обновлять проблемы
Исправлена ошибка iTunes 9 / 4005 / 4013 / 4014 при восстановлении iPhone
Комментарии
подскажите: тебе нужно авторизоваться прежде чем вы сможете комментировать.
Еще нет аккаунта. Пожалуйста, нажмите здесь, чтобы зарегистрироваться.
Загрузка…
4037 error? What does the error code 4037 mean?
Many users have reported that they encounter iTunes error 4037 while trying to connect iPhone to iTunes (computer). Given this irritating error blocks the connection between your mobile and iTunes and delays your tasks, it warrants immediate troubleshooting.
We have done a comprehensive research on this topic and come up with various workarounds to fix this issue.
- Apple Answered: What Does the Error Code 4037 Mean
- 7 Ways to Fix Apple Error 4037
- High Success Rate: Fix iTunes Error 4037 with Tenorshare ReiBoot
Apple Answered: What Does the Error Code 4037 Mean
If you’re facing the error 4037 iPhone, it means that iTunes is unable to update or restore your iPhone – most probably because your iPhone is passcode locked.
It’s worth mentioning that any software glitch in your iPhone or iTunes can also hinder the normal functioning of iTunes and prompt error 4037.
7 Ways to Fix Apple Error 4037
Regardless of what reasons may have caused apple error 4037, the below tips will help you
- Way 1: Unlock Your Device to Fix Error 4037
- Way 2: Restart iPhone and iTunes to Fix Error 4037
- Way 3: Make Sure A Stable Computer Network
- Way 4: Check USB Connection
- Way 5: Turn off Security Software
- Way 6: Check the Host File
- Way 7: Update iTunes to Fix Error 4037 iPhone
Way 1: Unlock Your Device to Fix Error 4037
As per Apple’s answer, users have to unlock their iPhones/iPads to be able to connect to iTunes. As long as your iPhone’s screen is locked, iTunes won’t connect to it and it might be reason why you’re facing Error 4037.
Way 2: Restart iPhone and iTunes to Fix Error 4037
Restarting your iPhone is one simple method to fix iTunes error 4037. It removes any bug or glitch on your iPhone that may have interrupted its connection its iTunes.
Whenever you face any software-related problem in your device, the first thing you do is restart it and more often than none, it resolves the issue.
Way 3: Make Sure A Stable Computer Network
Make sure your computer has an active internet connection while restoring your iPhone as a weaker connection may interrupt the Update or Restoring process and cause several errors.
You can open the Web Browser to confirm if your internet connection is working normally. If not, then connect to another Wi-Fi connection to get rid of error code 4037 iTunes.
Way 4: Check USB Connection
It may occur that the USB port of your computer or the lightning cable is damaged or malfunctioning. These hardware issues can also trigger iPhone error 4037.
You should change the lightning cable and/or switch USB ports to confirm whether the issue at hand is due to faulty USB connection. We recommend you to always use original lightning cable to connect your iPhone to the computer.
Way 5: Turn off Security Software
Many a time, an Antivirus software installed in your computer detects and blocks any unauthenticated connection with third-party devices – as a security measure. This may be the case here too.
You need to confirm if your Software is blocking the connection between iTunes and Apple Servers on your iPhone. As a quick fix of apple error 4037, you should Disable or Turn Off the security feature of your Antivirus Software or Windows Protection Program for a few minutes.
Way 6: Check the Host File
Your computer uses specific Host File connect to Apple Servers. Any issues in this file can affect the working of iTunes and cause 4037 error code iTunes while trying it to connect with your iPhone. You need to check if there are any issues with the Host File:
On Mac
- Open Finder and go to Applications > Utilities.
- Launch Terminal and type “nano /private/etc/hosts” command and hit Return and you’ll see the Host File.
- Now, use arrow keys to navigate to “apple.com. If an entry named “gs.apple.com” is present, then Host File is having any issue.
To troubleshoot it:
- Add # symbol + Space before apple.com entry and press Ctrl + O to save it.
- Then, hit on Return and Ctrl +X to leave the Terminal and then restart your Mac.
Windows users can use Microsoft Support to restore the Host File back to default. Select your OS and follow the on-screen steps.
Way 7: Update iTunes to Fix Error 4037 iPhone
If you are using an older version of iTunes, then it is time to update it to the latest version. Updating it automatically removes many bugs and system issues. Follow the below steps to update iTunes:
If you’re using Mac
- Launch iTunes and click on iTunes option on the Top bar. Then, hit on Check for Updates.
- Follow the on-screen instructions to install the latest version.
If you’re using Windows:
- Launch iTunes and go to the Help section on the Top Menu.
- Hit on Check for Updates and follow the on-screen step-by-step procedure to install the latest version.
High Success Rate: Fix iTunes Error 4037 with Tenorshare ReiBoot
If you don’t want to get exhausted by implementing the aforementioned methods and want a direct and quicker method to fix iTunes error 4037 permanently, then we recommend you to use Tenorshare ReiBoot. This tool is designed to diagnose and repair the root causes of over 150+ IOS bugs in your iPhone.
In just a few minutes, you can bring your iPhone back to normal using this powerful software. To repair your iPhone using ReiBoot, follow the below steps:
-
Run ReiBoot on your computer and connect your iPhone to it. When the software detects it, hit on ‘Start’.
-
You’ll enter a new interface where you need to click on Standard Repair to enter the Firmware Download interface.
-
Here, verify your mobile’s model and other details and hit on Download to save the Firmware Package on your computer.
-
Depending on your Internet speed, ReiBoot will take some time to download the Firmware file. When it’s downloaded, hit on Start Standard Repair.
-
ReiBoot will start a deep scan of your iPhone and within a few minutes, it will completely repair your phone. Hit on Done when the process is completed and you won’t face error 4037 while connecting your device to iTunes.
Summary
iTunes/iPhone error 4037 is still a less discussed issue in Apple community as exact reasons of why this issue appears are still not clear. Nonetheless, we have outlined 8 user-proven ways of troubleshooting this error.
Any of the method can get the job done for you but I recommend you to install Tenorshare ReiBoot if you to address the root causes of this issue once and for all.
Нет в мире совершенства — так что даже отличная «яблочная» техника тоже может работать неправильно при определенных обстоятельствах. Наш гид по самым частым ошибкам в iTunes, которые случаются в процессе обновления или восстановления iOS на iPhone, iPad или iPod Touch — к вашим услугам!
Первоочередные действия
- Убедитесь, что на компьютере Mac с macOS Catalina 10.15 используется последняя версия программного обеспечения. Если используется компьютер Mac с macOS Mojave 10.14 или более ранней версии либо компьютер с Windows, убедитесь, что на нем установлена последняя версия программы iTunes.
- Если устройство не удается восстановить и появляется сообщение «Произошла неизвестная ошибка [номер ошибки]», выполните инструкции в этой статье.
Если сообщение об ошибке продолжает появляться, попробуйте выполнить следующие действия.
Обновите программное обеспечение на своем Mac или ПК
При выводе ошибки 10 ваше устройство iOS может иметь более новую версию iOS, чем поддерживает ваш компьютер. Вам необходимо обновить программное обеспечение на своем Mac или iTunes с ОС Windows перед обновлением или восстановлением устройства iOS.
macOS 10.11 и более поздних версий:
- Отключите и повторно подключите свое устройство iOS к компьютеру. Возможно, придется разблокировать устройство iOS, прежде чем оно будет распознано компьютером Mac.
- Если выводится сообщение «Требуется обновление программного обеспечения для подключения к вашему устройству iOS», нажмите «Установить» для загрузки и установки программного обеспечения, чтобы компьютер Mac мог обновить или восстановить устройство iOS.
Если продолжает отображаться ошибка 10 или не открывается диалоговое окно с запросом обновления программного обеспечения на вашем компьютере Mac, обратитесь в службу поддержки Apple.
Как можно решить ошибку 2002f
1. Первое нужно проверить интернет соединение если есть возможность использовать проводное подключение Ethernet в место Wi-Fi
2. Можно попробовать раздать Wi-Fi со смартфона и подключиться к нему
3. Выключить роутер от розетки на некоторое время потом его включить
4. Так же попробуйте поменять настройки DNS на следующие Googles public DNS 8.8.8.8. и 8.8.4.4. Их можно поменять на самом маршрутизаторе перейдя в раздел «Network» «WLAN».
Так же их можно поменять через настройки интернет соединения в самом mac OS
5. Еще вариант если у вас есть другой mac то можно воспользоваться программой Recovery Disk Assistant который позволяет развернуть том восстановления (тот самый Recovery HD) на внешнем USB-диске.
6. Последнее это создать загрузочный установщик с флешки для этого нам понадобится другой mac book .
- Заходим в App Store и скачиваем нужную версию операционной системы
- Скачиваем и запускаем приложение Disk Maker X
- Выбираем нужную версию операционной системы
Далее нужно указать путь к скаченному образу OS она обычно находится в папке приложения
Форматируем флешку и вводим пароль администратора
- Через некоторое время установочная флешка будет готова
Как установить mac os c флешки
- Подключаем нашу флешку к компьютеру и перезагружаем его
- После его выключения нажимаем Option и ожидаем появления меню выбора загрузочного диска
- Выбираем нашу флеку и подтверждаем выбор
- В меню «Утилиты» выбираем « Дисковая утилита »
Форматируем системный диск и закрываем его
На этом все надеюсь данная статья как-то поможет в решении ошибки 2002f если вам удалось как-то ее решить по-другому обязательно напишите в комментариях будет интерес почитать. Спасибо!
Убедитесь, что устройство подключается к серверам Apple.
Появление ошибки 1671 означает, что компьютер загружает необходимое программное обеспечение. Дождитесь окончания загрузки и повторите попытку.
Появление сообщения об одной из перечисленных ниже ошибок может означать, что компьютеру не удается подключиться к серверам Apple либо устройству iPhone, iPad или iPod touch.
- 17, 1638, 3014, 3194, 3000, 3002, 3004, 3013, 3014, 3015, 3194, 3200
- «При загрузке программного обеспечения произошла ошибка».
- «Устройство не поддерживается для запрашиваемой сборки».
Выполните следующие действия:
Появление ошибки 4037 означает, что обновить устройство с помощью компьютера невозможно, так как оно защищено паролем и не было разблокировано для проведения обновления или восстановления. Разблокируйте устройство и повторите попытку. Узнайте, что делать, если вы не помните пароль.
Если сообщение об ошибке продолжает появляться, обратитесь в службу поддержки Apple.
Проверка подключений через USB
Если появляется сообщение об ошибке 4005, 4013 или 4014, выполните инструкции в этой статье.
Если появляется сообщение об одной из ошибок, перечисленных ниже, проверьте подключение через USB, USB-кабель, USB-порт или компьютер:
- 13, 14, 1600, 1601, 1602, 1603, 1604, 1611, 1643–1650
- 2000, 2001, 2002, 2005, 2006, 2009
- Сообщение об ошибке со словами «недопустимый ответ»
Выполните следующие действия. После каждого действия проверяйте, устранена ли проблема:
- Подсоедините USB-кабель из комплекта поставки устройства. Если он отсутствует, воспользуйтесь другим USB-кабелем производства Apple.
- Подключите устройство к другому USB-порту компьютера. Это не должен быть порт на клавиатуре.
- Подключите устройство к USB-порту на другом компьютере.
- Если сообщение об ошибке продолжает появляться, проверьте наличие других проблем с USB, ПО сторонних разработчиков для обеспечения безопасности, а затем аппаратное обеспечение.
Если сообщение об ошибке продолжает появляться, обратитесь в службу поддержки Apple.
Ошибки iTunes: коды от 2000 и выше
Приобретая продукцию Apple, каждый владелец сталкивается с программой iTunes. Эта утилита позволяет слушать, смотреть, упорядочивать и восполнять вашу коллекцию музыки и фильмов. Но рано или поздно пользователь Айтюнс сталкивается с тем, что при выполнении какого-нибудь действия, появляется окно с сообщением об ошибке. При этом подробной информации о том, что произошло мы не получаем — мы видим просто номер.
К возникновению ошибок могут привести любые рабочие процессы. Так, это могут быть процессы обновления и перепрошивки телефона, процессы восстановления устройства или программного обеспечения, процессы синхронизации подключенных девайсов с iTunes. Нередко ошибки возникают и при загрузке контента из App Store.
Все возникающие в iTunes ошибки можно разделить на четыре основных группы:
- Аппаратные проблемы (1014, 1012, 1669);
- Неправильные настройки безопасности (2, 4, 9807, 9844);
- Проблемы связанные с подключением через USB (13, 1600, 2003, 2005, 4013);
- Проблемы соединения (17, 3000, 3014, 3194, 3004).
Ниже мы рассмотрим описание и причины возникновения ошибок с кодом от 2000 и выше, а для некоторых неисправностей мы приведем и методы их устранения.
- 2000 — 2009. Если эти ошибки появились на компьютере с Mac OS, в большинстве случаев придется отключать все устройства других производителей и восстанавливать либо обновлять систему. Если компьютер с ОС Windows, действия несколько иные, отсоединяем все что включено через USB, а затем перезагружаем компьютер. 2001 — эта ошибка бывает только на Mac OS. Она означает, что драйвера, установленные в системе, запрещают доступ к устройству. Поможет обновление Mac OS X.
- 2002 — отсутствие доступа к iTunes из-за запрета посторонними системными процессами. Прекратите работу всех запущенных программ, остановите работу антивируса, перезагрузите компьютер.
- 2003 — проблема в работе usb-порта. Перепроверьте все контакты, если после этого ошибка не исчезла — воспользуйтесь другим портом.
- 2005 — окно с такой ошибкой открывается при наличии механических повреждений кабеля. Чтобы устранить ошибку с кодом 2005 — просто замените кабель на новый.
- 3000 — 3999. В основном этот код указывает на то, что у iTunes нет возможности соединиться с сервером обновлений. Причиной могут быть как настройки Антивируса или Файервола, так и реальные проблемы с Интернетом у вас либо на стороне Apple. 3000, 3999 — бывают в том случае, когда к серверу подписывания прошивок отсутствует доступ. В основном доступ блокируется антивирусной программой.
- 3001 — выскакивает в случае когда iTunes не может загрузить видео из-за возникшей проблемы в процессе хеширования. Для исправление удалите служебную папку «SC Info» (можно воспользоваться поиском по файлам).
- 3004 — возникает, в большинстве случаев, когда у компьютера не получается соединиться с интернетом. Для устранения ошибки проверьте надежность вашего соединения и настройки файервола.
- 3014 — долгое время нет ответа от сервера активации Apple. Может помочь переподключение Интернета.
- 3123 — появляется тогда, когда у iTunes не получается взять видео напрокат. Попробуйте заново авторизоваться в программе.
- 3191 — означает, что повреждены компоненты Quick time. Переустановите его.
- 3194 — иногда появляется при обновлении iOS,а также после перепрошивки. Эта ошибка указывает на то, что вы пытаетесь установить устаревшую версию iOS. Также, ошибка 3194 может вылететь в случае, если в файле Hosts появились записи, запрещающие iTunes доступ к интернету. Чтобы обойти ошибку, попробуйте обновить программу и стереть из файла Hosts все записи, связанные с apple.com.
- 3259 — превышена норма разрешенного времени ожидания в iTunes Store. Переподключите интернет.
- 11222 — появляется, когда время ожидания при подключении к сервисам iTunes больше разрешенного. Отключите брандмауэр.
- 13001 – поврежден системный файл медиатеки. Переустановите iTunes.
- 13014 — какие-то посторонние процессы не дают нормально работать iTunes. Завершите все лишнее.
- 13019 — ошибка медиатеки. Скорее всего в медиатеке есть поврежденные или разноплановые файлы, проведите инвентаризацию и уборку.
- 20000. Эта ошибка означает, что произошел конфликт с графической оболочкой. Выберите для своего компьютера стандартное оформление.
- 20008 — версия TinyUmbrella не подходит для Айтюнс. Обновите TinyUmbrella.
- 42408, 42404 — возникает при авторизации с помощью iTunes 9.0.3. Обновите версию до 9. 1 или еще новее.
- 0X666D743F — несовместимость файлов при запуске. Откройте Quick time и во вкладке «Аудио» включите Safe mode.
- 0XE8000001 или 0XE80006B. Если появляются эти ошибки, значит устройство было случайно (неправильно) отключено. Перезапустите iTunes и подключите всё заново.
- 0XE8008001 — появляется при попытке установить неподписанное приложение. Чтобы избежать эту ошибку — пользуйтесь проверенными приложениями.
- 0XE8000022 — cистемные файлы iOS повреждены. Восстановите ваше устройство, воспользовавшись одной из сохраненных резервных копий или сконфигурируйте его как новое.
- 0XE8000013 — ошибка синхронизации. Попробуйте повторить процесс синхронизации еще раз.
Вот мы и рассмотрели одни из самых распространенных ошибок в ракурсе обозначенного диапазона. Существуют и другие коды ошибок, которые будут описаны в соответствующих статьях. А ниже мы подготовили мини видео-обзоры для ошибок, решение которых может вызвать у вас затруднения.
В заключение хотим дать универсальное правило на все случаи жизни: при возникновении ошибки в первую очередь попробуйте перезагрузить компьютер, приостановить работу антивируса или брандмауэра и проверьте все подключения.
Проверка аппаратного обеспечения
Если появляется сообщение об ошибке 53, выполните инструкции в этой статье.
Появление одной из перечисленных ниже ошибок может указывать на наличие проблемы с аппаратным обеспечением.
- 1, 3, 11, 12, 13, 14, 16
- 20, 21, 23, 26, 27, 28, 29, 34, 35, 36, 37, 40, 56
- 1002, 1004, 1011, 1012, 1014, 1667, 1669
Выполните следующие действия. После каждого действия проверяйте, устранена ли проблема:
Если сообщение об ошибке продолжает появляться, обратитесь в службу поддержки Apple.
Проверка на предмет устаревшего или измененного программного обеспечения
Появление ошибки 1015 или сообщения «Не удается найти требуемый ресурс» может указывать на наличие несанкционированных модификаций ПО (взлом прошивки). Это также может означать, что выполняется попытка установить более раннюю версию iOS (понижение версии).
Чтобы восстановить устройство с последней версией ПО, активируйте режим восстановления.
Если сообщение об ошибке продолжает появляться, обратитесь в службу поддержки Apple.
Источник
Возникли проблемы при загрузке ПО для iPhone: причины и методы их устранения
Ежегодно корпорация Apple делает все возможное для своих пользователей, чтобы они могли пользоваться современными гаджетами без лишних забот. Главные обновления касаются операционной системы iOS. Однако даже у самых лучших разработчиков не всегда получается представить новое ПО без ошибок. iOS 11 появилась не так давно, но пользователи уже успели столкнуться с рядом ошибок. Например, многие жаловались, что при попытке востанновления возникла проблема при загрузке ПО для iPhone. Другие отметили, что неприятности наблюдались и на первом этапе получения нового программного обеспечения. Однако это не означает, что всему виной создатели «яблочной» продукции. Иногда подобные проблемы возникают из-за действий самого обладателя современного гаджета. Поэтому прежде чем идти в сервисный центр, стоит разобраться: если возникла проблема при загрузке ПО для iPhone, как исправить ее самостоятельно.
Услуги по ремонту iPhone
| Работы | Стоимость | Срок | Гарантия | |
| Диагностика iPhone — Бесплатно! | 0 руб. | 20 минут | Заказать | |
| Ремонт материнской платы | от 1000 руб. | 3 часов | 90 дней | Заказать |
| Перепрошивка iPhone (программный ремонт, восстановление ПО iOS) | 1000 руб. | 25 минут | 90 дней | Заказать |
| Замена лотка SIM карты на iPhone 6 | от 200 руб. | 15 минут | 90 дней | Заказать |
| Замена задней панели iPhone 6 | от 3500 руб. | 3 часа | 90 дней | Заказать |
| Чистка слухового динамика iPhone 6 | от 800 руб. | 40 минут | 90 дней | Заказать |
| Чистка разъема зарядки iPhone 6 | от 1000 руб. | 40 минут | 90 дней | Заказать |
| Чистка камеры iPhone 6 | от 500 руб. | 40 минут | 90 дней | Заказать |
| Замена передней камеры iPhone 6 | от 1600 руб. | 1 час | 90 дней | Заказать |
| Чистка материнской платы iPhone 6 в УЗВ | от 1500 руб. | 1-2 часа | 90 дней | Заказать |
| Ремонт материнской платы iPhone 6 | от 3000 руб. | 2-3 часа | 90 дней | Заказать |
| Восстановление шлейфа iPhone 6 от окислений | от 2000 руб. | 1-2 часа | 90 дней | Заказать |
| Тройной — восстановление ПО, обновление и перепрошивка | от 1000 руб. | 1 час | 90 дней | Заказать |
| Замена толкателя кнопки регулировки громкости на iPhone 6 | от 1400 руб. | 2 часа | 90 дней | Заказать |
| Замена толкателя кнопки включения на iPhone 6 | от 1400 руб. | 2 часа | 90 дней | Заказать |
| Замена WiFi Bluetooth антенны на iPhone 6 | от 3500 руб. | 2-3 часа | 90 дней | Заказать |
| Замена GPS GSM антенны на iPhone 6 | от 3500 руб. | 2-3 часа | 90 дней | Заказать |
| Замена нижнего шлейфа на iPhone 6 | от 1600 руб. | 1 час | 90 дней | Заказать |
| Замена динамика на iPhone 6 | от 1300 руб. | 1 час | 90 дней | Заказать |
| Замена микрофона на iPhone 6 | от 1300 руб. | 1 час | 90 дней | Заказать |
| Замена микросхемы подсветки iPhone 6 | от 3500 руб. | 2-3 часа | 90 дней | Заказать |
| Замена стекла на iPhone 6 | от 500 руб. | Заказать | ||
| Замена экрана на iPhone 6 | от 2000 руб. | 20 минут | 100 дней | Заказать |
Даже если у Вас нет резервной копии, потерю данных не стоит сразу принимать как должное. Да, после ремонта иногда приходится прошивать iPhone 6, но это далеко не 100% случаев.
- Бесплатная курьерская доставка — не меняйте своих планов!
Если Вас застигла врасплох ошибка 56, iPhone не нужно самостоятельно везти в сервисный центр. К Вам может приехать наш курьер и оформить все необходимые документы в удобном для Вас месте.
- Бесплатная диагностика — Вы имеете право знать, что случилось с Вашим телефоном. Мы не берем за это деньги!
Если у Вас появилась ошибка 56, iPhone 6 уже точно не получится прошить, но Вам не придется самостоятельно разбираться в проблеме. Наши инженеры проверят устройство на наличие сопутствующих дефектов и подробно проконсультируют Вас по ремонту
- Честный сервис — Мы не скрываем от Вас подробности ремонта и с удовольствием расскажем о проделанной работе.
Вы уже практически починили свой iPhone! Исправление 56 ошибки iPhone не отнимет у Вас много времени!
Ведь мы уже получили необходимое количество модулей NFC (микросхемы для установки на мат.плату iPhone мы получаем от надежных поставщиков).
- Гарантия качества — Вы будете уверены, что с Вашим iPhone все в порядке и ошибка 56 iTunes Вас больше не побеспокоит !
Мы предоставляем продолжительную гарантию на все выполненные работы и установленные компоненты.
Мы будем рады помочь Вам: ремонт NFC на iPhone 6 и устранение ошибки 56 не отнимет много времени.
По любым вопросам наши специалисты всегда готовы проконсультировать Вас по телефону, электронной почте или в онлайн-чате на страницах нашего сайта.
Всегда с радостью ждем Вас!
Команда MacPlus.ru
Советы экспертов: Как правильно выбрать сервис?
Никогда раньше не обращались за ремонтом электроники?
Не знаете с чего начать? В первую очередь — не переживать! Признаки хорошего и качественного сервиса видны сразу. Мы подготовили инструкцию для тех, кто ищет мастерскую или сервисный центр по ремонту Apple
Устройства, на которые допускается установка iOS 11
Это самая простая, но и наиболее распространенная ошибка, с которой сталкиваются пользователи. А все объясняется довольно просто – далеко не каждый знает, что новое ПО поддерживают не все телефоны.
Если возникла проблема при загрузке ПО для iPhone, то в первую очередь стоит уточнить, что данное обновление доступно только для айфонов 5-й серии и выше. Поэтому обладателям более старых моделей лучше воздержаться от установки такого программного обеспечения, так как подобная процедура приведет только к сбоям в работе устройства.
Сбои при проверке обновлений
Причины возникновения проблемы при загрузке ПО для iPhone могут быть и в другом. Например, в некоторых ситуациях устройство и вовсе не находит новой iOS. Это означает, что телефон даже не видит, что обновления вышли.
Чтобы исправить такую ошибку, в первую очередь нужно проверить корректность соединения с интернетом. Если сеть отсутствует, то система не сможет соединиться с сервером и получить новые данные.
Кроме этого, если возникла проблема при загрузке ПО для iPhone, можно попытаться выполнить обновления через iTunes.
Менее вероятной причиной возникновения такой проблемы является перегрузка серверов компании Apple. Подобное могло произойти на следующий день после появления нового ПО, так как миллионы пользователей ринулись скачивать программное обеспечение. Если возникла проблема при загрузке ПО для iPhone (ошибка 39), это свидетельствует о том, что устройство не может получить доступ к серверам Apple.
Но на сегодняшний день это уже неактуально, хотя данная информация пригодится в будущем, когда в Сети появятся новые «яблочные» обновления.
Часть 1: Причины ITunes Ошибка 50?
Прежде чем говорить о том, как исправить ITunes Ошибка 50, вы должны сначала знать, что ITunes Ошибка 50 и как это вызвано. ITunes Ошибка 50, как правило, это сообщение, которое появляется, когда ваши Itunes не могут получить доступ к серверу базы данных, таким образом, вы не может получить доступ к библиотеке музыки, приложения и т.д. Это может произойти по одной из следующих причин.
Причины ошибки Itunes 50:
1. Неправильное подключение к Интернету или сети падение.
2. Настройка брандмауэра.
3. Анти вирус защиты.
4. Ошибки в реестре Windows.
Ошибка загрузки обновлений
В некоторых случаях телефон видит новое ПО и даже начинает его загрузку. Однако в процессе получения новых данных устройство начинает выдавать ошибки. В этом случае проблемы могут быть вызваны сразу несколькими причинами:
- Недостаточным объемом памяти в телефоне. Если загрузочные файлы «зависли в воздухе», то это говорит о том, что им просто нет места. В этом случае нужно освободить память или воспользоваться загрузкой через iTunes.
- Слабым соединением с интернетом. Если при загрузке обновлений постоянно происходят разрывы, то система просто не может получить все необходимые файлы. В этом случае нужно проверить скорость интернета и при необходимости дождаться, пока она не станет стабильной.
- Перезагрузкой серверов производителя. Так как компания Apple постоянно презентует новые разработки, то такие обрывы на линии не являются редкостью. В этом случае стоит повторить загрузку ПО на следующий день.
Способы устранения ошибки 39 в iTunes
Новое ПО не устанавливается
Иногда получается и так, что возникла проблема при загрузке ПО для iPhone не в процессе закачки новых файлов, а при непосредственной установке файлов. В этом случае наиболее вероятна ситуация, когда на экране появляется всплывающее окно, а на нем красуется надпись, что произошел сбой при установке iOS 11. Второй вариант – индикатор, свидетельствующий о выполненной операции, двигается с фантастически медленной скоростью.
В этом случае рекомендуется удостовериться, что заряд аккумулятора показывает более 50%. Также стоит проверить соединение с интернетом.
Если же возникла проблема при загрузке ПО для iPhone и ничего не помогает, то можно прибегнуть к жесткой перезагрузке системы. Предварительно лучше сохранить наиболее важные файлы.
Принудительная перезагрузка
Стандартное восстановление до заводских настроек ранее выполнялось нажатием клавиши «Домой» и кнопки выключения устройства. Однако, начиная с 7-й модели, Home больше не механическая, соответственно пользователю элементарно нечего нажимать. Как быть в этом случае? Все очень просто.
В первую очередь необходимо убедиться, что телефон работает в штатном режиме. После этого достаточно одновременно надавить на кнопку включения устройства и на уменьшение громкости. Удерживать клавиши необходимо до тех пор, пока монитор гаджета не почернеет и на нем не появится всем известный «яблочный» логотип. После этого кнопки можно отпустить.
После этого устройство перейдет в режим заводских настроек и должно будет работать нормально.
Если возникла проблема при загрузке ПО для iPhone, инструкции исправления могут быть и другими. Например, намного проще и удобнее воспользоваться встроенными инструментами iTunes. При этом для обновлений не потребуется много места, а сам процесс пройдет менее «болезненно». Однако и в этом случае могут возникнуть трудности.
Если не удается обновление через iTunes
Подобные проблемы могут появиться у тех, кто ежесекундно отслеживает все новости Apple и непременно устанавливает ПО, находящееся в режиме бета-тестирования. Как правило, на этом этапе система работает нестабильно, и в некоторых ситуациях она начинает самостоятельно «откатывать» обновления до стабильного состояния. Из-за этого и происходят неприятные зависания. При этом восстановление и загрузка новых данных будут заканчиваться неудачно.
В этой ситуации может помочь:
- Перевод гаджета в режим DFU.
- Скачивание более ранней прошивки. Например, если не получилось установить вторую бета-версию, то стоит поискать на сайте разработчика первую.
- Подключение к iTunes путем зажатия клавиши Shift (если на компьютере установлена ОС Windows) или Alt (при работе на Mac). После этого достаточно нажать «Восстановить» и дождаться обновлений.
Также при необходимости можно попробовать переустановить iTunes, так как иногда проблемы могут быть вызваны именно этим ПО.
Кроме этого, стоит обратить внимание на код ошибки, которую выдает система.
Восстановление в режиме DFU
Если ни одно из предложенных выше решений не устранило проблему с восстановлением iPhone в программе iTunes, последнее, что остается сделать – это ввести телефон в состояние DFU (Device Firmware Update) и повторить процедуру. При этом важно понимать, что это аварийный режим, в котором установка актуального апдейта происходит в обход операционной системы. Стоит отметить, что у операции есть одно весьма неприятное последствие – удаление всех данных с устройства, поэтому перед ее выполнением обязательно следует создать резервную копию. Узнать более детально обо всех нюансах можно в представленных по ссылкам ниже инструкциях.
Подробнее: Как создать резервную копию данных на Айфоне Как восстановить Айфон в режиме ДФУ
Мы рады, что смогли помочь Вам в решении проблемы. Помимо этой статьи, на сайте еще 12711 инструкций. Добавьте сайт Lumpics.ru в закладки (CTRL+D) и мы точно еще пригодимся вам. Отблагодарите автора, поделитесь статьей в социальных сетях.
Опишите, что у вас не получилось. Наши специалисты постараются ответить максимально быстро.
Ошибка 3002
На этом коде стоит остановиться чуть подробнее. Если подобная неисправность появляется у владельца айфона 3G, то в этом случае чаще всего помогает обновление и восстановление iTunes простым способом. Для этого достаточно зайти в меню и выбрать соответствующий пункт.
Также при установке самого нового ПО не стоит пользоваться сторонними ресурсами для скачивания программ. Они могут оказаться вредоносными. Из-за этого телефон может и вовсе перестать работать корректно или будет выдавать ошибки.
Источник
Часть 6: Clean Registry
Если все ранее упомянутые методы не работали на ОС Windows , то ваша проблема может быть в поврежденном реестре, который является одним из наиболее важных частей Windows. В этом случае вы должны загрузить и запустить программу чистильщик реестра. Цель этого инструмента, чтобы удалить все избыточные или поврежденные файлы с ПК. Вы можете использовать следующую ссылку , чтобы загрузить очиститель реестра и вытирать Windows , от всех своих проблем: https://www.personalcomputerfixes.com/go/registry_cleaner_download
Итак, теперь вы знаете, из всех различных методов и средств, с помощью которых вы можете идти о попытке исправить ITunes Ошибку 50. Тем не менее, лично я рекомендую использовать dr.fone — IOS восстановление системы с целью, потому что это в большей степени уверен выстрелом одного остановить процесс. С его помощью вы гарантированно, что ITunes Ошибка 50 будет решена с тремя простыми шагами. Другие методы, в сравнении, следует структуре проб и errro. То есть, в большинстве случаев они могут быть использованы, чтобы попытаться выяснить, что именно эта проблема, запустив несколько процессов повторной установки и восстановления. Кроме того, что отнимает много времени, они также могут привести к обширной потере данных. Тем не менее, не стесняйтесь использовать один из этих средств, если вы каким-то образом удается точно указать, почему именно ошибка ITunes 50 показывает в устройстве.
В любом случае, дайте нам знать, как вам удалось избавиться от ошибки и дайте нам знать, работали ли наши решения для вас и который один из этих решений работало лучше. Мы хотели бы услышать от вас!