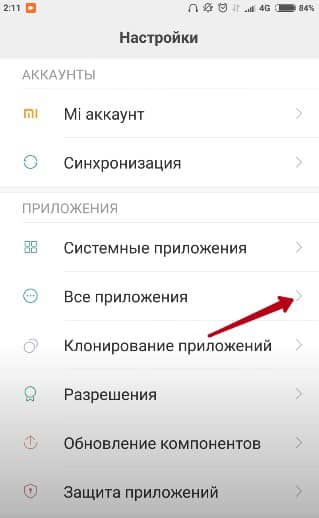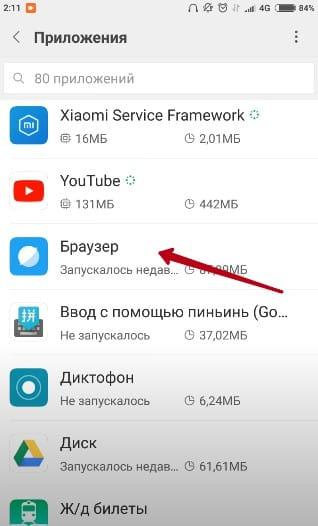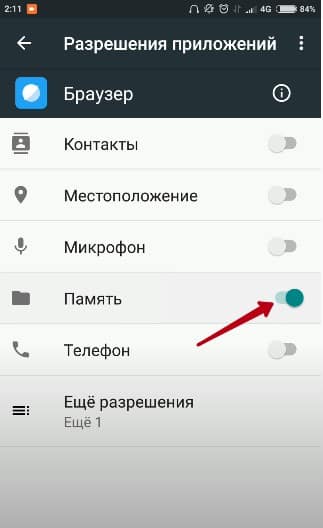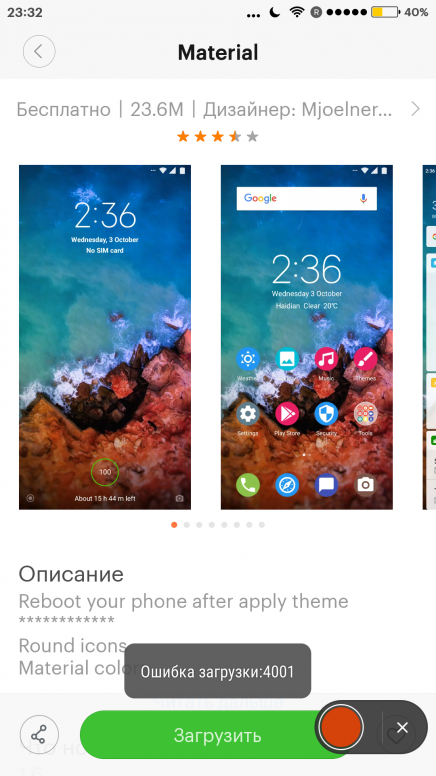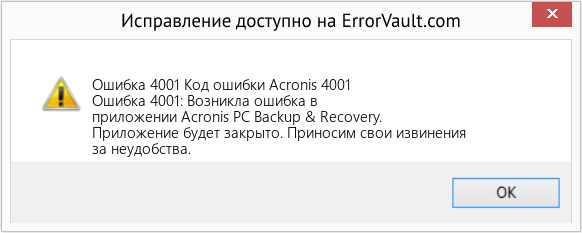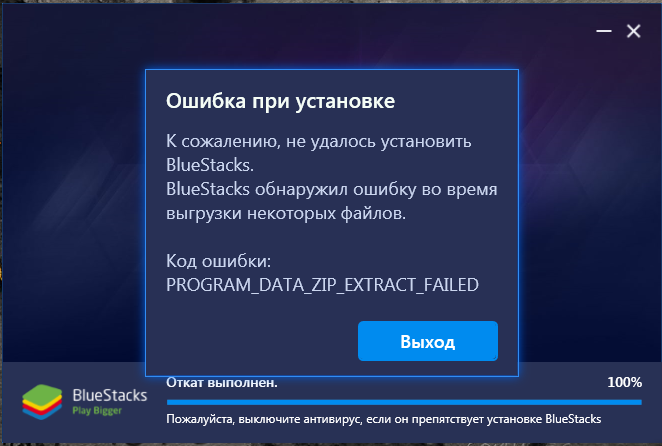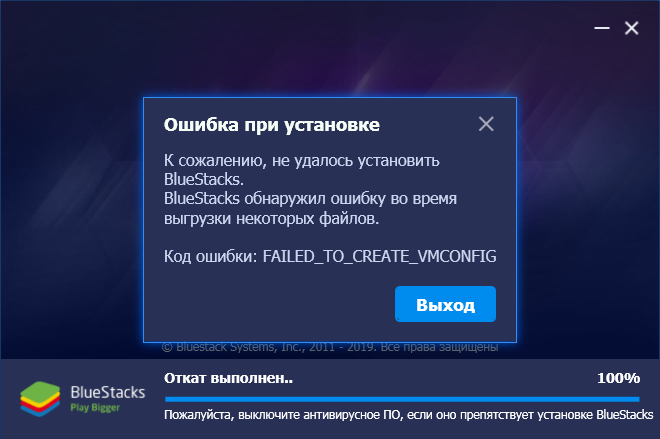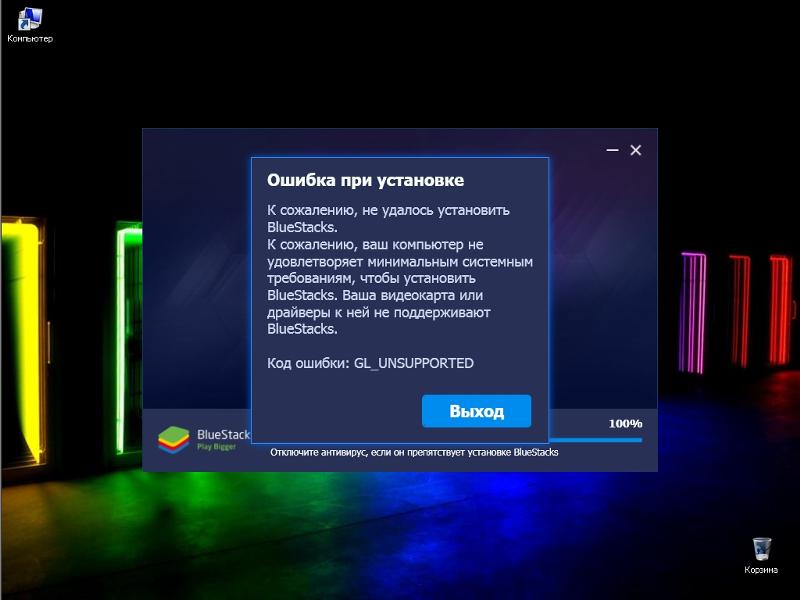| Номер ошибки: | Ошибка 4001 | |
| Название ошибки: | Media Player Error 4001 | |
| Описание ошибки: | Ошибка 4001: Возникла ошибка в приложении Windows Media Player. Приложение будет закрыто. Приносим извинения за неудобства. | |
| Разработчик: | Microsoft Corporation | |
| Программное обеспечение: | Windows Media Player | |
| Относится к: | Windows XP, Vista, 7, 8, 10, 11 |
Объяснение «Media Player Error 4001»
«Media Player Error 4001» обычно называется формой «ошибки времени выполнения». Когда дело доходит до программного обеспечения, как Windows Media Player, инженеры могут использовать различные инструменты, чтобы попытаться сорвать эти ошибки как можно скорее. Поскольку разработчики программного обеспечения пытаются предотвратить это, некоторые незначительные ошибки, такие как ошибка 4001, возможно, не были найдены на этом этапе.
После первоначального выпуска пользователи Windows Media Player могут столкнуться с сообщением «Media Player Error 4001» во время запуска программы. После возникновения ошибки 4001 пользователь программного обеспечения имеет возможность сообщить разработчику об этой проблеме. Затем Microsoft Corporation будет иметь знания, чтобы исследовать, как и где устранить проблему. Таким образом, в этих случаях разработчик выпустит обновление программы Windows Media Player, чтобы исправить отображаемое сообщение об ошибке (и другие сообщенные проблемы).
У вас будет сбой во время выполнения Windows Media Player, если вы столкнетесь с «Media Player Error 4001» во время выполнения. Мы можем определить происхождение ошибок ошибки 4001 во время выполнения следующим образом:
Ошибка 4001 Crash — Ошибка 4001 является хорошо известной, которая происходит, когда неправильная строка кода компилируется в исходный код программы. Это происходит много, когда продукт (Windows Media Player) или компьютер не может обрабатывать уникальные входные данные.
Утечка памяти «Media Player Error 4001» — Когда Windows Media Player обнаруживает утечку памяти, операционная система постепенно работает медленно, поскольку она истощает системные ресурсы. Есть некоторые потенциальные проблемы, которые могут быть причиной получения проблем во время выполнения, с неправильным кодированием, приводящим к бесконечным циклам.
Ошибка 4001 Logic Error — «логическая ошибка», как говорят, генерируется, когда программное обеспечение получает правильный ввод, но генерирует неверный вывод. Это может произойти, когда исходный код Microsoft Corporation имеет уязвимость в отношении передачи данных.
Большинство ошибок Media Player Error 4001 являются результатом отсутствия или повреждения версии файла, установленного Windows Media Player. Возникновение подобных проблем является раздражающим фактором, однако их легко устранить, заменив файл Microsoft Corporation, из-за которого возникает проблема. Более того, поддержание чистоты реестра и его оптимизация позволит предотвратить указание неверного пути к файлу (например Media Player Error 4001) и ссылок на расширения файлов. По этой причине мы рекомендуем регулярно выполнять очистку сканирования реестра.
Классические проблемы Media Player Error 4001
Усложнения Windows Media Player с Media Player Error 4001 состоят из:
- «Ошибка в приложении: Media Player Error 4001»
- «Media Player Error 4001 не является приложением Win32.»
- «Возникла ошибка в приложении Media Player Error 4001. Приложение будет закрыто. Приносим извинения за неудобства.»
- «К сожалению, мы не можем найти Media Player Error 4001. «
- «Media Player Error 4001 не может быть найден. «
- «Ошибка запуска в приложении: Media Player Error 4001. «
- «Media Player Error 4001 не выполняется. «
- «Media Player Error 4001 остановлен. «
- «Media Player Error 4001: путь приложения является ошибкой. «
Эти сообщения об ошибках Microsoft Corporation могут появляться во время установки программы, в то время как программа, связанная с Media Player Error 4001 (например, Windows Media Player) работает, во время запуска или завершения работы Windows, или даже во время установки операционной системы Windows. Отслеживание того, когда и где возникает ошибка Media Player Error 4001, является важной информацией при устранении проблемы.
Истоки проблем Media Player Error 4001
Проблемы Windows Media Player и Media Player Error 4001 возникают из отсутствующих или поврежденных файлов, недействительных записей реестра Windows и вредоносных инфекций.
В частности, проблемы Media Player Error 4001 возникают через:
- Поврежденная или недопустимая запись реестра Media Player Error 4001.
- Файл Media Player Error 4001 поврежден от вирусной инфекции.
- Другая программа (не связанная с Windows Media Player) удалила Media Player Error 4001 злонамеренно или по ошибке.
- Другая программа находится в конфликте с Windows Media Player и его общими файлами ссылок.
- Windows Media Player/Media Player Error 4001 поврежден от неполной загрузки или установки.
Продукт Solvusoft
Загрузка
WinThruster 2022 — Проверьте свой компьютер на наличие ошибок.
Совместима с Windows 2000, XP, Vista, 7, 8, 10 и 11
Установить необязательные продукты — WinThruster (Solvusoft) | Лицензия | Политика защиты личных сведений | Условия | Удаление
При работе с БлюСтакс, у пользователей периодически возникают проблемы. Программа может отказываться работать, зависать. Начинается долгая и безрезультатная загрузка. Причин для этого может быть много. Давайте попробуем исправить появившиеся неполадки.
Исправляем проблемы запуска BlueStacks
Проверка параметров компьютера
Итак, почему же не работает BlueStacks? Если, программа так и не запустилась после установки, то скорее всего системные требования не были соблюдены.
Для полноценной работы BlueStacks требуется от 1 гигабайта не занятой оперативной памяти. На жестком диске необходимо иметь 9 свободных гигабайт, которые нужны для хранения файлов программы. Процессор должен быть не менее 2200 Мгц. Также важны параметры видеокарты, она должна поддерживать OpenGL от 2.0.
Посмотреть свои параметры и сравнить их с параметрами для установки эмулятора, можно в свойствах компьютера. Если ваши параметры не дотягивают до минимальных, то программа работать не будет. В качестве альтернативного варианта можно установить другой эмулятор, с меньшими требованиями.
Проверка установленных драйверов
Также, в системе должны быть установлены все драйвера устройств. Отсутствующий или устаревший драйвер может мешать запуску и работе BlueStacks. Открываем «Диспетчер устройств», в «Панели управления» и смотрим состояние устройств.
Загрузить и обновить драйвера можно на официальном сайте устройства. Например, если у вас процессор Intel, тогда идем на сайт Intel и ищем там необходимое ПО.
Освобождение оперативной памяти
Не менее распространенный вопрос пользователей: «Почему не загружается БлюСтакс, идет вечная загрузка?» Причина может быть такая же, как и в первом случае. Бывают варианты, что оперативной памяти достаточно, но при запуске дополнительных приложений, они ее перегружают и БлюСтакс зависает.
Посмотрите состояние памяти в диспетчере задач Виндовс. Если, память перегружена, завершите все процессы приложений, которые не используете.
Список исключений антивируса
Иногда случается, что антивирусные системы блокируют работу эмулятора. Зачастую, это происходит, если БлюСтакс был скачан не с официального ресурса. App-приложения из подозрительных источников, также могут вызывать недовольство антивирусной защиты.
Для начала нужно добавить процессы эмулятора в исключения. В каждой программе этот процесс происходит по разному. Для составления такого списка в Microsoft Essentials переходим во вкладку «Параметры», «Исключенные процессы». В соседнем окне находим интересующие процессы и добавляем их в список.
После этого эмулятор необходимо перезапустить, предварительно завершив все его процессы в диспетчере задач.
Если ничего не изменилось, отключите антивирус совсем. Он не только расходует системные ресурсы, но и может мешать работе эмулятора.
Подключение к интернету
Также, длительная загрузка происходит при отсутствии подключения к интернету или при его низкой скорости. Никакие настройки в программе менять не нужно. Эмулятор должен сам находить активное интернет соединение. Если, это Wi-Fi, то проверьте интернет на других устройствах. перегрузите роутер.
Отключите беспроводное соединение и подключите через кабель. Попробуйте проверить наличие связи на других приложениях.
Полная деинсталляция БлюСтакс
Бывает, что БлюСтакс установлен не первый раз и тогда существует вероятность, что остались лишние файлы, после деинсталляции предыдущей версии.
Удалите эмулятор полностью, сделать это можно с помощью специальных программ-деинсталляторов. Например, CCleaner. Переходим в раздел «Tools», «Unistall». Выбираем наш эмулятор BlueStacks и жмем «Unistall». После удаления и перегрузки компьютера, можете устанавливать эмулятор заново.
Установка другой версии эмулятора
Я часто сталкивался, что некоторые версии эмулятора работают быстрее на одном и том же компьютере. Поставьте более старый БлюСтакс. Еще, можно попробовать просто перегрузить систему и эмулятор, хотя это редко помогает.
Неправильная установка
Менее распространенной причиной ошибки запуска BluStacks, может быть неправильная инсталляция. По умолчанию, эмулятор устанавливается на «C/Programm Files». Все верно, если у вас стоит 64-разрядный Windows. В случае с 32-битной системой, установку лучше совершать в папку «C/Programm Files(x86)».
Запуск службы BlueStacks в ручном режиме
Если не один из вариантов вам не помог, попробуйте зайти в «Службы», отыскать там «BlueStacks Android Service» и выставить запуск в ручном режиме.
Остановите службу и запустите вновь.
Обычно на этом этапе проблема может решиться, а может возникнуть дополнительное сообщение с ошибкой, по которому гораздо проще определить причину неполадки.
Вообще, причин почему долго загружается BlueStacks или не работает вовсе, очень много. Начинайте искать проблему в параметрах системы, это самая распространенная причина всех проблем эмулятора.
Отблагодарите автора, поделитесь статьей в социальных сетях.
Решение проблем с BlueStacks
Хотя BlueStacks постоянно совершенствуется, идеальных программ в мире не бывает. Периодически пользователи даже лучшего эмулятора Android сталкиваются с проблемами, которые мешают играть в игры, запускать или тестировать программы. Рассмотрим наиболее частые причины, почему сбоит или вообще не работает BlueStacks.
Устранение неисправностей
Как правило, пользователи сталкиваются с четырьмя проблемами при использовании эмулятора Android BlueStacks. Либо программа просто не устанавливается, либо она по каким-либо причинам отказывается запускаться, либо не работает интернет, либо не инсталлируются (или не работают) приложения. Рассмотрим каждый из случаев более подробно.
Случай 1: Эмулятор не устанавливается
Что делать, если BlueStacks не устанавливается? Помогут следующие действия:
- Проверьте конфигурацию системы. Если она не удовлетворяет минимальным требованиям свежей версии, то придется воспользоваться другим компьютером. Более простой в исполнении вариант — установить более старую редакцию BlueStacks.
- Скачайте заново установочный файл с официального сайта — https://www.bluestacks.com/ru/index.html. Проверьте, чтобы он докачался полностью.
- Закройте остальные программы на время установки.
Случай 2: Проблемы с запуском
Допустим, установка прошла корректно, и все же BlueStacks не запускается. В этом случае можно попробовать следующие шаги:
Если не помогает, то рекомендуется переустановить BlueStacks с нуля. Для этого действуйте по следующей инструкции:
Это действие должно помочь и при возникновении в BlueStacks кода ошибки 2. Рекомендуем убедиться в работоспособности программы сразу после загрузки.
Случай 3: Неподалки с Сетью
Иногда случается, что BlueStacks не подключается к Интернету. Прежде чем кричать на несчастный BlueStacks «Я не могу войти в аккаунт!» и паниковать, стоит сделать несколько стандартных ходов проверки:
- Убедитесь, что ваш компьютер вообще подключен к Интернету физически.
- Проверьте состояние соединения стандартным способом для Windows (правый клик по иконке соединения и строка «Диагностика неполадок»).
- Добавьте эмулятор в список исключений антивируса.
Случай 4: Не работает приложение
Возможна такая ситуация, когда программа запускается, и соединение в целом присутствует, однако под BlueStacks не запускается игра, которая вам нужна.
Если приложение требует кэш (загружаемые данные), то убедитесь, что вы распаковали его в нужную папку. Для групп файлов — sd-card/ando />
Перед этой процедурой рекомендуется удалить игру, которая не запускалась. Если после корректной установки она все равно не запускается, то возможны следующие ситуации:
- Недостаток ресурсов. Чтобы предоставить эмулятору больше ресурсов, зайдите в его настройки (иконка в верхнем правом углу), выберите раздел «Движок», увеличьте доступный объем оперативной памяти и число процессорных ядер.
- Проблемы с драйверами видеокарты. Если они начались после обновления, попробуйте откатить драйвер до предыдущей версии стандартным способом Windows. Если вы давно не обновляли драйвера, попробуйте, наоборот, установить свежую версию. Это нормально: в одних обновлениях ошибки могут появиться, в других — быть исправлены.
- Несовместимость типа графики. Попробуйте в той же вкладке «Движок» сменить тип графики — с OpenGL на DirectX или наоборот.
- Несовместимость игры и версии Android. Попробуйте установить самую свежую доступную версию из Google Play, если это возможно.
- Несовместимость параметров экрана. Попробуйте изменить их в настройках BlueStacks, в разделе «Экран».
На всякий случай приводим адрес технической поддержки BlueStacks. Если вы столкнулись с проблемами, не описанными в нашей статье, вы можете связаться непосредственно с разработчиками.
Если не запускается BlueStacks — как исправить ситуацию
Многие пользователи, узнав о преимуществах эмулятора BlueStacks хотят установить ее на свой ПК. Это неудивительно, ведь функции этого продукта очень привлекательны: с его помощью можно беспроблемно совершать запуск почти всех приложений, разработанных для Android. Платформа успешно работает с АРК-файлами, имеет многоязычный интерфейс, в том числе и русский, его особенное достоинство — превосходная скорость.
Впрочем, часто бывает, что возникают вопросы по работе эмулятора. На специализированных форумах в Сети пользователи часто жалуются на то, что у них на компьютере не устанавливается BlueStacks . На самом деле, нет ничего сложного в том, чтобы данная платформа служила корректно и могла успешно выполнять свои функции. Рассмотрим детальнее, почему возникает проблема установки плеера и какие есть варианты ее решить.
Не запускается эмулятор Bluestacks App Player причины и решение проблемы
Во-первых, причина почему не запускается BlueStacks может скрываться в недостаточной оперативной памяти компа. Особое внимание обратите на обязательное условие — для данной утилиты нужно не менее, а лучше более 1 Гига именно оперативки , а не всего свободного места на жестком диске вашего ПК. В случае недостаточной памяти эмулятор не сможет нормально работать (файлы и игры открываться не будут).
Во-вторых, может возникнуть ситуация, когда оперативки достаточно, то есть более 1 Гб, а start BlueStacks не запускается все равно. В этом случае желательно выполнить переустановку плеера. Потребуется совершить несколько шагов:
- необходимо полностью удалить его из «Программы и компоненты» через «Панель управления»;
- в «Диспетчере задач» найти программу «ВlueStacks HD» и отключить ее;
- с помощью комбинации клавиш «WIN+R», затем следуя маршрутом: «RegEdit» — «HKEY_LOCAL_MACHINE» — «SOFTWARE» — « ВlueStacks» удаляем программу из реестра;
- удалить папку с эмулятором
Затем заново установите утилиту. После правильного выполнения всех действий вы должны получить позитивный результат ее запуска. Как полностью удалить Bluestacks можно узнать по ссылке.
В-третьих, чтобы продукт служил надлежащим образом, можно поработать над улучшением его производительности. Как вариант — можно изменить размер окна приложения, так как эффективность его работы напрямую зависит именно от данного параметра. Необходимо сперва закрыть программу, потом с помощью запуска regelit попробовать нижеприведенные значения:
HKEY_LOCAL_MACHINE/SOFTWARE/BlueStacks /Guests/Android/FrameBuffer/0/Height
HKEY_LOCAL_MACHINE/SOFTWARE/BlueStacks /Guests/Android/FrameBuffer/0/Wigth.
В-четвертых, почему не запускается BlueStacks — на компьютерном устройстве не установлена седьмая версия Windows. К сожалению, с другими версиями винды продукт не дружит. Правда, на сегодняшний день производители этого приложения продолжают решать вопросы по его совмещению с другими операционками: Windows XP,MAC OS X, Vista.
В-пятых, знайте, что не устанавливается BlueStacks при отсутствии доступа к Интернету. Установка эмулятора требует обязательного наличия постоянного доступа к Сети, мало того, после проведенных установочных действий вам рекомендуется получить учетную запись. Для этого следует зарегистрироваться на сервере и указать свой электронный адрес, по которому вы получите специальный ПИН-код, необходимый для доступа к учетной записи. Код обязательно запишите или запомните.
В-шестых, если вам BlueStacks не удалось установить, обратите внимание на видеокарту в вашем компе. Дело в том, что продукт весьма требователен к параметрам видеоадаптера и при установленном нестандартном оборудовании запросто выдаст «ошибку 25000». Появление такого сообщения на экране монитора означает, что в этом случае не тянет видеокарта и придется обновить драйвера. Программа просто не сможет «увидеть» видеоадаптер именно из-за проблем с драйверами. Обновить их несложно: надо воспользоваться подсказками на сайте производителя видеокарты. Если понадобится уточнить какое на вашем ПК видеоустройство, откройте
«Пуск», «Мой компьютер» — «Свойства» — «Диспетчер устройств» — «Видеоадаптеры».
В этом месте вы и увидите его название. Сайт производителя видеокарты можно найти с помощью любой поисковой системы. Скорее все у вас видакарта ATI либо Nvidea
В-седьмых, при установлении приложения может появится сообщение об «ошибке 1609». Это означает, что утилита не имеет возможности получить требуемые права на выполнение необходимых операций. Причина такого сбоя — некорректное имя пользователя ПК, либо проблемы с соединением с интернетом. Можно попробовать устранить эту погрешность путем запуска программы от имени администратора.
- Обновить эмулятор до последней версии
Мы представили перед вами практически все ошибки при установке эмулятора. При внимательном соблюдении вышеизложенных правил и требований эта игрушка на вашем ПК будет работать нормально и корректно. Также вы можете узнать как решить проблему с ошибкой 1406 при установке Bluestacks App Player.
Почему не запускается или не работает эмулятор bluestacks
Для проверки того или иного приложения и игры Андроид можно воспользоваться специальным эмулятором на компьютере. Специально для этого разработана программа под названием Bluestacks. Работает под управлением операционных систем Windows всех поколений и постоянно дорабатывается. Пользователь в настройках при работе может выбирать определенный размер экрана, модель телефона и другие характеристики. Но, как и с любым другим программным обеспечением, могут возникать проблемы. В этом материале мы вам расскажем, почему не запускается или не работает bluestacks.
Все проблемы мы разделим на несколько отдельных групп. Вот список основных:
- Корректная установка программы.
- Проверка комплектующих компьютера.
- Наличие антивирусов.
- Внутренние системные проблемы программы.
Установка программы BlueStacks и возможные проблемы
Инсталляция, в принципе, очень проста. Даже начинающий пользователь сможет в несколько кликов установить программу на свой компьютер. Зайдите на официальный сайт BlueStacks и загрузите установочный файл на ПК. Запустите его и дождитесь, пока не появится окошко с инсталляцией. Выберите локальный диск для установки (обычно это системный раздел) и нажмите кнопку «Продолжить».
Далее отметьте галочками пункты «Доступ к магазину», «Коммуникации приложения». Дождитесь, пока система загрузит и установит все дополнительные компоненты, которые обеспечивают корректную работу программы. Когда установка успешно завершится, вы увидите соответствующее оповещение на экране компьютера.
Кстати, на сайте mobimanual.ru опубликована подробная инструкция по установке программы BlueStacks. Рекомендую ознакомиться.
Проверка конфигурации компьютера для корректной работы программы BlueStacks
Если установка прошла успешно, то необходимо далее проверить конфигурацию вашего компьютера для данного ПО.
Вы должны понимать, что программа требует наличия определенных характеристик на компьютере, где установлена.
Процессор , который установлен у вас на ПК, должен поддерживать такие виртуализации, как: Intel VT-x или AMD-V. В интернете можете посмотреть информацию о своем процессоре или воспользоваться специальными утилитами для просмотра конфигурации комплектующих.
Видеокарта должна поддерживать технологию OpenGL, причем версия не менее 2.0. На официальном сайте компании будет полная информация о поддерживаемых технологиях карты, которая установлена в вашем ПК. Также данные есть и на коробке производителя, если таковая у вас осталась.
Для корректной работы данного эмулятора ваш ПК должен обладать, как минимум, 1 Гб ОЗУ . Причем эта память должна быть свободной. Не забывайте про то, что Windows помимо программы задействует еще несколько десятков процессов. Если у вас на ПК более 2 Гб оперативной памяти – это хорошо. В настоящее время на большинстве компьютеров у пользователей стоит 4 и более Гб. В таком случае BlueStacks будет работать быстро и корректно.
Еще один важный момент – это наличие драйверов. На вашем ПК обязательно должны быть установлены драйвера для видеокарты, процессора. Проверить наличие можно так: зайдите в «Мой компьютер», кликните правой клавишей в любой области и выберите вкладку «Свойства». Далее выберите пункт «Диспетчер устройств» и просмотрите полный список комплектующих. Если рядом с каким-то пунктом стоит знак вопроса, значит, система для него драйверов не нашла. Исправьте эту проблему обязательно.
И последнее – версия программы BlueStacks . Старайтесь работать только в последних версиях программного обеспечения, т.к. в нем исправлены все найденные ошибки, уязвимости, добавлены последние прошивки операционной системы Android, разрешения и настройки для экранов, определенных моделей телефонов.
Антивирусы и программа Bluestacks
Данный продукт, в принципе, не конфликтует с антивирусами, однако в некоторых случаях возможно проявление активности и блокировка со стороны антивируса. Почему, спросите вы?
- Во-первых , пользователь, скорее всего, установил программу не с официального сайта, скачав ее с торрента или стороннего сайта.
- Во-вторых , при первой работе встроенный firewall мог заблокировать доступ к программе, когда та пыталась загрузить дополнительные файлы для корректной работы.
- В-третьих , антивирус может блокировать не саму работу приложения, а отдельные файлы, допустим, apk файлы, которые вы загрузили в интернете. Некоторые из них могут быть с вирусами, соответственно, при запуске антивирус их блокирует. Внимательно проверяйте каждый файл и старайтесь загружать данные только с проверенных порталов и сайтов.
Решение проблем внутри программы BlueStacks
Мы в основном перечислили внешние факторы, которые могут влиять на работу программы. Теперь разберем конкретные системные ошибки, возникающие при работе и их возможные пути решения. Опять же, допустим, что у вас не запускается BlueStacks плеер. Что же делать в таком случае?
- Если оперативной памяти хватает. Иногда ОЗУ достаточно, но приложение все равно не запускается. В этом случае нужно удалить плеер, причем и из реестра полностью, а потом установить заново. Для этого заходите в «Программы и компоненты», удаляете плеер. Далее открываете «Диспетчер задач» и в общем списке находите пункт «Bluestacks HD» и деактивируете ее. Откройте реестр, прописав команду regedit в консоли «Выполнить» и пройдите по пути «HKEY_LOCAL_MACHINE» — «SOFTWARE» — «ВlueStacks». Удалите записи и полностью сотрите папку с компьютера. Останется только заново установить приложение и работать с ним.
- Приложение будет корректно работать при правильной настройке размера окон. Например, чтобы оно было на половину экрана при запуске или на весь экран. Если мощности вашего компьютера не хватает для отображения стандартного режима, измените размер. Для этого также нажмите кнопку «Выполнить» в «Пуске», введите regedit и пройдите по путям:
1) HKEY_LOCAL_MACHINE/SOFTWARE/BlueStacks /Guests/Android/FrameBuffer/0/Height
2) HKEY_LOCAL_MACHINE/SOFTWARE/BlueStacks /Guests/Android/FrameBuffer/0/Wigth.
Там уже меняете значения высоты и ширины так, как вам удобнее.
И так, теперь вы знаете, почему может не запускаться программа bluestacks и что делать пользователю в каждой отдельной ситуации. Если у вас остались отдельные вопросы по программе, вы можете оставить их в комментариях под данной статьей и наши специалисты ответят на все ваши вопросы в течении дня.
Содержание
- 1 Вступление
- 2 Возможности программы
- 3 Требования к компьютеру
- 4 Ошибки при установке и запуске
- 4.1 Failed to install BlueStacks
- 4.2 BlueStacks Frontend has stopped working
- 4.3 BlueStacks the application failed to initialize properly (0xc0000135)
- 4.4 [RPC:S -7:AEC-0]
- 4.5 Requesting graphics APIs that are not available on your system
- 4.6 1406
- 4.7 1714
- 4.8 25000
- 4.9 25010
- 4.10 Бесконечная загрузка
- 4.11 Блокировка антивирусом или файерволом
- 5 Заключение
Вступление
Индустрия мобильных приложений достигла такого высокого уровня, что в последнее время некоторые программное обеспечение существуют лишь для мобильных платформ Android и iOS. Если пользователи последнего не испытывают проблем с мощностью устройства, так как весь софт изначально оптимизируется под него, то владельцы Android могут столкнуться с тем, что любимая игра или приложение отказывается работать из-за недостаточной мощности или нехватки памяти, а также устаревшей версии операционной системы.
Популярность и открытость Android позволяет устанавливать его даже на самые бюджетные аппараты. Далеко не каждый готов заплатить большую сумму за мощный девайс лишь из-за возможности играть в современные игры. Вот почему существуют различные эмуляторы операционной системы, позволяющие запускать мобильные программы на компьютере. Кроме того, программа будет полезной для желающих протестировать мобильное приложение перед установкой на устройство.
Одним из наиболее известных является симулятор BlueStacks. Он имеет большие возможности, но при этом многие геймеры жалуются на некорректную работу и множество ошибок при установке и авторизации. Рассмотрим популярные ошибки в работе программы, а также что делать, если BlueStacks не устанавливается либо не запускается.
Возможности программы
Утилита BlueStacks доступна для скачивания с сайта http://www.bluestacks.com/ru/index.html. Ресурс глобальной сети доступен на русском языке. По словам разработчиков, BlueStacks позволяет использовать на компьютере любые мобильные приложения, в том числе и игры, а благодаря синхронизации, даже звонить и отправлять СМС. Все данные надёжно хранятся на случай аварийного завершения работы.
С эмулятором совместимы 96% приложений и 86% игр, можно использовать камеру, сенсорный экран, присутствует функция переноса файлов между Windows и Android, работа заточена под использование мыши и клавиатуры. Кроме того, можно получить права суперпользователя и запустить приложения в полноэкранном режиме. По всем показателям этот симулятор является лучшим на сегодняшний день.
Требования к компьютеру
Ваш компьютер должен соответствовать минимальным требованиям. Если не соблюдаются все условия, шанс получить ошибку значительно увеличивается.
- Программа работает на версиях Windows XP и выше, а также Mac OS X.
- Центральный процессор должен быть частотой не менее 2 ГГц и иметь поддержку технологии виртуализации Intel или AMD. Этот режим включается через BIOS. Если там доступен пункт Virtual, Virtualization или подобное название, вы сможете нормально пользоваться BlueStacks. Большинство современных процессоров поддерживают эту технологию.
- Для запуска приложений потребуется минимум 1 ГБ ОЗУ, при этом если вы хотите запускать игры, лучше, чтобы на компьютере было от 2 гигабайт памяти.
- Для установки потребуется 1 ГБ свободного места на жёстком диске.
Если ваш компьютер не древний калькулятор, наверняка его мощности хватит для полноценной работы BlueStacks.
Ошибки при установке и запуске
Failed to install BlueStacks
Ошибка происходит при попытке установить программу. Для исправления попробуйте, пожалуйста, удалить BlueStacks при помощи Revo Uninstaller. Кроме того, нужно удалить следы программы с таких каталогов:
C:ProgramDataBlueStacks
C:Program FilesBlueStacks
C:UsersAppDataLocalBlueStacks
При использовании Revo Uninstaller кликните по папке правой кнопкой мыши и выберите «Удалить с помощью Revo Uninstaller».
BlueStacks Frontend has stopped working
Обычно возникают на компьютерах, на которых не установлены все обновления системы. Если эмулятор не запускается, войдите в Центр обновления и установите последние обновления системы. И, вообще, желательно это делать регулярно.
BlueStacks the application failed to initialize properly (0xc0000135)
Попробуйте, пожалуйста, скачать последнюю версию программы с официального сайта.
[RPC:S -7:AEC-0]
Ошибка возникает при сбое синхронизации с учётной записью Google. В случае если прога не запускается:
- В меню BlueStacks откройте Настройки — Дополнительные параметры — Приложения — Все.
- В Google Play Маrket, Google Services Framework и Сервисы Google Play по очереди кликните «Остановить», «Стереть данные», «Удалить обновления».
- Настройки — Дополнительные параметры — Google, снимите все галочки с приложений для синхронизации.
- Перезапустите BlueStacks.
- Возвратитесь обратно в последний пункт и активируйте все пункты по новой.
- Повторно перезагрузите программу.
Requesting graphics APIs that are not available on your system
Перейдите в Редактор реестра, нажав Win+R — regedit. В разделе HKEY_LOCAL_MACHINESOFTWAREBlueStacksGuestsAndroidConfig задайте параметр GlRenderMode = 1, после чего выйдите с редактора реестра и перезапустите эмулятор.
1406
Запустите инсталлятор BlueStacks от имени администратора.
Отключите антивирус.
Очистите системный реестр. Для этого попробуйте, пожалуйста, удалить программу через Revo Uninstaller. Если не помогает, войдите в Редактор реестра, в поиске введите BlueStacks и удалите связанные записи, которые остались. После этого установите программу по новой.
1714
Ошибка происходит при установке новой версии программы, чему препятствуют следы версии предыдущей. Для этого рекомендуем почистить реестр с помощью CCleaner, а также удалить программы при помощи Revo Uninstaller.
25000
Довольно популярная ошибка 25000 вещает о том, что программа не может распознать вашу видеокарту, поскольку в вашей системе установлены неактуальные видеодрайверы. Чтобы убрать ошибку 25000, нужно обновить драйвер. Если вы не помните модель видеоадаптера, в Диспетчере устройств найдите, пожалуйста, раздел Видеоадаптеры, в котором отображаются установленные видеокарты. Вероятнее всего, у вас стоит видеокарта nVidia, ATI или Intel. В поисковой системе введите соответствующий запрос, перейдите на сайт разработчика и загрузите последнюю версию. После обновления ошибка 25000 исчезнет. И, вообще, желательно следить за актуальностью драйверов видео.
Кроме того, ошибка 25000 может появляться на компьютерах, работающих с двумя видеокартами: одной встроенной, а другой — дискретной. Встроенная видеокарта вряд ли полностью соответствует всем системным требованиям, но по умолчанию запускаться может именно она. Нужно перейти в панель управления видеокартой и настроить запуск дискретной видеокарты в конкретном приложении.
В Панели управления nVidia перейдите в Параметры 3D — Управление параметрами 3D — Глобальные параметры. Активируйте «Высокоскоростной процессор NVIDIA», а во вкладке «Установка конфигурации PhysX» выберите дискретную видеокарту. Примените изменения и перезагрузите компьютер. Ошибки 25000 в дальнейшем быть не должно.
Если видеокарта AMD, запустите утилиту «Настройка Radeon» — Настройки — Дополнительные настройки. В открывшемся новом окне в разделе «Питание» выберите «Параметры приложения переключаемой графики» и присвойте запуск видеокарты AMD с программой BlueStacks.
25010
Эта ошибка отображается, когда процессор не соответствует требованиям программы. Проблема в железе, решить её можно лишь покупкой нового оборудования. На худой конец, попробуйте, пожалуйста, поискать версию для слабых компьютеров.
Бесконечная загрузка
Чаще всего ошибка происходит при авторизации, когда в момент запуска свободно менее 1 ГБ оперативной памяти. Программе просто не хватает ресурсов, поэтому она и не запускается. Через диспетчер задач позакрывайте, пожалуйста, неиспользуемые программы и службы, занимающие оперативную память.
Ещё можно попробовать закрыть программу через значок в системном трее: в Панели управления необходимо перейти в раздел Администрирование — Службы и перезапустить BlueStacks Android Service и BlueStacks Log Rotator Service. Проблема должна исчезнуть.
Блокировка антивирусом или файерволом
Эта известная проблема возникает не только с BlueStacks. Советуем на момент установки отключить антивирус, а затем в настройках добавить папку программы в исключения.
Заключение
Вот мы и разобрались со всеми более или менее часто встречающимися неполадками в работе эмулятора BlueStacks, появляющихся при установке и авторизации. В очень редких случаях могут возникать и другие проблемы, но они единичные, поэтому решать их нужно в индивидуальном порядке.
Мы надеемся, что наш материал вам помог, и вы смогли решить свою проблему. Будем вам благодарны за оставленные в комментариях отзывы.
Check expert-recommended fixes for a quick resolution
by Madalina Dinita
Madalina has been a Windows fan ever since she got her hands on her first Windows XP computer. She is interested in all things technology, especially emerging technologies… read more
Updated on November 18, 2022
Reviewed by
Alex Serban
After moving away from the corporate work-style, Alex has found rewards in a lifestyle of constant analysis, team coordination and pestering his colleagues. Holding an MCSA Windows Server… read more
- BlueStacks is a popular android emulator used by many worldwide, but many reported that it’s not opening.
- The problem usually arises due to corrupt system or app files, an outdated driver, or misconfigured settings.
- To fix things, update BlueStacks, disable specific settings, or run the app in compatibility mode, amongst other solutions.
XINSTALL BY CLICKING THE DOWNLOAD FILE
This software will repair common computer errors, protect you from file loss, malware, hardware failure and optimize your PC for maximum performance. Fix PC issues and remove viruses now in 3 easy steps:
- Download Restoro PC Repair Tool that comes with Patented Technologies (patent available here).
- Click Start Scan to find Windows issues that could be causing PC problems.
- Click Repair All to fix issues affecting your computer’s security and performance
- Restoro has been downloaded by 0 readers this month.
BlueStacks is a popular Android emulator allowing users to run Android apps on the computer. But, many who used BlueStacks reported that it’s not opening.
The error is encountered by users who downloaded the app for the first time or have been using it for a while. In addition, for some users, BlueStacks was not starting in Windows 10 after the computer powered off abruptly. So, let’s find out the solutions to it.
Why is BlueStacks not opening?
Here are some of the reasons BlueStacks is not opening or working:
- Issues with the app files – If you started encountering the problem after an abrupt shutdown, chances are that the app files are corrupt, and it’s responsible for the issue.
- Corrupt system files – Corrupt system files are a likely reason behind BlueStacks 5 being stuck on the loading screen, and the underlying cause should be evident in most cases.
- Virtualization is disabled – BlueStacks requires virtualization support to run apps, in the absence of which, it wouldn’t run effectively and may throw errors.
- Third-party conflicts – In some cases, an antivirus or security software may conflict with the functioning of BlueStacks and trigger errors.
How can I fix BlueStacks if it won’t open?
Before we head to the slightly tricky solutions, here are a few simple ones to try:
- Restart the computer
- Install the available updates for Windows
If the two updates don’t work, head to the ones listed next.
1. Update BlueStacks
- Launch BlueStacks, and click on the Settings icon.
- Head to the About tab, and click on Check for updates.
BlueStacks, in response to a query, reported that updating the app would fix things when it’s not opening. So, make sure you do that.
- Here’s how to fix Bluestacks Blue Screen of Death errors
- Webcam Flickering on Windows 10: 4 Ways to Stop it
2. Update the graphics driver
- Press Windows + R to open the Run command, type devmgmt.msc, and click OK.
- Expand the Display adapters entry, right-click on the graphics adapter in use, and select Update driver.
- Select Search automatically for users.
Running an outdated version of the graphics driver is also known to affect the app’s functionality, and in some cases, BlueStacks X was not working. In case it still doesn’t work, you can also try manually updating the driver.
If manually updating the driver seems too complicated, we recommend using a specialized tool, DriverFix, which excels in speed and safety for finding and installing the right driver updates.

DriverFix
Update your graphics driver along with all other outdated drivers in no time.
3. Disable optional Windows features
- Press Windows + S to open the Search menu; type Turn Windows features on or off, and click on the relevant search result.
- Now, uncheck the following entries, and click OK to save the changes:
- Virtual Machine Platform
- Windows Hypervisor Platform
- Windows Subsystem for Linux
- Click on Restart now for the changes to come into effect.
4. Try an alternative android emulator

Before going into more detail with our solutions for fixing the Bluestacks not loading, we recommend you try another android emulator.
Some PC issues are hard to tackle, especially when it comes to corrupted repositories or missing Windows files. If you are having troubles fixing an error, your system may be partially broken.
We recommend installing Restoro, a tool that will scan your machine and identify what the fault is.
Click here to download and start repairing.
There are plenty of great emulators out there, some are better than others but that’s just a forever going debate. The best emulator is the one that is right for you.
Trying a different android emulator can prove to be a great choice since you can compare the ones you used and see if it’s worth going through all of the steps below.
With a great emulator, there won’t be any significant lag to incompatibility issues with your system. All Google Play Store will be available to you with no exceptions.
If you want to try a great reviewed android emulator, we recommend LDPlayer, for its features that are gamer-oriented. They offer custom controls, meaning that you can play with a keyboard and mouse, open several instances simultaneously, enroll in Gacha games faster, and many more.
5. Make sure the relevant services are running
- Press Windows + R to open Run, type msconfig, and hit Enter.
- Navigate to the Services tab, make sure the following two services are running, and click on OK to save the changes:
- BlueStacks Android Service
- BlueStacks Log Rotator Service
- Now, press Ctrl + Shift + Esc to open the Task Manager, head to the Startup tab, select BlueStacks and click Enable.
In case see Starting BlueStacks, please wait for an extended period, and make sure the related services are running. And once done, the BlueStacks should work if it was not opening earlier.
6. Run BlueStacks in compatibility mode
- Locate the BlueStacks launcher, right-click on it, and select Properties.
- Navigate to the Compatibility tab, tick the checkbox for Run this program in compatibility mode, select a previous iteration from the dropdown menu, and click OK to save the changes.
Once done, relaunch the app, and verify whether the problem is fixed. If not, try another iteration of Windows from the dropdown menu.
7. Reinstall BlueStacks
NOTE
When removing the app, make sure to uninstall every BlueStacks entry that’s listed in the Programs and Features window.
- Press Windows + R to open Run, type appwiz.cpl in the text field, and hit Enter.
- Locate BlueStacks from the list of apps, select it, and click on Uninstall.
- Now, follow the on-screen instructions to complete the process.
- Once done, head to BlueStack’s official website and download the app.
- Launch the setup and follow the instructions to complete the installation.
That’s it! If BlueStacks was not opening until now, things should be up and running, and the emulator would work perfectly.
Also, find out how to speed up games on BlueStacks and get the best performance.
If you have any other queries or know of a solution not listed here, drop them in the comments section below.
Still having issues? Fix them with this tool:
SPONSORED
If the advices above haven’t solved your issue, your PC may experience deeper Windows problems. We recommend downloading this PC Repair tool (rated Great on TrustPilot.com) to easily address them. After installation, simply click the Start Scan button and then press on Repair All.
Newsletter
Check expert-recommended fixes for a quick resolution
by Madalina Dinita
Madalina has been a Windows fan ever since she got her hands on her first Windows XP computer. She is interested in all things technology, especially emerging technologies… read more
Updated on November 18, 2022
Reviewed by
Alex Serban
After moving away from the corporate work-style, Alex has found rewards in a lifestyle of constant analysis, team coordination and pestering his colleagues. Holding an MCSA Windows Server… read more
- BlueStacks is a popular android emulator used by many worldwide, but many reported that it’s not opening.
- The problem usually arises due to corrupt system or app files, an outdated driver, or misconfigured settings.
- To fix things, update BlueStacks, disable specific settings, or run the app in compatibility mode, amongst other solutions.
XINSTALL BY CLICKING THE DOWNLOAD FILE
This software will repair common computer errors, protect you from file loss, malware, hardware failure and optimize your PC for maximum performance. Fix PC issues and remove viruses now in 3 easy steps:
- Download Restoro PC Repair Tool that comes with Patented Technologies (patent available here).
- Click Start Scan to find Windows issues that could be causing PC problems.
- Click Repair All to fix issues affecting your computer’s security and performance
- Restoro has been downloaded by 0 readers this month.
BlueStacks is a popular Android emulator allowing users to run Android apps on the computer. But, many who used BlueStacks reported that it’s not opening.
The error is encountered by users who downloaded the app for the first time or have been using it for a while. In addition, for some users, BlueStacks was not starting in Windows 10 after the computer powered off abruptly. So, let’s find out the solutions to it.
Why is BlueStacks not opening?
Here are some of the reasons BlueStacks is not opening or working:
- Issues with the app files – If you started encountering the problem after an abrupt shutdown, chances are that the app files are corrupt, and it’s responsible for the issue.
- Corrupt system files – Corrupt system files are a likely reason behind BlueStacks 5 being stuck on the loading screen, and the underlying cause should be evident in most cases.
- Virtualization is disabled – BlueStacks requires virtualization support to run apps, in the absence of which, it wouldn’t run effectively and may throw errors.
- Third-party conflicts – In some cases, an antivirus or security software may conflict with the functioning of BlueStacks and trigger errors.
How can I fix BlueStacks if it won’t open?
Before we head to the slightly tricky solutions, here are a few simple ones to try:
- Restart the computer
- Install the available updates for Windows
If the two updates don’t work, head to the ones listed next.
1. Update BlueStacks
- Launch BlueStacks, and click on the Settings icon.
- Head to the About tab, and click on Check for updates.
BlueStacks, in response to a query, reported that updating the app would fix things when it’s not opening. So, make sure you do that.
- Here’s how to fix Bluestacks Blue Screen of Death errors
- Webcam Flickering on Windows 10: 4 Ways to Stop it
- Programs Disappeared on Windows 10: 11 Ways to Restore Them
2. Update the graphics driver
- Press Windows + R to open the Run command, type devmgmt.msc, and click OK.
- Expand the Display adapters entry, right-click on the graphics adapter in use, and select Update driver.
- Select Search automatically for users.
Running an outdated version of the graphics driver is also known to affect the app’s functionality, and in some cases, BlueStacks X was not working. In case it still doesn’t work, you can also try manually updating the driver.
If manually updating the driver seems too complicated, we recommend using a specialized tool, DriverFix, which excels in speed and safety for finding and installing the right driver updates.

DriverFix
Update your graphics driver along with all other outdated drivers in no time.
3. Disable optional Windows features
- Press Windows + S to open the Search menu; type Turn Windows features on or off, and click on the relevant search result.
- Now, uncheck the following entries, and click OK to save the changes:
- Virtual Machine Platform
- Windows Hypervisor Platform
- Windows Subsystem for Linux
- Click on Restart now for the changes to come into effect.
4. Try an alternative android emulator

Before going into more detail with our solutions for fixing the Bluestacks not loading, we recommend you try another android emulator.
Some PC issues are hard to tackle, especially when it comes to corrupted repositories or missing Windows files. If you are having troubles fixing an error, your system may be partially broken.
We recommend installing Restoro, a tool that will scan your machine and identify what the fault is.
Click here to download and start repairing.
There are plenty of great emulators out there, some are better than others but that’s just a forever going debate. The best emulator is the one that is right for you.
Trying a different android emulator can prove to be a great choice since you can compare the ones you used and see if it’s worth going through all of the steps below.
With a great emulator, there won’t be any significant lag to incompatibility issues with your system. All Google Play Store will be available to you with no exceptions.
If you want to try a great reviewed android emulator, we recommend LDPlayer, for its features that are gamer-oriented. They offer custom controls, meaning that you can play with a keyboard and mouse, open several instances simultaneously, enroll in Gacha games faster, and many more.
5. Make sure the relevant services are running
- Press Windows + R to open Run, type msconfig, and hit Enter.
- Navigate to the Services tab, make sure the following two services are running, and click on OK to save the changes:
- BlueStacks Android Service
- BlueStacks Log Rotator Service
- Now, press Ctrl + Shift + Esc to open the Task Manager, head to the Startup tab, select BlueStacks and click Enable.
In case see Starting BlueStacks, please wait for an extended period, and make sure the related services are running. And once done, the BlueStacks should work if it was not opening earlier.
6. Run BlueStacks in compatibility mode
- Locate the BlueStacks launcher, right-click on it, and select Properties.
- Navigate to the Compatibility tab, tick the checkbox for Run this program in compatibility mode, select a previous iteration from the dropdown menu, and click OK to save the changes.
Once done, relaunch the app, and verify whether the problem is fixed. If not, try another iteration of Windows from the dropdown menu.
7. Reinstall BlueStacks
NOTE
When removing the app, make sure to uninstall every BlueStacks entry that’s listed in the Programs and Features window.
- Press Windows + R to open Run, type appwiz.cpl in the text field, and hit Enter.
- Locate BlueStacks from the list of apps, select it, and click on Uninstall.
- Now, follow the on-screen instructions to complete the process.
- Once done, head to BlueStack’s official website and download the app.
- Launch the setup and follow the instructions to complete the installation.
That’s it! If BlueStacks was not opening until now, things should be up and running, and the emulator would work perfectly.
Also, find out how to speed up games on BlueStacks and get the best performance.
If you have any other queries or know of a solution not listed here, drop them in the comments section below.
Still having issues? Fix them with this tool:
SPONSORED
If the advices above haven’t solved your issue, your PC may experience deeper Windows problems. We recommend downloading this PC Repair tool (rated Great on TrustPilot.com) to easily address them. After installation, simply click the Start Scan button and then press on Repair All.
Newsletter
Смартфоны Xiaomi работают на ОС Android с фирменной оболочкой MIUI. Данная операционная система позволяет пользователям настраивать разрешения для каждого действия отдельно, включая доступ к местоположению и внутренней памяти. Раньше все скачиваемые приложения получали разрешение самостоятельно, однако теперь, в новых версиях Android, пользователь может сам внести ограничения.
Настройка разрешений для приложений обеспечивает защиту от несанкционированного доступа к файлам.
Если пользователь скачал приложение, но при этом не дал разрешение на доступ к памяти, внизу экрана высветится ошибка «Загрузкам требуется доступ к памяти устройства». Чтобы устранить проблему, необходимо разрешить программе управлять файлами в памяти смартфона.
Как исправить
Проверка браузера
Виновником ошибки может быть интернет-обозреватель — как встроенный, так и сторонний. Для начала проверьте работоспособность браузера: просто запустите его и проверьте, правильно ли он функционирует.
Если да, проделайте следующее:
Если же и после этого ошибка продолжает высвечиваться, необходимо очистить кэш приложения: перейдите в настройки, в диспетчере приложений найдите свой браузер и нажмите «Остановить» — «Очистить кэш» — «Стереть данные». Теперь перезагрузите браузер либо само устройство.
Проверка загрузок
Последовательность действий идентична: откройте настройки, в перечне приложений найдите «Загрузки» и выдайте им разрешение на доступ к памяти. Также не забудьте очистить кэш и полностью стереть данные, а затем перезагрузить девайс.
Для корректной загрузки файлов обязательно разрешите приложению использовать трафик в фоновом режиме.
Ошибка загрузки 4001
Данная ошибка возникает на разных моделях Xiaomi и на разных версиях MIUI. Чаще всего она появляется при попытке изменить стандартную тему устройства на кастомную.
В первую очередь проверьте актуальность вашей операционной системы и, при необходимости, обновите MIUI.
Причины возникновения
Как исправить
Устранить ошибку «4001» можно с помощью присвоения Mi-аккаунту статуса дизайнера. Процедура несложная, однако, потребует терпения и немного свободного времени.
Еще в 2014 году компанией Xiaomi была запрещена установка тем из сторонних источников. Поэтому для защиты авторских прав авторов тем необходим Mi-аккаунт дизайнера.
В течение 3-7 дней вам на почту придет решение по вашей заявке: после ее одобрения вы сможете применять любые темы на свой Xiaomi.
Чтобы повысить шансы на получение статуса дизайнера, обязательно указывайте реальные данные и прикрепляйте фотографию, на которой изображены только вы.
Ошибка загрузки 4000 при добавлении новой темы на Xiaomi




Темы – это стандартное приложение для Xiaomi в оболочке MIUI для загрузки проверенных тем оформления на смартфон. Что бы избегать ошибок в при загруке и обновлении новых интерфейсов нужно своевременно обновлять две вещи:
Как правильно прошивку пользователи загружают в первую очередь, а остальные системные программы оставляют “На потом”. Но мы можем легко проверить какая версия у нас установлена сейчсас и нуждается ли в обновлении:
Как исправить ошибку 4000 Xiaomi?
Есть 3 эффективных способа, один из них должен помочь.
Метод 1: разрешаем сохранять темы в память смартфона
Довольно часто возникает ошибка загрузки 4000 потому, что Xiaomi сохраняет темы на SD карту. Стоит помнить, что они всегда должны устанавливаться именно в память телефона.
Чтобы изменить место для хранения, нужно:
После этого снова можно переходить в приложение и устанавливаться пронравившуюся из предложенных тем.
Метод 2: удаляем или устанавливаем обновление для приложения «Темы»
Стоит помнить о том, что для корректной работы приложений и самого смартфона необходимо регулярно проверять наличие обновлений и устанавливать их. Чтобы узнать версию программы и то, необходимо ли ей закачка новых улучшений стоит:
Также обновления могли установиться некорректно, поэтому их нужно удалить, а после – установить заново.
В результате, все новые улучшения будут удалены. Подключившись к стабильному интеренту стоит установить их заново.
Проверяем разрешение для приложения Темы
Еще одной проблемой может быть запрет программе “Темы” управлять памятью телефона и это надо проверить. Для этого на своем устройстве проделайте следующие шаги:
Если управление памятью было причиной ошибки 4000 при загрузке тем, то после выполнения всех действий из трёх пунктов выше проблема должна исчезнуть. Более подробно этот процесс со скриншотами мы рассмотрели в нашей прошлой статье: Код ошибки 907 (не удалось обновить приложение) на Андроид – решение
Почему утилита требует доступ к памяти?
Перед тем, как запустить любую программу, которая скачивается с Play Market, операционной системой телефонов Ксиаоми осуществляется выдача запроса на доступ не только к их памяти, но и вызовам, местоположению, галереи и пр. Сравнительно недавно получение разрешения происходило в автоматическом режиме. Сейчас же разработчиками установлены ограничения, т. е. при установке утилиты на экране смартфона появляются сообщения о необходимости получения доступа к данным.
Если приложение не смогло получить нужные доступы, то оно либо вовсе не будет функционировать, либо будет работать некорректно.
Удаление кэша и куки
Ошибка 4000 на Твиче может быть с легкостью решена очисткой кэшированного хранилища. Напомним, здесь сохраняются данные для быстрой загрузки часто открываемых сайтов – пароли, картинки и иная неизменная информация.
Если в кэш попадают поврежденные файлы – или хранилище оказывается забито, возникает проблема. Мы избавимся от трудностей в два клика!
Инструкция приведена для браузера Гугл Хром – алгоритм может отличаться от настроек вашего веб-обозревателя, но принцип действия остается аналогичным.
Что делать, если в Xiaomi — Загрузки требуют доступа к памяти устройства
Чтобы исправить проблему с загрузкой на Xiaomi нет необходимости получать рут-права, перешивать устройство или делать другие аналогичные им операции. Способы решения проблемы довольно просты.
Причины
Твич ошибка «4000: Resource format not supported Error» является одной из наиболее распространенных. Сбои в этой соцсети случаются часто, ведь платформа одновременно обрабатывает десятки тысяч стримов и миллионы зрителей. Для ликвидации багов платформу регулярно обновляют, однако стоит учитывать и индивидуальный фактор, ведь в большинстве случаев главная причина всех проблем — пользователь. Причины Error 4000:
Ошибка 4001 Xiaomi: как решить эту проблему
Итак, самый популярный способ решения проблемы — оформление заявки на получение статуса дизайнера. Он с легкостью присваивается любому девайсу от xiaomi. Для этого:
Если стандартные способы не сработали, рекомендуется обновить версию ПО мобильного устройства. Если же проблема возникла после обновления, то порядок действий прямо противоположный: требуется «откатить» смартфон до предыдущей версии операционной системы.
Ошибка загрузки 4001 Xiaomi темы — что делать?
Если столкнулись с ошибкой загрузки 4001 Xiaomi рекомендуем воспользоваться краткой инструкцией. Самостоятельно устранить неполадку возможно. Пользователю необходимо присвоить себе статус дизайнера. Для этого понадобится любой браузер в стационарном компьютере.
Теперь можно скачивать любые оформления, изображения и картинки без проблем. Если по какой-либо причине способ не подходит, попробуйте сделать сброс настроек.
В чем причина
Ошибка 4000 на Twitch возникает по нескольким причинам – это распространенные неполадки, которые периодически поджидают любого пользователя.
Основными причинами возникновения проблемы называют:
Не всегда получается определить первоисточник – поэтому лучше начинать исправлять ошибкуTwitch 4000. Приступаем!
Ошибка 3000
— ошибка декодирования медиаресурса. Данная
ошибка на Твиче
чаще всего возникает у пользователей браузера
Google Chrome
. Связана она с проблемами декодирования видео HTML5 и другими веб-модулями.
Если у произошла ошибка Твич 3000
, то вот вам несколько способов ее решения:
Суть возникновения проблемы требования доступа
Как известно, операционная система «Андроид» позволяет пользователю регулировать специфику доступа того или иного мобильного приложения к системным компонентам вашего телефона. Это вызвано как политикой безопасности (злокачественные приложения не могут автоматически получать доступ к системным компонентам), так и особенностями работы с аккумулятором, позволяя более бережно расходовать его потенциал.

Для работы мобильных приложений им необходимы соответствующие разрешения
Получение сообщения «Загрузки требуют доступа к памяти устройства» обычно означает, что настройки вашего мобильного браузера заблокировали необходимый ему доступ к памяти гаджета.
В некоторых случаях схожее уведомление также может касаться приложения «Загрузки» (Downloads), которому также запрещён указанный доступ.
Давайте разберёмся, как решить проблему «Загрузки требуют доступа» на Xiaomi.
Источники:
https://phoneoff. ru/instruktsii/zagruzki-trebujut-dostupa-k-pamjati-ustrojstva-xiaomi-chto-delat
https://xeonix. ru/sravneniya-i-obzory/oshibka-4001-pri-zagruzke-temy. html
| Номер ошибки: | Ошибка 4001 | |
| Название ошибки: | Media Player Error 4001 | |
| Описание ошибки: | Ошибка 4001: Возникла ошибка в приложении Windows Media Player. Приложение будет закрыто. Приносим извинения за неудобства. | |
| Разработчик: | Microsoft Corporation | |
| Программное обеспечение: | Windows Media Player | |
| Относится к: | Windows XP, Vista, 7, 8, 10, 11 |
Объяснение «Media Player Error 4001»
«Media Player Error 4001» обычно называется формой «ошибки времени выполнения». Когда дело доходит до программного обеспечения, как Windows Media Player, инженеры могут использовать различные инструменты, чтобы попытаться сорвать эти ошибки как можно скорее. Поскольку разработчики программного обеспечения пытаются предотвратить это, некоторые незначительные ошибки, такие как ошибка 4001, возможно, не были найдены на этом этапе.
После первоначального выпуска пользователи Windows Media Player могут столкнуться с сообщением «Media Player Error 4001» во время запуска программы. После возникновения ошибки 4001 пользователь программного обеспечения имеет возможность сообщить разработчику об этой проблеме. Затем Microsoft Corporation будет иметь знания, чтобы исследовать, как и где устранить проблему. Таким образом, в этих случаях разработчик выпустит обновление программы Windows Media Player, чтобы исправить отображаемое сообщение об ошибке (и другие сообщенные проблемы).
Что генерирует ошибку времени выполнения 4001?
У вас будет сбой во время выполнения Windows Media Player, если вы столкнетесь с «Media Player Error 4001» во время выполнения. Мы можем определить происхождение ошибок ошибки 4001 во время выполнения следующим образом:
Ошибка 4001 Crash — Ошибка 4001 является хорошо известной, которая происходит, когда неправильная строка кода компилируется в исходный код программы. Это происходит много, когда продукт (Windows Media Player) или компьютер не может обрабатывать уникальные входные данные.
Утечка памяти «Media Player Error 4001» — Когда Windows Media Player обнаруживает утечку памяти, операционная система постепенно работает медленно, поскольку она истощает системные ресурсы. Есть некоторые потенциальные проблемы, которые могут быть причиной получения проблем во время выполнения, с неправильным кодированием, приводящим к бесконечным циклам.
Ошибка 4001 Logic Error — «логическая ошибка», как говорят, генерируется, когда программное обеспечение получает правильный ввод, но генерирует неверный вывод. Это может произойти, когда исходный код Microsoft Corporation имеет уязвимость в отношении передачи данных.
Большинство ошибок Media Player Error 4001 являются результатом отсутствия или повреждения версии файла, установленного Windows Media Player. Возникновение подобных проблем является раздражающим фактором, однако их легко устранить, заменив файл Microsoft Corporation, из-за которого возникает проблема. Более того, поддержание чистоты реестра и его оптимизация позволит предотвратить указание неверного пути к файлу (например Media Player Error 4001) и ссылок на расширения файлов. По этой причине мы рекомендуем регулярно выполнять очистку сканирования реестра.
Классические проблемы Media Player Error 4001
Усложнения Windows Media Player с Media Player Error 4001 состоят из:
- «Ошибка в приложении: Media Player Error 4001»
- «Media Player Error 4001 не является приложением Win32.»
- «Возникла ошибка в приложении Media Player Error 4001. Приложение будет закрыто. Приносим извинения за неудобства.»
- «К сожалению, мы не можем найти Media Player Error 4001. «
- «Media Player Error 4001 не может быть найден. «
- «Ошибка запуска в приложении: Media Player Error 4001. «
- «Media Player Error 4001 не выполняется. «
- «Media Player Error 4001 остановлен. «
- «Media Player Error 4001: путь приложения является ошибкой. «
Эти сообщения об ошибках Microsoft Corporation могут появляться во время установки программы, в то время как программа, связанная с Media Player Error 4001 (например, Windows Media Player) работает, во время запуска или завершения работы Windows, или даже во время установки операционной системы Windows. Отслеживание того, когда и где возникает ошибка Media Player Error 4001, является важной информацией при устранении проблемы.
Истоки проблем Media Player Error 4001
Проблемы Windows Media Player и Media Player Error 4001 возникают из отсутствующих или поврежденных файлов, недействительных записей реестра Windows и вредоносных инфекций.
В частности, проблемы Media Player Error 4001 возникают через:
- Поврежденная или недопустимая запись реестра Media Player Error 4001.
- Файл Media Player Error 4001 поврежден от вирусной инфекции.
- Другая программа (не связанная с Windows Media Player) удалила Media Player Error 4001 злонамеренно или по ошибке.
- Другая программа находится в конфликте с Windows Media Player и его общими файлами ссылок.
- Windows Media Player/Media Player Error 4001 поврежден от неполной загрузки или установки.
Продукт Solvusoft
Загрузка
WinThruster 2022 — Проверьте свой компьютер на наличие ошибок.
Совместима с Windows 2000, XP, Vista, 7, 8, 10 и 11
Установить необязательные продукты — WinThruster (Solvusoft) | Лицензия | Политика защиты личных сведений | Условия | Удаление
Video of Problem As shown in the video, the UI of Bluestacks on the Game Center and My Games page is insanely laggy and unresponsive. I’ve tried this on both 32x and 64x Bluestacks and on a fresh install and fresh instances in the multi-instance manager and noticed the same result. If it’s relevant, I use the basic Windows Defender antivirus without any modified settings. FWIW:
CPU: 11th Gen Intel(R) Core(TM) i7-1165G7 (Virtualization enabled)
GPU: Intel Iris XE Graphics
I’ve tried with a whole variation of settings, but the one shown in the video are as follows:
Bluestacks Settings:
CPU: High 4 Cores
Ram: High 4GB
Performance/Legacy Mode
Open GL
ASTC Disabled
No High Frame Rates, No VSync
ABI ARM64
I’ve tried this on other laptops (Intel i7 8th Gen CPU and 10th Gen CPU with Integrated and Iris Plus Graphics respectively) and did not observe the same behavior. The UI is perfectly smooth on the other laptops. Additionally, when I actually launch the apps, it runs perfectly smooth without the same lag on the buttons. The buttons on the toolbar and the hamburger menu are also perfectly fine, it’s just the Game Center and My Games page where the lag exists.
If anyone else has experienced this issue or has any ideas for solutions, please share them :). I love the emulator, but this UI thing is really starting to bother me. Thanks
Содержание
- Причины возникновения ошибки
- Как исправить
- Проверка браузера
- Проверка загрузок
- Ошибка загрузки 4001
- Причины возникновения
- Как исправить
Причины возникновения ошибки
Смартфоны Xiaomi работают на ОС Android с фирменной оболочкой MIUI. Данная операционная система позволяет пользователям настраивать разрешения для каждого действия отдельно, включая доступ к местоположению и внутренней памяти. Раньше все скачиваемые приложения получали разрешение самостоятельно, однако теперь, в новых версиях Android, пользователь может сам внести ограничения.
Настройка разрешений для приложений обеспечивает защиту от несанкционированного доступа к файлам.
Если пользователь скачал приложение, но при этом не дал разрешение на доступ к памяти, внизу экрана высветится ошибка «Загрузкам требуется доступ к памяти устройства». Чтобы устранить проблему, необходимо разрешить программе управлять файлами в памяти смартфона.
Как исправить
Проверка браузера
Виновником ошибки может быть интернет-обозреватель — как встроенный, так и сторонний. Для начала проверьте работоспособность браузера: просто запустите его и проверьте, правильно ли он функционирует.
Если да, проделайте следующее:
- Откройте настройки смартфона.
Если же и после этого ошибка продолжает высвечиваться, необходимо очистить кэш приложения: перейдите в настройки, в диспетчере приложений найдите свой браузер и нажмите «Остановить» — «Очистить кэш» — «Стереть данные». Теперь перезагрузите браузер либо само устройство.
Проверка загрузок
Последовательность действий идентична: откройте настройки, в перечне приложений найдите «Загрузки» и выдайте им разрешение на доступ к памяти. Также не забудьте очистить кэш и полностью стереть данные, а затем перезагрузить девайс.
Для корректной загрузки файлов обязательно разрешите приложению использовать трафик в фоновом режиме.
Данная ошибка возникает на разных моделях Xiaomi и на разных версиях MIUI. Чаще всего она появляется при попытке изменить стандартную тему устройства на кастомную.
В первую очередь проверьте актуальность вашей операционной системы и, при необходимости, обновите MIUI.
Причины возникновения
- устаревшая версия операционной системы;
- несовпадение ОС и версии темы: например, вы пытаетесь скачать тему под MIUI 10 на MIUI 9;
- загрузка сторонних темы вручную, а не из официального магазина Xiaomi;
- девелоперская версия прошивки: возможно, она просто недостаточно протестирована разработчиками. В таком случае ошибка исчезнет после обновления;
- также ошибка появляется на ОС MIUI 7: проверьте, правильно ли выставлена страна в настройках;
- отсутствие достаточного места на устройстве: не забывайте вовремя чистить кэш и следить, чтобы на смартфоне было хотя бы 20 процентов свободной памяти.
Как исправить
Устранить ошибку «4001» можно с помощью присвоения Mi-аккаунту статуса дизайнера. Процедура несложная, однако, потребует терпения и немного свободного времени.
Еще в 2014 году компанией Xiaomi была запрещена установка тем из сторонних источников. Поэтому для защиты авторских прав авторов тем необходим Mi-аккаунт дизайнера.
- Перейдите на сайт регистрации дизайнеров. Можно сделать это как с ПК, так и через мобильный браузер.
- Сайт полностью на английском языке, но можно воспользоваться онлайн-переводчиком страниц.
- Нажмите «Login Now» и введите данные своего зарегистрированного аккаунта.
- Нажмите «Sign In» и на открывшейся странице выберите «Individual designer».
- Теперь введите свои персональные данные: никнейм, реальное имя, номер телефона, адрес и, обязательно, свою реальную фотографию.
- Подтвердите данные, нажав на зеленую галочку.
В течение 3-7 дней вам на почту придет решение по вашей заявке: после ее одобрения вы сможете применять любые темы на свой Xiaomi.
Чтобы повысить шансы на получение статуса дизайнера, обязательно указывайте реальные данные и прикрепляйте фотографию, на которой изображены только вы.
( 2 оценки, среднее 5 из 5 )
Исправляем ошибку запуска BlueStacks
При работе с БлюСтакс, у пользователей периодически возникают проблемы. Программа может отказываться работать, зависать. Начинается долгая и безрезультатная загрузка. Причин для этого может быть много. Давайте попробуем исправить появившиеся неполадки.
Исправляем проблемы запуска BlueStacks
Проверка параметров компьютера
Итак, почему же не работает BlueStacks? Если, программа так и не запустилась после установки, то скорее всего системные требования не были соблюдены.
Для полноценной работы BlueStacks требуется от 1 гигабайта не занятой оперативной памяти. На жестком диске необходимо иметь 9 свободных гигабайт, которые нужны для хранения файлов программы. Процессор должен быть не менее 2200 Мгц. Также важны параметры видеокарты, она должна поддерживать OpenGL от 2.0.
Посмотреть свои параметры и сравнить их с параметрами для установки эмулятора, можно в свойствах компьютера. Если ваши параметры не дотягивают до минимальных, то программа работать не будет. В качестве альтернативного варианта можно установить другой эмулятор, с меньшими требованиями.
Проверка установленных драйверов
Также, в системе должны быть установлены все драйвера устройств. Отсутствующий или устаревший драйвер может мешать запуску и работе BlueStacks. Открываем «Диспетчер устройств», в «Панели управления» и смотрим состояние устройств.
Загрузить и обновить драйвера можно на официальном сайте устройства. Например, если у вас процессор Intel, тогда идем на сайт Intel и ищем там необходимое ПО.
Освобождение оперативной памяти
Не менее распространенный вопрос пользователей: «Почему не загружается БлюСтакс, идет вечная загрузка?» Причина может быть такая же, как и в первом случае. Бывают варианты, что оперативной памяти достаточно, но при запуске дополнительных приложений, они ее перегружают и БлюСтакс зависает.
Посмотрите состояние памяти в диспетчере задач Виндовс. Если, память перегружена, завершите все процессы приложений, которые не используете.
Список исключений антивируса
Иногда случается, что антивирусные системы блокируют работу эмулятора. Зачастую, это происходит, если БлюСтакс был скачан не с официального ресурса. App-приложения из подозрительных источников, также могут вызывать недовольство антивирусной защиты.
Для начала нужно добавить процессы эмулятора в исключения. В каждой программе этот процесс происходит по разному. Для составления такого списка в Microsoft Essentials переходим во вкладку «Параметры», «Исключенные процессы». В соседнем окне находим интересующие процессы и добавляем их в список.
После этого эмулятор необходимо перезапустить, предварительно завершив все его процессы в диспетчере задач.
Если ничего не изменилось, отключите антивирус совсем. Он не только расходует системные ресурсы, но и может мешать работе эмулятора.
Подключение к интернету
Также, длительная загрузка происходит при отсутствии подключения к интернету или при его низкой скорости. Никакие настройки в программе менять не нужно. Эмулятор должен сам находить активное интернет соединение. Если, это Wi-Fi, то проверьте интернет на других устройствах. перегрузите роутер.
Отключите беспроводное соединение и подключите через кабель. Попробуйте проверить наличие связи на других приложениях.
Полная деинсталляция БлюСтакс
Бывает, что БлюСтакс установлен не первый раз и тогда существует вероятность, что остались лишние файлы, после деинсталляции предыдущей версии.
Удалите эмулятор полностью, сделать это можно с помощью специальных программ-деинсталляторов. Например, CCleaner. Переходим в раздел «Tools», «Unistall». Выбираем наш эмулятор BlueStacks и жмем «Unistall». После удаления и перегрузки компьютера, можете устанавливать эмулятор заново.
Установка другой версии эмулятора
Я часто сталкивался, что некоторые версии эмулятора работают быстрее на одном и том же компьютере. Поставьте более старый БлюСтакс. Еще, можно попробовать просто перегрузить систему и эмулятор, хотя это редко помогает.
Неправильная установка
Менее распространенной причиной ошибки запуска BluStacks, может быть неправильная инсталляция. По умолчанию, эмулятор устанавливается на «C/Programm Files». Все верно, если у вас стоит 64-разрядный Windows. В случае с 32-битной системой, установку лучше совершать в папку «C/Programm Files(x86)».
Запуск службы BlueStacks в ручном режиме
Если не один из вариантов вам не помог, попробуйте зайти в «Службы», отыскать там «BlueStacks Android Service» и выставить запуск в ручном режиме.
Остановите службу и запустите вновь.
Обычно на этом этапе проблема может решиться, а может возникнуть дополнительное сообщение с ошибкой, по которому гораздо проще определить причину неполадки.
Вообще, причин почему долго загружается BlueStacks или не работает вовсе, очень много. Начинайте искать проблему в параметрах системы, это самая распространенная причина всех проблем эмулятора.
Отблагодарите автора, поделитесь статьей в социальных сетях.
Решение проблем с BlueStacks
Хотя BlueStacks постоянно совершенствуется, идеальных программ в мире не бывает. Периодически пользователи даже лучшего эмулятора Android сталкиваются с проблемами, которые мешают играть в игры, запускать или тестировать программы. Рассмотрим наиболее частые причины, почему сбоит или вообще не работает BlueStacks.
Устранение неисправностей
Как правило, пользователи сталкиваются с четырьмя проблемами при использовании эмулятора Android BlueStacks. Либо программа просто не устанавливается, либо она по каким-либо причинам отказывается запускаться, либо не работает интернет, либо не инсталлируются (или не работают) приложения. Рассмотрим каждый из случаев более подробно.
Случай 1: Эмулятор не устанавливается
Что делать, если BlueStacks не устанавливается? Помогут следующие действия:
- Проверьте конфигурацию системы. Если она не удовлетворяет минимальным требованиям свежей версии, то придется воспользоваться другим компьютером. Более простой в исполнении вариант — установить более старую редакцию BlueStacks.
- Скачайте заново установочный файл с официального сайта — https://www.bluestacks.com/ru/index.html. Проверьте, чтобы он докачался полностью.
- Закройте остальные программы на время установки.
Случай 2: Проблемы с запуском
Допустим, установка прошла корректно, и все же BlueStacks не запускается. В этом случае можно попробовать следующие шаги:
Если не помогает, то рекомендуется переустановить BlueStacks с нуля. Для этого действуйте по следующей инструкции:
Это действие должно помочь и при возникновении в BlueStacks кода ошибки 2. Рекомендуем убедиться в работоспособности программы сразу после загрузки.
Случай 3: Неподалки с Сетью
Иногда случается, что BlueStacks не подключается к Интернету. Прежде чем кричать на несчастный BlueStacks «Я не могу войти в аккаунт!» и паниковать, стоит сделать несколько стандартных ходов проверки:
- Убедитесь, что ваш компьютер вообще подключен к Интернету физически.
- Проверьте состояние соединения стандартным способом для Windows (правый клик по иконке соединения и строка «Диагностика неполадок»).
- Добавьте эмулятор в список исключений антивируса.
Случай 4: Не работает приложение
Возможна такая ситуация, когда программа запускается, и соединение в целом присутствует, однако под BlueStacks не запускается игра, которая вам нужна.
Если приложение требует кэш (загружаемые данные), то убедитесь, что вы распаковали его в нужную папку. Для групп файлов — sd-card/ando />
Перед этой процедурой рекомендуется удалить игру, которая не запускалась. Если после корректной установки она все равно не запускается, то возможны следующие ситуации:
- Недостаток ресурсов. Чтобы предоставить эмулятору больше ресурсов, зайдите в его настройки (иконка в верхнем правом углу), выберите раздел «Движок», увеличьте доступный объем оперативной памяти и число процессорных ядер.
- Проблемы с драйверами видеокарты. Если они начались после обновления, попробуйте откатить драйвер до предыдущей версии стандартным способом Windows. Если вы давно не обновляли драйвера, попробуйте, наоборот, установить свежую версию. Это нормально: в одних обновлениях ошибки могут появиться, в других — быть исправлены.
- Несовместимость типа графики. Попробуйте в той же вкладке «Движок» сменить тип графики — с OpenGL на DirectX или наоборот.
- Несовместимость игры и версии Android. Попробуйте установить самую свежую доступную версию из Google Play, если это возможно.
- Несовместимость параметров экрана. Попробуйте изменить их в настройках BlueStacks, в разделе «Экран».
На всякий случай приводим адрес технической поддержки BlueStacks. Если вы столкнулись с проблемами, не описанными в нашей статье, вы можете связаться непосредственно с разработчиками.
Если не запускается BlueStacks — как исправить ситуацию
Многие пользователи, узнав о преимуществах эмулятора BlueStacks хотят установить ее на свой ПК. Это неудивительно, ведь функции этого продукта очень привлекательны: с его помощью можно беспроблемно совершать запуск почти всех приложений, разработанных для Android. Платформа успешно работает с АРК-файлами, имеет многоязычный интерфейс, в том числе и русский, его особенное достоинство — превосходная скорость.
Впрочем, часто бывает, что возникают вопросы по работе эмулятора. На специализированных форумах в Сети пользователи часто жалуются на то, что у них на компьютере не устанавливается BlueStacks . На самом деле, нет ничего сложного в том, чтобы данная платформа служила корректно и могла успешно выполнять свои функции. Рассмотрим детальнее, почему возникает проблема установки плеера и какие есть варианты ее решить.
Не запускается эмулятор Bluestacks App Player причины и решение проблемы
Во-первых, причина почему не запускается BlueStacks может скрываться в недостаточной оперативной памяти компа. Особое внимание обратите на обязательное условие — для данной утилиты нужно не менее, а лучше более 1 Гига именно оперативки , а не всего свободного места на жестком диске вашего ПК. В случае недостаточной памяти эмулятор не сможет нормально работать (файлы и игры открываться не будут).
Во-вторых, может возникнуть ситуация, когда оперативки достаточно, то есть более 1 Гб, а start BlueStacks не запускается все равно. В этом случае желательно выполнить переустановку плеера. Потребуется совершить несколько шагов:
- необходимо полностью удалить его из «Программы и компоненты» через «Панель управления»;
- в «Диспетчере задач» найти программу «ВlueStacks HD» и отключить ее;
- с помощью комбинации клавиш «WIN+R», затем следуя маршрутом: «RegEdit» — «HKEY_LOCAL_MACHINE» — «SOFTWARE» — « ВlueStacks» удаляем программу из реестра;
- удалить папку с эмулятором
Затем заново установите утилиту. После правильного выполнения всех действий вы должны получить позитивный результат ее запуска. Как полностью удалить Bluestacks можно узнать по ссылке.
В-третьих, чтобы продукт служил надлежащим образом, можно поработать над улучшением его производительности. Как вариант — можно изменить размер окна приложения, так как эффективность его работы напрямую зависит именно от данного параметра. Необходимо сперва закрыть программу, потом с помощью запуска regelit попробовать нижеприведенные значения:
HKEY_LOCAL_MACHINE/SOFTWARE/BlueStacks /Guests/Android/FrameBuffer/0/Height
HKEY_LOCAL_MACHINE/SOFTWARE/BlueStacks /Guests/Android/FrameBuffer/0/Wigth.
В-четвертых, почему не запускается BlueStacks — на компьютерном устройстве не установлена седьмая версия Windows. К сожалению, с другими версиями винды продукт не дружит. Правда, на сегодняшний день производители этого приложения продолжают решать вопросы по его совмещению с другими операционками: Windows XP,MAC OS X, Vista.
В-пятых, знайте, что не устанавливается BlueStacks при отсутствии доступа к Интернету. Установка эмулятора требует обязательного наличия постоянного доступа к Сети, мало того, после проведенных установочных действий вам рекомендуется получить учетную запись. Для этого следует зарегистрироваться на сервере и указать свой электронный адрес, по которому вы получите специальный ПИН-код, необходимый для доступа к учетной записи. Код обязательно запишите или запомните.
В-шестых, если вам BlueStacks не удалось установить, обратите внимание на видеокарту в вашем компе. Дело в том, что продукт весьма требователен к параметрам видеоадаптера и при установленном нестандартном оборудовании запросто выдаст «ошибку 25000». Появление такого сообщения на экране монитора означает, что в этом случае не тянет видеокарта и придется обновить драйвера. Программа просто не сможет «увидеть» видеоадаптер именно из-за проблем с драйверами. Обновить их несложно: надо воспользоваться подсказками на сайте производителя видеокарты. Если понадобится уточнить какое на вашем ПК видеоустройство, откройте
«Пуск», «Мой компьютер» — «Свойства» — «Диспетчер устройств» — «Видеоадаптеры».
В этом месте вы и увидите его название. Сайт производителя видеокарты можно найти с помощью любой поисковой системы. Скорее все у вас видакарта ATI либо Nvidea
В-седьмых, при установлении приложения может появится сообщение об «ошибке 1609». Это означает, что утилита не имеет возможности получить требуемые права на выполнение необходимых операций. Причина такого сбоя — некорректное имя пользователя ПК, либо проблемы с соединением с интернетом. Можно попробовать устранить эту погрешность путем запуска программы от имени администратора.
- Обновить эмулятор до последней версии
Мы представили перед вами практически все ошибки при установке эмулятора. При внимательном соблюдении вышеизложенных правил и требований эта игрушка на вашем ПК будет работать нормально и корректно. Также вы можете узнать как решить проблему с ошибкой 1406 при установке Bluestacks App Player.
Почему не запускается или не работает эмулятор bluestacks
Для проверки того или иного приложения и игры Андроид можно воспользоваться специальным эмулятором на компьютере. Специально для этого разработана программа под названием Bluestacks. Работает под управлением операционных систем Windows всех поколений и постоянно дорабатывается. Пользователь в настройках при работе может выбирать определенный размер экрана, модель телефона и другие характеристики. Но, как и с любым другим программным обеспечением, могут возникать проблемы. В этом материале мы вам расскажем, почему не запускается или не работает bluestacks.
Все проблемы мы разделим на несколько отдельных групп. Вот список основных:
- Корректная установка программы.
- Проверка комплектующих компьютера.
- Наличие антивирусов.
- Внутренние системные проблемы программы.
Установка программы BlueStacks и возможные проблемы
Инсталляция, в принципе, очень проста. Даже начинающий пользователь сможет в несколько кликов установить программу на свой компьютер. Зайдите на официальный сайт BlueStacks и загрузите установочный файл на ПК. Запустите его и дождитесь, пока не появится окошко с инсталляцией. Выберите локальный диск для установки (обычно это системный раздел) и нажмите кнопку «Продолжить».
Далее отметьте галочками пункты «Доступ к магазину», «Коммуникации приложения». Дождитесь, пока система загрузит и установит все дополнительные компоненты, которые обеспечивают корректную работу программы. Когда установка успешно завершится, вы увидите соответствующее оповещение на экране компьютера.
Кстати, на сайте mobimanual.ru опубликована подробная инструкция по установке программы BlueStacks. Рекомендую ознакомиться.
Проверка конфигурации компьютера для корректной работы программы BlueStacks
Если установка прошла успешно, то необходимо далее проверить конфигурацию вашего компьютера для данного ПО.
Вы должны понимать, что программа требует наличия определенных характеристик на компьютере, где установлена.
Процессор , который установлен у вас на ПК, должен поддерживать такие виртуализации, как: Intel VT-x или AMD-V. В интернете можете посмотреть информацию о своем процессоре или воспользоваться специальными утилитами для просмотра конфигурации комплектующих.
Видеокарта должна поддерживать технологию OpenGL, причем версия не менее 2.0. На официальном сайте компании будет полная информация о поддерживаемых технологиях карты, которая установлена в вашем ПК. Также данные есть и на коробке производителя, если таковая у вас осталась.
Для корректной работы данного эмулятора ваш ПК должен обладать, как минимум, 1 Гб ОЗУ . Причем эта память должна быть свободной. Не забывайте про то, что Windows помимо программы задействует еще несколько десятков процессов. Если у вас на ПК более 2 Гб оперативной памяти – это хорошо. В настоящее время на большинстве компьютеров у пользователей стоит 4 и более Гб. В таком случае BlueStacks будет работать быстро и корректно.
Еще один важный момент – это наличие драйверов. На вашем ПК обязательно должны быть установлены драйвера для видеокарты, процессора. Проверить наличие можно так: зайдите в «Мой компьютер», кликните правой клавишей в любой области и выберите вкладку «Свойства». Далее выберите пункт «Диспетчер устройств» и просмотрите полный список комплектующих. Если рядом с каким-то пунктом стоит знак вопроса, значит, система для него драйверов не нашла. Исправьте эту проблему обязательно.
И последнее – версия программы BlueStacks . Старайтесь работать только в последних версиях программного обеспечения, т.к. в нем исправлены все найденные ошибки, уязвимости, добавлены последние прошивки операционной системы Android, разрешения и настройки для экранов, определенных моделей телефонов.
Антивирусы и программа Bluestacks
Данный продукт, в принципе, не конфликтует с антивирусами, однако в некоторых случаях возможно проявление активности и блокировка со стороны антивируса. Почему, спросите вы?
- Во-первых , пользователь, скорее всего, установил программу не с официального сайта, скачав ее с торрента или стороннего сайта.
- Во-вторых , при первой работе встроенный firewall мог заблокировать доступ к программе, когда та пыталась загрузить дополнительные файлы для корректной работы.
- В-третьих , антивирус может блокировать не саму работу приложения, а отдельные файлы, допустим, apk файлы, которые вы загрузили в интернете. Некоторые из них могут быть с вирусами, соответственно, при запуске антивирус их блокирует. Внимательно проверяйте каждый файл и старайтесь загружать данные только с проверенных порталов и сайтов.
Решение проблем внутри программы BlueStacks
Мы в основном перечислили внешние факторы, которые могут влиять на работу программы. Теперь разберем конкретные системные ошибки, возникающие при работе и их возможные пути решения. Опять же, допустим, что у вас не запускается BlueStacks плеер. Что же делать в таком случае?
- Если оперативной памяти хватает. Иногда ОЗУ достаточно, но приложение все равно не запускается. В этом случае нужно удалить плеер, причем и из реестра полностью, а потом установить заново. Для этого заходите в «Программы и компоненты», удаляете плеер. Далее открываете «Диспетчер задач» и в общем списке находите пункт «Bluestacks HD» и деактивируете ее. Откройте реестр, прописав команду regedit в консоли «Выполнить» и пройдите по пути «HKEY_LOCAL_MACHINE» — «SOFTWARE» — «ВlueStacks». Удалите записи и полностью сотрите папку с компьютера. Останется только заново установить приложение и работать с ним.
- Приложение будет корректно работать при правильной настройке размера окон. Например, чтобы оно было на половину экрана при запуске или на весь экран. Если мощности вашего компьютера не хватает для отображения стандартного режима, измените размер. Для этого также нажмите кнопку «Выполнить» в «Пуске», введите regedit и пройдите по путям:
1) HKEY_LOCAL_MACHINE/SOFTWARE/BlueStacks /Guests/Android/FrameBuffer/0/Height
2) HKEY_LOCAL_MACHINE/SOFTWARE/BlueStacks /Guests/Android/FrameBuffer/0/Wigth.
Там уже меняете значения высоты и ширины так, как вам удобнее.
И так, теперь вы знаете, почему может не запускаться программа bluestacks и что делать пользователю в каждой отдельной ситуации. Если у вас остались отдельные вопросы по программе, вы можете оставить их в комментариях под данной статьей и наши специалисты ответят на все ваши вопросы в течении дня.
Содержание
- Причины возникновения ошибки
- Как исправить
- Проверка браузера
- Проверка загрузок
- Ошибка загрузки 4001
- Причины возникновения
- Как исправить
Причины возникновения ошибки
Смартфоны Xiaomi работают на ОС Android с фирменной оболочкой MIUI. Данная операционная система позволяет пользователям настраивать разрешения для каждого действия отдельно, включая доступ к местоположению и внутренней памяти. Раньше все скачиваемые приложения получали разрешение самостоятельно, однако теперь, в новых версиях Android, пользователь может сам внести ограничения.
Настройка разрешений для приложений обеспечивает защиту от несанкционированного доступа к файлам.
Если пользователь скачал приложение, но при этом не дал разрешение на доступ к памяти, внизу экрана высветится ошибка «Загрузкам требуется доступ к памяти устройства». Чтобы устранить проблему, необходимо разрешить программе управлять файлами в памяти смартфона.
Как исправить
Проверка браузера
Виновником ошибки может быть интернет-обозреватель — как встроенный, так и сторонний. Для начала проверьте работоспособность браузера: просто запустите его и проверьте, правильно ли он функционирует.
Если да, проделайте следующее:
- Откройте настройки смартфона.
Если же и после этого ошибка продолжает высвечиваться, необходимо очистить кэш приложения: перейдите в настройки, в диспетчере приложений найдите свой браузер и нажмите «Остановить» — «Очистить кэш» — «Стереть данные». Теперь перезагрузите браузер либо само устройство.
Проверка загрузок
Последовательность действий идентична: откройте настройки, в перечне приложений найдите «Загрузки» и выдайте им разрешение на доступ к памяти. Также не забудьте очистить кэш и полностью стереть данные, а затем перезагрузить девайс.
Для корректной загрузки файлов обязательно разрешите приложению использовать трафик в фоновом режиме.
Данная ошибка возникает на разных моделях Xiaomi и на разных версиях MIUI. Чаще всего она появляется при попытке изменить стандартную тему устройства на кастомную.
В первую очередь проверьте актуальность вашей операционной системы и, при необходимости, обновите MIUI.
Причины возникновения
- устаревшая версия операционной системы;
- несовпадение ОС и версии темы: например, вы пытаетесь скачать тему под MIUI 10 на MIUI 9;
- загрузка сторонних темы вручную, а не из официального магазина Xiaomi;
- девелоперская версия прошивки: возможно, она просто недостаточно протестирована разработчиками. В таком случае ошибка исчезнет после обновления;
- также ошибка появляется на ОС MIUI 7: проверьте, правильно ли выставлена страна в настройках;
- отсутствие достаточного места на устройстве: не забывайте вовремя чистить кэш и следить, чтобы на смартфоне было хотя бы 20 процентов свободной памяти.
Как исправить
Устранить ошибку «4001» можно с помощью присвоения Mi-аккаунту статуса дизайнера. Процедура несложная, однако, потребует терпения и немного свободного времени.
Еще в 2014 году компанией Xiaomi была запрещена установка тем из сторонних источников. Поэтому для защиты авторских прав авторов тем необходим Mi-аккаунт дизайнера.
- Перейдите на сайт регистрации дизайнеров. Можно сделать это как с ПК, так и через мобильный браузер.
- Сайт полностью на английском языке, но можно воспользоваться онлайн-переводчиком страниц.
- Нажмите «Login Now» и введите данные своего зарегистрированного аккаунта.
- Нажмите «Sign In» и на открывшейся странице выберите «Individual designer».
- Теперь введите свои персональные данные: никнейм, реальное имя, номер телефона, адрес и, обязательно, свою реальную фотографию.
- Подтвердите данные, нажав на зеленую галочку.
В течение 3-7 дней вам на почту придет решение по вашей заявке: после ее одобрения вы сможете применять любые темы на свой Xiaomi.
Чтобы повысить шансы на получение статуса дизайнера, обязательно указывайте реальные данные и прикрепляйте фотографию, на которой изображены только вы.
( 2 оценки, среднее 5 из 5 )
| Номер ошибки: | Ошибка 4001 | |
| Название ошибки: | Media Player Error 4001 | |
| Описание ошибки: | Ошибка 4001: Возникла ошибка в приложении Windows Media Player. Приложение будет закрыто. Приносим извинения за неудобства. | |
| Разработчик: | Microsoft Corporation | |
| Программное обеспечение: | Windows Media Player | |
| Относится к: | Windows XP, Vista, 7, 8, 10, 11 |
Объяснение «Media Player Error 4001»
«Media Player Error 4001» обычно называется формой «ошибки времени выполнения». Когда дело доходит до программного обеспечения, как Windows Media Player, инженеры могут использовать различные инструменты, чтобы попытаться сорвать эти ошибки как можно скорее. Поскольку разработчики программного обеспечения пытаются предотвратить это, некоторые незначительные ошибки, такие как ошибка 4001, возможно, не были найдены на этом этапе.
После первоначального выпуска пользователи Windows Media Player могут столкнуться с сообщением «Media Player Error 4001» во время запуска программы. После возникновения ошибки 4001 пользователь программного обеспечения имеет возможность сообщить разработчику об этой проблеме. Затем Microsoft Corporation будет иметь знания, чтобы исследовать, как и где устранить проблему. Таким образом, в этих случаях разработчик выпустит обновление программы Windows Media Player, чтобы исправить отображаемое сообщение об ошибке (и другие сообщенные проблемы).
У вас будет сбой во время выполнения Windows Media Player, если вы столкнетесь с «Media Player Error 4001» во время выполнения. Мы можем определить происхождение ошибок ошибки 4001 во время выполнения следующим образом:
Ошибка 4001 Crash — Ошибка 4001 является хорошо известной, которая происходит, когда неправильная строка кода компилируется в исходный код программы. Это происходит много, когда продукт (Windows Media Player) или компьютер не может обрабатывать уникальные входные данные.
Утечка памяти «Media Player Error 4001» — Когда Windows Media Player обнаруживает утечку памяти, операционная система постепенно работает медленно, поскольку она истощает системные ресурсы. Есть некоторые потенциальные проблемы, которые могут быть причиной получения проблем во время выполнения, с неправильным кодированием, приводящим к бесконечным циклам.
Ошибка 4001 Logic Error — «логическая ошибка», как говорят, генерируется, когда программное обеспечение получает правильный ввод, но генерирует неверный вывод. Это может произойти, когда исходный код Microsoft Corporation имеет уязвимость в отношении передачи данных.
Большинство ошибок Media Player Error 4001 являются результатом отсутствия или повреждения версии файла, установленного Windows Media Player. Возникновение подобных проблем является раздражающим фактором, однако их легко устранить, заменив файл Microsoft Corporation, из-за которого возникает проблема. Более того, поддержание чистоты реестра и его оптимизация позволит предотвратить указание неверного пути к файлу (например Media Player Error 4001) и ссылок на расширения файлов. По этой причине мы рекомендуем регулярно выполнять очистку сканирования реестра.
Классические проблемы Media Player Error 4001
Усложнения Windows Media Player с Media Player Error 4001 состоят из:
- «Ошибка в приложении: Media Player Error 4001»
- «Media Player Error 4001 не является приложением Win32.»
- «Возникла ошибка в приложении Media Player Error 4001. Приложение будет закрыто. Приносим извинения за неудобства.»
- «К сожалению, мы не можем найти Media Player Error 4001. «
- «Media Player Error 4001 не может быть найден. «
- «Ошибка запуска в приложении: Media Player Error 4001. «
- «Media Player Error 4001 не выполняется. «
- «Media Player Error 4001 остановлен. «
- «Media Player Error 4001: путь приложения является ошибкой. «
Эти сообщения об ошибках Microsoft Corporation могут появляться во время установки программы, в то время как программа, связанная с Media Player Error 4001 (например, Windows Media Player) работает, во время запуска или завершения работы Windows, или даже во время установки операционной системы Windows. Отслеживание того, когда и где возникает ошибка Media Player Error 4001, является важной информацией при устранении проблемы.
Истоки проблем Media Player Error 4001
Проблемы Windows Media Player и Media Player Error 4001 возникают из отсутствующих или поврежденных файлов, недействительных записей реестра Windows и вредоносных инфекций.
В частности, проблемы Media Player Error 4001 возникают через:
- Поврежденная или недопустимая запись реестра Media Player Error 4001.
- Файл Media Player Error 4001 поврежден от вирусной инфекции.
- Другая программа (не связанная с Windows Media Player) удалила Media Player Error 4001 злонамеренно или по ошибке.
- Другая программа находится в конфликте с Windows Media Player и его общими файлами ссылок.
- Windows Media Player/Media Player Error 4001 поврежден от неполной загрузки или установки.
Продукт Solvusoft
Загрузка
WinThruster 2022 — Проверьте свой компьютер на наличие ошибок.
Совместима с Windows 2000, XP, Vista, 7, 8, 10 и 11
Установить необязательные продукты — WinThruster (Solvusoft) | Лицензия | Политика защиты личных сведений | Условия | Удаление
Содержание
- Почему утилита требует доступ к памяти?
- Проверка браузера
- Проверка загрузок
- Темы MIUI ошибка загрузки 4001 — почему возникла эта ошибка?
- Ошибка 4001 Xiaomi: как решить эту проблему
При загрузке тем стало выдавать ошибку 4001. Что делать? Как исправить? Очень печалит, что вообще появилась ошибка. Все так хорошо работает ..работало HELP
4150213548 Ответить | из MI 5X
вот скриншот
Screenshot_2018-12-14-23-32-50-981_com.andro >(1.01 MB, Downloads: 6)
2018-12-15 04:33:35 Upload
Первое, что нужно сделать – это проверить показатели общей работоспособности своего мобильного устройства.
После этого нужно закрыть браузер и переключиться на настройки девайса. Там, в параметрах, нужно выбрать пункт «Все приложения».
В списке доступного (установленного) программного обеспечения следует отыскать недавно закрытый браузер и нажать на его иконку. Так пользователя перенесет на пункт управления этой программой.
Там останется нажать на «Очистить данные» и «Очистить кэш».
На этом все – останется только закрыть настройки телефона Хиаоми, перезапустить браузер и попробовать снова скачать те файлы, которые вызвали ошибку.
Обратите внимание на то, что для решения проблемы таким способом пользователю не нужно получать права администратора, заниматься перепрошивкой своего гаджета или заниматься подобными операциями.
Если же ошибка повторяется даже после этих действий, следует поменять настройки доступа для программ «Загрузки» и «Браузер». Отличие этого способа только в том, что нужно выбрать не отдельные приложения, а зайти в «Сторонние». После этого зайти в параметры браузера, найти там «Разрешения» и активировать переключатель «Память».
При установке многие приложения могут требовать доступ к памяти смартфона Сяоми. Как быть в такой ситуации: дать разрешение или отказать? О том, как избежать ошибок загрузки и исправить их, если они уже появились, мы расскажем в нашей статье.
Почему утилита требует доступ к памяти?
Перед тем, как запустить любую программу, которая скачивается с Play Market, операционной системой телефонов Ксиаоми осуществляется выдача запроса на доступ не только к их памяти, но и вызовам, местоположению, галереи и пр. Сравнительно недавно получение разрешения происходило в автоматическом режиме. Сейчас же разработчиками установлены ограничения, т.е. при установке утилиты на экране смартфона появляются сообщения о необходимости получения доступа к данным.
Если приложение не смогло получить нужные доступы, то оно либо вовсе не будет функционировать, либо будет работать некорректно.
Проверка браузера
Самый простой способ – просто зайти в него. Если он нормально функционирует, то вам нужно идти таким путем:
- Зайдите в «Настройки» – «Все приложения»;
- Вы увидите список, пролистав который найдете используемый вами браузер. Нажмите на него;




Если вам не нужны уведомления браузера, когда он не используется, то отключите функцию фоновых уведомлений.
Проверка загрузок
Для того чтобы их проверить, нужно также зайти в «Настройки» – «Все приложения» и выбрать «Загрузки». Остальные действия совершаются в той же последовательности, какая была описана ранее. Есть одна важная особенность: фоновый трафик обязательно должен быть разрешен, в противном случае может появиться ошибка.
Выполнив эти действия, вы сможете без проблем загружать новые файлы.
- Вконтакте
- Телеграм
- Youtube
Любая консультация: 8 (495) 182-05-75
Фирменный магазин техники Xiaomi в Москве. Оригинальная продукция и качественный сервис по доступным ценам. Работаем напрямую с заводом-производителем.
Ошибка скачивания 4001 темы miui — многих владельцев ксяоми интересуют пути решения этой проблемы, а также причины ее возникновения. Ошибка возникает у пользователей разных версий MIUI.
Темы MIUI ошибка загрузки 4001 — почему возникла эта ошибка?
Данная ошибка может возникнуть по нескольким причинам:
- Если владелец MIUI пытается загрузить тему, разработанную для MIUI 10. Рекомендуется выбирать исключительно темы, подходящие под ваш тип прошивки.
- Если пользователь пытается загрузить стороннюю тему (не из магазина Google Play).
- Также ошибка загрузки 4001 xiaomi может возникнуть из-за багов в системе. К примеру, если очередное обновление ПО было недостаточно протестировано разработчиками. В этом случае ошибка самоустранится в ближайшее время.
- Владельцы MIUI 7 могут увидеть данную ошибку. В этом случае рекомендуется в настройках устройства проверить, правильная ли выставлена страна.
Ошибка 4001 Xiaomi: как решить эту проблему
Итак, самый популярный способ решения проблемы — оформление заявки на получение статуса дизайнера. Он с легкостью присваивается любому девайсу от xiaomi. Для этого:
- Находим официальный сайт дизайнеров. Обязательно следует посетить страницу на оригинальном языке (китайский или английский).
- Жмем на иконку «Login now». Здесь откроется страница, куда требуется ввести данные для входа.
- Выбираем клавишу «Индивидуальный дизайнер» (англ. – individual designer). Здесь потребуется заполнить поля информацией: имя, фамилию, прикрепить фото, а также ввести иную требуемую информацию. Крайне не рекомендуется вместо собственной фотографии загружать изображение животных, природы и т. д. Каждый запрос обрабатывается вручную и шанс одобрения такой заявки будет небольшой.
- После заполнения полей кликните клавишу зеленого цвета, расположенную в нижней части страницы.
- При положительном результате на адрес e-mail придет сообщение о присвоении статуса дизайнера. После одобрения заявки сторонние приложения будут ставиться без ошибки.
Если стандартные способы не сработали, рекомендуется обновить версию ПО мобильного устройства. Если же проблема возникла после обновления, то порядок действий прямо противоположный: требуется «откатить» смартфон до предыдущей версии операционной системы.
В этой статье представлена ошибка с номером Ошибка 4001, известная как Код ошибки Acronis 4001, описанная как Ошибка 4001: Возникла ошибка в приложении Acronis PC Backup & Recovery. Приложение будет закрыто. Приносим свои извинения за неудобства.
О программе Runtime Ошибка 4001
Время выполнения Ошибка 4001 происходит, когда Acronis PC Backup & Recovery дает сбой или падает во время запуска, отсюда и название. Это не обязательно означает, что код был каким-то образом поврежден, просто он не сработал во время выполнения. Такая ошибка появляется на экране в виде раздражающего уведомления, если ее не устранить. Вот симптомы, причины и способы устранения проблемы.
Определения (Бета)
Здесь мы приводим некоторые определения слов, содержащихся в вашей ошибке, в попытке помочь вам понять вашу проблему. Эта работа продолжается, поэтому иногда мы можем неправильно определить слово, так что не стесняйтесь пропустить этот раздел!
- Резервное копирование — Акт сохранения файлов, данных, приложений и т. д.
- Код ошибки — Код ошибки — это значение возвращен, чтобы предоставить контекст о том, почему произошла ошибка.
- ПК — все, что связано с персональными компьютерами.
- Восстановление — используйте этот тег на любые вопросы, связанные с восстановлением данных в отличие от восстановления данных.
Симптомы Ошибка 4001 — Код ошибки Acronis 4001
Ошибки времени выполнения происходят без предупреждения. Сообщение об ошибке может появиться на экране при любом запуске %программы%. Фактически, сообщение об ошибке или другое диалоговое окно может появляться снова и снова, если не принять меры на ранней стадии.
Возможны случаи удаления файлов или появления новых файлов. Хотя этот симптом в основном связан с заражением вирусом, его можно отнести к симптомам ошибки времени выполнения, поскольку заражение вирусом является одной из причин ошибки времени выполнения. Пользователь также может столкнуться с внезапным падением скорости интернет-соединения, но, опять же, это не всегда так.
(Только для примера)
Причины Код ошибки Acronis 4001 — Ошибка 4001
При разработке программного обеспечения программисты составляют код, предвидя возникновение ошибок. Однако идеальных проектов не бывает, поскольку ошибки можно ожидать даже при самом лучшем дизайне программы. Глюки могут произойти во время выполнения программы, если определенная ошибка не была обнаружена и устранена во время проектирования и тестирования.
Ошибки во время выполнения обычно вызваны несовместимостью программ, запущенных в одно и то же время. Они также могут возникать из-за проблем с памятью, плохого графического драйвера или заражения вирусом. Каким бы ни был случай, проблему необходимо решить немедленно, чтобы избежать дальнейших проблем. Ниже приведены способы устранения ошибки.
Методы исправления
Ошибки времени выполнения могут быть раздражающими и постоянными, но это не совсем безнадежно, существует возможность ремонта. Вот способы сделать это.
Если метод ремонта вам подошел, пожалуйста, нажмите кнопку upvote слева от ответа, это позволит другим пользователям узнать, какой метод ремонта на данный момент работает лучше всего.
Обратите внимание: ни ErrorVault.com, ни его авторы не несут ответственности за результаты действий, предпринятых при использовании любого из методов ремонта, перечисленных на этой странице — вы выполняете эти шаги на свой страх и риск.
Метод 1 — Закройте конфликтующие программы
Когда вы получаете ошибку во время выполнения, имейте в виду, что это происходит из-за программ, которые конфликтуют друг с другом. Первое, что вы можете сделать, чтобы решить проблему, — это остановить эти конфликтующие программы.
- Откройте диспетчер задач, одновременно нажав Ctrl-Alt-Del. Это позволит вам увидеть список запущенных в данный момент программ.
- Перейдите на вкладку «Процессы» и остановите программы одну за другой, выделив каждую программу и нажав кнопку «Завершить процесс».
- Вам нужно будет следить за тем, будет ли сообщение об ошибке появляться каждый раз при остановке процесса.
- Как только вы определите, какая программа вызывает ошибку, вы можете перейти к следующему этапу устранения неполадок, переустановив приложение.
Метод 2 — Обновите / переустановите конфликтующие программы
Использование панели управления
- В Windows 7 нажмите кнопку «Пуск», затем нажмите «Панель управления», затем «Удалить программу».
- В Windows 8 нажмите кнопку «Пуск», затем прокрутите вниз и нажмите «Дополнительные настройки», затем нажмите «Панель управления»> «Удалить программу».
- Для Windows 10 просто введите «Панель управления» в поле поиска и щелкните результат, затем нажмите «Удалить программу».
- В разделе «Программы и компоненты» щелкните проблемную программу и нажмите «Обновить» или «Удалить».
- Если вы выбрали обновление, вам просто нужно будет следовать подсказке, чтобы завершить процесс, однако, если вы выбрали «Удалить», вы будете следовать подсказке, чтобы удалить, а затем повторно загрузить или использовать установочный диск приложения для переустановки. программа.
Использование других методов
- В Windows 7 список всех установленных программ можно найти, нажав кнопку «Пуск» и наведя указатель мыши на список, отображаемый на вкладке. Вы можете увидеть в этом списке утилиту для удаления программы. Вы можете продолжить и удалить с помощью утилит, доступных на этой вкладке.
- В Windows 10 вы можете нажать «Пуск», затем «Настройка», а затем — «Приложения».
- Прокрутите вниз, чтобы увидеть список приложений и функций, установленных на вашем компьютере.
- Щелкните программу, которая вызывает ошибку времени выполнения, затем вы можете удалить ее или щелкнуть Дополнительные параметры, чтобы сбросить приложение.
Метод 3 — Обновите программу защиты от вирусов или загрузите и установите последнюю версию Центра обновления Windows.
Заражение вирусом, вызывающее ошибку выполнения на вашем компьютере, необходимо немедленно предотвратить, поместить в карантин или удалить. Убедитесь, что вы обновили свою антивирусную программу и выполнили тщательное сканирование компьютера или запустите Центр обновления Windows, чтобы получить последние определения вирусов и исправить их.
Метод 4 — Переустановите библиотеки времени выполнения
Вы можете получить сообщение об ошибке из-за обновления, такого как пакет MS Visual C ++, который может быть установлен неправильно или полностью. Что вы можете сделать, так это удалить текущий пакет и установить новую копию.
- Удалите пакет, выбрав «Программы и компоненты», найдите и выделите распространяемый пакет Microsoft Visual C ++.
- Нажмите «Удалить» в верхней части списка и, когда это будет сделано, перезагрузите компьютер.
- Загрузите последний распространяемый пакет от Microsoft и установите его.
Метод 5 — Запустить очистку диска
Вы также можете столкнуться с ошибкой выполнения из-за очень нехватки свободного места на вашем компьютере.
- Вам следует подумать о резервном копировании файлов и освобождении места на жестком диске.
- Вы также можете очистить кеш и перезагрузить компьютер.
- Вы также можете запустить очистку диска, открыть окно проводника и щелкнуть правой кнопкой мыши по основному каталогу (обычно это C
- Щелкните «Свойства», а затем — «Очистка диска».
Метод 6 — Переустановите графический драйвер
Если ошибка связана с плохим графическим драйвером, вы можете сделать следующее:
- Откройте диспетчер устройств и найдите драйвер видеокарты.
- Щелкните правой кнопкой мыши драйвер видеокарты, затем нажмите «Удалить», затем перезагрузите компьютер.
Метод 7 — Ошибка выполнения, связанная с IE
Если полученная ошибка связана с Internet Explorer, вы можете сделать следующее:
- Сбросьте настройки браузера.
- В Windows 7 вы можете нажать «Пуск», перейти в «Панель управления» и нажать «Свойства обозревателя» слева. Затем вы можете перейти на вкладку «Дополнительно» и нажать кнопку «Сброс».
- Для Windows 8 и 10 вы можете нажать «Поиск» и ввести «Свойства обозревателя», затем перейти на вкладку «Дополнительно» и нажать «Сброс».
- Отключить отладку скриптов и уведомления об ошибках.
- В том же окне «Свойства обозревателя» можно перейти на вкладку «Дополнительно» и найти пункт «Отключить отладку сценария».
- Установите флажок в переключателе.
- Одновременно снимите флажок «Отображать уведомление о каждой ошибке сценария», затем нажмите «Применить» и «ОК», затем перезагрузите компьютер.
Если эти быстрые исправления не работают, вы всегда можете сделать резервную копию файлов и запустить восстановление на вашем компьютере. Однако вы можете сделать это позже, когда перечисленные здесь решения не сработают.
Другие языки:
How to fix Error 4001 (Acronis Error Code 4001) — Error 4001: Acronis PC Backup & Recovery has encountered a problem and needs to close. We are sorry for the inconvenience.
Wie beheben Fehler 4001 (Acronis-Fehlercode 4001) — Fehler 4001: Acronis PC Backup & Recovery hat ein Problem festgestellt und muss geschlossen werden. Wir entschuldigen uns für die Unannehmlichkeiten.
Come fissare Errore 4001 (Codice errore Acronis 4001) — Errore 4001: Acronis PC Backup & Recovery ha riscontrato un problema e deve essere chiuso. Ci scusiamo per l’inconveniente.
Hoe maak je Fout 4001 (Acronis-foutcode 4001) — Fout 4001: Acronis PC Backup & Recovery heeft een probleem ondervonden en moet worden afgesloten. Excuses voor het ongemak.
Comment réparer Erreur 4001 (Code d’erreur Acronis 4001) — Erreur 4001 : Acronis PC Backup & Recovery a rencontré un problème et doit se fermer. Nous sommes désolés du dérangement.
어떻게 고치는 지 오류 4001 (Acronis 오류 코드 4001) — 오류 4001: Acronis PC Backup & Recovery에 문제가 발생해 닫아야 합니다. 불편을 드려 죄송합니다.
Como corrigir o Erro 4001 (Acronis Error Code 4001) — Erro 4001: O Acronis PC Backup & Recovery encontrou um problema e precisa fechar. Lamentamos o inconveniente.
Hur man åtgärdar Fel 4001 (Acronis felkod 4001) — Fel 4001: Acronis PC Backup & Recovery har stött på ett problem och måste avslutas. Vi är ledsna för besväret.
Jak naprawić Błąd 4001 (Kod błędu Acronis 4001) — Błąd 4001: Acronis PC Backup & Recovery napotkał problem i musi zostać zamknięty. Przepraszamy za niedogodności.
Cómo arreglar Error 4001 (Código de error de Acronis 4001) — Error 4001: Acronis PC Backup & Recovery ha detectado un problema y debe cerrarse. Lamentamos las molestias.
Об авторе: Фил Харт является участником сообщества Microsoft с 2010 года. С текущим количеством баллов более 100 000 он внес более 3000 ответов на форумах Microsoft Support и создал почти 200 новых справочных статей в Technet Wiki.
Следуйте за нами:
Последнее обновление:
07/05/22 12:29 : Пользователь Android проголосовал за то, что метод восстановления 1 работает для него.
Рекомендуемый инструмент для ремонта:
Этот инструмент восстановления может устранить такие распространенные проблемы компьютера, как синие экраны, сбои и замораживание, отсутствующие DLL-файлы, а также устранить повреждения от вредоносных программ/вирусов и многое другое путем замены поврежденных и отсутствующих системных файлов.
ШАГ 1:
Нажмите здесь, чтобы скачать и установите средство восстановления Windows.
ШАГ 2:
Нажмите на Start Scan и позвольте ему проанализировать ваше устройство.
ШАГ 3:
Нажмите на Repair All, чтобы устранить все обнаруженные проблемы.
СКАЧАТЬ СЕЙЧАС
Совместимость
Требования
1 Ghz CPU, 512 MB RAM, 40 GB HDD
Эта загрузка предлагает неограниченное бесплатное сканирование ПК с Windows. Полное восстановление системы начинается от $19,95.
ID статьи: ACX01961RU
Применяется к: Windows 10, Windows 8.1, Windows 7, Windows Vista, Windows XP, Windows 2000
Ошибка скачивания 4001 темы miui — многих владельцев ксяоми интересуют пути решения этой проблемы, а также причины ее возникновения. Ошибка возникает у пользователей разных версий MIUI.
Содержание
- 1 Темы MIUI ошибка загрузки 4001 — почему возникла эта ошибка?
- 2 Ошибка 4001 Xiaomi: как решить эту проблему
Данная ошибка может возникнуть по нескольким причинам:
- Если владелец MIUI пытается загрузить тему, разработанную для MIUI 10. Рекомендуется выбирать исключительно темы, подходящие под ваш тип прошивки.
- Если пользователь пытается загрузить стороннюю тему (не из магазина Google Play).
- Также ошибка загрузки 4001 xiaomi может возникнуть из-за багов в системе. К примеру, если очередное обновление ПО было недостаточно протестировано разработчиками. В этом случае ошибка самоустранится в ближайшее время.
- Владельцы MIUI 7 могут увидеть данную ошибку. В этом случае рекомендуется в настройках устройства проверить, правильная ли выставлена страна.
Ошибка 4001 Xiaomi: как решить эту проблему
Итак, самый популярный способ решения проблемы — оформление заявки на получение статуса дизайнера. Он с легкостью присваивается любому девайсу от xiaomi. Для этого:
- Находим официальный сайт дизайнеров. Обязательно следует посетить страницу на оригинальном языке (китайский или английский).
- Жмем на иконку «Login now». Здесь откроется страница, куда требуется ввести данные для входа.
- Выбираем клавишу «Индивидуальный дизайнер» (англ. – individual designer). Здесь потребуется заполнить поля информацией: имя, фамилию, прикрепить фото, а также ввести иную требуемую информацию. Крайне не рекомендуется вместо собственной фотографии загружать изображение животных, природы и т. д. Каждый запрос обрабатывается вручную и шанс одобрения такой заявки будет небольшой.
- После заполнения полей кликните клавишу зеленого цвета, расположенную в нижней части страницы.
- При положительном результате на адрес e-mail придет сообщение о присвоении статуса дизайнера. После одобрения заявки сторонние приложения будут ставиться без ошибки.
Если стандартные способы не сработали, рекомендуется обновить версию ПО мобильного устройства. Если же проблема возникла после обновления, то порядок действий прямо противоположный: требуется «откатить» смартфон до предыдущей версии операционной системы.
Xiaomi сломала смартфоны на прошивке MIUI 11, и вот как все исправить
Если в обычное время смартфон Xiaomi может проработать 9 – 10 часов, то из-за неполадок этот показатель сокращается до 6 – 7 часов, то есть крайне сильно. По словам некоторых пользователей, у них телефон так и вовсе может разрядиться буквально за 3 – 4 часа, причем даже если ничего не делать. На неполадки жалуются владельцы Redmi K20, Redmi K20 Pro, Mi 9T и Mi 9T Pro, то есть речь идет о двух моделях телефонов, которые просто для Китая и международного рынка были выпущены под разными наименованиями. Неполадки возникают именно после обновления до свежей прошивки MIUI 11 на базе Android 10, тогда как ранее ничего такого замечено не было, и это реальный факт. Сама компания Xiaomi пока что никак не комментирует такие неполадки, но вскоре, с учетом увеличения числа негативных отзывов, ей точно придется начать решать эту проблему.
Между тем, пока разработчики молчат, пользователи уже сами нашли решение. Сообщается, что неполадки возникают при каком-то конфликте, а чтобы решить проблему нужно очистить кэш телефона, после чего отключить функцию автоматического запуска приложений. Когда все это сделано, требуется перезагрузить мобильное устройство. Большинству это помогло, но некоторым для решения проблемы потребовалось произвести сброс смартфона к заводским настройках. Вслед за этим неполадка была решена. Если делать всего этого не хочется, ведь это сулит определенные неудобства, стоит дождаться исправления от Xiaomi, выйти которое должно в ближайшие несколько недель. До тех самых пор придется испытывать дискомфорт, связанный со слишком быстрой скоростью разрядки аккумуляторной батареи.
Ранее китайская корпорация Xiaomi выпустила новый портативный аккумулятор ZMI с поддержкой быстрой зарядки для смартфонов, планшетов и ноутбуков.
До 10 мая все желающие могут бесплатно получить спортивный браслет Xiaomi Mi Band 4, потратив на это всего 2 минуты.
Присоединяйтесь к нам в G o o g l e News , Twitter, Facebook, ВКонтакте, YouTube и RSS чтобы быть в курсе последних новостей из мира технологий будущего.
Как исправить
Решение является очень простым и не требует специальных знаний. Виновниками являются используемые браузеры, а также приложение «Загрузки», в некоторых смартфонах данной марки оно называется «Downloads» . Необходимо проверить настройки обоих приложений и выставить их правильно.
Проверка браузера
Проверьте работоспособность браузера. Если он открывается безо всяких предупреждений, значит нужно идти другими шагами:
- Войти в настройки устройства. Чтобы не искать соответствующего значка в меню, нужно сдвинуть верхнюю шторку вниз и нажать на иконку шестеренки.
- Зайти в пункт «Все приложения».
- В списке найти тот браузер, с которого планируется осуществить загрузку. Для удобства можно воспользоваться поиском по названию, и кликнуть на него.
- После открытия понадобится войти в раздел «Разрешения приложений».
- В них, чтобы началась загрузка, нужно разрешить доступ к памяти. Для этого сдвиньте ползунок на графе «Память».
- Далее потребуется нажатием кнопки «Назад» на корпусе устройства, вернуться в предыдущий пункт и открыть строку «Память».
- В ней кликнуть на «Стереть данные» и «Очистить кэш».
- Опять вернуться на шаг назад и перейти в пункт «Трафик».
- В нем сдвинуть ползунок вправо во всех пунктах.
Для заметки: «Фоновый трафик» можно запретить (не сдвигать ползунок вправо). При этом приложение не сможет подключиться к интернету тогда, когда не будет использоваться. Из-за этого оно перестанет присылать уведомления.
Однако существуют такие программы, которые могут тратить до 300 Мб трафика за 2 недели в период простоя (этим особенно грешат игры). И тем самым существенно снижать объемы, предоставляемые операторами сотовой связи. Поэтому нужно проверить расход и запретить фоновый доступ в интернет подобным программам (расход в фоне отображается напротив пункта «Фоновый трафик»).
Проверка загрузок
Алгоритм действий идентичен. Нужно повторить все вышеописанное, но уже для приложения «Загрузки» (или «Downloads» для более ранних версий смартфонов). Однако здесь использование фонового трафика нужно разрешить. Так как во время простоя мегабайты практически не используются. Запрет может способствовать вызову ошибки, поэтому не рекомендуется отключать фоновый расход трафика в данной ситуации.
Описанные действия помогут полностью исключить появление ошибок. Выполнив все в точности, вы предотвратите появление ошибки «Загрузки требуют доступа к памяти устройства» на Xiaomi всех моделей и сможете начать загружать любые файлы.
«Темы из сторонних источников не поддерживаются
» — такое сообщение увидят на экране своих Android-устройств Xiaomi пользователи, попытавшиеся загрузить на смартфон или планшет тему не с официального маркета компании-производителя, а с любого другого ресурса. С 1 января 2014 года компания Xiaomi ввела запрет на загрузку на маркет тем и прочих компонентов своей со сторонних сайтов в целях защиты авторских прав дизайнеров и обеспечения более благоприятных условий для разработчиков и дальнейшего развития интерфейса. Загрузку разрешено производить только с сайта designer.xiaomi.com. Что касается пользователей, то они, в свою очередь, могут загружать темы исключительно из официального маркета Xiaomi.
Совершенно не важно, с какого ресурса — платного или бесплатного — собирается пользователь скачать на свой Xiaomi понравившуюся тему. В любом случае он получит сообщение «темы из сторонних источников не поддерживаются». Но это только рядовые пользователи сталкиваются с подобной проблемой. Имеется три способа
, позволяющие обойти данный запрет:
- Зарегистрироваться в качестве бета-тестера;
- Зарегистрироваться в качестве дизайнера;
- Воспользоваться редактором тем MIUI Theme Editor.
Сегодня мы научим вас, как пройти регистрацию и снять ограничения абсолютно безопасно. Вы можете выбрать любой из предложенных вариантов.
Темы miui ошибка загрузки 4001
4150213548 Ответить | из MI 5X
Screenshot_2018-12-14-23-32-50-981_com.andro >(1.01 MB, Downloads: 6)
2018-12-15 04:33:35 Upload
Если же ошибка повторяется даже после этих действий, следует поменять настройки доступа для программ «Загрузки» и «Браузер». Отличие этого способа только в том, что нужно выбрать не отдельные приложения, а зайти в «Сторонние». После этого зайти в параметры браузера, найти там «Разрешения» и активировать переключатель «Память».
При установке многие приложения могут требовать доступ к памяти смартфона Сяоми. Как быть в такой ситуации: дать разрешение или отказать? О том, как избежать ошибок загрузки и исправить их, если они уже появились, мы расскажем в нашей статье.
Почему утилита требует доступ к памяти?
Перед тем, как запустить любую программу, которая скачивается с Play Market, операционной системой телефонов Ксиаоми осуществляется выдача запроса на доступ не только к их памяти, но и вызовам, местоположению, галереи и пр. Сравнительно недавно получение разрешения происходило в автоматическом режиме. Сейчас же разработчиками установлены ограничения, т.е. при установке утилиты на экране смартфона появляются сообщения о необходимости получения доступа к данным.
Если приложение не смогло получить нужные доступы, то оно либо вовсе не будет функционировать, либо будет работать некорректно.
Темы MIUI ошибка загрузки 4001 — почему возникла эта ошибка?
Данная ошибка может возникнуть по нескольким причинам:
- Если владелец MIUI пытается загрузить тему, разработанную для MIUI 10. Рекомендуется выбирать исключительно темы, подходящие под ваш тип прошивки.
- Если пользователь пытается загрузить стороннюю тему (не из магазина Google Play).
- Также ошибка загрузки 4001 xiaomi может возникнуть из-за багов в системе. К примеру, если очередное обновление ПО было недостаточно протестировано разработчиками. В этом случае ошибка самоустранится в ближайшее время.
- Владельцы MIUI 7 могут увидеть данную ошибку. В этом случае рекомендуется в настройках устройства проверить, правильная ли выставлена страна.
Причины
Темы нужны, чтобы разнообразить картинку, звуки и общее оформление на телефоне. Официальный сервис предоставляет картинки и заставки для любителей ярких оттенков и пестрых красок. Сторонники минимализма также найдут себе соответствующий дизайн. На просторах интернета масса интересных и стильных оформлений для смартфона. Существуют как бесплатные, так и платные приложения для украшения. Однако не все они доступны и подходят тем или иным пользователям. Причины почему на дисплее высвечиваются цифры 4001:
- пользователь пытается установить тему, неподходящую под модель или прошивку;
- человек приобретает изображение для заставки на сторонних онлайн-платформах;
- сбой происходит из-за обновлений разработчиков;
- чаще всего проблемы возникают в телефонах с MIUI 7.
Ошибка 4001 Xiaomi: как решить эту проблему
Итак, самый популярный способ решения проблемы — оформление заявки на получение статуса дизайнера. Он с легкостью присваивается любому девайсу от xiaomi. Для этого:
- Находим официальный сайт дизайнеров. Обязательно следует посетить страницу на оригинальном языке (китайский или английский).
- Жмем на иконку «Login now». Здесь откроется страница, куда требуется ввести данные для входа.
- Выбираем клавишу «Индивидуальный дизайнер» (англ. – individual designer). Здесь потребуется заполнить поля информацией: имя, фамилию, прикрепить фото, а также ввести иную требуемую информацию. Крайне не рекомендуется вместо собственной фотографии загружать изображение животных, природы и т. д. Каждый запрос обрабатывается вручную и шанс одобрения такой заявки будет небольшой.
- После заполнения полей кликните клавишу зеленого цвета, расположенную в нижней части страницы.
- При положительном результате на адрес e-mail придет сообщение о присвоении статуса дизайнера. После одобрения заявки сторонние приложения будут ставиться без ошибки.
Если стандартные способы не сработали, рекомендуется обновить версию ПО мобильного устройства. Если же проблема возникла после обновления, то порядок действий прямо противоположный: требуется «откатить» смартфон до предыдущей версии операционной системы.
Что делать, если в Xiaomi — Загрузки требуют доступа к памяти устройства
Чтобы исправить проблему с загрузкой на Xiaomi нет необходимости получать рут-права, перешивать устройство или делать другие аналогичные им операции. Способы решения проблемы довольно просты.
- Первым делом проверьте общую работоспособность вашего мобильного браузера.
- Закройте его, затем перейдите в настройки девайса, и выберите там «Все приложения».
- В перечне приложений найдите ваш браузер, тапните на нём, и перейдя в его настройки нажмите на «Очистить данные», а также на «Очистить кэш».
- Затем закройте настройки гаджета, запустите браузер, и попробуйте вновь скачать нужные вам файлы.
Have you tried verifying the game files through Steam? Why the hell does everyone say that? Seriously any time I have a problem with a game someone comes in and says that. It’s as bad as talking to some Indian on tech support. No, that isn’t the problem. Yes, of course I did that, it’s like asking if I checked to see if my cable is plugged in because the monitor doesn’t work. It’s clearly not fixable that way.
you can tell me this games give me 100 time offline mod I have no idea what you’re saying but no I haven’t got any mods either. I literally cannot get beyond the account creation screen, which needing to make an account through third party launcher and giving out an email for singleplayer is already ♥♥♥♥♥♥♥ me off.
It more and more looks like I should just refund the game now that I am seeing how much people complain about numerous seemingly unsolved problems and constant complaints of cheaters and hackers and having apparently a pay-to-win style mechanic. All I wanted was a fancy graphics GTA with really cool physics and open world and not this EA style bullcrap.
lootbox EA skins guns more stuff
( 2 оценки, среднее 4 из 5 )

Если у вас возникли проблемы с игрой в Warhammer 40,000: Darktide, вы не единственный. В игре есть несколько проблем, и большинство из них связаны с сервером. При этом код ошибки 4001 немного отличается, поскольку его проблема связана с PC Game Pass. Вот как можно решить эту проблему и продолжить играть в этот кооперативный ролевой шутер от первого лица.
Код ошибки 4001 появляется, если вы играете в Warhammer 40k: Darktide через PC Game Pass. Во время пролога все работает нормально, но после этого появляется сообщение об ошибке. Есть несколько вещей, которые вы можете попробовать, пока ждете, пока разработчики исправят ситуацию.
- Попробуйте сменить хост игры — если у вас возникла проблема с «горячим присоединением к групповому хабу», попробуйте сменить лидера группы, чтобы другой игрок стал хостом для вашей игры.
- Подожди немного — это не ракетостроение, но серверы могут быть отключены из-за большого трафика. В этом случае все, что вы можете сделать, это подождать.
Другие игроки пробовали самые разные вещи, от переустановки игры до использования VPN (что мы не рекомендуем). В конце концов, все, что вы можете сделать, это попытаться избежать пробок на сервере. Если это не сработает, дождитесь официального исправления Warhammer 40k: Darktide Error code 4001.
Связанный: Как исправить заикание и лаги в Warhammer 40k Darktide
Список всех известных ошибок Warhammer 40,000 Darktide
Вот список всех известных ошибок Darktide, кроме ошибки «сбой горячего подключения к вечеринке» — код ошибки: 4001:
- несоответствие механизма — код ошибки 1011
- несуществующий канал — код ошибки 2001
- потеря соединения — код ошибки 2003
- внутренняя ошибка — код ошибки 2007
- не удалось присоединиться к лобби — код ошибки 3001
- тайм-аут неудачного рукопожатия — код ошибки 4008
- неудачная миссия не исправна — код ошибки 5001
Чтобы получить дополнительную информацию о Warhammer 40,000: Darktide, ознакомьтесь с разделом «Выходит ли Warhammer 40k Darktide для консолей PS и Xbox» в Руководствах по играм для профессионалов.
При загрузке тем стало выдавать ошибку 4001. Что делать? Как исправить? Очень печалит, что вообще появилась ошибка. Все так хорошо работает ..работало HELP
4150213548 Ответить | из MI 5X
вот скриншот
Screenshot_2018-12-14-23-32-50-981_com.andro >(1.01 MB, Downloads: 6)
2018-12-15 04:33:35 Upload
Первое, что нужно сделать – это проверить показатели общей работоспособности своего мобильного устройства. После этого нужно закрыть браузер и переключиться на настройки девайса. Там, в параметрах, нужно выбрать пункт «Все приложения». В списке доступного (установленного) программного обеспечения следует отыскать недавно закрытый браузер и нажать на его иконку. Так пользователя перенесет на пункт управления этой программой. Там останется нажать на «Очистить данные» и «Очистить кэш». На этом все – останется только закрыть настройки телефона Хиаоми, перезапустить браузер и попробовать снова скачать те файлы, которые вызвали ошибку. Обратите внимание на то, что для решения проблемы таким способом пользователю не нужно получать права администратора, заниматься перепрошивкой своего гаджета или заниматься подобными операциями.
Если же ошибка повторяется даже после этих действий, следует поменять настройки доступа для программ «Загрузки» и «Браузер». Отличие этого способа только в том, что нужно выбрать не отдельные приложения, а зайти в «Сторонние». После этого зайти в параметры браузера, найти там «Разрешения» и активировать переключатель «Память».
При установке многие приложения могут требовать доступ к памяти смартфона Сяоми. Как быть в такой ситуации: дать разрешение или отказать? О том, как избежать ошибок загрузки и исправить их, если они уже появились, мы расскажем в нашей статье.
Xiaomi сломала смартфоны на прошивке MIUI 11, и вот как все исправить
Если в обычное время смартфон Xiaomi может проработать 9 – 10 часов, то из-за неполадок этот показатель сокращается до 6 – 7 часов, то есть крайне сильно. По словам некоторых пользователей, у них телефон так и вовсе может разрядиться буквально за 3 – 4 часа, причем даже если ничего не делать. На неполадки жалуются владельцы Redmi K20, Redmi K20 Pro, Mi 9T и Mi 9T Pro, то есть речь идет о двух моделях телефонов, которые просто для Китая и международного рынка были выпущены под разными наименованиями. Неполадки возникают именно после обновления до свежей прошивки MIUI 11 на базе Android 10, тогда как ранее ничего такого замечено не было, и это реальный факт. Сама компания Xiaomi пока что никак не комментирует такие неполадки, но вскоре, с учетом увеличения числа негативных отзывов, ей точно придется начать решать эту проблему.
Между тем, пока разработчики молчат, пользователи уже сами нашли решение. Сообщается, что неполадки возникают при каком-то конфликте, а чтобы решить проблему нужно очистить кэш телефона, после чего отключить функцию автоматического запуска приложений. Когда все это сделано, требуется перезагрузить мобильное устройство. Большинству это помогло, но некоторым для решения проблемы потребовалось произвести сброс смартфона к заводским настройках. Вслед за этим неполадка была решена. Если делать всего этого не хочется, ведь это сулит определенные неудобства, стоит дождаться исправления от Xiaomi, выйти которое должно в ближайшие несколько недель. До тех самых пор придется испытывать дискомфорт, связанный со слишком быстрой скоростью разрядки аккумуляторной батареи.
Ранее китайская корпорация Xiaomi выпустила новый портативный аккумулятор ZMI с поддержкой быстрой зарядки для смартфонов, планшетов и ноутбуков.
До 10 мая все желающие могут бесплатно получить спортивный браслет Xiaomi Mi Band 4, потратив на это всего 2 минуты.
Присоединяйтесь к нам в G o o g l e News , Twitter, Facebook, ВКонтакте, YouTube и RSS чтобы быть в курсе последних новостей из мира технологий будущего.
4150213548 Ответить | из MI 5X
Screenshot_2018-12-14-23-32-50-981_com.andro >(1.01 MB, Downloads: 6)
2018-12-15 04:33:35 Upload
Если же ошибка повторяется даже после этих действий, следует поменять настройки доступа для программ «Загрузки» и «Браузер». Отличие этого способа только в том, что нужно выбрать не отдельные приложения, а зайти в «Сторонние». После этого зайти в параметры браузера, найти там «Разрешения» и активировать переключатель «Память».
При установке многие приложения могут требовать доступ к памяти смартфона Сяоми. Как быть в такой ситуации: дать разрешение или отказать? О том, как избежать ошибок загрузки и исправить их, если они уже появились, мы расскажем в нашей статье.
Почему утилита требует доступ к памяти?
Перед тем, как запустить любую программу, которая скачивается с Play Market, операционной системой телефонов Ксиаоми осуществляется выдача запроса на доступ не только к их памяти, но и вызовам, местоположению, галереи и пр. Сравнительно недавно получение разрешения происходило в автоматическом режиме. Сейчас же разработчиками установлены ограничения, т.е. при установке утилиты на экране смартфона появляются сообщения о необходимости получения доступа к данным.
Если приложение не смогло получить нужные доступы, то оно либо вовсе не будет функционировать, либо будет работать некорректно.
Темы MIUI ошибка загрузки 4001 — почему возникла эта ошибка?
Данная ошибка может возникнуть по нескольким причинам:
- Если владелец MIUI пытается загрузить тему, разработанную для MIUI 10. Рекомендуется выбирать исключительно темы, подходящие под ваш тип прошивки.
- Если пользователь пытается загрузить стороннюю тему (не из магазина Google Play).
- Также ошибка загрузки 4001 xiaomi может возникнуть из-за багов в системе. К примеру, если очередное обновление ПО было недостаточно протестировано разработчиками. В этом случае ошибка самоустранится в ближайшее время.
- Владельцы MIUI 7 могут увидеть данную ошибку. В этом случае рекомендуется в настройках устройства проверить, правильная ли выставлена страна.
Couldn’t verify the source of this update …
При загрузке обновления на устройство соединение может быть нестабильным. В этом случае файлы прошивки могут быть повреждены, а на экране появляется соответствующая ошибка:
Can’t verify update. Couldn’t verify the source of this update. Try downloading it again.
Перевод: Не могу проверить обновление. Не удалось проверить источник этого обновления. Попробуйте скачать его ещё раз.
Эта довольно частая ошибка возникает при отсутствии стабильной мобильной связи или неустойчивом интернет-соединении. Для повторной попытки обновления необходимо подключиться к стабильному интернет-каналу.
Здесь нужно отметить, что при обновлении через мобильную сеть прервать установку может даже входящий звонок.
Ошибка 4001 Xiaomi: как решить эту проблему
Итак, самый популярный способ решения проблемы — оформление заявки на получение статуса дизайнера. Он с легкостью присваивается любому девайсу от xiaomi. Для этого:
- Находим официальный сайт дизайнеров. Обязательно следует посетить страницу на оригинальном языке (китайский или английский).
- Жмем на иконку «Login now». Здесь откроется страница, куда требуется ввести данные для входа.
- Выбираем клавишу «Индивидуальный дизайнер» (англ. – individual designer). Здесь потребуется заполнить поля информацией: имя, фамилию, прикрепить фото, а также ввести иную требуемую информацию. Крайне не рекомендуется вместо собственной фотографии загружать изображение животных, природы и т. д. Каждый запрос обрабатывается вручную и шанс одобрения такой заявки будет небольшой.
- После заполнения полей кликните клавишу зеленого цвета, расположенную в нижней части страницы.
- При положительном результате на адрес e-mail придет сообщение о присвоении статуса дизайнера. После одобрения заявки сторонние приложения будут ставиться без ошибки.
Если стандартные способы не сработали, рекомендуется обновить версию ПО мобильного устройства. Если же проблема возникла после обновления, то порядок действий прямо противоположный: требуется «откатить» смартфон до предыдущей версии операционной системы.
It’s not allowed to upgrade to unofficial ROM …
Может случиться так, что вы столкнётесь с поддельной прошивкой MIUI 12. При попытке установить её, отображается следующая ошибка:
Can’t verify update. It’s not allowed to upgrade to unofficial ROM package.
Перевод: Не могу проверить обновление. Не допускается обновление до неофициальной прошивки.
Вы пытаетесь установить неофициальное обновление, о чём сообщает устройство:
Помимо официальных прошивок для смартфонов Xiaomi выпускаются и неофициальные, которые изменены сторонними разработчиками, неподконтрольными XIaomi, что не гарантирует ни стабильности, ни безопасности.
Скачайте стоковую версию с официального сайта Сяоми. Для удобства, мы собрали официальные ссылки на Recovery Rom, Fastboot и OTA для MIUI 12: Россия, Европа, Глобальные. Либо смотрите прошивки для конкретной модели Xiaomi.
Ошибка скачивания темы 4001
Have you tried verifying the game files through Steam? Why the hell does everyone say that? Seriously any time I have a problem with a game someone comes in and says that. It’s as bad as talking to some Indian on tech support. No, that isn’t the problem. Yes, of course I did that, it’s like asking if I checked to see if my cable is plugged in because the monitor doesn’t work. It’s clearly not fixable that way.
you can tell me this games give me 100 time offline mod I have no idea what you’re saying but no I haven’t got any mods either. I literally cannot get beyond the account creation screen, which needing to make an account through third party launcher and giving out an email for singleplayer is already ♥♥♥♥♥♥♥ me off.
It more and more looks like I should just refund the game now that I am seeing how much people complain about numerous seemingly unsolved problems and constant complaints of cheaters and hackers and having apparently a pay-to-win style mechanic. All I wanted was a fancy graphics GTA with really cool physics and open world and not this EA style bullcrap.
lootbox EA skins guns more stuff
( 2 оценки, среднее 4.5 из 5 )
Обновляем приложение Темы(Themes) на телефоне
Темы – это стандартное приложение для Xiaomi в оболочке MIUI для загрузки проверенных тем оформления на смартфон. Что бы избегать ошибок в при загруке и обновлении новых интерфейсов нужно своевременно обновлять две вещи:
- Саму оболочку и версию прошивки MIUI.
- После этого само приложение Themes.
Как правильно прошивку пользователи загружают в первую очередь, а остальные системные программы оставляют “На потом”. Но мы можем легко проверить какая версия у нас установлена сейчсас и нуждается ли в обновлении:
- Кликаем на значок шестеренки или переходим любым из способов в “Настройки” телефона.
- Ищем раздел “Обновление компонентов”. Цифра в кружке показывает количество встроенных программ, которые нужно обновить.
- Актуальная версия приложения Themes на сегодня: 1.6.0.9-global. если рядом справа есть кнопка “Открыть” значит оно последней версии.
- Если горит кнопка “Обновить” нажимаем её и дожидаемся загрузки. После этого можно вернуться в магазин и попробовать загрузить новое оформление.
Ошибка 4001 Xiaomi: как решить эту проблему
Итак, самый популярный способ решения проблемы — оформление заявки на получение статуса дизайнера. Он с легкостью присваивается любому девайсу от xiaomi. Для этого:
- Находим официальный сайт дизайнеров. Обязательно следует посетить страницу на оригинальном языке (китайский или английский).
- Жмем на иконку «Login now». Здесь откроется страница, куда требуется ввести данные для входа.
- Выбираем клавишу «Индивидуальный дизайнер» (англ. – individual designer). Здесь потребуется заполнить поля информацией: имя, фамилию, прикрепить фото, а также ввести иную требуемую информацию. Крайне не рекомендуется вместо собственной фотографии загружать изображение животных, природы и т. д. Каждый запрос обрабатывается вручную и шанс одобрения такой заявки будет небольшой.
- После заполнения полей кликните клавишу зеленого цвета, расположенную в нижней части страницы.
- При положительном результате на адрес e-mail придет сообщение о присвоении статуса дизайнера. После одобрения заявки сторонние приложения будут ставиться без ошибки.
Если стандартные способы не сработали, рекомендуется обновить версию ПО мобильного устройства. Если же проблема возникла после обновления, то порядок действий прямо противоположный: требуется «откатить» смартфон до предыдущей версии операционной системы.
Проверяем разрешение для приложения Темы
Еще одной проблемой может быть запрет программе “Темы” управлять памятью телефона и это надо проверить. Для этого на своем устройстве проделайте следующие шаги:
- Откройте в Настройках пункт “Приложения”. Дальше заходим “Все приложения” или “Системные приложения”.
- Ищем по названию “Темы” или “Themes”(попробуйте и так и так, зависит от прошивки смартфона).
- Далее заходим туда и смотрим пункт “Разрешения приложений”.
- Нужно что бы был активным пункт “Управление памятью” или “Телефон”(эти пункты включают или отключают программам доступ к SD карте и внутренней памяти телефона). Они могли отключиться при экономии энергии, либо случайно или при обновлении прошивки.
Если управление памятью было причиной ошибки 4000 при загрузке тем, то после выполнения всех действий из трёх пунктов выше проблема должна исчезнуть. Более подробно этот процесс со скриншотами мы рассмотрели в нашей прошлой статье: Код ошибки 907 (не удалось обновить приложение) на Андроид – решение
Почему появляется ошибка 4000 при обновлении iPhone?
Разработчики не говорят, что становится причиной сбоя, но об этом можем сделать вывод с помощью логической цепочки. Если помогают какие-то манипуляции с системой защиты, значит что-то не так с ней.
Таким образом мы определили следующие причины ошибки 4000 на iPhone:
- неправильные настройки времени и даты;
- сбой при автоматическом обновлении;
- неполадка с системой защиты устройства;
- устаревшая версия iTunes;
- вирусы или другое вредоносное программное обеспечение.
Как исправить код ошибки 40 01?
Как видно, в отличие от ошибок 60-02 и 30-02, которые могут возникать из-за сбоев в работе информационных систем банка, код ошибки 40 01 в Сбербанк Онлайн появляется исключительно из-за «накладок» на стороне пользователя. Чтобы устранить данную неполадку можно придерживаться такой последовательности действий:
1. Проверить оплачены ли услуги связи. А именно, пополнен ли баланс телефона или внесены ли деньги на счет по договору с провайдером.
2. Включить модуль Wi-Fi и подключиться к беспроводной сети. Убедиться в наличии свободного доступа во «всемирную паутину».
3. Перезагрузить маршрутизатор и проверить его настройки. В частности, не заблокированы ли в целях безопасности какие-либо порты.
4. Попробовать войти в личный кабинет с другого устройства, а также по возможности через другой тип соединения (мобильный интернет, другой роутер и т.д.). Стоить следить за уровнем сигнала. Если он слабый, то лучше сменить местоположение поближе к его источнику.
5. Запустить проверку устройства на вирусы. Кроме того, лучше делать это последовательно двумя-тремя разными антивирусными программами. Поскольку, один вариант не всегда распознает все угрозы.
6. Временно отключить все сторонние программы, влияющие на работу сети.
7. Очистить кэш мобильного приложения.
8. Переустановить Сбербанк Онлайн на телефоне.
Как исправить
Решение является очень простым и не требует специальных знаний. Виновниками являются используемые браузеры, а также приложение «Загрузки», в некоторых смартфонах данной марки оно называется «Downloads» . Необходимо проверить настройки обоих приложений и выставить их правильно.
Проверка браузера
Проверьте работоспособность браузера. Если он открывается безо всяких предупреждений, значит нужно идти другими шагами:
- Войти в настройки устройства. Чтобы не искать соответствующего значка в меню, нужно сдвинуть верхнюю шторку вниз и нажать на иконку шестеренки.
- Зайти в пункт «Все приложения».
- В списке найти тот браузер, с которого планируется осуществить загрузку. Для удобства можно воспользоваться поиском по названию, и кликнуть на него.
- После открытия понадобится войти в раздел «Разрешения приложений».
- В них, чтобы началась загрузка, нужно разрешить доступ к памяти. Для этого сдвиньте ползунок на графе «Память».
- Далее потребуется нажатием кнопки «Назад» на корпусе устройства, вернуться в предыдущий пункт и открыть строку «Память».
- В ней кликнуть на «Стереть данные» и «Очистить кэш».
- Опять вернуться на шаг назад и перейти в пункт «Трафик».
- В нем сдвинуть ползунок вправо во всех пунктах.
Для заметки: «Фоновый трафик» можно запретить (не сдвигать ползунок вправо). При этом приложение не сможет подключиться к интернету тогда, когда не будет использоваться. Из-за этого оно перестанет присылать уведомления.
Однако существуют такие программы, которые могут тратить до 300 Мб трафика за 2 недели в период простоя (этим особенно грешат игры). И тем самым существенно снижать объемы, предоставляемые операторами сотовой связи. Поэтому нужно проверить расход и запретить фоновый доступ в интернет подобным программам (расход в фоне отображается напротив пункта «Фоновый трафик»).
Проверка загрузок
Алгоритм действий идентичен. Нужно повторить все вышеописанное, но уже для приложения «Загрузки» (или «Downloads» для более ранних версий смартфонов). Однако здесь использование фонового трафика нужно разрешить. Так как во время простоя мегабайты практически не используются. Запрет может способствовать вызову ошибки, поэтому не рекомендуется отключать фоновый расход трафика в данной ситуации.
Описанные действия помогут полностью исключить появление ошибок. Выполнив все в точности, вы предотвратите появление ошибки «Загрузки требуют доступа к памяти устройства» на Xiaomi всех моделей и сможете начать загружать любые файлы.
Как исправить ошибку iTunes 4000
Редактирование реестра Windows вручную с целью удаления содержащих ошибки ключей Ошибка 4000 не рекомендуется, если вы не являетесь специалистом по обслуживанию ПК. Ошибки, допущенные при редактировании реестра, могут привести к неработоспособности вашего ПК и нанести непоправимый ущерб вашей операционной системе. На самом деле, даже одна запятая, поставленная не в том месте, может воспрепятствовать загрузке компьютера!
В силу данного риска для упрощения процесса рекомендуется использовать программу для очистки реестра ОС. Программа для очистки реестра автоматизирует процесс поиска недопустимых записей реестра, отсутствующих ссылок на файлы (например, вызывающих ошибку Itunes Error Code 4000) и неработающих ссылок в реестре. Перед каждым сканированием автоматически создается резервная копия с возможностью отмены любых изменений одним щелчком мыши, что обеспечивает защиту от возможности повреждения ПК.
Будучи серебряным партнером Microsoft, мы предоставляем программное обеспечение, которое поможет вам устранить следующие проблемы:
- Программа для очистки реестра ОС WinThruster [загрузить]
Предупреждение: Если вы не являетесь опытным пользователем ПК, мы НЕ рекомендуем редактирование реестра Windows вручную. Некорректное использование Редактора реестра может привести к серьезным проблемам и потребовать переустановки Windows. Мы не гарантируем, что неполадки, являющиеся результатом неправильного использования Редактора реестра, могут быть устранены. Вы пользуетесь Редактором реестра на свой страх и риск.
Перед тем, как вручную восстанавливать реестр Windows, необходимо создать резервную копию, экспортировав часть реестра, связанную с Ошибка 4000 (например, iTunes):
- Нажмите на кнопку Начать.
- Введите «command» в строке поиска… ПОКА НЕ НАЖИМАЙТЕ ENTER!
- Удерживая клавиши CTRL-Shift на клавиатуре, нажмите ENTER.
- Будет выведено диалоговое окно для доступа.
- Нажмите Да.
- Черный ящик открывается мигающим курсором.
- Введите «regedit» и нажмите ENTER.
- В Редакторе реестра выберите ключ, связанный с Ошибка 4000 (например, iTunes), для которого требуется создать резервную копию.
- В меню Файл выберите Экспорт.
- В списке Сохранить в выберите папку, в которую вы хотите сохранить резервную копию ключа iTunes.
- В поле Имя файла введите название файла резервной копии, например «iTunes резервная копия».
- Убедитесь, что в поле Диапазон экспорта выбрано значение Выбранная ветвь.
- Нажмите Сохранить.
- Файл будет сохранен с расширением .reg.
- Теперь у вас есть резервная копия записи реестра, связанной с iTunes.
Следующие шаги при ручном редактировании реестра не будут описаны в данной статье, так как с большой вероятностью могут привести к повреждению вашей системы. Если вы хотите получить больше информации о редактировании реестра вручную, пожалуйста, ознакомьтесь со ссылками ниже.
Мы не несем никакой ответственности за результаты действий, совершенных по инструкции, приведенной ниже — вы выполняете эти задачи на свой страх и риск.
Windows XP https://www.theeldergeek.com/windows_xp_registry.htm
Windows 7 https://www.theeldergeek.com/windows_7/registry_edits_for_win7.htm
Windows Vista https://support.microsoft.com/kb/2688326 — LetMeFixItMyselfAlways
Как убрать ошибку 4000 iPhone?
Начнем с самых эффективных, проверенных временем способов. Постепенно перейдем к методам, которые помогают тем, кому не удалось исправить ошибку стандартными решениями.
Способ 1: работаем с кодом или паролем
Из-за определенных лагов в системе, обновление iOS может прерываться при активной защите устройства. Если же подобную функцию безопасности временно отключить, все должно сработать. Потом ее можно включить заново.
Инструкция:
- Открываем приложение «Настройки».
- Если проблема при обновлении iPhone 7, то выключаем Touch ID или защиту паролем. На iPhone X и новее – деактивируем Face ID.
- В разделе с вашим типом защиты выбираем опцию «Выключить защиту».
Теперь стоит попробовать обновиться снова, есть хорошая вероятность, что это получится сделать.
Способ 2: запускаем обновление вручную
Иногда неизвестная ошибка 4000 при обновлении iPhone появляется только в случае автоматического скачивания апгрейда. Если использовать принудительный, ручной способ, все может пройти успешно.
Инструкция:
- Находим беспроводную Wi-Fi-сеть и подключаемся к ней.
- Открываем раздел «Настройки» и выбираем «Обновление ПО».
- Жмем на пункт «Загрузить и установить».
Еще очень рекомендуем попробовать установку обновлений через компьютер посредством iTunes.
Причины возникновения сообщения с кодом 40-01.
Итак, данное окно появляется, когда клиентское приложение не может соединится с главным серверным устройством. Но все было бы намного проще, если бы не множественные предпосылки сетевых неисправностей. В свою очередь наиболее распространены следующие варианты:
Неисправен мобильный телефон абонента:
- Отключен Wi-Fi, а также передача мобильных данных;
- Аппаратная поломка модуля беспроводной связи;
- Установлена версия ПО Сбербанка, которая больше не поддерживается;
- Устройство заражено троянами или иными вредоносными программами;
- Работу приложения банка блокируют сторонние утилиты.
Неисправен интернет шлюз:
- Сетевое устройство (роутер, точка доступа и т.д.) «зависло» или имеет некорректные настройки;
- Firewall или proxy-сервер блокирует порты 9443 и 443, необходимые для нормальной работы приложения.
Услуги доступа в интернет не оплачены:
- Если абонент подключается к сети с использованием мобильного интернета, то нулевой, а также отрицательный баланс могут стать причиной приостановки предоставления соответствующих услуг.
- Если для выхода в интернет служит канал сервис провайдера, то в случае просроченной абонентской платы доступ может быть «заморожен».
( 1 оценка, среднее 4 из 5 )
Прежде чем пытаться исправлять ошибки, возникающие в приложении, стоит знать причину их возникновения. Как правило, во всплывающем окне содержится краткая информация о случившейся неполадке. Все возможные сбои в работе системы интернет банка распределяются по группам. Каждой из которой присваивается свой код. Ранее мы рассматривали похожие случаи, связанные с ошибкой 01-01, а также с кодом 20-01. В большинстве случаев владельцы аккаунтов в силах разобраться с ними самостоятельно.
Код ошибки 40 01 указывает на плохое или отсутствующее соединение с сервером банка. То есть проблема кроется в подключении к глобальной сети. Поскольку, Сбербанк Онлайн функционирует в структуре клиент-сервер, то его безотказная работа напрямую зависит от исправного канала связи между девайсом клиента и оборудованием кредитного учреждения.
Sorry, flash to this stable version is not allowed …
Если вы скачали последнюю версию MIUI 12, то при попытке установки можете получать следующее сообщение об ошибке:
Can’t verify update. Sorry, flash to this stable version is not allowed.
Перевод: Не могу проверить обновление. Извините, прошивка до этой стабильной версии не разрешена.
В этом случае от отображается сообщение:
Обычно это происходит когда вы устанавливаете обновление на неподдерживаемую версию прошивки. Скачайте нужную версию и установите её. Потом появится возможность обновления до самой последней MIUI для вашего смартфона.
Причины возникновения сообщения с кодом 40-01.
Итак, данное окно появляется, когда клиентское приложение не может соединится с главным серверным устройством. Но все было бы намного проще, если бы не множественные предпосылки сетевых неисправностей. В свою очередь наиболее распространены следующие варианты:
Неисправен мобильный телефон абонента:
- Отключен Wi-Fi, а также передача мобильных данных;
- Аппаратная поломка модуля беспроводной связи;
- Установлена версия ПО Сбербанка, которая больше не поддерживается;
- Устройство заражено троянами или иными вредоносными программами;
- Работу приложения банка блокируют сторонние утилиты.
Неисправен интернет шлюз:
- Сетевое устройство (роутер, точка доступа и т.д.) «зависло» или имеет некорректные настройки;
- Firewall или proxy-сервер блокирует порты 9443 и 443, необходимые для нормальной работы приложения.
Услуги доступа в интернет не оплачены:
- Если абонент подключается к сети с использованием мобильного интернета, то нулевой, а также отрицательный баланс могут стать причиной приостановки предоставления соответствующих услуг.
- Если для выхода в интернет служит канал сервис провайдера, то в случае просроченной абонентской платы доступ может быть «заморожен».
ROM is in beta testing …
Как и все предыдущие выпуски оболочки, MIUI 12 также проходит через этап бета-тестирования, который предшествует релизу стабильных версий.
При попытке установить бета-версию вы можете получить следующую ошибку:
Can’t verify update. ROM is in beta testing, make sure you have signed in with a beta authorized xiaomi account.
Перевод: Не могу проверить обновление. Версия находится в стадии бета-тестирования, убедитесь, что вы вошли в систему с авторизованной учётной записью бета-тестера Xiaomi.
На экране смартфона ошибка выглядит так:
Данная версия прошивки предназначена только для участников команды тестировщиков по программе Mi Pilot и предназначена для оценки производительности обновления и выявления возможных ошибок.
Необходимо подождать, когда для вашего устройства выйдет стабильная прошивка MIUI 12. Либо станьте бета-тестером.
Как исправить код ошибки 40 01?
Как видно, в отличие от ошибок 60-02 и 30-02, которые могут возникать из-за сбоев в работе информационных систем банка, код ошибки 40 01 в Сбербанк Онлайн появляется исключительно из-за «накладок» на стороне пользователя. Чтобы устранить данную неполадку можно придерживаться такой последовательности действий:
1. Проверить оплачены ли услуги связи. А именно, пополнен ли баланс телефона или внесены ли деньги на счет по договору с провайдером.
2. Включить модуль Wi-Fi и подключиться к беспроводной сети. Убедиться в наличии свободного доступа во «всемирную паутину».
3. Перезагрузить маршрутизатор и проверить его настройки. В частности, не заблокированы ли в целях безопасности какие-либо порты.
4. Попробовать войти в личный кабинет с другого устройства, а также по возможности через другой тип соединения (мобильный интернет, другой роутер и т.д.). Стоить следить за уровнем сигнала. Если он слабый, то лучше сменить местоположение поближе к его источнику.
5. Запустить проверку устройства на вирусы. Кроме того, лучше делать это последовательно двумя-тремя разными антивирусными программами. Поскольку, один вариант не всегда распознает все угрозы.
6. Временно отключить все сторонние программы, влияющие на работу сети.
7. Очистить кэш мобильного приложения.
8. Переустановить Сбербанк Онлайн на телефоне.
FLASH TOOL
В процессе прошивки устройств Android при помощи программы SP Flash Tool периодически возникают ошибки, на решение которых собственными силами часто уходит достаточно большое количество времени.
Для вашего информирования и удобства, выполнена подборка самых распространенных кодов ошибок с подробным описанием и вариантами их решения и устранения.
Ошибки
| Код ошибки | Наименование |
| 1002 или 0x3EA | S_INVALID_ARGUMENTS |
| Описание ошибки 1002 и ее решение Некорректный Scatter файл. Например, в файле scatter отключены блоки PRELOADER и DSP_BL |
|
| 1003 или 0x3EB | S_COM_PORT_OPEN_FAIL |
| Описание ошибки 1003 и ее решение Проблема с портом. Например, ошибка может появиться, если в BIOS отключены COM порты. Даже если COM порт виртуальный, а физический USB. В этом случае вы не увидите оборудование на которое ставятся драйверы PRELOADER. Проблема может быть в кабеле USB, в этом случае замените кабель. Если неисправен USB порт компьютера, то необходимо переткнуть кабель в другой порт. Теоретически, может возникать в режиме UART USB порта. Порт был виден, его выбрали в настройках Flash Tool, программа записала его в INI файл, после чего систему перегрузили с отключенным портом, и сразу же запустили Flash Tool, не выбирая порт.. Когда после прохода красной полосы до 100% в результате прошивки, кнопки операций снова становятся доступными для нажатия, но ни сообщения об ошибке, ни окошка с зеленым кругом не появляется возникнет данная ошибка, или аналогичная ей, код которой 1013 . В этом состоянии Flash Tool не закрывает COM порт, и попытка снова запустить любую операцию, переподключив устройство, вызовет ошибку. Если программа перешла в такое неопределенное состояние, то нужно закрыть ее и запустить заново |
|
| 1011 или 0x3F3 | S_NOT_ENOUCH_STORAGE_SPACE |
| Описание ошибки 1011 и ее решение Возникает в том случае, если размер одной из частей прошивки превышает размер отведенного ему пространства. Обычно это блок ядра или рекавери. Данная ошибка иногда возникает на недоработанных версиях Flash Tool. Замените используемую версии прошивальщика |
|
| 1012 или 0x3F4 | S_NOT_ENOUGH_MEMORY |
| Описание ошибки 1012 и ее решение Воспользуйтесь более свежей версией прошивальщика |
|
| 1013 или 0x3F5 | S_COM_PORT_OPEN_FAIL |
| Описание ошибки 1013 и ее решение Ошибка аналогична ошибке 1003 . Решения нужно искать по тому же принципу. Может помочь смена версии прошивальщика, или прошивка устройства с отключенной батареей |
|
| 1018 или 0x3FA | S_UNKNOWN_TARGET_BBCHIP |
| Описание ошибки 1018 и ее решение Воспользуйтесь более свежей версией прошивальщика |
|
| 1022 или 0x3FE | S_UNSUPPORTED_VER_OF_DA |
| Описание ошибки 1022 и ее решение Воспользуйтесь более свежей версией прошивальщика |
|
| 1040 или 0x410 | S_UNSUPPORTED_OPERATION |
| Описание ошибки 1040 и ее решение Scatter файл не подходит для устройства. Например в названии файла содержится номер версии 6777, а устройство версии 6555 |
|
| 1041 или 0x411 | CHS_ERR |
| Описание ошибки 1041 и ее решение Необходимо перейти во вкладку Help , нажать Open Logs Folder и удалить все логи. Перейти в папку с прошивкой и удалить файл Checksum.ini |
|
| 2004 или 0x7D4 | S_BROM_DOWNLOAD_DA_FAIL |
| Описание ошибки 2004 и ее решение Проблема может заключаться в версии флэштула. Загрузите версию в конце которой есть обозначение SEC. Ошибка может возникнуть, если в операционной системе установлено множество USB драйверов для разных устройств. Воспользуйтесь программой USBDeview для удаления установленных USB драйверов и выполните прошивку через Flash Tool. Может помочь подключение устройства с зажатой клавишей громкости + или — . Если вышеперечисленные способы не помогают, после того как появится ошибка, необходимо сразу закрыть окно с ошибкой и тут же нажать кнопку download еще раз |
|
| 2005 или 0x7D5 | S_BROM_CMD_STARTCMD_FAIL |
| Описание ошибки 2005 и ее решение Ошибка может возникать на устройствах MTD, если при выборе режима Download на блоках PRELOADER или DSP_BL не установлена галочка. Необходимо использовать подходящую версию Flash Tool, например v2.xxx для телефонов MT6573, или выключить режим DA Download All.. При выборе режима Download на блоках PRELOADER или DSP_BL установлена галочка, необходимо ее снять с этих блоков. Если эти блоки необходимо прошить, то подсоединить телефон в режиме BOOTROM. При выборе ReadBack , Format или MemoryTest нужно подключить устройство в режиме BOOTROM. Можно попробовать прошить устройство с отключенной батареей |
|
| 2020 или 0x7E4 | S_BROM_CHKSUM16_MEM_RESULT_DIFF |
| Описание ошибки 2020 и ее решение В настройках Flash Tool принудительно выставить галочку, указав тем самым, что устройство без батареи. После этого подключить устройство через тест поинт, но уже с батареей |
|
| 2035 или 0x7F3 | S_BROM_CMD_JUMP_DA_FAIL |
| Описание ошибки 2035 и ее решение После нажатия кнопки Download подключить к компьютеру выключенное устройство с предварительно зажатыми кнопками громкости |
|
| 3001 или 0xBB9 | S_DA_EXT_RAM_ERROR |
| Описание ошибки 3001 и ее решение Возможно ошибка связана с подключением. Проверьте кабель, переподключите кабель в другой порт USB |
|
| 3012 или 0xBC4 | NAND_FLASH_NOT_FOUND |
| Описание ошибки 3012 и ее решение Проблема связана с определением флеш памяти устройства. Воспользуйтесь другой версией прошивальщика, т.к. по мере выпуска разных версий обновляется информация о флеш памяти. Если не помог вышеуказанный вариант, попробуйте прошить устройство на другом компьютере, т.к. бывают проблемы, которые не позволяют корректно определить память на конкретной машине |
|
| 3013 или 0xBC5 | S_DS_SOC_CHECK_FAIL |
| Описание ошибки 3013 и ее решение Возможно, что в настройках прошивки Flash Tool не стоит галочка на Uboot . Uboot — загрузчик операционной системы и драйверов для инициализации основного оборудования, таких как дисплей, процессор, GPIO. Ошибка может возникать в том случае, если в строке пути, по которому расположена программа или прошивка, присутствует кириллица или некорректные символы, иероглифы. Допустимо размещение программы и файла прошивки только по тому пути, который полностью состоит из латинских символов. Пример, показывающий некорректное размещение файлов: C:UsersПользовательDesktopПрошивкиПрошивка планшета |
|
| 3054 или 0xBEE | S_DA_NFB_BOOTLOADER_NOT_EXIST |
| Описание ошибки 3054 и ее решение Воспользуйтесь другой версией прошивальщика. Попробуйте заменить версию прошивальщика с пятой на третью версию |
|
| 3066 или 0xBFA | S_DA_HANDSET_FAT_INFO_NOT_FOUND |
| Описание ошибки 3066 и ее решение Возникает при автоматическом форматировании. Необходимо задать адреса форматирования вручную |
|
| 3144 или 0xC48 | S_DA_EMMC_FLASH_NOT_FOUND |
| Описание ошибки 3144 и ее решение Ошибка возникает, если есть проблемы с аппаратной частью устройства. Также может возникать в том случае, если Scatter файл не подходит к устройству. Например, в названии присутствует emmc, а устройство на самом деле с MTD флэш. Есть вероятность того, что проблема решится, если воспользоваться другим компьютером и операционной системой. Предпочтительно использовать компьютер с операционной системой Windows XP со вновь установленными драйверами |
|
| 3149 или 0xC4D | S_DA_SDMMC_WRITE_FAILED |
| Описание ошибки 3149 и ее решение Воспользуйтесь другой версией прошивальщика. Если прошиваете 3 версией, попробуйте 5 версию, либо наоборот. Выберите режим Format all + download . Необходимо переустановить драйвера для устройства и добиться того, чтобы в диспетчере устройств устройство правильно отображалось как MTK USB PORT. Запустите Flash Tool, снимите галочки со всех пунктов, кроме PRELOADER и прошейте в режиме Download . Если прогрес идёт но в конце возникает ошибка, то убеждаемся что прошивать будем только PRELOADER. В верхней части окна Flash Tool, рядом с кнопкой Download , нажмите кнопку Format . Откроется окно настроек форматирования с режимами форматирования Auto и Manual . В режиме Auto есть две настройки, поставить галочку на верхний пункт и нажать OK. Начнётся форматирование. После окончания форматирования, снова прошить PRELOADER. После удачной прошивки PRELOADER, прошить устройство полностью |
|
| 3168 или 0xC60 | S_CHIP_TYPE_NOT_MATCH |
| Описание ошибки 3168 и ее решение Некорректный scatter файл. Используйте Scatter файл от вашего устройства |
|
| 4001 или 0xFA1 | S_FT_DA_NO_RESPONSE |
| Описание ошибки 4001 и ее решение Смените порт USB и перенесите Flash Tool в корень диска. Возможно, в Download Agent нет информации о ЦП/флэш, поэтому воспользуйтесь более свежей версией прошивальщика. Ошибка может быть аппаратной, например при вышедшей из строя флеш-памяти |
|
| 4008 или 0xFA8 | S_FT_DOWNLOAD_FAIL |
| Описание ошибки 4008 и ее решение Воспользуйтесь другой версией прошивальщика. Есть вероятность, что поможет замена версии на более старую. Проблема может быть в кабеле USB, в этом случае замените кабель или порт USB. Возможно в процессе прошивки сел аккумулятор. Зарядите устройство и попробуйте выполнить прошивку заново. Можно попробовать вытащить из устройства аккумулятор и попробовать прошить без него. Попробуйте выполнить форматирование устройства |
|
| 4009 или 0xFA9 | S_FT_READBACK_FAIL |
| Описание ошибки 4009 и ее решение Кроме ошибок чтения в самом устройстве, ошибка может наблюдаться в случае ошибок в файловой системе компьютера. Например, недостаточно места на диске, либо файл невозможно перезаписать т.к. он заблокирован. Для того, чтобы понять причину, необходимо смотреть в лог Flash Tool |
|
| 4010 или 0xFAA | S_FT_FORMAT_FAIL |
| Описание ошибки 4010 и ее решение Рекомендуется сменить версию прошивальщика на 5 версию, крайне желательно начать с версии 5.1352.01 и попытаться прошить аппарат через режим Firmware upgrade . Прошивка должна быть оригинальной для аппарата и содержать все блоки. Попробуйте сменить кабель для прошивки на более качественный |
|
| 4032 или 0xFC0 | S_FT_ENABLE_DRAM_FAIL |
| Описание ошибки 4032 и ее решение Ошибка может возникнуть при прошивке на аппарате с процессором MT6589. Для ее устранения, отформатируйте устройство через кнопку Format . Не делайте форматирование, если у вас аппарат на процессоре MT6575 или 6577. После форматирования, прошейте устройство со всеми галочками, нажав кнопку Download . Можно попробовать переустанавить драйверы и выполнить форматирование повторно. Выполнить прошивку, если предыдущая попытка была неудачной. Если ничего не помогло, то попробуйте сменить версию прошивальщика. Рекомендуется начать с версии 5.1352.01. Ошибка связана с неверным блоком PRELOADER. Необходимо найти родной PRELOADER и прошить его. Если прошивка стандартным методом не приносит результата, то возможно придется прошивать аппарат через тестпоинт. Появлению данной ошибки может способствовать низкий заряд батареи. Можно попробовать решить проблему замкнув 4 и 5 контакт на разъеме USB |
|
| 4037 или 0xFC5 | S_FT_FS_READ_FAIL 0xFC5 |
| Описание ошибки 4037 и ее решение Ошибка может возникать в том случае, если в строке пути, по которому расположена программа или прошивка, присутствует кириллица или некорректные символы, иероглифы. Допустимо размещение программы и файла прошивки только по тому пути, который полностью состоит из латинских символов. Пример, показывающий некорректное размещение файлов: C:UsersПользовательDesktopПрошивкиПрошивка планшета |
|
| 4050 или 0xFD2 | S_FT_NEED_DOWNLOAD_ALL_FAIL |
| Описание ошибки 4050 и ее решение Возникает в том случае, если не совпадают размеры блоков в PMT и в Scatter файле. В общем случае эта ошибка устраняется загрузкой всех блоков, после этого размер в PMT должен поменяться на правильный. Можно попробовать сменить версию прошивальщика |
|
| 4058 или 0xFDA | S_FT_GET_MEMORY_FAIL |
| Описание ошибки 4058 и ее решение Ошибка возникает при наличии проблем с флеш-памятью. Не рекомендуется решать проблему самостоятельно. Варианты устранения ошибки: прогрев чипа флеш-памяти паяльным феном при высокой температуре, примерно 400 градусов по цельсию. Вероятно, придется произвести замену чипа с донорской платы, либо на новый |
|
| 5002 или 0x138A | S_INVALID_DA_FILE |
| Описание ошибки 5002 и ее решение При настройке Flash Tool Download Agent необходимо выбирать прилагающийся к данной версии прошивальщика. Выбор других агентов приводит к данной ошибке |
|
| 5007 или 0x138F | S_FTHND_FILE_IS_NOT_LOADED_YET |
| Описание ошибки 5007 и ее решение Ошибка обычно возникает в том случае, если в программе Flash Tool стоит галочка на блоке, к которому некорректно указан путь, либо отсутствует. Для ее устранения, необходимо указать корректный путь к нужному блоку прошивки. Также при возникновении данной ошибки, воспользуйтесь другой версией прошивальщика, например v5.1352.01 |
|
| 5054 или 0x13BE | S_DL_GET_DRAM_SETTINGS_FAIL |
| Описание ошибки 5054 и ее решение Ошибка заключается в том, что программе Flash Tool не удалось получить настройки оперативной памяти устройства. Может возникнуть в том случае, если был выполнен полный сброс через Flash Tool. Также ошибка может происходить при обмене данными между Download Agent и устройством. При некорректной работе драйвера сбой при передаче может произойти лишь в том случае, если у вас операционная система Windows XP с сервис-паком ниже третьего. Необходимо установить третий сервис-пак. В старших версиях драйвер usbser.sys обновлениям не подвергался и в переустановке не будет смысла |
|
| 5066 или 0x13CA | S_DL_PC_BL_INVALID_GFH_FILE_INFOR |
| Описание ошибки 5066 и ее решение Некорректный Scatter файл. Может возникнуть в том случае, если выбрали Scatter из папки с неподготовленными для Flash Tool файлами. Необходимо выбрать корретный Scatter файл |
|
| 5069 или 0x13CD | S_DL_PMT_ERR_NO_SPACE |
| Описание ошибки 5069 и ее решение Ошибка вероятнее всего возникает из-за особенности флеш-памяти. Случается так, что форматирование, даже низкоуровневое, не дает никакого эффекта. Т.е во флеш-памяти все остается как есть. Если делать Format , то может появиться ошибка 1037 и при этом выводится сообщение, с необходимостью выполнить Download для создания таблиц разделов. Firmware Upgrade выполнить не удается, из-за ошибки 1037 . Можно сделать Download только PRELOADER. Загрузка любого другого раздела выдаст ошибку 5069 . От версии Scatter, размера раздела FAT не зависит. Можно выполнить Manual Format , но в пределах UA Size. После форматирования, попытка залить любой раздел снова сводится к ошибке 5069 |
|
| 6045 или 0x179D | S_SECURITY_SECURE_USB_DL_IMAGE_SIGN_HEADER_NOT_FOUND |
| Описание ошибки 6045 и ее решение Рекомендуется сменить версию прошивальщика на 5 версию, крайне желательно начать с версии 5.1352.01 |
|
| 6104 или 0x17D8 | S_SECURITY_SECURE_USB_DL_DA_RETURN_INVALID_TYPE |
| Описание ошибки 6104 и ее решение Рекомендуется сменить версию прошивальщика на 5 версию, крайне желательно начать с версии 5.1352.01 |
|
| 6124 или 0x17EC | S_SECURITY_INVALID_PROJECT (6124), MSP ERROE CODE: 0 x 00 |
| Описание ошибки 6124 и ее решение Есть вероятность того, что ошибка пропадет после прошивки родного PRELOADER через кнопку Download . После этого выполнить прошивку модифицированного Recovery и полную прошивку |
|
| 6126 или 0x17EE | S_SECURITY_SECRO_HASH_INCORRECT |
| Описание ошибки 6126 и ее решение Ошибка часто встречается на аппаратах Huawei G610, Huawei G700, LG L60 Dual и на текущий момент не решаема в домашних условиях. Последствия: периодическая перезагрузка, в устройстве остаются удаленные файлы, при проверке памяти на запись возникает ошибка. Причина в том, что устройство имеет залоченный загрузчик, из-за чего необходимо прошить разлоченный SEC_RO для разблокировки и дальнейшей перепрошивки. Сводится все к тому, что именно при прошивке SEC_RO возникает эта ошибка. Рекомендуется заменить память в сервисе |
|
| 8038 или 0x1F66 | SP FLASH TOOL ERROR/PMT changed for the ROM; it must be downloaded |
| Описание ошибки 8038 и ее решение Для устранения ошибки необходимо использовать режим Firmware upgrade . Внимание! Прошивка должна быть конкретно для прошиваемого устройства и содержать абсолютно ВСЕ блоки, которые обычно есть в стоковых прошивках |
|
| 8045 или 0x1F6D | SP FLASH TOOL ERROR |
| Описание ошибки 8045 и ее решение Ошибка похожа на 8038 , но на практике правка Scatter-файла не помогает. Для решения проблемы можно обратиться в сервисный центр для прошивки аппарата через программатор. В домашних условиях иногда срабатывает вариант прошивки через кнопку Download со всеми установленными галочками. Также можно попробовать сменить версию прошивальщика на 5 версию, крайне желательно начать с версии 5.1352.01. Проблема может быть аппаратная |
|
| 8200 или 0x2008 | SP FLASH TOOL ERROR |
| Описание ошибки 8200 и ее решение Ошибка возникает если вы пытаетесь прошить аппарат на одной платформе, прошивкой от другого. Например у вас MT6577, а вы пытаетесь прошить прошивкой от аппарата на MT6575. Можно попробовать сменить версию прошивальщика на 5 версию, крайне желательно начать с версии 5.1352.01 |
|
| 8417 или 0x20E1 | SP FLASH TOOL ERROR: The load scatter file is invalid! |
| Описание ошибки 8417 и ее решение Ошибка может возникать в том случае, если в строке пути, по которому расположена программа или прошивка, присутствует кириллица или некорректные символы, иероглифы. Допустимо размещение программы и файла прошивки только по тому пути, который полностью состоит из латинских символов. Пример, показывающий некорректное размещение файлов: C:UsersПользовательDesktopПрошивкиПрошивка планшета |
|
| Unrecognized ROM detected | |
| Описание ошибки и ее решение Ошибка возникает в случае несоответствия разметки в Scatter файле и в устройстве. Чаще всего случается, когда над устройством производились действия по кастомной переразметке через изменение параметров разделов в EBR. При этом сам Scatter обычно никто не меняет. Для устранения ошибки необходимо выполнить принудительное форматирование с параметрами: Auto Format Flash и Format whole flash except Bootloader для того, чтобы инициализировать устройство. Не забудьте заранее сделать бэкап NVRAM , IMEI . После форматирования необходимо выполнить полную прошивку через Download |
|
| Приложение не было запущено, поскольку оно некорректно настроено. Повторная установка приложения может решить данную проблему | |
| Описание ошибки и ее решение Установить пакет Microsoft Visual C++ 2005-2008-2010-2012-2013-2017 Redistributable Package. Также убедитесь, что вы распаковали прошивальшик в корень диска на компьютере, а не пытаетесь запустить его из архива |
Внимание
Все действия вы выполняете на свой страх и риск. За испорченные устройства сайт Flash-Tool.ru ответственности не несёт
( 2 оценки, среднее 4.5 из 5 )
Bluestacks – популярный эмулятор Android, позволяющий запускать мобильные приложения и игры на компьютере. При попытке запустить утилиту может возникнуть ошибка 2001, которая препятствует ее нормальной работе. Что означает данный код и как его исправить? В этом материале постараемся ответить на поставленные вопросы и предложить несколько решений, как устранить проблему.
Что это такое?
Код 2001 указывает на сбой в запуске эмулятора из-за некорректной работы графических драйверов. Это программы, обеспечивающие взаимодействие между операционной системой и видеокартой. Если они устарели, повреждены или несовместимы с Bluestacks, могут возникнуть неполадки при работе с приложением.
Как исправить проблему?
Если вы столкнулись с ошибкой 2001, попробуйте следующие способы ее устранения:
- Обновите драйверы видеокарты. Актуальную версию можно загрузить с официального сайта производителя графического адаптера (Nvidia, AMD, Intel и т.д.) или воспользоваться специальными утилитами для автоматического апдейта, например Driver Booster, Driver Easy и т.д.
- Переустановите эмулятор. Удалить приложение можно с помощью штатного деинсталлятора или воспользоваться профессиональными инструментами, такими как Revo Uninstaller, IObit Uninstaller и др. Затем загрузите и установите новейшую версию с https://www.bluestacks.com/ru/index.html.
- Измените настройки графики. Откройте параметры и перейдите в раздел “Движок”. Затем измените следующие пункты: “Графический режим”, “FPS”, “Выделенная память” и т.д., подобрав оптимальные значения для вашего ПК. Т
акже можно включить или отключить дополнительные функции, среди которых “Аппаратное ускорение”, “Совместимость с ASTC” и т.д., чтобы узнать, как они влияют на производительность эмулятора.
Заключение
Код ошибки Bluestacks 2001 – типичная проблема, связанная с неправильной работой видеокарты. Устранить подобную неполадку можно, обновив версию графических драйверов, переустановив приложение или внеся коррективы в настройки эмулятора. Следуя всем рекомендациям, вы сможете запустить Bluestacks без ограничений и наслаждаться мобильными играми на своем компьютере.
Если все же у вас возникли трудности, обратитесь в службу поддержки эмулятора и подробно опишите проблему. Срок рассмотрения заявки – от 3 до 14 дней.
BlueStacks — это быстрый эмулятор Android для ПК, позволяющий пользователям пользоваться тысячами приложений на своих компьютерах. Хотя платформа довольно надежна, иногда пользователи не могут запустить Bluestacks.
Например, на некоторых системах не запускается движок BlueStacks.
Если вы столкнулись с ошибками при запуске BlueStacks на ПК с Windows, приведенные ниже исправления помогут вам быстро настроить и запустить его. Но сначала давайте посмотрим, что вызывает проблемы, для начала.
Почему не запускается BlueStacks?
Эта проблема может возникнуть, если BlueStacks не удалось правильно установить на ваш компьютер. Поврежденная установка не может работать должным образом, поэтому вам, возможно, придется переустановить программное обеспечение.
Если установка повреждена, BlueStacks не откроется на вашем ПК, поэтому рекомендуется восстановить установку Bluestacks.
Если есть проблема с драйвером, вы можете даже получить ошибку «Синий экран смерти» в BlueStacks, но есть способы это исправить.
Говоря о проблемах, вот некоторые похожие проблемы, о которых сообщили пользователи:
- Bluestacks зависает на экране инициализации Windows 10. Эта проблема может появиться практически в любой ОС, см. BlueStacks не запускает Windows 10, не может запустить BlueStacks Windows 11, Mac
- Не удается запустить bluestacks, не удается инициализировать графику
- Bluestacks зависает при запуске двигателя — BlueStacks зависает при запуске, а также бесконечная загрузка BlueStacks или загрузка навсегда. Чтобы решить проблему, просто завершите эти процессы и проверьте, помогает ли это.
- Bluestacks 5 зависает на экране загрузки/экране приветствия — не удается запустить Bluestacks 5, не удается запустить Bluestacks X. Чтобы решить эту проблему, убедитесь, что ваш антивирус не мешает работе Bluestacks.
- Не удается запустить BlueStacks, код ошибки 1, требуется небольшой ремонт
- Bluestacks завис всего на секунду. Чтобы исправить это, отключите все запускаемые приложения и снова запустите Bluestacks.
- Не удается запустить BlueStacks Hyper-V
Как исправить Не удается запустить BlueStacks, отправьте отчет о проблеме?
Прежде чем мы углубимся, вот несколько быстрых предпосылок, которые вы должны проверить:
- Убедитесь, что ваш компьютер соответствует минимальным системным требованиям
- Измените графический режим на DirectX
- Подумайте о переходе на SSD и добавлении памяти
1. Закройте все дополнительные приложения.
- Нажмите Windows Key + R и введите msconfig. Теперь нажмите Enter или OK.
- Откроется окно конфигурации системы.
- Перейдите на вкладку «Службы» и установите флажок «Скрыть все службы Microsoft». Теперь нажмите кнопку «Отключить все».
- Перейдите на вкладку «Автозагрузка» и нажмите «Открыть диспетчер задач».
- Список запускаемых приложений теперь появится в диспетчере задач.
- Щелкните правой кнопкой мыши первую запись в списке и выберите в меню Отключить. Повторите этот шаг для всех запускаемых приложений в списке.
- Закройте диспетчер задач. Теперь вернитесь в окно «Конфигурация системы».
- Нажмите «Применить» и «ОК», чтобы сохранить изменения. Перезагрузите компьютер, чтобы применить изменения.
Сторонние приложения иногда могут мешать работе Bluestacks и вызывать зависание Bluestacks при инициализации.
Поскольку многие из этих приложений запускаются автоматически вместе с Windows, рекомендуется выполнить чистую загрузку и отключить все запускаемые приложения и службы.
После перезагрузки компьютера проверьте, не исчезла ли проблема с Bluestacks. Если нет, это означает, что это было вызвано одним из запускаемых приложений.
Чтобы найти причину, вам нужно включить запускаемые приложения и службы, пока вы не найдете проблемное приложение. Как только вы найдете его, удалите его со своего компьютера и проверьте, помогает ли это.
2. Установите последнюю версию Bluestacks.
- Удалите Блюстакс. Вы можете сделать это, перейдя в приложение «Настройки»> «Система»> «Приложения и функции». Найдите Bluestacks и нажмите кнопку «Удалить».
- Найдите и удалите следующие папки:
-
C:ProgramFiles(x86)BlueStacksилиC:ProgramFilesBlueStacks -
C:ProgramDataBlueStacks -
C:ProgramDataBlueStacksSetup
-
- Нажмите Windows Key + R , введите %temp% и нажмите Enter или нажмите OK.
- Удалите все файлы и папки BST. Вы можете искать файлы BST, используя панель поиска в правом верхнем углу.
- Загрузите инструмент для удаления и используйте его для удаления Bluestacks.
Иногда старые и устаревшие версии движка Bluestacks не запускаются, и для решения этой проблемы мы советуем вам переустановить приложение Bluestacks.
Помимо загрузки последней версии убедитесь, что у вас установлена необходимая платформа. NET. Вы можете загрузить все необходимые компоненты со страницы загрузки Microsoft.
Обратите внимание, что вам необходимо полностью удалить все файлы, папки и ключи реестра, связанные с Bluestacks.
Если этот процесс кажется немного сложным, вы также можете удалить Bluestacks с помощью инструмента для удаления.
Как только вы удалите его с помощью такого инструмента, загрузите BlueStacks и проверьте, решена ли проблема.
3. Используйте другое программное обеспечение
Хотя BlueStacks — отличный эмулятор Android, он не единственный на рынке, и есть много других, которые могут выполнять ту же работу, и одним из них является LDPlayer.
Это программное обеспечение обеспечивает отличную производительность, так что вы получите максимальную частоту кадров во время игр. Поддерживаются настраиваемые элементы управления клавиатурой и мышью, что позволяет вам играть в игры для Android так же, как в игры для ПК.
Наконец, программное обеспечение поддерживает несколько экземпляров, синхронизацию и макросы, что позволяет с легкостью автоматизировать утомительные задачи.
⇒ Получить LDPlayer
4. Измените свойства безопасности
Пользователи сообщают, что проблемы с инициализацией Bluestacks могут возникать из-за ваших настроек безопасности.
Иногда у вас может не быть необходимых прав для запуска этого приложения, но вы можете решить эту проблему, выполнив следующие действия:
- Перейдите в каталог установки Bluestacks. По умолчанию должно быть
C:Program FilesBlueStacks - Найдите HD-StartLauncher, щелкните его правой кнопкой мыши и выберите «Свойства».
- Перейдите на вкладку «Безопасность» и нажмите «Изменить».
- В разделе «Имена групп или пользователей» выберите свое имя пользователя и в разделе «Разрешения» установите флажок «Полный доступ» в столбце «Разрешить».
- После того, как вы закончите, нажмите «Применить» и «ОК», чтобы сохранить изменения.
5. Запустите Bluestacks в режиме совместимости
Несколько пользователей сообщили, что вы можете исправить проблемы с тем, что Bluestacks не запускается, запустив его в режиме совместимости. Для этого выполните следующие действия:
- Щелкните правой кнопкой мыши ярлык Bluestacks и выберите в меню «Свойства».
- Перейдите на вкладку «Совместимость», установите флажок «Запустить эту программу в режиме совместимости для» и выберите предыдущую версию Windows в раскрывающемся меню.
- После того, как вы закончите, нажмите «Применить» и «ОК», чтобы сохранить изменения.
6. Завершите все процессы Bluestack
Если Bluestacks зависает при инициализации на вашем ПК, вы можете решить проблему, отключив все запущенные процессы Bluestacks. Это довольно просто сделать, и вы можете сделать это, выполнив следующие действия:
- Включите режим полета. Если у вас нет ноутбука, вы можете просто отключить подключение к Интернету.
- Нажмите Ctrl + Shift + Esc , чтобы открыть Диспетчер задач.
- Найдите все процессы Bluestacks и завершите их.
- Вы можете сделать это, щелкнув правой кнопкой мыши процесс Bluestacks и выбрав в меню «Завершить задачу».
- После того, как вы отключили все процессы Bluestacks, закройте диспетчер задач.
- Перейдите в каталог установки Bluestacks и запустите HD-Quit, HD-QuitMultiInstance и HD-Restart.
- После этого попробуйте снова запустить Bluestacks.
Теперь Bluestacks должен запуститься. Отключите режим полета или включите подключение к Интернету, и все готово.
7. Попробуйте более старую версию Bluestacks
По словам пользователей, иногда Bluestacks не запускается из-за проблем в последней версии. Чтобы решить эту проблему, пользователи предлагают вернуться к более старой версии и проверить, помогает ли это.
Для этого сначала вам нужно полностью удалить текущую установку Bluestacks. После этого установите более старую версию и проверьте, помогает ли это.
8. Проверьте свой антивирус
Ваше антивирусное программное обеспечение может привести к тому, что Bluestacks не запустится. Однако вы можете решить эту проблему, просто отключив определенные функции в своем антивирусе.
Если это не сработает, обязательно добавьте Bluestacks в список исключений как в антивирусе, так и в брандмауэре. Если проблема не устранена, вам необходимо полностью отключить антивирус.
В худшем случае единственным вариантом может быть полное удаление антивируса.
На рынке существует множество антивирусных приложений, и некоторые из них предлагают отличную защиту, не мешая работе вашей системы.
9. Установите последние обновления
- Нажмите Windows Key + I, чтобы открыть приложение «Настройки».
- Когда откроется приложение «Настройки», перейдите в раздел «Обновление и безопасность».
- Теперь нажмите кнопку Проверить наличие обновлений.
Еще одной причиной проблем с Bluestacks может быть отсутствие обновлений.
Могут возникнуть определенные проблемы несовместимости между Bluestacks и вашей версией Windows. Чтобы убедиться, что все работает гладко, мы настоятельно рекомендуем вам поддерживать вашу ОС в актуальном состоянии.
По большей части Windows автоматически устанавливает отсутствующие обновления, но иногда могут возникать определенные сбои, из-за которых вы пропускаете обновления.
Если доступны какие-либо обновления, они будут автоматически загружены в фоновом режиме. После установки обновлений проверьте, решена ли проблема с Bluestacks.
10. Убедитесь, что виртуализация включена на вашем устройстве
Если вы не можете запустить Bluestacks, вам может потребоваться более внимательно изучить настройки Hyper-V (или аналогичные). Итак, в первую очередь вам нужно убедиться, что ваш процессор поддерживает виртуализацию, а затем включить ее на своем ПК.
- Для этого вы можете ввести «Выполнить» в зоне поиска и открыть меню «Выполнить».
- Затем введите msinfo32. Должно открыться окно «Информация о системе».
- В разделе «Сводка системы» ваши упоминания Hyper-V должны иметь значение «Да».
- Кроме того, вы можете использовать ярлык Ctrl + Shift + Esc, чтобы открыть диспетчер задач.
- Перейдите на вкладку «Производительность» и найдите ЦП.
- В поле «Виртуализация» должно быть указано «Включено».
Если это не так, но вы уверены, что ваш процессор поддерживает эту функцию, вам необходимо включить виртуализацию в BIOS.
Bluestacks — очень полезный инструмент, и если Bluestacks зависает при инициализации на вашем ПК с Windows 10, обязательно попробуйте некоторые из наших решений.
На чтение 3 мин Просмотров 1.1к.
«К сожалению, не удалось установить BlueStacks. BlueStacks обнаружил ошибку во время выгрузки некоторых файлов». Из кода ошибки PROGRAM_DATA_ZIP_EXTRACT_FAILED ясно, что проблема в распаковке архива. Скачанный и распаковываемый ZIP-архив поврежден. Архив скачался битый, с ошибкой.
Поврежденный ZIP-архив установки BlueStacks
Почему не срабатывает датчик приближения в телефоне? Как решить проблему? Читать
В данном случае необходимо:
- удалить все уже установленные файлы эмулятора с вашего пк;
- скачать установочный exe-файл сначала;
- установить вновь скачанный install.
Что делать? В процессе обновления BlueStack произошел сбой. Читать
Error FAILED_TO_CREATE_VMCONFIG
В переводе на русский, этот код означает ОШИБКА_В_СОЗДАНИИ_ВИРТУАЛЬНОЙМОДЕЛИКОНФИГУРАЦИИ. Другими словами, произошла ошибка в автоматической настройке эмулятора.
Ошибка установки конфигураций BlueStacks
- попробуйте удалить предустановленный файлы эмулятора BlueStacks;
- перезагрузите пк;
- установите сначала.
Brawl Stars код как получить много денег и алмазов? Читать
Код GL_UNSUPPORTED
«Ваш компьютер не удовлетворяет минимальным системным требованиям. Ваши видеокарта или драйверы к ней не поддерживают BlueStacks».
Ошибка GL_UNSUPPORTED при установке BlueStacks
Методы решения:
- проверьте новые обновления драйверов для вашей видеокарты;
- обновите системные требования вашего ПК. (купите новый, либо обновите видеокарту, подходящую к вашей материнской карте);
Код GL_НЕПОДДЕРЖИВАЕТСЯ. Что такое GL? GL = OpenGL. Это открытая графическая библиотека. Она определяет независимый от языка программирования кросс-платформенный программный интерфейс. Он нужен для написания приложений, использующих двумерную и трёхмерную компьютерную графику.
- попробуйте скачать и установить новый OpenGL.
Прохождение 12 замков часть 2 игра. Секреты и коды в игре. Читать
Ошибка BlueStacks VTS_DISABLED
Похоже у вас отключена технология виртуализации (VT).
Почему вылетает Instagram при запуске? Белый экран в приложении Instagram. Читать
- войдите в BIOS в момент загрузки компьютера;
- ищите строку виртуализация;
- с disable нажмите enable
Куда и как вводить коды в игре Клуб Романтики? Читать
Заключение
Эти ошибки решаются просто и логично. Сама система BlueStacks хорошо информирует пользователя в всплывающих сообщениях с кодом ошибки. Надеемся вы успешно решите вашу проблему с установкой эмулятора. Нашли новую ошибку при установке? Обязательно делитесь ею в комментариях под этой статьей. Нам важно, что вы с нами!
| Номер ошибки: | Ошибка 4001 | |
| Название ошибки: | Media Player Error 4001 | |
| Описание ошибки: | Ошибка 4001: Возникла ошибка в приложении Windows Media Player. Приложение будет закрыто. Приносим извинения за неудобства. | |
| Разработчик: | Microsoft Corporation | |
| Программное обеспечение: | Windows Media Player | |
| Относится к: | Windows XP, Vista, 7, 8, 10, 11 |
Объяснение «Media Player Error 4001»
«Media Player Error 4001» обычно называется формой «ошибки времени выполнения». Когда дело доходит до программного обеспечения, как Windows Media Player, инженеры могут использовать различные инструменты, чтобы попытаться сорвать эти ошибки как можно скорее. Поскольку разработчики программного обеспечения пытаются предотвратить это, некоторые незначительные ошибки, такие как ошибка 4001, возможно, не были найдены на этом этапе.
После первоначального выпуска пользователи Windows Media Player могут столкнуться с сообщением «Media Player Error 4001» во время запуска программы. После возникновения ошибки 4001 пользователь программного обеспечения имеет возможность сообщить разработчику об этой проблеме. Затем Microsoft Corporation будет иметь знания, чтобы исследовать, как и где устранить проблему. Таким образом, в этих случаях разработчик выпустит обновление программы Windows Media Player, чтобы исправить отображаемое сообщение об ошибке (и другие сообщенные проблемы).
Что генерирует ошибку времени выполнения 4001?
У вас будет сбой во время выполнения Windows Media Player, если вы столкнетесь с «Media Player Error 4001» во время выполнения. Мы можем определить происхождение ошибок ошибки 4001 во время выполнения следующим образом:
Ошибка 4001 Crash — Ошибка 4001 является хорошо известной, которая происходит, когда неправильная строка кода компилируется в исходный код программы. Это происходит много, когда продукт (Windows Media Player) или компьютер не может обрабатывать уникальные входные данные.
Утечка памяти «Media Player Error 4001» — Когда Windows Media Player обнаруживает утечку памяти, операционная система постепенно работает медленно, поскольку она истощает системные ресурсы. Есть некоторые потенциальные проблемы, которые могут быть причиной получения проблем во время выполнения, с неправильным кодированием, приводящим к бесконечным циклам.
Ошибка 4001 Logic Error — «логическая ошибка», как говорят, генерируется, когда программное обеспечение получает правильный ввод, но генерирует неверный вывод. Это может произойти, когда исходный код Microsoft Corporation имеет уязвимость в отношении передачи данных.
Большинство ошибок Media Player Error 4001 являются результатом отсутствия или повреждения версии файла, установленного Windows Media Player. Возникновение подобных проблем является раздражающим фактором, однако их легко устранить, заменив файл Microsoft Corporation, из-за которого возникает проблема. Более того, поддержание чистоты реестра и его оптимизация позволит предотвратить указание неверного пути к файлу (например Media Player Error 4001) и ссылок на расширения файлов. По этой причине мы рекомендуем регулярно выполнять очистку сканирования реестра.
Классические проблемы Media Player Error 4001
Усложнения Windows Media Player с Media Player Error 4001 состоят из:
- «Ошибка в приложении: Media Player Error 4001»
- «Media Player Error 4001 не является приложением Win32.»
- «Возникла ошибка в приложении Media Player Error 4001. Приложение будет закрыто. Приносим извинения за неудобства.»
- «К сожалению, мы не можем найти Media Player Error 4001. «
- «Media Player Error 4001 не может быть найден. «
- «Ошибка запуска в приложении: Media Player Error 4001. «
- «Media Player Error 4001 не выполняется. «
- «Media Player Error 4001 остановлен. «
- «Media Player Error 4001: путь приложения является ошибкой. «
Эти сообщения об ошибках Microsoft Corporation могут появляться во время установки программы, в то время как программа, связанная с Media Player Error 4001 (например, Windows Media Player) работает, во время запуска или завершения работы Windows, или даже во время установки операционной системы Windows. Отслеживание того, когда и где возникает ошибка Media Player Error 4001, является важной информацией при устранении проблемы.
Истоки проблем Media Player Error 4001
Проблемы Windows Media Player и Media Player Error 4001 возникают из отсутствующих или поврежденных файлов, недействительных записей реестра Windows и вредоносных инфекций.
В частности, проблемы Media Player Error 4001 возникают через:
- Поврежденная или недопустимая запись реестра Media Player Error 4001.
- Файл Media Player Error 4001 поврежден от вирусной инфекции.
- Другая программа (не связанная с Windows Media Player) удалила Media Player Error 4001 злонамеренно или по ошибке.
- Другая программа находится в конфликте с Windows Media Player и его общими файлами ссылок.
- Windows Media Player/Media Player Error 4001 поврежден от неполной загрузки или установки.
Продукт Solvusoft
Загрузка
WinThruster 2023 — Проверьте свой компьютер на наличие ошибок.
Совместима с Windows 2000, XP, Vista, 7, 8, 10 и 11
Установить необязательные продукты — WinThruster (Solvusoft) | Лицензия | Политика защиты личных сведений | Условия | Удаление
Go to BlueStacks
Bluestacks UI Lag (ver 4.260.15.4001)
Video of Problem As shown in the video, the UI of Bluestacks on the Game Center and My Games page is insanely laggy and unresponsive. I’ve tried this on both 32x and 64x Bluestacks and on a fresh install and fresh instances in the multi-instance manager and noticed the same result. If it’s relevant, I use the basic Windows Defender antivirus without any modified settings. FWIW:
CPU: 11th Gen Intel(R) Core(TM) i7-1165G7 (Virtualization enabled)
GPU: Intel Iris XE Graphics
I’ve tried with a whole variation of settings, but the one shown in the video are as follows:
Bluestacks Settings:
CPU: High 4 Cores
Ram: High 4GB
Performance/Legacy Mode
Open GL
ASTC Disabled
No High Frame Rates, No VSync
ABI ARM64
I’ve tried this on other laptops (Intel i7 8th Gen CPU and 10th Gen CPU with Integrated and Iris Plus Graphics respectively) and did not observe the same behavior. The UI is perfectly smooth on the other laptops. Additionally, when I actually launch the apps, it runs perfectly smooth without the same lag on the buttons. The buttons on the toolbar and the hamburger menu are also perfectly fine, it’s just the Game Center and My Games page where the lag exists.
If anyone else has experienced this issue or has any ideas for solutions, please share them :). I love the emulator, but this UI thing is really starting to bother me. Thanks 
Introduction
Stumbling upon the BlueStacks error 2004 «something went wrong, installation failed» can be frustrating, especially when you’re eager to enjoy your favorite Android games on your PC. Fear not; this article is here to rescue you from this tech quandary. We’ll provide a comprehensive tutorial to rectify this common issue, allowing you to launch the BlueStacks emulator successfully. We’ll delve into various solutions, whether verifying you have the correct BlueStacks version, ensuring sufficient disk space, or navigating through your Windows settings. Join us as we guide you through each step, turning this complication into a simple fix.
Reinstall BlueStacks
The BlueStacks error 2004 often stems from several potential issues including inadequate user permissions, lack of storage space, missing essential drivers, or even corrupted Windows files. Let’s get started on addressing these problems:
-
Validate your BlueStacks version: Firstly, you’ll need to ascertain that you’re installing the appropriate version of BlueStacks. Click here to navigate directly to the official download page.
-
Downloading BlueStacks 5 Installer: After you’re on the page, proceed to download the latest BlueStacks 5 installer. This updated version offers improved speed and performance, making it a preferred choice among users.
-
Installation: Once the download concludes, locate the downloaded files using your browser’s built-in file locator. Then, double-click on the installer which will initiate the installation of BlueStacks on your device.
By ensuring that you are installing the correct version of BlueStacks, you’re one step closer to solving the Error 2004 issue.
Download the BlueStacks 5 installer
Clearing Disk Space for Smooth BlueStacks Operation
A lack of sufficient disk space can often trigger the BlueStacks Error 2004. To mitigate this, it’s advisable to review your storage availability:
-
Check Storage: Navigate to your Windows settings and select «System.» Then, proceed to «Storage» to assess your current disk space.
-
Cleanup: You may notice that your available storage is insufficient. To rectify this, consider removing unneeded programs or deleting temporary files. Navigate to «Temporary Files» and proceed to eliminate Windows Update Cleanup files, Temporary Files, and content within your recycle bin.
-
Minimum Requirement: Ensure that you have at least 5GB of free space — the recommended amount for optimal BlueStacks operation.
Twitter Privacy and Safety Settings > Content you see
-
Windows Update: As a subsequent step, navigate to your Windows Update settings. Click on «Check for Updates,» and proceed to download and install any available updates. This step is crucial, as some BlueStacks features might require the latest Windows components to function properly.
With a tidied up storage and the latest Windows updates installed, your system should now be primed to launch BlueStacks without a hitch.
Windows Settings > Windows Update
Optimizing BlueStacks Compatibility Settings
Should the problem persist, you might need to adjust the compatibility settings of BlueStacks. Here’s how to do so:
-
Locate BlueStacks: Use your start menu search bar to find ‘BlueStacks’. Once you find it, right-click and choose «Open File Location».
BlueStacks 5 > Open File Location
-
Access File Explorer: Your file explorer will then display the contents of the BlueStacks folder. Here, you need to right-click on the BlueStacks shortcut and select “Open File Location” again.
-
Adjust Application Properties: Now, locate the HD-Player.exe application, right-click on it to open its properties.
BlueStacks file location > HD-Player > Properties
-
Compatibility Changes: Within the «Compatibility» tab, ensure you enable both the «Disable Fullscreen Optimizations» and the «Run this program as an administrator» options. Don’t forget to click «Apply» to save your changes.
These tweaks optimize the BlueStacks settings, increasing the chances of successful operation without encountering the Error 2004.
HD-Player Properties > Compatibility
Execute the System File Checker Utility
If the BlueStacks error continues, executing the System File Checker (SFC) tool could be a solution. Here’s how to go about it:
-
Access Command Prompt: Utilize your start menu search bar to locate ‘CMD’ and open your Command Prompt window.
-
Run SFC Command: Type in
Sfc /scannowand press enter. This command prompts the tool to initiate a thorough scan of your system files. -
Fix Corrupted Files: The SFC utility will now identify and repair any corrupted system files it finds, substituting them with a cached copy stored in a compressed folder in Windows.
After the scan and repair, you should be able to launch BlueStacks without encountering the ‘installation failed’ error, enhancing your PC’s smooth performance.
Command Prompt (Admin) > sfc /scannow
-
The BlueStacks error 2004 can occur due to various reasons, including insufficient permissions on your account, lack of disk space, missing drivers, or corrupted Windows files.
-
You can ensure this by visiting the official BlueStacks download page and downloading the latest BlueStacks 5 installer.
-
If disk space is an issue, try to free up some storage by uninstalling unnecessary programs or deleting temporary files from your PC. Ensure that you have at least 5GB of disk space before trying to install BlueStacks again.
-
Adjusting compatibility options like ‘Disable Fullscreen Optimizations’ and running the program as an administrator could help avoid potential conflicts that might cause the error.
-
The System File Checker (SFC) tool scans and repairs corrupted system files in Windows. Running this tool can help resolve the BlueStacks error by fixing any corrupted system files.
Исправляем ошибку запуска BlueStacks
При работе с БлюСтакс, у пользователей периодически возникают проблемы. Программа может отказываться работать, зависать. Начинается долгая и безрезультатная загрузка. Причин для этого может быть много. Давайте попробуем исправить появившиеся неполадки.
Исправляем проблемы запуска BlueStacks
Проверка параметров компьютера
Итак, почему же не работает BlueStacks? Если, программа так и не запустилась после установки, то скорее всего системные требования не были соблюдены.
Для полноценной работы BlueStacks требуется от 1 гигабайта не занятой оперативной памяти. На жестком диске необходимо иметь 9 свободных гигабайт, которые нужны для хранения файлов программы. Процессор должен быть не менее 2200 Мгц. Также важны параметры видеокарты, она должна поддерживать OpenGL от 2.0.
Посмотреть свои параметры и сравнить их с параметрами для установки эмулятора, можно в свойствах компьютера. Если ваши параметры не дотягивают до минимальных, то программа работать не будет. В качестве альтернативного варианта можно установить другой эмулятор, с меньшими требованиями.
Проверка установленных драйверов
Также, в системе должны быть установлены все драйвера устройств. Отсутствующий или устаревший драйвер может мешать запуску и работе BlueStacks. Открываем «Диспетчер устройств», в «Панели управления» и смотрим состояние устройств.
Загрузить и обновить драйвера можно на официальном сайте устройства. Например, если у вас процессор Intel, тогда идем на сайт Intel и ищем там необходимое ПО.
Освобождение оперативной памяти
Не менее распространенный вопрос пользователей: «Почему не загружается БлюСтакс, идет вечная загрузка?» Причина может быть такая же, как и в первом случае. Бывают варианты, что оперативной памяти достаточно, но при запуске дополнительных приложений, они ее перегружают и БлюСтакс зависает.
Посмотрите состояние памяти в диспетчере задач Виндовс. Если, память перегружена, завершите все процессы приложений, которые не используете.
Список исключений антивируса
Иногда случается, что антивирусные системы блокируют работу эмулятора. Зачастую, это происходит, если БлюСтакс был скачан не с официального ресурса. App-приложения из подозрительных источников, также могут вызывать недовольство антивирусной защиты.
Для начала нужно добавить процессы эмулятора в исключения. В каждой программе этот процесс происходит по разному. Для составления такого списка в Microsoft Essentials переходим во вкладку «Параметры», «Исключенные процессы». В соседнем окне находим интересующие процессы и добавляем их в список.
После этого эмулятор необходимо перезапустить, предварительно завершив все его процессы в диспетчере задач.
Если ничего не изменилось, отключите антивирус совсем. Он не только расходует системные ресурсы, но и может мешать работе эмулятора.
Подключение к интернету
Также, длительная загрузка происходит при отсутствии подключения к интернету или при его низкой скорости. Никакие настройки в программе менять не нужно. Эмулятор должен сам находить активное интернет соединение. Если, это Wi-Fi, то проверьте интернет на других устройствах. перегрузите роутер.
Отключите беспроводное соединение и подключите через кабель. Попробуйте проверить наличие связи на других приложениях.
Полная деинсталляция БлюСтакс
Бывает, что БлюСтакс установлен не первый раз и тогда существует вероятность, что остались лишние файлы, после деинсталляции предыдущей версии.
Удалите эмулятор полностью, сделать это можно с помощью специальных программ-деинсталляторов. Например, CCleaner. Переходим в раздел «Tools», «Unistall». Выбираем наш эмулятор BlueStacks и жмем «Unistall». После удаления и перегрузки компьютера, можете устанавливать эмулятор заново.
Установка другой версии эмулятора
Я часто сталкивался, что некоторые версии эмулятора работают быстрее на одном и том же компьютере. Поставьте более старый БлюСтакс. Еще, можно попробовать просто перегрузить систему и эмулятор, хотя это редко помогает.
Неправильная установка
Менее распространенной причиной ошибки запуска BluStacks, может быть неправильная инсталляция. По умолчанию, эмулятор устанавливается на «C/Programm Files». Все верно, если у вас стоит 64-разрядный Windows. В случае с 32-битной системой, установку лучше совершать в папку «C/Programm Files(x86)».
Запуск службы BlueStacks в ручном режиме
Если не один из вариантов вам не помог, попробуйте зайти в «Службы», отыскать там «BlueStacks Android Service» и выставить запуск в ручном режиме.
Остановите службу и запустите вновь.
Обычно на этом этапе проблема может решиться, а может возникнуть дополнительное сообщение с ошибкой, по которому гораздо проще определить причину неполадки.
Вообще, причин почему долго загружается BlueStacks или не работает вовсе, очень много. Начинайте искать проблему в параметрах системы, это самая распространенная причина всех проблем эмулятора.
Отблагодарите автора, поделитесь статьей в социальных сетях.
Решение проблем с BlueStacks
Хотя BlueStacks постоянно совершенствуется, идеальных программ в мире не бывает. Периодически пользователи даже лучшего эмулятора Android сталкиваются с проблемами, которые мешают играть в игры, запускать или тестировать программы. Рассмотрим наиболее частые причины, почему сбоит или вообще не работает BlueStacks.
Устранение неисправностей
Как правило, пользователи сталкиваются с четырьмя проблемами при использовании эмулятора Android BlueStacks. Либо программа просто не устанавливается, либо она по каким-либо причинам отказывается запускаться, либо не работает интернет, либо не инсталлируются (или не работают) приложения. Рассмотрим каждый из случаев более подробно.
Случай 1: Эмулятор не устанавливается
Что делать, если BlueStacks не устанавливается? Помогут следующие действия:
- Проверьте конфигурацию системы. Если она не удовлетворяет минимальным требованиям свежей версии, то придется воспользоваться другим компьютером. Более простой в исполнении вариант — установить более старую редакцию BlueStacks.
- Скачайте заново установочный файл с официального сайта — https://www.bluestacks.com/ru/index.html. Проверьте, чтобы он докачался полностью.
- Закройте остальные программы на время установки.
Случай 2: Проблемы с запуском
Допустим, установка прошла корректно, и все же BlueStacks не запускается. В этом случае можно попробовать следующие шаги:
Если не помогает, то рекомендуется переустановить BlueStacks с нуля. Для этого действуйте по следующей инструкции:
Это действие должно помочь и при возникновении в BlueStacks кода ошибки 2. Рекомендуем убедиться в работоспособности программы сразу после загрузки.
Случай 3: Неподалки с Сетью
Иногда случается, что BlueStacks не подключается к Интернету. Прежде чем кричать на несчастный BlueStacks «Я не могу войти в аккаунт!» и паниковать, стоит сделать несколько стандартных ходов проверки:
- Убедитесь, что ваш компьютер вообще подключен к Интернету физически.
- Проверьте состояние соединения стандартным способом для Windows (правый клик по иконке соединения и строка «Диагностика неполадок»).
- Добавьте эмулятор в список исключений антивируса.
Случай 4: Не работает приложение
Возможна такая ситуация, когда программа запускается, и соединение в целом присутствует, однако под BlueStacks не запускается игра, которая вам нужна.
Если приложение требует кэш (загружаемые данные), то убедитесь, что вы распаковали его в нужную папку. Для групп файлов — sd-card/ando />
Перед этой процедурой рекомендуется удалить игру, которая не запускалась. Если после корректной установки она все равно не запускается, то возможны следующие ситуации:
- Недостаток ресурсов. Чтобы предоставить эмулятору больше ресурсов, зайдите в его настройки (иконка в верхнем правом углу), выберите раздел «Движок», увеличьте доступный объем оперативной памяти и число процессорных ядер.
- Проблемы с драйверами видеокарты. Если они начались после обновления, попробуйте откатить драйвер до предыдущей версии стандартным способом Windows. Если вы давно не обновляли драйвера, попробуйте, наоборот, установить свежую версию. Это нормально: в одних обновлениях ошибки могут появиться, в других — быть исправлены.
- Несовместимость типа графики. Попробуйте в той же вкладке «Движок» сменить тип графики — с OpenGL на DirectX или наоборот.
- Несовместимость игры и версии Android. Попробуйте установить самую свежую доступную версию из Google Play, если это возможно.
- Несовместимость параметров экрана. Попробуйте изменить их в настройках BlueStacks, в разделе «Экран».
На всякий случай приводим адрес технической поддержки BlueStacks. Если вы столкнулись с проблемами, не описанными в нашей статье, вы можете связаться непосредственно с разработчиками.
Если не запускается BlueStacks — как исправить ситуацию
Многие пользователи, узнав о преимуществах эмулятора BlueStacks хотят установить ее на свой ПК. Это неудивительно, ведь функции этого продукта очень привлекательны: с его помощью можно беспроблемно совершать запуск почти всех приложений, разработанных для Android. Платформа успешно работает с АРК-файлами, имеет многоязычный интерфейс, в том числе и русский, его особенное достоинство — превосходная скорость.
Впрочем, часто бывает, что возникают вопросы по работе эмулятора. На специализированных форумах в Сети пользователи часто жалуются на то, что у них на компьютере не устанавливается BlueStacks . На самом деле, нет ничего сложного в том, чтобы данная платформа служила корректно и могла успешно выполнять свои функции. Рассмотрим детальнее, почему возникает проблема установки плеера и какие есть варианты ее решить.
Не запускается эмулятор Bluestacks App Player причины и решение проблемы
Во-первых, причина почему не запускается BlueStacks может скрываться в недостаточной оперативной памяти компа. Особое внимание обратите на обязательное условие — для данной утилиты нужно не менее, а лучше более 1 Гига именно оперативки , а не всего свободного места на жестком диске вашего ПК. В случае недостаточной памяти эмулятор не сможет нормально работать (файлы и игры открываться не будут).
Во-вторых, может возникнуть ситуация, когда оперативки достаточно, то есть более 1 Гб, а start BlueStacks не запускается все равно. В этом случае желательно выполнить переустановку плеера. Потребуется совершить несколько шагов:
- необходимо полностью удалить его из «Программы и компоненты» через «Панель управления»;
- в «Диспетчере задач» найти программу «ВlueStacks HD» и отключить ее;
- с помощью комбинации клавиш «WIN+R», затем следуя маршрутом: «RegEdit» — «HKEY_LOCAL_MACHINE» — «SOFTWARE» — « ВlueStacks» удаляем программу из реестра;
- удалить папку с эмулятором
Затем заново установите утилиту. После правильного выполнения всех действий вы должны получить позитивный результат ее запуска. Как полностью удалить Bluestacks можно узнать по ссылке.
В-третьих, чтобы продукт служил надлежащим образом, можно поработать над улучшением его производительности. Как вариант — можно изменить размер окна приложения, так как эффективность его работы напрямую зависит именно от данного параметра. Необходимо сперва закрыть программу, потом с помощью запуска regelit попробовать нижеприведенные значения:
HKEY_LOCAL_MACHINE/SOFTWARE/BlueStacks /Guests/Android/FrameBuffer/0/Height
HKEY_LOCAL_MACHINE/SOFTWARE/BlueStacks /Guests/Android/FrameBuffer/0/Wigth.
В-четвертых, почему не запускается BlueStacks — на компьютерном устройстве не установлена седьмая версия Windows. К сожалению, с другими версиями винды продукт не дружит. Правда, на сегодняшний день производители этого приложения продолжают решать вопросы по его совмещению с другими операционками: Windows XP,MAC OS X, Vista.
В-пятых, знайте, что не устанавливается BlueStacks при отсутствии доступа к Интернету. Установка эмулятора требует обязательного наличия постоянного доступа к Сети, мало того, после проведенных установочных действий вам рекомендуется получить учетную запись. Для этого следует зарегистрироваться на сервере и указать свой электронный адрес, по которому вы получите специальный ПИН-код, необходимый для доступа к учетной записи. Код обязательно запишите или запомните.
В-шестых, если вам BlueStacks не удалось установить, обратите внимание на видеокарту в вашем компе. Дело в том, что продукт весьма требователен к параметрам видеоадаптера и при установленном нестандартном оборудовании запросто выдаст «ошибку 25000». Появление такого сообщения на экране монитора означает, что в этом случае не тянет видеокарта и придется обновить драйвера. Программа просто не сможет «увидеть» видеоадаптер именно из-за проблем с драйверами. Обновить их несложно: надо воспользоваться подсказками на сайте производителя видеокарты. Если понадобится уточнить какое на вашем ПК видеоустройство, откройте
«Пуск», «Мой компьютер» — «Свойства» — «Диспетчер устройств» — «Видеоадаптеры».
В этом месте вы и увидите его название. Сайт производителя видеокарты можно найти с помощью любой поисковой системы. Скорее все у вас видакарта ATI либо Nvidea
В-седьмых, при установлении приложения может появится сообщение об «ошибке 1609». Это означает, что утилита не имеет возможности получить требуемые права на выполнение необходимых операций. Причина такого сбоя — некорректное имя пользователя ПК, либо проблемы с соединением с интернетом. Можно попробовать устранить эту погрешность путем запуска программы от имени администратора.
- Обновить эмулятор до последней версии
Мы представили перед вами практически все ошибки при установке эмулятора. При внимательном соблюдении вышеизложенных правил и требований эта игрушка на вашем ПК будет работать нормально и корректно. Также вы можете узнать как решить проблему с ошибкой 1406 при установке Bluestacks App Player.
Почему не запускается или не работает эмулятор bluestacks
Для проверки того или иного приложения и игры Андроид можно воспользоваться специальным эмулятором на компьютере. Специально для этого разработана программа под названием Bluestacks. Работает под управлением операционных систем Windows всех поколений и постоянно дорабатывается. Пользователь в настройках при работе может выбирать определенный размер экрана, модель телефона и другие характеристики. Но, как и с любым другим программным обеспечением, могут возникать проблемы. В этом материале мы вам расскажем, почему не запускается или не работает bluestacks.
Все проблемы мы разделим на несколько отдельных групп. Вот список основных:
- Корректная установка программы.
- Проверка комплектующих компьютера.
- Наличие антивирусов.
- Внутренние системные проблемы программы.
Установка программы BlueStacks и возможные проблемы
Инсталляция, в принципе, очень проста. Даже начинающий пользователь сможет в несколько кликов установить программу на свой компьютер. Зайдите на официальный сайт BlueStacks и загрузите установочный файл на ПК. Запустите его и дождитесь, пока не появится окошко с инсталляцией. Выберите локальный диск для установки (обычно это системный раздел) и нажмите кнопку «Продолжить».
Далее отметьте галочками пункты «Доступ к магазину», «Коммуникации приложения». Дождитесь, пока система загрузит и установит все дополнительные компоненты, которые обеспечивают корректную работу программы. Когда установка успешно завершится, вы увидите соответствующее оповещение на экране компьютера.
Кстати, на сайте mobimanual.ru опубликована подробная инструкция по установке программы BlueStacks. Рекомендую ознакомиться.
Проверка конфигурации компьютера для корректной работы программы BlueStacks
Если установка прошла успешно, то необходимо далее проверить конфигурацию вашего компьютера для данного ПО.
Вы должны понимать, что программа требует наличия определенных характеристик на компьютере, где установлена.
Процессор , который установлен у вас на ПК, должен поддерживать такие виртуализации, как: Intel VT-x или AMD-V. В интернете можете посмотреть информацию о своем процессоре или воспользоваться специальными утилитами для просмотра конфигурации комплектующих.
Видеокарта должна поддерживать технологию OpenGL, причем версия не менее 2.0. На официальном сайте компании будет полная информация о поддерживаемых технологиях карты, которая установлена в вашем ПК. Также данные есть и на коробке производителя, если таковая у вас осталась.
Для корректной работы данного эмулятора ваш ПК должен обладать, как минимум, 1 Гб ОЗУ . Причем эта память должна быть свободной. Не забывайте про то, что Windows помимо программы задействует еще несколько десятков процессов. Если у вас на ПК более 2 Гб оперативной памяти – это хорошо. В настоящее время на большинстве компьютеров у пользователей стоит 4 и более Гб. В таком случае BlueStacks будет работать быстро и корректно.
Еще один важный момент – это наличие драйверов. На вашем ПК обязательно должны быть установлены драйвера для видеокарты, процессора. Проверить наличие можно так: зайдите в «Мой компьютер», кликните правой клавишей в любой области и выберите вкладку «Свойства». Далее выберите пункт «Диспетчер устройств» и просмотрите полный список комплектующих. Если рядом с каким-то пунктом стоит знак вопроса, значит, система для него драйверов не нашла. Исправьте эту проблему обязательно.
И последнее – версия программы BlueStacks . Старайтесь работать только в последних версиях программного обеспечения, т.к. в нем исправлены все найденные ошибки, уязвимости, добавлены последние прошивки операционной системы Android, разрешения и настройки для экранов, определенных моделей телефонов.
Антивирусы и программа Bluestacks
Данный продукт, в принципе, не конфликтует с антивирусами, однако в некоторых случаях возможно проявление активности и блокировка со стороны антивируса. Почему, спросите вы?
- Во-первых , пользователь, скорее всего, установил программу не с официального сайта, скачав ее с торрента или стороннего сайта.
- Во-вторых , при первой работе встроенный firewall мог заблокировать доступ к программе, когда та пыталась загрузить дополнительные файлы для корректной работы.
- В-третьих , антивирус может блокировать не саму работу приложения, а отдельные файлы, допустим, apk файлы, которые вы загрузили в интернете. Некоторые из них могут быть с вирусами, соответственно, при запуске антивирус их блокирует. Внимательно проверяйте каждый файл и старайтесь загружать данные только с проверенных порталов и сайтов.
Решение проблем внутри программы BlueStacks
Мы в основном перечислили внешние факторы, которые могут влиять на работу программы. Теперь разберем конкретные системные ошибки, возникающие при работе и их возможные пути решения. Опять же, допустим, что у вас не запускается BlueStacks плеер. Что же делать в таком случае?
- Если оперативной памяти хватает. Иногда ОЗУ достаточно, но приложение все равно не запускается. В этом случае нужно удалить плеер, причем и из реестра полностью, а потом установить заново. Для этого заходите в «Программы и компоненты», удаляете плеер. Далее открываете «Диспетчер задач» и в общем списке находите пункт «Bluestacks HD» и деактивируете ее. Откройте реестр, прописав команду regedit в консоли «Выполнить» и пройдите по пути «HKEY_LOCAL_MACHINE» — «SOFTWARE» — «ВlueStacks». Удалите записи и полностью сотрите папку с компьютера. Останется только заново установить приложение и работать с ним.
- Приложение будет корректно работать при правильной настройке размера окон. Например, чтобы оно было на половину экрана при запуске или на весь экран. Если мощности вашего компьютера не хватает для отображения стандартного режима, измените размер. Для этого также нажмите кнопку «Выполнить» в «Пуске», введите regedit и пройдите по путям:
1) HKEY_LOCAL_MACHINE/SOFTWARE/BlueStacks /Guests/Android/FrameBuffer/0/Height
2) HKEY_LOCAL_MACHINE/SOFTWARE/BlueStacks /Guests/Android/FrameBuffer/0/Wigth.
Там уже меняете значения высоты и ширины так, как вам удобнее.
И так, теперь вы знаете, почему может не запускаться программа bluestacks и что делать пользователю в каждой отдельной ситуации. Если у вас остались отдельные вопросы по программе, вы можете оставить их в комментариях под данной статьей и наши специалисты ответят на все ваши вопросы в течении дня.


















![Популярная ситуация [RPC:S -7:AEC-0] Популярная ситуация [RPC:S -7:AEC-0]](https://protabletpc.ru/wp-content/uploads/2016/02/RPC-S-7-AEC-0-error.jpg)