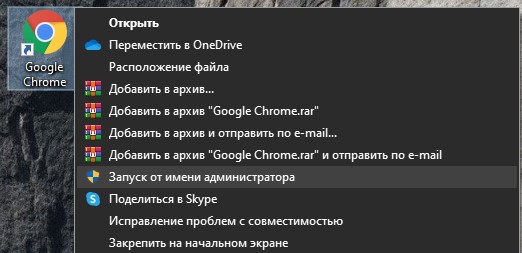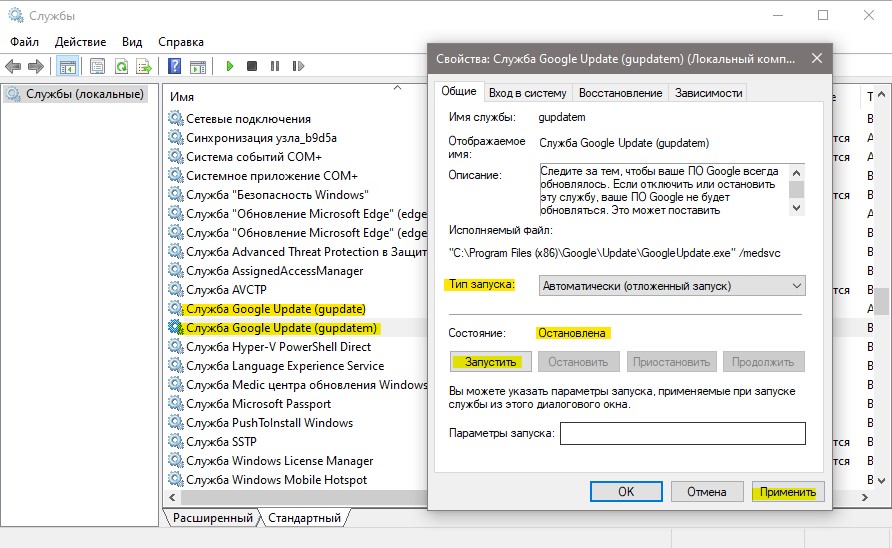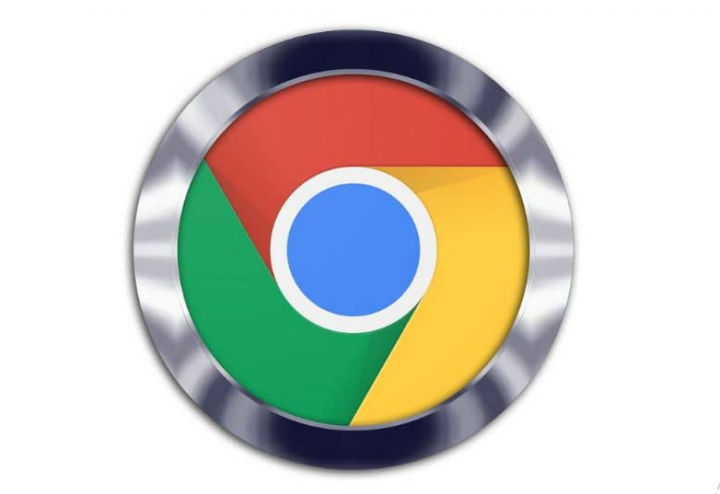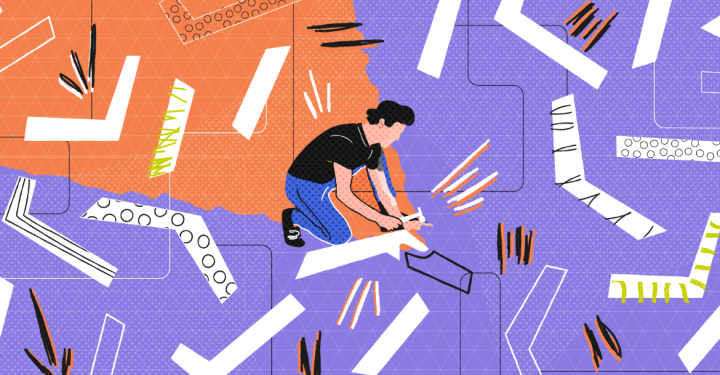When we access the About page of Google Chrome, it automatically checks for updates, downloads them, and installs them. But, a lot of users have faced Error code 4: 0x80070005 – System Level issue when updating the Chrome browser. If you are also facing this issue, then you can try some fixes covered in this post.
The error message goes like this:
An error occurred while checking for updates: Update check failed to start (error code 4: 0x80070005 – system level)
Users face different kinds of issues when trying to update the Chrome browser from time to time. They get error messages like error code 7, 0x80072EE7 when installing or updating Chrome browser, Chrome update failed with error codes 3, 4, 7, 10, 11, 12, etc. Mostly, some errors in Google Chrome are fixed by rebooting the PC or resetting the Chrome browser. If you don’t get any help with that for this error, then you can try some other fixes.
Here are the solutions to this vexing problem:
- Run Chrome browser as administrator
- Start Google Chrome Update services
- Re-install Chrome browser.
1] Run Chrome browser as administrator
Sometimes, an app or tool requires administrative rights to work properly. The same might be the case for updating the Chrome browser. So, run Google Chrome with admin rights and see if it solves the issue.
Use the Search box to find the Chrome browser. In the search result, right-click on Chrome Browser and use the Run as administrator option. When the User Account Control pop-up is visible, press the Yes button.
Alternatively, you can also use the Start menu or desktop shortcut of Chrome and use right-click menu to run it as an administrator. This might work.
2] Start Google Update services
This is most likely the reason behind error code 4: 0x80070005 – system level. Google Update services should be run automatically or manually. If it is stopped or disabled, then you will see this error while updating the Chrome browser. So, you need to enable or start Google Update services. A lot of users have benefitted from this fix.
First of all, close the Chrome browser if it is running already.
After that, open Windows Services manager using Run Command (Win+R) or Search box. You will see a list of all the services (running or stopped). Scroll down and look for Google Update Service (gupdate). Double-click on it.
Check the Service status. If it is stopped, press the Start button. It will take a few seconds and service will be started. Also, set the service Startup type to Automatic or manual. Press Apply and OK buttons.
Do the same for Google Update Service (gupdate). This service is available just below the above-mentioned service.
Now open Google Chrome and access the About page. Now it should automatically check for updates and install them.
3] Reinstall Chrome browser
If you are still seeing error code 4: 0x80070005, then you should reinstall the Chrome browser. Simply download the latest version of Chrome from the official website and run the installer.
You don’t have to uninstall the browser first. Also, your bookmarks, history, passwords, etc., are also not impacted. So, you can reinstall it without any worry.
Run the installer, follow the steps, and complete the installation process. Now check for updates for Google Chrome. The error should be gone now.
Hope something will help.
Error 0x80070005 is rather ubiquitous and this code is also displayed in the following scenarios:
- We couldn’t set your default save location
- Office Key installation
- OneDrive
- Windows Activation
- IPersistFile Save failed
- Windows Services
- Windows Store apps
- Windows Update
- Task Scheduler.
Когда вы открывается в браузере Google Chrome параметры и графу «О браузере», то он автоматически скачивает и устанавливает обновления. Иногда, вместо обновлений может появиться ошибка «При проверке обновлений произошла ошибка. Не удалось выполнить проверку обновлений. Код ошибки 4: 0x80070005«. Сам код ошибки может меняться, к примеру код 1, код 2, код 3, но указывать они все будут на системный код x80070005. Разберем, что делать и как исправить.
1. Запуск браузера с повышенным правами
Нажмите по ярлыку браузера Chrome правой кнопкой мыши и выберите «Запуск от имени администратора«. Далее проверьте, устранен ли код 4 при обновлении браузера.
2. Проверка службы Update Chrome
Закройте браузер перед выполнением данного способа. Нажмите сочетание клавиш Win+R и введите services.msc, чтобы быстро открыть параметры служб.
- Найдите две службы «Google Update» и убедитесь, что они запушены и тип запуска «Автоматический».
Дополнительный совет
Если ничего не помогло, то перейдите на официальный сайт Google Chrome и скачайте браузер. Если вы не удалите уже установленный, то установка будет идти поверх текущего браузера, что позволит сохранить ваши параметры. Если желаете начисто установить браузер Chrome, то перед установкой его нужно удалить с компьютера.
Смотрите еще:
- Как отключить уведомления в браузере Chrome и Yandex
- Как удалить сохраненные пароли в Браузерах
- Яндекс Браузер или Google Chrome выдают черный экран
- Исправить ошибку 224003 воспроизведения видео в браузере
- Как сделать любой браузер по умолчанию в Windows 10
[ Telegram | Поддержать ]
When we access the About page of Google Chrome, it automatically checks for updates, downloads them, and installs them. But, a lot of users have faced Error code 4: 0x80070005 – System Level issue when updating the Chrome browser. If you are also facing this issue, then you can try some fixes covered in this post.
The error message goes like this:
An error occurred while checking for updates: Update check failed to start (error code 4: 0x80070005 – system level)
Users face different kinds of issues when trying to update the Chrome browser from time to time. They get error messages like error code 7, 0x80072EE7 when installing or updating Chrome browser, Chrome update failed with error codes 3, 4, 7, 10, 11, 12, etc. Mostly, some errors in Google Chrome are fixed by rebooting the PC or resetting the Chrome browser. If you don’t get any help with that for this error, then you can try some other fixes.
Here are the solutions to this vexing problem:
- Run Chrome browser as administrator
- Start Google Chrome Update services
- Re-install Chrome browser.
1] Run Chrome browser as administrator
Sometimes, an app or tool requires administrative rights to work properly. The same might be the case for updating the Chrome browser. So, run Google Chrome with admin rights and see if it solves the issue.
Use the Search box to find the Chrome browser. In the search result, right-click on Chrome Browser and use the Run as administrator option. When the User Account Control pop-up is visible, press the Yes button.
Alternatively, you can also use the Start menu or desktop shortcut of Chrome and use right-click menu to run it as an administrator. This might work.
2] Start Google Update services
This is most likely the reason behind error code 4: 0x80070005 – system level. Google Update services should be run automatically or manually. If it is stopped or disabled, then you will see this error while updating the Chrome browser. So, you need to enable or start Google Update services. A lot of users have benefitted from this fix.
First of all, close the Chrome browser if it is running already.
After that, open Windows Services manager using Run Command (Win+R) or Search box. You will see a list of all the services (running or stopped). Scroll down and look for Google Update Service (gupdate). Double-click on it.
Check the Service status. If it is stopped, press the Start button. It will take a few seconds and service will be started. Also, set the service Startup type to Automatic or manual. Press Apply and OK buttons.
Do the same for Google Update Service (gupdate). This service is available just below the above-mentioned service.
Now open Google Chrome and access the About page. Now it should automatically check for updates and install them.
3] Reinstall Chrome browser
If you are still seeing error code 4: 0x80070005, then you should reinstall the Chrome browser. Simply download the latest version of Chrome from the official website and run the installer.
You don’t have to uninstall the browser first. Also, your bookmarks, history, passwords, etc., are also not impacted. So, you can reinstall it without any worry.
Run the installer, follow the steps, and complete the installation process. Now check for updates for Google Chrome. The error should be gone now.
Hope something will help.
Error 0x80070005 is rather ubiquitous and this code is also displayed in the following scenarios:
- We couldn’t set your default save location
- Office Key installation
- OneDrive
- Windows Activation
- IPersistFile Save failed
- Windows Services
- Windows Store apps
- Windows Update
- Task Scheduler.
When we access the About page of Google Chrome, it automatically checks for updates, downloads them, and installs them. But, a lot of users have faced Error code 4: 0x80070005 – System Level issue when updating the Chrome browser. If you are also facing this issue, then you can try some fixes covered in this post.
The error message goes like this:
An error occurred while checking for updates: Update check failed to start (error code 4: 0x80070005 – system level)
Users face different kinds of issues when trying to update the Chrome browser from time to time. They get error messages like error code 7, 0x80072EE7 when installing or updating Chrome browser, Chrome update failed with error codes 3, 4, 7, 10, 11, 12, etc. Mostly, some errors in Google Chrome are fixed by rebooting the PC or resetting the Chrome browser. If you don’t get any help with that for this error, then you can try some other fixes.
Here are the solutions to this vexing problem:
- Run Chrome browser as administrator
- Start Google Chrome Update services
- Re-install Chrome browser.
1] Run Chrome browser as administrator
Sometimes, an app or tool requires administrative rights to work properly. The same might be the case for updating the Chrome browser. So, run Google Chrome with admin rights and see if it solves the issue.
Use the Search box to find the Chrome browser. In the search result, right-click on Chrome Browser and use the Run as administrator option. When the User Account Control pop-up is visible, press the Yes button.
Alternatively, you can also use the Start menu or desktop shortcut of Chrome and use right-click menu to run it as an administrator. This might work.
2] Start Google Update services
This is most likely the reason behind error code 4: 0x80070005 – system level. Google Update services should be run automatically or manually. If it is stopped or disabled, then you will see this error while updating the Chrome browser. So, you need to enable or start Google Update services. A lot of users have benefitted from this fix.
First of all, close the Chrome browser if it is running already.
After that, open Windows Services manager using Run Command (Win+R) or Search box. You will see a list of all the services (running or stopped). Scroll down and look for Google Update Service (gupdate). Double-click on it.
Check the Service status. If it is stopped, press the Start button. It will take a few seconds and service will be started. Also, set the service Startup type to Automatic or manual. Press Apply and OK buttons.
Do the same for Google Update Service (gupdate). This service is available just below the above-mentioned service.
Now open Google Chrome and access the About page. Now it should automatically check for updates and install them.
3] Reinstall Chrome browser
If you are still seeing error code 4: 0x80070005, then you should reinstall the Chrome browser. Simply download the latest version of Chrome from the official website and run the installer.
You don’t have to uninstall the browser first. Also, your bookmarks, history, passwords, etc., are also not impacted. So, you can reinstall it without any worry.
Run the installer, follow the steps, and complete the installation process. Now check for updates for Google Chrome. The error should be gone now.
Hope something will help.
Error 0x80070005 is rather ubiquitous and this code is also displayed in the following scenarios:
- We couldn’t set your default save location
- Office Key installation
- OneDrive
- Windows Activation
- IPersistFile Save failed
- Windows Services
- Windows Store apps
- Windows Update
- Task Scheduler.
Когда мы получаем доступ к О страницы Google Chrome, он автоматически проверяет наличие обновлений, загружает и устанавливает их. Но многие пользователи сталкивались с Код ошибки 4: 0x80070005 — системный уровень проблема при обновлении браузера Chrome. Если вы также столкнулись с этой проблемой, вы можете попробовать некоторые исправления, описанные в этом сообщении.
Сообщение об ошибке выглядит так:
Произошла ошибка при проверке обновлений: не удалось запустить проверку обновлений (код ошибки 4: 0x80070005 — системный уровень)
При попытке обновить браузер Chrome время от времени пользователи сталкиваются с различными проблемами. Они получают сообщения об ошибках, такие как код ошибки 7, 0x80072EE7 при установке или обновлении браузера Chrome, сбой обновления Chrome с кодами ошибок 3, 4, 7, 10, 11, 12 и т. Д. В основном, некоторые ошибки в Google Chrome исправляются путем перезагрузки ПК. или сбросить настройки браузера Chrome. Если вы не получите никакой помощи с этим для этой ошибки, вы можете попробовать другие исправления.
Вот решения этой неприятной проблемы:
- Запустите браузер Chrome от имени администратора
- Запустите службы обновления Google Chrome
- Переустановите браузер Chrome.
1]Запустите браузер Chrome от имени администратора.
Иногда для правильной работы приложения или инструмента требуются права администратора. То же самое может произойти при обновлении браузера Chrome. Итак, запустите Google Chrome с правами администратора и посмотрите, решит ли он проблему.
Используйте поле поиска, чтобы найти браузер Chrome. В результатах поиска щелкните правой кнопкой мыши на Браузер Chrome и использовать Запустить от имени администратора вариант. Когда появится всплывающее окно управления учетными записями пользователей, нажмите кнопку да кнопка.
Кроме того, вы также можете использовать меню «Пуск» или ярлык на рабочем столе Chrome и использовать контекстное меню, чтобы запустить его от имени администратора. Это может сработать.
2]Запустите службы Google Update
Скорее всего, это причина кода ошибки 4: 0x80070005 — системный уровень. Службы Google Update должны запускаться автоматически или вручную. Если он остановлен или отключен, вы увидите эту ошибку при обновлении браузера Chrome. Итак, вам необходимо включить или запустить службы Google Update. Это исправление принесло пользу многим пользователям.
Прежде всего, закройте браузер Chrome, если он уже запущен.
После этого откройте диспетчер служб Windows, используя команду «Выполнить» (Win + R) или поле поиска. Вы увидите список всех служб (запущенных или остановленных). Прокрутите вниз и найдите Служба обновлений Google (gupdate). Дважды щелкните по нему.
Проверить статус службы. Если он остановлен, нажмите кнопку Начинать кнопка. Пройдет несколько секунд, и сервис будет запущен. Кроме того, установите для параметра Тип запуска службы значение Автоматический или же руководство. Нажмите Подать заявление и Ok кнопки.
Сделайте то же самое для Служба обновлений Google (gupdate). Эта услуга доступна сразу после вышеупомянутой услуги.
Теперь откройте Google Chrome и перейдите на страницу «О программе». Теперь он должен автоматически проверять наличие обновлений и устанавливать их.
3]Переустановите браузер Chrome.
Если вы все еще видите код ошибки 4: 0x80070005, вам следует переустановить браузер Chrome. Просто скачайте последнюю версию Chrome с официального сайта и запустите установщик.
Вам не нужно предварительно удалять браузер. Также не затрагиваются ваши закладки, история, пароли и т. Д. Таким образом, вы можете переустановить его, не беспокоясь.
Запустите установщик, следуйте инструкциям и завершите процесс установки. Теперь проверьте наличие обновлений для Google Chrome. Ошибка должна исчезнуть.
Надеюсь, что-то поможет.
Yesterday a new version of Google Chrome web browser was released. Today when I tried to manually update Chrome in one of my Windows 10 devices, the update process failed and Chrome showed following error message:
An error occurred while checking for updates: Update check failed to start (error code 4: 0x80070005 — system level).
I was trying to manually upgrade Google Chrome web browser in Windows 10 operating system by opening “Help -> About Google Chrome” page (chrome://settings/help). As soon as I opened the page, Chrome tried to scan and check for newer versions and immediately displayed above mentioned error message along with a red exclamation mark (!).
It was clear that something was blocking Chrome updater tool from accessing Internet and looking for new version updates on Google server.
I tried many things to resolve the issue and finally I was able to fix the issue and update Google Chrome to latest version successfully.
In this article, I’m going to share all methods I tried to fix the update issue in Google Chrome so that if anyone else faces the similar issue in future, he’ll be able to fix it with the help of these methods.
What I tried to Fix the Issue:
First I restarted Chrome using chrome://restart command in address bar (as mentioned here) as there were many tabs opened in Chrome. After restarting Chrome same problem occurred. Chrome displayed same error message.
I also tried to clean restart Chrome by closing all running tabs but the same problem persisted.
In fact I tried to restart the Windows 10 machine but Chrome still displayed error message while trying to update.
I double-checked security software (antivirus and firewall) and no program was blocking Chrome from accessing Internet. I temporarily disabled security programs but it didn’t help.
I also tried to launch Chrome as Administrator by right-clicking on Chrome shortcut and select “Run as Administrator” option but Chrome was still displaying same error message.
What Fixed the Issue:
When none of the above solutions fixed the problem, I decided to check whether the Google Chrome Updater tool is running in background or not. Actually Google Chrome uses GoogleUpdate.exe executable service to check for new versions and update itself. If this service is blocked or unable to run, Google Chrome will be unable to upgrade to newer versions and we’ll receive error messages.
I opened Services Manager. (You can open it by pressing WIN+R keys together to launch RUN dialog box and then type services.msc and press Enter key).
I looked for Google Update Service (gupdate) and as suspected it was not running and set to Disabled. Since the service was disabled and not running in background, Google Chrome Updater tool was unable to connect to Internet and check for new versions.
I double-clicked on the service and set the startup type to Manual. You can also set it to Automatic.
After applying changes, I tried to check for new updates again in Chrome and now it worked successfully. Chrome started downloading new version and installed/upgraded to latest version without any issue.
So if you also face such kind of error messages and problems while trying to update Google Chrome web browser in your computer system, make sure Google Update Service is set to Automatic and running in background.
BONUS TIP:
If above mentioned solution doesn’t help you, you can try to download standalone offline installer of Google Chrome and then run the installer in your computer system. It’ll upgrade your Chrome to latest version without any problem. You’ll not lose any data. You can download the offline installer from following article:
Download Google Chrome Full Standalone Offline Installer
Also Check:
How to Disable or Remove GoogleUpdate.exe Background Process After Installing Google Chrome in Windows
How to Disable or Remove MicrosoftEdgeUpdate.exe Process Running in Task Manager?
[Tip] How to Disable or Block Auto-Update Feature in Opera Web Browser
You are here: Home » Google Chrome » [Fix Error Code 4: 0x80070005 – System Level] An Error Occurred While Checking for Updates in Google Chrome
Chrome — стабильное приложение на всех платформах, для которых оно доступно, однако это не значит, что у него нет проблем. Он имеет встроенную функцию сброса, которая позволяет вам исправить браузер, если он был захвачен вредоносным расширением или если настройки, которые вы настроили, сделали его нестабильным. Сброс не может исправить все, особенно если проблема на уровне ОС, а не в самом браузере. Это случай с кодом ошибки Chrome: 4 0x80070005. Код предотвращает обновление браузера, где обычно он может обновляться автоматически. Вот как это исправить.
Исправить код ошибки Chrome: 4 0x80070005
Эта ошибка появляется, когда вы пытаетесь обновить Chrome, потому что служба, которая должна запускаться, когда вы проверяете наличие обновлений, недоступна. Он либо не работает, либо служба удалена. В любом случае самый простой способ исправить код ошибки Chrome: 4 0x80070005 — это снова установить Chrome.
Вам не придется удалять текущую установку Chrome. Все, что тебе нужно сделать, это посетите страницу загрузки Chrome, загрузите установщик и запустите его, как обычно. Самая новая или даже текущая версия будет установлена поверх текущей. Все ваши данные, профили, закладки, история, страница новой вкладки и т. Д. Останутся без изменений.
Рекомендуется закрыть Chrome при его установке, однако, если он у вас открыт, вы можете просто перезапустить его, и новая версия будет установлена.
Эту и многие другие подобные ошибки часто можно устранить, выполнив установку Chrome на месте. Вы можете попробовать выполнить поиск в Интернете, чтобы выяснить, какая служба отсутствует, или проверить список служб в Windows 10, которые связаны с ошибкой Chrome, а также запустить их вручную, но это решение намного проще, чем делать что-либо из этого.
Эта ошибка может появляться и в других операционных системах, где Chrome обновляется иначе. Этот метод все же стоит попробовать. Если ваша ОС не позволяет выполнить установку на месте, возможно, вам придется выполнить чистую установку. В этом случае сначала используйте функцию синхронизации Chrome, чтобы создать резервную копию своей истории, закладок и профиля. Если вы не можете использовать Chrome Sync, найдите папку профиля Chrome и создайте резервную копию, прежде чем продолжить чистую установку.
Также стоит проверить, включили ли вы что-нибудь на своем рабочем столе, что препятствует запуску автоматических служб или обновлений приложений.
Что вы думаете об этой статье?
На различных этапах скачивания и установки обновления Windows 7, 8, 8.1 и Windows 10 Пользователи могут столкнуться с ошибкой 0x80070005. Также она может высвечиваться при активации системы и при процедурах по ее восстановлению. В этой статье приведено описание причин ошибки и инструкции, позволяющие ее исправить. Если ошибка 0x80070005 появилась в любой другой ситуации, попробуйте воспользоваться этой инструкцией, но с поправкой на конкретные действия, во время которых вы увидели сообщение об ошибке и этот код.
Причины возникновения ошибки
Код 0x80070005 говорит о том, что система не может получить доступ к определенным файлам системы и не имеет достаточных прав, для работы с ними. Возникает подобная проблема иногда как следствие работы некоторых антивирусов, которые защищают системные файлы от редактирования и перезаписи. Вследствие чего Центр обновления Windows не может произвести установку обновленных версий некоторых файлов или службы активации не могут внести необходимые изменения в системный реестр.
Что необходимо сделать для устранения ошибки 0x80070005
Если код 0x80070005 высвечивается во время установки обновления или активации операционной системы, исправить ее можно по следующей пошаговой инструкции:
- Перейдите на официальный сайт Microsoft и загрузите файл SubInACL.exe
- Запустите этот файл и проведите установку по пути C:subinacl
- Откройте любой текстовый редактор и скопируйте в него небольшой скрипт:
IF exist «%ProgramFiles(x86)%» set OSBIT=64
IF %OSBIT% == 64 set RUNNINGDIR=%ProgramFiles(x86)%
C:subinaclsubinacl.exe /subkeyreg «HKEY_LOCAL_MACHINESOFTWAREMicrosoftWindowsCurrentVersionComponent Based Servicing» /grant=»nt service\\trustedinstaller»=f
- Полученный документ сохраните на Рабочий стол с любым именем, но обязательно в формате .bat.
- Перейдите на Рабочий стол, кликните правой кнопкой мыши на созданном файле и выберите «Запуск от имени администратора».
- По завершении выполнения скрипта вы увидите надпись Готово в открывшейся Командной строке. Нажмите любую клавишу, чтобы закрыть окно.
- Перезагрузите компьютер и попробуйте повторить операцию, при которой возникал код 0x80070005.
Если же ошибка высвечивается при операциях по восстановлению системы или созданию контрольной точки восстановления, попробуйте следующие способы:
- Временно отключите активную защиту антивируса, если он установлен в системе. Именно она может стать причиной возникновения проблем с доступом к системным файлам. Если это не помогает, попробуйте временно полностью удалить антивирусное программное обеспечение.
- Проверьте, имеется ли достаточное свободное место на диске, который выбран для восстановления системы.
- Проверьте не установлен ли атрибут «Только чтение» для системной папки System Volume Information.
Ошибка 0x80070005 отказано в доступе (решение)

В этой инструкции подробно опишу работающие в большинстве случаев способы исправить ошибку доступа восстановления системы и установки обновлений с кодом 0x80070005. К сожалению, рекомендуемые шаги не гарантированно приводят к ее исправлению: в некоторых случаях требуется вручную определять, к какому файлу или папке и какому процессу требуется доступ и предоставлять его вручную. Описанное ниже подойдет для Windows 7, 8 и 8.1 и Windows 10.
Исправляем ошибку 0x80070005 с помощью subinacl.exe
Первый способ в большей степени относится к ошибке 0x80070005 при обновлении и активации Windows, так что если проблема у вас возникает при попытке восстановления системы, рекомендую начать со следующего способа, а уже потом, если не поможет, вернуться к данному.
Для начала, загрузите утилиту subinacl.exe с официального сайта Microsoft: http://www.microsoft.com/en-us/download/details.aspx? >
После этого, запустите Блокнот и введите в него следующий код:
В блокноте выберите «Файл» — «Сохранить как», затем в диалоговом окне сохранения выберите в поле «Тип файла» — «Все файлы» и укажите имя файла с расширением .bat, сохраните его (я сохраняю на рабочий стол).
Кликните правой кнопкой мыши по созданному файлу и выберите пункт «Запуск от имени Администратора». По завершении вы увидите надпись: «Gotovo» и предложение нажать любую клавишу. После этого закройте командную строку, перезагрузите компьютер и попробуйте выполнить ту операцию, которая выдавала ошибку 0x80070005 снова.
Если указанный сценарий не сработал, попробуйте аналогичным образом еще один вариант кода (Внимание: код ниже может привести к неработоспособности Windows, выполняйте его только если готовы к такому исходу и знаете, что делаете):
После запуска скрипта от имени администратора, откроется окно, в котором в течение нескольких минут поочередно будут меняться права доступа на разделы реестра, файлы и папки Windows, по завершении нажмите любую клавишу.
Опять же, лучше перезагрузить компьютер после его выполнения и только после этого проверять, удалось ли исправить ошибку.
Ошибка восстановления системы или при создании точки восстановления
Теперь об ошибке доступа 0x80070005 при использовании функций восстановления системы. Первое, на что следует обратить внимание — ваш антивирус: очень часто такая ошибка в Windows 8, 8.1 (а в скором времени и в Windows 10) бывает причиной функций защиты антивируса. Попробуйте, используя настройки самого антивируса, временно отключить его самозащиту и другие функции. В крайнем случае, можно попробовать удалить антивирус.
Если это не помогло, то следует попробовать выполнить следующие шаги по исправлению ошибки:
- Проверить, не переполнены ли локальные диски компьютера. Очистить, если да. Также, возможен вариант, когда ошибка появляется, если Восстановление системы использует один из зарезервированных системой дисков и нужно отключить защиту для этого диска. Как это сделать: зайдите в панель управления — Восстановление — Настройка восстановления системы. Выберите диск и нажмите кнопку «Настроить», после чего выберите пункт «Отключить защиту». Внимание: при этом действии имеющиеся точки восстановления будут удалены.
- Посмотреть, не установлено ли «Только чтение» для папки System Volume Information. Для этого в панели управления откройте «Параметры папок» и на вкладке «Вид» уберите отметку с «Скрывать защищенные системные файлы», а также включите «Показывать скрытые файлы и папки». После этого, на диске C кликните правой кнопкой мыши по System Volume Information, выберите пункт «Свойства», проверьте, чтобы не было отметки «Только чтение».
- Попробуйте выполнить выборочный запуск Windows. Для этого нажмите клавиши Win+R на клавиатуре, введите msconfig и нажмите Enter. В появившемся окне на вкладке «Общие» включите либо диагностический запуск, либо выборочный, отключив все элементы автозагрузки.
- Проверьте, включена ли служба Теневое копирование тома. Для этого нажмите Win+R на клавиатуре, введите services.msc и нажмите Enter. В списке найдите данную службу, при необходимости запустите ее и установите для нее автоматический запуск.
- Попробуйте сбросить репозиторий. Для этого перезагрузите компьютер в безопасном режиме (можно использовать вкладку «Загрузка» в msconfig) с минимальным набором сервисов. Запустите командную строку от имени администратора и введите команду netstopwinmgmt и нажмите Enter. После этого переименуйте папку WindowsSystem32wbemrepository во что-то другое, например, repository-old. Снова перезагрузите компьютер в безопасном режиме и введите ту же команду netstopwinmgmt в командной строке от имени администратора. После этого используйте команду winmgmt /resetRepository и нажмите Enter. Перезагрузите компьютер в обычном режиме.
Дополнительная информация: если ошибку вызывают какие-либо программы, связанные с работой веб-камеры, попробуйте отключить в параметрах вашего антивируса защиту веб-камеры (например, в ESET — Контроль устройств — Защита веб камеры).
Пожалуй, на данный момент — это все способы, которые я могу советовать для исправления ошибки 0x80070005 «Отказано в доступе». Если эта проблема возникает у вас в каких-то других ситуациях, описывайте их в комментариях, возможно, я смогу помочь.
Как исправить ошибку с кодом «0x80070005» на Windows 10
Ежедневно пользователи ПК сталкиваются с разными проблемами, одна из таких — ошибка 0x80070005, как исправить на Windows 10 я и расскажу в этой статье. В этом нет ничего сложно, приступим.
Почему возникает
Существует ряд определенных случаев, когда пользователь может увидеть ошибку с кодом 0x80070005:
- во время обновления операционной системы;
- во время восстановления ОС Windows 10;
- когда осуществляет активацию Виндовс и другие.
Для тех, кто задумывается, что означает ошибка 0х80070005 в Windows 10 поясняю — внесение изменений в систему, вследствие чего произошла неполадка. Ничего страшного не случилось, я подготовил руководство по ее устранению.
Все способы устранения
В сети можно найти множество методов решения, я собрал самые актуальные и рабочие из них, доступные любому пользователю.
Права администратора
Первое, что обязательно следует сделать — установить для текущей учетной записи права администратора:
- Откройте Панель управления Windows.
- Выберите «Учетные записи пользователя» .
- Кликните по пункту: «Изменение типа своей учетной записи» .
- Выберите «Администратор» , затем кликните на «Изменение типа своей учетной записи» , чтобы сохранить настройки.
Перезагрузите компьютер, более ошибка 0х80070005 на Windows 10 не должна беспокоить.
Не хватает места на HDD
Этот метод предполагает, что пользователь проверит наличие свободного места на жестком диске, так как его отсутствие может вызвать код, о котором идет речь. Итак, если возникла ошибка 0x80070005 при восстановлении системы Windows 10 или активации, значит делайте следующее:
- Откройте приложение Проводник.
- Посмотрите индикатор занятого пространства на жестком диске.
- Если он весь красный, значит требуется очистка.
- Кликните по забитому диску правой кнопкой мыши.
- Выберите «Свойства» .
- Кликните на «Очистка диска».
- Выберите, какие данные вы готовы удалить, обращайте внимание на те, что занимают больше всего места.
- Нажмите «ОК» и подтвердите свои намерения.
- Ожидайте завершения очистки.
Устраняем 0x80070005 через «Центр обновления»
Еще один хороший метод, как исправить код ошибки 0х80070005 на Windows 10:
- Перейдите по следующему пути: Панель управления — «Администрирование» — «Службы» .
- В перечне отыщите пункт «Центр обновления Windows» и кликните по нему правой кнопкой мыши.
- Выберите кнопку «Остановить» .
- Перейдите в: С:Windows .
- Найдите папку «Softwaredistribution» .
- Измените ее название.
- Вернитесь к окну «Службы» , аналогичным образом запустите Центр обновления.
- Далее просто сделайте выключение и включение ПК, ошибки больше не будет.
Диск защищен
В таком случае следует отключить защиту диска, чтобы избавиться от ошибки 0х80070005 на Windows 10:
- Откройте консоль Панель управления.
- Перейдите в раздел под названием «Восстановление» .
- Откройте раздел, который называется «Настройки восстановления системы» .
- Выберите диск с Виндовс и кликните на «Настроить» .
- Установите отметку на «Отключить защиту системы» .
- Нажмите «Применить» , затем «ОК» .
Проверка системных файлов на вирусы
Код ошибки 0х80070005 на Windows 10 при установке еще одной системы может появляться, если ОС заражена вирусами. Установите сторонний антивирус, например, Kaspersky Antivirus, либо проверьте систему встроенным приложением:
- Нажмите сочетание клавиш Win+I .
- Выберите пункт «Обновление и безопасность» .
- Слева переключитесь на «Безопасность Windows» .
- Выберите «Защита от вирусов и угроз» .
- Кликните на «Выполнить проверку сейчас».
Внесение изменений в реестр
Следующий способ как исправить ошибку с кодом 0х80070005 — воспользоваться реестром Windows:
- Вызовите строку Выполнить клавишами Win+R .
- Введите regedit и нажмите кнопку Enter .
- Выберите вкладку «HKEY_ >.
- Кликните по ней ПКМ, выберите «Разрешения» .
- Найдите в списке текущую учетную запись, если ее нет, кликните на «Добавить» .
- Введите логин и кликните на «Проверить имена» .
- Если такой юзер найден, кликаем «ОК» .
- Устанавливаем галочки как на скриншоте.
- Применяем сделанные изменения, затем перезагружаем компьютер, настройки начнут действовать.
Запуск службы Теневое копирование тома
Иногда проблема заключается в том, что эта служба отключена, тогда делайте следующее:
- Откройте «Службы» через Панель управления.
- В списке найдите «Теневое копирование тома» .
- Два раза кликните по ней левой кнопкой мыши и установите отметку на «Автоматически» .
Перезапустите компьютер и наслаждайтесь отсутствием ошибки.
Утилита subinacl.exe
Решить проблему, когда появляется надпись: «Ошибка 0x80070005 — отказано в доступе» можно при помощи специальной утилиты:
- Скачайте утилиту с официального сайта Microsoft.
- Произведите установку.
- Откройте системный блокнот и укажите код.
- Сохраните файл, присвоив ему расширением .bat.
- Запустите файл с правами администратора.
- Дождитесь окончания процесса.
Устраняем ошибки сети
Если проблема касается общей сети, проделайте следующие действия:
- Найдите общую папку на ПК.
- Откройте ее свойства.
- Перейдите в раздел «Безопасность» .
- Выберите «Все» и нажмите «Изменить» .
- Кликните по кнопке «Добавить» .
- Нажмите «Дополнительно» .
- Кликните на «Поиск» , затем «Все» .
- Нажмите «Применить» , затем «ОК» , чтобы сохранить внесенные изменения.
Откат к исходному состоянию
Для того, чтобы полностью устранить ошибку с кодом 0х80070005, можно вернуть систему к исходному состоянию. Метод работает, если пользователь ранее создал точку восстановления, в противном случае ничего не получится.
Вот и все рекомендации, как исправить ошибку 0x80070005 на Windows 10, используйте метод, который больше всех подходит в вашем случае. Если статья оказалась полезной, обязательно сделайте репост в социальную сеть, а также напишите комментарий.
Обновление браузера Chrome
#1 OFF SOL.

 Старожилы
Старожилы






помогите, не работает автообновление браузера хром. на странице «О браузере. » выскакивает вот такое сообщение
#2 OFF Mike 2

 Забаненные
Забаненные
Несколько вариантов предложено в ответах — пробуйте.
Автору вопроса помогло только это
Единственное чего помогло это полностью удаление всего, пароли, закладки, чистка реестра .
#3 OFF nk95

 Активисты
Активисты


Какая ОС? Chrome запускается с обычными правами или с админскими?
Поискал на productforums.google.com, в основном рекомендуют два подхода:
1) запустить Google Chrome от имени обычного пользователя;
2)переустановка Chrome (возможна даже установка с помощью альтернативного (автономного) установочного файла Google Chrome (для Windows))
Ошибка 3 указывает на сбой при попытке подключения к программе обновлений Google.
- Возможно, на компьютере установлена система Windows Vista или Windows 7, а браузер Google Chrome настроен для запуска от имени администратора.
Это известная неполадка механизма автоматического обновления Google Chrome. Чтобы устранить ее, нужно запустить Google Chrome от имени обычного пользователя. Из соображений безопасности не рекомендуется передавать право на работу с Google Chrome только администратору.
- Также можно переустановить Google Chrome с помощью другой программы установки.
Сообщение отредактировал nk95: 22 February 2014 — 13:47
Компания масштаба Google уделяет много усилий каждому из проектов, которые он возглавляет, с особым упором на те, которые пользуются большим спросом, такими как успешный браузер Chrome.
И это программное обеспечение, которое с годами претерпело значительные изменения, чтобы стать абсолютным лидером в секторе, имея более 50% рынка в своем активе. Скажите, что это программы что дает нам, как правило, высокую стабильность и надежность на всех платформах, для которых он доступен, но, конечно, как могло быть иначе, это не означает, что у него нет некоторых трудности .
Фактически, есть несколько ошибок, о которых мы говорили с этой программой с течением времени. Скажи это Chrome имеет внутреннюю функцию автоматического перезапуска, которую он предоставляет нам и которая позволяет браузеру самостоятельно исправлять ошибки, если он был захвачен вредоносное расширение , или если один из настройки которые мы ранее модифицировали, сделали его нестабильным. Хотя это часто срабатывает, иногда этот «управляемый» перезапуск не может решить все проблемы, особенно если проблема связана с вашим компьютером. операционная система а не в самом браузере.
Именно там что между в игре на код Ошибка Chrome «4 0x80070005», неявная ошибка в программе, которая не позволяет самому браузеру обновляться, когда это необходимо, поэтому давайте посмотрим, как мы можем это исправить.
В частности, это ошибка, которая появляется, когда мы пытаемся Mettre à хром день и одна из служб должна быть запущена при поиске Мизес à Jour недоступен, когда должен. Это может быть связано с тем, что он не запущен или служба только что остановлена. Однако в любом случае самый простой способ исправить этот код — ошибка 4 0x80070005 — переустановить Chrome на зараженном компьютере.
На этом этапе, допустим, нам не нужно удалять установка текущий Chrome, потому что все, что нам нужно сделать, это посетить официальная страница скачать программное обеспечение, скачать программу установка новой версии и запустите ее, как обычно. Таким образом мы получаем самую последнюю версию, установленную поверх текущей. В то же время с помощью этого метода мы получаем, что все наши данные, такие как профили , закладки, историческая и т. д., остаются нетронутыми.
Это ошибка, которая, как и многие подобные, часто устраняется путем установки программы, хотя мы также можем попытаться найти в Интернете недостающую службу или проверить список Службы Windows 10 связан с ошибка. Хром и запускать их вручную, но, как видите, решение, которое мы придумали, намного проще.
Google Chrome — один из самых стабильных и надежных браузеров на сегодняшний день. Но даже самые стабильные приложения также могут иметь недостатки, и это то, что происходит с пользователями Chrome, когда они пытаются его обновить.
Недавно нам стало известно, что при попытке обновить браузер Chrome пользователи получили эту ошибку на странице «О Chrome». Он выдал сообщение об ошибке при обновлении браузера Chrome, в котором говорилось: «Произошла ошибка при проверке обновлений: Не удалось запустить проверку обновлений (код ошибки 4: 0x80070005 — системный уровень).”, и процесс обновления был прерван, и он был неполным.
Большинство пользователей Chrome не понимают, почему это происходит, несмотря на то, что несколько раз перезапускали приложение в своей системе.
Мы немного покопались в этой проблеме и выяснили, что это может быть связано с отсутствием прав администратора. Это также может быть связано с тем, что некоторые службы обновлений Google должны быть остановлены. После рассмотрения этих факторов, которые могут быть причиной этой ошибки, мы собрали 3 способа устранения этой ошибки и обновления браузера Chrome в этой статье.
Пожалуйста, продолжайте читать, чтобы узнать больше.
Оглавление
Исправление 1. Измените тип запуска службы обновлений Google.
Есть несколько служб, которые работают в фоновом режиме, чтобы обеспечить выполнение нескольких задач без ведома пользователей, таких как обновление некоторых приложений или возникновение некоторых событий и т. д. Если эти службы не работают или есть какие-либо проблемы со службой, это может вызвать проблемы или ошибки, как указано в статье выше.
Поэтому мы рекомендуем нашим пользователям проверить в приложении служб, правильно ли работает служба под названием Служба обновлений Google (gpupdate и gpupdatem).
РЕКЛАМНОЕ ОБЪЯВЛЕНИЕ
Вот шаги о том, как это сделать с помощью приложения служб.
Шаг 1: Вам нужно открытым в бежать поле команды в первую очередь. Для этого нажмите кнопку Win+R ключи вместе.
Шаг 2: Затем введите services.msc в нем и нажмите Войти ключ.
Шаг 3. Когда откроется окно приложения служб, найдите службу с именем Служба обновлений Google (обновление).
Шаг 4: сейчас щелкните правой кнопкой мыши на Служба обновлений Google и выберите Характеристики из контекстного меню, как показано ниже.
Шаг 5: На вкладке «Общие», которая открывается по умолчанию, выберите Руководство от Тип запуска выпадающее меню.
Шаг 6: Далее нажмите Подать заявление а также ХОРОШО.
ПРИМЕЧАНИЕ — Вы также должны повторить вышеуказанные шаги для службы обновлений Google (gupdatem).
Шаг 7: После этого вы можете закрыть окно служб и перезагрузить систему один раз.
Шаг 8: После запуска системы проверьте, сохраняется ли проблема.
Исправление 2 — Запустите браузер Chrome от имени администратора
Несмотря на подтверждение того, что все соответствующие службы работают, если проблема не устранена в браузере Chrome, это может означать, что ему не хватает прав администратора в системе. Чтобы решить эту проблему, вам нужно запустить браузер Chrome в вашей системе от имени администратора.
У нас есть подробные шаги, приведенные ниже, о том, как открыть Chrome в качестве администратора.
Шаг 1: Нажмите кнопку Окна клавишу на клавиатуре и введите хром.
Шаг 2: Затем щелкните правой кнопкой мыши на GoogleХром приложение и выберите Запустить от имени администратора из контекстного меню, как показано на скриншоте ниже.
Шаг 3: Это может вызвать UAC на экране, который вы должны принять, нажав Да чтобы продолжить.
Шаг 4. При нажатии кнопки «Да» приложение браузера Chrome откроется в системе в качестве администратора.
Теперь вы можете попробовать обновить браузер Chrome без каких-либо ошибок.
Исправление 3 — удалить, а затем снова установить браузер Chrome
Иногда, если установка какого-либо приложения не выполнена должным образом и была прервана во время установки, это может привести к ошибкам, как описано выше в этой статье. Поэтому мы предлагаем попробовать удалить, а затем заново установить браузер Chrome обратно в систему.
Следуйте инструкциям ниже, чтобы переустановить браузер Chrome в вашей системе.
Шаг 1: Нажмите кнопку Windows + R клавиши вместе на клавиатуре.
Шаг 2: Это открывает Бежать окно команды на экране.
Шаг 3: Введите appwiz.cpl и нажмите Войти ключ.
Шаг 4. Откроется мастер программ и компонентов в вашей системе.
Шаг 5: Найдите Гугл Хром программу из списка программ, как показано ниже.
Шаг 6: Далее выберите Гугл Хром из списка и нажмите Удалить сверху, как показано.
Шаг 7: Начнется удаление браузера Chrome. При необходимости следуйте инструкциям для полного удаления.
Шаг 8: После полного удаления закройте окно «Программы и компоненты».
Шаг 9: Сейчас кликните сюда чтобы открыть страницу загрузок Google Chrome.
Шаг 10: Затем нажмите кнопку Скачать Chrome кнопку, как показано ниже.
Шаг 11: Это загрузит файл ChromeSetup.exe в вашу систему.
Шаг 12: Зайдите в свой Загрузки папка (C:\Пользователи\%имя_пользователя%\Загрузки\) а также двойной щелчок на ChromeSetup.exe файл.
Шаг 13: Следуйте инструкциям на экране, чтобы завершить процесс установки и убедитесь, что он не прерывается между ними.
ПРИМЕЧАНИЕ – Проверьте стабильное подключение к Интернету в вашей системе, чтобы упростить процесс загрузки.
Шаг 14: После установки вы можете запустить браузер Chrome и начать его использовать, потому что, поскольку вы переустановили его, он обновлен.
Вы также можете загрузить этот инструмент для ремонта ПК, чтобы найти и устранить любую проблему с ПК:
Шаг 1 — Скачайте Restoro PC Repair Tool отсюда
Шаг 2 — Нажмите «Начать сканирование», чтобы автоматически найти и устранить любую проблему с ПК.
Do you want to fix chrome error code 4: 0x80070005? When you access Google Chrome About page, it can automatically checks for updates, downloads them, and then installs them. But, many users encounter the Error code 4: 0x80070005 – System Level issue after updating the Chrome browser. If you are also facing the same error or issue, then you can try these methods mentioned in this article.
Users face various kinds of problems while trying to update the Chrome browser from time to time. They receive the error messages such as error code 7, 0x80072EE7 when updating or installing Chrome browser, Chrome update failed with error codes 3, 4, 7, 10, 11, 12, etc. Well, some Google Chrome errors are resolved after rebooting the PC or resetting the Chrome browser. If you don’t get any help with that for this error, then you can try some other solutions.
Also See: Different Ways To Fix Netflix Error U7353-5101
Contents
- 1 Different Ways To Fix Chrome Error code 4: 0x80070005 – System Level
- 1.1 Method 1: Run Google Chrome Browser As Administrator
- 1.2 Method 2: Start Google Update services
- 1.3 Method 3: Reinstall Google Chrome Browser
- 1.4 Conclusion:
Different Ways To Fix Chrome Error code 4: 0x80070005 – System Level
These are the following methods to fix Chrome Error Code 4: 0x80070005:
- Run Google Chrome Browser As Administrator
- Start Google Chrome Update Services
- Re-install Chrome Browser.
Method 1: Run Google Chrome Browser As Administrator
Certainly, an app or tool needs administrative rights to work properly. That’s the same case for updating the Chrome browser. So, execute the Google Chrome with admin rights and check if it fixes the issue. Want another alternative to fix Chrome Error Code 4: 0x80070005? Dive down below!
Simply use the Search box to check the Chrome browser. From the search result, right-tap on Chrome Browser and then use the Run as administrator option. Whenever you view the User Account Control pop-up, simply hit the Yes button.
On the other hand, you can also use the desktop shortcut or Start menu of Chrome and use the right-tap menu to run it as an administrator. This might work.
Method 2: Start Google Update services
Certainly, that is the main cause behind error code 4: 0x80070005 – system level. Google Update services can run manually or automatically. Whenever it is stopped or turned off, you’ll then view see this error while updating the Chrome browser. So, you want to turn on or start Google Update services. Many users have benefitted from this method.
- Initially exit the Chrome browser when it is running already.
- You can then open Windows Services manager using Run Command (Win+R) or Search box. You will then view a list of all the services (running or stopped). Move down and check for Google Update Service (gupdate). Double-tap on it.
- You can also check the Service status. When it is stopped, hit the Start button. It will take a few seconds and service will be initiated. You can also set the service Startup type to Manual or Automatic. Hit Apply and then OK buttons. Want another alternative to fix Chrome Error Code 4: 0x80070005? Dive down below!
- You can now do the same for Google Update Service (gupdate). This service is also available just below the above-mentioned service.
- You can now open Google Chrome and then access the About page. It should now automatically check for updates and then install them.
Method 3: Reinstall Google Chrome Browser
If you are still facing error code 4: 0x80070005, you should then reinstall the Chrome browser. Just install or download the new model of Chrome from the official website and run the installer.
You don’t need to uninstall the browser first. Also, your history, bookmarks, passwords, etc., are also not impacted. So, simply reinstall it without any worry.
Then run the installer, follow the instructions, and complete the whole installation process. You can now check for updates for Google Chrome. The error should be resolved now.
Conclusion:
I hope you can now understand how to fix the Chrome error code 4. If you want to share any other alternative method then let us know below!
Also Read:
- Different Ways To Fix Netflix Error U7353-5101