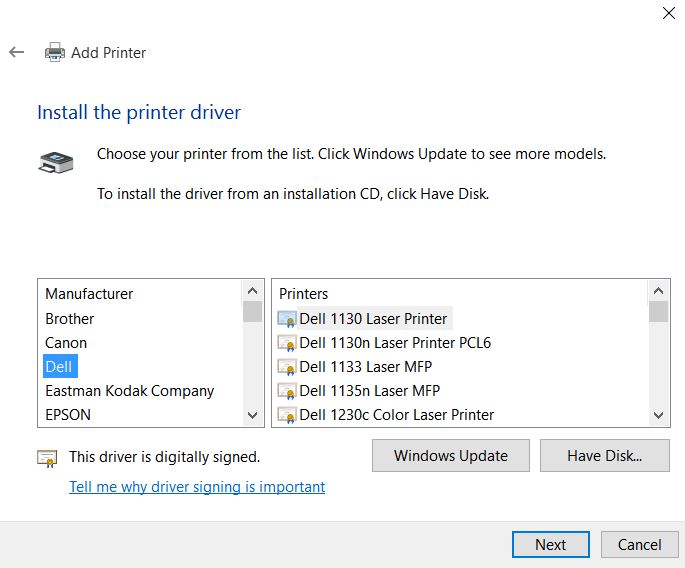Обновлено: 12.04.2023
Ташриф Шариф — разработчик программного обеспечения, ставший техническим писателем. Он обнаружил свой интерес к технологиям после того, как случайно прочитал технический журнал. Теперь он пишет обо всем, что связано с технологиями, от Windows до iOS и потоковых сервисов. Подробнее
Для решения различных проблем с ПК мы рекомендуем DriverFix:
Это программное обеспечение будет поддерживать работоспособность ваших драйверов, тем самым защищая вас от распространенных компьютерных ошибок и сбоев оборудования. Проверьте все свои драйверы прямо сейчас, выполнив 3 простых шага:
При подключении принтера к сети вы можете столкнуться с ошибкой принтера 384. Полная версия ошибки гласит: Мы не можем установить этот принтер прямо сейчас. Повторите попытку позже или обратитесь за помощью к администратору сети.
Несколько пользователей сообщили о подобных проблемах на форуме сообщества Microsoft:
Мы попытались установить принтер на этот принтер, который работал до патча вторника. Я могу распечатать только с самого сервера, любую справку или патч, который можно удалить, вызвавший проблему?
Эта ошибка может возникнуть, если у вас есть несколько принтеров, использующих один и тот же порт печати в Windows. В этой статье мы обсудим, как исправить ошибку принтера 384 в Windows 10.
1. Изменить порт принтера
- Нажмите клавишу Windows + R, чтобы открыть «Выполнить».
- Введите control и нажмите OK, чтобы открыть панель управления.
- Нажмите «Оборудование и звук».
- Выберите Устройства и принтеры.
- Щелкните правой кнопкой мыши на проблемном принтере и выберите «Свойства печати».
- В окне «Свойства» откройте вкладку «Порты».
- Здесь вам нужно назначить принтеру правильный порт.
- Повторите шаги для других принтеров в вашей сети. Откройте и назначьте другой порт.
- Сохраните изменения и закройте панель управления.
Эта ошибка может возникнуть, если к одной сети подключено несколько принтеров, и им обоим назначен один и тот же порт. Выполните описанные выше действия, чтобы назначить разные порты и посмотреть, устранит ли это ошибку.
2. Обновите драйвер принтера
- Перейдите на веб-сайт производителя принтера.
- Введите модель вашего принтера.
- На странице загрузки проверьте, доступна ли новая версия драйвера.
- Загрузите последние версии драйверов для вашего принтера и установите их.
Знаете ли вы, что у большинства пользователей Windows 10 устаревшие драйверы? Будьте на шаг впереди, используя это руководство.
Более простым решением будет использование стороннего программного обеспечения со встроенным менеджером обновлений драйверов, который автоматически загружает и устанавливает последние версии драйверов.
Кроме того, весь процесс будет выполняться автоматически для эффективного обновления любых старых драйверов с вашего ПК. Таким образом, вам нужно только выбрать драйвер принтера, а программное обеспечение сделает все остальное.
Поэтому вам следует рассмотреть этот инструмент обновления драйверов и постоянно оптимизировать устройства с драйверами.
3. Удалите и переустановите принтер
- Нажмите клавишу Windows + R, введите control и нажмите OK.
- На панели управления выберите «Программы» > «Программы и компоненты».
- Нажмите «Звук и оборудование».
- Откройте «Устройства и принтеры».
- Нажмите правой кнопкой мыши на свой принтер и выберите Удалить устройство.
Кроме того, вы также можете удалить принтер в Windows 10, выбрав «Пуск» > «Устройства» > «Принтеры и сканеры». Выберите свой принтер и нажмите «Удалить».
Если вам нужна дополнительная информация о том, как удалять программы и приложения в Windows 10, ознакомьтесь с этим замечательным руководством.
Удалить драйвер принтера
- Нажмите «Пуск» и выберите «Настройки».
- Выберите устройство.
- Откройте вкладку «Принтеры и сканеры».
- Прокрутите вниз до «Связанные настройки».
- Нажмите «Свойства сервера печати».
- Откройте вкладку «Драйвер» в окне свойств.
- Найдите драйвер принтера и нажмите кнопку «Удалить».
Удалить программное обеспечение принтера
- Нажмите «Пуск» и введите control.
- Нажмите «Панель управления».
- Выберите «Программы» > «Программы и компоненты».
- Из списка программ выберите программное обеспечение принтера.
- Нажмите «Удалить» и нажмите «Да», если UAC предложит.
Установить принтер
- Перейдите на веб-сайт производителя вашего принтера.
- Загрузите последнюю версию драйвера для вашего принтера, установите его и перезагрузите компьютер.
- Затем выберите «Пуск» > «Настройка» > «Устройство» > «Принтеры и сканеры».
- Нажмите «Добавить принтер и сканер».
- Выберите свой принтер и следуйте инструкциям на экране, чтобы успешно установить принтер.
Ошибка Мы не можем установить этот принтер прямо сейчас 384 возникает, если компьютер назначил принтеру неправильный порт. Если смена принтера не помогла, попробуйте другие исправления из этой статьи.
Если у вас есть другие вопросы или предложения, не стесняйтесь обращаться к ним в разделе комментариев ниже.
По-прежнему возникают проблемы? Исправьте их с помощью этого инструмента:
Большинство пользователей используют принтеры в офисе и дома для повседневной работы. Однако многие пользователи сталкиваются с ошибкой принтера 384 при подключении принтера к сети. Некоторые пользователи видят всплывающее сообщение. В настоящее время мы не можем установить этот принтер.
Эта ошибка возникает у пользователей, использующих несколько принтеров через один и тот же порт принтера. Поэтому, если вы столкнулись с этой проблемой, мы собираемся поделиться некоторыми советами, которые помогут вам исправить ошибку принтера 384 или ошибку «Мы не можем установить этот принтер прямо сейчас» в Windows 10.
Печать и Windows идут рука об руку, но иногда операционная система подводит. Ошибка 384 — одна из таких ошибок, и если вы тоже сталкиваетесь с ней, мы можем помочь вам ее исправить. Ниже приведены шаги, которые необходимо предпринять, чтобы исправить эту ошибку.
Оглавление
Что вызывает сообщение об ошибке «Этот принтер не может быть установлен»?
При подключении принтера к сети возможна ошибка принтера 384. Полная ошибка выглядит так: «В настоящее время мы не можем установить этот принтер. Повторите попытку позже или обратитесь за помощью к сетевому администратору.
Эта ошибка может возникнуть, если у вас есть несколько принтеров, использующих один и тот же порт принтера в Windows. В этой статье мы рассмотрим, как исправить ошибку принтера Windows 10 384.
Печать и Windows идут рука об руку, но иногда операционная система подводит. Ошибка 384 — одна из таких ошибок, и если вы тоже столкнетесь с ней, мы поможем вам ее исправить. Итак, вот шаги, которые необходимо предпринять, чтобы исправить эту ошибку.
Чтобы исправить ошибку «Этот принтер не может быть установлен в данный момент»
Изменить порт принтера
- Нажмите клавишу Windows + R, чтобы открыть меню «Выполнить».
- Войдите в элемент управления и нажмите OK, чтобы открыть панель управления.
- Нажмите «Оборудование и звук».
- Выберите Устройства и принтеры.
- Нажмите правой кнопкой мыши на интересующий принтер и выберите «Свойства принтера».
- В окне «Свойства» откройте вкладку «Порты».
- Здесь вам нужно назначить принтеру правильный порт.
- Повторите те же действия для других принтеров в вашей сети. Откройте и назначьте другой порт.
- Сохраните изменения и закройте панель управления.
Эта ошибка может возникнуть, если несколько принтеров подключены к одной сети и им назначен один и тот же порт. Выполните описанные выше действия, чтобы назначить разные порты и посмотреть, устранит ли это ошибку.
Обновите драйвер принтера
- Перейдите на веб-сайт производителя принтера.
- Введите модель вашего принтера.
- Проверьте страницу загрузки, чтобы узнать, доступна ли новая версия драйвера.
- Загрузите и установите последние версии драйверов для принтера.
Удалите и переустановите принтер
- Нажмите Windows + R, введите control и нажмите «ОК».
- На панели управления выберите «Программы» -> «Программы и компоненты».
- Нажмите «Звук и оборудование».
- Откройте «Устройства и принтеры».
- Щелкните правой кнопкой мыши принтер и выберите «Удалить устройство».
Вы также можете удалить принтер в Windows 10, выбрав «Пуск» -> «Устройства» -> «Принтеры и сканеры». Выберите принтер и нажмите «Удалить».
Удаление драйвера принтера
- Нажмите «Пуск» и выберите «Настройки».
- Выберите свое устройство.
- Перейдите на вкладку «Принтеры и сканеры».
- Прокрутите вниз до нужных настроек.
- Нажмите «Свойства сервера печати».
- В окне «Свойства» откройте вкладку «Драйверы».
- Найдите драйвер принтера и нажмите «Удалить».
Удаление программного обеспечения принтера
- Нажмите «Пуск» и введите Control.
- Нажмите «Панель управления».
- Перейдите в раздел «Программы» -> «Программы и компоненты».
- Из списка программ выберите программное обеспечение принтера.
- Нажмите «Удалить» и при появлении запроса нажмите «Да».
Установка принтера
- Перейдите на веб-сайт производителя принтера.
- Загрузите и установите последнюю версию драйвера принтера и перезагрузите компьютер.
- Затем перейдите в меню «Пуск» -> «Настройки» -> «Устройство» -> «Принтеры и сканеры».
- Нажмите «Добавить принтеры и сканеры».
- Выберите принтер и следуйте инструкциям на экране, чтобы успешно установить принтер.
Ошибка 384 «Мы не можем установить этот принтер прямо сейчас» возникает, когда компьютер назначил принтеру неправильный порт. Если замена принтера не помогает, попробуйте другие обходные пути, описанные в этой статье Techquack.
Часто задаваемые вопросы
Как исправить неустановленный принтер?
- В меню «Пуск» Windows наведите указатель мыши на «Настройки» и нажмите «Принтеры».
- Щелкните правой кнопкой мыши принтер по умолчанию и выберите «Удалить».
- Дважды щелкните значок «Добавить принтер» и следуйте инструкциям по переустановке драйвера принтера.
Почему установка моего принтера не работает?
Большинство устройств требуют установки драйверов, чтобы операционная система могла обмениваться данными с устройством. Иногда из-за проблем с совместимостью, установки устаревшего или неподходящего драйвера или проблем во время установки драйвера принтера может произойти сбой.
Как установить принтер вручную?
Нажмите кнопку «Пуск», затем выберите «Устройства и принтеры» в меню «Пуск». Нажмите кнопку «Добавить принтер». В мастере добавления принтера щелкните Добавить сетевой, беспроводной или Bluetooth-принтер. В списке доступных принтеров выберите нужный и нажмите кнопку Далее.
При подключении принтера к сети может возникнуть ошибка принтера 384. Отображается полная ошибка: Мы не можем установить этот принтер прямо сейчас. Повторите попытку позже или обратитесь за помощью к администратору сети.
Несколько пользователей сообщили о подобных проблемах на форуме сообщества Microsoft.
Эта ошибка может возникнуть, если у вас есть несколько принтеров, использующих один и тот же порт печати в Windows. В этой статье мы обсудим, как исправить ошибку принтера 384 в Windows 10.
Перезагрузите компьютер, принтер и маршрутизатор.
Перезагрузите компьютер, принтер и маршрутизатор, чтобы устранить возможные ошибки подключения.
ПРИМЕЧАНИЕ. Следующие шаги временно отключают сеть и подключение к Интернету и требуют перезагрузки компьютера. Прежде чем продолжить, выполните все текущие задачи или загрузки.
- Выключите маршрутизатор, нажав кнопку питания или отсоединив кабель питания.
- Выключите принтер, затем отсоедините все кабели USB или Ethernet.
- ПРИМЕЧАНИЕ. Если к принтеру подключен кабель USB или Ethernet, принтер не может установить беспроводное соединение.
Удаление и повторная установка принтера
А. Удаление принтера
- Нажмите клавишу Windows+X > Приложения и компоненты > Прокрутите вниз и нажмите Программы и компоненты > Выберите свой принтер > Выберите Удалить.
- Введите принтеры в поле поиска Windows > Принтеры и сканеры > Выберите свой принтер > Удалить устройство.
- Введите принтеры в поле поиска Windows > нажмите «Принтеры и сканеры» > прокрутите вниз и нажмите «Свойства сервера печати» в разделе «Связанные настройки» > Найдите свой принтер на вкладке «Драйверы» > выберите принтер и нажмите кнопку «Удалить» внизу.
Обновление за март 2022 г.:
Теперь с помощью этого инструмента вы можете предотвратить проблемы с ПК, например защитить себя от потери файлов и вредоносного ПО. Кроме того, это отличный способ оптимизировать работу компьютера для достижения максимальной производительности. Программа с легкостью исправляет распространенные ошибки, которые могут возникнуть в системах Windows. Вам не нужно часами искать и устранять неполадки, когда у вас под рукой есть идеальное решение:
- Шаг 1. Загрузите средство восстановления и оптимизации ПК (Windows 10, 8, 7, XP, Vista — Microsoft Gold Certified).
- Шаг 2. Нажмите «Начать сканирование», чтобы найти проблемы с реестром Windows, которые могут вызывать проблемы с ПК.
- Шаг 3. Нажмите «Исправить все», чтобы устранить все проблемы.
Б. Установка принтера
- Перейдите на веб-сайт производителя принтера и проверьте последние версии драйверов для Windows 10 > Переустановите драйвер принтера > Перезагрузите компьютер.
- Введите «Принтеры» в поле поиска Windows «Пуск» > Нажмите «Принтеры и сканеры» > Нажмите «Добавить принтер или сканер» справа > Если Windows обнаружит ваш принтер, он появится в списке > Выберите принтер и следуйте инструкции на экране по его настройке (в случае принтера Wi-Fi ваш компьютер также должен быть подключен к сети Wi-Fi)
- Если Windows не распознает ваш принтер, вы получите синее сообщение. Нажмите Принтер, который вы хотите использовать, отсутствует в списке
- Если вы используете принтер Bluetooth/Wireless > выберите Bluetooth, беспроводной или сетевой принтер > выберите принтер > выберите принтер и следуйте инструкциям на экране.
- Если вы используете проводной принтер > Выберите Добавить локальный принтер или сетевой принтер с ручными настройками > Выберите Использовать существующий порт > Выберите свой принтер и следуйте инструкциям на экране.
Удаление драйвера принтера
Проблема может быть вызвана драйверами принтера. Вы можете попробовать удалить и переустановить драйверы.
Выполните следующие действия:
- Одновременно нажмите Win+R (клавиша с логотипом Windows и клавиша R). Откроется диалоговое окно «Выполнить».
- Введите printmanagement.msc в поле «Выполнить» и нажмите кнопку «ОК».
- Нажмите «Все драйверы» на левой панели.
- На правой панели щелкните правой кнопкой мыши драйвер принтера и выберите «Удалить» в контекстном меню.
- Добавьте принтер еще раз.
Изменение порта принтера
- Нажмите клавишу Windows + R, чтобы открыть меню «Выполнить».
- Войдите в панель управления и нажмите «ОК», чтобы открыть панель управления.
- Нажмите «Оборудование и звук».
- Выберите устройства и принтеры.
- Нажмите правой кнопкой мыши на проблемный принтер и выберите «Свойства печати».
- В окне «Свойства» откройте вкладку «Порты».
- Здесь вы должны назначить принтеру правильный порт.
- Повторите шаги для других принтеров в вашей сети. Откройте и назначьте другой порт.
- Сохраните изменения и закройте панель управления.
Эта ошибка может возникнуть, если у вас есть несколько принтеров, подключенных к одной сети, и оба имеют один и тот же назначенный порт. Выполните описанные выше шаги для назначения разных портов, чтобы посмотреть, устранит ли это ошибку.
Совет эксперта. Этот инструмент восстановления сканирует репозитории и заменяет поврежденные или отсутствующие файлы, если ни один из этих методов не сработал. Это хорошо работает в большинстве случаев, когда проблема связана с повреждением системы. Этот инструмент также оптимизирует вашу систему, чтобы максимизировать производительность. Его можно скачать, нажав здесь
CCNA, веб-разработчик, специалист по устранению неполадок на ПК
Я компьютерный энтузиаст и практикующий ИТ-специалист. У меня за спиной многолетний опыт в компьютерном программировании, устранении неполадок и ремонте оборудования. Специализируюсь на веб-разработке и дизайне баз данных. У меня также есть сертификат CCNA по проектированию сетей и устранению неполадок.
Большинство пользователей используют принтеры в своих офисах и домах для повседневной работы. Однако многие пользователи сталкиваются с ошибкой принтера 384 при подключении принтера к сети. Некоторые пользователи видят всплывающее сообщение Мы не можем установить этот принтер прямо сейчас.
С этой ошибкой сталкиваются пользователи, которые использовали несколько принтеров, использующих один и тот же порт печати. Поэтому, если вы столкнулись с этой проблемой, мы дадим вам несколько советов, которые помогут вам исправить ошибку принтера 384 или ошибку «Мы не можем установить этот принтер прямо сейчас» в Windows 10.
Решения по исправлению ошибки принтера 384
1. Изменить порт принтера
- Для этого сначала нажмите клавиши Windows + R, чтобы открыть «Выполнить».
- Затем введите control и нажмите OK. Откроется панель управления.
- Затем щелкните правой кнопкой мыши принтер, с которым возникла проблема, и выберите «Свойства печати».
- В окне «Свойства» откройте вкладку «Порты».
- Теперь вам нужно назначить принтеру правильный порт.
- Обратите внимание, что вам придется повторить эти шаги и для других принтеров в вашей сети. Откройте и назначьте другой порт.
- Затем сохраните изменения и закройте окно панели управления.
Если вы подключили несколько принтеров к одной сети и оба они назначены на один и тот же порт, вы можете столкнуться с этой проблемой. После выполнения вышеуказанных действий проверьте наличие ошибки и посмотрите, решена ли проблема.
2. Обновите драйвер принтера
Большинство пользователей сталкиваются с этой проблемой, если они не обновили драйверы своих принтеров до последней версии. Поэтому вам необходимо убедиться, что драйверы принтера обновлены.
- Для этого перейдите на веб-сайт производителя принтера.
- Затем введите модель своего принтера.
- Теперь загрузите последние версии драйверов для вашего принтера и установите их.
3. Удалите и переустановите принтер
- Чтобы удалить принтер, нажмите клавиши Windows + R на клавиатуре.
- Теперь введите control и нажмите кнопку ОК.
- В Панели управления выберите «Программы».
- Затем нажмите «Программы и компоненты».
- Теперь нажмите «Звук и оборудование».
- После этого нажмите «Устройства и принтеры».
- Затем щелкните правой кнопкой мыши свой принтер и выберите Удалить устройство.
Удалить драйвер принтера
- Чтобы удалить или удалить драйвер принтера, нажмите «Пуск» и выберите «Настройки».
- Теперь откройте вкладку «Принтеры и сканеры».
- После этого вы увидите раздел «Связанные настройки». Нажмите на свойства сервера печати.
- Откроется новое окно. Выберите вкладку «Драйверы» сверху.
- Теперь найдите драйвер принтера и нажмите кнопку «Удалить».
Удаление программного обеспечения принтера
- Для этого перейдите в раздел «Начать поиск» и введите там control.
- Затем нажмите на панель управления сверху.
- Затем нажмите «Программы и компоненты».
- Вы увидите список программ, и вам нужно будет выбрать программное обеспечение вашего принтера.
- Затем нажмите «Удалить» сверху и нажмите «Да».
Установите программное обеспечение принтера
- Установите новую версию программного обеспечения принтера с веб-сайта производителя.
- Затем загрузите последнюю версию драйвера для своего принтера и установите ее.
- Затем перезагрузите компьютер с Windows.
- После этого выберите «Пуск» > «Настройка» > «Устройство» > «Принтеры и сканеры».
- Затем нажмите Добавить принтер и сканер.
- Теперь выберите свой принтер и следуйте инструкциям на экране, чтобы успешно установить принтер.
Это одни из лучших решений, которые сработали для многих пользователей. Применив их, они успешно исправили ошибку «Мы не можем установить этот принтер прямо сейчас» или ошибку 384 на своем ПК с Windows 10.
Если у вас есть какие-либо вопросы или вы хотите внести предложения, не стесняйтесь обращаться к нам в разделе комментариев ниже.
Читайте также:
- Принтер samsung мл 1865 горит красной лампочкой
- В школу купили тумбочку стол доску и принтер известно что стол дороже тумбочки доску дешевле
- Сервис 17 для МФУ panasonic kx mb1500 как сбросить настройки
- Поддерживает ли атол сигма работу сканера штрих-кода в личном кабинете
- Как зарядить струйный принтер

SMB System Error 384
This blog post highlights a very specific detail of Microsoft’s implementation of SMB. It might help those, who try to get rid of SMB version 1 and support staff dealing with inaccessible file shares.
Summary for busy readers (tl;dr)
Windows 10 will offer SMB v1 when establishing a SMB session, even if SMB v1 is disabled. This allows the workstation (SMB client) to identify legacy systems which would only support SMB v1.
A server supporting only SMB v1 will elicit the message “System error 384” on the command line and a slightly misleading message in the Windows explorer.
Offering SMB v1 even if version 1 is disabled?
I know that SMB v1 is disabled on my workstation. Hence, I expect, that my workstation will not send out SMB v1 packets at any time. I was a bit puzzled when I sniffed an SMB session, since the workstation is still offering version 1 in the handshake:
Figure 1 – SMB Handshake
A quick check in the registry showed, that I had followed all the steps described by Microsoft. One page worth a bookmark is “How to detect, enable and disable SMBv1, SMBv2, and SMBv3 in Windows and Windows Server” at https://support.microsoft.com/en-us/help/2696547/how-to-detect-enable-and-disable-smbv1-smbv2-and-smbv3-in-windows-and
Checking the configuration
Fearing that I did not properly follow the instructions I checked my configuration. Since SMB v1 is controlled by a registry entry the registry editor is the obvious way. One of the lesser known features of Windows is the “Service Controller”. This command line utility gives full control over drivers and services. It turns out, that SMB version 1 is really disabled:
C:\>sc query mrxsmb SERVICE_NAME: mrxsmb TYPE : 2 FILE_SYSTEM_DRIVER STATE : 4 RUNNING (STOPPABLE, NOT_PAUSABLE, IGNORES_SHUTDOWN) WIN32_EXIT_CODE : 0 (0x0) SERVICE_EXIT_CODE : 0 (0x0) CHECKPOINT : 0x0 WAIT_HINT : 0x0 C:\>sc query mrxsmb10 [SC] EnumQueryServicesStatus:OpenService FAILED 1060: The specified service does not exist as an installed service. C:\>sc query mrxsmb20 SERVICE_NAME: mrxsmb20 TYPE : 2 FILE_SYSTEM_DRIVER STATE : 4 RUNNING (STOPPABLE, NOT_PAUSABLE, IGNORES_SHUTDOWN) WIN32_EXIT_CODE : 0 (0x0) SERVICE_EXIT_CODE : 0 (0x0) CHECKPOINT : 0x0 WAIT_HINT : 0x0
The Sysinternals Process Explorer (https://docs.microsoft.com/en-us/sysinternals/downloads/process-explorer) offers another way to check the configuration. When running with administrator privileges the Process Explorer can list the DLLs loaded in foreign processes. Pressing Ctrl-D will reveal all DLLs loaded in the selected process. “System” is a pseudo-process that represents the Windows kernel. Instead of DLLs we will see all loaded drivers. Guess what? MrxSmb10, which would handle SMB v1, is not present.
Figure 2 – Process Explorer
I was curious to find out, how my workstation would react to a legacy system. Here is the trace file:
Figure 3 – Workstation Trace
The client offers SMB v1 in the negotiate protocol request. Not knowing about SMB 2 or later the server selects this dialect in the response in frame 21. The workstation repeats the negotiate protocol request and gets the same answer. At this point the client gives up and presents an error message.
On the command line we see a “System error 384”:
Figure 4 – Error 384 on the command line
The Windows explorer unfortunately gives a somewhat misleading error message:
Figure 5 – Explorer Error Message
by Tashreef Shareef
Tashreef Shareef is a software developer turned tech writer. He discovered his interest in technology after reading a tech magazine accidentally. Now he writes about everything tech from… read more
Updated on
While connecting your printer to the network you may encounter printer error 384. The full error reads: We can’t install this printer right now. Try again later or contact your network administrator for help.
Several users have reported similar issues in the Microsoft community forum:
We have tried to install and printer to this printer that used to work until patch Tuesday. I can only print from the server itself, any help or a patch that can be removed that caused the issue?
This error can occur if you have multiple printers using the same print port on Windows. In this article, we discuss how to fix printer error 384 in Windows 10.
How can I fix printer error 384?
1. Change printer port
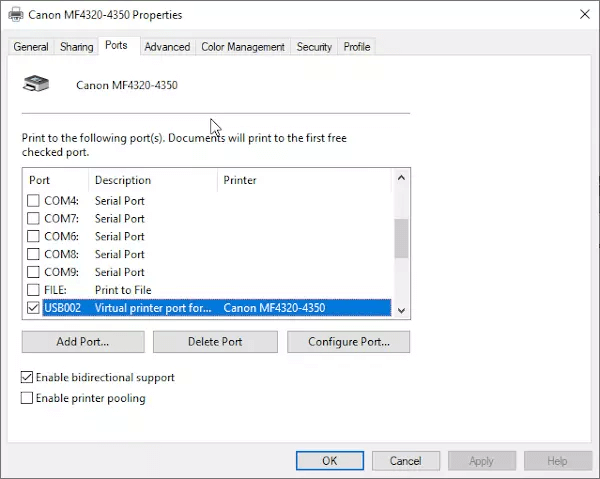
- Press Windows Key + R to open Run.
- Type control and click OK to open Control Panel.
- Click on Hardware and Sound.
- Select Devices and Printers.
- Right-click on the printer you are facing issue with and select Print Properties.
- In the Properties window, open the Ports tab.
- Here you need to assign the right port to the printer.
- Repeat the steps for other printers on your network as well. Open and assign a different port.
- Save the changes and close the Control Panel.
This error can occur if you have multiple printers connected to the same network and both of them are assigned the same port. Follow the above steps to assign different ports to see if that resolves the error.
2. Update printer driver
- Go to the printer’s manufacturer’s website.
- Enter your printer model.
- In the download page check if a new version of the driver is available.
- Download the latest drivers for your printer and install them.
Did you know that the majority of Windows 10 users have outdated drivers? Be a step ahead using this guide.
An easier solution would be to use third-party software with an in-built driver update manager that downloads and installs the latest drivers automatically.
Plus, the whole process will run automatically to efficiently update any old drivers from your PC. Thus, you only need to select your printer driver and let the software do the rest.
You should therefore consider this driver update tool and have optimized driver devices constantly.
⇒ Get Outbyte Driver Updater
3. Remove and reinstall the printer

- Press Windows Key + R, type control and click OK.
- In the Control Panel, go to Programs > Programs and Features.
- Click on Sound and Hardware.
- Open Devices and Printers.
- Right-click on your printer and select Remove device.
Alternatively, you can also remove the printer in Windows 10, though Start > Devices > Printers & Scanners. Select your printer and click Uninstall.
If you need more info on how to uninstall programs and apps in Windows 10, check out this awesome guide.
Remove printer driver
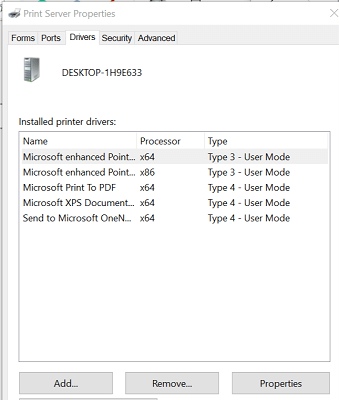
- Click Start and select Settings.
- Select Device.
- Open Printers and Scanners tab.
- Scroll down to Related Settings.
- Click on Print server properties.
- Open the Driver tab in the properties window.
- Locate your printer driver and click the Remove button.
Remove printer software
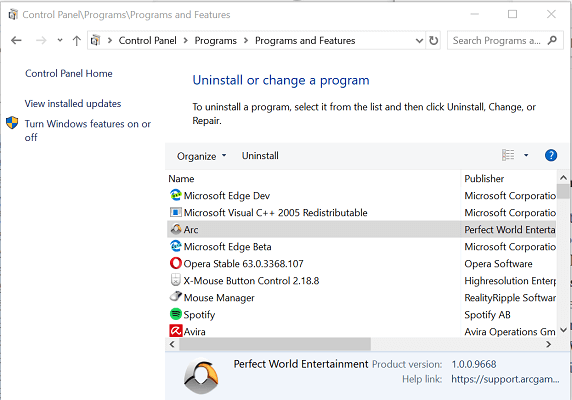
- Click Start and type control.
- Click on Control Panel.
- Go to Programs > Programs and Features.
- From the list of programs, select your printer software.
- Click Uninstall and click Yes if prompted by UAC.
Install printer
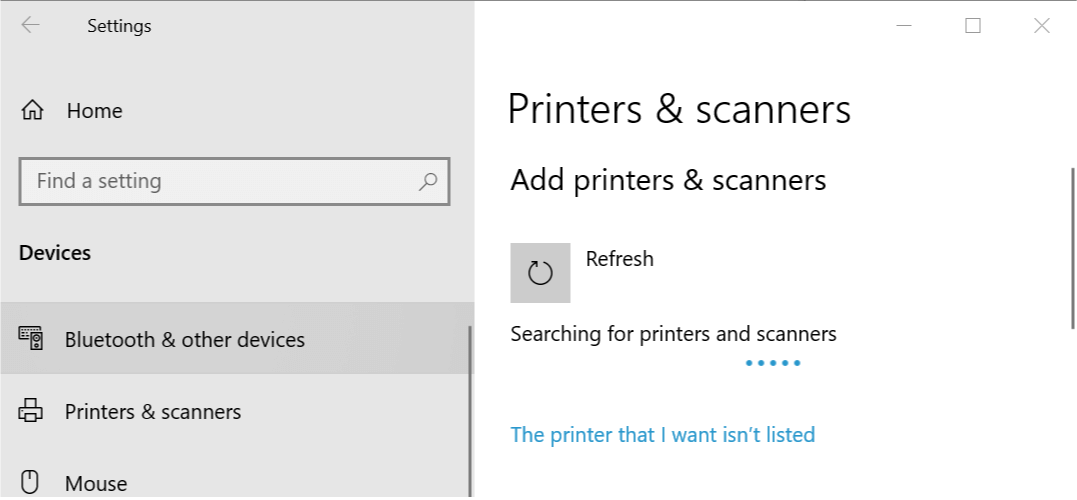
- Go to your printer manufacturer’s website.
- Download the latest driver software for your printer and install it and reboot the computer.
- Next, go to Start > Setting > Device > Printers and Scanner.
- Click on Add a printer & scanner.
- Select your printer and follow on-screen instructions to install the printer successfully.
The We can’t install this printer right now 384 error occurs if the computer has assigned the wrong printer port to the printer. If changing the printer did not work, try the other fixes from this article.
If you have any other questions or suggestions, don’t hesitate to reach in the comments section below.
| Номер ошибки: | Ошибка во время выполнения 384 | |
| Название ошибки: | A form can’t be moved or sized while minimized or maximized | |
| Описание ошибки: | The Left, Top, Height, and Width properties can’t be changed on a minimized or maximized form. | |
| Разработчик: | Microsoft Corporation | |
| Программное обеспечение: | Windows Operating System | |
| Относится к: | Windows XP, Vista, 7, 8, 10, 11 |
Описание «A form can’t be moved or sized while minimized or maximized»
Обычно люди ссылаются на «A form can’t be moved or sized while minimized or maximized» как на ошибку времени выполнения (ошибку). Разработчики тратят много времени и усилий на написание кода, чтобы убедиться, что Windows Operating System стабилен до продажи продукта. Тем не менее, возможно, что иногда ошибки, такие как ошибка 384, не устранены, даже на этом этапе.
Некоторые люди могут столкнуться с сообщением «The Left, Top, Height, and Width properties can’t be changed on a minimized or maximized form.» во время работы программного обеспечения. Когда это происходит, конечные пользователи программного обеспечения могут сообщить Microsoft Corporation о существовании ошибки 384 ошибок. Затем Microsoft Corporation нужно будет исправить эти ошибки в главном исходном коде и предоставить модифицированную версию для загрузки. Чтобы исправить любые документированные ошибки (например, ошибку 384) в системе, разработчик может использовать комплект обновления Windows Operating System.
В чем причина ошибки 384?
Проблема с исходным кодом Windows Operating System приведет к этому «A form can’t be moved or sized while minimized or maximized», чаще всего на этапе запуска. Причины сбоев обработки можно отличить, классифицируя ошибки 384 следующим образом:.
Ошибка 384 Crash — это типичная ошибка 384 во время выполнения, которая полностью аварийно завершает работу компьютера. Эти ошибки обычно возникают, когда входы Windows Operating System не могут быть правильно обработаны, или они смущены тем, что должно быть выведено.
«A form can’t be moved or sized while minimized or maximized» Утечка памяти — Ошибка 384 утечка памяти происходит и предоставляет Windows Operating System в качестве виновника, перетаскивая производительность вашего ПК. Возможные причины включают сбой Microsoft Corporation для девыделения памяти в программе или когда плохой код выполняет «бесконечный цикл».
Ошибка 384 Logic Error — Логические ошибки проявляются, когда пользователь вводит правильные данные, но устройство дает неверный результат. Это может произойти, когда исходный код Microsoft Corporation имеет уязвимость в отношении передачи данных.
Основные причины Microsoft Corporation ошибок, связанных с файлом A form can’t be moved or sized while minimized or maximized, включают отсутствие или повреждение файла, или, в некоторых случаях, заражение связанного Windows Operating System вредоносным ПО в прошлом или настоящем. Как правило, решить проблему можно заменой файла Microsoft Corporation. В качестве последней меры мы рекомендуем использовать очиститель реестра для исправления всех недопустимых A form can’t be moved or sized while minimized or maximized, расширений файлов Microsoft Corporation и других ссылок на пути к файлам, по причине которых может возникать сообщение об ошибке.
Распространенные проблемы A form can’t be moved or sized while minimized or maximized
A form can’t be moved or sized while minimized or maximized Проблемы, связанные с Windows Operating System:
- «Ошибка A form can’t be moved or sized while minimized or maximized. «
- «A form can’t be moved or sized while minimized or maximized не является приложением Win32.»
- «Возникла ошибка в приложении A form can’t be moved or sized while minimized or maximized. Приложение будет закрыто. Приносим извинения за неудобства.»
- «Файл A form can’t be moved or sized while minimized or maximized не найден.»
- «A form can’t be moved or sized while minimized or maximized не может быть найден. «
- «Ошибка запуска программы: A form can’t be moved or sized while minimized or maximized.»
- «A form can’t be moved or sized while minimized or maximized не выполняется. «
- «A form can’t be moved or sized while minimized or maximized выйти. «
- «Ошибка пути программного обеспечения: A form can’t be moved or sized while minimized or maximized. «
Проблемы Windows Operating System A form can’t be moved or sized while minimized or maximized возникают при установке, во время работы программного обеспечения, связанного с A form can’t be moved or sized while minimized or maximized, во время завершения работы или запуска или менее вероятно во время обновления операционной системы. Запись ошибок A form can’t be moved or sized while minimized or maximized внутри Windows Operating System имеет решающее значение для обнаружения неисправностей электронной Windows и ретрансляции обратно в Microsoft Corporation для параметров ремонта.
Источник ошибок A form can’t be moved or sized while minimized or maximized
Большинство проблем A form can’t be moved or sized while minimized or maximized связаны с отсутствующим или поврежденным A form can’t be moved or sized while minimized or maximized, вирусной инфекцией или недействительными записями реестра Windows, связанными с Windows Operating System.
Точнее, ошибки A form can’t be moved or sized while minimized or maximized, созданные из:
- Недопустимый A form can’t be moved or sized while minimized or maximized или поврежденный раздел реестра.
- Зазаражение вредоносными программами повредил файл A form can’t be moved or sized while minimized or maximized.
- Другая программа злонамеренно или по ошибке удалила файлы, связанные с A form can’t be moved or sized while minimized or maximized.
- A form can’t be moved or sized while minimized or maximized конфликтует с другой программой (общим файлом).
- Неполный или поврежденный Windows Operating System (A form can’t be moved or sized while minimized or maximized) из загрузки или установки.
Продукт Solvusoft
Загрузка
WinThruster 2023 — Проверьте свой компьютер на наличие ошибок.
Совместима с Windows 2000, XP, Vista, 7, 8, 10 и 11
Установить необязательные продукты — WinThruster (Solvusoft) | Лицензия | Политика защиты личных сведений | Условия | Удаление
Если вы из Windows 10 не можете открыть сетевые папки на других сетевых устройствах (NAS, Samba сервера Linux) или на компьютерах со старыми версиями Windows (Windows 7/ XP /2003), скорее всего проблема связана с тем, что в вашей новой версии Windows 10 отключена поддержка устаревших и небезопасных версий протокола SMB (используется в Windows для доступа к общим сетевым папкам и файлам). Так, начиная с Windows 10 1709, был отключен протокол SMBv1 и анонимный (гостевой) доступ к сетевым папкам по протоколу SMBv2.
Конкретные действия, которые нужно предпринять зависят от ошибки, которая появляется в Windows 10 при доступе к общей папке и от настроек удаленного SMB сервера, на котором хранятся общие папки.
Вы не можете получить гостевой доступ к общей папке без проверки подлинности
При попытке открыть сетевую папку под гостем по протоколу SMB2, в журнале клиента SMB (Microsoft-Windows-SMBClient) фиксируется ошибка:
В большинстве случае с этой проблемой можно столкнуться при использовании старых версий NAS (обычно для простоты настройки на них включают гостевой доступ) или при доступе к сетевым папкам на старых версиях Windows 7/2008 R2 или Windows XP /2003 с настроенным анонимным (гостевым) доступом (см. таблицу поддерживаемых версий SMB в разных версиях Windows).
В зависимости от устройства, на котором хранятся сетевые папки, вы должны отключить на них гостевой доступ.
Есть другой способ — изменить настройки вашего SMB клиента и разрешить доступ с него на сетевые папки под гостевой учетной записью.
Чтобы разрешить гостевой доступ с вашего компьютера, откройте редактор групповых политик (gpedit.msc) и перейдите в раздел: Конфигурация компьютера -> Административные шаблоны -> Сеть -> Рабочая станция Lanman (Computer Configuration ->Administrative templates -> Network (Сеть) -> Lanman Workstation). Включите политику Enable insecure guest logons (Включить небезопасные гостевые входы).
В Windows 10 Home, в которой нет редактора локальной GPO, вы можете внести аналогичное изменение через редактор реестра вручную:
Или такой командой:
Вашей системе необходимо использовать SMB2 или более позднюю
Т.е. из сообщения об ошибке четко видно, что сетевая папка поддерживает только SMBv1 протокол доступа. В этом случае нужно попытаться перенастроить удаленное SMB устройство для поддержки как минимум SMBv2 (правильный и безопасный путь).
В Windows 7/Windows Server 2008 R2 вы можете отключить SMBv1 и разрешить SMBv2 так:Set-ItemProperty -Path "HKLM:\SYSTEM\CurrentControlSet\Services\LanmanServer\Parameters" SMB1 -Type DWORD -Value 0 –Force
В Windows 8.1 отключите SMBv1, разрешите SMBv2 и SMBv3 и проверьте что для вашего сетевого подключения используется частный или доменный профиль:
Если ваше сетевое устройство (NAS, Windows XP, Windows Server 2003), поддерживает только протокол SMB1, в Windows 10 вы можете включить отдельный компонент SMB1Protocol-Client. Но это не рекомендуется!!!
Get-WindowsOptionalFeature -Online -FeatureName SMB1Protocol-Client
Enable-WindowsOptionalFeature -Online -FeatureName SMB1Protocol-Client
Также вы можете включить/отключить дополнительные компоненты Windows 10 (в том числе SMBv1) из меню optionalfeatures.exe-> SMB 1.0/CIFS File Sharing Support
В Windows 10 1709 и выше клиент SMBv1 автоматически удаляется, если он не использовался более 15 дней (за это отвечает компонент SMB 1.0/CIFS Automatic Removal).
После установки клиента SMBv1, вы должны без проблем подключиться к сетевой папке или принтеру. Однако, нужно понимать, что использование данного обходного решения не рекомендовано, т.к. подвергает вашу систему опасности.