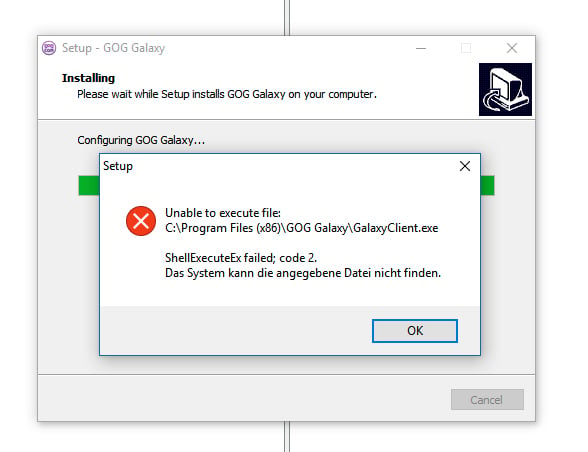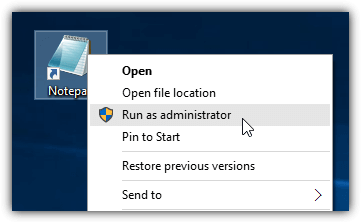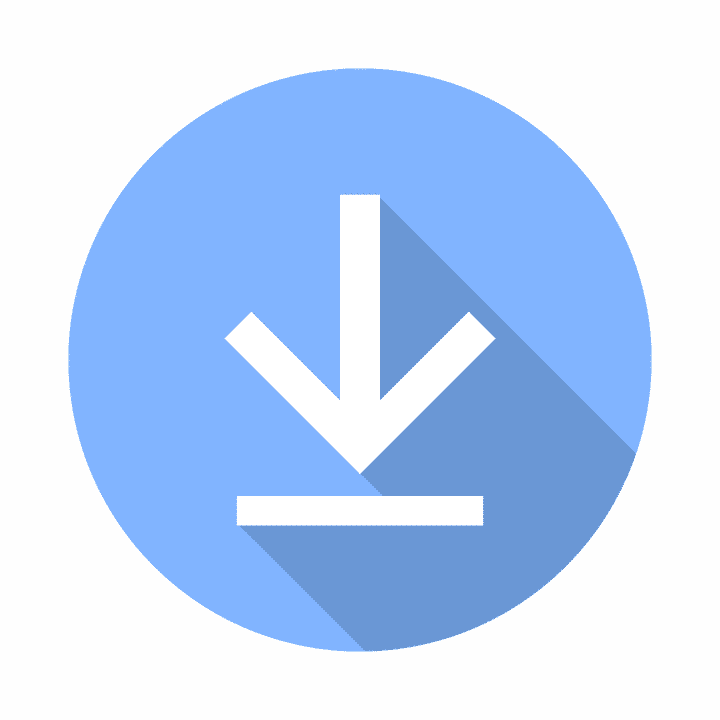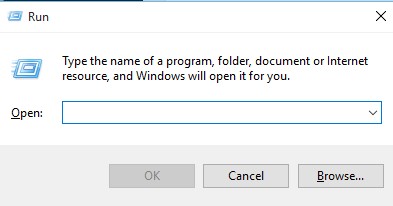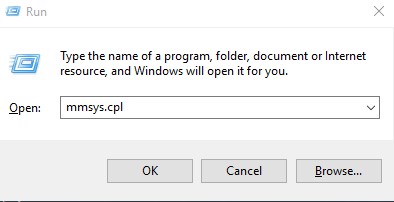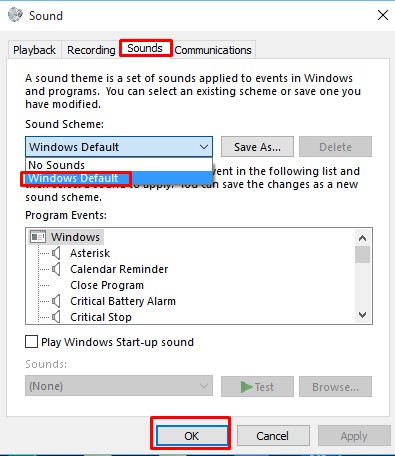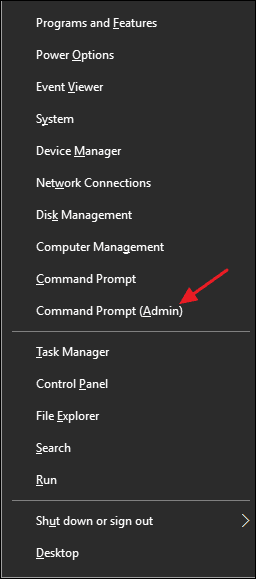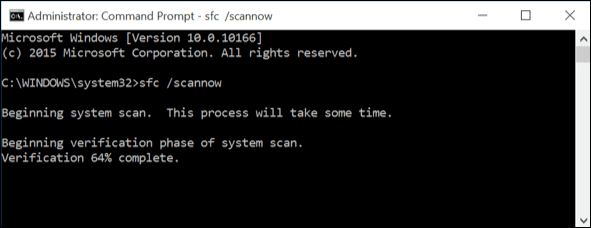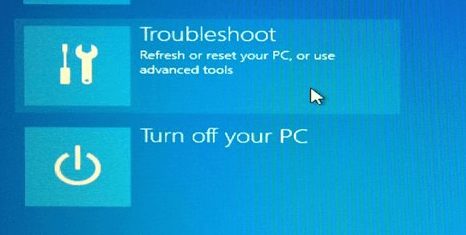Hi, I have the same problem or at least a similar issue.
We are running a build server on Windows Server 2019 (OS Build 17763.1012) with images based on windowsservercore-ltsc2019 (built today) with volume mounts.
Those servers run as VM on a ESX 6.5 with 8 cores and 28GB RAM configured.
The container crash ~ 17 min into the run.
At first, i thought the vmcompute.exe was responsible for the problem since it logged an error event right before the crash (0xc0000409).
I could resolve this issue by removing the SystemOverride Settings for vmcompute.exe in the «Exploit Protection».
Now, the container run a longer time (sometimes not), the crash occures nevertheless but this time without any logged error event.
The exit code of the container is now 3221225477, but i remind having the same exit code as the author before.
I already removed the Windows Defender, since i assumed it locked some files in the windowsfilter, but the problem persists.
While looking at the system handles via procmon (sysinternalssuite), lsass.exe and the spawned docker.exe threads exited with -1073741819 (which i translated to 0xc0000005 Access Violation).
As a current workaround for us, I tried to setup a Windows Server 2016 to run those containers, but I have the same problems there (without the vmcompute.exe problem).
I also tried multiple docker versions, e.g. 18.03.1-ee-3 or 19.03.02, 19.03.05.
While watching the process tree with procexp (sysinternalssuite), i noticed the first error in the lsass.exe which spawned a WerFault.exe. Shortly after, all svchost.exe spawned another WerFault.exe process until the complete wininit.exe tree was killed, shortly followed by the same behaviour in the second container that was running.
Sorry for the bad resolution of the screenshots, but hopefully they show the behavior:
docker version
> Client: Docker Engine - Enterprise
>
> Version: 19.03.5
> API version: 1.40
> Go version: go1.12.12
> Git commit: 2ee0c57608
> Built: 11/13/2019 08:00:16
> OS/Arch: windows/amd64
> Experimental: false
>
> Server: Docker Engine - Enterprise
> Engine:
> Version: 19.03.5
> API version: 1.40 (minimum version 1.24)
> Go version: go1.12.12
> Git commit: 2ee0c57608
> Built: 11/13/2019 07:58:51
> OS/Arch: windows/amd64
> Experimental: false
`docker info`
> Client:
> Debug Mode: false
> Plugins:
> cluster: Manage Docker clusters (Docker Inc., v1.2.0)
>
> Server:
> Containers: 19
> Running: 2
> Paused: 0
> Stopped: 17
> Images: 16
> Server Version: 19.03.5
> Storage Driver: windowsfilter
> Windows:
> Logging Driver: json-file
> Plugins:
> Volume: local
> Network: ics internal l2bridge l2tunnel nat null overlay private transparent
> Log: awslogs etwlogs fluentd gcplogs gelf json-file local logentries splunk syslog
> Swarm: inactive
> Default Isolation: process
> Kernel Version: 10.0 17763 (17763.1.amd64fre.rs5_release.180914-1434)
> Operating System: Windows Server 2019 Standard Version 1809 (OS Build 17763.1012)
> OSType: windows
> Architecture: x86_64
> CPUs: 8
> Total Memory: 28GiB
> Name: WIN-JGB9728UUPT
> ID: D53K:NK2Y:LT7D:WHIR:LLDO:XL4T:KT6B:IHMQ:IQYC:WV64:AOSJ:MANY
> Docker Root Dir: C:\ProgramData\docker
> Debug Mode: true
> File Descriptors: -1
> Goroutines: 64
> System Time: 2020-02-04T16:31:03.1829711+01:00
> EventsListeners: 1
> Registry: https://index.docker.io/v1/
> Labels:
> Experimental: false
> Insecure Registries:
> 127.0.0.0/8
> Live Restore Enabled: false
docker events
> 2020-02-04T16:01:45.437923200+01:00 container create 005fc198225c71ff2c158648e3ba47c1b81f2487d1395b01a80b21ac67270935 (image=privateImageBasedOnWindowsServerCore, name=boring_almeida)
> 2020-02-04T16:01:45.438916500+01:00 container attach 005fc198225c71ff2c158648e3ba47c1b81f2487d1395b01a80b21ac67270935 (image=privateImageBasedOnWindowsServerCore, name=boring_almeida)
> 2020-02-04T16:01:45.672064000+01:00 network connect 49d88518c77f0b2bd0e82920ae8efcd8e86a18dba4044d39e16bea30b123d816 (container=005fc198225c71ff2c158648e3ba47c1b81f2487d1395b01a80b21ac67270935, name=nat, type=nat)
> 2020-02-04T16:01:47.002708800+01:00 container create 05b7fb479c7ecda7e6be44ab98e57bc8e2387829ab854e4a54b5a181bfd5a084 (image=privateImageBasedOnWindowsServerCore, name=lucid_banach)
> 2020-02-04T16:01:47.005714200+01:00 container attach 05b7fb479c7ecda7e6be44ab98e57bc8e2387829ab854e4a54b5a181bfd5a084 (image=privateImageBasedOnWindowsServerCore, name=lucid_banach)
> 2020-02-04T16:01:47.202435100+01:00 container start 005fc198225c71ff2c158648e3ba47c1b81f2487d1395b01a80b21ac67270935 (image=privateImageBasedOnWindowsServerCore, name=boring_almeida)
> 2020-02-04T16:01:47.204437500+01:00 container resize 005fc198225c71ff2c158648e3ba47c1b81f2487d1395b01a80b21ac67270935 (height=27, image=privateImageBasedOnWindowsServerCore, name=boring_almeida, width=120)
> 2020-02-04T16:01:47.558081800+01:00 network connect 49d88518c77f0b2bd0e82920ae8efcd8e86a18dba4044d39e16bea30b123d816 (container=05b7fb479c7ecda7e6be44ab98e57bc8e2387829ab854e4a54b5a181bfd5a084, name=nat, type=nat)
> 2020-02-04T16:01:48.761350600+01:00 container start 05b7fb479c7ecda7e6be44ab98e57bc8e2387829ab854e4a54b5a181bfd5a084 (image=privateImageBasedOnWindowsServerCore, name=lucid_banach)
> 2020-02-04T16:01:48.763357100+01:00 container resize 05b7fb479c7ecda7e6be44ab98e57bc8e2387829ab854e4a54b5a181bfd5a084 (height=25, image=privateImageBasedOnWindowsServerCore, name=lucid_banach, width=120)
> 2020-02-04T16:31:47.123817400+01:00 container die 005fc198225c71ff2c158648e3ba47c1b81f2487d1395b01a80b21ac67270935 (exitCode=3221225477, image=privateImageBasedOnWindowsServerCore, name=boring_almeida)
> 2020-02-04T16:31:47.246825600+01:00 network disconnect 49d88518c77f0b2bd0e82920ae8efcd8e86a18dba4044d39e16bea30b123d816 (container=005fc198225c71ff2c158648e3ba47c1b81f2487d1395b01a80b21ac67270935, name=nat, type=nat)
> 2020-02-04T16:31:54.795004900+01:00 container die 05b7fb479c7ecda7e6be44ab98e57bc8e2387829ab854e4a54b5a181bfd5a084 (exitCode=3221225477, image=privateImageBasedOnWindowsServerCore, name=lucid_banach)
> 2020-02-04T16:31:54.856071400+01:00 network disconnect 49d88518c77f0b2bd0e82920ae8efcd8e86a18dba4044d39e16bea30b123d816 (container=05b7fb479c7ecda7e6be44ab98e57bc8e2387829ab854e4a54b5a181bfd5a084, name=nat, type=nat)
-
Add bookmark
-
#1
None of my Paradox games will launch now. I tried both on Steam, and directly clicking on the app in the c drive. When I tried to start Stellaris, I keep getting the eula agreement pop-up.
Steam gives me the error code, for all games, 3221226505. I have had all games for several years now.
-
Add bookmark
-
#2
Tried using the v2 launcher, and it won’t even pick up the exe files in the games’ folders.
-
Add bookmark
-
#3
Under your name here I see Stellaris, EU4, HOI4, CK3 ; all of those use the same installation of the same launcher, so yes if one has a launcher problem they all will.
What launcher version do you see? Current is 2023.2.1
What happens when you run each of their .exe files directly from File Explorer, bypassing the launcher?
-
Add bookmark
-
#4
Under your name here I see Stellaris, EU4, HOI4, CK3 ; all of those use the same installation of the same launcher, so yes if one has a launcher problem they all will.
What launcher version do you see? Current is 2023.2.1
What happens when you run each of their .exe files directly from File Explorer, bypassing the launcher?
When I click on the exe, the game icon will appear in the task bar for 2 seconds, then disappear. The program just shuts down.
The launcher version I have is 2023.4.1.
Could this be related to onedrive in any way?
Last edited:
-
Add bookmark
-
#5
I think the problem is related to onedrive. An idiot at the 2k help section told me to shut down onedrive, trying to fix a problem I had with Civ VI, and any game that I tried to run while onedrive was closed now has issues. When I try to run a paradox game now, onedrive has an error, pasted below.
[virtualfilesystem_physfs.cpp:1252]: Could not open file: pops_filestorage.index, error: permission denied
I don’t know how to do anything with onedrive, so please tell me how to re-enable the permission.
-
Add bookmark
-
#6
Permissions and OneDrive are unrelated matters, either or both may be the problem here.
First OD: did you actually want your Windows User Documents held on MS’s cloud? if not, best to change your Windows settings so it’s in the default place C:/users/{userName}/Documents
If you do, you need to make sure OD is running and syncing okay at all times, or indeed the games will not run.
For permissions, that is usually an antivirus app getting in the way. What antivirus app do you use? You need to make sure all these apps are in its exceptions lists:
stellaris.exe and dowser.exe (in the Steam Stellaris folder)
C:/users/{username}/AppData/Local/Programs/Paradox Interactive/launcher-v2.2023.4.1/paradox launcher.exe
C:/users/{username}/AppData/Local/Programs/Paradox Interactive/bootstrapper-v2.exe
IF that doesn’t help, also set each of those .exe files (EXCEPT stellaris.exe !) to run as the Windows Admin user.
-
Add bookmark
-
#7
I set the stellaris files as exceptions in my McAfee program, but it made no difference. I don’t seem to be getting the notifiations about the one drive error.
I just re-installed Stellaris, and nothing changed. I tried clicking on the dowser program, and received a message that there was a steam runtime error. I had a problem with dx11 with my civ 6, and reverting back to dx 10 solved that. How do I do this for Steam?
I ran dx diag, and no problems were found.
Last edited:
-
Add bookmark
-
#8
I tried clicking on the dowser program, and received a message that there was a steam runtime error.
You mean single click, double click or right click? It’s the latter that you need to do to set it to run as Admin.
had a problem with dx11 with my civ 6, and reverting back to dx 10 solved that. How do I do this for Steam?
I don’t know how to tell Steam what DirectX version to use, you’d need to ask Valve that. But I doubt that has anything to do with your launcher or game problems.
Stellaris by default uses DirectX 9.0c but can be set in the game’s video settings to use 11 (but not 10). Which one are you set to, do you know? It should say in your Documents/Paradox Interactive/Stellaris/settings.txt file.
-
Add bookmark
-
#9
Here is my settings file. I didn’t see anything that seemed to pertain to direct x.
force_pow2_textures=no
language=»l_english»
graphics={
size={
x=1920
y=1200
}
gui_scale=1.000000
gui_safe_ratio=1.000000
refreshRate=60
fullScreen=yes
borderless=no
display_index=0
renderer=0
shadowSize=2048
multi_sampling=8
multi_sampling_quality=0
maxanisotropy=16
gamma=50.000000
vsync=yes
}
sound_fx_volume=50.000000
music_volume=50.000000
scroll_speed=50.000000
camera_rotation_speed=50.000000
zoom_speed=50.000000
mouse_speed=50.000000
soundgroup=»l_english»
master_volume=76.000000
ambient_volume=36.000000
dev_master_volume=75.000000
input_type=0
voice_volume=50.000000
camera_look_sensitivity=1.000000
camera_speed=50.000000
autosave=3
tutorial=0
completed_tutorial_missions=0
gfx_quality=2
bloom={
quality=2
lens_flare=yes
}
cvaa_settings={
cvaa_tts_enabled=no
cvaa_stt_enabled=no
cvaa_chat_visual_alerts=no
cvaa_stt_hotkey_enabled=no
cvaa_chat_large_fonts=no
cvaa_stt_hotkey=»»
}
mp_max_ticks_ahead=30
mapmode_sectors=yes
show_startup_game_info=»Cepheus v3.4″
hyperlane_opacity=0.300000
disabled_alerts={
«alert_can_modify_species»
}
outliner={
«situations»={
}
«sectors»={
}
«planet»={
}
«civilian_ship»={
}
«fleet»={
}
«shipyards»={
}
«overlord_holding_planets»={
}
«army»={
}
«leased_fleet»={
}
«starbases»={
}
«terraforming»={
}
«observation_post»={
}
«special_planets»={
}
«disabled_alerts»={
disabled=yes
}
«integrations»={
}
«pop_factions»={
disabled=yes
}
«player_countries»={
}
«ai_countries»={
}
«fallen_empires»={
}
«minors»={
}
}
galaxy_config_sp={
template=»large»
num_advanced_empires=6
technology=1.25
logistic_ceiling=1.6
end_game_start=175
difficulty=grand_admiral
scaling=yes
num_gateways=1.25
num_hyperlanes=1.5
clustered=no
}
hotkey_activation_delay=0.100000
hotkey_actualization_delay=0.100000
hide_unowned_content=yes
-
Add bookmark
-
#10
I set those three files to run as admin, but nothing changed. I still keep getting the message about not being able to communicate with steam.
Everytime I try to run the program, I keep getting the sign user agreement pop-up, if that tells you anything.
Also, when I run the launcher program, the only 2 games that show up are stellaris and ck3. Ck3 isn’t even installed on this computer, btw.
Last edited:
-
Add bookmark
-
#11
when I run the launcher program, the only 2 games that show up are stellaris and ck3.
You must have run the launcher from the desktop shortcut or Paradox launcher.exe, which is a standalone mode for users who do not want to run Steam. It does need a separate game installation if used that way, but those games are no longer supported from that platform. You’ll need to run them from the PLAY button in your Steam Library instead.
Your other games like EU4 and HOI4 were never ported to that platform.
-
Add bookmark
-
#12
Here is my settings file. I didn’t see anything that seemed to pertain to direct x.
renderer=0 means DX9, =1 means DX11.
I still keep getting the message about not being able to communicate with steam.
Everytime I try to run the program, I keep getting the sign user agreement pop-up, if that tells you anything.
That seems to mean the game and/or launcher are not able to update the settings. Which would again point to McAfee — are you sure all 4 of those .exe files are in all its exceptions lists?
From your Documents/Paradox Interactive/Stellaris/logs/ folder, attach here system.log , error.log .
-
Add bookmark
-
#13
Setting breakpad minidump AppID = 236850
SteamInternal_SetMinidumpSteamID: Caching Steam ID: 76561198013903414 [API loaded no]
These are the details from the crash I get trying to run EU IV.
I checked McAfee, and it is now working with Windows Defender. McAfee has no blocked programs, and all the games were listed in the Defender exceptions list except Stellaris. I added Stellaris, but it made no difference. None of the games will load.
As for McAfee, I have had McAfee and the games both installed for years now. Why would there suddenly be a problem?
I have attached the log files. I believe that they are contained in the OneDrive folder. They have not been updated since last September, which is the last time I played the game, I guess.
(Sorry for the time in between posts. I had surgery last month, and had severe post-op pain. I’m just now getting back on my feet.)
-
error.log
51,7 KB
· Views: 0
-
system.log
7,1 KB
· Views: 0
-
Add bookmark
-
#14
It turned out that copying and pasting the documents folder from onedrive to my user folder solved the problem. Before all this, I didn’t even know I was using onedrive, but it turns out that the damned program dominates windows 11. I don’t know yet if the game will make and retrieve saves properly, but at least they are starting now.
-
Add bookmark
-
#15
Thanks to Andrew for his help. I wouldn’t have known to try the pasting if he hadn’t gone above and beyond in typing in the full folder path.
This stands in stark contrast to my experience with 2K, who were of no help with my Civ 6 problems.
-
Add bookmark
-
#16
Hello.
I have same problem. EU4 and Stellaris can’t be launched. Error 3221226505.
I completely reinstalled games, installed latest versions of Framework and C++. Closed antivirus. Nothing helps me.
What is the solution?
Thank you.
-
Add bookmark
-
#17
Hello.
I have same problem. EU4 and Stellaris can’t be launched. Error 3221226505.
I completely reinstalled games, installed latest versions of Framework and C++. Closed antivirus. Nothing helps me.
What is the solution?
Thank you.
If you’ve tried what helped the above user but it didn’t help you, you clearly have a different cause to the problem. Please make a new thread in the Tech Support forum of one of the affected games.
При попытке установить программу на вашем компьютере с Windows, Если вы видите “ShellExecuteEx failed” в сопровождении различных кодов, то этот пост поможет вам.
Сопутствующие коды ошибок могут быть: 2, 5, 67, 255, 1155, 1460, 8235, 2147221003, и т.д. Эта ошибка обычно возникает, если установщик требует прав администратора, файл установки был поврежден или существует конфликт приложений.
ShellExecuteEx — это функция ОС, которая выполняет операцию над указанным файлом. Если операция завершится неудачно, вы получите эту ошибку.
- Запустите исполняемый файл от имени администратора
- Повторно загрузите или переустановите программу
- Запустить Средство Проверки Системных Файлов
- Сброс звуков по умолчанию.
Давайте подробно рассмотрим эти методы.
Попробуйте запустить приложение от имени администратора
Запуск приложений с правами администратора. Даже если приложение не удается запустить, попробуйте переустановить приложение с правами администратора. Просто щелкните правой кнопкой мыши на файле установщика и нажмите кнопку Запуск от имени администратора.
Загрузите установщик еще раз, а затем установите повторно
Иногда, когда вы загружаете любое приложение для установки, вы возможно столкнулись с ситуацией, когда программа установки не будет работать и приложение не будет установлено. Это может произойти из-за поврежденного или файла установщика.
Попробуйте загрузить то же самое с официального сайта приложения или любого доверенного источника. Также можно отключить антивирус на время установки и далее добавить приложение в исключения антивируса ( Внимание!!, вы должны быть уверены, что в этом файле нет вирусов или он из надежного источника)
Здесь вы можете приобрести ключ лицензии Windows 10 Pro 2020. Вы сразу же получаете ваш собственный уникальный ключ активации. После ввода лицензионного ключа вы начинаете использовать лицензионную операционную систему без ограничений, а также получать последующие пакеты обновлений, выпускаемые Microsoft.
Запустите сканирование SFC
Запуск сканирования SFC делается для замены потенциально поврежденных системных файлов. Таким образом, если ошибка возникает из-за поврежденного системного файла, то следующие шаги должны помочь вам исправить ошибку.
SFC scan не только находит проблемный системный файл, но и исправляет его.
Нажмите Клавишу Win + X . Откроется меню быстрого доступа.
Нажмите на Windows PowerShell (администратор) . Если вместо PowerShell отображается Командная строка, выберите пункт Командная строка (администратор) .
Выполните команду: sfc /scannow
Подождите несколько секунд, так как требуется время для завершения сканирования.
Если проблема в этом, то ошибка должна быть решена.
Но если есть действительно большая проблема, то вы можете столкнуться с сообщением, говорящим: «Windows Resource Protection нашел поврежденные файлы, но не смог исправить».
Вам просто нужно перезагрузить машину в безопасном режиме и снова запустить вышеуказанную команду.
Сброс системных звуков по умолчанию
Вы можете подумать, что как сброс системного звука по умолчанию может решить системную ошибку, такую как “ShellExecuteEx”? Но некоторые пользователи сообщили, как этот шаг решил их проблему.
Откройте диалоговое окно Выполнить, нажав клавишу Win + R.
И введите mmsys.cpl нажмите Enter.
Нажмите на вкладку Звуки. Выберите «По умолчанию» в звуковой схеме.
Нажмите на кнопку Применить, а затем на кнопку ОК.
Ошибка «Shellexecuteex Failed» возникает перед пользователями Windows всякий раз, когда те пытаются совершить действие, требующее подключения к Интернету, либо установить какое-то приложение в систему. Пользователи утверждают, что данное сообщение могут сопровождать самые разные коды.
Содержание
- Причины за «Shellexecuteex Failed»
- Методы решения «Shellexecuteex Failed»
- Метод №1 Запуск приложения от имени Администратора (если применимо)
- Метод №2 Сканирование системных файлов
- Метод №3 Сброс настроек системных звуков
- Метод №4 Выполнение чистой загрузки
- Метод №5 Редактирование групповой политики
Причины за «Shellexecuteex Failed»
- У приложения нет прав администратора.
- Повреждение системных файлов Windows.
- Системные звуки, заданный пользователем, заставляют приложение вылетать.
- Конфликт между двумя или несколькими приложениями.
- Чрезвычайно строгие групповые политики системы Windows.
Методы решения «Shellexecuteex Failed»
Метод №1 Запуск приложения от имени Администратора (если применимо)
Самый простой метод в подобной ситуации — это запуск необходимого приложения от имени Администратора. Разумеется, этот метод подойдет далеко не для всех пользователей. Чтобы запустить приложение от имени Администратора, вам нужно сделать следующее:
- нажмите правой кнопкой мыши на исполнительный файл (.exe) нужного вам приложения;
- выберите в контекстном меню пункт «Свойства»;
- перейдите во вкладку «Совместимость»;
- поставьте галочку возле пункта «Запускать эту программу от имени администратора»;
- нажмите кнопки «Применить» и «OK».
Попробуйте запустить приложение и посмотрите, проявится ли ошибка «Shellexecuteex Failed» или нет.
Метод №2 Сканирование системных файлов
Возможно, причиной за появлением данного сообщения стоят поврежденные системные файлы. В таком случае вам необходимо воспользоваться утилитами SFC и DISM. Они просканируют вашу Windows на наличие поврежденных файлов и восстановят их, если это будет возможно.
Попробуйте сделать следующее:
- нажмите Windows+R;
- копируйте в пустую строчку «cmd» и нажмите Ctrl+Shift+Enter;
- впишите команду «sfc /scannow» и нажмите Enter;
- подождите окончания работы утилиты SFC и перезагрузите компьютер;
- снова откройте командную строку;
- выполните следующие команды:
- Dism.exe /online /cleanup-image /scanhealth;
- Dism.exe /online /cleanup-image /restorehealth;
- перезагрузите компьютер.
Если эти утилиты нашли на вашем компьютере повреждения и исправили их (это станет понятно из информации в командной строке), то сообщение «Shellexecuteex Failed» должно исчезнуть.
Метод №3 Сброс настроек системных звуков
Как бы странно это не звучало, но рассматриваемая сегодня ошибка может возникать… из-за системных звуков Windows. Возможно, не так давно вы меняли настройки своих системных звуков. Если это так, то попробуйте сделать следующее:
- нажмите Windows+R;
- пропишите в пустой строчке «mmsys.cpl» и нажмите Enter;
- перейдите во вкладку «Звуки»;
- выберите в ниспадающем меню звуковых схем значение «По умолчанию»;
- нажмите кнопки «Применить» и «OK»;
- перезагрузите компьютер.
Проверьте, исчезла ли ошибка «Shellexecuteex Failed» или нет.
Метод №4 Выполнение чистой загрузки
Конфликт между какими-то программами в системе может вызвать ошибку «Shellexecuteex Failed». Но как понять, что дело действительно заключается в конфликте между программным обеспечением? Ответ — чистая загрузка. Чтобы осуществить чистую загрузку, сделайте следующее:
- нажмите Windows+R;
- копируйте в пустую строчку «msconfig» и нажмите Enter;
- перейдите во вкладку «Службы»;
- поставьте галочку возле опции «Не отображать службы Майкрософт» и нажмите кнопку «Отключить все»;
- теперь перейдите во вкладку «Автозагрузка» и нажмите на строчку «Открыть диспетчер задач»;
- отключите все программы из предоставленного списка;
- перезагрузите компьютер.
Протестируйте теперь свою систему. Если ошибка «Shellexecuteex Failed» исчезла, то какая-то отключенная служба или программа действительно была «виновницей». Вам нужно поочередно включать отключенные программы/службы и тестировать систему, чтобы понять, что конкретно вызывает ошибку.
Метод №5 Редактирование групповой политики
Если ничего из вышеуказанного не сработало, то можно попробовать воспользоваться этим методом. Некоторые пользователи утверждают, что им удалось избавиться от ошибки «Shellexecuteex Failed», отредактировав групповую политику «Контроль учетных записей пользователей: повышение прав только для подписанных и проверенных исполняемых файлов».
Чтобы сделать это на своем компьютере, вам нужно выполнить следующее:
- нажмите Windows+R;
- пропишите «gpedit.msc» и нажмите Ctrl+Shift+Enter;
- пройдите следующим путем: Политика “Локальный компьютер”→Конфигурация компьютера→Конфигурация Windows→Параметры безопасности;
- открыв меню параметров безопасности, нажмите дважды левой кнопкой мыши на «Контроль учетных записей пользователей: повышение прав только для подписанных и проверенных исполняемых файлов»;
- поставьте галочку возле пункта «Отключить»;
- сохраните изменения в настройках групповой политики системы и перезагрузите компьютер.
Мы надеемся, что наш материал был полезен в решении ошибки «Shellexecuteex Failed».
Hi, I have the same problem or at least a similar issue.
We are running a build server on Windows Server 2019 (OS Build 17763.1012) with images based on windowsservercore-ltsc2019 (built today) with volume mounts.
Those servers run as VM on a ESX 6.5 with 8 cores and 28GB RAM configured.
The container crash ~ 17 min into the run.
At first, i thought the vmcompute.exe was responsible for the problem since it logged an error event right before the crash (0xc0000409).
I could resolve this issue by removing the SystemOverride Settings for vmcompute.exe in the «Exploit Protection».
Now, the container run a longer time (sometimes not), the crash occures nevertheless but this time without any logged error event.
The exit code of the container is now 3221225477, but i remind having the same exit code as the author before.
I already removed the Windows Defender, since i assumed it locked some files in the windowsfilter, but the problem persists.
While looking at the system handles via procmon (sysinternalssuite), lsass.exe and the spawned docker.exe threads exited with -1073741819 (which i translated to 0xc0000005 Access Violation).
As a current workaround for us, I tried to setup a Windows Server 2016 to run those containers, but I have the same problems there (without the vmcompute.exe problem).
I also tried multiple docker versions, e.g. 18.03.1-ee-3 or 19.03.02, 19.03.05.
While watching the process tree with procexp (sysinternalssuite), i noticed the first error in the lsass.exe which spawned a WerFault.exe. Shortly after, all svchost.exe spawned another WerFault.exe process until the complete wininit.exe tree was killed, shortly followed by the same behaviour in the second container that was running.
Sorry for the bad resolution of the screenshots, but hopefully they show the behavior:
docker version
> Client: Docker Engine - Enterprise
>
> Version: 19.03.5
> API version: 1.40
> Go version: go1.12.12
> Git commit: 2ee0c57608
> Built: 11/13/2019 08:00:16
> OS/Arch: windows/amd64
> Experimental: false
>
> Server: Docker Engine - Enterprise
> Engine:
> Version: 19.03.5
> API version: 1.40 (minimum version 1.24)
> Go version: go1.12.12
> Git commit: 2ee0c57608
> Built: 11/13/2019 07:58:51
> OS/Arch: windows/amd64
> Experimental: false
`docker info`
> Client:
> Debug Mode: false
> Plugins:
> cluster: Manage Docker clusters (Docker Inc., v1.2.0)
>
> Server:
> Containers: 19
> Running: 2
> Paused: 0
> Stopped: 17
> Images: 16
> Server Version: 19.03.5
> Storage Driver: windowsfilter
> Windows:
> Logging Driver: json-file
> Plugins:
> Volume: local
> Network: ics internal l2bridge l2tunnel nat null overlay private transparent
> Log: awslogs etwlogs fluentd gcplogs gelf json-file local logentries splunk syslog
> Swarm: inactive
> Default Isolation: process
> Kernel Version: 10.0 17763 (17763.1.amd64fre.rs5_release.180914-1434)
> Operating System: Windows Server 2019 Standard Version 1809 (OS Build 17763.1012)
> OSType: windows
> Architecture: x86_64
> CPUs: 8
> Total Memory: 28GiB
> Name: WIN-JGB9728UUPT
> ID: D53K:NK2Y:LT7D:WHIR:LLDO:XL4T:KT6B:IHMQ:IQYC:WV64:AOSJ:MANY
> Docker Root Dir: C:ProgramDatadocker
> Debug Mode: true
> File Descriptors: -1
> Goroutines: 64
> System Time: 2020-02-04T16:31:03.1829711+01:00
> EventsListeners: 1
> Registry: https://index.docker.io/v1/
> Labels:
> Experimental: false
> Insecure Registries:
> 127.0.0.0/8
> Live Restore Enabled: false
docker events
> 2020-02-04T16:01:45.437923200+01:00 container create 005fc198225c71ff2c158648e3ba47c1b81f2487d1395b01a80b21ac67270935 (image=privateImageBasedOnWindowsServerCore, name=boring_almeida)
> 2020-02-04T16:01:45.438916500+01:00 container attach 005fc198225c71ff2c158648e3ba47c1b81f2487d1395b01a80b21ac67270935 (image=privateImageBasedOnWindowsServerCore, name=boring_almeida)
> 2020-02-04T16:01:45.672064000+01:00 network connect 49d88518c77f0b2bd0e82920ae8efcd8e86a18dba4044d39e16bea30b123d816 (container=005fc198225c71ff2c158648e3ba47c1b81f2487d1395b01a80b21ac67270935, name=nat, type=nat)
> 2020-02-04T16:01:47.002708800+01:00 container create 05b7fb479c7ecda7e6be44ab98e57bc8e2387829ab854e4a54b5a181bfd5a084 (image=privateImageBasedOnWindowsServerCore, name=lucid_banach)
> 2020-02-04T16:01:47.005714200+01:00 container attach 05b7fb479c7ecda7e6be44ab98e57bc8e2387829ab854e4a54b5a181bfd5a084 (image=privateImageBasedOnWindowsServerCore, name=lucid_banach)
> 2020-02-04T16:01:47.202435100+01:00 container start 005fc198225c71ff2c158648e3ba47c1b81f2487d1395b01a80b21ac67270935 (image=privateImageBasedOnWindowsServerCore, name=boring_almeida)
> 2020-02-04T16:01:47.204437500+01:00 container resize 005fc198225c71ff2c158648e3ba47c1b81f2487d1395b01a80b21ac67270935 (height=27, image=privateImageBasedOnWindowsServerCore, name=boring_almeida, width=120)
> 2020-02-04T16:01:47.558081800+01:00 network connect 49d88518c77f0b2bd0e82920ae8efcd8e86a18dba4044d39e16bea30b123d816 (container=05b7fb479c7ecda7e6be44ab98e57bc8e2387829ab854e4a54b5a181bfd5a084, name=nat, type=nat)
> 2020-02-04T16:01:48.761350600+01:00 container start 05b7fb479c7ecda7e6be44ab98e57bc8e2387829ab854e4a54b5a181bfd5a084 (image=privateImageBasedOnWindowsServerCore, name=lucid_banach)
> 2020-02-04T16:01:48.763357100+01:00 container resize 05b7fb479c7ecda7e6be44ab98e57bc8e2387829ab854e4a54b5a181bfd5a084 (height=25, image=privateImageBasedOnWindowsServerCore, name=lucid_banach, width=120)
> 2020-02-04T16:31:47.123817400+01:00 container die 005fc198225c71ff2c158648e3ba47c1b81f2487d1395b01a80b21ac67270935 (exitCode=3221225477, image=privateImageBasedOnWindowsServerCore, name=boring_almeida)
> 2020-02-04T16:31:47.246825600+01:00 network disconnect 49d88518c77f0b2bd0e82920ae8efcd8e86a18dba4044d39e16bea30b123d816 (container=005fc198225c71ff2c158648e3ba47c1b81f2487d1395b01a80b21ac67270935, name=nat, type=nat)
> 2020-02-04T16:31:54.795004900+01:00 container die 05b7fb479c7ecda7e6be44ab98e57bc8e2387829ab854e4a54b5a181bfd5a084 (exitCode=3221225477, image=privateImageBasedOnWindowsServerCore, name=lucid_banach)
> 2020-02-04T16:31:54.856071400+01:00 network disconnect 49d88518c77f0b2bd0e82920ae8efcd8e86a18dba4044d39e16bea30b123d816 (container=05b7fb479c7ecda7e6be44ab98e57bc8e2387829ab854e4a54b5a181bfd5a084, name=nat, type=nat)
Когда вы пытаетесь установить программу на свой компьютер с Windows, если вы видите сообщение «ShellExecuteEx failed» с разными кодами, тогда этот пост поможет вам. Сопутствующие коды ошибок могут быть 2, 5, 67, 255, 1155, 1460, 8235, 2147221003 и т. Д. Эта ошибка обычно возникает, если для установщика требуются права администратора, файл установки поврежден или существует конфликт приложения. ShellExecuteEx — это функция ОС, которая выполняет операцию с указанным файлом. Если операция завершится неудачно, вы получите эту ошибку.
Исправить ошибку ShellExecuteEx failed
В этой статье мы покажем вам, как бороться с ошибками ShellExecuteEx в Windows 10. У вас есть следующие возможности:
- Запустите EXE-файл от имени администратора
- Перезагрузите или переустановите программу
- Запустить проверку системных файлов
- Сбросить звуки по умолчанию
- Установите или запустите программу в состоянии чистой загрузки.
Давайте рассмотрим эти методы подробнее.
1]Попробуйте запустить приложение от имени администратора.
Запуск приложений с правами администратора позволяет приложениям работать с большей мощностью. Даже если приложение не открывается, попробуйте переустановить приложение с правами администратора. Просто щелкните правой кнопкой мыши файл установщика и выберите Запуск от имени администратора.
Иногда, когда вы загружаете какое-либо приложение для установки, вы можете столкнуться с ситуацией, когда установка не запускается, и приложение не устанавливается. Это может произойти из-за поврежденного или неисправного установочного файла. Попробуйте скачать то же самое с официального сайта приложения или из любого надежного источника.
3]Запустить сканирование SFC
Возможно, вы знаете, что сканирование SFC выполняется для замены потенциально поврежденных системных файлов. Итак, если ошибка возникает из-за поврежденного системного файла, вам должны помочь следующие шаги. Сканирование SFC не только находит проблемный системный файл, но и исправляет его.
- Нажмите Ключ победы + Икс. А Меню быстрого доступа откроется.
- Нажмите на Windows PowerShell (администратор). Если вместо PowerShell отображается командная строка, выберите Командная строка (администратор).
- Выполните команду: sfc / scannow
- Подождите несколько секунд, так как для завершения сканирования требуется время.
Если все пойдет правильно, ошибка должна быть устранена. Но, если есть действительно большая проблема, вы можете столкнуться с сообщением: «Защита ресурсов Windows обнаружила поврежденные файлы, но не смогла исправить‘. Вам просто нужно перезагрузить компьютер в безопасном режиме и снова запустить указанную выше команду.
4]Сброс системных звуков по умолчанию
Вы можете подумать, как сброс системного звука до значения по умолчанию может решить системную ошибку, такую как «ShellExecuteEx»? Но некоторые пользователи сообщили, как этот шаг решил их проблему, и стоит упомянуть, что он может решить и вашу проблему.
Открыть Пробег диалоговое окно, нажав Ключ победы + р.
Тип mmsys.cpl и нажмите Enter.
Нажмите на Звуки Табл. Выбирать Windows по умолчанию в звуковой схеме.
Нажмите Применить, а затем ОК.
Проблема уже должна была исчезнуть.
5]Установите или запустите программу в состоянии чистой загрузки.
Чтобы избежать конфликтов программ, вы можете установить или запустить программу в чистом состоянии загрузки и посмотреть, поможет ли это вам.
Вот некоторые из методов, которые вы можете попробовать устранить. Сообщите нам, помогло ли это.
Recently, lots of Windows 10 users have reported that they are getting “shellexecuteex failed code 2” while installing .exe files. Since Windows is well-reputed in ruining the user experience, errors like these are now considered ‘Normal’. For Windows users, reinstalling Windows operating system is a common thing, and the cycle of installing and formatting the operating system never seems to end.
After receiving multiple messages from our visitors regarding the ‘shellexecuteex failed code 2’ error message, we have researched and found that the error occurs due to some bugs. The bug is fixed in the latest build of Windows OS, but, the problem is that the users who are using the pirated version of Windows OS won’t get the update.
So, for those users, we are going to discuss a few best methods that could fix the ‘shellexecuteex failed code 2’ in no-time. Since the main cause of the error message is yet to be found, users need to follow all methods to fix the shellexecuteex failed code 2 error message.
1. Scan your computer with Powerful security tool
Well, this is one of the first things which you need to do while dealing with errors. It’s worth to note that virus, malware, spyware, adware, etc. sometimes plays with the system files which can trigger different errors. So, before you make up your mind to follow the other methods, make sure to scan your computer. Even if the full system scan fails to fix the error message, it will eliminate the security threats. So, make sure to scan your system with security tools to fix the ‘shellexecuteex failed code 2’ error message.
2. Try running in Administrator mode
Well, if you are getting the error while installing programs, then you can try running the installer with Administrator privileges. If there’s something wrong with the permissions, then running the installer in Administrator mode will probably eliminate the ‘shellexecuteex failed code 2’ error message. Installing apps in Administrator mode is easy; users need to right-click on the installer and select the option ‘Run as administrator’. Some apps also require administrator privileges to install, so if this is what triggers the error, then it will be fixed.
3. Re-Download The Installer & Install
If you are getting the ‘shellexecuteex failed code 2’ error message while installing any app or game that you have just downloaded, then we recommend you to redownload the installer. There might be some fault in the installation file which is triggering the ‘shellexecuteex failed code 2’ error message. So, in such a scenario, users need to uninstall the app or traces of it and install it again. Also, make sure to run the installer in ‘Administrator mode’.
4. Revert the System Sounds To the default
Well, some users have reported that reverting the system sounds to the default has fixed the error message. The problem usually occurs when the module you are trying to install or use fails to handle the system sounds properly. So, if that was the issue, then you need to revert the system sounds to the default to fix the error message.
Step 1. First of all, press Windows Key + R to open the RUN dialog box.
Step 2. On the RUN dialog box, enter mmsys.cpl and hit enter.
Step 3. Next, you need to select the ‘Sounds’ tab and then select ‘Windows default’ under the Sound Scheme.
That’s it! You are done. Now just restart your computer to fix the shellexecuteex failed error message from Windows 10.
5. Run SFC Command
Well, the error message “shellexecuteex failed code 2” also occurs due to corrupted system files. So, if you are getting the error message due to corrupted system files, then you need to use the SFC command. The SFC Command on Windows will most probably fix all corrupted, missing or changed system files. Here’s how to use SFC command to fix shellexecuteex failed code 2 error message.
Step 1. First of all, type in CMD on the search menu and right-click on the command prompt. From the right-click menu, select ‘Command Prompt (Admin)’
Step 2. Now on the command prompt window, enter the command ‘sfc /scannnow’ and press enter.
Step 3. Now, wait for a few seconds until the scan completes. If you get an error ‘Windows Resource Protection found corrupt files but was unable to fix’, then run the same command in the Safe mode.
That’s it; you are done! This is how you can use the SFC command to fix “shellexecuteex failed code 2” from Windows 10.
6. System Repair
Well, if the SFC command has failed to fix the shellexecuteex failed code 2 error message, then you need to repair your system. However, you need to have a working Windows bootable DVD or USB to perform a system repair. The Windows System repair utility will fix various problems related to System 32 files, restore points, registry, etc.
Simply insert the Windows installation DVD or USB drive and reboot the computer. During the startup, you will be asked to press any key to boot from DVD or USB. Press any key and on the next page, select ‘Repair’. Now just follow the on-screen instruction to repair your system.
So, these are the best methods to fix ‘shellexecuteex failed code 2′ error message from Windows computer. If you know any other method to fix the error, let us know in the comment box below.’
Download PC Repair Tool to quickly find & fix Windows errors automatically
When you try to install a program on your Windows computer if you see a “ShellExecuteEx failed” accompanied by different codes, then this post will help you. The accompanying error codes could be 2, 5, 67, 255, 1155, 1460, 8235, 2147221003, etc. . This error usually occurs, if the installer requires administrator privileges, the setup file has become corrupted, or there is application conflict. ShellExecuteEx is an OS function that performs an operation on a specified file. If the operation fails, you get this error.
In this article, we will show you how to deal with ShellExecuteEx failed errors in Windows 11/10. You have the following options:
- Run the Exe file as administrator
- Re-download or reinstall the program
- Run System File Checker
- Reset Sounds to default
- Install or run the program in Clean Boot State.
Let us take a look at these methods in detail.
1] Try running the application as an administrator
Running applications with admin rights make applications run with more power. Even if the application fails to open up, try re-installing the application with admin rights. Just right click on the installer file and click on Run as administrator.
2] Download the installer again and then install
Sometimes when you download any application to install, you may have faced a situation where the setup won’t run and the app won’t install. This may happen due to a corrupt or defective installer file. Try downloading the same from the application’s official website or any trusted source.
3] Run SFC scan
You may know that running an SFC scan is done for replacing potentially corrupted system files. So, if the error is occurring due to a corrupted system file then the following steps should help you. SFC scan not only finds a problematic system file but also fixes it.
- Press Win Key + X. A Quick Access Menu will open up.
- Click on Windows PowerShell (Admin). If it shows Command Prompt instead of PowerShell then select Command Prompt (Admin).
- Run the command: sfc /scannow
- Wait for some moments as it takes time to complete the scan.
If everything goes right, the error should get resolved. But, if there is a really big problem then you may encounter a message saying: ‘Windows Resource Protection found corrupt files but was unable to fix’. You just need to restart your machine in Safe Mode and run the above command again.
4] Reset System Sounds to default
You may think that how resetting system sound to default can solve a system error like “ShellExecuteEx”? But some of the users have reported how this step solved their problem and it is worth mentioning, it may solve your problem too.
Open Run dialog box by pressing Win Key + R.
Type mmsys.cpl and press Enter.
Click on Sounds Tab. Select Windows Default in Sound Scheme.
Click on Apply and then on OK.
The problem should have gone by now.
5] Install or run the program in Clean Boot State
To avoid program conflicts, you may install or run the program in Clean Boot State and see if that helps you.
These are some of the methods you can try to resolve the error. Let us know if this helped.
Shubham is a PHP Developer, who is skilled in PHP, DOM, Angular, JavaScript, and C#. He loves talking about Microsoft technologies.
ERROR: Command erroded out with exit status 3221226505 (см. скриншот)
В мире программирования каждый разработчик сталкивается с ошибками, которые возникают в процессе разработки и отладки программного кода. Одной из таких ошибок является «ERROR: Command erroded out with exit status 3221226505», которая может запутать даже опытного программиста. Давайте разберемся, что означает эта ошибка и какие могут быть ее причины.
Во-первых, ошибка «Command erroded out with exit status 3221226505» может быть вызвана различными факторами, включая ошибки в коде программы, проблемы с компилятором или некорректными настройками среды разработки. Чтобы решить эту проблему, необходимо анализировать контекст, в котором ошибка возникла, и рассматривать возможные причины.
Одной из распространенных причин этой ошибки является некорректный синтаксис в коде программы. Если код содержит опечатку, неверное использование синтаксических конструкций или другие ошибки, компилятор может не смочь правильно обработать программу и завершиться с ошибкой. В этом случае необходимо внимательно просмотреть код программы и исправить все найденные ошибки.
Также ошибка может быть вызвана проблемами с компилятором или его настройками. Если компилятор не настроен правильно или установленная версия не совместима с кодом программы, это может привести к ошибке. В этом случае рекомендуется обновить компилятор или проверить его настройки, чтобы убедиться, что все параметры указаны правильно.
Еще одной возможной причиной ошибки может быть некорректное использование библиотек или зависимостей в коде программы. Если программа использует сторонние библиотеки или зависимости, необходимо убедиться, что они правильно установлены и соответствуют требованиям программы. Если это не так, компилятор может не смочь найти нужные библиотеки и, как результат, выдать ошибку.
Дополнительно, ошибка может быть связана с операционной системой, на которой выполняется программа. Различные версии операционных систем могут по-разному интерпретировать и выполнять программный код, что может привести к ошибкам в некоторых случаях. В этом случае рекомендуется проверить совместимость программы с операционной системой, а также обновить систему до последней версии.
Если все указанные выше рекомендации не помогли решить проблему, можно попробовать проанализировать исходный код программы более детально и найти узкие места, которые могут вызывать ошибку. При этом полезно использовать отладчик или другие инструменты для поиска ошибок в коде. Также стоит обратиться к сообществу разработчиков или проконсультироваться с опытными программистами, чтобы получить дополнительную помощь.
В заключение, ошибка «ERROR: Command erroded out with exit status 3221226505» может быть вызвана различными причинами, включая ошибки в коде программы, проблемы с компилятором или некорректными настройками среды разработки. Для решения этой проблемы необходимо внимательно анализировать контекст ошибки и рассматривать все возможные причины. Использование отладчика и привлечение помощи сообщества разработчиков может значительно облегчить процесс нахождения и исправления ошибки. Важно помнить, что в программировании ошибки являются неотъемлемой частью процесса разработки, и умение адекватно их анализировать и устранять является одним из ключевых навыков разработчика.
Context¶
Implemented test.py with the following code:
from pathlib import Path
import subprocess
def run_test():
"""
"""
some_exe = Path('path/to/some/exe/file.exe')
arg1 = 'some_arg'
some_tag = 'something_something'
arg2 = f'some_more_arg_{some_tag}_"someString"'
some_cmd = [ str(some_exe), arg1, arg2 ]
print(" ".join(some_cmd))
results = subprocess.run(some_cmd)
if(0 != results.returncode):
print(f"error code: {results.returncode:d}")
if "__main__" == __name__:
run_test()
When running the code with python (python test.py), subprocess.run() returns a Windows error code 3221226505. However, running the commands printed by print(" ".join(some_cmd)) succeeded without error.
Problem¶
How to run the command with Python without error?
Solution¶
Remove the double quote («) in arg2:
arg2 = f'some_more_arg_{some_tag}_someString'
Note¶
It’s still unclear to me what’s going on here, but it looks like the problem of the executable not able to properly handle the double quotes in the arguments.